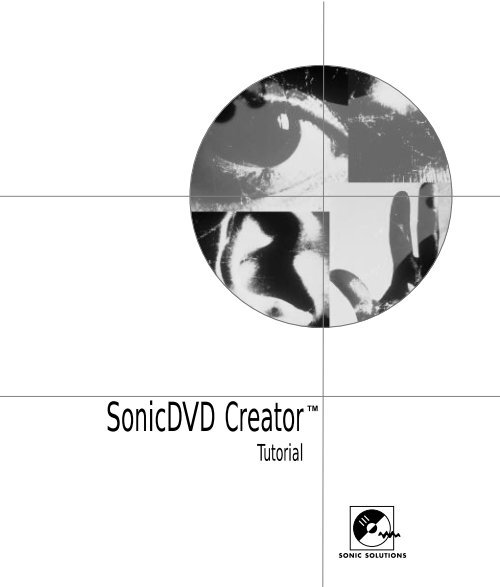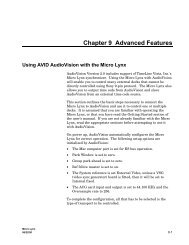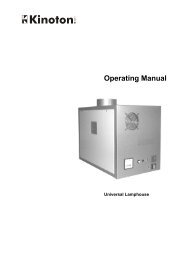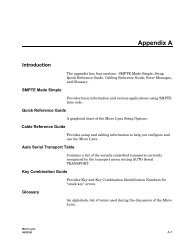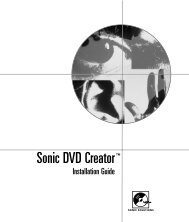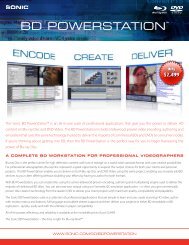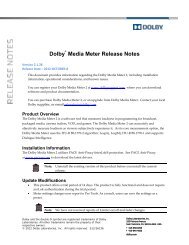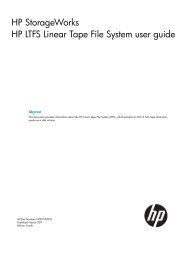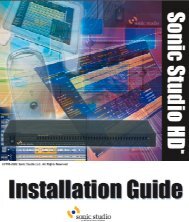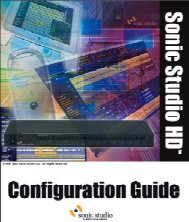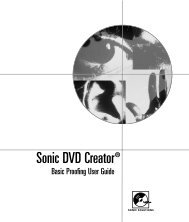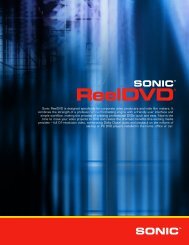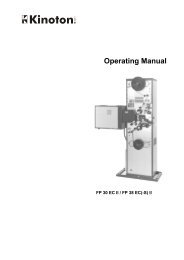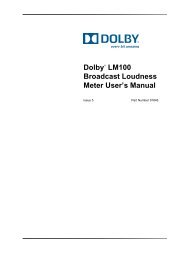SonicDVD Creator - Audio Intervisual Design, Inc.
SonicDVD Creator - Audio Intervisual Design, Inc.
SonicDVD Creator - Audio Intervisual Design, Inc.
Create successful ePaper yourself
Turn your PDF publications into a flip-book with our unique Google optimized e-Paper software.
<strong>SonicDVD</strong> <strong>Creator</strong>TMTutorial
©1999 Sonic Solutions. All rights reserved.Sonic DVD <strong>Creator</strong> Tutorial - Sonic Part Number 800117 Rev B (3/99)This manual, as well as the software described in it, is furnished under license and may only be used or copied inaccordance with the terms of such license. The information in this manual is furnished for informational use only, issubject to change without notice, and should not be construed as a commitment by Sonic Solutions. Sonic Solutionsassumes no responsibility or liability for any errors or inaccuracies that may appear in this book.Except as permitted by such license, no part of this publication may be reproduced, stored in a retrieval system, ortransmitted, in any form or by any means, electronic, mechanical, recording, or otherwise, without the prior writtenpermission of Sonic Solutions.SONIC SOLUTIONS, INC. ("SONIC") MAKES NO WARRANTIES, EXPRESS OR IMPLIED, INCLUDING WITHOUTLIMITATION THE IMPLIED WARRANTIES OF MERCHANTABILITY AND FITNESS FOR A PARTICULAR PURPOSE,REGARDING THE APPLE SOFTWARE. SONIC DOES NOT WARRANT, GUARANTEE, OR MAKE ANYREPRESENTATIONS REGARDING THE USE OR THE RESULTS OF THE USE OF THE SONIC SOFTWARE IN TERMSOF ITS CORRECTNESS, ACCURACY, RELIABILITY, CURRENTNESS, OR OTHERWISE. THE ENTIRE RISK AS TO THERESULTS AND PERFORMANCE OF THE SONIC SOFTWARE IS ASSUMED BY YOU. THE EXCLUSION OF IMPLIEDWARRANTIES IS NOT PERMITTED BY SOME STATES. THE ABOVE EXCLUSION MAY NOT APPLY TO YOU.IN NO EVENT WILL SONIC, ITS DIRECTORS, OFFICERS, EMPLOYEES, OR AGENTS BY LIABLE TO YOU FOR ANYCONSEQUENTIAL, INCIDENTAL, OR INDIRECT DAMAGES (INCLUDING DAMAGES FOR LOSS OF BUSINESSPROFITS, BUSINESS INTERRUPTION, LOSS OF BUSINESS INFORMATION, AND THE LIKE) ARISING OUT OF THEUSE OR INABILITY TO USE THE APPLE SOFTWARE EVEN IF SONIC HAS BEEN ADVISED OF THE POSSIBILITY OFSUCH DAMAGES. BECAUSE SOME STATES DO NOT ALLOW THE EXCLUSION OR LIMITATION OF LIABILITYFOR CONSEQUENTIAL OR INCIDENTAL DAMAGES, THE ABOVE LIMITATIONS MAY NOT APPLY TO YOU.Sonic, Sonic Solutions, the Sonic logo, SonicStudio, <strong>Audio</strong> 2000, Sonic DVD <strong>Creator</strong>, First in DVD, DVD Now, DVDProduction Alliance, DVD Ready, Constant Q, High-Density <strong>Audio</strong>, TimeTwist, Varispeed, MediaNet, and SonicLightSpeed are trademarks of Sonic Solutions.NoNOISE is a registered trademark of Sonic Solutions.Dolby Digital is a trademark of Dolby Laboratories, <strong>Inc</strong>.Dolby Laboratories encourages use of the Dolby Digitaltrademark to identify soundtracks that are encoded in Dolby Digital. This is an effective way to inform listeners of thesoundtrack format, and the use of a standard logo promotes easy recognition in the marketplace. However, like anytrademark, the Dolby Digital logo may not be used without permission. Dolby Laboratories therefore provides astandard trademark license agreement for companies who wish to use Dolby trademarks. This agreement should besigned by the company that owns the program material being produced. Recording studios or production facilitieswhich provide audio production or encoding services for outside clients generally do not require a trademark license. Ifyou would like more information on obtaining a Dolby trademark license, please contact Dolby Laboratories LicensingCorporation. Information on trademark licensing plus instructions for using the Dolby Digital trademark and markingaudio formats can also be found online at http://www.dolby.com.QuicKeys is a registered trademark of CE Software, <strong>Inc</strong>.JL Cooper is a registered trademark of J. L. Cooper Electronics, <strong>Inc</strong>.Apple, the Apple logo, Finder, Macintosh, Quadra, and Quicktime are registered trademarks of Apple Computer, <strong>Inc</strong>.Acrobat and Photoshop are trademarks of Adobe Systems, <strong>Inc</strong>.NuBus is a trademark of Texas Instruments.All other company or product names are either trademarks or registered trademarks of their respective owners.Written and designed at Sonic Solutions, 101 Rowland Way, Novato, CA. 94945, USA
T ABLE O F C ONTENTSIVAdd <strong>Audio</strong> and Video to the New PGCs . . . . . . . . . . . . . . . 2-13Adding Entry Points (Chapter Points). . . . . . . . . . . . . . . . . 2-16Proofing the Entry Points . . . . . . . . . . . . . . . . . . . . . . . . . . 2-183 CREATING MENUSLesson Three at a Glance. . . . . . . . . . . . . . . . . . . . . . . . . . . . . . . 3-2Creating Menus . . . . . . . . . . . . . . . . . . . . . . . . . . . . . . . . . . . . . . 3-3Importing the Menu Image Files. . . . . . . . . . . . . . . . . . . . . . 3-3Adding the Menu Image files to the Project . . . . . . . . . . . . . 3-5Adding Menu Buttons and Selection Order . . . . . . . . . . . . . 3-9Defining Button Colors and Button Families . . . . . . . . . . . 3-11Assigning Navigation Commands to Buttons . . . . . . . . . . 3-14Proofing the Menu. . . . . . . . . . . . . . . . . . . . . . . . . . . . . . . . 3-16Formatting and Proofing the Project. . . . . . . . . . . . . . . . . . . . . 3-174 ENCODING VIDEO AND AUDIOLesson Four at a Glance. . . . . . . . . . . . . . . . . . . . . . . . . . . . . . . . 4-1Encoding <strong>Audio</strong> and Video . . . . . . . . . . . . . . . . . . . . . . . . . . . . . 4-2
Welcome to DVD <strong>Creator</strong> Welcome to DVD <strong>Creator</strong> from Sonic Solutions! DVD <strong>Creator</strong> is the firstDVD production system designed especially for video and multimedia DVDdevelopment.Each DVD <strong>Creator</strong> system gives you the tools you need to make DVD-Videoand DVD-ROM disc images, and all systems can be upgraded with additionalfeatures and functions to enhance your production environment.AudienceThis guide is intended for use by multimedia developers and videoprofessionals who use DVD <strong>Creator</strong> as their complete production tool forauthoring, video and audio encoding, final product proofing and DVD discformatting.You should be familiar with basic computer terms, such as click, drag,highlight, etc. We also assume that you understand the basics of how tomaneuver through the Macintosh interface. If not, please review thetutorials provided by Apple.
XRelated User DocumentationPlease refer to the following documentation for further information:• DVD <strong>Creator</strong> Installation Guide• DVD <strong>Creator</strong> User GuideHow to Reach Technical SupportYou will receive software technical support from Sonic Solutions for 90days at no charge. If you wish to continue receiving support or technicalassistance, please be sure to purchase a SonicCare technical supportcontract for your system (a representative will contact you before the 90-day period is up).Sonic Solutions’ Customer Support center is available from 9:00 AM -6:00 PM PST via phone, fax, or email:Telephone: 1.415.893.7000 or 1.888.SONIC-97 (1.888.766.4297)Fax: 1.415.893-8008Email: dvdsupport@sonic.comPlease follow the steps outlined in Chapter 12, where appropraite, andhave the following information ready before contacting customer support:• Software version (select the application icon and type COMMAND + I orlook on the CD-ROM label)• Board Serial Numbers - look on the board for the sticker and write theserial numbers below:MPEG-2 Encoder:A-V Processor:Sonic Dolby Digital Encoder:
R EGISTRATIONXIRegistrationTo help Sonic assist you more effectively with technical support, and toreceive information about new Sonic DVD <strong>Creator</strong> product developments,please log on to Sonic’s on-line registration site:www.sonic.com/register.
XII
1 Exploring DVD <strong>Creator</strong>Session Goal:Completion Time:Files Needed:To familiarize you with all of DVD <strong>Creator</strong>’s tools by guidingyou through the DVD workflow.About 10 minutes.None.DVD <strong>Creator</strong> at a GlanceAUTHORComplete tool forstoryboarding andcreating DVD title’s.ENCODEEncode sourcetapes intoMPEG-2 videoand DolbyDigital, MPEG,or PCM audio.DVD <strong>Creator</strong> LauncherPROOFPlays back your projects as a qualitycheck before sending the disc out forreplication.FORMATTakes your completedproject and creates a DVDcompliantfile that can thenbe copied to a DVD disc orDLT tape.
1-2 E XPLORING DVD CREATORDVD <strong>Creator</strong> Quick TourIn this quick tour you will open and explore the four tools that make upDVD <strong>Creator</strong>: AUTHOR, ENCODE, PROOF, and FORMAT.Note: Make sure your DVD <strong>Creator</strong> system is configured properly asexplained in the DVD <strong>Creator</strong> User Guide, Chapter 1.1 Double-click the DVD <strong>Creator</strong> application icon on the Macintosh desktop.DVD <strong>Creator</strong> starts up and displays the application launcher.ClickAUTHORto opentheauthoringtool2 Click AUTHOR to launch the authoring tool.3 In the AUTHOR window, click New Project.4 In the Save As window, do the following:• Locate the external Media Drive.• Type Lesson1.as as the file name.• Click Save.
DVD CREATOR Q UICK T OUR 1-3The Project Planner is used to setup basic parameters about the newproject and is explained in more detail in Lesson 2.5 Leave the defaults in the Project Planner and click Finish in the secondwindow.The Layout window appears.Drag these icons down intothe grey Layout area to seewhat happens.You can also draw links fromexisting icons to create newones.Figure 1-1Exploring the Layout windowThe authoring tool allows you to create DVD titles with an intuitive andgraphical interface. From the design stages of a project to the final DVDdisc image, DVD <strong>Creator</strong> offers creative functionality, icon-basedstoryboarding, drag-and-drop editing, on-the-fly playback during authoring,and project planning assistants.6 Press z+Q to quit the authoring tool and return to the DVD <strong>Creator</strong>Launcher.7 Click ENCODE to launch the encoding tool.
1-4 E XPLORING DVD CREATOR8 The Machine Control window appears.Rewind, Play, Pause,Stop, and Fast Forwardbuttons. Click and holdthe Rewind and FastForward buttons formore options.Figure 1-2The Machine Control windowThe machine control window allows you to control the external tape deckand is described in more detail in Lesson 4.9 Select File > New (z+N).The Encode Setup window appears.Select New Video Set to open theCreate Video Set window and setthe video encoding parameters.Click Cancel to return to thiswindow.Select New <strong>Audio</strong> Set to openthe Edit <strong>Audio</strong> Set window and setthe audio encoding parameters.Cclick Cancel to return to thiswindow.This is where you enter the startand end timecodes for the sourcetape(s).Figure 1-3The Encode Setup window
DVD CREATOR Q UICK T OUR 1-5The encoding tool uses MPEG-2 video compression to compress yourvideo. You can choose from MPEG audio, Dolby Digital, or PCM to encodeyour audio.Note: The secondary windows (Create Video Set and Edit <strong>Audio</strong> Set) aredescribed in more detail in Lesson 4. For now, take a few minutes toacquaint yourself with the interface.10 When you are ready, press z+Q to quit the encoding tool and return tothe DVD <strong>Creator</strong> Launcher.11 Click PROOF to launch the proofing tool.The proofing tool’s onscreen remote control appears.Use the arrow keys tonavigate through menuitemsMenu - Displays thevideo title set menuPlay, Pause, and Stopvideo playbackEnter - Selects ahighlighted buttonFigure 1-4The proofing tool’s onscreen remote control
1-6 E XPLORING DVD CREATORThe proofing tool is a virtual DVD player that allows you to view an entireproject from start to finish as it would appear on disc. Once you add somecontent to a project in th authoring tool, (for example, audio or video) youcan easily play it back as you would through a DVD Player using theonscreen remote control.12 When you are done exploring proofing tool, press z+Q to return to theDVD <strong>Creator</strong> Launcher.13 Click FORMAT to launch the formatting tool.The DVD Format Server window appears.Figure 1-5Exploring the formatting toolFormatting is the final step in preparing a DVD title for shipping. Theformatting tool combines all the elements of your project (the .as file,audio, video, and subpictures) and creates a single, DVD-compliant file thatcan be read by a DVD player or drive.14 When you are done exploring the formatting tool, press z+Q to return tothe DVD <strong>Creator</strong> Launcher.
DVD CREATOR Q UICK T OUR 1-7Now that you are familiar with DVD <strong>Creator</strong>’s tools, you are ready to learnhow to create a simple title. You may now:• Move on to Lesson 2, Creating a Simple Title, to begin authoring, or• Move on to Lesson 4, Encoding <strong>Audio</strong> and Video, where you will encodesome of your own video material.
1-8 E XPLORING DVD CREATOR
2 Creating a Simple ProjectSession Goal:Completion Time:Files Needed:To learn how to author a simple project by creating a basiclayout, adding audio and video, and playing back theproject.About 30 minutes.LifeSaver.qt, NightMoves.qt, Pepsi.qt and Tabasco.qtLesson Two at a GlanceCreate a basiclayout in theLayout window.Play backthe projectusingPROOF’sonscreenremote.controlUse the Presentation Editor to add audio andvideo tracks to four different PGCs.
2-2 C REATING A S IMPLE P ROJECTGetting StartedIn this lesson you will create a simple project using the audio and videofiles provided on the Tutorial CD-ROM. To copy the tutorial files from theCD-ROM to the Media Drive:1 Insert the Tutorial CD-ROM into the CD-ROM drive.2 Copy the folder labeled, Demo_Material, to the external Media Drive. Youmust have at least 750 MB of available space. The demo material includesaudio and video that has already been encoded (.MPEG and .AC3 files).These are very large files and copying them to the Media Drive may take upto 20 minutes.Note: Make sure your DVD <strong>Creator</strong> system is configured properly asexplained in the DVD <strong>Creator</strong> User Guide, Chapter 1.
C REATING A N EW P ROJECT 2-3Creating a New ProjectFor this tutorial, you will do the following:• Create a basic layout• Import audio and video• Add audio and video to a PGC• Play back the audio and video (proofing)• Add and link PGCs• Add audio and video to the new PGCs• Add entry points (chapter points)• Proof the entry pointsCreating a Basic Layout1 Launch the authoring tool from the DVD <strong>Creator</strong> Launcher.2 In the AUTHOR window, click New Project.3 In the Save As window, do the following:• Locate the external media drive.• Type Lesson2.as as the file name.• Click Save.4 In the Project Planner do the following:• Deselect “Would you like a Video Manager menu?”• Select “Would you like Title Set menus?” and click Finish.
2-4 C REATING A S IMPLE P ROJECTProject Planner OptionsPlanner OptionWhat kind of DVD are youmaking?Which side is this project for?VolumeWould you like a First Playprogram chain?Would you like a Video Managermenu?Would you like Title Set Menus?How many title sets would youlike?DescriptionDVD <strong>Creator</strong> sets different parameters depending on whetheryou are making a movie, a video, etc.An entire DVD project cannot span both sides of a disc. Selectthe side this project is intended for. Note - This is different thanlayers, projects can span two layers.If you have more than one DVD disc in a multi-volume set, giveit a volume number.The First Play PGC tells a DVD player what to play first. If thereis no first play PGC, when you insert a DVD disc into a player,nothing happens until you use the remote control.The Video Manager menu is typically used as a main menu tokeep track of multiple Title Sets. Each Title Set has its own setof menus. This project only uses one Title Set so we do notneed a Video Manager menu.A Title Set menu is the root menu for all titles within a Title Set.The tutorial contains only one Title Set. You can have up to 99Titles per disc and every Title Set must have at least one Title.So, if you have 99 Titles in one Title Set, you can only have oneTitle Set on a disc. Conversely, if you have 1 Title in each TitleSet, you can have 99 Title Sets on a disc.
C REATING A N EW P ROJECT 2-5Based on the project planner options you selected, the Layout windowappears with a First Play PGC, a Title Set Menu object, and a Title Setobject.PGCsThis is the project layout areaPGCs (Presentation Objects)The building blocks of DVD titles are PGCs (alsoknown as presentation objects or programchains). PGCs are placeholders for displayinformation. They typically contain audio, video,subpictures, and navigation commands. Thereare five different types of PGC icons (First Play,Video Manager Menu, Title Set Menu, and Title)that have different functions depending on whatdomain they reside in.For more information on PGCs and domains, seethe DVD <strong>Creator</strong> User Guide.
2-6 C REATING A S IMPLE P ROJECTImporting <strong>Audio</strong> and VideoNow that you have created PGCs, the next step is to import an audio andvideo clip to place into a PGC.1 Drag and drop lifesaver.qt from the media drive into the Source List.The MPEG file is the videotrack.The length ofthe files.The AC3 file is the DolbyDigital audio track.All media assets, audio, video, and graphics, are imported via the SourceList. The Source List is, therefore, a database of all a project’s assets.Adding <strong>Audio</strong> and Video to a PGCNow that you have imported an audio and video file, it is time to placethem into a PGC.
C REATING A N EW P ROJECT 2-71 In the Layout Window, double-click the PGC, Title Set 1:1 PGC #1.Double-clickthe middle ofthe Title Set1:1 icon todisplay thePresentationEditor.The Presentation Editor opens – this is where you add audio, video, andsubpictures within a PGC.2 Drag and drop the lifesaver.qt.mpeg video file from the Source List to thePresentation Editor’s Video track. Thumbnails representing the video filedisplay in the video track.Draglifesaver.qt.mpeg from theSource List tothe video track.
2-8 C REATING A S IMPLE P ROJECT3 Drag and drop the lifesaver.pcm.ac3 audio file from the Source List to thePresentation Editor’s audio track.Drag thelifesaver.pcm.ac3 file fromthe Source Listto the audiotrack.Figure 2-1Presentation Editor displaying both video and audiostreams.4 Close the Presentation Editor by clicking the box in the upper left-handcorner. The Layout window appears with a thumbnail of the video insidethe Title Set 1:1 icon.Note: When you add video to a PGC, the first frame of video displays inthe center of the object in the Layout window. The video clip you justadded begins with a fade from black, so the frame that appears in theLayout window is simply black.5 Save the Project (z+S).Playing Back the <strong>Audio</strong> and Video (Proofing)Now that you have added some material to a PGC, you can play it back tosee what it looks like.
C REATING A N EW P ROJECT 2-91 In the Layout window, select the PGC, Title Set 1:1 PGC #1, and clickProject.2. ClickProject .1. Click tohighlight thisPGC.The proofing tool launches, and after several seconds begin playing thevideo and audio streams contained in the PGC.
2-10 CREATING A S IMPLE P ROJECT2 Use the remote control to navigate through the title. It has all of thefeatures and functionality of a DVD player’s remote control.Quit the proofing tooland return to the Layoutwindow.Play, Pause, and Stopvideo playback.The Navigation State window displays the status of both SystemParameters and General Parameters. System Parameters display settingsand controls found within the DVD player (such as the default language),while General Parameters are author-defined variables (to be used for suchthings as keeping a game score, tracking user interactivity, and morecomplex calculations).Figure 2-2Navigation State window.
C REATING A N EW P ROJECT 2-113 When you are done, click Power to closer the proofing tool.Adding and Linking PGCsNow that you understand the basics of creating a title (designing a layoutand adding audio and video to a PGC), you are ready to create a morecomplex layout by adding more PGCs with additional audio and videotracks.1 Click and drag from the right arrow of Title Set 1:1 PGC #1 to an emptyspace in the layout window to create a Next link and a new PGC, Title Set1:1 PGC #2.Drag in this direction tocreate a Next link.The green line indicates a Next Link from PGC #1.
2-12 CREATING A S IMPLE P ROJECTTypes of Links - Next, Previous, and ReturnLinking PGCs establishes the order in which theywill play back. There are three types of links:• Next - When a viewer presses the Next orSkip button on a DVD player remote control,the PGC attached by a Next link plays next.• Previous - When a viewer presses thePrevious button on a DVD player remotecontrol, the PGC attached by a Previous linkplays next.• Return - When a viewer presses the Returnbutton on a DVD player remote control, thePGC attached by a Return link plays next.2 Click and drag the left arrow of PGC #2 to PGC #1 to create a Previouslink.Drag in this direction tocreate a Previous link.3 Click and drag from PGC #2’s right arrow and release. A new PGC, Title Set1:1 PGC #3, appears with a green Next Link drawn.4 Click and drag from PGC #3’s right arrow and release. Now you shouldhave four PGCs with Next Links connecting them together.
C REATING A N EW P ROJECT 2-135 Add Previous links between PGC #4 and PGC #3, and PGC #3 and PGC #2.Add <strong>Audio</strong> and Video to the New PGCsNow you will add audio and video to each of the new, linked PGCs.1 Drag the nightmoves_8.qt, pepsi.qt and tabasco.qt files from thedesktop to the Source list.Add these three files tothe Source List.DVD <strong>Creator</strong> adds .ses(session) to the filenames.
2-14 CREATING A S IMPLE P ROJECT2 Double-click the middle of PGC #2 in the Layout window to display thePresentation Editor.3 Drag tabasco.qt.mpeg from the Source List to the video track area andtabasco.pcm.ac3 from the Source List to the audio track area of thePresentation Editor.Note: Or, you can also try dragging the .ses file directly into the trackheader area. This will place both the video and audio files (contained inthe .ses file) into the Presentation Editor at the same time.4 Click the box in the upper left-hand corner of the Presentation Editor toclose the window and return to the Layout window.5 Repeat steps 2 through 4 to add the pepsi audio and video clips to PGC #3and the nightmoves audio and video clips to PGC #4.When you are done, the Layout window should look like this:6 Click the label under PGC#1, pres 3, to highlight and type LifeSavers.Press Tab to move to the next PGC label.
C REATING A N EW P ROJECT 2-157 Repeat Step 6 with the other three Title PGCs:• Rename PGC#4 to Tabasco• Rename PGC#5 to Pepsi• Rename PGC#6 to NightmovesThis will make it easier to keep track of the layout.8 Save the project (z+S).
2-16 CREATING A S IMPLE P ROJECTAdding Entry Points (Chapter Points)Entry points are markers within a PGC that allow viewers to jump tocertain points within a video stream using the Next and Previous buttonson the remote control. (Entry points can also be used as Chapter Points.)1 Double-click the Nightmoves PGC in the Layout window to display thePresentation Editor.2 Double-click just above the video track in the Entry Point area. This createsan entry point.Double-click inthis area tocreate an entrypoint.
C REATING A N EW P ROJECT 2-173 Double-click the entry point.By default, theentry point isdefined as aProgram andpart of a title.You can name the entry point forreference purposes (the nameappears next to the entry point inthe Presentation Editor).Not only do entry points provide “jump to“ points in a title, but they alsoseparate the video streams into Programs and Cells.Entry Points - Programs vs. CellsDefining an entry point as a cell means thatnavigation to this specific location can only beachieved by using the “Link CN” command. Also,playing through this point will not increment thechapter counter on the DVD player.Defining an entry point as a program means thatthis point can be navigated to by using the “LinkPGN” command or the “Link CN” command.Only part of TItle Entry Points can increment theChapter Display.4 Click OK in the Entry Point Editor to close the window.Now, define three or four more Entry Points.5 When you are done close the Presentation Editor to return to the Layoutwindow and save the project.
2-18 CREATING A S IMPLE P ROJECTProofing the Entry PointsNow you will use the proofing tool to check that all of the Part of TitleEntry Points function as expected. Using the Next and Previous buttons onthe remote control, you can move between the different entry points.1 In the Layout window, select the Nightmoves PGC and click Project.2. ClickProject .1. Click tohighlight theNightmovesPGC.The proofing tool opens and plays the Nightmoves video.2 Use the Next and Previous buttons on the remote control to move fromentry point to entry point.3 When you are done, click Power on the remote control to close theproofing tool.
3Creating MenusSession Goal: Add a menu to the basic DVD project created in Lesson 2and format the project.Completion Time:About 30 minutesFiles Needed:MainMenu.tiff, Overlay.tiff
3-2 C REATING M ENUSLesson Three at a Glance+ =MainMenu.tiff(Background Image)Overlay.tiff(Overlay Image)Menu(Onscreen Menu)The background image and theoverlay image are superimposedin the Menu Editor. You will thenadd button highlights andnavigation commands in the MenuEditor.
C REATING M ENUS 3-3Creating MenusIn this lesson you will create a menu that will allow viewers to selectamong the four PGCs created in Lesson 2. You will:• Import the menu image (TIFF) file• Add the menu image to a menu PGC• Add menu buttons and selection order• Define button colors and button families• Assign navigation commands to buttons• Assign button attributesImporting the Menu Image Files1 Complete Lesson 2.2 If necessary, select File > Open and open Lesson2.as.3 Choose Source > Import and open mainmenu.tiff located on the MediaDrive.
3-4 C REATING M ENUS4 In the Import Type window, choose the encode parameters for the graphicfile.Select TIFF ifit is notalreadyselected.Select NTSC.Select 4:3.Leave Encode Qualityset to 1 Highest.Click OK.The authoring tool encodes the TIFF file into an MPEG still that can be usedas a menu background image.Note: DVD Specification can only work with MPEG-encoded images(stills and MPEG motion video).
C REATING M ENUS 3-5The encoded TIFF is now listed in the Source List as an MPEG still.The menu’sbackground imageTIFF appears in theSource List.Adding the Menu Image files to the Project1 Double-click the video area of the Menu object to display the PresentationEditor.Double-clickhere to openthePresentationEditor.
3-6 C REATING M ENUS2 Drag MainMenu.tif from the Source List to the Video track.A thumbnail ofthe TIFFappears in thevideo track.A Subpicturetrack for aduration oftwelve frames(default length)is created.3 Double-click the brown subpicture track in the Presentation Editor todisplay the Menu Editor.
C REATING M ENUS 3-7The Menu Editor appears. This is where you will add the subpicture overlayand button highlights.The buttons inthe upper leftcorner of thewindow allowyou to toggledifferentaspects of thedisplay on oroff.The backgroundimage TIFFdisplays with adefaultsubpictureoverlay in front.• Video Display - Toggles the background picture on and off.• Subpicture Display - Toggles the subpicture on and off.• Button Display - Toggles the subpicture display area on and off.• Safety Zone Display - Toggles the television safety area on and off.
3-8 C REATING M ENUS4 Choose Menu Editor > Select Sub-picture.5 In the Open window, locate Overlay.tiff on the media drive, and click OK.Now the MenuEditor displaysboth thebackground andoverlay TIFFsas they will lookwhen playedback on a DVDplayer.Figure 3-1Background Tiff with subpicture overlay6 Display only the overlay you just imported by clicking all the displaybuttons except the subpicture button, (second from the top).Toggle off allthe displaybuttons exceptthe subpicturedisplay to viewthe subpictureimage only.
C REATING M ENUS 3-9Adding Menu Buttons and Selection OrderNow that you have added the menu’s background image and the subpictureoverlay, you are ready to draw the button highlight areas. The buttonhighlight areas are the selectable areas on a menu.You will create four buttons to play back the PGCs created in Lesson 2 (onethat plays the LifeSavers PGC, one that plays the Pepsi PGC, one that playsthe Tabasco PGC, and one that plays the Nightmoves PGC). This involves:• Drawing four buttons• Linking the buttons to the appropriate PGCs1 Toggle all four display buttons back on, to display the background image,the subpicture overlay, and all the display areas.2 Click the Button tool ( ) to draw a rectangle around the four buttonareas:Click thebuttontool.Draw four buttons,one around eachpicture along withits text. Byincluding the text,you can changethe selection andactivation colors ofthe text as well asthe color of thesubpictureoverlay’s squares.
3-10 CREATING M ENUSIt’s OK if the buttons overlap other artwork in the background image, aslong as they do not overlap other parts of the subpicture overlay. When youdefine selection and activation colors, they affect text and images on thesubpicture overlay (not the background image).3 Use the Selection ( ) tool to reposition the buttons as needed.Now that you have drawn your buttons, you will define the order they willbe highlighted (selected) when a viewer uses the arrow keys on a DVDremote control.ENTERArrow keys on aDVD Playerremote controlFigure 3-2In the Menu Editor, drawlinks from button tobutton to program thehighlight orderCreating button selection (highlight) order4 Select Menu Editor > Auto Route Buttons.5 In the Auto Route Buttons window, do the following:Select to linkthe first andlast buttons sothat scrollingcontinues topto bottom in acircularfashion.
C REATING M ENUS 3-11The buttons are now programmed so that viewers can scroll through themfrom top to bottom with the arrow keys on a DVD player’s remote control.Defining Button Colors and Button FamiliesNow that you have defined selection movement between the menubuttons, you will define how the buttons will appear when they areselected, activated, and normal (not selected or activated).Button families allow you to define different background, pattern, E1, andE2 colors for each button state:• selected• activated• normalEach menu can have up to 36 buttons and each button can be placed inone of the three families.
3-12 CREATING M ENUS.The ’Colors’ sectionin the right column ofthe window allowsyou to change theNormal color settingsfor all buttons in thecurrent family.Background, Pattern, E1, and E2 colorsOverlay TIFFs must be created with four colors: white, black, red, and blue.These colors are mapped to specific controls within the Menu Editor:• White = Background color• Black = Pattern• Red = E1 (Emphasis 1)• Blue = E2 (Emphasis 2).After the TIFF is imported into the Menu Editor, you can change thesecolors using the 16-color palette in the Menu Editor.Setting normal colors:But first, you must set up normal colors, as shown in the following step.
C REATING M ENUS 3-131 Set E2 to 0 percent contrast.2 Choose Menu Editor > Edit Button Families. The Button Familieswindow appears.When menu buttons are selected onscreen, theywill be highlighted with these colors.When menu buttons are activated onscreen, theywill be highlighted with these colors.3 In the Selection Colors area, change e2 to the dark blue that matches theNormal setting. Set e2’s Contrast setting to 100%.4 In the Action Colors area, set pattern and e2 to white.5 Click OK, and return to the main Menu Editor screen.
3-14 CREATING M ENUS6 Click Normal, Selection, and Activate in the Proof area of the MenuEditor to see how the buttons display in these different states.How the button appearswhen neither selected noractivated.How the button appearswhen selected.How the button appearswhen activated.Assigning Navigation Commands to ButtonsNow you will assign commands to each button, so that when activated, itwill perform the correct function. In this case, we want each button tojump to a particular PGC when activated by a viewer.1 Double-click the LifeSavers button in the Menu Editor. The Command Editordisplays.
C REATING M ENUS 3-152 In the Command Editor, do the following:1. Select JumpVTS PTT.3. Click OK.2. Select 1:1#1,"Lifesavers":PG1. This directsplayback to theLifeSaversPGC. PG1directsplayback toEntry Point 1within PGC #1(LifeSaversobject).3 Repeat steps 1 and 2 for the other buttons so that:• The Tabasco Button jumps to 1:1 #2, "Tabasco":PG 1.• The Pepsi Button jumps to 1:1 #3, "Pepsi":PG 1.• The Bob Seger Button jumps to 1:1 #4, "Nightmoves":PG 1.Now, each of the four buttons will play the appropriate PGC whenactivated.
3-16 CREATING M ENUSProofing the Menu1 In the Layout window, click to highlight the video area of the Menu PGCand click PROOF.2. ClickProof .1. Click to highlightthe menu PGC.The proofing tool opens, and displays the menu.2 Use the remote control’s arrow keys to select different menu buttons andpress Enter to activate buttons.
F ORMATTING A ND P ROOFING T HE P ROJECT 3-17Formatting and Proofing the ProjectWhen a project is complete, you compile all of its assets into one file (adisc image) to proof and send out to a plant for replication. In this section,you will format the project and play it back with the proofing tool to seethe differences between proofing a formatted and an unformatted project.1 Click FORMAT in the DVD <strong>Creator</strong> launcher.2 In the DVD Format Server window, do the following:1. Click toselect thetutorialauthoring script(Lesson2.as)3. Select Write DVDDisc Image .2. Click toselect an emptyfolder on themedia drive tomultiplex theproject.Note: The Destination folder must be empty.3 Click Start. The formatting tool begins multiplexing the files. This shouldtake about six minutes (the duration of all the video clips). The imagingtool starts as well, and should take about three to four minutes.4 When formatting completes, open the proofing tool and openLesson2.image (located on the media drive).5 Play Lesson2.image back using the onscreen remote control.
3-18 CREATING M ENUS
4: Encoding Video and <strong>Audio</strong>Session Goal:Completion Time:Files Needed:To learn how to use the encoding tool by encoding a twominutesegment of tape.About 30 minutesNone. You will generate files from your own video tapes.Lesson Four at a GlanceThe Encode Setup WindowThis is where you set the audio andvideo encoding attributes.Machine ControlMachine Controlallows you tonavigate throughthe tape in thesource deck.Encoder ControlListThe ECL showsthe results of anencode - videothumbnails andencoding bit rate.Movie ControlMovie Control allows you to navigatethrough the encoded audio or video files.
4-2 E NCODING V IDEO A ND A UDIOEncoding <strong>Audio</strong> and VideoIn this lesson you will use your own source tapes to create a two-minutesegment of MPEG-2 video with Dolby Digital stereo audio.1 Launch the encoding tool.2 Insert a tape into the video deck.3 Use the Machine Control window to start, stop, and cue the source tape.Toggles the monitordisplay between thesource video (input)and the encodedMPEG video(decoder.)Click to jump tothe timecodeentered in theIn, Out, orCue field.Slider bar – drag tomove through the videotimeline.Select the source material’stimecode format (PAL,NTSC, drop-frame, or NTSCnon-drop-frame.)Frame forward andframe back.Rewind, Play, Pause,Stop, and Fast Forwardbuttons. Click and holdthe Rewind and FastForward buttons formore options.4 Choose File > New.
E NCODING A UDIO A ND V IDEO 4-3Timecode FormatsVideo Formats• NTSC - The North American video standard is29.97 frames per second (fps).• PAL - The European video standard is 25frames per second (fps).Drop Frame vs. Non-Drop FrameNTSC video is actually 29.97002997 frames persecond. In order to keep the timecode countaccurate with a 24-hour clock, frames 0 and 1 areomitted (dropped) from the count at the start ofevery minute, except 0, 10, 20, 30, 40, and 50minutes. Non-drop frame is 29.97 frames persecond without alteration (no frames dropped).5 In the Encode Setup window, select New Video Set from the VideoSettings list.Select New Video Set.
4-4 E NCODING V IDEO A ND A UDIO6 In the Create Video Set window, do the following:• In the Name field, type CBR_1Pass.• In the Encode Style box, select CBR 1 Pass.• In the Target Bit Rate box, enter 6.0 (for CBR encodes, the Maximum BitRate is not used).• From the GOP Structure list, select GOP 13 I12 B2.• Click Create.1. Type CBR_1Pass.3. Enter 6.0as the TargetBit Rate.5. Click Create aftermaking your choices.2. SelectCBR 1 Pass.4. Select GOP 13 I12B2.
E NCODING A UDIO A ND V IDEO 4-5VBR vs. CBRVBR (Variable Bit-rate) encoding and CBR(Constant Bit-rate) encoding are two options forencoding video. Bit rate is the speed at which thevideo, audio, and interactivity stream off the disc.The maximum rate is 9.8 Megabits per second.CBR encoding allots the same number of bits perscene through the entire encode. With thisprocess, you can fit about an hour of video on a4.7 GB disc.To get more video in the same amount of space,VBR encoding is used. The VBR encoding processallots only as many bits per scene as is needed.The amount needed is based on an analysis passof the source video where the encoderdetermines what content is difficult to compressand what is easy. The result is a lower averagebit-rate, but the same high quality. With VBR, youcan get about 2 hours of video on the same4.7 GB disc.7 In the Encode Setup window, select New <strong>Audio</strong> Set from the <strong>Audio</strong>Settings list.
4-6 E NCODING V IDEO A ND A UDIO8 In the Create <strong>Audio</strong> Set window, do the following:• Type DolbyDigital in the Name field.• In the <strong>Audio</strong> Format box, select Dolby Digital.• Select 192 as the encoding Bit Rate.• Click SAVE.1. Type DolbyDigital.2. SelectDolby Digital.4. Click Save.3. Select 192.DVD <strong>Audio</strong> TypesDVD <strong>Creator</strong> allows you to encode audio intothree DVD-compliant formats:• Dolby Digital Stereo - This is the mostcommon audio format.• MPEG-2 Stereo <strong>Audio</strong> - MPEG stereo is analternate compressed audio format.• PCM Stereo - This is the only uncompressedaudio format and, as such, takes up muchmore space than Dolby Digital or MPEGaudio.9 In the Encode Setup window, do the following:• Enter the name of the source tape.• Type a start and an end timecode so that you are encoding two minutesworth of material (the exact timecodes will vary depending on thesource tape).• Click OK.
E NCODING A UDIO A ND V IDEO 4-710 In the Save As window, do the following:• Locate the Media drive• Type Lesson4.qt as the file name.• Click OK.11 Choose Encode from the Encode menu (z+E).12 A window displays and prompts you for added information. When you aredone, click OK.The encoding process begins. Because this is a CBR 1 pass encode, theencoding process will take the length of the material or, in this case, twominutes. If we had chosen CBR 2 pass, the encoding process would taketwo times the length of the material, or four minutes.When the encoding process completes, a thumbnail for each frame ofvideo appears in the (Encoder Control List) ECL window.The average encoding bitratefor the session.Use thesebuttons to zoomin or out of thevideo timeline.Thumbnails ofthe videoframes.Graph of theencoding bitrate used foreach frame ofvideo.
4-8 E NCODING V IDEO A ND A UDIOAlso, the Movie Control window appears.13 Use the Movie Control window to play back the audio and video files youjust encoded.Thumbnail of currentframe.Slider bar – drag tomove through the videotimeline.Frame forwardand frame back.Rewind, Play, Pause,Stop, and Fast Forwardbuttons. Click and holdthe Rewind and FastForward buttons formore options.Displays the start andend timecodes of theencoded MPEG stream.Click to jump tothe timecodeentered in theIn, Out, orCue field.Allows you to shift the audio forwardor backward on its timeline to syncwith any corresponding video if thetwo were encoded separately and withdifferent timecodes.Displays the start andend timecodes of thesource tape.The length of theencoded MPEG stream.Congratulations! You have successfully encoded MPEG video with DolbyDigital audio and played it back.