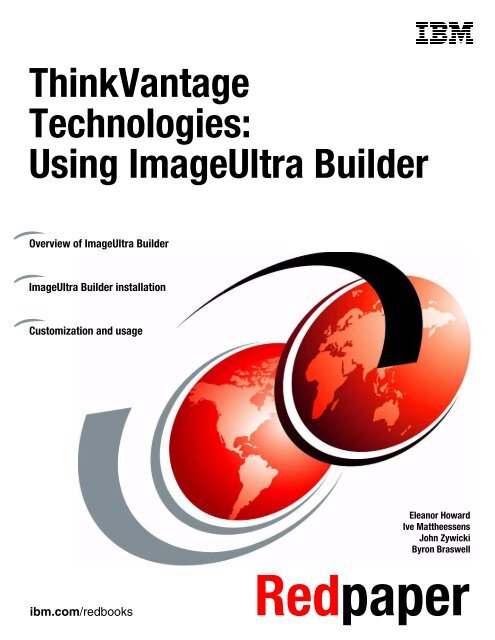Using ImageUltra Builder - IBM Redbooks
Using ImageUltra Builder - IBM Redbooks
Using ImageUltra Builder - IBM Redbooks
Create successful ePaper yourself
Turn your PDF publications into a flip-book with our unique Google optimized e-Paper software.
Front cover<br />
ThinkVantage<br />
Technologies:<br />
<strong>Using</strong> <strong>ImageUltra</strong> <strong>Builder</strong><br />
Overview of <strong>ImageUltra</strong> <strong>Builder</strong><br />
<strong>ImageUltra</strong> <strong>Builder</strong> installation<br />
Customization and usage<br />
Eleanor Howard<br />
Ive Mattheessens<br />
John Zywicki<br />
Byron Braswell<br />
ibm.com/redbooks Redpaper
International Technical Support Organization<br />
ThinkVantage Technologies: <strong>Using</strong> <strong>ImageUltra</strong> <strong>Builder</strong><br />
November 2004
Note: Before using this information and the product it supports, read the information in “Notices” on page v.<br />
First Edition (November 2004)<br />
This edition applies to Version 2.01 of <strong>IBM</strong> <strong>ImageUltra</strong> <strong>Builder</strong>.<br />
This document created or updated on November 12, 2004.<br />
© Copyright International Business Machines Corporation 2004. All rights reserved.<br />
Note to U.S. Government Users Restricted Rights -- Use, duplication or disclosure restricted by GSA ADP Schedule<br />
Contract with <strong>IBM</strong> Corp.
Contents<br />
Notices . . . . . . . . . . . . . . . . . . . . . . . . . . . . . . . . . . . . . . . . . . . . . . . . . . . . . . . . . . . . . . . . . .v<br />
Trademarks . . . . . . . . . . . . . . . . . . . . . . . . . . . . . . . . . . . . . . . . . . . . . . . . . . . . . . . . . . . . . . vi<br />
Preface . . . . . . . . . . . . . . . . . . . . . . . . . . . . . . . . . . . . . . . . . . . . . . . . . . . . . . . . . . . . . . . . . vii<br />
The team that wrote this Redpaper . . . . . . . . . . . . . . . . . . . . . . . . . . . . . . . . . . . . . . . . . . . . vii<br />
Become a published author . . . . . . . . . . . . . . . . . . . . . . . . . . . . . . . . . . . . . . . . . . . . . . . . . viii<br />
Comments welcome. . . . . . . . . . . . . . . . . . . . . . . . . . . . . . . . . . . . . . . . . . . . . . . . . . . . . . . viii<br />
Chapter 1. <strong>ImageUltra</strong> <strong>Builder</strong> . . . . . . . . . . . . . . . . . . . . . . . . . . . . . . . . . . . . . . . . . . . . . . 1<br />
1.1 Image management today . . . . . . . . . . . . . . . . . . . . . . . . . . . . . . . . . . . . . . . . . . . . . . . 2<br />
1.1.1 Current tools and procedures used to build and deploy images. . . . . . . . . . . . . . . 2<br />
1.1.2 Image complexity leads to image management problems . . . . . . . . . . . . . . . . . . . 2<br />
1.2 Image management using <strong>ImageUltra</strong> <strong>Builder</strong> . . . . . . . . . . . . . . . . . . . . . . . . . . . . . . . . 3<br />
1.3 Image creation preparation process . . . . . . . . . . . . . . . . . . . . . . . . . . . . . . . . . . . . . . . . 4<br />
1.3.1 Hardware . . . . . . . . . . . . . . . . . . . . . . . . . . . . . . . . . . . . . . . . . . . . . . . . . . . . . . . . 5<br />
1.3.2 Image . . . . . . . . . . . . . . . . . . . . . . . . . . . . . . . . . . . . . . . . . . . . . . . . . . . . . . . . . . . 6<br />
1.3.3 Applications. . . . . . . . . . . . . . . . . . . . . . . . . . . . . . . . . . . . . . . . . . . . . . . . . . . . . . . 7<br />
1.3.4 Distribution . . . . . . . . . . . . . . . . . . . . . . . . . . . . . . . . . . . . . . . . . . . . . . . . . . . . . . . 7<br />
1.4 Installing <strong>ImageUltra</strong> <strong>Builder</strong> V2.01. . . . . . . . . . . . . . . . . . . . . . . . . . . . . . . . . . . . . . . . . 8<br />
1.4.1 Minimum Requirements . . . . . . . . . . . . . . . . . . . . . . . . . . . . . . . . . . . . . . . . . . . . . 8<br />
1.4.2 Installation procedure . . . . . . . . . . . . . . . . . . . . . . . . . . . . . . . . . . . . . . . . . . . . . . . 8<br />
1.5 <strong>ImageUltra</strong> <strong>Builder</strong> components and basic operations . . . . . . . . . . . . . . . . . . . . . . . . . . 9<br />
1.5.1 <strong>ImageUltra</strong> <strong>Builder</strong> terminology. . . . . . . . . . . . . . . . . . . . . . . . . . . . . . . . . . . . . . . . 9<br />
1.5.2 Image types . . . . . . . . . . . . . . . . . . . . . . . . . . . . . . . . . . . . . . . . . . . . . . . . . . . . . 10<br />
1.5.3 The use and importance of Microsoft Sysprep . . . . . . . . . . . . . . . . . . . . . . . . . . . 11<br />
1.5.4 Which image type is best for you? . . . . . . . . . . . . . . . . . . . . . . . . . . . . . . . . . . . . 11<br />
1.5.5 Module categories. . . . . . . . . . . . . . . . . . . . . . . . . . . . . . . . . . . . . . . . . . . . . . . . . 13<br />
1.5.6 Module Window Tabs . . . . . . . . . . . . . . . . . . . . . . . . . . . . . . . . . . . . . . . . . . . . . . 16<br />
1.6 <strong>ImageUltra</strong> <strong>Builder</strong> process to create a Smart Image . . . . . . . . . . . . . . . . . . . . . . . . . . 17<br />
1.7 Create a repository . . . . . . . . . . . . . . . . . . . . . . . . . . . . . . . . . . . . . . . . . . . . . . . . . . . . 18<br />
1.8 Import <strong>IBM</strong> Preload modules into your repository . . . . . . . . . . . . . . . . . . . . . . . . . . . . . 22<br />
1.8.1 Importing modules from an <strong>IBM</strong> recovery CD set . . . . . . . . . . . . . . . . . . . . . . . . . 22<br />
1.9 Create custom modules - preparation. . . . . . . . . . . . . . . . . . . . . . . . . . . . . . . . . . . . . . 26<br />
1.9.1 Windows Installer - msiexec.exe file . . . . . . . . . . . . . . . . . . . . . . . . . . . . . . . . . . . 26<br />
1.9.2 InstallShield. . . . . . . . . . . . . . . . . . . . . . . . . . . . . . . . . . . . . . . . . . . . . . . . . . . . . . 27<br />
1.10 Creating an application module from source files . . . . . . . . . . . . . . . . . . . . . . . . . . . . 28<br />
1.11 Creating a device driver module from source files . . . . . . . . . . . . . . . . . . . . . . . . . . . 32<br />
1.11.1 Install SoundMAX audio driver from a setup.exe file . . . . . . . . . . . . . . . . . . . . . 32<br />
1.11.2 Install SoundMAX audio driver from an INF file . . . . . . . . . . . . . . . . . . . . . . . . . 37<br />
1.12 Create a filter/utility module. . . . . . . . . . . . . . . . . . . . . . . . . . . . . . . . . . . . . . . . . . . . . 38<br />
1.12.1 Example of a filter . . . . . . . . . . . . . . . . . . . . . . . . . . . . . . . . . . . . . . . . . . . . . . . . 38<br />
1.13 Creating an operating system add-on module . . . . . . . . . . . . . . . . . . . . . . . . . . . . . . 39<br />
1.14 Creating a partitioning module . . . . . . . . . . . . . . . . . . . . . . . . . . . . . . . . . . . . . . . . . . 47<br />
1.15 Creating a base operating system hardware specific module. . . . . . . . . . . . . . . . . . . 48<br />
1.15.1 Create and prepare the image file . . . . . . . . . . . . . . . . . . . . . . . . . . . . . . . . . . . 48<br />
1.15.2 Add the donor image to the <strong>ImageUltra</strong> <strong>Builder</strong> repository . . . . . . . . . . . . . . . . . 48<br />
1.15.3 Setting the module attributes . . . . . . . . . . . . . . . . . . . . . . . . . . . . . . . . . . . . . . . 50<br />
1.15.4 Build the module . . . . . . . . . . . . . . . . . . . . . . . . . . . . . . . . . . . . . . . . . . . . . . . . . 52<br />
1.16 Create a base operating system Portable Sysprep Image . . . . . . . . . . . . . . . . . . . . . 54<br />
© Copyright <strong>IBM</strong> Corp. 2004. All rights reserved. iii
1.16.1 Installing the <strong>IBM</strong> Customization Program . . . . . . . . . . . . . . . . . . . . . . . . . . . . . 55<br />
1.16.2 Create the portable-sysprep image on a source computer. . . . . . . . . . . . . . . . . 55<br />
1.16.3 Add the donor image to the <strong>ImageUltra</strong> <strong>Builder</strong> Repository . . . . . . . . . . . . . . . . 57<br />
1.16.4 Setting the module attributes . . . . . . . . . . . . . . . . . . . . . . . . . . . . . . . . . . . . . . . 60<br />
1.16.5 Build the module from the image files. . . . . . . . . . . . . . . . . . . . . . . . . . . . . . . . . 62<br />
1.17 Customize an Ultra-Portable operating system module . . . . . . . . . . . . . . . . . . . . . . . 63<br />
1.18 Create your base map. . . . . . . . . . . . . . . . . . . . . . . . . . . . . . . . . . . . . . . . . . . . . . . . . 66<br />
1.18.1 Base map settings . . . . . . . . . . . . . . . . . . . . . . . . . . . . . . . . . . . . . . . . . . . . . . . 75<br />
1.19 Create a driver map . . . . . . . . . . . . . . . . . . . . . . . . . . . . . . . . . . . . . . . . . . . . . . . . . . 81<br />
1.19.1 Driver Map settings . . . . . . . . . . . . . . . . . . . . . . . . . . . . . . . . . . . . . . . . . . . . . . . 82<br />
1.20 Deploying images using <strong>ImageUltra</strong> <strong>Builder</strong> . . . . . . . . . . . . . . . . . . . . . . . . . . . . . . . . 83<br />
1.20.1 Creating an <strong>ImageUltra</strong> <strong>Builder</strong> boot diskette . . . . . . . . . . . . . . . . . . . . . . . . . . . 83<br />
1.20.2 Creating a bootable Network Deployment CD from a diskette . . . . . . . . . . . . . . 86<br />
1.20.3 Creating a custom network boot diskette . . . . . . . . . . . . . . . . . . . . . . . . . . . . . . 86<br />
1.20.4 Deployment methods . . . . . . . . . . . . . . . . . . . . . . . . . . . . . . . . . . . . . . . . . . . . . 88<br />
1.21 <strong>Using</strong> <strong>ImageUltra</strong> <strong>Builder</strong> and Symantec DeployCenter together . . . . . . . . . . . . . . . . 93<br />
1.21.1 Overview of Symantec DeployCenter . . . . . . . . . . . . . . . . . . . . . . . . . . . . . . . . . 93<br />
1.22 Image development. . . . . . . . . . . . . . . . . . . . . . . . . . . . . . . . . . . . . . . . . . . . . . . . . . . 95<br />
1.22.1 Create your donor image . . . . . . . . . . . . . . . . . . . . . . . . . . . . . . . . . . . . . . . . . . 95<br />
1.22.2 Use PXE and Virtual Boot Environment to capture donor image . . . . . . . . . . . . 95<br />
1.22.3 Confirm that you have installed the PXE service correctly . . . . . . . . . . . . . . . . . 96<br />
1.22.4 Confirm you have the correct Network drivers installed in boot disk builder. . . . 96<br />
1.22.5 Add the CAPTURE IMAGE.VFD to the Configuration Utility. . . . . . . . . . . . . . . 107<br />
1.22.6 Add CAPTURE IMAGE selection to the PXE Client menu . . . . . . . . . . . . . . . . 107<br />
1.22.7 Capturing the donor image . . . . . . . . . . . . . . . . . . . . . . . . . . . . . . . . . . . . . . . . 108<br />
1.22.8 Add the donor image to the <strong>ImageUltra</strong> <strong>Builder</strong> repository . . . . . . . . . . . . . . . . 108<br />
1.22.9 Create a <strong>ImageUltra</strong> <strong>Builder</strong> Smart Image using the donor image as a base. . 109<br />
1.22.10 Re-clone an <strong>ImageUltra</strong> <strong>Builder</strong> after the Smart Image has been deployed into the<br />
Service Partition . . . . . . . . . . . . . . . . . . . . . . . . . . . . . . . . . . . . . . . . . . . . . . . . . 109<br />
1.23 Image deployment. . . . . . . . . . . . . . . . . . . . . . . . . . . . . . . . . . . . . . . . . . . . . . . . . . . 110<br />
1.23.1 Unicast a cloned <strong>ImageUltra</strong> Smart Image . . . . . . . . . . . . . . . . . . . . . . . . . . . . 110<br />
1.23.2 Multicast a cloned IUB Smart Image. . . . . . . . . . . . . . . . . . . . . . . . . . . . . . . . . 115<br />
1.24 Software integration considerations . . . . . . . . . . . . . . . . . . . . . . . . . . . . . . . . . . . . . 121<br />
1.24.1 Integration with Web-D . . . . . . . . . . . . . . . . . . . . . . . . . . . . . . . . . . . . . . . . . . . 121<br />
1.24.2 Integration with System Migration Assistant (SMA) . . . . . . . . . . . . . . . . . . . . . 121<br />
1.24.3 Integration with Software Delivery Assistant (SDA) . . . . . . . . . . . . . . . . . . . . . 122<br />
1.24.4 <strong>IBM</strong> Rescue and Recovery . . . . . . . . . . . . . . . . . . . . . . . . . . . . . . . . . . . . . . . . 128<br />
1.24.5 <strong>ImageUltra</strong> <strong>Builder</strong> with Symantec Ghost . . . . . . . . . . . . . . . . . . . . . . . . . . . . . 129<br />
1.25 Business case . . . . . . . . . . . . . . . . . . . . . . . . . . . . . . . . . . . . . . . . . . . . . . . . . . . . . . 129<br />
1.25.1 Example organization . . . . . . . . . . . . . . . . . . . . . . . . . . . . . . . . . . . . . . . . . . . . 129<br />
1.25.2 Business case section 1 of 3: <strong>Using</strong> hardware specific images . . . . . . . . . . . . 131<br />
1.25.3 Business case section 2 of 3: <strong>Using</strong> portable-sysprep images. . . . . . . . . . . . . 134<br />
1.25.4 Business case section 3 of 3: <strong>Using</strong> ultra-portable . . . . . . . . . . . . . . . . . . . . . . 140<br />
Abbreviations and acronyms . . . . . . . . . . . . . . . . . . . . . . . . . . . . . . . . . . . . . . . . . . . . . 145<br />
Related publications . . . . . . . . . . . . . . . . . . . . . . . . . . . . . . . . . . . . . . . . . . . . . . . . . . . . 147<br />
<strong>IBM</strong> <strong>Redbooks</strong> . . . . . . . . . . . . . . . . . . . . . . . . . . . . . . . . . . . . . . . . . . . . . . . . . . . . . . . . . . 147<br />
Other publications . . . . . . . . . . . . . . . . . . . . . . . . . . . . . . . . . . . . . . . . . . . . . . . . . . . . . . . 147<br />
Online resources . . . . . . . . . . . . . . . . . . . . . . . . . . . . . . . . . . . . . . . . . . . . . . . . . . . . . . . . 147<br />
How to get <strong>IBM</strong> <strong>Redbooks</strong> . . . . . . . . . . . . . . . . . . . . . . . . . . . . . . . . . . . . . . . . . . . . . . . . . 148<br />
Help from <strong>IBM</strong> . . . . . . . . . . . . . . . . . . . . . . . . . . . . . . . . . . . . . . . . . . . . . . . . . . . . . . . . . . 148<br />
Index . . . . . . . . . . . . . . . . . . . . . . . . . . . . . . . . . . . . . . . . . . . . . . . . . . . . . . . . . . . . . . . . . 149<br />
iv ThinkVantage Technologies: <strong>Using</strong> <strong>ImageUltra</strong> <strong>Builder</strong>
Notices<br />
This information was developed for products and services offered in the U.S.A.<br />
<strong>IBM</strong> may not offer the products, services, or features discussed in this document in other countries. Consult<br />
your local <strong>IBM</strong> representative for information on the products and services currently available in your area. Any<br />
reference to an <strong>IBM</strong> product, program, or service is not intended to state or imply that only that <strong>IBM</strong> product,<br />
program, or service may be used. Any functionally equivalent product, program, or service that does not<br />
infringe any <strong>IBM</strong> intellectual property right may be used instead. However, it is the user's responsibility to<br />
evaluate and verify the operation of any non-<strong>IBM</strong> product, program, or service.<br />
<strong>IBM</strong> may have patents or pending patent applications covering subject matter described in this document. The<br />
furnishing of this document does not give you any license to these patents. You can send license inquiries, in<br />
writing, to:<br />
<strong>IBM</strong> Director of Licensing, <strong>IBM</strong> Corporation, North Castle Drive Armonk, NY 10504-1785 U.S.A.<br />
The following paragraph does not apply to the United Kingdom or any other country where such provisions<br />
are inconsistent with local law: INTERNATIONAL BUSINESS MACHINES CORPORATION PROVIDES THIS<br />
PUBLICATION "AS IS" WITHOUT WARRANTY OF ANY KIND, EITHER EXPRESS OR IMPLIED,<br />
INCLUDING, BUT NOT LIMITED TO, THE IMPLIED WARRANTIES OF NON-INFRINGEMENT,<br />
MERCHANTABILITY OR FITNESS FOR A PARTICULAR PURPOSE. Some states do not allow disclaimer of<br />
express or implied warranties in certain transactions, therefore, this statement may not apply to you.<br />
This information could include technical inaccuracies or typographical errors. Changes are periodically made<br />
to the information herein; these changes will be incorporated in new editions of the publication. <strong>IBM</strong> may make<br />
improvements and/or changes in the product(s) and/or the program(s) described in this publication at any time<br />
without notice.<br />
Any references in this information to non-<strong>IBM</strong> Web sites are provided for convenience only and do not in any<br />
manner serve as an endorsement of those Web sites. The materials at those Web sites are not part of the<br />
materials for this <strong>IBM</strong> product and use of those Web sites is at your own risk.<br />
<strong>IBM</strong> may use or distribute any of the information you supply in any way it believes appropriate without incurring<br />
any obligation to you.<br />
Information concerning non-<strong>IBM</strong> products was obtained from the suppliers of those products, their published<br />
announcements or other publicly available sources. <strong>IBM</strong> has not tested those products and cannot confirm the<br />
accuracy of performance, compatibility or any other claims related to non-<strong>IBM</strong> products. Questions on the<br />
capabilities of non-<strong>IBM</strong> products should be addressed to the suppliers of those products.<br />
This information contains examples of data and reports used in daily business operations. To illustrate them<br />
as completely as possible, the examples include the names of individuals, companies, brands, and products.<br />
All of these names are fictitious and any similarity to the names and addresses used by an actual business<br />
enterprise is entirely coincidental.<br />
COPYRIGHT LICENSE:<br />
This information contains sample application programs in source language, which illustrates programming<br />
techniques on various operating platforms. You may copy, modify, and distribute these sample programs in<br />
any form without payment to <strong>IBM</strong>, for the purposes of developing, using, marketing or distributing application<br />
programs conforming to the application programming interface for the operating platform for which the sample<br />
programs are written. These examples have not been thoroughly tested under all conditions. <strong>IBM</strong>, therefore,<br />
cannot guarantee or imply reliability, serviceability, or function of these programs. You may copy, modify, and<br />
distribute these sample programs in any form without payment to <strong>IBM</strong> for the purposes of developing, using,<br />
marketing, or distributing application programs conforming to <strong>IBM</strong>'s application programming interfaces.<br />
© Copyright <strong>IBM</strong> Corp. 2004. All rights reserved. v
Trademarks<br />
The following terms are trademarks of the International Business Machines Corporation in the United States,<br />
other countries, or both:<br />
Eserver®<br />
Eserver®<br />
<strong>ImageUltra</strong><br />
NetVista<br />
Perform<br />
<strong>Redbooks</strong> (logo) <br />
<strong>Redbooks</strong><br />
Rescue and Recovery<br />
The following terms are trademarks of other companies:<br />
vi ThinkVantage Technologies: <strong>Using</strong> <strong>ImageUltra</strong> <strong>Builder</strong><br />
ThinkCentre<br />
ThinkVantage<br />
UltraPort<br />
Update Connector<br />
Java and all Java-based trademarks and logos are trademarks or registered trademarks of Sun Microsystems,<br />
Inc. in the United States, other countries, or both.<br />
Microsoft, Windows, Windows NT, and the Windows logo are trademarks of Microsoft Corporation in the<br />
United States, other countries, or both.<br />
Intel, Intel Inside (logos), MMX, and Pentium are trademarks of Intel Corporation in the United States, other<br />
countries, or both.<br />
UNIX is a registered trademark of The Open Group in the United States and other countries.<br />
Linux is a trademark of Linus Torvalds in the United States, other countries, or both.<br />
Other company, product, and service names may be trademarks or service marks of others.
Preface<br />
ThinkVantage Technologies bring your <strong>IBM</strong>® PCs one step closer to being self-configured,<br />
self-optimizing, self-protecting, or self-healing, to help save you time and money throughout<br />
the life of your systems. In short, ThinkVantage Technologies let you focus your attention on<br />
your business, rather than on your computer.<br />
ThinkVantage Technologies are software tools designed to help customers drive down IT<br />
support costs (in particular, the cost of a PC in managing and supporting systems after its<br />
initial purchase), increase security and decrease the complexity of today’s IT infrastructure.<br />
This <strong>IBM</strong> Redpaper will help you install, tailor and configure the <strong>IBM</strong> <strong>ImageUltra</strong> <strong>Builder</strong><br />
ThinkVantage Technology.<br />
The team that wrote this Redpaper<br />
This Redpaper was produced by a team of specialists from around the world working at the<br />
International Technical Support Organization, Raleigh Center.<br />
Byron Braswell is a Networking Professional at the International Technical Support<br />
Organization, Raleigh Center. He received a bachelor’s degree in Physics and a master’s<br />
degree in Computer Sciences from Texas A&M University. He writes extensively in the areas<br />
of networking and host integration software. Before joining the ITSO four years ago, Byron<br />
worked in <strong>IBM</strong> Learning Services Development in networking education development.<br />
Eleanor Howard is a Large Enterprise Field Technical Support Specialist and has worked for<br />
<strong>IBM</strong> France for over six years. She covers France, Belgium and Luxembourg. Her areas of<br />
expertise include providing pre-sales support for ThinkCentre, the <strong>IBM</strong> Desktop range, and<br />
<strong>IBM</strong> ThinkVantage tools, in particular <strong>ImageUltra</strong> <strong>Builder</strong>. She also works hand in hand with<br />
<strong>IBM</strong> Global Services to develop implementation services for customers around ThinkVantage<br />
tools.<br />
Ive Mattheessens is a Software Engineer with the EMEA <strong>IBM</strong> Imaging Technology Center in<br />
Greenock, UK. He has worked on the <strong>ImageUltra</strong> solution development for several large<br />
international customers in the EMEA region. He specializes in system and application<br />
deployment technologies and has several years of experience with <strong>ImageUltra</strong>, Software<br />
Delivery Assistant and Rescue and Recovery. Before joining the <strong>IBM</strong> Image Technology<br />
Center, he worked in <strong>IBM</strong> Technical Support. He has been employed with <strong>IBM</strong> for nine years.<br />
Goran Wibran is a Segment Manager for <strong>IBM</strong> TCO and ThinkVantage technologies, based in<br />
Research Triangle Park, NC, USA. His mission is to help <strong>IBM</strong> PCD create solutions for cost-<br />
and resource-effective IT management, IT process automation and IT system integration. He<br />
is one of <strong>IBM</strong>'s leading experts on deploying and managing PC-based products. In his<br />
leadership role, he works with the <strong>IBM</strong> Development teams to create the next generation PC<br />
and Server management solutions. He simultaneously continues his work as a consultant,<br />
helping <strong>IBM</strong> customers to develop and implement automated IT processes around the world.<br />
John Zywicki is a Systems Management Professional with <strong>IBM</strong> Global Services US. He has<br />
13 years of experience in all aspects of PC management, deployment and project leadership<br />
for large enterprise accounts. He is a technical project management lead for hardware and<br />
software standardization methods, global deployments and systems management solutions.<br />
His specialties include process development, technical guidance, and solutions development.<br />
© Copyright <strong>IBM</strong> Corp. 2004. All rights reserved. vii
He has co-authored three ThinkVantage Technology <strong>Redbooks</strong>. He is also responsible for<br />
providing pre-sales and post-sales support and training to <strong>IBM</strong> internal teams and customers.<br />
Become a published author<br />
Join us for a two- to six-week residency program! Help write an <strong>IBM</strong> Redbook dealing with<br />
specific products or solutions, while getting hands-on experience with leading-edge<br />
technologies. You'll team with <strong>IBM</strong> technical professionals, Business Partners and/or<br />
customers.<br />
Your efforts will help increase product acceptance and customer satisfaction. As a bonus,<br />
you'll develop a network of contacts in <strong>IBM</strong> development labs, and increase your productivity<br />
and marketability.<br />
Find out more about the residency program, browse the residency index, and apply online at:<br />
ibm.com/redbooks/residencies.html<br />
Comments welcome<br />
Your comments are important to us!<br />
We want our papers to be as helpful as possible. Send us your comments about this<br />
Redpaper or other <strong>Redbooks</strong> in one of the following ways:<br />
► Use the online Contact us review redbook form found at:<br />
ibm.com/redbooks<br />
► Send your comments in an email to:<br />
redbook@us.ibm.com<br />
► Mail your comments to:<br />
<strong>IBM</strong> Corporation, International Technical Support Organization<br />
Dept. HZ8 Building 662<br />
P.O. Box 12195<br />
Research Triangle Park, NC 27709-2195<br />
viii ThinkVantage Technologies: <strong>Using</strong> <strong>ImageUltra</strong> <strong>Builder</strong>
Chapter 1. <strong>ImageUltra</strong> <strong>Builder</strong><br />
1<br />
IT departments are usually faced with the demanding task of building workstations for their<br />
end users. In addition, most business units have different requirements to perform their jobs.<br />
For an IT department to be successful, it must team with its users to identify what information,<br />
software and tools need to be loaded on a workstation.<br />
One of the most popular ways of distributing this information is through the use of images<br />
which contain the contents for a workstation. Through the use of images, corporations can<br />
ensure their PCs are consistently functional without having to load every machine individually.<br />
IT departments use images to control the versions of software and drivers used throughout a<br />
company.<br />
<strong>ImageUltra</strong> <strong>Builder</strong> is a unique tool that provides IT Departments with an easy-to-use<br />
interface which centralizes the creation, maintenance and deployment of all their images.<br />
The following sections will take you through how the modular approach of <strong>ImageUltra</strong><br />
Technology will help you manage all your corporate images within one unique interface. We<br />
will also discuss how <strong>ImageUltra</strong> <strong>Builder</strong> interacts with other image management tools such<br />
as Microsoft Sysprep and Symantec DeployCenter.<br />
© Copyright <strong>IBM</strong> Corp. 2004. All rights reserved. 1
1.1 Image management today<br />
An image consists of several components: an operating system, applications, device drivers,<br />
and other related files needed to successfully run a computer. In most cases, Information<br />
Technology (IT) departments create images on source computers, extract the images and<br />
store them in a central location. They then deploy the images to multiple computers either<br />
across a network or from a set of image CDs. This enables an IT department to develop<br />
standardized images and control the versions of software and device drivers used throughout<br />
their company.<br />
1.1.1 Current tools and procedures used to build and deploy images<br />
Unattended Installation - Scripted<br />
► Unattended installations can be either a CD based installation or an over-the-network<br />
installation on to the hard disk drive in a PC.<br />
► Can be fully unattended or partially unattended using Answer files created using the<br />
UNATTEND.TXT file<br />
► Answer files determine what defaults to provide or what information to allow users to<br />
provide (user name, domain etc.)<br />
► Downside, can take hours to install<br />
► High technical knowledge needed to create and maintain scripts.<br />
► Distribution hardware requirement in an “over-the-network installation” environment<br />
► Upside, can support multiple hardware<br />
Disk Duplication - Cloning<br />
Some companies use cloning utilities to create and deploy their images. First, they create an<br />
image file that contains the contents of a drive. That image is then loaded onto different<br />
machines in a corporate environment.<br />
► Primary benefit is to provide consistency of corporate desktops.<br />
► Can be either CD based installation or an over-the-network installation.<br />
► Must use 3rd party utility such as Symantec DeployCenter or Symantec Ghost to make<br />
drive or partition images.<br />
► Cloning is supported by Microsoft when used in conjunction with Sysprep. For more<br />
information on Sysprep see section on “The use and importance of Microsoft Sysprep” on<br />
page 11.<br />
► Downside, one clone image for one system model<br />
► Clone images are effected by chipset level changes<br />
► Upside, install can be very quick<br />
1.1.2 Image complexity leads to image management problems<br />
Keeping and maintaining images can quickly become very difficult as organizations get more<br />
complex. The number of languages, hardware types and operating systems can increase the<br />
number of images exponentially, making it difficult to maintain.<br />
The major challenges most IT departments face are as follows:<br />
2 ThinkVantage Technologies: <strong>Using</strong> <strong>ImageUltra</strong> <strong>Builder</strong>
► Reduction of time required to create and test images. Different departments have varying<br />
levels of complexity in the image. These varying needs of different groups in an enterprise<br />
often result in manual installation of applications by IT staff<br />
► Finding ways to build and deploy images across a wider range of hardware.<br />
► Reducing or minimizing the total number of images that have to be maintained.<br />
► Use of multiple Operating Systems increases deployment and help desk costs and<br />
support for multiple languages required by large multinational companies increases<br />
complexity and cost of large rollouts<br />
► Users make unauthorized modifications to their standard image(s), generating increased<br />
help desk calls and requiring additional IT time to re-image PCs<br />
► Over time, images have to be updated or rebuilt from scratch<br />
1.2 Image management using <strong>ImageUltra</strong> <strong>Builder</strong><br />
The purpose of the <strong>ImageUltra</strong> <strong>Builder</strong> program is to provide IT departments with the tools<br />
needed to develop, deploy, install, and maintain a variety of images efficiently.<br />
Through new tools and techniques, the <strong>ImageUltra</strong> <strong>Builder</strong> program enables you to break<br />
down images into reusable subcomponents (called modules) and use tree structures called<br />
maps to construct your images. These images (referred to as Smart Images, see 1.5.1,<br />
“<strong>ImageUltra</strong> <strong>Builder</strong> terminology” on page 9 and 1.6, “<strong>ImageUltra</strong> <strong>Builder</strong> process to create a<br />
Smart Image” on page 17) can then be deployed across a broad range of hardware platforms.<br />
Each Smart Image component is stored in a central location called a Repository. <strong>ImageUltra</strong><br />
<strong>Builder</strong> creates and uses the <strong>IBM</strong> service partition for deployment.The service partition<br />
contains different modules for the operating system, applications, and devices drivers, as well<br />
as a set of recovery tools.The service partition provides its own operating environment which<br />
is not dependent on the Windows operating system being present on any active partition. For<br />
non-ibm hardware, <strong>ImageUltra</strong> <strong>Builder</strong> will create the service partition for you.<br />
Figure 1-1 outlines the life cycle of an <strong>ImageUltra</strong> Image.<br />
Chapter 1. <strong>ImageUltra</strong> <strong>Builder</strong> 3
Operating system,<br />
application, and device<br />
driver (opt.) modules<br />
Import Image<br />
modules<br />
Import<br />
Repository<br />
Additional drivers,<br />
application modules<br />
Build<br />
Build custom<br />
modules<br />
Repository<br />
Figure 1-1 <strong>ImageUltra</strong> <strong>Builder</strong>: life cycle of an <strong>ImageUltra</strong> Image<br />
1.3 Image creation preparation process<br />
The process outlined in this section make the entire imaging process more efficient and<br />
thorough. The information gathered prior to when the actual image creation project is initiated<br />
will be very beneficial and make the process more efficient. Once this preparation phase is<br />
complete, the involved teams will have the information they require to begin the project and all<br />
future imaging processes will become more organized and simplified, thus eliminating costs<br />
and fact finding each time a new image is required.<br />
► Determine the project scope, deliverables and schedules. Communicate this to all involved<br />
parties.<br />
► A list of contact names and responsibilities for all team members should be created.<br />
► A list of all global customer locations should be created.<br />
► Allocate the standard hardware for image creation, testing and support.<br />
► Outline the imaging and ThinkVantage tools that will be used in the image creation<br />
process and that will be installed on the PCs.<br />
– <strong>ImageUltra</strong> <strong>Builder</strong> for imaging<br />
– Rescue and Recovery for backup and recovery<br />
– System Migration Assistant for transferring user settings<br />
– Web-D and Software Delivery Assistant for post imaging application installations<br />
– Access Connections and Active Protection System for <strong>IBM</strong> laptops (mobile computers)<br />
– Update Connector for <strong>IBM</strong> driver updates<br />
– Embedded Security Subsystem for security<br />
4 ThinkVantage Technologies: <strong>Using</strong> <strong>ImageUltra</strong> <strong>Builder</strong><br />
Create Image layout<br />
Drag-n-drop modules<br />
Maps<br />
Deply<br />
Image<br />
modules to<br />
Service<br />
Partition<br />
Deploy,<br />
Install
1.3.1 Hardware<br />
– Access <strong>IBM</strong> for support and system information<br />
► Organize communication team meetings to discuss the project during each phase.<br />
– Connectivity<br />
There are several steps that need to be taken before the technical teams can become fully<br />
engaged. Completing these up front will save time and effort once the project begins. All<br />
engaged team members should be setup with the following if applicable:<br />
► Security IDs<br />
► Network IDs<br />
► Remote access IDs and software<br />
► Badges<br />
► Server location information supplied to all the team members. This would include project<br />
required server share names, application and storage shares.<br />
If this has not been previously outlined, create a static location for all software and image<br />
storage. This will keep consistent all images, testing software and documentation.<br />
This section outlines the current and future PC hardware infrastructure.<br />
► Create an outline of the current standard PC hardware and all legacy systems that are to<br />
be supported. This should include:<br />
– Make/Manufacturer<br />
– Model<br />
– Part number<br />
– A ratio of each model in production and if location or business units have unique<br />
hardware.<br />
– Specifications for each model<br />
– Determine if the hardware standards are standard models or if custom modifications<br />
been made. If true, what has been added or removed.<br />
► Document information on where PCs are being purchased.<br />
– Manufacturer direct<br />
– A supplier<br />
► Create an information package on the PC ordering schedule. This will help determine the<br />
imaging schedule for new image or image updates.<br />
– Orders are placed every quarter<br />
– Orders are placed Ad-hoc<br />
► Determine a schedule for evaluating new PC models. This will also help your image<br />
creation schedule.<br />
– Every quarter<br />
– Every year<br />
– Determined by manufacturer roadmap<br />
– Is there a standard product family, such as ThinkPad or ThinkCentre.<br />
Chapter 1. <strong>ImageUltra</strong> <strong>Builder</strong> 5
1.3.2 Image<br />
► Determine if a driver catalog will be maintained for all production PC models and stored on<br />
local server. This can be done for <strong>IBM</strong> PCs by using the <strong>ImageUltra</strong> <strong>Builder</strong> driver maps or<br />
the Update Connector ThinkVantage products.<br />
The image section helps determine the expectations and requirements for creating an image.<br />
It would be a best practice to determine which PC models and operating systems shall be<br />
maintained in the current and future environments.<br />
► Which operating system will be required for imaging<br />
– The Service Pack level<br />
– Patches, updates<br />
– Languages required<br />
– The PC model/s that this image will support<br />
– Acquire all operating system source and application licenses.<br />
► Create an outline providing all specific OS configuration settings and/or preferences.This<br />
is the most time consuming aspect of the image creation process and having a detailed<br />
checklist will make this more efficient. Listed are a few examples of the information that<br />
should be gathered.<br />
– Partitioning structure<br />
– FAT32 or NTFS<br />
– Standard applications installed<br />
Determine application groups for <strong>ImageUltra</strong> <strong>Builder</strong> Maps<br />
– Security settings<br />
User<br />
System<br />
– Directory structure - User Data<br />
– Configuration settings<br />
► Document all image specific settings for support reference and version control.<br />
– Version, language, patches, build name.<br />
– Create a unique image version identifier on your build for reference if needed.<br />
This can be done by editing the oeminfo.ini file for example and having this locally<br />
on each user PC.<br />
► Determine which <strong>ImageUltra</strong> imaging type will be used to create the image<br />
– You can use one type or a combination of all depending on your requirements<br />
► Determine if a copy of the image will be stored in a hidden partition on the target system.<br />
This can be done with <strong>IBM</strong> tools on <strong>IBM</strong> systems.<br />
– You can choose to have <strong>ImageUltra</strong> <strong>Builder</strong> copy all the image modules to a hidden<br />
partition on the PC.<br />
– Use <strong>IBM</strong>’s Rescue and Recovery to create a backup of the entire image and create<br />
incremental backups<br />
► Outline a final testing and approval process for the image prior to release into production.<br />
► Determine a schedule for image updates or maintenance.<br />
6 ThinkVantage Technologies: <strong>Using</strong> <strong>ImageUltra</strong> <strong>Builder</strong>
1.3.3 Applications<br />
1.3.4 Distribution<br />
– How often will this be required<br />
Quarterly<br />
Monthly<br />
– Log and test any required future changes to the image.<br />
Changes to configuration<br />
New standard applications or version updates<br />
Service Packs<br />
Patches<br />
Security updates<br />
Driver updates<br />
► Communicate to the end user the data backup and recovery strategy<br />
– <strong>IBM</strong> Rescue and Recovery<br />
– <strong>IBM</strong> System Migration Assistant for user specific settings<br />
The application section covers the standard or unique applications on the production images.<br />
► Create a matrix of all standard applications required on each image.<br />
– Determine an application owner contact for supporting each application.<br />
– Required languages<br />
– Required versions<br />
– Specific location/region applications<br />
– Business Unit specific applications<br />
– Acquire all application source and licenses.<br />
– Verify that the application is certified to run on the standard image operating system.<br />
► Determine if or which applications will need packaged installations for the image. All the<br />
applications will need to install silently using the <strong>ImageUltra</strong> <strong>Builder</strong>, Software Delivery<br />
Assistant or Web-D products.<br />
► Create installation and configuration instructions for each application.<br />
► Determine an application testing and approval process for release on an image or stand<br />
alone distribution.<br />
The distribution section covers the integration of the image once approved for production.<br />
► Determine the <strong>ImageUltra</strong> <strong>Builder</strong> distribution method for the image.<br />
– CD or DVD media<br />
– LAN<br />
– WAN<br />
– All<br />
► If required, provide a storage location for archiving legacy images.<br />
Chapter 1. <strong>ImageUltra</strong> <strong>Builder</strong> 7
► Determine the location of image integration. Several scenarios can be used depending on<br />
new product rollouts or rebuilds.<br />
– Locally<br />
– A supplier<br />
– <strong>IBM</strong> Image and Technology Center<br />
► Determine a software distribution method for ad-hoc updates<br />
– Security updates<br />
– Hardware BIOS or driver updates<br />
<strong>IBM</strong> Update Connector<br />
<strong>IBM</strong> RDM<br />
– Manufacturer patches or updates<br />
Access <strong>IBM</strong><br />
– Application updates<br />
1.4 Installing <strong>ImageUltra</strong> <strong>Builder</strong> V2.01<br />
<strong>ImageUltra</strong> <strong>Builder</strong> is a purchased product and not available via download.<br />
1.4.1 Minimum Requirements<br />
The following information provides the minimum requirements for the <strong>ImageUltra</strong> <strong>Builder</strong><br />
console (the computer on which you install the <strong>ImageUltra</strong> program):<br />
► Operating system: Windows XP Professional Edition or Windows 2000<br />
► Disk Space: 100 MB of available disk space to install the <strong>ImageUltra</strong> <strong>Builder</strong> program.<br />
► Additional storage is required for the repository, which can be on the <strong>ImageUltra</strong> <strong>Builder</strong><br />
console or on a shared disk.<br />
► The amount of disk space required for the repository depends on the size and number of<br />
modules that will be stored in it. Repositories cannot span drives, so make sure you have<br />
enough storage for future growth.<br />
Removable-media drives:<br />
► CD or DVD drive for installation<br />
► Diskette drive for the creation of Network Deployment Diskettes and Import Diskettes<br />
► CD-RW drive for CD deployment<br />
► Minimum networking speed: 10 Mbps; Ethernet or token ring<br />
1.4.2 Installation procedure<br />
1. After executing the installation file, you will see the ImageShield Wizard for <strong>IBM</strong><br />
<strong>ImageUltra</strong> <strong>Builder</strong>.<br />
2. Click Next.<br />
3. At the Welcome to the <strong>IBM</strong> <strong>ImageUltra</strong> <strong>Builder</strong> Setup window, click Next.<br />
4. Click Yes to agree to the license agreement to continue the installation.<br />
5. Select the installation directory. Click Next.<br />
8 ThinkVantage Technologies: <strong>Using</strong> <strong>ImageUltra</strong> <strong>Builder</strong>
6. Click Finish to complete the installation process.<br />
7. Install <strong>ImageUltra</strong> <strong>Builder</strong> Patch 3.0. For the list of problems solved by this update please<br />
refer to the README.TXT file.<br />
Download the patch and readme.txt from the following URL:<br />
http://www.ibm.com/pc/support/site.wss/document.do?lndocid=MIGR-53846<br />
1.5 <strong>ImageUltra</strong> <strong>Builder</strong> components and basic operations<br />
This section describes the various processes and components associated with the<br />
<strong>ImageUltra</strong> <strong>Builder</strong> program and how they relate to each other. For more step-by-step<br />
instructions on how to complete any of the processes described in this chapter, refer to the<br />
<strong>ImageUltra</strong> <strong>Builder</strong> help system.<br />
Think of <strong>ImageUltra</strong> <strong>Builder</strong> technology as a mechanism for storing individual operating<br />
systems, applications, drivers and image utilities into separate bins that can be combined to<br />
deploy images in multiple combinations. Each separate item is easily accessible for updating<br />
and maintaining without having to modify or recreate an entire new image. This is the<br />
modular approach that <strong>ImageUltra</strong> <strong>Builder</strong> technology uses to simplify image creation,<br />
maintenance and deployments. The master bin that contains all of the modules is called a<br />
repository. The individual items are called modules.<br />
Important: A module is a packaged, compressed, self-contained unit that can be<br />
combined with other modules in the repository to make one or more images. Each<br />
application is a module, each device driver is a module, each operating system is a<br />
module, and so on.<br />
The repository stores all the modules and deployment maps into a central location.<br />
1.5.1 <strong>ImageUltra</strong> <strong>Builder</strong> terminology<br />
The following is a high-level description of the <strong>ImageUltra</strong> <strong>Builder</strong> terminology:<br />
► Smart Image: An image that includes intelligence to configure itself based on operating<br />
system, language, hardware configuration, and user application sets.<br />
► Repository: Contains all the <strong>ImageUltra</strong> <strong>Builder</strong> maps and modules necessary to build<br />
your Smart Image.<br />
► Module: A reusable installation package for a single operating system, application, or<br />
device driver.<br />
► Container: Special type of module that allows you to group other modules together into a<br />
single identifier. All modules must be of the same type.<br />
► Base Map: Defines the menu structure and modules (operating systems and applications)<br />
contained in a Smart Image.<br />
► Driver Map: Defines the device driver modules contained in a Smart Image.<br />
► Filter: Runs during the installation process and allows you to automate decisions. Filters<br />
are DOS programs that have a true or false return value.<br />
► Utility: Utilities are DOS programs that run during the service partition boot. <strong>ImageUltra</strong><br />
<strong>Builder</strong> does not have any built-in utilities, but they are easy to create.<br />
► Network Sync: Network synchronization occurs at deployment and at first boot. It allows a<br />
client with a Smart Image to look for updated maps on the “network” (in the repository).<br />
Chapter 1. <strong>ImageUltra</strong> <strong>Builder</strong> 9
1.5.2 Image types<br />
► <strong>IBM</strong> Customization Program: Program used to create semi-portable Smart Images<br />
(Sysprep).<br />
► Hardware Independent Imaging Technology (HIIT): Intelligently detects the correct<br />
driver base to install for <strong>IBM</strong> desktops and <strong>IBM</strong> laptops.<br />
► Hidden Protected Area (HPA): A hidden area on new model <strong>IBM</strong> desktop or laptop hard<br />
disks. The Hidden Protected Area, also referred to as parties, enables <strong>IBM</strong> to provide a<br />
disk-based recovery solution that provides greater flexibility and enhances the security for<br />
recovery data, diagnostics, and potential future applications.<br />
► Build: Used when testing a module or map in <strong>ImageUltra</strong> builder. The map or module can<br />
be edited or changed.<br />
► Promote: Used after a map or module has been thoroughly tested and is ready for<br />
production. Once a module is promoted to the gold state, it is locked and you can no<br />
longer make changes to that module. Promoting a module to the gold state helps ensure<br />
that the module will not be changed accidentally.<br />
► Import: Imports maps or modules from another source into your repository. This can be<br />
from a set of <strong>IBM</strong> Recovery CDs, a directory, another repository, a service or <strong>IBM</strong> Hidden<br />
Protected Area (HPA) partition.<br />
► Export: Exports maps or modules from a repository to an archive directory.<br />
► Deploy: Creates a network boot floppy used during deployment or creates the file<br />
structure needed to create a set of distribution CDs.<br />
► Replica: A copy or reproduction of work.<br />
There are three basic image types supported within the <strong>ImageUltra</strong> <strong>Builder</strong> tool. They are<br />
described below.<br />
► Ultra-portable image: This type of image is installed via a Windows unattended process<br />
and contains hardware-independent operating-system modules developed by <strong>IBM</strong>.<br />
Application modules and device driver modules can be developed by <strong>IBM</strong> or created using<br />
the <strong>ImageUltra</strong> <strong>Builder</strong>. The <strong>IBM</strong> created modules can be imported via the hidden<br />
protected area (HPA), service partition or from a set of recovery CDs. These modules<br />
enable you to create an image that can be used across the <strong>IBM</strong> product line of Hardware<br />
Independent Imaging Technology enabled (HIIT-enabled) personal computers.<br />
For a listing of <strong>IBM</strong> HIIT-enabled personal computers, visit the <strong>ImageUltra</strong> Web site at:<br />
http://www.ibm.com/pc/support/site.wss/MIGR-44316.html<br />
► Portable-sysprep image: This type of image is created by a third-party image-cloning<br />
tool, such as Symantec Ghost or Symantec DeployCenter, but modified by <strong>ImageUltra</strong><br />
<strong>Builder</strong> tools to enable the installation of additional modules created and managed by<br />
<strong>ImageUltra</strong> <strong>Builder</strong>. An example of this would be a non-hardware dependent cloned<br />
sysprep operating system that adds model specific drivers and user-specific applications<br />
after the base operating system is installed. The additional modules can be device driver<br />
modules to enhance portability across various hardware platforms or application modules<br />
to provide additional flexibility to meet the needs of individual department application<br />
requirements.<br />
► Hardware-specific image: This type of image is created by a third-party image-cloning<br />
tool, such as Symantec Ghost or Symantec DeployCenter. It is a self-contained monolithic<br />
image, which does not enable the installation of additional modules. All files, applications<br />
and device drivers are contained within the image itself. The hardware configuration of the<br />
target computer must be the same as the hardware configuration of the source computer<br />
used to create the image because of this.<br />
10 ThinkVantage Technologies: <strong>Using</strong> <strong>ImageUltra</strong> <strong>Builder</strong>
A hardware-specific image is similar to a portable-sysprep image, but the differences are:<br />
– It does not have the ability to append itself with additional modules. It is essentially a<br />
“snapshot” of a source computer hard disk after the Microsoft Sysprep program has<br />
been run.<br />
– When deployed to a target computer, the hardware-specific image performs a limited<br />
hardware query, but the hardware it can support is limited to the device drivers that<br />
were provided by the source computer.<br />
– A hardware-specific image requires that the source and target computers contain the<br />
exact same hardware with little or no variations. It also requires that any variation in<br />
applications be handled separately from the image-deployment process and<br />
image-installation process.<br />
1.5.3 The use and importance of Microsoft Sysprep<br />
If you intend to use portable-sysprep images or hardware-specific images, you must have a<br />
thorough knowledge of the Microsoft Sysprep tool. Unlike ultra-portable images,<br />
portable-sysprep images and hardware-specific images are based on images created from a<br />
source computer that has gone through a Windows setup operation. Therefore, specific user<br />
and hardware information must be removed from the source computer using the Sysprep tool<br />
before the image can be deployed to other computers. In contrast, ultra-portable images are<br />
created from modules provided by <strong>IBM</strong> and are installed via a Windows unattended process.<br />
If you intend to use ultra-portable images only, the Sysprep tool is not used.<br />
1.5.4 Which image type is best for you?<br />
You can use one or all methods depending on your company infrastructure. Here are some<br />
examples:<br />
► To maintain existing PCs for which you already have images, you might choose to convert<br />
existing hardware-specific monolithic images into modules that can be stored and<br />
deployed using the <strong>ImageUltra</strong> <strong>Builder</strong> program.<br />
► If you are planning to install assorted models of <strong>IBM</strong> PCs and ThinkPads, you might<br />
consider developing ultra-portable images that can be used across the <strong>IBM</strong> product line<br />
regardless of hardware variations.<br />
► If you plan to install a mix of PCs from various manufacturers, consider using the<br />
<strong>ImageUltra</strong> <strong>Builder</strong> program in conjunction with third-party image-cloning software to<br />
create portable-sysprep images that enable the installation of application or device-driver<br />
modules so that the image can be deployed across a wider range of PCs. Because Smart<br />
Images support all three types of images, you can use combinations of images within a<br />
single base map.<br />
All three image types can be used by a corporation, as can any combination of the image<br />
types.<br />
Figure 1-2 outlines the basic differences between the three image types.<br />
Chapter 1. <strong>ImageUltra</strong> <strong>Builder</strong> 11
Function<br />
Figure 1-2 <strong>ImageUltra</strong> <strong>Builder</strong> Image Differences<br />
The following is a list of functions available for each image type:<br />
► Portability<br />
– A hardware-specific image is only for use on identical computers systems. Hardware<br />
variations are limited to plug-in devices and peripherals for which device drivers were<br />
provided on the source computer. No variation in software content can be handled by<br />
the deployment process. If additional device drivers or application programs are<br />
required by the target computer, they must be installed manually or through some other<br />
software-deployment mechanism.<br />
– Although portable-sysprep images can be used with <strong>IBM</strong> and non-<strong>IBM</strong> computers and<br />
provide increased portability by enabling additional device drivers and applications to<br />
be installed, there are still hardware limitations. As a general rule, a portable-sysprep<br />
image is for use on identical or similar computers, and in many cases, the<br />
portable-sysprep image is “manufacturer-unique”. There are various factors in<br />
determining what constitutes a similar computer.<br />
If you are deploying a portable-sysprep image to a target computer that has the<br />
identical system board (motherboard) as the source computer, the image will install<br />
and work successfully.<br />
If you are deploying a portable-sysprep image to a target computer that has a<br />
different system board, but the same core chip set as the source computer, there is<br />
a high probability that the image will install and work successfully.<br />
If you are deploying a portable-sysprep image to a target computer that has a<br />
different system board and a different core chip set from the source computer, there<br />
is a low probability that the image will install and work successfully.<br />
– The ultra-portable image is the most portable of the three types of supported images.<br />
Because an ultra-portable image is deployed in an uninstalled state and uses the full<br />
Windows setup for hardware detection during installation, the image is virtually<br />
hardware-independent.<br />
12 ThinkVantage Technologies: <strong>Using</strong> <strong>ImageUltra</strong> <strong>Builder</strong><br />
Ultra Portable Portable Sysprep System Specific<br />
Portability High Medium-High None<br />
Effort to maintain image None Medium High<br />
Need for image updates Low Medium High<br />
Installation time<br />
Image Type<br />
Integrated with HIIT modules and<br />
<strong>ImageUltra</strong> <strong>Builder</strong> modules<br />
50 min + (Windows<br />
unattended install)<br />
20 min + (Sysprep) 15 min + (Sysprep)<br />
Yes Yes No<br />
Supported operating systems Win2000, WinXP Win2000, WinXP Any operating system<br />
Supported hardware <strong>IBM</strong> Only <strong>IBM</strong> and non-<strong>IBM</strong> <strong>IBM</strong> and non-<strong>IBM</strong>
The high portability of the ultra-portable image is limited to <strong>IBM</strong> personal computers<br />
only. The same base module and most application modules can be used across the<br />
<strong>IBM</strong> personal computer product line of HIIT-enabled computers, regardless of<br />
hardware variations.<br />
► Image maintenance<br />
The ultra-portable and portable images require less maintenance since they use the<br />
modular approach to image creation. The hardware specific image requires a high amount<br />
of maintenance due to having all applications, drivers, patches etc. contained within one<br />
monolithic image. Each time a change is required, the entire image must be modified.<br />
► Installation time<br />
The installation time varies between the three image methods. The hardware-specific<br />
image is the quickest due to having all the software components included within the image<br />
itself. The portable-sysprep image has the operating system cloned but the applications<br />
and drivers to be installed can be different depending on the hardware model and user<br />
application requirements. The ultra-portable has the slowest deployment time due to using<br />
an unattended installation instead of cloning technology.<br />
► Hardware Independent Imaging Technology (HIIT) Integration<br />
The ultra-portable and portable-sysprep image can automatically detect the model type of<br />
most <strong>IBM</strong> computers and install the drivers required for each system. The<br />
hardware-specific image does not provide this feature.<br />
► Supported operating systems<br />
The ultra-portable and portable-sysprep images will only be supported with Windows 2000<br />
images and Windows XP images. The hardware specific image can be used with any<br />
operating system due to no modules or add on drivers being supported.<br />
► Supported hardware<br />
The ultra-portable image is only supported for use on <strong>IBM</strong> PCs and ThinkPads. The<br />
operating system modules were created for <strong>IBM</strong> systems only. <strong>Using</strong> the ultra-portable<br />
image on a non-<strong>IBM</strong> may violate software license agreements.<br />
The portable-sysprep and hardware-specific can be used on <strong>IBM</strong> and non <strong>IBM</strong> systems.<br />
1.5.5 Module categories<br />
In this section are the descriptions of the modules used within the <strong>ImageUltra</strong> <strong>Builder</strong> tool.<br />
► Operating system modules: There are three types of operating system modules:<br />
– Base operating system modules: These modules contain all of the components that<br />
are part of the base operating system. Base operating system modules include<br />
modules created from hardware-specific images and portable-sysprep images, as well<br />
as base operating-system modules imported from the service partition or Hidden<br />
Protected Area of a source <strong>IBM</strong> computer. Base operating-system modules are<br />
typically created by and installed through an imaging tool, such as Symantec Ghost or<br />
Symantec DeployCenter. An example of this would be an operating system module for<br />
Window 2000 or Windows XP. See 1.15, “Creating a base operating system hardware<br />
specific module” on page 48.<br />
– Operating system add-on modules: These modules include items such as<br />
operating-system hot fixes, service packs, patches, and updates that install through a<br />
standard setup process, similar to applications. See 1.13, “Creating an operating<br />
system add-on module” on page 39.<br />
– Partitioning modules: You use these modules to add one or more partitions beyond<br />
the C partition, or delete one or more pre-existing partitions. You can have multiple<br />
Chapter 1. <strong>ImageUltra</strong> <strong>Builder</strong> 13
partitioning modules in a base map to accomplish various results. When you use a<br />
partitioning module to create additional partitions with data, the module contains all of<br />
the information required to create the additional partition and all of the data to be<br />
placed in the additional partition. These types of partitioning modules are typically<br />
created using an imaging tool, such as Symantec Ghost or Symantec DeployCenter.<br />
See 1.14, “Creating a partitioning module” on page 47.<br />
► Application modules: Each of these modules contains all of the components associated<br />
with a specific application program. Software applications such as Microsoft Office, Adobe<br />
Acrobat and <strong>IBM</strong> System Migration Assistant would be separate application modules. See<br />
1.10, “Creating an application module from source files” on page 28.<br />
– If you are building an ultra-portable image or a portable-sysprep image, you can use<br />
application modules.<br />
– If you are building a hardware-specific image, you cannot use application modules<br />
when deploying the image. All applications must have been previously contained within<br />
the hardware-specific image when it was created.<br />
► Device driver modules: Each of these modules contains all of the components<br />
associated with a specific device driver. There would be a separate device driver module<br />
for the <strong>IBM</strong> ThinkPad video driver or a ThinkCentre audio driver for example. 1.11,<br />
“Creating a device driver module from source files” on page 32.<br />
– If you are building an ultra-portable image or a portable-sysprep image, you can use<br />
device-driver modules.<br />
– If you are building a hardware-specific image, you cannot use device-driver modules in<br />
conjunction with that image. All device drivers must be contained within the<br />
hardware-specific image.<br />
During the deployment process, you choose which base map and which driver map to deploy.<br />
This enables you to maintain device-driver modules and driver maps independently of the<br />
operating-system and application content defined by base maps. In addition to modules, the<br />
<strong>ImageUltra</strong> <strong>Builder</strong> program enables you to create containers in the repository.<br />
► Container<br />
A container is a special type of module that enables you to group other modules together<br />
under a single identifier. All modules in a container must be of the same type. For<br />
example, you might want to group all of the device drivers used for a specific machine type<br />
into a device-driver container. Or, you might want to group a Windows 2000 base<br />
operating-system module with all of its associated add-on modules into an<br />
operating-system container. The use of containers is optional, but you might find<br />
containers helpful when creating maps because you can simply inserting the container<br />
module into your map instead of inserting each individual module.<br />
► Filters<br />
Filters automate a decision during the installation process. You typically use filters to<br />
obtain hardware-related information from a target computer to determine if a specific<br />
module or set of modules should be installed. The <strong>ImageUltra</strong> <strong>Builder</strong> program provides<br />
filters that check the machine type, machine type and model number, hardware platform<br />
(mobile or desktop), and whether or not a computer is an <strong>IBM</strong> computer. You can also<br />
develop your own filters if needed.<br />
Filters are DOS-based programs that run during the installation process. In most cases<br />
filters query the BIOS of the target computer, but they can query other devices that store<br />
identification information in a ROM or EEPROM module. For example, you might want to<br />
check for the presence of a PCI modem before installing a modem-related application<br />
program or you might want to check for a specific machine type to determine which device<br />
drivers should be installed.<br />
14 ThinkVantage Technologies: <strong>Using</strong> <strong>ImageUltra</strong> <strong>Builder</strong>
► Utilities<br />
Utilities are DOS-based EXE, BAT, or COM files that run during the installation process.<br />
For example, an installer might want to run CHKDSK to determine the size and condition<br />
of a hard disk before any files get installed. Utilities are copied to the service partition of<br />
the target computer during deployment, run during the installation process, but never get<br />
copied to the active partition of the target computer. You can incorporate utilities in a map<br />
to run immediately before the installation menus, immediately after the installation menus,<br />
or as a result of a selection in the installation menus. You determine how the utilities run<br />
and in what order.<br />
The <strong>ImageUltra</strong> <strong>Builder</strong> program does not provide any utilities. If you want to include<br />
utilities, you will have to build your own utility modules.<br />
To use a utility, you either assign a utility module to a base-map menu item or use the<br />
Before/After Menu tab in the Map Settings window for base maps.<br />
► Base map<br />
A base map is a deployment repository that contains only the operating systems, add on,<br />
partitioning and application modules that are required for a unique deployment. This can<br />
be accessed through the base maps tab in the <strong>ImageUltra</strong> <strong>Builder</strong> application. The base<br />
map is used to organize modules for deployment to install by language, business unit or<br />
any other business specific map that you create.<br />
For example, you can create a base map named “XP Standard” that would include a US<br />
English Windows XP portable-sysprep module, the standard application modules that are<br />
required on every computer in your corporation and any other add on, partition, filters,<br />
container modules that are required. Modules can be copied from the main repository to<br />
any or all base maps thus giving a corporation one location to store their images.<br />
For conceptual information about developing base maps, refer to the <strong>ImageUltra</strong> <strong>Builder</strong><br />
Version 2.0 User Guide.<br />
► Driver map<br />
A driver map is the menu driven area that contains all of the driver modules. This can be<br />
accessed through the driver map tab in the <strong>ImageUltra</strong> <strong>Builder</strong> application. This can be<br />
used to insert all the driver modules for a model specific system under one map heading.<br />
The <strong>IBM</strong> ThinkPad T40 2373-75U driver map, for example, could contain the audio, video<br />
and network driver modules. This can either be setup to display a manual menu selection<br />
window during installation or a filter can be added to automatically select which drivers the<br />
system requires.<br />
► Repository<br />
All maps and modules are stored in a repository. When the repository is viewed through<br />
the <strong>ImageUltra</strong> <strong>Builder</strong> interface, the maps and modules are identified by descriptive<br />
names that you create. The actual file names displayed in My Computer or a DOS window<br />
are assigned by the <strong>ImageUltra</strong> <strong>Builder</strong> program. The following is a list of file extensions<br />
and description used for the files in the repository:<br />
– .CRI: Metadata about the module. This information is used within the <strong>ImageUltra</strong><br />
<strong>Builder</strong> interface.<br />
– .DMA: Driver maps<br />
– .BMA: Base maps<br />
– .IMZ: Compressed module source<br />
Chapter 1. <strong>ImageUltra</strong> <strong>Builder</strong> 15
1.5.6 Module Window Tabs<br />
When creating and adding modules to the <strong>ImageUltra</strong> <strong>Builder</strong> repository, a window with<br />
multiple tabs will be presented allowing you to describe various properties for the module.<br />
Refer to Figure 1-21 on page 30. Following is a description of those tabs.<br />
General Tab<br />
The general tab allows you to enter general information about the module. Module name,<br />
version number, description of module, and there is even a field to encrypt your module.<br />
Languages Tab<br />
By checking a language and operating system box, <strong>ImageUltra</strong> <strong>Builder</strong> will check the<br />
operating systems and language during the deployment stage; if there is no match, the<br />
module will not be deployed.<br />
Source Tab<br />
In the source tab you detail all commands and files necessary to the execution of a module.<br />
► In the Source directory field, browse to the directory where the source file for this<br />
application is located. Example: C:\apps<br />
► In the Silent install command field, browse to the executable file contained in your source<br />
directory. Example: C:\apps\wrar280.exe<br />
► In the Parameters field, type your silent install switch. Example: /s.<br />
► Close the Properties window, and when prompted, select Yes to save.<br />
Filters Tab<br />
Filters are usually DOS-based programs. Typically, they will be a .EXE or .BAT file. Once you<br />
have created your filter modules you can then apply them to other modules.<br />
Example: Filter IS<strong>IBM</strong> will run a check to make sure the hardware this module is being<br />
deployed to is an <strong>IBM</strong> Machine.<br />
Options Tab<br />
There are a number of fields on this tab that will allow you to control the installation behavior<br />
of the module:<br />
Target location<br />
These fields define whether the application files should be copied to the target partition.<br />
If you type a path in this field and you also provide a Silent install command on the source tab,<br />
the files will be copied to the target partition in addition to the application being installed.<br />
If you type a path in this field and you do not provide a Silent install command on the Source<br />
tab, the files will be copied to the target partition, but the application will not be installed<br />
automatically.<br />
Behavior<br />
These fields are used to control the module installation order.<br />
► Install hook<br />
– Install during auditboot (Default): This selection enables the module you are<br />
creating to be installed during the first boot after the Windows setup is complete.<br />
16 ThinkVantage Technologies: <strong>Using</strong> <strong>ImageUltra</strong> <strong>Builder</strong>
– Install during customer first boot: This selection enables the module you are<br />
creating to be installed after the auditboot, upon successful completion of Windows<br />
setup.<br />
– Install when customer chooses via desktop shortcut: This selection enables users<br />
to install the module after the image is installed by clicking a shortcut on the desktop.<br />
The <strong>ImageUltra</strong> <strong>Builder</strong> program copies the module source files to a folder on the user<br />
partition and creates an icon on the desktop that links to the installation file.<br />
► Install slot:<br />
The install slot number determines when a module is installed in relation to other modules<br />
that are assigned during the same boot cycle. Install slot numbers range from 1 to 9. The<br />
higher the slot number, the later the module is installed.<br />
Hardware Independent Imaging Technology (HIIT) behavior<br />
This field determines how Hardware Independent Imaging Technology behavior is<br />
implemented during the installation process. This field only applies to modules that you plan<br />
to include in a driver map. Typically, you do not want to modify this field unless there are<br />
unique circumstances regarding the module you are creating. The following are the choices<br />
associated with the HIIT behavior field:<br />
► Normal device detection: This selection is intended for device-driver modules that are<br />
used in driver maps.<br />
► Ignore HIIT processing: This selection is intended for unique application modules that<br />
are used in driver maps. For example, you might want to include an application that<br />
contains application files and device drivers. In this case, you can choose to put the<br />
module in both maps.<br />
► Always install: This selection is intended for modules in a driver map that fail to install<br />
correctly during normal HIIT processing.<br />
For INF installs only<br />
► INF installable: Mark this check box if the module you are creating is an INF installable.<br />
This field is typically used for device drivers only.<br />
► Relative location of INF files in the source: This field is activated only if the INF<br />
installable field is marked. This field requires an entry if INF files needed for this module<br />
are not located in the folder defined in the Source directory field of the Source tab. If you<br />
need to define a path, the path must be a relative path based on the root folder of the<br />
source files.<br />
1.6 <strong>ImageUltra</strong> <strong>Builder</strong> process to create a Smart Image<br />
The following <strong>ImageUltra</strong> <strong>Builder</strong> process steps to create a Smart Image are covered in more<br />
detail in the referenced sections:<br />
► Create a repository (refer to 1.7, “Create a repository” on page 18)<br />
► Import <strong>IBM</strong> Preload modules into your Repository (refer to 1.8, “Import <strong>IBM</strong> Preload<br />
modules into your repository” on page 22)<br />
► Create custom modules - preparation (refer to 1.9, “Create custom modules - preparation”<br />
on page 26)<br />
► Create an application module from source files (1.10, “Creating an application module<br />
from source files” on page 28)<br />
► Create a device driver module from source files (refer to 1.11, “Creating a device driver<br />
module from source files” on page 32)<br />
Chapter 1. <strong>ImageUltra</strong> <strong>Builder</strong> 17
► Create a utility/filter module (refer to 1.12, “Create a filter/utility module” on page 38)<br />
► Create an add-on operating system module (refer to 1.13, “Creating an operating system<br />
add-on module” on page 39)<br />
► Create a partitioning module (refer to 1.14, “Creating a partitioning module” on page 47)<br />
► Create a base-operating system Hardware Specific module (refer to 1.15, “Creating a<br />
base operating system hardware specific module” on page 48)<br />
► Create a base-operating system Portable-Sysprep module (refer to 1.16, “Create a base<br />
operating system Portable Sysprep Image” on page 54)<br />
► Customize an Ultra-Portable operating system module (refer to 1.17, “Customize an<br />
Ultra-Portable operating system module” on page 63)<br />
► Create a base map module (refer to 1.18, “Create your base map” on page 66)<br />
► Create a driver map 1.19, “Create a driver map” on page 81)<br />
Once you have completed the above steps you can then deploy your Smart Image to the<br />
target systems. The following sections will take you through each of the steps in the above<br />
process.<br />
1.7 Create a repository<br />
The first task that must be completed after installing <strong>ImageUltra</strong> <strong>Builder</strong> is to create a<br />
repository.<br />
1. Open <strong>ImageUltra</strong> by double-clicking the <strong>IBM</strong> <strong>ImageUltra</strong> <strong>Builder</strong> desktop icon. If this is the<br />
first time that <strong>ImageUltra</strong> is opened, the Welcome window will be displayed (see<br />
Figure 1-3). If the Welcome window is not displayed, click File, then click New<br />
Repository....<br />
Figure 1-3 New Repository welcome window<br />
Repositories can be imported or created later as needed.<br />
18 ThinkVantage Technologies: <strong>Using</strong> <strong>ImageUltra</strong> <strong>Builder</strong>
The “best practice” for the number of repositories for a customer would be the use of one<br />
repository. By using one repository, the customer can easily pull modules from different<br />
builds into a new folder for a new system. Multiple repositories are possible and may be<br />
useful for business partners maintaining images for different customers for example.<br />
2. After reviewing the Welcome window, click Next. You will see a window similar to<br />
Figure 1-4.<br />
ThinkVantage<br />
Figure 1-4 Create Repository<br />
Provide a name for the folder that the repository will be stored in.<br />
Tip: It is recommended that you keep the length (and simplicity) of your directory and<br />
share locations as short as possible. This reduces the chance for error in your scripts<br />
and also avoids any “directory length” limitations that might be imposed by the<br />
operating system.<br />
Chapter 1. <strong>ImageUltra</strong> <strong>Builder</strong> 19
3. Click Next. You will see a window similar to Figure 1-5.<br />
Figure 1-5 Description<br />
Provide a description for the new repository.<br />
4. Click Next. You will see a window similar to Figure 1-6.<br />
Figure 1-6 Repository ID<br />
ThinkVantage<br />
Since this is the first repository that is created, accept the default repository ID that is<br />
provided. Click Next.<br />
Note: This window provides details of what the repository ID is and what it is used for.<br />
20 ThinkVantage Technologies: <strong>Using</strong> <strong>ImageUltra</strong> <strong>Builder</strong>
Figure 1-7 Default repository<br />
Figure 1-8 Insert Folder<br />
5. Click Finish to complete the creation of the new repository.<br />
Creating a new folder in the <strong>ImageUltra</strong> <strong>Builder</strong> repository<br />
To keep the repository organized, it is recommended that different folders be created under<br />
the repository to store modules that are associated with different hardware platform. This<br />
makes finding and updating modules easier in the future. Since all of the folders are<br />
contained in the same repository, all of the modules from the different folders will be available<br />
to create the system build. To create a new folder, perform the following steps:<br />
1. Open <strong>ImageUltra</strong> <strong>Builder</strong>.<br />
2. Right-click Repository (see Figure 1-7). You will see a window similar to Figure 1-8.<br />
3. Click Insert.<br />
4. Click Folder. You will see a window similar to Figure 1-9 on page 22.<br />
Chapter 1. <strong>ImageUltra</strong> <strong>Builder</strong> 21
Figure 1-9 New Repository folder<br />
5. Rename the new folder to a name that is readily associated with the hardware platform<br />
that include the recovery CD modules (see Figure 1-9). In this case, T40_Windows_2000<br />
is the name of the folder where the T40 ThinkPad Windows 2000 Professional recovery<br />
CDs will be imported.<br />
In the next section, we begin preparing the source files for a module.<br />
1.8 Import <strong>IBM</strong> Preload modules into your repository<br />
There are several ways of importing <strong>IBM</strong> Modules into your repository. The quickest and<br />
easiest way to import these modules is to use a recovery CD set provided by <strong>IBM</strong>. The<br />
recovery CDs contain all of the software including operating system, hardware device drivers<br />
and applications that come preloaded on an <strong>IBM</strong> system.<br />
1.8.1 Importing modules from an <strong>IBM</strong> recovery CD set<br />
1. Create a new folder in your repository.<br />
2. From the main menu click the Import button from the menu. You will see a window similar<br />
to Figure 1-10 on page 23.<br />
22 ThinkVantage Technologies: <strong>Using</strong> <strong>ImageUltra</strong> <strong>Builder</strong>
Figure 1-10 Import wizard welcome window<br />
3. Select A set of <strong>IBM</strong> Recovery CDs. Click Next.<br />
This same procedure can be used to import modules into the repository from any of the<br />
sources listed in the figure above.<br />
4. Insert the first CD of the <strong>IBM</strong> Recovery CD set.<br />
Figure 1-11 Import modules - insert CD<br />
5. Click Next.<br />
Chapter 1. <strong>ImageUltra</strong> <strong>Builder</strong> 23
6. Select all of the modules to be imported. Click Next.<br />
Figure 1-12 List of available modules and maps<br />
7. Select the destination folder and then click Next.<br />
Figure 1-13 Destination folder<br />
24 ThinkVantage Technologies: <strong>Using</strong> <strong>ImageUltra</strong> <strong>Builder</strong>
Figure 1-14 Import ready to proceed<br />
8. Click Import to begin importing the selected modules and maps.<br />
Figure 1-15 Insert CD #2<br />
9. Insert CD #2. Click OK.<br />
10.Click Next to begin importing from CD #2.<br />
11.Select all of the modules to be imported. Click Next.<br />
12.Select the destination folder and then click Next.<br />
13.Click Import to begin importing the selected modules and maps.<br />
14.Insert CD #3. Click OK.<br />
15.Click Next to begin importing from CD #3.<br />
16.Select all of the modules to be imported. Click Next.<br />
17.Select the destination folder and then click Next.<br />
18.Click Import to begin importing the selected modules and maps.<br />
Note: If there are existing modules and/or maps in the repository folder that you are<br />
importing to, you will be prompted by the following window<br />
If the following window is displayed, click OK.<br />
Chapter 1. <strong>ImageUltra</strong> <strong>Builder</strong> 25
Figure 1-16 Overwrite confirmation<br />
19.Click Finish.<br />
1.9 Create custom modules - preparation<br />
Any application, device driver, or add-on operating-system component that you intend to<br />
deploy as a module must be prepared to perform an unattended/silent installation. This is<br />
mandatory for all application and device driver packages that you wish to install as part of an<br />
<strong>ImageUltra</strong> <strong>Builder</strong> Smart Image.<br />
Note:<br />
► An unattended installation is one which does not require any user interaction.<br />
► A silent installation is one which does not display any indication of its progress.<br />
The method used to prepare an application for ‘silent installation varies depending on the<br />
installation mechanism being used.<br />
Common tools used to generate silent install packages for your applications or device drivers<br />
are Windows Installer and InstallShield. We will have a look at both in the following sections.<br />
1.9.1 Windows Installer - msiexec.exe file<br />
Msiexec.exe is the Windows Installer executable that runs the Windows Installer service. The<br />
Windows Installer service installs and manages installation packages written to specific<br />
standards and stored as a database in files with the .MSI extension.<br />
The Windows Installer reads the installation database, performs the installation and then<br />
monitors the installed software to ensure functionality. When an .MSI is opened, msiexec.exe<br />
reads the data stored in the database and builds an internal script. It then performs the<br />
actions in the script to complete the installation. Sometimes Install Packages pre-install<br />
Windows Installer as part of their installation package.<br />
26 ThinkVantage Technologies: <strong>Using</strong> <strong>ImageUltra</strong> <strong>Builder</strong>
1.9.2 InstallShield<br />
A transform is a special kind of Windows Installer file (.MST file) that customizes a Windows<br />
Installer installation package. You use it to change the installation in some way for a specific<br />
set of customers or users.<br />
The Windows Installer service does allow installation package to be installed silently.<br />
There are four User Interface Levels that can be used while installing a package:<br />
1. NONE (Completely silent installation)<br />
2. BASIC (Simple progress bar and error handling)<br />
3. REDUCED (Authorized UI, wizard dialogs suppressed)<br />
4. FULL (Authorized UI with wizards, progress bar, errors)<br />
To run an installation package with silently, you need to use the following command:<br />
MSIEXEC /i Product.msi /qn<br />
If your release settings include SETUP.EXE, you can run the following command:<br />
SETUP.EXE /s /v"/qn"<br />
Basic MSI projects do not create or read response files. To set installation properties for a<br />
Basic MSI project, use a command similar to the following:<br />
MSIEXEC /i Product.msi /qn INSTALLDIR=D:\ProductFolder USERNAME=’Valued Customer"<br />
See the documentation associated with the specific installation product if you encounter any<br />
problems.<br />
InstallShield is a very commonly used application packaging system. Installation packages<br />
created using InstallShield recognize commands such as /s, /SMS /r etc. The installer itself<br />
is the setup.exe file. To ensure the application installs silently, you will need to generate a<br />
response file (.iss file) if one is not already present. Both of these files, plus any other files<br />
needed to install your package need to be stored in the same folder.<br />
Figure 1-17 Setup.exe and setup.iss files must be in the same folder<br />
Chapter 1. <strong>ImageUltra</strong> <strong>Builder</strong> 27
How to generate a SETUP.ISS file<br />
1. Copy all source files for the application into an empty folder. Make sure you maintain the<br />
folder structure that was provided on the software manufacturer’s distribution media. In the<br />
case of a .ZIP file, make sure you maintain the folder structure when you unzip the file.<br />
2. Open a command prompt window.<br />
3. Change to the folder that contains the application SETUP.EXE file.<br />
4. At the command prompt, type SETUP -R and then press Enter.<br />
Figure 1-18 Setup - R command to generate a new setup.iss file<br />
5. Follow the steps to install the program. As you install the program, the keystrokes and<br />
mouse clicks are recorded in the new SETUP.ISS file. Because the values you type will be<br />
used on all target computers, you should use company-related information in place of any<br />
personal information for which you might be prompted.<br />
6. When the installation is complete, the new SETUP.ISS file will be in the Windows folder<br />
for Windows XP and the WINNT folder for Windows 2000.<br />
7. Copy the new SETUP.ISS file from the Windows folder into the folder that contains the<br />
application SETUP.EXE file.<br />
Note: Newer versions of InstallShield might involve different steps.<br />
Now that you have generated all necessary files to silently install your package, you can<br />
create a module in <strong>ImageUltra</strong> <strong>Builder</strong> from these source files.<br />
1.10 Creating an application module from source files<br />
For this example we will create an application module based on the application WinRAR.<br />
Steps to create an application module from your application source files:<br />
1. Select the Applications tab (Figure 1-46 on page 46).<br />
2. Right-click the space in the window, select Insert application.<br />
3. Click Next to create a module. You will see a window similar to Figure 1-19 on page 29.<br />
28 ThinkVantage Technologies: <strong>Using</strong> <strong>ImageUltra</strong> <strong>Builder</strong>
Figure 1-19 Create Module window<br />
4. The module type Application will be pre-selected. Click Next.<br />
5. In the Name field, type WinRAR. Do not choose to make this module a container.<br />
Figure 1-20 Create Module window<br />
6. Click Next.<br />
7. On the next window, you will be asked if you would like to create this module with the same<br />
settings as an existing module. Click Next without selecting any modules.<br />
Chapter 1. <strong>ImageUltra</strong> <strong>Builder</strong> 29
8. Click Finish to complete the New Module Wizard.<br />
The properties window for this module will now pop up on the General tab (Figure 1-21).<br />
Figure 1-21 WinRAR: Application window<br />
In the Version field, type 2.80.<br />
9. Select the OS/Languages tab. The window shown in Figure 1-22 will be displayed.<br />
Figure 1-22 WinRAR: Application window<br />
30 ThinkVantage Technologies: <strong>Using</strong> <strong>ImageUltra</strong> <strong>Builder</strong>
Under the languages selection, click the relevant Languages and Operating Systems<br />
boxes that this module will be supported on. In our example we have selected Check All.<br />
10.Select the Source tab. The window shown in Figure 1-23 will be displayed.<br />
Figure 1-23 WinRAR: Application window<br />
– In the Source directory field, browse to the directory where all the relevant files needed<br />
to silently install this application are located.<br />
– Select your setup executable or your batch file for your application. In our example we<br />
browse to the wrar280.exe file.<br />
– In the Parameters field, enter your silent install commands. In our example we have<br />
used /s which is an install shield command. The /s command will ensure that the<br />
response file gets called to automate the installation.<br />
11.Close the Properties window, and when prompted, click Yes to save.<br />
You will now see the new module under the Applications tab on the main console.<br />
12.Right-click the module, select Build.<br />
You will now see a status bar indicating the module building progress.<br />
Chapter 1. <strong>ImageUltra</strong> <strong>Builder</strong> 31
When the building process is finished, you will see a window that lists the script files that<br />
have been created. See Figure 1-24.<br />
Figure 1-24 List of files associated with this build<br />
13.Click Finish. The new module has now been created.<br />
1.11 Creating a device driver module from source files<br />
In this section, we will create a module that will install a device driver. There are two ways of<br />
installing a device driver. Either you use a setup.exe file or a information file (INF).<br />
► A setup.exe file can install the base device driver along with any associated<br />
mini-applications.<br />
► An INF file is a text file that specifies the files that need to be present or downloaded for<br />
your driver to run and allows customization of the installation procedure.<br />
The following sections show how to install an audio driver using both of these methods.<br />
1.11.1 Install SoundMAX audio driver from a setup.exe file<br />
1. Open your <strong>ImageUltra</strong> <strong>Builder</strong> Repository and select the location where you wish to create<br />
your new device driver module.<br />
2. Select the Device Drivers tab.<br />
3. Right-click the space in the window, select Insert Device Driver. The New Module Wizard<br />
will now appear.<br />
4. Click Next to start creating a module. You will see a window similar to Figure 1-25 on<br />
page 33.<br />
32 ThinkVantage Technologies: <strong>Using</strong> <strong>ImageUltra</strong> <strong>Builder</strong>
Figure 1-25 Create Module window<br />
Device Driver will be pre-selected.<br />
5. Click Next. You will see a window similar to Figure 1-26.<br />
Figure 1-26 Create Module window<br />
6. In the Name field, type SoundMAX Audio Driver. Do not choose to make this module a<br />
container.<br />
7. Click Next.<br />
8. You will now be asked if you would like to create a module, with the same settings as an<br />
existing module. Do not select an existing module here. Click Next.<br />
Chapter 1. <strong>ImageUltra</strong> <strong>Builder</strong> 33
9. Click Finish to complete the New Module Wizard.<br />
You will now see the module Properties window on the General tab.<br />
Figure 1-27 SoundMAX Audio Driver: Device Driver<br />
10.In the Version field, enter 5.12.01.3535. To find the version of the device driver, open the<br />
INF file associated with your driver. See Figure 1-28.<br />
Figure 1-28 Device driver version information<br />
34 ThinkVantage Technologies: <strong>Using</strong> <strong>ImageUltra</strong> <strong>Builder</strong>
Tip: When creating device driver modules it is highly recommend to enter the version of<br />
the driver being installed to help you keep track of different driver versions.<br />
11.In the Family field shown in Figure 1-27, select Audio.<br />
12.Go to the OS/Languages tab (Figure 1-29).<br />
Figure 1-29 SoundMAX Audio Driver: Device Driver window<br />
13.Under the Languages selection, click Check All. Under the Operating Systems selection,<br />
select Windows 2000, Windows 98, Windows Millennium, Windows XP Home and<br />
Windows XP Professional.<br />
Chapter 1. <strong>ImageUltra</strong> <strong>Builder</strong> 35
14.Go to the Source tab.<br />
Figure 1-30 SoundMAX Audio Driver: Device Driver window<br />
15.In the Source directory field, type c:\drivers\win\audio.<br />
16.In the silent command field, type setup.exe.<br />
17.In the Parameters field, type -s.<br />
18.Close the Properties window. When prompted, select Yes to save the module.<br />
You will see the module under the Device Driver tab on the main console.<br />
19.Right-click the module, select Build.<br />
20.When the build process is finished, you will see a window that lists the script files that have<br />
been created.<br />
Figure 1-31 Review your scripts window<br />
36 ThinkVantage Technologies: <strong>Using</strong> <strong>ImageUltra</strong> <strong>Builder</strong>
21.Click Finish. The module has now been built.<br />
1.11.2 Install SoundMAX audio driver from an INF file<br />
1. Repeat steps 1 to 13 above.<br />
2. Go to the Source tab and type in the location of where the INF file is stored, for example<br />
C:\Drivers.<br />
Figure 1-32 Audio driver source file information<br />
Chapter 1. <strong>ImageUltra</strong> <strong>Builder</strong> 37
3. Click the Options tab and check the INF installable box.<br />
Figure 1-33 Check the INF installable box in the Options Tab<br />
4. Close the Properties window. When prompted, select Yes to save the module.<br />
You will see the module under the Device Driver tab on the main console.<br />
5. Right-click the module, select Build.<br />
6. When the build process is finished, you will see a window that lists the script files that have<br />
been created.<br />
You will see the module under the Device Driver tab on the main console.<br />
7. Right-click the module, select Build.<br />
8. Click Finish. The module has now been built.<br />
1.12 Create a filter/utility module<br />
Filters and utilities are usually DOS-based programs. Typically, they will be a .EXE or .BAT<br />
file. The process of creating either a filter or utility module is almost the same as for the other<br />
modules.<br />
1.12.1 Example of a filter<br />
In this example we will show how to use the <strong>IBM</strong> preload filter, <strong>IBM</strong> Hardware Platform<br />
Check, in an application module. In our example we will use this filter with the <strong>IBM</strong> Active<br />
Protection System application. This will check if the target system is a mobile system. If not,<br />
this application module will not be installed.<br />
38 ThinkVantage Technologies: <strong>Using</strong> <strong>ImageUltra</strong> <strong>Builder</strong>
1. Open the application module.<br />
2. Click the Filters tab.<br />
3. Click the insert filter icon and select the <strong>ImageUltra</strong> 2.0 - <strong>IBM</strong> Hardware Platform Check<br />
(ismobile) module as below. See Figure 1-34<br />
4. Click OK and save the module.<br />
Figure 1-34 Add ISMOBILE filter to the Active Protection System module<br />
When would you need to use this filter? For example, an application such as <strong>IBM</strong>’s Active<br />
Protection System, which is dependant on mobile hardware, and will not function on a<br />
desktop system, you can use this filter.<br />
There are a few differences in the windows you will see:<br />
► Since they are DOS-based, there is no need to select a supported operating system.<br />
There is just an option to select a language.<br />
► On the Source tab, you only specify a source directory and an execution command with<br />
possible parameters.<br />
These files do not install, so there is no need to specify a target path.<br />
1.13 Creating an operating system add-on module<br />
In this section, we will create an operating system add-on module, for Windows 2000 Service<br />
Pack 4:<br />
1. Open the <strong>ImageUltra</strong> <strong>Builder</strong> console.<br />
2. Select the Operating Systems tab.<br />
Chapter 1. <strong>ImageUltra</strong> <strong>Builder</strong> 39
Figure 1-35 IUB repository, operating systems tab<br />
3. Right-click the space in the window and select Insert OS. You will see a window similar to<br />
Figure 1-36 on page 40.<br />
Figure 1-36 Create new module wizard<br />
4. Click Next to create a module.<br />
40 ThinkVantage Technologies: <strong>Using</strong> <strong>ImageUltra</strong> <strong>Builder</strong>
Figure 1-37 Create module wizard, module type selection<br />
5. In Figure 1-37, select Operating System as the type of module to create, then click Next.<br />
Figure 1-38 Create module wizard, enter name window<br />
6. In the Name field (Figure 1-38), type Windows 2000 Service Pack 4. Do not choose to<br />
make this module a container.<br />
Note: A container is a group of modules. It is used to make the organization of modules<br />
easier. An example of a container would be a main operating system module, together<br />
with all patches and hot fixes that apply to it.<br />
Chapter 1. <strong>ImageUltra</strong> <strong>Builder</strong> 41
7. Click Next. You will see a window similar to Figure 1-39.<br />
Figure 1-39 Create module wizard, replicate settings window<br />
For our example, it is not necessary to select an existing module.<br />
8. Click Next. You will see a window similar to Figure 1-40.<br />
Figure 1-40 Create module wizard, operating system module type selection<br />
9. Select Add-on operating system module.<br />
42 ThinkVantage Technologies: <strong>Using</strong> <strong>ImageUltra</strong> <strong>Builder</strong>
10.Click Next. You will see a window similar to Figure 1-41.<br />
Figure 1-41 Create module wizard, completion window<br />
11.Click Finish. You will see a window similar to Figure 1-42.<br />
Figure 1-42 Module properties, general tab<br />
12.In the Version field, type SP4.<br />
Note: You can assign a password to the module; this will prevent the module from being<br />
unpacked by any process other than an <strong>ImageUltra</strong> <strong>Builder</strong> process.<br />
Chapter 1. <strong>ImageUltra</strong> <strong>Builder</strong> 43
13.Select the OS/Languages tab. You will see a window similar to Figure 1-43.<br />
Figure 1-43 Module properties, OS/Languages tab<br />
14.Under the Languages selection, click Check All. Under the Operating systems selection,<br />
select Windows 2000.<br />
Note: The <strong>ImageUltra</strong> <strong>Builder</strong> will check the operating systems and language during<br />
the deployment stage; if there is no match, the module will not be deployed.<br />
44 ThinkVantage Technologies: <strong>Using</strong> <strong>ImageUltra</strong> <strong>Builder</strong>
15.Go to the Source tab. You will see a window similar to Figure 1-44.<br />
Figure 1-44 module properties, Source tab<br />
16.Click Browse next to the Source directory field, locate and select the c:\win2ksp4\i386<br />
directory.<br />
17.Click Browse next to the Silent install command, locate and select update.exe in the<br />
c:\win2ksp4\i386\update\ directory.<br />
18.In the Parameters field, type -q -n -z.<br />
The preinstall command runs before the Silent install command. An example of this would<br />
be a utility that creates a directory.<br />
The postinstall command runs after the Silent install command. An example of this would<br />
be a utility that deletes a shortcut.<br />
Chapter 1. <strong>ImageUltra</strong> <strong>Builder</strong> 45
19.Go to the Options tab. You will see a window similar to Figure 1-45.<br />
Figure 1-45 module properties, Options tab<br />
20.Change the Install slot to 1. We want the Service Pack to install before any of the other<br />
modules.<br />
21.Close the Properties window. When prompted, select Yes to save the module.<br />
You will now see the new module under the Operating Systems tab on the main console<br />
(Figure 1-46).<br />
Figure 1-46 Module creation finished<br />
22.Right-click this new module, then select Build.<br />
You will now see a status bar, indicating the module building progress.<br />
23.When the building process is finished, a window will pop up listing the script files that have<br />
been created.<br />
46 ThinkVantage Technologies: <strong>Using</strong> <strong>ImageUltra</strong> <strong>Builder</strong>
Figure 1-47 Scripts generated<br />
24.Click Finish. The module has now been created.<br />
Tip: Once this module has been tested, you will want to promote it to a “gold” state. When<br />
a module is in gold state, it is locked and no additional changes can be made. This<br />
prevents unwanted modification of modules you know have been verified for functionality.<br />
1.14 Creating a partitioning module<br />
A partitioning module is a special type of operating-system module that has the following<br />
purposes:<br />
► To delete one or more user partitions before installing an image<br />
► To create an additional data partition on the target computer beyond the C partition - see<br />
section below.<br />
► To preserve one or more pre-existing data partitions on a target computer<br />
► To disable the default partitioning behavior of the <strong>ImageUltra</strong> <strong>Builder</strong> program<br />
Important: Understand that the order in which these partitioning modules are installed is<br />
extremely important. You set the order in the Install Sequence tab of the base-map Map<br />
Settings window (see “Install Sequence tab” on page 78).<br />
By default, the <strong>ImageUltra</strong> <strong>Builder</strong> program automatically deletes all user partitions on the<br />
target computer as a starting point for installation. You can override the default behavior or<br />
make the behavior dependent on a menu selection through the use of partitioning<br />
modules.The <strong>ImageUltra</strong> <strong>Builder</strong> program provides three ready-to-use partitioning modules in<br />
the root node of the repository. With the help of an imaging cloning tool like Symantec<br />
DeployCenter, you can also generate your own partitioning modules using script files:<br />
► DrivePrep - Delete All Partitions: This partitioning module is designed to delete all user<br />
partitions on the target computer hard disk before the new image is installed.<br />
► DrivePrep - Delete C Partition Only: This partitioning module is designed to preserve<br />
pre-existing data partitions on a target computer and use the space previously used by the<br />
C partition for the new image.<br />
Chapter 1. <strong>ImageUltra</strong> <strong>Builder</strong> 47
► DrivePrep - Delete No Partitions: This partitioning module disables all partitioning<br />
activity generated by the <strong>ImageUltra</strong> <strong>Builder</strong> program and is used only in special cases<br />
with a Portable-Sysprep Image or Hardware-Specific Image that contains all formatting<br />
and partitioning instructions.<br />
1.15 Creating a base operating system hardware specific<br />
module<br />
Base operating system modules can be created from hardware specific images (industry<br />
standard images from Symantec Norton Ghost or DeployCenter) or portable-sysprep images.<br />
1.15.1 Create and prepare the image file<br />
1. On a source computer, install the Windows operating system that you want on your target<br />
computers. You can use any file system that you want.<br />
2. Install any application programs that will be common across all of your target computers.<br />
3. Use either Symantec DeployCenter or Ghost software to create the image. For more<br />
information on how to use Symantec DeployCenter with <strong>ImageUltra</strong> <strong>Builder</strong> refer to<br />
Chapter 1.21, “<strong>Using</strong> <strong>ImageUltra</strong> <strong>Builder</strong> and Symantec DeployCenter together” on<br />
page 93.<br />
4. Store the image in its own folder. In the case of CD deployment, where you have to<br />
segment the image into CD-sized files, store all of the files in a single folder. Make sure the<br />
folder is in a location that is accessible by the <strong>ImageUltra</strong> <strong>Builder</strong> console.<br />
5. Store the image-cloning tool that you used to create the image (Symantec Ghost or<br />
Symantec DeployCenter) in the same folder as the image file.<br />
6. Store any batch files or script files that you may have created in the same folder as the<br />
image file.<br />
1.15.2 Add the donor image to the <strong>ImageUltra</strong> <strong>Builder</strong> repository<br />
Tip: Refer to the section titled Creating Hardware Specific Images in the <strong>ImageUltra</strong> help<br />
file. This section provides useful information on using Symantec Ghost and Symantec<br />
DeployCenter.<br />
Complete the following instructions to insert the module:<br />
1. Open <strong>ImageUltra</strong> <strong>Builder</strong>.<br />
2. Select the repository. The location that the modules are placed in is not critical. The<br />
modules can be moved around and reorganized within the same repository just like files in<br />
a folder in Windows Explorer.<br />
48 ThinkVantage Technologies: <strong>Using</strong> <strong>ImageUltra</strong> <strong>Builder</strong>
3. Click Insert. You will see a window similar to Figure 1-48.<br />
Figure 1-48 Insert Operating System<br />
4. Click Operating System.<br />
5. Click Next.<br />
6. Select Operating System.<br />
7. Click Next.<br />
8. Type a name for this Operating System. For example, type:<br />
Compaq Deskpro EN Windows 98se - Sales<br />
9. Click Next. You will see a window similar to Figure 1-49.<br />
Figure 1-49 OS module name<br />
Chapter 1. <strong>ImageUltra</strong> <strong>Builder</strong> 49
10.Click Next. You will see a window similar to Figure 1-50.<br />
Figure 1-50 OS module type window<br />
11.Select Base operating system module.<br />
12.Select Hardware Specific from the Image Type pull-down menu.<br />
13.Click Next.<br />
14.Click Finish.<br />
1.15.3 Setting the module attributes<br />
Complete the following instructions to edit the hardware-specific OS module:<br />
1. The Operating System module that was just created will open for editing. If it does not,<br />
double-click the operating system module located in the right window of the <strong>ImageUltra</strong><br />
<strong>Builder</strong> interface.<br />
50 ThinkVantage Technologies: <strong>Using</strong> <strong>ImageUltra</strong> <strong>Builder</strong>
Figure 1-51 OS module general window<br />
2. From the General tab, provide a version number for the newly created module. If this is the<br />
first version of this particular module, use 1.0.0.<br />
3. In the Comments box, add text that details what this module is for. The operating system,<br />
hardware platform, business unit, language, date, who created the original image and who<br />
created the module for the image would all be useful information to include here.<br />
4. Click the OS/Language tab.<br />
Figure 1-52 OS/Language window<br />
Chapter 1. <strong>ImageUltra</strong> <strong>Builder</strong> 51
5. Select the languages and operating systems that this OS module supports. For our<br />
example, we selected English and Window 98.<br />
6. Click the Source tab. You will see a window similar to Figure 1-53.<br />
Figure 1-53 Source window<br />
7. Click Browse of the Source directory field and then select the legacy image file that will be<br />
deployed using this module.<br />
8. Click Browse of the Silent install command field.<br />
9. Select a batch file that has the execute command and switched required to install the<br />
legacy image.<br />
10.Click Save to save the changes that have been made.<br />
1.15.4 Build the module<br />
Note: Since this is a hardware specific module based on a legacy image, realistically<br />
this module can only support one language and one OS. <strong>ImageUltra</strong> <strong>Builder</strong> does not<br />
test the image that is used for the module. It is the responsibility of the individual<br />
creating the module to insure the source image file is functional and that the language<br />
and operating systems that are selected for the module are supported by the legacy<br />
image that was used.<br />
Tip: The asterisk after the module name in the title bar of the operating system module<br />
edit window indicates that the module has been modified and not saved yet.<br />
After all modifications to the module have been completed, the module must be built. The<br />
following steps show the procedure for building the OS module.<br />
52 ThinkVantage Technologies: <strong>Using</strong> <strong>ImageUltra</strong> <strong>Builder</strong>
1. Select the OS module that is ready to be built. See Figure 1-54<br />
Figure 1-54 <strong>IBM</strong> <strong>ImageUltra</strong> <strong>Builder</strong> - [ThinkVantage: Repository] window<br />
2. Click the Build button on the menu bar (see Figure 1-54).<br />
3. A window into the source directory will open.<br />
4. Select the image file for this module and click Open. Make sure you do not have any<br />
additional image files in this folder.<br />
Figure 1-55 Build confirmation window<br />
5. Click OK.<br />
Figure 1-56 Build completion window<br />
6. Click OK.<br />
Now that the module is built, it can be deployed using one of the methods described in 1.20.4,<br />
“Deployment methods” on page 88.<br />
This same process will be repeated for each of the legacy images that your company will be<br />
deploying using <strong>ImageUltra</strong> <strong>Builder</strong>.<br />
Chapter 1. <strong>ImageUltra</strong> <strong>Builder</strong> 53
Figure 1-57 Hardware Specific OS modules<br />
Note: Ensure that the server on which the <strong>ImageUltra</strong> <strong>Builder</strong> repository resides has<br />
sufficient space to contain all of the modules. The hardware specific OS modules will be<br />
slightly larger than the original legacy images that they were created from since they<br />
contain the legacy image.<br />
1.16 Create a base operating system Portable Sysprep Image<br />
In summary, the characteristics associated with a Portable-Sysprep Image method using<br />
<strong>ImageUltra</strong> <strong>Builder</strong> and Symantec DeployCenter are:<br />
► Semi-modular (supports the installation of separate application modules and driver<br />
modules to append the base OS image.<br />
► Setup is run once on a source computer<br />
► Sysprep cleans out user information and some hardware-specific information from the<br />
registry<br />
► Performs a limited hardware query at the target computer (Windows plug-n-play)<br />
► User information can be predefined<br />
The benefits of the <strong>ImageUltra</strong> <strong>Builder</strong> and Symantec DeployCenter method are:<br />
► Initial setup at the target computer is typically 10 minutes or less for a base OS image,<br />
plus the time it takes to install all application modules<br />
► Portability of applications and device drivers (such as video, audio, network, etc.)<br />
► Supports <strong>IBM</strong> and non-<strong>IBM</strong> computers<br />
► Base operating system module can include service packs and large core applications<br />
(such as office suites), which speeds installation time<br />
54 ThinkVantage Technologies: <strong>Using</strong> <strong>ImageUltra</strong> <strong>Builder</strong>
There are five main steps to creating a base operating system module based on a<br />
portable-sysprep image:<br />
1. Make the <strong>IBM</strong> Customization Program accessible to the source computer<br />
2. Create the portable-sysprep image on a source computer and create the image files<br />
3. Add the portable-sysprep image to the <strong>ImageUltra</strong> <strong>Builder</strong> Repository<br />
4. Setting the module attributes<br />
5. Building the module from the image files<br />
1.16.1 Installing the <strong>IBM</strong> Customization Program<br />
Before you can create a portable-sysprep image, you must first make the <strong>IBM</strong> Customization<br />
Program (<strong>IBM</strong>CP.EXE) accessible to the source computer. The <strong>ImageUltra</strong> <strong>Builder</strong> program<br />
enables you to copy the <strong>IBM</strong> Customization Program on a diskette, shared drive, or any other<br />
media to which the <strong>ImageUltra</strong> console has direct-write access.<br />
1. Use Windows Explorer or My Computer to open the <strong>IBM</strong>CP folder in your repository.<br />
Tip: If you cannot remember the path to your repository, in the <strong>ImageUltra</strong> <strong>Builder</strong> Main<br />
window, click File and then click Open repository. The repository paths will be listed.<br />
You can use any repository.<br />
2. Copy the <strong>IBM</strong>CP.EXE program to a diskette or to a shared drive that the source computer<br />
can access during the development of the image. If you use a diskette, label the diskette<br />
<strong>ImageUltra</strong> <strong>IBM</strong> Customization Program.<br />
3. Do one of the following:<br />
a. Provide an <strong>ImageUltra</strong> <strong>IBM</strong> Customization Program diskette to any personnel<br />
responsible for creating portable-sysprep images<br />
b. Provide the path to the <strong>IBM</strong>CP.EXE program to any personnel responsible for creating<br />
portable-sysprep images.<br />
1.16.2 Create the portable-sysprep image on a source computer<br />
Before you begin, make sure you put the <strong>IBM</strong> Customization Program either on portable<br />
media that is compatible with the source computer or a shared drive that the source computer<br />
is able to access after the operating system and other programs have been installed. See<br />
1.16.1, “Installing the <strong>IBM</strong> Customization Program” on page 55” for more information.<br />
To create and prepare portable-sysprep image source files, do the following:<br />
1. On a source computer, use MS-DOS to format the hard disk as follows.<br />
Note: You must use an MS-DOS diskette for this step. Do not use Windows or PC-DOS<br />
to partition or format the hard disk. You can create an MS-DOS diskette from Windows<br />
98, but be sure to also copy the FORMAT.COM and FDISK.EXE programs on the<br />
diskette.<br />
Insert the MS-DOS diskette into the source computer diskette drive and restart the<br />
computer.<br />
2. Run FDISK.EXE and create a FAT32 primary partition. In most cases, you will want to use<br />
the entire hard disk except for the service partition.<br />
Chapter 1. <strong>ImageUltra</strong> <strong>Builder</strong> 55
3. Leave the MS-DOS diskette in the drive and restart the computer.<br />
4. Format the primary partition using FORMAT C: /S<br />
5. Install the Windows operating system (Windows XP or Windows 2000) that you want on<br />
your target computers. Do not allow the Windows installation program to reformat the hard<br />
disk.<br />
6. Access and run the <strong>IBM</strong> Customization Program (<strong>IBM</strong>CP.EXE). This program might be on<br />
portable media or a shared drive.<br />
7. Sysprep preparation:<br />
For Windows 2000:<br />
– Obtain the Microsoft Sysprep program designed for your operating system.The<br />
Windows 2000 version of the Sysprep program is available from the Microsoft Web site<br />
at:<br />
http://www.microsoft.com/windows2000/downloads/tools/sysprep/license.asp<br />
– You will need the following files: SYSPREP.EXE and SETUPCL.EXE.<br />
– Copy the SYSPREP.EXE and SETUPCL.EXE files into the C:\SYSPREP folder.<br />
– If you are creating a Windows 2000 image, obtain the SHUTDOWN.EXE file from one of the<br />
following sources and copy it into the C:\<strong>IBM</strong>WORK folder:<br />
Windows NT® 4.0 Resource Kit Support Tools at:<br />
http://www.microsoft.com/ntserver/nts/downloads/recommended/ntkit/default.asp<br />
Windows 2000 Resource Kit at:<br />
http://www.microsoft.com/windows2000/techinfo/reskit/default.asp<br />
For Windows XP<br />
– Obtain the Microsoft Sysprep program designed for your operating system.The<br />
Windows XP version of the Sysprep program is available from the Microsoft Web site<br />
at:<br />
http://www.microsoft.com<br />
Or on the Windows XP CD in the \SUPPORT\TOOLS\DEPLOY.CAB file. You will need<br />
the following files: SYSPREP.EXE, SETUPCL.EXE, and FACTORY.EXE.<br />
– Copy the SYSPREP.EXE, SETUPCL.EXE, and FACTORY.EXE files into the C:\SYSPREP<br />
folder.<br />
8. The <strong>IBM</strong> Customization Program creates an empty TAG file for Windows 2000<br />
(C:\<strong>IBM</strong>WORK\WIN2000) and Windows XP Professional (C:\<strong>IBM</strong>WORK\XPPRO). If you<br />
are making a Windows XP Home image, rename C:\<strong>IBM</strong>WORK\XPPRO to<br />
C:\<strong>IBM</strong>WORK\XPHOME.<br />
9. If necessary, install any application that will be common across all of your target<br />
computers. If you have applications that you cannot make into a module, now may be a<br />
good time to install them. These application will then become part of your base operating<br />
system module.<br />
Note: This step is optional. You can include common applications as part of your<br />
operating-system module or you can build separate application modules and control<br />
them through your base map.<br />
10.Make any other modifications to the image that you feel are necessary for your custom<br />
installation.<br />
11.To automate Sysprep do the following:<br />
56 ThinkVantage Technologies: <strong>Using</strong> <strong>ImageUltra</strong> <strong>Builder</strong>
– Edit the C:\<strong>IBM</strong>WORK\PRODKEYP.FM file to include your Windows Product ID key.<br />
You will need to edit all three lines;<br />
– You will also need to enter information into the USER SETTINGS of your Base Map.<br />
Please refer to “Create your base map” on page 66<br />
12.Use the following procedure to modify the BOOT.INI file so by default, the source computer<br />
will boot to DOS instead of Windows:<br />
a. From the Windows desktop, right-click My Computer and then click Properties.<br />
b. Click the Advanced tab.<br />
c. Click the Startup and Recovery button.<br />
d. In the Default Operating System field, use the drop-down menu to select either DOS or<br />
Microsoft Windows, whichever is present.<br />
Do not select Microsoft Windows 2000 Professional/fastdetect, Microsoft<br />
Windows XP Professional/fastdetect, or Microsoft Windows XP Home/fastdetect.<br />
e. Click OK.<br />
13.Run SYSPREP.EXE as follows:<br />
a. Windows 2000: Run C:\SYSPREP\SYSPREP -quiet<br />
b. Windows XP: Run C:\SYSPREP\SYSPREP.EXE -factory -quiet<br />
Important: For Windows XP, it is mandatory to run the -factory -quiet command.<br />
14.Use either Symantec Ghost or Symantec DeployCenter software to create the image files.<br />
If you intend to deploy the image using CDs, make sure you use the tools provided with<br />
Ghost and Symantec DeployCenter to segment the image into files that can fit on CDs.<br />
15.Store the image file in its own folder. In the case of CD deployment, where you have to<br />
segment the image into CD-sized files, store all of the files in a single folder. Make sure the<br />
folder is in a location that is accessible to the <strong>ImageUltra</strong> <strong>Builder</strong> console.<br />
16.Store the following files used to create the image (in our example we used Symantec<br />
DeployCenter) in the same folder as the image file.<br />
– PQIMGCTR.EXE, PQIMGCTR.OVL PQDPLCTR.RTC<br />
– Store any batch files or script files you may have created in the same folder as the<br />
image file.<br />
1.16.3 Add the donor image to the <strong>ImageUltra</strong> <strong>Builder</strong> Repository<br />
Complete the following instructions to insert the module:<br />
Chapter 1. <strong>ImageUltra</strong> <strong>Builder</strong> 57
1. Open <strong>ImageUltra</strong> <strong>Builder</strong>.<br />
2. Select the repository. The location that the modules are placed in is not critical. The<br />
modules can be moved around and reorganized within the same repository just like files in<br />
a folder in Windows Explorer.<br />
3. Click Insert. You will see a window similar to Figure 1-58.<br />
Figure 1-58 Insert Operating System<br />
Note: When creating your image be sure to:<br />
1. Store the image file, example T41WXP.PQI, in its own folder. Example:<br />
c:\Server\Images\T41WXP.PQI<br />
2. Store the following ImageCenter files in the in the same folder as the image file.<br />
– PQIMGCTR.EXE, PQIMGCTR.OVL, PQDPLCTR.RTC<br />
3. Store any batch files or script files you may have created in the same folder as the<br />
image file<br />
4. Make sure this folder is in a location that is accessible by the <strong>ImageUltra</strong> <strong>Builder</strong><br />
console.<br />
5. Any additional image files will be copied into this module.<br />
6. Make sure only the above files are stored in this folder.<br />
4. Click Operating System.<br />
5. Click Next.<br />
6. Select Operating System.<br />
7. Click Next.<br />
8. Type a name for this Operating System. For example, type:<br />
<strong>IBM</strong> T41 Windows XP Pro<br />
58 ThinkVantage Technologies: <strong>Using</strong> <strong>ImageUltra</strong> <strong>Builder</strong>
9. Click Next. You will see a window similar to Figure 1-59.<br />
Figure 1-59 Portable Sysprep OS module<br />
10.Click Next. You will see a window similar to Figure 1-60.<br />
Figure 1-60 OS module type window<br />
11.Select Base operating system module.<br />
12.Select Portable Sysprep from the Image Type pull-down menu.<br />
13.Click Next.<br />
14.Click Finish.<br />
Chapter 1. <strong>ImageUltra</strong> <strong>Builder</strong> 59
1.16.4 Setting the module attributes<br />
Complete the following instructions to set the portable sysprep OS module attributes.<br />
1. The Operating System module that was just created will open for editing. If it does not,<br />
double-click the operating system module located in the right window of the <strong>ImageUltra</strong><br />
<strong>Builder</strong> interface.<br />
Figure 1-61 OS module general window<br />
2. From the General tab, provide a version number for the newly created module. If this is the<br />
first version of this particular module, use 1.0.0.<br />
3. In the Comments box, add text that details what this module is for. The operating system,<br />
hardware platform, business unit, language, date, who created the original image and who<br />
created the module for the image would all be useful information to include here.<br />
60 ThinkVantage Technologies: <strong>Using</strong> <strong>ImageUltra</strong> <strong>Builder</strong>
4. Click the OS/Language tab.<br />
Figure 1-62 OS/Language window<br />
5. Select the languages and operating systems that this OS module supports. For our<br />
example, we selected English and Window XP Professional<br />
6. Click the Source tab<br />
Figure 1-63 Enter source parameters<br />
7. Click Browse of the Source directory field and then select DeployCenter image file that<br />
will be deployed using this module.<br />
Chapter 1. <strong>ImageUltra</strong> <strong>Builder</strong> 61
8. Click Browse add select the executable for your imaging tool. In this example we selected<br />
the Symantec DeployCenter executable.<br />
9. Enter the command and switches required to install this image.<br />
10.Click Save to save the changes that have been made.<br />
1.16.5 Build the module from the image files<br />
After all modifications to the module have been completed, the module must be built. The<br />
following steps show the procedure for building the OS module.<br />
1. Select the OS module that is ready to be built.<br />
Figure 1-64 Select the operating system module you wish to build<br />
2. Click Build from the toolbar.<br />
3. A window will open pointing to your source directory.<br />
4. Select the image file for this module and click Open (see Figure 1-65).<br />
Figure 1-65 image file selection window<br />
5. Click OK.<br />
62 ThinkVantage Technologies: <strong>Using</strong> <strong>ImageUltra</strong> <strong>Builder</strong>
Now that the module is built, it can be deployed using one of the methods described in 1.20.4,<br />
“Deployment methods” on page 88.<br />
1.17 Customize an Ultra-Portable operating system module<br />
Ultra-portable modules are only available by importing them from an existing <strong>IBM</strong> Preload.<br />
There are several ways to import an Ultra-Portable module. Please refer to “Import <strong>IBM</strong><br />
Preload modules into your repository” on page 22, for methods of importing modules into an<br />
<strong>ImageUltra</strong> Repository<br />
Ultra-portable images are the most flexible for adapting to various hardware and software<br />
environments. Since ultra-portable images are only available through the use of existing<br />
operating system modules, customizations using additional <strong>ImageUltra</strong> <strong>Builder</strong> modules may<br />
be required. This section will illustrate the requirements for changing these files using<br />
additional modules to customize an image.<br />
This example outlines the customization of the UNATTEND.TXT file.<br />
Things you will need are:<br />
► UNATTEND.TXT - Extract a copy from an existing <strong>IBM</strong> image. The files are located in the<br />
c:\i386 directory.<br />
► A working base map - Modify an existing base map to include this enhancement.<br />
Note: Refer to 1.13, “Creating an operating system add-on module” on page 39 for details<br />
on creating this type of module.<br />
Perform the following steps:<br />
1. Create the C:\UNATTEND directory.<br />
2. Copy your customized UNATTEND.TXT into that directory.<br />
The UNATTEND.TXT below has the information which disables games and components<br />
not required.<br />
3. Create an operating system add-on module with the following attributes:<br />
Chapter 1. <strong>ImageUltra</strong> <strong>Builder</strong> 63
– Under the General tab in the Name field, type UNATTEND.TXT modification (see<br />
Figure 1-66).<br />
Figure 1-66 General Settings for UNATTEND.TXT modification<br />
64 ThinkVantage Technologies: <strong>Using</strong> <strong>ImageUltra</strong> <strong>Builder</strong>
Figure 1-67 Source tab window<br />
– In Figure 1-67 under the Source tab in the Source directory field, type c:\unattend.<br />
Chapter 1. <strong>ImageUltra</strong> <strong>Builder</strong> 65
Figure 1-68 Identify File Destination<br />
– In Figure 1-68 under the Target partition field, select C:.<br />
– In the Path to copy installable files, type i386.<br />
4. Select the appropriate languages and operating system. In this example, this means all<br />
languages and Windows 2000.<br />
5. Build the module.<br />
6. Add it to your base map. It should look like Figure 1-69 when complete.<br />
Figure 1-69 Adding the new module to a base map.<br />
1.18 Create your base map<br />
Base maps control which operating systems, applications, and utilities are deployed as part of<br />
a Smart Image as well as the menu system seen at the target computer during installation.<br />
66 ThinkVantage Technologies: <strong>Using</strong> <strong>ImageUltra</strong> <strong>Builder</strong>
The tree structure of a base map varies depending on the type of image or images contained<br />
in the map and the specific needs of your organization. In any case, you must create a map<br />
entry in the repository before you construct the map tree structure.<br />
Driver maps control which device drivers and hardware-specific applications are deployed as<br />
part of a Smart Image. Driver maps can be simple (specific to one machine type) or complex<br />
(designed for many machine types), depending on the needs of your organization.<br />
In this example below we created an <strong>ImageUltra</strong> <strong>Builder</strong> Smart Image for Company TVT. It<br />
includes a base map and a driver map. The base map includes the two portable-sysprep<br />
donor images.The driver map supports multiple hardware platforms, in our example we<br />
created driver maps for ThinkCentre and ThinkPad.<br />
In this section, we will create a base map. Complete the following instructions:<br />
1. Go to the Base Maps tab (Figure 1-70).<br />
Figure 1-70 ThinkVantage: Repository<br />
2. Right-click in the window on the right and select Insert →Base Map. You will see a<br />
window similar to Figure 1-71.<br />
Figure 1-71 New Map Wizard window<br />
Chapter 1. <strong>ImageUltra</strong> <strong>Builder</strong> 67
3. Click Next to proceed to the Create Map window (Figure 1-72).<br />
Figure 1-72 Create Map window<br />
4. Select Base Map and click Next.<br />
5. In the Name field, type TVT Map.<br />
Figure 1-73 Create Map window<br />
68 ThinkVantage Technologies: <strong>Using</strong> <strong>ImageUltra</strong> <strong>Builder</strong>
6. Click Next. You will see a window similar to Figure 1-74.<br />
Figure 1-74 Create Map window<br />
7. It is not necessary to copy an existing map for our example, therefore, click Next.<br />
8. You will see a window similar to Figure 1-75.<br />
Figure 1-75 Create Map window<br />
Network synchronization: The network-sync feature enables target computers to search<br />
for updated maps in the server repository. If a base map has been modified, with the<br />
addition on a new service pack module for example, the news modules will be injected into<br />
the service partition of the target computer.<br />
We do not want to enable synchronization for this example.<br />
Chapter 1. <strong>ImageUltra</strong> <strong>Builder</strong> 69
9. Click Next. You will see a window similar to Figure 1-76.<br />
Figure 1-76 Create Map window<br />
To control the module behavior after deployment, you can select one of the following:<br />
– Delete none: If after installation you want the service partition of the target computer to<br />
contain the complete Smart Image, click the Delete none radio button.<br />
– Delete unused: If after installation you want service partition of the target computer to<br />
contain only the maps and modules required to recreate the installed image, click the<br />
Delete unused radio button.<br />
– Delete all: If after installation you do not want any maps or modules in the service<br />
partition of the target computer, click the Delete all radio button.<br />
For our example, we select Delete none.<br />
70 ThinkVantage Technologies: <strong>Using</strong> <strong>ImageUltra</strong> <strong>Builder</strong>
10.Click Next. You will see a window similar to Figure 1-77.<br />
Figure 1-77 Create Map window<br />
11.Click Finish. You will now see the map under the Base Maps tab (Figure 1-78).<br />
Figure 1-78 ThinkVantage: Repository window<br />
Chapter 1. <strong>ImageUltra</strong> <strong>Builder</strong> 71
12.Next, we will insert a menu item into the created map. Right-click in the window pane on<br />
the right. See Figure 1-79.<br />
Figure 1-79 TVT Map: Base Map window<br />
13.Select Insert →Menu item. You will see a window similar to Figure 1-80.<br />
Figure 1-80 TVT Map: Base Map window<br />
14.Type English in the box to name the menu item.<br />
15.Next, select English in the left window and right-click in the window on the right, then<br />
select Insert →Menu Item.<br />
16.Type Windows 2000 in the box to name the Menu Item.<br />
17.Repeat Step 15 to add another Menu Item under the English item.<br />
We will name this item: Windows XP.<br />
72 ThinkVantage Technologies: <strong>Using</strong> <strong>ImageUltra</strong> <strong>Builder</strong>
Figure 1-81 TVT Map: Base Map window<br />
18.Select Windows 2000 on the left and right-click in the window on the right, then select<br />
Insert →Operating System.<br />
The Add Operating System window will appear (Figure 1-82).<br />
Figure 1-82 Add Operating Systems window<br />
19.Select Operating System container (Ultra Portable WIN2000) from the list and click<br />
OK.<br />
Note: Our example repository contains both modules that have been imported from an<br />
<strong>IBM</strong> Recovery CD and the ones we created in 1.13, “Creating an operating system<br />
add-on module” on page 39.<br />
Chapter 1. <strong>ImageUltra</strong> <strong>Builder</strong> 73
20.Repeat Step 18 to insert another operating system module.<br />
Figure 1-83 Add Operating Systems window<br />
21.Select Windows 2000 Service Pack 4 from the list and click OK.<br />
22.Select Windows 2000 on the left and right-click in the window on the right, then select<br />
Insert →Application.<br />
The Add Applications window will appear.<br />
Figure 1-84 Add Application window<br />
23.Select WinRAR from the list and click OK.<br />
24.Select Windows 2000 on the left and right-click in the window on the right, select<br />
Insert →Device Driver.<br />
The Add Device Drivers window appears.<br />
74 ThinkVantage Technologies: <strong>Using</strong> <strong>ImageUltra</strong> <strong>Builder</strong>
Figure 1-85 Add Device Drivers window<br />
25.Select SoundMAX Audio Driver from the list and click OK. You will see a window similar<br />
to Figure 1-86.<br />
Figure 1-86 TVT Map: Base Map window<br />
1.18.1 Base map settings<br />
In the Map settings window for a base map, you will see eight tabs (see Figure 1-87).<br />
Chapter 1. <strong>ImageUltra</strong> <strong>Builder</strong> 75
Figure 1-87 Map settings window<br />
General tab<br />
The General tab lets you view the name and add comments about the map. You can also<br />
assign keywords, which are used in conjunction with deployment media (<strong>ImageUltra</strong> <strong>Builder</strong><br />
deployment CDs or diskettes) to minimize the number of maps that can be selected during<br />
the deployment phase.<br />
When the diskette or CD is started in a target computer, only those maps with matching<br />
keywords can be selected.<br />
User Information tab<br />
The User Information tab enables you to work with end-user settings that are required<br />
during the installation process.<br />
These are typically the settings that you are prompted for during Windows setup or Sysprep<br />
mini-setup. They include:<br />
► Administrator password<br />
► Computer name<br />
► DHCP configuration<br />
► User’s full name<br />
► Gateway<br />
► IP address<br />
► Workgroup<br />
76 ThinkVantage Technologies: <strong>Using</strong> <strong>ImageUltra</strong> <strong>Builder</strong>
► Organization name<br />
► Subnet mask<br />
Important: If you wish to automate your portable-sysprep installation, you must enter a<br />
value by default. Make sure you do not select the option to prompt the user.<br />
► Administrator password<br />
► Computer Name<br />
► Full Name<br />
► Workgroup<br />
You can use the User Information tab to predefine default values, create custom prompts for<br />
the installer, or both. All defined user information is then presented to the installer near the<br />
beginning of the installation process, thereby minimizing the amount of time that an installer<br />
needs to be present during the installation process.<br />
You can use this tab for base maps for ultra-portable and portable-sysprep images.<br />
Hardware-specific images do not have the capability of using the information on this tab and<br />
will ignore any user information defined on this tab.<br />
Figure 1-88 User Information<br />
Before/After Menu Options tab<br />
The Before/After Menu Options tab enables you to execute one or more utilities before or<br />
after the installation process at the target computer.<br />
<strong>Using</strong> the Before/After Menu Options tab is optional. However, it may be helpful for certain<br />
tasks. For example, you may want to run FDISK to format and re-partition the target computer<br />
before making selections from the installation menus.<br />
Chapter 1. <strong>ImageUltra</strong> <strong>Builder</strong> 77
Figure 1-89 Before/ After menu options<br />
Install Sequence tab<br />
The Install Sequence tab enables you to define the order in which modules within the same<br />
install slot are installed.<br />
Changing the order of module installation is optional. Usually, there is no need to change the<br />
module-installation order unless one or more of the following conditions exist:<br />
► One or more modules have dependencies on other modules being installed first<br />
► The image is not installing correctly<br />
► You are installing a base-partition module<br />
► You have modules that are colliding<br />
Image Cleanup tab<br />
The Image Cleanup tab determines which files will be stored in the service partition of the<br />
target computer after the image has been installed. The choices are as follows:<br />
► Delete none: If after installation you want the service partition of the target computer to<br />
contain the complete Smart Image.<br />
► Delete unused: If after installation you want service partition of the target computer to<br />
contain only the maps and modules required to recreate the installed image.<br />
► Delete all: If after installation you do not want any maps or modules in the service partition<br />
of the target computer.<br />
78 ThinkVantage Technologies: <strong>Using</strong> <strong>ImageUltra</strong> <strong>Builder</strong>
Figure 1-90 Image Cleanup settings<br />
Network Options tab<br />
The Network Options tab is used to specify network-sync enablement and the method of<br />
installation. The following is a listing of the fields on the Network Options tab:<br />
► Use Network Sync: This check box enables you to update maps on target computers that<br />
have gone through deployment, but have not gone through the installation process. If you<br />
want the target computer to perform a network-sync operation (check for updated maps<br />
and modules over a network before installation) select the Use Network Sync check box.<br />
► Direct-network install: This area enables you to choose how you want the Smart Image<br />
to be installed.<br />
Important: You will need DHCP services running on your repository server to use this<br />
method.<br />
► The following describes the available selections:<br />
– Yes: Click this radio button to configure the map for a direct-network installation. A<br />
direct-network installation deploys and installs the image directly over the network. The<br />
target computer requires a network connection throughout the entire process.<br />
– No: Click this radio button to configure the map for a standard deployment with local<br />
installation. This option deploys the Smart Image to the service partition of the target<br />
computer either over the network or from an <strong>ImageUltra</strong> <strong>Builder</strong> distribution CD and the<br />
installation takes place locally without any dependencies on a network connection.<br />
Chapter 1. <strong>ImageUltra</strong> <strong>Builder</strong> 79
– Prompt the user when the image is deployed: Click this radio button to prompt the<br />
person at the target computer to select the method of deployment and installation as<br />
soon as the map has been selected.<br />
Figure 1-91 Network Options<br />
Menu Appearance tab<br />
The Menu Appearance tab provides various choices that enable you to customize the<br />
appearance of the menus that are seen on the target computer during the installation<br />
process.<br />
► Color settings: This field enables you to customize the color of certain menu components<br />
seen during the installation process. The Item drop-down box enables you to select<br />
different aspects of the menu while the Color drop-down menu enables you to select which<br />
color you prefer.<br />
► Layout settings: This field enables you to customize how menu information is presented<br />
during the installation process.<br />
► Keyboard settings: This field enables you to customize some keyboard functions during<br />
the installation process. You can select following options:<br />
– Previous menu key: Use the drop-down menu in this field to program which key<br />
enables the person performing the installation to navigate from the current menu entry<br />
to the previous menu entry.<br />
– Exit menu key: Use the drop-down menu in this field to program which key enables<br />
the person performing the installation to exit the menu selection process.<br />
– System menu keyword: If your map has a menu item that is set as a system menu,<br />
then text entered in this field will automatically take you to the hidden menu item. For<br />
80 ThinkVantage Technologies: <strong>Using</strong> <strong>ImageUltra</strong> <strong>Builder</strong>
example, if you type the word system_menu in this field, the word system_menu can<br />
be typed during the installation process. Then, the system_menu opens.<br />
– Enable Ctrl-Alt-Del: Select this check box to enable the person performing the<br />
installation to use Ctrl-Alt-Del during the menu selection process.<br />
Partition tab<br />
The Partition tab enables you to define a custom size for the service partition. A custom<br />
service-partition size enables you to leave room for other products that share the service<br />
partition, such as the Rescue and Recovery program. By making allowances for extra space,<br />
you can substantially reduce the installation time normally required by these programs to<br />
resize existing partitions.<br />
Figure 1-92 Base map partition settings<br />
1.19 Create a driver map<br />
There are some fundamental differences between base maps and driver maps. Unlike for<br />
base maps, the only components that are added to a driver map are menu items and device<br />
driver modules. Menu items in driver maps have no effect on the menus displayed at the<br />
target computer. The only purposes for menu items in a driver map are:<br />
► To provide the developer with a mechanism for annotation<br />
► To assign filters to one or more device driver modules<br />
Chapter 1. <strong>ImageUltra</strong> <strong>Builder</strong> 81
It is not always necessary to include a driver map as part of a deployable Smart Image. If you<br />
deploy an ultra-portable image or a portable-sysprep image to an <strong>IBM</strong> HIIT enabled target<br />
computer, you have the choice of:<br />
► <strong>Using</strong> a driver map and managing all of the device driver modules required for the target<br />
computer.<br />
► Not using a driver map and relying on the <strong>IBM</strong> provided device driver modules in the<br />
service partition or HPA of the target computer.<br />
If you deploy a hardware-specific image to a target computer, any driver map deployed as<br />
part of that Smart Image will be ignored during the installation. The target computer requires<br />
all device drivers to be included in the hardware-specific image.<br />
Tip: It may be a good idea to work with two driver maps in your Repository. One driver map<br />
for production and one for testing.<br />
1.19.1 Driver Map settings<br />
You can view or modify the settings associated with a map by doing the following:<br />
1. Open the map from the Repository window<br />
2. Right-click anywhere in the right pane and select Settings. The settings dialog differs<br />
depending on whether the map is a base map or driver map.<br />
In the Map settings window for a driver map, you will see only two tabs:<br />
Figure 1-93 Driver Map settings window<br />
► The General tab is the same as for the base map.<br />
► The Network Options tab has one setting that is different from the Base Map settings:<br />
82 ThinkVantage Technologies: <strong>Using</strong> <strong>ImageUltra</strong> <strong>Builder</strong>
Use driver map filter processing: Driver-map filter processing determines which<br />
device-driver modules get deployed to the target computer. When Driver-map filter<br />
processing is enabled (a check in the check box), only those device-driver modules that<br />
match the filter requirements are deployed as part of the Smart Image. When Driver-map<br />
filter processing is disabled (the check box is empty), all device-driver modules defined in<br />
the driver map are deployed as part of the Smart Image.<br />
It may be a good idea when constructing Driver Maps to have one map for testing and one for<br />
production.<br />
For conceptual information about constructing the driver-map tree structure, see <strong>ImageUltra</strong><br />
<strong>Builder</strong> Version 2.0 User Guide.<br />
1.20 Deploying images using <strong>ImageUltra</strong> <strong>Builder</strong><br />
Corporations can have multiple methods and requirements for deploying images. Scenarios<br />
may include network deployment, CD media or an integration center such as the <strong>IBM</strong> Imaging<br />
Technology Center. Only one method may be required, all methods or a combination of<br />
several. It can be extremely labor intensive to try to maintain, update and deploy these<br />
images every time a change is required. <strong>ImageUltra</strong> <strong>Builder</strong> can help simplify and streamline<br />
this process.<br />
The Deploy selection within <strong>ImageUltra</strong> <strong>Builder</strong> opens the Deploy Wizard. The Deploy Wizard<br />
prompts you through the steps required to create a Network Deployment Diskette, or<br />
stand-alone Distribution CDs. The deployment diskette establishes a connection to the<br />
repository, provide an interface for selecting the desired maps, and deploy the appropriate<br />
maps and modules to the appropriate staging area (service partition, HPA, or network-staging<br />
folder). The stand-alone Distribution CDs contain all of the required maps and modules to<br />
deploy them to the target computer without using a network. A repository window must be<br />
open before this selection can be made.<br />
1.20.1 Creating an <strong>ImageUltra</strong> <strong>Builder</strong> boot diskette<br />
To create a standard <strong>ImageUltra</strong> <strong>Builder</strong> network boot floppy for network or CD distribution:<br />
1. Open the repository from where you will deploy.<br />
Chapter 1. <strong>ImageUltra</strong> <strong>Builder</strong> 83
2. Click the Deploy button or click Tools →Deploy. You will see a window similar to<br />
Figure 1-94.<br />
Figure 1-94 <strong>ImageUltra</strong> Deploy Wizard Main window<br />
3. Select your deployment method, network or from CD and click Next.<br />
4. Select Yes I want to create my “<strong>ImageUltra</strong> deployment diskette” now and click Next.<br />
All data on the disk will be overwritten in the next step.<br />
5. Click the Create Diskette button to make the boot floppy.<br />
84 ThinkVantage Technologies: <strong>Using</strong> <strong>ImageUltra</strong> <strong>Builder</strong>
6. The date will be written to the diskette, select Yes or No to create additional copies and<br />
click Next. You will see a window similar to Figure 1-95.<br />
Figure 1-95 Deploy Network Settings window<br />
Depending on whether you chose to deploy via the network or CD, follow these steps:<br />
Via the network:<br />
1. In the appropriate fields, enter your specific information, if applicable.<br />
– Location of the repository<br />
– Connect As:<br />
User name<br />
Password (if required)<br />
– TCP/IP address of the Server<br />
– Locale<br />
– Language and keyboard layout<br />
– Keywords (allows only those maps with matching keywords to be selected from the<br />
repository)<br />
2. Click the Read button to review the current settings on the floppy disk, Click the Write<br />
button if you edited the settings.<br />
3. Click Next and Finish.<br />
Via CD distribution:<br />
1. Select the base map and driver map you wish to deploy and click Next.<br />
Chapter 1. <strong>ImageUltra</strong> <strong>Builder</strong> 85
Figure 1-96 Deploy CD Map Locations<br />
2. Specify a directory to copy the CD layout files to and click Next. The subdirectories will be<br />
named in sequence CD1, CD2, CD3, etc. You will then copy the corresponding contents of<br />
the subdirectories to your CDs using your CD creation software.<br />
3. Select a CD size and click Create Image.<br />
4. Click OK at the CDs were created successfully window and click Next.<br />
Important: Do not click the Back Button at this point or you will have to complete the<br />
Create Image step again.<br />
5. View the location of the Smart Image and click Next.<br />
6. Click Finish to exit.<br />
1.20.2 Creating a bootable Network Deployment CD from a diskette<br />
To speed up booting to the server, you could create a network boot CD instead of using your<br />
floppy disk:<br />
► Create a Network Deployment Diskette as in 1.20.1, “Creating an <strong>ImageUltra</strong> <strong>Builder</strong> boot<br />
diskette” on page 83.<br />
► Use the CDRW software of your choice to create a bootable CD.<br />
► Copy all the files from the diskette to the CD.<br />
1.20.3 Creating a custom network boot diskette<br />
In this section, we will create a network boot diskette without using the <strong>ImageUltra</strong> process.<br />
86 ThinkVantage Technologies: <strong>Using</strong> <strong>ImageUltra</strong> <strong>Builder</strong>
Adding new DOS network drivers to the deployment diskette<br />
Create an <strong>ImageUltra</strong> <strong>Builder</strong> network driver package (.PCI file) as follows:<br />
1. Download the DOS driver files for the new network card. These files usually have a .DOS<br />
file extension (only NDIS drivers are supported).<br />
2. Create a PROTOCOL.INI file that will correctly load the driver and the TCP/IP protocol.<br />
3. Create a PCI.TXT file that lists all of the PCI vendor and device IDs for the network cards<br />
for which this driver applies.<br />
4. Create an INSTALL.BAT file to copy all of the necessary driver files into the<br />
%NETROOT%\CLIENT folder.<br />
5. Create a LOADNIC.BAT file to load whatever device drivers are required to load the<br />
network driver.<br />
Note: You probably will need to use the DYNALOAD command in the LOADNIC.BAT file.<br />
Most DOS drivers are loaded through the CONFIG.SYS file. DYNALOAD allows the driver<br />
to load later in the boot process as required by the <strong>ImageUltra</strong> <strong>Builder</strong> program. If the<br />
DYNALOAD command fails to load the .DOS driver, you will have to create your own<br />
deployment diskette.<br />
6. Create a REMOVE.BAT file to delete the driver files from the %NETROOT%\CLIENT<br />
directory.<br />
7. Compress all of the file into a ZIP file; then change the .ZIP extension to .PCI.<br />
8. Create the Network Deployment Diskette image from the <strong>ImageUltra</strong> <strong>Builder</strong> interface as<br />
usual (see the <strong>ImageUltra</strong> Help system for details).<br />
9. Copy your new .PCI file into the \<strong>IBM</strong>NET\DRIVERS folder of the diskette. If there is not<br />
enough room on the diskette to accommodate the new .PCI file, delete one of the old .PCI<br />
files that you do not use from the diskette.<br />
When you boot the updated Network Deployment Diskette, it will process all of the .PCI<br />
files in the \<strong>IBM</strong>NET\DRIVERS folder and detect the correct network card.<br />
Creating your own Network Deployment Diskette<br />
If you have a DOS boot diskette that already connects to the network for your environment,<br />
you can use this diskette to deploy images instead of using the Network Deployment Diskette<br />
created through the <strong>ImageUltra</strong> <strong>Builder</strong> program.<br />
However, there are a few requirements that your diskette must meet before you can use it:<br />
► Your diskette must create a RAM Drive with at least 10 MB of free space<br />
► The Repository Tools folder must be included in the path<br />
► The initial environment must be set to a minimum of 1024 bytes and the following<br />
environment variables must be set:<br />
– RAMD=R: {the drive letter of the RAM drive}<br />
– IUDRIVE=X: {the drive letter of the Repository drive}<br />
– IUREPOS=Data\Files\Repos: {the directory of the Repository path}<br />
Once your DOS diskette meets these requirements, boot your DOS diskette and connect to<br />
the Repository. Then, run DEPLOY.BAT to begin the <strong>ImageUltra</strong> deployment process.<br />
Chapter 1. <strong>ImageUltra</strong> <strong>Builder</strong> 87
1.20.4 Deployment methods<br />
In this section, we exercise the deployment methods.<br />
Tip: <strong>IBM</strong> Imaging Technology Center (IITC) can preload your workstations with your<br />
custom <strong>ImageUltra</strong> <strong>Builder</strong> configuration. This can enable immediate installation of a<br />
workstation without requirements for media or network connections. For more information<br />
on the IITC please refer to their web site.<br />
http://www.pc.ibm.com/cbcc/cbccweb.nsf/Home<br />
CD distribution<br />
Direct deployment from Distribution CDs involves copying all modules defined in the selected<br />
base map and driver map to a set of CD-R or CD-RW discs. The first disc of the set is<br />
bootable. When started in the target computer, the CD copies the modules from the CDs to<br />
the service partition of the target computer and prepares the target computer for the<br />
installation process. If a service partition does not exist at the start of the deployment<br />
process, one is created.<br />
Use the <strong>ImageUltra</strong> <strong>Builder</strong> Deploy Wizard to create a set of stand-alone Distribution CDs.<br />
Based on your responses, the Deploy Wizard prompts you through the steps required to<br />
create the CDs.<br />
Typical steps include the following:<br />
► Creating a Network Deployment Diskette<br />
► Selecting the base map and driver map to be used<br />
► Selecting the location where the CD files are to be stored<br />
After all required questions have been answered, the Deploy Wizard creates individual folders<br />
for each CD in the location specified. You can then use the CD-RW software of choice to<br />
create the CDs. Because CD 1 must be bootable, and uses specific files from the Network<br />
Deployment Diskette, make sure you follow the instructions provided by the Deploy Wizard<br />
and the <strong>ImageUltra</strong> <strong>Builder</strong> help system for creating CDs for CD deployment.<br />
Figure 1-97 shows the deployment process using an <strong>ImageUltra</strong> <strong>Builder</strong> Distribution CD and<br />
a local installation process, which uses a service partition as a staging area.<br />
88 ThinkVantage Technologies: <strong>Using</strong> <strong>ImageUltra</strong> <strong>Builder</strong>
Modules<br />
Maps<br />
Repository<br />
1<br />
Figure 1-97 CD deployment<br />
Deployment Installation<br />
2<br />
3<br />
Copy<br />
Create<br />
distribution Start target<br />
CD computer with<br />
distribution CD<br />
Smart image<br />
on staging area<br />
(service partition)<br />
Base Map<br />
Driver Map<br />
Modules<br />
Unused<br />
Make menu<br />
selections to<br />
define the<br />
image to be<br />
installed<br />
Base Map<br />
Driver Map<br />
Modules<br />
Unpacked<br />
Modules<br />
C Partition<br />
Base Map<br />
Driver Map<br />
Modules<br />
OS<br />
Apps<br />
Drivers<br />
Unpack<br />
Smart image<br />
on dervice<br />
partition<br />
Final image<br />
on C partition<br />
1. The first step in CD deployment is the creation of a set of <strong>ImageUltra</strong> <strong>Builder</strong> Distribution<br />
CDs, which is described above (for more information, see the <strong>ImageUltra</strong> <strong>Builder</strong> help<br />
system).<br />
The person controlling the deployment starts the process by booting the target computer<br />
with an <strong>ImageUltra</strong> <strong>Builder</strong> Distribution CD.<br />
2. The maps and modules contained on the set of CDs are copied to the service partition,<br />
which acts as the staging area for the complete Smart Image.<br />
Note: At this point, a message is displayed stating that the deployment phase is<br />
complete. The person controlling the deployment can either shut down the computer at<br />
this point and ship it to another location, or continue with the installation phase.<br />
3. The person controlling the installation process starts the installation phase by making<br />
selections from the installation menus to define the image to be installed.<br />
4. The modules required for the defined image are unpacked from the service partition onto<br />
the C partition.<br />
5. The setup process begins. When the installation phase is over, the C partition contains the<br />
new image and the service partition contains the Smart Image, which can be used for<br />
client-side recovery.<br />
Note: An optional cleanup step can be defined in the base map Map Settings window to<br />
minimize the size of the service partition and keep only those files required for the installed<br />
image, or eliminate the service partition.<br />
4<br />
Setup<br />
Chapter 1. <strong>ImageUltra</strong> <strong>Builder</strong> 89<br />
6<br />
5
Network deployment<br />
This method uses a bootable, DOS-based diskette or CD to establish a network connection<br />
between the target computer and the <strong>ImageUltra</strong> <strong>Builder</strong> module repository. Once the<br />
connection is established, you select which base map and driver map to use. Depending on<br />
your base-map settings, one of the following occurs:<br />
► If you specified a direct network installation, a temporary network-staging folder is<br />
created on the network specifically for the target computer. The maps are copied to this<br />
folder and all modules that control the installation procedure are unpacked to this folder.<br />
When the installation process begins, the hard disk is prepared and all modules required<br />
for the image content are obtained from the repository and unpacked dynamically as they<br />
are needed. A direct-network installation requires a network connection throughout the<br />
deployment and installation process.<br />
► If you specified a network deployment with local installation, all of the modules defined<br />
in the map are downloaded to the service partition of the target computer, and the target<br />
computer is prepared for the installation process. If a service partition does not exist at the<br />
start of the deployment process, one is created (for more information about service<br />
partitions, see the <strong>ImageUltra</strong> <strong>Builder</strong> Version 2.0 User Guide).<br />
For direct network deployment (network deployment with local installation), you use the<br />
<strong>ImageUltra</strong> <strong>Builder</strong> Deploy Wizard to create either an <strong>ImageUltra</strong> <strong>Builder</strong> Network<br />
Deployment Diskette or an <strong>ImageUltra</strong> <strong>Builder</strong> Network Deployment CD. Based on your<br />
responses, the Deploy Wizard prompts you through the steps required to create the<br />
diskette or CD.<br />
Note: Providing user name and password information on the deployment media (diskette<br />
or CD) is optional. If you do not provide a user name and password when you create the<br />
deployment media, the person controlling the deployment process will be prompted for this<br />
information (if it is required to access the network) when the deployment media is started<br />
on the target computer. If you do provide a user name and password when you create the<br />
deployment media, it is stored in a flat text format on the deployment media, not in a secure<br />
format.<br />
If you choose to make a CD, create the diskette first, and then use the CD-RW software of<br />
your choice to create the CD from the diskette. Because this CD is bootable, make sure you<br />
follow the instructions in the Deploy Wizard or <strong>ImageUltra</strong> <strong>Builder</strong> help system for creating a<br />
Network Deployment CD. Depending on the type of removable-media drive available at the<br />
target computer, use either the diskette or CD to establish a network connection between the<br />
target computer and the <strong>ImageUltra</strong> module repository. After the connection is established,<br />
select which base map and driver map to use. All of the modules defined in the map are<br />
downloaded to the service partition or HPA of the target computer, and the target computer is<br />
prepared for the installation process. If a service partition or HPA does not exist at the start of<br />
the deployment process, one is created.<br />
The following illustration shows a direct-network installation, which uses a network-staging<br />
folder as a staging area.<br />
90 ThinkVantage Technologies: <strong>Using</strong> <strong>ImageUltra</strong> <strong>Builder</strong>
Modules<br />
Maps<br />
Repository<br />
Select<br />
base map<br />
and driver map<br />
Figure 1-98 Direct network installation<br />
Unused<br />
Staging area<br />
(Network-staging<br />
folder)<br />
Copy (optional)<br />
Unpack<br />
1<br />
2<br />
Base Map<br />
3<br />
Unpack Driver Map<br />
Unpack<br />
required<br />
modules<br />
Modules<br />
Make menu<br />
selections to<br />
define the<br />
image to be<br />
installed<br />
Setup<br />
4<br />
Base Map<br />
Driver Map<br />
Modules<br />
OS<br />
Apps<br />
Drivers<br />
(Optional)<br />
Smart image<br />
or copy of<br />
installed<br />
image<br />
Final image<br />
on C partition<br />
Complete the following steps:<br />
1. The person controlling the direct-network installation starts the process by booting the<br />
target computer with an <strong>ImageUltra</strong> <strong>Builder</strong> Deployment CD or <strong>ImageUltra</strong> <strong>Builder</strong><br />
Deployment diskette, and then selects the required maps from the repository.<br />
2. A network-staging folder is created specifically for the target computer. The selected maps<br />
and a limited number of modules (only those required to control the installation process)<br />
are copied to the network-staging folder, which acts as a staging area for the installation<br />
process.<br />
3. The person controlling the direct-network installation makes selections from the<br />
installation menus to define the image to be installed.<br />
4. The modules required for the defined image are obtained directly from the repository and<br />
copied over the network to target computer C partition and the setup process begins.<br />
5. When setup is complete, the C partition contains the new image.<br />
Note: Optionally, if a developer of the image specified that a service partition is to be<br />
created for client-side recovery purposes, the maps and modules are also copied to a<br />
service partition.<br />
Network deployment process with local installation<br />
The following illustration shows the standard network deployment process with local<br />
installation. Notice that the service partition is used as the staging area for all maps and<br />
modules required for the Smart Image.<br />
Chapter 1. <strong>ImageUltra</strong> <strong>Builder</strong> 91
Modules<br />
Maps<br />
Repository<br />
Figure 1-99 Standard network deployment<br />
1. The person controlling the deployment starts the process by booting the target computer<br />
with an <strong>ImageUltra</strong> <strong>Builder</strong> Deployment CD or <strong>ImageUltra</strong> <strong>Builder</strong> Deployment Diskette,<br />
and then selecting the required maps from the repository.<br />
2. The selected maps and all modules defined within the maps are obtained from the<br />
repository and copied over the network to the service partition, which acts as the staging<br />
area for the complete Smart Image.<br />
Note: At this point, a message is displayed stating that the deployment phase is<br />
complete. The person controlling the deployment can either shut down the computer at<br />
this point and ship it to another location, or continue with the installation phase.<br />
3. The person controlling the installation process starts the installation phase by making<br />
selections from the installation menus to define the image to be installed.<br />
4. The modules required for the defined image are unpacked from the service partition onto<br />
the C partition.<br />
5. The setup process begins. When the installation phase is over, the C partition contains the<br />
new image and the service partition contains the Smart Image, which can be used for<br />
client-side recovery.<br />
Note: An optional cleanup step can be defined in the base map Map Settings window to<br />
minimize the size of the service partition and keep only those files required for the installed<br />
image, or eliminate the service partition.<br />
The advantages of CD deployment are speed and the flexibility of not having to be dependent<br />
on a network connection.<br />
92 ThinkVantage Technologies: <strong>Using</strong> <strong>ImageUltra</strong> <strong>Builder</strong><br />
Deployment Installation<br />
1<br />
Select<br />
base map<br />
and driver map<br />
2<br />
Copy<br />
Smart image<br />
on staging area<br />
(service partition)<br />
Base Map<br />
Driver Map<br />
Modules<br />
Unused<br />
3<br />
Make menu<br />
selections to<br />
define the<br />
image to be<br />
installed<br />
Base Map<br />
Driver Map<br />
Modules<br />
Unpacked<br />
Modules<br />
C Partition<br />
Setup<br />
Base Map<br />
Driver Map<br />
Modules<br />
OS<br />
Apps<br />
Drivers<br />
5<br />
Unpack<br />
4<br />
Smart image<br />
on dervice<br />
partition<br />
Final image<br />
on C partition
The advantage of network deployment is the assurance that the latest maps and modules will<br />
be installed if the network-sync function is enabled.<br />
With the exception of a direct-network installation, the division between the deployment and<br />
installation is a single boot cycle. In many cases, deployment is done in one location and<br />
installation takes place in another location, typically at the end-user’s work area. When<br />
deployment is complete, you can shut down the target computer and prepare the computer<br />
for delivery to the end user’s work location for the installation to be completed.<br />
In our fictitious Acme Holdings Inc. company (see 1.25, “Business case” on page 129),<br />
multiple deployments will be used.<br />
► For new PC rollouts, a direct network deployment with local installation method will be<br />
used by an Integration Center.<br />
► CD deployment will be used to send images to locations or users without a WAN or<br />
broadband connection.<br />
The deployment method is flexible to meet the needs of any business or individual.<br />
Note: Some large enterprises that use drive-duplication technology for mass production<br />
might want to replicate the drive at the end of the deployment process, prior to installation.<br />
In order for this drive-duplication process to work successfully, you must install the <strong>IBM</strong><br />
Boot Manager on each drive after the drive has been duplicated. You can get the <strong>IBM</strong> Boot<br />
Manager installation tool (BMGRINST.BAT) from the TOOLS\BMGR folder of your<br />
repository. You must run BMGRINST.BAT during a DOS session.<br />
1.21 <strong>Using</strong> <strong>ImageUltra</strong> <strong>Builder</strong> and Symantec DeployCenter<br />
together<br />
The following sections include an overview of Symantec DeployCenter, as well as a<br />
step-by-step guide on how to use this tool with <strong>ImageUltra</strong> <strong>Builder</strong>.<br />
1.21.1 Overview of Symantec DeployCenter<br />
Symantec DeployCenter Library provides you with proven solutions for system deployment<br />
and migration. With Symantec DeployCenter Library, you can deploy an exact image of a hard<br />
disk and deploy the image to multiple workstations. Symantec DeployCenter Library includes<br />
the following tools for windows deployment and managing image files.<br />
ImageCenter<br />
The ImageCenter application uses SmartSector imaging to create an exact image of a hard<br />
disk or partition. That exact image can then be used to deploy Windows workstations,<br />
upgrade existing workstations, manage changing desktop environments, and quickly and<br />
easily back up and restore hard drives. With ImageCenter, you can create and restore a<br />
compressed image file of an entire hard disk or individual partitions of a hard disk on a local<br />
drive, across a network, or on a removable media device.<br />
ImageCenter can be used to clone Windows 2000 and XP for installation on other machines.<br />
When doing so, you must consider the Security Identifier (SID). Improperly cloning a<br />
Windows 2000/XP workstation will result in your having another machine with the same SID<br />
which causes 2000/XP system conflicts. ImageCenter is compatible with Microsoft System<br />
Preparation Tool (SysPrep) to resolve SID conflicts.<br />
Chapter 1. <strong>ImageUltra</strong> <strong>Builder</strong> 93
Image Explorer<br />
Simplify management of your image files with Image Explorer. Working within a single screen<br />
gives you total control of the image files you can access. You can view image file contents,<br />
copy image files, copy partitions within files, restore individual program and data files from the<br />
image, or add password protection to image files. Image Explorer also provides description<br />
capabilities, so you can easily identify individual image files and partitions.<br />
Virtual Boot Environment a.k.a Virtual Floppy<br />
The Virtual Boot Environment (VBE) allows DOS programs to execute from the hard drive on<br />
Windows 9X, Me, NT, 2000 and XP platforms as though they were running from a boot floppy.<br />
The VBE can be sent to a particular system remotely, the system will boot into a temporary<br />
environment to run tasks such as capturing or restoring an image, and then boot the system<br />
back into the active operating system state. The benefits of this are there is no need to create<br />
bootable media and visit each system for new image deployment or updates.<br />
The Virtual Boot Environment operates by temporarily replacing the Master Boot Record<br />
(MBR) boot code on the primary hard drive. Upon rebooting the computer, the new boot code<br />
loads and runs the programs stored in the VBE image file. This VBE consists of a loader<br />
program, disk I/O redirector TSR program, and a non-compressed floppy boot image file. The<br />
boot image file is created from a 1.44 MB or 2.88 MB format bootable floppy. It contains both<br />
the bootable OS files, network drivers and the user application programs just as would exist<br />
on a bootable floppy disk.<br />
Upon booting, the VBE loader builds a RAM DRIVE in memory the size of the boot image file,<br />
copies the boot image file from the hard drive to memory and then loads and executes the<br />
boot sector within the boot image file. Under DOS, the A: drive is then used to reference the<br />
boot image file system just like when booting from a CD. The first physical floppy drive is<br />
accessed as drive letter B:.<br />
The Virtual Boot Environment image file is a raw sector-by-sector representation of a floppy<br />
file system in either a 1.44 MB or a 2.88 MB floppy disk format. It contains everything that<br />
would exist on a bootable floppy disk (boot sector, FATs, directories, and files).<br />
PowerCasting a.k.a. Multicast<br />
ImageCenter combines SmartSector imaging technology together with Ethernet or Token<br />
Ring multicasting to provide a fast and robust method for deploying workstations.<br />
PowerCasting sends the Symantec DeployCenter Library Image file to one or more<br />
PowerCast clients simultaneously. The image file is sent only once by the server to all the<br />
client computers, rather than separately to each client. This decreases network traffic by<br />
eliminating duplicate restore processes when preparing multiple workstations and when<br />
performing computer rollouts and migrations.<br />
The PowerCasting technology in conjunction with VBE is an ideal way to deploy multiple<br />
systems across your organization. You can include the Symantec DeployCenter Library<br />
imaging tools and scripts and appropriate network drivers as part of the VBE that allows<br />
multiple systems to pull an image from a central server. Because this task is performed<br />
remotely, it eliminates the need to visit the computer and boot using a floppy disk.<br />
For detailed instructions on using PowerCasting please refer to the whitepaper titled The<br />
Benefits of using <strong>ImageUltra</strong> <strong>Builder</strong> and Symantec DeployCenter Library.<br />
Unicasting<br />
The Unicast feature lets you create and restore images using a network drive without<br />
mapping the drive. It consists of a Unicast server and a Unicast client, which reside on<br />
94 ThinkVantage Technologies: <strong>Using</strong> <strong>ImageUltra</strong> <strong>Builder</strong>
separate machines. You can specify all Unicast parameters on the command line of either the<br />
server or the client. The Unicast operation is a point-to-point and uses the TCP/IP protocol.<br />
The Unicast server must be started prior to running the Unicast client or before trying to<br />
PXE-boot a client machine. Once the server has been started, you do not need to tend to it.<br />
You start all Unicast operations from the client by using a standard script file or the<br />
ImageCenter interface.<br />
For detailed instructions on using Unicasting please refer to the whitepaper titled The Benefits<br />
of using <strong>ImageUltra</strong> <strong>Builder</strong> and Symantec DeployCenter Library.<br />
PXE a.k.a Network Boot<br />
PXE (Pre-boot Execution Environment), a component of Intel®'s Wfm (Wired for<br />
Management) specification, allows a computer's PXE-compliant network card to download<br />
and run a Virtual Boot Environment from the network prior to booting the operating system on<br />
the hard disk. Because this task is performed remotely, it eliminates the need to visit the<br />
computer and boot using a bootable floppy or CD.<br />
1.22 Image development<br />
This section will give an example on how to:<br />
► Create your donor image<br />
► Use PXE and Virtual Boot Environment to capture the donor image.<br />
► Add the donor image to the <strong>ImageUltra</strong> <strong>Builder</strong> repository<br />
► Create a <strong>ImageUltra</strong> <strong>Builder</strong> Smart image using the donor image as a base<br />
► Clone a single <strong>ImageUltra</strong> <strong>Builder</strong> Smart Image<br />
1.22.1 Create your donor image<br />
For a detailed explanation of how to create your donor image, please see section on “Create<br />
and prepare the image file” on page 48.<br />
1.22.2 Use PXE and Virtual Boot Environment to capture donor image<br />
To use Symantec DeployCenter Pre-boot Execution Environment (PXE) for capturing the<br />
donor image you have to:<br />
1. Confirm that you have installed the PXE services correctly<br />
2. Confirm you have the correct Network drivers for your clients installed into boot disk<br />
builder<br />
3. Create a Virtual Boot Diskette including the correct network driver for your donor system<br />
4. Add your PXE virtual floppy to the PXE configuration utility<br />
5. Add a CAPTURE IMAGE selection to the PXE client menu<br />
6. Capturing the donor image<br />
Note: You will need to have a DHCP Server installed to use this cloning method. For<br />
our examples we used Windows 2000 Server.<br />
Chapter 1. <strong>ImageUltra</strong> <strong>Builder</strong> 95
1.22.3 Confirm that you have installed the PXE service correctly<br />
1. Log onto the Windows server<br />
2. Go to Start → Programs →Administrative Tools<br />
3. Select DHCP<br />
4. Locate the Scope Options<br />
5. Ensure that the option 003 Router is installed<br />
6. Ensure that the option name 060 ClassID is installed<br />
Figure 1-100 DHCP scope options<br />
7. Locate Start →Programs →PowerQuest DeployCenter 5.5 Tools<br />
8. Ensure that the PXE Configuration Utility is installed<br />
9. If none of these are available, install the PXE option provided with the DeployCenter<br />
media.<br />
1.22.4 Confirm you have the correct Network drivers installed in boot disk<br />
builder<br />
The Boot Disk <strong>Builder</strong> includes many predefined network drivers. In an event that the network<br />
driver you need for the client is not available you have to add it to the Boot Disk <strong>Builder</strong>.<br />
The step-by-step description below will describe how you add your own driver to the Boot<br />
Disk <strong>Builder</strong>:<br />
1. Record client’s network cards VIN identifier<br />
a. Create a virtual floppy to help detect the VIN identifier<br />
b. Import the virtual floppy into the PXE utility<br />
c. Boot the client and record the VIN<br />
2. Add the client network driver to the Boot Desk <strong>Builder</strong><br />
Record client’s network cards VIN identifier<br />
Create a virtual floppy to help detect the VIN identifier:<br />
1. Go to Programs →PowerQuest DeployCenter 5.5 →DeployCenter 5.5 → Tools Boot<br />
Disk <strong>Builder</strong><br />
2. Select Standalone Boot Disk<br />
96 ThinkVantage Technologies: <strong>Using</strong> <strong>ImageUltra</strong> <strong>Builder</strong>
Figure 1-101 Select Standalone Boot Disks<br />
3. Select Next.<br />
4. In the Run ImageCenter from section, select Do not Run ImageCenter.<br />
Figure 1-102 Select option do not run ImageCenter<br />
5. Select Next.<br />
6. Select Virtual Boot Disk File.<br />
Chapter 1. <strong>ImageUltra</strong> <strong>Builder</strong> 97
7. Add the file name Detect Network Adapter.<br />
Figure 1-103 Detect Network Adapter<br />
8. Select Finish Click YES when you are asked to save these settings for future use.<br />
9. Name the settings file Detect Network Adapter.<br />
10.Click Save.<br />
11.Click OK to confirm. You will be asked to save these settings for later use. Say yes and<br />
save these settings to the following directory: C:\program<br />
Files\PowerQuest\DeployCenter 5.5\BD<strong>Builder</strong>\<br />
12.Exit the BOOTDISK BUILDER.<br />
13.Locate Start →Programs →PowerQuest DeployCenter 5.5 Tools.<br />
14.Select PowerQuest VF editor.<br />
15.Select File →Open.<br />
16.Locate the Detect Network Adapter Boot Disk file (.vfd) you just saved.<br />
Tip: Look in C:\program Files\PowerQuest\DeployCenter 5.5\BD<strong>Builder</strong> for your<br />
Detect Network Adapter.vfd file.<br />
17.Select Open<br />
18.Delete the following files:<br />
PQDOTASK.BAT<br />
MOUSE.COM<br />
98 ThinkVantage Technologies: <strong>Using</strong> <strong>ImageUltra</strong> <strong>Builder</strong>
Figure 1-104 Delete mouse.com and pqdotask.bat from your boot disk file<br />
19.Highlight AUTOEXEC.BAT.<br />
20.Select Extract. Accept the default. Ignore subdirectories.<br />
21.Select a temporary directory from where the AUTOEXEC.BAT can be edited e.g C:\TEMP.<br />
22.Click OK to save the file. Do NOT Close the PowerQuest VF Editor Window.<br />
23.Locate C:\TEMP folder using the Explorer.<br />
24.Select AUTOEXEC.BAT.<br />
25.Right-click AUTOEXEC.BAT.<br />
26.Select Edit.<br />
27.Delete the line CALL PQDOTASK if it exists.<br />
28.Add the word kicknic.<br />
Figure 1-105 Add Kicnic to the AUTOEXEC.BAT file<br />
29.Save AUTOEXEC.BAT.<br />
30.Close the Notepad.<br />
31.Open Windows Explorer.<br />
32.Locate C:\Program Files\PowerQuest\DeployCenter 5.5\BD Build folder.<br />
33.Copy KICKNIC.COM into the C:\TEMP directory.<br />
34.Close the explorer window.<br />
35.Open up the PowerQuest VF Editor window.<br />
36.Select Image.<br />
37.Select Inject.<br />
Chapter 1. <strong>ImageUltra</strong> <strong>Builder</strong> 99
38.Locate the C:\TEMP.<br />
39.And select AUTOEXEC.BAT and KICKNIC.COM.<br />
40.Select Open.<br />
41.Confirm that you want to inject the two files into the Virtual Floppy.<br />
42.Answer Yes to replace AUTOEXEC.BAT.<br />
43.Save and close the PowerQuest VF Editor.<br />
Import the Virtual Floppy into the PXE configuration Utility<br />
1. Open PXE Configuration Utility.<br />
2. Select Add.<br />
3. Locate Detect Network Adapter.vfd located in BDBUILD directory.<br />
4. Highlight and select OPEN.<br />
5. Select OK to confirm the addition.<br />
Figure 1-106 Configuration Utility - Detect Network Adapter<br />
6. Select PXE Client Menu tab.<br />
7. Select Add.<br />
8. Type Detect Network Adapter as the menu name.<br />
9. Select Detect Network Adapter.1 and assign it to virtual floppy.<br />
Figure 1-107 Add PXE Client - Detect Network Adapter 1<br />
100 ThinkVantage Technologies: <strong>Using</strong> <strong>ImageUltra</strong> <strong>Builder</strong>
10.Click OK.<br />
Figure 1-108 PXE client menu - Detect Network Adapter<br />
11.Exit the configuration Utility.<br />
Boot the client to detect the network VIN identifier<br />
1. Power on the client<br />
2. Press F12 at boot time to activate the alternative boot menu<br />
3. Highlight the correct PXE boot agent for the client<br />
4. example: IBA 4.1.04 Slot 0240<br />
5. The client will now boot to the DeployCenter PXE server<br />
6. On the PXE menu select Detect Network Adapter<br />
7. Press Enter<br />
8. When the boot is completed you will see the VIN number at the bottom on the client<br />
screen. Example: PCI\VEN_8086&DEV_1031&REV_42&SUBSYS_02091014<br />
9. Record that number on a piece of paper. This number will be used to add the correct<br />
network driver for your client into boot desk builder<br />
10.Close the PXE Configuration Utility<br />
Add the correct client network driver to the Boot Disk <strong>Builder</strong><br />
1. Create a share called IMAGES on your server.<br />
2. Download and extract the latest Network driver for your client and save on to a folder on<br />
your deployment server.<br />
3. Open BOOT DISK BUILDER.<br />
4. Select Microsoft TCP/IP Boot Disk.<br />
Chapter 1. <strong>ImageUltra</strong> <strong>Builder</strong> 101
Figure 1-109 Boot Disk <strong>Builder</strong> - Microsoft TCP/IP Boot Disk<br />
5. Click Next.<br />
6. Fill in the User Name and Password to logon to your Server Image share. In our example<br />
the user is: Admin, and the UNC path to the share is \\server\images with the drive letter<br />
i:<br />
Figure 1-110 Boot disk builder - Network Login information<br />
7. Click Next.<br />
102 ThinkVantage Technologies: <strong>Using</strong> <strong>ImageUltra</strong> <strong>Builder</strong>
8. Leave the screen shown in Figure 1-111 as is.<br />
Figure 1-111 Boot disk builder - run ImageCenter from BOOT DISK<br />
9. Click Next.<br />
10.Select Add.<br />
11.Select Enter Drive Information manually.<br />
Figure 1-112 Add Network Drivers - Enter driver information manually<br />
12.Select Next.<br />
13.Add the VIN Number you recorded earlier. In our example it is:<br />
PCI\VEN_8086&DEV_1031&REV_42&SUBSYS_02091014<br />
Chapter 1. <strong>ImageUltra</strong> <strong>Builder</strong> 103
14.Add the network adapter description.<br />
Figure 1-113 Add network drivers - Network Adapter ID and description<br />
15.Click Next.<br />
16.Locate the network Adapter Driver Files you downloaded and extracted.<br />
17.Locate the DOS directory.<br />
18.Select the correct com-file. In our example it is IPXODI.COM.<br />
19.Click Open.<br />
20.The driver is now added to the Add network driver screen.<br />
Figure 1-114 Add network drivers - ipxodi.com<br />
21.Click Next.<br />
22.Locate the Microsoft TCP/IP NDIS2DOS driver file. In our example it's a file called<br />
E100B.DOS.<br />
23.Click Finish and the network adapter is now added to list of available drivers.<br />
104 ThinkVantage Technologies: <strong>Using</strong> <strong>ImageUltra</strong> <strong>Builder</strong>
Figure 1-115 Boot Disk <strong>Builder</strong> - Select network adapter from list<br />
24.Click Next<br />
25.Leave default settings. We will now name the boot disk Capture Image<br />
Create<br />
your donor<br />
a Virtual<br />
system<br />
Boot Diskette including the correct network driver for<br />
1. Open Boot Disk <strong>Builder</strong><br />
2. Select Microsoft TCP/IP Boot Disks<br />
3. Enter server login information<br />
4. Click Next<br />
Chapter 1. <strong>ImageUltra</strong> <strong>Builder</strong> 105
5. Select Boot Disk and click Next<br />
Figure 1-116 Select Boot Disk<br />
6. Click Next<br />
7. Select the network adapters you need from the list<br />
8. Select Obtain an IP address from a DHCP server<br />
Figure 1-117 Boot Disk <strong>Builder</strong> - Accept Default settings<br />
106 ThinkVantage Technologies: <strong>Using</strong> <strong>ImageUltra</strong> <strong>Builder</strong>
9. On the screen shown in Figure 1-118, select Virtual Boot Disk, and name the boot disk<br />
CAPTURE IMAGE.<br />
Figure 1-118 Boot Disk <strong>Builder</strong> - Select virtual boot disk file<br />
10.Click Finish<br />
11.Select Yes when asked to save this for future settings<br />
12.Save these settings as Capture Image.vfd<br />
13.Select OK to confirm saving<br />
14.Select Exit to close the Boot Disk <strong>Builder</strong><br />
1.22.5 Add the CAPTURE IMAGE.VFD to the Configuration Utility<br />
1. Open the PXE Configuration Utility<br />
2. Click the PXE Virtual Floppies Tab<br />
3. Click Add →Browse →Software →Intel driver →Capture Image.vfd<br />
1.22.6 Add CAPTURE IMAGE selection to the PXE Client menu<br />
1. Click the PXE client menu tab<br />
2. Click Add →Type in CAPTURE IMAGE as the menu name<br />
3. Select Capture Image 1 from list.<br />
4. Click Save →OK →Exit.<br />
5. We have now configured the DeployCenter PXE support to be able to manually capture an<br />
image of the <strong>ImageUltra</strong> <strong>Builder</strong> Donor system and save it onto the server shared image<br />
drive (I:).<br />
Chapter 1. <strong>ImageUltra</strong> <strong>Builder</strong> 107
1.22.7 Capturing the donor image<br />
Once you have prepared the donor system to be imaged, use the instruction below to create<br />
a donor image on the server.<br />
1. Connect the donor system to the server.<br />
2. Power on the donor system.<br />
3. When you see the <strong>IBM</strong> image, pressing F12 the alternative boot menu.<br />
4. Select the PXE boot option.<br />
In our example we use the IBA 4.0.22 Slot 0240.<br />
5. Press Enter.<br />
6. When you see 'Please select from the following items:' select Capture Image by using the<br />
tab key.<br />
7. Press Enter.<br />
8. After a few second you will see the ImageCenter main menu screen.<br />
9. Click Create Image.<br />
10.Press Enter.<br />
11.Type the name of your image file in the Image File:. Use the complete path and image file<br />
name. In our example we used H:\IUBWXP.PQI<br />
12.Add a description of the donor image you are creating in the Image File Comments: field.<br />
This is version 1.1 that contains Windows XP Portable Sysprep image with the following<br />
changes, Updated MassStorage list in sysprep.inf.<br />
13.Use the tab key to select Next.<br />
14.On the Compress Image File screen, select High Compression.<br />
15.Select Next.<br />
16.The next screen contains the details of your donor image, hard drive size and image file to<br />
be saved and level of compression used.<br />
17.Review the option under the Advanced Options button.<br />
18.When you have reviewed all setting, click Finish.<br />
19.ImageCenter will now start cloning your client image and store it as a donor image onto<br />
your network share.<br />
20.When image capture is complete you will see a confirmation screen. Review the screen<br />
and confirm there where no errors during the image creation.<br />
21.Close the ImageCenter<br />
22.Power off the client.<br />
23.The ImageCenter Donor image is now stored on the Image server and ready to be used<br />
by <strong>ImageUltra</strong> <strong>Builder</strong><br />
24.Copy PQIMGCTR.EXE, PQIMGCTR.OVL PQDPLCTR.RTC from the DeployCenter directory into<br />
the C:\IMAGES<br />
25.The donor image is now ready to be added as an <strong>ImageUltra</strong> <strong>Builder</strong><br />
1.22.8 Add the donor image to the <strong>ImageUltra</strong> <strong>Builder</strong> repository<br />
See 1.16, “Create a base operating system Portable Sysprep Image” on page 54.<br />
108 ThinkVantage Technologies: <strong>Using</strong> <strong>ImageUltra</strong> <strong>Builder</strong>
1.22.9 Create a <strong>ImageUltra</strong> <strong>Builder</strong> Smart Image using the donor image as a<br />
base<br />
See 1.6, “<strong>ImageUltra</strong> <strong>Builder</strong> process to create a Smart Image” on page 17.<br />
1.22.10 Re-clone an <strong>ImageUltra</strong> <strong>Builder</strong> after the Smart Image has been<br />
deployed into the Service Partition<br />
Preparation<br />
In this example we will deploy the <strong>ImageUltra</strong> <strong>Builder</strong> Smart Image to a client service<br />
partition. The client hard disk content is then cloned to an imaging server. The cloned image<br />
can then be uni- or multi-casted to multiple clients of the same configuration. This cloning<br />
method is very useful for large rollouts of the same system configuration.<br />
Before beginning the cloing process you have to:<br />
► Connect the client to the <strong>ImageUltra</strong> <strong>Builder</strong> Repository<br />
► Use the <strong>ImageUltra</strong> Network deploy diskette to connect to the repository<br />
Deploying the Portable-Sysprep Smart Image<br />
1. Power on the client<br />
2. Make sure that the system boot from the IUB network deployment disk.<br />
3. When the system completes the boot process the <strong>ImageUltra</strong> builder Choose an image to<br />
Deploy menu will be displayed.<br />
4. Use the arrow keys to select the Base Map<br />
5. Press Enter<br />
6. On the Deploying Driver Map select Yes<br />
7. Press Enter<br />
8. Select the your Driver map<br />
9. Press Enter<br />
10.On the <strong>ImageUltra</strong> Deploy menu confirm your selection of Base map and Driver map.<br />
11.Press Enter<br />
12.When you are prompted for Direct Network Install, select NO. By selecting no you will then<br />
deploy all IUB modules into the service partition of the donor system.Press Enter<br />
13.The system will launch an IUB deployment screen and reboot.<br />
14.The system will reconnect to the IUB repository and begin copying the <strong>ImageUltra</strong><br />
modules down to the donor system.<br />
15.When completed you will see a message on the screen telling you that on the next<br />
REBOOT the system will install.<br />
16.Remove the <strong>ImageUltra</strong> <strong>Builder</strong> Boot disk from the donor<br />
17.Select EXIT<br />
18.You have now successfully created the <strong>ImageUltra</strong> <strong>Builder</strong> donor system and it is now<br />
ready to be cloned to the image distribution server. See 1.22.2, “Use PXE and Virtual Boot<br />
Environment to capture donor image” on page 95 for more details on how to capture your<br />
image.<br />
Chapter 1. <strong>ImageUltra</strong> <strong>Builder</strong> 109
1.23 Image deployment<br />
In this section we will look at:<br />
► Unicast a cloned <strong>ImageUltra</strong> Smart Image (1.23.1, “Unicast a cloned <strong>ImageUltra</strong> Smart<br />
Image” on page 110)<br />
► Multicast a cloned <strong>ImageUltra</strong> <strong>Builder</strong> Smart Image (1.23.2, “Multicast a cloned IUB<br />
Smart Image” on page 115)<br />
1.23.1 Unicast a cloned <strong>ImageUltra</strong> Smart Image<br />
In this example we will create a virtual floppy that will deploy the cloned <strong>ImageUltra</strong> <strong>Builder</strong><br />
Smart Image to a single system.<br />
1. Open the PowerQuest Boot Disk <strong>Builder</strong><br />
2. Select Microsoft TCP/IP Boot Disk<br />
Figure 1-119 Microsoft TCP/IP Boot Disk<br />
3. Click Next<br />
110 ThinkVantage Technologies: <strong>Using</strong> <strong>ImageUltra</strong> <strong>Builder</strong>
4. Fill in all your required login fields as shown in Figure 1-120.<br />
Figure 1-120 Login settings<br />
5. Click Next<br />
Chapter 1. <strong>ImageUltra</strong> <strong>Builder</strong> 111
6. Fill in your ImageCenter command line parameters. In our example below we used<br />
"/cmd=script.txt /img=basexp.pqi". See Figure 1-121.<br />
The script.txt file contains you image install commands, and your BASEXP.PQI is your<br />
actual image file.<br />
For details on using Symantec command line scripts please refer to the Symantec<br />
DeployCenter Guide.<br />
Figure 1-121 Enter command line parameters -<br />
The script file SCRIPT.TXT will be created using notepad as the last step in this example<br />
and will be saved into the \\server\images share.<br />
7. Click Next<br />
112 ThinkVantage Technologies: <strong>Using</strong> <strong>ImageUltra</strong> <strong>Builder</strong>
8. Select the network adapter driver for the client you will deploy to.<br />
Figure 1-122 Select Network Adapter<br />
9. Click Next<br />
10.Leave the default selection of DHCP<br />
Figure 1-123 Select the default option - DHCP<br />
11.Click Next<br />
Chapter 1. <strong>ImageUltra</strong> <strong>Builder</strong> 113
12.Select the option to create a Virtual Boot Disk File<br />
13.Save Virtual Boot Disk File as Unicast Deploy IUB Smart Image<br />
14.Click Finish<br />
15.Your virtual boot disk file, Unicast Deploy IUB Smart Image.vfd, will be saved by default<br />
into:<br />
C:\Program Files\PowerQuest\DeployCenter 5.5\BDBUILD<br />
16.Save your configuration for future use if requested.<br />
17.Open the PowerQuest PXE Configuration Utility.<br />
In the PXE Virtual floppies tab and click the Add button and browse to the folder where<br />
your .vfd file is stored.<br />
C:\Program Files\PowerQuest\DeployCenter 5.5\BDBUILD\<br />
18.Click OK.<br />
.<br />
Figure 1-124 Add Unicast Deploy IUB Script Image to PXE Configuration<br />
19.The server is now setup to accept PXE requests to deploy the <strong>ImageUltra</strong> <strong>Builder</strong> Smart<br />
Image.<br />
20.Before you start deploying the client, you will need to create a SCRIPT.TXT file.<br />
For our example we used the following script file:<br />
SELECT DRIVE 1<br />
DELETE ALL<br />
SELECT FREESPACE FIRST<br />
CREATE /FS=UNFORMATTED /SIZE=15000 POSITION=BEGINNING<br />
SELECT FREESPACE FIRST<br />
SELECT IMAGE 1<br />
RESTORE<br />
SELECT PARTITION LAST<br />
SET ACTIVE<br />
REBOOT<br />
21.Now you can use the UniCast IUB Smart Image menu option to deploy the cloned IUB<br />
Smart image.<br />
114 ThinkVantage Technologies: <strong>Using</strong> <strong>ImageUltra</strong> <strong>Builder</strong>
Power on your system and Press the F12 function key to select your network boot device<br />
and then press enter.<br />
Example: IBA GE SLOT 0208 v12O2<br />
1.23.2 Multicast a cloned IUB Smart Image<br />
In this example we will create a virtual floppy that will deploy the cloned <strong>ImageUltra</strong> <strong>Builder</strong><br />
smart Image to multiple systems simultaneously using PowerCast.<br />
1. Open the PowerQuest Boot Disk <strong>Builder</strong><br />
2. Select PowerCast Boot Disk<br />
Figure 1-125 Select PowerQuest Boot Disk<br />
3. Click Next<br />
Chapter 1. <strong>ImageUltra</strong> <strong>Builder</strong> 115
4. Fill in all of the required fields for Client start-up mode. In our example we used the<br />
following:<br />
Connect to session: powercast1<br />
PowerCast image to hard disk number: 1<br />
Additional command line parameters: /PPR=FIRST /DSK=1 /NMD<br />
See the Symantec DeployCenter Guide for details on these command line parameters.<br />
Figure 1-126 Client start-up mode<br />
5. Click Next<br />
116 ThinkVantage Technologies: <strong>Using</strong> <strong>ImageUltra</strong> <strong>Builder</strong>
6. Select the required network adapter driver(s) required to support your target hardware.<br />
Figure 1-127 Select Network Adapter<br />
1. Click Next.<br />
2. Leave the default select of DHCP and set the maximum number of PowerCast clients you<br />
will allow to be deployed simultaneously. In our example we used 10 clients. See<br />
Figure 1-128.<br />
Figure 1-128 Client network properties<br />
Chapter 1. <strong>ImageUltra</strong> <strong>Builder</strong> 117
3. Click Next.<br />
4. Select the option to create a Virtual Boot Disk file and enter the name of your virtual boot<br />
disk file as PowerCast IUB Super Image. See Figure 1-129.<br />
Figure 1-129 Enter VBD file super image name<br />
5. Click Finish<br />
6. Save your configuration file for future use<br />
7. Before adding the PowerCast IUB Super Image.vfd to the PXE Configuration utility you<br />
need to customize the autoexec.bat in the virtual floppy.<br />
8. Open the PowerQuest VF Editor.<br />
118 ThinkVantage Technologies: <strong>Using</strong> <strong>ImageUltra</strong> <strong>Builder</strong>
9. Open the PowerCast IUB Super Image.vfd file you have just created.<br />
Figure 1-130 VF Editor window<br />
10.Extract the AUTOEXEC.BAT into C:\Powerquest\Multicast directory<br />
Edit the AUTOEXEC.BAT, by adding the line:<br />
pqimgctr /cmd=i:\pscript.txt /nrd<br />
Figure 1-131 Edit the autoexec.bat file<br />
11.Save the AUTOEXEC.BAT to c:\program files\PowerQuest\DeployCenter 5.5<br />
12.Close the notepad window<br />
13.Delete the MOUSE.COM from the virtual floppy image<br />
14.Add the following files into the virtual floppy image:<br />
c:\program files\PowerQuest\DeployCenter5.5\pqimgctr.exe<br />
c:\program files\PowerQuest\DeployCenter5.5\pqimgctr.ovl<br />
Chapter 1. <strong>ImageUltra</strong> <strong>Builder</strong> 119
c:\program files\PowerQuest\DeployCenter5.5\pqdplctr.rtc<br />
c:\program files\PowerQuest\DeployCenter 5.5\autoexec.bat<br />
Note: If while trying to add the above files you get a drive full error, go to the main menu<br />
and select Image →Change Format →select 2.88 mb<br />
Figure 1-132 Change drive format<br />
15.Save and exit the VF Editor<br />
16.Add the virtual floppy file to the PXE Configuration Utility and build a menu called<br />
PowerCast IUB Smart Image. See “Add the CAPTURE IMAGE.VFD to the Configuration<br />
Utility” on page 107, for an example of how to do this.<br />
17.Close the PowerQuest PXE Configuration Utility<br />
18.Create a PSCRIPT.TXT using notepad including the following text.<br />
SELECT DRIVE 1<br />
DELETE ALL<br />
DELECT FREESPACE FIRST<br />
CREATE /FS=UNFORMATTED /SIZE=15000 /POSITION=BEGINNING<br />
19.Add the PSCRIPT.TXT to the image share on the server. In our example this would be<br />
\\server\images.<br />
20.You are now ready to start the PowerCast server.<br />
21.Open up a command prompt on the PowerCast server and enter the following command:<br />
PQPCS32.EXE /fsd=15 /pcthr=500<br />
Figure 1-133 Command prompt to launch a PowerCast Window<br />
120 ThinkVantage Technologies: <strong>Using</strong> <strong>ImageUltra</strong> <strong>Builder</strong>
22.Press Enter<br />
23.This will open up the PowerCast window.<br />
24.Enter the Session Name and browse to the image file.<br />
In our example we used: Session Name: session1, Image File: BASEXP.PQI<br />
25.Click Start to start the PowerCast services on the server.<br />
26.Power-on the clients, press the F12 function key to boot the client to the network.<br />
Example: IBA GE Slot 0208 v1202<br />
27.Select the PowerCast IUB Super Image menu option to deploy the cloned IUB Smart<br />
image.<br />
28.When the clients connect to the PowerCast server they will queue up and wait for the<br />
PowerCast to start.<br />
29.When all of the clients have connected to the PowerCast session, click GO on the<br />
PowerCast Server Progress screen to deploy the cloned <strong>ImageUltra</strong> <strong>Builder</strong> Smart Image<br />
to the clients.<br />
1.24 Software integration considerations<br />
1.24.1 Integration with Web-D<br />
To enable Web-D for software distribution, <strong>ImageUltra</strong> <strong>Builder</strong> can be used to enable the<br />
agent. One problem that always comes up during the deployment of any software distribution<br />
tool is getting the agent installed on the clients. This is best accomplished by including the<br />
agent with the image. An application module can easily be created which will install the<br />
Web-D agent. The Web-D agent is installed using a program called esdsetup.exe. This setup<br />
can be included as part of the image and run silently using the following command:<br />
esdsetup.exe /s<br />
1.24.2 Integration with System Migration Assistant (SMA)<br />
SMA can easily be deployed as a module during an image load. This will allow for immediate<br />
restoration of user settings that may have been captured before a PC cascade or new system<br />
rollout. Create a silent install for the SMA tool as outlined below and create a module. Use the<br />
<strong>ImageUltra</strong> <strong>Builder</strong> tool to deploy the SMA module during your image installations. Once the<br />
image load is complete, run the SMA application and apply all of the saved user settings. The<br />
end user will have the same look, feel and data as with their previous system, saving valuable<br />
reconfiguration and down time.<br />
To create a silent install of SMA, follow these steps:<br />
1. For Windows NT 4.0 Workstation, Windows NT 4.0 Server, Windows 2000 Professional,<br />
Windows 2000 Server, Windows 2000 Advanced Server, or Windows XP Professional, log<br />
on to your computer as the administrator or as a user with local administrative rights.<br />
2. Download SMA code and documentation from:<br />
http://www.ibm.com/pc/support/site.wss/document.do?lndocid=MIGR-50889<br />
Please follow the instructions on the Web page to download this file.<br />
3. Make sure there are no other setup programs running.<br />
Chapter 1. <strong>ImageUltra</strong> <strong>Builder</strong> 121
4. Launch the SMAsetup_.EXE program that you downloaded from the Internet,<br />
where stands for the language variation you are using. For instance, the English<br />
version of the executable is SMAsetup_en.exe.<br />
5. Wait until you see the Welcome window. Then minimize the SMA setup window, or bring<br />
up the command or Explorer window without exiting the SMA setup.<br />
6. Locate the pft*~tmp folder, where * stands for one or more random characters. If you’re<br />
running Windows 95, Windows 98, or Windows ME, you will find this directory in the<br />
C:\Windows\TEMP directory. On Windows NT 4.0 Workstation or Windows NT 4.0 Server,<br />
you will find this directory in the C:\Temp directory. On Windows 2000 Professional,<br />
Windows 2000 Server, Windows 2000 Advanced Server, or Windows XP Professional,<br />
you will find it in the C:\Document and Settings\\Local Settings\Temp\<br />
directory.<br />
Note: The Local Settings Folder may be hidden by default. Select Tools →Folder<br />
Options →View and click Show hidden files and folders if the Local Settings Folder<br />
is not displayed.<br />
7. Copy the folder to the location where you want to keep the install files and rename it if you<br />
wish to do so (this folder location will be used in the next steps), then cancel SMA<br />
InstallShield setup.<br />
8. From the command line, run setup -r on a system which has the same configuration as<br />
the system for which you are creating the silent install. The executable setup.exe is located<br />
in the setup directory you just copied in the Disk1 folder. This will create an InstallShield<br />
response file named setup.iss in the C:\windows or C:\winnt directory (depending on your<br />
operating system). For more information on the setup command, see various articles on<br />
silent installation at http://support.installshield.com/.<br />
9. Now you are ready to install SMA in silent mode. To do so, copy the setup.iss file to the<br />
setup directory you created previously and from the command line run setup –s –SMS.<br />
Alternatively, you can run setup.exe -s –SMS –f1\setup.iss, where the f1<br />
parameter denotes the location of setup.iss file.<br />
10.When the install has completed, open the setup.log file located in the setup directory and<br />
locate the ResultCode variable in the [ResponseResult] field. If Resultcode = 0, the<br />
installation completed successfully. Common error values are:<br />
-3 Required data not found in SETUP.ISS file<br />
-5 File does not exist<br />
-8 Invalid path to the InstallShield response file<br />
-12 Dialogs are out of order<br />
1.24.3 Integration with Software Delivery Assistant (SDA)<br />
There are two ways of integrating your Software Delivery Assistant image into the <strong>ImageUltra</strong><br />
<strong>Builder</strong> process. Here are a few examples.<br />
SDA module with menu integration<br />
Here we will show an example of how to integrate an SDA Image into an <strong>ImageUltra</strong> image.<br />
We will create a module that contains the SDA Image. The user will select their business<br />
group from the <strong>ImageUltra</strong> menu. A utility will create an SDAPROF.INI that contains the<br />
appropriate business group. This file will reside in the <strong>IBM</strong> Service Partition (the only partition<br />
available at this stage). We will need to create another module that will copy the<br />
122 ThinkVantage Technologies: <strong>Using</strong> <strong>ImageUltra</strong> <strong>Builder</strong>
SDAPROF.INI to the root of C: during the auditboot cycle.The SDA module will install during<br />
the <strong>ImageUltra</strong> installation process. It will pick up the SDAPROF.INI in C:\ and install the<br />
applications for the group the user selected earlier.<br />
Note: This example assumes that we are not selecting a direct network install. Instead, we<br />
are deploying to the service partition.<br />
The benefit of doing this is that we have one flow, with minimal user interaction (the user only<br />
selects his/her options in the <strong>ImageUltra</strong> menu).<br />
Here is what you need to do:<br />
1. Create a base map that contains Menu Items matching your SDA groups.<br />
Figure 1-134 Integrating SDA, base map<br />
2. For each of the Menu Items, create a utility that writes the appropriate SDAPROF.IN<br />
a. In the <strong>ImageUltra</strong> <strong>Builder</strong> program, click the Utility tab and select Insert →Utility.<br />
b. Step through the New Module Wizard.<br />
c. When the module properties window pops up, click the Source tab and type in the<br />
location of your the batch file that creates the SDAPROF.INI for that specific Menu Item<br />
under the Source directory field. For our example, the file for the Finance item is called<br />
FINANCE>BAT and is located in D:\Source\Utilities.<br />
Chapter 1. <strong>ImageUltra</strong> <strong>Builder</strong> 123
Figure 1-135 Building a utility for writing the SDAPROF.INI<br />
Example 1-1 Batch file for creating an SDAPROF.INI (FINANCE.BAT)<br />
Rem create an SDAPROF.INI<br />
cls<br />
echo [User Information]>c:\iutemp\sdaprof.ini<br />
echo GROUP=Finance>>c:\iutemp\sdaprof.ini<br />
Note: At this stage of the process, the partitions have not been created yet. There is<br />
only the <strong>IBM</strong> Service Partition which is drive letter C:<br />
3. Attach a utility for each of the Menu Items.<br />
Figure 1-136 Attach Utility to Menu Item<br />
4. Create a module that copies the SDA image onto the users hard disk. In our example, it is<br />
called SDA image.<br />
a. In the <strong>ImageUltra</strong> <strong>Builder</strong> program, click the Applications tab and select<br />
Insert →Application.<br />
b. Step through the New Module Wizard.<br />
124 ThinkVantage Technologies: <strong>Using</strong> <strong>ImageUltra</strong> <strong>Builder</strong>
c. When the module properties window opens, go to the Source tab and type in the<br />
location of your SDA image under the Source directory field. For our example, the files<br />
are in D:\Source\SDA.<br />
Figure 1-137 Building a module for an SDA image, Source tab<br />
d. Click the Options tab. Type the directory where you want the SDA image to reside on<br />
the user’s hard disk. For our example, we will enter \SDA.<br />
Figure 1-138 Building a module for an SDA Image, Options tab<br />
e. Build the module.<br />
Chapter 1. <strong>ImageUltra</strong> <strong>Builder</strong> 125
5. Create a module that puts the SDAPROF.INI in the root of C:<br />
a. In the <strong>ImageUltra</strong> <strong>Builder</strong> program, click the Applications tab and select<br />
Insert →Application.<br />
b. Step through the New Module Wizard.<br />
Figure 1-139 Module for copying the sdaprof.ini<br />
c. When the module properties window pops up, click the Source tab and type in the<br />
location of a batch file that will copy the SDAPROF.INI from the <strong>IBM</strong> Service Partition to<br />
the root of C:\. For our example the file is called copyini.bat and resides in the<br />
D:\Source\sdaprof directory.<br />
Example 1-2 Batch file that copies the Sdaprof.ini to the root of C:\ (copyini.bat)<br />
Rem copies the SDAPROF.INI from the <strong>IBM</strong> Service PArtition to C:\<br />
copy d:\IUTEMP\SDAPROF.INI c:\<br />
Note: This module will execute during the auditboot cycle; at this stage of the process,<br />
the <strong>IBM</strong> Service Partition has the drive letter D:.<br />
6. Create a module that starts the SDA installer automatically.<br />
a. In the <strong>ImageUltra</strong> <strong>Builder</strong> program, click the Applications tab and select<br />
Insert →Application.<br />
b. Step through the New Module Wizard.<br />
126 ThinkVantage Technologies: <strong>Using</strong> <strong>ImageUltra</strong> <strong>Builder</strong>
Figure 1-140 Create a module that automatically starts SDA Installer<br />
c. When the module properties window pops up, click the Source tab and type in the<br />
location of a batch file that will start the SDA installer under the Source directory field.<br />
For our example, the file is called sda.bat and resides in the D:\Source\SDA Autostart<br />
directory.<br />
Example 1-3 Batch file to start SDA Installer (sda.bat)<br />
Rem Autostart the SDA Installer<br />
c:\SDA\SWSELECT.EXE<br />
C:\SDA\WAIT 5<br />
C:\SDA\SSWAIT.EXE<br />
Note: SSWait.exe is a program, included with the SDA source files, that waits until the<br />
SDA installer has finished before returning control to the process. Wait.com is not part<br />
of the SDA code; it puts a small delay in to make sure that SSWait.exe kicks in properly.<br />
If you do not have wait.com, you can use any utility that performs the same function.<br />
SDA image on a server<br />
Another method of integrating your SDA image into an <strong>ImageUltra</strong> solution is to include a<br />
shortcut that points the user toward a server location where the SDA image resides. This<br />
method can be used when the SDA image is large in size.<br />
For our example, the SDA image is on a server with IP address 10.1.1.1 in the shared folder<br />
SDA. We will build a module that puts a batch file on the user’s hard disk. This batch file will<br />
connect to the server share, run the SDA install and then disconnect from the server again. A<br />
shortcut to the batch file will also be placed on the desktop.<br />
1. Create a batch file that will connect to the server share and start the SDA install. In our<br />
example, we used the following file:<br />
Example 1-4 Batch file for connecting to SDA share on server (connect.bat)<br />
Chapter 1. <strong>ImageUltra</strong> <strong>Builder</strong> 127
Rem Connect Network Drive<br />
net use z: /del>NUL<br />
net use z: \\10.1.1.1\SDA /USER:SDAUSER temp<br />
Rem Start SDA Installer<br />
z:\SWSelect.exe<br />
z:\wait 5<br />
z:\sswait.exe<br />
==================================================<br />
Rem Disconnect Network Drive<br />
net use z: /del>NUL<br />
2. On a source machine, create a shortcut that will point to the batch file on the target<br />
machine. For our example, we are going to put the batch file in the directory C:\SDA on the<br />
user’s machine, so we point the shortcut to this location.<br />
Figure 1-141 Shortcut to batch file<br />
3. Create the module.<br />
1.24.4 <strong>IBM</strong> Rescue and Recovery<br />
For details on how to prepare and create a silent install module for <strong>IBM</strong> Rescue and<br />
Recovery, please refer to Section 2.3.4, “Silent Installation” in <strong>Using</strong> ThinkVantage<br />
Technologies: Volume 2 Maintaining and Recovering Client Systems, SG24-6060-01.<br />
128 ThinkVantage Technologies: <strong>Using</strong> <strong>ImageUltra</strong> <strong>Builder</strong>
1.24.5 <strong>ImageUltra</strong> <strong>Builder</strong> with Symantec Ghost<br />
When Ghost is used in conjunction with the <strong>ImageUltra</strong> <strong>Builder</strong> program, certain limitations<br />
must be considered. Symantec Ghost can clone partitions and drives.<br />
Because the <strong>ImageUltra</strong> <strong>Builder</strong> program uses a service partition to store the Smart Image for<br />
certain types of installations, Symantec Ghost might encounter problems when attempting to<br />
set the size for multiple partitions or when installing a cloned drive. When defining partition<br />
sizes as a percentage, Ghost always uses the full hard-disk capacity and does not take the<br />
presence of a service partition into account. As a result, Ghost might delete the service<br />
partition on the target computer. Defining absolute sizes can be equally problematic because<br />
drive sizes vary on target computers.<br />
When using a cloned drive, two problems can occur:<br />
► If a service partition exists on a source computer, Ghost includes this service partition as<br />
part of the image and will overwrite the service partition on the target computer. This<br />
results in a mismatch between the contents on the active partition of the target computer<br />
and the service partition of the target computer.<br />
► If a service partition does not exist on the source computer, Ghost will assume that it can<br />
use the entire hard disk for the image, and will delete the service partition on the target<br />
computer.<br />
Because it is so difficult to manage multiple partitions and cloned drives created by Ghost<br />
when a service partition is present, <strong>IBM</strong> supports the following implementations only:<br />
► Restoring single-partition images produced by Ghost<br />
► Restoring a single-partition, cloned-drive image as a single partition, not as a cloned drive.<br />
The silent install command in the Source tab of the Operating System window must be a<br />
batch file name, such as GHOST.BAT. Inside the batch file, you must use the following<br />
statements:<br />
Gdisk.exe 1 /cre /pri /sure<br />
ghost.exe -clone,mode=pload,src=image.gho:1,dst=1:1 -auto -sure -quiet -fx -batch<br />
where image.gho is the name of your image.<br />
Before you build the module, you must put the image files, the script file, and the batch file in<br />
the same folder.<br />
1.25 Business case<br />
This section describes a sample business environment and <strong>ImageUltra</strong> <strong>Builder</strong> usage<br />
scenarios.<br />
1.25.1 Example organization<br />
The organization used in this section is named Acme Holdings Inc. (see Figure 1-142). This<br />
company has offices in New York, Toronto, London and Madrid. The head office is located in<br />
New York where the main IT Development team also exists. The various sites are connected<br />
via T3 and T1 lines; this allows the locations to communicate with each other. Images using<br />
<strong>ImageUltra</strong> <strong>Builder</strong> are developed in New York where all updates are made to the “Master<br />
Repository”. For distribution, this information is replicated to local site replicas where system<br />
loads are performed.<br />
Chapter 1. <strong>ImageUltra</strong> <strong>Builder</strong> 129
The hardware in this organization consists of <strong>IBM</strong> and non-<strong>IBM</strong> workstations. Existing<br />
images, created using Symantec Ghost and Symantec DeployCenter, are currently used to<br />
prepare/reload these workstations. Acme Holdings Inc. would like to continue use of these<br />
images until those machines are retired.<br />
Replica A<br />
Toronto<br />
2000<br />
Users<br />
Replica B<br />
Figure 1-142 Acme Holdings Inc.<br />
As Acme Holdings Inc. migrates to full use of <strong>ImageUltra</strong> <strong>Builder</strong> (and supporting<br />
technologies), they will first add their hardware-specific images. Going forward, they will use<br />
Portable-Sysprep and UltraPortable imaging technology to deploy their new workstations in<br />
order to ensure that they have maximum flexibility.<br />
As part of the maintenance process, the Master repository located in New York is replicated<br />
to support replicas (one in each location). This allows the support staff to access the images<br />
at each location without putting excessive loads over the WAN links.<br />
Service Partition: The purpose of the service partition<br />
<strong>Using</strong> the <strong>IBM</strong> <strong>ImageUltra</strong> method, you can select to deploy directly over the network or use a<br />
service partition. The service partition is a hidden partition on a hard disk from which the<br />
<strong>ImageUltra</strong> builder deploys the operating-system modules, application modules, device-driver<br />
modules, and a set of recovery tools. It also provides its own boot environment for image<br />
deployment, which has no dependency on the Windows operating system being present on<br />
any active partition. Because the service partition is protected from common read and writes<br />
operations as well as most viruses, it is a practical place to store recovery, backup, and<br />
installation files and tools.<br />
The system partition is used for the following purposes:<br />
As shipped from the factory on <strong>IBM</strong> HIIT-enabled computers, the service partition provides a<br />
recovery mechanism to restore the contents of the hard disk to its factory-installed state. It<br />
also provides a vehicle for distributing <strong>IBM</strong>-developed modules that the <strong>ImageUltra</strong> <strong>Builder</strong><br />
program can import. These modules can be a core OS modules created by <strong>IBM</strong> or a OS<br />
image created by Symantec DeployCenter and application and device drivers models<br />
provided by <strong>IBM</strong> for <strong>ImageUltra</strong> <strong>Builder</strong>.<br />
130 ThinkVantage Technologies: <strong>Using</strong> <strong>ImageUltra</strong> <strong>Builder</strong><br />
T3<br />
T1<br />
New York<br />
5000<br />
Users<br />
T3<br />
London<br />
2000<br />
Users<br />
Replica C<br />
T1<br />
T1<br />
Master<br />
Repository<br />
Madrid<br />
1000<br />
Users<br />
Replica D
As used by the <strong>ImageUltra</strong> <strong>Builder</strong> program, it is a storage area for deployed Smart Images<br />
and for the tools required to perform the image installation process. Smart Images replace the<br />
factory installed image files in the service partition. If a service partition is not on a target<br />
computer before a Smart Image is deployed, one is created during the deployment process.<br />
1.25.2 Business case section 1 of 3: <strong>Using</strong> hardware specific images<br />
Table 1-1 Acme Holdings Inc.<br />
This is an example of migrating from legacy images to hardware specific OS modules. In this<br />
business case, we will show how a large corporation migrates from an existing monolithic<br />
image process to a module system build process using <strong>ImageUltra</strong> <strong>Builder</strong> 2.0. The following<br />
table gives an overview of the current state and a three-phased approach to migrating to<br />
<strong>ImageUltra</strong> <strong>Builder</strong>.<br />
Existing State Phase I legacy<br />
systems<br />
Method Legacy Ghost images Hardware-specific<br />
using <strong>ImageUltra</strong><br />
<strong>Builder</strong><br />
Operating<br />
Systems<br />
Hardware<br />
platforms<br />
Four:<br />
► Windows 95c<br />
► Windows 98<br />
► Windows NT 4<br />
► Windows 2000<br />
older systems have 9x<br />
or NT4 and the newer<br />
systems have 2000<br />
only<br />
Eight:<br />
► Compaq EN<br />
desktop<br />
► Toshiba Tecra<br />
8100<br />
► HP VL 8i<br />
► <strong>IBM</strong> PC 300® PL<br />
► HP VL 420<br />
► Toshiba Tecra<br />
9000<br />
► <strong>IBM</strong> M40<br />
NetVista<br />
► <strong>IBM</strong> T23 ThinkPad<br />
Technology Legacy monolithic<br />
ghost images<br />
Three:<br />
► Windows 95c<br />
► Windows 98<br />
► Windows NT 4<br />
Four:<br />
► Compaq EN<br />
desktop<br />
► Toshiba Tecra<br />
8100<br />
► HP VL 8i<br />
► <strong>IBM</strong> PC 300 PL<br />
Hardware Specific OS<br />
modules incorporating<br />
the existing legacy<br />
images<br />
Phase II current<br />
systems<br />
Portable-sysprep<br />
using <strong>ImageUltra</strong><br />
<strong>Builder</strong><br />
One:<br />
► Windows 2000 on<br />
multiply vendor<br />
platforms<br />
► Two modules<br />
containing the<br />
unique HALs are<br />
required to support<br />
the four systems<br />
Four:<br />
► HP VL 420<br />
► Toshiba Tecra<br />
9000<br />
► <strong>IBM</strong> M40 NetVista<br />
► <strong>IBM</strong> T23 ThinkPad<br />
Sysprep OS module<br />
combined with<br />
modules for drivers,<br />
patches and<br />
applications.<br />
Phase III future<br />
systems<br />
Ultra-portable<br />
<strong>ImageUltra</strong> <strong>Builder</strong><br />
One:<br />
► Windows XP on<br />
<strong>IBM</strong> hardware<br />
Two:<br />
► <strong>IBM</strong> M50<br />
ThinkCentre<br />
► <strong>IBM</strong> T40 ThinkPad<br />
Ultra-Portable OS<br />
module provided by<br />
<strong>IBM</strong> with all new<br />
systems combined<br />
with modules for<br />
drivers, patches and<br />
applications<br />
Chapter 1. <strong>ImageUltra</strong> <strong>Builder</strong> 131
Business Units Six:<br />
► Sales<br />
► IT<br />
► Manufacturing<br />
► Field<br />
► Engineering<br />
► Finance<br />
Languages Three:<br />
► English - US<br />
► English - UK<br />
► Spanish<br />
Unique system<br />
combinations<br />
supported<br />
Images to<br />
create<br />
Existing State Phase I legacy<br />
systems<br />
Method Legacy Ghost images Hardware-specific<br />
using <strong>ImageUltra</strong><br />
<strong>Builder</strong><br />
216: One for each<br />
combination of<br />
hardware platform,<br />
business unit, and<br />
language.<br />
Six:<br />
► Sales<br />
► IT<br />
► Manufacturing<br />
► Field<br />
► Engineering<br />
► Finance<br />
Three:<br />
► English - US<br />
► English - UK<br />
► Spanish<br />
144: One for each<br />
combination of<br />
hardware platform,<br />
business unit, and<br />
language.<br />
Acme Holdings Inc. is typical of many large corporations. Acme Holdings Inc. has eight<br />
different hardware platforms, four laptops and four desktop models. The older four models<br />
have two different operating systems (OS) on them; this is a mixture of Windows 95, 98 and<br />
NT 4, while the newer systems only have Windows 2000 installed on them. This results in<br />
twelve unique hardware/OS combinations: ((4X2) +(4X1))=12. It would not be unreasonable<br />
for a large company to support up to ten different languages, but for our example we will use<br />
three; this results in 36 unique hardware/OS/language combinations. The final variable that<br />
must be addressed is the different business units. For image development and maintenance,<br />
a business unit is defined as any group of end users that have similar software application<br />
requirements. Acme Holdings Inc. has six business units but 20 or more would not be<br />
unrealistic. The end result is that 216 unique system builds must be maintained and<br />
supported.<br />
The typical means to support these 216 unique combination is to create one monolithic image<br />
to use a tool such as PowerQuest Drive Image or Symantec Ghost for each unique<br />
combination. In this type of solution, each combination is built one at a time. Then a copy of<br />
the system is made using one of the tools listed above. This single file copy of the system is<br />
called an image.<br />
The time is takes to build each one of these images varies greatly depending on the OS and<br />
the number, size and complexity of the applications required. An experienced image creator<br />
132 ThinkVantage Technologies: <strong>Using</strong> <strong>ImageUltra</strong> <strong>Builder</strong><br />
Phase II current<br />
systems<br />
Portable-sysprep<br />
using <strong>ImageUltra</strong><br />
<strong>Builder</strong><br />
Six<br />
► Sales<br />
► IT<br />
► Manufacturing<br />
► Field<br />
► Engineering<br />
► Finance<br />
Three:<br />
► English - US<br />
► English - UK<br />
► Spanish<br />
72: One for each<br />
combination of<br />
hardware platform,<br />
business unit, and<br />
language.<br />
216 144 6 1<br />
Phase III future<br />
systems<br />
Ultra-portable<br />
<strong>ImageUltra</strong> <strong>Builder</strong><br />
Six:<br />
► Sales<br />
► IT<br />
► Manufacturing<br />
► Field<br />
► Engineering<br />
► Finance<br />
Three:<br />
► English - US<br />
► English - UK<br />
► Spanish<br />
36: One for each<br />
combination of<br />
hardware platform,<br />
business unit, and<br />
language.<br />
Note: The following process assumes that the reader has installed and configured<br />
<strong>ImageUltra</strong> <strong>Builder</strong> as detailed earlier in this document. It is also assumed that the reader<br />
has read and understands all of the details presented so far in this document concerning<br />
<strong>ImageUltra</strong> <strong>Builder</strong>.
could reasonably create and test one image per day. At Acme Holdings Inc., it would take one<br />
person most of a year to create all of the 216 unique images or a large staff of image creators<br />
to create and maintain this number of images.<br />
If one small change occurs, such as an OS patch needing to be added to the images, then<br />
each one must be recreated. There clearly must be a better way to create unique system<br />
builds. The issue is maintaining these images.<br />
Acme Holdings Inc. has decided to use <strong>IBM</strong> <strong>ImageUltra</strong> to reduce the time and complexity of<br />
system building. <strong>IBM</strong> <strong>ImageUltra</strong> <strong>Builder</strong> V2.0 provides a means to significantly reduce the<br />
number and complexity of the system build process. This is done using a modular approach<br />
which can greatly reduce the number of unique modules that must be created.<br />
Before introducing <strong>ImageUltra</strong> <strong>Builder</strong> to Acme Holdings’s build environment, we must<br />
determine how it will be used. First, we must determine which systems will benefit from the<br />
process the most and which system will be retiring in the near future. If a system is already<br />
three years old and only a few will be rebuilt each year then it is not efficient to create a new<br />
build for these types of systems. An example of this type of system would be a 300 Mhz PC<br />
running Windows 95 that was purchased in 1999. If this system fails, it will most likely be<br />
replaced.<br />
In the event that it must be rebuilt, the existing image process that Acme Holdings Inc. is<br />
currently using would be able to return the system to its pre-failure state. After considering<br />
age, operating systems and performance, Acme Holdings Inc. has decided to move half of<br />
their systems to the new <strong>ImageUltra</strong> process and leave the older half with the current image<br />
process. The results are shown in Table 1-2 on page 133.<br />
Table 1-2 Phase 1 and 2<br />
Phase 1 Phase 2<br />
Systems Older legacy system Current systems<br />
Operating Systems Windows 95,98se, NT 4 Windows 2000<br />
Models ► Compaq Deskpro EN<br />
► HP VL 8i<br />
► <strong>IBM</strong> PC 300 PL<br />
► Toshiba Tecra 8100<br />
technology hardware specific modules<br />
created from legacy images<br />
► HP VL 420<br />
► Toshiba Tecra 9000<br />
► <strong>IBM</strong> M40 NetVista<br />
► <strong>IBM</strong> T23 ThinkPad<br />
sysprep OS module combined<br />
with modules for drivers,<br />
patches and applications<br />
Unique system builds 144 unique images 6 unique OS modules used in<br />
72 unique builds<br />
This division from older systems to newer ones provides a logical migration point from the<br />
legacy imaging process to the new modular <strong>ImageUltra</strong> process. <strong>ImageUltra</strong> provides<br />
hardware-specific OS module support. This support provides a means to ease the transition<br />
and to introduce the Acme Holdings Inc. support staff to <strong>ImageUltra</strong> <strong>Builder</strong>.<br />
Chapter 1. <strong>ImageUltra</strong> <strong>Builder</strong> 133
Table 1-3 Phase 1<br />
The first step in this process is to create one hardware specific OS module in <strong>ImageUltra</strong><br />
<strong>Builder</strong> for each of the existing legacy images. The following process will show the steps<br />
required to bring these legacy images into the new <strong>ImageUltra</strong> process without modifying the<br />
existing images.<br />
The next section will discuss the creation of portable-syspreped images which Acme Holdings<br />
Inc. will be using for the newer four models listed above running Windows 2000<br />
1.25.3 Business case section 2 of 3: <strong>Using</strong> portable-sysprep images<br />
In the previous section, we demonstrated how Acme Holdings Inc. began to introduce<br />
<strong>ImageUltra</strong> <strong>Builder</strong> into their environment. Acme Holdings Inc. did this by building hardware<br />
specific modules to bring all their legacy images into <strong>ImageUltra</strong> <strong>Builder</strong>. After creating the<br />
134 ThinkVantage Technologies: <strong>Using</strong> <strong>ImageUltra</strong> <strong>Builder</strong><br />
Existing State Phase I legacy systems<br />
Method Legacy Ghost images Hardware Specific using<br />
<strong>ImageUltra</strong> <strong>Builder</strong><br />
Operating Systems Three:<br />
► Windows 95c<br />
► Windows 98<br />
► Windows NT 4<br />
Hardware platforms Four:<br />
► Compaq EN desktop<br />
► Toshiba Tecra 8100<br />
► HP VL 8i<br />
► <strong>IBM</strong> PC 300 PL<br />
Three:<br />
► Windows 95c<br />
► Windows 98<br />
► Windows NT 4<br />
Four:<br />
► Compaq EN desktop<br />
► Toshiba Tecra 8100<br />
► HP VL 8i<br />
► <strong>IBM</strong> PC 300 PL<br />
Technology Legacy monolithic ghost images Hardware Specific OS modules<br />
incorporating the existing legacy<br />
images<br />
Business Units Six:<br />
► Sales<br />
► IT<br />
► Manufacturing<br />
► Field<br />
► Engineering<br />
► Finance<br />
Languages Three:<br />
► English - US<br />
► English - UK<br />
► Spanish<br />
Unique system<br />
combinations supported<br />
144: One for each combination of<br />
hardware platform, business unit,<br />
and language.<br />
Images to create 144 144<br />
Six:<br />
► Sales<br />
► IT<br />
► Manufacturing<br />
► Field<br />
► Engineering<br />
► Finance<br />
Three:<br />
► English - US<br />
► English - UK<br />
► Spanish<br />
144: One for each combination of<br />
hardware platform, business unit,<br />
and language.
144 hardware specific OS modules, we are left with 72 existing images that support the<br />
remaining four hardware platforms running Windows 2000 in three different languages.<br />
Now that Acme Holdings Inc. has become familiar with building OS modules for their legacy<br />
images, they could repeat this same process to build 72 additional new Window 2000<br />
hardware specific modules. This would defeat the purpose of using <strong>ImageUltra</strong> <strong>Builder</strong>. By<br />
using <strong>ImageUltra</strong> <strong>Builder</strong>, we can reduce the number of unique images from 72 down to six<br />
OS modules.<br />
This great reduction is made possible by breaking the system build down into a modular<br />
process. A legacy image has one image file containing the OS, drivers, and applications. The<br />
result is when a small change needs to me made the entire image must be recreated.<br />
Additionally, by using the <strong>ImageUltra</strong> modular process, the OS module can take advantage of<br />
the OS’s built-in features that enable a single OS module to be used on more than one<br />
hardware platform.<br />
To use this portable OS module, we will need a sysprep Windows 2000 image that has had<br />
the hardware specific drivers removed. To create a sysprepped image, refer to 1.16, “Create a<br />
base operating system Portable Sysprep Image” on page 54.<br />
With the sysprep image, we only need to consider the HAL compatibility of the hardware<br />
platforms. For more information concerning HAL compatibility, refer to Microsoft’s Web site for<br />
details on HAL cross-platform compatibility. We have determined that at Acme Holdings Inc.<br />
they will require two images to support two unique HALs. The HAL of the HP VL 420 desktop<br />
and the <strong>IBM</strong> M40 NetVista desktops were determined to be compatible and the HAL of the<br />
Toshiba Tecra 9000 and the <strong>IBM</strong> T23 ThinkPad were determined to be compatible.<br />
We now have a decision to make concerning languages. Since Windows 2000 supports<br />
multiple languages, we can build one multi-language portable-sysprep image for each of the<br />
two unique HALs. The other option is to keep the portable-sysprep images language-specific.<br />
If the first option is taken, the result will be two images to support four hardware platforms<br />
using three languages. If the second choice is used, the result will be six images to support<br />
four hardware platforms using three languages.<br />
Table 1-4 on page 135 shows some of the advantages, disadvantages and features of both<br />
options. This information will be needed to make an informed decision as to whether or not<br />
(and where) to use a multi-language sysprepped OS image.<br />
Table 1-4 Multi-language OS image<br />
Type Of OS image Multi-Language Single Language<br />
Size Larger Smaller<br />
Complexity of development Complex Simple<br />
Developer Must be multi-lingual Only needs to know one<br />
language<br />
changes needed that affect only<br />
one language<br />
distributed development and<br />
division of workload<br />
Must rebuild entire image Only need to change impacted<br />
language image<br />
1 developer per image 2<br />
developers maximum at Acme<br />
Holdings Inc.<br />
1 developer per image; 6<br />
developers maximum at Acme<br />
Holdings Inc.<br />
Distribution time Slower due to larger image size Faster due to smaller image<br />
size<br />
Total number of OS modules 2 6<br />
Chapter 1. <strong>ImageUltra</strong> <strong>Builder</strong> 135
Acme Holdings Inc. has decided that they will keep their images language-specific. This<br />
means that they need to create and maintain six images, instead of two if they had opted for<br />
the multi-language images. Two of the major reasons that supported this decision for Acme<br />
Holdings Inc. were:<br />
► Acme Holdings Inc. is just learning how to create sysprep images and<br />
► They have developers with different language skills located in different countries.<br />
This allows Acme Holdings Inc. to utilize the greatest number or developers at one time. As<br />
the development staff gets more proficient with sysprepped images they may decide to move<br />
to the multi-language images. The advantage of using the <strong>ImageUltra</strong> <strong>Builder</strong> process is that<br />
when the company does change to the multi-language images, the developer will only need to<br />
replace the existing OS modules with the new ones. No other modules will need to be<br />
recreated or modified.<br />
Table 1-5 Phase 2<br />
136 ThinkVantage Technologies: <strong>Using</strong> <strong>ImageUltra</strong> <strong>Builder</strong><br />
Existing State Phase 2 current systems<br />
Method Legacy Ghost images Portable-sysprep using <strong>ImageUltra</strong><br />
<strong>Builder</strong><br />
Operating Systems One:<br />
► Windows 2000<br />
Hardware platforms Four:<br />
► HP VL 420<br />
► Toshiba Tecra 9000<br />
► <strong>IBM</strong> M40 NetVista<br />
► <strong>IBM</strong> T23 ThinkPad<br />
One:<br />
► Windows 2000 on multiply<br />
vendor platforms<br />
► Two modules containing the<br />
unique HALs are required to<br />
support the four systems<br />
Four:<br />
► HP VL 420<br />
► Toshiba Tecra 9000<br />
► <strong>IBM</strong> M40 NetVista<br />
► <strong>IBM</strong> T23 ThinkPad<br />
Technology Legacy monolithic ghost images Sysprep OS module combined with<br />
modules for drivers, patches and<br />
applications.<br />
Business Units Six:<br />
► Sales<br />
► IT<br />
► Manufacturing<br />
► Field<br />
► Engineering<br />
► Finance<br />
Languages Three:<br />
► English - US<br />
► English - UK<br />
► Spanish<br />
Unique system<br />
combinations supported<br />
72: One for each combination of<br />
hardware platform, business unit,<br />
and language.<br />
Six<br />
► Sales<br />
► IT<br />
► Manufacturing<br />
► Field<br />
► Engineering<br />
► Finance<br />
Three:<br />
► English - US<br />
► English - UK<br />
► Spanish<br />
72: One for each combination of<br />
hardware platform, business unit,<br />
and language.
A close look at Table 1-5 on page 136 will reveal that Acme Holdings Inc. is missing one key<br />
part of their system builds. There are no applications built into these six language-specific OS<br />
modules. All components of a unique system combination in <strong>ImageUltra</strong> are separate<br />
modules. We must now create application modules for each of the applications that our six<br />
business units require.<br />
Business units and application<br />
The following is a list of the business units and abbreviations used in the table below.<br />
► common = applications that are installed on all systems<br />
► 1 = Sales<br />
► 2 = IT<br />
► 3 = Manufacturing<br />
► 4 = Field<br />
► 5 = Engineering<br />
► 6 = Finance<br />
Table 1-6 shows the different applications and the business units that use them.<br />
Table 1-6 Applications and business units<br />
Existing State Phase 2 current systems<br />
Method Legacy Ghost images Portable-sysprep using <strong>ImageUltra</strong><br />
<strong>Builder</strong><br />
Images to create 72 6<br />
Applications Business Unit<br />
Corel WordPerfect Office Suite 11 Common<br />
Microsoft Internet Explorer 6.0 Common<br />
Norton Antivirus Common<br />
Lotus® SameTime Chat Common<br />
AT&T Network Client 1,2,4<br />
Time accounting Common<br />
Lotus Notes® 4,5,6<br />
Eudora e-mail client Common<br />
Adobe PhotoShop 2<br />
Adobe FrameMaker 2<br />
Rumba host emulator 2,3,5,6<br />
Adobe Acrobat reader Common<br />
Adobe Acrobat 2,5<br />
Filezilla FTP client 2,5<br />
Opera 7.11 web browser 2,5<br />
Macromedia Dreamweaver Studio MX 2,5<br />
Chapter 1. <strong>ImageUltra</strong> <strong>Builder</strong> 137
Figure 1-143 OS map module<br />
Applications Business Unit<br />
DeLorme Street Atlas 1,4<br />
Zone Lab firewall 1,2,4<br />
Rarlab - WinRAR Common<br />
Sun Java Runtime environment 1.4.1_03 Common<br />
Nero CD creations 2<br />
AutoCAD 2002 5<br />
Pro-E CAD 5<br />
Microsoft Java Virtual Machine 3809 Common<br />
MiniTab statistical analysis 6<br />
Vcom Fit-it Utilities 5 2<br />
Xn-View picture editor 2,5<br />
Microsoft Active Sync 1,2,4<br />
<strong>IBM</strong> <strong>ImageUltra</strong> <strong>Builder</strong> 2 2<br />
<strong>IBM</strong> System Migration Assistant 2<br />
<strong>IBM</strong> Software Delivery Assistant 2<br />
<strong>IBM</strong> Access Connections 1,2,4<br />
<strong>IBM</strong> Web-D 2<br />
VPN client 1,2,4<br />
Each one of these applications must be made into an application module as demonstrated in<br />
1.10, “Creating an application module from source files” on page 28. These application<br />
modules are reusable, so each application only needs to be made into a module once. This<br />
module can then be deployed to as many business units as required without any additional<br />
effort. This is accomplished through the use of maps. Refer to the Use driver map filter<br />
processing under 1.19.1, “Driver Map settings” on page 82.<br />
The following window shows the map for a Windows 2000 portable-sysprep OS for the<br />
Spanish IT department.<br />
138 ThinkVantage Technologies: <strong>Using</strong> <strong>ImageUltra</strong> <strong>Builder</strong>
Figure 1-144 is the first menu window generated by the map shown in Figure 1-143.<br />
Figure 1-144 Preview of OS map module - first window<br />
The following is the second window generated by the OS map module shown above.<br />
Figure 1-145 Preview of OS map module - second window<br />
This is a folder containing application modules for use on the UK English version of Windows<br />
2000.<br />
Chapter 1. <strong>ImageUltra</strong> <strong>Builder</strong> 139
Figure 1-146 Repository - UK English applications<br />
The above figure shows the logic tree details for the base map showing desktop applications<br />
on UK English.<br />
1.25.4 Business case section 3 of 3: <strong>Using</strong> ultra-portable<br />
In the previous section, we demonstrated how Acme Holdings Inc. could use<br />
portable-sysprep images to move their Windows 2000 current systems from the old legacy<br />
imaging process to the <strong>ImageUltra</strong> modular process. Acme reduced 72 images into six<br />
portable image module to support the same 72 unique system configurations.<br />
Acme Holdings Inc. is planning to migrate to Windows XP running on <strong>IBM</strong>-only hardware for<br />
all future PC systems. They could continue to use this same portable solution as they are now<br />
using for Windows 2000 but the move to <strong>IBM</strong> hardware offers a better solution. <strong>IBM</strong> provides<br />
a special ultra-portable OS module for use on <strong>IBM</strong> equipment. These ultra-portable modules<br />
are available for Windows 2000 and XP.<br />
The advantage of the ultra-portable module over the portable-sysprep images is that the<br />
ultra-portable OS module can be used with any <strong>IBM</strong> system that supports Windows 2000 or<br />
XP. The HAL compatibility issues that we had to consider with the sysprep images are now<br />
resolved. With only two current portable-sysprep OS modules, this ultra-portability may not<br />
seem significant, but it really is. As new systems are introduced to Acme Holdings Inc.’s<br />
environment, the number of portable-sysprep modules will increase. <strong>Using</strong> the <strong>IBM</strong> provided<br />
ultra-portable OS module with the new systems will enable Acme Holdings Inc. to utilize a<br />
single OS module to support all of their new <strong>IBM</strong> laptops and desktops.<br />
Migration to this new ultra-portable system will require much less effort than the migration<br />
from legacy images to the portable-sysprep system. This is because all of the time and effort<br />
that went into creating the application modules does not have to be duplicated. All of the<br />
modules in the <strong>ImageUltra</strong> <strong>Builder</strong>’s repository are can be used to build as many unique<br />
system configurations that are needed. The only modules that are different between the<br />
portable-sysprep and the ultra-portable are the OS modules. All other modules can be reused<br />
as needed.<br />
In the future, Acme Holdings Inc. could start using the ultra-portable system for their older<br />
<strong>IBM</strong> models. To do this, they would replace the sysprep-portable OS module with the<br />
140 ThinkVantage Technologies: <strong>Using</strong> <strong>ImageUltra</strong> <strong>Builder</strong>
ultra-portable OS module and add any required driver modules for each <strong>IBM</strong> system that they<br />
need to support.<br />
Figure 1-147 Repository - XP Ultra portable OS module<br />
Table 1-7 Phase III<br />
Existing State Phase III future systems<br />
Method Legacy Ghost images Ultra-portable <strong>ImageUltra</strong> <strong>Builder</strong><br />
Operating systems Four:<br />
► Windows 95c<br />
► Windows 98<br />
► Windows NT 4<br />
► Windows 2000<br />
Older systems have 9x or NT4<br />
and the newer systems have<br />
2000 only<br />
Hardware platforms Eight:<br />
► Compaq EN desktop<br />
► Toshiba Tecra 8100<br />
► HP VL 8i<br />
► <strong>IBM</strong> PC 300 PL<br />
► HP VL 420<br />
► Toshiba Tecra 9000<br />
► <strong>IBM</strong> M40 NetVista<br />
► <strong>IBM</strong> T23 ThinkPad<br />
One:<br />
► Windows XP on <strong>IBM</strong> hardware<br />
Two:<br />
► <strong>IBM</strong> M50 ThinkCentre<br />
► <strong>IBM</strong> T40 ThinkPad<br />
Technology Legacy monolithic ghost images Ultra-Portable OS module provided by <strong>IBM</strong> with all new<br />
systems combined with modules for drivers, patches<br />
and applications<br />
Chapter 1. <strong>ImageUltra</strong> <strong>Builder</strong> 141
Business Units Six:<br />
► Sales<br />
► IT<br />
► Manufacturing<br />
► Field<br />
► Engineering<br />
► Finance<br />
Languages Three:<br />
► English - US<br />
► English - UK<br />
► Spanish<br />
Unique system<br />
combinations<br />
supported<br />
Existing State Phase III future systems<br />
Method Legacy Ghost images Ultra-portable <strong>ImageUltra</strong> <strong>Builder</strong><br />
216: One for each combination of<br />
hardware platform, business unit,<br />
and language.<br />
Images to create 216 1<br />
This transformation at Acme Holdings Inc. did not happen overnight. This process took place<br />
over a three year time frame. The implementation of a new system build process was done<br />
through attrition. Older systems were rebuilt using the processes described above as system<br />
rebuilds were required or as systems were transferred to new users. The new systems would<br />
adopt the <strong>ImageUltra</strong> process the first time they were deployed.<br />
Acme Holdings Inc. combined the use of <strong>ImageUltra</strong> <strong>Builder</strong> and the reduction of hardware<br />
and operating systems. This resulted in:<br />
► Less time spent building and updating system builds<br />
► Lesser cost of maintaining systems<br />
► Greater standardization of platforms<br />
► Single operating systems environment<br />
The following table summarizes the changes that have taken place by moving from the legacy<br />
image system to the modular <strong>IBM</strong> <strong>ImageUltra</strong> <strong>Builder</strong> system of system build creation.<br />
Table 1-8 Before and after comparison<br />
Acme Holdings Inc. Before After<br />
142 ThinkVantage Technologies: <strong>Using</strong> <strong>ImageUltra</strong> <strong>Builder</strong><br />
Six:<br />
► Sales<br />
► IT<br />
► Manufacturing<br />
► Field<br />
► Engineering<br />
► Finance<br />
Three:<br />
► English - US<br />
► English - UK<br />
► Spanish<br />
36: One for each combination of hardware platform,<br />
business unit, and language.<br />
Unique system combinations 216 36<br />
Hardware platforms 8 2<br />
Operating systems 4 1<br />
Images 216 1
Acme Holdings Inc. Before After<br />
Features Legacy monolithic images<br />
► Hardware dependent<br />
► OS/drivers/applications<br />
are all included<br />
► No reusable parts, any<br />
changes require complete<br />
recreation<br />
<strong>IBM</strong> <strong>ImageUltra</strong> <strong>Builder</strong><br />
► Hardware independent<br />
► OS/drivers/applications<br />
are modularized<br />
► All modules are reusable.<br />
► Individual modules can be<br />
modified independently<br />
The next section, 1.17, “Customize an Ultra-Portable operating system module” on page 63,<br />
will show that the UltraPortable image can be customized to meet any customer’s needs. The<br />
section, 1.8.1, “Importing modules from an <strong>IBM</strong> recovery CD set” on page 22, will<br />
demonstrate the ability to import the modules provided by <strong>IBM</strong> into the repository. This is the<br />
quickest and easiest means to populate the repository with the driver and OS modules<br />
needed for each system.<br />
Chapter 1. <strong>ImageUltra</strong> <strong>Builder</strong> 143
144 ThinkVantage Technologies: <strong>Using</strong> <strong>ImageUltra</strong> <strong>Builder</strong>
Abbreviations and acronyms<br />
AD Asset Depot<br />
AES Advanced Encryption Standard<br />
ANSI American National Standards<br />
Institute<br />
API application programming interface<br />
APS Active Protection System<br />
ATAPI Advanced Technology Attachment<br />
Packet Interface<br />
BEER Boot Engineering Extension<br />
Record<br />
BIOS Basic Input/Output System<br />
BSOD blue screen of death<br />
CA Certificate Authority<br />
CAPI cryptographic application<br />
programming interface<br />
CHS cylinders, heads, sectors<br />
CISC Complex Instruction Set Computer<br />
CSS Client Security Software<br />
DLL dynamic link library<br />
DLT digital linear tape<br />
DSL Digital Subscriber Line<br />
EAP Extensible Authentication Protocol<br />
ECC error checking and correcting<br />
EEPROM Electrically Erasable<br />
Programmable Read Only Memory<br />
EFS Encrypted File System<br />
ESD electronic software distribution<br />
ESS Embedded Security Subsystem<br />
FFE File and Folder Encryption<br />
GIF CompuServe Graphics Interchange<br />
Format<br />
GINA Graphical Identification and<br />
Authentication<br />
GSK Global Security Toolkit<br />
GUI Graphical User Interface<br />
HDD Hard Disk Drive<br />
HPA Hidden Protected Area<br />
HTML Hypertext Markup Language<br />
<strong>IBM</strong> International Business Machines<br />
Corporation<br />
IDE Integrated Drive Electronics<br />
IE Internet Explorer<br />
IP Internet Protocol<br />
ISO international Standards<br />
Organization<br />
ITSO International Technical Support<br />
Organization<br />
IUB <strong>ImageUltra</strong> <strong>Builder</strong><br />
JDBC Java database connection<br />
JDK Java Development Kit<br />
JRE Java Runtime Environment<br />
LBA Logical Block Addressing<br />
LDAP Lightweight Directory Access<br />
Protocol<br />
LEAP Lightweight Extensible Application<br />
Protocol<br />
LPC low pin count<br />
LTO linear tape open<br />
MBR Master Boot Record<br />
MDAC Microsoft Data Access<br />
Components<br />
MSCAPI Microsoft Crypto API<br />
MSI Microsoft Software Installation<br />
NDIS Network Driver Interface<br />
Specification<br />
NIC Network Interface Card<br />
NLS National Language Support<br />
NTFS New Technology File System<br />
OEM Original Equipment Manufacturer<br />
PARTIES Protected Area Runtime Interface<br />
Extension Services<br />
PEAP Protected Extensible Authentication<br />
Protocol<br />
PKCS Public Key Cryptographic Standard<br />
PKI Public Key Infrastructure<br />
PTA Personal Trust Agent<br />
PXE Pre-boot Execution Environment<br />
RAID Redundant Array of Inexpensive<br />
Disks<br />
RDM Remote Deployment Manager<br />
RISC Reduced Instruction Set Computer<br />
ROI Return on Investment<br />
RSA Rivest, Shamir, and Adleman<br />
RTE Java Runtime Environment<br />
© Copyright <strong>IBM</strong> Corp. 2004. All rights reserved. 145
SCSI Small Computer Systems Interface<br />
SDA Software Delivery Assistant<br />
SDD Secure Data Disposal<br />
SDK Software Developer’s Kit<br />
SID Security Identifier<br />
SMA System Migration Assistant<br />
SMBIOS Systems Management Basic Input<br />
Output System<br />
SQL Structured Query Language<br />
TAM Tivoli Access Manager<br />
TCG Trusted Computing Group<br />
TCO total cost of ownership<br />
TCPA Trusted Computing Platform<br />
Alliance<br />
TFTP Trivial File Transfer Protocol<br />
TKIP Temporary Key Integrity Protocol<br />
TLS Transport Layer Security<br />
UDB Universal Database<br />
USB Universal Serial Bus<br />
UVM User Verification Manager<br />
VBE Virtual Boot Environment<br />
VPN Virtual Private Network<br />
WEP Wireless Equivalent Privacy<br />
WINS Windows Internet Naming Service<br />
WPA Wi-Fi Protected Access<br />
WMI Windows Management<br />
Instrumentation<br />
XML eXtensible Markup Language<br />
AD Asset Depot<br />
AES Advanced Encryption Standard<br />
ANSI American National Standards<br />
Institute<br />
API application programming interface<br />
APS Active Protection System<br />
ATAPI Advanced Technology Attachment<br />
Packet Interface<br />
BEER Boot Engineering Extension<br />
Record<br />
BIOS Basic Input/Output System<br />
BSOD blue screen of death<br />
CA Certificate Authority<br />
CAPI cryptographic application<br />
programming interface<br />
CHS cylinders, heads, sectors<br />
CISC Complex Instruction Set Computer<br />
CSS Client Security Software<br />
146 ThinkVantage Technologies: <strong>Using</strong> <strong>ImageUltra</strong> <strong>Builder</strong><br />
DLL dynamic link library<br />
DLT digital linear tape<br />
DSL Digital Subscriber Line<br />
EAP Extensible Authentication Protocol<br />
ECC error checking and correcting<br />
EEPROM Electrically Erasable<br />
Programmable Read Only Memory<br />
EFS Encrypted File System<br />
ESD electronic software distribution<br />
ESS Embedded Security Subsystem<br />
FFE File and Folder Encryption<br />
GIF CompuServe Graphics Interchange<br />
Format<br />
GINA Graphical Identification and<br />
Authentication<br />
GSK Global Security Toolkit<br />
GUI Graphical User Interface<br />
HDD Hard Disk Drive<br />
HPA Hidden Protected Area<br />
HTML Hypertext Markup Language<br />
<strong>IBM</strong> International Business Machines<br />
Corporation<br />
IDE Integrated Drive Electronics<br />
IE Internet Explorer<br />
IP Internet Protocol<br />
ISO international Standards<br />
Organization<br />
ITSO International Technical Support<br />
Organization
Related publications<br />
<strong>IBM</strong> <strong>Redbooks</strong><br />
The publications listed in this section are considered particularly suitable for a more detailed<br />
discussion of the topics covered in this Redpaper.<br />
For information on ordering these publications, see “How to get <strong>IBM</strong> <strong>Redbooks</strong>” on page 148.<br />
Note that some of the documents referenced here may be available in softcopy only.<br />
► ThinkVantage Technologies: Volume 1 Creating and Deploying Client Systems,<br />
SG24-7045<br />
► ThinkVantage Technologies: Volume 2 Maintaining and Recovering Client Systems,<br />
SG24-6060<br />
► <strong>Using</strong> Web-D for Software Distribution, REDP-3764<br />
► Implementing Systems Management Solutions using <strong>IBM</strong> Director, SG24-6188<br />
► <strong>Using</strong> the System Installation Tool Kit to Streamline Client Rollout, SG24-6178<br />
Other publications<br />
Online resources<br />
These publications are also relevant as further information sources:<br />
► <strong>ImageUltra</strong> <strong>Builder</strong> Version 2.0 User Guide<br />
► <strong>IBM</strong> System Migration Assistant 4.1 User’s Guide<br />
These Web sites and URLs are also relevant as further information sources:<br />
► <strong>ImageUltra</strong> <strong>Builder</strong> patches<br />
http://www.ibm.com/pc/support/site.wss/document.do?lndocid=MIGR-53846<br />
► Hardware Independent Imaging Technology (HIIT) enabled PCs<br />
http://www.ibm.com/pc/support/site.wss/MIGR-44316.html<br />
► Microsoft Sysprep program<br />
http://www.microsoft.com/windows2000/downloads/tools/sysprep/license.asp<br />
► Windows NT 4.0 Resource Kit Support Tools<br />
http://www.microsoft.com/ntserver/nts/downloads/recommended/ntkit/<br />
default.asp<br />
► Windows 2000 Resource Kit<br />
http://www.microsoft.com/windows2000/techinfo/reskit/default.asp<br />
► <strong>IBM</strong> Imaging Technology Center (IITC)<br />
http://www.pc.ibm.com/cbcc/cbccweb.nsf/Home<br />
© Copyright <strong>IBM</strong> Corp. 2004. All rights reserved. 147
How to get <strong>IBM</strong> <strong>Redbooks</strong><br />
Help from <strong>IBM</strong><br />
You can search for, view, or download <strong>Redbooks</strong>, Redpapers, Hints and Tips, draft<br />
publications and Additional materials, as well as order hardcopy <strong>Redbooks</strong> or CD-ROMs, at<br />
this Web site:<br />
ibm.com/redbooks<br />
<strong>IBM</strong> Support and downloads<br />
ibm.com/support<br />
<strong>IBM</strong> Global Services<br />
ibm.com/services<br />
148 ThinkVantage Technologies: <strong>Using</strong> <strong>ImageUltra</strong> <strong>Builder</strong>
Index<br />
A<br />
administrator password 76<br />
always install 17<br />
application module 139<br />
application modules 28–32<br />
<strong>ImageUltra</strong> <strong>Builder</strong> 14–15<br />
audio driver<br />
<strong>ImageUltra</strong> <strong>Builder</strong> 14<br />
auditboot 16<br />
B<br />
base map settings 75–81<br />
base maps 15, 81<br />
creating 66–81<br />
defined 9, 66<br />
defined in <strong>ImageUltra</strong> <strong>Builder</strong> 15<br />
base operating system hardware specific modules 48–54<br />
base operating system modules<br />
<strong>ImageUltra</strong> <strong>Builder</strong> 13<br />
base-partition module 78<br />
Before/After Menu Options tab<br />
base map settings 77<br />
behavior 16<br />
BIOS 14<br />
C<br />
CHKDSK 15<br />
color settings 80<br />
compressed module source 15<br />
computer name 76<br />
container 41<br />
defined in <strong>ImageUltra</strong> <strong>Builder</strong> 14<br />
<strong>ImageUltra</strong> <strong>Builder</strong> 14–15<br />
core chip set 12<br />
custom modules 26–28<br />
D<br />
DeployCenter 1–2, 10, 14, 47–48, 54, 57, 62, 93–95,<br />
112, 116, 130<br />
ImageCenter 93<br />
overview 93<br />
deploying images 83–93<br />
deployment methods 88–93<br />
CD distribution 88<br />
network deployment 90<br />
deployment repository<br />
<strong>ImageUltra</strong> <strong>Builder</strong> 15<br />
device driver modules 10, 32–38, 82<br />
<strong>ImageUltra</strong> <strong>Builder</strong> 14<br />
DHCP configuration 76<br />
direct-network install<br />
network options tab 79<br />
DOS window 15<br />
DOS-based programs 14<br />
Drive Image 132<br />
driver map 15, 17<br />
create 81<br />
defined 15, 67<br />
driver map filter 83<br />
driver map settings 82–83<br />
E<br />
EEPROM 14<br />
F<br />
file extensions<br />
.BMA 15<br />
.CRI 15<br />
.DMA 15<br />
.IMZ 15<br />
filter/utility modules 38–39<br />
filters<br />
defined 16, 38<br />
defined in <strong>ImageUltra</strong> <strong>Builder</strong> 14<br />
<strong>ImageUltra</strong> <strong>Builder</strong> 15<br />
first boot 17<br />
G<br />
gateway 76<br />
general tab<br />
base map settings 76<br />
driver map settings 82<br />
Ghost 2, 10, 13–14, 48, 57, 129–130, 132<br />
considerations 129<br />
gold 47<br />
H<br />
Hardware Independent Imaging Technology<br />
behavior 17<br />
defined 10<br />
enabled 10, 82<br />
integration 13<br />
hardware-specific image 10–11, 13, 82<br />
Hidden Protected Area 10, 82<br />
HIIT<br />
See Hardware Independent Imaging Technology<br />
HIIT-enabled 13<br />
HPA<br />
See Hidden Protected Area<br />
I<br />
<strong>IBM</strong> Customization Program 55–56<br />
<strong>IBM</strong> PCs 11<br />
<strong>IBM</strong> Preload modules 22–26<br />
© Copyright <strong>IBM</strong> Corp. 2004. All rights reserved. 149
<strong>IBM</strong> service partition 126<br />
<strong>IBM</strong> ThinkPad 14<br />
ignore HIIT processing 17<br />
image cleanup tab<br />
base map settings 78<br />
image maintenance<br />
<strong>ImageUltra</strong> <strong>Builder</strong> 13<br />
image types 10–11<br />
hardware-specific image 10<br />
portable-sysprep image 10<br />
selecting the best for you 11–13<br />
ultra-portable 10<br />
ImageCenter 93<br />
image-cloning software 11<br />
image-cloning tool 10<br />
<strong>ImageUltra</strong> <strong>Builder</strong> ??–143<br />
application modules 28–32<br />
base map settings 75–81<br />
base maps<br />
creating 66–81<br />
defined 9, 15, 66<br />
base operating system hardware specific modules<br />
48–54<br />
container 14<br />
core chip set 12<br />
custom modules 26–28<br />
deploying images 83–93<br />
deployment methods 88–93<br />
CD distribution 88<br />
network deployment 90<br />
deployment repository 15<br />
device driver modules 32–38<br />
driver map<br />
create 81<br />
defined 15, 67<br />
driver map settings 82–83<br />
filter/utility modules 38–39<br />
filters 15<br />
defined 14<br />
Hardware Independent Imaging Technology<br />
defined 10<br />
integration 13<br />
hardware-specific image 13<br />
<strong>IBM</strong> Preload modules 22–26<br />
image maintenance 13<br />
image portability 12–13<br />
image types 10–11<br />
hardware-specific image 10<br />
portable-sysprep image 10<br />
selecting the best for you 11–13<br />
ultra-portable 10<br />
installation time 13<br />
InstallShield 27<br />
map settings<br />
Base map 75<br />
Driver map 82<br />
module<br />
catagories 13<br />
defined 9<br />
modules<br />
150 ThinkVantage Technologies: <strong>Using</strong> <strong>ImageUltra</strong> <strong>Builder</strong><br />
application 14–15<br />
base operating system 13<br />
container 15<br />
defined 14<br />
device driver 14<br />
operating system 13<br />
operating system add-on 13<br />
partitioning 13, 15<br />
network-staging folder 91<br />
operating system add-on modules 39–47<br />
partitioning modules 47–48<br />
portable-sysprep image 12–13<br />
creating 55<br />
repository 15<br />
creating 18–22<br />
defined 9, 15<br />
file extensions 15<br />
Smart Image 3, 9, 11, 26<br />
creating 17–83<br />
definition 9<br />
Sysprep 10<br />
suported operating systems 13<br />
supported hardware 13<br />
system board 12<br />
ultra-portable image 12–13<br />
utilities<br />
defined 15<br />
Windows 2000 images 13<br />
Windows Installer 26<br />
Windows XP images 13<br />
INF installable 17<br />
INF installs 17<br />
install sequence tab<br />
base map settings 78<br />
install slot 17<br />
installation time<br />
<strong>ImageUltra</strong> <strong>Builder</strong> 13<br />
InstallShield 27<br />
IP address 76<br />
K<br />
keyboard settings 80<br />
L<br />
layout settings 80<br />
M<br />
map settings<br />
Base map 75<br />
Driver map 82<br />
menu appearance tab<br />
base map settings 80<br />
color settings 80<br />
keyboard settings 80<br />
layout settings 80<br />
menu driven area 15<br />
menu items 81<br />
metadata 15
Microsoft Sysprep 11, 56<br />
module behavior 70<br />
module categories<br />
<strong>ImageUltra</strong> <strong>Builder</strong> 13<br />
modules<br />
application 28–32<br />
base operating system hardware specific 48–54<br />
custom 26–28<br />
defined 9<br />
device driver 32–38<br />
filter/utility 38–39<br />
<strong>IBM</strong> Preload 22–26<br />
operating system add-on 39–47<br />
partitioning 47–48<br />
msiexec.exe 26<br />
My Computer 15<br />
N<br />
Network Boot 95<br />
network options tab<br />
base map settings 79<br />
driver map settings 82<br />
network synchronization 69<br />
network options tab 79<br />
network-staging folder 91<br />
normal device detection 17<br />
O<br />
operating system add-on modules 39–47<br />
<strong>ImageUltra</strong> <strong>Builder</strong> 13<br />
operating system modules 13, 42<br />
<strong>ImageUltra</strong> <strong>Builder</strong> 13<br />
organization name 77<br />
OS modules 140<br />
P<br />
partition tab<br />
base map settings 81<br />
partitioning modules 47–48<br />
<strong>ImageUltra</strong> <strong>Builder</strong> 13, 15<br />
portable-sysprep image 10–13, 55, 82<br />
creating 55<br />
PowerCast 94, 115, 117, 120–121<br />
PowerCasting 94<br />
overview 94<br />
PowerQuest<br />
Drive Image 132<br />
Pre-boot Execution Environment 95–96, 100, 107<br />
capture donor image 95<br />
PXE<br />
See Pre-boot Execution Environment<br />
R<br />
read only memory (ROM) 14<br />
<strong>Redbooks</strong> Web site 148<br />
Contact us viii<br />
relative location 17<br />
repository<br />
creating 18–22<br />
defined 15<br />
defined in <strong>ImageUltra</strong> <strong>Builder</strong> 9<br />
file extensions 15<br />
<strong>ImageUltra</strong> <strong>Builder</strong> 15<br />
Rescue and Recovery 81<br />
S<br />
script files 46<br />
service partition 82, 129<br />
SETUP.ISS 28, 122<br />
generate 28<br />
silent install command 16, 45<br />
silent installation 26<br />
defined 26<br />
Smart Image 3, 9, 11, 26, 79, 82–83, 91<br />
creating 17–83<br />
definition 9<br />
Sysprep 10<br />
Software Delivery Assistant<br />
with <strong>ImageUltra</strong> <strong>Builder</strong> 122–128<br />
SoundMAX audio driver 32, 37<br />
source directory 45<br />
subnet mask 77<br />
supported hardware<br />
<strong>ImageUltra</strong> <strong>Builder</strong> 13<br />
supported operating systems<br />
<strong>ImageUltra</strong> <strong>Builder</strong> 13<br />
Symantec<br />
DeployCenter 1–2, 10, 13–14, 47–48, 54, 57, 62,<br />
93–95, 112, 116, 130<br />
ImageCenter 93<br />
overview 93<br />
Ghost 2, 10, 13–14, 48, 57, 129–130, 132<br />
considerations 129<br />
Sysprep 76<br />
Sysprep tool 11<br />
system board 12<br />
System Migration Assistant<br />
with <strong>ImageUltra</strong> <strong>Builder</strong> 121<br />
T<br />
target location 16<br />
ThinkCentre 14<br />
ThinkPad 11<br />
tree structure 67<br />
U<br />
ultra-portable image 10–13, 82<br />
ultra-portable module 140<br />
ultra-portable system 140<br />
unattended installation<br />
defined 26<br />
user information tab<br />
base map settings 76<br />
utilities 63<br />
defined in <strong>ImageUltra</strong> <strong>Builder</strong> 15<br />
Index 151
V<br />
VBE<br />
See Virtual Boot Environment<br />
video driver<br />
<strong>ImageUltra</strong> <strong>Builder</strong> 14<br />
Virtual Boot Diskette 95<br />
create 105<br />
Virtual Boot Environment 94–95<br />
W<br />
Web-D<br />
with <strong>ImageUltra</strong> <strong>Builder</strong> 121<br />
Windows 2000<br />
<strong>ImageUltra</strong> <strong>Builder</strong> 8, 14, 56<br />
Service Pack 4<br />
<strong>ImageUltra</strong> <strong>Builder</strong> 39<br />
Windows 2000 images 13<br />
Windows Installer 26<br />
Windows NT 4.0 Resource Kit Support Tools 56<br />
Windows XP<br />
<strong>ImageUltra</strong> <strong>Builder</strong> 8, 56<br />
Windows XP images 13<br />
WinRAR 28, 138<br />
workgroup 76<br />
152 ThinkVantage Technologies: <strong>Using</strong> <strong>ImageUltra</strong> <strong>Builder</strong>
ThinkVantage<br />
Technologies:<br />
<strong>Using</strong> <strong>ImageUltra</strong> <strong>Builder</strong><br />
Overview of<br />
<strong>ImageUltra</strong> <strong>Builder</strong><br />
<strong>ImageUltra</strong> <strong>Builder</strong><br />
installation<br />
Customization and<br />
usage<br />
Back cover<br />
ThinkVantage Technologies brings your <strong>IBM</strong> PCs one step closer<br />
to being self-configured, self-optimizing, self-protecting, or<br />
self-healing to help save you time and money throughout the life<br />
of your systems. In short, ThinkVantage Technologies let you<br />
focus your attention on your business, rather than on your<br />
computer.<br />
ThinkVantage Technologies are software tools designed to help<br />
customers drive down IT support costs (in particular, the cost of<br />
a PC in managing and supporting systems after its initial<br />
purchase), increase security and decrease the complexity of<br />
todayís IT infrastructure.<br />
This Redpaper will help you install, tailor and configure the <strong>IBM</strong><br />
<strong>ImageUltra</strong> Bulider ThinkVantage Technology.<br />
INTERNATIONAL<br />
TECHNICAL<br />
SUPPORT<br />
ORGANIZATION<br />
®<br />
Redpaper<br />
BUILDING TECHNICAL<br />
INFORMATION BASED ON<br />
PRACTICAL EXPERIENCE<br />
<strong>IBM</strong> <strong>Redbooks</strong> are developed<br />
by the <strong>IBM</strong> International<br />
Technical Support<br />
Organization. Experts from<br />
<strong>IBM</strong>, Customers and Partners<br />
from around the world create<br />
timely technical information<br />
based on realistic scenarios.<br />
Specific recommendations<br />
are provided to help you<br />
implement IT solutions more<br />
effectively in your<br />
environment.<br />
For more information:<br />
ibm.com/redbooks