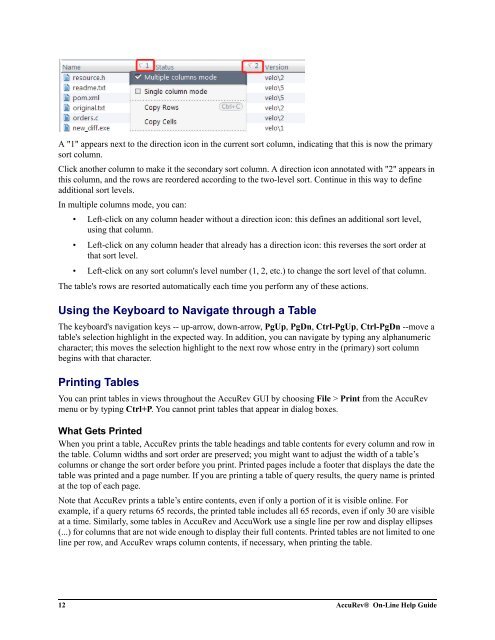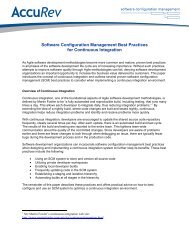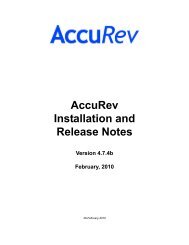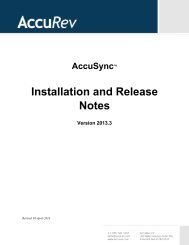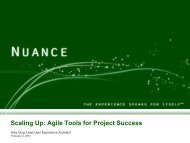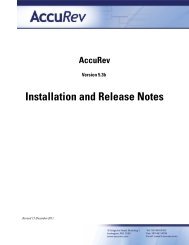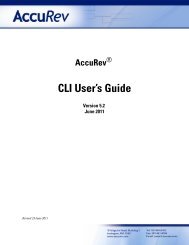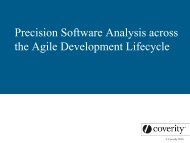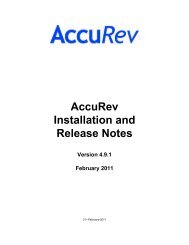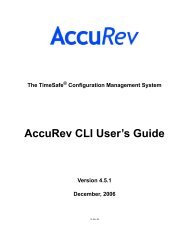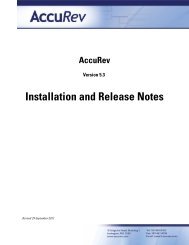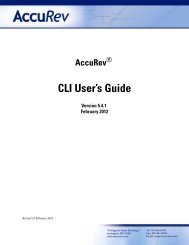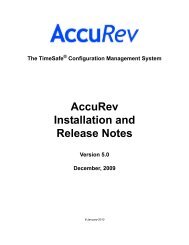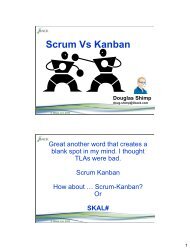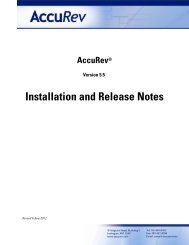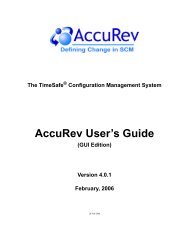- Page 1 and 2: AccuRev ® On-Line Help Guide Versi
- Page 3 and 4: Preface This book documents the Acc
- Page 5 and 6: • A brief description of the prob
- Page 7 and 8: Table of Contents Preface..........
- Page 9 and 10: AccuRev Preferences (Tools > Prefer
- Page 11 and 12: The Patch Algorithm................
- Page 13 and 14: Change Package Dependencies .......
- Page 15 and 16: Commands Available in a Merge Tab..
- Page 17 and 18: The New URL Attachment Dialog .....
- Page 19 and 20: 1. Overview of the On-Line Help Thi
- Page 21 and 22: • We have brought back a PDF vers
- Page 23 and 24: 2. Using the AccuRev GUI This chapt
- Page 25 and 26: Current User, Depot, and Workspace
- Page 27 and 28: Once configured, the Web UI can be
- Page 29: Adjusting the Widths and Order of C
- Page 33 and 34: Filter Results Optionally, use the
- Page 35 and 36: CSV ("comma-separated values") A li
- Page 37 and 38: Basic Options Depot Name No two dep
- Page 39 and 40: Depot Select one of the repository'
- Page 41 and 42: Location You can specify any locati
- Page 43 and 44: set of elements to appear in the wo
- Page 45 and 46: Setting a basis time on a stream do
- Page 47 and 48: Controlling Which Workspaces are Di
- Page 49 and 50: During execution of the Update comm
- Page 51 and 52: By default, AccuRev allows you to e
- Page 53 and 54: The Show Info dialog displays overa
- Page 55 and 56: Invoking the Login Command Choose T
- Page 57 and 58: Using the Change Password Dialog Ty
- Page 59 and 60: AccuRev Preferences (Tools > Prefer
- Page 61 and 62: command, and is used by other AccuR
- Page 63 and 64: • Press function key F5. Merge Sp
- Page 65 and 66: Depots Tab Layout Status (appears i
- Page 67 and 68: Working in a Reference Trees Tab Yo
- Page 69 and 70: Slices Tab Layout The Slices tab co
- Page 71 and 72: Except for The lock applies to all
- Page 73 and 74: 3. The File Browser AccuRev's job i
- Page 75 and 76: Working in the File Browser's Panes
- Page 77 and 78: Workspace Explorer Command Referenc
- Page 79 and 80: Search Progress Box A search can be
- Page 81 and 82:
merged element with a (kept) (Membe
- Page 83 and 84:
To enter a search string, type the
- Page 85 and 86:
The Details pane columns are: Name
- Page 87 and 88:
Link element: the keyword link. Id
- Page 89 and 90:
The Version column shows the versio
- Page 91 and 92:
• Reverting namespace changes If
- Page 93 and 94:
Deleting a File -- Intentionally an
- Page 95 and 96:
In this example, the Merge involved
- Page 97 and 98:
The first time you Keep a file, it
- Page 99 and 100:
Element or symbolic link: this comm
- Page 101 and 102:
Copy (workspace Edit menu only) Des
- Page 103 and 104:
New Folder Bring up a dialog to cre
- Page 105 and 106:
A cross-linked element (see (xlinke
- Page 107 and 108:
(underlap) The element has changed
- Page 109 and 110:
• Modified • Kept • Non-Membe
- Page 111 and 112:
For details about using the Merge v
- Page 113 and 114:
Choose the destination stream works
- Page 115 and 116:
Defuncting Twin Elements AccuRev le
- Page 117 and 118:
subset. The File Browser's Include/
- Page 119 and 120:
Working in the Rules Pane The secti
- Page 121 and 122:
Include from Stream Establish a cro
- Page 123 and 124:
• add back to the workspace just
- Page 125 and 126:
• Sets the element status—The f
- Page 127 and 128:
Annotate Tab Layout The contents of
- Page 129 and 130:
The Defunct dialog appears, prompti
- Page 131 and 132:
... identifies the 17th version of
- Page 133 and 134:
Using the New Folder Dialog You can
- Page 135 and 136:
changes — the modifications in ve
- Page 137 and 138:
Recursive For each selected element
- Page 139 and 140:
(AccuRev "seeds" the text box with
- Page 141 and 142:
The Rename Dialog The Rename comman
- Page 143 and 144:
Invoking the Revert Command There a
- Page 145 and 146:
Specifying the Basis Version of the
- Page 147 and 148:
using the Send to Issue (specifying
- Page 149 and 150:
Run in Background Close the progres
- Page 151 and 152:
• Send to Workspace / Anchor Dyna
- Page 153 and 154:
• Merge (ends by performing a Kee
- Page 155 and 156:
4. The StreamBrowser AccuRev's uniq
- Page 157 and 158:
workspace stream snapshot (static s
- Page 159 and 160:
Tabular StreamBrowser Display In ta
- Page 161 and 162:
Viewing a Stream's Current Developm
- Page 163 and 164:
context menu of the stream or works
- Page 165 and 166:
Tip: Both the Name and Value column
- Page 167 and 168:
The properties you selected are rem
- Page 169 and 170:
shows how the menu choices appear i
- Page 171 and 172:
3. In the Name field, enter the nam
- Page 173 and 174:
Tip: If you check the Do not show t
- Page 175 and 176:
The user, and all of that user’s
- Page 177 and 178:
Default Group Subwindow Layout The
- Page 179 and 180:
Displaying and Filtering Stream Fin
- Page 181 and 182:
Working in a Stream Diff (Files) Ta
- Page 183 and 184:
Stream Issues Tab Layout The Stream
- Page 185 and 186:
The following illustration shows th
- Page 187 and 188:
2. Promote the issue to the new str
- Page 189 and 190:
At this point, issue record #13 is
- Page 191 and 192:
Change Package Contents Pane The in
- Page 193 and 194:
"Checkout" and "Revert to Backed" t
- Page 195 and 196:
Display the depot's stream hierarch
- Page 197 and 198:
Example 3: If patching from version
- Page 199 and 200:
ecent changes" restriction to the s
- Page 201 and 202:
Three Ways to Modify a Change Packa
- Page 203 and 204:
version X would create a new versio
- Page 205 and 206:
To examine the unaffiliated version
- Page 207 and 208:
(typically, the 'recent changes' ma
- Page 209 and 210:
AccuRev assumes that changes made t
- Page 211 and 212:
5. The History Browser The History
- Page 213 and 214:
Action The kind of transaction: kee
- Page 215 and 216:
Once a certain set of transactions
- Page 217 and 218:
View Open a text editor on a tempor
- Page 219 and 220:
History Browser / Summary Pane Cont
- Page 221 and 222:
• A yellow box for each version o
- Page 223 and 224:
• version 5 in stream brown_dvt i
- Page 225 and 226:
Note: Patching and the closest comm
- Page 227 and 228:
Compare the selected version with a
- Page 229 and 230:
6. Diff, Merge, and Change Palette
- Page 231 and 232:
Note that the file you selected is
- Page 233 and 234:
AccuRev displays the Diff view. See
- Page 235 and 236:
Both sections contain red character
- Page 237 and 238:
panes directly to the corresponding
- Page 239 and 240:
4. Finish your work in either of th
- Page 241 and 242:
Opening a Change Palette Tab Before
- Page 243 and 244:
active in the stream. In either one
- Page 245 and 246:
2. Invoke the Send to Change Palett
- Page 247 and 248:
Other Indicators and Controls The S
- Page 249 and 250:
Sending Versions to the Destination
- Page 251 and 252:
Patching Changes from the Source Ve
- Page 253 and 254:
Resolve Twin Status Provides a wiza
- Page 255 and 256:
• In the Change Palette, to merge
- Page 257 and 258:
• For a conflicting change, the b
- Page 259 and 260:
The counter typically changes as yo
- Page 261 and 262:
Warning: swaps of this kind also di
- Page 263 and 264:
Navigation Buttons First change/con
- Page 265 and 266:
The Search Command The Search comma
- Page 267 and 268:
• How can I tell which is the clo
- Page 269 and 270:
• Identical change: Both contribu
- Page 271 and 272:
ancestor of the newly created versi
- Page 273 and 274:
Note: What are the "EID" annotation
- Page 275 and 276:
Each of the above changes creates a
- Page 277 and 278:
Note: You can think of the Merge to
- Page 279 and 280:
7. Security This topic presents an
- Page 281 and 282:
The following table shows you where
- Page 283 and 284:
In many situations, you may be able
- Page 285 and 286:
The Users/Groups list box displays
- Page 287 and 288:
Setting Permissions on a Directory
- Page 289 and 290:
Removing Permissions Use this proce
- Page 291 and 292:
workspaces). In an anchor-required
- Page 293 and 294:
2. In the User Name field, specify
- Page 295 and 296:
Working in a Security/Groups Subtab
- Page 297 and 298:
Note: Because permissions are inher
- Page 299 and 300:
Add ACL Entry Change ACL Entry The
- Page 301 and 302:
Add Server Identify an instance of
- Page 303 and 304:
A. Miscellaneous Error Displays No
- Page 305 and 306:
B. AccuWork This chapter describes
- Page 307 and 308:
Special Subtabs Every edit form has
- Page 309 and 310:
When you save an issue record: •
- Page 311 and 312:
Toolbar Tool Description Contains t
- Page 313 and 314:
Define a new attachment to be the a
- Page 315 and 316:
Link Issue Create a relationship li
- Page 317 and 318:
"Changes" Subtab Layout The Changes
- Page 319 and 320:
Field The field whose value changed
- Page 321 and 322:
Issue Record Queries The AccuWork Q
- Page 323 and 324:
Query List Pane Layout The Query Li
- Page 325 and 326:
Most commands operate on the curren
- Page 327 and 328:
Working in the Query Results Pane I
- Page 329 and 330:
• After modifying a record and in
- Page 331 and 332:
Working in the Query Editor Video T
- Page 333 and 334:
Timestamp Attachments internal is i
- Page 335 and 336:
Ending the Query Editor Session Whe
- Page 337 and 338:
Invoking the Schema Editor Choose A
- Page 339 and 340:
on page 347.) See Also: The AccuWor
- Page 341 and 342:
Internal A positive integer. None.
- Page 343 and 344:
accurev mktrig -p pre-promote-trig
- Page 345 and 346:
4. Close the Schema Editor tab. The
- Page 347 and 348:
The layout for a multiple-page edit
- Page 349 and 350:
A gray box with the specified title
- Page 351 and 352:
The new name is added to the listbo
- Page 353 and 354:
Working on a Relationship Types Sub
- Page 355 and 356:
Conditional Validations The setting
- Page 357 and 358:
• Requiring a relationship with a
- Page 359 and 360:
Requiring a Relationship with Anoth
- Page 361 and 362:
In this section, you also specify t
- Page 363 and 364:
Each clause of a condition performs
- Page 365 and 366:
• If the query does select issue
- Page 367 and 368:
• The client-side processing -- q
- Page 369 and 370:
C. Support and Troubleshooting Cust
- Page 371 and 372:
$acjre -Daccurev.debug.acapi -Daccu
- Page 373 and 374:
Replication problems Send to Custom
- Page 375 and 376:
The Logs Tab The Logs tab provides
- Page 377 and 378:
To change the logging level, modify
- Page 379 and 380:
Notes on Internet Explorer Allowing
- Page 381 and 382:
Index A accelerators keyboard 7 Acc
- Page 383 and 384:
the AccuRev client log file 357 the
- Page 385 and 386:
support contacting technical suppor