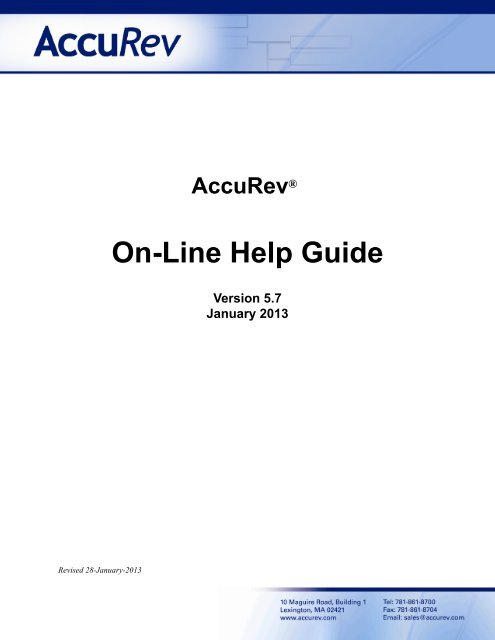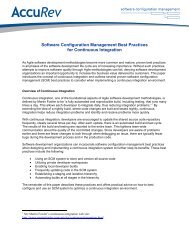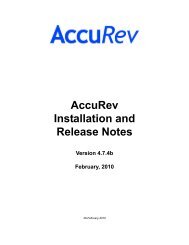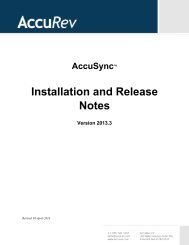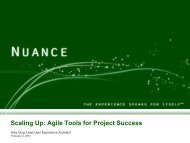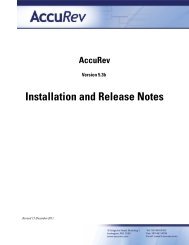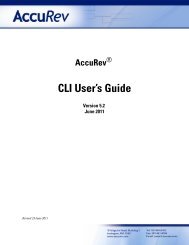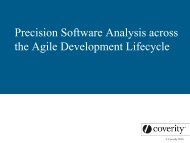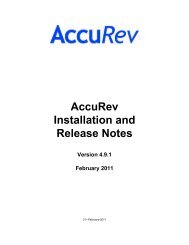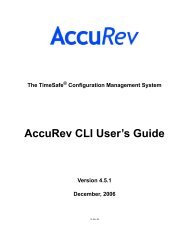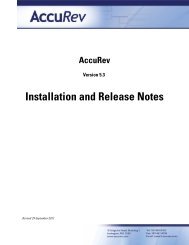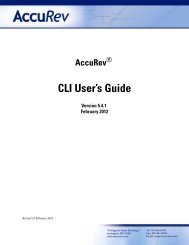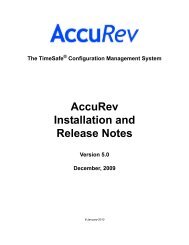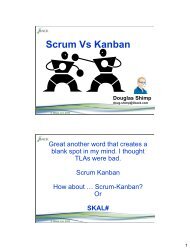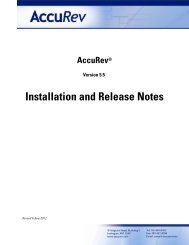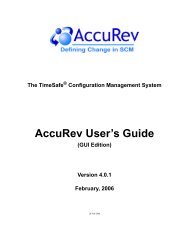You also want an ePaper? Increase the reach of your titles
YUMPU automatically turns print PDFs into web optimized ePapers that Google loves.
<strong>AccuRev</strong> ®<br />
<strong>On</strong>-<strong>Line</strong> <strong>Help</strong> <strong>Guide</strong><br />
Version 5.7<br />
January 2013<br />
Revised 28-January-2013
Copyright and Trademarks<br />
Copyright © <strong>AccuRev</strong>, Inc. 1995–2013<br />
ALL RIGHTS RESERVED<br />
This product incorporates technology that may be covered by one or more of the following patents: U.S.<br />
Patent Numbers: 7,437,722; 7,614,038.<br />
<strong>AccuRev</strong>, AgileCycle, and TimeSafe are registered trademarks of <strong>AccuRev</strong>, Inc.<br />
AccuBridge, AccuReplica, AccuSync, AccuWork, Kando, and StreamBrowser are trademarks of<br />
<strong>AccuRev</strong>, Inc.<br />
All other trade names, trademarks, and service marks used in this document are the property of their<br />
respective owners.
Preface<br />
This book documents the <strong>AccuRev</strong> Graphical User Interface (GUI). It provides the content for the<br />
<strong>AccuRev</strong> context-sensitive help.<br />
Audience<br />
This document is intended for end users and administrators who use the <strong>AccuRev</strong> GUI in the performance<br />
of their jobs. It is not mean to be a tutorial—we assume that you have had some form of <strong>AccuRev</strong> training.<br />
See the <strong>AccuRev</strong> Installation and Release Notes for installation procedures and any late-breaking<br />
information about the current release.<br />
Using This Book<br />
The contents of this book are intended to be used as on-line help within the GUI. This book format is<br />
provided only as a convenience for users who wish to browse through the help outside of the <strong>AccuRev</strong><br />
client. Because the content was developed as on-line help, the book is not designed to be read in a linear<br />
fashion. You will find that discussions tend to jump from topic to topic with little transition material easing<br />
the way between them.<br />
The chapters in this book are divided by functional areas:<br />
Chapter<br />
Overview of the <strong>On</strong>-<strong>Line</strong> <strong>Help</strong><br />
Using the <strong>AccuRev</strong> GUI<br />
The File Browser<br />
The StreamBrowser<br />
The History Browser<br />
Diff, Merge, and Change Palette<br />
Security<br />
AccuWork<br />
Miscellaneous Error Displays<br />
Description<br />
Describes the <strong>AccuRev</strong> on-line help mechanism and its organization<br />
and features.<br />
Provides a high-level view of the <strong>AccuRev</strong> GUI.<br />
Describes in detail how to use <strong>AccuRev</strong>’s features to work with your<br />
files.<br />
Describes in detail <strong>AccuRev</strong>’s unique stream architecture for<br />
organizing your work.<br />
Describes how to use <strong>AccuRev</strong> to view the past operations that<br />
have been performed on your files.<br />
Explains how to view the differences between versions of your<br />
files, how to merge those differences, and how to use the<br />
<strong>AccuRev</strong>’s unique Change Palette to cross-promote elements to<br />
specific streams.<br />
Describes features such as file locking, stream locking, access<br />
control lists (ACLs), and other ways of controlling accessing to<br />
your data.<br />
Describes <strong>AccuRev</strong>’s tightly integrated issue tracking feature.<br />
Explains the messages that provide help buttons for more<br />
detailed information.<br />
<strong>AccuRev</strong>® <strong>On</strong>-<strong>Line</strong> <strong>Help</strong> <strong>Guide</strong><br />
iii
Chapter<br />
Support and Troubleshooting<br />
Description<br />
Explains how to contact <strong>AccuRev</strong> Customer Support, provides<br />
discussions of some commonly-encountered issues, and also<br />
describes how to configure various web browsers to work with<br />
<strong>AccuRev</strong> on-line help.<br />
Typographical Conventions<br />
This book uses the following typographical conventions:<br />
Convention<br />
blue sanserif<br />
red monospace<br />
bold<br />
light italic<br />
blue italic<br />
Description<br />
Used for sample code or output.<br />
Used for examples.<br />
Used for command names, and button names in the <strong>AccuRev</strong> GUI<br />
Used for emphasis, book titles, and for first use of important terms<br />
Identifies a hyperlink (to a page or Web URL, for example)<br />
Contacting Technical Support<br />
<strong>AccuRev</strong> offers a variety of options to meet your technical support needs. For complete information about<br />
<strong>AccuRev</strong> technical support services, visit our Web site:<br />
http://www.accurev.com/support.html<br />
License Issues<br />
If you are having trouble with a license for your <strong>AccuRev</strong> product, visit the License Self <strong>Help</strong> page first to<br />
see if there is a solution for your problem:<br />
http://www.accurev.com/support/license-self-help.html<br />
Other Support Issues<br />
To obtain technical support for an <strong>AccuRev</strong> product:<br />
• Go to http://support.accurev.com/<br />
• Or write <strong>AccuRev</strong> technical support at support@accurev.com<br />
When you contact <strong>AccuRev</strong> technical support, please include the following information:<br />
• The <strong>AccuRev</strong> version<br />
• The operating system<br />
• If you are using an AccuBridge product:<br />
• The AccuBridge version<br />
• The version of the system used by the AccuBridge (JIRA or Rally, for example)<br />
iv<br />
<strong>AccuRev</strong>® <strong>On</strong>-<strong>Line</strong> <strong>Help</strong> <strong>Guide</strong>
• A brief description of the problem you are experiencing. Be sure to include which <strong>AccuRev</strong> interface<br />
you were using (Web user interface, <strong>AccuRev</strong> GUI, or CLI), any error messages you received, what<br />
you were doing when the error occurred, whether the problem is reproducible, and so on.<br />
• A description of any attempts you have made to resolve the issue, including using the resources<br />
described in Other Resources.<br />
• A simple assessment of how the issue affects your organization.<br />
Other Resources<br />
In addition to contacting <strong>AccuRev</strong> technical support, consider taking advantage of the following resources:<br />
• <strong>AccuRev</strong> Known Problems and Solutions – http://www.accurev.com/support/kps.html<br />
The <strong>AccuRev</strong> Known Problems and Solutions page describes known problems in released versions of<br />
<strong>AccuRev</strong> products.<br />
• <strong>AccuRev</strong> User Forum – http://www.accurev.com/ubbthreads/<br />
The <strong>AccuRev</strong> User Forum is a valuable resource. In addition to access to <strong>AccuRev</strong>’s international user<br />
community, the User Forum is the place to go for resources like:<br />
• The <strong>AccuRev</strong> knowledge base<br />
• The <strong>AccuRev</strong> FAQ<br />
Register as a User Forum member today.<br />
• <strong>AccuRev</strong> documentation – http://www.accurev.com/documentation.html<br />
This page provides access to <strong>AccuRev</strong> product documentation for all current and previous releases of<br />
most <strong>AccuRev</strong> products.<br />
<strong>AccuRev</strong>® <strong>On</strong>-<strong>Line</strong> <strong>Help</strong> <strong>Guide</strong><br />
v
vi<br />
<strong>AccuRev</strong>® <strong>On</strong>-<strong>Line</strong> <strong>Help</strong> <strong>Guide</strong>
Table of Contents<br />
Preface......................................................................................................................... iii<br />
Audience ............................................................................................................................................................. iii<br />
Using This Book ................................................................................................................................................. iii<br />
Typographical Conventions .................................................................................................................................iv<br />
Contacting Technical Support..............................................................................................................................iv<br />
License Issues ...............................................................................................................................................iv<br />
Other Support Issues.....................................................................................................................................iv<br />
Other Resources.............................................................................................................................................v<br />
1. Overview of the <strong>On</strong>-<strong>Line</strong> <strong>Help</strong> ................................................................................ 1<br />
If You Are a New <strong>AccuRev</strong> User..........................................................................................................................1<br />
If You Are Upgrading From a Previous <strong>AccuRev</strong> Version...................................................................................2<br />
What has Changed And Why.....................................................................................................................2<br />
What About the PDFs ..................................................................................................................................3<br />
How Do I Access the <strong>Help</strong> Without Starting the Client......................................................................................3<br />
How Do I Configure My Browser to Work With the New <strong>Help</strong> ........................................................................4<br />
2. Using the <strong>AccuRev</strong> GUI .......................................................................................... 5<br />
Mechanics of the <strong>AccuRev</strong> GUI...........................................................................................................................5<br />
Starting the GUI.............................................................................................................................................5<br />
The Multiple-Tab Display..............................................................................................................................5<br />
Current User, Depot, and Workspace ............................................................................................................7<br />
Keyboard Accelerators ..................................................................................................................................7<br />
Integration with the <strong>AccuRev</strong> Web UI ..........................................................................................................8<br />
Find, Search, and Filter Features ..........................................................................................................................9<br />
Working with Tables ...........................................................................................................................................10<br />
Adjusting the Widths and Order of Columns ..............................................................................................11<br />
Sorting the Rows of a Table.........................................................................................................................11<br />
Using the Keyboard to Navigate through a Table .......................................................................................12<br />
Printing Tables .............................................................................................................................................12<br />
Choosing a Depot to be Used for a Command ...................................................................................................14<br />
Using the Choose Depot Dialog ..................................................................................................................14<br />
Choosing a Stream to be Used for a Command..................................................................................................15<br />
Using the Choose Stream Dialog.................................................................................................................15<br />
The File Chooser Dialog.....................................................................................................................................15<br />
AccuWork Export File Types ......................................................................................................................16<br />
User-Specified Names for <strong>AccuRev</strong> Entities......................................................................................................17<br />
The GUI Main Toolbar .......................................................................................................................................17<br />
The GUI Main Menu ..........................................................................................................................................18<br />
The File Menu.....................................................................................................................................................18<br />
The New Depot Command .................................................................................................................................18<br />
Invoking the New Depot Command............................................................................................................18<br />
<strong>AccuRev</strong>® <strong>On</strong>-<strong>Line</strong> <strong>Help</strong> <strong>Guide</strong><br />
vii
Using the New Depot Dialog.......................................................................................................................18<br />
The New Workspace Command .........................................................................................................................20<br />
Invoking the New Workspace Command ....................................................................................................20<br />
Using the New Workspace Wizard..............................................................................................................20<br />
The New Workspace Command: Screen 1 of 3—Specifying the Depot and Backing Stream...........................20<br />
The New Workspace Command: Screen 2 of 3—Choosing a Name and Location for the Workspace) ...........22<br />
The New Workspace Command: Screen 3 of 3—Configuring the Workspace)................................................24<br />
The New Stream and Change Stream Commands<br />
(Stream Configuration dialog) ............................................................................................................................25<br />
Invoking the Command ...............................................................................................................................25<br />
Using the New Stream / Change Stream Dialog..........................................................................................25<br />
The Workspaces Tab / The Open Workspace Dialog.........................................................................................27<br />
Opening a Workspaces Tab..........................................................................................................................27<br />
Invoking the Open Workspaces Command .................................................................................................27<br />
Workspaces Tab Layout...............................................................................................................................27<br />
Working in a Workspaces Tab .....................................................................................................................28<br />
The New Snapshot Command ............................................................................................................................30<br />
Invoking the New Snapshot Command .......................................................................................................30<br />
Using the New Snapshot Dialog..................................................................................................................30<br />
Updating a Workspace........................................................................................................................................30<br />
Kinds of Changes Involved in an Update....................................................................................................31<br />
How Update Works......................................................................................................................................31<br />
When Update does not Work.......................................................................................................................33<br />
More on Update ... .......................................................................................................................................34<br />
The Properties Command ...................................................................................................................................34<br />
Invoking the Properties Command ..............................................................................................................34<br />
The Properties Display ................................................................................................................................34<br />
The Issues Menu .................................................................................................................................................34<br />
The Tools Menu ..................................................................................................................................................34<br />
The Synchronize Time Command...............................................................................................................34<br />
The Show Info Dialog .................................................................................................................................34<br />
The Server Tasks Tab .........................................................................................................................................35<br />
Opening a Server Tasks Tab ........................................................................................................................35<br />
Server Tasks Tab Layout..............................................................................................................................35<br />
Working in the Server Tasks Tab.................................................................................................................36<br />
The Login Command ..........................................................................................................................................36<br />
Invoking the Login Command.....................................................................................................................37<br />
Using the Login Dialog ...............................................................................................................................37<br />
The "session" File ........................................................................................................................................37<br />
The Change Password Command .......................................................................................................................38<br />
Invoking the Change Password Command..................................................................................................38<br />
Using the Change Password Dialog ............................................................................................................39<br />
Filter Users/Groups<br />
(View Users/Groups Command) ........................................................................................................................39<br />
Invoking the Filter Users/Groups Command...............................................................................................39<br />
Using the Dialog..........................................................................................................................................39<br />
Scope of the Users/Groups Filter.................................................................................................................40<br />
<strong>AccuRev</strong>® <strong>On</strong>-<strong>Line</strong> <strong>Help</strong> <strong>Guide</strong><br />
viii
<strong>AccuRev</strong> Preferences<br />
(Tools > Preferences Command) ........................................................................................................................41<br />
General Page................................................................................................................................................41<br />
Diff/Merge Page ..........................................................................................................................................43<br />
Version Browser Page..................................................................................................................................46<br />
StreamBrowser Page....................................................................................................................................46<br />
The Admin Menu................................................................................................................................................46<br />
The Depots Tab............................................................................................................................................46<br />
Depots Tab Layout.......................................................................................................................................47<br />
Working in a Depots Tab .............................................................................................................................47<br />
The Reference Trees Tab....................................................................................................................................48<br />
Opening a Reference Trees Tab...................................................................................................................48<br />
Reference Trees Tab Layout ........................................................................................................................48<br />
Working in a Reference Trees Tab...............................................................................................................49<br />
The New Reference Tree Command...................................................................................................................49<br />
Invoking the New Reference Tree Command .............................................................................................49<br />
Using the New Workspace Wizard..............................................................................................................50<br />
The Triggers Tab ................................................................................................................................................50<br />
Opening a Triggers Tab ...............................................................................................................................50<br />
Triggers Tab Layout.....................................................................................................................................50<br />
Working in a Triggers Tab ...........................................................................................................................50<br />
The Slices Tab ....................................................................................................................................................50<br />
Opening a Slices Tab ...................................................................................................................................50<br />
Slices Tab Layout ........................................................................................................................................51<br />
Working in a Slices Tab...............................................................................................................................51<br />
The Locks Command..........................................................................................................................................51<br />
Invoking the Locks Command.....................................................................................................................51<br />
The Locks Dialog Box.................................................................................................................................52<br />
3. The File Browser.................................................................................................... 55<br />
Opening a File Browser Tab........................................................................................................................55<br />
File Browser Tab Layout .............................................................................................................................55<br />
Working in the File Browser's Panes ...........................................................................................................57<br />
Alternatives to the File Browser .........................................................................................................................57<br />
Browsable Data Structures..................................................................................................................................57<br />
Working in the Workspace Explorer ..................................................................................................................58<br />
Working in Include/Exclude Mode..............................................................................................................58<br />
Workspace Explorer Command Reference..................................................................................................59<br />
Working in the Searches Pane ............................................................................................................................59<br />
Performing Searches of the Entire Workspace or Stream............................................................................60<br />
Search and Display Optimizations...............................................................................................................63<br />
Deep Overlap Optimization.........................................................................................................................64<br />
Searching by Element Name .......................................................................................................................64<br />
Working in the Details Pane ...............................................................................................................................66<br />
Details Pane Layout.....................................................................................................................................66<br />
Common Usage Scenarios...........................................................................................................................70<br />
Controlling the Display of Element Names.................................................................................................77<br />
Details Pane Command Reference ..............................................................................................................77<br />
<strong>AccuRev</strong>® <strong>On</strong>-<strong>Line</strong> <strong>Help</strong> <strong>Guide</strong><br />
ix
<strong>AccuRev</strong> Element Status ....................................................................................................................................86<br />
File Status Indicators ...................................................................................................................................86<br />
File Status Diagram .....................................................................................................................................89<br />
Resolving (twin) Status.......................................................................................................................................91<br />
Locating Twin Elements..............................................................................................................................91<br />
The Twin Resolution Wizard.......................................................................................................................91<br />
Defuncting Twin Elements ..........................................................................................................................97<br />
Timestamp Optimization:<br />
Controlling the Determination of (modified) Status...........................................................................................98<br />
Controlling the Display of External Objects.......................................................................................................98<br />
Using the File Browser's Include/Exclude Mode ...............................................................................................98<br />
File Browser Layout in Include/Exclude Mode...........................................................................................99<br />
Working in the Rules Pane ........................................................................................................................101<br />
Include/Exclude Example 1: Excluding a Directory .................................................................................104<br />
Include/Exclude Example 2: Simulating a Sparse Workspace ..................................................................104<br />
The Add to Depot Command............................................................................................................................105<br />
Invoking the Add to Depot Command.......................................................................................................105<br />
Using the Add to Depot Dialog .................................................................................................................106<br />
Results of an Add to Depot Operation -- the Details.................................................................................106<br />
The Anchor Command......................................................................................................................................107<br />
Invoking the Anchor Command ................................................................................................................107<br />
Using the Anchor Dialog...........................................................................................................................108<br />
The Annotate Tab .............................................................................................................................................108<br />
Opening an Annotate Tab ..........................................................................................................................108<br />
Annotate Tab Layout .................................................................................................................................109<br />
Working in an Annotate Tab......................................................................................................................109<br />
Using the Version Timeline .......................................................................................................................109<br />
The Defunct Command.....................................................................................................................................110<br />
Invoking the Defunct Command ...............................................................................................................110<br />
Defuncting a Directory .............................................................................................................................. 111<br />
Promoting a Defunct Element ................................................................................................................... 111<br />
Bringing Back a Defunct Element............................................................................................................. 111<br />
The Past and Future of a Defunct Element................................................................................................ 111<br />
The Delete Command .......................................................................................................................................112<br />
Invoking the Delete Command..................................................................................................................112<br />
The Keep Command .........................................................................................................................................112<br />
Invoking the Keep Command....................................................................................................................113<br />
The Keep Dialog........................................................................................................................................113<br />
Results of a Keep Operation -- the Details ................................................................................................113<br />
The New Folder Command...............................................................................................................................114<br />
Invoking the New Folder Command .........................................................................................................114<br />
Using the New Folder Dialog....................................................................................................................115<br />
The New File Command...................................................................................................................................115<br />
Invoking the New File Command..............................................................................................................115<br />
Using the New File Dialog ........................................................................................................................115<br />
The Patch From Command ...............................................................................................................................116<br />
Patch vs. Merge .........................................................................................................................................116<br />
Invoking the Patch From Command..........................................................................................................118<br />
<strong>AccuRev</strong>® <strong>On</strong>-<strong>Line</strong> <strong>Help</strong> <strong>Guide</strong><br />
x
The Patch Algorithm..................................................................................................................................118<br />
The Populate Command....................................................................................................................................118<br />
Invoking the Populate Command ..............................................................................................................118<br />
Using the Populate Dialog.........................................................................................................................118<br />
The Populate Progress Box........................................................................................................................119<br />
The Promote Command ....................................................................................................................................119<br />
Real versions and virtual versions .............................................................................................................119<br />
Inheritance of promoted versions ..............................................................................................................119<br />
Overlap status and merging .......................................................................................................................119<br />
Underlap status ..........................................................................................................................................119<br />
Invoking the Promote Command...............................................................................................................120<br />
Using the Promote Dialog .........................................................................................................................120<br />
Promoting Dependent Elements ................................................................................................................121<br />
The Rename Dialog ..........................................................................................................................................123<br />
Invoking the Rename Command ...............................................................................................................123<br />
Using the Rename Dialog..........................................................................................................................123<br />
Renaming a Modified File Before Keeping It ..................................................................................................123<br />
Caution on Reusing the Name of a Renamed Element.....................................................................................123<br />
If you want to return to using the original element ...................................................................................124<br />
If you want to discard the original element and use the new element.......................................................124<br />
The Revert Command.......................................................................................................................................124<br />
Invoking the Revert Command..................................................................................................................125<br />
Choosing a Workspace ..............................................................................................................................125<br />
Choosing a Workspace for the Revert Command .....................................................................................125<br />
Revert to Backed Dialog...................................................................................................................................125<br />
Trigger Firing.............................................................................................................................................126<br />
Revert to Most Recent Version Dialog.............................................................................................................126<br />
The Send to Issue Command ...........................................................................................................................126<br />
Invoking the Send to Issue Command.......................................................................................................126<br />
Specifying the Basis Version of the Change..............................................................................................127<br />
Using the Send to Issue Dialog..................................................................................................................127<br />
Failure to Modify an Existing Change Package Entry ..............................................................................128<br />
The Send to Workspace Command ..................................................................................................................129<br />
Invoking the Send to Workspace Command .............................................................................................129<br />
Using the Send to Workspace Dialog ........................................................................................................130<br />
The Update Progress Box .................................................................................................................................130<br />
The WIP (Work in Progress) Tab .....................................................................................................................131<br />
Opening a WIP Tab ...................................................................................................................................131<br />
WIP Tab Layout.........................................................................................................................................131<br />
Working in a WIP Tab ...............................................................................................................................132<br />
The Default Group of a Workspace or Stream .................................................................................................132<br />
How Elements Become Members of the Default Group...........................................................................132<br />
How Elements are Removed from the Default Group...............................................................................133<br />
Viewing the Contents of the Default Group ..............................................................................................133<br />
Active Versions vs. Pending Changes in a Workspace..............................................................................133<br />
<strong>AccuRev</strong> Element Types ..................................................................................................................................134<br />
<strong>AccuRev</strong>® <strong>On</strong>-<strong>Line</strong> <strong>Help</strong> <strong>Guide</strong><br />
xi
Real Versions and Virtual Versions..................................................................................................................134<br />
Real Versions .............................................................................................................................................134<br />
Virtual Versions .........................................................................................................................................135<br />
Virtual Versions in Workspace Streams.....................................................................................................135<br />
4. The StreamBrowser............................................................................................. 137<br />
Opening a StreamBrowser Tab..................................................................................................................137<br />
StreamBrowser Tab Layout .......................................................................................................................137<br />
Graphical StreamBrowser Display ............................................................................................................138<br />
Tabular StreamBrowser Display................................................................................................................141<br />
Working in the StreamBrowser ........................................................................................................................141<br />
Controlling the Display .............................................................................................................................141<br />
Working with Stream Properties................................................................................................................146<br />
Commands Available in a StreamBrowser Tab .........................................................................................149<br />
Using Stream Favorites.....................................................................................................................................151<br />
Stream Favorites and Stream Filters..........................................................................................................152<br />
Stream Favorites and StreamBrowser Display Filters...............................................................................152<br />
Creating a Stream Favorite ........................................................................................................................152<br />
Working with Stream Favorites.................................................................................................................154<br />
Getting Others’ Stream Favorites ..............................................................................................................155<br />
The Overlaps Tab..............................................................................................................................................157<br />
Opening an Overlaps Tab ..........................................................................................................................157<br />
Overlaps Tab Layout..................................................................................................................................157<br />
Working in an Overlaps Tab ......................................................................................................................157<br />
The Remove Stream Command<br />
(and the Remove Workspace Command) .........................................................................................................158<br />
Invoking the Remove Stream Command...................................................................................................158<br />
Invoking the Remove Workspace Command ............................................................................................158<br />
Default Group Subwindows in the StreamBrowser..........................................................................................158<br />
Opening a Default Group Subwindow ......................................................................................................158<br />
Default Group Subwindow Layout............................................................................................................159<br />
StreamBrowser History.....................................................................................................................................159<br />
Find Stream.......................................................................................................................................................160<br />
Invoking the Find Stream Dialog ..............................................................................................................160<br />
Using the Find Dialog................................................................................................................................160<br />
The Stream Diff (Files) Tab<br />
(Show Diff By Files command)........................................................................................................................161<br />
Opening a Stream Diff (Files) Tab ............................................................................................................161<br />
Stream Diff (Files) Tab Layout..................................................................................................................162<br />
Working in a Stream Diff (Files) Tab ........................................................................................................163<br />
Commands That Operate on the Selected Version....................................................................................163<br />
The Stream Issues and Stream Diff (Issues) Tabs ............................................................................................164<br />
Opening the Tab.........................................................................................................................................164<br />
Stream Issues Tab Layout..........................................................................................................................165<br />
Working in the Issues Pane........................................................................................................................165<br />
Working in the Change Package Contents Pane........................................................................................169<br />
The Issue Dependencies Tab.............................................................................................................................170<br />
Opening an Issue Dependencies Tab .........................................................................................................170<br />
<strong>AccuRev</strong>® <strong>On</strong>-<strong>Line</strong> <strong>Help</strong> <strong>Guide</strong><br />
xii
Change Package Dependencies .................................................................................................................170<br />
Issue Dependencies Tab Layout ................................................................................................................172<br />
Working in the Issues Pane........................................................................................................................173<br />
Working in the Change Package Contents Pane........................................................................................174<br />
The Active Transactions Tab<br />
(Show Active Transactions command).............................................................................................................174<br />
Opening an Active Transactions Tab.........................................................................................................175<br />
Active Transactions Tab Layout ................................................................................................................175<br />
Working in a Active Transactions Tab.......................................................................................................175<br />
The Stream Version Browser............................................................................................................................176<br />
Opening a Stream Version Browser Tab....................................................................................................176<br />
Stream Version Browser Tab Layout.........................................................................................................176<br />
Working in a Stream Version Browser Tab................................................................................................176<br />
Patches and Change Packages ..........................................................................................................................178<br />
Structure of a Patch....................................................................................................................................178<br />
Patch Display.............................................................................................................................................180<br />
Structure of a Change Package ..................................................................................................................180<br />
Change Package Display ...........................................................................................................................182<br />
Creating a New Change Package Entry.....................................................................................................182<br />
Modifying Existing Change Package Entries............................................................................................182<br />
Change Package History............................................................................................................................185<br />
Change package -- part of an issue record, or just associated with it ......................................................185<br />
Unaffiliated Changes ("Dark Matter").......................................................................................................186<br />
The Patch List Tab<br />
(Show Patch List command).............................................................................................................................188<br />
Opening a Patch List Tab...........................................................................................................................189<br />
Patch List Tab Layout................................................................................................................................189<br />
Working in a Patch List Tab ......................................................................................................................189<br />
Streams and Issues ............................................................................................................................................190<br />
Change Packages "In" Streams..................................................................................................................190<br />
5. The History Browser ........................................................................................... 193<br />
Opening a History Browser Tab .......................................................................................................................193<br />
History Browser Tab Layout.............................................................................................................................194<br />
The Summary Pane....................................................................................................................................194<br />
The Comment Pane....................................................................................................................................195<br />
The Versions Pane......................................................................................................................................195<br />
Working in the Summary Pane .........................................................................................................................196<br />
Summary Pane Controls ............................................................................................................................196<br />
Summary Pane Commands........................................................................................................................197<br />
Working in the Versions Pane....................................................................................................................198<br />
History Browser / Summary Pane Controls<br />
Go to a Particular Transaction ..........................................................................................................................200<br />
History Browser / Summary Pane Controls<br />
Display Transactions with a Particular Comment.............................................................................................200<br />
History Browser / Summary Pane Controls<br />
Manage Groups of Transactions .......................................................................................................................201<br />
<strong>AccuRev</strong>® <strong>On</strong>-<strong>Line</strong> <strong>Help</strong> <strong>Guide</strong><br />
xiii
History Browser / Summary Pane Controls<br />
Display Transactions Created in a Particular Interval ......................................................................................201<br />
History Browser / Summary Pane Controls<br />
Display a Particular User's Transactions...........................................................................................................202<br />
The Version Browser ........................................................................................................................................202<br />
Opening a Version Browser Tab .......................................................................................................................202<br />
Version Browser Tab Layout ............................................................................................................................202<br />
Ancestry <strong>Line</strong>s...........................................................................................................................................203<br />
Ancestry Relationships ..............................................................................................................................204<br />
Closest Common Ancestor ...............................................................................................................................207<br />
Operations on Versions .....................................................................................................................................208<br />
Version Browser Preferences ............................................................................................................................210<br />
6. Diff, Merge, and Change Palette......................................................................... 211<br />
The Diff Tool ....................................................................................................................................................211<br />
Invoking the Diff Tool (or Another File-Comparison Tool).............................................................................211<br />
Diffing <strong>On</strong>e File Against Another .............................................................................................................212<br />
Diff Tab Layout.................................................................................................................................................215<br />
Difference Section Color-Coding ..............................................................................................................216<br />
Navigating in a Diff Tab ...................................................................................................................................217<br />
Diff Toolbar Navigation Buttons ...............................................................................................................217<br />
Difference Maps ........................................................................................................................................218<br />
Editing a File Using the Diff Tool ....................................................................................................................219<br />
Diff Toolbar Edit-by-Diff Buttons.............................................................................................................221<br />
Main Menu Commands Available in a Diff Tab...............................................................................................222<br />
The Change Palette Tool...................................................................................................................................222<br />
Opening a Change Palette Tab..........................................................................................................................223<br />
Change Palette Tab Layout ...............................................................................................................................227<br />
Layout of the Specified Versions Pane ......................................................................................................227<br />
Layout of the Merged Versions Pane.........................................................................................................229<br />
Working in a Change Palette Tab......................................................................................................................229<br />
Specifying the Destination Stream ............................................................................................................229<br />
Sending Versions to the Destination Stream..............................................................................................231<br />
Merging the Source and Destination Versions...........................................................................................231<br />
Selecting a Workspace for Performing Merges.........................................................................................232<br />
Patching Changes from the Source Version into the Destination Version.................................................233<br />
Resolving Twins from the Change Palette.................................................................................................233<br />
Multiple Entries for the Same Element .....................................................................................................233<br />
Commands Available in a Change Palette Tab .................................................................................................234<br />
The Merge Command .......................................................................................................................................235<br />
What about elements that aren't text files ...............................................................................................235<br />
Configuring the GUI to use another text-file-merge tool ..........................................................................235<br />
Why Do I Need to Merge.........................................................................................................................235<br />
Invoking the Merge Command..................................................................................................................236<br />
The <strong>AccuRev</strong> Merge Tool.................................................................................................................................237<br />
Merge Tab Layout......................................................................................................................................237<br />
Resolving Conflicts ...................................................................................................................................239<br />
<strong>AccuRev</strong>® <strong>On</strong>-<strong>Line</strong> <strong>Help</strong> <strong>Guide</strong><br />
xiv
Commands Available in a Merge Tab........................................................................................................244<br />
The Search Command.......................................................................................................................................247<br />
Invoking the Search Command .................................................................................................................247<br />
Using the Search Dialog ............................................................................................................................247<br />
The Merge, Patch, and Reverse Patch Algorithms ...........................................................................................247<br />
Merge: Incorporating Content Changes.....................................................................................................247<br />
Patch: Incorporating Content Changes ......................................................................................................251<br />
Reverse Patch: Removing Content Changes .............................................................................................252<br />
Resolving Namespace Conflicts .......................................................................................................................253<br />
Kinds of Namespace Changes ...................................................................................................................253<br />
Resolving a "Rename" Conflict.................................................................................................................254<br />
Resolving a "Move" Conflict.....................................................................................................................254<br />
Merging Versions of a Binary File ...................................................................................................................255<br />
Using the Binary Merge Dialog.................................................................................................................255<br />
Merging Versions of an HTML File .................................................................................................................256<br />
Merging Versions of a Link..............................................................................................................................256<br />
Basic Merge Algorithm .............................................................................................................................256<br />
What Constitutes a Change to a Link ......................................................................................................256<br />
Link Merge Procedure ...............................................................................................................................257<br />
Merging Versions of a Directory.......................................................................................................................257<br />
Basic Merge Algorithm .............................................................................................................................257<br />
What Constitutes a Change to a Directory...............................................................................................258<br />
Directory Merge Procedure .......................................................................................................................258<br />
The Merge Complete Dialog ............................................................................................................................258<br />
Using the Merge Complete Dialog ............................................................................................................258<br />
7. Security ................................................................................................................ 261<br />
Users and Groups..............................................................................................................................................261<br />
Usernames and Groupnames .....................................................................................................................261<br />
User Authentication ..........................................................................................................................................261<br />
The "<strong>AccuRev</strong> Login" User-Authentication Scheme ................................................................................261<br />
The "Custom" User-Authentication Scheme .............................................................................................262<br />
Locks on Streams.......................................................................................................................................262<br />
Access Control List (ACL) Permissions....................................................................................................262<br />
Element ACLs (EACLs)............................................................................................................................262<br />
What Happens if You Are Denied Access ...............................................................................................263<br />
Restricting Access to Commands using Triggers......................................................................................264<br />
Which Security Feature Should I Use.............................................................................................................264<br />
Managing EACLs in the <strong>AccuRev</strong> GUI ...........................................................................................................265<br />
Effect of Setting Permissions on an Element ............................................................................................265<br />
Setting Permissions for an Element...........................................................................................................266<br />
Setting Permissions on a Directory............................................................................................................269<br />
Editing Permissions ...................................................................................................................................270<br />
Copying Permissions .................................................................................................................................270<br />
Removing Permissions ..............................................................................................................................271<br />
File Locking......................................................................................................................................................271<br />
Serial Development and Parallel Development.........................................................................................271<br />
<strong>AccuRev</strong>® <strong>On</strong>-<strong>Line</strong> <strong>Help</strong> <strong>Guide</strong><br />
xv
The Limited Effect of an Exclusive File Lock ..........................................................................................272<br />
Anchor-Required Workspaces ...................................................................................................................272<br />
The Security/Users Subtab................................................................................................................................273<br />
Opening a Security/Users Subtab ..............................................................................................................273<br />
Security/Users Subtab Layout ...................................................................................................................274<br />
Working in a Security/Users Subtab..........................................................................................................274<br />
Controlling Which Users are Displayed....................................................................................................274<br />
Creating a New User..................................................................................................................................274<br />
Operating on a Selected User ....................................................................................................................275<br />
The Security/Groups Subtab.............................................................................................................................275<br />
Opening a Security/Groups Subtab ...........................................................................................................276<br />
Security/Groups Subtab Layout.................................................................................................................276<br />
Working in a Security/Groups Subtab .......................................................................................................277<br />
Controlling Which Groups are Displayed .................................................................................................277<br />
Creating a New Group...............................................................................................................................277<br />
The Security/ACL Subtab.................................................................................................................................278<br />
Opening a Security/ACL Subtab ...............................................................................................................278<br />
Security/ACL Subtab Layout ....................................................................................................................278<br />
How Individual Commands Use the ACL.................................................................................................279<br />
Conflicting Permissions.............................................................................................................................280<br />
Working in a Security/Access-Control Subtab ..........................................................................................280<br />
The Available <strong>AccuRev</strong> Servers Dialog<br />
(and the New Server and Edit Server dialogs)..................................................................................................282<br />
Invoking the Available <strong>AccuRev</strong> Servers Dialog......................................................................................282<br />
Using the Available <strong>AccuRev</strong> Servers Dialog...........................................................................................282<br />
A. Miscellaneous Error Displays ............................................................................ 285<br />
No Query Results Error ....................................................................................................................................285<br />
Diff Previous Transaction Error .......................................................................................................................285<br />
The Issues Conflict Message Box.....................................................................................................................285<br />
No Schema Error ..............................................................................................................................................285<br />
Promote Coalesce Error ....................................................................................................................................285<br />
Which update topic .........................................................................................................................................286<br />
B. AccuWork............................................................................................................. 287<br />
The Edit Form Tab............................................................................................................................................287<br />
Opening an Edit Form Tab ........................................................................................................................287<br />
Edit Form Tab Layout................................................................................................................................288<br />
Working in an Edit Form Tab ....................................................................................................................289<br />
The Edit Form Tab -- "Changes" Subtab ..........................................................................................................298<br />
"Changes" Subtab Layout..........................................................................................................................299<br />
Working in the "Changes" Subtab .............................................................................................................299<br />
The Edit Form Tab -- "Issue History" Subtab...................................................................................................300<br />
"Issue History" Subtab Layout ..................................................................................................................300<br />
Working in an "Issue History" Subtab.......................................................................................................301<br />
The New File Attachment Dialog.....................................................................................................................301<br />
Invoking the New File Attachment Command..........................................................................................301<br />
Using the Browse for Attachment Dialog .................................................................................................301<br />
<strong>AccuRev</strong>® <strong>On</strong>-<strong>Line</strong> <strong>Help</strong> <strong>Guide</strong><br />
xvi
The New URL Attachment Dialog ...................................................................................................................302<br />
Invoking the New URL Attachment Command ........................................................................................302<br />
Using the New URL Dialog ......................................................................................................................302<br />
Issue Record Queries ........................................................................................................................................303<br />
The AccuWork Queries Tab .............................................................................................................................303<br />
Opening a Queries Tab ..............................................................................................................................303<br />
Query Mode Layout...................................................................................................................................304<br />
Working in Query Mode............................................................................................................................306<br />
The AccuWork Query Editor............................................................................................................................312<br />
Opening the Query Editor..........................................................................................................................312<br />
Query Editor Layout..................................................................................................................................312<br />
Working in the Query Editor .....................................................................................................................313<br />
The Setup Columns Command .........................................................................................................................317<br />
Invoking the Setup Columns Command....................................................................................................317<br />
Using the Setup Columns Dialog ..............................................................................................................317<br />
The AccuWork Schema Editor -- Overview.....................................................................................................318<br />
Invoking the Schema Editor ......................................................................................................................319<br />
Saving Changes to the Schema..................................................................................................................319<br />
The AccuWork Schema Editor<br />
(Schema subtab)................................................................................................................................................320<br />
Adding Fields to the Schema.....................................................................................................................321<br />
Removing a Field / Restoring a Field........................................................................................................323<br />
Specifying the Lookup Field .....................................................................................................................323<br />
Integrating Configuration Management and Issue Management: the `affectedFiles' Field and Change<br />
Packages............................................................................................................................................................324<br />
Defining Multiple-Choice Lists.................................................................................................................325<br />
Defining Issue Record Relationships.........................................................................................................326<br />
Enabling Rich Text for Text and Log Fields..............................................................................................326<br />
The AccuWork Schema Editor<br />
(Layout subtab) .................................................................................................................................................327<br />
Contents of the Layout Subtab ..................................................................................................................328<br />
Form Layout Operations............................................................................................................................329<br />
The AccuWork Schema Editor<br />
(Lists subtab).....................................................................................................................................................332<br />
Lists Subtab Layout ...................................................................................................................................332<br />
Lists Subtab Operations.............................................................................................................................332<br />
The AccuWork Schema Editor<br />
(Relationship Types subtab) .............................................................................................................................333<br />
Relationship Types Subtab Layout ............................................................................................................334<br />
Working on a Relationship Types Subtab..................................................................................................335<br />
The AccuWork Schema Editor<br />
(Validation subtab) ...........................................................................................................................................336<br />
Initializing Field Values in a New Issue Record........................................................................................336<br />
Conditional Validations .............................................................................................................................337<br />
Revising the Choices for a "choose" Field ................................................................................................339<br />
The AccuWork Schema Editor<br />
(Change Packages subtab) ................................................................................................................................342<br />
Change Packages Subtab Layout...............................................................................................................342<br />
<strong>AccuRev</strong>® <strong>On</strong>-<strong>Line</strong> <strong>Help</strong> <strong>Guide</strong><br />
xvii
Working in the Change Package Results Section ......................................................................................343<br />
Working in the Change Package Triggers Section ....................................................................................343<br />
Change-Package-Level Integration<br />
between <strong>AccuRev</strong> and AccuWork ....................................................................................................................344<br />
Enabling the Integration ............................................................................................................................344<br />
Triggering the Integration..........................................................................................................................345<br />
What if Both Integrations are Enabled.....................................................................................................347<br />
Transaction-Level Integration<br />
between <strong>AccuRev</strong> and AccuWork ....................................................................................................................347<br />
Enabling the Integration ............................................................................................................................348<br />
Triggering the Integration..........................................................................................................................348<br />
Implementation and Customization of the Transaction-Level Integration................................................348<br />
If Both Integrations are Enabled................................................................................................................349<br />
C. Support and Troubleshooting ............................................................................ 351<br />
Customer Support Notes...................................................................................................................................351<br />
Metadata collection....................................................................................................................................351<br />
Database inconsistencies ...........................................................................................................................352<br />
Running the <strong>AccuRev</strong> GUI in debug mode...............................................................................................352<br />
User authentication problems ....................................................................................................................353<br />
Getting <strong>AccuRev</strong> Server and client version information...........................................................................353<br />
Integration issues .......................................................................................................................................354<br />
<strong>AccuRev</strong> license issues..............................................................................................................................354<br />
Potential <strong>AccuRev</strong> defects.........................................................................................................................354<br />
Replication problems.................................................................................................................................355<br />
Performance problems...............................................................................................................................355<br />
Server task list............................................................................................................................................355<br />
If you are not seeing an element................................................................................................................356<br />
Logging.............................................................................................................................................................356<br />
The Logs Tab .............................................................................................................................................357<br />
The accurev.log File...................................................................................................................................357<br />
Configuring a Web Browser to View <strong>Help</strong> Topics ...........................................................................................359<br />
Notes on Internet Explorer.........................................................................................................................361<br />
Notes on Google Chrome ..........................................................................................................................361<br />
Index.......................................................................................................................... 363<br />
<strong>AccuRev</strong>® <strong>On</strong>-<strong>Line</strong> <strong>Help</strong> <strong>Guide</strong><br />
xviii
1. Overview of the <strong>On</strong>-<strong>Line</strong> <strong>Help</strong><br />
This document contains all of the information available in the <strong>AccuRev</strong> Graphical User Interface (GUI)<br />
on-line help. When you click on a <strong>Help</strong> button in <strong>AccuRev</strong>, you will be taken to a page somewhere within<br />
this book.<br />
This chapter provides a quick overview of the <strong>AccuRev</strong> <strong>Help</strong> mechanism. The help system was upgraded<br />
in <strong>AccuRev</strong> Release 5.2, so there is information here of interest for users who are familiar with the older<br />
help system found in releases prior to 5.2.<br />
If You Are a New <strong>AccuRev</strong> User<br />
The <strong>AccuRev</strong> GUI provides extensive documentation in the form of a context-sensitive help system. This<br />
help not only covers the <strong>AccuRev</strong> GUI, but also provides access to the complete <strong>AccuRev</strong> documentation<br />
set, in both HTML and PDF format. The help can be invoked from the <strong>AccuRev</strong> <strong>Help</strong> menu or from the<br />
<strong>Help</strong> button on the toolbar anywhere in the <strong>AccuRev</strong> GUI.<br />
If you click on <strong>Help</strong> > <strong>Help</strong> Contents & Manuals, <strong>AccuRev</strong> opens a browser that includes a navigation<br />
pane, containing Contents (TOC), Index, and Search tabs.<br />
If you click on a <strong>Help</strong> button, or click on the <strong>Help</strong> menu option for “This Screen”, <strong>AccuRev</strong> displays<br />
context-sensitive help focused on the topic of interest. In this case, the navigation pane is collapsed to save<br />
<strong>AccuRev</strong>® <strong>On</strong>-<strong>Line</strong> <strong>Help</strong> <strong>Guide</strong> 1
screen space, but it can be displayed by clicking on the Show Navigation<br />
corner of the display.<br />
button in the upper-left<br />
Note: <strong>On</strong>ce the Navigation pane has been opened, it cannot be closed, but you can click and drag its<br />
right border toward the left and make it almost zero width.<br />
All documentation is provided in both HTML and PDF. Typically you search or browse to the information<br />
you need in the HTML. If you decide you want to view the PDF version of the current document, you click<br />
the PDF button<br />
in the upper-right of the <strong>Help</strong> window.<br />
If You Are Upgrading From a Previous <strong>AccuRev</strong><br />
Version<br />
If you have used the <strong>AccuRev</strong> GUI on-line help in releases previous to 5.2, you will notice a number of<br />
differences. If you have used recent versions of the <strong>AccuRev</strong> Web UI, or the “manuals” help that was<br />
introduced <strong>AccuRev</strong> Releases 4.9 and 5.1, you might recognize some of the features, and notice that all<br />
<strong>AccuRev</strong> help has now been standardized on a single platform.<br />
What has Changed And Why<br />
The new on-line help allows us to respond to several customer requests:<br />
2 <strong>AccuRev</strong>® <strong>On</strong>-<strong>Line</strong> <strong>Help</strong> <strong>Guide</strong>
• We have brought back a PDF version of the GUI <strong>Help</strong> documentation, which was removed from the<br />
doc set several releases ago. This PDF, named the <strong>AccuRev</strong> <strong>On</strong>-<strong>Line</strong> <strong>Help</strong> <strong>Guide</strong>, is now a standard<br />
part of the <strong>AccuRev</strong> documentation set, just like the Administrator’s <strong>Guide</strong> or the CLI User’s <strong>Guide</strong>.<br />
• The entire document set (except for AccuBridge, WebUI <strong>Help</strong>, and Release Note documents) are now<br />
packaged together with the on-line help, and can be searched and viewed with a single mechanism.<br />
The Contents and Index from all documents are now available from tabs displayed in the help window<br />
navigation pane. If you want to find all references to “Change Packages”, you can enter this query in<br />
the Search tab, and find all references to this term across all six of the books in the documentation set.<br />
(And the results are weighted with a “relevance score”, so you avoid wasting time looking at relatively<br />
minor references). If you use a browser that accepts cookies from a local file system, you will also see<br />
a Favorites tab in the navigation page, which allows you to store links to frequently-accessed topics.<br />
• We can now provide cross-links between the on-line help and the doc set, so if a help discussion refers<br />
to a chapter in the Administrator’s <strong>Guide</strong>, you can click on a link and be taken directly to that<br />
discussion.<br />
Since the new <strong>Help</strong> system is now based on the same document source as the rest of the documentation set,<br />
it is easier for us to share content between documents, and to consolidate rendundant sections. Expect the<br />
documentation to undergo constant reorganization and improvement in future releases.<br />
What About the PDFs<br />
The new help system provides both HTML and PDF versions of all documents. Whenever you have an<br />
<strong>AccuRev</strong> help window open, you can access the PDF for the currently displayed document by clicking the<br />
PDF button in the upper-right of the <strong>Help</strong> window.<br />
To achieve this integration, the help system installs its PDFs in document-specific subfolders on the client<br />
machine, such as /doc/Web<strong>Help</strong>/<strong>AccuRev</strong>_Admin/<strong>AccuRev</strong>_Admin.pdf,<br />
/doc/manual_help/<strong>AccuRev</strong>_User_CLI/<strong>AccuRev</strong>_User_CLI.pdf, etc.<br />
However, long time users of <strong>AccuRev</strong> are accustomed to finding all <strong>AccuRev</strong> documentation PDFs at<br />
/doc. We heard from Release 4.9 users that the new, nested folders were too hard to<br />
access, so we now also provide a copy of the PDFs (including the new <strong>On</strong>-<strong>Line</strong> <strong>Help</strong> <strong>Guide</strong>) in the<br />
traditional /doc directory.<br />
Also, Windows users who are acccustomed to having direct access to the PDFs through the Start -><br />
<strong>AccuRev</strong> menu will find that this avenue is still available.<br />
How Do I Access the <strong>Help</strong> Without Starting the<br />
Client<br />
Many <strong>AccuRev</strong> users like to access the documentation without necessarily starting the <strong>AccuRev</strong> client.<br />
This is easy: make a new bookmark in your browser to /doc/Web<strong>Help</strong>/<br />
<strong>AccuRev</strong><strong>Help</strong>.htm<br />
<strong>AccuRev</strong>® <strong>On</strong>-<strong>Line</strong> <strong>Help</strong> <strong>Guide</strong> 3
How Do I Configure My Browser to Work With the<br />
New <strong>Help</strong><br />
As browsers have matured, they have often added tighter security requirements with new releases. Since<br />
the <strong>AccuRev</strong> help is based on Javascript, and is accessed from a local file system rather than through a web<br />
server, you may need to configure the security settings on your preferred browser to display the help. If the<br />
<strong>AccuRev</strong> help fails to display properly the first time you try to use it, please see Configuring a Web<br />
Browser to View <strong>Help</strong> Topics in Appendix C Support and Troubleshooting for more details, and check the<br />
Release Notes for any late-breaking changes.<br />
4 <strong>AccuRev</strong>® <strong>On</strong>-<strong>Line</strong> <strong>Help</strong> <strong>Guide</strong>
2. Using the <strong>AccuRev</strong> GUI<br />
This chapter describes the basics of using the <strong>AccuRev</strong> GUI.<br />
Mechanics of the <strong>AccuRev</strong> GUI<br />
The following sections discuss overall aspects of the <strong>AccuRev</strong> GUI display and user interface.<br />
Starting the GUI<br />
You can start the <strong>AccuRev</strong> GUI from the desktop (Windows only) or from a command shell:<br />
• <strong>On</strong> the Windows desktop, double-click the <strong>AccuRev</strong> icon. There is also an <strong>AccuRev</strong> group in<br />
the Start > Programs menu.<br />
• In a command shell, use the acgui command:<br />
> acgui (Windows)<br />
> acgui & (UNIX)<br />
The way the GUI window initially appears varies. It might be blank, or it might open one or more tabs,<br />
displaying your work from the preceding GUI session. The <strong>AccuRev</strong> GUI reopens:<br />
• The File Browser tabs, each displaying the contents of an individual workspace or stream.<br />
• The StreamBrowser tabs, each displaying the hierarchy of streams, snapshots, and workspaces for<br />
a particular depot.<br />
• The AccuWork tabs, each showing the set of AccuWork queries defined for a particular depot (and,<br />
if you've defined a default query, its results).<br />
The Multiple-Tab Display<br />
The <strong>AccuRev</strong> GUI window uses multiple tabs to enable you to switch quickly among several activities.<br />
For example, you might wish to switch among:<br />
• Viewing the contents of your main workspace, using the File Browser.<br />
• Viewing some or all the versions of a particular file, using the Version Browser.<br />
• Viewing a list of all depots in the <strong>AccuRev</strong> repository.<br />
• Viewing the streams in a particular depot, using the StreamBrowser.<br />
<strong>AccuRev</strong>® <strong>On</strong>-<strong>Line</strong> <strong>Help</strong> <strong>Guide</strong> 5
Organizing Tabs<br />
By default, <strong>AccuRev</strong> displays tabs in a single row. When the number of tabs exceeds the available space to<br />
display them, <strong>AccuRev</strong> adds a scroll button that provides access to tabs that are not currently visible:<br />
If you prefer, you can set a preference so that <strong>AccuRev</strong> displays the tabs in as many rows as needed. See<br />
Tab Layout on page 43 for more information.<br />
Closing Tabs<br />
At any time, you can "clean up" by closing one or more of the tabs in either of these ways:<br />
• Right-click on a tab control to display its context menu, then select Close, Close Others,<br />
or Close All.<br />
• Click the "X" icon on the tab control.<br />
Cloning Tabs<br />
The <strong>AccuRev</strong> GUI assumes that you want to avoid having multiple tabs with the same contents. So, for<br />
example, if there's already a File Browser tab on workspace brass_mnt_john and you execute an Open<br />
Workspace command on the same workspace, the GUI simply brings the existing tab to the front.<br />
If you do want to have two or more tabs showing the same data structure, use the File > Clone Tab<br />
command (or choose Clone Tab from the tab context menu). Cloned tabs enable you, for example, to work<br />
in two different parts of a large stream hierarchy (two StreamBrowser tabs), or to work in two different<br />
folders of a workspace (two File Browser tabs).<br />
Note: The History Browser, Version Browser, and Stream Version Browser do not support<br />
tab-cloning .<br />
Refreshing Tabs<br />
The data displayed on a GUI tab can become out of date as a result of your work on other GUI tabs, your<br />
work using the <strong>AccuRev</strong> CLI, and/or other users' work. <strong>AccuRev</strong> displays a "refresh" icon next to the tab<br />
title if it determines that the tab's data may be out of date.<br />
The command View > Refresh (or function key F5, or the main GUI menu toolbar Refresh icon) updates a<br />
tab's data. You can configure the GUI to refresh tab data automatically whenever you switch tabs: invoke<br />
the command Tools > Preferences, and clear the Require Manual Refresh checkbox.<br />
6 <strong>AccuRev</strong>® <strong>On</strong>-<strong>Line</strong> <strong>Help</strong> <strong>Guide</strong>
Current User, Depot, and Workspace<br />
With a few exceptions, you must be logged in (See “The Login Command” on page 36.) as a particular<br />
<strong>AccuRev</strong> user in order to execute <strong>AccuRev</strong> commands. An indicator in the lower left corner of the GUI<br />
window shows the current user (the one who is currently logged in).<br />
Typically, the <strong>AccuRev</strong> repository is organized into multiple depots. For example, there might be separate<br />
depots for the development, testing, and documentation groups. Most GUI tabs display the data from one<br />
particular depot. When you're using a particular tab, the associated depot is termed the current depot. Its<br />
name is displayed at the bottom of the GUI window.<br />
Many tabs have a current workspace context: the workspace that is the source of (or the possible<br />
destination of) the data that the tab displays. The name of the current workspace is displayed at the bottom<br />
of the GUI window, along with the pathname of its workspace tree.<br />
Keyboard Accelerators<br />
In a dialog box, you can "press" buttons using Alt key sequences, such as Alt-C for Cancel. The Esc key<br />
also performs a Cancel operation in any dialog box.<br />
In some dialog boxes, you don't even need to use the Alt key when invoking a keyboard accelerator: In a<br />
"Yes/No" dialog box, you can type Y or N (either uppercase or lowercase). In a message or confirmation<br />
box (no input field), you can indicate Ok by typing O (either uppercase or lowercase), or by pressing<br />
Enter.<br />
Many commands can be invoked with a keyboard accelerator, without opening any menu at all. The<br />
accelerators for such commands are listed on the menu itself. Keyboard accelerators for frequently<br />
performed commands are summarized in the following table.<br />
Command Keyboard Accelerator Availability<br />
Update Ctrl+U File Browser<br />
Add Ctrl+Shift+A • File Browser<br />
• Default Group<br />
Keep Ctrl+K • File Browser<br />
• Default Group<br />
Promote Ctrl+Shift+P • File Browser<br />
• Default Group<br />
Merge Ctrl+M • File Browser<br />
• Default Group<br />
Element Permissions Ctrl+E • File Browser<br />
• Default Group<br />
<strong>AccuRev</strong>® <strong>On</strong>-<strong>Line</strong> <strong>Help</strong> <strong>Guide</strong> 7
Defunct Ctrl+T • File Browser<br />
• Default Group<br />
Diff Against<br />
• Most Recent Version<br />
• Backed Version<br />
• Basis Version<br />
• Overlapping Changes (Mine)<br />
• Overlapping Changes (Theirs)<br />
• File in Other Stream<br />
• File on Disk<br />
Revert to<br />
• Most Recent<br />
• Backed<br />
History<br />
• Show History<br />
• Browse Versions<br />
• Browse Stream Versions<br />
Go to<br />
• Previous diff<br />
• Next diff<br />
• First diff<br />
• Last diff<br />
Command Keyboard Accelerator Availability<br />
• Ctrl+Shift+D<br />
• Ctrl+D<br />
• Ctrl+Shift+B<br />
• Ctrl+Shift+M<br />
• Ctrl+Shift+T<br />
• Ctrl+Shift+O<br />
• Ctrl+Shift+F<br />
• Ctrl+R<br />
• Ctrl+Shift+R<br />
• Ctrl+H<br />
• Ctrl+Shift+H<br />
• Ctrl+Shift+Alt+H<br />
• Ctrl+<br />
• Ctrl+<br />
• Ctrl+Shift+<br />
• Ctrl+Shift+<br />
Integration with the <strong>AccuRev</strong> Web UI<br />
• File Browser<br />
• Default Group<br />
• File Browser<br />
• Default Group<br />
• File Browser<br />
• Default Group<br />
Diff/Merge view<br />
Search Ctrl+F • File Browser<br />
• Diff/Merge view<br />
Cut Ctrl+X Text fields and some tables<br />
Copy Ctrl+C Text fields and some tables<br />
Paste Ctrl+V Text fields and some tables<br />
Select All Ctrl+A Text fields and some tables<br />
Save Ctrl+S Diff/Merge views<br />
Print Ctrl+P Tables in all views<br />
In addition to the <strong>AccuRev</strong> GUI described in this document, <strong>AccuRev</strong> also provides a Web User Interface<br />
(Web UI) which gives users access to many non-filesystem-based <strong>AccuRev</strong> features from any supported<br />
web browser. The Web UI server must be installed and configured by an <strong>AccuRev</strong> administrator, who will<br />
provide <strong>AccuRev</strong> users with a web address through which they can access the Web UI functionality.<br />
8 <strong>AccuRev</strong>® <strong>On</strong>-<strong>Line</strong> <strong>Help</strong> <strong>Guide</strong>
<strong>On</strong>ce configured, the Web UI can be easily accessed from the <strong>AccuRev</strong> GUI via two buttons on the main<br />
menu bar:<br />
Open in Web<br />
When you click this button, the current view will be opened in a web browser.<br />
Copy URL to Clipboard<br />
Stores a URL that you can use to bring up the current view in a web browser. This is useful if you<br />
would like to share the current view with another user. Use keyboard sequence CTRL-V, or an<br />
application “paste” command to retrieve the text from the clipboard. (For example, Windows users<br />
might open Notepad, and use the Edit>Paste command to enter the URL into the open document.)<br />
Also, the Web UI will automatically come up when you access an AccuWork issue if any of the following<br />
three conditions is true:<br />
• If the <strong>AccuRev</strong> administrator has configured the site to view issues only in the Web UI (see<br />
Configuring the Web User Interface (Web UI) on page 25 of the <strong>AccuRev</strong> Administrator’s Giude).<br />
• If you have set your local preferences to view issues only in the Web UI (see <strong>AccuRev</strong> Preferences<br />
(Tools > Preferences Command) on page 41).<br />
There are certain views that cannot be opened from the <strong>AccuRev</strong> GUI in the Web UI. For example,<br />
manipulation of files in a local file system cannot be performed from a web browser for security reasons,<br />
so while you can get a File Browser web view of a dynamic stream, you cannot bring up a File Browser<br />
web view of your workspace. In these cases, you will see the message “URL not available for this view”<br />
when you try to use these buttons.<br />
Note: For these features to function, the <strong>AccuRev</strong> Web UI server must have been installed and configured<br />
with your <strong>AccuRev</strong> server. If your web browser or clipboard show a URL containing the string “null” (for<br />
example, null/stream/1/view=sb), the <strong>AccuRev</strong> Web UI server is not available. Information about<br />
installing and configuring the <strong>AccuRev</strong> Web UI server is available to <strong>AccuRev</strong> administrators in the<br />
<strong>AccuRev</strong> Installation and Release Notes, the <strong>AccuRev</strong> Web Interface Installation and Release Notes, and<br />
the <strong>AccuRev</strong> Administrator’s <strong>Guide</strong>.<br />
While some features that are available in the <strong>AccuRev</strong> GUI are not available in the Web UI, other features,<br />
such as Bulk Update for AccuWork issues, are available only in the Web UI.<br />
Find, Search, and Filter Features<br />
The <strong>AccuRev</strong> GUI provides several ways to locate and filter information:<br />
• To display elements with specific statuses, see Working in the Searches Pane on page 59.<br />
• To limit the number of streams displayed in the StreamBrowser, see Filtering Streams, Snapshots,<br />
and Workspaces on page 141 and Using Stream Favorites on page 151.<br />
• To search for elements by name in your Workspace, see Searching by Element Name on page 64.<br />
• To find streams by name in the StreamBrowser, seeFind Stream on page 160.<br />
• To filter the results of the “find streams by name” and “search for elements by name” features, see<br />
Displaying and Filtering Stream Find Results on page 161 and Filtering Your Search Results on<br />
page 65.<br />
<strong>AccuRev</strong>® <strong>On</strong>-<strong>Line</strong> <strong>Help</strong> <strong>Guide</strong> 9
• To filter the results of various list dialogs, such as the Choose Depot dialog (see Filter Results on<br />
page 15).<br />
Working with Tables<br />
In many contexts, the <strong>AccuRev</strong> GUI displays data in the form of a rows-and-columns table.<br />
Example: File Browser's Details pane<br />
Example: Workspaces tab<br />
The <strong>AccuRev</strong> GUI often presents information in the form of a table, with multiple rows and multiple<br />
columns. You can adjust all such tables, to maximize their usefulness, as described in the following<br />
sections.<br />
10 <strong>AccuRev</strong>® <strong>On</strong>-<strong>Line</strong> <strong>Help</strong> <strong>Guide</strong>
Adjusting the Widths and Order of Columns<br />
In any table, you can adjust columns widths and change the column order as follows:<br />
• To resize the columns, click and drag the column separators.<br />
• Double-clicking the column separator to a column's right resizes the column to exactly fit its<br />
longest value.<br />
• To rearrange the columns, click and drag the column headers.<br />
Sorting the Rows of a Table<br />
Initially, the rows of a table are sorted on one column (single-column mode). A direction icon in the<br />
header for that column indicates whether the sort is lowest-to-highest or highest-to-lowest.<br />
Note: In the Details pane of the File Browser (and any other table that lists file names and directory<br />
names in the same column), a lowest-to-highest sort places all directories before all files; a highest-tolowest<br />
sort places all files before all directories.<br />
Left-click on any column header to continue in this mode:<br />
• Click on the current sort column to reverse the sort order.<br />
• Click on another column to make it the sort column.<br />
You can switch at any time to multiple-columns mode, in which you define a primary sort column, a<br />
secondary sort column, and so on. Right-click any column header to switch sort modes.<br />
<strong>AccuRev</strong>® <strong>On</strong>-<strong>Line</strong> <strong>Help</strong> <strong>Guide</strong> 11
A "1" appears next to the direction icon in the current sort column, indicating that this is now the primary<br />
sort column.<br />
Click another column to make it the secondary sort column. A direction icon annotated with "2" appears in<br />
this column, and the rows are reordered according to the two-level sort. Continue in this way to define<br />
additional sort levels.<br />
In multiple columns mode, you can:<br />
• Left-click on any column header without a direction icon: this defines an additional sort level,<br />
using that column.<br />
• Left-click on any column header that already has a direction icon: this reverses the sort order at<br />
that sort level.<br />
• Left-click on any sort column's level number (1, 2, etc.) to change the sort level of that column.<br />
The table's rows are resorted automatically each time you perform any of these actions.<br />
Using the Keyboard to Navigate through a Table<br />
The keyboard's navigation keys -- up-arrow, down-arrow, PgUp, PgDn, Ctrl-PgUp, Ctrl-PgDn --move a<br />
table's selection highlight in the expected way. In addition, you can navigate by typing any alphanumeric<br />
character; this moves the selection highlight to the next row whose entry in the (primary) sort column<br />
begins with that character.<br />
Printing Tables<br />
You can print tables in views throughout the <strong>AccuRev</strong> GUI by choosing File > Print from the <strong>AccuRev</strong><br />
menu or by typing Ctrl+P. You cannot print tables that appear in dialog boxes.<br />
What Gets Printed<br />
When you print a table, <strong>AccuRev</strong> prints the table headings and table contents for every column and row in<br />
the table. Column widths and sort order are preserved; you might want to adjust the width of a table’s<br />
columns or change the sort order before you print. Printed pages include a footer that displays the date the<br />
table was printed and a page number. If you are printing a table of query results, the query name is printed<br />
at the top of each page.<br />
Note that <strong>AccuRev</strong> prints a table’s entire contents, even if only a portion of it is visible online. For<br />
example, if a query returns 65 records, the printed table includes all 65 records, even if only 30 are visible<br />
at a time. Similarly, some tables in <strong>AccuRev</strong> and AccuWork use a single line per row and display ellipses<br />
(...) for columns that are not wide enough to display their full contents. Printed tables are not limited to one<br />
line per row, and <strong>AccuRev</strong> wraps column contents, if necessary, when printing the table.<br />
12 <strong>AccuRev</strong>® <strong>On</strong>-<strong>Line</strong> <strong>Help</strong> <strong>Guide</strong>
Previewing What You Print<br />
When you print a table, <strong>AccuRev</strong> displays a preview window that lets you see what the printed page will<br />
look like.<br />
The preview window provides several settings that give you additional control over the output, as<br />
summarized in the following table.<br />
Setting<br />
Orientation<br />
Scaling<br />
Description<br />
Lets you choose between Portrait and Landscape layout. Portrait is the default.<br />
Tip: Try changing the orientation to Landscape to fit more columns on a single page.<br />
Lets you specify whether you want:<br />
• All table columns printed on the same page (Fit to 1 page)<br />
• The scale of the table to determine how many columns fit on a single page<br />
By default, the Scaling setting is set to 100%, which provides good readability.<br />
Tip: Use a larger scale for bigger type.<br />
How to Print a Table<br />
To print a table:<br />
1. Display the table you want to print.<br />
2. Choose File > Print from the <strong>AccuRev</strong> menu, or type Ctrl+P.<br />
<strong>AccuRev</strong>® <strong>On</strong>-<strong>Line</strong> <strong>Help</strong> <strong>Guide</strong> 13
<strong>AccuRev</strong> displays the Print Preview window.<br />
3. Optionally, use the preview settings to adjust the output. See Previewing What You Print on page 13 if<br />
you need help with this step.<br />
Tip: If using the preview settings does not provide the output you expect, click the Close Preview button<br />
and make adjustments on the source table (resizing or adding/dropping columns, for example).<br />
4. When you are satisfied with the output displayed in the Print Preview window, click the Print button<br />
( ).<br />
<strong>AccuRev</strong> displays the familiar Print dialog box, an example of which is shown here.<br />
You use the fields on the Print dialog box to specify characteristics of the print job (specifying a<br />
printer, the number of pages you want to print, and so on).<br />
5. Change any print job settings as needed and click Print to print the table.<br />
Choosing a Depot to be Used for a Command<br />
In many situations, <strong>AccuRev</strong> must execute a command in the context of a particular depot. In many cases,<br />
it selects the depot context automatically. In other cases, it prompts you to select a depot from a list of all<br />
the depots in the <strong>AccuRev</strong> repository.<br />
Using the Choose Depot Dialog<br />
The depot names are initially sorted alphabetically (A-Z). You can click the Name header to reverse the<br />
sort order (Z-A).Choose a depot in either of these ways:<br />
• Select a depot name and click Ok.<br />
• Double-click a depot name.<br />
14 <strong>AccuRev</strong>® <strong>On</strong>-<strong>Line</strong> <strong>Help</strong> <strong>Guide</strong>
Filter Results<br />
Optionally, use the filter field at the top of the dialog to narrow down your results. If only one element<br />
remains, <strong>AccuRev</strong> automatically selects it.<br />
Choosing a Stream to be Used for a Command<br />
In some situations, <strong>AccuRev</strong> prompts you to select a stream from a list of all the streams in a particular<br />
depot. If you have set a Stream Favorite, not all streams appear in this dialog. See Using Stream Favorites<br />
on page 151 for more information.<br />
Using the Choose Stream Dialog<br />
The stream names are initially sorted alphabetically (A-Z). You can click the Name header to reverse the<br />
sort order (Z-A).<br />
Choose a stream in any of these ways:<br />
• Select a stream name and click Ok.<br />
• Double-click a stream name.<br />
The File Chooser Dialog<br />
In many contexts, <strong>AccuRev</strong> prompts you to specify a location in your machine's local disk storage.<br />
<strong>AccuRev</strong>® <strong>On</strong>-<strong>Line</strong> <strong>Help</strong> <strong>Guide</strong> 15
In each context where you choose a file for input or output, <strong>AccuRev</strong> suggests the directory you most<br />
recently used in that context (or defaults to your home directory).<br />
Where appropriate — for example, in specifying attachments to an issue record — you can specify<br />
multiple files at the same time using the standard multiple-selection mechanism: hold down the CTRL key<br />
while selecting the items .<br />
In some contexts in which you specify a file (or other data structure) to be created, the dialog includes a<br />
New Folder button. This enables you to create a new directory 'on the fly' in which to create the data<br />
structure.<br />
AccuWork Export File Types<br />
The AccuWork Export and Export Table commands create a file from the contents of one or more issue<br />
records. In these contexts, the export file must have one of these formats, which you choose from the File<br />
Type listbox:<br />
HTML<br />
Standard Web-page format. <strong>On</strong> Windows machines, AccuWork automatically invokes your<br />
default web browser, to display the export file.<br />
The contents of the issue record are rendered as one or more HTML tables. In a web browser, each<br />
table cell changes height and width when you adjust the size of the browser window. This is<br />
particularly useful for viewing the contents of multiple-line text fields.<br />
XML<br />
A more highly structured document, suitable for data interchange. Many web browsers can display<br />
XML documents.<br />
Note: The XML-format file does not include a DTD or Schema.<br />
16 <strong>AccuRev</strong>® <strong>On</strong>-<strong>Line</strong> <strong>Help</strong> <strong>Guide</strong>
CSV<br />
("comma-separated values") A line-by-line text format, suitable for importing into various<br />
applications. <strong>On</strong> Windows machines, AccuWork automatically attempts to invoke Microsoft<br />
Excel, to display the export file.<br />
User-Specified Names for <strong>AccuRev</strong> Entities<br />
<strong>AccuRev</strong> deals with many kinds of named entities: files, directories, pathnames, depots, users,<br />
and so on. The table below details the restrictions on user-defined names for the various entities.<br />
Note that all names are case-sensitive; for example, user john is not the same as user John.<br />
Note: In the table below, “characters” means NON-NULL characters. Do not subtract 1 to<br />
account for the terminating NUL.<br />
Kind<br />
depot<br />
stream<br />
snapshot<br />
workspace<br />
reference tree<br />
Maximum Name<br />
Length<br />
Characters Allowed in<br />
Name<br />
79 A-Z,a-z,0-9<br />
- _ . + @ SPACE<br />
Character Restrictions<br />
cannot begin with a digit or with "."<br />
user<br />
99 same as above must begin with a letter<br />
group<br />
password 19 any none (caution: this means that special<br />
characters, such as BACKSPACE are valid<br />
password characters)<br />
pathname of slice<br />
(of a depot or<br />
replica)<br />
pathname of<br />
workspace<br />
pathname of<br />
reference tree<br />
segment<br />
(between slashes)<br />
of element<br />
pathname<br />
255 name validation performed<br />
by the operating system<br />
127 name validation performed<br />
by the operating system<br />
255 name validation performed<br />
by the operating system<br />
applied by the operating system<br />
applied by the operating system<br />
applied by the operating system<br />
The GUI Main Toolbar<br />
The main toolbar gives you quick access to commonly used features:<br />
From left to right, the icons are:<br />
Open Workspace<br />
See: Opening a Workspaces Tab on page 27<br />
<strong>AccuRev</strong>® <strong>On</strong>-<strong>Line</strong> <strong>Help</strong> <strong>Guide</strong> 17
View Streams<br />
See: Opening a StreamBrowser Tab on page 137<br />
View Issue Queries, Create Issue, Open Issue<br />
See: The AccuWork Queries Tab on page 303, and The Edit Form Tab on page 287<br />
Refresh<br />
See: Refreshing Tabs on page 6<br />
<strong>Help</strong><br />
See: Overview of the <strong>On</strong>-<strong>Line</strong> <strong>Help</strong> on page 1<br />
The GUI Main Menu<br />
The following sections describe the menus found along the toolbar of the GUI display.<br />
The File Menu<br />
The New Depot Command<br />
The New Depot command creates a new depot in the <strong>AccuRev</strong> repository.<br />
Invoking the New Depot Command<br />
You can invoke the New Depot command in any of these ways:<br />
• Choose File > New > Depot from the GUI main menu.<br />
• Choose Admin > Depots from the GUI main menu to open a Depots tab (See “The Depots Tab” on<br />
page 46.). Then click the New button.<br />
Using the New Depot Dialog<br />
The New Depot dialog includes basic options (always visible) and advanced options (visibility controlled<br />
by a Basic/Advanced button).<br />
18 <strong>AccuRev</strong>® <strong>On</strong>-<strong>Line</strong> <strong>Help</strong> <strong>Guide</strong>
Basic Options<br />
Depot Name<br />
No two depots in the same <strong>AccuRev</strong> repository can have the same name. See User-Specified<br />
Names for <strong>AccuRev</strong> Entities on page 17.<br />
Note: Reusing a depot name<br />
This can be done—but it's risky (it cannot be undone) and it takes some work. You must first<br />
remove the existing depot with the desired name from the repository. For details, see "Removing a<br />
Depot from the <strong>AccuRev</strong> Repository" in the <strong>AccuRev</strong> Administrator's <strong>Guide</strong>.<br />
Advanced Options<br />
Physical location ...<br />
The location you choose here must be on a hard drive on the machine where the <strong>AccuRev</strong> Server<br />
process runs. Be sure that the location does not overlap the location of any other depot, or any<br />
<strong>AccuRev</strong> workspace or reference tree. See User-Specified Names for <strong>AccuRev</strong> Entities on page 17.<br />
If you do not specify a physical location, the new depot is placed under directory storage/depots<br />
within the <strong>AccuRev</strong> installation area.<br />
A depot’s physical location is said to be a slice of the overall <strong>AccuRev</strong> repository . To change the<br />
location of an existing depot, use the CLI command chslice.<br />
Files should be case ...<br />
Note: We strongly recommend that you make your depots case-insensitive, for compatibility with<br />
Microsoft Windows. Some Windows applications can change the case of a filename without informing<br />
you; if your depot is case-sensitive, the file appears to be renamed.<br />
All depots store names of files and directories exactly as they are originally entered (e.g.<br />
WidgetGetCount or cmdListAll). Likewise, <strong>AccuRev</strong> client programs display these names exactly<br />
as they were originally entered. The difference is that:<br />
<strong>AccuRev</strong>® <strong>On</strong>-<strong>Line</strong> <strong>Help</strong> <strong>Guide</strong> 19
• A case-sensitive depot allows users to create two objects in the same directory, with names<br />
that differ only in their case (e.g. makefile and Makefile).<br />
• A case-insensitive depot (default) does not allow two objects in the same directory to have<br />
names that differ only in their case.<br />
A depot’s case-sensitivity can be changed with the CLI chdepot command, as follows:<br />
You can always change a depot’s case from insensitive to sensitive.<br />
You can only change from sensitive to insensitive if the depot contains no elements.<br />
See chdepot in the <strong>AccuRev</strong> CLI User’s <strong>Guide</strong> for more information.<br />
Exclusive locking<br />
Selecting the exclusive file locking option causes all workspaces created for this depot to use<br />
<strong>AccuRev</strong> exclusive file locking.<br />
See File Locking on page 271.<br />
The New Workspace Command<br />
The New Workspace command creates a workspace, with a particular stream in a particular depot as its<br />
backing stream. The workspace can subsequently be reparented to another stream in the same depot.<br />
Invoking the New Workspace Command<br />
You can invoke the New Workspace command in a number of ways:<br />
• Choose File > New > Workspace from the GUI main menu.<br />
• In an Open Workspace dialog, click the New button.<br />
Note: To open this dialog, select File > Open Workspace from the GUI main menu, or click the<br />
button on the GUI main toolbar.<br />
• Choose New Workspace from the context menu of a stream or snapshot in the StreamBrowser.<br />
Using the New Workspace Wizard<br />
<strong>AccuRev</strong> prompts you to specify the settings for the new workspace with a multiple-screen "wizard".<br />
The New Workspace Command: Screen 1 of 3—<br />
Specifying the Depot and Backing Stream<br />
Video Tip<br />
Click this link to view an introductory video on creating a workspace.<br />
With the File > New > Workspace command, there may be no "current stream" context. In this case,<br />
<strong>AccuRev</strong> starts with this screen, prompting you to specify a stream context:<br />
20 <strong>AccuRev</strong>® <strong>On</strong>-<strong>Line</strong> <strong>Help</strong> <strong>Guide</strong>
Depot<br />
Select one of the repository's depots. This populates the Basis Stream listbox with the streams<br />
(and optionally, snapshots) of the specified depot.<br />
Basis Stream<br />
Select a stream or snapshot, to act as the backing stream for the new workspace.<br />
Note: Is it advisable to base a workspace on a snapshot<br />
You can create new versions in a workspace based on a snapshot. But you won't be able to<br />
promote those versions to the snapshot (which is immutable, and so can't "accept" new versions).<br />
To get one or more of the versions out of the workspace, you can:<br />
• Reparent the workspace to a dynamic stream, then promote the versions you've created in the<br />
workspace.<br />
• Using the File Browser in another workspace, open one of the version tools on a particular<br />
element. Then use the Send to Workspace (See “The Send to Workspace Command” on<br />
page 129.) command to get the version that was created in the snapshot-based workspace.<br />
<strong>AccuRev</strong>® <strong>On</strong>-<strong>Line</strong> <strong>Help</strong> <strong>Guide</strong> 21
The New Workspace Command: Screen 2 of 3—<br />
Choosing a Name and Location for the Workspace)<br />
Name of Workspace to Create<br />
No two workspaces in the same <strong>AccuRev</strong> repository can have the same name, even if they are in<br />
different depots. Moreover, streams, snapshots, workspaces, and reference trees all share the same<br />
namespace: no two of them can have the same name. SeeUser-Specified Names for <strong>AccuRev</strong><br />
Entities on page 17.<br />
A workspace name always ends with a username suffix. For example, if your username is akp and<br />
you specify thorn_dvt as the workspace name, <strong>AccuRev</strong> creates a workspace named<br />
thorn_dvt_akp.<br />
Notes:<br />
Can I type in the username suffix myself<br />
Yes. If your username is akp and you enter a workspace name that ends with _akp, <strong>AccuRev</strong><br />
doesn't change the name before creating the workspace.<br />
Can I type in someone else's username suffix<br />
No, you cannot create a workspace for some other user in this way (or in any other way). If your<br />
username is akp and you enter the workspace name thorn_dvt_john, <strong>AccuRev</strong> creates a workspace<br />
named thorn_dvt_john_akp.<br />
22 <strong>AccuRev</strong>® <strong>On</strong>-<strong>Line</strong> <strong>Help</strong> <strong>Guide</strong>
Location<br />
You can specify any location in the client machine’s file system for the new workspace tree. You<br />
can also create a workspace tree on a remote machine’s disk, as long as that location is accessible<br />
on your machine. Access controls imposed by the operating system and/or network file system<br />
may restrict where you can create a workspace. See User-Specified Names for <strong>AccuRev</strong> Entities on<br />
page 17.<br />
Here are some guidelines for using the Append workspace name to its location checkbox:<br />
• If you are creating a new, empty workspace, enter the name of an existing directory (or<br />
Browse to it) and check the checkbox.<br />
• If you are declaring that <strong>AccuRev</strong> should consider an existing directory to be a workspace,<br />
enter that directory's pathname and clear the checkbox.<br />
In any case, make sure the Workspace will be created at value is correct before leaving this wizard<br />
screen.<br />
Notes:<br />
• Don’t create a workspace within the <strong>AccuRev</strong> installation area — typically, C:\Program<br />
Files\<strong>AccuRev</strong> (Windows) or /opt/accurev (UNIX/Linux).<br />
• Don’t create a workspace within another workspace.<br />
• Don't cross a physical file system boundary, whether local or remote. (For example: If you<br />
create a workspace at location /opt/workspaces/derek, an error occurs if a remote file<br />
system is mounted at /opt/workspaces/derek/src .)<br />
<strong>AccuRev</strong>® <strong>On</strong>-<strong>Line</strong> <strong>Help</strong> <strong>Guide</strong> 23
The New Workspace Command: Screen 3 of 3—<br />
Configuring the Workspace)<br />
Type of File Locking<br />
This setting controls whether development in this workspace uses serial or parallel methodology.<br />
If you choose parallel development, you may still be restricted to using serial development on<br />
certain files; <strong>AccuRev</strong> supports locks on individual file elements. (See File Locking on page 271.)<br />
None (parallel development): The version-controlled files in the workspace tree are writable at<br />
any time. There is no need to perform an anchor operation on a file before beginning to work on it.<br />
Anchor Required: Each version-controlled file in the workspace tree is read-only until you use<br />
the Anchor command to make it writable. This also makes the file active in the workspace.<br />
Note: The Anchor command makes the version currently in the workspace.<br />
Exclusive Lock: Like Anchor Required, and also causes <strong>AccuRev</strong> to prevent users in sibling<br />
workspaces from working on the same file concurrently. (See File Locking on page 271.)<br />
Initial Contents<br />
Same as Basis stream For each element, <strong>AccuRev</strong> copies the current version in the backing<br />
stream to the workspace tree. If no version of an element currently appears in the backing stream,<br />
it won't appear in the new workspace, either.<br />
Pick and choose from Basis stream: <strong>AccuRev</strong> doesn't copy any files to the workspace tree. To<br />
begin working in the workspace, use the File Browser's Include/Exclude facility to configure the<br />
24 <strong>AccuRev</strong>® <strong>On</strong>-<strong>Line</strong> <strong>Help</strong> <strong>Guide</strong>
set of elements to appear in the workspace. (Using the File Browser's Include/Exclude Mode on<br />
page 98.)<br />
EOL (Text-file line terminators)<br />
Whenever <strong>AccuRev</strong> copies a version of a text file from the repository to the workspace tree, it uses<br />
the line terminator you configure here.<br />
Platform EOL: Use the line terminator for the operating system on the machine where the<br />
<strong>AccuRev</strong> GUI is running.<br />
Always use Windows EOL: Use the sequence CR-LF (hex 0C-0A) as the line terminator.<br />
Always use UNIX EOL: Use NL (hex 0A) as the line terminator.<br />
The New Stream and Change Stream Commands<br />
(Stream Configuration dialog)<br />
The New Stream and Change Stream commands open a dialog in which you specify/revise the<br />
configuration of a new/existing stream.<br />
Invoking the Command<br />
In the StreamBrowser, right-click a stream to select it and display its context menu. Then,<br />
• Choose New Stream from the context menu to create a new stream below the selected stream.<br />
• Choose Change Stream from the context menu to revise the configuration of the selected stream.<br />
Using the New Stream / Change Stream Dialog<br />
Enter or revise the following specifications, then click Ok.<br />
<strong>AccuRev</strong>® <strong>On</strong>-<strong>Line</strong> <strong>Help</strong> <strong>Guide</strong> 25
Name<br />
No two streams in the same <strong>AccuRev</strong> repository can have the same name, even if they are in<br />
different depots. See User-Specified Names for <strong>AccuRev</strong> Entities on page 17.<br />
Basis<br />
The parent stream of the stream you are reconfiguring. Changing this entry reparents the stream<br />
when you click Ok.<br />
In a New Stream dialog, this field is not editable, because you selected the parent stream when you<br />
invoked the command.<br />
Stream Type<br />
The type of the stream:<br />
• Dynamic stream<br />
• Snapshot<br />
Note: Selecting Snapshot is equivalent to invoking the command New Snapshot instead of New<br />
Stream.<br />
• Pass-through stream<br />
In a Change Stream dialog, this field is not editable. You cannot change the type of an existing<br />
stream.<br />
Date & Time<br />
By default, a stream inherits the versions currently in its parent stream . If you assign a basis time<br />
to a stream, it inherits the versions that were in the parent stream at a specified point in time.<br />
None<br />
(disabled for New Snapshot or if you select Snapshot as the stream type) No basis time; in the<br />
future, the stream will inherit the versions currently in its parent stream .<br />
Now<br />
The stream or snapshot will contain the versions that were in its parent stream at the time you<br />
clicked Ok in this dialog.<br />
As of transaction #<br />
Enter an integer transaction number. The stream or snapshot will contain the versions that were in<br />
its parent stream at the time the specified transaction was created.<br />
Specified<br />
Enter a specific time. The stream or snapshot will contain the versions that were in its parent<br />
stream at the specified time.<br />
You can fill in the individual subfields manually, or use the Select Date button to display<br />
choices ("2 days ago", etc.) that fill in the subfields automatically. <strong>On</strong>ce these subfields are filled<br />
in, you can revise them individually or by clicking the Select Date button again.<br />
Note:<br />
1. Dynamic stream with basis time vs. Snapshot<br />
26 <strong>AccuRev</strong>® <strong>On</strong>-<strong>Line</strong> <strong>Help</strong> <strong>Guide</strong>
Setting a basis time on a stream does make it like a snapshot of its parent stream -- initially. But after<br />
that, new versions can be promoted to such a "time-based stream" from child workspaces and from<br />
other streams; you cannot promote new versions to a snapshot. Since you can change the basis time of<br />
a time-based stream as often as you wish, it can serve as a "moving snapshot" of its parent stream.<br />
2. Another way to control which versions are inherited from the parent stream<br />
The basis-time facility includes versions based on when they were created. The include/exclude facility<br />
includes elements based on their pathnames.<br />
The Workspaces Tab / The Open Workspace Dialog<br />
The Workspaces tab displays summary information on some or all of the workspaces in the <strong>AccuRev</strong><br />
repository.<br />
The Open Workspace dialog, a slight variant of the Workspaces tab, makes it easy to open a File Browser<br />
tab on a selected workspace.<br />
From either one, you can create a new workspace.<br />
Opening a Workspaces Tab<br />
Choose View > Workspaces from the GUI main menu.<br />
Invoking the Open Workspaces Command<br />
Choose File > Open Workspace from the GUI main menu, or click the<br />
button in the GUI main toolbar.<br />
Workspaces Tab Layout<br />
The Workspaces tab contains a table with these columns:<br />
User<br />
(appears if Show all workspaces is checked) The user who owns the workspace.<br />
<strong>AccuRev</strong>® <strong>On</strong>-<strong>Line</strong> <strong>Help</strong> <strong>Guide</strong> 27
Status<br />
(appears if Include deactivated trees is checked) Active indicates that the workspace is available<br />
for use. Inactive indicates that the workspace is currently deactivated. Inactive workspaces can be<br />
reactivated. See the Remove and Reactivate commands below.<br />
Name<br />
The simple name of the workspace, including the suffix that indicates the user who owns the<br />
workspace.<br />
Location<br />
The pathname of the workspace tree on the machine where it resides.<br />
Host<br />
The name or IP address of the machine where the workspace tree resides.<br />
Stream#<br />
The integer stream-ID of the workspace. This number is unique with the workspace's depot only,<br />
not across the entire repository.<br />
Note: More precisely, this integer identifies the private workspace stream that is an integral part of the<br />
workspace. A depot's streams, snapshots, and workspaces share the same "pool" of stream-IDs.<br />
Target Transaction<br />
(appears if Show details is checked) The depot's transaction level at the time the Update command<br />
was most recently invoked on the workspace. Update attempts to load versions created in<br />
transactions up to and including the target transaction. If the Target Transaction and Update<br />
Level are the same, the workspace's most recent update completed successfully.<br />
Update Level<br />
(appears if Show details is checked) The highest-numbered transaction whose versions have been<br />
copied to the workspace in an update.<br />
Type<br />
(appears if Show details is checked) An integer that indicates the type of workspace stream: 1<br />
(standard workspace), 9 (exclusive-file-locking), or 17 (anchor-required).<br />
EOL<br />
(appears if Show details is checked) The type of line terminator used when an update copies textfile<br />
versions to the workspace tree: Auto (line terminator used by the host machine's OS), UNIX<br />
(NL), or Windows (CR-LF).<br />
Working in a Workspaces Tab<br />
You can apply filters to control the amount of data displayed in the workspaces table, and you can perform<br />
a number of operations on a selected workspace.<br />
See also:<br />
Working with Tables on page 10.<br />
28 <strong>AccuRev</strong>® <strong>On</strong>-<strong>Line</strong> <strong>Help</strong> <strong>Guide</strong>
Controlling Which Workspaces are Displayed<br />
Include deactivated trees<br />
If checked, the table includes workspaces that have been deactivated with the Remove command.<br />
This also adds a Status column; deactivated workspaces have Inactive status, and are shaded.<br />
Show all workspaces<br />
If checked, the table includes workspaces created by all users. This also adds a User column.<br />
If cleared, the table includes your workspaces only.<br />
Controlling the Data Displayed for Each Workspace<br />
Show details<br />
If checked, the table includes these columns: Target Transaction, Update Level, Type, and<br />
EOL.<br />
Operating on a Selected Workspace<br />
You can choose any of the following commands from the context menu of a selected workspace:<br />
Open (Workspaces tab)<br />
Ok (Open Workspace dialog)<br />
Using a File Browser tab, display the entire contents of the workspace.<br />
Edit<br />
Modify the configuration of the workspace.<br />
Reactivate<br />
Bring back into active service a workspace that was previously deactivated with the Remove<br />
command.<br />
Remove<br />
<strong>AccuRev</strong>® <strong>On</strong>-<strong>Line</strong> <strong>Help</strong> <strong>Guide</strong> 29
Deactivate a workspace. The workspace cannot be used to perform <strong>AccuRev</strong> commands, although<br />
the workspace tree is not changed in any way. The workspace no longer appears in the<br />
StreamBrowser display (unless you use the StreamBrowser's Show including hidden option).<br />
You can use the Reactivate command to bring back a Remove'd workspace.<br />
Creating a New Workspace<br />
Click the New button at the bottom of the Workspaces tab to invoke the New Workspace wizard (see The<br />
New Workspace Command on page 20).<br />
The New Snapshot Command<br />
Video Tip<br />
Click this link to view an introductory video on creating snapshots.<br />
The New Snapshot command opens a dialog in which you define of a snapshot of the stream you selected.<br />
Invoking the New Snapshot Command<br />
In the StreamBrowser, right-click a stream and choose New Snapshot from the context menu.<br />
Note: There is no "Edit Snapshot" command, because a snapshot cannot be modified in any way.<br />
Using the New Snapshot Dialog<br />
The New Snapshot dialog is identical to the New Stream dialog (See “Using the New Stream / Change<br />
Stream Dialog” on page 25.), except that:<br />
• The stream type Snapshot is preselected.<br />
• You must specify a basis time (the None radio button is disabled).<br />
Updating a Workspace<br />
Video Tip<br />
Click this link to view an introductory video on updating your<br />
workspace.<br />
The principal purpose of an <strong>AccuRev</strong> workspace is to provide an isolated location for performing<br />
development tasks. The changes you make do not affect your colleagues until you decide to make them<br />
public, using the Promote command. Likewise, the changes that others make do not immediately affect<br />
your workspace. You must execute an Update command to bring versions created (and then promoted) by<br />
your colleagues into your workspace.<br />
You invoke the Update command in the File Browser, using the File > Update command or a button above<br />
the Workspace Explorer.<br />
30 <strong>AccuRev</strong>® <strong>On</strong>-<strong>Line</strong> <strong>Help</strong> <strong>Guide</strong>
During execution of the Update command, a progress window appears (See “The Update Progress Box”<br />
on page 130.). A user preference controls how this window is used.) See “<strong>AccuRev</strong> Preferences (Tools ><br />
Preferences Command)” on page 41.<br />
Prior to executing the Update command, you can use File > Update Preview or the Update Preview filter<br />
in the Searches pane to see what the Update will do. See “Working in the Searches Pane” on page 59.<br />
Kinds of Changes Involved in an Update<br />
At its simplest, an update just copies versions of some file elements from your workspace's backing stream<br />
into the workspace. For example, your colleagues may have edited the contents of files colors.java and<br />
main_menu.java, created new versions of them in their workspaces, then promoted the versions to the<br />
common backing stream. When you invoke Update, the new versions of those two files are copied from<br />
the depot to your workspace, overwriting the older versions of the file.<br />
In addition to incorporating such content changes into your workspace, Update incorporates namespace<br />
changes :<br />
• renaming of a file<br />
• moving of a file to another directory<br />
• creation of new files and directories<br />
• defuncting of existing files and directories<br />
<strong>AccuRev</strong> tracks namespace changes in the same way as content changes -- by saving each change as a new<br />
version in your workspace. If you Rename file colors.java to colours.java, the change is recorded as a new<br />
version of the file. Changing the name again, to hues.java, creates another new version.<br />
Similarly, defuncting file rgb.java creates a new version of the file in your workspace.<br />
Note: See “Renaming a Modified File Before Keeping It” on page 123.<br />
How Update Works<br />
The following sections provide an overview of how Update works.<br />
Deciding Which Elements to Update<br />
The basic Update strategy is to leave the files you're working on undisturbed, and to copy any new<br />
versions of other files into the workspace. This enables the workspace to provide the safety of isolation,<br />
while still "keeping in touch" with other users' progress.<br />
Roughly speaking, Update partitions the files in your workspace tree into two categories, to determine<br />
which are candidates for updating:<br />
<strong>AccuRev</strong>® <strong>On</strong>-<strong>Line</strong> <strong>Help</strong> <strong>Guide</strong> 31
Files that you're currently working on. <strong>AccuRev</strong> uses the concept of default group to keep track of the<br />
files you're working on. Files are placed in the default group when you process them with such <strong>AccuRev</strong><br />
commands as Send to Workspace, Keep, and Rename. These files are not candidates for updating, because<br />
it would overwrite your changes.<br />
All the other files. The files that you're not currently working on are candidates for updating. <strong>AccuRev</strong><br />
will update all such files for which a more recent version exists in the backing stream.<br />
But things are not quite this simple. You might have edited other files, too, without preserving the changes<br />
with the Keep command. Such files have (modified) status.<br />
In many cases, no one else has been working on those files. If no new versions of the (modified)-status<br />
files have been created in the backing stream since your most recent Update, the update proceeds, leaving<br />
those files alone.<br />
But suppose one or more of the files does have a new version in the backing stream. In this case, the file's<br />
status is (modified)(overlap). Update won't simply overwrite the file with the backing-stream version, but<br />
it can attempt to merge the file with the backing-stream version:<br />
• If user preference Update Resolves Trivial Merges is not selected, Update terminates immediately<br />
with an error box:<br />
• If user preference Update Resolves Trivial Merges is selected, Update determines whether a<br />
merge can be performed automatically on all files with (modified)(overlap) status. If so, the<br />
update proceeds. If not, the update terminates with an error box:<br />
Notes:<br />
1. Members of the default group are "active" elements.<br />
<strong>AccuRev</strong> documentation often uses the term active to describe the elements that are members of the<br />
default group.<br />
2. Improving the performance of the non-member search.<br />
To improve performance, timestamp and pathname optimizations enable Update to avoid examining<br />
every file in the workspace tree.<br />
3. Anchor-required workspaces and exclusive file locking.<br />
32 <strong>AccuRev</strong>® <strong>On</strong>-<strong>Line</strong> <strong>Help</strong> <strong>Guide</strong>
By default, <strong>AccuRev</strong> allows you to edit any file in a workspace at any time -- it doesn't require you to<br />
perform a "check out" operation on a file before editing it. This provides convenience and flexibility,<br />
but the edited files (with "non-member" status) can abort an Update. You can use the anchor-required<br />
workspace and/or exclusive file locking feature to ensure files never get "non-member" status, thus<br />
guaranteeing that Update will always proceed. See “File Locking” on page 271.<br />
4. Determining which elements need to be updated: performance note.<br />
This step is efficient and speedy. Update needs to consider only the elements that were involved in<br />
transactions recorded since the workspace's previous update. <strong>On</strong>ly these transactions can contain<br />
changes that have not yet been incorporated into the workspace.<br />
Transferring Data from the Repository<br />
Update next applies both content changes and namespace changes to elements in the workspace:<br />
• It applies content changes to file elements by copying the backing-stream versions from the<br />
repository to the workspace tree. For (modified)(overlap)-status files, it merges the backingstream<br />
version with the file in the workspace tree.<br />
• It handles namespace changes to file and directory elements by creating, removing, renaming, and/<br />
or moving objects in the workspace tree.<br />
Recording the Update<br />
After it has completed the updating of versions in the workspace, Update changes the values of two<br />
workspace parameters:<br />
• scan threshold: the more recent this value, the more effective the Timestamp Optimization used<br />
both by Update and by certain File Browser searches.<br />
• update level: after an update, the workspace is "up to date as of transaction N "; N is the<br />
workspace's update level. The higher this value, the fewer transactions your next invocation of<br />
Update will need to examine, in order to determine which elements need to be updated.<br />
When Update does not Work<br />
Sometimes <strong>AccuRev</strong> is not able to complete an Update operation, typically because a file cannot be<br />
overwritten due to permissions, or because it is open in another application. In this case, you will see an<br />
"Update Failed" warning. Use the View Log File button on this dialog to display the details of the failure,<br />
which should allow you to troubleshoot and correct the issue.<br />
<strong>AccuRev</strong>® <strong>On</strong>-<strong>Line</strong> <strong>Help</strong> <strong>Guide</strong> 33
More on Update ...<br />
For a more detailed description of how Update does its work, see section "The Update Algorithm" in<br />
<strong>AccuRev</strong> Technical Notes.<br />
The Properties Command<br />
The Properties command displays a message box with information about the selected element.<br />
Invoking the Properties Command<br />
Choose Properties from the context menu of an element in the Details tab of the File Browser.<br />
The Properties Display<br />
File Path<br />
The depot-relative pathname of the element in the current stream or workspace.<br />
File Type<br />
The element type of this version.<br />
File EID<br />
The integer that identifies this element. An element's simple name or pathname can change, but<br />
not its element-ID. No other element -- past, present, or future -- in the same depot can have this<br />
element-ID.<br />
Version<br />
The version-ID of this version.<br />
File Status<br />
The current status of this version.<br />
Target Path<br />
(element link or symbolic link) The depot-relative pathname of the link's target.<br />
The Issues Menu<br />
See The AccuWork Queries Tab on page 303.<br />
See The Edit Form Tab on page 287.<br />
The Tools Menu<br />
The Synchronize Time Command<br />
The Synchronize Time command changes the system clock on the client machine to match the clock on the<br />
<strong>AccuRev</strong> Server machine. This succeeds only if the operating system grants you the right to make this<br />
change.<br />
The Show Info Dialog<br />
34 <strong>AccuRev</strong>® <strong>On</strong>-<strong>Line</strong> <strong>Help</strong> <strong>Guide</strong>
The Show Info dialog displays overall information about your <strong>AccuRev</strong> work environment.<br />
Opening a Show Info Dialog<br />
Choose Tools > Info from the GUI main menu.<br />
Show Info Tab Layout<br />
Principal<br />
Your <strong>AccuRev</strong> user identity, as established by <strong>AccuRev</strong>'s Login command.<br />
Host<br />
The name or IP address of the client machine on which the <strong>AccuRev</strong> GUI is running.<br />
Server name<br />
The name or IP address of the server machine on which the <strong>AccuRev</strong> Server process is running.<br />
You can switch servers as part of the login process.<br />
Port<br />
The port number on which the <strong>AccuRev</strong> Server listens to client requests.<br />
ACCUREV_BIN<br />
The directory on the client machine where <strong>AccuRev</strong> executables are stored. In older versions of<br />
<strong>AccuRev</strong>, you sometimes needed to create an environment variable with this name. This is no<br />
longer necessary.<br />
Client time<br />
The system time on the client machine. (The parenthesized integer is the number of seconds since<br />
Jan 1, 1970.)<br />
Server time<br />
The system time on the server machine. (The parenthesized integer is the number of seconds since<br />
Jan 1, 1970.)<br />
If the client time and server time differ by more than 5 seconds, many <strong>AccuRev</strong> commands fail to<br />
execute. Use the Tools > Synchronize Time command to fix this problem.<br />
The Server Tasks Tab<br />
The Server Tasks tab lists the current set of "worker threads" in the multi-threaded <strong>AccuRev</strong> Server<br />
process. At any given moment, each worker thread is executing one of the server subtasks that implement<br />
a particular client command. Each command from a client program translates to at least two server<br />
subtasks.<br />
Opening a Server Tasks Tab<br />
Choose Tools > Server Tasks from the GUI main menu.<br />
Server Tasks Tab Layout<br />
The Server Tasks tab contains a table with the following columns:<br />
<strong>AccuRev</strong>® <strong>On</strong>-<strong>Line</strong> <strong>Help</strong> <strong>Guide</strong> 35
Task ID<br />
The ID number of the client-server connection. Each client command establishes a separate<br />
connection with the server.<br />
Task Name<br />
The name of the server subtask being executed by this worker thread. This typically matches the<br />
name of the client command, such as Update.<br />
User<br />
The <strong>AccuRev</strong> username of the user who issued the client command.<br />
Host<br />
The IP address of the client machine where the user invoked the client command.<br />
Status<br />
0 = slot assigned to worker thread, but thread not active yet (set by master thread).<br />
1 = worker thread active (set by worker thread).<br />
2 = worker thread completed, but master thread has not yet cleared the slot for reuse (set by worker<br />
thread).<br />
Start Time<br />
The time at which the worker thread started working on this subtask.<br />
Seconds on Server<br />
The number of seconds ("wall clock" time) that this worker thread has been running.<br />
Note: Command-line interface to this command<br />
You can use the <strong>AccuRev</strong> CLI to list the Server Tasks tab data:<br />
1. Create a text file, for example tasks.xml, with this one-line XML document:<br />
<br />
2. Execute this <strong>AccuRev</strong> CLI command:<br />
accurev xml -l tasks.xml<br />
Working in the Server Tasks Tab<br />
The Server Tasks tab display is informational only. See also: See “Working with Tables” on page 10.<br />
The Login Command<br />
The Login command establishes your <strong>AccuRev</strong> user identity. In the "User Name" field, you must enter the<br />
name of a registered <strong>AccuRev</strong> user . If your organization has more than one <strong>AccuRev</strong> repository (each<br />
managed by a separate <strong>AccuRev</strong> Server process), you can choose a particular Server to connect to.<br />
Note: Active and inactive users. A user name can be Inactive (Remove User command) or Active<br />
(when first created; Reactivate User command). When you log in, the username must be currently<br />
Active.<br />
See also: Security on page 261<br />
36 <strong>AccuRev</strong>® <strong>On</strong>-<strong>Line</strong> <strong>Help</strong> <strong>Guide</strong>
Invoking the Login Command<br />
Choose Tools > Login from the GUI main menu. This command is invoked automatically ...<br />
• at the beginning of an <strong>AccuRev</strong> GUI session if there is no valid session file in the .accurev<br />
subdirectory of your home directory<br />
• when you invoke a command that requires user authentication, but your session has expired<br />
Using the Login Dialog<br />
To login<br />
Type in your username -- and if you have one, your password -- then click Ok. Passwords are<br />
case-sensitive.<br />
To switch to another server<br />
Open the listbox by clicking the down-arrow, then select another <strong>AccuRev</strong> Server (hostname/portnumber<br />
combination).<br />
Then, complete the login by typing your username (and password).<br />
To add an <strong>AccuRev</strong> Server to the listbox<br />
Click the<br />
button to display the Available <strong>AccuRev</strong> Servers dialog. (See “Using the Available<br />
<strong>AccuRev</strong> Servers Dialog” on page 282.). Click the Add Server button to specify:<br />
• The hostname (or IP address) where the additional <strong>AccuRev</strong> Server runs.<br />
• The IP port number on which it listens for <strong>AccuRev</strong> client requests.<br />
The "session" File<br />
A successful Login command creates an encrypted file in subdirectory .accurev of your home directory.<br />
This file records your <strong>AccuRev</strong> username and password, along with the IP address of your client machine.<br />
Most <strong>AccuRev</strong> client commands can be executed only by an authorized user. Such commands send the<br />
information in your session file to the <strong>AccuRev</strong> Server process, so that you don't need to repeatedly<br />
"remind" the <strong>AccuRev</strong> Server who (and where) you are.<br />
<strong>AccuRev</strong>® <strong>On</strong>-<strong>Line</strong> <strong>Help</strong> <strong>Guide</strong> 37
Session Expiration<br />
Session files are automatically deleted by the <strong>AccuRev</strong> Server after an administrator-configurable interval,<br />
which defaults to 240 minutes. This implements a session-expiration feature.<br />
Multiple Session Files for Different Servers<br />
The name of the session file includes the hostname and port number of the <strong>AccuRev</strong> Server. If you Login<br />
to different <strong>AccuRev</strong> Server processes, you'll have multiple session files, one for each Server. Example:<br />
session_VENUS_5050<br />
session_MARS_5050<br />
session_MARS_5999<br />
These session files indicate that your are logged in to an <strong>AccuRev</strong> Server on host venus, listening on port<br />
5050, and are also logged into two different <strong>AccuRev</strong> Server processes on host mars.<br />
Multiple Session Files for the Same Server<br />
What if you want to be testuser john in one GUI window, but testuser mary in another -- both using the<br />
same <strong>AccuRev</strong> Server You can't have two session files with the same name (for example,<br />
session_VENUS_5050) in your .accurev subdirectory. But you can have two or more session files with the<br />
same name in different .accurev subdirectories. The <strong>AccuRev</strong> GUI uses the value of environment variable<br />
ACCUREV_HOME as the location of the .accurev subdirectory (and will create this subdirectory, if<br />
necessary). It also uses ACCUREV_HOME whenever it checking for the existence of a session file in order<br />
to authenticate you.<br />
Example (Windows):<br />
1. Set ACCUREV_HOME to c:\myusers\john.<br />
2. Create directory c:\myusers\john.<br />
3. Start the <strong>AccuRev</strong> GUI.<br />
4. Login as john.<br />
5. Set ACCUREV_HOME to c:\myusers\mary.<br />
6. Create directory c:\myusers\mary.<br />
7. Start another instance of the <strong>AccuRev</strong> GUI.<br />
8. Login as mary in this second instance.<br />
Hint: Setting up scripts to run the <strong>AccuRev</strong> GUI makes it easier to ensure that the GUI will be running with<br />
the environment variable set correctly.<br />
The Change Password Command<br />
The Change Password command changes (or creates) the password for your <strong>AccuRev</strong> user identity.<br />
See also: Security on page 261.<br />
Invoking the Change Password Command<br />
Choose Tools > Change Password from the GUI main menu.<br />
38 <strong>AccuRev</strong>® <strong>On</strong>-<strong>Line</strong> <strong>Help</strong> <strong>Guide</strong>
Using the Change Password Dialog<br />
Type the new password twice, once in the Password field, and again in the Confirm Password field.<br />
The change takes place only if your two entries match exactly.<br />
Filter Users/Groups<br />
(View Users/Groups Command)<br />
Invoking the Filter Users/Groups Command<br />
You invoke this command choosing View > Users/Groups from the GUI main menu.<br />
Using the Dialog<br />
The View > Users/Groups command allows you to restrict the set of users and groups displayed in certain<br />
places in the <strong>AccuRev</strong> GUI.<br />
When you invoke the command, a dialog shows a list of all the users and groups you have defined within<br />
<strong>AccuRev</strong>. You can:<br />
• Click the Show all users radio button to remove any restrictions on the display of users.<br />
• Click the Show only selected groups/users radio button to enable filtering. Then click the<br />
checkbox in the Select column for each user or group you would like to display. When you have<br />
finished your selections, click the Ok button to enable the filter.<br />
<strong>AccuRev</strong>® <strong>On</strong>-<strong>Line</strong> <strong>Help</strong> <strong>Guide</strong> 39
Use the Show including hidden checkbox to include users that have been deactivated with the Remove<br />
command in the list shown in this dialog. These users are displayed with a grey background.<br />
Scope of the Users/Groups Filter<br />
The users and groups you specify will appear in lists of users in the following locations:<br />
• Workspaces drop-down list in the StreamBrowser.<br />
• All drop-down lists in AccuWork that contain user or group data (such as Assigned to or Submitted<br />
by), and throughout the workflow.<br />
• Add to Stream Filter dialog.<br />
• Send to Issue dialog (when change-package-level integration is set up between <strong>AccuRev</strong> and<br />
AccuWork).<br />
40 <strong>AccuRev</strong>® <strong>On</strong>-<strong>Line</strong> <strong>Help</strong> <strong>Guide</strong>
<strong>AccuRev</strong> Preferences<br />
(Tools > Preferences Command)<br />
The Tools > Preferences command opens a tabbed dialog, in which you can manage a set of parameters<br />
that influence the way the <strong>AccuRev</strong> looks and works. The preferences you set here apply only to you. They<br />
are stored in file preferences.xml, in subdirectory .accurev of your home directory. (By default, <strong>AccuRev</strong><br />
determines your home directory by making a call to the operating system. If environment variable<br />
ACCUREV_HOME is set, <strong>AccuRev</strong> uses the value of this variable as your home directory.)<br />
General Page<br />
Enable Issue Preview<br />
Controls the automatic inclusion of an Edit Form pane below the Query Results pane in a<br />
AccuWork Queries tab. The contents of the issue record that is currently selected in the Query<br />
Results pane is automatically displayed in the Edit Form pane.<br />
The toolbar of the Query Results pane includes a Show Issue Form button, which toggles the<br />
inclusion of the Edit Form pane.<br />
Despite the name "Preview", the Edit Form pane is fully functional: you can revise, save, and<br />
export the contents of issue records in this pane.<br />
Note: This option will be disabled if your <strong>AccuRev</strong> GUI is configured to display issues in the<br />
<strong>AccuRev</strong> Web UI. This will be the case if:<br />
• Your <strong>AccuRev</strong> Administrator has configured your site to use the Web UI for AccuWork.<br />
• You have set your local preference to “Open Issues In Web <strong>On</strong>ly”. (See next section.)<br />
Show Progress Log<br />
Controls whether the Update or Update Preview dialog includes a scrollable text field that displays<br />
the names of up to 2000 elements that are being updated (or would be updated).<br />
If this option is checked, the dialog looks like this:<br />
<strong>AccuRev</strong>® <strong>On</strong>-<strong>Line</strong> <strong>Help</strong> <strong>Guide</strong> 41
If this option is cleared, the dialog looks like this:<br />
After the command finishes its work, a complete log is always available, through the View Full<br />
Log button in the dialog.<br />
Show External Objects<br />
Controls whether the File Browser's Details pane displays files and directories with a status of<br />
(external). External objects are files and directories that have not been placed under version<br />
control (using the Add to Depot command, for example). This setting applies only when navigating<br />
the workspace using the Workspace Explorer: if you perform a search for external objects using<br />
the Searches pane, objects with an (external) status are displayed regardless of this setting. Can be<br />
used with the Include Ignored Objects preference. See Controlling the Display of External Objects<br />
on page 98 for more information on using these preferences.<br />
Include Ignored Objects<br />
Controls whether ignored objects are displayed in the File Browser’s Details pane. An ignored<br />
object is an external file or directory that matches a pattern specified using the<br />
ACCUREV_IGNORE_ELEMS environment variable or .acignore file. Objects matching an ignore<br />
pattern are displayed with a status of (ignored). This preference is available only if the Show<br />
External Elements preference is also selected. See Controlling the Display of External Objects on<br />
page 98 for more information on using this preference.<br />
See Chapter 3 Specifying Ignore Patterns for External Objects in <strong>AccuRev</strong> Technical Notes for<br />
more information on specifying ignore patterns.<br />
Confirm <strong>On</strong> Exit<br />
Controls whether the <strong>AccuRev</strong> GUI prompts for confirmation when you invoke the File > Exit<br />
command or attempt to shut the GUI window.<br />
Require Manual Refresh<br />
If this preference is cleared, the data displayed on a "buried" GUI tab is automatically refreshed, if<br />
necessary, when you switch to that tab. The <strong>AccuRev</strong> GUI signals that a refresh is necessary with<br />
a "refresh" icon next to the tab title.<br />
If this preference is checked, the data on a "buried" tab is not refreshed automatically when you<br />
switch to it. Use the View > Refresh command (or function key F5) to refresh the data.<br />
Keep Session Active<br />
Controls whether the session file in the .accurev subdirectory of your home directory will be<br />
deleted when you end the <strong>AccuRev</strong> GUI session. This file is created by the Tools > Login<br />
42 <strong>AccuRev</strong>® <strong>On</strong>-<strong>Line</strong> <strong>Help</strong> <strong>Guide</strong>
command, and is used by other <strong>AccuRev</strong> commands to establish your identity (and the identity of<br />
your client machine).<br />
Update Resolves Trivial Merges<br />
Enables the Update command to perform a merge operation on text file elements that are not in a<br />
workspace's default group, but have (overlap)(modified) status. The merges are performed and<br />
the Update proceeds only if for all such files, the merge is completely automatic (there are no<br />
conflicting changes).<br />
Display of element name in tables<br />
Controls how element pathnames are displayed in tables: in a single Element column, or in<br />
separate Name and In Folder columns.<br />
Dialog Confirmations<br />
Controls whether or not <strong>AccuRev</strong> displays confirmation messages when you:<br />
• Close all other tabs open in the <strong>AccuRev</strong> GUI (by right-clicking on a tab and choose Close<br />
Others, for example)<br />
• Click the Show All Streams button in the StreamBrowser, which is an operation that can take<br />
a long time depending on the size and complexity of your stream hierarchy<br />
Tab Layout<br />
When you open more tabs than can be displayed in the <strong>AccuRev</strong> window, a scroll button appears<br />
to provide access to tabs that are not currently visible. If you prefer, you can have <strong>AccuRev</strong> display<br />
all tabs at the same time; in this case, tabs are displayed in as many rows as needed.<br />
Options are:<br />
• <strong>On</strong>e row (the default)<br />
• Multiple rows<br />
Tip: Press Ctrl+F6 to display a dialog box that lists all open tabs.<br />
<strong>On</strong>line <strong>Help</strong> Browser<br />
The full pathname of the web browser to be used for displaying the GUI’s context-sensitive help<br />
screens. This field also determines what web browser to use if your client is configured to work<br />
with the <strong>AccuRev</strong> Web User Interface (Web UI).<br />
Diff/Merge Page<br />
The Diff/Merge tab allows you to specify supported third-party tools to use with <strong>AccuRev</strong>. Note: Any<br />
tools that you specify must be defined in your PATH variable before launching the <strong>AccuRev</strong> GUI. If you<br />
specify a tool and it does not work, this is the most common cause.<br />
Diff<br />
Specifies the graphical file-comparison tool to be invoked by the GUI's Diff command. You can<br />
choose <strong>AccuRev</strong>'s own tool or one of the supported third-party tools from the combo-box.<br />
Alternatively, you can type a command line to be executed when the Diff command is invoked.<br />
This command line must include substitution patterns:<br />
%1% Quoted pathname of the first version to be compared.<br />
%2% Quoted pathname of the second version to be compared.<br />
<strong>AccuRev</strong>® <strong>On</strong>-<strong>Line</strong> <strong>Help</strong> <strong>Guide</strong> 43
%3% Unquoted title string for the first version (can be displayed by file-comparison<br />
tool).<br />
%4% Unquoted title string for the second version (can be displayed by file-comparison<br />
tool).<br />
Make sure the file-comparison tool is located in a directory on your search path. Alternatively, use<br />
a full pathname to specify the file-comparison tool. Examples:<br />
MyDiff /G %1% %2%<br />
C:\SuperCompare\SCgui %1% %2%<br />
Notes:<br />
What's the difference between Ignore Whitespace and Ignore Changes in Whitespace<br />
Ignore Whitespace causes all SPACEs, TABs, and empty lines to be ignored, and thus<br />
overrides any setting of Ignore Changes in Whitespace.<br />
Ignore Changes in Whitespace applies only where whitespace already exists; it does not<br />
apply where new whitespace is introduced or existing whitespace has been completely deleted.<br />
Example 1: When comparing these two text strings:<br />
compareme<br />
compare me<br />
[ ] Ignore Whitespace<br />
[ ] Ignore Changes in<br />
Whitespace<br />
Table 1.<br />
Example 2: When comparing these two text strings:<br />
compare me<br />
compare me<br />
Does Diff see difference<br />
X either No<br />
- X Yes<br />
- - Yes<br />
[ ] Ignore Whitespace<br />
[ ] Ignore Changes in<br />
Whitespace<br />
Table 2.<br />
Does Diff see difference<br />
X either No<br />
- X No<br />
- - Yes<br />
I changed my preferences, but I don't see any changes in the Diff tab.<br />
Changing preferences does not automatically affect Diff tabs that are currently open. To apply<br />
the preferences, refresh the tab in any of these ways:<br />
• Click the Refresh button on the GUI window's main toolbar.<br />
• Run the View > Refresh command on the GUI window's main menu.<br />
44 <strong>AccuRev</strong>® <strong>On</strong>-<strong>Line</strong> <strong>Help</strong> <strong>Guide</strong>
• Press function key F5.<br />
Merge<br />
Specifies the graphical text-file merge tool by be invoked by the GUI's Merge command. This<br />
command line must include substitution patterns:<br />
%a% quoted filename of the closest common ancestor version.<br />
%1% quoted filename of the version in the backing stream, or other non-workspace<br />
version.<br />
%2% quoted filename of the version in the workspace.<br />
%3% unquoted title string for the closest common ancestor version (can be displayed by<br />
text-file-merge tool).<br />
%4% unquoted title string for the backing-stream version (can be displayed by text-filemerge<br />
tool).<br />
%5% unquoted title string for the workspace version (can be displayed by text-file-merge<br />
tool).<br />
%o% quoted name of the merge-output file -- a temporary file for storing the results of<br />
the merge.<br />
Make sure the text-file-merge tool is located in a directory on your search path. Alternatively, use<br />
a full pathname to specify the text-file-merge tool.<br />
Note: Do I have to use a 3-way merge tool<br />
No. You're free to use a 2-way merge tool, which takes into account the two contributor versions<br />
only, not any of their ancestors.<br />
But even if you don't use a 3-way merge tool, <strong>AccuRev</strong> records the merge operation (which<br />
appears as a red line in the Version Browser). Future merges involving this element can use this<br />
record to simplify the work needed to perform a 3-way merge.<br />
Tab size<br />
(<strong>AccuRev</strong>'s graphical Diff and Merge tools only) The number of spaces to be displayed for each<br />
TAB character.<br />
Character Encoding<br />
(<strong>AccuRev</strong>'s graphical Diff and Merge tools only) Specifies the character encoding of the<br />
contributor versions: either UTF-8 or the operating system default.<br />
Ignore Whitespace<br />
(<strong>AccuRev</strong>'s graphical Diff tool only) Controls whether whitespace is taken into account when<br />
comparing text lines.<br />
Ignore Changes in Whitespace<br />
(<strong>AccuRev</strong>'s graphical Diff tool only) Controls whether a change in the amount of whitespace in a<br />
text line is considered to be a change to that line.<br />
Ignore Case<br />
(<strong>AccuRev</strong>'s graphical Diff and Merge tools only) Controls whether uppercase and lowercase<br />
characters are considered to be the same when comparing text lines.<br />
<strong>AccuRev</strong>® <strong>On</strong>-<strong>Line</strong> <strong>Help</strong> <strong>Guide</strong> 45
Version Browser Page<br />
Initial display mode<br />
Specifies the mode that a new Version Browser tab begins in. Basic mode displays "important"<br />
versions only, for example omitting intermediate versions in workspace streams. Expanded mode<br />
displays all versions. Buttons at the bottom of the Version Browser tab switch between the two<br />
display modes.<br />
Initial transaction count<br />
How many of the most recent transactions (and equivalently, versions) a new Version Browser<br />
should display. Controls in the Version Browser toolbar change this count.<br />
StreamBrowser Page<br />
Display Default Group in Stream Browser<br />
Controls whether the StreamBrowser includes a current development activity control ( or or<br />
) for each stream and workspace with active elements. Disabling this feature can significantly<br />
improve StreamBrowser performance.<br />
Enable StreamBrowser History<br />
Controls the inclusion in the StreamBrowser toolbar of controls that enable you to "turn back the<br />
clock", viewing a depot's stream hierarchy as it existed at any point in the past. You must refresh<br />
any existing StreamBrowser tabs to make a new setting effective.<br />
Fit Stream Width to Stream Name<br />
By default, <strong>AccuRev</strong> sets the display of streams in the StreamBrowser so that the width of all<br />
streams in a virtual column is as wide as the longest stream name in that column. For example, a<br />
stream named ac_5.5_build is as wide as a stream named<br />
ac_5.5_dev_workflow_itr4_doc_dfoster. The default setting provides a uniform presentation that<br />
makes viewing the stream hierarchy easy, but it also requires a lot of horizontal space.<br />
If you prefer, you can use this preference to make each stream only as wide as its name. With this<br />
setting, the presentation of a given stream hierarchy is typically more compact, making more<br />
streams visible at a time.<br />
The Admin Menu<br />
The Depots Tab<br />
The Depots tab lists some or all of the depots in the <strong>AccuRev</strong> repository.<br />
Opening a Depots Tab<br />
Choose Admin > Depots from the GUI main menu.<br />
46 <strong>AccuRev</strong>® <strong>On</strong>-<strong>Line</strong> <strong>Help</strong> <strong>Guide</strong>
Depots Tab Layout<br />
Status<br />
(appears if Show removed depots is checked) Active indicates that the depot is available for use.<br />
Removed indicates that the depot has been permanently removed from the repository. (The<br />
maintain rmdepot command permanently and irreversibly removes a depot from the repository.<br />
See "Removing a Depot from the <strong>AccuRev</strong> Repository" in the <strong>AccuRev</strong> Administrator's <strong>Guide</strong>.)<br />
Depot #<br />
The unique integer that identifies a particular depot. This identifier cannot be modified.<br />
Name<br />
The depot's name, which must differ from all other depot names in the repository. A depot can be<br />
renamed, but its depot number never changes.<br />
Slice #<br />
Same as Depot#.<br />
Working in a Depots Tab<br />
You can control the display of removed depots.<br />
See also: Working with Tables on page 10<br />
Controlling Which Depots are Displayed<br />
Show removed depots<br />
If checked, the table includes the depots that have been permanently deactivated with the<br />
maintain utility (see the <strong>AccuRev</strong> Administrator's <strong>Guide</strong>). This also adds the Status column to the<br />
table; removed depots have Inactive status, and are shaded.<br />
Creating a New Depot<br />
New<br />
<strong>AccuRev</strong>® <strong>On</strong>-<strong>Line</strong> <strong>Help</strong> <strong>Guide</strong> 47
Click this button to invoke the The New Depot Command on page 18 .<br />
The Reference Trees Tab<br />
The Reference Trees tab displays summary information on some or all of the reference trees in the<br />
<strong>AccuRev</strong> repository.<br />
Opening a Reference Trees Tab<br />
Choose Admin > Reference Trees from the GUI main menu.<br />
Reference Trees Tab Layout<br />
The Reference Trees tab contains a table with these columns:<br />
Status<br />
(appears if Show including hidden is checked) Active indicates that the reference tree is available<br />
for use. Inactive indicates that the reference tree is currently deactivated (but can be reactivated).<br />
Name<br />
The name of the reference tree.<br />
Location<br />
The pathname of the reference tree on the machine where it resides.<br />
Host<br />
The name or IP address of the machine where the reference tree resides.<br />
Stream#<br />
The integer stream-ID of the stream on which the reference tree is based. This number is unique<br />
with the reference tree's depot only, not across the entire repository.<br />
Target Transaction<br />
(appears if Show details is checked) The depot's transaction level at the time the Update<br />
command was most recently invoked on the reference tree. Update attempts to load versions<br />
created in transactions up to and including the target transaction. If the Target Transaction and<br />
Update Level are the same, the reference tree's most recent update completed successfully.<br />
Update Level<br />
(appears if Show details is checked) The highest-numbered transaction whose versions have been<br />
copied to the reference tree in an update.<br />
Type<br />
(appears if Show details is checked) The integer 3, indicating that the type of data structure is a<br />
reference tree.<br />
EOL<br />
(appears if Show details is checked) The type of line terminator used when an update copies textfile<br />
versions to the reference tree: Auto (line terminator used by the host machine's OS), UNIX<br />
(NL), or Windows (CR-LF).<br />
48 <strong>AccuRev</strong>® <strong>On</strong>-<strong>Line</strong> <strong>Help</strong> <strong>Guide</strong>
Working in a Reference Trees Tab<br />
You can apply filters to control the amount of data displayed in the reference trees table, and you can<br />
perform a number of operations on a selected reference tree. See also: Working with Tables on page 10<br />
Controlling Which Reference Trees are Displayed<br />
Show including hidden<br />
If checked, the table includes reference trees that have been deactivated with the Remove<br />
command. This also adds a Status column; deactivated reference trees have Inactive status, and<br />
are shaded.<br />
Controlling the Data Displayed for Each Reference Tree<br />
Show details<br />
If checked, the table includes these columns: Target Transaction, Update Level, Type, and<br />
EOL.<br />
Operating on a Selected Reference Tree<br />
You can choose any of the following commands from the context menu of a selected reference tree:<br />
Open<br />
In this release, the Open command is disabled. You cannot view the contents of a reference tree<br />
using the <strong>AccuRev</strong> GUI.<br />
Edit<br />
Modify the configuration of the reference tree.<br />
Reactivate<br />
Bring back into active service a reference tree that was previously deactivated with the Remove<br />
command.<br />
Remove<br />
Deactivate a reference tree. The reference tree cannot be Update'd.<br />
You can use the Reactivate command to bring back a Remove'd reference tree.<br />
Creating a New Reference Tree<br />
Click the New button at the bottom of the Reference Trees tab to invoke the Using the New Workspace<br />
Wizard on page 50.<br />
The New Reference Tree Command<br />
The New Reference Tree command creates a reference tree for a specified stream.<br />
Invoking the New Reference Tree Command<br />
1. Choose Admin > Reference Trees from the GUI main menu, to open a Refs tab.<br />
2. Click the New button at the bottom of the tab.<br />
<strong>AccuRev</strong>® <strong>On</strong>-<strong>Line</strong> <strong>Help</strong> <strong>Guide</strong> 49
Using the New Workspace Wizard<br />
The wizard for creating a new reference tree is essentially similar to the The New Workspace Command<br />
wizard.<br />
The Triggers Tab<br />
The Triggers tab displays the triggers defined for a specified depot.<br />
See also: Security on page 261.<br />
Opening a Triggers Tab<br />
Choose Admin > Triggers from the GUI main menu.<br />
Triggers Tab Layout<br />
The Triggers table includes these columns:<br />
Type<br />
pre-create-trig, pre-keep-trig, pre-promote-trig, or server-post-promote-trig.<br />
Execute<br />
The simple name or pathname of the script (or other program) that executes when the trigger fires.<br />
Working in a Triggers Tab<br />
The Triggers tab is informational only. All trigger maintenance is performed with the <strong>AccuRev</strong><br />
CLI. See the description of the mktrig and rmtrig commands. The data in the Triggers tab is the<br />
same as that displayed by the CLI command show triggers.<br />
The Slices Tab<br />
The Slices tab shows the physical storage locations of the depots in the <strong>AccuRev</strong> repository. If the<br />
repository is replicated, it shows the locations of the depots in the local replica repository only.<br />
Opening a Slices Tab<br />
Choose Admin > Slices from the GUI main menu.<br />
50 <strong>AccuRev</strong>® <strong>On</strong>-<strong>Line</strong> <strong>Help</strong> <strong>Guide</strong>
Slices Tab Layout<br />
The Slices tab contains a multi-column table.<br />
Status<br />
(appears if Show including hidden is checked) Active indicates that the depot is available for use.<br />
Inactive indicates that the depot has been permanently removed from the repository. (The<br />
maintain rmdepot command permanently and irreversibly removes a depot from the repository.<br />
See "Removing a Depot from the <strong>AccuRev</strong> Repository" in the <strong>AccuRev</strong> Administrator's <strong>Guide</strong>.)<br />
Slice#<br />
The unique integer that identifies a particular depot. This identifier cannot be modified.<br />
Location<br />
The pathname of the slice's top-level directory. This location can be changed -- for example, to<br />
move the depot to a larger and/or faster disk.<br />
Working in a Slices Tab<br />
You can control the display of removed depots. See also: Working with Tables on page 10.<br />
Controlling Which Slices are Displayed<br />
Show including hidden<br />
If checked, the table includes the slices of depots that have been permanently deactivated with the<br />
maintain utility (see the <strong>AccuRev</strong> Administrator's <strong>Guide</strong>). This also adds a Status column;<br />
removed depots have Inactive status, and are shaded.<br />
The Locks Command<br />
The Locks command maintains the set of locks that apply to a dynamic stream. Locks control the ability to<br />
Promote versions to/from the stream, the ability to configure the stream's contents with the include/exclude<br />
facility, and the ability to modify the stream's settings.<br />
See also: Security on page 261.<br />
Invoking the Locks Command<br />
You can open a Locks dialog in the StreamBrowser in any of these ways:<br />
<strong>AccuRev</strong>® <strong>On</strong>-<strong>Line</strong> <strong>Help</strong> <strong>Guide</strong> 51
• Right-click a dynamic stream, and select Locks from the context menu.<br />
• (if there are currently one or more locks on the stream) Click the Locks icon that appears below the<br />
stream<br />
The Locks Dialog Box<br />
<strong>On</strong> a given stream, you can create one lock of each type:<br />
Lock All<br />
Disables promotion of versions to/from the stream; disables include/exclude mode changes to the<br />
stream; disables the Change Stream command for the stream. (Does not disable the Remove<br />
command.)<br />
Lock Promotes To<br />
Prevents versions from being added to the specified stream’s default group. Disables promotion to the<br />
stream.<br />
Lock Promotes From<br />
Prevents the removal of versions from the stream’s default group. Disables promotion and purging<br />
from the stream.<br />
A Lock All setting takes precedence over "to" and/or "from" settings.<br />
You can restrict the effect of the lock:<br />
<strong>On</strong>ly for<br />
The lock applies only to the specified user, or to all the members of the specified group.<br />
52 <strong>AccuRev</strong>® <strong>On</strong>-<strong>Line</strong> <strong>Help</strong> <strong>Guide</strong>
Except for<br />
The lock applies to all users, except for the specified user, or except for all the members of the<br />
specified group.<br />
<strong>AccuRev</strong>® <strong>On</strong>-<strong>Line</strong> <strong>Help</strong> <strong>Guide</strong> 53
54 <strong>AccuRev</strong>® <strong>On</strong>-<strong>Line</strong> <strong>Help</strong> <strong>Guide</strong>
3. The File Browser<br />
<strong>AccuRev</strong>'s job is to keep track of your files. Accordingly, one of <strong>AccuRev</strong>'s main GUI tools is the File<br />
Browser. The File Browser makes it easy to view, monitor the status, and change the contents of elements<br />
located in <strong>AccuRev</strong> workspaces. You can also use the File Browser to view, monitor the status, and<br />
perform limited operations on elements in streams and snapshots.<br />
You can have any number of File Browser tabs open concurrently in an <strong>AccuRev</strong> GUI window -- each one<br />
displaying the contents of a difference workspace, stream, or snapshot.<br />
See Also:<br />
Alternatives to the File Browser on page 57<br />
Browsable Data Structures on page 57<br />
Opening a File Browser Tab<br />
There are several ways to open a File Browser tab in the <strong>AccuRev</strong> GUI. When you start a new GUI<br />
session, one or more File Browser tabs (and other tabs) might open automatically, enabling you to continue<br />
from where you ended the previous session. To open a File Browser on any of your workspaces, use one of<br />
these techniques:<br />
• Select File > Open Workspace from the command menu (or click the Open Workspace toolbar<br />
button). Select a workspace and click Ok, or double-click it.<br />
• <strong>On</strong> a StreamBrowser tab, make sure the desired workspace is displayed. To open another user's<br />
workspace, change the listbox setting at the bottom on the tab from Current User to the<br />
appropriate username.<br />
• There is also an All Workspaces setting. Right-click the desired workspace, and select Open from<br />
the context menu. Or just double-click the desired workspace.<br />
A new File Browser tab opens with the top-level folder in the Workspace Explorer selected.<br />
Leaving and Returning to a File Browser Tab<br />
You can leave a File Browser, switching to another tab in the <strong>AccuRev</strong> GUI, then return to that File<br />
Browser tab later. When returning to a File Browser tab, it's a good idea to refresh the display (with View ><br />
Refresh , the toolbar button, or function key F5). This ensures that the File Browser display reflects any<br />
work you performed "between visits" to the tab.<br />
Alternatively, you can close the tab altogether: right-click the title, then select Close from the context<br />
menu. You can also close the tab using the "X" icon on the tab control itself.<br />
File Browser Tab Layout<br />
The File Browser display resembles that of Windows Explorer. To the familiar Workspace Explorer and<br />
Details pane, it adds a unique Searches pane. You can execute <strong>AccuRev</strong> commands by selecting from the<br />
<strong>AccuRev</strong>® <strong>On</strong>-<strong>Line</strong> <strong>Help</strong> <strong>Guide</strong> 55
GUI window's main menu, by clicking toolbar buttons, or by using the context (right-click) menus of items<br />
in the File Browser display.<br />
The Workspace Explorer enables you to navigate the folder (directory) hierarchy of a workspace or stream.<br />
When you're using the Workspace Explorer, the Details pane displays the contents of the currentlyselected<br />
folder.<br />
The Search pane lists element-status searches that you can apply to the entire workspace or stream. When<br />
you're using the Searches pane, the Details pane displays all the elements that meet the selected search<br />
criterion. (In the <strong>AccuRev</strong> CLI, the search facility is described using the term "filter".) For example, it can<br />
display all the files you've edited and saved with the Keep command.<br />
GUI Window Indicators<br />
When you're working in the File Browser, the indicators at the bottom of the <strong>AccuRev</strong> GUI window show<br />
the name of the current workspace or stream. For a workspace, it also shows the location of the workspace<br />
tree in disk storage. The name of the workspace's backing stream is shown at the top of the Workspace<br />
Explorer.<br />
56 <strong>AccuRev</strong>® <strong>On</strong>-<strong>Line</strong> <strong>Help</strong> <strong>Guide</strong>
Working in the File Browser's Panes<br />
Click on the links below for more information on working in the File Browser's panes.<br />
• Working in the Workspace Explorer on page 58<br />
• Working in the Searches Pane on page 59<br />
• Working in the Details Pane on page 66<br />
• Updating a Workspace on page 30<br />
Alternatives to the File Browser<br />
The File Browser is not intended to completely replace the Windows Explorer or comparable tools on<br />
UNIX systems. For example, the File Browser does not attempt to implement the Windows "file types"<br />
functionality, based on filename suffixes.<br />
Some people do most of their work inside an integrated development environment (IDE), such as Visual<br />
Studio or Eclipse. These environments have their own "explorer" or "file browser" built in, typically<br />
organizing files into separate "projects". You can use <strong>AccuRev</strong> commands within an IDE if an AccuBridge<br />
integration for that environment is available (or an integration from a third-party developer). Even if you<br />
use an IDE most of the time, you may want to use the File Browser occasionally:<br />
• The IDE does not display all of a file's configuration-management properties, such as the current<br />
version-ID.<br />
• Certain <strong>AccuRev</strong> commands cannot be executed through the IDE integration, only from the<br />
<strong>AccuRev</strong> File Browser.<br />
It's important to keep in mind that you can use a wide variety of tools to make content changes to a file, but<br />
you must use <strong>AccuRev</strong> commands to make valid namespace changes: renaming, moving to another<br />
directory, or deleting. The AccuBridge IDE integrations support these namespace operations.<br />
Browsable Data Structures<br />
You can open a File Browser tab on these <strong>AccuRev</strong> data structures, each of which provides access to a<br />
configuration of your organization's version-controlled files and directories:<br />
• workspace<br />
• stream<br />
• snapshot<br />
<strong>AccuRev</strong> also supports a data structure similar to a workspace, called a reference tree. You cannot open a<br />
File Browser tab on a reference tree. (But the Admin > Reference Trees command displays the references<br />
trees created for a particular depot.)<br />
For a full discussion of these data structures, see the <strong>AccuRev</strong> Concepts Manual.<br />
<strong>AccuRev</strong>® <strong>On</strong>-<strong>Line</strong> <strong>Help</strong> <strong>Guide</strong> 57
Working in the Workspace Explorer<br />
The Workspace Explorer includes a tree control, for navigating the folder (directory) hierarchy of a<br />
workspace.<br />
It works in the standard way:<br />
• A "+" (or right-arrowhead) control indicates that the folder has a subhierarchy that is not currently<br />
displayed. Left-click this control to open the subhierarchy.<br />
• A "-" (or down-arrowhead) control indicates that the folder has a subhierarchy that is currently<br />
displayed (in part, or in its entirety). Left-click this control to close the subhierarchy.<br />
You can also double-click the folder icon or the folder name next to a control to open or close it.<br />
When you select a particular folder (directory), the objects in that folder appear in the Details pane.<br />
Working in Include/Exclude Mode<br />
The set of directories that appears in the Workspace Explorer depends on whether the File Browser is<br />
currently in include/exclude mode (see Using the File Browser's Include/Exclude Mode on page 98):<br />
• When you're in include/exclude mode, the Workspace Explorer displays the depot's entire<br />
directory hierarchy (as it is inherited from higher-level streams). This enables you to change your<br />
include/exclude configuration.<br />
• When you leave include/exclude mode, the File Browser applies the include/exclude rules; the<br />
Workspace Explorer displays only the directories that are configured to be included in the<br />
workspace or stream.<br />
58 <strong>AccuRev</strong>® <strong>On</strong>-<strong>Line</strong> <strong>Help</strong> <strong>Guide</strong>
Workspace Explorer Command Reference<br />
You can invoke the following commands from the Workspace Explorer toolbar.<br />
Update<br />
Update the workspace or reference tree.<br />
Open Basis Stream<br />
Open the basis (backing) stream in a separate File Browser tab.<br />
Working in the Searches Pane<br />
The File Browser can organize the contents of a workspace or stream by <strong>AccuRev</strong> status, instead of by<br />
directory location. (You can also search by element name. See Searching by Element Name on page 64 for<br />
details.) When you click one of the items in the Searches pane (e.g. Kept), the File Browser searches the<br />
entire workspace or stream for objects that meet that search criterion, and displays those elements in the<br />
Details pane. You can perform commands on these objects, using the toolbars and menus.<br />
File Browser searches enable you to see "just the files you care about", instead of all the files in your<br />
workspace. (The <strong>AccuRev</strong> CLI uses the term "filter" instead of "search".) Which files do you care about<br />
Roughly speaking, a workspace contains a copy of its backing stream -- often, the entire source base --<br />
which might include hundreds or thousands of files. But for a given development project, you'll probably<br />
modify only a handful of the files. You may not need the other files at all; or you may need them for<br />
general reference, or to enable you to perform software builds and tests in the workspace.<br />
The searches are not mutually exclusive: some objects may be selected by more than one search criterion -<br />
- for example, Kept and Pending: every object selected by a Kept search will also appear in the results of a<br />
Pending search.<br />
<strong>AccuRev</strong>® <strong>On</strong>-<strong>Line</strong> <strong>Help</strong> <strong>Guide</strong> 59
See also:<br />
<strong>AccuRev</strong> Element Status on page 86<br />
Using the File Browser's Include/Exclude Mode on page 98<br />
Performing Searches of the Entire Workspace or Stream<br />
To perform a search of the entire workspace, dynamic stream, or snapshot on which you opened the File<br />
Browser, just click one of the search criteria in the Searches pane. <strong>AccuRev</strong> performs the search and<br />
displays the resulting set of elements in the Details pane.<br />
You can perform as many searches as you like; the File Browser remembers the results of the most recent<br />
search of each kind. So, for example, you might:<br />
1. Click the Kept search criterion to search for files with (kept) status in your workspace.<br />
2. Click the Overlap search criterion to search for files with (overlap) status in your workspace.<br />
3. Click the Kept search criterion again.<br />
Instead of performing another search, the File Browser just displays the results of your previous search for<br />
files with (kept) status. You can refresh the display (with View > Refresh , the toolbar button, or<br />
function key F5) to have the File Browser perform the Kept search again, in order to take into account<br />
recent changes.<br />
The cache of search results is maintained until you close the File Browser tab.<br />
Restricting a Search to a Subtree<br />
The Search in Selected Folder checkbox at the bottom of the Searches pane enables you to restrict any<br />
search to the subtree of the folder that is currently selected in the Navigation pane.<br />
If you check or clear this checkbox when the Details pane already contains the results of a search,<br />
<strong>AccuRev</strong> automatically performs the search again in the restricted (or unrestricted) context. If Search in<br />
Selected Folder is checked, the folder context appears in the Searches pane banner:<br />
60 <strong>AccuRev</strong>® <strong>On</strong>-<strong>Line</strong> <strong>Help</strong> <strong>Guide</strong>
Search Progress Box<br />
A search can be almost instantaneous or not, depending on the number of elements in the workspace or<br />
stream. During a longer search, <strong>AccuRev</strong> displays a progress box.<br />
If you click the Run in Background button, the progress box is replaced by an indicator in the lower right<br />
corner of the GUI window:<br />
The indicator disappears when the search completes.<br />
Search Criteria<br />
The Searches pane contains these search criteria:<br />
Pending<br />
(workspace only) Select elements whose status includes either (modified) or (kept). These are<br />
elements that have had a content change or a namespace change.<br />
Modified<br />
(workspace only) Select files whose status includes (modified). This indicates a content change<br />
that has not yet been preserved with Keep (but may have followed a previous Keep).<br />
Kept<br />
(workspace only) Select files whose status includes (kept). These are files whose content changes<br />
have all been preserved with Keep, or elements with namespace changes (Rename or Defunct<br />
command).<br />
<strong>AccuRev</strong>® <strong>On</strong>-<strong>Line</strong> <strong>Help</strong> <strong>Guide</strong> 61
Non-member<br />
(workspace only) Select files whose status includes (modified) but not (member). These are files<br />
that have content changes, but are not in the workspace's default group. They have not been<br />
activated with a Keep or Anchor command since the file's last update or promotion.<br />
Default Group<br />
Select elements whose status includes (member). These are elements in the workspace's default<br />
group, for which you've entered one of these commands: Keep, Rename, Defunct, Anchor.<br />
Update Preview<br />
Displays what elements would be affected by an update operation, and enables you to easily select<br />
the elements and perform operations on them in advance of the update. By default the following<br />
columns are displayed:<br />
• Element -- (When "Display of element name..." is set to "single column") The depot-relative<br />
path of the element in the workspace, followed by the name of the element as it currently<br />
appears in the workspace.<br />
• Name -- (When "Display of element name..." is set to "separate name and in-folder") The<br />
name of the element as it currently appears in the workspace.<br />
• In Folder -- (When "Display of element name..." is set to "separate name and in-folder") The<br />
depot-relative path of the element in the workspace.<br />
• Status -- See <strong>AccuRev</strong> Element Status on page 86.<br />
• Action -- What will happen to the element if you proceed with the update. Possible values are<br />
move, remove, create, overlapped, re-link, replace content, and no such element. For elements<br />
with a status of no such element, the only operations that are enabled are History and<br />
Properties.<br />
• Real -- The workspace and version where the current version of the selected element is<br />
defined.<br />
• New Name -- If the element has been renamed in the backing stream, the name which will<br />
appear in the workspace after the update.<br />
Note: The File >Update Preview menu option now displays this filter rather than the text display<br />
generated in previous releases.<br />
Overlap<br />
Select elements whose status includes (overlap) -- the current version in the parent stream is not<br />
an ancestor of this version. This means there might be content changes or namespace changes in<br />
the parent stream version that are not present in this version.<br />
You must perform a Merge with the parent stream version before you can Promote your version. If<br />
you're in a dynamic stream, you must perform the Merge in the Change Palette.<br />
Tip: The Overlap filter also displays elements with a (twin) status. See Resolving (twin) Status on<br />
page 91 for more information.<br />
Deep Overlap<br />
Select elements that satisfy the Overlap search criterion in the current workspace or stream, along<br />
with Overlap elements in the parent stream, in the grandparent stream, and so on -- all the way up<br />
the depot's stream hierarchy. From the Deep Overlap filter display, you can merge your changes to<br />
resolve the overlap and then keep the merged file. The Overlap Filter display updates to show the<br />
62 <strong>AccuRev</strong>® <strong>On</strong>-<strong>Line</strong> <strong>Help</strong> <strong>Guide</strong>
merged element with a (kept) (Member) status, and you can select it and promote to the backing<br />
stream.<br />
Tip: The Deep Overlap filter also displays elements with a (twin) status. See Resolving (twin)<br />
Status on page 91 for more information.<br />
Underlap<br />
Select elements whose status includes (underlap) -- the current version in the parent stream is not<br />
an ancestor of this version, but the parent-stream version already contains all the changes of this<br />
version. In most cases, you can safely Revert to Backed your version, so that you'll get the parentstream<br />
version the next time you Update the workspace (see Revert to Backed Dialog on<br />
page 125). Alternatively, you can perform a merge, just as with (overlap)-status elements.<br />
Modified in Default Group<br />
(workspace only) Select elements whose status includes both (modified) and (member). This is<br />
the intersection of the sets of files selected by the Modified and Default Group search criteria.<br />
External<br />
(workspace only) Select files and directories that exist in the workspace tree, but have never been<br />
placed under version control with the Add to Depot command.<br />
Missing<br />
Selects elements that should be present, but aren't. That is, there's a version of the file or directory<br />
in the workspace stream, but the file or directory was removed from the workspace tree by an<br />
operating system command or some non-<strong>AccuRev</strong> program.<br />
Stranded<br />
Select the elements in the default group that have become stranded. In the Details pane, a stranded<br />
element is identified by its element-ID, since it has no pathname in the workspace or stream.<br />
Notes: Example<br />
Here's the most typical scenario for stranding a file in a workspace:<br />
1. Create a new version of a file with Keep. This places the file element in the workspace's default<br />
group.<br />
2. Remove the file's parent directory with Defunct. With the parent directory gone, there's no<br />
pathname in the workspace to the file element.<br />
For more information, see Version Control of Namespace-Related Changes on page 37 in<br />
<strong>AccuRev</strong> Technical Notes.<br />
Defunct<br />
Selects the elements in the default group of a workspace or dynamic stream whose status is<br />
(defunct).<br />
Search and Display Optimizations<br />
Many of the File Browser's searches described above require that <strong>AccuRev</strong> consider every file in your<br />
workspace, even the external objects that you have not placed under version control (editor backup files<br />
and files produced by software builds, for example). If your workspace contains many thousands of files,<br />
such operations can be time-consuming.<br />
<strong>AccuRev</strong> can use a Timestamp Optimization algorithm during a full-workspace search to significantly<br />
improve search performance. See Timestamp Optimization: Controlling the Determination of (modified)<br />
Status on page 98 for more information.<br />
<strong>AccuRev</strong>® <strong>On</strong>-<strong>Line</strong> <strong>Help</strong> <strong>Guide</strong> 63
In addition, you can specify ignore patterns to reduce "visual clutter" in the File Browser and lists returned<br />
by commands such as stat -x. See Chapter 3 Specifying Ignore Patterns for External Objects in the<br />
<strong>AccuRev</strong> Technical Notes for more information.<br />
Deep Overlap Optimization<br />
The Deep Overlap Optimization checkbox controls whether or not to consider and display elements<br />
beyond a time basis stream.<br />
When checked (default), deep overlap elements beyond a time basis stream are not displayed. This<br />
improves performance, and also simplifies the display by not showing elements that are not relevant.<br />
When unchecked, these elements are displayed, but with orange highlighting.<br />
This setting is not saved between GUI sessions.<br />
Operating on Elements Selected by a Search<br />
The set of elements located by a search are displayed in the Details pane. The operations that you can<br />
perform on these elements are described in Details Pane Command Reference on page 77.<br />
Notes:<br />
• Selecting all the objects located by a search<br />
Selecting all objects in the Details pane can be particularly useful after a search. For example, to promote<br />
all files that you've saved with Keep:<br />
1. Click Kept in the Searches pane<br />
2. Select one file in the details pane<br />
3. Press Ctrl-A to selects all the elements in the Details pane<br />
4. Invoke the Promote command.<br />
• Disappearing search results<br />
A file can disappear from the Details pane if you change it in a search-related way. For example, after<br />
you promote all the files displayed by a Kept search, the files' status changes from (kept) to (backed).<br />
Accordingly, the files disappear from the Kept search results.<br />
Searching by Element Name<br />
In addition to searching by element status as described in the previous section (Working in the Searches<br />
Pane on page 59), you can also search your Workspace for elements with names that include specified<br />
characters.<br />
64 <strong>AccuRev</strong>® <strong>On</strong>-<strong>Line</strong> <strong>Help</strong> <strong>Guide</strong>
To enter a search string, type the characters in the Search field at the right end of the toolbar:<br />
You can enter any character that is legal for an <strong>AccuRev</strong> element name. Wildcards ("*" and "") are<br />
accepted.<br />
Press Enter or click the binocular icon when done. <strong>AccuRev</strong> displays a “Stat processing” status box while<br />
it searches the database for all elements in the Workspace context that include the string that you entered.<br />
Note: Unless you have the Search in Selected Folder checkbox selected (see below), the search<br />
returns results from the entire Workspace, not just the file structure that is displayed when you<br />
initiate the search.<br />
Click the Run in Background button if you want to do other things while <strong>AccuRev</strong> searches. <strong>AccuRev</strong><br />
searches the Workspace for all elements that include the string in any part of the name. So for example,<br />
performing a search for "test" will return all elements with names like "Testplan.doc",<br />
"regression_test_suite", “script.test”.<br />
Note that:<br />
• The search can be narrowed down to a particular directory by clicking that directory in the tree<br />
view and enabling ing the Search in Selected Folder checkbox.<br />
• Search is available only for locally accessible Workspaces, not for Workspaces on a different<br />
machine. Search is also not available for dynamic streams.<br />
• If the search results return a directory, you can click on it to view that directory in directory mode.<br />
The directory tree on the left expands and selects the correct node/directory.<br />
Filtering Your Search Results<br />
To fine-tune the results of your search, you can enter characters in the Filter Results field. As you type a<br />
string, the search results shown in the File Browser display will be narrowed down to only those containing<br />
the characters you enter. The rules for Filter strings are the same as for the search.<br />
To clear the filter, click the X button in the Filter Results field.<br />
<strong>AccuRev</strong>® <strong>On</strong>-<strong>Line</strong> <strong>Help</strong> <strong>Guide</strong> 65
Working in the Details Pane<br />
This topic discusses the tasks that you'll probably perform most often with <strong>AccuRev</strong> -- working with<br />
elements in the Details pane of the File Browser.<br />
Details Pane Layout<br />
The Details pane displays the contents of a particular directory (folder) if you've made a selection in the<br />
Workspace Explorer, or the set of objects resulting from a search that you've selected in the Searches pane.<br />
The display includes several columns of information. You can control which columns are displayed: rightclick<br />
any column header and choose Format Columns from the context menu:<br />
66 <strong>AccuRev</strong>® <strong>On</strong>-<strong>Line</strong> <strong>Help</strong> <strong>Guide</strong>
The Details pane columns are:<br />
Name<br />
The name of the object, either a file or a directory, in this workspace or stream. <strong>AccuRev</strong> allows<br />
you to rename and relocate objects, so a file might have a different name and/or a different<br />
directory location in another workspace or stream.<br />
When the Details pane is displaying the contents of a single folder, the Name column shows the<br />
name of each object in the folder. The highlight in the Workspace Explorer indicates which folder<br />
is being displayed.<br />
When the Details pane is displaying the results of a search through the entire workspace or stream,<br />
a user preference controls whether element pathnames are displayed as a single column (Element)<br />
or two columns (Name and In Folder).<br />
<strong>AccuRev</strong>® <strong>On</strong>-<strong>Line</strong> <strong>Help</strong> <strong>Guide</strong> 67
Status<br />
<strong>On</strong>e or more keywords that indicate the <strong>AccuRev</strong> status of the element in this workspace or<br />
stream.<br />
See also:<br />
<strong>AccuRev</strong> Element Status on page 86<br />
Version<br />
A version-ID that indicates the version of the element that currently appears in this workspace or<br />
stream.<br />
• Workspace: If you have modified an element, but not yet promoted it to the backing stream,<br />
the version-ID indicates a version in the workspace stream. These are described as " active<br />
elements", or as "members of the workspace's default group". For inactive elements (those you<br />
haven't modified or activated with Anchor or Send to Workspace), the Version column<br />
indicates a version from some higher-level stream, which your workspace stream inherits.<br />
If this column is blank, the file or directory has not been placed under version control. Such<br />
objects have the status external.<br />
• Stream: If the element is currently active in the stream (is in the stream's default group), the<br />
version-ID includes the name of this stream. Otherwise, the version-ID includes the name of<br />
the higher-level stream from which this stream inherits the version.<br />
ElemType<br />
File element: the element type of this version of the element: text, ptext, or binary.<br />
Directory element: the keyword dir.<br />
68 <strong>AccuRev</strong>® <strong>On</strong>-<strong>Line</strong> <strong>Help</strong> <strong>Guide</strong>
Link element: the keyword link.<br />
Id<br />
The element-ID of the element.<br />
Last Modified<br />
A date-timestamp, indicating the last time this element was modified. In a workspace, this is the<br />
same as the timestamp reported by the operating system for the object in the workspace tree.<br />
Size<br />
The size of this version of the file (or the file version referenced by this version of an element link<br />
or a symbolic link). The size of a directory is reported as "0KB".<br />
Lock Type<br />
Either parallel or serial, indicating the element's current development mode. See The Locks<br />
Command on page 51.<br />
Options that Affect the Details Pane Display<br />
Several options provide fine-tuning over which elements are displayed in the Details pane, and affect<br />
which keywords appear in the Status column:<br />
• (Workspace only) Controlling the Display of External Objects on page 98<br />
• (Workspace only) Timestamp Optimization: Controlling the Determination of (modified) Status on<br />
page 98<br />
• Controlling the Display of Element Names on page 77<br />
Switching in and out of include/exclude mode also changes which elements are displayed in the Details<br />
pane.<br />
Performing Operations in the Details Pane<br />
Working with elements in the Details pane follows this pattern:<br />
1. Select one or more files and/or directories.<br />
2. Invoke an <strong>AccuRev</strong> command, either:<br />
• ... by clicking one of the File Browser's toolbar buttons, or<br />
• ... by right-clicking a selected object and choosing a command from the context menu, or<br />
• ... by choosing a command from the submenu of the GUI window's main menu.<br />
The file-selection gestures are the same ones used by Windows Explorer:<br />
• To select a file, click it with the left mouse button.<br />
• To select a contiguous range of files, click-and-drag with the left mouse button.<br />
• To select all the files in a directory, select any one of them, then press Ctrl-A.<br />
• To add or subtract a file from an existing selection, hold down the Ctrl key and click that file with<br />
the left mouse button.<br />
• To extend an existing selection to a particular file, hold down the Shift key and click that file with<br />
the left mouse button.<br />
• Typing a character selects the next file or directory whose name begins with that character (if the<br />
Details pane listing is sorted on the Name column).<br />
<strong>AccuRev</strong>® <strong>On</strong>-<strong>Line</strong> <strong>Help</strong> <strong>Guide</strong> 69
Common Usage Scenarios<br />
As a version control system, <strong>AccuRev</strong> keeps track of changes that users make to files and directories. The<br />
following sections describe common usage scenarios, showing how <strong>AccuRev</strong> change-tracking is reflected<br />
in the File Browser's Details pane: in changes to the status of objects, and in creation of new versions of<br />
objects.<br />
Editing a File's Contents<br />
Perhaps the most common scenario is "non-conflicting development": modifying a file that no one else is<br />
working on concurrently. Initially, the Status column in the Details pane shows the file's status as<br />
(backed): your workspace contains an unmodified copy of a version in the backing stream. The Version<br />
column contains a version-ID, indicating which backing-stream version it is:<br />
Invoke the Edit command on the file, using the toolbar button or the file's context menu. This launches<br />
a text editor session on the file. (You can use environment variable AC_EDITOR_GUI or EDITOR to control<br />
which text editor is launched.)<br />
When you end the edit session, the file's status changes to (modified). This indicates that you've modified<br />
the file in your workspace since the last time you synchronized the file in your workspace with the depot,<br />
for example with a Keep or Update command. (That is, you've changed the file in the workspace tree, but<br />
not the element in the workspace stream.)<br />
You can edit the file as many times as you wish. The file's status remains (modified). To have <strong>AccuRev</strong><br />
record a new version of the file, invoke the Keep command on it. If you wish, enter a comment in the<br />
dialog box that appears. The comment string becomes a permanent annotation to the version, viewable<br />
with the History Browser (see The History Browser on page 193).<br />
The Keep command creates a new version of the file in the workspace stream. This version is said to record<br />
a content change to the file. The File Browser also has commands for performing namespace changes.<br />
The file's status changes to (kept)(member); this indicates that you've recorded a new version, and that<br />
the file is currently active in your workspace (is a member of the workspace's default group).<br />
70 <strong>AccuRev</strong>® <strong>On</strong>-<strong>Line</strong> <strong>Help</strong> <strong>Guide</strong>
The Version column shows the version-ID of the newly created version. Note that this version is recorded<br />
in your private workspace stream (in this example, talon_dvt_john); previously the Version column<br />
indicated that your workspace contained a version from the public backing stream (talon).<br />
You can continue modifying the file with the Edit command, and saving new versions in the depot with<br />
the Keep command. The file's status will alternate between (modified)(member) and<br />
(kept)(member). The persistence of the (member) indicator reflects the fact that the file remains active<br />
in your workspace until you promote your changes to the backing stream or undo your changes.<br />
Renaming or Moving a File<br />
In addition to tracking changes to the contents of files, <strong>AccuRev</strong> tracks namespace changes:<br />
• To rename an element within the same directory, invoke the Rename command. You can't use<br />
this command to rename (external) objects.<br />
• To move a file to a different directory in the depot, right-click the file and select Cut from the<br />
context menu. Then right-click the destination directory in the Workspace Explorer (not the<br />
Details pane) and select Paste from the context menu. You can cut-and-paste a multiple-file<br />
selection in the same way.<br />
You can also use the Rename command to move a file to a different directory; specify a relative<br />
pathname (such as ..\otherdir\myfile.c ) as the new name for the file.<br />
<strong>AccuRev</strong> records a namespace change to a file in the same way it records a content change: by<br />
creating a new version of the file in the workspace stream.<br />
As with a content change, the file's status changes to (kept)(member). Making a namespace change to a<br />
file activates it -- creates a new version in the workspace stream and makes it a member of the workspace's<br />
default group -- just like Keep'ing a content change.<br />
You can also rename and/or move a directory.<br />
Notes:<br />
• Status of a renamed file element: a special case<br />
If the file also has content changes that have not yet been saved with Keep, the status becomes (modified)(member).<br />
• Reusing the old element name<br />
After you rename an element, you are free to create a new element with the old name. If you do so, and<br />
then you decide to discard your renaming of the original element (Revert to Backed command), then<br />
the original element disappears from your workspace. (See also: Caution on Reusing the Name of a<br />
Renamed Element on page 123.)<br />
Following Through by Promoting the Changes<br />
Initially, the content changes and/or namespace changes you make to a file are recorded only in your<br />
workspace's private stream. This keeps your work isolated from your colleagues' work. When you're ready<br />
to share your changes to a file with your colleagues, you Promote the active version from your workspace<br />
stream to the backing stream. This makes your changes available to all workspaces that are based on the<br />
same backing stream.<br />
<strong>AccuRev</strong>® <strong>On</strong>-<strong>Line</strong> <strong>Help</strong> <strong>Guide</strong> 71
Note how the version-ID in the Version column changes:<br />
• Before the promotion, it indicates the particular version of the file that is active in your workspace<br />
(in this example, version talon_dvt_john\5 ).<br />
• After the promotion, it indicates that version's newly created version-ID in the backing stream (in<br />
this example, talon_dvt\8).<br />
Having been promoted to the backing stream, the file is no longer active in the workspace (is no longer in<br />
the default group of the workspace stream). Accordingly, it loses its (member) status and returns to being<br />
(backed) -- its original status before you started working on the file. That is, the workspace returns to<br />
"inheriting" the version of the file currently in the backing stream -- which happens to be the version you<br />
just promoted there!<br />
Note: Combining the Keep and Promote commands<br />
Strictly speaking, you must Keep a file's changes before you can Promote them. But as a convenience,<br />
the File Browser enables the Promote command for files that are (modified), but not (kept).<br />
Invoking Promote performs both a keep transaction and a promote transaction.<br />
Following Through by Undoing the Changes<br />
Inevitably, you sometimes decide not to share your changes to a file with your colleagues -- instead, you<br />
decide to discard the changes altogether. The Revert to Backed command (right-click the element, and then<br />
choose Revert To... > Revert to Backed) undoes all the content and/or namespace changes you have made<br />
to an active file. The file's status reverts to (backed), and your workspace "rolls back" to using the version<br />
that it contained the last time the file's status was (backed). It might be a version that you brought into<br />
your workspace with a recent Update command; or it might be a version that you created in your<br />
workspace, then Promote'd to the backing stream.<br />
Notes:<br />
72 <strong>AccuRev</strong>® <strong>On</strong>-<strong>Line</strong> <strong>Help</strong> <strong>Guide</strong>
• Reverting namespace changes<br />
If your changes to a file included renaming it or moving it to a different directory, invoking Revert<br />
to Backed causes the file to disappear from its new location and return to its original pathname.<br />
• Variant command: Revert to Most Recent Version<br />
The variant command, Revert to Most Recent Version, is useful if you've modified a file's contents<br />
repeatedly, creating one or more intermediate versions in your workspace with the Keep command.<br />
Revert to Most Recent Version discards any content changes you've made since the most recent<br />
Keep. The file's status reverts from (modified) to (kept). The file remains active in the workspace,<br />
so it retains its (member) status.<br />
Changing a Directory<br />
In addition to tracking changes to files, as discussed in the preceding sections, <strong>AccuRev</strong> tracks changes to<br />
directories. <strong>AccuRev</strong>'s model for directory-level changes is simple, but somewhat different from the model<br />
used by the operating system (and by some other version-control systems). <strong>AccuRev</strong> considers the<br />
following to be changes to a directory:<br />
• Renaming a directory<br />
• Moving a directory to another location in the depot's directory hierarchy<br />
• Deleting a directory<br />
The following are not changes to a directory:<br />
• Creating a new file (it's a change to the file itself)<br />
• Renaming an existing file (it's a change to the file itself)<br />
• Deleting a file (it's a change to the file itself)<br />
Note that it is only changes involving a directory's pathname that are considered to be changes to the<br />
directory itself. Changes to a directory's contents are not considered to be changes to the directory itself.<br />
You change a directory's pathname in the same way you change a file's pathname -- with the Rename<br />
command (Edit > Rename) or with Cut and Paste commands. When you make such a change, <strong>AccuRev</strong><br />
records a new version of the directory in the workspace stream.<br />
<strong>AccuRev</strong>® <strong>On</strong>-<strong>Line</strong> <strong>Help</strong> <strong>Guide</strong> 73
The new version-ID appears in the Version column of the Details pane (in this example, talon_dvt_john\2).<br />
And the directory's status changes to (kept)(member) -- just as it does for a file's namespace change.<br />
Deleting a File -- Accidentally or Temporarily<br />
An <strong>AccuRev</strong> workspace tree is an ordinary directory tree, typically located on your machine's hard drive.<br />
Nothing prevents you (or perhaps, some rogue cleanup script) from using operating system commands to<br />
delete one or more of the files under version control. <strong>On</strong> occasion, you may even want to delete some files<br />
temporarily -- for example, to test the robustness of your build or installation procedure.<br />
By definition, deleting a file at the operating system level makes it disappear from disk storage. Operating<br />
system tools, such as Windows Explorer or the UNIX ls command, will detect that the file no longer exists.<br />
But the file does not disappear from the File Browser display. <strong>AccuRev</strong> knows that the file should be in the<br />
workspace, because the file element still exists in the workspace's built-in stream. (The workspace stream<br />
is located in the <strong>AccuRev</strong> depot. It's unaffected by the operating system's delete-file commands.)<br />
Accordingly, when a version-controlled file is deleted at the operating system level, the File Browser<br />
continues to list it, but indicates the file's status as (missing).<br />
Note that the Version column continues to indicate which version of the file should be in the workspace. To<br />
restore that version, invoke the Populate command from the missing file's context menu.<br />
Deleting a directory at the operating system level is similar to (but potentially more destructive than)<br />
deleting a file. The entire directory subtree is deleted from disk storage, and the directory is listed by the<br />
File Browser as (missing). To recover the entire directory tree, invoke the Populate command from the<br />
directory's context menu. Be sure to select the Recursive option from the Populate dialog.<br />
74 <strong>AccuRev</strong>® <strong>On</strong>-<strong>Line</strong> <strong>Help</strong> <strong>Guide</strong>
Deleting a File -- Intentionally and Permanently<br />
Sometimes, you want to delete a file permanently (see note). That is, you want the file to disappear from<br />
your workspace, and from other users' workspaces, too. The file might be related to a product feature that<br />
was cancelled. Or perhaps a code reorganization rendered the file unnecessary.<br />
Deleting a file at the <strong>AccuRev</strong> depot level (rather than simply at the operating system level) is called<br />
defuncting, and is implemented by the Defunct command.<br />
Defuncting a file removes it from the workspace's disk storage (that is, deletes the file at the operating<br />
system level). In addition, the Defunct command is recorded in the depot. It may be surprising at first, but<br />
<strong>AccuRev</strong> manages the defuncting of a file in the same way as it manages the creation of new versions. To<br />
<strong>AccuRev</strong>, defuncting is just another kind of change that can happen to a file:<br />
• Defuncting "activates" a file in the workspace stream, recording the fact that you've made a change<br />
to the file. In addition to getting (defunct) status, the file gets the (kept) and (member) statuses,<br />
just as if you had performed a Keep command.<br />
• <strong>AccuRev</strong> records the change as a new version of the file in the workspace stream (in this example,<br />
version talon_dvt_john\10).<br />
• At first, the defuncting of a file is isolated to your own workspace. The file continues to exist in<br />
other users' workspaces.<br />
• To "share" the defuncting of a file, you Promote the change to the backing stream. This causes the<br />
file to disappear from your workspace stream, and from the File Browser display. The file will<br />
disappear from other users' workspaces when they invoke the Update command.<br />
• As always, you propagate the change -- in this case, removal of the file -- throughout the depot by<br />
promoting the defuncted file from the backing stream to the depot's higher-level streams.<br />
Note: Defuncting isn't really permanent (and the file isn't even really gone)<br />
The Defunct command does not actually remove the file element from the <strong>AccuRev</strong> repository.<br />
Because <strong>AccuRev</strong> is TimeSafe, old versions of the file continue to exist in the repository. You can<br />
see such versions in snapshots of streams, in History Browser displays, etc. You can restore such<br />
elements with the CLI command undefunct.<br />
Incorporating Others' Changes into Your Workspace<br />
As you and your colleagues make changes to a project 's code base, the contents of your private<br />
workspaces diverge more and more. It's a software-development best practice to periodically incorporate<br />
others' changes into your workspace, effectively resynchronizing the workspaces (partially or fully). The<br />
Update command performs this task, by copying versions that your colleagues have Promote'd to the<br />
backing stream into your workspace.<br />
<strong>AccuRev</strong>® <strong>On</strong>-<strong>Line</strong> <strong>Help</strong> <strong>Guide</strong> 75
This is an oversimplification. For some elements, you must use the merge operation to incorporate other's<br />
changes into your workspace. For a complete discussion of the update operation, see Updating a<br />
Workspace on page 30.<br />
Merging Your Changes with Someone Else's Changes<br />
<strong>AccuRev</strong> supports concurrent development: two or more users can start with the same version of a file and<br />
make changes to that file independently -- both content changes and namespace changes. After one of the<br />
users Promote's his changes to the backing stream, each of the others must Merge her own changes with<br />
the newest version in the backing stream, using the Merge tool. We describe here how to initiate a merge<br />
operation.<br />
As you work on a file, Keep'ing intermediate versions in your workspace, the file's status alternates<br />
between (modified) and (kept). At any point, you may notice that an additional indicator, (overlap),<br />
appears in the Status column. To make sure you notice, the File Browser displays the entry with a yellow<br />
highlight.<br />
Note: Elements with a (twin) status are also highlighted in yellow. See (twin) on page 88 for more<br />
information.<br />
This means that a new version of the file has been promoted to the backing stream. Typically, one of your<br />
colleagues has edited the file and promoted her version to the backing stream. It may also be that someone<br />
has promoted a new version of the file to a higher-level stream, and the backing stream dynamically<br />
inherits the new version "from on high".<br />
Whenever a file's status is (overlap), the Merge command is enabled. The execution of a Merge command<br />
concludes with the Keep'ing of a new version in your workspace.<br />
76 <strong>AccuRev</strong>® <strong>On</strong>-<strong>Line</strong> <strong>Help</strong> <strong>Guide</strong>
In this example, the Merge involved incorporating a namespace change: the file's name has changed from<br />
report_writer.pl to reporter.pl. When you Promote this merged version to the backing stream, the file's<br />
status returns to (backed).<br />
Note: Underlap status<br />
The status (underlap) is similar to (overlap), in that an element has changed in your workspace and<br />
also in the backing stream. With (underlap), the changes in your workspace version have already<br />
been promoted to the backing stream (from another workspace, or from a stream elsewhere in the<br />
depots stream hierarchy). You can resolve an underlap in the same way as an overlap -- by merging and<br />
promoting. But in many cases, it is more appropriate to use the Revert to Backed command to undo the<br />
changes in your workspace.<br />
Controlling the Display of Element Names<br />
Typically, the elements found by a search are located in a number of different folders, throughout the<br />
workspace. A user preference controls how to display the locations of the elements:<br />
• Display the complete depot-relative pathname of the object as a single string (Element column).<br />
• Display the object's simple name (Name column) separately from the pathname to its parent directory<br />
(In Folder column).<br />
Use the Tools > Preferences command to make this choice ("Display of element name in tables"). It<br />
affects all instances of the File Browser, along with other tools that display element pathnames.<br />
Details Pane Command Reference<br />
You can invoke the following commands from the Details pane toolbar or the context menu of a selected<br />
file or directory. Some of the commands operate on a multiple-element selection. Other commands are<br />
available from the Workspace Explorer toolbar.<br />
<strong>On</strong>ly a subset of these commands are available when the File Browser is in include/exclude mode.<br />
Go to root<br />
Have the Details pane display the contents of the depot's (and workspace's) top-level directory.<br />
Up one level<br />
Have the Details pane display the contents of the current directory's parent.<br />
If the current directory is the target of a directory link, this command switches to the target's<br />
parent, not to the directory containing the link.<br />
Open (equivalent to double-click)<br />
File:<br />
(Windows) Run the appropriate command on the file, according to its file type (the Windows filetyping<br />
system—"file associations”—does not provide for assigning a file type if the filename has<br />
<strong>AccuRev</strong>® <strong>On</strong>-<strong>Line</strong> <strong>Help</strong> <strong>Guide</strong> 77
no suffix.)<br />
(UNIX) Open a text editor on the file.<br />
Directory: Have the Details pane display the contents of the directory.<br />
Element link or symbolic link: This command operates on the target of the link.<br />
View<br />
(text files only) Open a text editor on a temporary copy of the currently selected file. (You can use<br />
environment variable AC_EDITOR_GUI or EDITOR to control which text editor gets invoked. If<br />
neither variable is set, <strong>AccuRev</strong> selects a program provided by the operating system.)<br />
Link to a file element: this command operates on the target of the link.<br />
Save As<br />
Copy the currently selected file or directory to another location. The entire subtree below a<br />
directory is copied.<br />
Element link or symbolic link: this command operates on the target of the link.<br />
Edit<br />
Open a text editor. (You can use environment variable AC_EDITOR_GUI or EDITOR to control<br />
which text editor gets invoked. If neither variable is set, <strong>AccuRev</strong> selects a program provided by<br />
the operating system.)on the currently selected file. (Select exactly one file before invoking this<br />
command.)<br />
The File Browser automatically updates the file's status indicators after an edit session. If you have<br />
changed the file's contents, <strong>AccuRev</strong> automatically includes the (modified) status indicator in the<br />
Status column.<br />
Note: You can also change the contents of files using operating system commands, scripts, and thirdparty<br />
tools, including integrated development environments (IDEs). In this case, invoke the command<br />
View > Refresh or press function key F5 to update the Details pane status indicators.]<br />
Link to a file element: this command operates on the target of the link.<br />
Add to Depot<br />
(workspace only) Place the selected files/directories under version control. All the selected objects<br />
must currently have (external) status. For each one, <strong>AccuRev</strong> creates version 1 in the workspace<br />
stream.<br />
Link to a directory: If the (external) object is a symbolic link (UNIX/Linux) or a junction point<br />
(Windows), this command's default is to create an <strong>AccuRev</strong> element link, not an <strong>AccuRev</strong><br />
symbolic link. The target of the link must be a directory element visible in your workspace. If you<br />
wish to convert all such directories to <strong>AccuRev</strong> symbolic links, use the Add links as symbolic<br />
links checkbox in the Add to Depot dialog box.<br />
Note: Windows junction points are not supported on FAT or FAT32 file systems.<br />
Keep<br />
(workspace only) Create a new version in the workspace stream for each selected file. All of the<br />
selected objects must be file elements; none can have (external) status and none can be a<br />
directory. A dialog appears, in which you can enter a comment string and select other options.<br />
Typically, you invoke the Keep command on files that you've been working on, and thus have<br />
(modified) status. But this is not a requirement. If you Keep a file that you have not modified, a<br />
new version is created with identical contents.<br />
78 <strong>AccuRev</strong>® <strong>On</strong>-<strong>Line</strong> <strong>Help</strong> <strong>Guide</strong>
The first time you Keep a file, it becomes active in the workspace (by being placed in the<br />
workspace's default group). After that, you can modify and Keep the file as many times as you<br />
like. The file remains active in the workspace until you run the Promote or Revert to Backed<br />
command on it.<br />
Link to a file element: this command operates on the target of the link.<br />
Note: An element link can never have (modified) status; both creating a link and changing its target<br />
give the element link (kept) status. Thus, the element link itself never needs to be Keep'ed.<br />
Special case: Renaming a Modified File Before Keeping It on page 123<br />
Anchor<br />
(workspace Actions and context menu only) Make the selected files/directories active in the<br />
workspace (by placing them in the workspace's default group). The files/directories themselves are<br />
not modified in the workspace tree. Typically, you anchor a file in your workspace to prevent a<br />
subsequent Update command from overwriting it with a newer version. (Update overwrites<br />
inactive files only, not active ones.)<br />
File(s) that you Anchor must not currently be the workspace's default group. Anchor creates a new<br />
version in the workspace stream. This new version simply records the fact that the file is officially<br />
active in the workspace.<br />
Element or symbolic link: this command operates on the link itself.<br />
Notes:<br />
• Anchor creates a virtual version<br />
Other commands that create a new version in a workspace (Keep, Move, Defunct, undefunct<br />
(CLI only)) create a real version. These commands record an actual change to the element, or<br />
to its visibility.<br />
But Anchor creates a virtual version, because you haven't made a change to the element --<br />
you've merely reinstated some existing version.<br />
See Real Versions and Virtual Versions on page 134.<br />
• Anchor-required and exclusive file locking workspaces<br />
In an anchor-required or exclusive file locking workspace, you must run the Anchor command<br />
on a file before modifying its contents. When you anchor a set of elements in an anchorrequired<br />
or exclusive file locking workspace, a dialog appears if one or more of them are<br />
active in a sibling workspace. This enables you to select/deselect individual elements to be<br />
anchored. Note that the elements that are active in the sibling workspace are initially<br />
deselected. This makes it easy to avoid the situation where multiple users are working on the<br />
same file(s) concurrently. The exclusive file locking feature guarantees that this situation won't<br />
occur.<br />
SeeThe Locks Dialog Box on page 52.<br />
Promote<br />
Send the active version of the selected files/directories to the parent stream. The promoted<br />
element(s) become inactive in the workspace or stream (are removed from the default group). The<br />
status of the elements becomes (backed).<br />
Element or symbolic link: this command operates on the link itself, not on the target of the link.<br />
Notes:<br />
• Promote creates a virtual version<br />
<strong>AccuRev</strong>® <strong>On</strong>-<strong>Line</strong> <strong>Help</strong> <strong>Guide</strong> 79
The version that Promote creates in the parent stream is a virtual version. No data is copied<br />
from your machine to the repository by this command; it just creates new entries in the<br />
repository database.<br />
See Real Versions and Virtual Versions on page 134.<br />
• Promoting from a time-based stream<br />
When you promote a version from a time-based stream, it does not become inactive in that<br />
stream. Doing so would cause the promoted version to disappear from the stream, because the<br />
stream would now inherit a version that was created prior to the basis time.<br />
• Integration between configuration management and issue management<br />
If either or both of the integrations between <strong>AccuRev</strong>'s configuration management and issue<br />
management facilities is enabled, a particular AccuWork query is executed and its results<br />
displayed.<br />
You can select one or more of the issue records and click Ok; or you can type one or more<br />
numbers (SPACE-separated) in the Issue # input field. The integration(s) record information<br />
about the Promote transaction in the issue record(s) you designate.<br />
Note: If you have enabled the use of third-party issue tracking system (ITS) keys in the<br />
AccuWork schema, the Select Issue (Change Package) dialog displays additional controls<br />
that let you specify whether you want to use AccuWork issue numbers or third-party keys<br />
when selecting issues to promote against. See the section “Using Third-Party Keys in the<br />
<strong>AccuRev</strong> GUI” in the <strong>AccuRev</strong>® Technical Notes for more information.<br />
Merge<br />
(workspace only) For each selected file, perform a merge operation, involving two versions: the<br />
one in your workspace and the one in the workspace's parent stream. The resulting "merged<br />
version" is saved as a new version in the workspace stream.<br />
The merge operation takes into account both the contents of the versions to be merged and the<br />
pathnames of those versions. Thus, at the completion of a Merge command, a file might have a<br />
different name or be located in a different directory, or both.<br />
80 <strong>AccuRev</strong>® <strong>On</strong>-<strong>Line</strong> <strong>Help</strong> <strong>Guide</strong>
Element or symbolic link: this command operates on the link itself, resolving conflicting changes<br />
to the link object. For example, two users might each have "retargeted" a link (to different<br />
pathnames), using Copy / Paste. Or two users might each have renamed a link (to different<br />
names).<br />
Resolve Twin Status<br />
(workspace Actions and context menu only) For each selected element, resolve the element’s<br />
(twin) status using either a wizard or defunct actions. See Resolving (twin) Status on page 91 for<br />
more information.<br />
Revert to Backed<br />
(workspace Actions and context menu only) For each selected element, remove all changes you've<br />
made since the last time you Promote'd it, or since the last Update of the workspace -- whichever<br />
is more recent. For files, this includes both content changes and namespace changes. For<br />
directories, this includes namespace changes only. For links, this command operates on the link<br />
itself, "undo"ing any changes you've made to the specification of the link target. For example, you<br />
might have changed the link with the defunct or rename commands. Or you might have used<br />
Copy / Paste to point the link at a different target directory.<br />
The selected elements become inactive in the workspace (they are removed from the workspace's<br />
default group). The status of the elements becomes (backed).<br />
When you invoke this command in a dynamic stream, the depot's pre-promote-trig trigger fires.<br />
That's because, like a Promote, the command changes which version of the element appears in the<br />
stream.<br />
Revert to Most Recent Version<br />
(workspace Actions and context menu only; file element with (modified) status only) Replace the<br />
file with the most recent version you created with Keep. (This command does not undo any<br />
namespace changes you made with Rename or with Cut-and-Paste.) Use this command when<br />
you've saved one or more intermediate versions of the file(s), and you want to discard further<br />
changes you've made since a Keep.<br />
The selected elements remain active in the workspace. That is, they are not removed from the<br />
workspace's default group. The (modified) status of the elements changes to (kept).<br />
If you've modified a file but not yet performed a Keep on it, this command works like Revert to<br />
Backed.<br />
Link and directory elements: this command is disabled, because a link or directory element cannot<br />
have (modified) status.<br />
Annotate<br />
(text files only) Open an Annotate tab, displaying the contents of the selected version. Each text<br />
line is annotated with information on how it was created.<br />
Link to a file element: this command operates on the target of the link.<br />
Show History<br />
Open a History Browser tab, containing the transactions involving the selected element.<br />
<strong>AccuRev</strong>® <strong>On</strong>-<strong>Line</strong> <strong>Help</strong> <strong>Guide</strong> 81
Browse Versions<br />
Open a Version Browser tab, showing all the versions of the selected element, and their<br />
interrelationships (ancestry).<br />
Browse Stream Versions<br />
Open a Stream Version Browser tab for the selected element. This tab displays the depot's stream<br />
hierarchy, much like the Stream Browser. But on this tab, each stream represents the version of<br />
the selected element that appears in that stream.<br />
Diff Against...<br />
Most Recent Version<br />
(workspace Actions and context menu only) Compares the file in your workspace tree with the<br />
version currently in your workspace stream. Use this command if you've modified the file since<br />
the last time you performed a Keep on it, or since you last Update'd it.<br />
You can invoke this command on a multiple-file selection. A separate tab opens for each file.<br />
Backed Version<br />
(workspace Actions and context menu only) Compares your version with the version currently in<br />
the backing stream. In a workspace, "your version" is the file in your workspace tree. If the file has<br />
(modified) status, there is no official version in the repository with the same contents. In a stream,<br />
"your version" is that stream's current version.<br />
Note: If you are in a time-based stream, <strong>AccuRev</strong> uses the version that was in the backing stream<br />
at the basis time, not the version currently in the backing stream.<br />
This might include the changes stored in several intermediate versions that you've created with<br />
Keep. For example, you might use this command to see all the changes you've made to a file since<br />
you Update'd your workspace and starting working on the file.<br />
Note: This example assumes no one else has promoted a new version to the backing stream in the<br />
meantime.]<br />
You can invoke this command on a multiple-file selection. A separate tab opens for each file.<br />
Basis Version<br />
(workspace Actions and context menu only) Compares your version with the version that you<br />
started working with, before making your recent changes.<br />
You can invoke this command on a multiple-file selection. A separate tab opens for each file.<br />
WIP (Work in Progress)<br />
(workspace Actions and context menu only) Open a WIP tab, displaying the active elements in<br />
workspaces and/or streams related to the selected stream.<br />
Rename<br />
(workspace Edit menu only) Change the name of the selected element, using the Rename dialog.<br />
The new name can be in a different directory within the depot. Thus, this command can perform a<br />
"move" as well as a "rename". See Resolving Namespace Conflicts on page 253.<br />
This command activates the object (by including it in the workspace's default group). The (kept)<br />
and (member) flags are added to its status.<br />
If you change the contents of a file, then rename it without first performing a Keep, the version<br />
created by Rename does not contain the content changes, just the name change. The file's new<br />
status reflects this, having the (modified) and (member) flags.<br />
82 <strong>AccuRev</strong>® <strong>On</strong>-<strong>Line</strong> <strong>Help</strong> <strong>Guide</strong>
Copy<br />
(workspace Edit menu only) Designate the selected object (file, directory, or link) to be the target<br />
of an element link or a symbolic link. Use the Paste command to complete the creation of the link<br />
object.<br />
Tip: You can use the Ctrl+c keyboard shortcut for Copy.<br />
Cut<br />
(workspace Edit menu only) Mark the currently selected element to be moved to another directory<br />
in the same depot. To finish the relocation, right-click the destination directory (in either the<br />
Folders or Details pane) and select Paste.<br />
Tip: You can use the Ctrl+x keyboard shortcut for Cut.<br />
Paste<br />
(workspace Edit menu only) The behavior of Paste varies slightly based on whether you used Copy<br />
or Cut to place the element on the clipboard.<br />
• Paste after Cut -- (workspace only) Specify the destination for an element that has been<br />
marked for relocation with the Cut command.<br />
• Paste after Copy -- (directory in workspace only) Create an element link or symbolic<br />
link in the selected directory. The target of the link is the file, directory, or link element<br />
on which you previously invoked the Copy command.<br />
You can create a link that points to another link. A chain of links can be arbitrarily long, but<br />
must end at some file element or directory element. By default, the link object has the same<br />
name as the target object. But you can change the name in the Paste Link dialog, which<br />
appears after you perform the Copy operation.<br />
If the name you specify does not currently exist, <strong>AccuRev</strong> creates a new link element (add<br />
transaction). If the name you specify is an existing link element, <strong>AccuRev</strong> changes the target<br />
of that link element (keep transaction).<br />
Tip: You can use the Ctrl+v keyboard shortcut for Paste.<br />
Delete<br />
(workspace only) Remove the selected element(s) from the workspace tree . This command does<br />
not affect the depot -- <strong>AccuRev</strong> still thinks the deleted objects should be there, so it continues to<br />
list them, with (missing) status.<br />
To remove an element from the depot's stream hierarchy, so that its removal will be reflected in<br />
other users' workspaces (after you Promote the change and they perform an Update), use the<br />
Defunct command instead of Delete.<br />
Defunct<br />
<strong>AccuRev</strong>® <strong>On</strong>-<strong>Line</strong> <strong>Help</strong> <strong>Guide</strong> 83
(workspace only) Remove the selected element(s) from the workspace tree , and also change their<br />
status to (defunct). This also activates the elements in the workspace stream -- they're "in the act<br />
of being deleted". Accordingly, the elements also get the (kept) and (member) status flags.<br />
Notes:<br />
• Promoting a defunct element<br />
When you Promote a defunct element, it disappears entirely from the workspace stream, and<br />
from the File Browser display. The element becomes (defunct), and also active, in the<br />
backing stream.<br />
• Updating a defunct element<br />
When you Update a workspace below a stream with a (defunct) file or link, the file or link is<br />
removed from the workspace tree. For a (defunct) directory, Update removes the directory<br />
and its entire subtree from the workspace tree.<br />
Populate<br />
For each selected element, copies the version that is currently in the workspace stream to the<br />
workspace tree. This has the effect of undoing an accidental deletion, or discarding edits that you<br />
have not yet preserved with Keep.<br />
A dialog controls the ability to populate entire directory subtrees, along with the ability to<br />
overwrite files in the workspace tree.<br />
New File<br />
Bring up a dialog to create an empty file in the current directory, and optionally place it under<br />
version control.<br />
84 <strong>AccuRev</strong>® <strong>On</strong>-<strong>Line</strong> <strong>Help</strong> <strong>Guide</strong>
New Folder<br />
Bring up a dialog to create an empty subdirectory in the current directory, and optionally place it<br />
under version control.<br />
Send to Issue<br />
Create a new entry (or modify an existing entry) in the change package section (Changes tab) of<br />
one or more issue records. The version you specify becomes the head version of the change<br />
package entry; <strong>AccuRev</strong> determines the corresponding basis version automatically.<br />
The default query for the current depot is executed, and the results are displayed in a dialog. You<br />
are prompted to choose one or more of the issue records selected by the query. You can also create<br />
a new issue record, whose number will be entered in the dialog.<br />
Send to Change Palette<br />
(dynamic stream only) Load the selected versions into the Change Palette, so that they can be<br />
promoted to another stream. For some versions, a merge might be required prior to the promotion.<br />
Properties<br />
Displays information about the selected element. The data items displayed vary with the type of<br />
element.<br />
<strong>AccuRev</strong>® <strong>On</strong>-<strong>Line</strong> <strong>Help</strong> <strong>Guide</strong> 85
<strong>AccuRev</strong> Element Status<br />
Development work involves making changes to elements -- both files and directories. As files get edited in<br />
workspaces, new versions get created in workspace streams, and existing versions get promoted to higherlevel<br />
streams, <strong>AccuRev</strong> shows you the current status of each element. Keep in mind that the status of an<br />
element in your workspace may be different from its status in other workspaces and streams.<br />
An element's file status is indicated by a set of one or more status indicators (or flags), each in the form of<br />
a parenthesized word. For example:<br />
(overlap)(kept)(member)<br />
Even though we use the term "file status", each directory element also has a status in each workspace and<br />
stream. A subset of the status indicators is used to report directory statuses.<br />
These controls affect the File Browser's display of elements and their file statuses:<br />
• User Preferences<br />
• Show External Objects<br />
• Include Ignored Objects<br />
• Timestamp Optimization (File Browser checkbox; see Timestamp Optimization: Controlling the<br />
Determination of (modified) Status on page 98 for more information)<br />
File Status Indicators<br />
The following sections detail the <strong>AccuRev</strong> status indicators, organized by category:<br />
Link-Related Indicators<br />
(elink)<br />
(slink)<br />
The element is an element link. (The link's icon is .)<br />
The element is a symbolic link. (The link's icon is .)<br />
(missing-target)<br />
For an element link, the target element is not present in the workspace or stream. This can occur if the<br />
target element is removed from the workspace tree by an operating system command. It can also result<br />
from an Include from Stream or Exclude command. For a symbolic link, there is no object at the<br />
target pathname.<br />
(modified-target)<br />
For an element link, the target element has been modified (either a content change or a namespace<br />
change) in the workspace or stream.<br />
(corrupted)<br />
For an element link in a workspace, <strong>AccuRev</strong> and the operating system disagree on the link target.<br />
That is, the target element recorded in the <strong>AccuRev</strong> repository differs from the target in the operating<br />
system’s instantiation of the link in the workspace tree. This can occur if you modify or replace a link<br />
using operating system commands instead of <strong>AccuRev</strong> commands.<br />
86 <strong>AccuRev</strong>® <strong>On</strong>-<strong>Line</strong> <strong>Help</strong> <strong>Guide</strong>
A cross-linked element (see (xlinked) below) gets (corrupted) status if <strong>AccuRev</strong> does not overwrite<br />
the element during execution of the Include from Stream command, because the element has<br />
(modified) or (kept) status in the workspace. This should not occur during normal operation.<br />
Presence of the Element in the Workspace or Stream<br />
(defunct)<br />
The element has been marked for removal from the workspace or stream with the Defunct command.<br />
Workspace: the element has already been removed from the workspace tree (local disk storage). It will<br />
be removed from the workspace stream (in the depot) when you Promote the element to the parent<br />
stream.<br />
Dynamic stream: the element will be removed from the stream (in the depot) when you Promote the<br />
element to the parent stream.<br />
(external)<br />
(workspace only) The file or directory has not been placed under version control. (There's an object in<br />
the workspace tree, but no element has been created in the workspace stream.)<br />
(ignored)<br />
(workspace only) An external file or directory that matches a pattern specified in either the<br />
ACCUREV_IGNORE_ELEMS environment variable, the .acignore file, or the --ignore option for the add,<br />
stat, and files CLI commands.<br />
(excluded)<br />
The element does not appear in the workspace because it has been excluded, using the include/exclude<br />
facility. For file elements, it's likely that the exclusion was explicitly set on the directory in which the<br />
file resides, or on a higher-level directory that includes the file.<br />
(xlinked)<br />
This version of the element appears in the workspace or stream by virtue of a cross-link (Include from<br />
Stream command) — either on the element itself or on its parent directory or a higher-level directory.<br />
(missing)<br />
(workspace only) The workspace "should" include a version of this element, but doesn't. This occurs<br />
when you delete version-controlled files from the workspace tree using operating system commands,<br />
or using the <strong>AccuRev</strong> Delete command. If an operation causes the target of an element link to be<br />
removed from a workspace, <strong>AccuRev</strong> removes the element link, also, causing it to have (missing)<br />
status.<br />
(no such elem)<br />
This status can appear under two circumstances:<br />
Update preview: The element does not currently exist in your workspace, but will be created if you<br />
proceed with the update.<br />
Element security: An <strong>AccuRev</strong> administrator has changed your access to an element or namespace<br />
with the eacl command during your session, and you are now denied access to something that was<br />
already displayed in your File Browser.<br />
<strong>AccuRev</strong>® <strong>On</strong>-<strong>Line</strong> <strong>Help</strong> <strong>Guide</strong> 87
(twin)<br />
The element is one of multiple elements in the workspace that exist at the same pathname. At most one<br />
of these elements can be accessed through the pathname; the other(s) can be accessed through their<br />
unique element-IDs. Elements with this status appear with a yellow highlight.<br />
See Resolving (twin) Status on page 91 to learn different ways to resolve an element’s (twin) status.<br />
Note: Elements with (overlap) status are also highlighted in yellow. See (overlap) on page 88 for<br />
more information.<br />
(stranded)<br />
The element is active in the workspace or stream, but there currently is no pathname to the element.<br />
See Chapter 8 Version Control of Namespace-Related Changes in <strong>AccuRev</strong> Technical Notes for more<br />
information on stranded elements.<br />
Changes to the Element<br />
(modified)<br />
(kept)<br />
(workspace only) The file has been modified in the workspace since the most recent Update or Keep.<br />
You can control how <strong>AccuRev</strong> determines whether a file has this status: see Timestamp Optimization:<br />
Controlling the Determination of (modified) Status on page 98.<br />
A new version of the element has been created with Keep, Rename, or Defunct (or the CLI command<br />
undefunct) and the file has not subsequently been modified, promoted to the backing stream, or purged<br />
(Revert to Backed).<br />
(member)<br />
The element is active in the workspace. Commands that create a new version in the workspace or<br />
stream also make the element active there (if it isn't already).<br />
Relationship to the Version in the Parent Stream<br />
(backed)<br />
(stale)<br />
The version in the workspace stream is the same as the version in the backing stream. And you have<br />
not changed the element since the last time you Promote'd it or purged it with Revert to Backed, or<br />
since the most recent Update of your workspace.<br />
(workspace only) The element needs to be updated, because the version in the backing stream has<br />
changed since the workspace's latest Update. And since you have not changed the element in your<br />
workspace, it can be safely updated (no unpreserved changes will be overwritten).<br />
(overlap)<br />
The element has changed both in this workspace or stream, and in the parent stream. This indicates that<br />
a merge is required before you can promote your changes to the parent stream. Elements with this<br />
status appear with a yellow highlight.<br />
Note: Elements with (twin) status are also highlighted in yellow. See (twin) on page 88for more<br />
information.<br />
88 <strong>AccuRev</strong>® <strong>On</strong>-<strong>Line</strong> <strong>Help</strong> <strong>Guide</strong>
(underlap)<br />
The element has changed both in this workspace or stream, and in the parent stream -- but the parent<br />
stream already contains the changes in this workspace or stream. In many cases, it is most appropriate<br />
to use Revert to Backed to remove your changes from this workspace stream. In other cases, you can<br />
merge and promote, just as with an (overlap)-status element.<br />
Note: In a workspace, Revert to Backed restores the version of an element that was in the parent<br />
stream at the time of your workspace’s most recent Update. You might need to perform another<br />
Update to bring the version causing the (underlap) status into the workspace.<br />
File Status Diagram<br />
This diagram shows many of the file statuses, illustrating how an element's changing status indicates its<br />
development progress. This diagram suggests that as more work is performed on an element, it "rises to a<br />
higher level" of development. (That's the idea behind having a command named "promote".) The diagram<br />
also depicts the fact that <strong>AccuRev</strong> tracks changes to an element in two "dimensions":<br />
• It records changes made by <strong>AccuRev</strong> commands as new versions in the depot.<br />
• It detects that a file's contents have changed at the operating system level.<br />
This diagram captures the following facts:<br />
• Before you start working on an element, it's unchanged along both the <strong>AccuRev</strong> dimension and the<br />
operating-system dimension. Its status is (backed).<br />
<strong>AccuRev</strong>® <strong>On</strong>-<strong>Line</strong> <strong>Help</strong> <strong>Guide</strong> 89
• When you modify the contents of a file, it changes along the operating-system dimension only, and<br />
becomes (modified).<br />
• The following involve changes along the <strong>AccuRev</strong> dimension. This makes the element active in<br />
the workspace, so its status indicates that it is a (member) of the default group.<br />
• When you Keep a file that you've modified, its status becomes (kept).<br />
• An element can also achieve (kept) status through a namespace change -- Rename or Defunct<br />
command. This is a change along both the <strong>AccuRev</strong> and operating-system dimensions.<br />
Note: The CLI command undefunct, which reinstates a previously defuncted object, works similarly.<br />
This command is not in the GUI.<br />
• The Anchor command change a file along the <strong>AccuRev</strong> dimension only. The file's status becomes<br />
(member).<br />
• You can create any number of intermediate versions of a file in the workspace, by repeatedly<br />
modifying the file then Keep'ing it. Throughout this process, the file remains a (member) of the<br />
workspace's default group. In addition, its status toggles between (kept) and (modified).<br />
• You can Promote an element whose status is (kept). This returns the element's status to (backed)<br />
-- the workspace now uses the newly promoted version in the backing stream.<br />
The following images show which statuses are matched by a particular File Browser search:.<br />
• Pending<br />
90 <strong>AccuRev</strong>® <strong>On</strong>-<strong>Line</strong> <strong>Help</strong> <strong>Guide</strong>
• Modified<br />
• Kept<br />
• Non-Member<br />
• Default Group<br />
• Modified in Default Group<br />
• External<br />
• Overlap<br />
• Stranded<br />
• Missing<br />
Resolving (twin) Status<br />
An element has a (twin) status when it and another element have the same pathname in a dynamic stream.<br />
Elements with (twin) status are highlighted in yellow in the File Browser, Change Palette, and the default<br />
group to make them easy to spot. Both directories and files can have (twin) status.<br />
Elements with (twin) status cannot be promoted until their (twin) status is resolved. To resolve an<br />
element’s (twin) status, you can:<br />
• Defunct one of the elements in conflict. For example, you might decide to defunct the version of the<br />
element that is in the workspace, implicitly keeping the one that is in the backing stream.<br />
• Rename one of the elements in conflict. This action lets you keep both versions in <strong>AccuRev</strong>.<br />
You can perform defunct and rename operations manually using commands in either the <strong>AccuRev</strong> GUI or<br />
the <strong>AccuRev</strong> CLI, but the <strong>AccuRev</strong> GUI provides enhanced features -- a twin status resolution wizard, and<br />
one-step defunct operations -- that help simplify the process of resolving an element’s (twin) status. The<br />
remainder of this section describes these features and when to use them.<br />
Locating Twin Elements<br />
You can locate elements with a (twin) status using either the Overlap or Deep Overlap search filters.<br />
Elements are highlighted in yellow where they are displayed (in the File Browser and Change Palette, for<br />
example). See Performing Searches of the Entire Workspace or Stream on page 60 for more information on<br />
<strong>AccuRev</strong> searches.<br />
The Twin Resolution Wizard<br />
<strong>AccuRev</strong> provides a wizard you can use to resolve an element’s (twin) status. You should consider using<br />
the twin resolution wizard if:<br />
• You want to compare the elements that are in conflict. Before deciding whether to defunct or<br />
rename an element that is in conflict, it can be useful to compare the versions side-by-side. The twin<br />
resolution wizard provides a Diff view for directories and files. The information that is displayed<br />
varies by type -- colors are used to show changed, added, and deleted text in text files, for example.<br />
See Diff View Varies Based on Element Type for more information. <strong>AccuRev</strong> also displays the element<br />
ID (EID) of the versions in conflict.<br />
<strong>AccuRev</strong>® <strong>On</strong>-<strong>Line</strong> <strong>Help</strong> <strong>Guide</strong> 91
• You want to view element history. A Show History button for both versions of the element that is<br />
in conflict opens the History Browser, allowing you to review the transactions and changes associated<br />
with each version.<br />
• You want to merge the elements’ contents. The twin resolution wizard’s Merge Contents page<br />
includes the same tools as <strong>AccuRev</strong>’s Merge view, allowing you to review and accept or reject<br />
proposed changes. When you choose the element in which you want to save the merge changes,<br />
<strong>AccuRev</strong> automatically defuncts the other version. Merge is available for text files only.<br />
Note that you can use the twin resolution wizard on individual elements only. You can, however, defunct<br />
multiple elements at one time. See Defuncting Twin Elements for more information.<br />
Diff View Varies Based on Element Type<br />
The following list summarizes how the twin resolution wizard’s Diff view varies for directories and<br />
different types of files.<br />
• Directories. When you resolve a directory with a (twin) status, the twin resolution wizard displays<br />
navigable trees for the directories that are in conflict, allowing you to easily compare directory<br />
contents.<br />
• Text files. When you resolve a text file with a (twin) status, the twin resolution wizard displays a Diff<br />
view with color-coded text to show you where the files in conflict differ.<br />
For details about using the Diff view, see The Diff Tool on page 211.<br />
With text files, you can optionally choose to merge contents; in this case, the twin resolution wizard<br />
displays a full-featured Merge view, as shown here:<br />
92 <strong>AccuRev</strong>® <strong>On</strong>-<strong>Line</strong> <strong>Help</strong> <strong>Guide</strong>
For details about using the Merge view, see The <strong>AccuRev</strong> Merge Tool on page 237.<br />
• Binary files. If the file type of the element with (twin) status is binary, the twin resolution wizard<br />
displays a table that summarizes information about each version (the date the file was last modified,<br />
real and virtual version numbers, and so on).<br />
• Image files. To allow simple visual inspection of versions that are in conflict, the twin resolution<br />
wizard renders images for .jpeg, .jpg, .gif, and .png file types, as shown in the following illustration.<br />
Images of other types are treated as plain binary files.<br />
<strong>AccuRev</strong>® <strong>On</strong>-<strong>Line</strong> <strong>Help</strong> <strong>Guide</strong> 93
Where You Can Run the Wizard<br />
You can run the twin resolution wizard from the:<br />
• File Browser<br />
• Default group<br />
• Change Palette<br />
The basic procedure for running the wizard is the same regardless of where you start. However, there are<br />
slight differences to consider when running the wizard from the Change Palette. These differences are<br />
identified in the following procedure, How to Run the Wizard.<br />
How to Run the Wizard<br />
To run the twin resolution wizard:<br />
1. Right-click the element whose (twin) status you want to resolve.<br />
Note: The twin resolution wizard can be used on individual elements only.<br />
2. Choose Resolve Twin Status > Use Wizard from the element’s shortcut menu.<br />
<strong>AccuRev</strong> displays the first page of the twin resolution wizard. Instructions and actions appear at the<br />
top of the view, as shown here:<br />
Versions of the element in conflict appear in a panel beneath the instructions as described in the section<br />
Diff View Varies Based on Element Type.<br />
Note for Change Palette users: If you are cross-promoting from one stream to another (not from a<br />
stream to a workspace), <strong>AccuRev</strong> first displays the Please Choose a Workspace dialog box. The Please<br />
Choose a Workspace dialog box displays a list of workspaces off the destination stream you selected<br />
when creating the Change Palette. <strong>AccuRev</strong> needs this workspace in order to resolve the twin<br />
elements. For example:<br />
94 <strong>AccuRev</strong>® <strong>On</strong>-<strong>Line</strong> <strong>Help</strong> <strong>Guide</strong>
Choose the destination stream workspace you want to use and click Ok to continue.<br />
If the destination stream workspace you select in the Please Choose a Workspace dialog box does not<br />
contain a version of the twin element with a (backed) status, <strong>AccuRev</strong> displays a warning message.<br />
<strong>AccuRev</strong> will not start the twin resolution wizard until you have addressed the situation described in<br />
the warning message.<br />
3. In the Diff view, review the versions of the element that are in conflict and then specify whether you<br />
want to keep one or both elements:<br />
• Keep one element. Choose this option if you know which element you want to keep; <strong>AccuRev</strong><br />
will automatically defunct the other. Then, click Next and go to Step 4.<br />
Note: If you want to merge the contents of a text file that is in conflict, choose this option.<br />
• Keep both elements. Choose this option to keep both elements. Then, click Next and go to Step 6.<br />
Note that if you click the Show History button for an element, you must return to the twin resolution<br />
wizard to complete the resolution process. The wizard and the History Browser views are independent.<br />
4. <strong>On</strong> the Keep <strong>On</strong>e Element page, select the version of the element you want to keep.<br />
If you are resolving the (twin) status of a directory, binary file, or image file, or of a text file whose<br />
contents you do not wish to merge, go to Step 7.<br />
If you are resolving the (twin) status of a text file and you want to merge file contents, select the<br />
Merge the contents of the two elements check box. Then, click Next and go to Step 5.<br />
<strong>AccuRev</strong>® <strong>On</strong>-<strong>Line</strong> <strong>Help</strong> <strong>Guide</strong> 95
5. In the Merge view on the Merge Contents page, review the results panel, which displays the changes<br />
that will be saved to the file you chose in Step 4. You can use the tools of the Merge view to keep or<br />
reject individual changes. See The <strong>AccuRev</strong> Merge Tool on page 237 for more information.<br />
When you are satisfied with the proposed merge results, go to Step 7.<br />
6. <strong>On</strong> the Keep Both Elements page, select the version of the element you want to rename, and then enter<br />
the new name in the Name field.<br />
Note that you can change only the element’s name, and not its path; the element will remain in the<br />
same directory and same stream (workspace or backing, for example) that you choose in this step.<br />
7. Click Finish.<br />
<strong>AccuRev</strong> resolves the element’s (twin) status as you specified in the wizard.<br />
Note for Change Palette users: If you are cross-promoting changes from one stream to another (not<br />
from a stream to a workspace), <strong>AccuRev</strong> displays the Promote dialog box, identifying elements in the<br />
destination stream workspace that need to be promoted in order to complete the twin resolution<br />
process. Names for these elements are appended with the suffix .old_, where is the<br />
element ID (EID) of the version you chose to defunct in Step 4. For example, if resolving the twin<br />
element resulted in defuncting an element with the name fabricator.c and an EID of 92, the element<br />
name displayed in the Promote dialog box would be fabricator.c.old_92.<br />
96 <strong>AccuRev</strong>® <strong>On</strong>-<strong>Line</strong> <strong>Help</strong> <strong>Guide</strong>
Defuncting Twin Elements<br />
<strong>AccuRev</strong> lets you explicitly defunct one or more elements with a (twin) status directly from the shortcut<br />
menu. That process is described here.<br />
When to Use Defunct<br />
Consider using defunct to resolve an element’s (twin) status when:<br />
• You know which of the elements in conflict you want to defunct (the version in the workspace, and not<br />
the version in the backing stream, for example)<br />
• You do not need to compare or merge the elements’ contents before defuncting<br />
• You want to resolve multiple elements with a (twin) status at the same time<br />
How to Defunct Twin Elements<br />
To defunct one or more twin elements:<br />
1. Select the elements whose (twin) status you want to resolve.<br />
Tip: Use SHIFT+ and CTRL+ to select multiple elements.<br />
2. Right-click one of the selected elements and choose Resolve Twin Status from the shortcut menu.<br />
3. Next, choose the version you want to defunct (workspace or backing stream, for example).<br />
Note: The same version is defuncted for all of the elements you selected in Step 1.<br />
<strong>AccuRev</strong> displays a message asking you to confirm the defunct operation.<br />
4. Choose Yes to defunct the version of the selected elements.<br />
Choose No to cancel the defunct operation.<br />
If you are defuncting the twin element from the File Browser, you are done.<br />
Note for Change Palette users: If you are defuncting the twin element from the Change Palette,<br />
<strong>AccuRev</strong> displays the Please Choose a Workspace dialog box. The Please Choose a Workspace dialog<br />
box displays a list of workspaces off the destination stream you selected when creating the Change<br />
Palette. <strong>AccuRev</strong> needs this workspace in order to resolve the twin elements. For example:<br />
Choose the destination stream workspace you want to use and click Ok to continue.<br />
If the destination stream workspace you select in the Please Choose a Workspace dialog box does not<br />
contain a version of the twin element with a (backed) status, <strong>AccuRev</strong> displays a warning message.<br />
<strong>AccuRev</strong>® <strong>On</strong>-<strong>Line</strong> <strong>Help</strong> <strong>Guide</strong> 97
<strong>AccuRev</strong> will not start the twin resolution wizard until you have addressed the situation described in<br />
the warning message.<br />
Timestamp Optimization:<br />
Controlling the Determination of (modified) Status<br />
Note: This topic applies to workspaces -- not to dynamic streams or snapshots.<br />
In various situations, <strong>AccuRev</strong> searches some or all of your workspace tree to determine which files's<br />
status should include the (modified) indicator.<br />
The <strong>AccuRev</strong> administrator can specify which method is the site default by setting an environment<br />
variable. See Timestamp Optimization (TSO) in the <strong>AccuRev</strong> Administrator’s <strong>Guide</strong> for more information.<br />
Controlling the Display of External Objects<br />
Note: This topic applies to a File Browser displaying the contents of a workspace -- not a dynamic<br />
stream or snapshot.<br />
By default, the Details pane of the File Browser shows both elements and external objects. The Show<br />
External Objects preference provides an all-or-none control over the display of external objects -- even<br />
those external objects you might have instructed <strong>AccuRev</strong> to ignore when they match a user-specified<br />
ignore pattern.<br />
If you also want <strong>AccuRev</strong> to display ignored external objects, select the Include Ignored Objects<br />
preference, too.<br />
See <strong>AccuRev</strong> Preferences (Tools > Preferences Command) on page 41 to learn more about setting<br />
preferences in <strong>AccuRev</strong>. See Chapter 3 Specifying Ignore Patterns for External Objects in the <strong>AccuRev</strong><br />
Technical Notes for more information and examples of how to specify ignore patterns.<br />
Using the File Browser's Include/Exclude Mode<br />
By default, a workspace contains a copy of each file under version control in a particular depot. (More<br />
precisely, a workspace contains a copy of each version in a particular stream.) But sometimes, you don't<br />
want or need a copy of every file -- for example, if your current assignment doesn't include "rebuilding the<br />
world" each night. The depot might contain many thousands of files, of which you might need only a small<br />
98 <strong>AccuRev</strong>® <strong>On</strong>-<strong>Line</strong> <strong>Help</strong> <strong>Guide</strong>
subset. The File Browser's Include/Exclude facility enables you to define and work with a subset of the<br />
depot's elements.<br />
When you check (or clear) the Include/Exclude Mode checkbox, the File Browser immediately switches<br />
into (or out of) Include/Exclude mode. (There's no Ok button to press.).<br />
The File Browser works significantly differently in this mode, as described in the following sections.<br />
See also: Getting <strong>On</strong>ly the Files You Need: the Include/Exclude Facility on page 26 of the <strong>AccuRev</strong><br />
Concepts Manual.<br />
File Browser Layout in Include/Exclude Mode<br />
In Include/Exclude mode, both the Folders and Details panes show all elements in the workspace or<br />
stream. Elements that are currently excluded have (backed)(excluded) indicators in the Status column.<br />
For example, if top-level directory doc is excluded, the File Browser still shows it in both the Folders and<br />
Details panes:<br />
<strong>AccuRev</strong>® <strong>On</strong>-<strong>Line</strong> <strong>Help</strong> <strong>Guide</strong> 99
You can navigate into an excluded directory. Its elements have (missing)(excluded) status, except for<br />
those that are stranded, which have (member)(excluded) status.<br />
The File Browser gets a new pane, the rules pane, in Include/Exclude mode. This pane shows include and<br />
exclude rules that affect the current workspace or stream:<br />
• If the Show Inherited Rules checkbox is cleared, only the rules that were explicitly set for the current<br />
workspace are listed.<br />
• If the Show Inherited Rules checkbox is checked, the listing also includes rules inherited from higherlevel<br />
streams. The Set in Stream column indicates which higher-level stream.<br />
In Include/Exclude mode, the Details pane toolbar changes: most of the buttons for <strong>AccuRev</strong>'s versioncontrol<br />
commands -- Keep , Promote , Merge , etc.-- disappear. Instead, buttons for the several Include/<br />
Exclude commands appear. A few of the standard toolbar buttons remain, to aid you in navigating the<br />
depot and determining element history.<br />
100 <strong>AccuRev</strong>® <strong>On</strong>-<strong>Line</strong> <strong>Help</strong> <strong>Guide</strong>
Working in the Rules Pane<br />
The sections below describe how to work in Include/Exclude mode:<br />
Adding Rules<br />
In each depot, there is one hard-coded base rule: the depot's base stream has an include rule that specifies<br />
the depot's top-level (root) directory. This rule makes the depot's entire directory hierarchy visible in the<br />
depot's base stream.<br />
Any number of rules can be added. Each rule applies to a particular pathname within the depot's directory<br />
hierarchy ("Element"), and applies at a particular level in the depot's stream hierarchy ("Set in Stream"). A<br />
rule set in a dynamic stream gets inherited by lower-level streams; but a rule for the same element in a<br />
lower-level stream or workspace overrides a rule in a higher-level stream.<br />
Examples:<br />
Include/Exclude Example 1: Excluding a Directory on page 104<br />
Include/Exclude Example 2: Simulating a Sparse Workspace on page 104<br />
Removing Rules<br />
To remove an existing rule that appears in the rules pane:<br />
1. Make sure that your File Browser tab is displaying the stream or workspace in which the rule was<br />
explicitly set (Set In Stream column). If necessary, open a new File Browser on that stream or<br />
workspace.<br />
2. Right-click the rule, and select Clear Rule from the context menu.<br />
When you remove a rule from a stream, the effect is immediate on the stream itself and on streams below<br />
it. The effect does not take place on workspaces below the stream until they are Update'd.<br />
When you remove a rule from a workspace, the effect is immediate on the workspace itself: files are<br />
copied into the workspace tree if you remove an exclude rule; files are deleted from the workspace tree if<br />
you remove an include rule.<br />
<strong>AccuRev</strong>® <strong>On</strong>-<strong>Line</strong> <strong>Help</strong> <strong>Guide</strong> 101
Leaving Include/Exclude Mode<br />
To leave Include/Exclude mode in a workspace or stream, clear the checkbox at the bottom of the<br />
Workspace Explorer. The rules pane disappears, and the Details pane reverts to:<br />
• not displaying elements that have been excluded from the current workspace or stream<br />
• including the standard Details pane toolbar<br />
Include/Exclude Mode Commands<br />
The following commands are available in the File Browser's Details pane, when you have selected Include/<br />
Exclude mode:<br />
Go to root<br />
Have the Details pane display the contents of the depot's (and workspace's) top-level directory.<br />
Up one level<br />
Have the Details pane display the contents of the current directory's parent.<br />
Include<br />
Make the selected element(s) appear in the workspace or stream. If you specify a directory<br />
element, the entire subtree below it will appear in the workspace or stream, too.<br />
As usual, the particular versions that will appear in the workspace or stream are the ones inherited<br />
from the backing stream.<br />
Include Directory <strong>On</strong>ly<br />
Make the selected directory element(s) appear in the workspace or stream, but not any of the<br />
elements within the directory. You can use subsequent Include or Include Directory <strong>On</strong>ly<br />
commands to make part of the directory's contents appear.<br />
This command enables you to include files and directories that are deep in a depot’s directory<br />
hierarchy, without having to include lots of other, unwanted elements. If you include a file or<br />
directory that is several levels below an include-only directory, <strong>AccuRev</strong> automatically creates the<br />
necessary Include Directory <strong>On</strong>ly commands required to "dig down" to the level of the desired<br />
data.<br />
Example:<br />
A depot contains a tools subdirectory, which contains a src subdirectory, which contain a scripts<br />
subdirectory, which contains two subdirectories, perl and python. If you need only the python<br />
subdirectory, not the rest of the tools subtree, use these commands:<br />
• Invoke Include Directory <strong>On</strong>ly on tools<br />
• Invoke Include on python<br />
In the Rules pane, note that <strong>AccuRev</strong> automatically creates "incldo" (Include Directory <strong>On</strong>ly)<br />
rules for the intermediate directories, src and scripts.<br />
102 <strong>AccuRev</strong>® <strong>On</strong>-<strong>Line</strong> <strong>Help</strong> <strong>Guide</strong>
Include from Stream<br />
Establish a cross-link, making the selected element(s) appear in the workspace or stream. Instead<br />
of inheriting versions of the element(s) from the backing stream (as with the Include command),<br />
inherit the versions from the stream you specify in the Basis Stream dialog.<br />
Use the toolbar to filter the streams shown in the dialog.<br />
Note: For cross-linking to succeed, the element must have been present in the selected Basis Stream at<br />
the time your workspace was last updated. In a time-based stream, you cannot create a cross-link to<br />
another time-based stream (or to a snapshot) whose basis time is 'in the future' with respect to your<br />
stream.<br />
• The Refresh button contacts the <strong>AccuRev</strong> Server to refresh the list of streams shown.<br />
• The Snapshots <strong>On</strong>ly checkbox restricts the streams shown to snapshot streams only. This setting<br />
(as well as the sort order of the columns in the dialog) is stored as a preference.<br />
• The Name Filter field filters the streams shown using the text you enter in the field. If the stream<br />
name contains the text entered in this field, the stream appears. Otherwise, it is filtered out and<br />
does not appear.<br />
• If you specify a directory element, the entire subtree below it will appear in the workspace or<br />
stream, too.<br />
Note: As of <strong>AccuRev</strong> 4.5: in a stream, you cannot Promote to cross-linked elements; in a workspace,<br />
you cannot Keep (or Anchor, or Defunct, etc.) cross-linked elements.<br />
Exclude<br />
Remove the selected element(s) from the workspace or stream. For a workspace, the elements are<br />
deleted from the workspace tree. If you specify a directory element, the entire subtree below it will<br />
be removed.<br />
Properties<br />
Displays information about the selected element: pathname, file type of current version, and<br />
element-ID.<br />
<strong>AccuRev</strong>® <strong>On</strong>-<strong>Line</strong> <strong>Help</strong> <strong>Guide</strong> 103
Include/Exclude Example 1: Excluding a Directory<br />
To exclude a particular directory from the current workspace or stream, add a new rule for it:<br />
1. Make the directory appear in the Details pane, by going to its parent directory in the Workspace<br />
Explorer.<br />
2. Select the directory to be excluded and click the Exclude button in the toolbar. Alternatively, rightclick<br />
the directory and select Exclude from the context menu.<br />
Alternative: if a rule already exists for the directory -- set at the current level in the stream hierarchy or at a<br />
higher level -- you can invoke Exclude from the context menu of that rule in the rules pane.<br />
When you exclude a directory, <strong>AccuRev</strong> removes the entire directory tree below it is removed from the<br />
workspace or stream. Popup windows have you confirm your intention and provide access to a log listing<br />
all the excluded elements.<br />
The new exclude rule now appears in the rules pane:<br />
If you're in a dynamic stream, <strong>AccuRev</strong> reminds you that elements won't be removed from workspaces<br />
below that stream until they are Update 'd. But keep in mind that element exclusion is instantly inherited<br />
by streams below that stream.<br />
Note: If you want to remove some, but not all, of a directory tree from a workspace or stream, you<br />
must use an Include Directory <strong>On</strong>ly rule, not an Exclude rule. See the other examples.<br />
Include/Exclude Example 2: Simulating a Sparse Workspace<br />
If you're accustomed to working in a "sparse" workspace (supported in older versions of <strong>AccuRev</strong>), you<br />
may want to do the include/exclude equivalent in a new workspace:<br />
• remove all elements from the workspace<br />
104 <strong>AccuRev</strong>® <strong>On</strong>-<strong>Line</strong> <strong>Help</strong> <strong>Guide</strong>
• add back to the workspace just the elements that you want to appear in it<br />
The first step is accomplished by setting an Include Directory <strong>On</strong>ly rule for the depot's top-level directory.<br />
Since the top-level directory never appears in the File Browser's details pane, you must invoke the<br />
command from the rules pane, not the details pane:<br />
1. Make sure that Show Inherited Rules is checked in the rules pane, causing the depot's base rule to be<br />
displayed.<br />
2. Right-click the base rule, and select Include Directory <strong>On</strong>ly.<br />
This creates a new rule , at the workspace level, for the top-level directory. This rule overrides the rule you<br />
just right-clicked, and replaces it in the rules pane:<br />
If you subsequently remove this new rule, the overridden rule will reappear in the rules pane, and will<br />
reapply to your workspace.<br />
The Add to Depot Command<br />
Video Tip<br />
Click this link to view an introductory video on getting files under<br />
<strong>AccuRev</strong> control.<br />
The Add to Depot command places the selected files and/or directories under version control. For each file/<br />
directory, this includes:<br />
• Creating an element in the depot.<br />
• Creating the version 1 of the element in your workspace stream.<br />
The status of each file/directory changes from (external) to (kept).<br />
Invoking the Add to Depot Command<br />
In the Details pane of a File Browser that is open on a workspace, select one or more files and/or<br />
directories. All the selected objects must currently have (external) status. Then:<br />
• Click the toolbar button, or<br />
• Right-click the selection and choose Add to Depot from the context menu.<br />
<strong>AccuRev</strong>® <strong>On</strong>-<strong>Line</strong> <strong>Help</strong> <strong>Guide</strong> 105
The Add to Depot dialog appears, which you use to complete the command.<br />
Using the Add to Depot Dialog<br />
The Add to Depot dialog includes basic options (always visible) and advanced options (visibility<br />
controlled by a Basic/Advanced button).<br />
Basic Options<br />
Comment<br />
You can enter a comment string in the text box. (<strong>AccuRev</strong> "seeds" the text box with your most<br />
recent Add to Depot comment made during the current <strong>AccuRev</strong> GUI session.) The comment<br />
string becomes a permanent annotation to the version you're creating.<br />
<strong>AccuRev</strong> itself does not require a comment, but your organization can establish such a<br />
requirement by putting a trigger on the Add to Depot command.<br />
Advanced Options<br />
Choose File Type<br />
By default, <strong>AccuRev</strong> determines the element type for the newly created version automatically<br />
(text or binary). You can override the default by specifying either of these types or ptext (a<br />
variant of text). See <strong>AccuRev</strong> Element Types on page 134.<br />
Choose Lock Type<br />
Choosing Enable File Locking places a lock on the element, to enforce serial development in<br />
sibling workspaces for that element. This ensures that users in sibling workspaces won't have to<br />
merge their work on this element. The lock remains on the element until you (or someone else)<br />
changes this value to Disable File Locking in a subsequent Keep command. See The Locks Dialog<br />
Box on page 52.<br />
Add links as symbolic links<br />
By default, a symbolic link (UNIX/Linux) or junction point (Windows) is added to the depot as an<br />
<strong>AccuRev</strong> element link, not as an <strong>AccuRev</strong> symbolic link. Use this checkbox to cause such objects<br />
to be converted to <strong>AccuRev</strong> symbolic links.<br />
Results of an Add to Depot Operation -- the Details<br />
The Add to Depot command does the following:<br />
• Creates a new element in the depot— A new element object is created in the depot to which your<br />
workspace belongs. <strong>AccuRev</strong> will track all future changes to this element -- both content changes and<br />
namespace changes.<br />
• Creates the first version of the element—A new version object is created in the workspace stream. It<br />
has a unique version-ID, such as talon_dvt_mary/1 ("the first version of this element created in<br />
workspace talon_dvt_mary"). A version object is immutable, and cannot be removed from the<br />
repository. The version created by Add to Depot is termed a real version, because it represents an<br />
actual change to an element.<br />
• Preserves the contents of the new version—The contents of the new version are preserved permanently<br />
in the repository. <strong>AccuRev</strong> copies the file in your workspace tree to a container file in the depot. No<br />
<strong>AccuRev</strong> operation modifies or removes the container file (exception: archive command).<br />
106 <strong>AccuRev</strong>® <strong>On</strong>-<strong>Line</strong> <strong>Help</strong> <strong>Guide</strong>
• Sets the element status—The file element gets the status flag (kept) in your workspace. It also gets the<br />
(member) flag, indicating that the element is active in your workspace.<br />
Note: "Undoing" an Add to Depot operation<br />
There is no true "undo" operation in <strong>AccuRev</strong> version control, since that would violate the TimeSafe<br />
principle. But invoking the Revert to Backed command on a file that you just added to the depot (and<br />
have not promoted) is a very close approximation. The newly created element disappears from your<br />
workspace; you can retrieve its initial version only by using the unique element-ID. (CLI commands<br />
hist -fv and cat -e).<br />
The Anchor Command<br />
The Anchor command makes the selected files active in the workspace (places them in the workspace’s<br />
default group), without modifying them. Typically, you anchor a file in your workspace to prevent it from<br />
being overwritten with a newer version by a subsequent Update command. (Update overwrites inactive<br />
files only, not active ones.)<br />
Must-anchor situations: You must anchor a file before editing it if<br />
• You are working in an anchor-required or exclusive file locking workspace, or<br />
• A development lock has been placed on that particular file element.<br />
The Send to Workspace command is a variant of Anchor. Instead of activating the version that is currently<br />
in your workspace, Send to Workspace can activate any version of the element.<br />
Invoking the Anchor Command<br />
In the Details pane of the File Browser, select one or more file elements whose current status is (backed).<br />
Then, invoke the command in any of these ways:<br />
• Click the Anchor toolbar button.<br />
• Right-click the selection to bring up its context menu, then choose Anchor.<br />
In either of the must-anchor situations described above, if any element to be anchored is currently active in<br />
any sibling workspace, the Anchor dialog box appears, to help you complete the command.<br />
<strong>AccuRev</strong>® <strong>On</strong>-<strong>Line</strong> <strong>Help</strong> <strong>Guide</strong> 107
Using the Anchor Dialog<br />
The Annotate Tab<br />
The Annotate command lists the entire contents of the selected version of a text file, annotating each line<br />
with:<br />
• The timestamp of the version in which that line was added to the file.<br />
• The number of the transaction in which that version was created.<br />
• The user who performed that transaction.<br />
A version timeline makes it easy to view the contents of any version of the text file.<br />
Opening an Annotate Tab<br />
In the Details pane of the File Browser, select one text-file element. Then, invoke the command in any of<br />
these ways:<br />
• Click the Annotate toolbar button.<br />
• Right-click the selection to bring up its context menu, then select Annotate.<br />
108 <strong>AccuRev</strong>® <strong>On</strong>-<strong>Line</strong> <strong>Help</strong> <strong>Guide</strong>
Annotate Tab Layout<br />
The contents of a text file are listed as a multiple-column table. Each row represents one line of the text<br />
file.<br />
The columns contain:<br />
• Date column: the timestamp of the version in which that line was added to the file.<br />
• # column: the number of the transaction in which that version was created.<br />
• User column: the <strong>AccuRev</strong> username of the user who created that version.<br />
• <strong>Line</strong> column: the line number of the text<br />
• Content column: the contents of the text line<br />
In a (modified)-status file, one or more lines have not yet been saved with the Keep command. For such<br />
lines, columns 1-3 are empty.<br />
Working in an Annotate Tab<br />
When you click on a cell in the Date, #, or User column, <strong>AccuRev</strong> highlights all the lines whose value in<br />
that column matches the value in the cell. This makes it easy to:<br />
• Find all the lines added or changed in a particular version (click in the Date or Transaction # column).<br />
• Find all the lines created by a particular user (click in the User column).<br />
Using the Version Timeline<br />
A timeline appears at the top of the Annotate tab, with an entry for each version of the text file element.<br />
<strong>AccuRev</strong>® <strong>On</strong>-<strong>Line</strong> <strong>Help</strong> <strong>Guide</strong> 109
You can use the timeline's slider control to switch among the file's versions. (Alternatively, just click a<br />
timeline entry to jump to that version.) Whenever you switch to a different version, <strong>AccuRev</strong> automatically<br />
highlights the lines that were added or changed in that version.<br />
The Defunct Command<br />
The Defunct command removes elements from active use in your workspace. That is, for each<br />
element you specify, it:<br />
• removes the file, directory, or link from your workspace tree<br />
• marks the element as (defunct) in the workspace stream<br />
• makes the element active in the workspace, by adding it to the workspace's default group<br />
Operating system commands won't find a defunct element (because it really is gone from the workspace<br />
tree), but the File Browser can see the element in your workspace stream, where it is both (defunct) and a<br />
(member).<br />
Defunct does not remove an element from the depot altogether (no operation removes an element<br />
altogether -- that would violate <strong>AccuRev</strong>'s TimeSafe property). And it does not make an element<br />
disappear for all users. Defunct just removes an element from a particular workspace. The element remains<br />
visible in other streams and workspaces -- at least until you Promote it.<br />
Invoking the Defunct Command<br />
In the Details pane of a File Browser that is open on a workspace, select one or more file elements. Then:<br />
• Click the Defunct toolbar button, or<br />
• Right-click the selection and choose Defunct from the context menu.<br />
110 <strong>AccuRev</strong>® <strong>On</strong>-<strong>Line</strong> <strong>Help</strong> <strong>Guide</strong>
The Defunct dialog appears, prompting you to confirm your intention to remove the element(s).<br />
Defuncting a Directory<br />
If any of the elements you specify is a directory, Defunct works recursively: it removes the directory itself<br />
and elements under that directory. <strong>On</strong>ly the specified directory itself becomes (defunct); the objects<br />
below it are simply removed from the workspace tree, but do not become (defunct) in the workspace<br />
stream.<br />
The precise result depends on whether any elements located below the defuncted directory are active:<br />
• If no element below the defuncted directory is active, the entire directory tree is removed from your<br />
workspace tree.<br />
• If one or more elements below the defuncted directory is active, those elements become stranded. A<br />
stranded element is not removed from your workspace tree, but its status becomes (external), since<br />
the workspace stream no longer has a valid pathname to the object.<br />
Caution: In all cases of defuncting a directory, a file below the defuncted directory that you have<br />
edited -- but never preserved with Keep -- will be removed from the workspace tree. (Such files are not<br />
officially "active" in the workspace.) This removes data for which there might be no other copy.<br />
Promoting a Defunct Element<br />
After Defunct'ing an element, you use Promote to propagate its removal to your workspace's backing<br />
stream. The element won't appear in a File Browser that is open on your workspace, but it will appear, with<br />
(defunct) status, in a File Browser that is open on the backing stream.<br />
Bringing Back a Defunct Element<br />
You can usually recover the backed version of the (defunct) element by invoking the Revert to Backed<br />
command on it. However, if either of the following conditions apply, the correct way to recover the version<br />
is to invoke the accurev undefunct command from the CLI.<br />
• If you have kept changes in your workspace before defuncting. Remember that if you Revert to<br />
Backed an element which has not been Promote'd, you eliminate the version of that element in your<br />
workspace.<br />
• If you have Promote'd the (defunct) element, so that it no longer appears in the File Browser.<br />
The Past and Future of a Defunct Element<br />
When a user in a sibling workspaces performs an Update, the element will disappear from that workspace.<br />
<strong>AccuRev</strong>® <strong>On</strong>-<strong>Line</strong> <strong>Help</strong> <strong>Guide</strong> 111
With each successive promotion up the stream hierarchy, a defunct element disappears from the source<br />
("promote from") stream, and becomes active, with (defunct) status, in the destination ("promote to")<br />
stream.<br />
<strong>AccuRev</strong>'s TimeSafe property means that you cannot change the past. This means that a defunct element<br />
remains in old snapshots of streams. You can always get information about the element (if you know which<br />
stream it still exists in) using the History Browser.<br />
The Delete Command<br />
The Delete command removes an object -- file, directory, or link -- from a workspace tree. It's equivalent to<br />
using an operating system command or tool (e.g. Windows Explorer, UNIX rm command) to delete the<br />
object. This command does not make any change in the <strong>AccuRev</strong> repository.<br />
If the object is under version control (that is, it's an <strong>AccuRev</strong> element), its status becomes (missing). If<br />
not, the object is simply removed from your workspace's local disk storage.<br />
Invoking the Delete Command<br />
In the Details pane of a File Browser that is open on a workspace, select one or more objects. Then:<br />
• Click the Delete toolbar button, or<br />
• Right-click the selection and choose Delete from the context menu.<br />
The Delete dialog appears, prompting you to confirm your intention to remove the object(s).<br />
The Keep Command<br />
Video Tip<br />
Click this link to view an introductory video on checking in your work.<br />
The Keep command creates a new version of one or more file elements. Both the contents of the version<br />
and its identity are stored permanently in the <strong>AccuRev</strong> repository. For each file you Keep:<br />
• <strong>AccuRev</strong> copies the contents of the file currently in your workspace tree to the associated depot in the<br />
repository.<br />
• <strong>AccuRev</strong> assigns a version-ID to the new version, consisting of the workspace's name and an integer.<br />
For example, the version-ID<br />
talon_dvt_mary/17<br />
112 <strong>AccuRev</strong>® <strong>On</strong>-<strong>Line</strong> <strong>Help</strong> <strong>Guide</strong>
... identifies the 17th version of the file element that was created in the workspace named talon_dvt_mary.<br />
Invoking the Keep Command<br />
In the Details pane of a File Browser that is open on a workspace, select one or more file elements. Then:<br />
• Click the Keep toolbar button, or<br />
• Right-click the selection and choose Keep from the context menu.<br />
The Keep dialog appears, which you use to complete the command.<br />
The Keep Dialog<br />
The Keep dialog includes basic options (always visible) and advanced options (visibility controlled by a<br />
Basic/Advanced button).<br />
Basic Options<br />
Comment<br />
You can enter a comment string in the text box. (<strong>AccuRev</strong> "seeds" the text box with your most<br />
recent Keep comment made during the current <strong>AccuRev</strong> GUI session.) The comment string<br />
becomes a permanent annotation to the version you're creating.<br />
<strong>AccuRev</strong> itself does not require a comment, but your organization can establish such a<br />
requirement by putting a trigger on the Keep command.<br />
Advanced Options<br />
Choose File Type<br />
By default, <strong>AccuRev</strong> determines the element type for the newly created version automatically<br />
(text or binary). You can override the default by specifying either of these types or ptext (a<br />
variant of text). See <strong>AccuRev</strong> Element Types on page 134.<br />
Choose Lock Type<br />
Choosing Enable File Locking places a lock on the element, to enforce serial development in<br />
sibling workspaces for that element. This ensures that users in sibling workspaces won't have to<br />
merge their work on this element. The lock remains on the element until you (or someone else)<br />
changes this value to Disable File Locking in a subsequent Keep command. See The Locks Dialog<br />
Box on page 52.<br />
Results of a Keep Operation -- the Details<br />
The Keep command does the following:<br />
Creates a new version<br />
A new version object is created in the workspace stream. It has a unique version-ID, such as<br />
talon_dvt_mary/13 ("the 13th version of this element created in workspace talon_dvt_mary"). A<br />
version object is immutable, and cannot be removed from the repository. The version created by<br />
Keep is termed a real version, because it represents an actual change to an element.<br />
<strong>AccuRev</strong> allows you to invoke the Keep command on a file whose contents you haven't modified.<br />
So the new version might actually have the same contents as its predecessor.<br />
<strong>AccuRev</strong>® <strong>On</strong>-<strong>Line</strong> <strong>Help</strong> <strong>Guide</strong> 113
Preserves the contents of the new version<br />
The contents of the new version are preserved permanently in the repository. <strong>AccuRev</strong> copies the<br />
file in your workspace tree to a container file in the depot. No <strong>AccuRev</strong> operation modifies or<br />
removes the container file (exception: archive command).<br />
Sets the element status<br />
The file element gets the status flag (kept) in your workspace. It also gets the (member) flag,<br />
indicating that the element is active in your workspace. (It's possible that the element already had<br />
one or both these status flags, from previous activity in your workspace.) If the element previously<br />
had (modified) status, this flag is removed.<br />
Notes:<br />
Content changes and namespace changes<br />
The Keep command preserves content changes only, not namespace changes. Suppose you edit a<br />
file, so that it has (modified) status, then give it a new name with the Rename command. The<br />
new version that Rename creates does not record your content changes. The file will still have<br />
(modified) status until you preserve the contents changes with Keep.<br />
"Undoing" a Keep operation<br />
There is no true "undo" operation in <strong>AccuRev</strong> version control, since that would violate the<br />
TimeSafe principle. The Revert to Backed command provides a close approximation. If you want<br />
to "undo" some, but not all of several intermediate Keep's, perform a Revert to Backed command<br />
followed by a Send to Workspace of the intermediate version.<br />
The New Folder Command<br />
The New Folder command creates a new, empty folder (directory) in the current directory (the directory<br />
that's highlighted in the Workspace Explorer) of your workspace tree. It can also add the directory to the<br />
depot -- that is, place the directory under version control by converting it to an element. Note that New<br />
Folder is not available when you're working in the Searches pane.<br />
If you choose not to place the directory under version control, you can do so later ...<br />
• explicitly, with the Add to Depot command<br />
• implicitly, when you place any file or subdirectory below the new directory under version control<br />
Invoking the New Folder Command<br />
In the Workspace Explorer of the File Browser, navigate to the directory in which you want to create the<br />
new directory. Then, click the New Folder button in the Details pane toolbar.<br />
114 <strong>AccuRev</strong>® <strong>On</strong>-<strong>Line</strong> <strong>Help</strong> <strong>Guide</strong>
Using the New Folder Dialog<br />
You can specify these settings for the new directory:<br />
Name<br />
The simple name (leaf name) of the new directory.<br />
Add to Depot<br />
If checked, <strong>AccuRev</strong> will place the newly created directory under version control, by converting it<br />
to a directory element. The Add to Depot dialog appears, in which you can specify a comment.See<br />
The Add to Depot Command on page 105.<br />
The New File Command<br />
The New Folder command creates a new, empty folder (directory) in the current directory (the directory<br />
that's highlighted in the Workspace Explorer) of your workspace tree. It can also add the directory to the<br />
depot -- that is, place the directory under version control by converting it to an element. Note that New File<br />
is not available when you're working in the Searches pane.<br />
If you choose not to place the file under version control, you can do so later with the Add to Depot<br />
command.<br />
Invoking the New File Command<br />
In the Workspace Explorer of the File Browser, navigate to the directory in which you want to create the<br />
new file. Then, click the New File button in the Details pane toolbar.<br />
Using the New File Dialog<br />
You can specify these settings for the new file:<br />
Name<br />
The simple name (leaf name) of the new file.<br />
<strong>AccuRev</strong>® <strong>On</strong>-<strong>Line</strong> <strong>Help</strong> <strong>Guide</strong> 115
Add to Depot<br />
If checked, <strong>AccuRev</strong> will place the newly created file under version control, by converting it to a<br />
file element. The Add to Depot dialog appears, in which you can specify a comment, the file's<br />
element type and optional exclusive file locking.<br />
The Patch From Command<br />
The Patch From (or Patch) command performs a patch operation on a text-file element, incorporating<br />
some of the changes in a specified "patch from" version into the version in your workspace. The combined<br />
contents are saved, with Keep, as a new version in your workspace.<br />
The patch operation is operationally similar to a merge operation, which incorporates all of the changes in<br />
a specified version. (In fact, both operations use the same tool, either <strong>AccuRev</strong>'s Merge tool or a thirdparty<br />
text-file-merge tool.)<br />
Patch vs. Merge<br />
When you merge version V of a file into your workspace version, you are saying:<br />
"combine my file with version V, taking into account all the changes in version V, back to the common<br />
ancestor"<br />
When you patch version V of a file into your workspace version, you are saying:<br />
"combine my file with version V, taking into account only the recent changes to version V"<br />
To find the "recent changes to Version V", <strong>AccuRev</strong> scans backward through the file’s ancestry, starting at<br />
version V and stopping when it encounters ...<br />
a version that was originally created in another workspace<br />
... or ...<br />
a version that was promoted to another stream<br />
This backward search defines a patch to the element. Version V is termed the head version of the patch.<br />
The older version is termed the basis version of the patch. The patch consists of all the versions of the<br />
element between the basis version and head version. The basis version itself is not included in the patch --<br />
it precedes the set of "recent changes" in version V. The head version is included in the patch -- it contains<br />
the latest of the recent changes.<br />
In identifying versions "between" the head and basis versions, <strong>AccuRev</strong> follows both direct ancestor and<br />
merge ancestry lines. In particular, if version V was created by a merge, its "recent changes" include both<br />
contributors to the merge.<br />
Historical note<br />
Prior to <strong>AccuRev</strong> 3.5.5, the Patch From command used a simpler definition of "recent changes to Version<br />
V" -- it meant "just the changes between version V and its immediate predecessor". (In effect, the Show<br />
Patch List command still uses this definition of patch, showing all the individual versions whose changes<br />
need to be propagated between two streams.)<br />
For example, suppose user Mary recently created versions 4, 5, 6, and 7 of a file in her workspace,<br />
talon_dvt_mary. When patching version talon_dvt_mary/7 into your workspace version, <strong>AccuRev</strong><br />
previously only incorporated the changes between versions talon_dvt_mary/6 and talon_dvt_mary/7. The<br />
limitation of this simple algorithm is clear: you probably wanted to incorporate all of Mary’s recent<br />
116 <strong>AccuRev</strong>® <strong>On</strong>-<strong>Line</strong> <strong>Help</strong> <strong>Guide</strong>
changes — the modifications in versions 4, 5, 6, and 7. In previous releases, you would have had to<br />
perform four separate Patch From commands to achieve this result.<br />
Example 1<br />
Before Mary started her recent work, she updated her workspace. This brought in a version of the file<br />
originally created by another user -- say, version brown_dvt_john/5. Then she proceeded to create versions<br />
5 through 7 in workspace brown_dvt_mary.<br />
Derek decides to patch version brown_dvt_mary/7 into his workspace. He invokes the Patch From<br />
command from the context menu of this version. <strong>AccuRev</strong> searches backward through the element's<br />
ancestry, and includes the set of changes recently made in Mary's workspace: this set includes<br />
brown_dvt_mary/5 through brown_dvt_mary/7; the patch doesn't include the two versions created in<br />
workspace brown_dvt_john.<br />
Example 2<br />
Mary started a task by bringing version brown_dvt_john/6 into her workspace with an update. Then she<br />
created versions brown_dvt_mary/4 through brown_dvt_mary/6, promoted her work to the backing stream,<br />
and then created two more versions: brown_dvt_mary/7 and brown_dvt_mary/8.<br />
When John patches version brown_dvt_mary/8 into his workspace, <strong>AccuRev</strong> decides that only the versions<br />
since the promotion — versions 7 and 8 — contain "recent changes". The idea is that a promotion typically<br />
marks the end of a programming task, not an intermediate checkpoint.<br />
<strong>AccuRev</strong>® <strong>On</strong>-<strong>Line</strong> <strong>Help</strong> <strong>Guide</strong> 117
Example 3<br />
John patches version trike_dvt_mary/3 into his workspace, creating version trike_mnt_john/1. Because<br />
Mary's version was created by a merge, the patch includes the recent changes to both merge contributors.<br />
Invoking the Patch From Command<br />
You can invoke Patch From on a selected version in the following contexts:<br />
• In the Version Browser (when invoked from a workspace), to patch from an arbitrary version.<br />
• In the History Browser (when invoked from a workspace), to patch from the version in a particular<br />
transaction.<br />
<strong>AccuRev</strong> processes the files you specify one-by-one. For each file, it does one or both of the following:<br />
• Prompts you, in one or more dialogs, to resolve namespace-level conflicts.<br />
• Invokes <strong>AccuRev</strong>'s Merge tool or the other tool you've configured, in order to perform the patch operation.<br />
<strong>AccuRev</strong>'s Merge tool opens in a separate tab within the <strong>AccuRev</strong> GUI window; any other tool<br />
opens in its own window.<br />
The Patch Algorithm<br />
The Patch From command performs its content-level work with the Merge tool. Submitting a different set<br />
of versions to this tool effectively implements the patch algorithm (see The Merge, Patch, and Reverse<br />
Patch Algorithms on page 247).<br />
The Populate Command<br />
For one or more selected elements, the Populate command copies the version that is currently in the<br />
workspace stream to the workspace tree. This has the effect of undoing an accidental deletion, or<br />
discarding edits that you have not yet preserved with Keep.<br />
Invoking the Populate Command<br />
Select one or more file and/or directory elements in the Details pane of the File Browser. Then, choose<br />
Populate from the context menu of the selection.<br />
Using the Populate Dialog<br />
You can select one or both of these options:<br />
118 <strong>AccuRev</strong>® <strong>On</strong>-<strong>Line</strong> <strong>Help</strong> <strong>Guide</strong>
Recursive<br />
For each selected element that is a directory, perform a Populate on that element and on all<br />
elements below it.<br />
Overwrite<br />
For each file element, replace the file (if any) currently in the workspace tree. By default, Populate<br />
silently declines to overwrite an existing file.<br />
The Populate Progress Box<br />
The Populate command displays a progress box, much like the one used by the Update command.<br />
The Promote Command<br />
Video Tip<br />
Click this link to view an introductory video on promoting your changes<br />
to the parent stream.<br />
The Promote command sends one or more versions from one stream to another, making the versions<br />
accessible in the destination stream -- and in workspaces and streams below it. A single transaction in the<br />
<strong>AccuRev</strong> depot records the creation of the new version(s) in the destination stream.<br />
The basic use of Promote is to take the private versions that you've created in your workspace stream and<br />
make them public by sending them to the workspace's backing stream.<br />
Promote can also send versions from a dynamic stream to any other dynamic stream. You can do such<br />
higher-level promotion using the File Browser or StreamBrowser tool. Promoting from a stream to a nonparent<br />
("cross-promotion") requires use of an additional tool, the Change Palette.<br />
Real versions and virtual versions<br />
The Promote command creates a virtual version in a dynamic stream. By contrast, the Keep command (as<br />
well as Anchor, Send to Workspace, Revert, Rename, Defunct, and the CLI-only command undefunct)<br />
creates a real version in a workspace stream. See Real Versions and Virtual Versions on page 134.<br />
Inheritance of promoted versions<br />
After you promote a version, it can be inherited by all dynamic streams and workspaces below the backing<br />
stream. Inheritance by dynamic streams is automatic; inheritance by a workspace occurs when the user<br />
Update's it.<br />
Overlap status and merging<br />
If an element has (overlap) status, you cannot promote it. You must merge your version with the version in<br />
the backing stream, to create a new, merged version. You can then promote the merged version.<br />
Underlap status<br />
The status (underlap) is similar to (overlap), in that an element has changed in your workspace and also in<br />
the backing stream. With (underlap), the changes in your workspace version have already been promoted<br />
to the backing stream (from another workspace, or from a stream elsewhere in the depot’s stream<br />
<strong>AccuRev</strong>® <strong>On</strong>-<strong>Line</strong> <strong>Help</strong> <strong>Guide</strong> 119
hierarchy). In many cases, it is most appropriate to use the Revert to Backed command to 'undo' the<br />
changes in your workspace. In other cases, you can merge and promote, as with (overlap)-status elements.<br />
Invoking the Promote Command<br />
You can promote versions in several contexts:<br />
File Browser: Details pane<br />
Select one or more elements in the Details pane of the File Browser. Then, click the button in the<br />
Details pane toolbar, or choose Promote from the selection's context menu. This promotes the versions to<br />
the backing stream.<br />
Stream Browser (graphical display only)<br />
• Drag-and-drop the icon below a workspace to the backing stream, to promote all the versions<br />
currently in that default group.<br />
• Drag-and-drop the icon below a dynamic stream to its parent stream to perform a standard<br />
promotion<br />
• Drag-and-drop the icon below a dynamic stream to any other dynamic stream to initiate a crosspromotion.<br />
The versions are loaded into the Change Palette, where you complete the promotion<br />
(perhaps after performing some merges).<br />
Stream Browser: Default Group subwindow<br />
In the graphical display, click the icon below a workspace or stream to open a subwindow displaying<br />
the versions currently in the default group of that workspace or stream. Select one or more versions, then:<br />
• Click the button in the subwindow toolbar (or choose Promote from the selection's context menu)<br />
to promote the versions to the backing stream.<br />
• Click the button in the subwindow toolbar (or choose Send to Change Palette from the selection's<br />
context menu) to load the versions into the Change Palette where you complete the promotion<br />
(perhaps after performing some merges).<br />
Using the Promote Dialog<br />
The Promote dialog provides these command options:<br />
Comment<br />
You can enter a comment string in the text box.<br />
120 <strong>AccuRev</strong>® <strong>On</strong>-<strong>Line</strong> <strong>Help</strong> <strong>Guide</strong>
(<strong>AccuRev</strong> "seeds" the text box with your most recent Promote comment, made during the current<br />
<strong>AccuRev</strong> GUI session.) The comment string becomes a permanent annotation to the transaction<br />
that creates the new version(s) in the destination stream.<br />
<strong>AccuRev</strong> itself does not require a comment, but your organization can establish such a<br />
requirement by putting a trigger on the Keep command.<br />
Promote (element list)<br />
(only for direct-promotions to the parent stream -- not for cross-promotions) All the versions you<br />
specified are listed in a table. You can deselect individual versions by clearing the checkbox in the<br />
table's Promote column. Deselected versions will not be promoted.<br />
Promoting Dependent Elements<br />
A dependent element is an element that has a relationship with another element. Dependent elements must<br />
be promoted as a group in order to resolve the dependency. This section describes how dependencies can<br />
be created and how to promote them.<br />
How Dependencies Can Be Created<br />
A dependency can be created when you rename an element in the workspace using the name of another<br />
element that has also been renamed and promoted to the backing stream. For example, imagine that you<br />
add the following files to your workspace, and then keep them and promote them to the backing stream:<br />
proposed_tracker.c<br />
beta_tracker.c<br />
ref_tracker.c<br />
<strong>AccuRev</strong>® <strong>On</strong>-<strong>Line</strong> <strong>Help</strong> <strong>Guide</strong> 121
Next you rename these elements in the workspace as follows:<br />
proposed_tracker.c is renamed as accepted_tracker.c<br />
beta_tracker.c is renamed as proposed_tracker.c<br />
ref_tracker.c is renamed as beta_tracker.c<br />
The element accepted_tracker.c can be promoted freely -- it has simply been renamed using a new<br />
name (that is, the name of an element that has not already been promoted to the backing stream). Notice,<br />
however, that elements beta_tracker.c and ref_tracker.c were renamed with names of elements that<br />
have already been promoted to the backing stream and now have dependencies (proposed_tracker.c and<br />
proposed_tracker.c, respectively), creating a dependency -- proposed_tracker.c cannot be promoted<br />
from the workspace without accepted_tracker.c. Similarly, beta_tracker.c requires that both<br />
proposed_tracker.c and accepted_tracker.c be promoted with it.<br />
Element dependencies can also be created during the twin resolution process.<br />
How to Promote Dependent Elements<br />
When <strong>AccuRev</strong> detects a dependency during a promote operation, it displays a message alerting you to<br />
the dependency and the requirement to promoted dependent elements together, as a group.<br />
When you dismiss the message, the Promote dialog box appears. Dependent elements are included in the<br />
table, along with any other files you have selected for promote, as shown in the following illustration:<br />
Dependent are displayed with a warning icon in the Dependency column. Elements that share a<br />
dependency are highlighted using the same color. Because dependent elements must be promoted together,<br />
clearing the Promote check box for one element in a group clears it for all elements in that group.<br />
122 <strong>AccuRev</strong>® <strong>On</strong>-<strong>Line</strong> <strong>Help</strong> <strong>Guide</strong>
The Rename Dialog<br />
The Rename command changes the pathname at which an element is accessed. You can use this command<br />
to perform a simple renaming, to move an element to another directory, or both. You cannot move an<br />
element to another depot.<br />
Invoking the Rename Command<br />
Select an element in the Details pane of the File Browser. Then, click the<br />
toolbar, or choose Rename from the selection's context menu.<br />
button in the Details pane<br />
Using the Rename Dialog<br />
Type a new pathname for the element:<br />
• Type a simple name to rename the element, leaving it in the same directory.<br />
• Type a relative pathname to move the element to another directory in the depot (and possibly rename<br />
the element, too).<br />
(You cannot type a depot-relative pathname.)<br />
In either case, a single move transaction records the changing of the element's pathname in your<br />
workspace.<br />
Renaming a Modified File Before Keeping It<br />
You can create a new version of a file element in your workspace, recording either a content change or a<br />
namespace change. But you can't do both at once. For example, suppose you:<br />
1. Edit the contents of file color.java, so that it gets (modified) status.<br />
2. Use the Rename command to change the filename to hue.java.<br />
This creates a new version of the file element in your workspace, recording the name change, but not the<br />
content change. To preserve the content change, you must use a separate Keep command to create a second<br />
new version.<br />
Caution on Reusing the Name of a Renamed Element<br />
The ability to reuse the name of a renamed element provides significant flexibility for project refactoring<br />
tasks. But it also introduces a complication: what happens if you rename an element, create a new element<br />
at the same pathname, then invoke the Revert to Backed command on the renamed element<br />
The renamed element cannot revert to its old pathname, because there’s a new element at that pathname.<br />
The original element simply disappears from your workspace. You might wonder “Why does the element<br />
not get (stranded) status” The Revert to Backed command makes an element inactive in the workspace.<br />
The (stranded) status applies only to active elements.<br />
At this point, your workspace contains a new element at the given pathname, and the parent stream<br />
contains the original element at that pathname. Attempting to promote the new element would produce a<br />
'name already exists in parent stream' error. Use one of the following procedures to return this pathname to<br />
a consistent state:<br />
<strong>AccuRev</strong>® <strong>On</strong>-<strong>Line</strong> <strong>Help</strong> <strong>Guide</strong> 123
If you want to return to using the original element<br />
1. Rename the new element, to a name like myfile.java.DISCARDED.<br />
2. Defunct the new element<br />
3. Promote the new element to the backing stream<br />
4. At this point, the original element reappears in the Details pane, with (missing) status.<br />
5. Invoke the Populate command on the original element.<br />
If you want to discard the original element and use the new element<br />
These steps must be performed with the <strong>AccuRev</strong> CLI, which supports defuncting of the "disappeared"<br />
element using its element-ID.<br />
1. Defunct the original element in the workspace, using the command accurev defunct –e .<br />
2. Promote the defuncted version to the backing stream.<br />
The Revert Command<br />
The Revert command implements an "undo change" capability for dynamic streams. It doesn't actually<br />
remove any versions from the stream or transactions from the repository; that never occurs, since it would<br />
be a violation of <strong>AccuRev</strong>'s TimeSafe principle. Instead, Revert creates a new version of one or more<br />
elements in a workspace based on the stream.<br />
Note: There is one exception to this workspace requirement: the Revert Change Package command<br />
option to continue without using a workspace, available in the StreamBrowser. (See “Revert Change<br />
Package” on page 168.)<br />
The contents of the new version are the result of "subtracting out" a certain set of changes from the stream's<br />
current version:<br />
• the changes that were added to the stream in a specified promote transaction, or<br />
• the changes contained in a change package that is currently in the stream.<br />
The "subtracting out" of content changes is performed by the Merge tool. Submitting a different set of<br />
versions to this tool effectively implements the reverse patch algorithm (see Reverse Patch: Removing<br />
Content Changes on page 252).<br />
After the Revert command completes, you can verify the correctness of its work (and make further<br />
changes, if appropriate) in the workspace. Then, you can complete the "undo change to stream" process by<br />
promoting the new versions.<br />
Note: Again, the Revert Change Package command available in the StreamBrowser has an option to<br />
continue without using a workspace. The results of this revert are placed directly in the stream itself.<br />
However, <strong>AccuRev</strong> recommends that you still build and test these changes in an updated<br />
workspace to verify the results.<br />
124 <strong>AccuRev</strong>® <strong>On</strong>-<strong>Line</strong> <strong>Help</strong> <strong>Guide</strong>
Invoking the Revert Command<br />
There are several ways to invoke the Revert command:<br />
• Reverting a Transaction. Open a History Browser tab, showing the transactions for the dynamic<br />
stream where you want to perform the "undo". To do this, choose View > Streams from the GUI main<br />
menu (and, if prompted, choose the depot containing your stream). Right click your stream, and<br />
choose Show History from the context menu. Then right-click the transaction to be reverted, and<br />
choose Revert from the context menu. <strong>On</strong>ly transactions whose action is promote can be reverted.<br />
• Reverting a Change Package. Open a Stream Issues tab, showing the issues whose change packages<br />
are in the dynamic stream where you want to perform the "undo". To do this, choose Show Issues from<br />
the context menu of any dynamic stream in the StreamBrowser. Or choose Show Diff by Issues from<br />
the context menu of a dynamic stream, then select another stream to compare it with.<br />
Choosing a Workspace<br />
<strong>AccuRev</strong> displays the workspaces that both:<br />
• ... belong to you, and<br />
• ... are children of the stream whose transaction or change package you wish to revert<br />
The workspace you select will be used to perform a reverse patch operation. <strong>AccuRev</strong> invokes the Merge<br />
tool in a special mode to perform this operation, with the file in the selected workspace as one of the<br />
contributors. It refuses to proceed if the file is currently active in the workspace.<br />
Choosing a Workspace for the Revert Command<br />
<strong>AccuRev</strong> displays the workspaces that both:<br />
• Belong to you, and<br />
• Are children of the stream whose transaction or change package you wish to revert<br />
The workspace you select will be used to perform a reverse patch operation. <strong>AccuRev</strong> invokes the Merge<br />
tool in a special mode to perform this operation, with the file in the selected workspace as one of the<br />
contributors. It refuses to proceed if the file is currently active in the workspace.<br />
Revert to Backed Dialog<br />
For each selected element, this command remove all changes you've made since the last time you<br />
Promoted it, or since the last Update of the workspace -- whichever is more recent:<br />
• File elements: this includes both content changes and namespace changes.<br />
• Directory elements: this includes namespace changes only.<br />
• Link elements: this command operates on the link itself, "undo"ing changes you've made to the<br />
specification of the link target.<br />
The selected elements become inactive in the workspace (they are removed from the workspace's default<br />
group). The status of the elements becomes (backed).<br />
For a detailed discussion of the Revert to Backed command, see Chapter 12 Notes on Revert to ... and<br />
Diff Against... GUI Commands in the <strong>AccuRev</strong> Technical Notes.<br />
<strong>AccuRev</strong>® <strong>On</strong>-<strong>Line</strong> <strong>Help</strong> <strong>Guide</strong> 125
Trigger Firing<br />
When you invoke this command in a dynamic stream, the depot's pre-promote-trig trigger fires. That's<br />
because, like Promote, this command changes which version of the element appears in the stream.<br />
Revert to Most Recent Version Dialog<br />
(This command is enabled only in a workspace, and only for file elements with (modified) status. Link<br />
and directory elements cannot have (modified) status.)<br />
This command replaces (by invoking the Populate command) each selected file with the most recent<br />
version you created with Keep. Use this command when you've saved one or more intermediate versions of<br />
the file(s), and you want to discard further changes you've made since a Keep.<br />
The selected elements remain active in the workspace. That is, they are not removed from the workspace's<br />
default group. The (modified) status of the elements changes to (kept).<br />
If you've modified a file but not yet performed a Keep on it, this command works like the Revert to Backed<br />
Dialog.<br />
The Send to Issue Command<br />
The Send to Issue command creates or modifies change package entries for one or more elements in one<br />
or more issue records. When first created, a change package entry has the same structure as a patch: the set<br />
of 'recent changes' to an element. After subsequent modifications, a change package entry can include a<br />
much broader set of changes.<br />
The command has several variants, providing different ways to specify the data to be sent to the change<br />
package(s):<br />
• You specify a version, which <strong>AccuRev</strong> interprets as the head version of a patch. <strong>AccuRev</strong><br />
automatically determines the corresponding basis version.<br />
• You specify both the head version and basis version of a patch.<br />
• You specify an existing change package entry, to be sent to one or more additional change package(s).<br />
Invoking the Send to Issue Command<br />
You can invoke Send to Issue in the following contexts. Note that each context provides access to some,<br />
but not all, variants of the command.<br />
• In the Version Browser, choose Send to Issue or Send to Issue (specifying basis) from the context<br />
menu of any version.<br />
• In the Versions pane of the History Browser, select one or more versions and choose Send to Issue<br />
from the selection's context menu.<br />
• In the Stream Version Browser, choose Send to Issue from the context menu of any version.<br />
• In the Changes subtab of an issue record or the Change Package Contents pane of a Stream Issues tab,<br />
select one or more change package entries and choose Send to Issue from the selection's context menu.<br />
126 <strong>AccuRev</strong>® <strong>On</strong>-<strong>Line</strong> <strong>Help</strong> <strong>Guide</strong>
Specifying the Basis Version of the Change<br />
In the Send to Issue (specifying basis) variant of the command, you specify the basis version , defining the<br />
extent of the change to be sent to the change package(s). After you invoke the command, the mouse pointer<br />
changes to . Click the version you wish to be the basis version for the change. (You can press the Esc<br />
key at this point to cancel the command.)<br />
The basis version you specify must be an ancestor of the head version. If it isn't, an "Invalid Change<br />
Package" error occurs.<br />
Using the Send to Issue Dialog<br />
<strong>AccuRev</strong> prompts you to specify one or more issue records, in which change package entry(s) will be<br />
created or modified.<br />
If you've specified one of your AccuWork queries as the default query, <strong>AccuRev</strong> executes the query and<br />
displays the results.<br />
Note: If you have enabled the use of third-party issue tracking system (ITS) keys in the AccuWork<br />
schema, the Select Issue (Change Package) dialog displays additional controls that let you specify<br />
whether you want to use AccuWork issue numbers or third-party keys when selecting issues to<br />
promote against. See the section “Using Third-Party Keys in the <strong>AccuRev</strong> GUI” in the <strong>AccuRev</strong>®<br />
Technical Notes for more information.<br />
You can select one or more of the issue records:<br />
• By clicking: left-click to select an issue record. Hold down the Ctrl or Shift key to select multiple<br />
records.<br />
• By typing: enter one or more numbers, separated by SPACEs.<br />
• By filtering: enter text into the "<strong>On</strong>ly show issues that contain" field, then click to choose an issue from<br />
the filtered list. Delete the text in that field to remove the filter and display all issues.<br />
You also have two other options for specifying issue records other than the initial set shown by the dialog:<br />
<strong>AccuRev</strong>® <strong>On</strong>-<strong>Line</strong> <strong>Help</strong> <strong>Guide</strong> 127
• Choose an issue record associated with another user. To do so, choose a user or group name from the<br />
drop-down list to the right of the Issue # field. The set of names shown here is defined when the<br />
change-package configuration is set (see The AccuWork Schema Editor (Change Packages subtab) on<br />
page 342).<br />
• Create a new issue using the New Issue button at the bottom of the dialog. Note that if you have<br />
chosen to display issue records associated with another user, the new issue must be associated with that<br />
user when you create it, or the issue will not display on the Send to Issue dialog.<br />
If you don't have a default query, <strong>AccuRev</strong> prompts you to type in an issue number (or multiple numbers,<br />
separated by SPACEs).<br />
Failure to Modify an Existing Change Package Entry<br />
The Send to Issue command fails if <strong>AccuRev</strong> determines that an existing change package entry cannot be<br />
modified by "adding in" the set of versions you specified. A change package entry must always be<br />
expressible as "all the versions between the specified head and basis versions". Here are two situations in<br />
which this is not possible:<br />
Gap in change package entry<br />
This case typically arises when you do work on a task at two different times, and someone else has worked<br />
on the same element in between. In this example, you created versions 18-20 of a file and created a change<br />
package entry with those versions. A colleague updated her workspace to bring in your changes, created<br />
versions 1 and 2 in her workspace, and promoted her changes. You then updated your workspace to bring<br />
in her changes, and made a new set of changes, in versions 21-23.<br />
Now, you want to add your new changes into the same change package. When <strong>AccuRev</strong> tries to combine<br />
the six versions into a single change package entry, it detects the 'gap' consisting of your colleague’s<br />
versions 1 and 2, and displays an error box.<br />
Fixing the Problem<br />
Typically, you'll want to "span the gap", making the change package entry include the entire series of<br />
versions — your original changes, your colleague’s changes, and your new changes. You can accomplish<br />
this by first removing the existing change package entry from the Changes subtab of the issue record, then<br />
128 <strong>AccuRev</strong>® <strong>On</strong>-<strong>Line</strong> <strong>Help</strong> <strong>Guide</strong>
using the Send to Issue (specifying basis) variant of the command. In this example, you'd specify version<br />
23 as the head version and version 17 as the basis version.<br />
Note: You can accomplish the same result even more easily if you encounter this situation while<br />
executing the Promote command on version 23, and you are using the change-package-based<br />
integration between <strong>AccuRev</strong> and AccuWork. In this case, <strong>AccuRev</strong> offers to 'span the gap' between<br />
the two change set entries automatically.<br />
Merge required before change package entry can be modified<br />
This case typically arises when developers in different workspaces try to use the same change package.<br />
There is no simple "gap" between the existing change package entry and the new set of version.<br />
This means there is no way to combine them into a single change package entry.<br />
Fixing the Problem<br />
You can remedy this situation by performing a merge at the element level. (There is no merge operation<br />
defined at the change package level.)<br />
The Send to Workspace Command<br />
The Send to Workspace command activates the specified version of an element (or set of elements) in a<br />
particular workspace. All of the elements must currently be inactive that is, have k (backed) status -- in<br />
the workspace. This command:<br />
• Copies the contents of the specified version from the repository to the workspace tree.<br />
• Changes the status of elements to (member), indicating that it is in the workspace's default group.<br />
This command is a more generalized variant of the Anchor command, which always operates on the<br />
version of an element that is currently in the workspace.<br />
Invoking the Send to Workspace Command<br />
You can invoke Send to Workspace in any of these contexts:<br />
• In the Version Browser, choose Send to Workspace from the context menu of any version.<br />
• In the Versions pane of the History Browser (displaying the history of an individual element), select<br />
one or more versions and choose Send to Workspace from the selection's context menu.<br />
• In the Stream Version Browser, choose Send to Workspace from the context menu of any version.<br />
<strong>AccuRev</strong>® <strong>On</strong>-<strong>Line</strong> <strong>Help</strong> <strong>Guide</strong> 129
In each of the above cases, you have a current workspace context -- the workspace name is displayed at the<br />
bottom of the GUI window. <strong>AccuRev</strong> sends the selected versions to this workspace.<br />
You can also invoke this command from the Summary pane of the History Browser. Select a single<br />
transaction and choose Send to Workspace. In this case, you don't necessarily have a current workspace<br />
context, <strong>AccuRev</strong> prompts you to select one of the workspaces belonging to you. All the versions in the<br />
selected transaction are sent to the workspace you select.<br />
Using the Send to Workspace Dialog<br />
Specify a workspace by:<br />
• double-clicking it, or<br />
• selecting it and clicking Ok<br />
You can click the Name column header to reverse the sort order of the workspace names.<br />
The Update Progress Box<br />
The Update and Update Preview commands open a pop-up window to display the command's progress.<br />
This window displays the filenames being processed one-at-a-time or in a scrolling text pane, depending<br />
on the setting of the Show Progress Log user preference.<br />
You can use the following command buttons in the progress box:<br />
View Full Log<br />
(enabled after command completes) Display the entire Update or Update Preview log in a separate<br />
text-editor window.<br />
Save Log As<br />
(enabled after command completes) Create a text file containing the entire Update or Update<br />
Preview log.<br />
130 <strong>AccuRev</strong>® <strong>On</strong>-<strong>Line</strong> <strong>Help</strong> <strong>Guide</strong>
Run in Background<br />
Close the progress box, but continue command execution. You can proceed to perform other work<br />
in the <strong>AccuRev</strong> GUI window. A progress indicator appears in the lower right corner of the GUI<br />
window.<br />
The indicator disappears when the command completes. If an error occurs during command<br />
execution, the progress indicator changes to a flashing red error indicator:<br />
Click on the indicator to restore the progress box. The update log will include a description of the<br />
error.<br />
Cancel (while command is in progress)<br />
Close (after command completes)<br />
Close the progress box. If the Update or Update Preview command is still executing, cancel it.<br />
The WIP (Work in Progress) Tab<br />
The WIP ("Work in Progress") tab shows elements that are currently active in the workspaces below a<br />
specified set of one or more streams. (A stream's own default group is not included in this listing.)<br />
Opening a WIP Tab<br />
Select a dynamic stream in the StreamBrowser, and choose WIP from its context menu.<br />
WIP Tab Layout<br />
Element (or separate "Name" and "In Folder" columns)<br />
The element's pathname within the depot.<br />
WIP in Workspace<br />
The workspace in which the element is active.<br />
<strong>AccuRev</strong>® <strong>On</strong>-<strong>Line</strong> <strong>Help</strong> <strong>Guide</strong> 131
Working in a WIP Tab<br />
Use radio buttons to specify which stream -- or set of streams -- whose workspaces are to be searched for<br />
active elements:<br />
Current stream<br />
The stream you selected when invoking the WIP command.<br />
All streams<br />
All streams in the depot.<br />
Current stream including all child streams/workspaces<br />
The entire subhierarchy of streams below the one you selected.<br />
Current stream including all parent streams/workspaces<br />
The entire backing chain of the stream you selected.<br />
A workspace is searched for active elements if it is a direct child of one of the streams you've indicated<br />
with your radio-button choice. (But pass-through streams are ignored when determining the "direct child"<br />
relationship. Workspaces whose parent is a pass-through stream are treated as if they were backed but their<br />
"grandparent" stream.)<br />
The WIP tab display is informational only. You cannot change the status of elements from this tab.<br />
See also: Working with Tables on page 10<br />
The Default Group of a Workspace or Stream<br />
For each dynamic stream and workspace (but not for pass-through streams, snapshots, or reference trees),<br />
<strong>AccuRev</strong> keeps track of the elements that are currently under active development in that context. This set<br />
of elements is called the default group of the stream or workspace.<br />
Note: For some purposes, the default group is regarded as containing particular versions of the<br />
elements -- for example, when you promote a stream's entire default group.<br />
How Elements Become Members of the Default Group<br />
Workspace<br />
The default group is a property of the workspace stream, maintained in the <strong>AccuRev</strong> repository.<br />
There are no "hidden files" or other administrative structures in the workspace tree to keep track of<br />
which elements are active.<br />
The following commands cause an element to become a member of the workspace's default group.<br />
Note that these commands can be executed only in a workspace, not in a stream.<br />
• Keep<br />
• Rename (or cut-and-paste)<br />
• Defunct<br />
• undefunct (CLI only)<br />
• Merge (ends by performing a Keep)<br />
• Revert (ends by performing a Keep)<br />
• Paste (after a copy, creating a link; CLI command: ln)<br />
132 <strong>AccuRev</strong>® <strong>On</strong>-<strong>Line</strong> <strong>Help</strong> <strong>Guide</strong>
• Send to Workspace / Anchor<br />
Dynamic Stream<br />
When a version is Promote'd to a dynamic stream, the element becomes a member of the stream's<br />
default group.<br />
If an element is already in the default group of a workspace or stream when one of the commands listed<br />
above is executed, the element simply remains a member. In othrer words, the default group's membership<br />
doesn't change when it's viewed as a set of elements. But it does change if you view the default group as a<br />
set of particular versions of those elements.]<br />
How Elements are Removed from the Default Group<br />
For both a workspace and a dynamic stream, the following commands remove an element from the default<br />
group:<br />
• Promote (to the immediate parent stream)<br />
• Revert to Backed<br />
The element returns to a passive state in the workspace or stream. A stream returns to inheriting a version<br />
of the element from its parent stream; a workspace returns to acquiring versions of the element from the<br />
backing stream through the Update command.<br />
Cross-promoting an element to a stream that is not the immediate parent stream does not remove the<br />
element from the default group of the "from" stream.<br />
Viewing the Contents of the Default Group<br />
The Stream Browser can show the development activity currently taking place in each stream or<br />
workspace.<br />
A control below the stream or workspace opens or closes a subwindow that displays the details of the<br />
development activity. The activity details can appear in several ways -- by element, by transaction, or by<br />
issue record.<br />
For a dynamic stream, the by-element display is a listing of the stream's default group. For a workspace,<br />
this subwindow displays those members of the default group that would be found in a Pending search (see<br />
discussion below).<br />
The File Browser's Default Group search displays all the members of the default group of a stream or<br />
workspace.<br />
Active Versions vs. Pending Changes in a Workspace<br />
A workspace's set of active elements (that is, its default group) is not quite the same as the set of elements<br />
with pending (not yet promoted) changes. In practice, the sets will often be the same. But in theory, the sets<br />
are overlapping, but not identical:<br />
• The Default Group search can include elements that are not pending. These are elements that you've<br />
"checked out" with Send to Workspace or Anchor.<br />
<strong>AccuRev</strong>® <strong>On</strong>-<strong>Line</strong> <strong>Help</strong> <strong>Guide</strong> 133
• The Pending search can include elements that are not in the default group. This is the set of a "nonmember"<br />
elements -- those that have been modified (and thus are pending), but are not in the default<br />
group.<br />
<strong>AccuRev</strong> Element Types<br />
Each version of a file element has an element type, which identifies the type of data contained in that<br />
version. Each time you create a new version (with the initial Add to Depot and subsequent Keep's), you can<br />
change the element type, using the Advanced section of the command's dialog box.<br />
<strong>AccuRev</strong> supports the following element types. For a newly created version of any type, <strong>AccuRev</strong> creates<br />
a new storage file in the file storage area of the <strong>AccuRev</strong> repository.<br />
binary<br />
When a new binary version is created, the storage file is an exact copy of the file in the workspace<br />
tree. When you retrieve a binary version from the repository (for example, with Send to<br />
Workspace or Update), <strong>AccuRev</strong> makes an exact copy of the storage file in the workspace tree.<br />
text<br />
When a new text version is created, the storage file is created with a single NL character (hex<br />
character code x0A) at the end of each text line. This means that a version’s storage file may have<br />
different line terminators than the workspace-tree file you submitted to the command.<br />
When you retrieve a text version from the repository (for example, with Send to Workspace or<br />
Update), the file created in the workspace tree uses either the UNIX/Linux line terminator (NL /<br />
hex x0A) or the Windows line terminator (CR-LF / hex x0D-x0A) -- depending on the EOL<br />
setting for your workspace (see The New Workspace Command: Screen 3 of 3—Configuring the<br />
Workspace) on page 24).<br />
ptext<br />
ptext versions are handled like binary versions: exact copies are transferred between the<br />
workspace tree and the file storage area. The difference between ptext and binary files is in how<br />
they are handled by the Merge and Patch commands.<br />
Real Versions and Virtual Versions<br />
The difference between the Keep and Promote commands highlights an important aspect of the way that<br />
<strong>AccuRev</strong> organizes and manages development data. It also highlights the difference between backing<br />
streams and workspace streams.<br />
Real Versions<br />
All 'real' development -- both content changes and namespace changes -- takes place in workspaces, not in<br />
dynamic streams or reference trees. The following commands create a new real version of some element<br />
in the built-in workspace stream of some <strong>AccuRev</strong> workspace.<br />
• Keep<br />
• Rename (or cut-and-paste)<br />
• Defunct<br />
• undefunct (CLI only)<br />
134 <strong>AccuRev</strong>® <strong>On</strong>-<strong>Line</strong> <strong>Help</strong> <strong>Guide</strong>
• Merge (ends by performing a Keep)<br />
• Revert (ends by performing a Keep)<br />
• Paste (after a copy, creating a link; CLI command: ln)<br />
Virtual Versions<br />
Unlike the commands listed above, the Promote command does not record a change to the contents or<br />
pathname of any element. Rather, it makes an existing real version available in a new location: a particular<br />
dynamic stream. The version that Promote creates in a dynamic stream is called a virtual version; a new<br />
virtual version is a pointer to, or alias for, an existing real version in some workspace stream.<br />
Virtual Versions in Workspace Streams<br />
The commands Send to Workspace and Anchor are special. They create a new version in a workspace<br />
stream, but the new version is virtual, not real. Why It's for consistency with the above descriptions of<br />
real and virtual versions:<br />
• These commands do not preserve a development change, so it doesn't make sense to create a new real<br />
version.<br />
• These commands make an existing real version available in a new location: a particular workspace --<br />
so it makes sense to record the action as a virtual version.<br />
<strong>AccuRev</strong>® <strong>On</strong>-<strong>Line</strong> <strong>Help</strong> <strong>Guide</strong> 135
136 <strong>AccuRev</strong>® <strong>On</strong>-<strong>Line</strong> <strong>Help</strong> <strong>Guide</strong>
4. The StreamBrowser<br />
<strong>AccuRev</strong>'s unique StreamBrowser enables graphical control over the entire configuration management<br />
environment, in a way that is simple, flexible, and powerful. Using the StreamBrowser, you can view and<br />
manipulate all the streams in a depot, including workspace streams and snapshots.<br />
Opening a StreamBrowser Tab<br />
You can open a StreamBrowser tab to display the streams of the current depot in any of these ways:<br />
• Choose View > Streams from the GUI main menu.<br />
• Click the View Streams button on the GUI main toolbar.<br />
• Choose View > Streams from the context menu of a depot on a Depots tab.<br />
If there is no current depot, <strong>AccuRev</strong> prompts you to select one.<br />
StreamBrowser Tab Layout<br />
You can use the StreamBrowser in any of the following display modes, which you select using buttons on<br />
the StreamBrowser toolbar:<br />
• Graphical mode: displays the depot's stream hierarchy as a tree (root node at the upper left)<br />
• Tabular mode: displays a table containing the depot's streams, snapshots, and workspaces, initially<br />
sorted by stream name.<br />
• Graphical/tabular mode: both of the above -- the tab is divided into a graphical pane (above) and a<br />
tabular pane (below). A movable separator bar enables you to adjust the space allocation to the panes.<br />
You can have any number of StreamBrowser tabs open at the same time, each for a different depot. You<br />
can also open multiple StreamBrowser tabs on the same depot, by invoking the Clone Tab command on the<br />
context menu of the tab control.<br />
<strong>AccuRev</strong>® <strong>On</strong>-<strong>Line</strong> <strong>Help</strong> <strong>Guide</strong> 137
Graphical StreamBrowser Display<br />
The graphical display of a depot's stream hierarchy is organized as follows:<br />
• The depot's root stream (top-level) is at the left edge.<br />
• A given stream's children appear to its right; the children are arranged vertically, in this order:<br />
• Workspaces, in alphabetical order<br />
• Dynamic streams with no basis time and pass-through streams, in alphabetical order (capitalized<br />
stream names appear first, followed by stream names starting with the characters [, \, ], ^, _, and `,<br />
followed by non-capitalized stream name)<br />
• Dynamic streams with basis times and snapshots, ordered by basis time (most recent first)<br />
• Each stream is annotated with an icon that indicates the kind of stream:<br />
dynamic ("normal") stream<br />
time-based dynamic stream<br />
138 <strong>AccuRev</strong>® <strong>On</strong>-<strong>Line</strong> <strong>Help</strong> <strong>Guide</strong>
workspace stream<br />
snapshot (static stream)<br />
pass-through stream<br />
• Each stream or workspace that has active elements (that is, a non-empty default group) is displayed<br />
with a special control that opens and closes a subwindow showing the activity's details. See The<br />
Default Group of a Workspace or Stream on page 132 for a general discussion of the default group.<br />
• Each stream can have a lock, which prevents certain operations involving that stream from being<br />
performed.<br />
If a lock exists on a stream, a special control appears, which provides access to The Locks Dialog Box<br />
on page 52.<br />
• Each stream may be associated with a workflow, available through the <strong>AccuRev</strong> workflow feature. If<br />
workflow rules have been set for a stream, a workflow icon appears.<br />
<strong>AccuRev</strong>® <strong>On</strong>-<strong>Line</strong> <strong>Help</strong> <strong>Guide</strong> 139
Clicking the workflow icon displays the Workflow Rules Summary dialog box, from which you can<br />
review the rules that have been set for that stream. Clicking the Open Web UI to Edit Rules button<br />
opens the <strong>AccuRev</strong> Web UI, from which you can edit existing rules or create new ones.<br />
Workflow rules are defined in the <strong>AccuRev</strong> Web UI. See "Using Workflow to Manage Issues" in the<br />
<strong>AccuRev</strong>® Web Interface User’s <strong>Guide</strong>, Version 2012.1 or later for information about workflow.<br />
• Each stream may be mapped to a branch in a Git repository, via the optional <strong>AccuRev</strong> GitCentric<br />
product. If a stream is mapped to a Git branch, a Kando icon appears.<br />
Clicking the Kando icon displays information about any Git branches and their repositories that are<br />
mapped to this stream via Kando.<br />
See the <strong>AccuRev</strong> Kando documentation for more information<br />
See Controlling the Display on page 141 to learn about the ways you can filter the StreamBrowser display.<br />
140 <strong>AccuRev</strong>® <strong>On</strong>-<strong>Line</strong> <strong>Help</strong> <strong>Guide</strong>
Tabular StreamBrowser Display<br />
In tabular display mode, the StreamBrowser tab contains a table listing some or all of the current depot’s<br />
streams (including snapshots and workspaces). If you have applied a Stream Favorite to restrict the display,<br />
only the stream paths and children (if any) for the selected streams appear in the table. (A stream path is a<br />
subset of the stream hierarchy that starts at the root stream and ends at the stream being referenced.)<br />
The checkboxes and list box at the bottom of the tab work the same way as in graphical mode to control<br />
which streams are included in the table. The StreamBrowser’s tabular mode offers the same commands<br />
(toolbar and context menus) as the graphical mode.<br />
See also: Working with Tables on page 10.<br />
Working in the StreamBrowser<br />
The following sections describe working in the StreamBrowser. Note that many of these operations can be<br />
performed only in the graphical display, not in the tabular display.<br />
Controlling the Display<br />
Initially, the StreamBrowser displays all of the depot's currently active dynamic streams, along with<br />
workspaces for the current user. It does not display any snapshots, nor any item that you have deactivated<br />
with the Remove command.<br />
Note: If you have applied a Stream Favorite, only a subset of the streams in the depot appear.<br />
Applying a Stream Favorite<br />
A Stream Favorite is a way to limit the stream hierarchy shown in the StreamBrowser to the stream path of<br />
a specific stream and all its children. See Using Stream Favorites on page 151 for more information.<br />
Filtering Users/Groups<br />
The Filter Users/Groups button on the main <strong>AccuRev</strong> toolbar allows you to restrict the set of users and<br />
groups displayed in the StreamBrowser and other locations in the <strong>AccuRev</strong> GUI. See Filter Users/Groups<br />
(View Users/Groups Command) on page 39 for more information.<br />
Tip: You can also create Stream Favorites to limit the stream hierarchy shown in the StreamBrowser and<br />
any list of streams available in the <strong>AccuRev</strong> GUI. See Using Stream Favorites on page 151 for more<br />
information.<br />
Filtering Streams, Snapshots, and Workspaces<br />
You can adjust the numbers and types of streams shown by using the controls at the bottom of the<br />
StreamBrowser tab:<br />
Include hidden streams<br />
This checkbox is a toggle switch: it reveals/hides the data structures that have been Remove'd. (The<br />
Remove command doesn't actually delete anything from the depot; the data structure just becomes<br />
invisible and inactive.)<br />
<strong>AccuRev</strong>® <strong>On</strong>-<strong>Line</strong> <strong>Help</strong> <strong>Guide</strong> 141
Snapshots<br />
This drop-down list controls how many snapshots are visible in the StreamBrowser. It contains the<br />
choices No Snapshots (the default), All Snapshots, Past week, Past 2 weeks, and Past 4 weeks.<br />
(Check the Include hidden streams checkbox if you want to see snapshots that have been<br />
Remove'd.) No matter what the setting, a snapshot remains visible if there are any workspaces or<br />
streams below it.<br />
Workspaces<br />
This drop-down list controls which of the depot's workspaces are visible in the StreamBrowser. It<br />
contains the choices All Workspaces, No Workspaces, Current User (the default), Unassigned, and<br />
the name of each registered <strong>AccuRev</strong> user and group. (Check the Include hidden streams<br />
checkbox if you want to see workspaces that have been Remove'd.) To control which users and<br />
groups appear in this list, use the Filter Users/Groups (View Users/Groups Command) on page 39<br />
command.<br />
<strong>On</strong>ly stream paths to workspaces<br />
This checkbox is a toggle switch. Select it to filter the streams so that only the stream paths to<br />
workspaces -- the streams directly connecting the root stream to the workspace -- are visible in the<br />
StreamBrowser. Unselect it to remove the filter. Use the Workspaces list to control which<br />
workspaces are shown.<br />
Expanding and Collapsing Subtrees<br />
In the graphical display mode, each stream that has "children" (workspaces and/or snapshots) is displayed<br />
with an expand/collapse control. Collapsing causes the entire hierarchy below the stream to disappear from<br />
the screen. This affects the StreamBrowser display only. It does not affect the operation of the stream in<br />
any way.<br />
Changing the StreamBrowser View<br />
If your depot has a large or complex stream hierarchy, not all of its streams and workspaces will be visible<br />
on your display. To change your view of the stream hierarchy, you can:<br />
• Use the StreamBrowser’s horizontal and vertical scroll bars<br />
• Use your mouse to drag the stream hierarchy -- place the pointer on the StreamBrowser background,<br />
press and hold mouse button one, and then move the mouse to change the view.<br />
Historical View of the Stream Hierarchy<br />
If the Enable StreamBrowser History preference is checked (<strong>AccuRev</strong> Preferences (Tools > Preferences<br />
Command) on page 41), a set of history controls are added to the toolbar. This enables you to view the<br />
stream hierarchy as it existed at any point in the past.<br />
142 <strong>AccuRev</strong>® <strong>On</strong>-<strong>Line</strong> <strong>Help</strong> <strong>Guide</strong>
Viewing a Stream's Current Development Activity<br />
The StreamBrowser can show the development activity currently taking place in each stream or workspace.<br />
A control below the stream or workspace opens or closes a subwindow that displays the details of the<br />
development activity. The activity details can appear in several ways -- by element, by transaction, or by<br />
issue record.<br />
Use the development-activity mode controls at the right side of the StreamBrowser toolbar to determine<br />
how the activity details will be displayed. (The icons on the controls below the streams and workspace<br />
change accordingly.) You can change modes either before or after opening an activity subwindow.<br />
Viewing Activity By Element<br />
When displaying activity by element, the subwindow displays:<br />
• dynamic stream: the results of a Default Group search<br />
• workspace: the intersection of the results of a Default Group search and the results of a Pending search<br />
See Active Versions vs. Pending Changes in a Workspace on page 133 for more information on the<br />
relationship (and differences) between these two searches.<br />
You can select one or more of the element versions and invoke commands on them, using the subwindow's<br />
toolbar. The commands available are the same as in the File Browser: see Details Pane Command<br />
Reference on page 77.<br />
You can also perform these drag-and-drop operations:<br />
• Dragging the subwindow control (but not elements within the subwindow) to the parent stream or<br />
another dynamic stream performs a Promote or Send to Change Palette operation on all the element<br />
versions in the subwindow.<br />
<strong>AccuRev</strong>® <strong>On</strong>-<strong>Line</strong> <strong>Help</strong> <strong>Guide</strong> 143
•<br />
• Dragging the subwindow control (or a selection of one or more versions within the subwindow) to a<br />
workspace performs a Send to Workspace operation.<br />
Viewing Activity By Transaction<br />
When displaying a stream's activity by element, the subwindow displays the transactions that created the<br />
versions that are currently active in the stream. This display is the same as that in the Summary pane of an<br />
Active Transaction tab; see The Active Transactions Tab (Show Active Transactions command) on<br />
page 174. You can select one or more transactions and perform commands on them, just as in the Active<br />
Transactions tab.<br />
Viewing Activity By Issue Record<br />
When displaying a stream's activity by issue record, the subwindow displays the issue records that are in a<br />
particular stream. This display is the same as that in the Issues pane of a Stream Issues tab (see The Stream<br />
Issues and Stream Diff (Issues) Tabs on page 164). You can select one or more issue records and perform<br />
commands on them, just as in the Stream Issues tab.<br />
You can also perform this drag-and-drop operation:<br />
Dragging the subwindow control (but not elements within the subwindow) to the parent stream or<br />
another dynamic stream performs a Promote or Send to Change Palette operation on all the versions in<br />
the change packages of the subwindow's issue records.<br />
Reparenting Streams and Workspaces<br />
<strong>AccuRev</strong> lets you change the backing stream (parent stream) of any dynamic stream or workspace. The<br />
StreamBrowser makes it simple: you just drag-and-drop a stream or workspace from its current location in<br />
the hierarchy to its new parent.<br />
The entire subhierarchy moves to the new location. Changing a data structure's location in the stream<br />
hierarchy is called reparenting. If the StreamBrowser display contains many streams or the stream<br />
structure is very complex, an alternative method of reparenting a stream is to select Reparent from the<br />
144 <strong>AccuRev</strong>® <strong>On</strong>-<strong>Line</strong> <strong>Help</strong> <strong>Guide</strong>
context menu of the stream or workspace, then navigate to and click the new parent stream. You are asked<br />
to confirm the operation.<br />
Important: After you change the location of a workspace, be sure to Update it. This ensures that the<br />
workspace contains the correct set of versions, many of which it will inherit from its new parent. Likewise,<br />
after changing the location of a stream, all workspaces in the subhierarchy below that stream should be<br />
Update'd.<br />
Notes:<br />
Snapshots<br />
You cannot reparent a snapshot; both the contents and the parentage of snapshot are fixed permanently.<br />
Exclusive file locking workspaces<br />
You cannot reparent (or change any of the other specifications) of a workspace created with the<br />
exclusive file locking feature.<br />
Time-based streams<br />
If you reparent a time-based stream, <strong>AccuRev</strong> asks whether you wish to retain the basis time or<br />
remove it.<br />
Reconfiguring a Stream<br />
Using the drag-and-drop operation changes the stream’s parent. To change other stream values (like its<br />
name or basis time, for example), use the Change Stream command on the stream context menu.<br />
Although you can give a new name to an existing stream, you cannot proceed to create a new stream with<br />
the old name. The old name remains associated with its stream. The only way to reuse a stream name is to<br />
completely remove the stream's depot from the <strong>AccuRev</strong> repository, using the <strong>AccuRev</strong> administration<br />
utility, maintain.<br />
<strong>AccuRev</strong>® <strong>On</strong>-<strong>Line</strong> <strong>Help</strong> <strong>Guide</strong> 145
Setting or Changing a Stream's Basis Time<br />
By default, a stream inherits all versions from its parent, no matter when those versions were created. If<br />
you assign a basis time to a stream, it inherits only those versions created before the specified point in time.<br />
(The File Browser's include/exclude facility provides another way to restrict which versions get inherited<br />
from the parent stream.)<br />
Creating New Streams, Snapshots, and Workspaces<br />
The context menu of any data structure in the StreamBrowser includes commands for creating new<br />
structures at that point in the hierarchy. New Stream and New Snapshot display dialogs similar to that of<br />
Change Stream. The New Workspace command invokes a wizard that steps you through the process of<br />
defining a new workspace: you specify a name and a location on disk; you can also make some optional<br />
settings, such as controlling how line endings in text files are to be handled.<br />
Working with Stream Properties<br />
A stream property is a name/value pair you associate with a stream. Values can be strings or files. For<br />
example, you might want to create a property named nightly_build for your build stream, and specify a log<br />
file as its value -- 9_20_12_build.txt. Note that stream properties are not TimeSafe; if you edit or<br />
remove a property, you cannot roll back to the prior name/value pair.<br />
This section describes how to create and manage stream properties using the <strong>AccuRev</strong> GUI. You can also<br />
set and manage stream properties using the <strong>AccuRev</strong> CLI. See the documentation for the CLI setproperty<br />
command for more information.<br />
Note: Do not confuse stream properties with configuration settings for a stream (such as stream name and<br />
basis time). You manage a stream’s configuration settings through the Change Stream dialog box. See<br />
Reconfiguring a Stream on page 145 for more information.<br />
Creating a Stream Property<br />
To create a stream property:<br />
1. In the StreamBrowser, right-click the stream for which you want to set one or more properties and<br />
choose Properties... from the context menu.<br />
Alternatives: If the stream already has one or more properties defined for it, you can click the stream<br />
properties icon ( ), or choose Actions > Properties from the menu.<br />
The Stream Properties dialog box appears.<br />
146 <strong>AccuRev</strong>® <strong>On</strong>-<strong>Line</strong> <strong>Help</strong> <strong>Guide</strong>
Tip: Both the Name and Value columns can be resized.<br />
2. Click the Add button.<br />
The Set Stream Property dialog box appears.<br />
3. In the Name field, enter the name you want to use for the property.<br />
4. In the Value field, select the Text or File radio button based on the property value you want to enter.<br />
Then:<br />
• For a string value, type the value in the entry field.<br />
• For a file value, type the full path and file name in the entry field, or click the Browse... button to<br />
navigate your file system and select the file. (See Working with File Type Values on page 149 for<br />
more information on using files for stream property values.)<br />
Tip: To use a stream property as a "tag" or label, leave the Value field empty.<br />
5. Click Ok.<br />
The Set Stream Property dialog box closes, and the new stream property appears in the Stream Properties<br />
dialog box.<br />
Note: If you specify a file for the stream property value, <strong>AccuRev</strong> displays only the file’s name, and<br />
not its full path, in the Value field of the Properties for Stream: list.<br />
6. If you want to add another stream property, click Apply to save your work and then return to Step 2.<br />
Otherwise, click Ok to save your work and close the Stream Properties dialog box.<br />
<strong>AccuRev</strong>® <strong>On</strong>-<strong>Line</strong> <strong>Help</strong> <strong>Guide</strong> 147
Editing a Stream Property<br />
When you edit a stream property, you can change its value (including the value type), but you cannot<br />
change the property’s name. To rename a stream property, first remove the stream property as described on<br />
page 148 and then create a new stream property with the name you want.<br />
To edit a stream property:<br />
1. In the StreamBrowser, right-click the stream whose properties you want to edit and choose<br />
Properties... from the context menu.<br />
Alternatives: Click the stream properties icon ( ) on the stream, or choose Actions > Properties<br />
from the menu.<br />
The Stream Properties dialog box appears.<br />
2. Select the stream property whose value you want to change and click the Edit button.<br />
The Set Stream Property dialog box appears. For example:<br />
3. Change the value type and/or value as needed. See Creating a Stream Property on page 146 if you<br />
need help with this step.<br />
4. Click Ok.<br />
The Set Stream Property dialog box closes, and the revised stream property appears in the Stream<br />
Properties dialog box.<br />
5. If you want to edit another stream property, click Apply to save your work and then return to Step 2.<br />
Otherwise, click Ok to save your work and close the Stream Properties dialog box.<br />
Removing a Stream Property<br />
To remove a stream property:<br />
1. In the StreamBrowser, right-click the stream whose property you want to remove and choose<br />
Properties... from the context menu.<br />
Alternatives: Click the stream properties icon ( ) on the stream, or choose Actions > Properties<br />
from the menu.<br />
The Stream Properties dialog box appears.<br />
2. Select the stream property you want to remove and click the Remove button.<br />
Tip: You can use Shift+ click and Ctrl+ click to select multiple stream properties.<br />
148 <strong>AccuRev</strong>® <strong>On</strong>-<strong>Line</strong> <strong>Help</strong> <strong>Guide</strong>
The properties you selected are removed from the Stream Properties dialog box.<br />
3. If you want to remove another stream property, click Apply to save your work and then return to<br />
Step 2. Otherwise, click Ok to save your work and close the Stream Properties dialog box.<br />
Working with File Type Values<br />
If you create a stream property that uses a file as its value, you can:<br />
• Save a copy of the file -- Select the stream property in the Stream Properties dialog box and click the<br />
Save File As button.<br />
<strong>AccuRev</strong> displays the Save As dialog box, which you can use to save a local copy of the file associated<br />
with the stream property.<br />
• View a copy of the file -- Select the stream property in the Stream Properties dialog box and click the<br />
View File button.<br />
<strong>AccuRev</strong> displays a copy of the file in the editor associated with that file type.<br />
Note that, in either case, you are not working with the file that was uploaded to the <strong>AccuRev</strong> Server when<br />
you created the stream property. If you change the local copy of the file and want to use the new version for<br />
the stream property value, you must edit the stream property and specify the file’s full path and file name<br />
as you did when you first created the property.<br />
Commands Available in a StreamBrowser Tab<br />
Open<br />
(File and context menu only) Using a File Browser tab, display the entire contents of the selected<br />
stream, snapshot, or workspace.<br />
Find<br />
Find the streams whose name includes a specified character string. A Find dialog appears.<br />
New Stream<br />
Create a new dynamic stream or pass-through stream, based on (that is, as a child of) the selected<br />
stream or snapshot. A Stream Configuration dialog appears.<br />
New Workspace<br />
Create a new workspace, based on (that is, as a child of) the selected stream or snapshot. A New<br />
Workspace wizard helps you to configure the workspace.<br />
New Snapshot<br />
Create a new snapshot, based on (that is, as a child of) the selected stream A New Snapshot dialog<br />
appears.<br />
Change Stream<br />
(Actions and context menu only) Modify the configuration of the selected dynamic stream or passthrough<br />
stream. A Stream Configuration dialog appears.<br />
Reparent<br />
(Context menu only) Change the backing stream (parent stream) of the selected dynamic stream or<br />
workspace.<br />
<strong>AccuRev</strong>® <strong>On</strong>-<strong>Line</strong> <strong>Help</strong> <strong>Guide</strong> 149
Remove<br />
After confirmation, hide the selected stream, snapshot, or workspace. This removes the object<br />
from the StreamBrowser display.<br />
Removal affects how the object can be used:<br />
• Workspace: deactivates the workspace, so that it cannot be used in <strong>AccuRev</strong> commands.<br />
• Stream or snapshot: no effect; you can still promote to the stream, create a substream of it, or<br />
reparent it.<br />
Note: Removing a workspace that belongs to another user -- You cannot do this using the <strong>AccuRev</strong><br />
GUI. The rmws -s command in the <strong>AccuRev</strong> CLI provides this capability.<br />
Reactivate<br />
(Actions and context menu only) Undo a Remove command for the selected stream, snapshot, or<br />
workspace.<br />
Locks ... (Lock/Unlock Stream)<br />
(Dynamic stream only) Lock a stream, to disable various operations that modify the stream. If a<br />
stream is already locked, a lock icon appears in the StreamBrowser graphical display, and in the<br />
Locks column of the tabular display. A Lock dialog appears: see The Locks Command on page 51.<br />
WIP (Work in Progress)<br />
(Actions and context menu only) Open a WIP tab, displaying the active elements in workspaces<br />
and/or streams related to the selected stream.<br />
Show All Overlaps<br />
(Workspace only) Using an Overlaps tab: for active file elements (those in the workspace's default<br />
group), display all overlaps involving versions in the workspace's entire backing chain (higherlevel<br />
streams) -- not just overlaps between the workspace and its immediate parent stream.<br />
Show Active ...<br />
There are three commands to display the stream's development activity, using the appropriate tool<br />
for the current development-activity mode:<br />
Element mode: open a File Browser tab on the selected stream, and execute a search for<br />
active elements.<br />
Transaction mode: open an Active Transactions tab, showing the transactions that created<br />
the versions currently in the selected stream's default group.<br />
Issue Record mode: open a Stream Issues tab, showing the change packages that have been<br />
(partially or completely) incorporated into the selected stream.<br />
The way the three commands appear on a stream's context menu varies with the developmentactivity<br />
mode: the command for the current mode appears at the top-level of the context menu; the<br />
commands for the other two modes are in a submenu. For example, the following illustration<br />
150 <strong>AccuRev</strong>® <strong>On</strong>-<strong>Line</strong> <strong>Help</strong> <strong>Guide</strong>
shows how the menu choices appear if the StreamBrowser is currently displaying activity by issue<br />
record.<br />
Show History<br />
Using a History Browser, display the transactions that created versions in the selected stream.<br />
Show Diff By Files<br />
Using a Diff Streams window, show the element-by-element differences between the selected<br />
stream and another stream (which <strong>AccuRev</strong> prompts you to specify).<br />
Show Diff By Issues<br />
(Actions and context menu only) Using a Stream Issues window, show the differences between the<br />
selected stream and another stream (which <strong>AccuRev</strong> prompts you to specify). The differences are<br />
shown in terms of change packages instead of individual elements.<br />
Send to Change Palette<br />
Send the active elements for the selected stream to the Change Palette.<br />
Show Patch List<br />
(Actions and context menu only) Using a Patch List tab, list all the individual versions whose<br />
changes are in the selected stream, but are not in another stream (which <strong>AccuRev</strong> prompts you to<br />
specify).<br />
Graphical Display<br />
Display the depot's stream hierarchy as a tree.<br />
Tabular Display<br />
Display the depot's stream hierarchy as a table.<br />
Graphical/Tabular Display<br />
Display the depot's stream hierarchy as a tree in one pane, and as a table in another pane.<br />
Using Stream Favorites<br />
A Stream Favorite is a way to limit the stream hierarchy shown in the StreamBrowser to the stream path of<br />
a specific stream and all its children. If your organization has depots containing thousands of streams,<br />
Stream Favorites is a powerful tool to improve system performance and focus attention on just the streams<br />
you're interested in.<br />
Note: Although you create and apply Stream Favorites in the StreamBrowser, their use affects the display<br />
of streams throughout the <strong>AccuRev</strong> GUI. Any list of streams available in the GUI will contain only the<br />
subset of streams shown in the StreamBrowser.<br />
<strong>AccuRev</strong>® <strong>On</strong>-<strong>Line</strong> <strong>Help</strong> <strong>Guide</strong> 151
Stream Favorites and Stream Filters<br />
Prior to <strong>AccuRev</strong> Version 5.5, Stream Favorites were called stream filters. The idea behind them -- to<br />
provide a handy way to create different views of the streams in your depot -- is the same, but there are a<br />
few important differences:<br />
• Stream Favorites are created and managed in a more straightforward way<br />
• Stream Favorites can be shared with other users in the depot<br />
• Stream Favorites are accessed through the StreamBrowser<br />
If you are upgrading from <strong>AccuRev</strong> Version 5.4.1 or earlier, <strong>AccuRev</strong> automatically converts existing<br />
stream filters to Stream Favorites.<br />
Stream Favorites and StreamBrowser Display Filters<br />
When <strong>AccuRev</strong> displays streams in the StreamBrowser, it applies Stream Favorites first. Any display<br />
controls in the StreamBrowser are then applied to the filtered set of streams. Occasionally, the interaction<br />
between Stream Favorites and display controls might produce an unexpected result. For example, if you<br />
have selected the <strong>On</strong>ly stream paths to workspaces checkbox at the bottom of the StreamBrowser, only<br />
those paths that lead to workspaces will be displayed, even if the current Stream Favorite includes streams<br />
that do not lead to workspaces. If your Stream Filter does not produce the expected display in the<br />
StreamBrowser, remember to check the display controls to verify that these local settings are not affecting<br />
the outcome.<br />
Creating a Stream Favorite<br />
To create a Stream Favorite:<br />
1. In the StreamBrowser, click the Show Stream Favorites button ( ).<br />
The Stream Favorites panel appears.<br />
2. Click the New button.<br />
The Create Stream Favorite dialog box appears.<br />
152 <strong>AccuRev</strong>® <strong>On</strong>-<strong>Line</strong> <strong>Help</strong> <strong>Guide</strong>
3. In the Name field, enter the name for the Stream Favorite.<br />
4. By default, Stream Favorites are private -- that is, the Stream Favorite you create can be used only by<br />
you. If you want to be able to share your Stream Favorite with others, click the Public radio button.<br />
5. Use the Stream Search to locate the streams in your depot that you want to mark as favorites:<br />
Note: By default, <strong>AccuRev</strong> searches the depot for any streams that contain the string you enter, but<br />
you can change that to matches, starts with, or ends with. The search field is case-sensitive -- searching<br />
on, say, <strong>AccuRev</strong> and accurev will yield different results.<br />
6. When you have specified your search criteria, click the Search button.<br />
<strong>AccuRev</strong> displays the streams that match your search criteria in the Search Results list box.<br />
7. Use the Add and Add All buttons to choose the streams you want to mark as favorites.<br />
Tip: You can use Shift+ and Ctrl+ click to select more than one stream at a time.<br />
8. If you want to search for other streams to include in this Stream Favorite, return to Step 5.<br />
9. If you change your mind about including a stream in this Stream Favorite, select it in the Selected<br />
Streams list box and click the Remove button.<br />
10. When you have finished choosing streams, click Ok to create the Stream Favorite.<br />
The new Stream Favorite appears in the Stream Favorites panel under the My Favorites folder.<br />
<strong>AccuRev</strong>® <strong>On</strong>-<strong>Line</strong> <strong>Help</strong> <strong>Guide</strong> 153
Tip: Private Stream Favorites are displayed with a simple star icon (<br />
displayed with the star icon against a blue background ( ).<br />
). Public Stream Favorites are<br />
11. To apply the Stream Favorite, double-click it. See Applying a Stream Favorite on page 154 for more<br />
information.<br />
Working with Stream Favorites<br />
This section describes common procedures used with Stream Favorites.<br />
Applying a Stream Favorite<br />
To apply a Stream Favorite, double-click it.<br />
In addition to changing the StreamBrowser display itself, <strong>AccuRev</strong> shows information about the current<br />
Stream Favorite in two places:<br />
• The Showing Stream Favorite field at the top of the StreamBrowser identifies which Stream Favorite<br />
is active.<br />
• The Number of favorite streams field at the bottom of the StreamBrowser indicates how many<br />
streams were specified as favorites in the current Stream Favorite.<br />
Clearing a Stream Favorite from the StreamBrowser<br />
To clear a Stream Favorite, click the Show All Streams button at the bottom of the Stream Favorites panel.<br />
Depending on the size and complexity of your stream hierarchy, showing all streams can take a long time.<br />
<strong>AccuRev</strong> displays an informational message, which gives you the chance to cancel the operation.<br />
154 <strong>AccuRev</strong>® <strong>On</strong>-<strong>Line</strong> <strong>Help</strong> <strong>Guide</strong>
Tip: If you check the Do not show this again check box, you can restore this dialog box by clearing the<br />
Skip "Show All Streams" checkbox on the General tab of the <strong>AccuRev</strong> Preferences dialog box (Tools ><br />
Preferences).<br />
Editing a Stream Favorite<br />
You can make the following changes to a Stream Favorite:<br />
• Name<br />
• Public or private status<br />
• The streams that make up the Stream Favorite<br />
To edit a Stream Favorite:<br />
1. In the Stream Favorites panel, right-click the favorite you want to change and choose Edit from the<br />
shortcut menu.<br />
The Edit Stream Favorite dialog box appears.<br />
2. Change the Stream Favorite as needed.<br />
3. Click Ok.<br />
Deleting a Stream Favorite<br />
When you delete a Stream Favorite that you created as a public Stream Favorite, it will no longer be<br />
available to any users who might have added it to their Stream Favorites panel.<br />
To delete a Stream Favorite:<br />
• In the Stream Favorites panel, right-click the Stream Favorite you want to delete and choose Delete<br />
from the shortcut menu.<br />
Getting Others’ Stream Favorites<br />
In addition to creating your own Stream Favorites, you can add Stream Favorites created by other users to<br />
your Stream Favorites panel. To be accessible to you, they must have been created as public, and not<br />
private, Stream Favorites. If the author of a public favorite you have added to your Stream Favorites panel<br />
later deletes that favorite, it will no longer appear on your Stream Favorites panel.<br />
Note: When you add a user, you get all of that user’s public favorites.<br />
To add others’ Stream Favorites to your Stream Favorites panel:<br />
1. If the Stream Favorites panel is not already open in the StreamBrowser, click the Show Stream<br />
Favorites button ( ).<br />
<strong>AccuRev</strong>® <strong>On</strong>-<strong>Line</strong> <strong>Help</strong> <strong>Guide</strong> 155
2. In the Stream Favorites panel, click the Add Public button.<br />
The Add Other Users’ Public Favorites dialog box appears.<br />
3. Select one or more users from the list.<br />
Tip: Use Crtl+ and Shift+ click to select multiple users at the same time.<br />
4. Click Ok.<br />
The users you selected appear in the Public Favorites folder.<br />
5. To view other users’ public Stream Favorites, click the + next to their name.<br />
Removing Other Users’s Stream Favorites<br />
To remove another user’s Stream Favorites from the Public Favorites folder in your Stream Favorites<br />
panel:<br />
• In the Stream Favorites panel, right-click the user whose Stream Favorites you want to remove and<br />
choose Remove from the shortcut menu.<br />
156 <strong>AccuRev</strong>® <strong>On</strong>-<strong>Line</strong> <strong>Help</strong> <strong>Guide</strong>
The user, and all of that user’s favorites, is removed from the Public Favorites list in your Stream<br />
Favorites panel.<br />
The Overlaps Tab<br />
The Overlaps tab displays all versions with (overlap) status, both in the selected workspace and<br />
in the workspace's entire backing chain.<br />
Opening an Overlaps Tab<br />
Choose Show All Overlaps from the context menu of a workspace on a Stream Browser tab.<br />
Overlaps Tab Layout<br />
The Overlaps tab contains a table with these columns:<br />
Element (or separate "Name" and "In Folder" columns)<br />
The pathname within the depot of the element with the overlap.<br />
Status<br />
The status of the version in that workspace or stream.<br />
Overlap Stream<br />
The workspace or stream that contains a version with (overlap) status.<br />
Version<br />
The version-ID of the version in that workspace or stream.<br />
Working in an Overlaps Tab<br />
For versions in dynamic streams (but not workspaces), you can begin the process of resolving the<br />
overlap:<br />
1. Select one or more versions located in the same dynamic stream.<br />
2. Right-click the selection, and choose Send to Change Palette from the context menu.<br />
This opens a Change Palette tab, with an entry for each version you selected. The destination<br />
stream is automatically set to the parent of the stream where those versions are located. You can<br />
resolve the overlaps by performing merges on those versions.<br />
<strong>AccuRev</strong>® <strong>On</strong>-<strong>Line</strong> <strong>Help</strong> <strong>Guide</strong> 157
The Remove Stream Command<br />
(and the Remove Workspace Command)<br />
You can invoke the Remove command on a stream, snapshot, or workspace. This hides the item from the<br />
Stream Browser and the Workspaces tab, but you can use the checkbox in both these tabs to view removed<br />
("hidden") items.<br />
This command does not remove the object from the depot — that would violate <strong>AccuRev</strong>’s TimeSafe<br />
property. It disables some operations, but not all:<br />
• You cannot work in a removed workspace.<br />
• You can promote versions to a removed stream.<br />
To bring back a removed object, make it visible with the Show including hidden checkbox, then invoke the<br />
Reactivate command on it.<br />
Invoking the Remove Stream Command<br />
In the StreamBrowser, choose Remove from the context menu of a stream or snapshot. Restrictions:<br />
This command is disabled if there are any streams, snapshots, or workspaces below the one to be<br />
removed.<br />
Invoking the Remove Workspace Command<br />
In the StreamBrowser, choose Remove from the context menu of a workspace. Restriction: You must be<br />
logged in as the user who owns the workspace<br />
Default Group Subwindows in the StreamBrowser<br />
Each workspace and dynamic stream has a default group, consisting of the elements that are<br />
currently active in that context. (More precisely, the default group contains a version of each<br />
active element.) In graphical mode, the StreamBrowser can display the default group for one<br />
workspace or stream at a time.<br />
Opening a Default Group Subwindow<br />
The StreamBrowser displays a Default Group icon for each workspace and dynamic stream<br />
with a non-empty default group. Click this icon to open a subwindow displaying the default<br />
group.<br />
You can display default groups just one-at-a-time -- the subwindow closes automatically if you<br />
click the icon of another workspace or stream.<br />
Note: If you don't see any icons, but you know some elements are active...<br />
A user preference (Display Default Group in StreamBrowser) controls whether the Stream<br />
Browser spends the time to determine the contents of the default group of each stream and workspace<br />
in its display.<br />
158 <strong>AccuRev</strong>® <strong>On</strong>-<strong>Line</strong> <strong>Help</strong> <strong>Guide</strong>
Default Group Subwindow Layout<br />
The default group subwindow has essentially the same layout as the File Browser's Details pane:<br />
• A table, showing the members in the default group.<br />
• A toolbar, for performing operations on the members.<br />
StreamBrowser's default group subwindow vs. File Browser's Default Group<br />
search<br />
The results of a Default Group search in the File Browser are not always the same as the contents of the<br />
StreamBrowser's Default Group subwindow:<br />
• The File Browser's search displays all the members of the default group.<br />
• The StreamBrowser's subwindow displays only those members with Pending status. This does not<br />
include elements that are active by virtue of a Send to Workspace or Anchor command. If the default<br />
group is non-empty, but contains only non-Pending elements, the icon will appear, but clicking it<br />
brings up an error box.<br />
• Working in a Default Group Subwindow<br />
The toolbar in the Default Group subwindow contains many of the same buttons as the toolbar of the File<br />
Browser's Details pane. In particular, you can select one or more elements, then promote them to the<br />
backing stream.<br />
Note: If you want to promote all the elements in the default group subwindow to the backing stream,<br />
you don't need to open the subwindow at all. Just drag-and-drop the icon below the workspace or<br />
stream to the backing stream. (The backing stream is the only stream you can target with this drag-anddrop<br />
operation.)<br />
StreamBrowser History<br />
Like the individual files under version control, a depot’s stream hierarchy undergoes change, too. Initially,<br />
the depot contains a single base stream. Thereafter, additional dynamic streams are created, along with<br />
snapshots and user workspaces. Each such change in the stream hierarchy creates a new "state" of the<br />
hierarchy. You can browse through all these states, like browsing through a slide show, using the History<br />
controls in the StreamBrowser toolbar:<br />
<strong>AccuRev</strong>® <strong>On</strong>-<strong>Line</strong> <strong>Help</strong> <strong>Guide</strong> 159
Find Stream<br />
The StreamBrowser search feature enables you to find a stream or workspace whose name contains a<br />
specified character string. You can use this feature in any of the StreamBrowser's display modes:<br />
graphical, tabular, or combined.<br />
Invoking the Find Stream Dialog<br />
You can access the StreamBrowser Find dialog in one of three ways:<br />
• Click the Search icon ( ) in the StreamBrowser toolbar.<br />
• Type Ctrl-F in a StreamBrowser view.<br />
• Right-click over a stream and click Find.<br />
Note that if you right-click, your search will be limited only to the streams under the stream where you<br />
right-clicked. Otherwise, ALL streams in the depot matching your search will be found.<br />
Using the Find Dialog<br />
Type characters in the text box that match all or part of the stream name(s) you are looking for. Make sure<br />
the Case Sensitive option is set as desired. You can enter any character that is legal for an <strong>AccuRev</strong> stream<br />
name. Wildcards ("*" and "") are accepted. The find operation will match the string in any part of the<br />
name. So for example, performing a case-insenstive search for "Devel" will return streams with names like<br />
"devel_stream", "Old_Development".<br />
160 <strong>AccuRev</strong>® <strong>On</strong>-<strong>Line</strong> <strong>Help</strong> <strong>Guide</strong>
Displaying and Filtering Stream Find Results<br />
The results are displayed in a StreamBrowser tabular display.<br />
To fine-tune the results, you can enter characters in the Filter Results field. As you type a string, the<br />
streams shown in the results display will be narrowed down to only those containing the characters you<br />
enter. The rules for Filter strings are the same as for Find String.<br />
The Stream Diff (Files) Tab<br />
(Show Diff By Files command)<br />
The Stream Diff (Files) tab displays the element-by-element differences between two streams. Each stream<br />
can be a dynamic stream, a snapshot, or a workspace stream. <strong>AccuRev</strong> determines the differences by<br />
examining the elements' version-IDs in each stream. It does not compare the contents of file versions (but<br />
you can, using this tab's Show Difference command).<br />
A stream comparison can report these differences<br />
• A file element has been modified in one or both streams. (When analyzing the contents of a<br />
workspace, this command always uses the version currently in the workspace stream (which might be<br />
inherited from a higher-level stream). This version differs from the file in the workspace tree if the file<br />
has (modified) status.)<br />
• An element has been renamed in one or both streams.<br />
• A new element has been added to one of the workspaces (Add to Depot command) or streams<br />
(Promote command)<br />
• An element has been removed from one of the streams (Defunct command).<br />
Opening a Stream Diff (Files) Tab<br />
1. In the StreamBrowser, select a stream, snapshot, or workspace.<br />
2. Choose the Show Diff by Files command from the selection's context menu, or click the button on<br />
the StreamBrowser's toolbar.<br />
3. The mouse pointer changes to . Left-click another stream, snapshot, or workspace.<br />
<strong>AccuRev</strong>® <strong>On</strong>-<strong>Line</strong> <strong>Help</strong> <strong>Guide</strong> 161
Stream Diff (Files) Tab Layout<br />
The Stream Diff (Files) tab contains a table, each row of which details one element. Above the table is the<br />
name of the Destination Stream (the one you selected with the mouse pointer) and Source Stream (the<br />
one you selected before invoking the command).<br />
The columns of this table are:<br />
Element #2 (or two columns: Name #2, In Folder #2)<br />
The pathname of the same element in the destination stream. If empty, the element is present only<br />
in the source stream. Note that a user preference controls whether the element pathnames are<br />
displayed in a single column, or in two columns.<br />
eid #2<br />
The element-ID of the element.<br />
Version #2<br />
The version-ID of the destination stream's version of the element.<br />
Element #1 (or two columns: Name #1, In Folder #1)<br />
The pathname of the element in the source stream. If empty, the element is present only in the<br />
destination stream. Note that a user preference controls whether the element pathnames are<br />
displayed in a single column, or in two columns.<br />
eid #1<br />
Same as eid #2. (The element-ID is immutable. It is unique within the depot, but not within the<br />
entire repository.)<br />
Version #1<br />
The version-ID of the source stream's version of the element.<br />
162 <strong>AccuRev</strong>® <strong>On</strong>-<strong>Line</strong> <strong>Help</strong> <strong>Guide</strong>
Working in a Stream Diff (Files) Tab<br />
In any row of the Stream Diff table, you can left-click to select an element's version in either stream/<br />
workspace:<br />
Then, you can invoke a command, using the Stream Diff tab toolbar or the selection's context menu. Some<br />
commands operate on the particular version you selected; other commands operate on the overall element.<br />
Commands That Operate on the Selected Version<br />
Open (equivalent to double-click)<br />
Windows: Run the appropriate command on the file, according to its file type. (The Windows filetyping<br />
system — "file associations" — does not provide for assigning a file type if the filename<br />
has no suffix.)<br />
UNIX: Open a text editor on the file.<br />
View<br />
(text files only) Open a text editor on a temporary copy of the selected version.<br />
Save As<br />
Copy the selected version to another filename.<br />
Commands That Operate on the Overall Element<br />
Browse Versions<br />
Open a Version Browser tab, showing all the versions of the selected element, and their<br />
interrelationships (ancestry).<br />
Browse Stream Versions<br />
Open a Stream Version Browser tab for the selected element. This tab displays the depot's stream<br />
hierarchy, much like the Stream Browser. But on this tab, each stream represents the version of the<br />
specified element that appears in that stream.<br />
Show History<br />
Open a History Browser tab, containing the transactions involving the selected element.<br />
<strong>AccuRev</strong>® <strong>On</strong>-<strong>Line</strong> <strong>Help</strong> <strong>Guide</strong> 163
Show Difference<br />
(file elements only) Compares the contents of the two streams' versions of the selected element.<br />
Note that when analyzing the contents of a workspace, this command always uses the version<br />
currently in the workspace stream (which might be inherited from a higher-level stream). This<br />
version differs from the file in the workspace tree if the file has (modified) status.<br />
The Stream Issues and Stream Diff (Issues) Tabs<br />
The Stream Issues and Stream Diff (Issues) tabs are essentially similar. A table in the Issues pane (upper)<br />
displays the issue records that are in a particular stream. The Change Package Contents pane (lower)<br />
displays the entries in a selected issue record's change package.<br />
Note: Terminology -- issues "in" a stream<br />
Strictly speaking, the only objects that are "in" a stream are versions. It makes sense to describe a set of<br />
versions as being "in" a stream. And so, it makes sense to describe the set of versions in a change package<br />
as being "in" a stream. From there, we make the leap to describing the AccuWork issue record containing<br />
the change package as being "in" a stream.<br />
Opening the Tab<br />
To open a Stream Issues tab, showing the contents of a stream in terms of change packages: choose Show<br />
Active Issues from the context menu of any stream, or snapshot, or workspace in the StreamBrowser. Note:<br />
If the StreamBrowser is displaying development activity by issue record, you can click the icon under<br />
the stream itself to open a subwindow containing the same data as a separate Stream Issues tab.<br />
To open a Stream Diff (Issues) tab, showing the difference between two streams in terms of change<br />
packages:<br />
1. In the StreamBrowser, select a stream, snapshot, or workspace.<br />
2. Choose the Show Diff by Issues command from the selection's context menu, or click the button on<br />
the StreamBrowser's toolbar.<br />
3. The mouse pointer changes to . Left-click another stream, snapshot, or workspace.<br />
164 <strong>AccuRev</strong>® <strong>On</strong>-<strong>Line</strong> <strong>Help</strong> <strong>Guide</strong>
Stream Issues Tab Layout<br />
The Stream Issues tab includes two panes, each with its own toolbar:<br />
• The Issues pane displays selected fields from the issue records whose change packages are "in the<br />
stream"— partially or completely. (To get here, use the Admin> Schema Editor command to open a<br />
Schema Editor tab. Go to the Change Packages subtab, and select fields to be displayed in the upper<br />
Change Package Results pane).When you're comparing the contents of two streams, this pane displays<br />
the issues whose change packages are in one stream, but not the other.<br />
• The Change Package Contents pane displays the entries in the change package of the currently<br />
selected issue record.<br />
Working in the Issues Pane<br />
You can control which issues are displayed, and you can invoke commands on one or more issues' change<br />
packages.<br />
Controlling Which Issues are Displayed<br />
Checkboxes at the bottom of the Issues pane control which issues are displayed. The Show Active, Include<br />
Incomplete Issues, and Include Hierarchy checkboxes appear only when you're displaying a single stream's<br />
change packages. (When comparing streams, <strong>AccuRev</strong> always proceeds as if these checkboxes are<br />
cleared.) The Bidirectional checkbox appears only when you're comparing two streams.<br />
Show Active<br />
If checked, an issue is included only if one or more of its versions was promoted to the stream, but<br />
has not yet been promoted from the stream to its parent. This helps you to concentrate on current<br />
programming efforts, rather than those that were completed long ago.<br />
Note: For the purposes of the Show Active filter, a Revert to Backed operation has the same effect as<br />
a Promote operation. For a workspace, substitute the phrase "created in" for "promoted to".<br />
Include Incomplete Issues<br />
<strong>AccuRev</strong>® <strong>On</strong>-<strong>Line</strong> <strong>Help</strong> <strong>Guide</strong> 165
If cleared, the listing includes only issues that are completely in the stream, where “completely in”<br />
means that for every change package entry, the head version (Version column) itself is in the<br />
stream, or one of its descendants is in the stream.<br />
If checked, the listing includes all issues, including ones that are partially in the stream, where<br />
“partially in” means that for some but not all change package entries, the head version (Version<br />
column) itself is in the stream, or one of its descendants is in the stream.<br />
<strong>On</strong> the Change Package Contents pane, the Status column and background shading indicate which<br />
change package entries are "in" the stream and which are not in ("missing" from) the stream.<br />
Include Hierarchy<br />
(available only if Show Active is checked) If checked, also includes issues that are in the streams<br />
below the selected stream.<br />
Bidirectional<br />
(Stream Diff only) If cleared, the Issues pane displays the issue records in the first stream<br />
("source"), but not in the second stream ("destination").<br />
If checked, the listing also displays the issues that are in the second stream, but not in the first<br />
stream. Color-shading helps you to distinguish the two sets of change packages.<br />
Commands Available in the Issues Pane<br />
Select one or more issues to invoke commands on the issues, or on their change packages.<br />
These commands are available through context menus and in the toolbar of the issues pane.<br />
Open Issue<br />
Open an edit form on the selected issue, and display the Changes tab.<br />
Promote Issue(s)<br />
Stream Issues tab (enabled only if Show Active is set and Show Incomplete is cleared): promotes<br />
each currently-active head version in the issue's change package to the parent stream. That is, if a<br />
version listed in the Version column is currently active in the stream on which you invoked the<br />
Show Issues command, that version is promoted to the parent stream.<br />
Example:<br />
166 <strong>AccuRev</strong>® <strong>On</strong>-<strong>Line</strong> <strong>Help</strong> <strong>Guide</strong>
The following illustration shows the Stream Issues tab for dynamic stream plum12_dvt.<br />
Invoking the Promote command on issue #7 causes some or all these versions to be promoted. The<br />
versions promoted are the ones that are currently in the workspace's default group:<br />
• version 8/30 of chap03.doc<br />
• version 9/36 of commands.c<br />
• version 9/10 of end.bat<br />
Stream Diff (Issues) tab (works only for issues in the source stream, not for issues in the<br />
destination stream): promotes each currently-active head version in the issue's change package<br />
from the source stream to the destination stream. If there is an overlap between the two streams for<br />
any element, the promote operation fails with a "merge required" error box.<br />
Send to Change Palette<br />
(enabled only if Show Active is set and Show Incomplete is cleared) Opens a Change Palette tab,<br />
containing each head version in the issue's change package.<br />
Send to Issue<br />
Adds (or combines) the selected issue record's change package entries with those of one or more<br />
other issue records. A popup window prompts you to specify the destination issue record(s).<br />
<strong>AccuRev</strong>® <strong>On</strong>-<strong>Line</strong> <strong>Help</strong> <strong>Guide</strong> 167
Revert Change Package<br />
(Formerly named Revert by Change Package.) Removes the changes in the selected issue's change<br />
package from the stream. A dialog appears offering you two options for performing this operation:<br />
In reverse order, these options are:<br />
• Use a workspace to peform revert — Choose this option if you wish to test the results of the<br />
revert before promoting them back into the stream. You must choose a workspace to which<br />
you have access to perform the revert. (All workspace appear in the selection list. If you select<br />
a workspace to which you do not have access, <strong>AccuRev</strong> will display an error). The revert<br />
operation typically involves one or more reverse patch operations on file elements' contents,<br />
performed with the Merge tool.<br />
Important: If no valid workspaces exist, this dialog is bypassed and you are prompted<br />
whether or not to proceed without a workspace (see below). A "valid" workspace is one of<br />
your own workspaces which has local (or accessible mounted) storage on the machine that the<br />
revert is being performed from. If none of your workspaces are attached to the stream the<br />
issue is being reverted from, or for some reason are not accessible from the machine that the<br />
client is running on, you can still proceed with the revert, keeping the new file versions<br />
directly in the stream. However, <strong>AccuRev</strong> warns you that this is what happening if you choose<br />
to proceed with the revert operation.<br />
Note: This feature is not intended to be used within a workspace; it is meant to be executed<br />
within a stream, but with the aid of a workspace to perform any necessary Merge operations. If<br />
you try to execute this operation directly within a workspace, you will get an error<br />
message: "You need to have at least one workspace associated with stream..." Try the<br />
following workaround:<br />
1. Create a new stream between the workspace and its backing stream.<br />
168 <strong>AccuRev</strong>® <strong>On</strong>-<strong>Line</strong> <strong>Help</strong> <strong>Guide</strong>
2. Promote the issue to the new stream.<br />
3. Invoke the Revert Change Package Using Workspace command on that issue in the new stream.<br />
• Continue revert operation without using a workspace — Similar to Use a workspace to<br />
peform revert, except that the results are placed directly in the stream, without the requirement<br />
of a workspace. This means that the results of the revert will be immediately propagated<br />
downstream in the hierarchy.<br />
<strong>AccuRev</strong> prompts you for an issue number against which to the record the Revert changes.<br />
Either create a new issue, or select an existing issue that you created specifically for this<br />
Revert. (You should rarely—if ever—select an existing issue that has been used for previous<br />
operations.) Then peform whatever merge changes are required by the revert.<br />
Important: If no workspaces to which you have access exist, the dialog described above is<br />
bypassed and you are simply prompted whether or not to proceed without a workspace.<br />
Note: Continue revert operation without using a workspace saves the step of merging and<br />
testing the revert in a workspace and then promoting the changes, but at the risk of propagating<br />
the changes as soon as the revert has been completed. This feature should not be used casually<br />
by developers, as you could easily propagate complex, untested changes to other users. This<br />
feature is useful for reverting relatively simple changes, or for backing out a change in an<br />
isolated build stream. <strong>AccuRev</strong> recommends that you build and test these changes in an<br />
updated workspace to verify the results, before promoting or cross-promoting the changes to<br />
other users.<br />
Show Dependencies<br />
Opens an Issue Dependencies tab, displaying the change package dependencies of the selected<br />
issue record(s).<br />
Working in the Change Package Contents Pane<br />
Select any change package entry and invoke any of the commands described below. In most cases, the<br />
operation is performed on the entry's head version (Version column). You can invoke the Remove and Send<br />
to Issue commands on a selection consisting of two or more change package entries.<br />
Open (equivalent to double-click)<br />
Windows: Run the appropriate command on the file, according to its file type. (The Windows filetyping<br />
system — "file associations" — does not provide for assigning a file type if the filename<br />
has no suffix.)<br />
UNIX: Open a text editor on the file.<br />
View<br />
Open a text editor on a temporary copy of the currently selected version (text files only).<br />
Save As<br />
Copy the currently selected version to another filename.<br />
Promote<br />
Promote the head version(s) of the selected entry(s) to the parent stream.<br />
<strong>AccuRev</strong>® <strong>On</strong>-<strong>Line</strong> <strong>Help</strong> <strong>Guide</strong> 169
Remove<br />
Remove the selected entry(s) from the change package.<br />
Diff Against Basis<br />
Compare the selected version with the corresponding basis version.<br />
Show History<br />
Open a History Browser tab, containing the transactions involving the selected file or directory.<br />
Browse Versions<br />
Open a Version Browser tab, showing all the versions of the selected file or directory, and their<br />
interrelationships (ancestry).<br />
Send to Issue<br />
Copies the selected entryies to another issue record's change package. If there is an existing entry<br />
for an element in a destination change package, an attempt is made to combine the existing entry<br />
with the entry you specified.<br />
The default query is executed, and the results are displayed in a dialog. You are prompted to<br />
choose one or more of the issue records selected by the query. You can also create a new issue<br />
record, whose number will be entered in the dialog.<br />
Properties<br />
Displays a message box with information about the selected element.<br />
The Issue Dependencies Tab<br />
The Issue Dependencies tab contains a hierarchical display of the dependencies of a selected set of issue<br />
records -- that is, the set of issue records on which the selected records depend.<br />
Note: In this description, "issue record N" is shorthand for "change package of issue record N".<br />
From this tab, you can propagate issues' change packages to other streams, using simple Promote<br />
commands and/or the Change Palette. When propagating an issue's change package to another stream, you<br />
can choose to propagate the changes in the issue's dependencies, as well.<br />
Opening an Issue Dependencies Tab<br />
In a Stream Issues or Stream Diff (Issues) tab, select one or more issue records in the Issues pane, then click<br />
the Show Dependencies toolbar button or invoke the Show Dependencies command from the selection's<br />
context menu.<br />
Change Package Dependencies<br />
The concept of a change package depending on another change package (or an issue record depending on<br />
another issue record) is complex, utilizing several aspects of <strong>AccuRev</strong>’s product architecture. But the basic<br />
idea is familiar: when you ask for something, you sometimes get more than you asked for.<br />
This Version Browser example shows three sets of changes to an element, each assigned to a different issue<br />
record: #2, #4, and #13.<br />
170 <strong>AccuRev</strong>® <strong>On</strong>-<strong>Line</strong> <strong>Help</strong> <strong>Guide</strong>
At this point, issue record #13 is active in stream brass_dvt. Promoting that issue record — for example,<br />
using the Stream Issues tab — promotes version brass_dvt/6 (real version: brass_dvt_phil/25).<br />
Promoting issue record #13 would give you "more than you asked for": it would automatically promote<br />
issue records #2 and #4, as well. We describe this situation by saying that issue record #13 depends on<br />
issue records #2 and #4.<br />
In practice, most issue records' change packages contain entries for multiple elements, not a single<br />
element. In many cases, the promotion causes issue records #2 and #4 to be "partially in" the destination<br />
stream, not "completely in".<br />
Dependency Defined<br />
The discussion above is conceptual and informal. Here’s a rigorous definition of change package<br />
dependency:<br />
Issue A depends on issue B, in the context of a promotion from stream S1 to stream S2, if issue A is<br />
active in stream S1 and at least one element meets all the following conditions:<br />
• The element has a change package entry in both issue A and issue B.<br />
• The head version of the element’s entry in issue A is a descendant of the head version in issue<br />
B. (That is, the A version contains the changes made in the B version.)<br />
• Stream S2’s version of the element is not either the head version of the element’s entry in issue<br />
B or a descendant of it. (That is, the changes made in the B version have not yet been<br />
promoted to stream S2.)<br />
The Dependency Context<br />
Note that the definition of change package dependency cites a pair of streams as its context. The Issue<br />
Dependencies tab shows dependencies in the context of a promotion ...<br />
• from the stream or workspace on which you opened a Stream Issues tab ...<br />
• to its parent stream.<br />
The Dependency Hierarchy<br />
For each issue record, there is a dependency hierarchy: the issue directly depends on several issues; each of<br />
those issues directly depends on several issues; and so on.<br />
<strong>AccuRev</strong>® <strong>On</strong>-<strong>Line</strong> <strong>Help</strong> <strong>Guide</strong> 171
The Issue Dependencies tab uses a tree control to represent the dependency hierarchy.<br />
Issue Dependencies Tab Layout<br />
The Issue Dependencies tab layout is similar to that of the Stream Issues tab: two panes, each with its own<br />
toolbar. The upper pane is the Issues Pane, and the lower one is the Change Package Contents Pane:<br />
Issues Pane<br />
The Issues pane displays the issue records that were selected for the Show Dependencies command.<br />
Note: For each issue record, it displays the fields specified in the Change Package Results section of<br />
the Schema Editor's Change Packages tab.<br />
If an issue record has dependencies, a tree control appears, initially in the collapsed state. Color-coding and<br />
icon differences indicate dependency-related information about the individual issue records:<br />
As you expand issue records' dependency hierarchies, you may discover that some issue records that you<br />
initially selected for the Show Dependencies command also appear as dependencies at lower levels. To<br />
help you keep track, color-coding is used at the lower levels:<br />
• Issue records that you initially selected for the Show Dependencies command appear without a tinted<br />
background.<br />
• Issue records that you did not initially select appear with a tinted background. These are the "new<br />
records" added to the listing by the dependency analysis.<br />
Variations in an issue record's icon provide more information about that issue's dependencies:<br />
• (no sub-icon): the issue has no dependencies in this context.<br />
• (yellow warning sub-icon): all of the issue's dependencies are included in the set you initially<br />
selected for the Show Dependencies command (the issues at the top hierarchy level).<br />
• (red warning sub-icon): some of the issue's dependencies are not included in the set you initially<br />
selected for the Show Dependencies command.<br />
172 <strong>AccuRev</strong>® <strong>On</strong>-<strong>Line</strong> <strong>Help</strong> <strong>Guide</strong>
Change Package Contents Pane<br />
The information displayed in the Change Package Contents pane varies depending on the setting of the<br />
dependencies drop-down list.<br />
Toogle between the two settings to display dependencies to and from the issue selected in the upper pane.<br />
This changes the information displayed in the bottom pane.<br />
The far right column toggles to display the "Depends <strong>On</strong>" or "Are Dependent <strong>On</strong>" issues.<br />
The versions are displayed as follows:<br />
Show Issue(s) That The Selected Issue Depends <strong>On</strong> -- Displays the versions in those issues that the<br />
selected issue depends on.<br />
Show Issue(s) That Are Dependent <strong>On</strong> The Selected Issue -- Displays the versions in the selected issue.<br />
Working in the Issues Pane<br />
Use the tree control to navigate the dependency hierarchy of an issue record.<br />
Select one or more issue records, and invoke any of these commands from the selection's context menu:<br />
Open Issue<br />
Open an edit form on the selected issue record, and display the Changes tab.<br />
Promote Issue(s)<br />
<strong>AccuRev</strong>® <strong>On</strong>-<strong>Line</strong> <strong>Help</strong> <strong>Guide</strong> 173
Promote each currently-active head version in the issue(s)' change package(s) to the parent stream.<br />
That is, if a version listed in the Version column is currently active in the stream from which you<br />
invoked the Show Dependencies command, that version is promoted to the parent stream.<br />
Promote Issue(s) with All Dependencies<br />
Similar to Promote Issue(s), but also include the issue records on which the selected issue(s)<br />
depend.<br />
Send to Change Palette Issue(s)<br />
Similar to Promote Issue(s), but instead of promoting active versions, invoke the Send to Change<br />
Palette command on them.<br />
Send to Change Palette Issue(s) with All Dependencies<br />
Similar to Promote Issue(s) with All Dependencies, but instead of promoting active versions,<br />
invoke the Send to Change Palette command on them.<br />
Show Dependencies<br />
Open another Issue Dependencies tab, with the selected issue records at the top level.<br />
Working in the Change Package Contents Pane<br />
In this pane, you can perform the same operations as in the corresponding pane of a Stream Issues or<br />
Stream Diff (Issues) tab.<br />
The Active Transactions Tab<br />
(Show Active Transactions command)<br />
When the Stream Browser is displaying element activity by transaction (not by element or by issue record),<br />
the Show Active Transactions command opens an Active Transactions tab, containing the transactions that<br />
created the versions that are currently active in a particular stream or workspace.<br />
It may be the case that some, but not all, of the transaction's versions are currently active; the other<br />
versions may have already been promoted to the parent stream.<br />
Notes:<br />
Multiple transactions for the same element<br />
If several Promote transactions created successive versions of the same element in a stream, and<br />
that element has not been promoted to its parent (or purged with Revert to Backed), then all of<br />
those Promote transactions will appear in the Active Transactions listing.<br />
That is, a transaction is listed if the changes that it sent to the stream have not yet been promoted<br />
(or purged) out of the stream.<br />
174 <strong>AccuRev</strong>® <strong>On</strong>-<strong>Line</strong> <strong>Help</strong> <strong>Guide</strong>
"Checkout" and "Revert to Backed" transactions not included<br />
Transactions whose value in the Action column is co ("checkout") or purge are not included in the<br />
Active Transactions tab. Such transactions are created by the Send to Workspace, Anchor, and<br />
Revert to Backed commands.<br />
Comparison with Show History command<br />
The set of transactions displayed by Show Active Transactions is a subset of the transactions<br />
displayed by Show History. You can think of Show Active Transactions as displaying a stream's<br />
"current history", rather than its "ancient history".<br />
Opening an Active Transactions Tab<br />
In the StreamBrowser, make sure development activity is being displayed by transaction ( button at<br />
right side of StreamBrowser toolbar). Choose Show Active Transactions from the context menu of a stream<br />
or workspace.<br />
Note: You can't invoke this command on a depot's base stream. The "active" concept does not apply to<br />
the versions in this stream, because there is no higher-level stream to promote versions to, and to<br />
inherit versions from.]<br />
Active Transactions Tab Layout<br />
The layout of the Active Transactions tab is virtually identical to that of the History Browser. Exception:<br />
The Versions pane includes an extra column, "Status". The (member) flag indicates that the element is<br />
currently active in the workspace or stream. The lack of this flag indicates that the element is no longer<br />
active (because it has been processed with the Promote command or the Revert to Backed command).<br />
This column also includes the (overlap) flag, if appropriate.<br />
Working in a Active Transactions Tab<br />
The sets of commands available in the Summary pane (upper) and Versions pane (lower) of the Active<br />
Transactions tab are virtually identical to those available in the History Browser. The differences are:<br />
Promote<br />
This command is enabled only in the Active Transactions tab, not in other History Browser<br />
contexts. In the Summary pane, it promotes the transaction's versions to the parent stream.<br />
Note: Some of the transaction's versions may no longer be active, having been promoted or purged<br />
(Revert to Backed command). Invoking Promote operates on the versions that are still active.<br />
In the Versions pane, it promotes the selected version (or set of versions) to the parent stream.<br />
Revert<br />
The Revert Transaction command is enabled in other History Browser contexts, but not in the<br />
Active Transactions tab.<br />
<strong>AccuRev</strong>® <strong>On</strong>-<strong>Line</strong> <strong>Help</strong> <strong>Guide</strong> 175
The Stream Version Browser<br />
The Stream Version Browser tool is a variant of the Stream Browser. It displays the stream hierarchy for an<br />
entire depot; each stream, snapshot, and workspace in the display represents a version of a specified<br />
element.<br />
Opening a Stream Version Browser Tab<br />
The Stream Version Browser displays information about one particular element. In a File Browser, select a<br />
file or directory element in the Details pane. Then click the Browse Stream Versions toolbar button.<br />
Stream Version Browser Tab Layout<br />
The Stream Version Browser display is almost exactly the same as the StreamBrowser display. But the<br />
pathname of the specified element is displayed in the upper right corner of the tab. Also, the workspace<br />
that you were in (when you invoked the Stream Version Browser from in the File Browser) is displayed at<br />
the bottom of the GUI window.<br />
Each box in the Stream Version Browser display represents the version of the specified element that is<br />
currently in that stream, snapshot, or workspace. A workspace box indicates the version in the workspace<br />
stream, which is not necessarily the same as the file in the workspace tree. They differ if the file has<br />
(modified) status.<br />
Working in a Stream Version Browser Tab<br />
The Stream Version Browser has many of the same commands as the StreamBrowser for controlling the<br />
display. These commands, available in the Stream Version Browser toolbar, include:<br />
Search for Stream<br />
Find the stream(s) whose name includes a specified character string. A Search for Stream dialog<br />
appears.<br />
Graphical Display<br />
176 <strong>AccuRev</strong>® <strong>On</strong>-<strong>Line</strong> <strong>Help</strong> <strong>Guide</strong>
Display the depot's stream hierarchy as a tree<br />
Tabular Display<br />
Display the depot's stream hierarchy as a table<br />
Graphical/Tabular Display<br />
Display the depot's stream hierarchy as a tree in one pane, and as a table in another pane.<br />
Similarly, the Stream Version Browser includes many of the same commands as the Version<br />
Browser, for operating on a selected version of an element. These include:<br />
Open<br />
Run the appropriate command on the version, according to its file type.<br />
View<br />
Open a text editor on a temporary copy of the currently selected version (text files only).<br />
Save As<br />
Copy the currently selected version to another filename.<br />
Merge From<br />
Merge the selected version into the version in the workspace from which the Stream Version<br />
Browser was invoked.<br />
Patch From<br />
Patch the selected version into the version in the workspace from which the Stream Version<br />
Browser was invoked.<br />
Send To Workspace<br />
Activate the selected element in the workspace from which the Stream Version Browser was<br />
invoked.<br />
Send To Issue<br />
Record the selected version in the change package section (Changes tab) of one or more issue<br />
records. The default query is executed, and you are prompted to choose one or more of the records<br />
selected by the query. You can also create a new issue record, to which the selected version(s) will<br />
be sent.<br />
Show Difference<br />
Compare the selected version with another version of the element. <strong>AccuRev</strong> changes the mouse<br />
pointer, to prompt you to select the other version.<br />
Properties<br />
Displays a message box containing information about the selected version.<br />
<strong>AccuRev</strong>® <strong>On</strong>-<strong>Line</strong> <strong>Help</strong> <strong>Guide</strong> 177
Patches and Change Packages<br />
A patch is a set of versions of a text-file element, whose changes have been incorporated into another<br />
version of the element with the Patch (or Patch From) command. Informally, a patch consists of one user's<br />
"recent changes" to the element. The patch facility was designed to easily transfer to another development<br />
context the set of changes that were made to an element for a particular development task.<br />
A change package contains a set of entries, each of which (usually) has the same form as a patch. But<br />
change package entries can be modified (added to) after they are first created. Such modified entries don't<br />
fit the "recent changes" description; rather, a change package entry can act like an accumulator, recording<br />
all the changes made to the element to fulfill a particular development task. The change package facility<br />
was designed to track exactly what element-by-element changes go into the bugfix or feature that the issue<br />
record describes.<br />
Structure of a Patch<br />
The Patch command creates a new version in a workspace. This version is termed the head version of the<br />
patch. <strong>AccuRev</strong> automatically determines a corresponding basis version by scanning backward through<br />
the element’s ancestry. The basis version is the most recent version that was either:<br />
• originally created in another workspace<br />
• created in the same workspace, then was promoted to the backing stream<br />
Example 1: If patching from version wheat_dvt_john/4, <strong>AccuRev</strong> determines that John's "recent changes"<br />
to this element started with version wheat_mnt_john/1. (John used Send to Workspace to bring this "mnt"<br />
version into his "dvt" workspace.)<br />
Example 2: If patching from version wheat_dvt_mary/5, <strong>AccuRev</strong> determines that Mary's "recent<br />
changes" to this element started with version wheat_dvt_john/14. (John created that version and promoted<br />
it to backing stream wheat_dvt. Mary brought the version into her workspace with an update.)<br />
178 <strong>AccuRev</strong>® <strong>On</strong>-<strong>Line</strong> <strong>Help</strong> <strong>Guide</strong>
Example 3: If patching from version wheat_dvt_mary/14, <strong>AccuRev</strong> determines that Mary's "recent<br />
changes" to this element started with version wheat_dvt_mary/11. (Mary created that version -- maybe for<br />
the same development task, but maybe not -- and promoted it to backing stream wheat_dvt. Then she<br />
continued working on the element.)<br />
The patch consists of all the versions between the head version and the basis version. (The head version is<br />
included in the patch; the basis version isn't.)<br />
Notes:<br />
Patches involve real versions, not virtual versions<br />
<strong>AccuRev</strong>'s patch facility involves working with the contents of text files. And <strong>AccuRev</strong> records<br />
changes to files' contents as real versions in workspaces. Accordingly, <strong>AccuRev</strong> only uses real<br />
versions in its patch manipulations. If you specify a virtual version in some dynamic stream as the<br />
"patch from" version, <strong>AccuRev</strong> automatically uses the real version for which the virtual version is<br />
an alias.<br />
What it means to be "between" the head and basis versions<br />
In the simplest case, a patch's head version was derived from its basis version by a series of Keep<br />
commands (and maybe a Rename). In this case, it's easy to determine the set of versions that are<br />
between the head and basis versions. But what if one or more of the versions was created with<br />
Merge Here's an example:<br />
What if we "patch from" version wheat_dvt_john/42<br />
The basis version corresponding to this head version is the most recent one created in another<br />
workspace and brought into workspace wheat_dvt_john by an update -- that is, version<br />
wheat_dvt_mary/52. What versions are "between" these two versions <strong>AccuRev</strong> determines the<br />
answer by finding this set difference:<br />
<strong>AccuRev</strong>® <strong>On</strong>-<strong>Line</strong> <strong>Help</strong> <strong>Guide</strong> 179
In this case, the difference between the two subsets of the element's version graph consists of eight<br />
versions, from two different workspaces.<br />
Patch Display<br />
In the Version Browser, a version created by Patch is connected to the "patch from" version with<br />
a dashed red line. Selecting this version highlights the versions in the patch.<br />
Structure of a Change Package<br />
Each issue record in an AccuWork issue database includes its own change package. A change package can<br />
contain entries for any number of elements -- but only one entry per element. The elements must belong to<br />
the same depot as the issue database.<br />
Each change package entry is similar to a patch -- it consists of all the element's versions between a<br />
designated head version and basis version. This is a more general structure, because there is no "one user's<br />
180 <strong>AccuRev</strong>® <strong>On</strong>-<strong>Line</strong> <strong>Help</strong> <strong>Guide</strong>
ecent changes" restriction to the scope of versions. The only restriction to is that the basis version be an<br />
ancestor of the head version -- so that the set of "between" versions is well-defined.<br />
<strong>AccuRev</strong>® <strong>On</strong>-<strong>Line</strong> <strong>Help</strong> <strong>Guide</strong> 181
Change Package Display<br />
In the Changes subtab of an issue record's edit form (and equivalently, in a Stream Issues tab), a change<br />
package is displayed in a table, each row showing one change package entry. Example:<br />
As with a patch, each change package entry has a head version (Version column) and a basis version.<br />
Creating a New Change Package Entry<br />
Typically, a new change package entry is exactly like a patch -- the Send to Issue command and<br />
the change package-level integration between <strong>AccuRev</strong> and AccuWork create an entry whose<br />
basis version is automatically selected in the same way as the Patch command. When the entry is<br />
later modified, it assumes the more general structure.<br />
You can create a new change package entry with the more general structure using the "specifying<br />
basis" variant of the Send to Issue command.<br />
Modifying Existing Change Package Entries<br />
Change packages are designed to track ongoing changes to elements, not just a single set of changes. This<br />
means there will be times when you want to add a change package entry for a particular element, but an<br />
entry for that element already exists in the change package. In such situations, AccuWork attempts to<br />
combine the new entry with the existing one, producing an updated entry that includes all the changes.<br />
(Recall that there can be at most one entry for a given element in a given change package.)<br />
A Little Bit of Notation<br />
To help explain how AccuWork performs "change package arithmetic" to combine and update entries,<br />
we'll use a simple notation. Suppose a change package entry contains the set of an element's versions<br />
defined by these specifications:<br />
the head version is H<br />
the basis version is B<br />
We'll use the ordered pair [B,H] to indicate this change package entry.<br />
182 <strong>AccuRev</strong>® <strong>On</strong>-<strong>Line</strong> <strong>Help</strong> <strong>Guide</strong>
Three Ways to Modify a Change Package Entry<br />
Now, suppose a new change to an element is to be combined with the existing change package entry [B,H]<br />
. There are several cases, each handled differently by AccuWork:<br />
Case 1: [B,H] + [H,X] (simple extension of a change package entry)<br />
This simple case typically arises when you think you're done with a task and record your work as<br />
change package entry [B,H] -- but it turns out that more work on the same element is required. So<br />
you (or a colleague) start where you left off, with version H, and make changes up to version X.<br />
Then, you want to incorporate the new set of changes [H,X] into the same change package.<br />
In this case, it's clear that the two series of changes can be viewed a single, uninterrupted series --<br />
starting at version B and ending with version X. That is:<br />
[B,H] + [H,X] = [B,X]<br />
Accordingly, <strong>AccuRev</strong> updates the change package entry automatically -- keeping B as the basis<br />
version and changing the head version from H to X.<br />
Case 2: [B,H] + [J,X] (where H is an ancestor of J: "change package gap")<br />
This case typically arises when you do work on a task at two different times, and someone else has<br />
worked on the same element in between.<br />
In this example, a colleague updated her workspace to bring in your original changes, created<br />
versions 9 and 10 in her workspace, and promoted her changes. You then updated your workspace<br />
to bring in her changes, and made a new set of changes.<br />
When <strong>AccuRev</strong> tries to combine the change [B,H] and the change [ J,X] into a single change<br />
package entry, it detects that version H and version J are not the same, but that H is a direct<br />
<strong>AccuRev</strong>® <strong>On</strong>-<strong>Line</strong> <strong>Help</strong> <strong>Guide</strong> 183
ancestor of J. Thus, there is a simple "gap" in the potential combined change package entry (in this<br />
example, consisting of your colleague's versions 9 and 10).<br />
Probably, your colleague was not working on the same task when she made her changes. (If she<br />
had been, she would have added her changes to the same change package, as in Case 1.) <strong>On</strong> the<br />
other hand, it's probably OK to include the entire, uninterrupted series of versions [B,X] in your<br />
change set -- this includes both your original changes and your new changes (and, harmlessly, your<br />
colleague's changes, too).<br />
Accordingly, <strong>AccuRev</strong> prompts you to approve this "spanning the gap" between the two change<br />
set entries, in order to create a single, combined entry.<br />
Case 3: [B,H] + [K,X] (where H is not an ancestor of K: "change package merge required")<br />
This case typically arises when developers in workspaces that do not share the same backing<br />
stream try to use the same change package. There is no simple "gap" between the existing change<br />
package entry and the new one -- which means there is no way to combine them into a single<br />
change package entry (the basis version must be an ancestor of the head version).<br />
<strong>AccuRev</strong> signals this situation with a "change package merge required" message, and cancels the<br />
current operation.<br />
You can remedy this situation by performing a merge at the element level. (There is no merge<br />
operation defined at the change package level.) In the example above, merging version H and<br />
184 <strong>AccuRev</strong>® <strong>On</strong>-<strong>Line</strong> <strong>Help</strong> <strong>Guide</strong>
version X would create a new version; a change package entry with the new version as its head can<br />
be combined with the existing entry.<br />
Change Package History<br />
How do you display the changes that have been made to a change package Use the Change Package<br />
History icon on the Issues toolbar:<br />
This brings up a list of all changes that have been made to the change package, including promotions, and<br />
elements that have been added ("cpkadd") or removed ("cpkremove").<br />
For information about specific changes, select the transaction in the upper pane and view the elements<br />
associated with that change in the lower pane.<br />
Change package -- part of an issue record, or just associated with it<br />
An issue record's change package differs from its user-defined fields (Status, Severity,<br />
Description, etc.). When you change the value of a user-defined field, the Save button is<br />
enabled in the edit-form toolbar. You can discard the change by closing the edit-form tab without<br />
performing a Save. But the commands that create, modify, and delete change package entries take<br />
effect immediately. There is no way to discard such changes, and there is no need to Save them.<br />
(You can Remove a change package entry altogether, but you can't undo the adding of a new<br />
change to an existing entry.)<br />
Change packages don't participate in the AccuWork's issue-history capability. Modifications to a<br />
change package don't appear in the Issue History subtab of an edit form (although you can use the<br />
Change Package History feature described above). And if you use this subtab to view an "old"<br />
version of an issue record, the Changes subtab still displays the current contents of the change<br />
package, not the "old" contents.<br />
Given this behavior, you may want to think of a change package as being associated with an issue<br />
record, rather than being part of it.<br />
<strong>AccuRev</strong>® <strong>On</strong>-<strong>Line</strong> <strong>Help</strong> <strong>Guide</strong> 185
Unaffiliated Changes ("Dark Matter")<br />
It is possible to end up with changes that are not associated with any issue. For example, somebody might<br />
decide that a file does not belong to an issue and remove it from the change package. Or somebody might<br />
decide to promote a file in a backing stream, without associating it with an issue. If such element versions<br />
are not associated with any issue, they are considered unaffiliated (sometimes called "dark matter"). Such<br />
element versions can lead to confusion, so <strong>AccuRev</strong> provides a way to view unaffiliated changes in the<br />
GUI.<br />
In the stream browser, select Show Active Issue mode:<br />
If any unaffiliated changes exist in the stream, the issue table gains an extra row labeled "NONE". If your<br />
table layout includes the ShortDescription column, you will also see "UNAFFILIATED CHANGES" in<br />
the row. Clicking this row displays an error message informing you that "This issue cannot be opened<br />
because it doesn't really exist".<br />
There are two ways to deal with unaffiliated changes: short-term and long-term. If you are working under a<br />
deadline and just need a way to deal with these files so that they don't keep you from promoting everything<br />
in a stream, you can, for example, just Promote by File without associating the files with an issue.<br />
However, this is just a temporary fix, and you are just perpetuating the problem and pushing it further up<br />
your streams.<br />
The long-term, correct solution is to determine why these changes are unaffiliated, and depending on how<br />
they got into this state, attempt to correct them. Typically there are three ways that an unaffiliated change<br />
may occur:<br />
• somebody did a Promote By File without specifying an issue<br />
• somebody removed a file version from a change package (either intentionally or accidentally)<br />
• somebody patched a Change Package entry into a Workspace via the Change Palette (Path to a<br />
Tracking Issue)<br />
<strong>On</strong>ce you have committed to working with change packages, you should never do Promote By File<br />
operations without associating the files with an issue. These can result not only in unaffiliated changes, but<br />
they can also cause incomplete change packages which are another source of confusion (see the<br />
"Incomplete Change Packages" chapter of the <strong>AccuRev</strong> Technical Notes manual for more information).<br />
In any case, the best way to proceed is to associate the unaffiliated change with an issue, either by using<br />
Send to Issue for an existing issue, or by creating a new issue to handle this specific change.<br />
186 <strong>AccuRev</strong>® <strong>On</strong>-<strong>Line</strong> <strong>Help</strong> <strong>Guide</strong>
To examine the unaffiliated versions in detail and deal with them, you should right-click the stream and<br />
click Show Active Issues.<br />
<strong>AccuRev</strong>® <strong>On</strong>-<strong>Line</strong> <strong>Help</strong> <strong>Guide</strong> 187
From the resulting display, you can right-click the unaffiliated elements, explore their history, and then<br />
take appropriate actions to correct their unaffiliated status. For example, you can use Send to Issue and<br />
then promote, or promote the files to an issue while promoting from this stream to its parent.<br />
The Patch List Tab<br />
(Show Patch List command)<br />
The Patch List tab lists all the individual versions whose changes need to be sent from one stream (or<br />
snapshot, or workspace) to another, so that the second stream will include all the changes in the first<br />
stream.<br />
Notes:<br />
• Comparison with Stream Diff—You can think of the Patch List tab as providing an "exploded view" of<br />
the Stream Diff (Files) tab. Whereas Stream Diff provides a simple "before" and "after" perspective on<br />
how each element changed, Patch List shows all the individual steps (that is, the versions) in<br />
progressing from the "before" state to the "after" state.<br />
• Patch List and the Patch command—A Patch List table with 24 entries does not mean that you would<br />
need 24 invocations of the Patch command to propagate all the changes from one stream to the other.<br />
Each invocation of Patch incorporates all the changes in the specified patch A selected set changes<br />
188 <strong>AccuRev</strong>® <strong>On</strong>-<strong>Line</strong> <strong>Help</strong> <strong>Guide</strong>
(typically, the 'recent changes' made by one user) to a text-file element. Also, the merge-like operation<br />
that incorporates those changes in another version of the same element. See merge, basis version, head<br />
version, change package, reverse patch., which can include multiple versions. (Prior to <strong>AccuRev</strong> 3.5.5,<br />
each invocation of the Patch command did incorporate the changes in one version, so the<br />
correspondence to the Patch List table was exact.)<br />
Opening a Patch List Tab<br />
1. In the Stream Browser, select a stream, snapshot, or workspace.<br />
2. Choose the Show Patch List command from the selection's context menu, or click the button on the<br />
StreamBrowser's toolbar.<br />
3. The mouse pointer changes to . Left-click another stream, snapshot, or workspace.<br />
Patch List Tab Layout<br />
The Patch List tab contains a table, each row of which details one version.<br />
Element (or separate "Name" and "In Folder" columns)<br />
The element's pathname within the depot.<br />
Note:This is the element's pathname in the first stream at the current time. This may not match its<br />
pathname at the time of the transaction listed in the Transaction column.<br />
Transaction<br />
The transaction in which this version was created.<br />
Version<br />
The version-ID of the version<br />
Working in a Patch List Tab<br />
The Patch List tab display is informational only. See also:Working with Tables on page 10<br />
<strong>AccuRev</strong>® <strong>On</strong>-<strong>Line</strong> <strong>Help</strong> <strong>Guide</strong> 189
Streams and Issues<br />
The StreamBrowser and File Browser enable you to see what individual versions are present -- and perhaps<br />
active -- in a stream. <strong>AccuRev</strong> also makes it easy to answer questions like these:<br />
• "Are all the changes required to fix bug #4517 in this stream"<br />
• "Are any of the versions involved in the #4517 fix still active in this stream (Or have all the changes<br />
already been promoted to a higher-level stream)"<br />
• "What new features are still under active development in this stream"<br />
• "The QA Group says they don't have all the Color Mixer changes for the upcoming release. Is that<br />
true"<br />
The key is to go beyond thinking of individual versions to considering collections of versions, called<br />
change packages. With <strong>AccuRev</strong>, change packages are implemented by AccuWork issue records. An issue<br />
record records the details of a bug or feature: its description, how important it is, who originated it, who's<br />
working on it, and so on. In the <strong>AccuRev</strong> Enterprise version of AccuWork, an issue record can also keep<br />
track of the changes that have been made to elements, in order to implement that particular bugfix or new<br />
feature.<br />
For example, issue record #9 might contain a bug report, "Circles are not round". The bugfix involves<br />
changes to three elements:<br />
When viewing the issue record through its edit form, go to the Changes tab to view the change package. In<br />
this example, the change package contains three entries:<br />
• The set of changes that were made between version 5/10 and version 5/24 of element chap03.doc<br />
• The set of changes that were made between version 5/11 and version 5/17 of element commands.c<br />
• The set of changes that were made between version 5/7 and version 4/5 of element end.sh<br />
See Patches and Change Packages on page 178 for the precise definition of "between".<br />
Change Packages "In" Streams<br />
As the versions in a change package are promoted up the stream hierarchy, the change package itself<br />
implicitly moves up the hierarchy, also. Roughly speaking, a change package has risen to a certain level if<br />
all its entries have risen to that level. More precisely:<br />
• The change package entry for an element is said to be "in" a particular stream if the element's version<br />
in the stream is -- or is a descendent of -- the head version (Version column). See also the definition of<br />
direct/indirect.<br />
Notes:<br />
Why the "or is a descendent of" clause<br />
190 <strong>AccuRev</strong>® <strong>On</strong>-<strong>Line</strong> <strong>Help</strong> <strong>Guide</strong>
<strong>AccuRev</strong> assumes that changes made to an element remain in that element as subsequent versions<br />
are created. Suppose a change package entry consists of versions 13/4, 13/5, and 13/6 of some<br />
element. Another user then brings version 13/6 into her workspace with an Update, and creates<br />
descendent version 49/2. It's fair to say that the change package entry is "in" her workspace, and in<br />
any stream to which version 49/2 is promoted.<br />
Why mention the head version, but not the basis version<br />
The basis version of a change package entry is always an ancestor of the head version. <strong>AccuRev</strong><br />
assumes that changes that were present in the ancestor version remain in the later version.<br />
• A change package is said to be "completely in" a particular stream if all of its entries are "in".<br />
• A change package is said to be "partially in" a particular stream if some -- but not all -- of its<br />
entries are "in". See also the definition of incomplete.<br />
• A change package is said to be "active" in a particular stream if at least one of its head versions<br />
is in the stream’s default group.<br />
<strong>AccuRev</strong>® <strong>On</strong>-<strong>Line</strong> <strong>Help</strong> <strong>Guide</strong> 191
192 <strong>AccuRev</strong>® <strong>On</strong>-<strong>Line</strong> <strong>Help</strong> <strong>Guide</strong>
5. The History Browser<br />
The History Browser displays some or all of the transactions associated with a particular element, stream,<br />
or depot. In addition to viewing information about a transaction and the versions involved in it, you can<br />
perform operations on the individual versions (View, Diff, etc.) and on the transaction's set of versions<br />
(Promote, Revert).<br />
Opening a History Browser Tab<br />
There are several ways to launch the History Browser:<br />
• To view the transactions involving an individual element<br />
You can have the History Browser display the transactions in which one particular element was<br />
involved. (Other elements may have been involved in these transactions, too.) Elements are listed in<br />
various places in the GUI:<br />
• In the Details pane of a File Browser tab<br />
• In the Default Group Contents subwindow of a StreamBrowser<br />
• In an issue record's change package (Changes subtab)<br />
In any of these contexts, you can select an element and click the Show History toolbar button.<br />
Alternatively, right-click an element and select History > Show History from the context menu.<br />
• To view the transactions involving a particular stream<br />
You can have the History Browser display transactions that affected a particular stream. For a<br />
workspace stream, this principally includes the keep transactions that create real versions in the<br />
stream. It can also include co, move, defunct, and undefunct transactions. For a dynamic stream, this<br />
includes promote transactions to the stream, but not promotions from the stream.<br />
In the StreamBrowser, right-click a stream and select Show History from the context menu.<br />
• To view the active transactions for a particular stream<br />
Every stream has a default group, consisting of the elements that are active in that stream. In the<br />
Stream Browser, a stream's context menu includes the command Show Active Transactions; it opens a<br />
History Browser tab and loads the set of transactions (Keep, Promote, etc.) in which the stream's active<br />
versions were created.<br />
• To view the transactions involving a particular depot<br />
You can view the transactions for an entire depot -- all the elements, in all the streams. Use the Admin<br />
> Depots command to list all of the repository's depots. Then, select a depot and choose Show History<br />
from its context menu, or from the Actions group in the main menu.<br />
• To view a single transaction or a specified group of transactions<br />
In the Version Browser, selecting Show History from any version's context menu displays the<br />
transaction in which that particular version was created.<br />
<strong>AccuRev</strong>® <strong>On</strong>-<strong>Line</strong> <strong>Help</strong> <strong>Guide</strong> 193
If you have used AccuWork to promote files (see Transaction-Level Integration between <strong>AccuRev</strong> and<br />
AccuWork on page 347), an issue record's affectedFiles field contains a list of transaction numbers.<br />
Click the Show History button next to this field to display just those listed transactions.<br />
History Browser Tab Layout<br />
The History Browser appears in a separate tab of the <strong>AccuRev</strong> GUI's multiple-tab display. The tab is<br />
divided into three panes:<br />
• The Summary pane displays a group of transactions, one per line. This pane displays overall<br />
information: transaction number, timestamp, transaction type, etc.<br />
• The Comment pane shows the comment string, if any, that was specified for the currently-selected<br />
transaction.<br />
• The Versions pane shows all the versions that were involved in the currently-selected transaction. It<br />
also indicates which change packages , if any, those versions belong to (Issues column).<br />
The Summary Pane<br />
The summary pane displays a table containing a set of transactions, one per row. Each row of the summary<br />
pane's table displays the following information about an individual transaction:<br />
Time<br />
A timestamp, indicating when the transaction took place.<br />
194 <strong>AccuRev</strong>® <strong>On</strong>-<strong>Line</strong> <strong>Help</strong> <strong>Guide</strong>
Action<br />
The kind of transaction: keep, promote, etc.<br />
User<br />
The principal-name of the user who initiated the transaction.<br />
# (transaction number)<br />
The unique number (within this depot) of the transaction.<br />
Version<br />
(only for transactions involving an individual element) The real version or virtual version of the<br />
element that was created in this transaction. This column doesn't appear in displays of a stream's<br />
history or an entire depot's history; the version(s) created by the transaction appear in the Versions<br />
pane.<br />
Comment<br />
The first line of the user-supplied comment for this transaction. If the comment extends to<br />
additional lines, an ellipsis ("dot dot dot") appears here. For the full text of the comment, look in<br />
the Comment pane.<br />
The Comment Pane<br />
The Comment pane displays the full text of the user-supplied comment for the transaction currently<br />
selected in the Summary pane.<br />
The Versions Pane<br />
The Versions pane displays a table of all the versions, if any, created by the currently selected (highlighted)<br />
transaction in the Summary pane.<br />
Element (or separate "Name" and "In Folder" columns)<br />
The element's pathname within the depot.<br />
Virtual Version<br />
Real Version<br />
The two version-IDs of this version. The real version-ID indicates the workspace stream where the<br />
version was originally created. The virtual version-ID is different if this transaction records:<br />
• a promotion of the version to a dynamic stream (Promote command), or<br />
• a check-out of the version to a workspace (Send to Workspace or Anchor command)<br />
See Real Versions and Virtual Versions on page 134.<br />
Ancestor<br />
(transactions in a workspace stream only) The predecessor version, which this version was derived<br />
from.<br />
<strong>AccuRev</strong>® <strong>On</strong>-<strong>Line</strong> <strong>Help</strong> <strong>Guide</strong> 195
Merge<br />
(keep transaction recorded by the Merge command only) The "from" version to the merge<br />
operation that created this version.<br />
Patch<br />
(keep transaction recorded by the Patch command only) The "from" version to the patch operation<br />
that created this version.<br />
Issues<br />
The AccuWork issue records (change packages) to which this version has been added. This field<br />
indicates that the version is currently in those issue records’ change packages. It does not reflect<br />
change package membership at the time the version was created, or at any other time in the past.<br />
Features for Third-Party Issue Tracking System (ITS)<br />
If you have enabled <strong>AccuRev</strong> to work with a third-party ITS, the Versions Pane displays controls that let<br />
you display AccuWork issue numbers, third-party ITS issue keys, neither, or both.<br />
The first time you display the History Browser, <strong>AccuRev</strong> displays an informational message alerting you<br />
to this feature.<br />
Working in the Summary Pane<br />
There's potentially a large number of transactions to display in the Summary pane -- for example, when<br />
displaying the history of an entire depot. Retrieving all the transactions at once from the depot's database<br />
can be time-consuming. The History Browser handles this situation by initially retrieving a small number<br />
of transactions, then letting you control the retrieval of additional transactions with the toolbar located just<br />
above this table.<br />
Controls at the top of the Summary pane determine which transactions are displayed. You can invoke<br />
commands on one or more transactions that you select. See Working with Tables on page 10.<br />
Summary Pane Controls<br />
The controls pictured below determine how many transactions (and which ones) are retrieved from the<br />
depot's database and loaded into the summary pane. Click on a control in the image below for more<br />
information about it:<br />
196 <strong>AccuRev</strong>® <strong>On</strong>-<strong>Line</strong> <strong>Help</strong> <strong>Guide</strong>
<strong>On</strong>ce a certain set of transactions has been loaded into the summary pane, you can browse through those<br />
transactions. Click any transaction to select it; the Comment and Versions panes are updated with the<br />
transaction's details. You can use the usual navigation keys to change the selected transaction: up-arrow<br />
and down-arrow, PgUp and PgDn, Ctrl-PgUp and Ctrl-PgDn.<br />
Summary Pane Commands<br />
You can select one or more transactions in the Summary pane, and invoke commands on them. Use the<br />
selection's context menu or the toolbar buttons above the Summary pane.<br />
Revert to Backed<br />
(from dynamic stream history only) For the selected Promote transaction, performs the equivalent<br />
of an "undo" in a particular child workspace of the dynamic stream. <strong>AccuRev</strong> prompts you to<br />
specify which workspace. Older versions of the transaction's elements will be activated in that<br />
workspace. For details, see the revert reference page in the <strong>AccuRev</strong> CLI User's <strong>Guide</strong>.<br />
Diff Against Other Version<br />
(from text-file element history only) Compare the version in the selected transaction with the<br />
version in another transaction. <strong>AccuRev</strong> prompts you to select another transaction from the<br />
summary pane.<br />
Diff Against File in the Workspace<br />
(from text-file element history only, when in the context of a particular workspace) Compare the<br />
version in the selected transaction with the file in the workspace from which the History Browser<br />
was invoked. This workspace is listed at the bottom on the <strong>AccuRev</strong> GUI window. This enables<br />
you to invoke a comparison with a file that you have changed in your workspace, but have not yet<br />
preserved in the repository with a Keep command.<br />
This command is disabled if you invoked the History Browser from a non-workspace context.<br />
<strong>AccuRev</strong>® <strong>On</strong>-<strong>Line</strong> <strong>Help</strong> <strong>Guide</strong> 197
Send to Change Palette<br />
(dynamic stream only) Load the selected versions into the Change Palette, so that they can be<br />
merged and promoted to other streams.<br />
Send to Change Palette (Changes)<br />
(dynamic stream only) Load the selected versions into the Change Palette, so that they can be<br />
patched to other streams.<br />
Send to Workspace<br />
Activate each of the transaction's versions in a particular workspace. <strong>AccuRev</strong> prompts you to<br />
specify one of your workspaces.<br />
Working in the Versions Pane<br />
You can perform several operations on a selected version in the Versions pane, using its context menu or<br />
the versions pane toolbar.<br />
Open (equivalent to double-click)<br />
Windows: Run the appropriate command on the file, according to its file type. (The Windows filetyping<br />
system — "file associations" — does not provide for assigning a file type if the filename<br />
has no suffix.)<br />
UNIX: Open a text editor on the file.<br />
Open Issues<br />
Displays the change package(s) -- that is, the issue record(s) -- to which the version belongs.<br />
Note: A version is "in" a change package if it -- or any of its descendants -- is the head version of an<br />
entry in that change package.<br />
For a version that belongs to a single change package, an edit form opens on that one issue record.<br />
For a version that belongs to multiple change packages, an Issues tab opens, listing all the issue<br />
records.<br />
198 <strong>AccuRev</strong>® <strong>On</strong>-<strong>Line</strong> <strong>Help</strong> <strong>Guide</strong>
View<br />
Open a text editor on a temporary copy of the currently selected file (text files only).<br />
Save As<br />
Copy the currently selected file to another filename.<br />
Merge From<br />
(only when displaying the history of an individual file) Merge the selected version into the version<br />
in the workspace from which the History Browser was invoked.<br />
Patch From<br />
(only when displaying the history of an individual file) Patch the selected version into the version<br />
in the workspace from which the History Browser was invoked.<br />
Diff Against Previous Transaction<br />
Compare the selected version with the version that was in its workspace or stream just before the<br />
version was created.<br />
Promote<br />
(only available in the Active Transactions tab, not in other History Browser contexts)<br />
Browse Versions<br />
Open a Version Browser on the element whose version you selected.<br />
Send to Change Palette<br />
(dynamic stream only): Load the selected versions into the Change Palette, so that they can be<br />
promoted to other streams.<br />
Send to Workspace<br />
(only when displaying the history of an individual file) Activate the selected element in the<br />
workspace from which the History Browser was invoked.<br />
Send to Issue<br />
Create a new entry (or modify an existing entry) in the change package section (Changes tab) of<br />
one or more issue records. The version you specify becomes the head version of the change<br />
package entry; <strong>AccuRev</strong> determines the corresponding basis version automatically.<br />
The default query is executed, and the results are displayed in a dialog (see The Send to Issue<br />
Command on page 126). You are prompted to choose one or more of the issue records selected by<br />
the query. You can also create a new issue record, whose number will be entered in the dialog.<br />
Properties<br />
Displays information about the selected element. The data items displayed vary with the type of<br />
element.<br />
<strong>AccuRev</strong>® <strong>On</strong>-<strong>Line</strong> <strong>Help</strong> <strong>Guide</strong> 199
History Browser / Summary Pane Controls<br />
Go to a Particular Transaction<br />
Entering a transaction number in the Search field unloads the current set of transactions, then loads the set<br />
beginning with the specified number.<br />
If that particular transaction is not relevant -- e.g. it did not involve the element whose history you're<br />
viewing -- the set begins with the next older relevant transaction.<br />
History Browser / Summary Pane Controls<br />
Display Transactions with a Particular Comment<br />
By default, the Summary pane displays transactions no matter what comments they contain (if any). To<br />
filter the display based on transactions' comment fields, type a search string in the Search field, then select<br />
the Comments only checkbox to enable the filtering.<br />
200 <strong>AccuRev</strong>® <strong>On</strong>-<strong>Line</strong> <strong>Help</strong> <strong>Guide</strong>
History Browser / Summary Pane Controls<br />
Manage Groups of Transactions<br />
The Summary pane table initially contains the 10 most recent relevant transactions.<br />
To change this count, use the Transaction Count list box. (Each time you change the count, the browser<br />
returns to displaying the most recent transactions.) Selecting Everything loads all the relevant transactions<br />
into the summary pane.<br />
Several controls on the toolbar enable you to retrieve additional transactions, which have not yet been<br />
loaded into the summary pane:<br />
6. The button unloads the current set of transactions, then loads the next older set of transactions.<br />
7. The button unloads the current set of transactions, then loads the next newer set of transactions.<br />
This button is enabled only when you're viewing the history of an entire depot.<br />
8. The button unloads the current set of transactions, then loads the first (newest) set of transactions.<br />
History Browser / Summary Pane Controls<br />
Display Transactions Created in a Particular Interval<br />
By default, the Summary pane displays transactions no matter when they were created. Use the Set<br />
Date Interval toolbar button to restrict the display to transactions that occurred in a specified interval.<br />
This changes the setting in the Transaction Count list box to Custom . To cancel the date interval<br />
restriction, change this list box setting back to 10 Transactions (or something else).<br />
<strong>AccuRev</strong>® <strong>On</strong>-<strong>Line</strong> <strong>Help</strong> <strong>Guide</strong> 201
History Browser / Summary Pane Controls<br />
Display a Particular User's Transactions<br />
By default, the Summary pane displays transactions created by all users.<br />
To restrict the display to one user's transactions, use the User Filter list box. Select For All Users to turn<br />
off by-user filtering.<br />
The Version Browser<br />
<strong>AccuRev</strong> maintains complete ancestry information for each element. The Version Browser displays some<br />
or all of an element's versions, using color-coded lines to indicate the way in which each version was<br />
created. You can perform various version-related operations, such as comparing any two versions (text<br />
files only) and copying any version to your workspace.<br />
Opening a Version Browser Tab<br />
The names of elements appear in many contexts in the <strong>AccuRev</strong> GUI. These include the Details pane of<br />
the File Browser, the versions pane of the History Browser, and the Changes tab (change package) of a<br />
AccuWork issue record. In any of these contexts, you can select one element and invoke the Browse<br />
Versions command. (In some cases, this command is a subchoice, under a History menu choice.)<br />
Version Browser Tab Layout<br />
The Version Browser display contains:<br />
202 <strong>AccuRev</strong>® <strong>On</strong>-<strong>Line</strong> <strong>Help</strong> <strong>Guide</strong>
• A yellow box for each version of the specified element. These boxes are arranged in rows, according to<br />
the workspace or stream in which the versions were created.<br />
<strong>On</strong>e yellow box has a blue outline. This is the version that currently appears in the workspace or<br />
stream from which you opened the Version Browser tab.<br />
• A timestamp above each version box, indicating when the version was created. The tooltip for the<br />
version box itself contains the number of the transaction that created the version.<br />
• The name of the workspace or stream, at the right edge of the display.<br />
• Color-coded ancestry lines connecting the versions, indicating how the later version was derived from<br />
the earlier version.<br />
Tip: Use your mouse to drag the Version Browser display -- place the pointer on the display background,<br />
press and hold mouse button one, and then move the mouse to change the view.<br />
Ancestry <strong>Line</strong>s<br />
The Version Browser uses these color-coded lines to indicate ancestry relationships<br />
• direct ancestor (black) -- A user started with the earlier version, modified (or overwrote) it, and then<br />
performed a Keep, creating the later version. (There are a few other commands, including Rename, that<br />
might have created the later version. See below for details.)<br />
• alias (green) -- A user promoted the earlier version to create the later version.<br />
• merge (red) -- A user executed the Merge command to create the later version. There are always two<br />
earlier versions: the black line indicates the direct ancestor (see above) of the later version; the red line<br />
indicates the version that was merged with the direct ancestor.<br />
• patch (dashed red) -- Similar to merge above; instead of the Merge command, the Patch command<br />
was used to create the later version.<br />
• revert (dashed blue) -- The later version was created by a 'reverse patch', performed by the Revert<br />
command. This effectively 'undoes' the changes in a specified transaction or change package.<br />
<strong>AccuRev</strong>® <strong>On</strong>-<strong>Line</strong> <strong>Help</strong> <strong>Guide</strong> 203
Ancestry Relationships<br />
The following sections discuss the kinds of ancestry in more detail.<br />
Direct Ancestor -- Modification of an Existing Version<br />
Probably the most common <strong>AccuRev</strong> operation is starting with an existing version, making changes, and<br />
then executing the Keep command to save the changes in a new version. The existing version might have<br />
been created by you -- for example, with a previous Keep command. Or it might have been created by<br />
someone else: that user Promote'd the version, then you brought it into your workspace with an Update.<br />
The version in your workspace created by the Keep command is termed a real version, because it<br />
represents a change to the element. Other commands can create real versions in your workspace, too:<br />
Rename, Defunct, Undefunct.<br />
The Version Browser uses a solid black line to connect the existing version (termed the direct ancestor or<br />
predecessor) with the new version.<br />
In the figure above:<br />
• Version 9 in the flax_dvt_mary workspace stream was revised to create version 10 in the same stream.<br />
• Workspace stream flax_dvt_john was updated to incorporate version flax_dvt_mary/10. Then, this<br />
version was revised to create version flax_dvt_john/2.<br />
• Version 2 in the flax_dvt_john workspace stream was revised to create version 3 in the same stream;<br />
and version 3 was revised to create version 4.<br />
Exception: a version created by a revert operation is connected to its direct ancestor by a dashed blue line.<br />
Alias -- Virtual Version Ancestry<br />
Workspaces contain real versions, which represent changes to elements. By contrast, all versions in<br />
dynamic streams are virtual versions, created with the Promote command. Each virtual version is an alias<br />
for -- that is, a pointer to -- some real version in a user's workspace. The Version Browser uses a green line<br />
to connect a virtual version in a dynamic stream to the corresponding real version in a workspace.<br />
In the figure above:<br />
• version 4 in stream brown_dvt is an alias for (was promoted from) version 15 in workspace<br />
brown_dvt_john<br />
204 <strong>AccuRev</strong>® <strong>On</strong>-<strong>Line</strong> <strong>Help</strong> <strong>Guide</strong>
• version 5 in stream brown_dvt is an alias for version 17 in workspace brown_dvt_john<br />
• version 6 in stream brown_dvt is an alias for version 3 in workspace brown_dvt_mary<br />
There's one exception to this scheme. The Anchor or Send to Workspace command creates a virtual version<br />
in a workspace. It's a virtual version because it doesn't represent a change to the element, but merely the<br />
restoration of an existing version to the workspace.<br />
Successive Promotions. In a depot with a deep stream hierarchy, it's common to successively promote a<br />
particular version to the parent stream, then to the grandparent stream, then to the great-grandparent<br />
stream, etc.<br />
All the versions created by this series of Promote's are aliases for the same real version. The Version<br />
Browser shows how all the virtual versions relate back to the original real version.<br />
The versions in streams brown_dvt, brown_tst, and brown are all aliases for the real version 2 in workspace<br />
stream brown_dvt_mary. (The display does not indicate the fact that the version was promoted from<br />
brown_dvt to brown_tst, and from brown_tst to brown.)<br />
Merge -- Merging of Two Versions<br />
A standard merge operation combines the contents of these two versions of a file:<br />
• The most recently kept version in your workspace stream. This version contains the changes that you<br />
have made to the file in your workspace.<br />
Note: It's possible -- but not a best practice -- to perform a merge on a file with (modified) status.<br />
Since you haven't preserved the recent changes with Keep, <strong>AccuRev</strong> will have no way to restore the<br />
file to its state just before the merge. This can be painful if you change your mind or make an error<br />
during the merge process.]<br />
• The most recent version in the backing stream.<br />
The result file of the merge operation is kept as a new version in the workspace stream. (You can think of<br />
merging as a fancy text-editing operation; as with any edit to a file, you preserve the results with Keep.)<br />
This new, merged version has two ancestors: the two versions listed above.<br />
This is all simple enough. There's a twist, though, which shows up in the Version Browser display:<br />
<strong>AccuRev</strong> always records real versions, not virtual versions, as the two ancestors of a new, merged version.<br />
Thus, the ancestors in the standard merge scenario described above are:<br />
<strong>AccuRev</strong>® <strong>On</strong>-<strong>Line</strong> <strong>Help</strong> <strong>Guide</strong> 205
• The most recently kept version in your workspace stream.<br />
• The version in some other workspace stream that was promoted to the backing stream, causing the<br />
overlap that necessitated the merge.<br />
Example: This screen shot shows a merge from the backing stream brown_dvt to the workspace stream<br />
brown_dvt_john.<br />
The new, merged version is brown_dvt_john/12.<br />
Its ancestors are:<br />
• Real version brown_dvt_john/11<br />
• Real version brown_dvt_mary/1, which was promoted to become virtual version brown_dvt/3 in the<br />
backing stream.<br />
A solid red line shows the merging of data from one workspace, brown_dvt_mary, to a different<br />
workspace, brown_dvt_john . The black line ("direct ancestor") between versions 11 and 12 in the<br />
brown_dvt_john workspace reflects the viewpoint that merging is just a fancy text-editing operation,<br />
automating the creation of the next version of a file in a workspace.<br />
Patch -- Selective Inclusion of Another Version's Changes<br />
A patch operation is similar to a merge operation. In both, text from another version (the "from" version, at<br />
the left end of the dashed red line) is incorporated into your workspace's version. Here's the difference:<br />
• A merge operation considers the entire contents of the "from" version.<br />
• A patch operation considers only some of the changes in the "from" version. Typically, it's the 'recent<br />
changes' made by one user, recorded in one version or a set of consecutive versions. See Patches and<br />
Change Packages on page 178 for full a discussion of patches.<br />
When you select a version created by the Patch command, the Version Browser highlights in red the<br />
versions contained in that patch.<br />
206 <strong>AccuRev</strong>® <strong>On</strong>-<strong>Line</strong> <strong>Help</strong> <strong>Guide</strong>
Note: Patching and the closest common ancestor<br />
<strong>AccuRev</strong> tracks patch ancestry separately from merge ancestry. In determining the closest common<br />
ancestor of two versions for a merge operation, <strong>AccuRev</strong> takes into account previous merge operations<br />
(solid red), but not previous patch operations (dashed red) or revert operations (dashed blue).<br />
Revert -- Selective Removal of Changes from a Version<br />
A revert operation is the opposite of a patch operation. (And we describe the Revert command as<br />
performing a 'reverse patch' operation.) Whereas a patch adds a selected set of changes, a revert removes a<br />
selected set of changes.<br />
A version created by the Revert command has two ancestry lines:<br />
• A dashed blue line indicates the version from which Revert removed some changes.<br />
• A solid black line indicates the basis version of the removed patch or change package entry.<br />
See Reverse Patch: Removing Content Changes on page 252 for more information on how these ancestry<br />
lines are created.<br />
Closest Common Ancestor<br />
It's instructive to follow all the black and solid-red lines in an element's Version Browser display. This<br />
traces the entire ancestry of real versions of an element. In particular, you can use the real-version ancestry<br />
to determine the closest common ancestor of any two versions. This is the most recent version upon<br />
which the two versions are both based, by some combination of direct ancestor and merge connections.<br />
(When considering a virtual version in a closest-common-ancestor analysis, first follow the green line back<br />
to the corresponding real version.)<br />
You can also use the CLI command accurev anc -c to find the closest common ancestor of two versions.<br />
In the Merge command, <strong>AccuRev</strong> determines the closest common ancestor of the two versions to be<br />
merged, and uses this version to perform a 3-way merge. See The Merge, Patch, and Reverse Patch<br />
Algorithms on page 247 for more information on the merge algorithm.<br />
<strong>AccuRev</strong>® <strong>On</strong>-<strong>Line</strong> <strong>Help</strong> <strong>Guide</strong> 207
Operations on Versions<br />
You can perform several operations on a selected version, using its context menu or the Version Browser<br />
toolbar.<br />
Open (equivalent to double-click)<br />
Windows: Run the appropriate command on the file, according to its file type. (The Windows filetyping<br />
system — "file associations" — does not provide for assigning a file type if the filename<br />
has no suffix.)<br />
UNIX: Open a text editor on the file.<br />
View<br />
Open a text editor on a temporary copy of the currently selected file (text files only).<br />
Save As<br />
Copy the currently selected file to another filename.<br />
Merge From<br />
Merge the selected version into the version in the workspace from which the Version Browser was<br />
invoked.<br />
Patch From<br />
Patch the selected version into the version in the workspace from which the Version Browser was<br />
invoked.<br />
Show History<br />
Open a History Browser tab, showing the transaction that created the selected version.<br />
Diff Against Other Version<br />
208 <strong>AccuRev</strong>® <strong>On</strong>-<strong>Line</strong> <strong>Help</strong> <strong>Guide</strong>
Compare the selected version with another version of the element.<br />
<strong>AccuRev</strong> changes the mouse pointer, to prompt you to select the other version. You can click on<br />
any version in the Version Browser display. You can also click on a stream or workspace label to<br />
indicate the version currently in that stream or workspace.<br />
Diff Against File in the Workspace<br />
Compare the selected version with the file in the workspace from which the Version Browser was<br />
invoked. This workspace is listed at the bottom on the <strong>AccuRev</strong> GUI window. This enables you to<br />
invoke a comparison with a file that you have changed in your workspace, but have not yet<br />
preserved in the repository with a Keep command.<br />
Diff Against File <strong>On</strong> Disk<br />
Compare the selected version with the an arbitrary file on your machine. A File Chooser dialog<br />
appears, in which you specify the file.<br />
Send to Workspace<br />
Activate the selected element in the workspace from which the Version Browser was invoked. The<br />
element must currently have (backed) status in the workspace -- that is, it must not be active.<br />
Send to Issue<br />
Record the selected version(s) in the change package section (Changes tab) of one or more issue<br />
records. The default query is executed, and you are prompted to choose one or more of the records<br />
selected by the query. You can also create a new issue record, to which the selected version(s) will<br />
be sent.<br />
Send to Issue (specifying basis)<br />
Record the selected version in the change package section (Changes tab) of one or more issue<br />
records. You are prompted select a version in the Version Browser display; this version will<br />
become the basis version in the change package entry.Then, the default query is executed, and you<br />
are prompted to choose one or more of the records selected by the query. You can also create a<br />
new issue record, to which the selected versions will be sent.<br />
Note: The basis version you specify must be an ancestor of the head version. If it isn't, an "Invalid<br />
Change Package" error occurs.<br />
<strong>AccuRev</strong>® <strong>On</strong>-<strong>Line</strong> <strong>Help</strong> <strong>Guide</strong> 209
Properties<br />
Displays information about the selected element in a pop-up window. The data items displayed<br />
vary with the type of element.<br />
Version Browser Preferences<br />
The Tools > Preferences command opens a dialog that includes a Version Browser tab, where you can<br />
control settings that affect the Version Browser. (See “<strong>AccuRev</strong> Preferences (Tools > Preferences<br />
Command)” on page 41.)<br />
210 <strong>AccuRev</strong>® <strong>On</strong>-<strong>Line</strong> <strong>Help</strong> <strong>Guide</strong>
6. Diff, Merge, and Change Palette<br />
The Diff Tool<br />
The <strong>AccuRev</strong> GUI provides many ways to invoke a "Diff" command to compare two versions of a text-file<br />
element. By default, the comparison is performed by <strong>AccuRev</strong>'s own Diff tool, which displays the two<br />
versions next to each other, using color coding to show the differences and provided convenient navigation<br />
controls. You can also configure the GUI to use another file-comparison tool (see <strong>AccuRev</strong> Preferences<br />
(Tools > Preferences Command) on page 41).<br />
Invoking the Diff Tool (or Another File-Comparison<br />
Tool)<br />
No matter which tool you've configured to perform file comparisons, you invoke the tool in the same way,<br />
as described below. <strong>AccuRev</strong>'s Diff tool opens in a separate tab within the <strong>AccuRev</strong> GUI window; any<br />
other tool opens in its own window.<br />
There are multiple ways to specify the two versions of a file element to be compared:<br />
In a File Browser, each file's context menu includes a Diff Against... item. There are several choices, each<br />
of which compares your version (i.e. the file in your workspace) with a version stored in the depot:<br />
• Most Recent Version: Compares your file with the version currently in your workspace stream. Use this<br />
choice if you've modified the file since the last time you performed a Keep on it (or if you've never<br />
performed a Keep on it since the last update).<br />
• Backed Version: Compares your file with the version currently in the backing stream. For example,<br />
you might use this choice to see all the changes you've made to this file since you updated your<br />
workspace and starting working on the file. (And assuming no one else has promoted a new version to<br />
the backing stream in the meantime.) This might include the changes stored in several intermediate<br />
versions that you've created with keep.<br />
• Basis Version: Compares your file with the version that you started working with, before making your<br />
"recent" changes. For a discussion of the meaning of "recent", see Patches and Change Packages on<br />
page 178.<br />
• Overlapping Changes: Provides two options to help you identify and resolve conflicts between two<br />
versions of an element that result in an (overlap) status:<br />
• Mine - Compares the workspace or stream version against the common ancestor in the backing<br />
stream. This option identifies the changes in the workspace or stream that did not come from the<br />
backing stream; it is the equivalent of diffing against the last version that you merged with.<br />
• Theirs - Displays only the changes added to the backing stream since the last time you merged<br />
with the backing stream. This option is useful for identifying the changes to the backing stream<br />
that caused the overlap condition.<br />
The Overlapping Changes options are available only for elements with an (overlap) status.<br />
<strong>AccuRev</strong>® <strong>On</strong>-<strong>Line</strong> <strong>Help</strong> <strong>Guide</strong> 211
• File in Other Stream: Compares the selected file with a file in another stream or workspace. By<br />
default, <strong>AccuRev</strong> selects the file with the same name in the target stream or workspace you select, but<br />
you can choose any file you wish.<br />
• File on Disk: Compares your file with an arbitrary file on your machine. A standard operating system<br />
"open file" dialog box open, in which you specify the file.<br />
In a Stream Browser display, view the elements in a stream's default group by clicking the control<br />
below the stream. An element's context menu includes the Diff Against... items described above.<br />
In a Version Browser or Stream Version Browser display for a text-file element, you can compare any two<br />
versions: right-click any version, select Diff Against Other Version from the context menu, then left-click<br />
any other version.<br />
In a History Browser display for a text-file element, you can compare the versions created in any two<br />
transactions. Right-click a transaction in the Summary (upper) pane, select Diff Against Other Version<br />
from the context menu, then left-click another transaction in the Summary pane. Similarly, the Diff Against<br />
File in the Workspace command enables you to compare the version created in a particular transaction with<br />
the file currently in your workspace. (That file might contain changes that you haven't yet preserved with<br />
Keep.)<br />
Diffing <strong>On</strong>e File Against Another<br />
Unlike most other Diff Against operations, in which you choose which version of a file you want to diff,<br />
there are two Diff Against operations that allow you to diff one file with any other file you choose, Diff<br />
Against File in Other Stream and Diff Against File on Disk.<br />
Diff Against File in Other Stream<br />
Use this procedure when you want to diff two files that are under <strong>AccuRev</strong> control.<br />
To diff a file against a file in another stream:<br />
1. In the File Browser, right-click the file you want to diff and choose Diff Against > File in Other<br />
Stream (or type Ctrl+Shift+O).<br />
<strong>AccuRev</strong> displays the Select File for Diff dialog box:<br />
212 <strong>AccuRev</strong>® <strong>On</strong>-<strong>Line</strong> <strong>Help</strong> <strong>Guide</strong>
Note that the file you selected is displayed in the instructional text.<br />
2. In the Streams field, select the stream or workspace associated with the file you want to diff against the<br />
file you selected in Step 1.<br />
<strong>AccuRev</strong>® <strong>On</strong>-<strong>Line</strong> <strong>Help</strong> <strong>Guide</strong> 213
The Stream Navigator is populated with a tree for the stream or workspace you select.<br />
If the file you chose for the Diff operation exists in the selected target stream, <strong>AccuRev</strong> automatically<br />
highlights the file in the Stream Navigator pane. You can choose a different file for the Diff operation,<br />
if appropriate.<br />
Note: To locate the file in the target stream, <strong>AccuRev</strong> navigates as much of the element’s path as possible.<br />
If <strong>AccuRev</strong> cannot find a file with the same name in the stream or workspace you select, it displays<br />
a warning message.<br />
3. Click Ok to diff the two files.<br />
<strong>AccuRev</strong> displays the Diff view. See Diff Tab Layout on page 215 to learn about how diff files are displayed.<br />
Diff Against File on Disk<br />
Use this procedure when you want to diff a file under <strong>AccuRev</strong> control with any file on a local or<br />
networked disk.<br />
1. In the File Browser, right-click the file you want to diff and choose Diff Against > File <strong>On</strong> Disk (or<br />
type Ctrl+Shift+F).<br />
<strong>AccuRev</strong> displays the Open dialog box.<br />
2. Select the file against which you want to diff the file selected in Step 1 and click the Diff button.<br />
214 <strong>AccuRev</strong>® <strong>On</strong>-<strong>Line</strong> <strong>Help</strong> <strong>Guide</strong>
<strong>AccuRev</strong> displays the Diff view. See Diff Tab Layout on page 215 to learn about how diff files are displayed.<br />
Diff Tab Layout<br />
The Diff tool displays the two versions side-by-side in separate panes, so that corresponding text lines in<br />
the versions line up visually. (You can use buttons Horizontal Layout and Vertical Layout at the right<br />
side of the toolbar to arrange the panes above-and-below.) We'll call them the "before version" (displayed<br />
on the left, or above) and the "after version". The element pathname and the version-IDs are displayed<br />
above the versions' contents.<br />
Initially, the two panes are the same width, but you can drag the vertical separator to change the relative<br />
widths. To make both panes wider, just increase the size of the overall <strong>AccuRev</strong> GUI window.<br />
Notes:<br />
• Namespace differences<br />
The two versions being compared can have different pathnames: the element may have been<br />
renamed or moved to another directory within the depot. (This may have occurred in one of the<br />
versions, or in both of them.) The Diff tool does not highlight or announce such namespace<br />
differences.<br />
<strong>AccuRev</strong>® <strong>On</strong>-<strong>Line</strong> <strong>Help</strong> <strong>Guide</strong> 215
• Left vs. right<br />
Depending on how you launch the Diff tool, an older version might be displayed on the right, and<br />
a newer version on the left. We recommend keeping the older version on the left, so that "before"<br />
and "after" in the descriptions below correspond to reality.<br />
• Comparing binary files<br />
If the versions to be compared are in a binary image format that <strong>AccuRev</strong> can render, the Diff tool<br />
simply displays the versions, so that you can determine their differences by inspection. <strong>AccuRev</strong><br />
can render the following image formats:<br />
• JPEG (.jpg or .JPG filename suffix)<br />
• PNG (.png or .PNG)<br />
• GIF (.gif or .GIF)<br />
• Applying changes from the "before" version to your workspace's version<br />
If you're comparing the file in your workspace with another version, you can use the Diff tool to<br />
edit your file as you view the differences.<br />
See Editing a File Using the Diff Tool on page 219.<br />
Difference Section Color-Coding<br />
Through color-coding, the Diff tool partitions the text into the following kinds of "difference sections":<br />
• Unchanged Section (white background): Text section in which the versions are identical.<br />
• Added Section (green background): Text section that occurs only in the "after" version. Empty space<br />
with a blue background appears at that point in the "before" version.<br />
• Deleted Section (red background): Text section that occurs only in the "before" version. The deleted<br />
section appears with a blue background in the "before" version.<br />
• Changed Section (blue background): Sometimes, the Diff tool decides that a text section in the<br />
"before" version has been revised, producing the corresponding section in the "after" version. The<br />
before and after sections are not necessarily the same length, in which case some empty space is<br />
displayed in one of the versions. Both the before and after sections appear with a blue background.<br />
216 <strong>AccuRev</strong>® <strong>On</strong>-<strong>Line</strong> <strong>Help</strong> <strong>Guide</strong>
Both sections contain red character highlights, indicating the first location in a line where the two<br />
versions differ:<br />
If a text block has been moved from one location in the file to another, the Diff tool indicates this as two<br />
separate changes: a deleted section at the original location, and an added section at the new location.<br />
Your user preferences include controls for the Diff tool's handling of whitespace-only differences between<br />
the versions. (See <strong>AccuRev</strong> Preferences (Tools > Preferences Command) on page 41.)<br />
Navigating in a Diff Tab<br />
Most text files are too long to fit on the display screen, and some individual text lines are too wide.<br />
Accordingly, the panes in which the versions appear have both vertical and horizontal scroll bars. Scrolling<br />
of the panes is synchronized automatically. <strong>Line</strong> numbers appear at the left edge of each pane.<br />
For a text file that contains hundreds or thousands of lines, there may be only a few difference sections<br />
(added, deleted, or revised), separated by large unchanged sections. The Diff tool provides both navigation<br />
buttons on its toolbar and a difference map for direct access to a particular difference section.<br />
Diff Toolbar Navigation Buttons<br />
Whenever you use one of these buttons to jump to a particular difference section, the Diff tool remembers<br />
it as the current difference and highlights the lines numbers in both panes.<br />
A "difference N of M" window in the toolbar indicates which difference section is current.<br />
First Diff<br />
(Accelerator key: Crtrl+Shift+) Go to the first difference section.<br />
Last Diff<br />
(Accelerator key: Crtrl+Shift+) Go to the last difference section.<br />
Center Diff<br />
Using the scroll bars or the difference map, you can make the current difference scroll offscreen.<br />
Click this button to bring it back onscreen.<br />
Previous Diff<br />
<strong>AccuRev</strong>® <strong>On</strong>-<strong>Line</strong> <strong>Help</strong> <strong>Guide</strong> 217
(Accelerator key: Ctrl+) Go to the previous difference section.<br />
Next Diff<br />
(Accelerator key: Ctrl+) Go to the next difference section.<br />
Search<br />
(Keyboard shortcut: Ctrl+F) Search for a text string, in either of the versions being compared. A<br />
dialog appears, in which you define the search.<br />
This command is also available on the GUI window's main menu: File > Search.<br />
After you've defined a search, you can perform it again, using the command File > Search<br />
Again on the GUI window's main menu, or its keyboard shortcut: function key F3.<br />
Difference Maps<br />
To the right of each pane, there's a difference map that shows the relative locations and sizes of all the<br />
difference sections. The maps use the same color-coding (see Color-Coding of the Contributor Versions on<br />
page 238) as the difference sections themselves. Click on any colored area within a map to scroll both<br />
218 <strong>AccuRev</strong>® <strong>On</strong>-<strong>Line</strong> <strong>Help</strong> <strong>Guide</strong>
panes directly to the corresponding difference section. (Actually, you can click anywhere in the difference<br />
map; the panes will scroll to that location, even if the files are identical there.)<br />
Using a difference map merely scrolls the panes; it does not affect which difference is the current<br />
difference. After you jump to a particular location, click the difference section in either pane to make it the<br />
current difference.<br />
If you use a difference map, but then want to scroll back to where you were before, click the<br />
toolbar button.<br />
Center Diff<br />
Editing a File Using the Diff Tool<br />
In addition to comparing two versions of a file, the Diff tool can help you to edit the contents of the version<br />
in your workspace. This "edit-by-diff" capability is available only when you're comparing your workspace<br />
version with another version; it's not available when you invoke the Diff tool from the Version Browser or<br />
History Browser.<br />
Here's a procedure for using this capability (see the toolbar button summary below):<br />
1. Invoke the Diff tool in a File Browser, to compare your workspace version with some other ("before")<br />
version of the same file.<br />
<strong>AccuRev</strong>® <strong>On</strong>-<strong>Line</strong> <strong>Help</strong> <strong>Guide</strong> 219
2. Click the Show result of edits button in the Diff toolbar. This opens a third pane (the Edit pane),<br />
which initially contains the same text as your workspace version.<br />
3. As you browse through the difference sections, you can:<br />
• Edit text manually in the Edit pane.<br />
• Click the Revert my change toolbar button to swap in the "before" version's text at that point (a<br />
change, addition, or deletion). The button becomes highlighted to indicate your selection.<br />
• Include both the "before" and "after" versions' text at that point: click the Revert My Change<br />
toolbar button, then hold down the Ctrl key and click the Restore my change toolbar button.<br />
• Alternatively, click the two buttons in the opposite order. Both buttons become highlighted, and<br />
number annotations indicate the order you selected:<br />
You can then modify the combined text manually.<br />
• Change your mind about a difference section where you've used and/or , by selecting<br />
that section and clicking one of those buttons. Any manual edits you've made in that difference<br />
section are lost.<br />
• Click the Revert all of my changes button to make the Edit pane the same as the "before"<br />
version.<br />
• Click the Restore all of my changes button to make the Edit pane the same as the "after"<br />
version.<br />
220 <strong>AccuRev</strong>® <strong>On</strong>-<strong>Line</strong> <strong>Help</strong> <strong>Guide</strong>
4. Finish your work in either of these ways:<br />
• Click the Save edits and close toolbar button. This simply replaces the file in your<br />
workspace. (It doesn't perform an <strong>AccuRev</strong> Keep command.)<br />
• Close the Diff tab to cancel the edit-by-diff session. No changes are saved to the file in your<br />
workspace.<br />
Note: Edit-by-Diff vs. Merge<br />
Using the edit-by-diff capability is similar to using the Merge Tool (see The <strong>AccuRev</strong> Merge Tool<br />
on page 237). But there's an important difference:<br />
• An edit-by-diff operation involves just two versions.<br />
• A merge operation takes into account a third version: the closest common ancestor of the two<br />
versions being merged.<br />
Diff Toolbar Edit-by-Diff Buttons<br />
Revert my change<br />
Use the "before" version's section at this point. If the button is currently highlighted, you can<br />
hold down the Ctrl key and press to append the "before" section to the workspace version's<br />
section.<br />
Restore my change<br />
Use the workspace version's section at this point. If the button is currently highlighted, you can<br />
hold down the Ctrl key and press to append the workspace version's section to the "before"<br />
section.<br />
Revert all my changes<br />
Make the Edit pane the same as the "before" version.<br />
Restore all my changes<br />
Make the Edit pane the same as the "after" version.<br />
Save edits and close<br />
Store the current contents of the Edit pane in the workspace's file, without performing a Keep<br />
operation.<br />
<strong>AccuRev</strong>® <strong>On</strong>-<strong>Line</strong> <strong>Help</strong> <strong>Guide</strong> 221
Main Menu Commands Available in a Diff Tab<br />
Several of the commands in the Edit submenu of GUI window's main menu are enabled when you're<br />
working in a Diff tab:<br />
Cut<br />
(Keyboard shortcut: Ctrl-X) Cut the selected text to the window system's clipboard.<br />
Copy<br />
(Keyboard shortcut: Ctrl-C) Copy the selected text to the window system's clipboard.<br />
Paste<br />
(Keyboard shortcut: Ctrl-V) Paste the contents of the window system's clipboard.<br />
Select All<br />
(Keyboard shortcut: Ctrl-A) Select the entire contents of the current pane.<br />
Search<br />
(Keyboard shortcut: Ctrl-F) See the Search description above.<br />
Search Again<br />
(Keyboard shortcut: F3) See the Search description above.<br />
The Change Palette Tool<br />
The Change Palette is a tool for propagating changes 'outside the lines' of a depot's stream hierarchy. You<br />
use it to promote one or more versions from a dynamic stream to a stream other than its parent stream. In<br />
some cases, a merge operation is required before you can propagate changes between streams; the Change<br />
Palette helps you to manage the Merge and subsequent Promote commands. You can use Patch instead of<br />
Merge, in order to send just some -- not all -- of the changes that a version contains.<br />
You can also use the Change Palette to send changes from a dynamic stream to a workspace. This can be<br />
accomplished with a simple checkout operation, or with a more complex merge or patch operation.<br />
You cannot use the Change Palette to promote versions from your workspace to an arbitrary stream. The<br />
only destination for versions in a workspace is the workspace’s backing stream, via the Promote command.<br />
(But you can reparent a workspace to provide a new destination for promoted versions.)<br />
222 <strong>AccuRev</strong>® <strong>On</strong>-<strong>Line</strong> <strong>Help</strong> <strong>Guide</strong>
Opening a Change Palette Tab<br />
Before using the Change Palette itself, you must specify the version(s) that are to be promoted 'outside the<br />
lines' of the depot’s stream hierarchy. You can do this in the variety of contexts listed below.<br />
From a StreamBrowser: Selected items from a current development activity subwindow<br />
The current development activity subwindow shows the development activity currently taking<br />
place in a stream or workspace -- by element, by transaction, or by issue record. In this<br />
subwindow, you can:<br />
1. Select any number of items (elements, transactions, or issue records).<br />
2. Invoke the Send to Change Palette command, using the toolbar button or the selection's context<br />
menu.<br />
From a StreamBrowser: All the versions with changes that have not been propagated to the<br />
destination<br />
Instead of selecting individual versions, you can let <strong>AccuRev</strong> determine the complete set of<br />
versions in a source stream that have not yet been propagated to a destination stream or workspace.<br />
This can include versions that are not currently in the source stream’s default group at all, but are<br />
inherited from a higher-level stream.<br />
Click the control below the source stream, and drag it to the destination stream or workspace.<br />
<strong>AccuRev</strong>® <strong>On</strong>-<strong>Line</strong> <strong>Help</strong> <strong>Guide</strong> 223
From the Details pane of a File Browser, opened on a stream: Selected versions from the default<br />
group<br />
This is essentially the same as working in a Default Group subwindow in the StreamBrowser:<br />
1. Select the Default Group search.<br />
2. Select any number of the stream's active versions.<br />
3. Invoke the Send to Change Palette command, using the toolbar button or the selection's context<br />
menu.<br />
From a History Browser or Active Transactions tab, opened on a stream: All the versions in<br />
specified transaction(s)<br />
A History Browser tab shows all the transactions that created (via Promote) versions in a stream.<br />
An Active Transactions tab shows the subset of these transactions with at least one version still<br />
224 <strong>AccuRev</strong>® <strong>On</strong>-<strong>Line</strong> <strong>Help</strong> <strong>Guide</strong>
active in the stream. In either one, you can load a Change Palette with the versions created one or<br />
more selected transactions.<br />
1. Select one or more transactions in the Summary (upper) pane.<br />
2. Invoke the Send to Change Palette command, using the toolbar button or the selection's context<br />
menu.<br />
<strong>AccuRev</strong>® <strong>On</strong>-<strong>Line</strong> <strong>Help</strong> <strong>Guide</strong> 225
From a History Browser or Active Transactions tab, opened on a stream: Specified version(s) from<br />
one transaction<br />
This is similar to the previous case: instead of loading a Change Palette with all the versions<br />
created in a transaction, you load selected versions from a transaction.<br />
1. Select one transaction in the Summary (upper) pane.<br />
2. Select any number of that transaction's versions in the Versions (lower) pane.<br />
3. Invoke the Send to Change Palette command, using the toolbar button or the selection's context<br />
menu.<br />
From a Stream Issues tab, opened on a stream: All the versions in the change package(s) of the<br />
specified issue record(s)<br />
A Stream Issues tab shows the issue records whose change packages are "in" a particular stream.<br />
Each change package contains a "patch" of data from one or more text-file elements. You can load<br />
a Change Palette tab with the versions in one or more issue records' change packages:<br />
1. Select one or more issue records in the Issues (upper) pane.<br />
226 <strong>AccuRev</strong>® <strong>On</strong>-<strong>Line</strong> <strong>Help</strong> <strong>Guide</strong>
2. Invoke the Send to Change Palette command, using the toolbar button or the selection's context<br />
menu.<br />
In all cases, a new Change Palette tab appears, loaded with the versions you've specified.<br />
Change Palette Tab Layout<br />
The Change Palette tab includes these panes:<br />
• The Specified Versions pane initially lists all the versions you specified with the Send to Change<br />
Palette command (or the drag-and-drop operation). The versions' entries are cleared from this pane as<br />
you work with them using Promote, Merge, Patch, etc.<br />
• The Merged Versions pane appears only after you've merged or patched versions in the Specified<br />
Versions pane. It lists the versions created by the Merge or Patch command, and provides a convenient<br />
way to Promote these versions to the destination stream.<br />
Layout of the Specified Versions Pane<br />
This pane contains a table that initially lists all the versions loaded into the Change Palette.<br />
As you work with these versions, they "migrate" out of this pane:<br />
• Entries for versions that you promote to a destination stream -- or send to a destination workspace --<br />
are automatically cleared from the Change Palette.<br />
• Entries for versions that you Patch into a workspace (based on the source or destination stream) are<br />
also cleared automatically.<br />
<strong>AccuRev</strong>® <strong>On</strong>-<strong>Line</strong> <strong>Help</strong> <strong>Guide</strong> 227
• Entries for versions that you Merge into a workspace (based on the source or destination stream) are<br />
automatically cleared from the Specified Versions pane. Corresponding entries, representing the<br />
versions created by the Merge, are added to the Merged Versions pane.<br />
Columns in the Specified Versions Table<br />
The Specified Versions table includes these columns:<br />
Element (or separate "Name" and "In Folder" columns)<br />
The element's pathname within the depot.<br />
Version<br />
The version of the element that was sent to the Change Palette.<br />
Basis Version<br />
The version/basis-version pair defines the "patch data" that will be incorporated into the<br />
destination version if you invoke the Patch command. (See Patches and Change Packages on<br />
page 178.)<br />
Transaction<br />
(if you invoked Send to Change Palette from a History Browser or Active Transactions tab) The<br />
number of the transaction from which you sent this version.<br />
Status<br />
The relationship between the version in the source stream and the version in the destination<br />
stream:<br />
• (overlap) indicates that you must perform a Merge command prior to Promote'ing this<br />
element to the destination stream. You can also perform a Patch command to propagate some<br />
of this version's changes to the destination stream, but this does not resolve the overlap status<br />
(and so does not enable the Promote command).<br />
• (patch) indicates that the change that you sent to the Change Palette for this element (as<br />
specified by its entries in the Version and Basis Version columns) is a patch. That is, the<br />
change does not include the entire set of changes between the source-stream version and the<br />
closest common ancestor of the source-stream and destination-stream versions. You can<br />
perform a Patch command to propagate the changes in the patch to the destination stream.<br />
If the element does not also have (overlap) status, the Promote command is enabled for this<br />
version, too.<br />
But promoting would propagate more changes to the destination stream than were loaded into the<br />
Change Palette. <strong>AccuRev</strong> issues a warning if you invoke Promote on this version.<br />
• A blank indicates that there is no overlap and that the change loaded into the Change Palette is<br />
not a patch. This means you can safely Promote the version to the destination stream.<br />
228 <strong>AccuRev</strong>® <strong>On</strong>-<strong>Line</strong> <strong>Help</strong> <strong>Guide</strong>
Other Indicators and Controls<br />
The Specified Versions pane also includes:<br />
Source Stream<br />
The name of the stream from which you sent the versions, using Send to Change Palette or the<br />
drag-and-drop operation.<br />
Destination Stream<br />
Initially blank (unless you used the drag-and-drop operation to load the Change Palette).<br />
Subsequently, it displays the name of the stream or workspace you've selected as the versions'<br />
destination.<br />
Resolve overlaps in workspace<br />
This field does not appear until the first time you invoke the Merge command. At that point,<br />
<strong>AccuRev</strong> prompts you to specify a workspace for the merge operation to take place in. It then<br />
displays the workspace's name in this field (which is also a listbox control for changing the name).<br />
Layout of the Merged Versions Pane<br />
This pane contains a table that lists the versions you've created by invoking the Merge command on<br />
versions in the Specified Versions pane. As you proceed to Promote these newly created versions, their<br />
entries are cleared from the Change Palette.<br />
The Merged Versions table includes these columns:<br />
Element (or separate "Name" and "In Folder" columns)<br />
The element's pathname within the depot.<br />
Merged in Workspace<br />
The name of the workspace in which the merged version was created. This is not necessarily the<br />
same for all the listed elements, since you can switch workspaces using the Resolve overlaps in<br />
workspace control.<br />
Working in a Change Palette Tab<br />
The following sections describe the tasks you perform in a Change Palette tab. The order of the sections<br />
follows the typical order of tasks. But the Change Palette is a long-lived "work environment", not a simple<br />
dialog box or sequential wizard. So you might perform just some of the tasks and/or perform them in a<br />
different order.<br />
Specifying the Destination Stream<br />
If you've loaded versions into the Change Palette using the Send to Change Palette command, you've<br />
already indicated the source stream, but need to specify the destination stream or workspace. (The dragand-drop<br />
operation indicates both the source and destination.)<br />
<strong>AccuRev</strong>® <strong>On</strong>-<strong>Line</strong> <strong>Help</strong> <strong>Guide</strong> 229
Click the arrow control next to the Destination Stream field.<br />
A dialog appears, listing all of the depot's streams and workspaces. Select one to be the destination for<br />
subsequent commands (Send to Workspace, Promote, Merge, and/or Patch) on the versions in the<br />
Specified Versions pane.<br />
Example<br />
As the example shows, <strong>AccuRev</strong> determines a status for each element, describing the relationship between<br />
the source-stream version and the destination-stream version. Entries with (overlap) status are highlighted<br />
in yellow.<br />
Note: If the destination is a workspace, <strong>AccuRev</strong> evaluates the version currently in the workspace<br />
stream, which is not necessarily the same as the file currently in the workspace tree.<br />
You can change the destination stream at any time, using the arrow control next to the Destination Stream<br />
field.<br />
230 <strong>AccuRev</strong>® <strong>On</strong>-<strong>Line</strong> <strong>Help</strong> <strong>Guide</strong>
Sending Versions to the Destination Stream<br />
In the Specified Versions pane:<br />
• If the destination is a stream, you can immediately Promote the versions that do not have (overlap)<br />
status.<br />
• If the destination is a workspace, you can immediately Send to Workspace any or all versions, whether<br />
or not they have (overlap) status.<br />
Select one or more eligible versions, then click the button in the pane's toolbar or choose Promote (or<br />
Send to Workspace) from the selection's context menu. When the command completes, the entry(s) for the<br />
version(s) are cleared from the Change Palette.<br />
In the Merged Versions pane, you can Promote versions at any time. The versions are active in the<br />
workspace listed in the Merged in Workspace column; Promote sends them to this workspace's backing<br />
stream.<br />
Notes:<br />
• If you've used multiple workspaces for merging ...<br />
In each Promote invocation, the set of versions must all be in the same workspace.<br />
• If you've merged using a workspace based on the source stream ...<br />
Promoting sends the merged version to the workspace's backing stream, which is not the destination<br />
stream you originally specified. You can now promote this version from the workspace's backing<br />
stream to the original destination stream (no additional merge is required). But you'll need to use<br />
another instance of the Change Palette to invoke the Promote command.<br />
Merging the Source and Destination Versions<br />
If an entry in the Specified Versions pane has (overlap) status, you cannot immediately promote the<br />
version to the destination stream. First, you must create a new version by merging the source and<br />
destination versions.<br />
The merge operation must take place in a workspace that belongs to you and is based on either the source<br />
or destination stream. If you have not already selected a merge workspace, you must do so before<br />
performing any merges. (See Merging the Source and Destination Versions on page 231.)<br />
Select one or more versions with (overlap) status, and click the button in the pane's toolbar or choose<br />
Merge from the selection's context menu.<br />
The merge operation(s) proceed for the selected element(s), as described in The Merge Command on<br />
page 235.<br />
Note: If the merge workspace was not up-to-date, it's possible that the element will continue to have<br />
(overlap) status after the merge. In this case, perform a standard Merge in the workspace before<br />
promoting the element.<br />
<strong>AccuRev</strong>® <strong>On</strong>-<strong>Line</strong> <strong>Help</strong> <strong>Guide</strong> 231
Selecting a Workspace for Performing Merges<br />
A merged version cannot be created directly in either the source or destination stream, because these are<br />
dynamic streams — all new versions of <strong>AccuRev</strong> elements must be originally created in workspaces.<br />
The first time you invoke Merge in the Specified Versions pane, <strong>AccuRev</strong> prompts you to establish a<br />
merge workspace, suggesting one that is based on the destination stream. You can also choose a workspace<br />
based on the source stream.<br />
Notes:<br />
• Which is preferable -- source or destination<br />
A workspace based on the destination stream is preferable. After you perform the merge, you can then<br />
accomplish the original task -- propagating a version's changes to the destination stream -- with a<br />
single Promote. If you use a workspace based on the source stream, you'll need to Promote twice: (1)<br />
from the merge workspace to the source stream; (2) from the source stream to the destination stream.<br />
The second one requires you to use another instance of the Change Palette.<br />
• What if no candidate workspace exists<br />
Click Cancel in the choose-workspace dialog, and do either of the following:<br />
• Create a workspace based on one of the streams.<br />
• Reparent one of your existing workspaces to the source or destination stream. Be sure to Update<br />
the reparented workspace before using it to perform merges in the Change Palette.<br />
• Dialog box used for patching changes and resolving twin status, too.<br />
The Please Choose a Workspace dialog box is also used when patching changes and resolving an<br />
element’s twin status. See Patching Changes from the Source Version into the Destination Version on<br />
page 233 and Resolving Twins from the Change Palette on page 233 for more information.<br />
After you select a merge workspace, its name is displayed at the bottom of the Specified Versions pane.<br />
You can change this setting at any time; this enables you to use different workspaces to merge different<br />
versions.<br />
232 <strong>AccuRev</strong>® <strong>On</strong>-<strong>Line</strong> <strong>Help</strong> <strong>Guide</strong>
Patching Changes from the Source Version into the Destination<br />
Version<br />
If an entry in the Specified Versions pane has (patch) status, you can invoke the Patch command to<br />
incorporate the patch defined by the Version and Basis Version settings into the destination-stream version.<br />
Select one or more of these versions, and click the button in the pane's toolbar or choose Patch from<br />
the selection's context menu. <strong>AccuRev</strong> prompts you to select a workspace that belongs to you and is based<br />
on the destination stream. The patch operation is performed in this workspace, as described in Patches and<br />
Change Packages on page 178.<br />
When the patch operation is complete, the entry disappears from the Specified Versions pane.<br />
Resolving Twins from the Change Palette<br />
Using the Change Palette to promote elements across streams can reveal the presence of elements with a<br />
(twin) status, which are highlighted in yellow in the Specified Versions pane. Twin elements (or so called<br />
twins) can be created when a file with the same name is created in workspaces off both the source and<br />
destination streams and then promoted to their respective streams. Elements that have a (twin) status<br />
cannot be promoted across streams until their (twin) status is resolved.<br />
<strong>AccuRev</strong> provides a twin status resolution wizard and one-step defunct operations designed to help resolve<br />
twins quickly and easily. See Resolving (twin) Status on page 91 for more information. Note that there are<br />
considerations when using the twin resolution wizard to resolve twins from the Change Palette.<br />
Multiple Entries for the Same Element<br />
In some cases, the Specified Versions pane of the Change Palette can get populated with multiple entries<br />
for the same element. Here is a simple scenario:<br />
1. Successive changes to an element, brass.c, get assigned to different AccuWork issue records. For<br />
example, this illustration shows a two-version change assigned to issue #14, then a one-version change<br />
assigned to issue #7, then a two-version change assigned to issue #22.<br />
2. At this point, all three issues (#14, #7, and #22) are "in" the stream to which the versions were<br />
promoted.<br />
3. Open a Stream Issues window for the stream to which the versions were promoted, then select issues<br />
#14 and #22 and invoke the Send to Change Palette command. Since there is a "change package gap",<br />
consisting of version 33, between the two change package entries for brass.c, <strong>AccuRev</strong> cannot<br />
combine them into a single patch entry. Accordingly, the two entries are entered into the Change<br />
Palette separately:<br />
<strong>AccuRev</strong>® <strong>On</strong>-<strong>Line</strong> <strong>Help</strong> <strong>Guide</strong> 233
The total number of entries for a given element is displayed in the Count column. The (patch)<br />
indicators in the Status column indicate that Patch is the appropriate command to invoke on each entry,<br />
in order to propagate the changes to brass.c in issue records #14 and #22 (and no other changes) to the<br />
destination stream.<br />
Commands Available in a Change Palette Tab<br />
Clear<br />
Remove the selected entry(s). You can clear entries from either pane. This capability helps you to<br />
keep track of your work (and the work that you've decided not to do).<br />
If you attempt to close the Change Palette tab when either pane in non-empty, <strong>AccuRev</strong> prompts<br />
you for confirmation. Note: Clear is available from the right mouse button context menu; it is not<br />
currently available from the tool bar.<br />
Promote<br />
(available only if the destination is a dynamic stream)<br />
Specified Versions pane: promote the selected version(s) to the destination stream.<br />
Merged Versions pane: promote the selected version(s) from the workspace listed in the Merged in<br />
Workspace column to its backing stream.<br />
Send to Workspace<br />
(available only if the destination is a workspace) Performs a Send to Workspace command on the<br />
selected version(s) in the destination workspace. (see The Send to Workspace Command on<br />
page 129.)<br />
Merge<br />
Merge the selected version(s) with the corresponding version(s) in the destination stream, creating<br />
the merged version(s) in the workspace listed in the Resolve overlaps in workspace field. When<br />
the command finishes, the entry(s) are cleared from the Specified Versions pane, and entry(s) for<br />
the newly created version(s) are added to the Merged Versions pane.<br />
Patch<br />
Performs a Patch command from each selected version to the corresponding version in the<br />
destination workspace, or in a workspace that you select below the destination stream. When the<br />
command finishes, the entry(s) are cleared from the Specified Versions pane.<br />
234 <strong>AccuRev</strong>® <strong>On</strong>-<strong>Line</strong> <strong>Help</strong> <strong>Guide</strong>
Resolve Twin Status<br />
Provides a wizard and other tools to help you resolve an element’s (twin) status. See Resolving<br />
(twin) Status on page 91 for more information.<br />
Browse Versions<br />
Open a Version Browser tab, showing all the versions of the selected element, and their<br />
interrelationships (ancestry).<br />
Diff<br />
Compares the selected version with the version in the destination stream or workspace.<br />
Note: When the destination is a workspace, the comparison is performed with the version in the<br />
workspace stream, not the file in the workspace tree. These are different if the element has (modified)<br />
status in the workspace.<br />
Properties<br />
Displays information about the selected element. The data items displayed vary with the type of<br />
element.<br />
The Merge Command<br />
The Merge command combines two versions of an element, producing a new version. (That is, a successful<br />
merge operation always ends with a Keep. This is a software configuration management best practice.)<br />
<strong>AccuRev</strong> can process both content changes and namespace changes in performing a merge. By default, the<br />
merging of text-file contents is performed by <strong>AccuRev</strong>'s own Merge tool, which uses a 3-way merge<br />
algorithm (see ).<br />
What about elements that aren't text files<br />
Video Tip<br />
Click this link to view an introductory video on merging binary files.<br />
The Merge command can also handle any other kind of version-controlled element: binary file, directory,<br />
or link.<br />
Configuring the GUI to use another text-file-merge tool<br />
A user preference enables you to configure a third-party tool for merging the contents of text files.<br />
Why Do I Need to Merge<br />
Perhaps the most common usage pattern in <strong>AccuRev</strong> is:<br />
• Using Keep to create one or more versions of a text file in your workspace.<br />
• Using Promote to propagate the most recently kept version to the backing stream.<br />
Occasionally, someone else "gets there first". That is, both you and a colleague are working on the same<br />
file concurrently, each of you using a copy of the file in your own workspace. And the colleague promotes<br />
his changes to the common backing stream before you do.<br />
<strong>AccuRev</strong>® <strong>On</strong>-<strong>Line</strong> <strong>Help</strong> <strong>Guide</strong> 235
Before you can promote your own changes to the backing stream, you must first merge (that is, combine)<br />
the changes from your colleague's version with your changes. Merging ensures that no one's work is<br />
inadvertently lost or overwritten in a concurrent development environment.<br />
The File Browser makes it easy to tell which files require a merge prior to promotion. If a file needs to be<br />
merged in your workspace, the Details pane shows the file as having (overlap) status -- that is, the work of<br />
one or more of your colleagues has overlapped your own work. If you select Overlap in the File Browser's<br />
Searches pane, the Details pane displays all your (overlap)-status files: all files in the depot that you must<br />
merge before you can promote them from your workspace to its backing stream.<br />
Higher-Level Merges<br />
Although the above scenario is by far the most common one, <strong>AccuRev</strong>'s flexibility allows for other merge<br />
scenarios, too:<br />
• You can modify the file in your workspace by "pulling in" the changes from any version of the file, not<br />
just the backing stream's version.<br />
• You can merge the versions of the file located in any two dynamic streams or snapshots. This involves<br />
using the Change Palette.<br />
In all cases, however, you use the Merge tool in the same way, to combine the contents of two versions of<br />
the same file element.<br />
Invoking the Merge Command<br />
No matter which tool you've configured to merge versions, you invoke the Merge command in the same<br />
way: select one or more files with (overlap) status, then click the Merge toolbar button. Alternatively,<br />
choose Merge or Merge From on the selection's context menu. For example:<br />
You can merge versions in the following contexts:<br />
• In the File Browser (when invoked from a workspace), to merge from the version in the parent stream.<br />
• In the Version Browser (when invoked from a workspace), to merge from an arbitrary version.<br />
• In the History Browser (when invoked from a workspace), to merge from the version in a particular<br />
transaction.<br />
236 <strong>AccuRev</strong>® <strong>On</strong>-<strong>Line</strong> <strong>Help</strong> <strong>Guide</strong>
• In the Change Palette, to merge versions in higher-level streams. (You must choose a workspace to use<br />
for the merge process.)<br />
<strong>AccuRev</strong> processes the files you specify one-by-one. For each file, it does one or both of the following<br />
• Prompts you to resolve namespace-level conflicts between the file in your workspace and the other<br />
specified version. This involves making choices in one or more dialogs.<br />
• Invokes <strong>AccuRev</strong>'s Merge tool or the other tool you've configured, in order to merge the contents of<br />
the two versions. <strong>AccuRev</strong>'s Merge tool opens in a separate tab within the <strong>AccuRev</strong> GUI window; any<br />
other tool opens in its own window.<br />
Notes:<br />
• Invoking the Merge command on multiple files<br />
If you select multiple files, you can choose to have the Merge tool process as many of them<br />
automatically as possible.<br />
An automatic merge is possible if there are no conflicting changes between the two versions being<br />
merged. For files in which there are conflicting changes, the Merge tool always opens an interactive<br />
Merge tab.<br />
• File vs. Version<br />
In all cases, one of the contributors to a merge operation is the file in your workspace. If you've just<br />
saved the file with the Keep command, the file in your workspace is identical to the most recent<br />
version in your workspace stream. But if you invoke Merge on a file that you've edited but not yet<br />
saved with Keep, <strong>AccuRev</strong> uses the file, not the latest workspace-stream version. Keep'ing before<br />
Merge'ing is an <strong>AccuRev</strong> best practice.<br />
The <strong>AccuRev</strong> Merge Tool<br />
Video Tip<br />
Click this link to view an introductory video on using the Merge tool to<br />
resolve conflicts.<br />
This topic describes <strong>AccuRev</strong>'s own 3-way merge tool. You can also configure the GUI to use another textfile-merge<br />
tool.<br />
Merge Tab Layout<br />
By default, the Merge tool displays the two contributors' contents in side-by-side panes with the contents<br />
of the contributors' closest common ancestor in a third pane between them.<br />
Note: Using a toolbar button, you can arrange the contributors' panes vertically, or toggle the visibility<br />
of the pane containing the closest common ancestor.<br />
<strong>AccuRev</strong>® <strong>On</strong>-<strong>Line</strong> <strong>Help</strong> <strong>Guide</strong> 237
The file in your workspace is always on the right. Above them, the Merge tool displays the merged version.<br />
The contributor panes and closest common ancestor pane are synchronized: scrolling any one of them<br />
causes the others to scroll, too.<br />
Special cases:<br />
• HTML files<br />
• Binary files<br />
Color-Coding of the Contributor Versions<br />
Like the Diff tool, the Merge tool partitions the contributor versions' contents, displaying unchanged<br />
sections with a white background and change sections with colored backgrounds. The color-coding<br />
scheme is a bit different, because the Merge tool has the more complex job of distinguishing conflicting<br />
changes from non-conflicting ones. In addition, the color-coding scheme depends on which navigation<br />
mode you're working in.<br />
• For changes that are traversed in the current navigation mode, the Diff tool's color-coding scheme is<br />
used.<br />
• Changes that navigating in the current mode skips over are colored gray.<br />
238 <strong>AccuRev</strong>® <strong>On</strong>-<strong>Line</strong> <strong>Help</strong> <strong>Guide</strong>
• For a conflicting change, the blocks in all contributors are colored yellow, no matter what the<br />
navigation mode is.<br />
Example 1: In My changes navigation mode, non-conflicting additions that come from your version<br />
are colored green; non-conflicting additions that come from the other contributor are colored gray. In<br />
Their changes navigation mode, the color-coding of non-conflicting additions would be reversed.<br />
Example 2: In Conflicts navigation mode, all conflicting changes are colored yellow; all other change<br />
sections are colored gray.<br />
Color-Coding of the Merged Version<br />
The merged version is displayed with color-coding, too. Each colored block is a location where a change<br />
has been incorporated from one of the contributors into the merged version. When it starts, the Merge tool<br />
performs as much merging as it can automatically, applying all of the non-conflicting changes to the<br />
merged version. The text is always colored gray. Annotations in the left margin indicate the origin of the<br />
change:<br />
• left-hand (or upper) contributor: annotation<br />
• right-hand (or lower) contributor: annotation<br />
The Merge tool cannot resolve conflicts automatically, so the location of each conflict is initially indicated<br />
in the merged version by a blank yellow block. As you make selections to resolve the conflicts, the blank<br />
yellow blocks get filled in with the selected text and are annotated:<br />
• blocks that you select from the left-hand (or upper) contributor: annotation<br />
• blocks that you select from the right-hand (or lower) contributor: annotation<br />
• blocks that you select from the closest common ancestor: annotation<br />
In all cases, the text of a resolved conflict is colored blue.<br />
Resolving Conflicts<br />
You can think of the Merge tool as a special-purpose text editor: it combines the contents of two files,<br />
producing a third file as the result. Like any text editor, the Merge tool provides you with a set of editing<br />
and navigation functions; you have a lot of flexibility in choosing which functions to use, and in which<br />
order.<br />
But the Merge tool does enforce this requirement: you must resolve all the conflicting changes between the<br />
contributor versions before you can complete a merge operation. Thus, Merge tool usage follows this basic<br />
pattern:<br />
• Navigate to the various conflict sections.<br />
• Resolve each conflict by selecting a section from the left-hand (or upper) contributor, the right-hand<br />
(or lower)contributor, or the closest common ancestor. You can also resolve the conflict by selecting<br />
the sections from more than one of these sources -- even from all three -- in any order.<br />
• (optional) Add manual edits to the merged version.<br />
• Save the results.<br />
These operations (except for manual editing) are controlled by Merge toolbar buttons, as described in the<br />
following sections.<br />
<strong>AccuRev</strong>® <strong>On</strong>-<strong>Line</strong> <strong>Help</strong> <strong>Guide</strong> 239
Navigating the Display and the Change Sections<br />
Some of the Merge tool's navigation facilities are the same as the Diff tool's:<br />
• The panes have scroll bars, which are automatically synchronized with each other.<br />
• The navigation buttons in the middle of the Merge toolbar work the same way as in the Diff tool, with<br />
a slight variation:<br />
• If the Their changes mode button is selected, the navigation buttons traverse just the change<br />
sections in which the left-hand (or upper)contributor differs from the closest common ancestor.<br />
• If the All the changes mode button is selected, the navigation buttons traverse all the change<br />
sections.<br />
• If the My changes mode button is selected, the navigation buttons traverse just the change<br />
sections in which the right-hand (or lower) contributor differs from the closest common ancestor.<br />
• If the Conflicts mode button is selected, the navigation buttons traverse just the sections with<br />
conflicting changes.<br />
At any given time, one of the change sections is currently selected. The line numbers in both contributor<br />
panes are highlighted to indicate the selection.<br />
Whenever you use one of these buttons (except for Search) to jump to a particular change section, the<br />
Merge tool remembers it as the current change. Selecting a particular change section by left-clicking it in<br />
either contributor pane makes it the current change.<br />
The Change Section Counter<br />
As you navigate among the change sections, a counter in the Merge toolbar tracks your location, taking<br />
into account which navigation mode is selected.<br />
For example, "2 of 4" might mean "you are currently in My changes mode, and you are currently at the 2nd<br />
of 4 such changes".<br />
240 <strong>AccuRev</strong>® <strong>On</strong>-<strong>Line</strong> <strong>Help</strong> <strong>Guide</strong>
The counter typically changes as you switch navigation modes.<br />
In some cases, the first number may be "0". This occurs when:<br />
• You've just switched modes, and the current change section is not selected by the new mode.<br />
• In Conflicts mode, you've just resolved a conflict, by selecting a section from one contributor. The<br />
current change section is no longer a conflict, so it's no longer selected by your current navigation<br />
mode.<br />
Searching for Text<br />
In addition to navigating among the change/conflict sections, you can search for any text string in any<br />
pane, using the Search toolbar button (keyboard shortcut: Ctrl-S).<br />
You can also invoke this command from the context menu that appears when you right-click anywhere in<br />
either contributor pane.<br />
Selecting a Section from a Contributor (or Multiple Contributors)<br />
Sometimes, the Merge tool can construct a merged version without any help from you. This occurs if all<br />
the change sections are non-conflicting. The Merge tool just applies all the changes to the merged version<br />
and announces that it's done. This section describes the more interesting case: the contributors have one or<br />
more conflicts, which you must resolve.<br />
The Merge tool automatically jumps to the first conflict. That is, it scrolls to the first yellow-highlighted<br />
change section in the contributors, and the corresponding blank yellow block in the merged version. It's up<br />
to you to decide which of the changes is to be incorporated into the merged version. You indicate your<br />
decision using the conflict-resolution toolbar buttons.<br />
• Click the Take common ancestor change toolbar button to incorporate the original block from the<br />
closest common ancestor.<br />
<strong>AccuRev</strong>® <strong>On</strong>-<strong>Line</strong> <strong>Help</strong> <strong>Guide</strong> 241
• Click the Take my change toolbar button to incorporate the changed block from the right-hand (or<br />
lower) contributor (file in your workspace).<br />
• You can take two of the blocks or all three of them, in any order:<br />
1. Click the o r or conflict-resolution button to select one block.<br />
2. Hold down the Ctrl key, and click another conflict-resolution button. The newly selected block is<br />
sent to the merged version, below the previously selected block. The conflict-resolution buttons<br />
are annotated with numbers, indicating the order you selected. (And the tooltip reminds you of this<br />
"multiselect" capability.)<br />
3. Optionally, repeat the preceding step to include the third block, as well.<br />
You can undo a multiselect by clicking any of the conflict-resolution buttons without holding down the<br />
Ctrl key. Typically, you'll need to do some manual editing to "smooth out" the combined changes of a<br />
multiselect.<br />
Note: You cannot undo a multiselect once you've performed a manual edit.<br />
The following two conflict-resolution buttons make large-scale changes -- use them carefully! They both<br />
effectively override the Merge tool's automatic inclusion of non-conflicting changes into the merged<br />
version.<br />
• The Revert all of my changes button makes the merged version the same as the left-hand (or upper)<br />
contributor version.<br />
• The Use only my changes button makes the merged version the same as the right-hand (or lower)<br />
contributor version.<br />
When you click one or more conflict-resolution buttons to resolve a conflict, the selected block(s) appear<br />
in the merged version and the highlight changes from yellow (unresolved) to blue (resolved). This also<br />
decrements the change section counter in the Merge toolbar.<br />
Use the Next navigation button to scroll down to the next conflict. (It may take more than one click if<br />
your are not in Conflicts navigation mode.) Again, use one of the "take change" buttons to select the text<br />
from the left contributor or the right contributor (or both of them).<br />
You don't have to resolve the conflicts in order. You can jump around as much as you want among the<br />
change sections, or scroll through unchanged sections to look up information the affects your merge<br />
decisions.<br />
Changing Your Mind<br />
You can change your merge decisions as much as you want. For example, you can navigate to a particular<br />
change section where you had selected Take their change, and then click the Take my change button.<br />
This swaps out their change and swaps in your change.<br />
242 <strong>AccuRev</strong>® <strong>On</strong>-<strong>Line</strong> <strong>Help</strong> <strong>Guide</strong>
Warning: swaps of this kind also discard any manual edits that you have made in that section after initially<br />
selecting it.<br />
If you want to discard all your merge work, close the Merge tab to abandon the merge session entirely.<br />
A confirmation dialog box appears, making it less likely that you'll discard your merge work accidentally.<br />
Manual Editing<br />
At any time during a Merge tool session, you can manually edit the contents of the merged version. Just<br />
click anywhere in the pane containing the merged version, and type. The Delete and Backspace keys work<br />
as expected. Using context (right-click) menus or the GUI main menu, you can Cut, Copy, and Paste<br />
sections of text that you've highlighted with the mouse. You can also use the common keyboard shortcuts:<br />
Ctrl-C or Ctrl-Ins to copy, Ctrl-V or Shift-Ins to paste.<br />
Warning: If you make changes manually within a conflict section that you've resolved with one of the<br />
conflict-resolution buttons, the manual changes will be overwritten if you return to that section and click<br />
any conflict-resolution button.<br />
Joining Change Sections<br />
Sometimes, there is a block of lines in a contributor version that you consider to be a single change section,<br />
but that the Merge tool decides are two separate sections. You can combine the two change sections:<br />
1. Right-click in the contributor section, and choose Join Sections from the context menu.<br />
2. The mouse pointer changes to . Click the adjacent section to be joined with the first section.<br />
The Merge tool joins the sections, then readjusts its analysis of the contributors' change sections. Typically,<br />
this changes the number of conflict sections.<br />
Saving the Merged Version<br />
When you resolve the last remaining conflict by clicking one of the conflict-resolution buttons, the<br />
Conflicts counter goes to "0 of 0" and the Merge tool displays this message window:<br />
• Clicking Keep & Exit ends the merge session immediately, closing the Merge tab. <strong>AccuRev</strong> overwrites<br />
the file in your workspace with the merged version. Then, it a Keeps a new version in your workspace<br />
<strong>AccuRev</strong>® <strong>On</strong>-<strong>Line</strong> <strong>Help</strong> <strong>Guide</strong> 243
stream, to preserve the merge results. The overlap status of the file is removed, so that you can now<br />
Promote the new version to the backing stream.<br />
• Clicking Review continues the merge session. This enables you to review your work, change some of<br />
your merge decisions, and perform manual edits. At any time, you can click the Keep button in the<br />
Merge toolbar to complete the merge process.<br />
You can also cancel the entire merge during a review pass by closing the Merge tab without performing a<br />
Keep.<br />
Notes About Merge Behavior<br />
As of <strong>AccuRev</strong> Release 4.9, the merge command is now smarter about simple (rebase) merges, resulting in<br />
simplified display of merge lines in the Version Browser, and simplified change packages. For example,<br />
assume two developers are working in parallel on the same element, with a common ancestor, and there are<br />
only regular versions (that is, no patches, merges, or reversions) between the current versions and the<br />
common ancestor. When these are merged, the resulting version of the merge is rebased to point to the<br />
merged version.<br />
In these cases you will not see a red merge line in the Version Browser. Instead, the comment section of the<br />
merged file will contain an entry similar to: “merged, rebased to ”. In other words, if a<br />
merge results in a change that you would have received if you had simply done an update, it is not<br />
displayed as a merge. See the screenshots under Notes: on page 248.<br />
Commands Available in a Merge Tab<br />
Navigation Mode Radio Buttons<br />
Their changes<br />
When this radio button is selected, the navigation buttons take you to the change sections in which<br />
the left-hand (or upper) contributor differs from the closest common ancestor.<br />
All the changes<br />
When this radio button is selected, the navigation buttons take you to all the change sections.<br />
My changes<br />
When this radio button is selected, the navigation buttons take you to the change sections in which<br />
the right-hand (or lower) contributor differs from the closest common ancestor.<br />
Conflicts<br />
When this radio button is selected, the navigation buttons take you to all the sections that contain<br />
conflicting changes.<br />
244 <strong>AccuRev</strong>® <strong>On</strong>-<strong>Line</strong> <strong>Help</strong> <strong>Guide</strong>
Navigation Buttons<br />
First change/conflict<br />
Go to, and select, the first change section (or unresolved conflict section)<br />
Last change/conflict<br />
Go to, and select, the last change section (or unresolved conflict section)<br />
Center current change/conflict<br />
Scroll the contributor panes (if necessary), to make the currently selected change section visible.<br />
Previous change/conflict<br />
Go to, and select, the preceding change section (or unresolved conflict section)<br />
Next change/conflict<br />
Go to, and select, the next change section (or unresolved conflict section)<br />
Change section counter<br />
Display only, not a button. See The Change Section Counter on page 240.<br />
Search<br />
Bring up a dialog to define a search in one of the panes for a specified text string.<br />
Conflict Resolution Buttons<br />
Invoking a "Take ... change" operation replaces a previously chosen change section at that location. It also<br />
wipes out any manual edits you may have performed in that change section.<br />
Take their change<br />
<strong>AccuRev</strong>® <strong>On</strong>-<strong>Line</strong> <strong>Help</strong> <strong>Guide</strong> 245
Copy the currently selected change section in the left (or upper) contributor pane to the results<br />
pane.<br />
Take common ancestor<br />
Copy the the original block from the closest common ancestor to the results pane.<br />
Take my change<br />
Copy the currently selected change section in the right (or lower) contributor pane to the results<br />
pane.<br />
Revert all my changes<br />
Make the merged version the same as the left-hand (or upper) contributor version.<br />
Use only my changes<br />
Make the merged version the same as the right-hand (or lower) contributor version.<br />
The "Keep merge results" Button<br />
Keep results and close<br />
Preserve the current contents of the merge results pane as a new version of the element, using the<br />
Keep command. (The Keep dialog box does not appear.) The Merge tab for this file then closes<br />
automatically.<br />
Pane Selection Buttons<br />
Show results of edits<br />
Toggle the visibility of the merged version pane. This enables you to see more data in the two<br />
contributor panes.<br />
Show HTML result<br />
(appears for file with .htm or .html suffix only) Toggle switch: display the context of the merged<br />
version as plain text, or render the contents as HTML.<br />
Show Ancestor Panel<br />
Toggle switch: display/hide the closest common ancestor pane.<br />
Horizontal Layout<br />
(default) Places the "other" contributor pane to the left of the "workspace" contributor pane.<br />
Vertical Layout<br />
Places the "other" contributor pane above the "workspace" contributor pane.<br />
246 <strong>AccuRev</strong>® <strong>On</strong>-<strong>Line</strong> <strong>Help</strong> <strong>Guide</strong>
The Search Command<br />
The Search command in the <strong>AccuRev</strong> Diff tool or Merge tool searches for a specified character string in<br />
one of the tool’s panes -- workspace contributor (lower right), stream contributor (lower left), ancestor<br />
(center), or results (top).<br />
Invoking the Search Command<br />
Click the<br />
button in the Merge toolbar.<br />
Using the Search Dialog<br />
Type a character string in the text box, and make sure the Direction, Window, and Case Sensitive options<br />
are set in the desired way. Then click the Search button.<br />
The Merge, Patch, and Reverse Patch Algorithms<br />
The <strong>AccuRev</strong> GUI uses the same tool to perform interactive merge operations, interactive patch<br />
operations, and interactive reverse patch operations (Revert command) on the contents of a text-file<br />
element. In all these operations:<br />
• <strong>AccuRev</strong> analyzes two contributor versions of a file, along with a third version designated as the<br />
closest common ancestor of the two contributors.<br />
• The two contributor versions' contents are combined to produce a new version of the file, which is<br />
saved in the repository with a Keep command. Sometimes, the new version can be produced<br />
completely automatically; other times, you have to interactively resolve conflicts between the<br />
contributor versions.<br />
The only differences among the several operations are in which versions are designated to be the<br />
contributors and the closest common ancestor. These differences are detailed below.<br />
Notes:<br />
• Using a third-party tool for merge, patch, and reverse patch operations<br />
By default, merge, patch, and reverse patch operations are performed by <strong>AccuRev</strong>'s own Merge tool. If<br />
you configure a third-party text-file-merge tool, it will be used for all these operations. The algorithm<br />
used by the third-party tool is not necessarily the same as that used by <strong>AccuRev</strong>'s Merge tool.<br />
• Merging, patching, and reverting namespace changes<br />
Any merge, patch, or reverse patch operation can involve namespace changes in addition to (or instead<br />
of) content changes. <strong>AccuRev</strong> compares the pathnames of the two contributor versions, and in some<br />
cases applies a pathname change with the Rename command. If both a Rename and a Keep are<br />
performed, the Rename transaction comes first.<br />
See Resolving Namespace Conflicts on page 253 for more details.<br />
Merge: Incorporating Content Changes<br />
In a Merge or Merge From command, the analysis performed on the two contributor versions goes beyond<br />
a simple diff: <strong>AccuRev</strong> determines how each difference represents a change from the closest common<br />
ancestor version. (To emphasize the Merge tool's perspective, we use the term “change section” to describe<br />
<strong>AccuRev</strong>® <strong>On</strong>-<strong>Line</strong> <strong>Help</strong> <strong>Guide</strong> 247
a location where the contributors differ from each other. In the context of the Diff tool, we use the term<br />
“difference section”.)<br />
Versions in a 3-Way Merge<br />
The versions of an element that figure in <strong>AccuRev</strong>'s 3-way merge algorithm are:<br />
1. Workspace version (appears in lower right pane of Merge tool)<br />
This is also called the "to" version. The merge results will be saved as a new version in some<br />
workspace, replacing the version displayed in this pace. Which workspace is the new version created<br />
in<br />
• In the most common merge scenario, you invoke the Merge command in a File Browser open on a<br />
particular workspace. The new version is created in that workspace.<br />
• You can invoke Merge From or Patch From in any of the version tools.<br />
• In this case, the new version is created in the workspace from which you launched the version tool.<br />
It's listed in the status bar at the bottom of the GUI window.<br />
• If you invoke Merge from the Change Palette, you are prompted to specify a workspace in which<br />
to perform the merge. The new version is created in that workspace.<br />
2. Stream version (appears in lower left pane of Merge tool)<br />
This is also called the "from" version.<br />
• In the most common merge scenario, this is the version in the workspace's backing stream.<br />
• If you're using one of the version tools, this is the version on which you invoked Merge From or<br />
Patch From.<br />
• In the Change Palette, this is the version in the "source stream".<br />
3. Closest common ancestor version (not displayed in Merge tool)<br />
<strong>AccuRev</strong> takes into account previous merge operations, but not previous patch operations, in<br />
determining the closest common ancestor of the workspace version and the stream version.<br />
Notes:<br />
• Workspace File vs. Workspace Version<br />
<strong>AccuRev</strong> always uses the file in the workspace tree as the first contributor. If you've just saved the file<br />
with the Keep command, the file in your workspace is identical to the most recent version in your<br />
workspace stream. But if you've edited the file without Keep'ing it, there's a difference.<br />
In all cases, the version currently in the workspace stream is used in the determination of the closest<br />
common ancestor version.<br />
248 <strong>AccuRev</strong>® <strong>On</strong>-<strong>Line</strong> <strong>Help</strong> <strong>Guide</strong>
• How can I tell which is the closest common ancestor How will the results of the merge appear in the<br />
Version Browser<br />
In the Version Browser, you can identify the common ancestor by visual inspection. In the <strong>AccuRev</strong><br />
CLI, use the command anc -c. The results of the merge will appear differently in the Version Browser<br />
if you are merging with a version from the backing stream than they will if you merge with a nonbacking<br />
stream version. Consider the following examples:<br />
The example above shows the most common case: merging the file with your modifications in your<br />
workspace (A) with a version with different changes in the backing stream (B). The closest common<br />
ancestor for A and B is C. This is considered a “rebase” merge, and the result appears as follows:<br />
A new version is created (D) for the merged content. Note that in this case no red merge line is<br />
displayed. Instead, the merge is noted in the in the comments and in the tooltip which appears when<br />
you hover over the resulting version at D.<br />
<strong>AccuRev</strong>® <strong>On</strong>-<strong>Line</strong> <strong>Help</strong> <strong>Guide</strong> 249
If you merge with a version that is not in the backing stream, the common ancestor is still easy to<br />
determine:<br />
Again, the file with your modifications in your workspace is at (A). The version with different changes<br />
in a different stream is at (B). The closest common ancestor for A and B is C.<br />
And again, the result of the merge is a new version shown at D. But note that for this more complex<br />
merge, <strong>AccuRev</strong> indicates the merge process with a red line. (In versions prior to 4.9.1, all merges --<br />
including rebase merges-- were displayed with this red line.<br />
Handling Change Sections<br />
<strong>AccuRev</strong> processes each change section by comparing (1) the workspace version's content, (2) the stream<br />
version's content, the closest common ancestor's content:<br />
• Non-conflicting change: <strong>On</strong>ly one contributor — either the 'from' version or the 'to' version —<br />
changed the content in the section; the other contributor didn't make a change. <strong>AccuRev</strong> automatically<br />
includes the change in the merged version.<br />
• Conflicting change: Both contributors changed the content in the section. <strong>AccuRev</strong> highlights the<br />
section in yellow; you must resolve the conflict by selecting one contributor's change to be included in<br />
the merged version.<br />
250 <strong>AccuRev</strong>® <strong>On</strong>-<strong>Line</strong> <strong>Help</strong> <strong>Guide</strong>
• Identical change: Both contributors changed the content in the section in exactly the same way.<br />
<strong>AccuRev</strong> doesn't flag this section at all; the agreed-upon change is automatically included in the<br />
merged version.<br />
Example 1: non-conflicting change<br />
Suppose a change section consists of 13 lines that occur in contributor #2 but not in contributor #1. To<br />
determine what kind of change this represents, the Merge tool looks at the corresponding location in the<br />
closest common ancestor version:<br />
• If those 13 lines exist in the ancestor version, the Merge tool concludes that a change was made in<br />
contributor #1 (the lines were deleted) but no change was made in contributor #2 (the lines are still<br />
there).<br />
• If the 13 lines do not exist in the ancestor version, the Merge tool concludes that a change was made in<br />
contributor #2 (the lines were added) but no change was made in contributor #1 (nothing was added).<br />
In both these cases, there was a change from the common ancestor in exactly one of the contributors. The<br />
Merge tool deems this a "non-conflicting change". It incorporates the change (be it an addition, a deletion,<br />
or a revision of existing text) into the merged version.<br />
Example 2: conflicting change<br />
Let's take another example. A one-line error message has a slightly different wording in the two<br />
contributors:<br />
• Contributor #1:<br />
#define E_COLOR498 "No color with that name was found."<br />
• Contributor #2:<br />
#define E_COLOR498 "Color name unknown."<br />
The following line occurs at the corresponding location in the closest common ancestor version:<br />
#define E_COLOR498 "Huh"<br />
In this situation, the Merge tool finds a change from the common ancestor in both contributors, not just<br />
one of them. This is a "conflicting change" (or more simply, a "conflict"). The Merge tool doesn't try to<br />
decide which contributor's change is better. It just makes it easy for you to make this decision when<br />
you perform the merge.<br />
Example 3: identical change<br />
It sometimes happens that both contributors have made the same change from the common ancestor<br />
version. For example, both contributors might have replaced this error message:<br />
Huh<br />
with this one:<br />
No such color<br />
The Merge tool does not identify this as a difference section, because there's no difference between the two<br />
contributors. It silently incorporates the agreed-upon change into the merged version.<br />
Patch: Incorporating Content Changes<br />
In a Patch From command, the two contributor versions are the same as in a Merge command:<br />
• The lower right pane contains the version in your workspace.<br />
• The lower left pane contains the stream (or "from") version -- the version, located in some other<br />
stream, that you selected when invoking the Patch From command.<br />
<strong>AccuRev</strong>® <strong>On</strong>-<strong>Line</strong> <strong>Help</strong> <strong>Guide</strong> 251
But the patch algorithm does not use the actual closest common ancestor of these two contributors as the<br />
third version. Instead, it regards the stream version as being the head version of a patch, and uses the<br />
corresponding basis version as the closest common ancestor. (See Structure of a Patch on page 178.)<br />
Using the basis version instead of the actual closest common ancestor effectively modifies the algorithm<br />
for handling change sections, enabling <strong>AccuRev</strong> to distinguish changes that are "in the patch" from<br />
changes made in other versions:<br />
• If a change in the "from" version is in the patch, patching works in exactly the same way as merging.<br />
This means that it is possible (and perhaps automatic) that the "from" version's change will be included<br />
in the results of the Patch From command.<br />
• If a change in the "from" version is not in the patch, it is ignored -- the workspace version's change is<br />
automatically included in the results. (Why automatically This case fits the definition of a nonconflicting<br />
change: "not in the patch" means that the text in the stream version is the same as the text in<br />
the basis version (playing the role of closest common ancestor). Since only one contributor, the<br />
workspace version, has a change that differs from the version designated as the closest common<br />
ancestor, that contributor's change is accepted automatically.)<br />
Reverse Patch: Removing Content Changes<br />
In a Revert command, the changes in a specified set of versions are removed from a stream's current<br />
versions of those elements:<br />
• When reverting a transaction, <strong>AccuRev</strong> regards each version in that transaction as being the head<br />
version of a patch, and removes all the changes in that patch from the element.<br />
• When reverting a change package, <strong>AccuRev</strong> removes all the changes in each element's change<br />
package entry.<br />
For more information on the structure of a patch and a change package entry, see Patches and Change<br />
Packages on page 178.<br />
For each element it processes, the Revert command uses the <strong>AccuRev</strong> Merge tool (or user-configured tool)<br />
to perform the operation that removes a set of changes from the current version. We use the term reverse<br />
patch to describe this process, but it's really just another instance of effectively modifying the merge<br />
algorithm by switching around the versions.<br />
When the Merge tool is invoked by Revert:<br />
• The version you selected when invoking the Revert command is designated to be the closest common<br />
ancestor.<br />
• The lower left pane contains the version currently in the stream.<br />
• The lower right pane contains the version that was in the stream just before the version being reverted<br />
was promoted there.<br />
In this algorithm's switching around of the versions, the basis version of the change package entry being<br />
reverted (or the basis version corresponding to the Promote'd version being reverted) becomes the direct<br />
252 <strong>AccuRev</strong>® <strong>On</strong>-<strong>Line</strong> <strong>Help</strong> <strong>Guide</strong>
ancestor of the newly created version. The reverted element's Version Browser display shows this<br />
relationship:<br />
Resolving Namespace Conflicts<br />
Note: This topic discusses conflicts that can occur when two developers change the pathname of an<br />
element. The same kind of conflicts can occur when two developers change the target element an<br />
element link or the target pathname of a symbolic link. The same dialogs appear in both kinds of<br />
conflict situations.<br />
Kinds of Namespace Changes<br />
<strong>AccuRev</strong> distinguishes between these two kinds of namespace changes to an element (file, directory, or<br />
link):<br />
• Rename: Changing the element's simple name (or "leaf name"):<br />
cmds.java --> commands.java<br />
• Move: Relocating the element to another directory in the depot::<br />
cmd_intf/commands.java --> cmd_intf/utils/commands.java<br />
Note: What about renaming the directory in which a file resides<br />
Renaming of the parent directory is not the same as moving a file to another directory. <strong>AccuRev</strong><br />
considers this renaming:<br />
cmd_intf --> cmd_interface<br />
... to be change to the parent directory element, but not a change to the file elements within it. (This<br />
change to the parent directory has the side-effect of changing the pathnames of all elements below it.)<br />
In a parallel development environment, namespace changes can overlap in the same way as content<br />
changes. For example, you and a colleague might rename the same file in your workspaces:<br />
cmds.java --> commands.java<br />
cmds.java --> all_commands.java<br />
If your colleague promotes his change first, then the file will get (overlap) status in your workspace.<br />
Before you can promote the file, you must use the Merge command to resolve the namespace conflict.<br />
In general, your work on a file element can overlap with a colleague's work in three ways:<br />
• You both have made a namespace change of the rename kind.<br />
• You both have made a namespace change of the move kind.<br />
<strong>AccuRev</strong>® <strong>On</strong>-<strong>Line</strong> <strong>Help</strong> <strong>Guide</strong> 253
• You both have made a content change to the file.<br />
Any combination of these kinds of changes is possible. <strong>AccuRev</strong> first prompts you to resolve the<br />
namespace conflicts, if any, as described below. Then, it passes control to the Merge tool (or another tool<br />
that you've configured), to perform the content merge.<br />
Resolving a "Rename" Conflict<br />
A namespace conflict of the rename kind occurs when two versions' simple names differ from the simple<br />
name of their closest common ancestor (and also differ from each other).<br />
<strong>AccuRev</strong> allows you to resolve the conflict by taking any of the three simple names.<br />
Resolving a "Move" Conflict<br />
A namespace conflict of the move kind occurs when two versions are located in different directories than<br />
their closest common ancestor (and also different directories from each other).<br />
<strong>AccuRev</strong> allows you to resolve the conflict by choosing any of the three parent directories as the file's<br />
location.<br />
254 <strong>AccuRev</strong>® <strong>On</strong>-<strong>Line</strong> <strong>Help</strong> <strong>Guide</strong>
Note: What are the "EID" annotations <strong>AccuRev</strong> tracks directory elements by their immutable<br />
element-IDs (EIDs). It lists the parent directories' EIDs in this dialog to help you identify them; the<br />
directories might have different names/pathnames in different streams.<br />
Merging Versions of a Binary File<br />
No generally accepted algorithm exists for merging the contents of binary-format files. But it is quite<br />
possible for a binary-format element to get into an overlap state in a concurrent development environment.<br />
Example: Two team members might each revise the corporate logo file using an image editor, and then<br />
Keep it. <strong>On</strong>e of them then Promotes the file to the backing stream, creating an overlap situation in the other<br />
workspace.<br />
To resolve a binary-file overlap, you invoke the Merge command, just as for a text file. The Binary Merge<br />
dialog appears.<br />
Using the Binary Merge Dialog<br />
The Merge tool, seeing that versions to be merged are in binary format, offers the only two possible<br />
choices:<br />
Workspace version<br />
Create a new version using the file in your workspace tree, and mark that version as having been<br />
merged with the version in the backing stream. You can now Promote this new version to the<br />
backing stream.<br />
Stream version<br />
This invokes the Revert to Backed command, which resolves the situation by purging the<br />
(overlap)-status version from your workspace. The workspace reverts to using the version of the<br />
file that was in the backing stream at the previous update.<br />
The file's status becomes (stale), because the version that previously caused the overlap is in the<br />
backing stream. To bring that version into your workspace, perform an Update.<br />
<strong>AccuRev</strong>® <strong>On</strong>-<strong>Line</strong> <strong>Help</strong> <strong>Guide</strong> 255
Merging Versions of an HTML File<br />
<strong>AccuRev</strong>'s merge algorithm treats HTML-format files just like all other text files: merging takes place lineby-line;<br />
no attempt is made to parse the files' HTML data structures in determining difference sections.<br />
To help you determine whether the merge process is producing a valid (and desirable) result, an HTML<br />
viewer is built into the Merge tool.<br />
At any time, you can click the Show HTML Result button at the right side of the toolbar. (This button<br />
appears only when you're merging a file with a .htm or .html suffix.)<br />
Clicking the Show HTML Result button displays a rendering of the merged HTML-format text in the upper<br />
pane. This button is a toggle: click it again when you're finished viewing the rendered HTML code and you<br />
want to return to performing the merge.<br />
Merging Versions of a Link<br />
The Merge command can merge changes made to element in two different contributor versions.<br />
Basic Merge Algorithm<br />
The basic procedure for handling changes in a merge operation is the same for all elements, including link<br />
elements:<br />
• At the time of the merge, one contributor is located in a workspace, where the new version will be<br />
created); the other contributor is the version in the workspace's backing stream or some other dynamic<br />
stream. (You might have specified this second version as part of a particular transaction or change<br />
package.)<br />
• If just one contributor makes a change from the contributors' closest common ancestor, <strong>AccuRev</strong><br />
incorporates the change into the new, merged version automatically.<br />
• If both contributors make a change from the contributors' closest common ancestor, <strong>AccuRev</strong> regards<br />
this as a conflict, which you must resolve during the merge process.<br />
For a more detailed discussion, in the context of changes to the contents of a text file, see Handling<br />
Change Sections on page 250.<br />
What Constitutes a Change to a Link<br />
Given that the algorithm for handling changes is basically the same for all elements, the only thing special<br />
about merging versions of a link is the nature of changes to a link element.<br />
• <strong>AccuRev</strong> tracks namespace changes to a link:<br />
• Initial creation of the link. Note: A link object is created as either an element link or a symbolic<br />
link. You cannot switch the type of an existing link object.<br />
• Renaming the link.<br />
• Moving the link to another location in the depot's directory tree.<br />
256 <strong>AccuRev</strong>® <strong>On</strong>-<strong>Line</strong> <strong>Help</strong> <strong>Guide</strong>
Each of the above changes creates a new version of the link element.<br />
• <strong>AccuRev</strong> also tracks changes to the contents of a link -- that is, changes to the link's target element (for<br />
an element link) or to the link's target pathname (for a symbolic link). Each such change creates a new<br />
version of the link element.<br />
Link Merge Procedure<br />
Execution of the Merge command on a link element never involves the Merge tool (or third-party tool),<br />
which is designed to process the contents of text files.<br />
A conflict at the content-level merge is handled by a link-specific dialog:<br />
A conflict at the namespace-level merge involves making choices in the same one or two dialogs used for<br />
all kinds of elements.<br />
Merging Versions of a Directory<br />
The Merge command can merge changes made to a directory (folder) element in two different contributor<br />
versions.<br />
Basic Merge Algorithm<br />
The basic procedure for handling changes in a merge operation is the same for all elements, including<br />
directory elements:<br />
• At the time of the merge, one contributor is located in a workspace, where the new version will be<br />
created); the other contributor is the version in the workspace's backing stream or some other dynamic<br />
stream. (You might have specified this second version as part of a particular transaction or change<br />
package.)<br />
• If just one contributor makes a change from the contributors' closest common ancestor, <strong>AccuRev</strong><br />
incorporates the change into the new, merged version automatically.<br />
• If both contributors make a change from the contributors' closest common ancestor, <strong>AccuRev</strong> regards<br />
this as a conflict, which you must resolve during the merge process.<br />
For a more detailed discussion, in the context of changes to the contents of a text file, see Handling<br />
Change Sections on page 250.<br />
<strong>AccuRev</strong>® <strong>On</strong>-<strong>Line</strong> <strong>Help</strong> <strong>Guide</strong> 257
What Constitutes a Change to a Directory<br />
Given that the algorithm for handling changes is basically the same for all elements, the only thing special<br />
about merging versions of a directory is the nature of changes to a directory element.<br />
• <strong>AccuRev</strong> tracks only namespace changes to a directory:<br />
• Initial creation of the directory.<br />
• Renaming the directory.<br />
• Moving the directory to another location in the depot's directory tree.<br />
Each of the above changes creates a new version of the directory element.<br />
• <strong>AccuRev</strong> does not track changes to the contents of a directory. For example:<br />
• Adding a new element to a directory or renaming one of its elements not a change to the directory<br />
-- it's a change to that particular element.<br />
• Similarly, removing (with the Defunct command) an element from a directory is not a change to<br />
the directory -- it's a change to that particular element.<br />
Each of the above changes creates a new version of the element within the directory, but does not<br />
affect the directory element itself.<br />
Directory Merge Procedure<br />
Since <strong>AccuRev</strong> tracks only namespace changes to a directory, not content changes, execution of the Merge<br />
command on a directory element never involves the Merge tool (or third-party tool). A conflict at the<br />
namespace-level merge involves making choices in the same one or two dialogs used for all kinds of<br />
elements.<br />
The Merge Complete Dialog<br />
The Merge Complete ("All conflicts have been resolved") dialog appears during a Merge tool session,<br />
when you accept a change that decrements the Conflicts count to "0 of 0".<br />
Using the Merge Complete Dialog<br />
You have these choices:<br />
Keep & Exit<br />
Ends the Merge session, closing the Merge tab. <strong>AccuRev</strong> overwrites the workspace file involved<br />
in the Merge with the merged version<br />
258 <strong>AccuRev</strong>® <strong>On</strong>-<strong>Line</strong> <strong>Help</strong> <strong>Guide</strong>
Note: You can think of the Merge tool as a fancy text-editor. It modifies the contents of a text file in<br />
the workspace.<br />
Then, it preserves this file by Keep'ing a new version in the workspace stream. If the file had (overlap)<br />
status in the workspace, that status is removed.<br />
Note: The workspace file has (overlap) status when you're merging your workspace version with the<br />
version in the workspace's backing stream. When you're merging a Change Palette entry, using a<br />
workspace based on the destination stream, the workspace file does not necessarily have (overlap)<br />
status.<br />
You can now Promote the new version.<br />
Review<br />
Resumes the Merge session, leaving the Merge tab open so that you can review your choices and<br />
changes. You can revise your merge choices and make manual edits. When you're done, click the<br />
Keep results and close button on the Merge toolbar:<br />
<strong>AccuRev</strong>® <strong>On</strong>-<strong>Line</strong> <strong>Help</strong> <strong>Guide</strong> 259
260 <strong>AccuRev</strong>® <strong>On</strong>-<strong>Line</strong> <strong>Help</strong> <strong>Guide</strong>
7. Security<br />
This topic presents an overview of <strong>AccuRev</strong>'s security-related features. We discuss and compare the<br />
following topics, and provide pointers to more detailed documentation.<br />
Users and Groups<br />
Each <strong>AccuRev</strong> user must have an <strong>AccuRev</strong> username (also called a "principal-name"). <strong>AccuRev</strong> maintains<br />
its own user registry in the repository; it is separate from the registry maintained by your machine's<br />
operating system (or the network).<br />
Optionally, you can create <strong>AccuRev</strong> user groups, and add users to the groups as "members". Groups can be<br />
nested within one another; that is, a group can be a member of another group. <strong>AccuRev</strong> groups are<br />
independent of operating system groups.<br />
<strong>AccuRev</strong> groups are used by the Access Control List (ACL) and Element Access Control List (EACL)<br />
facilities to grant or deny access to a particular resource for an entire set of users. Groups are used by the<br />
Locks facility to specify a set of users to which a stream lock does or does not apply.<br />
Usernames and Groupnames<br />
Each <strong>AccuRev</strong> group has a user-defined name. Usernames and groupnames share a "namespace" in the<br />
<strong>AccuRev</strong> repository. This means that a user and a group cannot have the same name.<br />
User Authentication<br />
With a few exceptions, a user cannot execute <strong>AccuRev</strong> commands unless he is authenticated as an<br />
<strong>AccuRev</strong> user. For authentication purposes, each registered <strong>AccuRev</strong> user has a username/password pair<br />
recorded in the registry. A user's password can be empty.<br />
<strong>AccuRev</strong> automatically distinguishes two categories of users -- those who have non-empty passwords and<br />
those whose passwords are empty. The keywords authuser and anyuser, respectively, are used by the ACL<br />
facility to designate these categories.<br />
The "<strong>AccuRev</strong> Login" User-Authentication Scheme<br />
Most <strong>AccuRev</strong> users are authenticated by explicitly logging in to the <strong>AccuRev</strong> Server. Using the GUI or<br />
the CLI, the user logs in by entering his username and password (possibly empty). This launches a user<br />
session, which is typically of limited duration (a few hours). When the session expires, the user must login<br />
again to continue using most <strong>AccuRev</strong> commands.<br />
A successful login command creates an encrypted session file that records the user's <strong>AccuRev</strong> username<br />
and password, along with the IP address of the client machine. If an <strong>AccuRev</strong> client command can be<br />
executed only by an authorized user, the command automatically sends the information in the session file<br />
to the <strong>AccuRev</strong> Server process. Thus, the user does not need to repeatedly 'remind' the <strong>AccuRev</strong> Server<br />
who (and where) he is.<br />
<strong>AccuRev</strong>® <strong>On</strong>-<strong>Line</strong> <strong>Help</strong> <strong>Guide</strong> 261
If a user is already logged in, and he successfully logs in again -- as the same user or a different user -- the<br />
existing session file is overwritten.<br />
The "Custom" User-Authentication Scheme<br />
<strong>AccuRev</strong> also supports script-based authentication of <strong>AccuRev</strong> users. For example, customers with an<br />
LDAP authentication scheme in place at their organization could configure a script to authenticate<br />
<strong>AccuRev</strong> users via LDAP. See Chapter 8 <strong>AccuRev</strong> Security Overview in the <strong>AccuRev</strong> Administrator's<br />
<strong>Guide</strong> for further details.<br />
Locks on Streams<br />
Each stream can have one or more locks on it. A lock prevents a certain set of users from using the stream<br />
to create new versions of elements. That is, it prevents execution of the Promote command -- either<br />
promoting from the designated stream, or promoting to the designated stream, or promoting in either<br />
direction.<br />
A lock can be absolute, applying to all users. Alternatively, you can specify that a lock applies to a<br />
particular <strong>AccuRev</strong> user, or to a particular <strong>AccuRev</strong> group. Conversely, you can specify that a lock applies<br />
to everyone except a particular <strong>AccuRev</strong> user, or to everyone except a particular <strong>AccuRev</strong> group.<br />
Locks can also prevent reconfiguration of the contents of a stream with the include/exclude facility.<br />
For more on locks, see The Locks Command on page 51.<br />
Access Control List (ACL) Permissions<br />
In addition to (or instead of) locks, each stream can have one or more permissions on it. Whereas a lock<br />
controls the ability to create new versions (through the Promote command), a permission is more general:<br />
in addition to controlling Promote, it controls the ability to read data from the stream, using such<br />
commands as Annotate, Diff, and Open. A permission also controls workspace-specific commands, such as<br />
Update and Populate.<br />
Unlike locks, which always apply to individual streams, ACL permissions can be configured to apply to<br />
entire stream subhierarchies.<br />
You can also create an ACL permission that applies to an entire depot. This provides a way of controlling<br />
access to all of a depot's file system data, in all streams. It also provides a way to control access to issues in<br />
a depot.<br />
ACL Permissions and Time Considerations<br />
ACL permissions apply to a stream regardless of any basis time on the stream. Similarly, ACL permissions<br />
can be placed on a snapshot, even though such permissions are necessarily created after the snapshot is<br />
created.<br />
For more on ACL permissions, see the description of The Security/ACL Subtab on page 278.<br />
Element ACLs (EACLs)<br />
<strong>AccuRev</strong> also provides element-level ACLs, called "EACLs". An EACL is a set of permissions that<br />
controls the privileges that individual users or user groups have with respect to a particular<br />
element. EACLs can only be set by an <strong>AccuRev</strong> administrator using either the <strong>AccuRev</strong> GUI or the CLI.<br />
262 <strong>AccuRev</strong>® <strong>On</strong>-<strong>Line</strong> <strong>Help</strong> <strong>Guide</strong>
The following table shows you where to find more information on working with EACLs in <strong>AccuRev</strong>:<br />
If You Want To Learn...<br />
More about EACLs and the privileges you<br />
can associate with an element<br />
How to set EACLs using the <strong>AccuRev</strong> GUI<br />
How to set EACLs using the CLI<br />
See...<br />
The section Element-Level Security (EACLs)<br />
in the <strong>AccuRev</strong> Administrator’s <strong>Guide</strong><br />
Managing EACLs in the <strong>AccuRev</strong> GUI on<br />
page 265<br />
The section eacl in the <strong>AccuRev</strong> CLI User’s<br />
<strong>Guide</strong><br />
What Happens if You Are Denied Access<br />
GUI users can be denied access to elements or directories if an administrator has configured EACLs.<br />
Depending on the situation, you will either see an “Access Denied” error message, a (no such elem) status,<br />
or the element will be completely invisible to you, as if it does not exist:<br />
• For commands that take element names, if you are denied access to the namespace or content, you are<br />
denied access.<br />
• For commands that specify an eid, such as cat, the command will succeed if you are not denied access<br />
to that element. If you are denied access to the namespace of the element, the eid is displayed instead<br />
of the name.<br />
• For commands that display transactions, such as hist, if you are denied access to the element in the<br />
transaction, the transaction is displayed, but “Access Denied” is displayed for the path name.<br />
• For commands that take a transaction or issue, such as promote, if you are denied access to an element<br />
or elements in the trans or issue, the command succeeds and the elements are promoted, but the names<br />
are not displayed.<br />
• Commands that modify workspaces, such as update and pop, will succeed even if you are denied<br />
access to some of the elements, but those elements will not be brought down to the workspace. The<br />
exception to this is if you specify the element name, such as with pop or co. In this case the command<br />
will fail as if the element doesn’t exist.<br />
• For commands such as stat, dirstruct, and files, where you specify an option or nothing instead of an<br />
element name, if you are denied access to either the namespace or content, nothing will be displayed<br />
for that element. For example, stat –d displays all the elements in the default group of the stream. If<br />
you are denied access to an element in the default group, it will not be displayed.<br />
• When you are denied access to an element, <strong>AccuRev</strong> behaves as if the element does not exist.<br />
Depending on the specific circumstances, <strong>AccuRev</strong> will either:<br />
• Filter out the denied element altogether, so that there is no indication that it even exists. this is the<br />
default behavior.<br />
• Return an Access Denied status. This occurs when the only element in a display is denied, and a<br />
blank display would be confusing (for example, if the Show Active Files display in the<br />
StreamBrowser contains only denied elements).<br />
• Display a (no such element) status. If your access to an element or namespace changes during a<br />
session, and you are now denied access to something that was already displayed, that element or<br />
folder will appear with the (no such element) status.<br />
<strong>AccuRev</strong>® <strong>On</strong>-<strong>Line</strong> <strong>Help</strong> <strong>Guide</strong> 263
• If you have multiple Access Denied elements in the default group or in the Pending or Kept filters, the<br />
GUI will combine these into a single Access Denied row.<br />
For information about EACLs, see Chapter 8 <strong>AccuRev</strong> Security Overview in the <strong>AccuRev</strong> Administrator’s<br />
Giude, and the command summary for eacl on page 97 of the <strong>AccuRev</strong> CLI User’s <strong>Guide</strong>.<br />
Restricting Access to Commands using Triggers<br />
By default, any registered <strong>AccuRev</strong> user can execute any <strong>AccuRev</strong> command. Many organizations wish to<br />
restrict users' access to certain commands, such as the ability to maintain users, groups, and passwords, the<br />
ability to lock streams and create ACL permissions, and so on. Triggers provide a flexible mechanism for<br />
implementing command-based security.<br />
Many <strong>AccuRev</strong> commands can be configured to "fire a trigger". This causes a user-defined script to<br />
execute ...<br />
• either before the command executes (pre-operation trigger), or afterward (post-operation trigger)<br />
• either on the client machine, or on the server machine<br />
A pre-operation trigger can affect the execution of the command or cancel it altogether. Typically, a<br />
security-related trigger checks the identity of the user invoking the command, then decides whether or not<br />
to allow the command to proceed.<br />
Some triggers are configured on a per-depot basis, using the mktrig command. These triggers monitor<br />
individual commands (add, keep, and promote). Three are pre-operation triggers that fire on the client<br />
machine; one is a post-operation trigger that fires on the server machine.<br />
Other triggers are configured, on a per-depot or whole-repository basis, by placing a script in a well-known<br />
location on the server machine. These triggers monitor groups of commands, rather than individual<br />
commands.<br />
For more on triggers, see The Triggers Tab on page 50, and also Chapter 9 <strong>AccuRev</strong> Triggers of the<br />
<strong>AccuRev</strong> Administrator’s Giude.<br />
Which Security Feature Should I Use<br />
<strong>AccuRev</strong>'s security features overlap to a considerable extent. For example, when a user invokes the<br />
promote command, any of these mechanisms can prevent the command from proceeding:<br />
• a lock on the source or destination stream<br />
• an ACL permission on the destination stream, on a higher-level stream, or on the entire depot<br />
• a read-only EACL privilege on the element being promoted<br />
• a pre-promote-trig trigger script, which runs on the client machine<br />
• a server_preop_trig trigger script, which runs on the server machine<br />
How do you decide which feature to use in a given situation There are no absolute rules, but here are<br />
some guidelines:<br />
To script or not to script<br />
The trigger mechanism depends on execution of user-supplied scripts, written in Perl, Python, or some<br />
other scripting language. There's a trade-off: scripting required development time and significant<br />
expertise, but is infinitely flexible.<br />
264 <strong>AccuRev</strong>® <strong>On</strong>-<strong>Line</strong> <strong>Help</strong> <strong>Guide</strong>
In many situations, you may be able to use the <strong>AccuRev</strong> software distribution's sample Perl scripts,<br />
which are designed for fill-in-the-blanks customization.<br />
It makes sense to implement as much security as possible with locks and ACL permissions (and<br />
perhaps the sample trigger scripts), before delving into original trigger scripting.<br />
Locks vs. ACL permissions<br />
Roughly speaking, a lock controls the placing of data into a stream, whereas an ACL permission<br />
controls the reading of data from a stream. (There are plenty of exceptions to this general rule.)<br />
Both locks and permissions can be targeted at specific users or groups. The ACL is more flexible: you<br />
can create any number of permissions for the same stream, but only limited number of locks.<br />
ACLs vs. EACLs<br />
ACLs govern access to depots and streams, with broad all or none rights. EACLs govern access to<br />
individual elements in the depot, and provide finer-grained privileges for an element: Full, Allow,<br />
Read <strong>On</strong>ly, and Deny. Note that if the ACL on a stream is set to none for a given user, you cannot set<br />
EACLs for elements in that stream for that user.<br />
Running trigger scripts: client machine vs. server machine<br />
Running trigger scripts on the client machine conserves networking and server resources. But keep in<br />
mind that all client machines must have copies of the scripts (or must have network access to a central<br />
script repository).<br />
Running trigger scripts on the server machine provides administrative simplicity and centralized<br />
logging.<br />
Managing EACLs in the <strong>AccuRev</strong> GUI<br />
This section describes how to manage EACLs in the <strong>AccuRev</strong> GUI. You can also manage EACLs using<br />
the CLI. (Changes that you make using one interface are reflected in the other.) See the section eacl in the<br />
<strong>AccuRev</strong> CLI User’s <strong>Guide</strong> for more information on using the CLI. See Element-Level Security (EACLs)<br />
on page 60 of the <strong>AccuRev</strong> Administrator’s <strong>Guide</strong> for more detailed information on EACLs, permissions,<br />
and privileges.<br />
Effect of Setting Permissions on an Element<br />
By default, all users have the Allow privilege for elements under <strong>AccuRev</strong> control. Generally speaking,<br />
you use the procedures described in this section to assign a more restrictive privilege (like Read <strong>On</strong>ly or<br />
Deny, for example) to an element, or to restore a user’s default privileges.<br />
When you specify a privilege for an element, that setting is reflected throughout the depot. Consider the<br />
following simple depot:<br />
If you change the privilege for an element in the velo_dfoster workspace, that change is automatically<br />
reflected in all the other streams in the depot; the same is true for changes made to an element’s privileges<br />
<strong>AccuRev</strong>® <strong>On</strong>-<strong>Line</strong> <strong>Help</strong> <strong>Guide</strong> 265
in, say, the int stream. In other words, you do not have to promote an element or update a workspace to<br />
propagate changes to its privileges throughout the depot.<br />
Setting Permissions for an Element<br />
Use this procedure to set permissions for an element. If you want to control access to a stream, use ACLs.<br />
To set permissions for an element:<br />
1. In the File Browser, select the elements whose permissions you want to set.<br />
For example:<br />
2. Right-click one of the selected files and choose Permissions... from the shortcut menu.<br />
Alternatives: Use the Ctrl+E accelerator key, or choose Actions > Permissions... from the main<br />
menu.<br />
The Set Element Permissions dialog box appears.<br />
3. In the Elements list box, select the element whose privileges you want to modify.<br />
Tip: You can select only one element at a time.<br />
266 <strong>AccuRev</strong>® <strong>On</strong>-<strong>Line</strong> <strong>Help</strong> <strong>Guide</strong>
The Users/Groups list box displays the principals who currently have access to the element you<br />
selected, and the privileges specified for that element.<br />
Note: The "All Users" name means just that -- all users and groups defined in the depot. Exceptions<br />
(like users banthony and jalan) are called out separately. In this example, all users have Allow privileges<br />
for forms.xml, except users banthony and jalan, who have Read <strong>On</strong>ly access for that element.<br />
4. Click the Add button.<br />
The Add Principals dialog box appears.<br />
<strong>AccuRev</strong>® <strong>On</strong>-<strong>Line</strong> <strong>Help</strong> <strong>Guide</strong> 267
Note that the list does not include any principals for whom privileges have already been defined for the<br />
selected elements. In this example, users banthony and jalan do not appear because privileges have<br />
already been set for them for the selected element. (Use the Edit action to change existing privileges.<br />
See Editing Permissions on page 270 for more information.)<br />
5. Select the principal whose privilege you want to set for the element selected in Step 3.<br />
Note: Changes that you make to permissions take effect as soon as you click the Ok button in the Add<br />
Principals dialog box.<br />
6. Select the privilege you want to assign and click the Ok button.<br />
If you selected a directory in Step 1, <strong>AccuRev</strong> asks whether you want to apply the privilege recursively<br />
to all elements in that directory. See Setting Permissions on a Directory on page 269 for more information<br />
on this topic.<br />
The change you made appears in the Users/Groups list box. Here, for example, we see that the privilege<br />
for user eharvey has been changed from Allow to Read <strong>On</strong>ly for the element selected in Step 3:<br />
7. If you selected more than one element in Step 1, return to Step 3 and repeat this procedure for the<br />
remaining elements.<br />
Otherwise, click Close.<br />
268 <strong>AccuRev</strong>® <strong>On</strong>-<strong>Line</strong> <strong>Help</strong> <strong>Guide</strong>
Setting Permissions on a Directory<br />
When you set permissions on a directory, <strong>AccuRev</strong> displays a dialog box that allows you to specify<br />
whether or not you want these permissions to be applied recursively:<br />
Choose:<br />
• Yes to apply the permission to the selected directory, all child directories, and all elements within those<br />
directories.<br />
• No to apply the permission to the selected directory only.<br />
• Cancel or click the X button on the dialog box to cancel the operation without making any changes.<br />
Consider the following example. Here, the Deny permission was set recursively on the /forms directory for<br />
user jmarie. You can see that the Deny permission was set for elements within the<br />
/forms/xml directory, as with the euc-jp_prefs.xml file:<br />
<strong>AccuRev</strong>® <strong>On</strong>-<strong>Line</strong> <strong>Help</strong> <strong>Guide</strong> 269
Editing Permissions<br />
Use this procedure when you want to edit the permissions associated with an element.<br />
1. Display the Set Element Permissions dialog box. See Setting Permissions for an Element on page 266<br />
if you need help with this step.<br />
2. In the Elements list box, select the element whose permissions you want to edit.<br />
The Principals list box displays all of the users and groups who currently have a privilege set for that<br />
element.<br />
3. In the Principals list box, select the user or group whose privilege you want to modify.<br />
4. Click the Edit button.<br />
The Edit Permission dialog box appears. The user’s current privilege is selected by default.<br />
5. Select the desired privilege and click Ok.<br />
The changes you make are applied immediately.<br />
Copying Permissions<br />
Use this procedure when you want to copy the permissions associated with one element and apply them to<br />
another element.<br />
Note: When you paste, any existing permissions associated with the target element are overwritten.<br />
1. Display the Set Element Permissions dialog box. See Setting Permissions for an Element on page 266<br />
if you need help with this step.<br />
2. In the Elements list box, select the element whose permissions you want to copy.<br />
3. Click the Copy Permissions button to copy that element’s permissions.<br />
4. In the Elements list box, select the element to which you want to apply the permissions you copied in<br />
Step 3.<br />
5. Click the Paste Permissions button to paste the copied permissions to the selected element.<br />
The changes you make are applied immediately.<br />
270 <strong>AccuRev</strong>® <strong>On</strong>-<strong>Line</strong> <strong>Help</strong> <strong>Guide</strong>
Removing Permissions<br />
Use this procedure to remove permissions for an element from one or more users.<br />
Note: When you remove a privilege that you explicitly set for a user or group, that privilege reverts to the<br />
value set for any group to which that user or group belongs. Note, however, that the default behavior for an<br />
element whose ACL does have any permissions defined for a user is to deny access to that user.<br />
1. Display the Set Element Permissions dialog box. See Setting Permissions for an Element on page 266<br />
if you need help with this step.<br />
2. In the Elements list box, select the element whose permissions you want to modify.<br />
The Users/Groups list box displays all of the users and groups who currently have a privilege set for<br />
that element.<br />
3. In the Users/Groups list box, select the user or group whose privilege you want to remove for this<br />
element.<br />
Tip: Use Shift+click or Ctrl+click to select multiple users or groups.<br />
4. Click the Remove button.<br />
File Locking<br />
Parallel development is flexible and powerful, but it is not appropriate for every situation. Some<br />
organizations don't like the extra steps involved in merging, even though merging is largely automated.<br />
Some files cannot be merged, because they are in binary format. (The merge algorithm handles text files<br />
only, not binary files such as bitmap images and office-automation documents.)<br />
Serial Development and Parallel Development<br />
Accordingly, <strong>AccuRev</strong> supports both serial development, through its exclusive file locking feature, and<br />
parallel development. Exclusive file locking can be implemented at the depot level, the workspace level,<br />
or the element level (when you place the file under version control or when you create a new version).<br />
The serial development model places more restrictions on users in the edit stage, but it eliminates the<br />
merge stage altogether.<br />
Example:<br />
Here's a standard scenario, in which all the workspaces are in serial-development mode:<br />
1. A user starts working on a file by specifying it in a Send to Workspace ("checkout") or Anchor<br />
command. The file changes from being read-only to writable.<br />
2. <strong>AccuRev</strong> places an exclusive file lock on the file. This prevents the file from being processed with<br />
Send to Workspace, Anchor, or Keep in other workspaces.<br />
3. The user can edit and Keep any number of private versions of the file in his workspace. Then, the user<br />
Promote's his most recently kept version to the backing stream. The exclusive file lock guarantees that<br />
no Merge will be required before this promotion.<br />
4. After Promote records the new version in the backing stream, things return to the initial state:<br />
<strong>AccuRev</strong> releases the exclusive file lock, and the file returns to read-only status in the user's<br />
workspace.<br />
<strong>AccuRev</strong>® <strong>On</strong>-<strong>Line</strong> <strong>Help</strong> <strong>Guide</strong> 271
5. A user in any workspace can now Send to Workspace or Anchor the file, which starts the exclusivefile-locking<br />
cycle again.<br />
If exclusive file locking applies to a file element, and the element is not currently active in any sibling<br />
workspace:<br />
• It is maintained in a read-only state in your workspace tree.<br />
• If the element is active in a sibling workspace, you cannot make the element active in your workspace.<br />
• If the element is not active in a sibling workspace, you can make it active in your workspace with the<br />
Send to Workspace or Anchor command. This makes the file in your workspace tree writable. (You<br />
must do this before you can use Keep to create a new version.) You can also make an element active<br />
with Revert, Rename, Defunct, Paste (after a Copy), or the CLI command undefunct.<br />
Note: In this context, workspaces are considered siblings if they promote to the same stream. If the<br />
stream hierarchy includes pass-through streams, workspaces can be siblings even if they have different<br />
parents.<br />
An exclusive file lock on a file element is released when active development on the file ends in that<br />
workspace:<br />
• A promote command sends your private changes to an element from your workspace stream to the<br />
backing stream.<br />
• A purge command discards your private changes to an element.<br />
Either way, the workspace returns to using a backing-stream version of the element.<br />
The Limited Effect of an Exclusive File Lock<br />
Exclusive file locking does not freeze an element completely:<br />
• The lock applies only within the scope of a particular backing stream. It doesn't affect other backing<br />
streams and the workspaces based on them.<br />
• The lock acquired through workspace-level or depot-level exclusive file locking applies only to<br />
workspaces in serial-development mode. Users in parallel-development-mode workspaces can make<br />
changes and promote the changes to the backing stream.<br />
• A lock placed on an individual file element in a workspace applies to all sibling workspaces, but not to<br />
other workspaces.<br />
• The lock doesn't prevent the current version in the backing stream from being promoted to higher-level<br />
streams.<br />
Exclusive file locking does not prevent any user from modifying any file with a text editor or IDE.<br />
<strong>AccuRev</strong> encourages users in serial-development-mode workspaces to "ask permission first": it maintains<br />
files in a read-only state, and makes a file writable when a user executes a co or anchor command on it.<br />
But users can modify a file "without asking permission", by changing the access mode (UNIX: chmod<br />
command, Windows: attrib command or Properties window) and then editing it. Such "unauthorized"<br />
changes can't be sent to the <strong>AccuRev</strong> depot, though: the exclusive file lock disallows a Send to Workspace,<br />
Anchor, or Keep.<br />
Anchor-Required Workspaces<br />
<strong>AccuRev</strong> also offers a less-restrictive variant of exclusive file locking. Anchor-required workspaces<br />
allow parallel development, with multiple users modifying the same file at the same time (in their own<br />
272 <strong>AccuRev</strong>® <strong>On</strong>-<strong>Line</strong> <strong>Help</strong> <strong>Guide</strong>
workspaces). In an anchor-required workspace, all elements are maintained in a read-only state when you<br />
are not actively working on them. Using such a workspace is similar to working with exclusive file<br />
locking, except that you are not constrained by elements' activity in sibling workspaces:<br />
• You can make a file element active with the Send to Workspace or Anchor command. This makes the<br />
file writable. You must do this before you can use Keep to create a new version.<br />
• You can also make an element active with Revert, Rename, Defunct, Paste (after a Copy), or the CLI<br />
command undefunct.<br />
The Security/Users Subtab<br />
The Users subtab of the Security tab displays the repository's set of registered <strong>AccuRev</strong> users, and<br />
provides commands for maintaining the set of users. Various security (and non-security) features involve<br />
users:<br />
• Before executing any <strong>AccuRev</strong> commands, you must Login as a particular user.<br />
• Access Control List (ACL) entries can apply to particular users or to particular groups.<br />
• AccuWork issue records can contain fields whose value must be a particular <strong>AccuRev</strong> user.<br />
Opening a Security/Users Subtab<br />
Choose Admin > Security from the GUI main menu to display the Security tab. Then, click the Users<br />
subtab.<br />
<strong>AccuRev</strong>® <strong>On</strong>-<strong>Line</strong> <strong>Help</strong> <strong>Guide</strong> 273
Security/Users Subtab Layout<br />
The Users subtab contains a table with these columns:<br />
Status<br />
(appears if Show hidden users is checked) Inactive indicates that the username has been removed,<br />
and can't be used in a Login command, or in the definition of an ACL entry or a lock. A removed<br />
user can subsequently be Reactivated.<br />
Name<br />
The username. You can change a username (for example, from derek to dpost) without disrupting<br />
<strong>AccuRev</strong>'s bookkeeping, because it tracks user identities by their unique, immutable integer IDs.<br />
A user cannot have the same name as any other user, or the same name as any group. See User-<br />
Specified Names for <strong>AccuRev</strong> Entities on page 17.<br />
License Type<br />
The type of license associated with the user. Values include Full (<strong>AccuRev</strong>, AccuWork, and<br />
Kando), AccuWork, and Kando <strong>On</strong>ly.<br />
#<br />
The integer that uniquely identifies this user. This number cannot be changed. Note: The same<br />
"namespace" of integer IDs is shared by users and groups.<br />
Working in a Security/Users Subtab<br />
You can use this subtab to activate/deactivate users, and to perform operations that maintain the user<br />
registry.<br />
Controlling Which Users are Displayed<br />
Show hidden users<br />
If checked, the table includes users that have been deactivated with the Remove command. This<br />
also adds a Status column.<br />
Creating a New User<br />
Note: In order to successfully add a user, there must be at least one available user license.<br />
To create a new user:<br />
1. Click the Add User button ( ) on the toolbar.<br />
The New User dialog box appears.<br />
274 <strong>AccuRev</strong>® <strong>On</strong>-<strong>Line</strong> <strong>Help</strong> <strong>Guide</strong>
2. In the User Name field, specify the new user’s name.<br />
3. In the Password (Optional) field, optionally, specify a password; reenter the password in the Confirm<br />
Password field.<br />
4. Specify the type of license you want to associate with this user.<br />
5. Click Ok.<br />
Operating on a Selected User<br />
You can choose any of the following commands from the context menu of a selected user:<br />
Edit User<br />
Use this command to change either the user’s name or license type. See User-Specified Names for<br />
<strong>AccuRev</strong> Entities on page 17.<br />
Change Password<br />
Change this user's password. Note: <strong>AccuRev</strong> allows you to change any user’s password, not just<br />
your own. But your organization might use a trigger to disallow all but a few administrative users<br />
from changing another user's password.<br />
See User-Specified Names for <strong>AccuRev</strong> Entities on page 17.<br />
Reactivate User<br />
Reactivate a user who has been deactivated with Remove User. In order to succeed, there must be<br />
at least one available user license.<br />
Remove User<br />
Deactivate the selected user. No one can Login as that user, but the user still appears in the<br />
repository's historical records, such as the History Browser. You can use the Reactivate User<br />
command to bring back a removed user.<br />
The Security/Groups Subtab<br />
The Groups subtab of the Security tab displays the repository's set of user groups. Individual users can be<br />
members of any number of groups. Likewise, a group can belong to -- that is, be a subgroup of -- any<br />
number of other groups.<br />
<strong>AccuRev</strong>® <strong>On</strong>-<strong>Line</strong> <strong>Help</strong> <strong>Guide</strong> 275
Access Control List (ACL) entries can apply to particular users or to particular groups.<br />
Opening a Security/Groups Subtab<br />
Choose Admin > Security from the GUI main menu to display the Security tab. Then, click the Groups<br />
subtab.<br />
Security/Groups Subtab Layout<br />
Status<br />
(appears if Show hidden groups is checked) Inactive indicates that the group has been Removed,<br />
and can't be used in the definition of an ACL entry or a lock. A removed group can subsequently be<br />
Reactivated.<br />
Name<br />
The group name. You can change a group name (for example, from sptgrp to sport_group)<br />
without disrupting <strong>AccuRev</strong>'s bookkeeping, because it tracks group identities by their unique,<br />
immutable integer IDs.<br />
A group name can be up to 96 characters long. A group cannot have the same name as any other<br />
group, or the same name as any user. See User-Specified Names for <strong>AccuRev</strong> Entities on page 17.<br />
#<br />
The integer that uniquely identifies this group. This number cannot be changed. Note: The same<br />
"namespace" of integer IDs is shared by users and groups.<br />
276 <strong>AccuRev</strong>® <strong>On</strong>-<strong>Line</strong> <strong>Help</strong> <strong>Guide</strong>
Working in a Security/Groups Subtab<br />
You can use this subtab activate/deactivate groups, and to perform operations that maintain groups and<br />
their memberships.<br />
Controlling Which Groups are Displayed<br />
Show hidden groups<br />
If checked, the table includes group that have been deactivated with the Remove command. This<br />
also adds a Status column.<br />
Creating a New Group<br />
Use the<br />
toolbar button to create a new group.<br />
Add Group<br />
A New Group dialog appears, in which you specify the group's name and its members.<br />
To specify a group's membership, select one or more users and/or groups, and click the or<br />
button to move them between the Members and Not members lists.<br />
A user can be a member of any number of groups. Likewise, a group can belong to (be a subgroup<br />
of) any number of groups.<br />
Tip: You can filter both lists. Filters use an "includes" logic to display only those principal names<br />
that include the characters you enter.<br />
Operating on a Selected Group<br />
You can choose any of the following commands from the context menu of a selected group:<br />
<strong>AccuRev</strong>® <strong>On</strong>-<strong>Line</strong> <strong>Help</strong> <strong>Guide</strong> 277
Change Group<br />
Change the name that <strong>AccuRev</strong> associates with this group identity, or change the group's<br />
membership. A Change Group dialog appears, works the same way as the New Group dialog.<br />
A user can be a member of any number of groups. Likewise, a group can belong to (be a subgroup<br />
of) any number of groups.<br />
Reactivate Group<br />
Reactivate a group that has been deactivated with Remove Group.<br />
Remove Group<br />
Deactivate the selected group.<br />
The Security/ACL Subtab<br />
The ACL subtab of the Security tab displays the repository's set of access control list (ACL) entries, also<br />
called permissions. Each stream and depot in the repository can have any number of permissions. Note:<br />
For this command, "stream" can be a dynamic stream, a workspace stream, or a snapshot.<br />
Each permission controls the ability of a particular user, or a particular set of users, to access that stream or<br />
depot.<br />
Opening a Security/ACL Subtab<br />
Choose Admin > Security from the GUI main menu to display the Security tab. Then, click the ACL<br />
subtab.<br />
Security/ACL Subtab Layout<br />
The table in the ACL subtab includes these columns:<br />
Type<br />
The type of resource to which the permission applies: Stream or Depot.<br />
Resource<br />
The name of the stream or depot to which the permission applies. The permission also applies to<br />
(is inherited by) the entire subhierarchy below that resource, but it can be overridden at a lower<br />
level.<br />
278 <strong>AccuRev</strong>® <strong>On</strong>-<strong>Line</strong> <strong>Help</strong> <strong>Guide</strong>
Note: Because permissions are inherited down a depot's stream hierarchy, a permission on a depot<br />
is almost equivalent to one on the depot's base stream. The only difference is that a depot<br />
permission also affects access to the depot's issues.<br />
Applies To<br />
The user or set of users to which the permission applies: all users with passwords (identified as<br />
"authuser" in the <strong>AccuRev</strong> CLI), all users without passwords ("anyuser" in the CLI), a particular<br />
user, or a particular group.<br />
Rights<br />
all: the user(s) can access the resource.<br />
none: the user(s) cannot access the resource.<br />
Inheritable<br />
Depot permission:<br />
yes: the permission applies to the depot, and also to the depot's entire stream hierarchy.<br />
no: the permission applies only to the depot, not to any of the depot's version-controlled<br />
elements.<br />
Stream permission:<br />
yes: the permission applies to the entire subhierarchy below the stream in the Resource<br />
column.<br />
no: the permission applies only to the stream in the Resource column, not to any lower-level<br />
stream.<br />
How Individual Commands Use the ACL<br />
The following commands check ACL entries on one or more dynamic streams, workspace streams, or<br />
snapshots before proceeding. In the following, 'stream' can be a dynamic stream, workspace stream, or<br />
snapshot. If a version is being accessed from stream A, and that version is cross-link'ed to stream B,<br />
<strong>AccuRev</strong> checks the ACL permissions on stream A only, not on stream B.<br />
• Anchor, Defunct, Populate, Revert to Backed, Revert to Most Recent Version, Update and File Browser<br />
searches check the current workspace.<br />
• Annotate, View, and Send to Workspace check the stream of the version being accessed. Send to<br />
Workspace also checks the current workspace.<br />
• Promote checks the stream to which the version(s) are being promoted.<br />
• Include from Stream and Clear Rule check both streams involved in the cross-link.<br />
• The various Diff Against ... commands check the streams of both versions being compared.<br />
• Merge checks the workspace/stream in which you're doing the merge, as well as any stream explicitly<br />
mentioned on the command line.<br />
• Remove and Reactivate stream check the stream being changed.<br />
• New Workspace, New Stream, and New Snapshot check the specified backing stream for the<br />
workspace/stream/snapshot being created.<br />
• Change Stream checks the stream being changed (and, if appropriate, its new backing stream).<br />
• View Streams checks the depot.<br />
<strong>AccuRev</strong>® <strong>On</strong>-<strong>Line</strong> <strong>Help</strong> <strong>Guide</strong> 279
• In a Stream Browser tab, Show History checks the selected stream. In a Depots tab, Show History<br />
checks the selected depot.<br />
Conflicting Permissions<br />
Two or more permissions on a resource can apply to the same user, or to the same stream. In such cases, an<br />
all permission overrides one or more none permissions. This makes it easy to implement "all but" access<br />
controls.<br />
Example 1: "all but" at the user level<br />
The permissions shown here prevent everyone in the Cupertino group -- except for users charlie and<br />
jalan -- from accessing stream velo.<br />
Example 2: "all but" at the stream level<br />
The permissions shown here restrict the Lowell group to working in the maint stream subhierarchy.<br />
Members of this group cannot work with other streams in the velo depot.<br />
Working in a Security/Access-Control Subtab<br />
Use the following commands to maintain the set of permissions in the repository's access control list.<br />
280 <strong>AccuRev</strong>® <strong>On</strong>-<strong>Line</strong> <strong>Help</strong> <strong>Guide</strong>
Add ACL Entry<br />
Change ACL Entry<br />
The same dialog enables you to create a new ACL permission, or to modify an existing one.<br />
Resource: Select one of the repository's depots from the Depot listbox.<br />
• If you want the permission to apply to the depot itself, leave the Set Permission for Stream<br />
checkbox cleared.<br />
• If you want the permission to apply to one of the depot's stream, check the Set Permission for<br />
Stream checkbox, and choose a stream from the Stream listbox.<br />
• If you want the permission to apply to the entire subhierarchy below the specified stream,<br />
check the Inheritable checkbox.<br />
Security Group: Use the radio buttons (and listboxes) to specify an individual user or a single<br />
group to which the permission will apply. (You can't specify multiple users or groups, but you can<br />
produce the same effect by creating multiple permissions on the same resource.)<br />
Permission: Select all or none from the listbox.<br />
Remove ACL Entry<br />
Deletes the selected entries from the access control list.<br />
<strong>AccuRev</strong>® <strong>On</strong>-<strong>Line</strong> <strong>Help</strong> <strong>Guide</strong> 281
The Available <strong>AccuRev</strong> Servers Dialog<br />
(and the New Server and Edit Server dialogs)<br />
The Available <strong>AccuRev</strong> Servers dialog provides a way to maintain the list of <strong>AccuRev</strong> Servers to which<br />
you can login. Each client installation of <strong>AccuRev</strong> maintains its own <strong>AccuRev</strong> Server list, in file<br />
/bin/acclient.cnf.<br />
Invoking the Available <strong>AccuRev</strong> Servers Dialog<br />
Choose Tools > Login from the GUI main menu. Then click the<br />
button in the Login dialog.<br />
Using the Available <strong>AccuRev</strong> Servers Dialog<br />
To switch to another <strong>AccuRev</strong> Server, select its entry, and click Close.<br />
Click the Name column header to reverse the order in which the <strong>AccuRev</strong> Servers are listed.<br />
Toolbar Commands<br />
The toolbar includes the following commands for maintaining the <strong>AccuRev</strong> Server list:<br />
282 <strong>AccuRev</strong>® <strong>On</strong>-<strong>Line</strong> <strong>Help</strong> <strong>Guide</strong>
Add Server<br />
Identify an instance of the <strong>AccuRev</strong> Server, to which anyone using this client installation will be<br />
able to log in. A dialog appears, in which you identify the Server<br />
The Address can be a name (e.g. abbot or abbot.myfirm.com) or an IP address (123.156.189.047).<br />
Be sure to specify the correct port number for that Server. No attempt is made to check the validity<br />
of the new entry.<br />
Edit Server<br />
Modify the address and/or port number of the selected entry in the list. No attempt is made to<br />
check the validity of the modified entry.<br />
Remove Server<br />
Remove the selected entry from the list. This does not affect that <strong>AccuRev</strong> Server process; it<br />
merely removes the Server from this client installation's list.<br />
<strong>AccuRev</strong>® <strong>On</strong>-<strong>Line</strong> <strong>Help</strong> <strong>Guide</strong> 283
284 <strong>AccuRev</strong>® <strong>On</strong>-<strong>Line</strong> <strong>Help</strong> <strong>Guide</strong>
A. Miscellaneous Error Displays<br />
No Query Results Error<br />
This error box appears when a set of AccuWork issue records is to be displayed, but no table display<br />
format has been defined in the Change Package Results pane of the Change Packages subtab of the Schema<br />
Editor tab.<br />
Diff Previous Transaction Error<br />
This error box appears when the selected version is the first version created in a stream or workspace.<br />
Thus, the search for a prior version in the stream or workspace fails.<br />
The Issues Conflict Message Box<br />
This error box appears when there is no way to produce a valid change package entry for an element, by<br />
combining your new set of changes with the existing change package entry. The requirement that the basis<br />
version must be an ancestor of the head version cannot be fulfilled.<br />
You can remedy this situation by performing a merge at the element level. (There is no merge operation<br />
defined for change package entries.) In the example above, merging version H and version X would create<br />
a new version; a change package entry with the new version as its head can be combined with the existing<br />
entry.<br />
No Schema Error<br />
This error box appears when AccuWork has not been configured in the current depot. Use the Admin ><br />
Schema Editor command to define a schema.<br />
Promote Coalesce Error<br />
If a promote-by-issue operation (a standard child-to-parent promote, not a cross-promote) involves<br />
multiple issues whose change packages include the same element, <strong>AccuRev</strong> attempts to combine or<br />
coalesce those entries into a single, valid change package entry. If the element’s change package entries<br />
cannot be coalesced (caused, for example, by a “gap”), the promote operation fails.<br />
<strong>AccuRev</strong>® <strong>On</strong>-<strong>Line</strong> <strong>Help</strong> <strong>Guide</strong> 285
If this occurs, please follow the steps described in “Cross-Promoting Issues to a Non-Parent Stream —<br />
Patch Required” in the <strong>AccuRev</strong> Technical Notes.<br />
Which update topic<br />
Which help topic would you like<br />
• General help on the Update command: see Updating a Workspace on page 30<br />
• <strong>Help</strong> on the Update progress box only: see The Update Progress Box on page 130<br />
Note: Why am I here I was using the include/exclude facility or the Populate command.<br />
• The commands that you execute in the File Browser's include/exclude mode complete their work by<br />
performing an Update of the workspace.<br />
• The Populate command does not perform an Update, but these two commands use the same low-level<br />
routines to copy files from the repository to the workspace tree.<br />
286 <strong>AccuRev</strong>® <strong>On</strong>-<strong>Line</strong> <strong>Help</strong> <strong>Guide</strong>
B. AccuWork<br />
This chapter describes how to work with AccuWork issues in the <strong>AccuRev</strong> GUI.<br />
The Edit Form Tab<br />
The AccuWork Edit Form tab provides a familiar, easy-to-use interface for creating new issue records and<br />
modifying the contents of existing issue records. The edit form also provides access to an issue record's<br />
change package.<br />
Opening an Edit Form Tab<br />
To create a new issue record, choose Issues > New Issue from the GUI main menu, or click the<br />
in the GUI main toolbar.<br />
button<br />
To modify an existing issue record, choose Issues > Look Up from the GUI main menu, or click the<br />
button in the GUI main toolbar.<br />
AccuWork prompts you to enter the issue record's unique issue number (an integer).<br />
If you have implemented third-party issue tracking system (ITS) keys in your AccuWork schema, this<br />
dialog box displays a pair of radio buttons that let you indicate whether you want to use AccuWork issue<br />
numbers or third-party ITS keys when looking up issues. See the “Using Third-Party ITS Keys” chapter of<br />
the <strong>AccuRev</strong> Technical Notes for more information.<br />
Notes:<br />
Multiple depots<br />
A typical <strong>AccuRev</strong> repository contains multiple depots. Each depot can have its own AccuWork configuration.<br />
In each depot, the issue records are numbered sequentially: 1, 2, 3, ... The New Issue or<br />
Look Up command applies to the current depot.<br />
Alternate lookup field<br />
AccuWork can be configured to use a lookup field other than the default (field name issueNum, field<br />
label Issue). In this case, the label for the configured field appears in the prompt window, and you must<br />
enter a value that exactly matches (except for uppercase/lowercase) some issue record's value of that<br />
field.<br />
<strong>AccuRev</strong>® <strong>On</strong>-<strong>Line</strong> <strong>Help</strong> <strong>Guide</strong> 287
Edit Form Tab Layout<br />
All AccuWork edit forms have these features in common:<br />
• The edit form consists of one or more pages, which appear as subtabs within the overall GUI tab.<br />
Typically, there's a header section, which always remains visible as you switch from page to page,<br />
using the mouse.<br />
• Each field is represented by a simple text box, a multiple-line text box, a multiple-choice listbox, or a<br />
more complex user-interface "widget". To the left of this widget is a descriptive label for the field. (A<br />
red label indicates a required field.)<br />
288 <strong>AccuRev</strong>® <strong>On</strong>-<strong>Line</strong> <strong>Help</strong> <strong>Guide</strong>
Special Subtabs<br />
Every edit form has two special subtabs, which appear and work differently than the standard fill-in-theblanks<br />
"pages":<br />
• The Changes subtab displays the issue record's change package, and provides commands for<br />
analyzing and manipulating the change package's entries.<br />
• The Issue History subtab displays a complete breakdown of how the issue record's field values have<br />
changed over time.<br />
Workflow Toolbar<br />
If your site is configured to use the optional <strong>AccuRev</strong> workflow feature, your Edit Form may display the<br />
following workflow toolbar:<br />
<strong>AccuRev</strong> Workflow is documented in the <strong>AccuRev</strong>® Web Interface User’s <strong>Guide</strong>, Version 2012.1 or later,<br />
but a brief summary of this toolbar is:<br />
Workflow:<br />
A label that identifies the name of the workflow to which the current issue is subject.<br />
Stage:<br />
A label icon that identifies the issue's current workflow stage. (This is not clickable.)<br />
Transitions:<br />
<strong>On</strong>e or more buttons that execute any transitions that are valid for the issue.<br />
Note: If an issue doesn't match any workflow stages, or is subject to multiple workflows, <strong>AccuRev</strong><br />
displays a message to that effect where the buttons would otherwise appear. If an issue's fields don't<br />
match with the logic specified for a transition, the transition button appears, but it is grayed out until<br />
the user changes the fields required to bring the issue into compliance.<br />
Working in an Edit Form Tab<br />
You can enter and change values in any number of fields, and visit different pages in a multiple-page form.<br />
Here are some notes, describing aspects of AccuWork edit forms that may differ from other fill-in-theblanks<br />
forms:<br />
1. Navigating fields and pages<br />
To move from field to field, use the mouse or press Tab and Shift-Tab. To move from page to page in<br />
a multiple-page edit form, click the subtab name (there is no keyboard accelerator).<br />
The Enter key confirms a menu choice or enters a line-break in a multiple-line text field. It does not<br />
perform field navigation. Within a multiple-line text field, the Tab key inserts a TAB character, rather<br />
than jumping to the next field.<br />
2. Browsing multiple issue records<br />
<strong>AccuRev</strong>® <strong>On</strong>-<strong>Line</strong> <strong>Help</strong> <strong>Guide</strong> 289
While you’re working with issue record, browse arrows are enabled in the edit form’s toolbar.<br />
This makes it easy to view a set of consecutive issue records. If you’ve made some changes that you<br />
haven't yet saved, AccuWork prompts you to save or discard those changes before switching to the previous<br />
or next one.<br />
3. Field initializations<br />
When an edit form appears after you invoke the New Issue command, you may notice that some fields<br />
already have values. AccuWork can include any number of such field initializations.<br />
4. Required fields<br />
If a field's label appears in red, it is a required field. You cannot Save the issue record until every<br />
required field has a value. (A text field has a value if it's non-empty. A multiple-choice listbox field has<br />
a value it it's not “”.) Some of those fields may have gotten their values through an<br />
automated field initialization.<br />
If you attempt to save the issue record when one or more required fields still need a value, a pop-up<br />
window prompts you to supply the value(s).<br />
5. Other field validations<br />
Field initializations and required fields are implemented through AccuWork's field validations (or "edit<br />
checks") facility. As you work in an edit form, changing field values, you may notice these field-validation<br />
effects:<br />
• A text field, multiple-choice listbox field, or timestamp field has automatically been set to a<br />
specified value.<br />
• The set of required fields has changed.<br />
• A listbox's set of choices has changed.<br />
• The entire issue record, a particular page (subtab), or a particular field has been set to read-only<br />
status.<br />
6. An issue record's unique identifier<br />
Each issue record has an integer identifier, its issue number. This number is unique within the depot<br />
(but not within the entire repository). AccuWork assigns the issue number automatically the first time<br />
the issue record is Save'd, and it cannot be changed thereafter. The issue number is stored in field<br />
issueNum. By default, the label for this field in an edit form is Issue, but the edit-form designer can<br />
change the label for this field.<br />
Saving or Discarding Your Work<br />
Your entries in an edit form are not stored in the issue record until you click the Save or Save &<br />
Close button in the edit form toolbar. If you don't wish to save your work, just close the edit-form tab as<br />
you would any GUI tab.<br />
290 <strong>AccuRev</strong>® <strong>On</strong>-<strong>Line</strong> <strong>Help</strong> <strong>Guide</strong>
When you save an issue record:<br />
• (for a new issue record) AccuWork assigns the next available integer issue number to the new issue<br />
record. This number cannot be modified.<br />
• The issue record is stored in the depot. A transaction of kind dispatch records the creation or<br />
modification of the issue record. No matter how the issue record is modified subsequently, you can<br />
revisit the issue record in its current form on the Issue History subtab.<br />
• If you clicked Save, the edit form tab remains open, with the newly assigned issue number replacing<br />
the "New Issue" label and appearing in the Issue field.<br />
Note: "Issue" is the default label for the issueNum field, but it might have a different label, depending<br />
on how the schema is configured.<br />
• If you clicked Save & Close, the edit form tab closes.<br />
Working with Special Fields<br />
AccuWork supports special field types, which have special user-interface "widgets" on an edit form. These<br />
are described in the following sections.<br />
Timestamp field<br />
You can fill in the individual subfields manually, or use the Select Date button to display choices<br />
("tomorrow", "2 days ago", etc.) that fill in the subfields automatically. <strong>On</strong>ce these subfields are filled in,<br />
you can revise them individually or by clicking the Select Date button again.<br />
Multiple-<strong>Line</strong> Text and Log fields<br />
A text field can have multiple lines, and can also specify both the width and the height of the textbox on the<br />
edit form.<br />
<strong>AccuRev</strong>® <strong>On</strong>-<strong>Line</strong> <strong>Help</strong> <strong>Guide</strong> 291
When you use the form you can use the control at the top of the textbox to temporarily expand the<br />
height. Click the control again (it is now ) to contract the height. A scroll bar appears on the textbox<br />
whenever the current contents of the field are not completely visible.<br />
A log field is a variant of a multiple-line text field. You can type directly into such a field. And if you click<br />
the Add Timestamped Text control, a timestamp text line is inserted at the beginning or end of the field.<br />
Rich text fields<br />
If support for rich text has been enabled by your <strong>AccuRev</strong> administrator, AccuWork displays tools to help<br />
you work with HTML, as shown in the following example of a Description field:<br />
The following table summarizes rich text tools and what they do.<br />
Tool<br />
Show Source button<br />
Description<br />
Displays the HTML source for formatted text. When clicked, the button text<br />
changes to Hide Source. Clicking the Hide Source button reverts the display to<br />
formatted text only.<br />
292 <strong>AccuRev</strong>® <strong>On</strong>-<strong>Line</strong> <strong>Help</strong> <strong>Guide</strong>
Toolbar<br />
Tool<br />
Description<br />
Contains tools for text formatting and working with elements like table and<br />
images<br />
• Font size<br />
• Font color<br />
• Bold text<br />
• Italic text<br />
• Underlined text<br />
• Unordered list<br />
• Ordered list<br />
• Hyperlink<br />
• Image<br />
Fields for which rich text support has been enabled display formatted text (numbered lists and bolded text,<br />
for example) by default. For example, if you create an issue in the <strong>AccuRev</strong> Web UI or a third-party issue<br />
tracking tool that supports rich text, the formatted text is displayed in AccuWork.<br />
Note: If a field contains unescaped bracketed text in, say, a third-party issue tracking system, AccuWork<br />
renders the brackets and the string they contain as a button, as is the case with the string in<br />
the example shown here:<br />
<strong>AccuRev</strong>® <strong>On</strong>-<strong>Line</strong> <strong>Help</strong> <strong>Guide</strong> 293
To resolve issues like this:<br />
1. Click the Show Source button to display the HTML source.<br />
2. Copy the HTML source.<br />
3. Click the Hide Source button to revert to the rich text display.<br />
4. Replace the rich text with the HTML source you copied in Step 2.<br />
Rich text support is available for fields with a data type of either Text or Log and is enabled on a per-field<br />
basis. See Enabling Rich Text for Text and Log Fields on page 326 for more information.<br />
Timespan field<br />
A timespan field is AccuWork's only numeric field type. You can type any value into the field, but when<br />
you leave the field, AccuWork automatically erases a non-numeric value. Negative numbers and decimals<br />
are allowed. If you enter an integer (e.g. 45), it is automatically converted to a decimal (45.0).<br />
Attachments field<br />
An edit form can contain one or more attachment fields. In each such field, you can specify one or more<br />
files and/or Internet addresses (URLs) to be attached to the current issue record. AccuWork displays the<br />
attachments data as a table.<br />
In addition to specifying the location of a file or Internet resource, you enter a name and optional comment.<br />
AccuWork automatically fills in your username, the date, and the size of the attached file. (Internet URLs<br />
are assigned a size of 0.) If the edit-form field is not large enough to show all these attachment parameters,<br />
use the scroll bar to see all the data. You can also resize and rearrange the columns of an attachments table.<br />
An attachment field includes its own toolbar, with these buttons:<br />
New Attachment<br />
Define a new file attachment for this issue record. A New File Attachment dialog appears,<br />
in which you can specify one or more files, a name for the attachment, and a comment<br />
string.<br />
You can specify multiple files at once -- each one becomes a separate file attachment. In<br />
this case, the Attachment Name input field is disabled; each filename is automatically<br />
assigned as the attachment name. The comment string that you specify is assigned to each<br />
file attachment.<br />
New URL<br />
294 <strong>AccuRev</strong>® <strong>On</strong>-<strong>Line</strong> <strong>Help</strong> <strong>Guide</strong>
Define a new attachment to be the address (URL) of an Internet resource. A New URL<br />
Attachment dialog appears, in which you specify a URL, a name for the attachment, and a<br />
comment string. AccuWork inserts the string http:// in the URL field. You can erase this if<br />
you want to specify a location accessed by another Internet protocol, such as ftp:// .<br />
Open Attachment<br />
Open the existing attachment that is currently selected, using the appropriate program.<br />
Save Attachment As<br />
Properties<br />
Create a copy of the currently selected attachment on the client machine.<br />
Launch a Properties window, displaying the definition of the currently selected<br />
attachment. You can use this window to change the attachment's Name or Comment<br />
value.<br />
Delete Attachment<br />
Remove the attachment from the issue record (and from the depot). A URL attachment<br />
can be deleted at any time. A newly added file attachment can be deleted if you haven't yet<br />
Save'd the issue record.<br />
When you save the issue record, each file is copied to the depot, so that the data always remains available<br />
through the issue record, even if an original file is deleted.<br />
Relationship field<br />
AccuWork supports several kinds of relationships between a pair of issue records:<br />
• Duplicate: You can specify that issue record B duplicates issue record A, so that no work need be done<br />
on B. (Perhaps the same bug was reported twice.) Any number of records (B, C, D, ...) can duplicate a<br />
given record (A). The default AccuWork issue schema requires that a Duplicate relationship be<br />
established when an issue record's State field is set to the value Duplicate.<br />
• Dependency: You can specify that issue record B depends on issue record A (for example, from a<br />
project management viewpoint). <strong>AccuRev</strong> imposes no further semantics on such dependencies; this is<br />
a good application for user-defined scripts or practices.<br />
IMPORTANT NOTE: This relationship is independent of change package dependency relationships among<br />
issue records, which are maintained automatically by <strong>AccuRev</strong>.<br />
• Subtask: You can specify that issue record B defines a subtask of the work to be performed for issue<br />
record A. In this case, <strong>AccuRev</strong> considers issue record A to be "in" a particular stream only if issue<br />
record B is "in" that stream, also.<br />
You cannot create "relationship chains": for example, if B duplicates A, you cannot make C a duplicate of<br />
B.<br />
Issue record relationships can be viewed only in the AccuWork GUI. The edit-form tables that display<br />
issue relationships are not included when you export an issue record (for viewing or printing). These tables<br />
are not included when you use the AccuWork command line interface (CLI) to dump the contents of an<br />
issue record. (see the AccuWork Command-<strong>Line</strong> Interface chapter in the <strong>AccuRev</strong> CLI User’s <strong>Guide</strong>.)<br />
When you create or delete a relationship between issue records, the change to both issue records is saved<br />
immediately. There is no need to invoke the Save command on the issue record.(The Save button is not<br />
enabled in the edit-form toolbar.)<br />
<strong>AccuRev</strong>® <strong>On</strong>-<strong>Line</strong> <strong>Help</strong> <strong>Guide</strong> 295
Viewing and Maintaining an Issue Record's "Duplicate" Relationships<br />
The "duplicate" relationship is not symmetrical: "A duplicates B" is not the same as "B duplicates A".<br />
Accordingly, an edit-form field displaying a duplicate-type relationship consists of two tables: the top table<br />
shows issue records that are duplicated by the current record; the bottom table shows issue records that the<br />
current record duplicates.<br />
Because of the "relationship chains" restriction, issue records can appear in only one of these tables, not<br />
both.<br />
<strong>On</strong> the other hand, "A duplicates B" is the same as "B is duplicated by A". This means that when you add<br />
an entry to the top table of one issue record, AccuWork automatically adds it to the bottom table of the<br />
other issue record (and vice-versa).<br />
A Duplicate relationship field has its own toolbar, with these buttons:<br />
296 <strong>AccuRev</strong>® <strong>On</strong>-<strong>Line</strong> <strong>Help</strong> <strong>Guide</strong>
Link Issue<br />
Create a relationship link with another issue record. AccuWork prompts you to enter an<br />
issue record number.<br />
Remove Link<br />
Remove the selected relationship link.<br />
Note: Duplicate Relationship and Duplicate State<br />
In AccuWork's default issue schema:<br />
• There is a State field in the header section, one of whose values is Duplicate. (The Status<br />
value must be Closed to enable the setting of the State value to Duplicate.)<br />
• There is a Duplicates field in the Relationships subtab.<br />
• An edit-form validation specifies that when you set the State field's value to Duplicate, you<br />
must indicate which issue record is duplicated, by creating an entry in the Duplicates field.<br />
Exporting an Issue Record (Printing)<br />
At any time when you're using an edit form, you can print the issue record. For AccuWork, printing means<br />
"publish to the Web" -- which means either "create an HTML file" or "create an XML file".<br />
1. Click the Export button in the form's toolbar.<br />
2. Select the file type in the Save As dialog that appears.<br />
3. Specify a pathname for the export file. You don't need to specify the .html or .xml suffix -- AccuWork<br />
adds it automatically.<br />
<strong>AccuRev</strong>® <strong>On</strong>-<strong>Line</strong> <strong>Help</strong> <strong>Guide</strong> 297
When creating an HTML file, AccuWork outputs all the content of the issue record and approximates the<br />
form layout, too. Even if the edit form has multiple pages, you need to "print" only once. All of the pages<br />
are combined into a single HTML or XML file:]<br />
<strong>On</strong> Windows machines, AccuWork automatically invokes a web browser on the HTML file it creates. If<br />
you wish, resize the browser window to optimize the look of the issue record. HTML documents<br />
automatically adjust to changes in window width. Then, use the browser's print command to create a<br />
printout of the issue record.<br />
The Edit Form Tab -- "Changes" Subtab<br />
The Changes subtab of an issue record's edit form shows the change package of the issue record. You can<br />
invoke commands to see the details of the change package's changes, maintain its entries, and view the<br />
transaction and version history of its elements.<br />
For a detailed discussion of change packages, see Patches and Change Packages on page 178.<br />
298 <strong>AccuRev</strong>® <strong>On</strong>-<strong>Line</strong> <strong>Help</strong> <strong>Guide</strong>
"Changes" Subtab Layout<br />
The Changes subtab contains a table, each row displaying one "change package entry". A given element<br />
can have at most one entry in a change package -- but this entry can "grow" over time, as development<br />
work continues on the element. The table includes these columns:<br />
Element (or separate "Name" and "In Folder" columns)<br />
The element's pathname within the depot.<br />
Version<br />
The head version of the change package entry.<br />
Basis Version<br />
The basis version of the change package entry.<br />
The head version and basis version are the "endpoints" of the change package entry. That is, the entry<br />
consists of all the versions between these two versions. (The head version is included; the basis version<br />
isn't.)<br />
Working in the "Changes" Subtab<br />
The Changes subtab has commands for modifying change package contents:<br />
• The Remove command deletes one or more selected entries from the change package.<br />
• The Send to Issue command copies one or more selected entries to another issue record's change<br />
package.<br />
But the change package facility is designed so that most modifications to change packages occur as "side<br />
effects" to the Promote command, by the change-package-level integration between <strong>AccuRev</strong> and<br />
AccuWork. (Change-Package-Level Integration between <strong>AccuRev</strong> and AccuWork on page 344.)<br />
See also: Working with Tables on page 10<br />
Commands Available in the "Changes" Subtab<br />
Remove<br />
Deletes the selected entry(s) from the change package.<br />
This change takes effect immediately -- you cannot discard the change by closing the edit<br />
form without invoking the Save command. (Removing change package entries does not<br />
enable the Save button in the edit-form toolbar.)<br />
Diff Against Basis<br />
(text-file elements only) Compares the entry's head version with the basis version. This<br />
shows exactly what changes to this element are included in the change package.<br />
Show History<br />
Open a History Browser tab, containing the transactions involving the selected element.<br />
Browse Versions<br />
Open a Version Browser tab, showing all the versions of the selected element, and their<br />
interrelationships (ancestry).<br />
<strong>AccuRev</strong>® <strong>On</strong>-<strong>Line</strong> <strong>Help</strong> <strong>Guide</strong> 299
Send to Issue<br />
Copies the selected entry(s) to another issue record's change package. If there's an existing<br />
entry for an element in a destination change package, an attempt is made to combine the<br />
existing entry with the entry you specified. The change(s) take place immediately in the<br />
destination issue record(s). There is no way to cancel the change(s) -- but you can open the<br />
issue record(s) and Remove the entry(s).<br />
The default query is executed, and the results are displayed in a dialog (see The Send to<br />
Issue Command on page 126). You are prompted to choose one or more of the issue<br />
records selected by the query. You can also create a new issue record, whose number will<br />
be entered in the dialog.<br />
Properties<br />
Displays information about the selected element. The data items displayed vary with the<br />
type of element.<br />
The Edit Form Tab -- "Issue History" Subtab<br />
The edit form of an AccuWork issue record always includes a subtab named Issue History, which is<br />
maintained automatically by AccuWork. This subtab shows, on a field-by-field basis, how the issue record<br />
has changed over time.<br />
You can use this subtab to view past "versions" of the issue record.<br />
"Issue History" Subtab Layout<br />
The Issue History subtab contains a table, each row of which shows how one field was changed (or initially<br />
created) by a particular Save of the issue record.<br />
The table contains these columns:<br />
TransNum<br />
The number of the Save transaction. (The transaction kind is dispatch.)<br />
User<br />
The user who made the change to the issue record.<br />
Date<br />
The time at which the change tool place.<br />
300 <strong>AccuRev</strong>® <strong>On</strong>-<strong>Line</strong> <strong>Help</strong> <strong>Guide</strong>
Field<br />
The field whose value changed (or was initially created).<br />
New Value<br />
The value to which this transaction changed this field.<br />
Old Value<br />
The value of this field prior to the Save. (Empty for the issue record's initial Save<br />
transaction.)<br />
Working in an "Issue History" Subtab<br />
If you double-click any row of the Issue History table, AccuWork opens a read-only edit form, showing the<br />
state of the issue record at the time of that particular Save. (Exception: the issue record's change package<br />
does not participate in this feature.)<br />
The New File Attachment Dialog<br />
The Browse for Attachment dialog allows you to browse for files to attach to an issue record when in a<br />
field of type Attachments.<br />
Invoking the New File Attachment Command<br />
Click the<br />
form.<br />
New File Attachment icon in the toolbar of the Attachments field in an issue record's edit<br />
Using the Browse for Attachment Dialog<br />
The dialog is a standard file-open dialog for your operating system.<br />
Browse to a directory, choose one or more files, and click Attach.<br />
<strong>AccuRev</strong>® <strong>On</strong>-<strong>Line</strong> <strong>Help</strong> <strong>Guide</strong> 301
Then enter comments (if desired), in the Comments dialog that displays. Click OK to attach the file(s) to<br />
the issue record.<br />
The New URL Attachment Dialog<br />
The New URL Attachment dialog defines one or more URL attachments in an issue record field of type<br />
Attachments.<br />
Invoking the New URL Attachment Command<br />
Click the<br />
form.<br />
New URL Attachment icon in the toolbar of the Attachments field in an issue record's edit<br />
Using the New URL Dialog<br />
Fill in these fields to define one or more attachments:<br />
URL<br />
A full Web address.<br />
Comment<br />
Any text string.<br />
302 <strong>AccuRev</strong>® <strong>On</strong>-<strong>Line</strong> <strong>Help</strong> <strong>Guide</strong>
Issue Record Queries<br />
The AccuWork Queries Tab<br />
An AccuWork query retrieves a set of records according to user-defined selection criteria. AccuWork has a<br />
point-and-click interface for creating and editing queries; it enables you to create simple queries quickly,<br />
and to create sophisticated queries in a straightforward, reliable way.<br />
By default, the queries that you create are private queries, which cannot be seen by other users. You can<br />
declare any query to be a public query. Such queries are visible to all users, who can use and copy them,<br />
but cannot modify your original.<br />
Opening a Queries Tab<br />
Choose the Issues > View Issue Queries command from the GUI main menu, or click the View Issue<br />
Queries button in the GUI main toolbar.<br />
<strong>AccuRev</strong> prompts you to choose a depot, and then displays the Queries tab.<br />
<strong>AccuRev</strong>® <strong>On</strong>-<strong>Line</strong> <strong>Help</strong> <strong>Guide</strong> 303
Query Mode Layout<br />
In Standard Query mode, the Queries tab includes two (and sometimes three) panes, each with its own<br />
toolbar:<br />
• The Query List pane lists the names of all your existing private queries, along with public queries<br />
available to all users. Using the toolbar in this pane, you compose new queries, view/revise/rearrange/<br />
execute existing queries, and delete queries.<br />
• When you execute a query, the set of issue records selected by the query are displayed as a results table<br />
in the Query Results pane. If you've set a default query for this depot, it's executed automatically when<br />
you open the Queries tab.<br />
• If you click the Show Issue Form button in the toolbar of the Query Results pane, an Edit Form<br />
pane appears below it. This pane is a fully functional edit form, which you can use to view and modify<br />
the issue record currently selected in the Query Results pane. A user preference (Tools > Preferences)<br />
configures this pane to appear automatically when you open a Queries tab.<br />
304 <strong>AccuRev</strong>® <strong>On</strong>-<strong>Line</strong> <strong>Help</strong> <strong>Guide</strong>
Query List Pane Layout<br />
The Query List pane contains a list of the private queries you've defined for the current depot, along with<br />
any public queries defined by you and/or other users.<br />
The listing is not alphabetical -- whenever you create a new query, it's simply added to the end of the list.<br />
Your queries (both private and public) are always listed above other users' public queries.<br />
See Working in the Query List Pane on page 306.<br />
Query Results Pane Layout<br />
The Query Results pane contains a table that displays the results of a query.<br />
Each row of the table displays one issue record; each column displays a particular issue-record field.<br />
Each query has its own results-table design: a set of columns (fields), in a particular order and with<br />
particular column-widths. The results table’s design can also include a single-level or multiple-level sort<br />
order for the rows (issue records).<br />
When you create a new query, AccuWork automatically starts off the results table with a couple of<br />
columns, including Issue (issueNum field). You can add more columns at any time. You can also remove<br />
the Issue column from the table. Note: "Issue" is the default label for the issueNum field, but the edit-form<br />
designer can change the label.<br />
See Working in the Query Results Pane on page 309.<br />
Edit Form Pane Layout<br />
The Edit Form pane is just like the "full size" Edit Form tab, except that it occupies a pane within the<br />
Queries tab, instead of having an entire tab to itself. This pane displays the entire contents of the issue<br />
record that's currently selected in the Query Results pane. In addition, browse arrows are enabled in the<br />
<strong>AccuRev</strong>® <strong>On</strong>-<strong>Line</strong> <strong>Help</strong> <strong>Guide</strong> 305
Edit Form pane's toolbar, making it easy to view some or all of the records selected by a query. There is<br />
also a Change Package History icon ( ) that displays all the modifications that have been made to the<br />
change package for this issue. In the upper-right corner, the Issue URL link allows you to easily capture a<br />
URL to the current issue, using the WebUI. To configure this feature, create or edit:<br />
\storage\site_slice\dispatch\config\settings.xml<br />
to contain the following entry (customized for your specific installation) to point to your WebUI server:<br />
<br />
<br />
<br />
To use this feature, either click Issue URL to bring up the issue in the WebUI, or to simply copy the URL<br />
to send to somebody else, right-click Issue URL and then select and copy the URL from the resulting<br />
dialogbox.<br />
See Working in the Edit Form Pane on page 310.<br />
Working in Query Mode<br />
Here's a typical Queries tab procedure:<br />
1. In the Query List pane, create a new query (or select an existing one), then execute the query.<br />
2. In the Query Results pane, view selected fields from the issue records selected by the query.<br />
3. Open the Edit Form pane to view the entire contents of one of the selected issue records (and perhaps<br />
modify it).<br />
The following sections describe working in each of the Queries tab's panes.<br />
Working in the Query List Pane<br />
You can invoke the following commands in the Query List pane, using context menus or the Query List<br />
toolbar.<br />
306 <strong>AccuRev</strong>® <strong>On</strong>-<strong>Line</strong> <strong>Help</strong> <strong>Guide</strong>
Most commands operate on the currently selected query.<br />
Run query<br />
(equivalent: double-click the query name) Executes (or re-executes) the selected query,<br />
displaying the results in the Query Results pane. You don't need to run this command<br />
when you revise a query in the Edit Query window -- AccuWork automatically executes<br />
the revised query and updates the results table.<br />
Save all queries<br />
Save all your private queries. (There is no way to save a single query.) Your private<br />
queries are stored in the <strong>AccuRev</strong> repository within the depot directory, in an XMLformat<br />
file:<br />
.../storage//dispatch/config/user//<br />
query.xml<br />
Notes:<br />
Each user's private queries are stored separately<br />
The directory in the query storage pathname causes the private queries for each<br />
user to be stored separately.<br />
Queries not version-controlled<br />
Although your queries are stored in the depot, they are not version-controlled in the way<br />
<strong>AccuRev</strong> files are. For example, there is no command that displays or reinstates your queries<br />
as you saved them two days ago.<br />
Automatic save-on-close feature<br />
If you try to close a Queries tab in which you've made changes to one or more queries, but<br />
haven't run the Save all queries command, AccuWork offers to perform the save.<br />
New query<br />
Edit query<br />
Create a new query or revise an existing one, using the Edit Query window.<br />
Clone query<br />
(Context menu only) Create a private query that is a copy of the selected private or public<br />
query. The new query is initially named "Copy of ...", but you can change the name.<br />
<strong>AccuRev</strong>® <strong>On</strong>-<strong>Line</strong> <strong>Help</strong> <strong>Guide</strong> 307
Move query up<br />
Move query down<br />
(Context menu only) Change the position of the selected query in the Query List pane.<br />
Note that your own queries (both private and public) are always listed above other users'<br />
public queries.<br />
Delete query<br />
(Context menu only) Remove the currently selected query. The deletion does not take<br />
effect until you run the Save all queries command. If you close the Queries tab without<br />
saving your queries, the "deleted" query will still exist the next time you open the Queries<br />
tab. This may or may not be the right thing to do: closing the Queries tab without saving<br />
also discards changes you've made to other queries since the most recent save.<br />
Set as Default<br />
Disable as Default<br />
(Context menu only) Designates one of your private queries to be -- or to stop being --<br />
your default query for this depot. (This is your default query -- another user can set one of<br />
his own private queries to be his default query.)<br />
The query name is redisplayed in bold-italic to indicate that it is the default query.<br />
Your default query is executed:<br />
• Whenever you open a new Queries tab.<br />
• When the transaction-level integration between <strong>AccuRev</strong> and AccuWork is triggered by the<br />
Promote command (see Transaction-Level Integration between <strong>AccuRev</strong> and AccuWork on<br />
page 347).<br />
• When you execute The Send to Issue Command on page 126.<br />
• A query loses its status as your default query when you run Disable as Default on it, or when<br />
you select another query as the default.<br />
Set as Private<br />
Set as Public<br />
Changes a query that you created from public to private, or vice-versa.<br />
Additional Operations in the Query List Pane<br />
• Renaming a Query—You can rename any of your private queries in the Query List pane, without<br />
having to open an Edit Query window:<br />
1. Select the query.<br />
2. Press function key F2 or click the query name again. (Be careful not to double-click; that invokes<br />
the Run Query command.)<br />
• Revisiting the Results of a Query—Whenever you select a particular query in the Query List pane,<br />
the Query Results pane displays that query's most recent results. The cache of previous query results is<br />
cleared when you close the Queries tab.<br />
308 <strong>AccuRev</strong>® <strong>On</strong>-<strong>Line</strong> <strong>Help</strong> <strong>Guide</strong>
Working in the Query Results Pane<br />
In many cases, browsing the results table produced by running a query may be all you need to do. But in<br />
other cases, you may want to see a selected issue record in the context of its edit form. Why<br />
• The results table is read-only. To modify an issue record, you must access it through its edit form.<br />
• The data you need may be in a field that is not included in the results table. Instead of adding a column<br />
to the results table, you can use the edit form to display all the fields.<br />
You can use a "full-size" or "reduced-size" edit form to view a issue record:<br />
• Invoke the Open Issue command to open a separate Edit Form tab on the currently selected issue<br />
record.<br />
• Invoke the Show Issue Form command to make an Edit Form pane appear within the Queries tab.<br />
With either tool, browse arrows in the edit form's toolbar make it easy to view some or all of the records in<br />
the results table.<br />
Commands Available in the Query Results Pane<br />
The following commands are available in the Query Results pane:<br />
Open Issue<br />
Open a separate Edit Form tab to view/revise the currently selected issue record.<br />
Setup Columns<br />
Open a Columns window, in which you can change which columns (fields) appear in the<br />
table, and also change their order.<br />
Remove Column<br />
(appears only in the context menu of an individual column) Removes the column you<br />
right-clicked from the results table. (This is a shortcut, eliminating the need to invoke the<br />
Setup Columns command.)<br />
<strong>AccuRev</strong>® <strong>On</strong>-<strong>Line</strong> <strong>Help</strong> <strong>Guide</strong> 309
Export Table<br />
Open a File Chooser window, in which you specify a file to store the entire contents of the<br />
results table:<br />
Show Issue Details<br />
Toggles whether an Edit Form pane appears, displaying the complete contents of the<br />
currently selected record in the Query Results pane.<br />
See also: Working with Tables on page 10.<br />
Working in the Edit Form Pane<br />
Using a "reduced-size" edit form within a pane of the Queries tab is virtually the same as using a "full-size"<br />
edit form in its own tab. Here are some notes on the few differences:<br />
• The browse buttons in the Query Edit Form pane's toolbar makes it easy to visit all the records in the<br />
Query Results pane table.<br />
310 <strong>AccuRev</strong>® <strong>On</strong>-<strong>Line</strong> <strong>Help</strong> <strong>Guide</strong>
• After modifying a record and invoking the Save command, you may want to rerun the query in<br />
order to update the table in the Query Results pane. This doesn't occur automatically.<br />
Configuring the Users/Groups and Streams Panes<br />
You can choose which user and group names appear in the users/groups pane, and which stream names<br />
appear in the streams pane:<br />
• Use the Setup User/Group List toolbar button to bring up a dialog box in which you select the<br />
items to appear in the users/groups pane.<br />
In this example, only the group name famgrp and the name of each member of famgrp will appear in<br />
the users/groups pane.<br />
• Use the Setup Stream List toolbar button to bring up a dialog box in which you select the items to<br />
appear in the streams pane.<br />
• In this example, only the stream names bear and bear_tst will appear in the streams pane.<br />
<strong>AccuRev</strong>® <strong>On</strong>-<strong>Line</strong> <strong>Help</strong> <strong>Guide</strong> 311
The AccuWork Query Editor<br />
The AccuWork Query Editor is a tool for creating and revising AccuWork queries.<br />
Opening the Query Editor<br />
You can create or revise an AccuWork query in these contexts:<br />
• In a Queries tab, click the New Query or Edit Query button. This opens a separate Edit Query<br />
window.<br />
• In the Change Packages subtab of a Schema Editor tab, click the New Trigger or Edit Trigger<br />
button to open a separate Promote Trigger window. The Query Editor runs in the bottom pane of this<br />
window.<br />
Query Editor Layout<br />
The Query Editor displays the contents of one query. The query appears as a hierarchy, which you navigate<br />
using familiar expand/collapse controls. The hierarchical organization is a natural fit, because each query<br />
is, itself, a hierarchy of simple clauses and compound clauses:<br />
• The first hierarchy level contains the query's name, if the Query Editor was invoked from the Queries<br />
Tab.<br />
• A simple clause, such as value of the assignedTo field is dfoster, can live at any level.<br />
• A "compound AND" or "compound OR" clause consists of:<br />
• The operator AND or OR at one hierarchy level<br />
• Any number of clauses (simple or compound) at the next hierarchy level.<br />
For example, this query can be expressed as:<br />
"Retrieve each issue record that is (1) numbered at or above 2300, (2) is not documented, and (3) is<br />
assigned to user dfostet."<br />
The context menu of a query's name in the Query Editor includes the command In English, which<br />
produces a sentence like the one above.<br />
312 <strong>AccuRev</strong>® <strong>On</strong>-<strong>Line</strong> <strong>Help</strong> <strong>Guide</strong>
Working in the Query Editor<br />
Video Tip<br />
Click this link to view an introductory video on creating queries.<br />
The following sections describe the details of working in the Query Editor.<br />
Naming a New Query / Renaming an Existing Query<br />
When you click the New Query button to create an empty query, AccuWork assigns it a placeholder<br />
name ("New Query nnn"). You can edit the name now: click the name once to select it, then press function<br />
key F2 (or click it a second time) to begin editing it. Don't double-click — that's equivalent to using the<br />
expand/collapse control.<br />
You can change a query's name at any time while Query Editor is still active. Or you can change it later, in<br />
the Query List pane.<br />
Creating a Simple Clause<br />
Every query consists at least one simple clause . A simple clause has three parts:<br />
<br />
The point-and-click interface makes creating a simple clause easy and (almost) foolproof. Start by clicking<br />
one of the "Click here to add ..." placeholders in the query:<br />
First, you must select the part of the clause from the list-box containing all the field-names.<br />
When you select a field-name, the query editor automatically adjusts the and<br />
parts of the clause, based on the selected field. In the example below, the user has selected fieldname<br />
productType, whose value must be one of these names: ColorStar, Mixer, Publisher.<br />
<strong>AccuRev</strong>® <strong>On</strong>-<strong>Line</strong> <strong>Help</strong> <strong>Guide</strong> 313
The table below shows all the AccuWork data types, along with the corresponding choices for the<br />
and parts of a simple clause. As you "fill in the blanks" to create simple<br />
clauses, you'll notice that AccuWork allocates new "Click here to add ..." placeholders, so that one is<br />
always available at each level of the query.<br />
Field Type<br />
Text<br />
Timespan<br />
Choose<br />
List<br />
User<br />
Comparison<br />
Operator<br />
contains<br />
matches<br />
does not contain<br />
does not match<br />
equal to<br />
not equal to<br />
less than<br />
less than or equal to<br />
greater than<br />
greater than or equal<br />
to<br />
equal to<br />
not equal to<br />
less than<br />
less than or equal to<br />
greater than<br />
greater than or equal<br />
to<br />
is<br />
is not<br />
is<br />
is not<br />
is<br />
is not<br />
is member of<br />
is not member of<br />
Value<br />
Any character string. (Do not enclose it in quotes.) The value is always<br />
interpreted as a string literal; there is no way to specify the value of some<br />
other field here.<br />
The comparison is always a case-insensitive string comparison, never a<br />
numeric comparison. For example, the value 3 is greater than the value 25.<br />
The contains and does not contain operators perform a simple substring<br />
search (case-insensitive), with no pattern matching.<br />
The matches and does not match operators perform pattern matching (caseinsensitive),<br />
using these wildcards:<br />
* matches 0 or more characters<br />
matches any 1 character<br />
[aekz] matches a, e, k, or z<br />
[a-e] matches a, b, c, d, or e (Note: Don’t mix uppercase and lowercase;<br />
neither [E–k] nor [e–K] matches any character]<br />
{one,two,seven} matches one, two, or seven<br />
\ or / Matches any directory-separator character, even if it’s the "wrong one"<br />
for the client machine. For example, src/do_*.java matches<br />
src\do_something.java on a Windows client.<br />
Examples:<br />
Rls 4* matches Rls 4 and Rls 4.01, but not Rls 4.2 or Rls 5<br />
Rls [2-5]* matches Rls 2, Rls3.04, and Rls 5.3, but not Rls 1.02<br />
the - option matches the -X option and the -4 option, but not the -Op<br />
option<br />
cop{y,ies} matches copy and copies, but not copy(s)<br />
A numeric value, representing an amount of time.<br />
Note: users specify the value in the edit form as a number of hours (e.g. 7.5);<br />
an XML-format dump of the issue record created by the Export command<br />
reports the value as a number of minutes (e.g. 450).<br />
<strong>On</strong>e of the strings specified in the definition of this field in the Schema<br />
Editor.<br />
<strong>On</strong>e of the strings specified in the definition of a particular named list in the<br />
Schema Editor.<br />
<strong>On</strong>e of the principal-names in the user registry maintained by the <strong>AccuRev</strong><br />
server. Alternatively, a user-group defined in the registry.<br />
314 <strong>AccuRev</strong>® <strong>On</strong>-<strong>Line</strong> <strong>Help</strong> <strong>Guide</strong>
Timestamp<br />
Attachments<br />
internal<br />
is<br />
is not<br />
is before<br />
is after<br />
is before or equal to<br />
is after or equal to<br />
contains<br />
equal to<br />
not equal to<br />
less than<br />
less than or equal to<br />
greater than<br />
greater than or equal<br />
to<br />
An <strong>AccuRev</strong> timestamp.<br />
Any character string. This string is compared to the Name of each of an issue<br />
record's attachments. See .<br />
An integer, identifying a particular AccuWork issue record ( issueNum field)<br />
or a particular <strong>AccuRev</strong> transaction ( transNum field).<br />
Creating a Compound Clause<br />
A compound clause combines any number of subclauses together, using the same logical operator: AND or<br />
OR. (The NOT operator is not supported.) The subclauses to be combined can, themselves, be either simple<br />
or compound.<br />
Examples and notes:<br />
Example 1: simple AND simple<br />
Example 2: simple AND compound<br />
<strong>AccuRev</strong>® <strong>On</strong>-<strong>Line</strong> <strong>Help</strong> <strong>Guide</strong> 315
Example 3: simple OR compound OR simple<br />
Example 4: Compound clause with a single subclause<br />
A compound clause can contain a single subclause. This is logically equivalent to using the subclause by<br />
itself. In fact, the standard "one-line" query contain an AND clause with one simple subclause.<br />
The query editor automatically creates placeholders for simple clauses. But you must explicitly insert a<br />
compound-clause placeholder yourself, then fill in the subclauses.<br />
Following are guidelines for adding placeholders to a query:<br />
• You cannot add a compound clause at the top level (directly beneath the query name). This level<br />
contains a single compound clause -- initially AND, but changeable to OR .<br />
• To create a compound clause below a particular operator, right-click it, and select the type of clause<br />
from the context menu.<br />
• To change any AND clause to an OR clause (or vice-versa), select the operator and press function key<br />
F2 (or click it a second time). This opens a listbox with the values AND and OR.<br />
Viewing an English-Language Rendition of the Query<br />
The query name's context menu includes the command In English, which renders the query in everyday<br />
language, displaying the results in a separate window.<br />
316 <strong>AccuRev</strong>® <strong>On</strong>-<strong>Line</strong> <strong>Help</strong> <strong>Guide</strong>
Ending the Query Editor Session<br />
Whether you're composing a new query or revising an existing one, you end by saving your work (Ok<br />
button) or discarding it (Cancel button). If you didn't cancel the Query Editor session, AccuWork<br />
automatically executes the query and displays the results in the Query Results pane. Note: Closing the<br />
window using its title bar controls is equivalent to Cancel.<br />
The Setup Columns Command<br />
The Setup Columns command specifies a set of fields from AccuWork, and the order in which they will<br />
appear as columns in a particular table.<br />
Note: What about column widths<br />
You don't specify column widths with this command. After finishing this command, you can drag column<br />
separators in the tab from which you invoked Select Columns. You can also drag-and-drop the<br />
column headers to rearrange the columns.<br />
Invoking the Setup Columns Command<br />
A Setup Columns command button appears in these AccuWork contexts:<br />
• Schema editor: Change Packages tab (Change Package Results pane)<br />
Specifies the format of the tables produced by Show Issues and Show Diff by Issues commands.<br />
• Schema editor: Change Packages tab (Change Package Triggers pane)<br />
Specifies the format of the table displayed by the change-package-level integration between <strong>AccuRev</strong><br />
and AccuWork.<br />
• Schema editor: Relationship Types tab<br />
Specifies the format of the table that shows the set of issue records related to a given issue record.<br />
• Queries tab: Query Results pane toolbar<br />
Specifies the format of the table that shows the results of a user-defined AccuWork query.<br />
Using the Setup Columns Dialog<br />
The fields listed under Selected when you click Ok will be displayed in the appropriate table of issue<br />
records.<br />
<strong>AccuRev</strong>® <strong>On</strong>-<strong>Line</strong> <strong>Help</strong> <strong>Guide</strong> 317
• To move field names from the Available list to the Selected list (or vice-versa), select one or more<br />
names, then click the button (or the button).<br />
• To move all field names between the lists, click the or button.<br />
• To rearrange the Selected list, select one or more names, then click the or button.<br />
Notes:<br />
Field names vs field labels<br />
The names that you work with in the Columns window are the actual field names (Name column of<br />
the Schema subtab of the AccuWork Schema Editor) In the Query Results pane, the column headers<br />
are the corresponding field labels (Label column of the Schema subtab).<br />
Further adjustments, including column-width specifications<br />
You don't specify column widths in the Columns window, just their order. You can adjust column<br />
widths and change the order of columns: see Working with Tables on page 10.<br />
Multiple-line text fields<br />
You can include a multiple-line text field in the set of columns to be displayed in the Query Results<br />
pane, but it's likely that you won't be able to see the complete contents of such fields, no matter how<br />
wide you make its column. But when you display an HTML file created by the Export Table command<br />
in a web browser, you'll see the complete contents of every field.<br />
When you click Ok to close the Setup Columns dialog, the changes you've made are reflected immediately<br />
in the Query Results pane. But the changes to the query's columns setup are not saved in the repository<br />
until you invoke the Save All command in the Query List pane.<br />
The AccuWork Schema Editor -- Overview<br />
Using the AccuWork Schema Editor, you can configure AccuWork, including issue record layout and<br />
validation. Each depot can contain a separate AccuWork configuration, including a custom-designed edit<br />
form, through which users create and modify the issue records. You can make the edit form "smart" by<br />
defining validations (edit checks) that specify default values, required fields, and interrelationships among<br />
multiple fields.<br />
318 <strong>AccuRev</strong>® <strong>On</strong>-<strong>Line</strong> <strong>Help</strong> <strong>Guide</strong>
Invoking the Schema Editor<br />
Choose Admin > Schema Editor from the GUI main menu. The first time you invoke this command in a<br />
particular depot, AccuWork offers to use the repository's default schema. Accepting this offer copies a set<br />
of XML-format configuration files from the site_slice/ dispatch/config subdirectory to this depot.<br />
Note: The default schema does not actually become the schema for this depot until you click the<br />
Schema Editor's Save button.<br />
The Schema Editor tab includes these subtabs:<br />
Saving Changes to the Schema<br />
At any time while working in the Schema Editor, you can click the Save button in the lower right corner of<br />
the Schema Editor tab. This saves the current state of the schema to a set of XML-format files in<br />
subdirectory dispatch/config of the depot directory (slice) in the <strong>AccuRev</strong> repository :<br />
• Contents of the Schema subtab: schema.xml<br />
• Contents of the Layout subtab: layout.xml<br />
• Contents of the Lists subtab: lists.xml<br />
• Contents of the Relationship Types subtab: relation_types.xml<br />
• Contents of the Validation subtab: logic.xml<br />
• Contents of the Change Package Results section of the Change Packages subtab: cpk_fields.xml<br />
• Contents of the Change Package Triggers section of the Change Packages subtab:<br />
cpk_promote_queries.xml<br />
<strong>AccuRev</strong>® <strong>On</strong>-<strong>Line</strong> <strong>Help</strong> <strong>Guide</strong> 319
The AccuWork Schema Editor<br />
(Schema subtab)<br />
The Schema tab of the Schema Editor contains a table that details all the data fields defined for AccuWork<br />
in the current depot.<br />
If you are not using the repository's default schema, AccuWork initializes the Schema Fields table with two<br />
fields.<br />
• issueNum: An integer-valued field that records the position of the issue record in the depot. This<br />
number is assigned when a user creates the record (i.e. at the first Save on the edit form), and it never<br />
changes.<br />
• transNum: An integer-valued field that records the transaction number of the most recent update to<br />
the issue record. The transaction appears in the depot's transaction log -- the same log that records<br />
<strong>AccuRev</strong> transactions, such as keep and promote. The type of the issue-record-update transaction is<br />
dispatch.<br />
Notes:<br />
issueNum vs. transNum<br />
A record's issueNum value never changes, but its transNum value changes each time a user Save's the<br />
record. issueNum and transNum are indexes into two different databases.<br />
<strong>AccuRev</strong>/AccuWork integrations<br />
The change-package-level and transaction-level between <strong>AccuRev</strong> and AccuWork also update issue<br />
records, and so changes the value of the transNum field. (See Change-Package-Level Integration between<br />
<strong>AccuRev</strong> and AccuWork on page 344 and Transaction-Level Integration between <strong>AccuRev</strong> and AccuWork<br />
320 <strong>AccuRev</strong>® <strong>On</strong>-<strong>Line</strong> <strong>Help</strong> <strong>Guide</strong>
on page 347.)<br />
See Also: The AccuWork Schema Editor -- Overview on page 318.<br />
Adding Fields to the Schema<br />
You can define any number of additional fields in the schema. Follow these steps for each new field:<br />
1. Click the Add button at the bottom of the Schema subtab.<br />
2. Fill in the Create New Field window that appears:<br />
• Name: The official field-name of the field. AccuWork users don't ever need to know this name --<br />
they know the field by its label. The field-name must not contain any SPACE characters.<br />
Validations must be expressed in terms of the field's name, not its label.<br />
• Type: <strong>On</strong>e of the data types supported by AccuWork. See Data Types on page 322 for more<br />
information.<br />
• Label: The field-label character string that identifies the field on the edit form. A field-label can<br />
contain SPACE characters (e.g. Last Name ).<br />
• Report Width: An integer that determines the relative width of the field in the HTML table created<br />
when the user clicks Export on the edit form of an individual issue record.<br />
3. Click Ok to close the Create New Field window.<br />
4. In the Field Values box to the right of the Schema Fields table, specify additional information about the<br />
field. The kind of information required varies with the data type.<br />
<strong>AccuRev</strong>® <strong>On</strong>-<strong>Line</strong> <strong>Help</strong> <strong>Guide</strong> 321
Repeat the steps above as often as required to create new fields. Your field definitions are not saved until<br />
you click the Save button in the lower-right corner of the Schema Editor tab. You cannot save your work<br />
until you place at least one field in the edit form (Layout subtab).<br />
Data Types<br />
Each field you define in the Create New Field window must have one of the AccuWork data types listed in<br />
the table below.<br />
Field Type Possible Values Required Additional Information in "Field Values" Box<br />
Text<br />
Any character string. For<br />
multiple-line fields, the string<br />
can include line-terminators.<br />
Height: number of lines displayed for the field in the edit form<br />
(default: 1). For multiple-line fields (height > 1), the edit form<br />
includes an expand/contract button to increase/decrease the number<br />
of lines displayed.<br />
Width: relative width of field in the edit form.<br />
Note: Text fields can be configured to support rich text. See<br />
Enabling Rich Text for Text and Log Fields on page 326 for<br />
Choose<br />
<strong>On</strong>e of the strings specified in<br />
the Field Values box for this<br />
field.<br />
more information.<br />
A set of strings.<br />
In the edit form, a list-box containing this set of strings is offered to<br />
the user.<br />
See Defining Multiple-Choice Lists on page 325 for more<br />
information on creating fields that displays lists.<br />
Timestamp An <strong>AccuRev</strong> timestamp. Granularity (year, month, day, hour, minute, or second).<br />
In the edit form, the user fills in fields that indicate a time, to the<br />
granularity you specify here.<br />
User<br />
Stream<br />
Timespan<br />
List<br />
Log<br />
Attachments<br />
<strong>On</strong>e of the principal-names in<br />
the user registry maintained by<br />
the <strong>AccuRev</strong> server.<br />
A Project stream name in the<br />
current depot.<br />
A numeric value, indicating a<br />
number of hours. Decimal<br />
values (e.g. 4.5) are allowed.<br />
<strong>On</strong>e of the strings specified in<br />
the definition of a particular<br />
named list.<br />
Any character string (variant of<br />
text field type)<br />
None.<br />
In the edit form, a list-box is offered to the user, containing the<br />
names of all registered <strong>AccuRev</strong> users.<br />
None. NOTE: THIS DATATYPE WAS DEPRECATED AS OF<br />
RELEASE 5.5.0<br />
None.<br />
The name of an existing list, defined on the Lists subtab.<br />
In the edit form, a list-box containing the set of strings defined in the<br />
named list is offered to the user.<br />
See Defining Multiple-Choice Lists on page 325 for more<br />
information on creating fields that displays lists.<br />
In the edit form, an Add Text control appears above the input field.<br />
The user can type directly into the input field, or can click the Add<br />
Text control and create a "log entry" in the popup window that<br />
appears.<br />
Note: Log fields can be configured to support rich text. See<br />
Enabling Rich Text for Text and Log Fields on page 326 for<br />
more information.<br />
A set of attachment definitions. Height, Width: the height (number of lines) and width (approximate<br />
number of characters) of the edit-form field that lists the attachment<br />
definitions.<br />
Relationship A set of issue records. See Defining Issue Record Relationships on page 326 and The<br />
AccuWork Schema Editor (Relationship Types subtab) on<br />
page 333 for more information.<br />
322 <strong>AccuRev</strong>® <strong>On</strong>-<strong>Line</strong> <strong>Help</strong> <strong>Guide</strong>
Internal A positive integer. None.<br />
You cannot create a field with this data type; it is used only by the<br />
built-in fields issueNum and transNum .<br />
Removing a Field / Restoring a Field<br />
To remove an existing field (except for issueNum and transNum), select it and click the Remove button.<br />
The field disappears from the Schema tab and can no longer be used in the edit form. But any data stored in<br />
existing issue records is preserved.<br />
When you remove a field from the schema, AccuWork checks whether the field is used in the edit form. If<br />
so, it removes the field from the edit form<br />
You can restore a removed field to the schema:<br />
1. Check the Include deactivated trees checkbox. All removed fields appear in the list, with a gray<br />
background.<br />
2. Select the field to be restored, and click the Reactivate button.<br />
Specifying the Lookup Field<br />
The Issues > Look Up command prompts the user to enter a value, then uses that value to locate an<br />
issue record.<br />
<strong>AccuRev</strong>® <strong>On</strong>-<strong>Line</strong> <strong>Help</strong> <strong>Guide</strong> 323
By default, this lookup operation uses the issueNum field (whose user-visible label is Issue).<br />
You can configure another field to be used for issue-record lookups, using the 3pty ITS Key listbox. (This<br />
feature is designed to facilitate AccuBridge and AccuSync integrations with third-party issue-tracking<br />
systems.)<br />
Select another field from the listbox, and save the schema.<br />
Thereafter, the Issues > Look Up command will prompt for a value to be matched against the specified<br />
field.<br />
Notes:<br />
Value-matching on lookups<br />
The Issues > Look Up command requires an exact match between the user's entry and the value in the<br />
issue-record field. Exception: upper-case/lowercase differences are ignored. This can cause problems if the<br />
lookup field is a Text field.<br />
Uniqueness of lookup values<br />
<strong>AccuRev</strong> guarantees uniqueness of the issueNum field value only. It allows duplicate values in all other<br />
fields. Be sure to specify an alternative lookup field whose values are rendered unique by some other<br />
mechanism. If a user performs a lookup on a non-unique value, an error occurs:<br />
Integrating Configuration Management and Issue Management: the<br />
`affectedFiles' Field and Change Packages<br />
If you wish to enable the integration of a depot's version-controlled files and its AccuWork issue records,<br />
define a field whose name is affectedFiles. The field's data type must be Text. You can choose any label for<br />
the field. (Such a definition is included in the default AccuWork schema.)<br />
The integration also depends on the enabling of a built-in <strong>AccuRev</strong> trigger procedure:<br />
324 <strong>AccuRev</strong>® <strong>On</strong>-<strong>Line</strong> <strong>Help</strong> <strong>Guide</strong>
accurev mktrig -p pre-promote-trig<br />
client_dispatch_promote<br />
The integration routine writes the transaction number of each promote command to the affectedFiles field<br />
of a particular issue record. Alternatively, in the <strong>AccuRev</strong> Enterprise version of AccuWork, the integration<br />
routine records each promoted version in the issue record, in a special section named Changes . This<br />
section is maintained automatically by AccuWork -- you don't need to define any fields to enable this<br />
additional aspect of the integration.<br />
See Also:<br />
• Change-Package-Level Integration between <strong>AccuRev</strong> and AccuWork on page 344<br />
• Transaction-Level Integration between <strong>AccuRev</strong> and AccuWork on page 347<br />
Defining Multiple-Choice Lists<br />
The choose and list data types are similar:<br />
• For a choose field, the set of possible values -- an ordered list of strings -- is part of the individual field<br />
definition. You enter the possible-values list in the Field Values box for that field.<br />
• For a list field, the set of possible values is also an ordered list, but it is not part of the individual field<br />
definition. In the Field Values box, you specify the name of one of the lists created on the Lists subtab.<br />
Any number of list fields in AccuWork (within a single depot) can use the same named list.<br />
The mechanics of defining the ordered list is similar in the "local" case (for an individual choose field) and<br />
in the "global" case (on the Lists subtab, for use by any number of list fields). <strong>On</strong> the Lists subtab, you<br />
must supply a ListName for the list; for an individual choose field, the possible-values list doesn't need or<br />
have a name.<br />
<strong>AccuRev</strong>® <strong>On</strong>-<strong>Line</strong> <strong>Help</strong> <strong>Guide</strong> 325
Defining Issue Record Relationships<br />
When you create a field of type Relationship, you must select the Duplicate, Subtask, or Dependency<br />
relationship type for the field. <strong>On</strong> an edit form, the field's edit-widget is a pair of tables. The upper table<br />
displays "inward" or "child" relationship links -- that is, links from other issue records to the current record.<br />
The lower table displays "outward" or "parent" relationship links -- that is, links to other issue records from<br />
the current record. (Multiple-link chains are not allowed -- each issue record can be related to others by<br />
child links or parent links, but not both.)<br />
The figure below show how a Duplicate relationship field appears in an edit form. A relationship field of<br />
type Subtask or Dependency appears similarly.<br />
Enabling Rich Text for Text and Log Fields<br />
AccuWork supports rich text for fields with data types of Text and Log. Fields for which you wish to enable<br />
rich text must have a Height of at least 1.<br />
When you enable rich text for a field, AccuWork:<br />
• Displays tools for working with rich text<br />
• Renders formatted text (and not tagged HTML, for example)<br />
See Rich text fields on page 292 for more information and examples.<br />
To enable rich text for an AccuWork field:<br />
1. Close any open issues.<br />
2. <strong>On</strong> the Schema tab, select the field for which you want to enable rich text.<br />
Tip: <strong>On</strong>ly fields with a data type of Text or Log support rich text.<br />
3. In the Field Values pane:<br />
1. Ensure that the field’s Height is 1 or more.<br />
2. Click the Enable Rich Text check box.<br />
3. Click the Save button.<br />
326 <strong>AccuRev</strong>® <strong>On</strong>-<strong>Line</strong> <strong>Help</strong> <strong>Guide</strong>
4. Close the Schema Editor tab.<br />
The AccuWork Schema Editor<br />
(Layout subtab)<br />
An edit form consists of field-labels and corresponding edit-widgets, arranged in rows and columns. The<br />
field-labels come from the Labels column of the Schema Fields table (Schema subtab). The edit-widget for<br />
a field depends on its data type and, in some cases, on the additional Field Value information.<br />
<strong>AccuRev</strong>® <strong>On</strong>-<strong>Line</strong> <strong>Help</strong> <strong>Guide</strong> 327
Contents of the Layout Subtab<br />
The Layout subtab provides a drag-and-drop canvas on which you design the edit form's rows and<br />
columns. <strong>On</strong> this canvas, each field-label/edit-widget pair is represented by a yellow box.<br />
As the screen-shot annotations indicate, the yellow box contains a field-name (e.g. actTime), not a fieldlabel<br />
(Actual Time). <strong>On</strong> the edit form, the field-label and the corresponding edit-widget will appear, side<br />
by side, at this position. You can also expand a yellow box to make it span two or more columns.<br />
You can organize the fields into multiple "tables", each of which defines a separate tabbed page in the edit<br />
form. <strong>On</strong>e of the tables can define a header section, which always appears on the edit form, no matter<br />
which tabbed page is currently visible.<br />
328 <strong>AccuRev</strong>® <strong>On</strong>-<strong>Line</strong> <strong>Help</strong> <strong>Guide</strong>
The layout for a multiple-page edit form looks like this:<br />
Form Layout Operations<br />
This section lists the edit-form design operations available on the Layout subtab.<br />
Adding a field to the edit form<br />
The Fields list-box offers all fields that do not currently appear in the edit form. Click to select a field in<br />
this list-box. Then, click at the empty location on the canvas where you want to place the field.<br />
<strong>AccuRev</strong>® <strong>On</strong>-<strong>Line</strong> <strong>Help</strong> <strong>Guide</strong> 329
Arranging fields into rows and columns<br />
Drag-and-drop the yellow boxes to the desired location on the canvas. Drop a box on top of another one to<br />
push it rightward or downward.<br />
Changing column-spanning<br />
Right-click a yellow box, and select one of the spanning operations from the context menu.<br />
Creating a new page in the edit form<br />
Click the Add Table button above the Fields list-box. Fill in the Table Title field in the dialog box that<br />
appears, then click OK . This title will appear on the page's tab in the edit form.<br />
330 <strong>AccuRev</strong>® <strong>On</strong>-<strong>Line</strong> <strong>Help</strong> <strong>Guide</strong>
A gray box with the specified title appears at the bottom of the layout. Fields that you place below this box<br />
will appear on the new page of the edit form.<br />
Creating a header table for the edit form<br />
When creating a new page for the edit form (see above), check the Header checkbox if you want it to be<br />
the header table.<br />
An edit form can have at most one header table. If another table is currently selected as the header table, it<br />
is automatically deselected. Its fields always appear at the top of the edit form, even if it is not the topmost<br />
table on the Layout tab.<br />
You can also redefine an existing page to be a header table: right-click the gray box and select Properties.<br />
All fields in the header table will appear at the top of the database's edit form, above every tabbed page.<br />
Renaming a page<br />
Right-click on the gray box, select Properties , and change the entry in the Table Title box.<br />
Arranging fields into multiple pages<br />
Drag-and-drop the yellow boxes (fields) and the gray boxes (pages). Fields that you place below a gray<br />
box will appear on the corresponding page of the edit form.<br />
Removing a field or page<br />
Right-click the yellow box (field) or gray box (page), and select Delete from the context menu. Deleting a<br />
page doesn't delete the fields currently on the page -- it just deletes the gray box, effectively merging the<br />
fields into the page above. Note: You cannot delete the first gray box; an edit form must have at least one<br />
page.<br />
Setting the edit form's colors<br />
Click one of the colored buttons at the right side of the Layout subtab. Then select a color from the Pick a<br />
color window. You can set these colors:<br />
• Foreground: the color of the edit form's field-labels.<br />
• Required Foreground: the field-label color for fields where a value must be specified. Required fields<br />
are defined on the Validations subtab.<br />
• Background: the color of the edit form's background.<br />
<strong>AccuRev</strong>® <strong>On</strong>-<strong>Line</strong> <strong>Help</strong> <strong>Guide</strong> 331
The AccuWork Schema Editor<br />
(Lists subtab)<br />
A field whose data type is List can have any of the values in a predefined list. Any number of fields can get<br />
their values from the same list.<br />
The Lists subtab maintains the set of predefined lists for AccuWork within a given depot .<br />
Lists Subtab Layout<br />
The Lists subtab has two sections:<br />
• In the "Lists" section, you create and delete named lists.<br />
• In the "List Values" section, you specify the values in each list.<br />
Lists Subtab Operations<br />
This section describes the edit-form design operations available on the Layout subtab.<br />
Creating a New List<br />
Click the Add button in the Lists section, and type a name into the popup window.<br />
Specifying the Values for a List<br />
Select one of the list names in the Lists section. Then, in the List Values section: type a name in the input<br />
field at the top, and click the Add button.<br />
332 <strong>AccuRev</strong>® <strong>On</strong>-<strong>Line</strong> <strong>Help</strong> <strong>Guide</strong>
The new name is added to the listbox below the input field, allowing you to type another name and click<br />
Add again.<br />
Reordering the Values in a List<br />
Select a name in the listbox showing the current values, and click the Up or Down button.<br />
The order of the names in this listbox determines the order in which they will appear in the edit-widget on<br />
an edit form.<br />
Removing a List<br />
In the Lists section: select a name, then click the Remove button.<br />
Renaming a List<br />
There is current no provision for renaming an existing list.<br />
The AccuWork Schema Editor<br />
(Relationship Types subtab)<br />
An issue record can be related to one or more other issue records, through a variety of relationship types:<br />
• Duplicate: You can specify that issue record B duplicates issue record A, so that no work need be done<br />
on B. (Perhaps the same bug was reported twice.) Any number of records (B, C, D, ...) can duplicate a<br />
given record (A). The default AccuWork schema requires that a Duplicate relationship be established<br />
when an issue record's State field is set to the value Duplicate.<br />
• Dependency: You can specify that issue record B depends on issue record A (for example, from a<br />
project management viewpoint). <strong>AccuRev</strong> imposes no further semantics on such dependencies; this is<br />
a good application for user-defined scripts or practices.<br />
<strong>AccuRev</strong>® <strong>On</strong>-<strong>Line</strong> <strong>Help</strong> <strong>Guide</strong> 333
Note: This relationship is independent of change package dependency relationships among issue<br />
records, which are maintained automatically by <strong>AccuRev</strong>.<br />
• Subtask: You can specify that issue record B defines a subtask of the work to be performed for issue<br />
record A. In this case, <strong>AccuRev</strong> considers issue record A to be "in" a particular stream only if issue<br />
record B is "in" that stream, also.<br />
• Track: This relationship type is used internally by AccuWork to track change package gaps.<br />
The edit-widget for a field whose data type is Relationship is a table. It displays selected fields from all<br />
the other issue records that are related, through a particular relationship type, to the current record.<br />
<strong>On</strong> this subtab, you specify -- for each relationship type -- which fields from a set of related issue records<br />
are to be displayed in a Relationship field.<br />
Relationship Types Subtab Layout<br />
The Relationship Types subtab contains two sections:<br />
• The upper section lists the several relationship types, along with the captions that appear in the editwidget<br />
(a pair of tables) for a Relationship field of that type. (The captions cannot be edited.)<br />
• The lower section specifies the set of fields to be displayed from each related issue record, along with<br />
their order and display widths.<br />
334 <strong>AccuRev</strong>® <strong>On</strong>-<strong>Line</strong> <strong>Help</strong> <strong>Guide</strong>
Working on a Relationship Types Subtab<br />
1. In the upper section, click to select one of the relationship types.<br />
2. In the lower section, click the Setup Columns button to bring up a dialog box in which you select a set<br />
of database fields, to be displayed as columns in a Relationship field's edit-widget. (See The Setup<br />
Columns Command on page 317.) You can also specify the order of the fields.<br />
3. After closing this dialog box, you can adjust column widths and change the order of columns (see<br />
Working with Tables on page 10).<br />
<strong>AccuRev</strong>® <strong>On</strong>-<strong>Line</strong> <strong>Help</strong> <strong>Guide</strong> 335
The AccuWork Schema Editor<br />
(Validation subtab)<br />
Users of AccuWork create and modify issue records through the issue edit form. To increase the efficiency<br />
and accuracy of this process, you can create a set of validations to be applied as the user works with the<br />
edit form. (Validations are sometimes called "edit checks".)<br />
You create and maintain the set of validations using a point-and-click interface on the Validation subtab.<br />
AccuWork displays the current validations in tabular format; each one takes the form "if a certain condition<br />
is true, then perform a particular set of actions".<br />
Initializing Field Values in a New Issue Record<br />
The first entry in the table of validations is special. Its condition is always "initialization of new issue", so<br />
that its actions are performed exactly once: between the time the user invokes the New Issue command and<br />
the time the new edit form appears.<br />
To define an action, right-click in the Actions column, then select Add Action from the context menu. An<br />
Action window appears, in which you define the action. For initialization of a new issue record, the only<br />
appropriate action type is setValue. ( Note: Some releases of AccuWork allow you to include setRequired<br />
and setChoices actions in a record initialization. Such actions will be ignored when a new record is<br />
initialized.)<br />
After setting the action type to setValue, select a field to be initialized and specify the initial value. The<br />
Value edit-widget adjusts to the selected field. In the example below, the data type of the state field is<br />
choose, so the list-box offers the field's predefined choices as the initial value.<br />
336 <strong>AccuRev</strong>® <strong>On</strong>-<strong>Line</strong> <strong>Help</strong> <strong>Guide</strong>
Conditional Validations<br />
The setting of initial field values is an unconditional validation: it happens every time a New Issue<br />
command is invoked. All other validations are conditional: a certain set of actions are performed if, and<br />
only if, a certain condition is met.<br />
The unconditional setting of initial field values occurs just once; but the conditional validations are<br />
performed repeatedly: when an edit form first appears and each time the user changes any field value. Each<br />
repetition involves:<br />
• Clearing the "required" status of all fields.<br />
• Performing all validations (except for that first one: "initialization of new issue"). If a validation's<br />
condition is true, the corresponding actions are performed.<br />
Specifying the Condition<br />
To create a new conditional validation -- that is, a new row in the table -- right-click anywhere in the<br />
Conditions column, then select Add Condition from the context menu. Then proceed to construct the "if"<br />
clause. The same context menu provides the Edit Condition command (for revising an existing "if"<br />
clause), and the Remove Condition command (for removing a conditional validation).<br />
Specifying the "if clause" of a conditional validation is very much like specifying an AccuWork database<br />
query (see Working in the Query Editor on page 313). But there are some differences. In a validation<br />
condition, you can:<br />
• Compare the current value of a field with its "old" value -- that is, compare the value currently<br />
displayed for the field vs. the value stored in the AccuWork database by the most recent Save.<br />
<strong>AccuRev</strong>® <strong>On</strong>-<strong>Line</strong> <strong>Help</strong> <strong>Guide</strong> 337
• Compare the (current or old) value of a field with the (current or old) value of another field in the same<br />
record.<br />
• Test the <strong>AccuRev</strong> user identity or group membership of the person using the edit form (CUR_USER).<br />
Query conditions cannot make such field-to-field comparisons; they can only compare field values to<br />
literal values.<br />
Specifying the Actions<br />
Each conditional validation can include any number of actions. You create an action by right-clicking in<br />
the Actions column of the validation, and selecting Add Action from the context menu. This displays a<br />
window in which you define the action.<br />
After you've created one or more actions for a conditional validation, you can use the same context menu<br />
to revise or delete individual actions.<br />
The following sections describe the actions that you can define to be performed if the validation condition<br />
is true. Each validation can invoke any number of actions, of any type.<br />
• Setting a field value (setValue)<br />
• Revising the choices for a "choose" field (setChoices)<br />
• Requiring a value to be entered in a field (setRequired)<br />
• Setting permissions on all or part of the issue record (setIssuePermission, setTabPermission,<br />
setFieldPermission)<br />
• Requiring change set entries (setChangesRequired)<br />
338 <strong>AccuRev</strong>® <strong>On</strong>-<strong>Line</strong> <strong>Help</strong> <strong>Guide</strong>
• Requiring a relationship with another issue record (setParentRelationshipRequired,<br />
setChildRelationshipRequired)<br />
Setting a Field Value<br />
In addition to initializing field values (see Initializing Field Values in a New Issue Record), you can set the<br />
values of fields while the user is working with the record, based on certain conditions. For example, if the<br />
user enters ColorStar in the program_name field, a validation could automatically set the fix_priority field<br />
to high . (Management has mandated rapid improvement in the robustness of the ColorStar application.)<br />
To define a setValue action for a validation condition:<br />
1. In the Action window, select setValue as the action type, and select the field to be set.<br />
2. The Value edit-widget adjusts to the selected field, just as it does when you're initializing a field in a<br />
new issue record.<br />
For a "text", "log", or "timespan" field, you enter a text string as the value; for a "date" field, you specify a<br />
date in the standard way; for other field types, you use a list-box to specify any of the field's predefined<br />
values.<br />
Revising the Choices for a "choose" Field<br />
The definition of each field of type "choose" includes an ordered list of strings. The user fills in this field<br />
by choosing one of the strings from a list-box.<br />
In a validation, a setChoices action can change the "choice list" that the user will see when he opens the<br />
list-box: The changes to the choice list can include:<br />
• Removing one or more of the existing choices<br />
• Changing the order of the choices<br />
You cannot add new strings to the choice list with a setChoices action. The changes made by a setChoices<br />
action are temporary: they last only until the next setChoices action on the same field, or until the user<br />
closes the edit form. When an edit form is opened on another issue record (or subsequently on this issue<br />
record), the user will see the field's original choice list, as defined on the Schema tab.<br />
To define a setChoices action for a validation condition:<br />
1. In the Action window, select setChoices as the action type, and use the Field list-box to select one of<br />
the database's fields of type "choose".<br />
2. Use the controls at the bottom of the Action window to define the temporary change to the choice list:<br />
Requiring a Value to be Entered in a Field<br />
Like many other programs that process fill-in-the-blanks forms, AccuWork can treat certain fields as<br />
required fields -- the user must specify a value in each such field before AccuWork will create or update an<br />
issue record. (For a "choose", "list", or "user" field, the value must not be the <br />
placeholder.)<br />
AccuWork affords you great flexibility in controlling required fields. A field's "required" status is not part<br />
of the basic database schema. Instead, it is controlled by the conditional-validation facility. Thus,<br />
AccuWork repeatedly redecides whether a field is required: when the edit form first appears and each time<br />
the user changes any field value on the edit form. Whenever the user clicks the Save button, AccuWork<br />
uses the current set of required fields to allow or disallow the "save" operation.<br />
<strong>AccuRev</strong>® <strong>On</strong>-<strong>Line</strong> <strong>Help</strong> <strong>Guide</strong> 339
To define a setRequired action for a validation condition:<br />
1. In the Action window, select setRequired as the action type.<br />
2. Select the field to be required.<br />
If you want a field to be required in all circumstances, use the setRequired action along with a condition<br />
that's always true. For example, you can exploit the fact that every issue record has a positive integer as its<br />
issue number:<br />
Setting Permissions on All or Part of the Issue Record<br />
The setIssuePermission, setTabPermission, and setFieldPermission actions are essentially similar: they<br />
restrict the editability of some component of the issue record:<br />
• setIssuePermission makes the entire issue record read-only.<br />
• setTabPermission makes a particular page (tab) of the issue edit form read-only.<br />
• setFieldPermission makes a particular field of the issue record read-only.<br />
There are two attributes that you can assign to these actions:<br />
• ro— Make read-only for all situations.<br />
• auto— (<strong>AccuRev</strong> Workflow only.) Make read-only for end-users, but allow <strong>AccuRev</strong> to make<br />
changes.<br />
The "read-only" ( ro ) permission affects the user's current access to the issue record; the "read-only" status<br />
is not stored in the repository as part of any issue record. For example, user allison might find that she<br />
cannot change any fields on the Assignment page of any issue record, because of this validation:<br />
This restriction affect allison 's access to issue records; other users' access remains unaffected. And if this<br />
conditional validation is subsequently removed, allison will regain access to the Assignment page of all the<br />
issue records.<br />
Note that setting read-only permission on an issue record will affect the behavior of <strong>AccuRev</strong> commands<br />
such as cpkremove and promote, in addition to restricting the user's ability to edit the issue.<br />
The “automatic” ( auto ) permission is similar to ro, but in <strong>AccuRev</strong> Workflow, <strong>AccuRev</strong> can perform<br />
actions that end-users are prevented from making as described above. For more information about<br />
<strong>AccuRev</strong> Workflow-specific details, see the <strong>AccuRev</strong> Web Interface User’s <strong>Guide</strong>.<br />
We recommend that each change to the schema be tested thoroughly to prevent unexpected side-effects to<br />
your organization's processes.<br />
Requiring Change Package Entries<br />
The setChangesRequired action specifies that the user cannot Save an issue record unless there is at least<br />
one entry in the issue record's change package.<br />
Note: Be careful not to specify this action with the "initialization of new issue" condition (see<br />
Initializing Field Values in a New Issue Record on page 336).<br />
340 <strong>AccuRev</strong>® <strong>On</strong>-<strong>Line</strong> <strong>Help</strong> <strong>Guide</strong>
Requiring a Relationship with Another Issue Record<br />
The setParentRelationshipRequired action specifies that the user cannot Save an issue record unless there<br />
is at least one entry in the lower table of a particular relationship field.<br />
The setChildRelationshipRequired action specifies that the user cannot Save an issue record unless there is<br />
at least one entry in the upper table of a particular relationship field.<br />
You cannot set both these requirements for the same relationship field, because each field can have parent<br />
relationships or child relationships, but not both.<br />
Revising and Removing Validations and Actions<br />
Each conditional validation consists of a condition (left column) and a set of actions (right column). To<br />
revise or remove an entire validation, right-click anywhere within the condition, and select the appropriate<br />
command, Edit Condition or Remove Condition , from the context menu.<br />
For the first (unconditional) validation, "initialization of new issue", you cannot remove or revise the<br />
condition. You can only work with the validation's actions.<br />
To revise or remove an individual action from a validation, right-click on that action and select the<br />
appropriate command, Edit Action or Remove Action , from the context menu.<br />
<strong>AccuRev</strong>® <strong>On</strong>-<strong>Line</strong> <strong>Help</strong> <strong>Guide</strong> 341
The AccuWork Schema Editor<br />
(Change Packages subtab)<br />
<strong>AccuRev</strong> Enterprise supports an enhanced integration between <strong>AccuRev</strong> and AccuWork: any AccuWork<br />
issue record can act as a change package, keeping track of which versions were created to fix the bug (or<br />
implement the new feature) described in that issue record. For a thorough discussion, see the topic Change-<br />
Package-Level Integration between <strong>AccuRev</strong> and AccuWork on page 344.<br />
The Change Packages subtab configures the way in which change packages are reported and updated, on a<br />
depot-by-depot basis.<br />
Change Packages Subtab Layout<br />
The Change Packages subtab specifies the change-package configuration for the current depot. It is<br />
organized as follows:<br />
• In the Change Package Results section, you specify the format of the change-package table displayed<br />
by a Show Issues or Show Diff By Issues command. This set of fields is also used to identify issue<br />
records in the Issue Dependencies tab.<br />
• In the Change Package Triggers section, you enable the change-package-level integration between<br />
<strong>AccuRev</strong> and AccuWork, by specifying one or more AccuWork queries, one of which will be invoked<br />
during execution of the Promote command. (The user chooses one or more of the issues records<br />
selected by the query; <strong>AccuRev</strong> adds the promoted versions to those issue record(s)' change packages.)<br />
342 <strong>AccuRev</strong>® <strong>On</strong>-<strong>Line</strong> <strong>Help</strong> <strong>Guide</strong>
In this section, you also specify the format of the table that displays the results of the Promote-time<br />
query to the user.<br />
• In addition, the Issue Owner Field drop-down list displayed at the bottom of the tab can be set to any<br />
AccuWork field that contains user/group data. The field specified here displays on the Send to Issue<br />
dialog, and allows the user to choose an issue belonging to another user or group.<br />
Working in the Change Package Results Section<br />
Click the Setup Columns button to bring up a dialog box in which you select a set of issue fields, to be<br />
displayed as table columns. See The Setup Columns Command on page 317. You can also specify the order<br />
of the fields.<br />
After closing this dialog box, you can adjust column widths and change the order of columns. (See<br />
Working with Tables on page 10.)<br />
Working in the Change Package Triggers Section<br />
This section contains a set of condition/query pairs, one of which will be executed at Promote-time. If the<br />
first condition is satisfied, the first query will be executed; otherwise the second condition will be<br />
evaluated, and if it's satisfied, the second query will be executed; and so on. No error occurs if no condition<br />
is satisfied; the Promote command proceeds without triggering any change-package-level activity.<br />
Note that there is no checkbox or button to enable the change-package-level integration. Rather, the<br />
existence of one or more condition/query pairs in this section implicitly enables the integration.<br />
Composing a Condition<br />
Each clause of a condition performs a test on the Promote destination stream (indicated by the keyword<br />
PROMOTE_DEST_STREAM). For example, this condition is satisfied if the user is promoting to either of the<br />
streams maint or forms:<br />
The mechanics of composing the condition are similar to that of composing an AccuWork query (see<br />
Working in the Query Editor on page 313).<br />
Composing a Query<br />
Corresponding to each Promote-destination condition is any AccuWork query, to selects a set of issue<br />
records. For the mechanics of composing the query, see Working in the Query Editor on page 313.<br />
Formatting the Table Displayed by the Change Package Trigger<br />
To specify the format of the table displayed by the Promote command when it invokes the changepackage-level<br />
integration between <strong>AccuRev</strong> and AccuWork, click the Setup Columns button to bring up a<br />
dialog box. Use this dialog box to select fields to appear as columns, the order of the columns (fields), and<br />
<strong>AccuRev</strong>® <strong>On</strong>-<strong>Line</strong> <strong>Help</strong> <strong>Guide</strong> 343
the sort order of the rows (records). After closing this dialog box, you can adjust the column widths and<br />
rearrange the columns.<br />
Change-Package-Level Integration<br />
between <strong>AccuRev</strong> and AccuWork<br />
There are two similar, but separate facilities that integrate <strong>AccuRev</strong>'s configuration management<br />
functionality with its issue management (AccuWork) functionality. The one described in this topic uses<br />
change packages as the point of integration. The other uses a particular issue-record field as the point of<br />
integration (see Transaction-Level Integration between <strong>AccuRev</strong> and AccuWork on page 347). Both<br />
integrations record information about the Promote transaction in a user-specified AccuWork issue record.<br />
When a Promote command is executed a user's workspace (but not in a higher-level dynamic stream), the<br />
change-package-level integration records all the promoted versions on the Changes subtab of a userspecified<br />
AccuWork issue record.<br />
Enabling the Integration<br />
The change-package-level integration is enabled on a depot-by-depot basis. Open the Schema Editor for a<br />
particular depot, and go to the Change Packages subtab. Filling in the lower section, "Change Package<br />
Triggers", enables the integration for that particular depot.<br />
The Change Package Triggers section is structured as a set of condition/query pairs. <strong>On</strong>e of the queries will<br />
be selected for execution at Promote-time. If the first condition is satisfied, the first query will be executed;<br />
otherwise the second condition will be evaluated, and if it's satisfied, the second query will be executed;<br />
and so on.<br />
344 <strong>AccuRev</strong>® <strong>On</strong>-<strong>Line</strong> <strong>Help</strong> <strong>Guide</strong>
Each clause of a condition performs a test on the Promote destination stream. For example, this condition<br />
is satisfied if the user is promoting to either of the streams maint or forms:<br />
The condition must test the destination stream (PROMOTE_DEST_STREAM) of a Promote command. The<br />
query corresponding to each condition can be any AccuWork query, which selects a set of issue records.<br />
The Change Package Triggers section also specifies the format of each query's results table -- the fields to<br />
appear as columns, the column widths, the order of the columns (fields), and the sort order of the rows<br />
(records).<br />
In addition, the Issue Owner Field drop-down list displayed at the bottom of the Change Packages tab can<br />
be set to any AccuWork field that contains user/group data. The field specified here displays on the Send to<br />
Issue dialog.<br />
Triggering the Integration<br />
<strong>On</strong>ce the integration is enabled for a depot, it is triggered whenever a user performs a Promote command in<br />
a workspace associated with that depot:<br />
1. <strong>On</strong>e of the AccuWork queries specified in the Change Package Triggers section is executed, selecting<br />
a certain set of issue records.<br />
2. Those records are displayed to the user in the results table format specified in the Change Package<br />
Triggers section. In this example, AccuWork has been configured to allow the user to choose from<br />
issues assigned to another user or group if necessary.<br />
<strong>AccuRev</strong>® <strong>On</strong>-<strong>Line</strong> <strong>Help</strong> <strong>Guide</strong> 345
Note: If you have enabled the use of third-party issue tracking system (ITS) keys in the AccuWork<br />
schema, the Select Issue (Change Package) dialog displays additional controls that let you specify<br />
whether you want to use AccuWork issue numbers or third-party keys when selecting issues to<br />
promote against. See the section “Using Third-Party Keys in the <strong>AccuRev</strong> GUI” in the <strong>AccuRev</strong>®<br />
Technical Notes for more information.<br />
3. The user selects one or more of the issue records, or types an issue identifier into the Issue # field.<br />
Promoting to Issues Other than Those Shown -- The dialog has a New Issue button,<br />
which enables the user to create a new issue record "on the fly". If the user hovers over<br />
the icon to the right of the New Issue button, it will display a tooltip containing the Change<br />
Package Triggers query. This makes it easier to create an issue that will be selected by the<br />
query, and thus available to promote against.<br />
There may also be a user field to the right of the Issue # field that can be used to show<br />
issues belonging to another user.<br />
Typing an Identifier when using a Third-Party ITS -- If a field other than the default<br />
issueNum is specified as the 3pty ITS Key (on the Schema Editor’s Schema subtab),<br />
specifying issue records by typing their identifiers can lead to errors: if multiple issue<br />
records have the same identifier, <strong>AccuRev</strong> automatically adds the promoted version(s) to<br />
just one of those records — perhaps not the one you intended.<br />
4. The command completes its work.<br />
5. The versions involved in the command are recorded in the change package section (Changes page) of<br />
the selected issue record(s).<br />
What happens if the user specifies no issue record or a non-existent issue record, such as 99999 or 0<br />
• If the user enters "0" (or equivalently, makes a blank or non-numeric entry), <strong>AccuRev</strong> checks whether<br />
issue record #0 is among the issues selected by the query executed Step 1. (Note: the query can select<br />
issue record #0, even though it doesn't exist -- for example with this clause: issueNum equal to 0.)<br />
346 <strong>AccuRev</strong>® <strong>On</strong>-<strong>Line</strong> <strong>Help</strong> <strong>Guide</strong>
• If the query does select issue record #0, the user's command completes but no information is<br />
recorded in the issue. This provides a way for the user to bypass the integration when performing<br />
the Promote command.<br />
• If the query does not select issue record #0, the user's command is cancelled, and no information is<br />
recorded in the issue.<br />
• If the user specifies a non-existent issue record, such as "99999", the command is cancelled, and no<br />
information is recorded in the issue.<br />
What if Both Integrations are Enabled<br />
Both the change-package-level and transaction-level integrations can be enabled for a given depot at the<br />
same time. In this case, a user performing a Promote command in a workspace is prompted to specify an<br />
issue record just once, not twice. The prompting for an issue record by the change-package-level<br />
integration takes place as usual. That issue record is then updated by both integrations.<br />
Note that even if both integrations are enabled, a Promote command performed in a dynamic stream (not a<br />
workspace) activates just the transaction-level integration, not the change-package-level integration.<br />
Transaction-Level Integration<br />
between <strong>AccuRev</strong> and AccuWork<br />
There are two similar, but separate facilities that integrate <strong>AccuRev</strong>'s configuration management<br />
functionality with its issue management (AccuWork) functionality. The one described in this topic a<br />
particular issue-record field as the point of integration. The other (Change-Package-Level Integration<br />
between <strong>AccuRev</strong> and AccuWork on page 344) uses change packages as the point of integration. Both<br />
integrations record information about the Promote transaction in a user-specified AccuWork issue record.<br />
The integration between configuration management and issue management at the transaction level records<br />
the number of each promote transaction in a particular field of a user-specified issue record.<br />
<strong>AccuRev</strong>® <strong>On</strong>-<strong>Line</strong> <strong>Help</strong> <strong>Guide</strong> 347
Enabling the Integration<br />
The transaction-level integration is enabled on a depot-by-depot basis, by setting the depot's pre-promotetrig<br />
trigger. For example:<br />
accurev mktrig -p kestrel pre-promote-trig client_dispatch_promote<br />
Note that "client_dispatch_promote" is simply a keyword, not the name of a script file. The integration is<br />
implemented by two cooperating routines, one built into the <strong>AccuRev</strong> client software, one built into the<br />
<strong>AccuRev</strong> server software.<br />
Triggering the Integration<br />
<strong>On</strong>ce the integration is enabled for a depot, it is activated whenever a user executes the Promote command<br />
in any workspace or dynamic stream:<br />
1. The depot's default query, as defined on the Queries tab (Issues > Queries), is executed and the results<br />
are displayed to the user.<br />
Note: If you have enabled the use of third-party issue tracking system (ITS) keys in the AccuWork<br />
schema, the Select Issue (Change Package) dialog displays additional controls that let you specify<br />
whether you want to use AccuWork issue numbers or third-party keys when selecting issues to<br />
promote against. See the section “Using Third-Party Keys in the <strong>AccuRev</strong> GUI” in the <strong>AccuRev</strong>®<br />
Technical Notes for more information.<br />
2. The user selects one of the issue records. Note that if no default query is defined for the depot, the user<br />
is prompted to type an issue record number.<br />
3. The Promote command completes its work, propagating the versions to the backing stream.<br />
4. The Promote transaction number is recorded in the affectedFiles field of the selected issue record.<br />
(This change to the issue record is, itself, recorded as a transaction, of kind dispatch.)<br />
If the user enters "0" or makes a blank entry, the Promote command completes but no change is made to<br />
any issue record. This provides a way for the user to bypass the integration.<br />
Over time, the affectedFiles field of a given issue record can accumulate a SPACE-separated list of<br />
Promote transaction numbers.<br />
Implementation and Customization of the Transaction-Level<br />
Integration<br />
When the transaction-level integration is activated, processing takes place on both the <strong>AccuRev</strong> client<br />
machine and the <strong>AccuRev</strong> server machine:<br />
348 <strong>AccuRev</strong>® <strong>On</strong>-<strong>Line</strong> <strong>Help</strong> <strong>Guide</strong>
• The client-side processing -- querying the AccuWork issues database and prompting the user to specify<br />
an issue record -- is structured as a pre-promote-trig trigger routine built into the <strong>AccuRev</strong> client<br />
software.<br />
• The server-side processing -- updating of the AccuWork issue record -- is structured as a server-postpromote-trig<br />
trigger routine built into the <strong>AccuRev</strong> server software.<br />
You enable the integration by setting the pre-promote-trig trigger with the "client_dispatch_promote"<br />
keyword, as described above. You don't need to explicitly set a server-post-promote-trig trigger script. If<br />
you do, the script runs instead of -- not in addition to -- the server-side built-in routine.<br />
In most cases, you'll want to avoid setting a server-post-promote-trig trigger script, just letting the built-in<br />
routines do their work. But suppose that after a Promote , you want the server machine to perform<br />
operations in addition to those defined in the transaction-level integration -- for example, updating<br />
reference trees and sending email messages. In such cases:<br />
1. Create a script that performs the server-side part of the transaction-level integration, along with the<br />
desired additional processing. Start with the sample script server_dispatch_promote_custom.pl, which<br />
is located in the examples/dispatch subdirectory of the <strong>AccuRev</strong> installation directory.<br />
2. Place the script in the <strong>AccuRev</strong> bin directory.<br />
3. Use a mktrig command to make the script the depot's server-post-promote-trig trigger script.<br />
Further customizations of the transaction-level integration are possible. For example, you might want the<br />
user to be able to specify several issue records, not just one. Or you might want to link promote commands<br />
in one depot with the AccuWork issues database in another depot. Or you might want to update an issue<br />
record field other than affectedFiles. In such cases, you'll want to dispense with the built-in<br />
"client_dispatch_promote" routines altogether:<br />
1. Start with the sample script client_dispatch_promote_custom.pl (in the examples/dispatch<br />
subdirectory), and create your own script for use as a pre-promote-trig script to execute on the client.<br />
2. As described above, start with the sample script server_dispatch_promote_custom.pl (in the examples/<br />
dispatch subdirectory), and create your own script for use as a server-post-promote-trig script to<br />
execute on the server.<br />
If Both Integrations are Enabled<br />
Both the change-package-level and transaction-level integrations can be enabled for a given depot at the<br />
same time. In this case, a user performing a Promote command in a workspace is prompted to specify an<br />
issue record just once, not twice. The prompting for an issue record by the change-package-level<br />
integration takes place as usual. That issue record is then updated by both integrations.<br />
Note that even if both integrations are enabled, a Promote command performed in a dynamic stream (not a<br />
workspace) activates just the transaction-level integration, not the change-package-level integration.<br />
<strong>AccuRev</strong>® <strong>On</strong>-<strong>Line</strong> <strong>Help</strong> <strong>Guide</strong> 349
350 <strong>AccuRev</strong>® <strong>On</strong>-<strong>Line</strong> <strong>Help</strong> <strong>Guide</strong>
C. Support and Troubleshooting<br />
Customer Support Notes<br />
To assist in a speedy resolution of problems with <strong>AccuRev</strong> usage or performance, <strong>AccuRev</strong> Customer<br />
Support personnel may ask you to provide data that you may not be accustomed to gathering on a day-today<br />
basis. The most frequently requested items are listed below, with instructions on how to gather the<br />
data. In your initial e-mail communication with Customer Support, please include the data items that you<br />
know (or suspect) are related to your specific issue.<br />
Metadata collection<br />
UNIX or Linux<br />
1. Run the accurev backup command. This command will back up your metadata into the <strong>AccuRev</strong><br />
site_slice/backup directory.<br />
2. Use accurev show slices to find the location of the relevant depot directory (slice).<br />
3. Stop the <strong>AccuRev</strong> Server.<br />
4. tar your site_slice directory (including the backed-up metadata from step 1). Example:<br />
cd /opt/accurev/storage/site_slice<br />
tar -cvf ~/site_slice.tar .<br />
Remember to include the dot '.' at the end of the tar command.<br />
5. tar the relevant depot directory (slice), but exclude the data subtree. (The data subtree contains the<br />
content of the files you have placed into <strong>AccuRev</strong> source control; please do not send it to us!)<br />
Example:<br />
cd /opt/accurev/storage/depots/ACME<br />
tar -cvf ~/ACME.tar --exclude data .<br />
6. Compress the .tar files using gzip. Example:<br />
gzip ~/site_slice.tar ~/ACME.tar<br />
7. Start the <strong>AccuRev</strong> Server.<br />
8. Send the gzipped files (.tar.gz suffix) to Customer Support. We recommend using FTP rather than<br />
email, since the files may be too large for your outgoing email server. Please contact support@accurev.com<br />
to obtain a username and password for our FTP server.<br />
Windows<br />
1. Run the accurev backup command. This command will back up your metadata into the <strong>AccuRev</strong><br />
site_slice/backup directory.<br />
2. Use accurev show slices to find the location of the relevant depot directory (slice).<br />
3. Stop the <strong>AccuRev</strong> Server.<br />
<strong>AccuRev</strong>® <strong>On</strong>-<strong>Line</strong> <strong>Help</strong> <strong>Guide</strong> 351
4. Create a ZIP archive of the entire site_slice directory (including the backed-up metadata from step 1).<br />
Typically, it is C:\Program Files\<strong>AccuRev</strong>\storage\site_slice.<br />
5. Create a ZIP archive of the relevant depot directory (slice). Typically, it's a subdirectory of C:\Program<br />
Files\<strong>AccuRev</strong>\storage\depots. Remove the data subtree from the ZIP archive. (The data subtree contains<br />
the content of the files you have placed into <strong>AccuRev</strong> source control; please do not send it<br />
to us!)<br />
6. Start the <strong>AccuRev</strong> Server.<br />
7. Send the ZIP files to Customer Support. We recommend using FTP rather than email, since the files<br />
may be too large for your outgoing email server. Please contact support@accurev.com to obtain a<br />
username and password for our FTP server.<br />
Database inconsistencies<br />
Gather the following information to begin troubleshooting the issue:<br />
1. What changed in the environment Power failure Hardware failure<br />
2. What are the hardware specs on the <strong>AccuRev</strong> Server machine<br />
3. What is the <strong>AccuRev</strong> version on the <strong>AccuRev</strong> Server machine<br />
4. Get output of accurev info on the <strong>AccuRev</strong> Server machine.<br />
5. Copy (ZIP or tar file) all <strong>AccuRev</strong> Server logs, located in subdirectory .../storage/site_slice/logs.<br />
Search for any messages that might be the cause of your issue: disk failure, power outage, etc.<br />
6. Copy all operating system logs (location varies from OS to OS).<br />
7. Stop the <strong>AccuRev</strong> Server.<br />
8. Get output of maintain dbcheck.<br />
9. Start the <strong>AccuRev</strong> Server.<br />
10. Gather <strong>AccuRev</strong> metadata.<br />
Running the <strong>AccuRev</strong> GUI in debug mode<br />
If you experience your problem while running the <strong>AccuRev</strong> GUI, then running the GUI in Java debug<br />
mode can help diagnose and further troubleshoot your problem. Running in debug mode is also useful for<br />
monitoring the commands that the GUI sends to the <strong>AccuRev</strong> Server. This can help with scripting efforts,<br />
for example:<br />
# Windows example - run the following commands in a Command Prompt window<br />
cd C:\Program Files\<strong>AccuRev</strong>\bin<br />
java -Daccurev.debug.acapi -cp "oro.jar;xercesImpl.jar;xmlapis.jar;fw.jar"<br />
fw.MainApp<br />
# UNIX/Linux example - save and run the following shell script<br />
#!/bin/sh<br />
acbin=/opt/accurev/bin<br />
acjre=/opt/accurev/jre/bin/java<br />
cd $acbin<br />
352 <strong>AccuRev</strong>® <strong>On</strong>-<strong>Line</strong> <strong>Help</strong> <strong>Guide</strong>
$acjre -Daccurev.debug.acapi -Daccurev.debug.env -classpath<br />
"oro.jar:xercesImpl.jar:xml-apis.jar:fw.jar" fw.MainApp<br />
Note that if you are running <strong>AccuRev</strong> 3.7 or earlier, the class path specified in the command should be<br />
"oro.jar, xerces.jar, fw.jar". If <strong>AccuRev</strong> is not installed in the standard location, you will also need to<br />
specify the correct path in your commands.<br />
User authentication problems<br />
You can diagnose authentication problems with the accurev secinfo command:<br />
accurev secinfo<br />
The output is one of three keywords: anyuser, authuser, or notauth.<br />
anyuser<br />
The user is allowed to perform operations on streams except where permissions require an<br />
authenticated user.<br />
authuser<br />
The user is considered authenticated.<br />
notauth<br />
The user is not authenticated.<br />
For more information on the accurev secinfo command, see the <strong>AccuRev</strong> CLI User's <strong>Guide</strong>.<br />
Getting <strong>AccuRev</strong> Server and client version information<br />
How can you get the version information about the <strong>AccuRev</strong> Server without having to log into the server<br />
machine You can perform either of the following operations on any <strong>AccuRev</strong> client machine:<br />
• To get the integer version number of the <strong>AccuRev</strong> server and client software:<br />
> accurev info -v<br />
...<br />
client_ver: 58<br />
...<br />
server_ver: 58<br />
...<br />
• To get the major/minor/patch version numbers of the <strong>AccuRev</strong> Server, use the accurev xml command:<br />
1. Create a file (say, ver.xml), containing this very short XML document:<br />
<br />
2. Submit this file as an argument to the xml command:<br />
accurev xml -l ver.xml<br />
The command output in this format:<br />
<br />
<br />
10<br />
<br />
This example indicates that the <strong>AccuRev</strong> Server is Version 4.7.2.<br />
<strong>AccuRev</strong>® <strong>On</strong>-<strong>Line</strong> <strong>Help</strong> <strong>Guide</strong> 353
Integration issues<br />
If you are reporting a problem with an <strong>AccuRev</strong> integration with a third-party IDE, send to Customer<br />
Support:<br />
1. The name and version number of the IDE software.<br />
2. The steps required to reproduce the problem. Be sure to include the type of project you're working with<br />
in the IDE and the location of the <strong>AccuRev</strong> workspace you're accessing through the IDE.<br />
3. The version of <strong>AccuRev</strong> you are using.<br />
4. (if applicable) The version of the AccuBridge integration you are using.<br />
<strong>AccuRev</strong> license issues<br />
Send to Customer Support copies of:<br />
• The acserver.log file (in .../storage/site_slice/logs).<br />
• The license file, accurev.lic or keys.txt (in .../storage/site_slice). [NOTE: keys.txt is not supported as of<br />
<strong>AccuRev</strong> 5.4.]<br />
• A screen shot of the error box or a copy of the error text.<br />
• Output from accurev info, executed on the <strong>AccuRev</strong> Server machine.<br />
• Output from accurev show users.<br />
Potential <strong>AccuRev</strong> defects<br />
Send to Customer Support:<br />
• A screen shot of the error dialog or a copy of the error text.<br />
• The steps required to reproduce the problem. Include the depot's stream structure, if it is relevant.<br />
• The operating system version on the client machine<br />
• Are multiple users or multiple machines (client vs. server) involved<br />
• Output from these commands:<br />
accurev<br />
accurev info -v<br />
accurev show wspaces<br />
accurev show streams<br />
accurev show slices<br />
accurev show depots<br />
accurev diag<br />
354 <strong>AccuRev</strong>® <strong>On</strong>-<strong>Line</strong> <strong>Help</strong> <strong>Guide</strong>
Replication problems<br />
Send to Customer Support:<br />
• A copy of the acserver.cnf file from both the master server and the replica server.<br />
• A copy of the acserver.log file from both the master server and the replica server.<br />
• Output from this command (if the problem is performance-related):<br />
accurev diag<br />
Performance problems<br />
Send to Customer Support the answers to this questionnaire:<br />
1. Has performance always been poor If not, what changed in the environment<br />
2. What exactly was the user trying to do Does the performance problem occur with other users, on<br />
different client machines Or is it a common issue on the same machine<br />
3. Does the operation actually finish (A hang or lock-up can often be mistaken as performance<br />
problem.)<br />
4. What are the <strong>AccuRev</strong> versions on the problem clients and server machines<br />
5. What are the hardware specs on the problem clients and server machines<br />
6. Is performance different in the <strong>AccuRev</strong> CLI and the <strong>AccuRev</strong> GUI<br />
7. Is the user's home directory on a remote disk If so, consider moving the home directory so that it is on<br />
the machine where the <strong>AccuRev</strong> client software runs.<br />
Send to Customer Support:<br />
• Complete <strong>AccuRev</strong> server logs (in .../storage/site_slice/logs)<br />
• Two samples of output from accurev diag, run on the <strong>AccuRev</strong> Server machine in the depot storage<br />
directory.<br />
• Two samples of output from accurev diag, run on the client machine in the user's workspace directory.<br />
• Output from accurev show triggers.<br />
• The contents of the trigger script files with the names listed below, located anywhere under the storage<br />
directory on the <strong>AccuRev</strong> Server machine:<br />
server_admin_trig<br />
server_preop_trig<br />
The filenames might include a suffix, such as .bat on Windows.<br />
• The <strong>AccuRev</strong> Server task list.<br />
Server task list<br />
How do you create a listing of the <strong>AccuRev</strong> Servers currently active tasks (execution threads)<br />
1. Create a file (say, tasks.xml), containing this very short XML document:<br />
<br />
2. Submit this file as an argument to the xml command:<br />
<strong>AccuRev</strong>® <strong>On</strong>-<strong>Line</strong> <strong>Help</strong> <strong>Guide</strong> 355
accurev xml -l tasks.xml > tasklist.out<br />
The contents of tasklist.out will resemble this example:<br />
<br />
<br />
1299<br />
promote<br />
john<br />
192.168.89.222<br />
1<br />
2006/07/25 14:42:49<br />
2<br />
true<br />
<br />
<br />
<br />
<br />
1300<br />
xml<br />
john<br />
192.168.89.222<br />
1<br />
2006/07/25 14:42:51<br />
0<br />
<br />
<br />
If you are not seeing an element...<br />
If you cannot see an element that you believe that exists, there is a good chance that your <strong>AccuRev</strong><br />
administrator has set element-level security using the eacl command, and you are being denied access to<br />
the element (or its container directory). For more information about EACLs and their behavior, see<br />
Element ACLs (EACLs) on page 262.<br />
If you perform an Update, and the version displayed in the File Browser is correct but the content of the<br />
file does not appear to have been updated, this is typically due to a timestamp problem. It usually occurs<br />
when a file is changed outside of the workspace and then copied back in. The timestamp of the file that was<br />
dropped back into the workspace has a date and time stamp older than the date and time stamp of the file in<br />
the workspace. To update the file, temporarily uncheck Timestamp Optimization and perform the Update<br />
again. For more information, see “Validity of Traditional Timestamp Optimization” in the <strong>AccuRev</strong><br />
Administrator’s <strong>Guide</strong> for more information.<br />
Logging<br />
Two types of logging are available in the <strong>AccuRev</strong> <strong>AccuRev</strong> GUI:<br />
• The Logs tab<br />
• The accurev.log log file<br />
This section describes logging features in the <strong>AccuRev</strong> GUI and how to use them. Logging is also<br />
available for the <strong>AccuRev</strong> Server. See Server Logging on page 14 in the <strong>AccuRev</strong> Administrator’s <strong>Guide</strong><br />
for more information.<br />
Note: Logging in the Logs tab and in the accurev.log are independent. Settings for the accurev.log file<br />
have no effect on the information displayed on the Logs tab, for example.<br />
356 <strong>AccuRev</strong>® <strong>On</strong>-<strong>Line</strong> <strong>Help</strong> <strong>Guide</strong>
The Logs Tab<br />
The Logs tab provides access to command logs created during the current GUI session by these<br />
commands:<br />
• Update and Update Preview<br />
• Populate<br />
• commands that change include/exclude rules<br />
<strong>AccuRev</strong> creates these logs automatically, and deletes them when you close the <strong>AccuRev</strong> GUI.<br />
Opening a Logs Tab<br />
Choose View > Logs from the GUI main menu.<br />
Logs Tab Layout<br />
The Logs tab contains a table with Operation, Stream, and Date columns:<br />
• Operation - The command that created the log: Update, Update Preview, Populate, Include,<br />
Exclude, Clear.<br />
• Stream - The workspace or stream in which the operation took place.<br />
• Date - A timestamp indicating when the operation took place.<br />
Working in a Logs Tab<br />
You can display, save and delete individual logs, using these commands:<br />
• View - Display the contents of the selected log in a text editor window. You can use environment<br />
variable AC_EDITOR_GUI or EDITOR to control which text editor gets invoked. If neither variable<br />
is set, <strong>AccuRev</strong> selects a program provided by the operating system.<br />
• Save As - Copy the selected log to another location.<br />
• Delete - Remove the log file from disk storage (and from this table). Logs are stored in temporary<br />
files (for example, C:\Documents and Settings\jjp\Local Settings\Temp\log3382.tmp). These files are<br />
removed automatically at the end of the GUI session.<br />
The accurev.log File<br />
<strong>AccuRev</strong> records all operations performed in the <strong>AccuRev</strong> GUI in the accurev.log file on a daily basis; if<br />
you stop and start <strong>AccuRev</strong> multiple times during the same calendar day, the existing log is updated. The<br />
accurev.log file for a given day is archived upon creation of the first log message on the following day. To<br />
create the archive log file, <strong>AccuRev</strong> renames the daily log file with a yyyy-mm-dd timestamp; the archive<br />
<strong>AccuRev</strong>® <strong>On</strong>-<strong>Line</strong> <strong>Help</strong> <strong>Guide</strong> 357
log file for June 1, 2012 would be named accurev.2012-06-01.log, for example. The daily log file,<br />
accurev.log, is always used to record activity for the current day.<br />
By default, <strong>AccuRev</strong> stores archive log files for 10 days; archive log files older than 10 days are deleted.<br />
Both the daily log file and archive log file are written to the \log directory where you installed the <strong>AccuRev</strong><br />
client (c:\Program Files (x86)\<strong>AccuRev</strong>\log, for example).<br />
Example. Imagine you started <strong>AccuRev</strong> on June 1, 2012 and used it every day for a couple of weeks. At<br />
9 a.m. on June 2, you performed a keep of several modified files; <strong>AccuRev</strong> creates a message in the<br />
accurev.log file, and creates the archive log file for the activity for June 1 (\log\accurev.2012-06-01.log).<br />
Archive log files would be created each day in this fashion (accurev.2012-06-02.log would be created<br />
sometime on June 3, accurev.2012-06-03.log sometime on June 4, and so on). Upon the first logged event<br />
on June 12, however, two things would occur:<br />
• An archive log file for June 11 activity would be created (\log\accurev.2012-06-11.log) as usual.<br />
• The archive log file for June 1, 2012-06-01.log, would be deleted because it is older than 10 days.<br />
You can configure the number of days you want to keep archive log files and other aspects of the log. See<br />
Configuring Logging on page 359 for more information.<br />
Sample Log<br />
Following is a sample of the output that is written to the daily log file:<br />
15:04:07.783 [AWT-EventQueue-0] DEBUG [RunProcess.java:341] fw.process.RunProcess -<br />
ACAPI: [xml] 'C:\Program Files (x86)\<strong>AccuRev</strong>\bin\accurev.exe' 'show' '-p' 'depot1'<br />
'-fxg' '-r' '-l'<br />
'C:\Users\jhollows\AppData\Local\Temp\roots3557908586359241917.tmp' 'streams'<br />
15:04:08.192 [AWT-EventQueue-0] DEBUG [RunProcess.java:341] fw.process.RunProcess -<br />
ACAPI: [xml] 'C:\Program Files (x86)\<strong>AccuRev</strong>\bin\accurev.exe' 'show' '-fix'<br />
'users'<br />
15:04:08.515 [AWT-EventQueue-0] DEBUG [RunProcess.java:341] fw.process.RunProcess -<br />
ACAPI: [xml] 'C:\Program Files (x86)\<strong>AccuRev</strong>\bin\accurev.exe' 'show' '-fx'<br />
'wspaces'<br />
15:04:08.890 [AWT-EventQueue-0] DEBUG [RunProcess.java:341] fw.process.RunProcess -<br />
ACAPI: [xml] 'C:\Program Files (x86)\<strong>AccuRev</strong>\bin\accurev.exe' 'show' '-fx' 'locks'<br />
15:04:09.615 [AWT-EventQueue-0] DEBUG [RunProcess.java:341] fw.process.RunProcess -<br />
ACAPI: 'C:\Program Files (x86)\<strong>AccuRev</strong>\bin\accurev.exe' 'xml' '-l'<br />
'C:\Users\jhollows\AppData\Local\Temp\kandoFinding8147860611326777358.tmp'<br />
Logging Levels<br />
<strong>AccuRev</strong> supports several logging levels, as summarized in the following table:<br />
Level<br />
TRACE<br />
DEBUG<br />
INFO<br />
WARN<br />
ERROR<br />
OFF<br />
Description<br />
Includes TRACE, DEBUG, INFO, WARN, and ERROR.<br />
Includes DEBUG, INFO, WARN, and ERROR.<br />
Includes INFO, WARN, and ERROR. INFO is the logging level default.<br />
Includes WARN and ERROR.<br />
Includes only ERROR.<br />
Turns off logging.<br />
358 <strong>AccuRev</strong>® <strong>On</strong>-<strong>Line</strong> <strong>Help</strong> <strong>Guide</strong>
To change the logging level, modify the level= attribute of the element in the logback.xml file.<br />
See Configuring Logging on page 359 for more information.<br />
Configuring Logging<br />
The logback.xml file contains several editable settings that allow you to configure logging in the<br />
accurev.log file as summarized in the following table:<br />
If You Want to ... Edit This XML Element Tag Comments<br />
Change the number of days<br />
<strong>AccuRev</strong> stores archive log files<br />
<br />
By default, <strong>AccuRev</strong> stores archive<br />
log files for 10 days.<br />
Change the logging level The default value for the level=<br />
attribute is "INFO". See Logging<br />
Levels on page 358 for more<br />
information.<br />
Turn off logging altogether Set the value of the level= attribute<br />
to "OFF".<br />
NOTE: You should not change other values in the logback.xml file.<br />
To change a setting in the logback.xml file:<br />
1. Open the logback.xml file. This file is in the \bin directory where you installed the <strong>AccuRev</strong> client.<br />
2. Find the XML element tag whose value or attribute you need to change.<br />
3. Save the logback.xml file.<br />
Changes to logging settings take effect after a minute or two; you do not have to restart <strong>AccuRev</strong>.<br />
Additional Information<br />
<strong>AccuRev</strong> uses logback third-party software to implement logging. You can find more information on<br />
logback, including logback user documentation, here: http://logback.qos.ch.<br />
Configuring a Web Browser to View <strong>Help</strong> Topics<br />
The <strong>AccuRev</strong> help system is JavaScript-based to provide advanced search and navigation capabilities.<br />
Invoking help automatically launches a web browser , or opens a new tab in an existing web browser<br />
window, depending on which browser you use. Any JavaScript-enabled web browser is capable of<br />
displaying <strong>AccuRev</strong> GUI help topics, although you may need to adjust some security settings in more<br />
recent browser releases (see below).<br />
By default, <strong>AccuRev</strong> tries to launch the operating system’s default web browser. However, you can tell<br />
<strong>AccuRev</strong> which browser to launch by setting a preference that specifies the complete pathname of the web<br />
browser you which to use. Each user can do this either in the GUI or through the Command <strong>Line</strong> Interface<br />
(CLI).<br />
In the GUI, click Tools > Preferences and enter the full pathname of the browser in the <strong>On</strong>line <strong>Help</strong><br />
Browser field on the General tab:<br />
<strong>AccuRev</strong>® <strong>On</strong>-<strong>Line</strong> <strong>Help</strong> <strong>Guide</strong> 359
Or, use the setpref command from the CLI. For example:<br />
accurev setpref AC_BROWSER "C:\Program Files\Mozilla Firefox\firefox.exe"<br />
Either method updates the AC_BROWSER setting in preferences.xml in the .accurev subdirectory of the<br />
user’s home directory.<br />
Note: If you are upgrading from <strong>AccuRev</strong> 4.9 and are having difficulty getting the <strong>Help</strong> to work,<br />
particularly on a 64-bit Windows system, check to see if you have an old browser preference set. If so,<br />
clear out this setting and let <strong>AccuRev</strong> use its default value to get going.<br />
360 <strong>AccuRev</strong>® <strong>On</strong>-<strong>Line</strong> <strong>Help</strong> <strong>Guide</strong>
Notes on Internet Explorer<br />
Allowing "Active Content" with Internet Explorer 7<br />
The first time you use <strong>AccuRev</strong> <strong>Help</strong> with MS Internet Explorer, you may get a pop-up blocker. We have<br />
placed instructions on the default screen that appears with the pop-up blocker to guide you through the<br />
Advanced Settings of MSIE that will allow it to work with <strong>AccuRev</strong> help. These instructions are:<br />
1. In MSIE, click Tools > Internet Options.<br />
2. In the Internet Options window, click the Advanced tab.<br />
3. Scroll down to the Security settings, and ensure that Allow active content to run in files on My<br />
Computer is checked.<br />
4. Exit and restart MSIE.<br />
Notes on Google Chrome<br />
Recent Chrome browsers have introduced a new security model which by default prevents them from<br />
working with Javascript-based web content residing on a local file system rather than on a server (see<br />
http://code.google.com/p/chromium/issues/detailid=47416). This has caused several<br />
companies’ help systems to stop working with these browsers.<br />
Possible workarounds include:<br />
• rolling back to an older version of Chrome<br />
• using a different browser<br />
• disabling the security feature in the <strong>AccuRev</strong> preferences<br />
• disabling the security feature system-wide<br />
Google has provided a command line switch to disable this new security feature. You can try disabling this<br />
feature just for <strong>AccuRev</strong> <strong>Help</strong>, by using the following procedure:<br />
1. In the <strong>AccuRev</strong> GUI, go to Tools, Preferences<br />
2. In the <strong>On</strong>-line <strong>Help</strong> Browser field, specify the start-up command line for Chrome with the “--allowfile-access-from-files”<br />
argument (Windows example shown):<br />
<strong>AccuRev</strong>® <strong>On</strong>-<strong>Line</strong> <strong>Help</strong> <strong>Guide</strong> 361
"C:\Documents and Settings\\Local Settings\Application<br />
Data\Google\Chrome\Application\chrome.exe" --allow-file-access-from-files "%1"<br />
If this does not work for your installation, another option is to try using this switch as the<br />
default for all instance of Chrome on your system. The following example shows how to use<br />
this fix in Windows. Adjust appropriately for other operating systems. The following<br />
procedure assumes that you have Chrome set as your default .htm/.html browser:<br />
1. Open Windows Explorer.<br />
2. Navigate to Tools => Folder Options => File Types<br />
3. Select "HTM" or "HTML", then click Advanced.<br />
4. Select Open, then click Edit...<br />
5. In the "Application used to perform action:" field, you should see a line similar to:<br />
"C:\Documents and Settings\\Local Settings\Application<br />
Data\Google\Chrome\Application\chrome.exe" -- "%1"<br />
6. Replace the empty "--" with "--allow-file-access-from-files":<br />
"C:\Documents and Settings\\Local Settings\Application<br />
Data\Google\Chrome\Application\chrome.exe" --allow-file-access-from-files "%1"<br />
7. Click OK, OK, and Close to save your changes and exit out of the dialogs.<br />
Of course, if this line has already been customized at your site, you will need to adjust the above<br />
instructions as needed.<br />
Also, note that implementing this fix will disable a security change introduced with Chrome, so the<br />
security policies of some organizations may prohibit them from doing this.<br />
362 <strong>AccuRev</strong>® <strong>On</strong>-<strong>Line</strong> <strong>Help</strong> <strong>Guide</strong>
Index<br />
A<br />
accelerators<br />
keyboard 7<br />
Access Denied 263<br />
<strong>AccuRev</strong><br />
settings for multiple tabs 43<br />
<strong>AccuRev</strong> Web UI 8<br />
AccuWork<br />
displaying third-party keys in the History<br />
Browser 196<br />
enabling rich text 326<br />
export file types 16<br />
support for rich text 292<br />
ACLs<br />
compared to EACLs 265<br />
active elements 32<br />
Add to Depot command 105<br />
Alt key 7<br />
Anchor 79<br />
Anchor command 107<br />
Annotate tab 108<br />
B<br />
backed status 72, 88<br />
browsable data structures 57<br />
C<br />
Change Package 128<br />
Change Palette<br />
resolving elements with (twin) status from<br />
233<br />
Change Password command 38<br />
Changing a Directory 73<br />
characters 17<br />
allowed 17<br />
restrictions 17<br />
Choose Depot 14<br />
Choose Stream dialog 15<br />
Clone Tabs 6<br />
columns<br />
table 10<br />
comments<br />
transaction comments 195<br />
contacting technical support iv<br />
context-sensitive help 1<br />
Conventions iv<br />
conventions<br />
filename 17<br />
Copy URL to Clipboard 9<br />
corrupted status 86<br />
D<br />
Deep Overlap<br />
optimization 64<br />
Deep Overlap Optimization 64<br />
Default Group 132<br />
default group 32<br />
Defunct command 110<br />
defunct status 87<br />
Delete command 112<br />
Deleting a File 74<br />
Depot Name 19<br />
depot-relative pathname 77<br />
Depots<br />
choosing 14<br />
depots<br />
case-sensitivity 19<br />
physical location 19<br />
Depots tab 46<br />
Details Pane 66, 77<br />
diff<br />
diffing one file against another 212<br />
Diff/Merge 43<br />
diffing files in <strong>AccuRev</strong><br />
diffing one file against another 212<br />
overview 211<br />
E<br />
EACLs<br />
compared to ACLs 265<br />
description 262<br />
setting element permissions using the<br />
<strong>AccuRev</strong> GUI 265<br />
Editing a File's Contents 70<br />
Element Status 86<br />
element types 134<br />
elements<br />
<strong>AccuRev</strong>® <strong>On</strong>-<strong>Line</strong> <strong>Help</strong> <strong>Guide</strong> 363
defuncting elements with twin status 97<br />
overlap status 119<br />
promoting dependent elements 121<br />
promoting elements from the workspace<br />
119<br />
real versions and virtual versions 119<br />
resolving elements with twin status 91<br />
setting permissions for 262<br />
setting permissions using the <strong>AccuRev</strong><br />
GUI 265<br />
underlap status 119<br />
elink status 86<br />
Esc key 7<br />
excluded status 87<br />
exclusive file locking 20<br />
external objects<br />
display preference 98<br />
external status 87<br />
F<br />
F5 key 6<br />
File Browser 55<br />
alternatives to 57<br />
File Chooser dialog 15<br />
file locking 20<br />
File Menu 18<br />
File Status Indicators 86<br />
filename<br />
conventions 17<br />
restrictions 17<br />
files<br />
diffing files in <strong>AccuRev</strong> 211<br />
diffing one file against another 212<br />
filter 9<br />
Filter Results 15<br />
for Find Stream 161<br />
for Search by Element Name 65<br />
find 9<br />
stream 160<br />
G<br />
GUI<br />
overview 5<br />
starting 5<br />
GUI Window Indicators 56<br />
H<br />
<strong>Help</strong> 1<br />
help<br />
accessed from the toolbar 1<br />
accessing without client 3<br />
browser preference 43<br />
configuring browser for 4<br />
History Browser<br />
Comment pane 195<br />
displaying third-party ITS keys 196<br />
modifying transaction comments 195<br />
Summary pane 194<br />
Versions pane 195<br />
HTML<br />
enabling rich text in AccuWork fields 326<br />
support for rich text in AccuWork fields<br />
292<br />
I<br />
Ignore Changes in Whitespace 44<br />
Ignore Whitespace 44<br />
ignored status 87<br />
Include/Exclude Mode 58, 98<br />
K<br />
Keep command 112<br />
kept status 72, 88<br />
keyboard accelerators 7<br />
L<br />
lengths, character and pathnames 17<br />
locking<br />
file 20<br />
Locks command 51<br />
logging<br />
changing how long archived logs are kept<br />
359<br />
changing the logging level 359<br />
configuring logging for the <strong>AccuRev</strong> client<br />
359<br />
Log tab in the <strong>AccuRev</strong> GUI 357<br />
overview 356<br />
sample <strong>AccuRev</strong> client log 358<br />
sample accurev.log file output 358<br />
364 <strong>AccuRev</strong>® <strong>On</strong>-<strong>Line</strong> <strong>Help</strong> <strong>Guide</strong>
the <strong>AccuRev</strong> client log file 357<br />
the accurev.log file 357<br />
turning off 359<br />
Login command 36<br />
Login Dialog 37<br />
logs<br />
changing how long archived log files are<br />
kept 359<br />
changing the logging level 359<br />
the <strong>AccuRev</strong> client log file 357<br />
the accurev.log file 357<br />
the Logs tab 357<br />
turning off logging 359<br />
M<br />
member 32<br />
member status 72, 88<br />
Merge 45<br />
merge 75, 76<br />
Merge vs. Patch 116<br />
missing status 87<br />
missing-target status 86<br />
modified status 72, 88<br />
modified-target status 86<br />
N<br />
name<br />
display preference 77<br />
name length 17<br />
naming conventions 17<br />
New Depot command 18<br />
New File command 115<br />
New Folder command 114<br />
New Reference Tree command 49<br />
New Workspace command 20<br />
no such elem 263<br />
no such elem status 87<br />
O<br />
on-line help 1<br />
<strong>On</strong>line <strong>Help</strong> Browser 43<br />
Open in Web 9<br />
Open Workspace dialog 20<br />
optimization<br />
Deep Overlap 64<br />
search 63<br />
timestamp 98<br />
overlap status 76, 88, 119<br />
overlaps<br />
using Diff Against to resolve 211<br />
P<br />
Patch algorithm 118<br />
Patch From command 116<br />
Patch vs. Merge 116<br />
pathname lengths 17<br />
PDF 2<br />
accessing <strong>AccuRev</strong> manuals 3<br />
permissions<br />
setting element permissions using the<br />
<strong>AccuRev</strong> GUI 265<br />
setting permissions for elements 262<br />
Populate command 118<br />
preference<br />
display name 77<br />
preferences<br />
Confirm <strong>On</strong> Exit 42<br />
Dialog Confirmations 43<br />
Display of element name in tables 43<br />
display of external objects 98<br />
Enable Issue Preview 41<br />
Keep Session Active 42<br />
<strong>On</strong>line <strong>Help</strong> Browser 43<br />
Require Manual Refresh 42<br />
Show External Elements 42<br />
Show Ignored Elements 42<br />
Show Progress Log 41<br />
Tab Layout 43<br />
Update Resolves Trivial Merges 43<br />
Preferences Command 41<br />
printing<br />
printing tables in <strong>AccuRev</strong> 12<br />
progress box 119<br />
Promote command 71<br />
promote command<br />
invoking 120<br />
overview 119<br />
promoting dependent elements 121<br />
properties<br />
deleting stream properties 148<br />
editing stream properties 148<br />
<strong>AccuRev</strong>® <strong>On</strong>-<strong>Line</strong> <strong>Help</strong> <strong>Guide</strong> 365
setting stream properties 146<br />
Properties command 34<br />
R<br />
Real Versions and Virtual Versions 134<br />
Reference Trees tab 48<br />
Refresh 6<br />
Rename command 123<br />
renamed elements<br />
creating dependencies 121<br />
Renaming or Moving a File 71<br />
resizing table columns 10<br />
restrictions<br />
character 17<br />
filename 17<br />
naming 17<br />
Revert by Change Package 168<br />
Revert Change Package 168<br />
using a workspace 168<br />
Without Using a Workspace 169<br />
Revert command 124<br />
Revert to Backed 72<br />
Revert to Backed command 125<br />
Revert to Most Recent Version command 126<br />
rich text<br />
enabling 326<br />
support for 292<br />
rows<br />
sorting 11<br />
Rules Pane 101<br />
S<br />
search 9<br />
by element name 64<br />
by status 59<br />
by stream name 160<br />
stream 160<br />
searches 60<br />
Searches Pane 59<br />
security<br />
setting permissions for elements 262<br />
Send to Issue (specifying basis) 126<br />
Send to Issue command 126<br />
Send to Workspace command 129<br />
Server Tasks tab 35<br />
shortcuts<br />
keyboard shortcuts 7<br />
Show Info dialog 34<br />
Slices tab 50<br />
slink status 86<br />
snapshot<br />
New Snapshot command, 30<br />
stale status 88<br />
stranded status 88<br />
stream<br />
find 160<br />
search 160<br />
Stream Favorites<br />
applying 154<br />
clearing from the StreamBrowser 154<br />
compared to stream filters 152<br />
converting existing stream filters 152<br />
creating 152<br />
definition 151<br />
deleting 155<br />
getting other users’ public favorites 155<br />
interaction with StreamBrowser display<br />
filters 152<br />
public vs. private 153<br />
removing other user’s public favorites 156<br />
stream filters<br />
see Stream Favorites<br />
StreamBrowser<br />
applying a Stream Favorite 154<br />
changing the view 142<br />
filtering the display using Stream Favorites<br />
151<br />
interaction with display filters 152<br />
preferences 46<br />
settings for stream width display 46<br />
streams<br />
choosing 15<br />
deleting stream properties 148<br />
editing stream properties 148<br />
filtering streams with Stream Favorites 151<br />
limiting the streams displayed in the<br />
StreamBrowser 151<br />
setting stream properties 146<br />
settings for stream width in the<br />
StreamBrowser 46<br />
workflow rules for 139<br />
366 <strong>AccuRev</strong>® <strong>On</strong>-<strong>Line</strong> <strong>Help</strong> <strong>Guide</strong>
support<br />
contacting technical support iv<br />
Synchronize Time command 34<br />
T<br />
table<br />
rows 11<br />
table columns 10<br />
tables 10<br />
printing tables in <strong>AccuRev</strong> 12<br />
tabs<br />
cloning 6<br />
closing 6<br />
GUI 5<br />
organizing display of 6<br />
refreshing 6<br />
settings for displaying multiple tabs in the<br />
<strong>AccuRev</strong> GUI 43<br />
technical support<br />
contacting iv<br />
text<br />
enabling rich text 326<br />
support for rich text 292<br />
threshold 33<br />
Timestamp Optimization 98<br />
relationship to (modified) status 98<br />
relationship to Update command 33<br />
transactions<br />
comments for 195<br />
trigger 126<br />
Triggers tab 50<br />
TSO<br />
See Timestamp Optimization<br />
twin status 88<br />
defuncting an element to resolve twin status<br />
97<br />
resolving elements with twin status 91<br />
twins<br />
resolving twin status 91<br />
resolving twin status by defuncting an<br />
element 97<br />
wizard for resolving twin status 91<br />
typographical conventions iv<br />
U<br />
underlap status 77, 89, 119<br />
update 75<br />
Update command 30, 130<br />
updating<br />
workspace 30<br />
V<br />
Version Browser<br />
preferences 46<br />
versions<br />
real and virtual element versions 119<br />
Virtual Versions and Real Versions 134<br />
W<br />
Web UI, <strong>AccuRev</strong> 8<br />
WIP (Work in Progress) tab 131<br />
Workflow 289<br />
workflow 289<br />
workspace<br />
choosing for Revert command 125<br />
new 20<br />
open dialog 20<br />
updating 30<br />
Workspace Explorer<br />
using 58<br />
Workspaces tab 27<br />
X<br />
xlinked status 87<br />
<strong>AccuRev</strong>® <strong>On</strong>-<strong>Line</strong> <strong>Help</strong> <strong>Guide</strong> 367
368 <strong>AccuRev</strong>® <strong>On</strong>-<strong>Line</strong> <strong>Help</strong> <strong>Guide</strong>