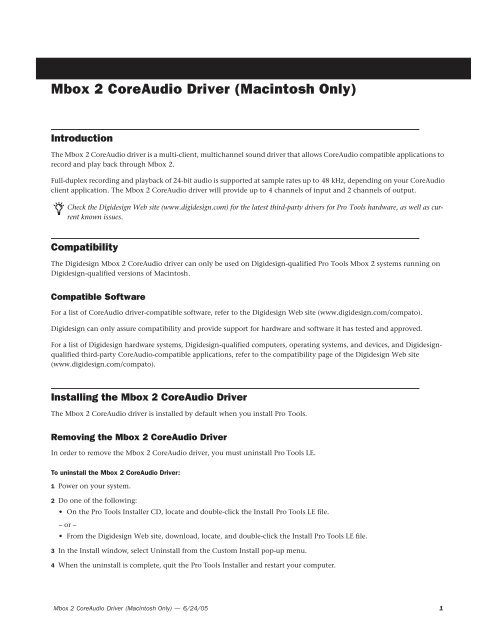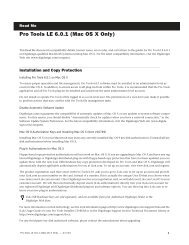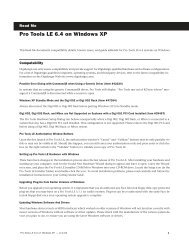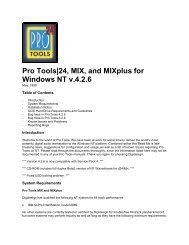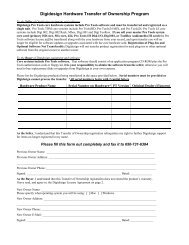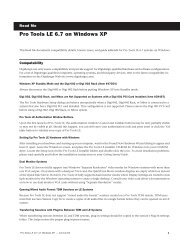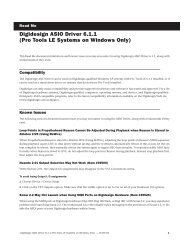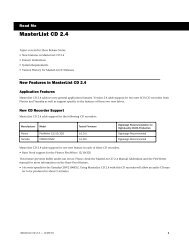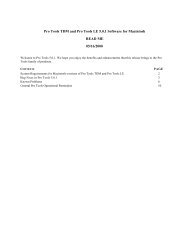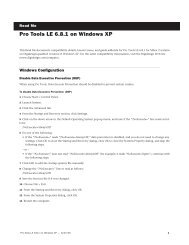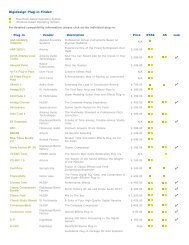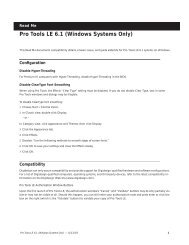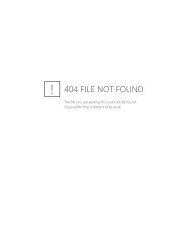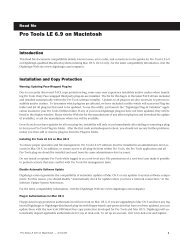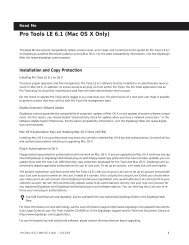Mbox 2 CoreAudio Driver Guide - Digidesign Support Archives
Mbox 2 CoreAudio Driver Guide - Digidesign Support Archives
Mbox 2 CoreAudio Driver Guide - Digidesign Support Archives
You also want an ePaper? Increase the reach of your titles
YUMPU automatically turns print PDFs into web optimized ePapers that Google loves.
<strong>Mbox</strong> 2 <strong>CoreAudio</strong> <strong>Driver</strong> (Macintosh Only)<br />
Introduction<br />
The <strong>Mbox</strong> 2 <strong>CoreAudio</strong> driver is a multi-client, multichannel sound driver that allows <strong>CoreAudio</strong> compatible applications to<br />
record and play back through <strong>Mbox</strong> 2.<br />
Full-duplex recording and playback of 24-bit audio is supported at sample rates up to 48 kHz, depending on your <strong>CoreAudio</strong><br />
client application. The <strong>Mbox</strong> 2 <strong>CoreAudio</strong> driver will provide up to 4 channels of input and 2 channels of output.<br />
Check the <strong>Digidesign</strong> Web site (www.digidesign.com) for the latest third-party drivers for Pro Tools hardware, as well as current<br />
known issues.<br />
Compatibility<br />
The <strong>Digidesign</strong> <strong>Mbox</strong> 2 <strong>CoreAudio</strong> driver can only be used on <strong>Digidesign</strong>-qualified Pro Tools <strong>Mbox</strong> 2 systems running on<br />
<strong>Digidesign</strong>-qualified versions of Macintosh.<br />
Compatible Software<br />
For a list of <strong>CoreAudio</strong> driver-compatible software, refer to the <strong>Digidesign</strong> Web site (www.digidesign.com/compato).<br />
<strong>Digidesign</strong> can only assure compatibility and provide support for hardware and software it has tested and approved.<br />
For a list of <strong>Digidesign</strong> hardware systems, <strong>Digidesign</strong>-qualified computers, operating systems, and devices, and <strong>Digidesign</strong>qualified<br />
third-party <strong>CoreAudio</strong>-compatible applications, refer to the compatibility page of the <strong>Digidesign</strong> Web site<br />
(www.digidesign.com/compato).<br />
Installing the <strong>Mbox</strong> 2 <strong>CoreAudio</strong> <strong>Driver</strong><br />
The <strong>Mbox</strong> 2 <strong>CoreAudio</strong> driver is installed by default when you install Pro Tools.<br />
Removing the <strong>Mbox</strong> 2 <strong>CoreAudio</strong> <strong>Driver</strong><br />
In order to remove the <strong>Mbox</strong> 2 <strong>CoreAudio</strong> driver, you must uninstall Pro Tools LE.<br />
To uninstall the <strong>Mbox</strong> 2 <strong>CoreAudio</strong> <strong>Driver</strong>:<br />
1 Power on your system.<br />
2 Do one of the following:<br />
• On the Pro Tools Installer CD, locate and double-click the Install Pro Tools LE file.<br />
– or –<br />
• From the <strong>Digidesign</strong> Web site, download, locate, and double-click the Install Pro Tools LE file.<br />
3 In the Install window, select Uninstall from the Custom Install pop-up menu.<br />
4 When the uninstall is complete, quit the Pro Tools Installer and restart your computer.<br />
<strong>Mbox</strong> 2 <strong>CoreAudio</strong> <strong>Driver</strong> (Macintosh Only) — 6/24/05 1
Configuring the <strong>Mbox</strong> 2 <strong>CoreAudio</strong> <strong>Driver</strong><br />
You can configure the <strong>Mbox</strong> 2 <strong>CoreAudio</strong> driver using the <strong>Digidesign</strong> <strong>Mbox</strong> 2 Control Panel, or from within most third-party<br />
<strong>CoreAudio</strong>-compatible client applications (such as BIAS Peak or Logic Audio). Consult the manufacturer’s documentation for<br />
more information.<br />
Some applications (such as Apple’s iTunes or QuickTime Player), also require that you configure either the Apple Sound Preferences<br />
or Apple Audio MIDI Setup to use the <strong>Mbox</strong> 2 <strong>CoreAudio</strong> driver.<br />
<strong>Digidesign</strong> <strong>Mbox</strong> 2 Control Panel<br />
Use the <strong>Digidesign</strong> <strong>Mbox</strong> 2 Control Panel to identify your <strong>Digidesign</strong> hardware, view or change the Clock Source, enable or<br />
disable AC-3 mode, and check firmware.<br />
To access the <strong>Digidesign</strong> <strong>Mbox</strong> 2 Control Panel:<br />
■ In the System Preferences window, click <strong>Digidesign</strong> <strong>Mbox</strong> 2.<br />
v<br />
Figure 1. <strong>Digidesign</strong> <strong>Mbox</strong> 2 <strong>CoreAudio</strong> Setup<br />
<strong>Digidesign</strong> Hardware and Firmware<br />
This area displays the firmware version of your <strong>Mbox</strong> 2. If your hardware is not connected or cannot be detected, this will display<br />
“Unable to connect to <strong>Mbox</strong> 2.” Check that you have installed Pro Tools LE correctly, check your USB connection between<br />
the computer and <strong>Mbox</strong> 2, and try again.<br />
Clock<br />
This pop-up menu lets you choose the clock source for <strong>Mbox</strong> 2. Choices include Internal and S/PDIF. Use Internal whenever<br />
you are playing back audio through <strong>Mbox</strong> 2. Use S/PDIF when you are recording into <strong>Mbox</strong> 2 from a digital device through<br />
the <strong>Mbox</strong> 2 S/PDIF inputs.<br />
AC-3 Mode<br />
This option lets you enable AC-3 mode. When enabled, the <strong>Mbox</strong> 2 S/PDIF output switches to a 24-bit clean passthrough<br />
mode for AC-3 or DTS encoded audio from a DVD or other media player application (<strong>Mbox</strong> 2 analog output is muted whenever<br />
AC-3 mode is enabled).<br />
Enabling AC-3 mode in the Control Panel will prevent Pro Tools LE from being able to access the <strong>Mbox</strong> 2. Always turn off<br />
AC-3 mode before attempting to use Pro Tools LE.<br />
Connection Status and Device<br />
This display area shows the hardware detected by the Control Panel (<strong>Mbox</strong> 2).<br />
<strong>Mbox</strong> 2 <strong>CoreAudio</strong> <strong>Driver</strong> (Macintosh Only) — 6/24/05 2
Configuring <strong>Mbox</strong> 2 for Third-Party Applications<br />
When using <strong>Mbox</strong> 2 with an application other than Pro Tools LE (such as GarageBand), you can configure hardware settings<br />
through the audio preference settings available in that application.<br />
Figure 2. <strong>Mbox</strong> 2 settings in Audio/MIDI Preferences for GarageBand<br />
Choose <strong>Digidesign</strong> <strong>Mbox</strong> 2 for Audio Output and Audio Input. Select the optimal buffer size for your system by choosing an<br />
Optimize For option (Maximum/Large buffer size, or Minimum/Small buffer size).<br />
◆ Small buffers have the advantage of low latency in the record monitor path, but also are more taxing on your computer’s<br />
CPU and could contribute to dropouts in your audio during record or playback. (Latency is the time delay between a signal<br />
entering the audio inputs and leaving the outputs during recording.)<br />
◆ Larger buffers have the advantage of making the <strong>Mbox</strong> 2 <strong>CoreAudio</strong> driver more immune to audio dropouts during playback<br />
and recording, but can cause a noticeable delay when monitoring your inputs in the recording process. In some <strong>CoreAudio</strong>-client<br />
applications, performing various tasks will interrupt the <strong>CoreAudio</strong> driver and may result in clicks and pops in<br />
audio playback or recording. Choosing a large buffer can help alleviate this problem.<br />
Consult the documentation that came with your third-party application to learn more about how these options affect that<br />
application. Changing the Buffer Size for the <strong>Mbox</strong> 2 <strong>CoreAudio</strong> driver does not affect the H/W Buffer Size settings in the Pro<br />
Tools Playback Engine dialog.<br />
<strong>Mbox</strong> 2 <strong>CoreAudio</strong> <strong>Driver</strong> (Macintosh Only) — 6/24/05 3
Configuring the Apple Sound Preferences or Apple Audio MIDI Setup<br />
To use your <strong>Digidesign</strong> <strong>Mbox</strong> 2 with common <strong>CoreAudio</strong>-compatible playback applications (such as Apple iTunes or Quick-<br />
Time Player), you will need to configure either Sound Preferences or Audio MIDI Setup in addition to the <strong>Mbox</strong> 2 Control<br />
Panel. However, for most <strong>CoreAudio</strong>-compatible client applications (such as BIAS Peak or Cubase SX) this is unnecessary because<br />
you can configure hardware settings, and input and output channels from within the application.<br />
Apple Sound Preferences<br />
To configure the Apple Sound Preferences:<br />
1 Launch System Preferences (Apple menu > System Preferences).<br />
2 Click Sound.<br />
3 Click the Output tab and select <strong>Digidesign</strong> <strong>Mbox</strong> 2 as the device for sound output.<br />
Sound Preferences, Output tab<br />
4 Click the Input tab and select <strong>Digidesign</strong> <strong>Mbox</strong> 2 as the device for sound input.<br />
Sound Preferences, Input tab<br />
5 Quit System Preferences.<br />
<strong>Mbox</strong> 2 <strong>CoreAudio</strong> <strong>Driver</strong> (Macintosh Only) — 6/24/05 4
Apple Audio MIDI Setup<br />
To configure the Apple Audio MIDI Setup for <strong>Mbox</strong> 2 audio:<br />
1 Launch Audio MIDI Setup (located in Home/Applications/Utilities).<br />
2 Select the Audio Devices tab.<br />
Apple Audio MIDI Setup application, Audio Devices tab, for <strong>Mbox</strong> 2<br />
3 From the System Settings Default Input pop-up menu, select <strong>Digidesign</strong> <strong>Mbox</strong> 2.<br />
4 From the System Settings Default Output pop-up menu, select <strong>Digidesign</strong> <strong>Mbox</strong> 2.<br />
To configure the Apple Audio MIDI Setup for <strong>Mbox</strong> 2 MIDI:<br />
1 Launch Audio MIDI Setup (located in Home/Applications/Utilities).<br />
2 Select the MIDI Devices tab. AMS scans your system for connected MIDI interfaces. If <strong>Mbox</strong> 2 correctly installed and connected,<br />
it appears in the window.<br />
3 For any MIDI devices connected to the MIDI ports on <strong>Mbox</strong> 2, click Add Device. A new external device icon with the default<br />
MIDI keyboard image will appear.<br />
4 Connect the MIDI device to the <strong>Mbox</strong> 2 MIDI ports by clicking the arrow for the MIDI output port of the device and dragging<br />
a connection or “cable” to the input arrow of the <strong>Mbox</strong> 2 MIDI In port.<br />
5 Click the arrow for the MIDI input port of the device and drag a cable to the <strong>Mbox</strong> 2 MIDI Out port. Your AMS MIDI Devices<br />
window should look similar to the following.<br />
Apple Audio MIDI Setup application, MIDI Devices tab, for <strong>Mbox</strong> 2<br />
For additional information about configuring devices in AMS, see the AMS chapter in the Getting Started with <strong>Mbox</strong> 2 <strong>Guide</strong>.<br />
<strong>Mbox</strong> 2 <strong>CoreAudio</strong> <strong>Driver</strong> (Macintosh Only) — 6/24/05 5