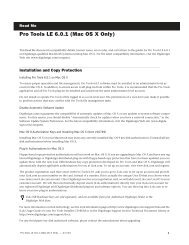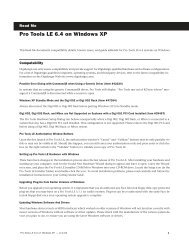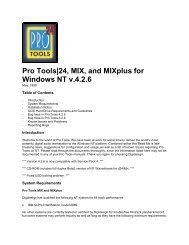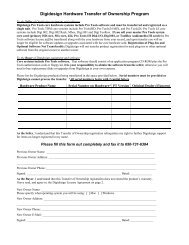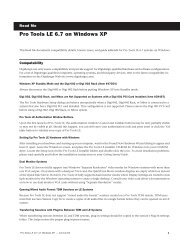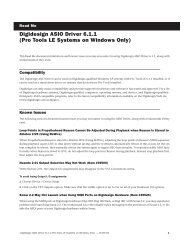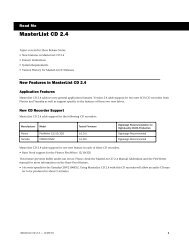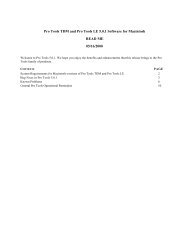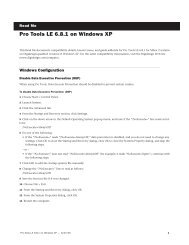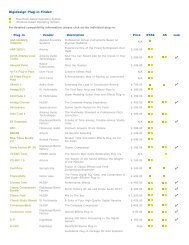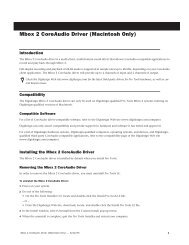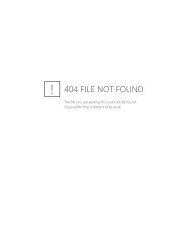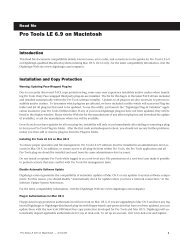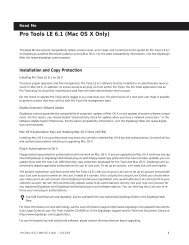Pro Tools LE 6.1 Read Me for Windows - Digidesign Support Archives
Pro Tools LE 6.1 Read Me for Windows - Digidesign Support Archives
Pro Tools LE 6.1 Read Me for Windows - Digidesign Support Archives
Create successful ePaper yourself
Turn your PDF publications into a flip-book with our unique Google optimized e-Paper software.
<strong>Read</strong> <strong>Me</strong><br />
<strong>Pro</strong> <strong>Tools</strong> <strong>LE</strong> <strong>6.1</strong> (<strong>Windows</strong> Systems Only)<br />
This <strong>Read</strong> <strong>Me</strong> documents compatibility details, known issues, and guide addenda <strong>for</strong> <strong>Pro</strong> <strong>Tools</strong> <strong>LE</strong> <strong>6.1</strong> systems on <strong>Windows</strong>.<br />
Configuration<br />
Disable Hyper-Threading<br />
For Pentium IV computers with Hyper-Threading, disable Hyper-Threading in the BIOS.<br />
Disable ClearType Font Smoothing<br />
When using <strong>Pro</strong> <strong>Tools</strong>, the Effects “Clear Type” setting must be disabled. If you do not disable Clear Type, text in some<br />
<strong>Pro</strong> <strong>Tools</strong> windows and dialogs may be illegible.<br />
To disable ClearType font smoothing:<br />
1 Choose Start > Control Panel.<br />
2 In Classic view, double-click Display.<br />
– or –<br />
In Category view, click Appearance and Themes, then click Display.<br />
3 Click the Appearance tab.<br />
4 Click Effects.<br />
5 Deselect “Use the following methods to smooth edges of screen fonts.”<br />
6 Click OK to save your settings and close the Effects dialog.<br />
7 Click OK.<br />
Compatibility<br />
<strong>Digidesign</strong> can only assure compatibility and provide support <strong>for</strong> <strong>Digidesign</strong>-qualified hardware and software configurations.<br />
For a list of <strong>Digidesign</strong>-qualified computers, operating systems, and third-party devices, refer to the latest compatibility in<strong>for</strong>mation<br />
on the <strong>Digidesign</strong> Web site (www.digidesign.com).<br />
<strong>Pro</strong> <strong>Tools</strong> <strong>LE</strong> Authorization Window Buttons<br />
Upon the first launch of <strong>Pro</strong> <strong>Tools</strong> <strong>LE</strong>, the authorization window's “Cancel” and “Validate” buttons may be only partially visible<br />
or may not be visible at all. Should this happen, you can still enter your authorization code and press enter or click the<br />
box on the right (which is the “Validate” button) to validate your copy of <strong>Pro</strong> <strong>Tools</strong> <strong>LE</strong>.<br />
<strong>Pro</strong> <strong>Tools</strong> <strong>LE</strong> <strong>6.1</strong> (<strong>Windows</strong> Systems Only) — 6/13/03 1
Setting up <strong>Pro</strong> <strong>Tools</strong> <strong>LE</strong> Hardware with <strong>Windows</strong><br />
There have been changes in the installation process since the last release of <strong>Pro</strong> <strong>Tools</strong> <strong>LE</strong>. After installing your hardware and<br />
starting up your computer wait <strong>for</strong> the Found New Hardware Wizard dialog to appear and leave it open. Leaving the Wizard<br />
on screen, place the <strong>Pro</strong> <strong>Tools</strong> <strong>LE</strong> Installer CD-ROM <strong>for</strong> <strong>Windows</strong> in your CD-ROM drive. Locate (in the <strong>Pro</strong> <strong>Tools</strong> <strong>LE</strong> Installer<br />
folder) and double-click the Setup icon. To avoid installation problems, please read carefully and follow the installation instructions<br />
in your Getting Started Guide.<br />
Upgrading Plug-Ins from Earlier Versions of <strong>Windows</strong><br />
Be<strong>for</strong>e you upgrade your operating system, it is important that you de-authorize any Pace InterLok floppy disk copy protected<br />
plug-ins that you may have on a <strong>Pro</strong> <strong>Tools</strong> <strong>LE</strong> 5.1.1 (or earlier) system. Plug-ins can be re-authorized with the same Pace InterLok<br />
floppy disk once your operating system upgrade is complete.<br />
Updating <strong>Windows</strong> Software And Drivers<br />
Most hardware devices (such as MIDI interfaces) which worked on older versions of <strong>Windows</strong> will not function correctly with<br />
newer versions of <strong>Windows</strong> without software or driver updates. Please check with the manufacture of the various system devices<br />
you plan to use, to ensure you are using the latest <strong>Windows</strong> software or drivers.<br />
Dual Monitor Systems<br />
<strong>Pro</strong> <strong>Tools</strong> <strong>LE</strong> does not fully support true <strong>Windows</strong> “Separate Resolution” video modes <strong>for</strong> <strong>Windows</strong> systems with more than<br />
one VGA output. On systems with a dual port VGA card, the QuickTime Movie window displays an empty white box instead<br />
of the QuickTime Movie. However, <strong>Pro</strong> <strong>Tools</strong> <strong>LE</strong> fully supports dual monitor modes where Display Settings are routed to multiple<br />
monitors by the <strong>Windows</strong> operating system to create a single desktop. Consult your video card driver’s documentation<br />
on how to use dual monitor VGA cards without using “Separate Resolution” modes.<br />
Opening Mixed Audio Format TDM Sessions on <strong>LE</strong> Systems<br />
Because <strong>Pro</strong> <strong>Tools</strong> <strong>LE</strong> does not support “mixed audio file <strong>for</strong>mat” sessions created on a <strong>Pro</strong> <strong>Tools</strong> TDM system, TDM users<br />
must first use Save Session Copy In to create a copies of all audio files in a single <strong>for</strong>mat be<strong>for</strong>e they can be opened on an <strong>LE</strong><br />
system.<br />
Transferring Sessions with Plug-Ins Between TDM and <strong>LE</strong> Systems<br />
When transferring sessions between <strong>LE</strong> and TDM systems, plug-in settings should be copied to the session's Plug-In settings<br />
folder. This helps restore the proper plug-in preset names.<br />
Known Issues<br />
The following sections document known issues you may encounter when using <strong>Pro</strong> <strong>Tools</strong> <strong>LE</strong> <strong>6.1</strong>, along with workarounds if<br />
they exist.<br />
Up and Down Arrow Keys and Adjusting Input Level Sliders<br />
The Up and Down arrow keys don't work correctly when adjusting input level sliders. Use the left and right arrows to adjust<br />
the input level sliders.<br />
Low Latency Monitor and Auxiliary Input Sends (Digi 001 Only)<br />
When Low Latency Monitoring is enabled, sends and inserts are supposed to become muted automatically. However, in some<br />
instances, after toggling Low Latency Monitoring on and off, sends and inserts may not be muted automatically.<br />
“Access Violation” on Playback of <strong>Read</strong>-Only Sessions<br />
Pressing play in a session recently restored from CD-ROM may result in a dialog stating “Access Violation.” This happens if<br />
the session (and its audio files) are marked with the <strong>Read</strong>-Only flag. If you do not know how to remove the <strong>Read</strong>-Only flag<br />
from your files, please consult <strong>Windows</strong> Help.<br />
<strong>Pro</strong> <strong>Tools</strong> <strong>LE</strong> <strong>6.1</strong> (<strong>Windows</strong> Systems Only) — 6/13/03 2
Task Manager CPU Usage Limit<br />
Regardless of percentage chosen by the Playback Engine > CPU Usage Limit, Task Manager shows 99% of the CPU being used<br />
by <strong>Pro</strong> <strong>Tools</strong> <strong>LE</strong> when <strong>Pro</strong> <strong>Tools</strong> <strong>LE</strong> is running. The Task Manager measures CPU usage by keeping track of how much time<br />
an application spends “doing nothing.” <strong>Pro</strong> <strong>Tools</strong> <strong>LE</strong> is almost always “doing something,” and although this confuses Task<br />
Manager’s measurements, it shouldn’t directly affect the per<strong>for</strong>mance of other applications. The CPU Percentage shown by<br />
the Playback Engine is an accurate representation of the true amount of CPU utilization in a session with RTAS plug-ins. Sessions<br />
without RTAS plug-ins will utilize the CPU only lightly during most <strong>Pro</strong> <strong>Tools</strong> <strong>LE</strong> operations.<br />
Auto-Named Audio File Does Not Include Complete Track Name (Item #36223)<br />
If you have an audio track with a name that includes a “-” (such as “Mixdown-Full”), any audio file recorded on that track<br />
will not preserve the part of the name that follows the dash. For example, a track named “Mixdown-Full” will auto-name the<br />
recorded audio file “Mixdown.”<br />
Fades in Alternate Playlists Are Not Automatically Regenerated (Item #36905)<br />
Fades in alternate playlists are not automatically regenerated. If the original fades can’t be found or have been deleted, you<br />
will have to manually recreate each fade <strong>for</strong> alternate playlists when you reopen the session.<br />
Missing Files when Opening a Session Created by an Earlier Version of <strong>Pro</strong> <strong>Tools</strong> (Item #37572)<br />
When opening some sessions created by an older version of <strong>Pro</strong> <strong>Tools</strong>, some files may be missing. You should be able to relink<br />
these files in the Relink window by Name and Duration. In some cases Match Format may not result in found links.<br />
Bounce to <strong>Windows</strong> <strong>Me</strong>dia<br />
Currently, you can only bounce to a <strong>Windows</strong> <strong>Me</strong>dia file if the quality is set to 6.5. As a workaround, bounce to a stereo WAV<br />
file from <strong>Pro</strong> <strong>Tools</strong> <strong>LE</strong>, and then use a WMA application to create the WMA file at any quality level.<br />
Edit Window Doesn’t Redraw Correctly when Editing in Bar:Beat Grid Mode (Item #36532)<br />
Redraw problems can occur when operating in Bar:Beat Grid mode while the Main Timebase is set to Min:Sec. To <strong>for</strong>ce a<br />
screen redraw, minimize and then maximize, or hide and then show the Edit window.<br />
Per<strong>for</strong>mance issue with QuickTime 5.02<br />
<strong>Pro</strong> <strong>Tools</strong> <strong>LE</strong> <strong>6.1</strong> <strong>for</strong> <strong>Windows</strong> ships with the installer <strong>for</strong> QuickTime 5.0.2. This version of QuickTime has a bug that occurs<br />
in the stand alone QuickTime Player as well as within <strong>Pro</strong> <strong>Tools</strong> <strong>LE</strong>: MPEG clips will drop a few frames during the first few seconds<br />
of playback. Please check the Apple Web site (www.apple.com) <strong>for</strong> an updated version of QuickTime.<br />
Video Playback Per<strong>for</strong>mance<br />
When Movie > Highest Priority Playback is enabled, clicking on menus may affect video playback. This is a known issue.<br />
Unable to Scrub QuickTime Movie (Item #36509)<br />
After re-linking to a QuickTime DV movie, you will not be able to scrub the movie. To be able to scrub the QuickTime movie,<br />
you will have to Save the session, quit <strong>Pro</strong> <strong>Tools</strong>, and then re-launch <strong>Pro</strong> <strong>Tools</strong> and open the session.<br />
Save Session Copy In<br />
In <strong>Pro</strong> <strong>Tools</strong> <strong>LE</strong>, choosing File > Save Session Copy In does not allow copying of Video Files. You must manually copy video<br />
files.<br />
Unable to Maintain Original Timecode Locations (Item #37628)<br />
(<strong>Pro</strong> <strong>Tools</strong> <strong>LE</strong> with DV Toolkit Only)<br />
When redefining timecode, <strong>Pro</strong> <strong>Tools</strong> may incorrectly report that it is “unable to maintain original timecode locations with<br />
the entered start time because a region or an alternate playlist would exist outside the session boundaries. Click OK to maintain<br />
relative timecode.” If you click OK, the timecode will be remapped properly.<br />
<strong>Pro</strong> <strong>Tools</strong> <strong>LE</strong> <strong>6.1</strong> (<strong>Windows</strong> Systems Only) — 6/13/03 3
MP3 Files Appear as Video Files in DigiBase Browsers (Item #36210)<br />
MP3 files erroneously appear as Video Files in DigiBase browsers. Consequently, searching by Kind <strong>for</strong> Video may include<br />
MP3 files in the search results.<br />
Uninstalling <strong>Pro</strong> <strong>Tools</strong> <strong>6.1</strong> and Installing an Earlier Version of <strong>Pro</strong> <strong>Tools</strong> (Item #37997)<br />
In order to maintain Avid compatibility (<strong>for</strong> example, with Avid Xpress DV), the following files are not removed when uninstalling<br />
<strong>Pro</strong> <strong>Tools</strong> <strong>6.1</strong>: Keyfilter.dll, Winmmfix.dll, dsi.dll, and directio. If you need to revert to an earlier version of <strong>Pro</strong><br />
<strong>Tools</strong>, you will need to manually remove these files be<strong>for</strong>e installing.<br />
Plug-Ins<br />
Expired Demo Plug-Ins<br />
Using a demo plug-in whose trial period has ended may result in an “Illegal Instruction Attempted” error within <strong>Pro</strong> <strong>Tools</strong> <strong>LE</strong>.<br />
Removing the expired demo plug-ins from your Plug-In folder will rectify the situation.<br />
Pace InterLok Plug-In Authorization Lost in NTFS Boot Drives with Long Names<br />
If your system contains one or more drive(s) <strong>for</strong>matted with NTFS, and which have drive names longer than 11 characters,<br />
corruption of InterLok Plug-In authorizations may occur. In order to remedy this issue be<strong>for</strong>e corruption can occur, rename<br />
NTFS volumes to drive names that are 11 characters or less be<strong>for</strong>e installing or launching <strong>Pro</strong> <strong>Tools</strong> <strong>LE</strong>. Should you attempt<br />
to launch <strong>Pro</strong> <strong>Tools</strong> <strong>LE</strong> with NTFS drives longer than 11 characters, a dialog should appear alerting you to this fact.<br />
Routing MIDI Data to Plug-Ins<br />
When a MIDI track’s output is routed to a plug-in MIDI input (<strong>for</strong> DirectConnect), making the plug-in or its track inactive<br />
will cause the MIDI track’s output to be set to “None.” After making the plug-in active, make sure to reassign the MIDI track’s<br />
output.<br />
Mod Delay II Plug-In Delay Time<br />
After a Duration (note value) has been set in the Mod Delay II window, changing the Delay time using a control surface (such<br />
as <strong>Digidesign</strong>’s Control|24) will not deselect the Duration parameter. Changing the Delay time control in the plug-in window<br />
will work correctly.<br />
Mod Delay Plug-In and Automation Data<br />
Mod Delay cannot have automation data copied and pasted to the adjacent left or right audio channel, even when the automation<br />
data is to or from the same control. For example, Feedback Left automation data cannot be copied to Feedback<br />
Right.<br />
To apply automation data to both the left and right channels of the Mod Delay stereo outputs, use multi-mono plug-ins in<br />
place of the stereo or mono-to-stereo Mod Delay. Multi-mono plug-ins allow automation to be linked, thereby providing the<br />
same automation data to all linked channels.<br />
Severe Latency with MIDI Beat Clock using DigiRack ReWire (Item #35457)<br />
If MIDI Beat Clock data is sent from <strong>Pro</strong> <strong>Tools</strong> to a ReWire client, extreme latency may be heard when using a MIDI Keyboard<br />
to trigger the ReWire client. It is recommended that you do not route MIDI Beat Clock data from <strong>Pro</strong> <strong>Tools</strong> to a ReWire client.<br />
AudioSuite Signal Generator Doesn’t Seem to <strong>Pro</strong>cess (Item #35900)<br />
In <strong>Pro</strong> <strong>Tools</strong> 6.x, the AudioSuite Signal Generator plug-in defaults to Create Individual Files. This is new behavior. If you make<br />
a selection in the timeline that does not contain audio, you will need to select Create Continuous File in the AudioSuite Signal<br />
Generator plug-in. Otherwise, you may encounter a dialog warning you that no audio is selected.<br />
<strong>Pro</strong> <strong>Tools</strong> <strong>LE</strong> <strong>6.1</strong> (<strong>Windows</strong> Systems Only) — 6/13/03 4
Signal Generator Pink Noise<br />
The Signal Generator plug-in has an improved pink noise signal output that makes Signal Generator appropriate <strong>for</strong> room calibration<br />
and similar applications. This pink noise output level is much higher than in versions prior to version 5.3 of Signal<br />
Generator. To avoid audible distortion while running pink noise, set the Signal Generator volume slider to –12 dB to avoid<br />
clipping.<br />
Pitch Shift AudioSuite Plug-In<br />
When batch processing several stereo or multi-mono files in the Regions List using the AudioSuite Pitch Shift plug-in with<br />
time correction turned off, the right channel of each resulting file after the first is random audio or white noise. If using the<br />
AudioSuite Pitch Shift plug-in, process each stereo or multi-mono file individually, or split the files into individual mono files<br />
prior to batch processing.<br />
AudioSuite <strong>Pro</strong>cessing and Side Chain Inputs<br />
Side chain inputs <strong>for</strong> plug-ins (such as Compressor and Limiter) have no effect on AudioSuite processes when the Selection<br />
Reference is set to Region List.<br />
Digi 002<br />
Skipping Audio During Playback with the <strong>Digidesign</strong> Wave Driver and the Digi 002 (Item #36920)<br />
When using the <strong>Digidesign</strong> Wave Driver and the Digi 002 with a third party audio application, you may experience skipping<br />
audio during playback. The problem occurs only if you have a MIDI device connected to the MIDI input of 002 that generates<br />
any MIDI data during the playback of the audio. Disconnect your MIDI device from the MIDI input of the Digi 002 to avoid<br />
this problem.<br />
Mbox<br />
Mbox Hardware Setup Dialog Incorrectly Displays “No Interface” Under Peripherals (Item #37383)<br />
When using Mbox, the Hardware Setup dialog may inaccurately display “No Interface” in the Peripherals section. This does<br />
not indicate a problem and can be ignored.<br />
Error <strong>Me</strong>ssages<br />
Error –608 “Could not complete your request because: a program error occurred” (Item #26407)<br />
The New Session or Open Session dialog should remain in the <strong>for</strong>eground until it is closed or you may encounter the message<br />
“Could not complete your request because: a program error occurred (–608).”<br />
Error –6031 During Playback (Item #32637)<br />
If you encounter a –6031 error while playing back a session with dense MIDI or automation, stop playback, save and close the<br />
session, quit and re-launch <strong>Pro</strong> <strong>Tools</strong>, then re-open the session be<strong>for</strong>e resuming playback.<br />
Error –6042 PCI Bus Too Busy<br />
If you encounter a –6042 error, please consult the Answerbase <strong>for</strong> possible causes and solutions (www.answerbase.digidesign.com).<br />
Error –6086 Operating System Held Off Interrupts <strong>for</strong> Too Long<br />
If you frequently encounter a –6086 error, increase the Hardware Buffer Size.<br />
<strong>Pro</strong> <strong>Tools</strong> <strong>LE</strong> <strong>6.1</strong> (<strong>Windows</strong> Systems Only) — 6/13/03 5
Error –6093 Operating System Held Off Interrupts <strong>for</strong> Too Long<br />
If you frequently encounter a –6093 error, increase the Hardware Buffer Size.<br />
Error –6097 Lost Communication with the 002 Unit<br />
If you encounter a –6093 error, confirm that you have a valid clock source. Or, increase the Hardware Buffer Size or remove<br />
some plug-ins to use less DAE memory.<br />
DAE Error –9035 when Opening Sessions or Files on HFS Volumes (Item #33211)<br />
You may encounter a –9035 error when opening <strong>Pro</strong> <strong>Tools</strong> sessions or media files residing on an HFS-<strong>for</strong>matted hard drive if<br />
the file names contain “international characters” (any characters in the Extended ASCII set). You should transfer any<br />
<strong>Pro</strong> <strong>Tools</strong> files from the HFS volume by opening them in <strong>Pro</strong> <strong>Tools</strong> <strong>LE</strong> <strong>6.1</strong>, and then using Save Session Copy In to save a copy<br />
to an HFS+ <strong>for</strong>matted hard drive. Files can also be copied from an HFS volume to an HFS+ volume in the Finder. However,<br />
in order to use these files in <strong>Pro</strong> <strong>Tools</strong> <strong>LE</strong> <strong>6.1</strong>, you must first remove the original HFS files from your system, either by deleting<br />
the files from the HFS volume, or by unmounting the HFS volume.<br />
DAE Error –9073<br />
If you encounter a –9073 error, refer to the Answerbase <strong>for</strong> possible causes and solutions (www.answerbase.digidesign.com).<br />
DAE Error –9128<br />
In sessions with high sample rates (96 kHz or more), you may need to set the Hardware Buffer Size to 512 or more to avoid<br />
–9128 errors during playback with many RTAS plug-ins or dense automation.<br />
– or –<br />
If a -9128 error occurs during a long recording pass, set the CPU Usage Limit (Setups > Playback Engine) to 99%.<br />
DAE Error –9131<br />
Recording to or playing from a UNIX File System (UFS) <strong>for</strong>matted drive is not supported in <strong>Pro</strong> <strong>Tools</strong> <strong>LE</strong> <strong>6.1</strong>.<br />
DAE Error –9132<br />
If a –9132 error occurs during Bounce To Disk (even with the highest Hardware Buffer setting selected), bus the desired tracks<br />
to the appropriate number and <strong>for</strong>mat (mono or stereo) of audio tracks, then record them to disk instead of bouncing.<br />
DAE Error –9155<br />
In sessions with high sample rates (96 kHz or more), you may need to set the Hardware Buffer Size to 512 or more to avoid<br />
–9128 errors during playback with dense automation.<br />
DAE Error –9735<br />
When <strong>Pro</strong> <strong>Tools</strong> reaches the end of its time limit in the time line, or if <strong>Pro</strong> <strong>Tools</strong> has been in continuous play <strong>for</strong> longer than<br />
the maximum time limit, you will encounter a DAE error –9735. The maximum time limit <strong>for</strong> <strong>Pro</strong> <strong>Tools</strong> depends on the session<br />
sample rate. For more in<strong>for</strong>mation, see the <strong>Pro</strong> <strong>Tools</strong> Reference Guide.<br />
<strong>Pro</strong> <strong>Tools</strong> <strong>LE</strong> <strong>6.1</strong> (<strong>Windows</strong> Systems Only) — 6/13/03 6