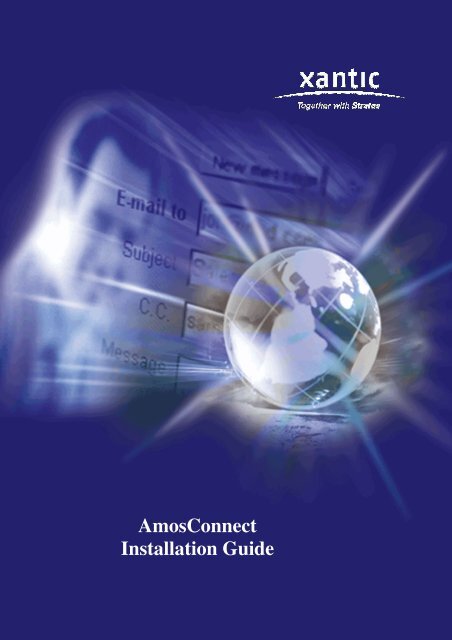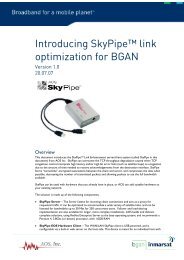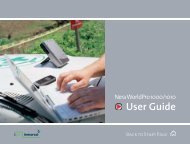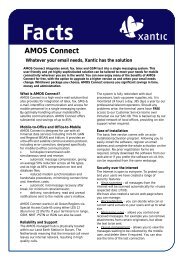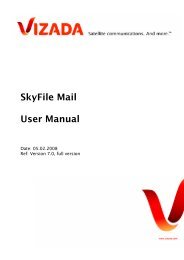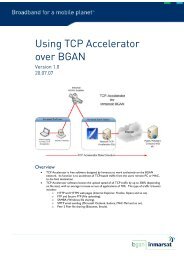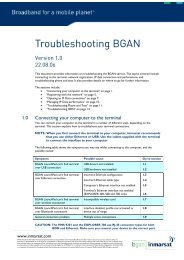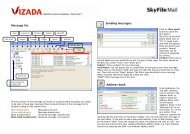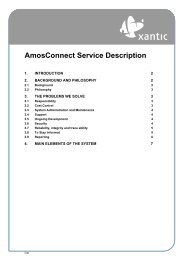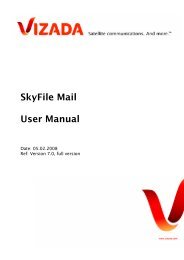AmosConnect Installation Guide - Delta Wave Communications Inc.
AmosConnect Installation Guide - Delta Wave Communications Inc.
AmosConnect Installation Guide - Delta Wave Communications Inc.
You also want an ePaper? Increase the reach of your titles
YUMPU automatically turns print PDFs into web optimized ePapers that Google loves.
<strong>AmosConnect</strong><br />
<strong>Installation</strong> <strong>Guide</strong><br />
1 – Contents
Getting Help<br />
Stratos/Xantic operates a full support service should you require assistance. Responses may be<br />
immediate for simple questions – more detailed support responses may take longer. The Customer<br />
Care team is on hand to assist in resolving installation and configuration problems or questions<br />
All requests for service visits to your vessel should be made either to the support team or via your<br />
company administrator.<br />
Customer Care contact details:<br />
Toll Free (International): + 800-1313-1313<br />
Toll free (North America): + 1 800 563 2255<br />
Worldwide: + 1 709 748 4226<br />
Fax: + 1 709 748 4320<br />
Inmarsat: 31 #<br />
Iridium: 6868<br />
MarineSat/LandSat: 611<br />
Email:<br />
Website:<br />
support@stratosglobal.com<br />
www.stratosglobal.com<br />
<strong>AmosConnect</strong> <strong>Installation</strong> <strong>Guide</strong>, Version 7.4<br />
Copyright © 2006 Xantic/Stratos<br />
All rights reserved.<br />
No part of this publication may be reproduced, transcribed, stored in a retrieval system, or translated into any language, in any form or by<br />
any means, electronic, mechanical, photocopying, recording, or otherwise, without prior written permission from Xantic or Stratos<br />
The information furnished herein is believed to be accurate and reliable. However, neither Stratos nor Xantic assumes any responsibility for<br />
its use, nor for any infringements of patents or other rights of third parties resulting from its use.<br />
All other trademarks and registered trademarks are the property of their respective holders.<br />
September 2006
Contents<br />
Getting Help .........................................................................................................2<br />
1 Welcome to <strong>AmosConnect</strong> .................................................................................4<br />
1.1 Introduction ....................................................................................................4<br />
Contents<br />
2 Getting Started ...............................................................................................5<br />
2.1 Pre-installation Checklist.....................................................................................5<br />
3 Connect your computer to the Inmarsat terminal.....................................................6<br />
3.1 If you have an Inmarsat A, B or Mini-M terminal ..........................................................6<br />
3.2 If you have an Inmarsat Fleet terminal ............................................................... 10<br />
3.2.1 Fleet 55/77 installations ................................................................................. 10<br />
3.2.2 Fleet 33 installations ..................................................................................... 12<br />
4 Installing the <strong>AmosConnect</strong> Software .................................................................. 14<br />
Basic version ...................................................................................................... 17<br />
Full version........................................................................................................ 17<br />
5 Upgrading from a Previous <strong>AmosConnect</strong> Version .................................................. 30<br />
6 Migration from a Rydex StratosOne account......................................................... 32<br />
Appendix 1 – Installing <strong>AmosConnect</strong> on a computer with Windows XP Service Pack 2............. 40<br />
Appendix 2 – Configure a dial up connection within Windows ........................................... 42<br />
Appendix 3 - Troubleshooting .................................................................................. 49<br />
3 – Contents
1 Welcome to <strong>AmosConnect</strong><br />
1.1 Introduction<br />
<strong>AmosConnect</strong> is a fully managed messaging (e-mail) service designed for use onboard ship for use<br />
over satellite connections.<br />
In order to use <strong>AmosConnect</strong>, it is necessary to install AMOS Mail software onboard the vessel.<br />
AMOS Mail is then used for reading and writing messages and to dial in to the <strong>AmosConnect</strong> hub.<br />
Welcome<br />
The <strong>AmosConnect</strong> hub is located within Xantic’s Land Earth Station at Burum, in the Netherlands.<br />
A normal user will follow one of three main installation options, namely<br />
1. Install the <strong>AmosConnect</strong> Basic version (free but limited functionality)<br />
2. Install the Amosconnect Full version<br />
3. Migrate your system from a Rydex Email client to an <strong>AmosConnect</strong> Email client<br />
<strong>AmosConnect</strong> Basic will require the user to log on the Xantic web site and either downloads a free copy of the<br />
software or request the free copy of the software on a CDROM. You then have the option later to upgrade to a<br />
higher version as and when your email needs change. The <strong>AmosConnect</strong> basic version has no monthly subscription<br />
fee so you do not have to complete an Application Form to create an account.<br />
If the full version of <strong>AmosConnect</strong> is to be installed you will be provided with full details and the correct software<br />
disk by your managers or one of the Xantic/Stratos sales team. License information will also be provided.<br />
If you are currently using the Rydex software as your email client, then you are offered the opportunity to migrate<br />
the settings and data from this to the new AMOS Mail email client.<br />
In all of the three options outlined above, this installation guide explains the steps you need to follow.<br />
4 – Welcome to <strong>AmosConnect</strong>
2 Getting Started<br />
2.1 Pre-installation Checklist<br />
Installing <strong>AmosConnect</strong> is quite simple and straightforward. However it is important that you follow the steps in<br />
the right sequence. Therefore we advise you to follow the instructions in the order given here. If you encounter any<br />
problems and need to contact us, it is very useful for us to know how far you have come in the process.<br />
Got everything you need<br />
Check everything first, but please don’t insert the CD or install the software until you are ready to go.<br />
You should have the following:<br />
A copy of the <strong>AmosConnect</strong> software<br />
A serial cable to connect between computer and satcom (if no other email system is already installed)<br />
If you have a Fleet terminal and wish to use the ISDN channel for large file transfers, you will require an<br />
ISDN terminal adaptor<br />
If you are installing the Full version you will require the license information from your administrator<br />
You should also have confirmed if you have had the data service on your satellite terminal activated.<br />
If you have already had some form of email system previously installed onboard, then the chances are that the<br />
computer and satcom terminal are already connected. However, you should make sure that they are physically<br />
connected – or else follow the instructions given in this guide.<br />
Once you have the above documents and hardware items you should proceed as follows:<br />
If you have an Inmarsat A, B or mini-M terminal<br />
Go directly to Section 3.1 on page 7<br />
If you have an Inmarsat Fleet terminal<br />
Go directly to Section 3.2on page 11<br />
Each section will explain the steps to successful installation and configuration dependent on the type of Inmarsat<br />
terminal installed<br />
5 – Getting started
3 Connect your computer to the Inmarsat terminal<br />
3.1 If you have an Inmarsat A, B or Mini-M terminal<br />
Inmarsat A, B or Mini-M installed – continue with instructions below<br />
Fleet terminal installed – go to Section 3.2 on Page 11<br />
Connect your PC to the Inmarsat A, B or Mini-M terminal<br />
Inmarsat A systems:<br />
You will need a modem in order to connect your PC to the A terminal.<br />
Connect the modem telephone cable to one of the telephone sockets on your A terminal. This will consist of either<br />
a dedicated telephone socket or a pair of wires terminating at the satcom BDEU equipment.<br />
You will be able to identify the required terminals by tracing the telephone or fax cable back to the BDEU, or<br />
referring to the satcom user/installation guide onboard.<br />
Should you experience any difficulties in connecting to the terminal, contact the Support staff for assistance.<br />
Connect a serial cable between the communications port on the PC and the 25-pin interface port on the rear of the<br />
modem. Newer PC's communications ports are 9-pin ports, older PC's may have 25-pin ports, similar to the<br />
interface port on the modem. The ports on the PC should be labelled as "COM" or "Serial" ports.<br />
Choice of modem<br />
V.34 or V.90 modems provide for high data speeds. However, these data speeds are not possible over the Inmarsat<br />
A network. 9600bps is the normal speed of operation when all components are correctly configured.<br />
When buying a modem, generally, the more expensive modems will work better than the cheaper ones. Do not buy<br />
a modem just because it supports high speeds, however, as these are not possible over the Inmarsat network.<br />
Inmarsat recommended modems are:<br />
Motorola Codex (3265x series)<br />
US Robotics HST Courier<br />
Inmarsat B systems:<br />
The configurations on the following pages refer to the main Inmarsat B terminals. If your terminal is not listed refer<br />
to your terminal User <strong>Guide</strong>.<br />
Nera Saturn B<br />
Connect a serial cable between the communications port on the PC and the 25-pin “DTE” port on the rear of the<br />
Saturn unit.<br />
Newer PC’s communications ports are 9-pin ports, older PC’s may have 25-pin ports, similar to the “DTE” port on<br />
the Saturn unit. The ports on the PC should be labelled as ‘COM’ or ‘Serial’ ports. If you are unsure which port to<br />
6 – Connect the computer to the terminal
use, use the first available port. Make a note which port you have used. You will need this information when<br />
configuring the software.<br />
The Saturn B requires a cable with a female 25-pin connector at one end, and a female connector at the other end.<br />
The female connector will be either 9-pin or 25-pin depending on the size of the port on the rear of the PC.<br />
The Saturn B must be correctly set-up in order to send and receive data over the low speed data channel. If the<br />
terminal is primarily used for telephony, this process need only be done once. If the terminal is also used for high<br />
speed data, this process must be carried out each time the terminal is to be used for low speed data. After using the<br />
low speed data channel, the terminal should then be re-configured for high speed data use.<br />
JRC JUE300B/310B<br />
Connect a serial cable between the communications port on the PC and the JUE-300B 9-pin "DTE" port or the<br />
JUE-310B 25-pin "DTE" port. NB: Medium speed data is an option on the JUE-300B. Please ensure that your<br />
terminal has this option installed before continuing.<br />
Newer PC's communications ports are 9-pin ports, older PC's may have 25-pin ports. The ports on the PC should be<br />
labeled as 'COM' or 'Serial' ports. If you are unsure which port to use, use the first available port (1 or A). Make a<br />
note which port you have used. You will need this information when configuring the PC software.<br />
JRCs require a cable with a male connector at one end (JUE-300B; 9-pin, JUE-310B; 25-pin), and a female<br />
connector at the other end. The female connector will be either 9-pin or 25-pin depending on the size of the port on<br />
the rear of the PC.<br />
The JRC comes ready for data use.<br />
Furuno Felcom 80/81<br />
Felcom 80: The Felcom 80 requires the “9.6K Data <strong>Communications</strong> Kit”. Connect a serial cable between the<br />
communications port on the PC and the 25-pin “PC DATA” port on the rear of the unit.<br />
Felcom 81: Connect a serial cable between the communications port on the PC and the 9-pin “DATA” port on the<br />
rear of the unit.<br />
Newer PC’s communications ports are 9-pin ports, older PC’s may have 25-pin ports. The ports on the PC should<br />
be labelled as ‘COM’ or ‘Serial’ ports. If you are unsure which port to use, use the first available port (1 or A).<br />
Make a note which port you have used. You will need this information when configuring the software.<br />
The Felcom 80 requires a cable with a male 25-pin connector at one end, and a female connector at the other end.<br />
The Felcom 81 requires a cable with a male 9-pin connector at one end, and a female connector at the other end.<br />
The female connector will be either 9-pin or 25-pin depending on the size of the port on the rear of the PC.<br />
7 –Connect the computer to the terminal
Nera Standard M<br />
Connect a serial cable between the communications port on the PC and the 25-pin “DTE” port on the rear of the<br />
Nera unit.<br />
Newer PC’s communications ports are 9-pin ports, older PC’s may have 25-pin ports, similar to the “DTE” port on<br />
the Nera unit. The ports on the PC should be labelled as ‘COM’ or ‘Serial’ ports. If you are unsure which port to<br />
use, use the first available port. Make a note which port you have used. You will need this information when<br />
configuring the software.<br />
The Nera M requires a cable with a female 25-pin connector at one end, and a female connector at the other end.<br />
The female connector will be either 9-pin or 25-pin depending on the size of the port on the rear of the PC.<br />
Mini-M Terminals<br />
Due to the large number of manufacturers offering services using the Inmarsat Mini-M coverage, it is difficult to<br />
advise on connection details for each, however, two of the most popular models for marine applications are the<br />
Nera Worldphone and the Thrane & Thrane T3064A models, and instructions on how to connect them to your<br />
computer are given below.<br />
Your User Handbook will show on the Mini-M terminal the port required for data access. Mini-M can only send<br />
and receive data calls at 2400bps, and it is this port that you will require.<br />
Thrane & Thrane Mini-m<br />
In order to connect a Thrane & Thrane mini-m with your computer you have two choices:<br />
Connect the serial cable (pin to pin connection) between the computer and the serial port on the cradle:<br />
Alternatively, the second option is to connect the serial cable (pin to pin connection) to the serial port on the switch<br />
box<br />
8 – Connect the computer to the terminal
Nera Mini-m<br />
To connect a Nera mini-m with your computer you have to connect a serial cable between the computer serial port<br />
and the RS – 232 socket of the satellite terminal:<br />
Occasional difficulty can be experienced with making connection over Mini-M terminals, but by following the<br />
advice within this guide you should be successful in achieving a consistent and reliable connection.<br />
That completes the physical connection of the computer to the Inmarsat terminal.<br />
9 –Connect the computer to the terminal
3.2 If you have an Inmarsat Fleet terminal<br />
Inmarsat Fleet 77, 55, 33 terminal – continue with instructions below<br />
Inmarsat A, B or Mini-M terminal – go back to Section 2 on Page 7<br />
Fleet terminals<br />
The Inmarsat Fleet range can offer high-speed Mobile ISDN and cost-effective Mobile Packet Data solutions which<br />
can be used with the <strong>AmosConnect</strong> service.<br />
Fleet F77 is the flagship service offered by Inmarsat providing full global coverage and enhanced 128 kbit/s ISDN<br />
data, with Fleet F55 and F33 offering similar but reduced options. You should be aware of which type is installed<br />
on your vessel.<br />
Mobile ISDN is used for voice, fax, large file transfers and facilities such as videoconferencing.<br />
Mobile Packet Data Service (MPDS), allowing end-users to remain "always connected", with billing based on the<br />
amount of data transmitted rather than the time spent online.<br />
You now need to connect the computer to the Fleet terminal using both of the two available methods for data<br />
communications – ISDN and MPDS<br />
If you have a Thrane & Thrane Fleet terminal – either 33, 55 or 77 refer to the connection instructions below<br />
3.2.1 Fleet 55/77 installations<br />
Fleet 77 Fleet 55<br />
Requirements<br />
To connect a Thrane & Thrane Fleet 55/77 with the computer, you will need two additional items:<br />
10 – Connect the computer to the terminal
An ISDN modem for the ISDN connection<br />
A serial cable for the MPDS connection<br />
First, you should identify the panel shown below on the rear of your Fleet terminal<br />
ISDN Connection<br />
To connect the ISDN modem you will need to use the X7 socket, and connect the ISDN cable between this and<br />
modem<br />
You should then plug in the ISDN cable to the ISDN modem<br />
The ISDN modem should then be connected to the USB port on the computer<br />
MPDS Connection<br />
The other connection is for MPDS use<br />
You should connect a serial cable between the X10 port RS-232 port and the serial comm port on the computer –<br />
most probably marked as COM1<br />
This completes the connection for both Fleet 77 and 55 terminals.<br />
11 –Connect the computer to the terminal
3.2.2 Fleet 33 installations<br />
In order to connect a Thrane & Thrane Fleet 33 to the computer you will need two additional items<br />
An Ethernet cable for the MPDS connection<br />
A serial cable for the 9.6k or the MPDS connection<br />
First, you should identify the panel shown below on the rear of your Fleet 33 terminal<br />
.<br />
To connect for MPDS connection, you should use the supplied Ethernet cable plugged into the socket marked X9<br />
on this panel, and connect it to the network card on the rear of the computer<br />
9.6k or MPDS connection via RS232<br />
Connect a serial cable between the X10 socket on the terminal and the serial comm. Port on the rear of your<br />
computer – probably marked as COM1<br />
12 – Connect the computer to the terminal
That completes the connection for the Fleet 33 terminal.<br />
You have now completed the physical connection of the computer to the fleet terminal. You now need to install the<br />
<strong>AmosConnect</strong> software. Continue on to the next section for instructions on how to complete this.<br />
13 –Connect the computer to the terminal
4 Installing the <strong>AmosConnect</strong> Software<br />
Regardless of whether you are using the Basic version or the Full version of the <strong>AmosConnect</strong> software, you should follow the instructions given below.<br />
Once you have confirmed that your computer is physically connected to the Inmarsat terminal, and that the data service has been activated with Xantic, you can<br />
continue with installing the <strong>AmosConnect</strong> software.<br />
1<br />
Insert the CD provided. The installation program should automatically start up and present you with the main installation menu<br />
If the autostart feature does not run, use Windows explorer to locate the CD drive (normally D:\) and then run the file startup.exe<br />
2<br />
The installation will now start<br />
Click on Next<br />
Accept the terms of the license agreement<br />
3<br />
Click on Next<br />
14 – Install the <strong>AmosConnect</strong> software
4<br />
Click on the Complete option then<br />
click on Next<br />
Click on Install<br />
5<br />
15 – Install the <strong>AmosConnect</strong> software
The installation will now begin and copy the files to your computer.<br />
Click on Finish when it completes.<br />
6<br />
The Configuration Wizard will now automatically start<br />
Click on the option to Create a new Post Office<br />
Then click on Next<br />
7<br />
16 – Install the <strong>AmosConnect</strong> software
The installation now differs dependent on whether you are installing the free Basic version or the licensed Full version.<br />
However the installation is simple in both cases and you should follow the paths as indicated below<br />
Basic version<br />
Select I don’t have a license key<br />
then click on Next<br />
Full version<br />
Select I have a license key<br />
Then click on Next<br />
8<br />
9<br />
You should insert the details given – most are optional, but you must enter<br />
the details for Your position and Ship name<br />
Click on Next<br />
The wizard will now start that will create a new post office<br />
Click on Next<br />
17 – Install the <strong>AmosConnect</strong> software
Based on the previous details, you are now presented with a number of<br />
suggested email addresses. Select the one you prefer.<br />
Click on Next<br />
You can either manually enter the details or else if you have been provided<br />
with a license text file click on Read License file button and locate the file<br />
provided.<br />
Click on Next<br />
10<br />
You are now presented with a summary of your chosen settings<br />
Click on Next<br />
Select the preferred location for your <strong>AmosConnect</strong> post-office.<br />
This will either be on a server computer or standalone computer<br />
Click on Next<br />
18 – Install the <strong>AmosConnect</strong> software
11<br />
As you do not have a full license, only the default license details will be<br />
used.<br />
Click on OK<br />
You now need to create the first mailbox – normally an Administrator mailbox<br />
12<br />
This is the Administrator mailbox – you may add other mailboxes for other<br />
members of crew (eg Master, Chief Officer, Chief Engineer, ETO, etc)<br />
Once you have created the required mailboxes, click on Next<br />
19 – Install the <strong>AmosConnect</strong> software
13<br />
You now need to configure the dialing devices to communicate with the<br />
<strong>AmosConnect</strong> hub.<br />
If you use BGAN, MPDS or any other TCP connection then you should<br />
select TCP/IP connections on this computer box and click on Next<br />
NOTE: For additional instructions on use of Windows XP SP2 together with<br />
TCP/IP connection method (BGAN, RBGAN and Fleet) please see<br />
Appendix 1 on page 39.<br />
If you are using an Inmarsat non-Fleet terminal click on Add<br />
Clicking on Next will now create the database<br />
Then click on Finish to complete the wizard<br />
Now enter the gateway password as provided with your license information<br />
Click on Next<br />
20 – Install the <strong>AmosConnect</strong> software
If you are not using Inmarsat Fleet then the installation continues<br />
You now need to configure the dialing devices to communicate with the<br />
<strong>AmosConnect</strong> hub.<br />
If you use BGAN, MPDS or any other TCP connection then you should<br />
select TCP/IP connections on this computer box and click on Next<br />
NOTE: For additional instructions on use of Windows XP SP2 together with<br />
TCP/IP connection method (BGAN, RBGAN and Fleet) please see Appendix 1.<br />
If you are using an Inmarsat non-Fleet terminal click on Add<br />
14<br />
Select the Use AM device and select your satcom terminal from the list.<br />
If it is not listed, you should select to use the TAPI device refer to Appendix<br />
xxx for instructions on how to configure this device if required.<br />
Select Device as the communications port on the rear of your computer that<br />
is connected to the Inmarsat terminal – normally COM1<br />
Then click on OK<br />
Type the name of your Inmarsat terminal in the Description field.<br />
Click on OK<br />
If you are not using Inmarsat Fleet then the installation continues<br />
15<br />
Select the Use AM device and select your satcom terminal from the list.<br />
If it is not listed, you should select to use the TAPI device refer to Appendix<br />
xxx for instructions on how to configure this device if required.<br />
Select Device as the communications port on the rear of your computer that is<br />
21 – Install the <strong>AmosConnect</strong> software
connected to the Inmarsat terminal – normally COM1<br />
Then click on OK<br />
Type the name of your Inmarsat terminal in the Description field.<br />
Click on OK<br />
The modem device should now be listed.<br />
The modem device should now be listed.<br />
16<br />
Click on Next<br />
Click on Next<br />
22 – Install the <strong>AmosConnect</strong> software
You will now be prompted that the configuration has been completed.<br />
Click on Finish to complete the wizard.<br />
You will now be prompted that the configuration has been completed.<br />
Click on Finish to complete the wizard.<br />
17<br />
23 – Install the <strong>AmosConnect</strong> software
You will now receive a notification of arrival of a new mail.<br />
Click on OK<br />
You may now start the <strong>AmosConnect</strong> program and test the communications<br />
link with the <strong>AmosConnect</strong> hub<br />
18<br />
The <strong>AmosConnect</strong> program will now start<br />
You will do this via either Dial Up or TCP.<br />
TCP is used with MPDS and R-BGAN services.<br />
Dial-up is used with all other Inmarsat services and Iridium.<br />
To make a Dial-up connection<br />
To make a Dial-up connection click on the Next button<br />
Double click on the new email to open and read it – it will explain the<br />
registration process.<br />
You may print this out and refer to it, or else continue as below<br />
You will now need to make several calls into the <strong>AmosConnect</strong> hub to<br />
You will now see a screen that offers various dial up options<br />
24 – Install the <strong>AmosConnect</strong> software
activate your account. You will do this via either Dial Up or TCP.<br />
TCP is used with MPDS and R-BGAN services.<br />
Dial-up is used with all other Inmarsat services and Iridium.<br />
To make a Dial-up connection<br />
To make a Dial-up connection click on the Next button<br />
Click on the Dial button<br />
You will now see a screen that offers various dial up options<br />
Click on the Dial button<br />
This dialog contains four list boxes which you should check are correct:<br />
Device should show your satellite terminal/modem<br />
Remote PO shows <strong>AmosConnect</strong> Hub<br />
Phone shows <strong>AmosConnect</strong> access code 65<br />
Dial using shows Inmarsat terminal<br />
If your terminal requires a character sequence in front of the phone number,<br />
e.g. a security code, then click on the right side button<br />
Enter that sequence in the Location Prefix field<br />
Then click on Apply, then Close<br />
25 – Install the <strong>AmosConnect</strong> software
Now if all the settings are correct, press the Connect button<br />
This dialog contains four list boxes which you should check are correct:<br />
Device should show your satellite terminal/modem<br />
Remote PO shows <strong>AmosConnect</strong> Hub<br />
Phone shows <strong>AmosConnect</strong> access code 65<br />
Dial using shows Inmarsat terminal<br />
If your terminal requires a character sequence in front of the phone number,<br />
e.g. a security code, then click on the right side button<br />
To make a TCP connection<br />
To make a Dial-up connection click on the Next button<br />
You will now see a screen that offers various dial up options<br />
Enter that sequence in the Location Prefix field<br />
Then click on Apply, then Close<br />
Click on the TCP/IP button<br />
26 – Install the <strong>AmosConnect</strong> software
Now if all the settings are correct, press the Connect button<br />
To make a TCP connection<br />
To make a Dial-up connection click on the Next button<br />
You will now see a screen that offers various dial up options<br />
Click on the TCP/IP button<br />
This dialog contains two list boxes,<br />
Remote PO shows <strong>AmosConnect</strong> Hub<br />
Dial shows the Dial Up Networking phone book entries.<br />
Select the Dial Up Networking phone book entry for your MPDS connection.<br />
If your MPDS connection is already active, or you are using R-BGAN,<br />
select "Do not dial".<br />
Now if all the settings are correct, press the Connect button<br />
In either case, after the connection has been initialized you will then connect to<br />
the <strong>AmosConnect</strong> hub.<br />
Your account has now been activated which allows you to send and receive<br />
email to or from the any internet user up to a maximum size of 1Mb per email.<br />
You may change this general limit, and also add specific size limits to email<br />
originators by visiting our website and log on to your account at<br />
http://www.xantic.net/amosconnect<br />
From this web page you should select the option:<br />
Enter my <strong>AmosConnect</strong> account<br />
Your login details will have been provided in the last email, which you should<br />
keep safely<br />
If you do not have internet web access from your location, send a copy of this<br />
27 – Install the <strong>AmosConnect</strong> software
email to your office administrator who can login on your behalf.<br />
This completes the installation process for a Full user account.<br />
Please now refer to the <strong>AmosConnect</strong> User <strong>Guide</strong> to allow you to make use<br />
of the features available.<br />
This dialog contains two list boxes,<br />
Remote PO shows <strong>AmosConnect</strong> Hub<br />
Dial shows the Dial Up Networking phone book entries.<br />
Select the Dial Up Networking phone book entry for your MPDS<br />
connection.<br />
If your MPDS connection is already active, or you are using R-BGAN,<br />
select "Do not dial".<br />
Now if all the settings are correct, press the Connect button<br />
In either case, after the connection has been initialized you will then connect<br />
to the <strong>AmosConnect</strong> hub.<br />
After about 30 seconds you will see the number at the top of your screen<br />
change from ANON1 to a number beginning A0####<br />
This means that you have successfully registered you account and we are<br />
checking that the email address you requested is available.<br />
28 – Install the <strong>AmosConnect</strong> software
This should take about 5 minutes.<br />
After 5 minutes, make a second connection in the same way as above.<br />
You will then receive an email which contains the email address you have<br />
been assigned.<br />
Your account has now been activated which allows you to send and receive<br />
email to or from the any internet user up to a maximum size of 1Mb per<br />
email.<br />
You may change this general limit, and also add specific size limits to email<br />
originators by visiting our website and log on to your account at<br />
http://www.xantic.net/amosconnect<br />
From this web page you should select the option:<br />
Enter my <strong>AmosConnect</strong> account<br />
Your login details will have been provided in the last email, which you<br />
should keep safely<br />
If you do not have internet web access from your location, send a copy of<br />
this email to your office administrator who can login on your behalf.<br />
This completes the installation process for a Basic user account.<br />
Please now refer to the <strong>AmosConnect</strong> User <strong>Guide</strong> to allow you to make use<br />
of the features available.<br />
29 – Install the <strong>AmosConnect</strong> software
5 Upgrading from a Previous <strong>AmosConnect</strong> Version<br />
After the installation process is completed the <strong>AmosConnect</strong> application will be started automatically. It will then<br />
discover that the database version does not match the software version and present the following message box to<br />
the user.<br />
If you do not wish to upgrade at this time and press the button labeled No the following message box will be<br />
displayed. Press OK to close it. Next time the application is restarted the message box above will be re-displayed<br />
and the application cannot be used until the database it upgraded.<br />
If you do wish to upgrade the database at this time and press the button labeled Yes in the message box above, the<br />
<strong>AmosConnect</strong> Utilities application will be started. This application will do the actual database upgrade and<br />
optionally make a backup copy of the existing database before the upgrade. The backup option is selected by<br />
default and will copy the current database to the directory named in the text field. The directory name can be<br />
overridden by the user.<br />
30 – Migrate from StratosOne to <strong>AmosConnect</strong>
After the database upgrade is completed, the following message box is displayed. Click OK to close it and close the<br />
<strong>AmosConnect</strong> Utilities window using the windows close button in the upper right corner. You can now log on to<br />
your upgraded database.<br />
31 – Migrate from StratosOne to <strong>AmosConnect</strong>
6 Migration from a Rydex StratosOne account<br />
There may be occasions when either you or your email administrator decides to migrate from a StratosOne mailbox<br />
using the Rydex client software to the <strong>AmosConnect</strong> mailbox using the Amos Mail client software.<br />
In the latest software release of <strong>AmosConnect</strong>, Xantic have included a utility that will copy all your old settings<br />
from the Rydex email client and convert them into a format that can be used by the new <strong>AmosConnect</strong> email client<br />
software.<br />
The actual process to ‘migrate’ this information is simple and straightforward and can be completed quickly by the<br />
remote user. The user should follow the instructions given below in order to complete a smooth migration from the<br />
old system to the new one.<br />
1<br />
Once you have confirmed that your computer is physically connected to the Inmarsat terminal, and that the<br />
data service has been activated with Xantic, you can continue with installing the <strong>AmosConnect</strong> software and<br />
then migrate the data from your old Rydex mailboxes<br />
Insert the CD provided. The installation program should automatically start up and present you with the main<br />
installation menu<br />
If the autostart feature does not run, use Windows explorer to locate the CD drive (normally<br />
D:\) and then run the file startup.exe<br />
The installation will now start<br />
2<br />
Click on Next<br />
Accept the terms of the license agreement<br />
Click on Next<br />
3<br />
32 – Migrate from StratosOne to <strong>AmosConnect</strong>
Click on the complete option then<br />
click on Next<br />
4<br />
Click on the complete option then<br />
click on Next<br />
5<br />
Click on Install<br />
6<br />
The installation will now begin and copy<br />
the files to your computer.<br />
7<br />
Click on Finish when it completes.<br />
33 – Migrate from StratosOne to <strong>AmosConnect</strong>
8<br />
The <strong>AmosConnect</strong> Configuration Wizard<br />
will now start automatically.<br />
If you have a copy of the old StratosOne<br />
Rydex email client installed on your<br />
computer you will see an option to Migrate<br />
StratosOne Configuration<br />
Click on this to enable the option<br />
Then click on Next<br />
You will now be presented with a list of the<br />
mailboxes and devices to be migrated. The<br />
user should click the Save as Text File<br />
button.<br />
9<br />
After pressing the button the user will be<br />
presented with a common dialog to choose<br />
where to save the file. The suggested name<br />
for the file is <strong>AmosConnect</strong>Setting.txt.<br />
10<br />
The file that is saved is simply the same<br />
information given in the wizard dialog, and<br />
can be user for further reference.<br />
11<br />
12<br />
After you have saved the file click on Next<br />
You will now see a summary of what the<br />
utility will convert<br />
Click on Yes to continue.<br />
34 – Migrate from StratosOne to <strong>AmosConnect</strong>
You now need to select I have a license key<br />
13<br />
Click on Next to input the license details<br />
provided by Xantic/Stratos.<br />
This will start the New Database Wizard.<br />
After reading the introductive text, you<br />
should click on Next to continue.<br />
14<br />
The license details should be typed into the<br />
following screen.<br />
15<br />
• Post Office Name: A descriptive<br />
name for the post office of the users<br />
choosing.<br />
• License ID: The License ID,<br />
exactly as presented in the license<br />
email.<br />
• Post office ID: The Post Office ID,<br />
exactly as presented in the license<br />
email.<br />
You should now select I have a 32<br />
character activation key and input the key<br />
exactly as given in the license email. Then<br />
click on Next<br />
35 – Migrate from StratosOne to <strong>AmosConnect</strong>
Select the preferred location for your<br />
<strong>AmosConnect</strong> post-office.<br />
This will either be on a server computer<br />
or standalone computer<br />
16<br />
Click on Next<br />
You now need to create the first mailbox –<br />
normally an Administrator mailbox<br />
17<br />
18<br />
The next step is to setup an Administrator<br />
user for the Amos client. The default<br />
parameters for this page are as follows:<br />
• Mailbox ID: Admin<br />
• Mailbox Password: (Defined by<br />
User)<br />
• Mailbox Name: (Defined by User)<br />
• From Line:<br />
admin@POSTOFFICEID.amoscon<br />
nect.com<br />
• Workgroup: Everybody<br />
• Internet Address:<br />
admin@POSTOFFICEID.amoscon<br />
nect.com<br />
where POSTOFFICEID is defined in the<br />
license email. The last two parameters are<br />
user definable and can be left blank. After<br />
the form is complete you can continue by<br />
clicking Next until the New Database<br />
Wizard closes, and the Setup Wizard shows<br />
again.<br />
36 – Migrate from StratosOne to <strong>AmosConnect</strong>
Now enter the gateway password as<br />
provided with your license information<br />
Click on Next<br />
19<br />
At this stage you may add more devices,<br />
though since this has been taken care of by<br />
the setup wizard, it is expected that this step<br />
will be skipped by clicking on Next<br />
20<br />
At this point the setup wizard is finished<br />
and once the user presses Finish, the<br />
AMOS client will startup.<br />
21<br />
When the client starts, you will have to<br />
configure the SMTP and POP relays. To do<br />
this log in as the ADMIN user.<br />
22<br />
37 – Migrate from StratosOne to <strong>AmosConnect</strong>
Once logged in, you should select Remote,<br />
and then Internet Mail Server… from the<br />
top menu and you will then be presented<br />
with the following dialog.<br />
23<br />
On the General tab you should disable the<br />
options Start SMTP server on port and<br />
Start POP3 server on port to allow for the<br />
use of Outlook/Outlook Express.<br />
Then click on the Relay tab.<br />
Under the Relay tab, you should define the<br />
local subnet from which <strong>AmosConnect</strong> will<br />
accept SMTP connections. This will be<br />
specific to each ship’s setup.<br />
24<br />
To allow relaying from any address, set the<br />
Relay mask to 255.255.255.255.<br />
Click on OK<br />
If the <strong>AmosConnect</strong> email client is not<br />
wanted, then you may configure any<br />
external mail client to be used.<br />
25<br />
These will need to be configured. The most<br />
commonly used email client is Outlook<br />
Express, and the configuration requirements<br />
for this program are shown here. Other<br />
email clients will be similar in nature for<br />
configuration. Additional advise may be<br />
obtained from the Xantic/Stratos Customer<br />
Care team<br />
Select the account to be updated and click<br />
on Properties.<br />
38 – Migrate from StratosOne to <strong>AmosConnect</strong>
Under the General tab, update the E-mail<br />
address to the new <strong>AmosConnect</strong> address<br />
(i.e. change *.stratosone.com to<br />
*.amosconnect.com).<br />
26<br />
27<br />
Under the Servers tab, update the Account<br />
name (it will be the previous name,<br />
truncated to 6 characters) and the<br />
Password.<br />
These values can be found in the<br />
<strong>AmosConnect</strong>Settings.txt which was<br />
saved during the Setup Wizard.<br />
Finally, click on OK<br />
28<br />
You have now completed the migration process from a StratosOne Rydex client to the new <strong>AmosConnect</strong><br />
client. You should now make a communications call to test the link between you and the <strong>AmosConnect</strong> hub.<br />
39 – Migrate from StratosOne to <strong>AmosConnect</strong>
Appendix 1 – Installing <strong>AmosConnect</strong> on a computer with Windows XP Service Pack 2<br />
If you are installing <strong>AmosConnect</strong> on a computer installed with Microsoft Windows XP SP2 with the Microsoft<br />
Firewall active (which are the default settings), you should follow this additional procedure.<br />
After installing the <strong>AmosConnect</strong> Basic software the program starts up and the following message will appear:<br />
Here you should click on Unblock.<br />
If you choose one of the other options it is possible that you will get an error message while trying to connect to the<br />
<strong>AmosConnect</strong> server. To solve this problem, you need to go to the Control Panel in Windows.<br />
If you see the following screen, press Switch to Classic View<br />
The screen will change to the screen to the one below<br />
40 – Appendix 1 – <strong>Installation</strong> on computer with XP –SP2
,<br />
You should select Windows Firewall.<br />
Double click on the icon to open, then select the Exceptions tab<br />
Enable the AMOS Connect client option, then click on OK to exit.<br />
Windows firewall will not now block the use of the <strong>AmosConnect</strong> program.<br />
41 – Appendix 1 – <strong>Installation</strong> on computer with XP –SP2
Appendix 2 – Configure a dial up connection within Windows<br />
In order to connect to the Internet using MPDS via a Fleet terminal you will need to configure a dial up connection<br />
from within the Windows operating system.<br />
Creating a RAS Profile - Windows® XP<br />
1<br />
Select Start<br />
2<br />
Select Control Panel<br />
3<br />
4<br />
You will need to have a Modem Driver installed<br />
before proceeding.<br />
To install a Modem follow these instructions:<br />
Double click the 'Phone and Modem Options'<br />
icon<br />
Select 'Don't detect my modem; I will select it<br />
from a list',<br />
Press 'Next' to proceed<br />
Select '(Standard Modem Types)', then scroll to<br />
and select the 'Standard 33600 bps modem', and<br />
then Press 'Next' to proceed,<br />
5<br />
NOTE: If you have previously installed a<br />
Manufacturer modem driver for you satellite<br />
terminal, it is recommended that you select that<br />
modem instead of a 'Standard Modem Driver'<br />
42 – Appendix 2 – Configure a dial up connection within Windows
Select the 'COM Port' to which your satellite<br />
terminal is connected,<br />
6<br />
Press 'Next' to proceed<br />
When prompted press 'Finish' to proceed<br />
7<br />
NOTE: If you will be using MPDS to establish<br />
a connection then you may have to configure<br />
'Extra Settings' for the Modem Driver.<br />
8<br />
If you will be establishing a MPDS connection<br />
via a Thrane & Thrane, EMS or JRC Fleet/GAN<br />
terminal, Select 'Properties' to proceed<br />
43 – Appendix 2 - Configure a dial up connection within Windows
Select the Advanced tab and populate the 'Extra<br />
Initialization commands:' field with the<br />
following:<br />
AT+WS45=4<br />
9<br />
Now press OK to proceed.<br />
Finally, press OK again to complete the modem<br />
installation<br />
10<br />
From Windows Control Panel<br />
Double Click the Network Connections icon<br />
11<br />
Select Create a new connection<br />
The Network Connection Wizard will be<br />
launched<br />
Press Next<br />
12<br />
44 – Appendix 2 – Configure a dial up connection within Windows
Select Connect to the Internet<br />
Press Next<br />
13<br />
Select Setup my connection manually<br />
Press Next<br />
14<br />
Select Connect using a dial-up modem<br />
Press Next<br />
15<br />
45 – Appendix 2 - Configure a dial up connection within Windows
Enter a profile name (e.g. <strong>AmosConnect</strong>) in the<br />
ISP Name field<br />
Press Next<br />
16<br />
Enter the <strong>AmosConnect</strong> Hub access number in<br />
the Phone Number field (eg 65#)<br />
Press Next<br />
17<br />
The Internet Account Information window will<br />
appear<br />
Enter Username and the Password you will use<br />
to establish a connection to the Internet<br />
18<br />
Click to de-select the "Use this account name<br />
and password when anyone connects to the<br />
internet from this computer",<br />
Click to de-select the "Make this the default<br />
internet connection",<br />
Click to de-select the "Turn on Internet<br />
Connection Firewall for this connection" (if<br />
prompted)<br />
Then click Next<br />
46 – Appendix 2 – Configure a dial up connection within Windows
Press Finish to complete the Network<br />
Connection Wizard.<br />
19<br />
The RAS Connection dialog will be displayed<br />
Press Properties to configure the connection<br />
properties<br />
20<br />
From the General tab, select the Configure...<br />
button<br />
21<br />
47 – Appendix 2 - Configure a dial up connection within Windows
Verify the speed displayed in the Maximum<br />
speed (bps)' drop-down list corresponds to the<br />
COM Port settings of you satellite terminal.<br />
Leave all other options at their default value.<br />
22<br />
Press OK<br />
Press OK again to return to the Connect screen<br />
Now press the Cancel button to close the dial up<br />
networking configuration<br />
23<br />
48 – Appendix 2 – Configure a dial up connection within Windows
Appendix 3 - Troubleshooting<br />
<strong>AmosConnect</strong> provides a very cost-effective means of transferring data between two points. However, it is<br />
dependent upon volume to achieve maximum cost savings. Batching messages for transmission in a single session<br />
will achieve greater cost savings by achieving better compression and sharing the call overhead. Cost savings<br />
achieved when sending one or two small messages will be substantial but will not approach the 80-90% possible<br />
with better batching and higher volume.<br />
On completion of preparing your message you may either exit from the program completely, if messages are to be<br />
batched for the most economical communications, or carry out a communications session immediately, if the<br />
message is urgent.<br />
If you experience problems in connecting to the <strong>AmosConnect</strong> hub, the following common errors may help to<br />
achieve a successful session.<br />
Is the satcom activated when you click on the Connect button<br />
Check the cabling between the modem, PC and terminal – physically identify that these cables are fully<br />
inserted into the equipment and are not loose<br />
In the <strong>Communications</strong> window – do you see any reference to ‘No Dial Tone’<br />
Check cabling between satcom terminal and modem<br />
Using MPDS with Fleet/GAN<br />
If you will be using MPDS to establish a connection then you may have to configure 'Extra Settings' for the Modem<br />
Driver.<br />
If you will be establishing a MPDS connection via a Thrane & Thrane, EMS or JRC Fleet/GAN terminal, Select<br />
'Properties' to proceed,<br />
Select the 'Advanced' Tab and populate the 'Extra Initialization commands:' field with AT+WS45=4 and Press OK<br />
to proceed.<br />
If the modem fails to initialise<br />
Check cabling between the PC and satcom/modem<br />
Is the correct modem/terminal shown in the Device box<br />
On Mini-M terminals add +WS45=201 to the modem setup string (Do not insert any spaces.)<br />
49 – Appendix 3 - Troubleshooting