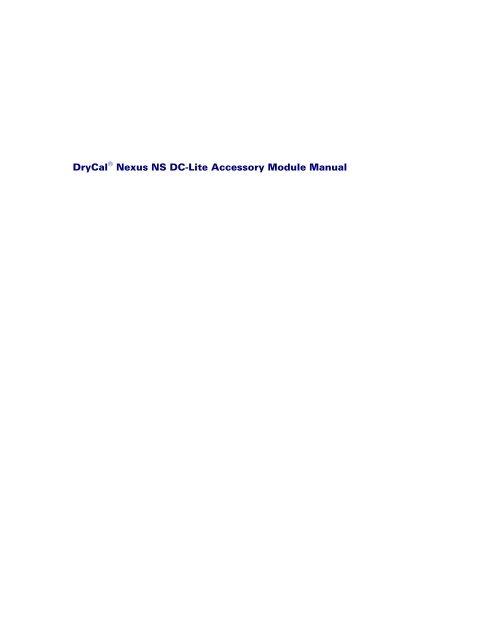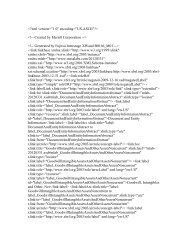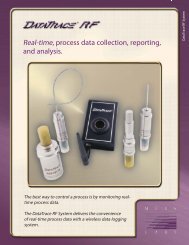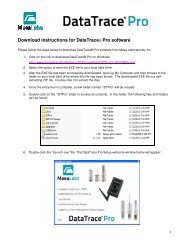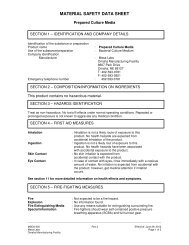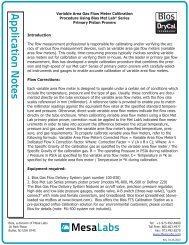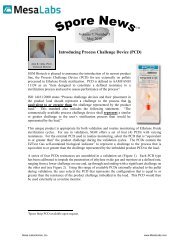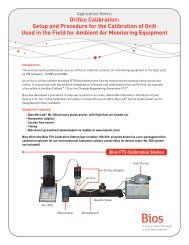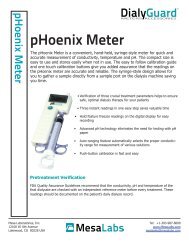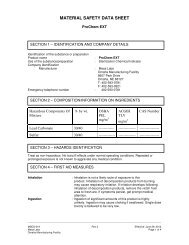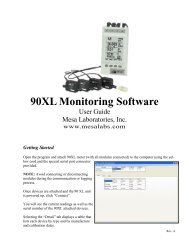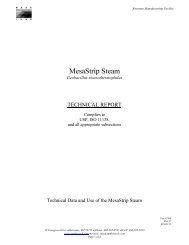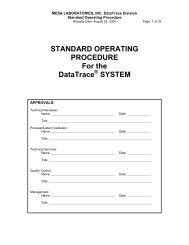DryCal® Nexus NS - Mesa Labs
DryCal® Nexus NS - Mesa Labs
DryCal® Nexus NS - Mesa Labs
Create successful ePaper yourself
Turn your PDF publications into a flip-book with our unique Google optimized e-Paper software.
DryCal ® <strong>Nexus</strong> <strong>NS</strong> DC-Lite Accessory Module Manual
DryCal ® <strong>Nexus</strong> <strong>NS</strong> Specifications<br />
Size 3” H x 4” W x 6” D • 76 mm H x 102 mm W x 152 mm D<br />
Weight 32 oz. • 914 g<br />
Standardized (Corrected) Accuracy This represents the additional tolerance due to temperature and pressure<br />
inaccuracies when reading standardized flow (SLPM) and when connected to a DC-Lite being used in it’s optimum<br />
(1%) flow range. Accuracy is percent of reading.<br />
Temperature Range Typical Maximum<br />
293 – 303 °K (20-30 °K) ±1.1% ±1.4%<br />
273 – 323 °K (0-50 °K) ±1.3% ±2.1%<br />
Power Source Power supplied from the DC-Lite via connecting cable. Optional AC power using the DC-Lite singlestation<br />
adapter. Input: 100-120 VAC, 50 to 60 Hz. Output: 12 VDC, 2.5mm plug center positive. Optional input: 200-240<br />
VAC, 60 Hz.<br />
Electronics LCD function display and alphanumeric keypad.<br />
Temperature Range 0-55 °C<br />
Humidity Range 0-70% non-condensing<br />
Printer Port Standard parallel (Not compatible with printers that require Microsoft ® Windows)<br />
Serial Port RS-232 compatible<br />
Warranty 1 year<br />
The annual recalibration program offered by Bios is elective and is not included as a warranty item. All specifications<br />
are subject to change.<br />
Please contact Bios or visit our web site at www.biosint.com for the most current information.
Table of Contents<br />
1.0 Unpacking Checklist 2<br />
2.0 General Description 2<br />
3.0 Theory Of Operation 2-4<br />
4.0 DryCal DC-Lite & <strong>Nexus</strong> <strong>NS</strong> Operating Instructions 4<br />
4.1 Factory Default Settings 4<br />
4.2 Turning the <strong>Nexus</strong> Power On When Connected to a DC-Lite 4<br />
4.3 Taking Readings 4-5<br />
4.4 Stopping a Flow Reading Sequence 5<br />
4.5 Resetting the Averaging Sequence 5<br />
4.6 Soft Reset 5<br />
4.7 Hard Reset 6<br />
5.0 Setting User Preferences 6<br />
5.1 Entering the Setup Menu 6<br />
5.2 Setting Readings in Average and Sample Rate 6<br />
5.3 Setting Print Options 6<br />
5.4 Setting Time & Date Formats 7<br />
5.5 Setting Temp Correction, Temp and Pressure Units 7<br />
5.6 Setting ID Type 7<br />
5.7 Setting Date & Time 7<br />
5.8 Ambient Conditions Screen 7<br />
6.0 Data Options 8<br />
6.1 Selecting a Print Setting 8<br />
6.2 Printing Data 8-10<br />
6.3 Saving Data 10-12<br />
6.4 Viewing Saved Data 12<br />
6.5 Deleting Saved Data 12-13<br />
6.6 Downloading Data to a PC 13-14<br />
7.0 The Power Supply 14<br />
7.1 Replacing the Secondary Battery System 14<br />
8.0 Maintenance, Quality Assurance 14<br />
8.1 Return Authorization 14<br />
8.2 Shipment 14-15<br />
8.3 Calibration 15<br />
8.4 Calibration Statement 15<br />
9.0 Limited Warranty 15
1.0 Unpacking Checklist<br />
Your quality Bios product has been packaged with care and includes all components necessary for full operation.<br />
Please take a moment to check that you have received the following items. If you believe you have not received a full<br />
shipment or have questions, please contact Bios immediately.<br />
Your <strong>Nexus</strong> <strong>NS</strong> Kit Includes<br />
• DryCal <strong>Nexus</strong> <strong>NS</strong> Standardization, Data Logging and Communication Module<br />
• Single Station AC Adapter<br />
• Interface Cable<br />
• Tubing Kit<br />
• Certificate of Calibration<br />
• Instruction Manual<br />
• Warranty Registration Card<br />
2.0 General Description<br />
The DryCal <strong>Nexus</strong> <strong>NS</strong> standardization, data logging and communication module expands the capabilities of the DryCal<br />
DC-Lite primary flow meter. When used with the DC-Lite for checking air flow rates, the <strong>Nexus</strong> <strong>NS</strong> provides volumetric<br />
and standardized flow rate readout, time and date stamping, sample ID numbers and either source or employee ID<br />
numbers. A time delay function allows readings to be taken at user-defined intervals for flow stability testing and<br />
process stability reviews.<br />
<strong>Nexus</strong> <strong>NS</strong> also allows the user to save, print or export flow rate data. Depending upon the save format, up to fifty<br />
employee or flow source sample records can be stored in the unit’s memory. An RS-232 port and a standard parallel<br />
port are available for data transfer to a PC or for printing. A supplemental manual is included with the <strong>Nexus</strong> as a<br />
guide for connection to a PC.<br />
3.0 Theory of Operation<br />
The <strong>Nexus</strong> <strong>NS</strong> is a standardization, communication and data storage module for the DryCal DC-Lite.<br />
When Operating the <strong>Nexus</strong><br />
• Attach the <strong>Nexus</strong> to the DC-Lite with the included interface cable.<br />
• When measuring standardized readings, connect the <strong>Nexus</strong> to the DC-Lite using the included tubing.<br />
• Turn the units on by pressing the On button on DC-Lite keypad. If the DC-Lite is already on, attach the interface<br />
cable between the two units and press the white reset button on the back of the DC-Lite.<br />
• The DC-Lite is controlled by the <strong>Nexus</strong> and the <strong>Nexus</strong> keypad is used for input.<br />
• The DC-Lite 5-minute automatic shut off feature is extended to 60 minutes while it is connected to the <strong>Nexus</strong>.<br />
When using the <strong>Nexus</strong> <strong>NS</strong> with the DryCal DC-Lite the only connection between the two instruments is the 25-pin<br />
interface cable and a piece of appropriately sized tubing. The <strong>Nexus</strong> is powered by the DC-Lite through this cable.<br />
Attach the connecting cable to the <strong>Nexus</strong> port labeled “DryCal”, see Figure 1. If using a suction flow source, gas flows<br />
into the DC-Lite through the inlet fitting, through the piston chamber, out the outlet fitting and through the <strong>Nexus</strong><br />
sensor block to the flow source. In this configuration the <strong>Nexus</strong> should be connected to the DC-Lite via the outlet<br />
fitting. If using a pressure flow source gas flows through the <strong>Nexus</strong> sensor block into the DC-Lite inlet fitting through<br />
the piston chamber and exits through the outlet fitting. In this configuration the <strong>Nexus</strong> should be connected to the DC-<br />
Lite via the inlet fitting.<br />
2
When downloading stored data after the flow measuring functions are completed it is not necessary to have the DC-<br />
Lite connected to the <strong>Nexus</strong> . At that time, the <strong>Nexus</strong> can be powered by the included AC adapter. The receiving jack<br />
for the adapter is located on the right hand side of the <strong>Nexus</strong> housing.<br />
To Printer<br />
Inlet<br />
Parallel Port<br />
A U X I L I A R Y<br />
P A R A LLEL OUT<br />
Outlet<br />
Reset Button<br />
S E R I A L O U T<br />
DryCal<br />
To Computer<br />
Figure 1. DC-Lite & <strong>Nexus</strong> Connecting Ports.<br />
Vflow 52.3 ml/m<br />
Vavg 53.5 #08<br />
Sflow 53.4 P Off<br />
Savg 53.6 S Off<br />
Or<br />
Vflow 2.645 L/m<br />
Vavg 2.540 #08<br />
Sflow 2.670 P Off<br />
Savg 2.560 S Off<br />
Figure 2. Typical Run Screen.<br />
<strong>Nexus</strong> Display Abbreviations<br />
Vflow Volumetric flow rate for the single reading.<br />
Vavg Volumetric flow rate for the averaging sequence.<br />
Sflow Standardized flow rate for the single reading.<br />
Savg Standardized flow rate for the averaging sequence.<br />
# The number of readings in an averaging sequence.<br />
P Off Print off<br />
P Bst Print burst<br />
P All Print all<br />
P Avg Print average<br />
S Off Save status “Off”<br />
S On Save status “On”<br />
When saving data the Print selection controls the number of readings that are saved.<br />
Examples<br />
P Bst Allows for the user to save only the number of readings in a single averaging sequence, typically 10 readings.<br />
This number may be increased or decreased through the setup menus up to a maximum of 99 readings. The<br />
<strong>Nexus</strong> and DC-Lite will automatically stop at the end of the sequence.<br />
3
P All<br />
Allows for saving every reading continuously or until the Stop button is pressed or the available memory is<br />
used up.<br />
4.0 DryCal DC-Lite & <strong>Nexus</strong> <strong>NS</strong> Operating Instructions<br />
4.1 Factory Default Settings<br />
The <strong>Nexus</strong> <strong>NS</strong> has a number of user-definable features and settings. If you wish to change any of these settings, refer<br />
to Section 5.0, Setting User Preferences.<br />
Default Options<br />
1 Number of readings in an averaging sequence 10 1-100<br />
2 Sample Rate 00 User-defined, 0-60 Minutes<br />
3 Print Headings On Single or Off<br />
4 Printing Format Narrow Wide-1 or Wide-2<br />
5 Time AM/PM 24 Hr<br />
6 Date MT/DT/YR DT/MT/YR or YR/MT/DT<br />
7 ID Type Employee Source<br />
4.2 Turning the <strong>Nexus</strong> Power On When Connected to a DC-Lite<br />
The <strong>Nexus</strong> may be powered either by connection to a DryCal DC-Lite flow calibrator via the 25-pin interface or by the<br />
included stand-alone AC adaptor and by a length of tubing (if standardized flow readings are desired).<br />
1 Ensure that the <strong>Nexus</strong> is connected to a DC-Lite via the 25-pin interface cable and a length of tubing (if desired).<br />
2 Press the On button on the DC-Lite to turn the <strong>Nexus</strong> on. When the <strong>Nexus</strong> is connected to the DC-Lite through the<br />
parallel port the <strong>Nexus</strong> is powered by the DC-Lite.<br />
3 After the unit is turned On, “<strong>Nexus</strong> Control” should be displayed on the DC-Lite LCD along with a battery<br />
indicator. If “<strong>Nexus</strong> Control” is not displayed on the screen and the two instruments are properly connected to<br />
one another via the interface cable. Press the white recessed Reset button on the back of the DC-Lite while they<br />
are connected.<br />
4 The DC-Lite has an energy saving 5-minute inactivity shut-off feature. When the <strong>Nexus</strong> is connected via the<br />
connecting cable the auto shut-off will be extended to 60 minutes.<br />
5 After powering up, “<strong>Nexus</strong> Main Menu” will be displayed on the <strong>Nexus</strong> LCD and “<strong>Nexus</strong> Control” will be<br />
displayed on the DC-Lite LCD.<br />
<strong>Nexus</strong> Main Menu<br />
Run<br />
Setup<br />
Data<br />
4.3 Taking Readings<br />
The DC-Lite and the <strong>Nexus</strong> should be connected the interface cable and a length of tubing (if desired) and the DC-Lite<br />
should display “<strong>Nexus</strong> Control” on the LCD display. When the DC-Lite and the <strong>Nexus</strong> are connected, all operating<br />
functions will be controlled from the <strong>Nexus</strong> keypad. See section 3.0 for more information on DC-Lite to <strong>Nexus</strong><br />
pneumatic and electronic connections. To return to the <strong>Nexus</strong> Main Menu from the Run Screen press the button.<br />
Taking a Single Reading<br />
1 From the “Main Menu” press the Enter button on the <strong>Nexus</strong> keypad.<br />
4
2 The next screen allows for setting up a “Save” and/or “Print” format. If you do not wish to print or save at this<br />
time press enter with the cursor on the “Save Off” selection. For more information on these options see<br />
Section 6.0<br />
Save Menu<br />
Save Off<br />
Format Vol./Avg.<br />
Printer Off<br />
3 Press Enter to progress to the “Run” screen. (Shown below). Depending upon the flow range, the unit indication<br />
will read in liters per minute or milliliters per minute.<br />
Vflow<br />
l/m<br />
Vavg #<br />
Sflow<br />
P Off<br />
Savg<br />
S Off<br />
4 On the <strong>Nexus</strong> keypad, press the Read button once to obtain a single flow measurement. The flow measurement<br />
will appear on the LCD.<br />
Vflow<br />
1.437 l/m<br />
VAvg 1.437 # 01<br />
Sflow<br />
1.552 P Off<br />
Savg<br />
1.555 S Off<br />
5 Continue this procedure to obtain the required number of flow readings.<br />
Taking Auto-Repeat Readings<br />
Readings can be taken continuously in the auto-repeat mode for hands-free operation.<br />
1 Press and hold the Read button on the <strong>Nexus</strong> keypad, until a reading starts, then release the button. This will<br />
begin a continuous read session.<br />
2 To stop the continuous read session, press the Stop button once.<br />
All successive readings in an averaging sequence will be used to calculate the average flow. The <strong>Nexus</strong> will<br />
automatically clear the average after ten readings and begin a new averaging sequence unless the number in the<br />
averaging sequence has been changed from the factory default setting. For more information see Section 6.0.<br />
4.4 Stopping a Flow Reading Sequence<br />
Press the Stop button to end a continuous read session.<br />
4.5 Resetting the Averaging Sequence<br />
Press and hold the Reset button to clear the display.<br />
4.6 Soft Reset<br />
The <strong>Nexus</strong> may be reset any time by removing external power from the instrument by unplugging the DC-Lite<br />
interface cable and/or the AC adaptor. All user settings will be maintained. All unsaved flow data will be lost.<br />
5
4.7 Hard Reset<br />
A “Hard Reset” restores the <strong>Nexus</strong> to its factory default settings. In order to perform a “Hard Reset” press the 1, 4, 7<br />
and 0 buttons simultaneously and then apply power to the <strong>Nexus</strong> by either connecting to the DC-Lite via the interface<br />
cable or by applying power to the <strong>Nexus</strong> by connecting to the AC adaptor. All unsaved flow data will be lost.<br />
5.0 Setting User Preferences<br />
The DryCal <strong>Nexus</strong> <strong>NS</strong> offers a wide array of user-definable preferences, such as number in averaging sequence,<br />
frequency of flow readings, time and date formats and display units.<br />
Selections are made by pressing the Select button to highlight a desired menu or screen. A cursor will blink<br />
highlighting the current selection. Pressing the Enter button will then enter that selection. Pressing the Select button<br />
scrolls through that menu’s options. When the desired field is selected the and buttons scroll through that<br />
selections options. Once the desired setting is entered, press the Enter button to advance to the next Setup Menu. To<br />
return to the previous menu or to return to the main menu from any setup screen, select either the “Back” or “Main<br />
Menu” selection and press Enter. Preference settings need only be entered once. Setup data is lost only if the internal<br />
alkaline batteries are removed or permitted to discharge completely.<br />
5.1 Entering the Setup Menu<br />
1 From the “<strong>Nexus</strong> Main Menu” screen press the Select button once to highlight “Setup”.<br />
2 Press the Enter button once to enter the Setup screen.<br />
5.2 Setting Readings in Average & Sample Rate<br />
Selecting Setup Menu 1 allows the user to set the number of flow readings to include in an averaging sequence and<br />
the sample rate frequency.<br />
Menu choices:<br />
# To Average: 1-100<br />
Sample Rate: 0-65 min<br />
1 Choose the field to be modified by pressing the Select button.<br />
2 Use the and buttons to select the desired quantity.<br />
3 Press Select to choose another field to be modified or press Enter to advance to the next menu.<br />
5.3 Setting Print Options<br />
Selecting Setup Menu 2 allows you to set printer options such as printing headings with time and date stamps or<br />
printing without headings for raw data analysis. Printer output formats may also be selected as “Narrow”, “Wide1”<br />
and “Wide2” using and buttons. Experiment with selections to determine the best choice for your printer.<br />
Menu Choices:<br />
Headings Off, On<br />
Narrow, Wide1, Wide2<br />
1 Choose the field to be modified by pressing the Select button.<br />
2 Use the and buttons to select the desired format.<br />
3 Press Select to choose another field to be modified or press Enter to advance to the next menu.<br />
6
5.4 Setting Time & Date Formats<br />
Selecting Setup Menu 3 allows the user to change time and date formats.<br />
Menu choices:<br />
Time: AM/PM, 24 hr<br />
Date: YR/MT/DT, MT/DT/YR, DT/MT/YR<br />
1 Choose the field to be modified by pressing the Select button.<br />
2 Use the and buttons to select the desired format.<br />
3 Press Select to choose another field to be modified or press Enter to advance to the next menu.<br />
5.5 Setting Temp. Correction, Temp. and Pressure Units<br />
Selecting Setup Menu 4 allows the user to change the temperature correction factor for obtaining standardized<br />
readings and temperature and pressure units.<br />
Menu choices:<br />
Temperature Correction: 0-55° C<br />
Temperature Units: °C, °F or °K<br />
Pressure Units: mmHg, inHg or mBar<br />
1 Choose the field to be modified by pressing the Select button.<br />
2 Use the and buttons to change the temperature and/or to select the desired units.<br />
3 Press Select to choose another field to be modified or press Enter to advance to the next menu.<br />
5.6 Setting ID Type<br />
The <strong>Nexus</strong> allows the entry of employee or source identification numbers to track calibration data. Selecting Setup<br />
Menu 5 allows the user to select the type of identification numbers to be used for sample ID stamping and subsequent<br />
data retrieval when data logging is activated.<br />
Menu choices:<br />
ID Type: Employ, Source<br />
1 Use the and buttons to select the desired format.<br />
2 Press Enter to advance to the next menu.<br />
5.7 Setting Date & Time<br />
This screen displays the date and time. Selecting this screen allows the user to set the current date and time.<br />
1 Press the Select button to highlight the first choice in the series.<br />
2 Use the and buttons to select the desired setting.<br />
3 Press the Select button to advance to the next entry field.<br />
4 Press the Enter button two times when the desired date and time has been set.<br />
5.8 Ambient Conditions Screen<br />
The ambient conditions screen allows the user to see the current date and time as well as current conditions as sensed<br />
by the internal temperature and pressure sensors. There is no input available, this screen is read only.<br />
7
6.0 Data Options<br />
You can print directly from the DC-Lite without using the <strong>Nexus</strong>; however, if you wish to log, time, date, Sample ID<br />
Number and source or employee ID number the print function should be set up through the <strong>Nexus</strong>. Likewise, the<br />
<strong>Nexus</strong> can be configured to log data internally for subsequent printing or download.<br />
Connect the <strong>Nexus</strong> to the DC-Lite as described in Section 4.2<br />
6.1 Selecting a Print Setting<br />
The <strong>Nexus</strong> contains four unique print settings. These settings are chosen by pressing the Print button on the <strong>Nexus</strong> .<br />
A new print setting is selected each time the Print button is pressed. The default setting is “Off”. When the power is<br />
initially turned on the printer setting will always be in the “Off” position. The four setting are:<br />
1 Off Printer is off.<br />
2 Bst The printer will print an averaging sequence -10 readings if left in the factory default setting - and stop.<br />
Readings will also stop after the number in the averaging sequence has been met.<br />
3 All Readings will print continuously.<br />
4 Avg Prints the final reading and the final sequence average only. The print “Avg” mode will print the final<br />
average continuously averaging sequence after averaging sequence until the stop button is pushed.<br />
Vflow<br />
2.032 L/m<br />
VAvg 1.996 #04<br />
Sflow<br />
2.056 P Bst<br />
Savg<br />
2.022 S Off<br />
5 After a print selection has been made (“Bst” shown above).<br />
To Print<br />
1 From the “Run” screen, press and hold the Stop also (Reset) button. This will advance to a save/print format<br />
menu (“Save Menu”). For printing the only leave the “Save” function in the “Off” position and confirm that the<br />
“Print” function is set properly.<br />
Save Menu<br />
Save Off<br />
Format Vol./Avg.<br />
Printer Bst<br />
6.2 Printing Data<br />
From the “Save Menu” (shown above), confirm the proper print selection. To print only, make sure that the “Save”<br />
selection remains in the “Off” position. Also, “Format” does not apply to the print process and should be ignored.<br />
Both of these refer to saving data only and have nothing to do with the print process.<br />
After printing the desired readings either disconnect the printer or turn the print selection to “Off” if you leave the<br />
printer connected.<br />
To eject or release the paper when printing from a laser printer, press the button from the <strong>Nexus</strong> keypad.<br />
1 After confirming the proper print setting press Enter to advance.<br />
8
Yes<br />
No<br />
Change ID<br />
2 To select “Yes” press Enter.<br />
Note:<br />
Selecting “No” will automatically retain the last “Sample ID Number” and “Employee ID Number”. This may be<br />
useful for pre and post calibration on the same employ or flow source. The time and date will be printed with<br />
each set of data. The time will be used to differentiate between the pre and post data. If “No” is desired, press the<br />
Select button and then Enter.<br />
Data Menu<br />
Sample ID 0001<br />
Employ ID 000000000<br />
3 If you selected “Yes”, the “Data Menu” (above) will appear. The Sample ID Number automatically ascends or you<br />
can overwrite the number by typing up to 4 digits and pressing Enter.<br />
4 The employee ID number is the default secondary ID number. To change this number:<br />
4.1 Press the Select button and the cursor will move to “Employ ID”.<br />
4.2 Type up to 9 digits for the Employee ID Number .<br />
4.3 Alpha characters are also available for the “Employee Number”. If you would like to include alpha characters<br />
use the following diagram:<br />
PRINT<br />
SAVE<br />
_<br />
= The left alpha character<br />
= The center alpha character<br />
= The right alpha character<br />
To type an (A) press<br />
PRINT<br />
andthenpress 1<br />
ABC<br />
Data Menu<br />
Sample ID 0001<br />
Employ ID JohnSmith<br />
5 Press Enter to advance to the Run screen and the printer will print a heading for the printed data.<br />
6 To “Print” a reading sequence, press and hold the Read button until a reading is initiated. The <strong>Nexus</strong> will<br />
automatically continue to take the remaining readings in the averaging sequence. See Section 6.1 for other print<br />
setting options.<br />
9
Example of a Sample Printout<br />
Sample ID 0001<br />
Employ ID JohnSmith<br />
01/06/99 02:41 PM<br />
Flow Average # Samples<br />
2.025 2.025 01<br />
1.916 1.916 l/m<br />
2.027 2.026 02<br />
1.918 1.917 l/m<br />
6.3 Saving Data<br />
Saving data is very similar to the printing process except the printer is not necessary.<br />
If at any point you use up all of the available memory a warning message will flash. You will not be able to save<br />
additional data until a portion of the old data is deleted.<br />
To save the data, from the “Run” screen<br />
Vflow<br />
2.027 L/m<br />
VAvg 2.026 # 02<br />
Sflow<br />
1.918 P Off<br />
Savg<br />
1.917 S Off<br />
1 Press Save on the <strong>Nexus</strong> keypad. The <strong>Nexus</strong> will display the “Save Menu”.<br />
Save Menu<br />
Save Off<br />
Format Vol./Avg.<br />
Printer Off<br />
At the “Save Menu”, press or to toggle the save function to the on position.<br />
Save Menu<br />
Save On<br />
Format Vol./Avg.<br />
Printer Off<br />
2 Press Select/Stop to move the cursor to the “Format” selection. The <strong>Nexus</strong> <strong>NS</strong> has no options other than<br />
This format saves the heading information plus the volumetric readings, Vflow and Vavg for the<br />
reading sequence.<br />
3 Press Select/Stop to move the cursor to the “Printer” selection.<br />
• If you don’t make a printer selection the <strong>Nexus</strong> will save “All” readings until the memory is either full or you<br />
press the Stop button<br />
• The <strong>Nexus</strong> will save approximately 17-20 complete sets of readings when saving in the ”Vol./Avg.” save format.<br />
• Select “Print Bst” if you would like to save a reading sequence of ten (10) readings only.<br />
• Pressing either or buttons will toggle between print selections. “Bst.” is the most popular selection<br />
because it will allow the unit to stop at the end of one reading sequence. This selection allows you to only save<br />
useful information and prevents using too much memory space.<br />
10
4 When the save setup has been completed, press the Enter button to proceed to the “Change ID” screen.<br />
Yes<br />
No<br />
Change ID<br />
5 To select “Yes” press Enter.<br />
6 Selecting “No” will automatically retain the last “Sample ID Number” and “Employee ID Number”. To select<br />
“No”, press the Select button to toggle, and then press Enter.<br />
Data Menu<br />
Sample ID 0001<br />
Employ ID 000000000<br />
7 If you selected “Yes” The “Data Menu” (above) will appear. Overwrite the current number by typing, up to 4<br />
digits and pressing Enter. The “Employee ID Number” is the default secondary ID number. To change this<br />
number:<br />
7.1 Press the Select button and the cursor will move to “Employ ID”.<br />
7.2 Type up to 9 digits for the “Employee ID Number”.<br />
7.3 Alpha characters are also available for the “Employee Number”. If you would like to include alpha characters<br />
use the following diagram:<br />
PRINT<br />
SAVE<br />
_<br />
= The left alpha character<br />
= The center alpha character<br />
= The right alpha character<br />
To type an (A) press<br />
PRINT<br />
andthenpress 1<br />
ABC<br />
Data Menu<br />
Sample ID 0001<br />
Employ ID JohnSmith<br />
8 Press Enter to advance to the Run screen.<br />
Vflow<br />
L/m<br />
VAvg #<br />
Sflow<br />
P Bst<br />
Savg<br />
S On<br />
11
9 To save a reading sequence, press and hold the Read button until a reading is taken. It will automatically continue<br />
to take the remaining readings based on the print setting selected. For more information on print settings see<br />
Section 6.1.<br />
10 If you do not wish to save the next reading sequence, press the Print button and toggle to the “Off” position.<br />
Then press the Save button. This will return you to the “Save Menu”. Toggle “Save” to the “Off” position with<br />
the or buttons and proceed to the “Run” screen by pressing Enter three times.<br />
6.4 Viewing Saved Data<br />
Before viewing data you must first return to the “<strong>Nexus</strong> Main Menu”. From the Run screen press either the<br />
or button to return to the “Main Menu”.<br />
1 Press the Select button twice to move the cursor to the “Data” position.<br />
<strong>Nexus</strong> Main Menu<br />
Run<br />
Setup<br />
Data<br />
2 When the cursor is over the “D” press Enter to advance to the “Data Menu”.<br />
Data Menu<br />
View<br />
Printer / RS-232<br />
Delete<br />
Main Menu<br />
3 Press Enter to advance to the next screen.<br />
Data Menu<br />
View All<br />
View Select<br />
Delete<br />
Main Menu<br />
To view all data saved<br />
Press Enter.<br />
To view the last set of data saved<br />
Use the Select button to toggle the cursor to “View Select” and press Enter.<br />
To view a specific set of data saved<br />
Use the Select button to toggle the cursor to “View Select” and press Enter. Then, overwrite the Sample ID number<br />
or the Employee/Source ID Number and press Enter.<br />
6.5 Deleting Saved Data<br />
<strong>Nexus</strong> Main Menu<br />
Run<br />
Setup<br />
Data<br />
1 From the “Main Menu” move the cursor with the Select button to “Data” and press Enter.<br />
12
Data Menu<br />
View<br />
Printer / RS-232<br />
Delete<br />
Main Menu<br />
2 From the “Data Menu” move the cursor with the Select button to “Delete” and press Enter.<br />
Data Menu<br />
Delete All<br />
Delete Select<br />
Back<br />
3 The cursor will be at the “Delete All” position. Use the Select button to toggle the cursor and the Enter button to<br />
accept a selection.<br />
To delete all data saved<br />
Press Enter .<br />
To delete the last set of data saved<br />
Use the Select button to toggle the cursor to “Delete Select” and press Enter<br />
To delete a specific set of data saved<br />
Use the Select button to toggle the cursor to “Delete Select” and press Enter. Then, overwrite the Sample ID<br />
Number or the Employee/Source ID Number and press Enter.<br />
To return to the “Main Menu”<br />
Select “Back” and then “Main Menu”.<br />
6.6 Downloading Data to a PC<br />
Sample data from the DC-Lite/<strong>Nexus</strong> can be downloaded to a PC through the serial port on the <strong>Nexus</strong>. Connect the<br />
<strong>Nexus</strong> to the computer via the “Serial Out” port on the back of the <strong>Nexus</strong>.<br />
If you have a printer connected to the <strong>Nexus</strong> a hard copy of the data will be printed also.<br />
1 From the “Main Menu” on the <strong>Nexus</strong> , used the Select button to move the cursor to the “Data” position and<br />
press Enter. The first “Data Menu” will appear.<br />
Data Menu<br />
View<br />
Printer / RS-232<br />
Delete<br />
Main Menu<br />
2 Using the Select button move the cursor to the “Printer / RS-232” position and press Enter.<br />
Data Menu<br />
Print All<br />
Print Select<br />
Back<br />
13
Move the cursor to the selection that you prefer, either “Print All” or “Print Select”. If you choose “Print Select”<br />
you will need to know sample and employee/source ID numbers for data recall otherwise, choose “Print All”.<br />
Data Menu<br />
Sample ID 0001<br />
Employ ID 0000<br />
3 Pressing Enter will allow the <strong>Nexus</strong> to print the data to the Terminal File.<br />
7.0 The Power Supply<br />
The DryCal <strong>Nexus</strong> is powered by the DryCal DC-Lite via the parallel port. The unit can also be operated using the AC<br />
adapter that has been supplied with the <strong>Nexus</strong> . We suggest that AC operation be used only for downloading<br />
information to a PC or while printing stored data. When taking flow measurements the <strong>Nexus</strong> should be connected to<br />
the DC-Lite as shown in Section 3.0 in this manual.<br />
The standard DC-Lite 5-minute auto shut-off feature is automatically extended to 60 minutes when the <strong>Nexus</strong> and DC-<br />
Lite are connected.<br />
7.1 Replacing the Secondary Battery System<br />
There is a secondary battery system in the <strong>Nexus</strong> that may require replacement on a three to five year cycle. This<br />
battery system powers the real time clock and allows for storing the setup preference features. If your unit looses the<br />
ability to keep time accurately or if it looses the setup parameters, these batteries may need replacement. Follow the<br />
return procedure described in Sections 9.1 of this manual if these symptoms become apparent.<br />
8.0 Maintenance, Quality Assurance<br />
Although the DryCal <strong>Nexus</strong> is a rugged instrument, certain care and maintenance requirements must still be met.<br />
When not in use always store your <strong>Nexus</strong> in a clean, dry environment. When possible leave the unit on charge. Wipe<br />
only with a damp cloth and do not spray with liquid solvents or use abrasive cleaners.<br />
8.1 Return Authorization<br />
Prior to returning your DryCal for service or calibration, please contact Bios International for a RMA number. You can<br />
telephone Bios at (800) 663 4977 or (973) 492 8400, or email service@biosint.com.<br />
8.2 Shipment<br />
When shipping the DryCal <strong>Nexus</strong> please ensure that the packaging is adequate to protect the instrument. When<br />
possible the <strong>Nexus</strong> should be shipped in the original packaging. Bios International Corp. is not responsible for damage<br />
that occurs during shipment.<br />
8.3 Calibration<br />
As a quality assurance measure, Bios recommends annual calibration of all measurement instruments. How often you<br />
have your DryCal <strong>Nexus</strong> calibrated is an internal quality control decision. The determining factors are your quality<br />
system requirements if applicable, and the conditions in which the unit is used. Units used in a laboratory setting may<br />
require calibration less frequently than a unit that is used in an extreme environment. The annual calibration program<br />
is an elective and is therefore not included as a warranty item. “As received” flow test data and expedited “48 hour”<br />
14
turnaround service are also available at an additional cost. Please contact the factory for more information on available<br />
calibration services and pricing.<br />
Calibration Includes<br />
• Internal computer program upgrade as necessary<br />
• Mechanical upgrades as necessary<br />
• Temperature and Pressure Calibration<br />
• NIST-Traceable Calibration Certificate<br />
8.4 Calibration Statement<br />
Each DryCal <strong>Nexus</strong> is dynamically tested by comparing it to a laboratory standard of at least four times greater<br />
accuracy. The calibration dates of the laboratory standards for each parameter are included in our calibration reports,<br />
along with identification of the devices used for calibration, their calibration dates and NIST calibration numbers.<br />
9.0 Limited Warranty<br />
The Bios DryCal <strong>Nexus</strong> is warranted to the original end user to be free from defects in materials and workmanship<br />
under normal use and service for a period of 1 year from the date of purchase as shown on the purchaser’s receipt. If<br />
the unit was purchased from an authorized reseller a copy of an invoice or packing slip showing the date of purchase<br />
may be required to obtain warranty service.<br />
The obligation of Bios International Corporation under this warranty shall be limited to repair or replacement (at our<br />
option), during the warranty period, of any part which proves defective in material or workmanship under normal use<br />
and service provided the product is returned to Bios International Corporation, transportation charges prepaid.<br />
Notwithstanding the foregoing, Bios International Corporation shall have no liability to repair or replace any Bios<br />
International Corporation product:<br />
1 Which has been damaged following sale, including but not limited to damage resulting from improper electrical<br />
voltages or currents, defacement, misuse, abuse, neglect, accident, fire, flood, act of God or use in violation of the<br />
instructions furnished by Bios International Corporation,<br />
2 Where the serial number has been altered or removed or<br />
3 Which has been repaired, altered or maintained by any person or party other than Bios International Corporation’s<br />
own service facility or a Bios-authorized service center.<br />
This warranty is in lieu of all other warranties, and all other obligations or liabilities arising as a result of any defect or<br />
deficiency of the product, whether in contract or in tort or otherwise. All other warranties, expressed or implied,<br />
including any implied warranties of Merchantability and fitness for a particular purpose, are specifically excluded.<br />
In no event shall we be liable for any special, incidental or consequential damages for breach of this or any other<br />
warranty, express or implied, whatsoever.<br />
15
Bios International Corporation<br />
10 Park Place<br />
Butler, New Jersey, USA 07405<br />
Phone (973) 492 8400<br />
Toll Free (800) 663 4977<br />
Fax (973) 492 8270<br />
Email sales@biosint.com<br />
Web www.biosint.com<br />
©2003 Bios International Corporation<br />
MK01-2 C<br />
16