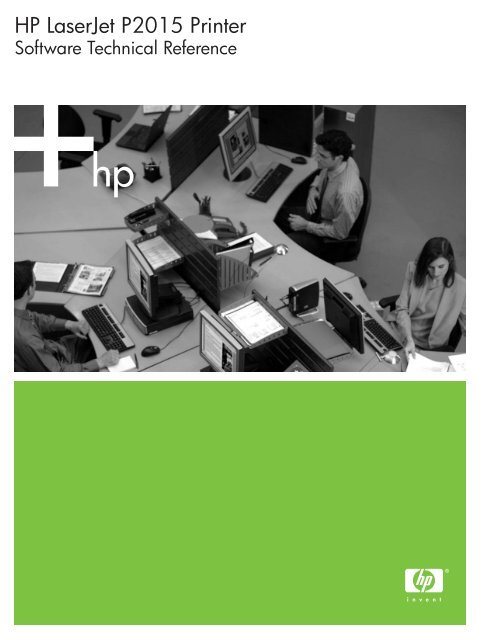HP LaserJet P2015 Printer Software Technical Reference - ENWW
HP LaserJet P2015 Printer Software Technical Reference - ENWW
HP LaserJet P2015 Printer Software Technical Reference - ENWW
Create successful ePaper yourself
Turn your PDF publications into a flip-book with our unique Google optimized e-Paper software.
<strong>HP</strong> <strong>LaserJet</strong> <strong>P2015</strong> <strong>Printer</strong><br />
<strong>Software</strong> <strong>Technical</strong> <strong>Reference</strong>
<strong>HP</strong> <strong>LaserJet</strong> <strong>P2015</strong> printer<br />
<strong>Software</strong> <strong>Technical</strong> <strong>Reference</strong>
Copyright and license<br />
©2007 Copyright Hewlett-Packard<br />
Development Company, L.P.<br />
Reproduction, adaptation or translation<br />
without prior written permission is prohibited,<br />
except as allowed under the copyright laws.<br />
The information contained herein is subject<br />
to change without notice.<br />
The only warranties for <strong>HP</strong> products and<br />
services are set forth in the express warranty<br />
statements accompanying such products<br />
and services. Nothing herein should be<br />
construed as constituting an additional<br />
warranty. <strong>HP</strong> shall not be liable for technical<br />
or editorial errors or omissions contained<br />
herein.<br />
Edition 2, 7/2007<br />
Trademark credits<br />
Adobe®, Adobe Photoshop®, Acrobat®,<br />
PostScript®, and the Acrobat logo® are<br />
trademarks of Adobe Systems Incorporated.<br />
Corel® is a trademark or registered<br />
trademark of Corel Corporation or Corel<br />
Corporation Limited.<br />
EnergyStar® and the Energy Star logo® are<br />
US registered marks of the United States<br />
Environmental Protection Agency.<br />
FireWire® FireWire is a trademark of Apple<br />
Computer, Inc., registered in the U.S. and<br />
other countries.<br />
Java is a US trademark of Sun<br />
Microsystems, Inc.<br />
Linux is a U.S. registered trademark of Linus<br />
Torvalds.<br />
Microsoft®, Windows®, and Windows NT®<br />
are U.S. registered trademarks of Microsoft<br />
Corporation.<br />
Pentium® is a trademark or registered<br />
trademark of Intel Corporation or its<br />
subsidiaries in the United States and other<br />
countries.<br />
UNIX® is a registered trademark of The<br />
Open Group.
Table of contents<br />
1 Purpose and scope<br />
Introduction ........................................................................................................................................... 1<br />
Device features .................................................................................................................................... 2<br />
Printing-system software ...................................................................................................................... 4<br />
System requirements ........................................................................................................... 5<br />
Windows .............................................................................................................. 5<br />
Linux .................................................................................................................... 5<br />
UNIX® ................................................................................................................. 5<br />
Operating-system support .................................................................................................. 6<br />
Standalone drivers .............................................................................................. 6<br />
Print driver support in other operating systems ................................................... 6<br />
Availability ........................................................................................................................... 7<br />
Printing-system software on the Web ................................................................. 8<br />
In-box printing-system software CDs .................................................................. 8<br />
Windows partition ............................................................................... 9<br />
CD versions ........................................................................................ 9<br />
<strong>HP</strong> <strong>LaserJet</strong> documentation ............................................................................................................... 14<br />
2 <strong>Software</strong> description<br />
Introduction ......................................................................................................................................... 17<br />
MS Windows printing-system software .............................................................................................. 18<br />
Printing system and installer .............................................................................................. 18<br />
<strong>HP</strong> <strong>LaserJet</strong> <strong>P2015</strong> printing-system software CD for MS Windows<br />
systems ............................................................................................................. 18<br />
<strong>HP</strong> <strong>LaserJet</strong> print drivers ................................................................................................... 19<br />
<strong>HP</strong> Extended Capabilities ................................................................................................................... 21<br />
<strong>HP</strong> ToolboxFX .................................................................................................................................... 22<br />
Overview of the <strong>HP</strong> ToolboxFX ......................................................................................... 22<br />
Starting the <strong>HP</strong> ToolboxFX ............................................................................... 22<br />
Structure ............................................................................................................ 22<br />
Opening screen ................................................................................................. 23<br />
System requirements ......................................................................................................... 23<br />
Key features ....................................................................................................................... 23<br />
Receive Alert messages for device events ....................................................... 23<br />
<strong>HP</strong> Device pop-up alert messages ................................................... 24<br />
System-tray icon alert ....................................................................... 24<br />
Desktop alert .................................................................................... 24<br />
E-mail alert ....................................................................................... 25<br />
The <strong>HP</strong> ToolboxFX folders ................................................................................................ 25<br />
<strong>ENWW</strong> iii
Status folder ...................................................................................................... 25<br />
Device Status ................................................................................... 26<br />
Supplies Status ................................................................................. 27<br />
Device Configuration ........................................................................ 27<br />
Network Configuration ...................................................................... 28<br />
Print Info Pages ................................................................................ 29<br />
Event Log ......................................................................................... 31<br />
Alerts folder ....................................................................................................... 31<br />
Set up Status Alerts .......................................................................... 32<br />
Set up E-mail Alerts .......................................................................... 34<br />
Help folder ......................................................................................................... 35<br />
Troubleshooting ................................................................................ 36<br />
How do I...? ...................................................................................... 37<br />
Animated Demonstrations ................................................................ 38<br />
User Guide ....................................................................................... 39<br />
Device Settings folder ....................................................................................... 39<br />
Device Information ............................................................................ 40<br />
Paper Handling ................................................................................. 41<br />
Printing ............................................................................................. 41<br />
PCL5e ............................................................................................... 42<br />
PostScript ......................................................................................... 43<br />
Print Quality ...................................................................................... 44<br />
Paper Types ..................................................................................... 44<br />
System Setup ................................................................................... 49<br />
Service .............................................................................................. 50<br />
Network Settings folder ..................................................................................... 51<br />
IP Configuration ................................................................................ 52<br />
Advanced .......................................................................................... 53<br />
SNMP ............................................................................................... 54<br />
Network Configuration ...................................................................... 56<br />
Password .......................................................................................... 56<br />
Other screens .................................................................................................................... 57<br />
About <strong>HP</strong> ToolboxFX dialog box ....................................................................... 58<br />
<strong>HP</strong> Instant Support ............................................................................................ 58<br />
Product Support ................................................................................................ 58<br />
Product Registration .......................................................................................... 59<br />
Supplies Ordering ............................................................................................. 59<br />
Summary of <strong>HP</strong> ToolboxFX known issues ........................................................................ 59<br />
.NET Framework dependencies ........................................................................ 60<br />
Device communication ...................................................................................... 61<br />
Obtaining debugging information from <strong>HP</strong> ToolboxFX ...................................... 62<br />
USB drivers are unsigned ................................................................................ 63<br />
Enable or disable <strong>HP</strong> ToolboxFX ...................................................................... 63<br />
<strong>HP</strong> Embedded Web Server ................................................................................................................ 65<br />
Status tab ........................................................................................................................... 65<br />
Device Status .................................................................................................... 66<br />
Supplies Status page ........................................................................................ 66<br />
Device Configuration page ................................................................................ 67<br />
Network Configuration page .............................................................................. 68<br />
Print Info Pages ................................................................................................. 68<br />
iv <strong>ENWW</strong>
Event Log page ................................................................................................. 69<br />
Settings tab ........................................................................................................................ 69<br />
Device Information page ................................................................................... 70<br />
Paper Handling page ........................................................................................ 70<br />
Printing page ..................................................................................................... 71<br />
PCL5e page ...................................................................................................... 71<br />
PostScript page ................................................................................................. 72<br />
Print Quality page .............................................................................................. 72<br />
Paper Types page ............................................................................................. 73<br />
System Setup page ........................................................................................... 73<br />
Service page ..................................................................................................... 74<br />
Networking tab ................................................................................................................... 74<br />
IP Configuration page ....................................................................................... 75<br />
Advanced page ................................................................................................. 76<br />
Bonjour page ..................................................................................................... 76<br />
SNMP page ....................................................................................................... 77<br />
Network Configuration page .............................................................................. 78<br />
Password page ................................................................................................. 78<br />
<strong>HP</strong> Web Jetadmin .............................................................................................................................. 80<br />
3 Install MS Windows printing-system components<br />
Introduction ......................................................................................................................................... 81<br />
Installation overview .......................................................................................................................... 82<br />
Installation options .............................................................................................................................. 83<br />
Microsoft Windows installation for direct connections ....................................................... 83<br />
Installing the print drivers by using Microsoft Windows Plug-and-Play or the add-printer<br />
wizard ................................................................................................................................ 84<br />
Plug-and-play installation for direct USB connection in Microsoft Windows 98<br />
SE ..................................................................................................................... 85<br />
Plug-and-play installation for a direct USB connection in Microsoft Windows<br />
Me ..................................................................................................................... 90<br />
Add-<strong>Printer</strong> Wizard installation for network connections in Windows Server<br />
2003 .................................................................................................................. 92<br />
Microsoft Windows installation for networked computers .................................................. 94<br />
Setting up Microsoft Windows Sharing (peer-to-peer networking) .................................... 94<br />
Setting up the Microsoft Windows 98 SE, Microsoft Windows Me, or Microsoft<br />
Windows 2000 host computer ........................................................................... 94<br />
Setting up the Microsoft Windows XP or Microsoft Windows Server 2003 host<br />
computer ........................................................................................................... 95<br />
Setting up the client computers ......................................................................... 95<br />
Installation dialog box options for Microsoft Windows 2000 and Microsoft Windows XP ................... 97<br />
Animated installation guide ................................................................................................ 97<br />
Printing-system software installation ................................................................................. 99<br />
USB installation dialog-box options for Windows .............................................. 99<br />
Network installation dialog box options for Windows ...................................... 116<br />
4 <strong>HP</strong> PCL 6, PCL 5, and PS emulation unidrivers for MS Windows<br />
Introduction ....................................................................................................................................... 139<br />
Access to print drivers in Windows 2000 and Windows XP ............................................................. 141<br />
<strong>Software</strong>-program print-dialog box .................................................................................. 141<br />
<strong>ENWW</strong> v
Print-driver user interface ................................................................................................ 141<br />
Printing Preferences driver tabs ...................................................................... 141<br />
Properties driver tabs ...................................................................................... 142<br />
Help system ..................................................................................................................................... 143<br />
“What's this?” Help ........................................................................................................... 143<br />
Context-sensitive Help ..................................................................................................... 143<br />
Constraint messages ....................................................................................................... 143<br />
<strong>HP</strong> postscript level 3 emulation support .......................................................................................... 144<br />
Advanced tab features ..................................................................................................................... 144<br />
Paper/Output ................................................................................................................... 145<br />
Copy Count .................................................................................................... 145<br />
Document Options ........................................................................................................... 146<br />
Advanced Printing Features ............................................................................ 146<br />
Print Optimizations ......................................................................................... 146<br />
PostScript Options .......................................................................................... 146<br />
<strong>Printer</strong> Features .............................................................................................. 148<br />
Layout Options ................................................................................................ 148<br />
Paper/Quality tab features ................................................................................................................ 149<br />
Print Task Quick Sets ...................................................................................................... 150<br />
Default Print Settings ...................................................................................... 150<br />
User Guide Print Settings ................................................................................ 152<br />
Default Print Settings ...................................................................................... 153<br />
Paper Options .................................................................................................................. 154<br />
Size is .............................................................................................................. 154<br />
Custom Paper Size ......................................................................................... 155<br />
Name .............................................................................................. 155<br />
Paper size ....................................................................................... 156<br />
Units ............................................................................................... 156<br />
Custom width and height control limits ........................................... 156<br />
Source is ......................................................................................................... 157<br />
Type is ............................................................................................................. 157<br />
Use Different Paper/Covers ............................................................................................. 158<br />
Front Cover ..................................................................................................... 159<br />
First Page ........................................................................................................ 160<br />
Other Pages .................................................................................................... 161<br />
Last Page ........................................................................................................ 162<br />
Back Cover ...................................................................................................... 163<br />
Document preview image ................................................................................................ 164<br />
Print Quality ..................................................................................................................... 164<br />
Print Quality drop-down menu ......................................................................... 164<br />
EconoMode ..................................................................................................... 165<br />
Effects tab features .......................................................................................................................... 166<br />
Print Task Quick Sets ...................................................................................................... 167<br />
Resizing Options .............................................................................................................. 167<br />
Actual Size ...................................................................................................... 167<br />
Print Document On ......................................................................................... 167<br />
Scale to Fit ..................................................................................................... 167<br />
% of Normal Size ............................................................................................ 168<br />
Document preview image ................................................................................................ 168<br />
Watermarks ..................................................................................................................... 169<br />
vi <strong>ENWW</strong>
Current watermarks ......................................................................................... 170<br />
Watermark Message ....................................................................................... 171<br />
Message Angle ............................................................................................... 171<br />
Font Attributes ................................................................................................. 171<br />
Default watermark settings .............................................................................. 172<br />
Finishing tab features ....................................................................................................................... 173<br />
Print Task Quick Sets ...................................................................................................... 174<br />
Document options ............................................................................................................ 174<br />
Correct Order for Straight Paper Path ............................................................. 174<br />
Print on Both Sides ......................................................................................... 174<br />
Automatically print on both sides ................................................... 175<br />
Manually print on both sides ........................................................... 175<br />
Flip Pages Up .................................................................................................. 177<br />
Booklet layout .................................................................................................. 178<br />
Book and Booklet Printing .............................................................. 178<br />
Print a booklet ................................................................................. 179<br />
Pages per Sheet ............................................................................................. 179<br />
Print Page Borders .......................................................................................... 179<br />
Page Order ...................................................................................................... 180<br />
Document preview image ................................................................................................ 180<br />
Orientation ....................................................................................................................... 180<br />
Services tab features ........................................................................................................................ 182<br />
Internet Services .............................................................................................................. 183<br />
Device services ................................................................................................................ 183<br />
Device Settings tab features ............................................................................................................ 184<br />
Form to Tray Assignment ................................................................................................ 185<br />
Font Substitution Table .................................................................................................... 186<br />
External Fonts .................................................................................................................. 187<br />
Installing external fonts ................................................................................... 187<br />
Removing external fonts ................................................................................. 188<br />
PS 3 Emulation Unidriver Device Settings ....................................................................... 188<br />
Available PostScript Memory .......................................................................... 189<br />
Output Protocol ............................................................................................... 189<br />
Send Ctrl-D Before Each Job .......................................................................... 189<br />
Send Ctrl-D After Each Job ............................................................................ 189<br />
Convert Gray Text to PostScript Gray ............................................................. 190<br />
Convert Gray Graphics to PostScript Gray ..................................................... 190<br />
Add Euro Currency Symbol to PostScript Fonts ............................................. 190<br />
Job Timeout .................................................................................................... 190<br />
Wait Timeout ................................................................................................... 190<br />
Minimum Font Size to Download as Outline ................................................... 190<br />
Maximum Font Size to Download as Outline ................................................. 190<br />
Installable Options ........................................................................................................... 191<br />
Tray 3 .............................................................................................................. 191<br />
Duplex Unit (for 2-Sided Printing) .................................................................. 191<br />
Allow Manual Duplexing .................................................................................. 191<br />
<strong>Printer</strong> Memory ................................................................................................ 191<br />
Mopier Mode ................................................................................................... 191<br />
Mopier mode and collation .............................................................................. 192<br />
Postscript Passthrough (PS 3 Emulation Unidriver only) ................................ 192<br />
<strong>ENWW</strong> vii
JPEG Passthrough (PS 3 Emulation Unidriver only) ...................................... 193<br />
About tab features ............................................................................................................................ 194<br />
5 Macintosh<br />
Introduction ....................................................................................................................................... 197<br />
Macintosh printing-system software ................................................................................................. 198<br />
Hardware requirements ................................................................................................... 198<br />
Operating-system support ............................................................................................... 198<br />
Availability ........................................................................................................................ 198<br />
Printing-system software on the Web ............................................................. 199<br />
Printing-system software ................................................................ 199<br />
<strong>Software</strong> component availability ..................................................... 199<br />
In-box printing-system software CDs .............................................................. 199<br />
Macintosh partition ......................................................................... 199<br />
CD versions .................................................................................... 200<br />
Macintosh install and uninstall instructions ...................................................................................... 202<br />
Macintosh component descriptions ................................................................................. 202<br />
<strong>HP</strong> <strong>LaserJet</strong> PPDs .......................................................................................... 202<br />
PDEs ............................................................................................................... 202<br />
<strong>HP</strong> Embedded Web Server ............................................................................. 203<br />
Install notes (Readme file) .............................................................................. 203<br />
Online help ...................................................................................................... 203<br />
Install the Macintosh printing system ............................................................................... 203<br />
General installation for Macintosh operating systems ..................................... 203<br />
Detailed Mac OS X installation ........................................................................ 204<br />
Main Install dialog sequence .......................................................... 204<br />
<strong>Printer</strong> setup .................................................................................................... 209<br />
Set up a printer with Mac OS X V10.4 or higher) ........................... 209<br />
Set up a printer with Mac OS X V10.3 ............................................ 214<br />
Set up a printer with Mac OS X V10.2.8 ......................................... 216<br />
Troubleshooting the printer setup ................................................... 218<br />
Uninstall the Macintosh printing system .......................................................................... 219<br />
<strong>HP</strong> Embedded Web Server (EWS) .................................................................................................. 219<br />
Access to the <strong>HP</strong> EWS .................................................................................................... 220<br />
Status tab ......................................................................................................................... 221<br />
Device Status .................................................................................................. 221<br />
Supplies Status page ...................................................................................... 222<br />
Device Configuration page .............................................................................. 222<br />
Network Configuration page ............................................................................ 223<br />
Print Info Pages ............................................................................................... 224<br />
Event Log page ............................................................................................... 225<br />
Settings tab ...................................................................................................................... 225<br />
Device Information page ................................................................................. 226<br />
Paper Handling page ...................................................................................... 227<br />
Printing page ................................................................................................... 227<br />
PCL5e page .................................................................................................... 228<br />
PostScript page ............................................................................................... 228<br />
Print Quality page ............................................................................................ 229<br />
Paper Types page ........................................................................................... 229<br />
System Setup page ......................................................................................... 230<br />
viii <strong>ENWW</strong>
Service page ................................................................................................... 230<br />
Networking tab ................................................................................................................. 230<br />
IP Configuration page ..................................................................................... 231<br />
Advanced page ............................................................................................... 232<br />
Bonjour page ................................................................................................... 232<br />
SNMP page ..................................................................................................... 233<br />
Network Configuration page ............................................................................ 234<br />
Password page ............................................................................................... 234<br />
6 Engineering Details<br />
Introduction ....................................................................................................................................... 237<br />
Troubleshooting ................................................................................................................................ 238<br />
Basic troubleshooting checklist ........................................................................................ 238<br />
Troubleshooting tools ...................................................................................................... 238<br />
File to E-mail utility .......................................................................................... 239<br />
AccessDeniedUtility.exe .................................................................................. 239<br />
FixErr1714 utility ............................................................................................. 240<br />
Known Issues for the <strong>HP</strong> <strong>LaserJet</strong> <strong>P2015</strong> printer ............................................................ 240<br />
Uninstall ............................................................................................................................................ 241<br />
Uninstall methods ............................................................................................................ 241<br />
Uninstall component list ................................................................................................... 241<br />
Uninstall instructions for Microsoft Windows 2000 and Microsoft Windows XP .............. 242<br />
Uninstall instructions for Microsoft Windows 98 SE and Microsoft Windows Me ............ 244<br />
Media attributes ................................................................................................................................ 245<br />
Media types and sizes .................................................................................................... 245<br />
Custom paper sizes ........................................................................................................ 247<br />
Hewlett-Packard <strong>HP</strong> <strong>LaserJet</strong> <strong>P2015</strong> Series Printing System Readme ........................................... 249<br />
Introduction ...................................................................................................................... 249<br />
Purpose of this document ............................................................................... 249<br />
Product connection information ....................................................................... 249<br />
Product <strong>Software</strong> ............................................................................................................. 249<br />
Supported operating systems ......................................................................... 249<br />
<strong>Printer</strong> drivers .................................................................................................. 249<br />
Microsoft Windows printer drivers .................................................. 250<br />
Macintosh printer driver .................................................................. 250<br />
<strong>Printer</strong> driver downloads ................................................................. 250<br />
<strong>HP</strong> ToolboxFX software for Microsoft Windows .............................................. 250<br />
Uninstaller software for Microsoft Windows .................................................... 250<br />
Known issues and workarounds ...................................................................................... 250<br />
Installation Instructions .................................................................................................... 251<br />
Installation options for Microsoft Windows ...................................................... 251<br />
Installing software on Microsoft Windows ....................................................... 252<br />
Installing software on Macintosh OS X V10.2.8, V10.3.9, and V10.4.3 .......... 252<br />
Uninstaller ....................................................................................................... 253<br />
Customer assistance ....................................................................................................... 253<br />
Legal statements ............................................................................................................. 253<br />
TRADEMARK NOTICES ................................................................................. 253<br />
WARRANTY AND COPYRIGHT .................................................................... 254<br />
Index ................................................................................................................................................................. 255<br />
<strong>ENWW</strong> ix
x <strong>ENWW</strong>
List of tables<br />
Table 1-1 <strong>Software</strong> technical reference overview .............................................................................................. 1<br />
Table 1-2 Features of the <strong>HP</strong> <strong>LaserJet</strong> <strong>P2015</strong> printer ....................................................................................... 3<br />
Table 1-3 <strong>Software</strong> components for Windows .................................................................................................... 4<br />
Table 1-4 <strong>Software</strong> component availability for the <strong>HP</strong> <strong>LaserJet</strong> <strong>P2015</strong> printer ................................................. 7<br />
Table 1-5 CD part numbers for the <strong>HP</strong> <strong>LaserJet</strong> <strong>P2015</strong> printing-system software .......................................... 10<br />
Table 1-6 <strong>Software</strong> component localization by language, A-H ........................................................................ 11<br />
Table 1-7 <strong>Software</strong> component localization by language I-Z ........................................................................... 12<br />
Table 1-8 User documentation availability and localization ............................................................................. 14<br />
Table 2-1 Event alerts for <strong>HP</strong> ToolboxFX ......................................................................................................... 32<br />
Table 2-2 Standard print modes ...................................................................................................................... 45<br />
Table 2-3 Advanced Network Settings options and settings ............................................................................ 54<br />
Table 4-1 Print Task Quick Set default values for the <strong>HP</strong> <strong>LaserJet</strong> <strong>P2015</strong> printer ........................................ 151<br />
Table 4-2 PCL 6 custom media sizes ............................................................................................................ 156<br />
Table 4-3 Font Attribute settings for new and preset watermarks .................................................................. 172<br />
Table 4-4 Page orientation ............................................................................................................................. 178<br />
Table 4-5 Driver mopier mode and collation settings .................................................................................... 192<br />
Table 5-1 Adding a printer in Macintosh operating systems .......................................................................... 204<br />
Table 6-1 Troubleshooting checklist ............................................................................................................... 238<br />
Table 6-2 Supported media attributes ............................................................................................................ 245<br />
Table 6-3 Tray 1 and Tray 2 specifications .................................................................................................... 247<br />
Table 6-4 Optional Tray 3 specifications ........................................................................................................ 247<br />
Table 6-5 Specifications for automatic 2-sided printing ................................................................................. 248<br />
<strong>ENWW</strong> xi
xii <strong>ENWW</strong>
List of figures<br />
Figure 2-1 Installation software CD browser ................................................................................................... 19<br />
Figure 2-2 <strong>HP</strong> Device Alert – Load Paper pop-up message ............................................................................ 24<br />
Figure 2-3 <strong>HP</strong> Device Alert – CLOSE DOOR System Tray and Desktop pop-up message ............................ 24<br />
Figure 2-4 Device Status screen ...................................................................................................................... 26<br />
Figure 2-5 Supplies Status screen ................................................................................................................... 27<br />
Figure 2-6 Device Configuration screen ........................................................................................................... 28<br />
Figure 2-7 Network Configuration screen ......................................................................................................... 29<br />
Figure 2-8 Print Information Pages screen ....................................................................................................... 30<br />
Figure 2-9 Event Log screen ............................................................................................................................ 31<br />
Figure 2-10 Set up Status Alerts screen .......................................................................................................... 32<br />
Figure 2-11 Set up E-mail Alerts screen – 1 of 2 ............................................................................................. 34<br />
Figure 2-12 Set up E-mail Alerts screen – 2 of 2 ............................................................................................. 35<br />
Figure 2-13 Troubleshooting sub-folder ........................................................................................................... 36<br />
Figure 2-14 How do I...? sub-folder .................................................................................................................. 37<br />
Figure 2-15 Animated Demonstrations screen ................................................................................................. 38<br />
Figure 2-16 <strong>HP</strong> <strong>LaserJet</strong> <strong>P2015</strong> Series User Guide ........................................................................................ 39<br />
Figure 2-17 Device Information screen ............................................................................................................ 40<br />
Figure 2-18 Paper Handling screen ................................................................................................................. 41<br />
Figure 2-19 Printing screen .............................................................................................................................. 42<br />
Figure 2-20 PCL5e screen ............................................................................................................................... 42<br />
Figure 2-21 PostScript screen .......................................................................................................................... 43<br />
Figure 2-22 Print Quality screen ....................................................................................................................... 44<br />
Figure 2-23 Paper Types screen ...................................................................................................................... 45<br />
Figure 2-24 Print Modes screen ....................................................................................................................... 46<br />
Figure 2-25 System Setup screen .................................................................................................................... 49<br />
Figure 2-26 Service screen .............................................................................................................................. 50<br />
Figure 2-27 IP Configuration screen ................................................................................................................ 52<br />
Figure 2-28 Advanced Network Settings screen .............................................................................................. 53<br />
Figure 2-29 SNMP screen ................................................................................................................................ 54<br />
Figure 2-30 Network Configuration screen ....................................................................................................... 56<br />
Figure 2-31 Password screen .......................................................................................................................... 57<br />
Figure 2-32 <strong>HP</strong> ToolboxFX dialog box ............................................................................................................. 58<br />
Figure 2-33 Product Registration screen .......................................................................................................... 59<br />
Figure 2-34 <strong>HP</strong> ToolboxFX – sample error dialog ............................................................................................ 60<br />
Figure 2-35 <strong>HP</strong> ToolboxFX – sample error dialog ............................................................................................ 62<br />
Figure 2-36 <strong>HP</strong> EWS – Device Status page ..................................................................................................... 66<br />
Figure 2-37 <strong>HP</strong> EWS – Supplies Status page .................................................................................................. 66<br />
Figure 2-38 <strong>HP</strong> EWS – Device Configuration page ......................................................................................... 67<br />
Figure 2-39 <strong>HP</strong> EWS – Network Configuration page ....................................................................................... 68<br />
<strong>ENWW</strong> xiii
Figure 2-40 <strong>HP</strong> EWS – Print Info Pages page ................................................................................................. 69<br />
Figure 2-41 <strong>HP</strong> EWS – Event Log page .......................................................................................................... 69<br />
Figure 2-42 <strong>HP</strong> EWS – Device Information page ............................................................................................. 70<br />
Figure 2-43 <strong>HP</strong> EWS – Paper Handling page .................................................................................................. 70<br />
Figure 2-44 <strong>HP</strong> EWS – Printing page ............................................................................................................... 71<br />
Figure 2-45 <strong>HP</strong> EWS – PCL5e page ................................................................................................................ 71<br />
Figure 2-46 <strong>HP</strong> EWS – PostScript page .......................................................................................................... 72<br />
Figure 2-47 <strong>HP</strong> EWS – Print Quality page ....................................................................................................... 72<br />
Figure 2-48 <strong>HP</strong> EWS – Paper Types page ...................................................................................................... 73<br />
Figure 2-49 <strong>HP</strong> EWS – System Setup page .................................................................................................... 74<br />
Figure 2-50 <strong>HP</strong> EWS – Service page ............................................................................................................... 74<br />
Figure 2-51 <strong>HP</strong> EWS – IP Configuration page ................................................................................................. 75<br />
Figure 2-52 <strong>HP</strong> EWS – Advanced page ........................................................................................................... 76<br />
Figure 2-53 <strong>HP</strong> EWS – Bonjour page .............................................................................................................. 76<br />
Figure 2-54 <strong>HP</strong> EWS – SNMP page ................................................................................................................ 77<br />
Figure 2-55 <strong>HP</strong> EWS – Network Configuration page ....................................................................................... 78<br />
Figure 2-56 <strong>HP</strong> EWS – Password page ........................................................................................................... 79<br />
Figure 3-1 Configure the driver ........................................................................................................................ 85<br />
Figure 3-2 Add New Hardware Wizard USB Composite Device dialog box .................................................... 86<br />
Figure 3-3 Add New Hardware Wizard USB Composite Device - Search for driver dialog box ....................... 87<br />
Figure 3-4 Add New Hardware Wizard USB Composite Device - Specify a location dialog box ..................... 87<br />
Figure 3-5 Add New Hardware Wizard USB Composite Device - What do you want to install? dialog<br />
box ...................................................................................................................................................................... 88<br />
Figure 3-6 Add New Hardware Wizard USB Composite Device - Ready to Install dialog box ........................ 88<br />
Figure 3-7 Add New Hardware Wizard USB Composite Device - Finish dialog box ........................................ 89<br />
Figure 3-8 Add New Hardware Wizard Search for driver dialog box ............................................................... 90<br />
Figure 3-9 Add New Hardware Wizard USB Printing Support dialog box ........................................................ 91<br />
Figure 3-10 Add New Hardware Wizard <strong>HP</strong> EWS dialog box .......................................................................... 91<br />
Figure 3-11 Add New Hardware Wizard – Finish dialog box ........................................................................... 92<br />
Figure 3-12 Animated installation guide – Welcome screen ............................................................................ 97<br />
Figure 3-13 Install <strong>Printer</strong> <strong>Software</strong> screen ...................................................................................................... 98<br />
Figure 3-14 <strong>HP</strong> <strong>LaserJet</strong> <strong>P2015</strong> CD Browser screen ....................................................................................... 99<br />
Figure 3-15 USB install – Welcome to the Install Wizard dialog box ............................................................. 100<br />
Figure 3-16 USB install – Sample screen showing current progress ............................................................. 101<br />
Figure 3-17 USB install – Do Not Block <strong>HP</strong> Install Wizard Processes dialog box ......................................... 102<br />
Figure 3-18 USB install – Check for recommended installation updates (optional) dialog box ...................... 102<br />
Figure 3-19 USB install – Installation Options dialog box .............................................................................. 103<br />
Figure 3-20 USB Install – sample System Requirements Results dialog box ................................................ 104<br />
Figure 3-21 USB install – License Agreement dialog box .............................................................................. 105<br />
Figure 3-22 USB install – <strong>HP</strong> Extended Capabilities dialog box .................................................................... 106<br />
Figure 3-23 USB install – Destination Folder dialog box ................................................................................ 107<br />
Figure 3-24 USB install – Ready to Install dialog box .................................................................................... 108<br />
Figure 3-25 Installing screen .......................................................................................................................... 109<br />
Figure 3-26 USB install – Connection Type dialog box .................................................................................. 109<br />
Figure 3-27 USB install – Connect Your Device Now dialog box ................................................................... 110<br />
Figure 3-28 USB install – Device has been detected dialog box ................................................................... 111<br />
Figure 3-29 USB install – Restart your computer dialog box ......................................................................... 112<br />
Figure 3-30 USB install – Congratulations! <strong>Software</strong> installation complete dialog box .................................. 113<br />
Figure 3-31 USB install – Test Page dialog box ............................................................................................ 114<br />
Figure 3-32 Sign up now screen .................................................................................................................... 115<br />
xiv <strong>ENWW</strong>
Figure 3-33 <strong>HP</strong> Registration screen ............................................................................................................... 116<br />
Figure 3-34 Network install — Welcome dialog box ....................................................................................... 117<br />
Figure 3-35 Network install – Sample screen showing current progress ....................................................... 118<br />
Figure 3-36 Network install – Check for recommended installation updates (optional) dialog box ................ 119<br />
Figure 3-37 Network install – Installation Options dialog box ........................................................................ 120<br />
Figure 3-38 Network Install – sample System Requirements Results dialog box .......................................... 121<br />
Figure 3-39 Network install – Licence Agreement dialog box ........................................................................ 122<br />
Figure 3-40 Network install – <strong>HP</strong> Extended Capabilities dialog box .............................................................. 123<br />
Figure 3-41 Network install – Destination Folder dialog box .......................................................................... 124<br />
Figure 3-42 Network install – Ready to Install dialog box .............................................................................. 125<br />
Figure 3-43 Network install – Connection Type dialog box ............................................................................ 126<br />
Figure 3-44 Network install – Identify <strong>Printer</strong> dialog boxIdentify <strong>Printer</strong> ......................................................... 127<br />
Figure 3-45 Network install – Searching dialog box ....................................................................................... 128<br />
Figure 3-46 Network install – Specify <strong>Printer</strong> dialog box ................................................................................ 129<br />
Figure 3-47 Network install – <strong>Printer</strong> Found dialog box ................................................................................. 130<br />
Figure 3-48 Network install – Confirm Network Settings dialog box .............................................................. 131<br />
Figure 3-49 Network install – Confirm Changing Setting dialog box .............................................................. 132<br />
Figure 3-50 Network install – Change TCP/IP Settings dialog box ................................................................ 133<br />
Figure 3-51 Network install – Restart your computer dialog box ................................................................... 134<br />
Figure 3-52 Network install – Congratulations! <strong>Software</strong> installation complete dialog box ............................ 135<br />
Figure 3-53 Network install – Test Page dialog box ....................................................................................... 135<br />
Figure 3-54 Sign up now screen .................................................................................................................... 136<br />
Figure 3-55 <strong>HP</strong> Registration screen ............................................................................................................... 137<br />
Figure 4-1 A typical constraint message ........................................................................................................ 143<br />
Figure 4-2 The default appearance of the Advanced tab ............................................................................... 145<br />
Figure 4-3 Paper/Quality tab .......................................................................................................................... 149<br />
Figure 4-4 Paper Options group box .............................................................................................................. 154<br />
Figure 4-5 Custom Paper Size dialog box ..................................................................................................... 155<br />
Figure 4-6 Front Cover options ...................................................................................................................... 159<br />
Figure 4-7 First Page options ......................................................................................................................... 160<br />
Figure 4-8 Other Pages options ..................................................................................................................... 161<br />
Figure 4-9 Last Page options ......................................................................................................................... 162<br />
Figure 4-10 Back Cover options ..................................................................................................................... 163<br />
Figure 4-11 Effects tab ................................................................................................................................... 166<br />
Figure 4-12 Preview images – Legal on Letter; Scale to Fit off (left) and on (right) ...................................... 168<br />
Figure 4-13 Watermark Details dialog box ..................................................................................................... 170<br />
Figure 4-14 Finishing tab ................................................................................................................................ 173<br />
Figure 4-15 Print on Both Sides Instructions dialog box ................................................................................ 177<br />
Figure 4-16 Page-order preview images ........................................................................................................ 180<br />
Figure 4-17 Services tab ................................................................................................................................ 182<br />
Figure 4-18 <strong>HP</strong> PCL 6 Unidriver Device Settings tab .................................................................................... 184<br />
Figure 4-19 PS 3 Emulation Unidriver Device Settings tab ............................................................................ 185<br />
Figure 4-20 Font Substitution Table ............................................................................................................... 186<br />
Figure 4-21 <strong>HP</strong> Font Installer dialog box ....................................................................................................... 187<br />
Figure 4-22 About tab ..................................................................................................................................... 194<br />
Figure 5-1 hp <strong>LaserJet</strong> <strong>P2015</strong> CD-ROM icon ................................................................................................ 204<br />
Figure 5-2 hp <strong>LaserJet</strong> <strong>Software</strong> screen ........................................................................................................ 205<br />
Figure 5-3 <strong>HP</strong> <strong>LaserJet</strong> v.5.7 icon .................................................................................................................. 205<br />
Figure 5-4 Authenticate dialog ....................................................................................................................... 205<br />
Figure 5-5 <strong>HP</strong> <strong>LaserJet</strong> for Macintosh installer startup-screen ...................................................................... 206<br />
<strong>ENWW</strong> xv
Figure 5-6 License dialog ............................................................................................................................... 206<br />
Figure 5-7 Easy Install dialog ......................................................................................................................... 207<br />
Figure 5-8 <strong>HP</strong> <strong>LaserJet</strong> Installer dialog (custom install) ................................................................................. 207<br />
Figure 5-9 Installing dialog ............................................................................................................................. 208<br />
Figure 5-10 <strong>LaserJet</strong> ReadMe icon ................................................................................................................ 208<br />
Figure 5-11 Installation success message ..................................................................................................... 209<br />
Figure 5-12 <strong>Printer</strong> list screen ........................................................................................................................ 210<br />
Figure 5-13 Print & Fax screen ...................................................................................................................... 210<br />
Figure 5-14 Default Browser tab .................................................................................................................... 211<br />
Figure 5-15 Installable Options screen .......................................................................................................... 213<br />
Figure 5-16 <strong>Printer</strong> List screen ....................................................................................................................... 213<br />
Figure 5-17 <strong>Printer</strong> List screen ....................................................................................................................... 214<br />
Figure 5-18 Print & Fax screen ...................................................................................................................... 214<br />
Figure 5-19 Add printer screen ....................................................................................................................... 215<br />
Figure 5-20 Print Center screen ..................................................................................................................... 216<br />
Figure 5-21 Add printer screen ....................................................................................................................... 217<br />
Figure 5-22 Device Status screen .................................................................................................................. 220<br />
Figure 5-23 <strong>HP</strong> EWS – Device Status page ................................................................................................... 221<br />
Figure 5-24 <strong>HP</strong> EWS – Supplies Status page ................................................................................................ 222<br />
Figure 5-25 <strong>HP</strong> EWS – Device Configuration page ....................................................................................... 223<br />
Figure 5-26 <strong>HP</strong> EWS – Network Configuration page ..................................................................................... 224<br />
Figure 5-27 <strong>HP</strong> EWS – Print Info Pages page ............................................................................................... 225<br />
Figure 5-28 <strong>HP</strong> EWS – Event Log page ........................................................................................................ 225<br />
Figure 5-29 <strong>HP</strong> EWS – Device Information page ........................................................................................... 226<br />
Figure 5-30 <strong>HP</strong> EWS – Paper Handling page ................................................................................................ 227<br />
Figure 5-31 <strong>HP</strong> EWS – Printing page ............................................................................................................. 227<br />
Figure 5-32 <strong>HP</strong> EWS – PCL5e page .............................................................................................................. 228<br />
Figure 5-33 <strong>HP</strong> EWS – PostScript page ........................................................................................................ 228<br />
Figure 5-34 <strong>HP</strong> EWS – Print Quality page ..................................................................................................... 229<br />
Figure 5-35 <strong>HP</strong> EWS – Paper Types page .................................................................................................... 229<br />
Figure 5-36 <strong>HP</strong> EWS – System Setup page .................................................................................................. 230<br />
Figure 5-37 <strong>HP</strong> EWS – Service page ............................................................................................................. 230<br />
Figure 5-38 <strong>HP</strong> EWS – IP Configuration page ............................................................................................... 231<br />
Figure 5-39 <strong>HP</strong> EWS – Advanced page ......................................................................................................... 232<br />
Figure 5-40 <strong>HP</strong> EWS – Bonjour page ............................................................................................................ 232<br />
Figure 5-41 <strong>HP</strong> EWS – SNMP page .............................................................................................................. 233<br />
Figure 5-42 <strong>HP</strong> EWS – Network Configuration page ..................................................................................... 234<br />
Figure 5-43 <strong>HP</strong> EWS – Password page ......................................................................................................... 235<br />
Figure 6-1 Important Information dialog box .................................................................................................. 242<br />
Figure 6-2 Cleanup Progress dialog box ........................................................................................................ 243<br />
Figure 6-3 Restart dialog box ......................................................................................................................... 244<br />
xvi <strong>ENWW</strong>
1 Purpose and scope<br />
Introduction<br />
This <strong>Software</strong> <strong>Technical</strong> <strong>Reference</strong> (STR) provides information about and troubleshooting tips for the<br />
printing-system software for the <strong>HP</strong> <strong>LaserJet</strong> <strong>P2015</strong> printers.<br />
This document is prepared in an electronic format to serve as a quick-reference tool for Customer Care<br />
Center (CCC) agents, support engineers, system administrators, Management Information Systems<br />
(MIS) personnel, and end users, as appropriate.<br />
NOTE: This STR describes software that is shipped on the software CD that comes with the<br />
<strong>HP</strong> <strong>LaserJet</strong> <strong>P2015</strong> printer. This STR does not describe drivers that will become available on the Web.<br />
The following information is included in this technical reference:<br />
● Overview of software and platforms<br />
● Procedures for installing and uninstalling software components<br />
● Descriptions of problems that can arise while using the <strong>HP</strong> <strong>LaserJet</strong> <strong>P2015</strong> printer, and known<br />
solutions to those problems<br />
NOTE: An addendum to this STR describes system modification information, including file lists and<br />
changes to registry keys.<br />
The following table describes the structure of this STR.<br />
Table 1-1 <strong>Software</strong> technical reference overview<br />
Chapter Content<br />
Chapter 1, Purpose and scope This chapter contains basic information about the <strong>HP</strong> <strong>LaserJet</strong> <strong>P2015</strong> printer and<br />
its software:<br />
● Overview of the <strong>HP</strong> <strong>LaserJet</strong> <strong>P2015</strong> printer<br />
● Printing-system software overview, including the following topics:<br />
◦ System requirements<br />
◦ Operating-system support<br />
◦ Availability<br />
● <strong>HP</strong> <strong>LaserJet</strong> software documentation<br />
Chapter 2, <strong>Software</strong> description This chapter provides an overview of the printing-system software installer and<br />
print drivers.<br />
<strong>ENWW</strong> Introduction 1<br />
Purpose and scope
Table 1-1 <strong>Software</strong> technical reference overview (continued)<br />
Chapter Content<br />
Chapter 3, Install MS Windows printingsystem<br />
components<br />
Chapter 4, <strong>HP</strong> PCL 6, PCL 5, and PS<br />
emulation unidrivers for MS Windows<br />
This chapter also contains general information about other software features,<br />
including the following topics:<br />
● Driver configuration for Microsoft® (MS) Windows®<br />
● <strong>HP</strong> Embedded Web Server<br />
● <strong>HP</strong> ToolboxFX<br />
● <strong>HP</strong> Web Jetadmin<br />
This chapter provides instructions for installing the <strong>HP</strong> <strong>LaserJet</strong> <strong>P2015</strong> printer in<br />
MS Windows operating systems by using various installation methods.<br />
This chapter provides detailed descriptions of the <strong>HP</strong> PCL 6, PCL 5, and <strong>HP</strong><br />
postscript level 3 emulation print unidrivers for Windows 2000, Windows XP, and<br />
Windows Server 2003.<br />
Chapter 5, Macintosh This chapter provides instructions for installing and uninstalling the<br />
<strong>HP</strong> <strong>LaserJet</strong> <strong>P2015</strong> printer in Macintosh operating systems and for using<br />
Macintosh features.<br />
Chapter 6, Engineering details This chapter contains information about the following special topics:<br />
● Troubleshooting information<br />
● File to E-mail utility<br />
● Media attributes<br />
● Remote firmware update<br />
● <strong>HP</strong> <strong>LaserJet</strong> <strong>P2015</strong> printing system Readme file<br />
For information about the location of information within chapters, see the table of contents. An index is<br />
also provided.<br />
Additional detailed information about the <strong>HP</strong> <strong>LaserJet</strong> <strong>P2015</strong> printing-system software is published in<br />
an addendum to this STR. The following information is available only in the addendum:<br />
● Lists of installed files<br />
● System-modification information, such as changes to the registry and registry keys<br />
● Descriptions of known software issues and solutions<br />
Topics:<br />
● Device features<br />
● Printing-system software<br />
● <strong>HP</strong> <strong>LaserJet</strong> documentation<br />
Device features<br />
The following table contains descriptions of the <strong>HP</strong> <strong>LaserJet</strong> <strong>P2015</strong> printer features that are discussed<br />
in this STR. Device configurations might vary among countries/regions.<br />
2 Chapter 1 Purpose and scope <strong>ENWW</strong>
Table 1-2 Features of the <strong>HP</strong> <strong>LaserJet</strong> <strong>P2015</strong> printer<br />
Feature <strong>HP</strong> <strong>LaserJet</strong> <strong>P2015</strong> printer<br />
<strong>HP</strong> product number Q7821A<br />
Memory ● 32 megabytes (MB) of synchronous random access memory<br />
(SDRAM)<br />
● To allow for memory expansion, the printer has one DIMM slot that<br />
accepts 256 MB RAM (the printer can support up to 288 MB of<br />
memory)<br />
Speed ● Prints 26 pages per minute (ppm) on A4/letter sized media<br />
Connectivity ● A high-speed universal serial bus (USB) port<br />
● 10/100Base-T network Jetdirect port (<strong>HP</strong> <strong>LaserJet</strong> <strong>P2015</strong>n,<br />
<strong>HP</strong> <strong>LaserJet</strong> <strong>P2015</strong>dn. and <strong>HP</strong> <strong>LaserJet</strong> <strong>P2015</strong>x printers only)<br />
Paper handling ● Single sheet priority feed slot (tray 1)<br />
● 250-sheet universal tray (tray 2)<br />
● Optional 250-sheet universal tray (optional tray 3, <strong>HP</strong> <strong>LaserJet</strong> <strong>P2015</strong>x<br />
printer only)<br />
Print ● ProRes 1200 provides fine-line detail at 1200 x 1200 dpi<br />
● True 600x600 dpi text and graphics<br />
● Adjustable settings to optimize print quality<br />
● The <strong>HP</strong> UltraPrecise print cartridge has a finer toner formulation that<br />
provides sharper text and graphics<br />
● <strong>Printer</strong> command language (PCL) 5e and 6 drivers<br />
● <strong>HP</strong> postscript level 3 emulation<br />
Energy savings The <strong>HP</strong> <strong>LaserJet</strong> <strong>P2015</strong> printer automatically conserves electricity by<br />
substantially reducing power consumption when it is not in use. As an<br />
ENERGY STAR® partner, Hewlett-Packard Company has determined that<br />
this product meets ENERGY STAR® guidelines for energy efficiency.<br />
ENERGY STAR® is a U.S. registered service mark of the United States<br />
Environmental Protection Agency.<br />
<strong>ENWW</strong> Device features 3<br />
Purpose and scope
Printing-system software<br />
The <strong>HP</strong> <strong>LaserJet</strong> <strong>P2015</strong> printer includes the following software components and programs for Microsoft<br />
Windows operating systems.<br />
Table 1-3 <strong>Software</strong> components for Windows<br />
Components Description<br />
<strong>HP</strong> installer Installs the <strong>HP</strong> <strong>LaserJet</strong> <strong>P2015</strong> printing-system software based on the hardware it detects from the<br />
host computer.<br />
Uninstaller Removes files and folders that were installed when the <strong>HP</strong> <strong>LaserJet</strong> <strong>P2015</strong> printing-system<br />
software was originally installed on the computer.<br />
<strong>HP</strong> ToolboxFX Provides a software interface to manage the <strong>HP</strong> <strong>LaserJet</strong> <strong>P2015</strong> printer. Use the <strong>HP</strong> ToolboxFX<br />
to perform the following tasks:<br />
● Monitor the status of the product.<br />
● Change the print settings for the product.<br />
● Find troubleshooting information and instructions for performing basic tasks.<br />
● Receive Status Alerts when certain events occur or conditions exist on the product.<br />
Driver software This software includes the following drivers:<br />
● The <strong>HP</strong> PCL 6 Unidriver. The <strong>HP</strong> PCL 6 Unidriver is installed by default in Windows 2000,<br />
Windows XP, and Windows Server 2003.<br />
● The postscript (PS) print driver and PostScript® printer description (PPD) file for printing with<br />
<strong>HP</strong> postscript level 3 emulation. This driver is not installed by default. To install the<br />
PS 3 Emulation Unidriver or PS 3 Emulation Driver, use the Add <strong>Printer</strong> wizard.<br />
● The <strong>HP</strong> PCL 5e Unidriver. This driver is not installed by default. To install the <strong>HP</strong> PCL 5e<br />
Unidriver, use the Add <strong>Printer</strong> wizard.<br />
Online Help Provides help for using the software for the <strong>HP</strong> <strong>LaserJet</strong> <strong>P2015</strong> product.<br />
Additional software ●<br />
Topics included in this section:<br />
● System requirements<br />
● Operating-system support<br />
● Availability<br />
The user documentation for these products is included on the installation CD as both .CHM (online<br />
help) files and Adobe® Acrobat® .PDF files. The software CD uses a version of Adobe Acrobat<br />
Reader that remains on the CD and does not need to be installed on the computer. However, you<br />
need a web browser installed on the computer in order to view the contents from any .CHM file.<br />
<strong>HP</strong> <strong>Software</strong> Update. The <strong>HP</strong> <strong>Software</strong> Update utility checks the <strong>HP</strong> Web site for the latest<br />
software updates for the <strong>HP</strong> <strong>LaserJet</strong> <strong>P2015</strong> printer.<br />
● <strong>HP</strong> Product Assistant.The <strong>HP</strong> Product Assistant utility detects problems that occur with your<br />
<strong>HP</strong> product and can offer solutions. You can also view and search events that have been<br />
reported by your <strong>HP</strong> products in order to check for available solutions.<br />
4 Chapter 1 Purpose and scope <strong>ENWW</strong>
System requirements<br />
Windows<br />
Linux<br />
UNIX®<br />
The following operating systems support the <strong>HP</strong> <strong>LaserJet</strong> <strong>P2015</strong> printing-system software:<br />
● Windows<br />
● Linux<br />
● UNIX®<br />
NOTE: For information about the <strong>HP</strong> <strong>LaserJet</strong> <strong>P2015</strong> printing-system software for Macintosh<br />
operating systems, see Macintosh on page 197.<br />
The <strong>HP</strong> <strong>LaserJet</strong> <strong>P2015</strong> printing-system software has the following minimum system requirements.<br />
● Windows 98 SE, Windows Millennium Edition, Windows 2000, Windows Server 2003, or<br />
Windows XP operating system<br />
● Processor and RAM requirements:<br />
◦ For Windows 98 SE and Windows Me: a Pentium® II processor or greater, with 64 MB of RAM<br />
(for a driver-only installation)<br />
◦ For Windows 2000, Windows Server 2003, and Windows XP (32-bit Home and Professional<br />
editions): a Pentium II processor or greater (Pentium III or greater recommended), with 192<br />
MB of RAM (for a full installation)<br />
● 250 MB of available hard disk space<br />
● A 2x or faster CD-ROM drive (required for installation)<br />
● A direct connection to a computer for full product functionality requires a USB port.<br />
NOTE: If the USB port has another device attached to it, such as an external storage device, the<br />
device must be disconnected or an additional USB port must be added. You can add an additional<br />
USB port by using a hub, or by installing an additional USB card.<br />
You can also print to the <strong>HP</strong> <strong>LaserJet</strong> product from any operating system that complies with the PCL<br />
command language, such as OS/2, UNIX, or Linux systems.<br />
Linux users should check for the availability of drivers at the following Web site:<br />
www.hp.com/go/linuxprinting<br />
NOTE: The Linux drivers are supported through the Linux community.<br />
UNIX systems require a Model Script to set up the UNIX environment for printing. The <strong>HP</strong> <strong>LaserJet</strong> III<br />
model script, or any generic <strong>HP</strong> <strong>LaserJet</strong> printer Model Script, should work. These files are written and<br />
provided by the individual UNIX vendor. Users of <strong>HP</strong>-UX can check for availability of the Model Script<br />
and the support model at the following Web site:<br />
www.hp.com/go/unixmodelscripts<br />
<strong>ENWW</strong> Printing-system software 5<br />
Purpose and scope
Click the Support & Drivers link.<br />
Operating-system support<br />
NOTE: For information about the <strong>HP</strong> <strong>LaserJet</strong> <strong>P2015</strong> printing-system software for Macintosh<br />
operating systems, see Macintosh on page 197.<br />
NOTE: The <strong>HP</strong> <strong>LaserJet</strong> <strong>P2015</strong> printer does not support the Windows NT® 4.0 or Windows 95<br />
operating systems.<br />
Throughout this document, Windows XP is used to denote Windows XP Home Edition, Windows XP<br />
Professional, and Windows Server 2003 unless noted otherwise.<br />
For more information about the <strong>HP</strong> <strong>LaserJet</strong> <strong>P2015</strong> printer, go to the following Web site:<br />
www.hp.com/support/lj<strong>P2015</strong><br />
Topics:<br />
● Standalone drivers<br />
● Print driver support in other operating systems<br />
Standalone drivers<br />
The following Windows operating systems fully support the <strong>HP</strong> <strong>LaserJet</strong> <strong>P2015</strong> printer through the<br />
software installer, and drivers for these operating systems are available on the printing-system software<br />
CD that comes with the product.<br />
● Microsoft Windows 2000 (requires Administrator privileges)<br />
● Microsoft Windows XP (32-bit; requires Administrator privileges)<br />
Print driver support in other operating systems<br />
The following operating systems support plug-and-play or add-printer-wizard installations.<br />
● Windows 98 Second Edition (Windows 98 SE)<br />
● Windows Millennium Edition (Windows Me)<br />
● Windows XP Intel 64-bit (driver available only on the Web; requires Administration privileges)<br />
● Windows Server 2003 (uses the Win2000_XP driver on the <strong>HP</strong> <strong>LaserJet</strong> <strong>P2015</strong> software CD and<br />
is also available on the Web)<br />
● Itanium Architecture (IA) 64-bit (driver available only on the Web)<br />
Use a plug-and-play installation or the Add <strong>Printer</strong> Wizard to install the print driver for these operating<br />
systems. The print driver for these operating systems is available at the following <strong>HP</strong> support Web site:<br />
www.hp.com/support/lj<strong>P2015</strong><br />
NOTE: The <strong>HP</strong> <strong>LaserJet</strong> <strong>P2015</strong> printer does not support Windows 98 First Edition.<br />
NOTE: For information and printer drivers for Linux, go to the following Web site:<br />
www.hp.com/go/linux<br />
6 Chapter 1 Purpose and scope <strong>ENWW</strong>
Availability<br />
NOTE: For information and printer drivers for UNIX, go to the following Web site:<br />
www.hp.com/go/unixmodelscripts<br />
The following table lists the availability of the <strong>HP</strong> <strong>LaserJet</strong> <strong>P2015</strong> printing-system software components<br />
by operating system.<br />
Table 1-4 <strong>Software</strong> component availability for the <strong>HP</strong> <strong>LaserJet</strong> <strong>P2015</strong> printer<br />
Component Windows 98<br />
SE and<br />
Windows Me<br />
Drivers<br />
<strong>HP</strong> Traditional PCL 5e Driver X 1<br />
<strong>HP</strong> Traditional PCL 6 Driver X 1<br />
PS 3 Emulation Driver X 1<br />
<strong>HP</strong> traditional PPD X 1<br />
Windows 2000<br />
and<br />
Windows XP –<br />
32-bit<br />
Windows<br />
XP – X64bit<br />
and IA<br />
– 64-bit 4<br />
<strong>HP</strong> PCL 5e Unidriver X X 1 X 1<br />
<strong>HP</strong> PCL 6 Unidriver X X 1 X 1<br />
PS 3 Emulation Unidriver X 1 X 1 X 1<br />
Windows<br />
Server<br />
2003 4<br />
UNIX Model Script X 2<br />
UNIX Linux<br />
Linux print drivers and model script X 3<br />
Installers<br />
Common Windows Installer X<br />
CD Browser X<br />
.INF File (Add <strong>Printer</strong>) X X X 4 , 1 X 4 , 1<br />
Remote management and status<br />
Applet for <strong>HP</strong> WebJet Admin 5 X X<br />
<strong>HP</strong> ToolboxFX X<br />
Online Documentation<br />
<strong>HP</strong> <strong>LaserJet</strong> <strong>P2015</strong> Series User Guide X X<br />
Hewlett-Packard <strong>LaserJet</strong> <strong>P2015</strong><br />
Printing-System Install Notes 6<br />
X X<br />
Screen fonts X<br />
<strong>ENWW</strong> Printing-system software 7<br />
Purpose and scope
Table 1-4 <strong>Software</strong> component availability for the <strong>HP</strong> <strong>LaserJet</strong> <strong>P2015</strong> printer (continued)<br />
Component Windows 98<br />
SE and<br />
Windows Me<br />
Windows 2000<br />
and<br />
Windows XP –<br />
32-bit<br />
Windows<br />
XP – X64bit<br />
and IA<br />
– 64-bit 4<br />
Help systems X X X X<br />
1 This driver is installed through the Add <strong>Printer</strong> Wizard only.<br />
2 This component is available at the following Web site: www.hp.com/go/unixmodelscripts<br />
3 This component is available at the following Web site: www.hp.com/go/linuxprinting<br />
4 This component is available only at the following Web site: www.hp.com/support/lj<strong>P2015</strong><br />
5 This component is available at the following Web site: www.hp.com/go/webjetadmin<br />
6 This document is also available at the following Web site: www.hp.com/support/lj<strong>P2015</strong><br />
Topics:<br />
● Printing-system software on the Web<br />
● In-box printing-system software CDs<br />
Printing-system software on the Web<br />
Windows<br />
Server<br />
2003 4<br />
All software that is contained on the installation CD is also available on the Web.<br />
UNIX Linux<br />
Web deployment is the preferred method for obtaining the latest software. The <strong>HP</strong> Web site offers an<br />
option for automatic e-mail notification about new software releases.<br />
The <strong>HP</strong> <strong>LaserJet</strong> <strong>P2015</strong> printing-system software is available for download at the following Web site:<br />
www.hp.com/go/lj<strong>P2015</strong>_software<br />
NOTE: Only 32-bit print drivers are available on the printing-system software CD. If the computer is<br />
running a 64-bit operating system, install a 64-bit print driver. The 64-bit print drivers for Windows XP<br />
and Windows Server 2003 are available at the following Web site:<br />
www.hp.com/go/lj<strong>P2015</strong>_software<br />
To order the <strong>HP</strong> <strong>LaserJet</strong> <strong>P2015</strong> printing–system software if the CD is damaged or missing, contact <strong>HP</strong><br />
Support at the following Web site. To request the software CD by phone, see the following Web site for<br />
the correct contact number for your country/region:<br />
www.hp.com/go/lj<strong>P2015</strong>_software<br />
NOTE: If you need a replacement CD or newer version of the software than what was shipped with<br />
the product, go to the following Web site:<br />
www.hp.com/support/lj<strong>P2015</strong><br />
Click CD-ROM Order Page to order, or click Download drivers and software to get the software<br />
update.<br />
In-box printing-system software CDs<br />
The software CD for the <strong>HP</strong> <strong>LaserJet</strong> <strong>P2015</strong> printer contains a variety of files for installing the printingsystem<br />
software on the computer.<br />
8 Chapter 1 Purpose and scope <strong>ENWW</strong>
The <strong>HP</strong> <strong>LaserJet</strong> <strong>P2015</strong> printing-system software CD is divided into two partitions, one for each of the<br />
following operating systems:<br />
● MS Windows<br />
● Macintosh<br />
Each partition includes documentation files and files that are required to install and uninstall the printingsystem<br />
components.<br />
Topics:<br />
● Windows partition<br />
● CD versions<br />
Windows partition<br />
CD versions<br />
The root directory in the MS Windows partition of the software CD contains the AUTORUN.EXE file, the<br />
SETUP.EXE file, and the following directories and support files:<br />
● Apps<br />
● Language directories (containing documentation)<br />
● Drivers<br />
● Fonts<br />
● Setup<br />
● Util<br />
NOTE: File layouts differ by language for each regional version of the software CD.<br />
To view the files, insert the <strong>HP</strong> <strong>LaserJet</strong> <strong>P2015</strong> printing-system software CD, right-click Start, click<br />
Explore, and then select the CD-ROM drive.<br />
The following table presents the part numbers and language groups on the software CDs for the<br />
<strong>HP</strong> <strong>LaserJet</strong> <strong>P2015</strong> printers.<br />
<strong>ENWW</strong> Printing-system software 9<br />
Purpose and scope
Table 1-5 CD part numbers for the <strong>HP</strong> <strong>LaserJet</strong> <strong>P2015</strong> printing-system software<br />
Part number Description Languages included<br />
on CD<br />
Need part number Windows software CD for the <strong>HP</strong> <strong>LaserJet</strong> <strong>P2015</strong><br />
printer<br />
Need part number Windows software CD for the <strong>HP</strong> <strong>LaserJet</strong> <strong>P2015</strong><br />
printer<br />
Need part number Windows software CD for the <strong>HP</strong> <strong>LaserJet</strong> <strong>P2015</strong><br />
printer<br />
● English<br />
● Catalan<br />
● Italian<br />
● Spanish<br />
● Dutch<br />
● French<br />
● German<br />
● Greek<br />
● Portuguese<br />
● English<br />
● Danish<br />
● Swedish<br />
● Finnish<br />
● Norwegian<br />
● Hebrew<br />
● Estonian<br />
● Lithuanian<br />
● Latvian<br />
● English<br />
● French<br />
● Bulgarian<br />
● Croatian<br />
● Czech<br />
● Hungarian<br />
● Kazakh<br />
● Polish<br />
● Romanian<br />
● Russian<br />
● Serbian<br />
● Slovak<br />
● Slovenian<br />
● Turkish<br />
10 Chapter 1 Purpose and scope <strong>ENWW</strong>
Table 1-5 CD part numbers for the <strong>HP</strong> <strong>LaserJet</strong> <strong>P2015</strong> printing-system software (continued)<br />
Part number Description Languages included<br />
on CD<br />
Need part number Windows software CD for the <strong>HP</strong> <strong>LaserJet</strong> <strong>P2015</strong><br />
printer<br />
● Ukranian<br />
● Arabic<br />
● English<br />
● Bahasa<br />
Indonesian<br />
● Korean<br />
● Simplified<br />
Chinese<br />
● Traditional<br />
Chinese<br />
● Thai<br />
The following table provides localization information about the software components for the<br />
<strong>HP</strong> <strong>LaserJet</strong> <strong>P2015</strong> printer.<br />
NOTE: A language key follows each table.<br />
Table 1-6 <strong>Software</strong> component localization by language, A-H<br />
Component 1 Operating system AR CA CS DA DE EL EN ES FI FR HE HU<br />
<strong>HP</strong> ToolboxFX 2000, XP X X X X x X X X X X X<br />
<strong>HP</strong> Traditional<br />
PCL 6 Driver and<br />
PS 3 Emulation Driver<br />
<strong>HP</strong> PCL 6 Unidriver<br />
and PS 3 Emulation<br />
Unidriver<br />
Common Windows<br />
Installer<br />
Online manuals (.PDF<br />
and .CHM)<br />
98 SE, Me X X X X X X X X X X<br />
2000, XP X X X X X X X X X X X X<br />
2000, XP X X X X X X X X<br />
2000, XP X X X X X x X X X X X X<br />
1 Components that are not available in a specific language are supported in English.<br />
Language key for Table 1-6 <strong>Software</strong> component localization by language, A-H on page 11:<br />
● AR = Arabic<br />
● CA = Catalan<br />
● CS = Czech<br />
● DA = Danish<br />
● DE = German<br />
<strong>ENWW</strong> Printing-system software 11<br />
Purpose and scope
● EL = Greek<br />
● EN = English<br />
● ES = Spanish<br />
● FI = Finnish<br />
● FR = French<br />
● HE = Hebrew<br />
● HU = Hungarian<br />
Table 1-7 <strong>Software</strong> component localization by language I-Z<br />
Component 1 Operating system ID IT KO NL NO PL PT RU SV TH TR ZH<br />
CN<br />
<strong>HP</strong> ToolboxFX 2000, XP x X X X X X X X X X X X X<br />
<strong>HP</strong> Traditional<br />
PCL 6 Driver and<br />
PS 3 Emulation Driver<br />
<strong>HP</strong> PCL 6 Unidriver<br />
and PS 3 Emulation<br />
Unidriver<br />
Common Windows<br />
Installer<br />
Online manuals (.PDF<br />
and .CHM)<br />
98 SE, Me X X X X X X X X X X X X<br />
2000, XP X X X X X X X X X X X X<br />
2000, XP X X X X X X X X X X X<br />
2000, XP X X X X X X X X X X X X X<br />
1 Components that are not available in a specific language are supported in English.<br />
Language key for Table 1-7 <strong>Software</strong> component localization by language I-Z on page 12:<br />
● ID = Indonesian<br />
● IT = Italian<br />
● KO = Korean<br />
● NL = Dutch<br />
● NO = Norwegian<br />
● PL = Polish<br />
● PT = Portuguese<br />
● RU = Russian<br />
● SV = Swedish<br />
● TH = Thai<br />
● TR = Turkish<br />
12 Chapter 1 Purpose and scope <strong>ENWW</strong><br />
ZH<br />
TW
● ZHCN = Simplified Chinese<br />
● ZHTW = Traditional Chinese<br />
<strong>ENWW</strong> Printing-system software 13<br />
Purpose and scope
<strong>HP</strong> <strong>LaserJet</strong> documentation<br />
The documentation in the following table is available for the <strong>HP</strong> <strong>LaserJet</strong> <strong>P2015</strong> printer.<br />
Table 1-8 User documentation availability and localization<br />
Document name Languages Part number Location<br />
<strong>HP</strong> <strong>LaserJet</strong> <strong>P2015</strong> Series<br />
User Guide<br />
Getting Started Guide ● Catalan<br />
English CB366-90911 The <strong>HP</strong> <strong>LaserJet</strong> <strong>P2015</strong><br />
Series User Guide is available<br />
Arabic ?<br />
in electronic format on the<br />
Catalan CB366-90917<br />
<strong>HP</strong> <strong>LaserJet</strong> <strong>P2015</strong> printingsystem<br />
software CD.<br />
Chinese (Simplified) ?<br />
Chinese (Traditional) ?<br />
Czech ?<br />
Danish ?<br />
Dutch CB366-90918<br />
Finnish ?<br />
French CB366-90912<br />
German CB366-90913<br />
Hebrew ?<br />
Hungarian ?<br />
Indonesian (Bahasa) ?<br />
Italian CB366-90914<br />
Korean ?<br />
Norwegian ?<br />
Portuguese (Brazilian) CB366-90921<br />
Polish ?<br />
Russian ?<br />
Spanish CB366-90915<br />
Swedish ?<br />
Thai ?<br />
Turkish ?<br />
● Dutch<br />
● English<br />
● French<br />
● German<br />
● Hebrew<br />
? The Getting Started Guide is<br />
available in hard copy and<br />
comes in the box with the<br />
<strong>HP</strong> <strong>LaserJet</strong> <strong>P2015</strong> printer.<br />
14 Chapter 1 Purpose and scope <strong>ENWW</strong>
Table 1-8 User documentation availability and localization (continued)<br />
Document name Languages Part number Location<br />
● Italian<br />
● Portuguese (Brazilian)<br />
● Spanish<br />
● Danish<br />
● English<br />
● Estonian<br />
● Finnish<br />
● Hebrew<br />
● Latvian<br />
● Lithuanian<br />
● Norwegian<br />
● Swedish<br />
● Arabic<br />
● Bulgarian<br />
● English<br />
● Greek<br />
● Kazakh<br />
● Latvian<br />
● Lithuanian<br />
● Russian<br />
● Turkish<br />
● Ukrainian<br />
● English<br />
● Indonesian<br />
● Korean<br />
● Simplified Chinese<br />
● Thai<br />
● Traditional Chinese<br />
<strong>ENWW</strong> <strong>HP</strong> <strong>LaserJet</strong> documentation 15<br />
?<br />
?<br />
?<br />
Purpose and scope
Table 1-8 User documentation availability and localization (continued)<br />
Document name Languages Part number Location<br />
● Croatian<br />
● Czech<br />
● English<br />
● Hungarian<br />
● Polish<br />
● Romanian<br />
● Serbian<br />
● Slovak<br />
● Slovenian<br />
16 Chapter 1 Purpose and scope <strong>ENWW</strong><br />
?
2 <strong>Software</strong> description<br />
Introduction<br />
The <strong>HP</strong> <strong>LaserJet</strong> <strong>P2015</strong> printer comes with software and installers for MS Windows and Apple<br />
Computer, Inc., Macintosh systems. Linux and UNIX systems also support the <strong>HP</strong> <strong>LaserJet</strong> <strong>P2015</strong>, and<br />
software is available on the Web. For information about specific system installers, drivers, and<br />
components, see the section that corresponds to that system.<br />
Topics:<br />
● MS Windows printing-system software<br />
● <strong>HP</strong> Extended Capabilities<br />
● <strong>HP</strong> ToolboxFX<br />
● <strong>HP</strong> Embedded Web Server<br />
● <strong>HP</strong> Web Jetadmin<br />
<strong>ENWW</strong> Introduction 17<br />
<strong>Software</strong> description
MS Windows printing-system software<br />
Topics:<br />
● Printing system and installer<br />
● <strong>HP</strong> <strong>LaserJet</strong> print drivers<br />
Printing system and installer<br />
Topics:<br />
● <strong>HP</strong> <strong>LaserJet</strong> <strong>P2015</strong> printing-system software CD for MS Windows systems<br />
<strong>HP</strong> <strong>LaserJet</strong> <strong>P2015</strong> printing-system software CD for MS Windows systems<br />
In the MS Windows environment (Windows 2000 and Windows XP), insert the <strong>HP</strong> <strong>LaserJet</strong> <strong>P2015</strong><br />
printing-system software CD in the CD-ROM drive to open an interactive CD browser. Use the CD<br />
browser to install the print drivers and related components, and to gain access to online user<br />
documentation, a customization utility, and Adobe Acrobat Reader software.<br />
The following figure shows the main screen of the <strong>HP</strong> <strong>LaserJet</strong> <strong>P2015</strong> printing-system software CD.<br />
If the screen does not appear when you insert the software CD into the CD-ROM drive, follow these<br />
steps to open the CD browser:<br />
1. Click Start.<br />
2. Click Run.<br />
18 Chapter 2 <strong>Software</strong> description <strong>ENWW</strong>
3. Click Browse…. and navigate to the root directory of the software CD.<br />
4. Double-click the SETUP.EXE file to start the installer.<br />
Figure 2-1 Installation software CD browser<br />
NOTE: The options on devices might differ from the illustration.<br />
Install <strong>Printer</strong> <strong>Software</strong>. The installation wizard guides users through the <strong>HP</strong> <strong>LaserJet</strong> <strong>P2015</strong> printingsystem<br />
software installation. Select a Basic Installation, a Full Installation, or a Custom Installation. If<br />
you select Basic Installation, only the necessary software is installed. If you select Custom Installation,<br />
select the components that you want to install.<br />
View User Guide. Use this option to view the <strong>HP</strong> <strong>LaserJet</strong> <strong>P2015</strong> Series User Guide.<br />
NOTE: If Adobe Acrobat Reader 4.0 or later is not installed, clicking the user guide link opens it in a<br />
version of Adobe Acrobat Reader that runs from the <strong>HP</strong> <strong>LaserJet</strong> <strong>P2015</strong> printing-system software CD.<br />
The CD browser version of Acrobat Reader is in English only, but can be used to open localized versions<br />
of .PDF documents. The Adobe Acrobat Reader software is not installed on the computer and can only<br />
run while the printing-system software CD is in the CD-ROM drive. Adobe Acrobat Reader is also<br />
available at the following Web site: www.adobe.com<br />
<strong>HP</strong> <strong>LaserJet</strong> print drivers<br />
All of the MS Windows drivers are supported in Microsoft 32-bit operating systems. Separate versions<br />
of the <strong>HP</strong> PCL 6, PCL 5e, and <strong>HP</strong> postscript level 3 emulation unidrivers are available for Windows XP<br />
and Windows Server 2003 64-bit operating systems. These 64-bit drivers are not included on the<br />
printing-system software CD, but they can be downloaded from the following <strong>HP</strong> Web site: www.hp.com/<br />
go/lj<strong>P2015</strong>_software<br />
<strong>ENWW</strong> MS Windows printing-system software 19<br />
<strong>Software</strong> description
The following drivers are available on the <strong>HP</strong> <strong>LaserJet</strong> <strong>P2015</strong> printing-system software CD:<br />
● The <strong>HP</strong> PCL 6 Unidriver for Windows 2000 and Windows XP<br />
● <strong>HP</strong> PCL 5e Unidriver for Windows 2000 and Windows XP<br />
● The <strong>HP</strong> Postscript Level 3 Emulation Unidriver (the PS 3 Emulation Unidriver) for Windows 2000<br />
and Windows XP<br />
● The <strong>HP</strong> Traditional PCL 6 Driver for Windows 98 and Windows Me<br />
● The <strong>HP</strong> Traditional PCL 5e Driver for Windows 98 and Windows Me<br />
● The <strong>HP</strong> Traditional Postscript Level 3 Emulation driver (the PS 3 Emulation Driver) for Windows 98<br />
and Windows Me<br />
20 Chapter 2 <strong>Software</strong> description <strong>ENWW</strong>
<strong>HP</strong> Extended Capabilities<br />
When installing the <strong>HP</strong> <strong>LaserJet</strong> <strong>P2015</strong> printing-system software, you have the option of participating<br />
in <strong>HP</strong>'s voluntary program for communication between your system and <strong>HP</strong>. This feature, available<br />
through software that is included on the printing-system software CD, helps <strong>HP</strong> monitor toner usage.<br />
If you select the option to participate, you receive an invitation about two weeks later. It contains full<br />
disclosure of the information to be communicated. Participation is entirely voluntary, and the impact on<br />
processing and connecting speed is negligible. Personal information is never sent to <strong>HP</strong> without<br />
permission. Network addresses are used only to enable the connection and for security purposes.<br />
If you decline the invitation, the dialog box does not appear again later, and no data is gathered.<br />
<strong>ENWW</strong> <strong>HP</strong> Extended Capabilities 21<br />
<strong>Software</strong> description
<strong>HP</strong> ToolboxFX<br />
This section provides information about the following topics:<br />
● Overview of the <strong>HP</strong> ToolboxFX<br />
● System requirements<br />
● Key features<br />
● The <strong>HP</strong> ToolboxFX folders<br />
● Other screens<br />
● Summary of <strong>HP</strong> ToolboxFX known issues<br />
Overview of the <strong>HP</strong> ToolboxFX<br />
NOTE: The <strong>HP</strong> ToolboxFX is available for Windows 2000 and Windows XP operating systems only.<br />
<strong>HP</strong> ToolboxFX allows end users to easily communicate with and manage their <strong>HP</strong> <strong>LaserJet</strong> <strong>P2015</strong><br />
printer. The <strong>HP</strong> ToolboxFX provides the following capabilities:<br />
● Provides a view of the current status of the product<br />
● Provides a view of the current status of the product consumables<br />
● Provides Device Alert functionality, notifying the end user when particular events or conditions<br />
occur at the device.<br />
● Provides access to troubleshooting information<br />
● Provides access to some of the product settings, as an alternative to using the product control<br />
panel<br />
Starting the <strong>HP</strong> ToolboxFX<br />
Structure<br />
Start the <strong>HP</strong> ToolboxFX by using any of the following methods.<br />
● Double-click the <strong>HP</strong> ToolboxFX icon in the Windows system tray.<br />
● Click Start, click Programs, click <strong>HP</strong>, click <strong>HP</strong> <strong>LaserJet</strong> <strong>P2015</strong> series, and then click<br />
<strong>HP</strong> ToolboxFX.<br />
● Click Utilities or click Settings, and then click Status in the <strong>HP</strong> Solution Center.<br />
The <strong>HP</strong> ToolboxFX consists of a single framework divided into several sections.<br />
● Heading banner. Each page that appears in the <strong>HP</strong> ToolboxFX has a heading banner at the top<br />
that includes the <strong>HP</strong> logo.<br />
● Devices pane. The Devices Pane is always visible on the left-hand side of the <strong>HP</strong> ToolboxFX<br />
window. The Devices pane lists the <strong>HP</strong> products that are available to the host computer system<br />
and folders for the types of information available about each product.<br />
● Main content area. Click any of the devices or folders listed in the Devices pane to see information<br />
about the product in the main content area.<br />
22 Chapter 2 <strong>Software</strong> description <strong>ENWW</strong>
● Toolbar. A toolbar appears at the top of the Main content area. The toolbar contains controls for<br />
printing, refreshing the page, ordering supplies, and getting help.<br />
Opening screen<br />
● Other Links pane. The Other Links pane is always visible in the lower-left corner of the<br />
<strong>HP</strong> ToolboxFX window. The Other Links pane contains links to the <strong>HP</strong> Instant Support, Product<br />
Support, and Product Registration pages on the <strong>HP</strong> Web site.<br />
The opening screen that appears in the <strong>HP</strong> ToolboxFX section depends on the installed configuration<br />
of the <strong>HP</strong> ToolboxFX. If the <strong>HP</strong> ToolboxFX is installed for a single <strong>HP</strong> <strong>LaserJet</strong> product, the Device<br />
Status page for that <strong>HP</strong> <strong>LaserJet</strong> product appears when you open the toolbox. If the <strong>HP</strong> ToolboxFX is<br />
installed for multiple products, a product summary page appears that contains a brief summary of each<br />
product available to the <strong>HP</strong> ToolboxFX. Double-click any of the products listed to go to the Device Status<br />
page for that product.<br />
System requirements<br />
Key features<br />
<strong>HP</strong> ToolboxFX is currently supported on the following operating systems:<br />
● Windows 2000<br />
● Windows XP Professional<br />
● Windows XP Home<br />
<strong>HP</strong> ToolboxFX also requires the Microsoft .NET Framework 1.1 on the client machine, which happens<br />
automatically during installation of the <strong>HP</strong> <strong>LaserJet</strong> <strong>P2015</strong> printing-system software.<br />
This section provides information about the device alert features.<br />
Receive Alert messages for device events<br />
Through <strong>HP</strong> ToolboxFX, the appropriate person can be alerted when certain events occur at the<br />
<strong>HP</strong> <strong>LaserJet</strong> <strong>P2015</strong> printers. Receive pop-up dialogs (Status Alerts) or automatically generated e-mail<br />
messages (E-mail Alerts) for certain events. Alerts can also appear as a taskbar icon or as a desktop<br />
message. To see a list of the events that generate alerts in <strong>HP</strong> ToolboxFX, see the Set up Status<br />
Alerts on page 32 section.<br />
For status alerts, a group of errors or a group of print-cartridge warnings can be selected, but not specific<br />
items within those groups. To configure alerts, use the Set up Status Alerts screen in the Alerts folder<br />
in the <strong>HP</strong> ToolboxFX.<br />
The following alert messages are available:<br />
● <strong>HP</strong> Device pop-up alert messages<br />
● System-tray icon alert<br />
● Desktop alert<br />
● E-mail alert<br />
<strong>ENWW</strong> <strong>HP</strong> ToolboxFX 23<br />
<strong>Software</strong> description
<strong>HP</strong> Device pop-up alert messages<br />
Pop-up alert messages notify you immediately when an error or print-cartridge warning occurs in the<br />
device. An error, such as a jam, halts device operation and requires correction before the device<br />
continues operation. The alert condition can be corrected at any time. Alerts are sent only to the specific<br />
computer that prints to the device. This feature is provided through <strong>HP</strong> ToolboxFX and is turned on by<br />
default.<br />
Figure 2-2 <strong>HP</strong> Device Alert – Load Paper pop-up message<br />
System-tray icon alert<br />
Desktop alert<br />
The system-tray icon feature shows information about all of the current alert conditions for the device.<br />
An <strong>HP</strong> Device Alert icon appears in the Windows system tray when an alert condition occurs. This<br />
feature is turned on by default.<br />
Figure 2-3 <strong>HP</strong> Device Alert – CLOSE DOOR System Tray and Desktop pop-up message<br />
Desktop alert messages notify you immediately when an error or print-cartridge warning occurs in the<br />
device. Desktop alerts only appear for a few seconds, and then automatically disappear. This feature<br />
is turned off by default.<br />
24 Chapter 2 <strong>Software</strong> description <strong>ENWW</strong>
E-mail alert<br />
E-mail alert messages notify up to two users when a specific alert condition occurs in the device. The<br />
alert condition can be a specific error alert or print-cartridge warning. This feature can be used to alert<br />
administrators or service providers that the device requires attention. For instance, when the toner low<br />
alert occurs, the person in charge of ordering print cartridges can be notified by e-mail.<br />
This feature is turned off by default. To use this feature, specify the appropriate e-mail address, select<br />
the notification events, configure the SNMP e-mail server, and enable the feature in <strong>HP</strong> ToolboxFX.<br />
The <strong>HP</strong> ToolboxFX folders<br />
Status folder<br />
● Status folder<br />
● Alerts folder<br />
● Help folder<br />
● Device Settings folder<br />
● Network Settings folder<br />
The Status folder contains the following sub-folders:<br />
● Device Status<br />
● Supplies Status<br />
● Device Configuration<br />
● Network Configuration<br />
● Print Info Pages<br />
● Event Log<br />
<strong>ENWW</strong> <strong>HP</strong> ToolboxFX 25<br />
<strong>Software</strong> description
Device Status<br />
The Device Status screen shows device status messages from the product.<br />
Figure 2-4 Device Status screen<br />
NOTE: The <strong>HP</strong> <strong>LaserJet</strong> <strong>P2015</strong> printers include a Supplies Status section and a Supplies Information<br />
section on the Device Status screen, which provide information about the estimated toner level, the<br />
approximate pages remaining based on the estimated toner level, and the <strong>HP</strong> part number for easy<br />
reference when ordering new consumables.<br />
26 Chapter 2 <strong>Software</strong> description <strong>ENWW</strong>
Supplies Status<br />
The Supplies Status screen provides detailed information about the cyan, magenta, yellow, and black<br />
print cartridges. This information is not available if a non-<strong>HP</strong> cartridge is installed in the product.<br />
Figure 2-5 Supplies Status screen<br />
<strong>ENWW</strong> <strong>HP</strong> ToolboxFX 27<br />
<strong>Software</strong> description
Device Configuration<br />
The Device Configuration screen shows the values for all of the settings available for the product and<br />
other configuration items, such as installed DIMMs, personalities, and page counts. The contents of this<br />
screen should be consistent with the configuration page that the product generates.<br />
Figure 2-6 Device Configuration screen<br />
28 Chapter 2 <strong>Software</strong> description <strong>ENWW</strong>
Network Configuration<br />
The Network Configuration screen shows the values for all of the network settings that are available<br />
for the product. The contents of this screen should be consistent with the configuration page that the<br />
product generates.<br />
Figure 2-7 Network Configuration screen<br />
<strong>ENWW</strong> <strong>HP</strong> ToolboxFX 29<br />
<strong>Software</strong> description
Print Info Pages<br />
Use the Print Info Pages screen to print out the internal special pages that the product generates.<br />
Click Print next to the name of the page that you want to print.<br />
Figure 2-8 Print Information Pages screen<br />
The contents of these reports are generated by the product firmware, not by the <strong>HP</strong> ToolboxFX.<br />
30 Chapter 2 <strong>Software</strong> description <strong>ENWW</strong>
Event Log<br />
Alerts folder<br />
Use the Event Log screen to monitor events for the <strong>HP</strong> <strong>LaserJet</strong> <strong>P2015</strong> printer. Up to ten events can<br />
appear on this screen. If this screen is empty, no events have occurred on the printer.<br />
Figure 2-9 Event Log screen<br />
The Alerts folder contains the following sub-folders:<br />
● Set up Status Alerts<br />
● Set up E-mail Alerts<br />
<strong>ENWW</strong> <strong>HP</strong> ToolboxFX 31<br />
<strong>Software</strong> description
Set up Status Alerts<br />
Use the Set up Status Alerts screen to set up status alerts on the for the <strong>HP</strong> <strong>LaserJet</strong> <strong>P2015</strong> printer.<br />
Select the Turn on alerts option and then click Apply to turn on alerts.<br />
Figure 2-10 Set up Status Alerts screen<br />
Select the options under Show an alertto receive alerts like those in the following table.<br />
Table 2-1 Event alerts for <strong>HP</strong> ToolboxFX<br />
Pop-up alerts, system-tray icon alerts,<br />
and desktop alerts<br />
Event<br />
Supplies warnings Order Cartridge<br />
Supplies errors ● Black Incorrect<br />
● Black Missing<br />
● Non-<strong>HP</strong> Black Cartridge<br />
● Unauthorized Black Cartridge<br />
● Replace Black<br />
● Black E-label Error<br />
<strong>Printer</strong> errors ● Load Paper [TYPE] [SIZE]<br />
● Tray 1 Paper Out<br />
● High Fuser Error<br />
● Fuser Driver Error<br />
32 Chapter 2 <strong>Software</strong> description <strong>ENWW</strong>
Table 2-1 Event alerts for <strong>HP</strong> ToolboxFX (continued)<br />
E-mail alerts Event<br />
● Tray 2 Paper Out<br />
● Insufficient Memory<br />
● Door Cover Open<br />
● Close Cover<br />
● Manual Feed<br />
● Tray 1 Jam<br />
● Tray 2 Jam<br />
● Tray 3 Jam<br />
● Jam In Print Paper Path<br />
● Jam In Cartridge Area<br />
● Jam In Output Bin<br />
● <strong>Printer</strong> Mispick<br />
● Invalid Driver<br />
● Fuser Error<br />
● Low Fuser Error<br />
● Slow Fuser Error<br />
● Cartridge Low<br />
● Replace Cartridge<br />
● Close doors/covers<br />
● Insufficient memory<br />
● Manual feed<br />
● Non-<strong>HP</strong> print cartridge installed<br />
● Unauthorized supply installed<br />
● Paper out<br />
● <strong>Printer</strong> mispick<br />
● Remove paper jam<br />
● Unexpected paper size<br />
Select one or more formats for the alert under Show the alert:<br />
● Pop-up message<br />
● System tray icon<br />
● Desktop alert<br />
NOTE: Click Apply to make the changes take effect.<br />
● Beam Error<br />
● Fan Error<br />
● Page Punt<br />
● Engine Comm Error<br />
● Tray 1 Unexpected Size [SIZE]<br />
● Tray 2 Unexpected Size [SIZE]<br />
● Misprint<br />
● Top Detect Error<br />
● Top Sensor Error<br />
● DC Controller Error<br />
● 59.4 Error<br />
<strong>ENWW</strong> <strong>HP</strong> ToolboxFX 33<br />
<strong>Software</strong> description
Set up E-mail Alerts<br />
Use the Set up E-mail Alerts screen to set up e-mail alerts for the <strong>HP</strong> <strong>LaserJet</strong> <strong>P2015</strong> printer.<br />
Figure 2-11 Set up E-mail Alerts screen – 1 of 2<br />
34 Chapter 2 <strong>Software</strong> description <strong>ENWW</strong>
Help folder<br />
Figure 2-12 Set up E-mail Alerts screen – 2 of 2<br />
E-mail messages can be sent when certain events occur at the product. Select the specific events for<br />
which you want notification.<br />
To use this feature, use a valid e-mail address, select the events for which you want notification,<br />
configure the SNMP e-mail server that will be used to send the e-mail message, and then click Apply<br />
to save the settings.<br />
Up to two e-mail addresses can be configured to receive separate e-mail messages for separate events.<br />
To ensure that the correct e-mail addresses have been used and that the SNMP server information is<br />
valid, click the Test E-mail Settings button.<br />
NOTE: Click Apply to make the changes take effect.<br />
The Help folder contains the following sub-folders:<br />
● Troubleshooting<br />
● How do I...?<br />
<strong>ENWW</strong> <strong>HP</strong> ToolboxFX 35<br />
<strong>Software</strong> description
Troubleshooting<br />
● Animated Demonstrations<br />
● User Guide<br />
All of the content in the Help folder is static HTML content, except for the animated demonstrations.<br />
This content contains hyperlinks, and Next and Previous buttons that can be used to navigate through<br />
the various sections of the Help content.<br />
Figure 2-13 Troubleshooting sub-folder<br />
Click Troubleshooting on the Troubleshooting screen to gain access to the Troubleshooting chapter<br />
of the <strong>HP</strong> <strong>LaserJet</strong> <strong>P2015</strong> Series User Guide.<br />
36 Chapter 2 <strong>Software</strong> description <strong>ENWW</strong>
How do I...?<br />
Figure 2-14 How do I...? sub-folder<br />
Click How do I... ? on the How do I... ? screen to gain access to the How do I... ? chapter of the<br />
<strong>HP</strong> <strong>LaserJet</strong> <strong>P2015</strong> Series User Guide.<br />
Each of the How do I...? screens (Print, Network, Add Memory, and Other), contains a set of links. Each<br />
link corresponds to a particular task. Click these links to open a new window that provides content about<br />
the task.<br />
<strong>ENWW</strong> <strong>HP</strong> ToolboxFX 37<br />
<strong>Software</strong> description
Animated Demonstrations<br />
Figure 2-15 Animated Demonstrations screen<br />
Click the links on the Animated Demonstrations screen to view the following animated demonstrations:<br />
● Paper jam removal<br />
● Paper jam removal from duplex assembly<br />
● Replacing a print cartridge<br />
● Printing on both sides of the paper<br />
38 Chapter 2 <strong>Software</strong> description <strong>ENWW</strong>
User Guide<br />
Figure 2-16 <strong>HP</strong> <strong>LaserJet</strong> <strong>P2015</strong> Series User Guide<br />
Use the User Guide screen to gain access to the <strong>HP</strong> <strong>LaserJet</strong> <strong>P2015</strong> Series User Guide.<br />
Device Settings folder<br />
The Device Settings folder contains the following sub-folders:<br />
● Device Information<br />
● Paper Handling<br />
● Printing<br />
● PCL5e<br />
● PostScript<br />
● Print Quality<br />
● Paper Types<br />
● System Setup<br />
● Service<br />
<strong>ENWW</strong> <strong>HP</strong> ToolboxFX 39<br />
<strong>Software</strong> description
Device Information<br />
Use the Device Information screen to add or change information about the <strong>HP</strong> <strong>LaserJet</strong> <strong>P2015</strong> printer.<br />
Figure 2-17 Device Information screen<br />
NOTE: Click Apply to make the changes take effect.<br />
40 Chapter 2 <strong>Software</strong> description <strong>ENWW</strong>
Paper Handling<br />
Use the Paper Handling screen to change the paper-handling defaults for the <strong>HP</strong> <strong>LaserJet</strong> <strong>P2015</strong><br />
printer.<br />
Figure 2-18 Paper Handling screen<br />
<strong>ENWW</strong> <strong>HP</strong> ToolboxFX 41<br />
<strong>Software</strong> description
Printing<br />
PCL5e<br />
Use the Printing screen to change the printing defaults for the <strong>HP</strong> <strong>LaserJet</strong> <strong>P2015</strong> printer.<br />
Figure 2-19 Printing screen<br />
Use the PCL5e screen to change the PCL defaults for the <strong>HP</strong> <strong>LaserJet</strong> <strong>P2015</strong> printer.<br />
Figure 2-20 PCL5e screen<br />
42 Chapter 2 <strong>Software</strong> description <strong>ENWW</strong>
PostScript<br />
NOTE: Click Apply to make the changes take effect.<br />
Use the PostScript screen to change the PostScript defaults for the <strong>HP</strong> <strong>LaserJet</strong> <strong>P2015</strong> printer.<br />
Figure 2-21 PostScript screen<br />
NOTE: Click Apply to make the changes take effect.<br />
<strong>ENWW</strong> <strong>HP</strong> ToolboxFX 43<br />
<strong>Software</strong> description
Print Quality<br />
Use the Print Quality screen to change the print-quality defaults for the <strong>HP</strong> <strong>LaserJet</strong> <strong>P2015</strong> printer.<br />
Figure 2-22 Print Quality screen<br />
44 Chapter 2 <strong>Software</strong> description <strong>ENWW</strong>
Paper Types<br />
Use the Paper Types screen to configure the standard print modes that correspond to the various paper<br />
types.<br />
Figure 2-23 Paper Types screen<br />
A print mode is a special setting that controls the print speed and the fuser temperature of the printer.<br />
The product speed and fuser temperature are adjusted to match the selected print mode, which can<br />
result in better print quality when printing on certain media types.<br />
NOTE: Not all of the paper types listed in the driver can be adjusted on the Paper Types screen.<br />
The following table shows the paper types that the <strong>HP</strong> <strong>LaserJet</strong> <strong>P2015</strong> printer supports and the default<br />
fuser mode for each type.<br />
Table 2-2 Standard print modes<br />
Standard print modes Extended print modes Sensor correlation prefix Default paper types<br />
Normal Mode None PlainFull Plain, Color,<br />
Preprinted,<br />
<strong>ENWW</strong> <strong>HP</strong> ToolboxFX 45<br />
<strong>Software</strong> description
Table 2-2 Standard print modes (continued)<br />
Print Modes screen<br />
Standard print modes Extended print modes Sensor correlation prefix Default paper types<br />
Prepunched, Recycled,<br />
Letterhead<br />
Heavy Mode None PlainHalf Heavy, Bond<br />
Cardstock Mode None PlainHalf Cardstock<br />
Light Mode None PlainFull Light<br />
Glossy Mode None Glossy Heavy Glossy<br />
Transparency Mode None Glossy Transparency<br />
Label Mode None PlainHalf Labels<br />
The Print Modes screen is available to control the extended print modes for the <strong>HP</strong> <strong>LaserJet</strong> <strong>P2015</strong><br />
printer. To gain access to this screen, Press Ctrl + Alt + Shift on the computer keyboard, and then click<br />
the printer name in the Devices pane of the <strong>HP</strong> ToolboxFX. The following screen appears:<br />
Figure 2-24 Print Modes screen<br />
46 Chapter 2 <strong>Software</strong> description <strong>ENWW</strong>
Clicking Restore Modes and then clicking Apply causes the <strong>HP</strong> <strong>LaserJet</strong> <strong>P2015</strong> printer to set all of the<br />
print modes to the original factory defaults.<br />
NOTE: Click Apply to make the changes take effect.<br />
The Print Modes screen contains the following sections:<br />
Media Type section<br />
The Media Type section of the Print Modes screen contains options to modify the engine print mode<br />
separately for each media type in the driver. Only one selection can be made for each control. The<br />
following controls are available:<br />
● Fuser. The fuser temperature control in the engine is a complex algorithm that is based on the<br />
print mode and print duty cycle. An “increase” or “decrease” in fuser temperature means that the<br />
fuser control algorithm increases or decreases the current temperature target by some amount<br />
which depends on media type and other factors.<br />
The following settings are available for the Fuser control:<br />
◦ Paper curl . This setting decreases fuser temperature. The instant-on fuser applies heat<br />
mostly on the image side. This causes asymmetric drying of the paper. When the paper<br />
reabsorbs moisture after printing, the difference between the front and back surfaces causes<br />
curl (heavy toner coverage also causes curl). Decreasing the heating of the paper and toner<br />
tends to reduce curl (watch out for “cold” offset). Paper curl is increased on lighter papers and<br />
in higher humidity.<br />
◦ Heavy coverage. This setting increases fuser temperature. The first option is to pick a heavier<br />
media type in the driver. The defect in this case is “cold” toner offset in the fuser. The toner<br />
does not melt sufficiently to adhere to the paper, so large patches stick to the fuser sleeve<br />
and offset 55 mm (2.17 inches) down the page.<br />
◦ Toner offset. This setting decreases fuser temperature. The first option is to pick a lighter<br />
media type in the driver. The defect is “hot” toner offset in the fuser. The toner next to the fuser<br />
sleeve gets too hot and partially separates from the toner that sticks to the paper. Offset also<br />
occurs at 55 mm (2.17 inches) down the page, but it looks more like faint ghosting.<br />
◦ Less/More fusing (-2, -1, +1, +2). These settings provide two levels of decreased fuser<br />
temperature and two levels of increased fuser temperature if the other adjustments are<br />
insufficient. Increment this control to find the best setting.<br />
● Transfer. The transfer bias voltage control in the engine is a complex algorithm that is based on<br />
the print mode, toner cartridge and humidity. An “increase” or “decrease” in transfer bias means<br />
that the transfer control algorithm increases or decreases the transfer bias by some amount, which<br />
depends on media type and other factors. The following settings are available for the Transfer<br />
control.<br />
The following settings are available for the Transfer control.<br />
◦ Dry paper. This setting increases transfer bias. Some papers (notably Chinese papers)<br />
become highly resistive in dry environments. To improve transfer, increase the transfer bias<br />
voltage. The range of paper resistivity in low humidity is so wide that a single, standard engine<br />
print mode cannot cover all the cases.<br />
◦ Humid paper. This setting decreases transfer bias. All papers absorb water at higher humidity<br />
and become electrically less resistive, resulting in transfer defects. The engine has a humidity<br />
sensor and also checks the conductivity of the ETB in order to estimate the humidity of the<br />
media, but this can be inadequate in more extreme cases.<br />
<strong>ENWW</strong> <strong>HP</strong> ToolboxFX 47<br />
<strong>Software</strong> description
◦ Rough paper. This setting increases transfer current. The texture in the surface of rough<br />
papers, such as cotton bond papers, carries a large portion of the surface area away from<br />
contact with the OPC drum. In this case, more transfer current is required.<br />
◦ Less/More transfer (-2, -1, +1, +2). These settings provide two levels of decreased transfer<br />
bias voltage and two levels of increased transfer bias voltage if the other adjustments are<br />
insufficient. Increment this control to find the best setting. In extreme case (very dry or very<br />
wet), low transfer current defects and high transfer current defects can overlap; that is, a<br />
defect-free setting might be impossible. These adjustments can help find the best operating<br />
point.<br />
● Duplex Transfer. Paper that has passed through the fuser before being printed on the second<br />
side is much drier and has higher resistivity than when the first side is printed. Therefore, the engine<br />
uses different transfer bias settings for the second side. It is common for the second side to show<br />
a transfer defect while the first side does not. These adjustments allow second-side defects to be<br />
improved without affecting transfer performance on the first side (or vice versa).<br />
The following settings are available for the Duplex Transfer control.<br />
◦ Dry paper. This setting increases transfer bias. Some papers (notably Chinese papers)<br />
become highly resistive in dry environments. To improve transfer, increase the transfer bias<br />
voltage. The range of paper resistivity in low humidity is so wide that a single, standard engine<br />
print mode cannot cover all the cases.<br />
◦ Humid paper. This setting decreases transfer bias. All papers absorb water at higher<br />
humidities and become electrically less resistive, resulting in transfer defects. The engine has<br />
a humidity sensor and also checks the conductivity of the ETB in order to estimate the humidity<br />
of the media, but this can be inadequate in more extreme cases.<br />
◦ Rough paper. This setting increases transfer current. The texture on the surface of rough<br />
papers, such as cotton bond papers, carries a large portion of the surface area away from<br />
contact with the OPC drum. In this case, more transfer current is required.<br />
◦ Less/More transfer (-2, -1, +1, +2) . These settings provide two levels of decreased transfer<br />
bias voltage and two levels of increased transfer bias voltage if the other adjustments are<br />
insufficient. Increment this control to find the best setting. In extreme case (very dry or very<br />
wet), low transfer current defects and high transfer current defects can overlap; that is, a<br />
defect-free setting might be impossible. These adjustments can help find the best operating<br />
point.<br />
● Toner. This adjustment is applied by the formatter.<br />
The following settings are available for the Toner control.<br />
◦ Less toner (-1, -2, -3) . These settings decrease the maximum primary toner amount from<br />
100% to 95%, 90%, and 85%, respectively. This is useful for fixing toner scatter on highresisitivity<br />
papers in low humidity environments.<br />
● Discharge. The following settings are available for the Discharge control.<br />
◦ On/Off. The <strong>HP</strong> <strong>LaserJet</strong> <strong>P2015</strong> printer has an electrostatic discharge brush where the paper<br />
separates from the ETB (before the fuser). This prevents toner scatter after a sudden paper<br />
discharge. Because the brush can sometimes make scatter worse, this setting is provided to<br />
turn the discharge brush off.<br />
48 Chapter 2 <strong>Software</strong> description <strong>ENWW</strong>
Optimize section<br />
System Setup<br />
The Optimize settings are applied to all media printed depending on the engine’s internal tables. The<br />
following controls are available:<br />
● Background Toner. The On setting selects optimized EP process parameters for reducing<br />
background on glossy paper.<br />
● Extra Cleaning. High acid content or “talc” papers tend to leave a conductive residue on the OPC<br />
drums. The On setting turns on increased OPC/ETB cleaning rotations before and after pages are<br />
printed to help rub off this residue.<br />
● Trailing Edge Over-development (full-speed). The On setting selects optimized EP process<br />
parameters for decreasing trailing edge over-development in full speed (Light and Plain media<br />
types). Trailing edge over-development is a jump-gap developer defect which causes excess toner<br />
at trailing edges of halftoned or solid areas.<br />
● Trailing Edge Over-development (half-speed). The On setting selects optimized EP process<br />
parameters for decreasing trailing edge over-development in half speed (heavy and glossy media<br />
types). Trailing edge over-development is a jump-gap developer defect which causes excess toner<br />
at trailing edges of halftoned or solid areas.<br />
● Mottle Prevention. The On setting selects optimized EP process parameters for decreasing<br />
developer mottle. This problem has largely been eliminated by cartridge and toner design changes.<br />
Use the System Setup screen to change the system defaults for the <strong>HP</strong> <strong>LaserJet</strong> <strong>P2015</strong> printer.<br />
Figure 2-25 System Setup screen<br />
<strong>ENWW</strong> <strong>HP</strong> ToolboxFX 49<br />
<strong>Software</strong> description
Service<br />
The following Jam recovery settings are available:<br />
● Auto (default)<br />
● On<br />
● Off<br />
The following Auto continue settings are available:<br />
● On<br />
● Off (default)<br />
Set the Connection time-out (I/O) setting to any value from 5 to 7200 seconds.<br />
The following Fast first page out settings are available:<br />
● On (default)<br />
● Off<br />
Set the Cartridge low threshold setting to any value from 1% to 20%. The Cartridge low threshold<br />
option sets the percentage threshold that triggers a toner-low alert in the <strong>HP</strong> ToolboxFX.<br />
NOTE: Click Apply to make the changes take effect.<br />
Use the Service screen to start the cleaning mode procedure on the <strong>HP</strong> <strong>LaserJet</strong> <strong>P2015</strong> printer.<br />
Figure 2-26 Service screen<br />
50 Chapter 2 <strong>Software</strong> description <strong>ENWW</strong>
During the printing process, paper, toner, and dust particles accumulate inside the printer. Over time,<br />
this buildup can cause print-quality problems such as toner specks or smearing. Click Start to run the<br />
cleaning mode procedure on the <strong>HP</strong> <strong>LaserJet</strong> <strong>P2015</strong> printer.<br />
Network Settings folder<br />
The <strong>HP</strong> <strong>LaserJet</strong> <strong>P2015</strong>n, <strong>HP</strong> <strong>LaserJet</strong> <strong>P2015</strong>dn, and <strong>HP</strong> <strong>LaserJet</strong> <strong>P2015</strong>x printers contain onboard<br />
networking support. They do not require the use of an external Jetdirect box for network connectivity.<br />
Use the Network Settings options to configure the network settings for the <strong>HP</strong> <strong>LaserJet</strong> <strong>P2015</strong> printer.<br />
For network installations, the <strong>HP</strong> ToolboxFX communicates with the <strong>HP</strong> <strong>LaserJet</strong> <strong>P2015</strong> printer by using<br />
the network settings that appear on the following Network Settings sub-folder screens:<br />
● IP Configuration<br />
● Advanced<br />
● SNMP<br />
● Network Configuration<br />
● Password<br />
CAUTION: Changing network settings can cause communication problems between <strong>HP</strong> ToolboxFX<br />
and the product.<br />
<strong>ENWW</strong> <strong>HP</strong> ToolboxFX 51<br />
<strong>Software</strong> description
IP Configuration<br />
The IP Configuration screen shows the settings for basic Transmission Control Protocol/Internet<br />
Protocol (TCP/IP) network configuration. After changing these settings, click Apply to save the changes.<br />
The printer is restarted after the settings are changed.<br />
Figure 2-27 IP Configuration screen<br />
The IP Configuration screen shows the host name and domain of the <strong>HP</strong> <strong>LaserJet</strong> <strong>P2015</strong> printer. By<br />
default, the <strong>HP</strong> <strong>LaserJet</strong> <strong>P2015</strong> printer uses automatic IP configuration and DNS server. Use this screen<br />
to configure the TCP/IP address and DNS server manually.<br />
The following IP Address Configuration options are available:<br />
● Automatic IP. This option is selected by default. It causes the printer to obtain a TCP/IP address<br />
from a Dynamic Host Configuration Protocol (DHCP) server, BOOTP server, or AUTOIP.<br />
● Manual IP. Select Manual IP to manually specify an Internet Protocol (IP) address (also known as<br />
a static IP address). If you select this option, specify an IP address in the IP address, Subnet<br />
mask, and Default gateway fields.<br />
52 Chapter 2 <strong>Software</strong> description <strong>ENWW</strong>
Advanced<br />
The following DNS Address Configuration options are available:<br />
● Automatic DNS Server. This option is selected by default. It causes the printer to automatically<br />
obtain network addresses for DNS servers from the network. If you select this option, a DHCP<br />
server provides this information.<br />
● Manual DNS Server. Select this option to manually specify network addresses for DNS servers<br />
used by the computer. If you select this option, type the IP address for the DNS server in Preferred<br />
DNS server field. If you are not sure which IP address to use, contact your network administrator.<br />
In the Alternate DNS server field, specify the IP address for the alternate or secondary DNS server<br />
for this computer. This server is used if the DNS server specified in Preferred DNS server is<br />
unavailable.<br />
NOTE: Click Apply to make the changes take effect.<br />
Use the Advanced screen to set advanced networking features for the <strong>HP</strong> <strong>LaserJet</strong> <strong>P2015</strong> printer.<br />
Figure 2-28 Advanced Network Settings screen<br />
The following table shows the options and settings that are available for the Advanced screen.<br />
<strong>ENWW</strong> <strong>HP</strong> ToolboxFX 53<br />
<strong>Software</strong> description
SNMP<br />
Table 2-3 Advanced Network Settings options and settings<br />
Option Settings<br />
Enabled Features ● LPD Printing (enabled by default)<br />
● <strong>HP</strong> SLP Discovery (enabled by default)<br />
Link Speed and Duplex ● Auto negotiation (default setting)<br />
● Manual negotiation<br />
◦ Link speed: 10 megabits per second (Mbps) or 100<br />
Mbps<br />
◦ Duplex: Full or Half<br />
Automatic Crossover ● Enable (default)<br />
NOTE: Click Apply to make the changes take effect.<br />
● Disable<br />
Use the SNMP screen to set SNMP networking features for the <strong>HP</strong> <strong>LaserJet</strong> <strong>P2015</strong> printer.<br />
Figure 2-29 SNMP screen<br />
54 Chapter 2 <strong>Software</strong> description <strong>ENWW</strong>
The following options are available on the SNMP screen:<br />
● Enable SNMP v1 read-write access. Select this option to enable SNMP V1 agents on the printer.<br />
Custom community names can be configured to control management access to the<br />
<strong>HP</strong> <strong>LaserJet</strong> <strong>P2015</strong> printer.<br />
◦ Set Community name: Type the SNMP Set Community Name (password) to allow SNMP<br />
information to be configured (or written) on the printer.<br />
◦ Confirm Set Community name: Retype the SNMP Set Community Name (password) to<br />
allow SNMP information to be configured (or written) on the printer.<br />
◦ Get Community name: Type the SNMP Get Community Name (password) to allow SNMP<br />
information to be read from the printer.<br />
◦ Confirm Get Community name: Retype the SNMP Get Community Name (password) to<br />
allow SNMP information to be read from the printer.<br />
◦ Disable SNMP v1 default Get Community name of “public”. Select this option to disable<br />
the default Get community name "public". If you select this option, type the appropriate values<br />
into the Get Community name and Confirm Get Community name fields.<br />
● Enable SNMP v1 read-only access (uses “public” for the Get Community value). Select this<br />
option to enable the SNMP V1 agents on the <strong>HP</strong> <strong>LaserJet</strong> <strong>P2015</strong> printer, but limit access to readonly.<br />
Write-access is disabled. The default Get Community name "public" is automatically<br />
enabled.<br />
● Disable SNMP v1. Select this option to disable the SNMP V1 agents on the <strong>HP</strong> <strong>LaserJet</strong> <strong>P2015</strong><br />
printer, which is recommended for secure environments. If SNMP V1 is disabled, some port<br />
monitors or discovery utilities might not operate properly.<br />
NOTE: Click Apply to make the changes take effect.<br />
<strong>ENWW</strong> <strong>HP</strong> ToolboxFX 55<br />
<strong>Software</strong> description
Network Configuration<br />
Password<br />
The Network Configuration screen provides an overview of the network settings that are enabled for<br />
the <strong>HP</strong> <strong>LaserJet</strong> <strong>P2015</strong> printer.<br />
Figure 2-30 Network Configuration screen<br />
The settings appear under the following headings:<br />
● Network Hardware Configuration<br />
● Enabled Features<br />
● TCP/IP<br />
● SNMP<br />
● Network Statistics<br />
Use the Password screen to set a password for the <strong>HP</strong> <strong>LaserJet</strong> <strong>P2015</strong> printer.<br />
56 Chapter 2 <strong>Software</strong> description <strong>ENWW</strong>
Figure 2-31 Password screen<br />
Network administrators can set user passwords to protect network settings. After a password is set, only<br />
users who know the password have access to the Network Settings folder. If a password has been<br />
set, users are prompted to type the password. If the typed-in password matches the password stored<br />
in the printer, users can navigate through the Network Settings screens and make changes to the<br />
settings. Users who do not type the correct password within three attempts are not allowed access to<br />
the Network Settings screens.<br />
If the password is lost or forgotten, the factory settings for the <strong>HP</strong> <strong>LaserJet</strong> <strong>P2015</strong> printer must be<br />
restored and a new password assigned.<br />
NOTE: Click Apply to make the changes take effect.<br />
Other screens<br />
The following table lists screens that are also available through the <strong>HP</strong> ToolboxFX.<br />
Screen Access<br />
About <strong>HP</strong> ToolboxFX screen Click the <strong>HP</strong> logo that appears in the upper-left corner of the<br />
<strong>HP</strong> ToolboxFX screens.<br />
<strong>HP</strong> Instant Support Click the <strong>HP</strong> Instant Support link in the Other Links box that<br />
appears on all <strong>HP</strong> ToolboxFX and <strong>HP</strong> EWS screens.<br />
Product Support screen Click the Product Support link in the Other Links box that<br />
appears on all <strong>HP</strong> ToolboxFX and <strong>HP</strong> EWS screens.<br />
Product Registration screen Click the Product Registration link in the Other Links box<br />
that appears on all <strong>HP</strong> ToolboxFX and <strong>HP</strong> EWS screens.<br />
Supplies Ordering screen Click the Supplies Ordering link in upper-right corner of the<br />
<strong>HP</strong> ToolboxFX screens.<br />
<strong>ENWW</strong> <strong>HP</strong> ToolboxFX 57<br />
<strong>Software</strong> description
About <strong>HP</strong> ToolboxFX dialog box<br />
Click the <strong>HP</strong> logo in the <strong>HP</strong> ToolboxFX heading banner on any <strong>HP</strong> ToolboxFX screen to gain access to<br />
the About <strong>HP</strong> ToolboxFX dialog box. This dialog box shows the software version number and a<br />
copyright notice. This dialog box also shows the version number for each <strong>HP</strong> ToolboxFX product that<br />
is installed.<br />
Figure 2-32 <strong>HP</strong> ToolboxFX dialog box<br />
<strong>HP</strong> Instant Support<br />
Click <strong>HP</strong> Instant Support to access self-help based on information sent from the product to the <strong>HP</strong><br />
Web site. The help includes recommendations for troubleshooting, firmware upgrades, and reference<br />
documentation that is customized to respond to the most recent events that have occurred on the<br />
product.<br />
Product Support<br />
The Product Support link connects you to a Web page that contains links to online support for the<br />
<strong>HP</strong> <strong>LaserJet</strong> <strong>P2015</strong> printer.<br />
58 Chapter 2 <strong>Software</strong> description <strong>ENWW</strong>
Product Registration<br />
The Product Registration link connects you to a Web page where you can register the<br />
<strong>HP</strong> <strong>LaserJet</strong> <strong>P2015</strong> printer.<br />
Figure 2-33 Product Registration screen<br />
Supplies Ordering<br />
The Supplies Ordering link connects to a Web page that helps you order supplies online from a reseller<br />
of your choice. The <strong>HP</strong> <strong>LaserJet</strong> <strong>P2015</strong> printer supplies are pre-selected. Change quantities or select<br />
additional items. The items are dropped into the shopping cart, ready for checkout, ensuring that the<br />
correct supplies are ordered through the selected reseller.<br />
Summary of <strong>HP</strong> ToolboxFX known issues<br />
This section summarizes issues that are known to affect the version of <strong>HP</strong> ToolboxFX released with the<br />
<strong>HP</strong> <strong>LaserJet</strong> <strong>P2015</strong> printer. The following topics are included:<br />
● .NET Framework dependencies<br />
● Device communication<br />
● Obtaining debugging information from <strong>HP</strong> ToolboxFX<br />
<strong>ENWW</strong> <strong>HP</strong> ToolboxFX 59<br />
<strong>Software</strong> description
● USB drivers are unsigned<br />
● Enable or disable <strong>HP</strong> ToolboxFX<br />
.NET Framework dependencies<br />
Because the <strong>HP</strong> ToolboxFX is implemented using .NET technologies, the Microsoft .NET Framework<br />
must be installed on the users' system. When the <strong>HP</strong> ToolboxFX software installer runs, it silently installs<br />
Microsoft .NET Framework 1.1 (no service pack). However, some known issues with .NET Framework<br />
1.1 (no service pack) might impact users.<br />
NOTE: If the .NET Framework 1.1 is already installed on the users' system at the time of the<br />
<strong>HP</strong> ToolboxFX software installation, the framework is not installed.<br />
The optimal system configuration for <strong>HP</strong> ToolboxFX includes all of the following items:<br />
● Microsoft .NET Framework 1.1 (no service pack) as installed by the <strong>HP</strong> ToolboxFX software<br />
installer or by some other means<br />
● Microsoft .NET Framework 1.1 Service Pack 1, available through Microsoft Windows Update<br />
● Microsoft Windows Update, to download and install all critical updates<br />
NOTE: Continue to run Windows Update until a message appears that says no further critical<br />
updates are needed.<br />
If the optimal system configuration is not set up on the users' system, before or after the <strong>HP</strong> ToolboxFX<br />
software is installed, the user might experience errors in <strong>HP</strong> ToolboxFX as a result of defects in various<br />
portions of the Microsoft code. Specifically, <strong>HP</strong> ToolboxFX might intermittently report that it cannot<br />
connect to the device, with the following error message:<br />
Figure 2-34 <strong>HP</strong> ToolboxFX – sample error dialog<br />
These communication errors might be resolved by rebooting the computer, but the only way to address<br />
this problem permanently is to have the optimal system configuration.<br />
Another problem has been observed when Microsoft .NET Framework 2.0 is already installed on your<br />
system. The <strong>HP</strong> ToolboxFX software installs the .NET Framework 1.1, because <strong>HP</strong> ToolboxFX cannot<br />
use the .NET 2.0 Framework. After the installation, a Microsoft Windows update will not recognize that<br />
the .NET 1.1 framework requires .NET 1.1 Service Pack 1. Therefore, not all of the necessary security<br />
60 Chapter 2 <strong>Software</strong> description <strong>ENWW</strong>
updates are installed. Again, in these cases, the user might experience the intermittant Cannot connect<br />
to the device. error. The best recourse in this situation is to uninstall the Microsoft .NET Framework<br />
2.0, run Windows update to install the .NET 1.1 Service Pack 1 and all of the subsequent critical security<br />
updates, and then run the Windows update and reinstall the .NET Framework 2.0, which is available as<br />
an optional update.<br />
Alternatively, if uninstalling the .NET 2.0 Framework is unacceptable, search the Internet for and then<br />
install the following Microsoft files:<br />
●<br />
●<br />
NDP1.1sp1-KB867460-X86.exe<br />
NDP1.1sp1-KB886903-X86.exe<br />
These files do not appear as necessary options to the .NET 1.1 Framework if the .NET 2.0 Framework<br />
is installed. The related Knowledge base article numbers are KB867460 and KB886903, which discuss<br />
Service Pack 1 for the .NET Framework and the current security patch.<br />
Device communication<br />
The majority of problems observed with <strong>HP</strong> ToolboxFX involve broken communication with the device.<br />
In these cases, always check to make sure that the cables are plugged in and that the device is turned<br />
on. Also, see the preceding section about .NET Framework dependencies. If communication problems<br />
are observed, particularly over a USB connection, the .NET Framework and Windows configuration<br />
should be checked and updated as necessary.<br />
Communication with the device can also be impacted if the IP address or hostname is changed on a<br />
network connected device. The <strong>HP</strong> ToolboxFX uses the properties that the print driver stores in order<br />
to determine the device address. If communication errors are observed, print a test page to the device<br />
from the computer. If you cannot print a test page, the address or port for the print driver might not be<br />
configured correctly. Turn the computer of and then on again after reconfiguring the print driver in order<br />
for <strong>HP</strong> ToolboxFX to resume communication with the device.<br />
<strong>ENWW</strong> <strong>HP</strong> ToolboxFX 61<br />
<strong>Software</strong> description
Obtaining debugging information from <strong>HP</strong> ToolboxFX<br />
Although it is very unlikely, <strong>HP</strong> ToolboxFX can encounter fatal errors that cause it to crash. If this occurs,<br />
the following dialog box appears:<br />
Figure 2-35 <strong>HP</strong> ToolboxFX – sample error dialog<br />
You likely did nothing to cause this error, and nothing can be done to recover from the internal issues<br />
that caused the error. The only recourse is to turn the computer off and then on again, or to restart<br />
<strong>HP</strong> ToolboxFX from the Program Group.<br />
The error log contains information that might be helpful for CPE and R&D engineers to assist in<br />
diagnosing the problem. All fatal errors, and some other events, are logged to an error log file. When<br />
reporting problems to CPE or R&D, please include this error log. Often, no other debugging information<br />
is needed for fatal errors.<br />
The error log file is located at:<br />
C:\Documents and Settings\All Users\Application Data\Hewlett-Packard\ToolboxFX\<br />
ToolboxFXErrorlog.txt<br />
62 Chapter 2 <strong>Software</strong> description <strong>ENWW</strong>
Follow these instructions to obtain detailed debugging information from <strong>HP</strong> ToolboxFX:<br />
1. Shut down <strong>HP</strong> ToolboxFX by executing <strong>HP</strong>TLBXFX.exe shutdown. See Enable or disable<br />
<strong>HP</strong> ToolboxFX on page 63.<br />
2. Use Notepad or Wordpad to edit the C:\Program Files\<strong>HP</strong>\ToolBoxFX\defaults\manifest.xml file as<br />
follows:<br />
Change these values:<br />
<br />
<br />
5. Add the disabling option by typing -disable at the end of the path so that the Open field appears<br />
as:<br />
"C:\Program Files\<strong>HP</strong>\ToolboxFX\bin\hptlbxfx.exe -disable"<br />
6. Click OK.<br />
CAUTION: Disabling the <strong>HP</strong> ToolboxFX terminates all <strong>HP</strong> ToolboxFX functionality.<br />
If multiple devices use the <strong>HP</strong> ToolboxFX, disabling it causes all the devices to lose <strong>HP</strong> ToolboxFX<br />
functionality, including status and e-mail alerts.<br />
64 Chapter 2 <strong>Software</strong> description <strong>ENWW</strong>
<strong>HP</strong> Embedded Web Server<br />
Status tab<br />
The <strong>HP</strong> Embedded Web Server (<strong>HP</strong> EWS) is a Web-based application that allows users to control<br />
settings on the <strong>HP</strong> <strong>LaserJet</strong> <strong>P2015</strong> printer through the Web browser. To open the <strong>HP</strong> EWS, open a Web<br />
browser and type the printer IP address in the address bar. The printer IP address appears on the<br />
Network Configuration screen in <strong>HP</strong> ToolboxFX.<br />
NOTE: If the <strong>HP</strong> <strong>LaserJet</strong> <strong>P2015</strong> printer is connected to the computer through the USB port, you do<br />
not have access to the <strong>HP</strong> EWS interface. However, most of the information that appears in <strong>HP</strong> EWS<br />
can be viewed by using the <strong>HP</strong> ToolboxFX interface. For more information, see <strong>HP</strong> ToolboxFX<br />
on page 22.<br />
The following tabs are available in the <strong>HP</strong> EWS:<br />
● Status tab<br />
● Settings tab<br />
● Networking tab<br />
Use the Status tab to access and print detailed information regarding device and supply status, device<br />
configuration, network configuration, and usage.<br />
The Status tab contains the following pages:<br />
● Device Status<br />
● Supplies Status page<br />
● Device Configuration page<br />
● Network Configuration page<br />
● Print Info Pages<br />
● Event Log page<br />
<strong>ENWW</strong> <strong>HP</strong> Embedded Web Server 65<br />
<strong>Software</strong> description
Device Status<br />
The Device Status page shows device status messages from the device. The Device Status page also<br />
contains some pertinent printer information and device settings.<br />
Figure 2-36 <strong>HP</strong> EWS – Device Status page<br />
Supplies Status page<br />
The Supplies Status page shows the status of all of the printer supplies, including the print cartridges.<br />
Figure 2-37 <strong>HP</strong> EWS – Supplies Status page<br />
66 Chapter 2 <strong>Software</strong> description <strong>ENWW</strong>
Device Configuration page<br />
The Device Configuration page shows the values of all of the settings that are available in the printer.<br />
The contents of this page are consistent with the configuration page that the firmware generates.<br />
Figure 2-38 <strong>HP</strong> EWS – Device Configuration page<br />
<strong>ENWW</strong> <strong>HP</strong> Embedded Web Server 67<br />
<strong>Software</strong> description
Network Configuration page<br />
Print Info Pages<br />
The Network Configuration page contains information about the network and its enabled features.<br />
Figure 2-39 <strong>HP</strong> EWS – Network Configuration page<br />
Use the Print Info Pages page to print the internal special pages that the device generates. The<br />
following information pages are available:<br />
● PCL Font List<br />
● PCL6 Font List<br />
● PS Font List<br />
● Supplies Page<br />
68 Chapter 2 <strong>Software</strong> description <strong>ENWW</strong>
Figure 2-40 <strong>HP</strong> EWS – Print Info Pages page<br />
Event Log page<br />
Settings tab<br />
Use the Event Log page to track the events that occur on the <strong>HP</strong> <strong>LaserJet</strong> <strong>P2015</strong> printer.<br />
Figure 2-41 <strong>HP</strong> EWS – Event Log page<br />
Use the Settings tab to view and change settings for the following features:<br />
● Device Information page<br />
● Paper Handling page<br />
● Printing page<br />
● PCL5e page<br />
● PostScript page<br />
● Print Quality page<br />
● Paper Types page<br />
● System Setup page<br />
● Service page<br />
<strong>ENWW</strong> <strong>HP</strong> Embedded Web Server 69<br />
<strong>Software</strong> description
Device Information page<br />
The Device Information page contains identifying information about the <strong>HP</strong> <strong>LaserJet</strong> <strong>P2015</strong> printer.<br />
Figure 2-42 <strong>HP</strong> EWS – Device Information page<br />
Paper Handling page<br />
Use this page to configure the paper-handling settings for the <strong>HP</strong> <strong>LaserJet</strong> <strong>P2015</strong> printer.<br />
Figure 2-43 <strong>HP</strong> EWS – Paper Handling page<br />
70 Chapter 2 <strong>Software</strong> description <strong>ENWW</strong>
Printing page<br />
PCL5e page<br />
Use this page to change the printing defaults for the <strong>HP</strong> <strong>LaserJet</strong> <strong>P2015</strong> printer.<br />
Figure 2-44 <strong>HP</strong> EWS – Printing page<br />
Use the PCL5e page to change font information and form length.<br />
Figure 2-45 <strong>HP</strong> EWS – PCL5e page<br />
<strong>ENWW</strong> <strong>HP</strong> Embedded Web Server 71<br />
<strong>Software</strong> description
PostScript page<br />
Use the PostScript page to change the Print PS Errors option.<br />
Figure 2-46 <strong>HP</strong> EWS – PostScript page<br />
Print Quality page<br />
Use the Print Quality page to change the print quality defaults for the <strong>HP</strong> <strong>LaserJet</strong> <strong>P2015</strong> printer.<br />
Figure 2-47 <strong>HP</strong> EWS – Print Quality page<br />
72 Chapter 2 <strong>Software</strong> description <strong>ENWW</strong>
Paper Types page<br />
Use the Paper Types page to set the default paper type settings for the <strong>HP</strong> <strong>LaserJet</strong> <strong>P2015</strong> printer.<br />
Figure 2-48 <strong>HP</strong> EWS – Paper Types page<br />
<strong>ENWW</strong> <strong>HP</strong> Embedded Web Server 73<br />
<strong>Software</strong> description
System Setup page<br />
Service page<br />
Use the System Setup page to change settings on the <strong>HP</strong> <strong>LaserJet</strong> <strong>P2015</strong> printer such as Jam<br />
Recovery and Auto Continue.<br />
Figure 2-49 <strong>HP</strong> EWS – System Setup page<br />
Use the Service page to initiate the cleaning mode on the <strong>HP</strong> <strong>LaserJet</strong> <strong>P2015</strong> printer.<br />
Figure 2-50 <strong>HP</strong> EWS – Service page<br />
Networking tab<br />
Use the Networking tab to view and change settings for the network connection and communication<br />
with the printer. The following pages are available:<br />
● IP Configuration page<br />
74 Chapter 2 <strong>Software</strong> description <strong>ENWW</strong>
● Advanced page<br />
● Bonjour page<br />
● SNMP page<br />
● Network Configuration page<br />
● Password page<br />
IP Configuration page<br />
Use the IP Configuration page to configure the IP address and host and domain names for the<br />
<strong>HP</strong> <strong>LaserJet</strong> <strong>P2015</strong> printer.<br />
Figure 2-51 <strong>HP</strong> EWS – IP Configuration page<br />
<strong>ENWW</strong> <strong>HP</strong> Embedded Web Server 75<br />
<strong>Software</strong> description
Advanced page<br />
Bonjour page<br />
Use the Advanced page to configure the enabled settings and other settings, such as link speed, for<br />
the <strong>HP</strong> <strong>LaserJet</strong> <strong>P2015</strong> printer.<br />
Figure 2-52 <strong>HP</strong> EWS – Advanced page<br />
Use the Bonjour page to enable or disable the Bonjour settings for the <strong>HP</strong> <strong>LaserJet</strong> <strong>P2015</strong> printer.<br />
Figure 2-53 <strong>HP</strong> EWS – Bonjour page<br />
76 Chapter 2 <strong>Software</strong> description <strong>ENWW</strong>
SNMP page<br />
Use this page to configure the SNMP settings for the <strong>HP</strong> <strong>LaserJet</strong> <strong>P2015</strong> printer.<br />
Figure 2-54 <strong>HP</strong> EWS – SNMP page<br />
<strong>ENWW</strong> <strong>HP</strong> Embedded Web Server 77<br />
<strong>Software</strong> description
Network Configuration page<br />
The Network Configuration page contains information about the network and its enabled features.<br />
Figure 2-55 <strong>HP</strong> EWS – Network Configuration page<br />
78 Chapter 2 <strong>Software</strong> description <strong>ENWW</strong>
Password page<br />
Use this page to set or change the Administrator password.<br />
Figure 2-56 <strong>HP</strong> EWS – Password page<br />
<strong>ENWW</strong> <strong>HP</strong> Embedded Web Server 79<br />
<strong>Software</strong> description
<strong>HP</strong> Web Jetadmin<br />
Use the <strong>HP</strong> Web Jetadmin and a browser to manage <strong>HP</strong> Jetdirect-connected devices within an intranet.<br />
<strong>HP</strong> Web Jetadmin is a browser-based management tool that should be installed only on a single<br />
network-administration server.<br />
To download a current version of <strong>HP</strong> Web Jetadmin, and for the latest list of host systems that support<br />
<strong>HP</strong> Web Jetadmin, go to the following Web site:<br />
www.hp.com/go/webjetadmin<br />
80 Chapter 2 <strong>Software</strong> description <strong>ENWW</strong>
3 Install MS Windows printing-system<br />
components<br />
Introduction<br />
The <strong>HP</strong> <strong>LaserJet</strong> <strong>P2015</strong> printer comes with software and installers for MS Windows and Apple<br />
Computer, Inc., Macintosh systems. Linux and UNIX systems support the <strong>HP</strong> <strong>LaserJet</strong> <strong>P2015</strong>, and<br />
software is available on the Web. This document provides procedures for installing and removing the<br />
<strong>HP</strong> <strong>LaserJet</strong> <strong>P2015</strong> printing-system software for MS Windows operating systems.<br />
NOTE: If the computer is running a 64-bit MS Windows operating system, install the corresponding<br />
64-bit print driver. For instructions, see Installing the print drivers by using Microsoft Windows Plug-and-<br />
Play or the add-printer wizard on page 84.<br />
Topics:<br />
● Installation overview<br />
● Installation options<br />
● Installation dialog box options for Microsoft Windows 2000 and Microsoft Windows XP<br />
<strong>ENWW</strong> Introduction 81<br />
MS Windows install
Installation overview<br />
The software for the <strong>HP</strong> <strong>LaserJet</strong> <strong>P2015</strong> printer comes on one CD. The CD includes print drivers and<br />
all of the necessary software for the <strong>HP</strong> <strong>LaserJet</strong> <strong>P2015</strong> printer.<br />
The <strong>HP</strong> <strong>LaserJet</strong> <strong>P2015</strong> includes a new installer that improves the software installation process and<br />
supports a software-first installation, which is the recommended installation method. A Minimum<br />
installation option is available, which consists of only the print drivers.<br />
On computers running Microsoft Windows 2000 or Microsoft Windows XP the Setup program installs<br />
the <strong>HP</strong> <strong>LaserJet</strong> <strong>P2015</strong> printing-system software from the CD onto the hard disk and updates Microsoft<br />
Windows files.<br />
The Setup program is not supported for Microsoft Windows 98 SE, Microsoft Windows Me, or Microsoft<br />
Windows Server 2003. A plug-and-play or add-printer-wizard installation must be used for these<br />
operating systems. For more information, see Installing the print drivers by using Microsoft Windows<br />
Plug-and-Play or the add-printer wizard on page 84.<br />
For all of the supported platforms, each installation option presents a series of query dialog boxes that<br />
move through the installation process. Different dialog boxes are presented for a directly-connected or<br />
networked <strong>HP</strong> <strong>LaserJet</strong> <strong>P2015</strong> printer.<br />
NOTE: The <strong>HP</strong> <strong>LaserJet</strong> <strong>P2015</strong> printing-system software uses Microsoft USB printing support<br />
(USB00X) rather than DOT4 printing support.<br />
82 Chapter 3 Install MS Windows printing-system components <strong>ENWW</strong>
Installation options<br />
The <strong>HP</strong> <strong>LaserJet</strong> <strong>P2015</strong> printing-system software can be used with the <strong>HP</strong> <strong>LaserJet</strong> <strong>P2015</strong> printer in<br />
the following configurations:<br />
● Direct Connection. Install the <strong>HP</strong> <strong>LaserJet</strong> <strong>P2015</strong> printing-system software on a computer that is<br />
directly connected to the product through a USB port and running Microsoft Windows 2000 or<br />
Microsoft Windows XP.<br />
In this configuration, the printer is not shared. A single user has complete physical control over the<br />
printer. In this configuration, access is available to all of the printer features.<br />
● Shared direct connection using Microsoft peer-to-peer networking. Install the<br />
<strong>HP</strong> <strong>LaserJet</strong> <strong>P2015</strong> printing-system software on a computer that is directly connected to the product<br />
through a USB port and running Microsoft Windows 2000, Microsoft Windows XP, or Microsoft<br />
Windows Server 2003 . Then share the <strong>HP</strong> <strong>LaserJet</strong> <strong>P2015</strong> printer with other users on the network<br />
by using Microsoft Windows sharing.<br />
When you use Microsoft Windows to share a local printer over the network, the operating system<br />
handles all of the networking issues. The product prints in this configuration, but only the local<br />
computer can use the <strong>HP</strong> ToolboxFX. Also, because Microsoft peer-to-peer networking is<br />
unidirectional, network users do not receive printer-status messages when they print to the product.<br />
NOTE: <strong>HP</strong> does not support vending drivers across operating systems that have different printdriver<br />
architectures, such as <strong>HP</strong> Traditional drivers and <strong>HP</strong> Unidrivers. To use a mix of operating<br />
systems, download and install an alternative print driver for the specific operating system.<br />
● Network connection using onboard networking. Install the <strong>HP</strong> <strong>LaserJet</strong> <strong>P2015</strong> printing-system<br />
software on a computer that is running Microsoft Windows 2000 or Microsoft Windows XP and that<br />
has access to a local area network (LAN) to which the <strong>HP</strong> <strong>LaserJet</strong> <strong>P2015</strong> printer is also connected .<br />
The <strong>HP</strong> <strong>LaserJet</strong> <strong>P2015</strong>n, the <strong>HP</strong> <strong>LaserJet</strong> <strong>P2015</strong>dn, and the <strong>HP</strong> <strong>LaserJet</strong> <strong>P2015</strong>x printers have<br />
onboard networking that connects to a LAN through a 10/100Base-T (RJ-45) port.<br />
The following elements are required for a networked <strong>HP</strong> <strong>LaserJet</strong> <strong>P2015</strong> printer:<br />
◦ An installed network that uses the TCP/IP network protocol<br />
◦ A cable for your type of network connection (not included)<br />
Microsoft Windows installation for direct connections<br />
Use the following instructions to install the product software on a computer that is running Microsoft<br />
Windows 2000 or Microsoft Windows XP.<br />
NOTE: Set up and turn on the <strong>HP</strong> <strong>LaserJet</strong> <strong>P2015</strong> printer before installing the printing-system<br />
software. Do not connect the <strong>HP</strong> <strong>LaserJet</strong> <strong>P2015</strong> printer to the computer until the software prompt<br />
appears.<br />
NOTE: You must have Administrator privileges to install the printing-system software on Microsoft<br />
Windows 2000 or Microsoft Windows XP.<br />
1. Quit all open programs.<br />
2. Insert the <strong>HP</strong> <strong>LaserJet</strong> <strong>P2015</strong> printing-system software CD into the CD-ROM drive.<br />
NOTE: If the CD does not start automatically, click Start, click Run, and then browse to and<br />
double-click the SETUP.EXE file in the root directory of the CD.<br />
<strong>ENWW</strong> Installation options 83<br />
MS Windows install
3. Follow the onscreen prompts to install the software.<br />
4. When the installation is nearly complete, the Finish dialog box appears and you can print a test<br />
page. Click the Print a test page check box, and then click Finish to finish the installation and<br />
print a test page.<br />
5. If prompted to restart the computer, click Yes.<br />
Installing the print drivers by using Microsoft Windows Plug-and-Play or the<br />
add-printer wizard<br />
The <strong>HP</strong> <strong>LaserJet</strong> <strong>P2015</strong> printing-system software installer does not support Microsoft Windows 98 SE,<br />
Microsoft Windows Me, or Microsoft Windows Server 2003. To install the print drivers on computers<br />
running any of these operating systems, use a plug-and-play installation for direct USB printer<br />
connections, or an add-printer-wizard installation for network-connected printers.<br />
During a plug-and-play or add-printer-wizard installation, the following drivers are installed:<br />
● Print driver<br />
● USB driver (for plug-and-play installations only)<br />
● EWS null driver (for the embedded Web server)<br />
If your computer is running Windows 98 SE or Windows Me and you have an <strong>HP</strong> <strong>LaserJet</strong> <strong>P2015</strong>n,<br />
<strong>HP</strong> <strong>LaserJet</strong> <strong>P2015</strong>dn, or <strong>HP</strong> <strong>LaserJet</strong> <strong>P2015</strong>x printer, configure the driver to include the advanced<br />
features of these printer models after the <strong>HP</strong> <strong>LaserJet</strong> <strong>P2015</strong> printing-system software is installed.<br />
Follow these steps to configure the driver:<br />
1. Click Start, click Settings, and then click <strong>Printer</strong>s.<br />
2. Right-click the printer icon for the <strong>HP</strong> <strong>LaserJet</strong> <strong>P2015</strong> printer, and then click Properties.<br />
84 Chapter 3 Install MS Windows printing-system components <strong>ENWW</strong>
3. On the Configure tab, click the drop-down menu, select the printer model, and then click OK.<br />
Figure 3-1 Configure the driver<br />
Plug-and-play installation for direct USB connection in Microsoft Windows 98 SE<br />
Up to five events might occur when you use Microsoft Windows Plug-and-Play to install the<br />
<strong>HP</strong> <strong>LaserJet</strong> <strong>P2015</strong> print driver software on a computer running Microsoft Windows 98 SE.<br />
NOTE: The SETUP.EXE program on the <strong>HP</strong> <strong>LaserJet</strong> <strong>P2015</strong> printing-system CD is not supported in<br />
Windows 98 SE, Windows Me, or Windows Server 2003. For these operating systems, use Microsoft<br />
Plug-and-Play for direct USB connections or the add-printer-wizard installation for network connections<br />
to install the print drivers. If you run SETUP.EXE in these operating systems, an error message<br />
appears: The operating system on this computer is not supported.<br />
Follow these steps to install the <strong>HP</strong> <strong>LaserJet</strong> <strong>P2015</strong> printing-system software on a computer running<br />
Microsoft Windows 98 SE.<br />
1. Verify that the <strong>HP</strong> <strong>LaserJet</strong> <strong>P2015</strong> printer is turned on.<br />
2. Quit all open programs.<br />
<strong>ENWW</strong> Installation options 85<br />
MS Windows install
3. Insert the <strong>HP</strong> <strong>LaserJet</strong> <strong>P2015</strong> printing-system CD into the CD-ROM drive on the computer.<br />
NOTE: If a dialog box that contains an Install button appears, click Exit and continue with step<br />
4.<br />
4. Connect a USB cable between the printer and the computer.<br />
5. When the Add New Hardware Wizard USB Composite Device dialog box appears, click Next.<br />
Figure 3-2 Add New Hardware Wizard USB Composite Device dialog box<br />
86 Chapter 3 Install MS Windows printing-system components <strong>ENWW</strong>
6. Click the Search for the best driver for your device. (Recommended) option button, and then<br />
click Next.<br />
Figure 3-3 Add New Hardware Wizard USB Composite Device - Search for driver dialog box<br />
7. Select the CD-ROM check box and clear all other check boxes. Click Next to continue.<br />
Figure 3-4 Add New Hardware Wizard USB Composite Device - Specify a location dialog box<br />
<strong>ENWW</strong> Installation options 87<br />
MS Windows install
8. Click Next to accept the updated driver (USBHUB).<br />
Figure 3-5 Add New Hardware Wizard USB Composite Device - What do you want to<br />
install? dialog box<br />
9. Click Next to install the driver for the <strong>HP</strong> <strong>LaserJet</strong> <strong>P2015</strong> printer.<br />
Figure 3-6 Add New Hardware Wizard USB Composite Device - Ready to Install dialog box<br />
88 Chapter 3 Install MS Windows printing-system components <strong>ENWW</strong>
10. Click Finish to complete the installation of the <strong>HP</strong> <strong>LaserJet</strong> <strong>P2015</strong> printer.<br />
Figure 3-7 Add New Hardware Wizard USB Composite Device - Finish dialog box<br />
11. The remaining plug-and-play events for the <strong>HP</strong> Embedded Web Server, USB Printing Support, and<br />
<strong>HP</strong> <strong>LaserJet</strong> <strong>P2015</strong> PCL 6 driver are automatic.<br />
12. Click Start, click Settings, and then click <strong>Printer</strong>s to confirm that the <strong>HP</strong> <strong>LaserJet</strong> <strong>P2015</strong> PCL 6<br />
driver is installed.<br />
<strong>ENWW</strong> Installation options 89<br />
MS Windows install
Plug-and-play installation for a direct USB connection in Microsoft Windows Me<br />
Up to five events might occur when you use Microsoft Windows Plug-and-Play to install the<br />
<strong>HP</strong> <strong>LaserJet</strong> <strong>P2015</strong> print driver software on a computer running Microsoft Windows Me.<br />
NOTE: The SETUP.EXE program on the <strong>HP</strong> <strong>LaserJet</strong> <strong>P2015</strong> printing-system CD is not supported in<br />
Windows 98 SE, Windows Me, or Windows Server 2003. For these operating systems, use Microsoft<br />
Plug-and-Play for direct USB connections or the add-printer-wizard installation for network connections<br />
to install the print drivers. If you run SETUP.EXE in these operating systems, an error message<br />
appears: The operating system on this computer is not supported.<br />
Follow these steps to install the <strong>HP</strong> <strong>LaserJet</strong> <strong>P2015</strong> printing-system software on a computer running<br />
Microsoft Windows Me.<br />
1. Verify that the <strong>HP</strong> <strong>LaserJet</strong> <strong>P2015</strong> printer is turned on.<br />
2. Quit all open programs.<br />
3. Insert the <strong>HP</strong> <strong>LaserJet</strong> <strong>P2015</strong> printing-system CD into the CD-ROM drive on the computer.<br />
NOTE: If a dialog box that contains an Install button appears, click Exit and continue with step<br />
4.<br />
4. Connect a USB cable between the printer and the computer.<br />
5. When the New Hardware Wizard dialog box appears, click Automatic search for a better driver.<br />
(Recommended), and then click Next.<br />
Figure 3-8 Add New Hardware Wizard Search for driver dialog box<br />
90 Chapter 3 Install MS Windows printing-system components <strong>ENWW</strong>
6. Click Finish in the USB Printing Support dialog box.<br />
Figure 3-9 Add New Hardware Wizard USB Printing Support dialog box<br />
7. In the <strong>HP</strong> EWS dialog box, click the Automatic search for a better driver (Recommended) option<br />
button and then click Next to continue the installation.<br />
Figure 3-10 Add New Hardware Wizard <strong>HP</strong> EWS dialog box<br />
<strong>ENWW</strong> Installation options 91<br />
MS Windows install
8. Click Finish to continue copying files to the computer. The remaining plug-and-play events for the<br />
<strong>HP</strong> <strong>LaserJet</strong> <strong>P2015</strong> PCL 6 driver are automatic.<br />
Figure 3-11 Add New Hardware Wizard – Finish dialog box<br />
9. Click Start, click Settings, and then click <strong>Printer</strong>s to confirm that the <strong>HP</strong> <strong>LaserJet</strong> <strong>P2015</strong> driver is<br />
installed.<br />
Add-<strong>Printer</strong> Wizard installation for network connections in Windows Server 2003<br />
The SETUP.EXE program on the <strong>HP</strong> <strong>LaserJet</strong> <strong>P2015</strong> printing-system CD is not supported in Windows<br />
Server 2003. Use the Microsoft Add-<strong>Printer</strong> Wizard for network connections or using a plug-and-play<br />
installation for direct USB connections to install the printer driver.<br />
Follow these steps to install the <strong>HP</strong> <strong>LaserJet</strong> <strong>P2015</strong> printing-system software on a computer running<br />
Windows Server 2003.<br />
1. Quit all open programs.<br />
2. Insert the <strong>HP</strong> <strong>LaserJet</strong> <strong>P2015</strong> printing-system CD into the CD-ROM drive on the computer.<br />
NOTE: If the CD starts automatically, click Exit to exit the installation program and continue with<br />
step 3.<br />
3. Open <strong>Printer</strong>s and Faxes and double-click Add <strong>Printer</strong>.<br />
4. Click Next on the Welcome screen.<br />
5. Follow the onscreen instructions.<br />
6. When prompted for a location of the driver, browse to the following location on the<br />
<strong>HP</strong> <strong>LaserJet</strong> <strong>P2015</strong> software CD:<br />
:\drivers\Win2000_XP<br />
92 Chapter 3 Install MS Windows printing-system components <strong>ENWW</strong>
NOTE: Windows Server 2003 uses the same print driver as Windows 2000 and Windows XP.<br />
7. If prompted to restart the computer, click Yes.<br />
<strong>ENWW</strong> Installation options 93<br />
MS Windows install
Microsoft Windows installation for networked computers<br />
Each networked computer that has the <strong>HP</strong> <strong>LaserJet</strong> <strong>P2015</strong> printing-system software installed has<br />
access to all of the printer features over a network connection. This access is through on-board<br />
networking that comes standard on the <strong>HP</strong> <strong>LaserJet</strong> <strong>P2015</strong>n, <strong>HP</strong> <strong>LaserJet</strong> <strong>P2015</strong>dn, and<br />
<strong>HP</strong> <strong>LaserJet</strong> <strong>P2015</strong>x printers.<br />
To install the <strong>HP</strong> <strong>LaserJet</strong> <strong>P2015</strong> printing-system software on networked computers running Microsoft<br />
Windows 2000 or Microsoft Windows XP, follow these steps.<br />
NOTE: You must have Administrator privileges to install the software.<br />
1. Quit all open programs.<br />
2. Insert the <strong>HP</strong> <strong>LaserJet</strong> <strong>P2015</strong> printing-system software CD into the CD-ROM drive.<br />
NOTE: If the CD does not start automatically, click Start, click Run, and then browse to and<br />
double-click the SETUP.EXE file in the root directory of the CD.<br />
3. Follow the onscreen prompts to install the software.<br />
4. When the Installer software prompts you to select how the printer will be connected, select Through<br />
the network, and then click Next. Follow the onscreen instructions.<br />
5. When the installation is completed, a setup dialog box appears that asks whether or not you want<br />
to print a test page. Click Yes.<br />
6. If prompted to restart the computer, click Yes.<br />
Setting up Microsoft Windows Sharing (peer-to-peer networking)<br />
This section contains instructions for using Microsoft Windows Sharing to make the product available<br />
to network users when the product is directly connected to a computer.<br />
NOTE: This document outlines the procedures for sharing a printer through Microsoft Windows<br />
Sharing (peer-to-peer networking). If these procedures are not successful, contact Microsoft at the<br />
following Web site: www.microsoft.com Because it is a function of Microsoft operating systems and not<br />
of the <strong>HP</strong> printer drivers, <strong>HP</strong> does not support peer-to-peer networking.<br />
In Windows-sharing, the person who uses the computer that is directly connected to the product can<br />
allow other users on the network to print to the <strong>HP</strong> <strong>LaserJet</strong> <strong>P2015</strong> printer.<br />
When the <strong>HP</strong> <strong>LaserJet</strong> <strong>P2015</strong> printer is shared, install the printer drivers on all of the computers that<br />
need to print to the <strong>HP</strong> <strong>LaserJet</strong> <strong>P2015</strong> printer.<br />
Setting up the Microsoft Windows 98 SE, Microsoft Windows Me, or Microsoft Windows<br />
2000 host computer<br />
At the computer that is directly connected to the <strong>HP</strong> <strong>LaserJet</strong> <strong>P2015</strong> printer, perform the following steps.<br />
1. Click Start, click Settings, and then click <strong>Printer</strong>s.<br />
2. In the printer list, right-click the icon for the <strong>HP</strong> <strong>LaserJet</strong> <strong>P2015</strong> printer, and then click Sharing.<br />
94 Chapter 3 Install MS Windows printing-system components <strong>ENWW</strong>
If Sharing does not appear on the menu, follow these stepsenable printer sharing for Microsoft<br />
Windows 98 SE or Microsoft Windows Me. :<br />
a. Click Start, click Settings, and then click Control Panel.<br />
b. Double-click the Network icon.<br />
c. On the General tab, click File and Print Sharing.<br />
d. Click the I want to be able to allow others to print to my printers check box, and then<br />
click OK.<br />
e. Click OK again, and then close the Control Panel. If you are prompted to restart the computer,<br />
click Yes.<br />
f. Return to step 1.<br />
3. On the Sharing tab, click the Share As option button, and then type a name for the product in<br />
the Share Name field. Click OK.<br />
NOTE: The Share Name must be a maximum of 8 characters.<br />
Setting up the Microsoft Windows XP or Microsoft Windows Server 2003 host computer<br />
At the computer that is directly connected to the <strong>HP</strong> <strong>LaserJet</strong> <strong>P2015</strong> printer, perform the following steps.<br />
1. Click Start and then click <strong>Printer</strong>s and Faxes.<br />
2. In the printer list, right-click the icon for the <strong>HP</strong> <strong>LaserJet</strong> <strong>P2015</strong> printer, and then click Sharing.<br />
3. On the Sharing tab, click the Share this printer option button and type a name for the product in<br />
the Share Name field. Click OK.<br />
4. Click the Ports tab. Click to clear the Enable bidirectional support check box, and then click<br />
OK.<br />
Setting up the client computers<br />
After the host computer is set up to share the <strong>HP</strong> <strong>LaserJet</strong> <strong>P2015</strong> printer, the client computers can be<br />
configured. Perform the following steps at all the other network computers that will use the<br />
<strong>HP</strong> <strong>LaserJet</strong> <strong>P2015</strong> printer.<br />
Setting up Microsoft Windows 98 SE, Microsoft Windows Me, or Microsoft Windows 2000 client<br />
computers<br />
1. Click Start, click Settings, and then click <strong>Printer</strong>s.<br />
2. Double-click the Add <strong>Printer</strong> icon to open the Add <strong>Printer</strong> wizard.<br />
3. Click Next to start the wizard.<br />
4. Click the Network <strong>Printer</strong> option button, and then click Next.<br />
<strong>ENWW</strong> Installation options 95<br />
MS Windows install
5. Type the path and share name of the <strong>HP</strong> <strong>LaserJet</strong> <strong>P2015</strong> printer to connect to, or click Browse<br />
and navigate to the printer.<br />
6. Click Next.<br />
7. Click Yes or No when asked if you want to use this printer as the default printer for Microsoft<br />
Windows-based programs, and then click Next.<br />
8. Click Finish to complete the installation and close the Add <strong>Printer</strong> wizard.<br />
NOTE: You might need the product software CD to complete the print–driver installations.<br />
Setting up Microsoft Windows XP or Microsoft Windows Server 2003 client computers<br />
1. Click Start and then click <strong>Printer</strong>s and Faxes.<br />
2. In the column to the left, under <strong>Printer</strong> Tasks, click Add a printer to open the Add <strong>Printer</strong> wizard.<br />
3. Click Next to start the wizard.<br />
4. Click the A network printer or a printer attached to another computer option button, and then<br />
click Next.<br />
5. Type the path and share name of the <strong>HP</strong> <strong>LaserJet</strong> <strong>P2015</strong> printer to connect to<br />
- OR -<br />
Click Browse and navigate to find the <strong>HP</strong> <strong>LaserJet</strong> <strong>P2015</strong> printer to connect to.<br />
6. Click Next.<br />
7. Click Yes or No when asked if you want to use this printer as the default printer for Microsoft<br />
Windows-based programs, and then click Next.<br />
8. Click Finish to complete the installation and close the Add <strong>Printer</strong> wizard.<br />
96 Chapter 3 Install MS Windows printing-system components <strong>ENWW</strong>
Installation dialog box options for Microsoft Windows 2000<br />
and Microsoft Windows XP<br />
The following section shows the dialog box options that appear during the <strong>HP</strong> <strong>LaserJet</strong> <strong>P2015</strong> printingsystem<br />
software installation on Microsoft Windows 2000 and Microsoft Windows XP operating systems.<br />
NOTE: The <strong>HP</strong> <strong>LaserJet</strong> <strong>P2015</strong> printing-system software installer does not support Microsoft Windows<br />
98 SE, Microsoft Windows Me, or Windows Server 2003. To install the <strong>HP</strong> <strong>LaserJet</strong> <strong>P2015</strong> printingsystem<br />
software on a computer running Microsoft Windows 98 SE, Microsoft Windows Me, or Windows<br />
Server 2003, complete a Plug-and-Play installation. For more information, see Installing the print drivers<br />
by using Microsoft Windows Plug-and-Play or the add-printer wizard on page 84.<br />
NOTE: <strong>HP</strong> recommends installing the software before connecting the <strong>HP</strong> <strong>LaserJet</strong> <strong>P2015</strong> printer to<br />
the computer (software-first installation). These instructions are for a software-first installation.<br />
Use these instructions the first time you install the <strong>HP</strong> <strong>LaserJet</strong> <strong>P2015</strong> printing-system software .<br />
Topics:<br />
● Animated installation guide<br />
● Printing-system software installation<br />
Animated installation guide<br />
When you insert the printing-system software CD into the CD-ROM drive, the animated installation guide<br />
starts automatically. The Begin Setup screen appears.<br />
Figure 3-12 Animated installation guide – Welcome screen<br />
<strong>ENWW</strong> Installation dialog box options for Microsoft Windows 2000 and Microsoft Windows XP 97<br />
MS Windows install
Click Begin Setup to initiate a series of screens that show how to prepare the <strong>HP</strong> <strong>LaserJet</strong> <strong>P2015</strong> for<br />
software installation. Click the arrows in the lower-right corner of the screen to view animated illustrations<br />
of each step.<br />
When setup is complete, the Install <strong>Printer</strong> <strong>Software</strong> screen appears.<br />
Figure 3-13 Install <strong>Printer</strong> <strong>Software</strong> screen<br />
Click Install <strong>Printer</strong> <strong>Software</strong> to install the print drivers and other software features.<br />
98 Chapter 3 Install MS Windows printing-system components <strong>ENWW</strong>
Printing-system software installation<br />
The following sections describe the dialog-box options that appear during the <strong>HP</strong> <strong>LaserJet</strong> <strong>P2015</strong><br />
software installation on Windows operating systems.<br />
Figure 3-14 <strong>HP</strong> <strong>LaserJet</strong> <strong>P2015</strong> CD Browser screen<br />
The first dialog box contains the following links:<br />
Install <strong>Printer</strong> <strong>Software</strong>. This link takes you to the initial command for installing the software. Click this<br />
link to close the CD Browser and the initial installation wizard and open the Welcome to the Install<br />
Wizard screen. For information about installing the printing-system software over a USB connection,<br />
see USB installation dialog-box options for Windows on page 99. For information about installing the<br />
printing-system software over a network connection, see Network installation dialog box options for<br />
Windows on page 116<br />
View User Guide. Click this option to go to the <strong>HP</strong> <strong>LaserJet</strong> <strong>P2015</strong> Series User Guide.<br />
USB installation dialog-box options for Windows<br />
NOTE: For USB installations, <strong>HP</strong> recommends installing the software before connecting the<br />
<strong>HP</strong> <strong>LaserJet</strong> <strong>P2015</strong> to the computer (software-first installation). These instructions are for a softwarefirst<br />
installation.<br />
Use these instructions the first time you install the <strong>HP</strong> <strong>LaserJet</strong> <strong>P2015</strong> software.<br />
This section shows the dialog boxes that appear when installing the <strong>HP</strong> <strong>LaserJet</strong> <strong>P2015</strong> over a direct<br />
connection (USB).<br />
<strong>ENWW</strong> Installation dialog box options for Microsoft Windows 2000 and Microsoft Windows XP 99<br />
MS Windows install
In any dialog box where it is available, click the Back button, to return to the previous dialog box, or click<br />
the Cancel button to cancel the installation.<br />
NOTE: The sequence of dialog boxes might differ from what is shown here, depending on the product<br />
and the selected options.<br />
Figure 3-15 USB install – Welcome to the Install Wizard dialog box<br />
Click Next to continue. Between dialog boxes, a current-progress screen appears. This screen shows<br />
the progress of the installation and provides information about the number of subtasks that have been<br />
completed in each step. The current-progress screen appears throughout the installation, but is<br />
sometimes covered by a new dialog box that contains the next option in the installation sequence.<br />
100 Chapter 3 Install MS Windows printing-system components <strong>ENWW</strong>
Figure 3-16 USB install – Sample screen showing current progress<br />
The Do Not Block Install Wizard Processes dialog box provides information about possible conflicts<br />
with firewall or anti-spyware software that might be running on your system. Read and follow the<br />
instructions, and then click Next.<br />
<strong>ENWW</strong> Installation dialog box options for Microsoft Windows 2000 and Microsoft Windows XP 101<br />
MS Windows install
Figure 3-17 USB install – Do Not Block <strong>HP</strong> Install Wizard Processes dialog box<br />
NOTE: The Check for recommended installation updates dialog box appears only if the installer<br />
detects that a network connection is available.<br />
Figure 3-18 USB install – Check for recommended installation updates (optional) dialog box<br />
102 Chapter 3 Install MS Windows printing-system components <strong>ENWW</strong>
If you have Web access, click Yes to check for <strong>HP</strong> <strong>LaserJet</strong> <strong>P2015</strong> installation updates. This step is<br />
optional.<br />
Click any of the links to open a screen that provides further information:<br />
● Show the information that will be sent to <strong>HP</strong><br />
● More information about installation updates<br />
● <strong>HP</strong>'s Privacy Policy<br />
Click No to continue the installation without checking for installation updates.<br />
Figure 3-19 USB install – Installation Options dialog box<br />
Select the Full (Recommended) option to install the complete printing-system software.<br />
Select Minimum to install only limited software.<br />
Click Details for information about the Full (Recommended) and Minimum installations and to find out<br />
if your system meets the recommended installation requirements. A sample System Requirements<br />
Results dialog box is shown in the following illustration.<br />
<strong>ENWW</strong> Installation dialog box options for Microsoft Windows 2000 and Microsoft Windows XP 103<br />
MS Windows install
Figure 3-20 USB Install – sample System Requirements Results dialog box<br />
NOTE: When appropriate, the Continue button is available and installation can proceed despite the<br />
warning, such as in the System Requirements Results screen in the foregoing illustration. If a blocking<br />
condition prevents the installation from continuing, the Continue button is not available.<br />
Click Retry to check again for minimum system requirements.<br />
Click Continue to proceed with the installation.<br />
Between dialog boxes, a Preparing to Install screen appears. This screen shows the progress of the<br />
installation and provides information about the number of subtasks that have been completed in each<br />
step. This screen disappears, and the License Agreement dialog box appears.<br />
104 Chapter 3 Install MS Windows printing-system components <strong>ENWW</strong>
Figure 3-21 USB install – License Agreement dialog box<br />
When you select the I accept the terms in the license agreement option, the Next button becomes<br />
available. Click Next. The <strong>HP</strong> Extended Capabilities dialog box appears.<br />
<strong>ENWW</strong> Installation dialog box options for Microsoft Windows 2000 and Microsoft Windows XP 105<br />
MS Windows install
Figure 3-22 USB install – <strong>HP</strong> Extended Capabilities dialog box<br />
If you select the Install <strong>HP</strong> Extended capabilities option, a dialog box appears two weeks after<br />
installing the <strong>HP</strong> <strong>LaserJet</strong> <strong>P2015</strong>, giving details about participation in the <strong>HP</strong> Product Survey Program.<br />
If you select the Do not install <strong>HP</strong> Extended capabilities option, you are not invited to participate in<br />
the <strong>HP</strong> Product Survey Program.<br />
Click More Information to find out more about <strong>HP</strong> Extended Capabilities and the <strong>HP</strong> Product Survey<br />
Plan.<br />
Click Next to continue the installation. The Destination Folder dialog box appears.<br />
106 Chapter 3 Install MS Windows printing-system components <strong>ENWW</strong>
Figure 3-23 USB install – Destination Folder dialog box<br />
The Destination Folder dialog box shows where the printing-system software files are installed. The<br />
default option creates an <strong>HP</strong> program group, which you access by clicking Start and then selecting<br />
Programs or All Programs.<br />
Click Next to open the Ready to Install dialog box.<br />
<strong>ENWW</strong> Installation dialog box options for Microsoft Windows 2000 and Microsoft Windows XP 107<br />
MS Windows install
Figure 3-24 USB install – Ready to Install dialog box<br />
To continue the installation, click Next.<br />
Between dialog boxes, an Installing screen appears. This screen shows the progress of the installation<br />
and provides information about the number of subtasks that have been completed in each step. This<br />
process might take a few minutes.<br />
108 Chapter 3 Install MS Windows printing-system components <strong>ENWW</strong>
Figure 3-25 Installing screen<br />
Next, the Connection Type dialog box appears.<br />
Figure 3-26 USB install – Connection Type dialog box<br />
<strong>ENWW</strong> Installation dialog box options for Microsoft Windows 2000 and Microsoft Windows XP 109<br />
MS Windows install
Select the Directly to this computer using a USB cable. option, and then click Next to continue the<br />
installation. The Connect Your Device Now dialog box appears.<br />
Figure 3-27 USB install – Connect Your Device Now dialog box<br />
When the Connect Your Device Now screen appears, make sure that the <strong>HP</strong> <strong>LaserJet</strong> <strong>P2015</strong> is turned<br />
on. Then attach the USB cable between the computer and the <strong>HP</strong> <strong>LaserJet</strong> <strong>P2015</strong>.<br />
110 Chapter 3 Install MS Windows printing-system components <strong>ENWW</strong>
Figure 3-28 USB install – Device has been detected dialog box<br />
The Device has been detected dialog box appears. Click Next to continue the installation. It might take<br />
as long as 35 minutes for the installation to finish.<br />
<strong>ENWW</strong> Installation dialog box options for Microsoft Windows 2000 and Microsoft Windows XP 111<br />
MS Windows install
Figure 3-29 USB install – Restart your computer dialog box<br />
The You must restart your computer to finish the installation of your device. dialog box appears.<br />
Click Restart to continue the installation.<br />
112 Chapter 3 Install MS Windows printing-system components <strong>ENWW</strong>
Figure 3-30 USB install – Congratulations! <strong>Software</strong> installation complete dialog box<br />
When you start the computer again, the Congratulations! <strong>Software</strong> installation complete. dialog box<br />
appears. Click Finish to continue.<br />
<strong>ENWW</strong> Installation dialog box options for Microsoft Windows 2000 and Microsoft Windows XP 113<br />
MS Windows install
Figure 3-31 USB install – Test Page dialog box<br />
The Test Page dialog box indicates that a test page is being sent to the <strong>HP</strong> <strong>LaserJet</strong> <strong>P2015</strong>. If the test<br />
page prints successfully, click OK. If the test page fails to print, click Troubleshoot. This option opens<br />
a series of troubleshooting dialog boxes.<br />
The Sign up now screen appears.<br />
114 Chapter 3 Install MS Windows printing-system components <strong>ENWW</strong>
Figure 3-32 Sign up now screen<br />
If you have Web access, you can sign up to receive information from <strong>HP</strong>. On the Sign up now screen,<br />
click Next to open the <strong>HP</strong> Registration Web page. Follow the onscreen instructions to register.<br />
<strong>ENWW</strong> Installation dialog box options for Microsoft Windows 2000 and Microsoft Windows XP 115<br />
MS Windows install
Figure 3-33 <strong>HP</strong> Registration screen<br />
Network installation dialog box options for Windows<br />
This section shows the dialog boxes that appear when you install the <strong>HP</strong> <strong>LaserJet</strong> <strong>P2015</strong> over a network<br />
connection.<br />
In any dialog box where it is available, click the Back button to return to the previous dialog box, or click<br />
the Cancel button to cancel the installation.<br />
116 Chapter 3 Install MS Windows printing-system components <strong>ENWW</strong>
NOTE: The sequence of dialog boxes might differ from what is shown here, depending on the product,<br />
the network configuration, and the selected options.<br />
Figure 3-34 Network install — Welcome dialog box<br />
Click Next to continue. Between dialog boxes, a current-progress screen appears. This screen shows<br />
the progress of the installation and provides information about the number of subtasks that have been<br />
completed in each step. The current-progress screen appears throughout the installation, but is<br />
sometimes covered by a new dialog box that contains the next option in the installation sequence.<br />
<strong>ENWW</strong> Installation dialog box options for Microsoft Windows 2000 and Microsoft Windows XP 117<br />
MS Windows install
Figure 3-35 Network install – Sample screen showing current progress<br />
NOTE: The Check for recommended installation updates dialog box appears only if the installer<br />
detects that a network connection is available.<br />
118 Chapter 3 Install MS Windows printing-system components <strong>ENWW</strong>
Figure 3-36 Network install – Check for recommended installation updates (optional) dialog box<br />
If you have Web access, click Yes to check for <strong>HP</strong> <strong>LaserJet</strong> <strong>P2015</strong> installation updates. This step is<br />
optional.<br />
Click any of the links to open a screen that provides further information:<br />
● Show the information that will be sent to <strong>HP</strong><br />
● More information about installation updates<br />
● <strong>HP</strong>'s Privacy Policy<br />
Click No to continue the installation without checking for installation updates.<br />
<strong>ENWW</strong> Installation dialog box options for Microsoft Windows 2000 and Microsoft Windows XP 119<br />
MS Windows install
Figure 3-37 Network install – Installation Options dialog box<br />
Select the Full (Recommended) option to install the complete printing-system software.<br />
Select Minimum to install only limited software.<br />
Click Details for information about the Full (Recommended) and Minimum installations and to find out<br />
if your system meets the recommended installation requirements. A sample System Requirements<br />
Results dialog box is shown in the following illustration.<br />
120 Chapter 3 Install MS Windows printing-system components <strong>ENWW</strong>
Figure 3-38 Network Install – sample System Requirements Results dialog box<br />
NOTE: When appropriate, the Continue button is available and installation can proceed despite the<br />
warning, such as in the System Requirements Results screen in the illustration. If a blocking condition<br />
prevents the installation from continuing, the Continue button is not available.<br />
Click Retry to check again for minimum system requirements.<br />
Click Continue to proceed with installation.<br />
Between dialog boxes, a Preparing to Install screen appears. This screen shows the progress of the<br />
installation and provides information about the number of subtasks that have been completed in each<br />
step. This screen disappears, and the License Agreement dialog box appears.<br />
<strong>ENWW</strong> Installation dialog box options for Microsoft Windows 2000 and Microsoft Windows XP 121<br />
MS Windows install
Figure 3-39 Network install – Licence Agreement dialog box<br />
When you select the I accept the terms in the license agreement option, the Next button becomes<br />
available. Click Next. The <strong>HP</strong> Extended Capabilities dialog box appears.<br />
122 Chapter 3 Install MS Windows printing-system components <strong>ENWW</strong>
Figure 3-40 Network install – <strong>HP</strong> Extended Capabilities dialog box<br />
If you select the Install <strong>HP</strong> Extended capabilities option, a dialog box appears two weeks after<br />
installing the <strong>HP</strong> <strong>LaserJet</strong> <strong>P2015</strong> product, giving details about participation in the <strong>HP</strong> Product Survey<br />
Program.<br />
If you select the Do not install <strong>HP</strong> Extended capabilities option, you are not invited to participate in<br />
the <strong>HP</strong> Product Survey Program.<br />
Click More Information to find out more about <strong>HP</strong> Extended Capabilities and the <strong>HP</strong> Product Survey<br />
Plan.<br />
Click Next to continue the installation. The Destination Folder dialog box appears.<br />
<strong>ENWW</strong> Installation dialog box options for Microsoft Windows 2000 and Microsoft Windows XP 123<br />
MS Windows install
Figure 3-41 Network install – Destination Folder dialog box<br />
The Destination Folder dialog box shows where the printing-system software files are installed. The<br />
default option creates an <strong>HP</strong> program group, which you access by clicking Start and then selecting<br />
Programs or All Programs.<br />
NOTE: The destination-folder path might differ from what is shown in the illustration. If <strong>HP</strong> software<br />
has been installed previously, the Change... option will not appear.<br />
To change the location of the files to be installed, click the Change button, navigate to the appropriate<br />
location, and then click OK.<br />
Click Next to open the Ready to Install dialog box.<br />
124 Chapter 3 Install MS Windows printing-system components <strong>ENWW</strong>
Figure 3-42 Network install – Ready to Install dialog box<br />
To continue the installation, click Next.<br />
Between dialog boxes, an Installing screen appears. This screen shows the progress of the installation<br />
and provides information about the number of subtasks that have been completed in each step.<br />
<strong>ENWW</strong> Installation dialog box options for Microsoft Windows 2000 and Microsoft Windows XP 125<br />
MS Windows install
Figure 3-43 Network install – Connection Type dialog box<br />
Select the Through the network option and then click Next to continue the installation. The Identify<br />
<strong>Printer</strong> dialog box appears.<br />
126 Chapter 3 Install MS Windows printing-system components <strong>ENWW</strong>
Figure 3-44 Network install – Identify <strong>Printer</strong> dialog boxIdentify <strong>Printer</strong><br />
If you select Search from a list of detected printers (Recommended), the Searching dialog box<br />
appears as the software searches the network for the <strong>HP</strong> <strong>LaserJet</strong> <strong>P2015</strong>.<br />
<strong>ENWW</strong> Installation dialog box options for Microsoft Windows 2000 and Microsoft Windows XP 127<br />
MS Windows install
Figure 3-45 Network install – Searching dialog box<br />
If you select the Specify a printer by address option on the Identify <strong>Printer</strong> dialog box, the Specify<br />
<strong>Printer</strong> dialog box appears.<br />
128 Chapter 3 Install MS Windows printing-system components <strong>ENWW</strong>
Figure 3-46 Network install – Specify <strong>Printer</strong> dialog box<br />
Specify the <strong>HP</strong> <strong>LaserJet</strong> <strong>P2015</strong> by hardware address (MAC), TCP/IP address, or IP Hostname. After<br />
typing one of these options in the appropriate field, click Next to continue.<br />
The <strong>Printer</strong> Found dialog box appears either after the software completes its search for the<br />
<strong>HP</strong> <strong>LaserJet</strong> <strong>P2015</strong>, or after you specify the product.<br />
<strong>ENWW</strong> Installation dialog box options for Microsoft Windows 2000 and Microsoft Windows XP 129<br />
MS Windows install
Figure 3-47 Network install – <strong>Printer</strong> Found dialog box<br />
The Yes, install this printer option is selected by default. To install a different printer, select the No, I<br />
want to install a different printer option. To continue installing the <strong>HP</strong> <strong>LaserJet</strong> <strong>P2015</strong>, click Next.<br />
The Confirm Network Settings dialog box appears.<br />
130 Chapter 3 Install MS Windows printing-system components <strong>ENWW</strong>
Figure 3-48 Network install – Confirm Network Settings dialog box<br />
To accept the settings (recommended), click Next to continue the installation. The Congratulations!<br />
<strong>Software</strong> installation complete dialog box appears.<br />
To change the settings, click Change TCP/IP Settings. The Confirm Changing Settings dialog box<br />
appears.<br />
<strong>ENWW</strong> Installation dialog box options for Microsoft Windows 2000 and Microsoft Windows XP 131<br />
MS Windows install
Figure 3-49 Network install – Confirm Changing Setting dialog box<br />
Because the printer is already configured for the existing network, first confirm that you want to change<br />
the settings. Click Next to continue. The Set Network Protocol dialog box appears.<br />
132 Chapter 3 Install MS Windows printing-system components <strong>ENWW</strong>
Figure 3-50 Network install – Change TCP/IP Settings dialog box<br />
To change the settings, make your changes in the dialog box that appears, and then click Next to<br />
continue. The Confirm Settings dialog box appears (see Figure 3-48 Network install – Confirm Network<br />
Settings dialog box on page 131).<br />
Click Next to continue. It might take as long as 35 minutes for this step to finish the installation process.<br />
<strong>ENWW</strong> Installation dialog box options for Microsoft Windows 2000 and Microsoft Windows XP 133<br />
MS Windows install
Figure 3-51 Network install – Restart your computer dialog box<br />
The You must restart your computer to finish the installation of your device. dialog box appears.<br />
Click Restart to continue the installation.<br />
134 Chapter 3 Install MS Windows printing-system components <strong>ENWW</strong>
Figure 3-52 Network install – Congratulations! <strong>Software</strong> installation complete dialog box<br />
Click Finish to continue the installation. The Test Page dialog box appears.<br />
Figure 3-53 Network install – Test Page dialog box<br />
<strong>ENWW</strong> Installation dialog box options for Microsoft Windows 2000 and Microsoft Windows XP 135<br />
MS Windows install
Click OK if the test page prints successfully. If the test page fails to print, click Troubleshoot. This option<br />
opens a series of troubleshooting dialog boxes.<br />
The Sign up now screen appears.<br />
Figure 3-54 Sign up now screen<br />
If you have Web access, you can sign up to receive information from <strong>HP</strong>. On the Sign up now screen,<br />
click Next to open the <strong>HP</strong> Registration Web page. Follow the onscreen instructions to register.<br />
136 Chapter 3 Install MS Windows printing-system components <strong>ENWW</strong>
Figure 3-55 <strong>HP</strong> Registration screen<br />
<strong>ENWW</strong> Installation dialog box options for Microsoft Windows 2000 and Microsoft Windows XP 137<br />
MS Windows install
138 Chapter 3 Install MS Windows printing-system components <strong>ENWW</strong>
4 <strong>HP</strong> PCL 6, PCL 5, and PS emulation<br />
unidrivers for MS Windows<br />
Introduction<br />
This document describes the features of the <strong>HP</strong> <strong>LaserJet</strong> <strong>P2015</strong> unidrivers: the <strong>HP</strong> PCL 6 Unidriver,<br />
the <strong>HP</strong> PCL 5e Unidriver, and the <strong>HP</strong> Postscript Level 3 Emulation Unidriver (PS 3 Emulation Unidriver)<br />
for Windows 2000, Windows XP (32-bit and 64-bit), and Windows Server 2003 (32-bit and 64-bit).<br />
You can control print jobs from several places:<br />
● Device control panel<br />
● <strong>Software</strong>-program print-dialog box<br />
● Driver user interface<br />
Generally, for features that are duplicated in more than one location (for instance, the media input tray<br />
from any of them), settings that are established in the software program take precedence over printdriver<br />
settings. Print-driver settings, in turn, override device control-panel settings.<br />
When installing the print-system software in Windows 2000, Windows XP, and Windows Server 2003,<br />
the <strong>HP</strong> PCL 6 Unidriver is installed by default. The <strong>HP</strong> PCL 5e Unidriver and the PS 3 Emulation Unidriver<br />
can be installed by performing a Custom Installation.<br />
The following sections describe the options that are available on each tab of the <strong>HP</strong> PCL 6 Unidriver,<br />
the <strong>HP</strong> PCL 5e Unidriver, and the PS 3 Emulation Unidriver.<br />
This document also describes differences between the <strong>HP</strong> PCL 6 Unidriver, the <strong>HP</strong> PCL 5e Unidriver,<br />
and the PS 3 Emulation Unidriver. Unless otherwise noted, features described here apply to all three.<br />
Topics:<br />
● Access to print drivers in Windows 2000 and Windows XP<br />
● Help system<br />
● <strong>HP</strong> postscript level 3 emulation support<br />
● Advanced tab features<br />
● Paper/Quality tab features<br />
● Effects tab features<br />
● Finishing tab features<br />
<strong>ENWW</strong> Introduction 139<br />
<strong>HP</strong> unidrivers for<br />
Windows
● Services tab features<br />
● Device Settings tab features<br />
● About tab features<br />
140 Chapter 4 <strong>HP</strong> PCL 6, PCL 5, and PS emulation unidrivers for MS Windows <strong>ENWW</strong>
Access to print drivers in Windows 2000 and Windows XP<br />
Depending on the operating system on which the print drivers are installed, access to the print drivers<br />
and different print-driver interfaces is available in several ways:<br />
● <strong>Software</strong>-program print-dialog box<br />
● Print-driver user interface<br />
<strong>Software</strong>-program print-dialog box<br />
To gain access to the print-driver settings from within most software programs, follow these steps:<br />
1. Click File.<br />
2. Click Print.<br />
3. Click Properties.<br />
The appearance and names of the driver tabs can vary, depending on the operating system. These<br />
driver settings apply only while that software program is open.<br />
Print-driver user interface<br />
Control the drivers directly from the <strong>Printer</strong>s folder for access to two sets of driver tabs: the Printing<br />
Preferences tabs and the Properties tabs. The settings on the Printing Preferences driver tabs control<br />
the driver default settings for each user's profile. Configure installable options on the Properties driver<br />
tabs.<br />
Printing Preferences driver tabs<br />
The Printing Preferences driver tabs change the default settings that are used across all software<br />
programs. To gain access to these tabs, follow these steps:<br />
1. Click Start.<br />
2. Select Settings.<br />
3. Click <strong>Printer</strong>s (Windows 2000) or <strong>Printer</strong>s and Faxes (Windows XP Professional and<br />
Windows Server 2003) or <strong>Printer</strong>s and Other Hardware Devices (Windows XP Home).<br />
4. Right-click the device name.<br />
5. Click Printing Preferences.<br />
The following Printing Preferences print-driver tabs are available:<br />
● Advanced<br />
● Paper/Quality<br />
● Effects<br />
● Finishing<br />
● Services<br />
All of these tabs are device-specific.<br />
<strong>ENWW</strong> Access to print drivers in Windows 2000 and Windows XP 141<br />
<strong>HP</strong> unidrivers for<br />
Windows
Properties driver tabs<br />
This set of tabs controls the driver behavior and driver connections. To gain access to the Properties<br />
tabs, follow these steps:<br />
1. Click Start.<br />
2. Select Settings.<br />
3. Click <strong>Printer</strong>s (Windows 2000) or <strong>Printer</strong>s and Faxes (Windows XP Professional and<br />
Windows Server 2003) or <strong>Printer</strong>s and Other Hardware Devices (Windows XP Home).<br />
4. Right-click the device name.<br />
5. Click Properties.<br />
The following Properties print-driver tabs are available:<br />
● General<br />
● Sharing<br />
● Ports<br />
● Advanced<br />
● Security<br />
● Device Settings<br />
● About<br />
Only device-specific <strong>HP</strong> driver tabs are described in this document; the other driver tabs are part of the<br />
operating system. The following Properties driver tabs are described in this document:<br />
● Device Settings<br />
● About<br />
142 Chapter 4 <strong>HP</strong> PCL 6, PCL 5, and PS emulation unidrivers for MS Windows <strong>ENWW</strong>
Help system<br />
The <strong>HP</strong> <strong>LaserJet</strong> <strong>P2015</strong> PCL 6 and PS emulation unidrivers include a full-featured Help system to<br />
provide assistance with printing and configuration options. The following Help options are available.<br />
● “What's this?” Help<br />
● Context-sensitive Help<br />
● Constraint messages<br />
“What's this?” Help<br />
"What's this?" Help is supported in Windows 2000 and Windows XP. Access "What's this?" Help<br />
messages in any of the following ways:<br />
● Right-click a control and click What's this?, and a pop-up Help window appears.<br />
● Click the ? button in the upper-right corner of the frame, next to the X, to change the cursor to an<br />
arrow with a question mark. Use this special cursor to select a control, and the pop-up Help window<br />
for that feature appears.<br />
● Press the F1 key, and the Help window for the currently selected control appears.<br />
Context-sensitive Help<br />
Click the Help button on a driver tab or in a dialog box, and context-sensitive Help appears.<br />
Constraint messages<br />
Constraint messages are unsolicited messages that appear in response to specific actions. These<br />
messages appear in response to selections that are illogical or impossible given the capabilities of the<br />
printer or the current settings of other controls. For example, if you click Print on Both Sides and then<br />
change the paper type to Transparency, a message appears asking you to resolve this conflict.<br />
Figure 4-1 A typical constraint message<br />
<strong>ENWW</strong> Help system 143<br />
<strong>HP</strong> unidrivers for<br />
Windows
Whenever a constraint message appears with Resolve all conflicts for me automatically or I will<br />
resolve the conflict myself buttons, the action of the buttons is as follows:<br />
● To reject the change that was just made, returning the control to its previous value, click Resolve<br />
all conflicts for me automatically and then click OK.<br />
● To accept the change that was just made and return to the driver settings to resolve the conflict,<br />
click I will resolve the conflict myself and then click OK.<br />
<strong>HP</strong> postscript level 3 emulation support<br />
The <strong>HP</strong> postscript level 3 emulation maintains full compatibility with Adobe PS level 3 when PS level 3<br />
soft fonts are purchased from Adobe.<br />
Users of Adobe-licensed software might also have the right to use the Adobe PS level 3 print drivers<br />
from Adobe with the <strong>HP</strong> <strong>LaserJet</strong> printer postscript level 3 emulation PPD, available on the <strong>HP</strong> <strong>LaserJet</strong><br />
printer software CD or from the <strong>HP</strong> Web site. Users must comply with all Adobe licensing agreements<br />
when using the Adobe PS level 3 print driver, as stated on the Adobe Web site at www.adobe.com/<br />
support/downloads/license.html.<br />
Advanced tab features<br />
To gain access to the Advanced tab, follow these steps:<br />
1. Click Start.<br />
2. Select Settings.<br />
3. Click <strong>Printer</strong>s (Windows 2000) or <strong>Printer</strong>s and Faxes (Windows XP Professional and Windows<br />
Server 2003) or <strong>Printer</strong>s and Other Hardware Devices (Windows XP Home).<br />
4. Right-click the device name.<br />
5. Click Printing Preferences.<br />
6. Click the Advanced tab.<br />
Use the Advanced tab to change the layout of printed pages and to configure special controls that are<br />
not commonly used. Also use this tab to control features such as media size and copies in the driver<br />
144 Chapter 4 <strong>HP</strong> PCL 6, PCL 5, and PS emulation unidrivers for MS Windows <strong>ENWW</strong>
(although most current software programs support these features in the print dialog box or through the<br />
page settings in the software program). The following figure shows the Advanced tab.<br />
Figure 4-2 The default appearance of the Advanced tab<br />
The Advanced tab contains the following controls:<br />
● Paper/Output<br />
Paper/Output<br />
Copy Count<br />
● Document Options<br />
The Paper/Output settings contain the Copy Count control:<br />
Copy Count specifies the number of copies to print. This driver setting is useful for software programs<br />
that do not provide a copy count. If a copy count is available in the software program, set the copy count<br />
in the software program.<br />
<strong>ENWW</strong> Advanced tab features 145<br />
<strong>HP</strong> unidrivers for<br />
Windows
The requested number of copies appears in the Copy Count option. Select the number by typing in the<br />
box or by using the up and down arrows to the right of the text box. Valid entries are numbers from 1 to<br />
9999. The copies value will not advance from the maximum number (9999) to 1 when the up arrow is<br />
used, or change from 1 to the maximum number (9999) when the down arrow is used.<br />
When you click another group box or leave the Advanced tab, invalid entries into the edit box (such as<br />
non-numerical input, numbers less than 1, or numbers greater than the maximum allowed) are changed<br />
to the last valid value that appeared in the box. The default number of copies is 1.<br />
Because the number of copies can be set in some software programs, conflicts between the software<br />
program and the driver can arise. In most cases, the software program and the driver communicate so<br />
that the number of copies set in one location (such as the software program) appears in the other (such<br />
as the driver). For some software programs, this communication does not take place, and the copies<br />
values are treated independently. For example, setting 10 copies in the program and then setting 10<br />
copies in the driver will result in 100 copies (10 x 10) being printed. Set the number of copies in the<br />
software program, wherever possible.<br />
Document Options<br />
The Document Options setting contains the following controls:<br />
● Advanced Printing Features<br />
● Print Optimizations<br />
● <strong>Printer</strong> Features<br />
● Layout Options<br />
Advanced Printing Features<br />
When the Advanced Printing Features setting is Enabled, metafile spooling is turned on and<br />
Finishing tab options such as Page Order, Booklet Layout, and Pages per Sheet are available,<br />
depending on the device. For normal printing, leave the Advanced Printing Features setting at the<br />
default (Enabled). If compatibility problems occur, disable the feature. However, some advanced<br />
printing features might still be available in the print driver, even if they have been disabled. Selecting an<br />
advanced printing feature in the print driver that has been disabled on the Advanced tab automatically<br />
makes the feature available.<br />
Print Optimizations<br />
NOTE: Print Optimization settings are available only in the <strong>HP</strong> PCL 6 Unidriver and <strong>HP</strong> PCL 5e<br />
Unidriver. They are not available in the PS 3 Emulation Unidriver.<br />
The default setting for Print Optimizations is Enabled. When this feature is enabled and the document<br />
contains overlapping text and graphics, the text that is placed on top of a graphic might not print correctly.<br />
If the printed output is not correct, disable this feature. When this feature is disabled, print optimizationfeatures,<br />
such as substituting device fonts for TrueType fonts and scanning for horizontal and vertical<br />
rules, are turned off.<br />
PostScript Options<br />
NOTE: Postscript Options are available only in the PS 3 Emulation Unidriver. They are not available<br />
in the <strong>HP</strong> PCL 6 Unidriver and <strong>HP</strong> PCL 5e Unidriver.<br />
146 Chapter 4 <strong>HP</strong> PCL 6, PCL 5, and PS emulation unidrivers for MS Windows <strong>ENWW</strong>
Select one of the following settings in the PostScript Output Options drop-down menu:<br />
● Optimize for Speed. This is the default setting.<br />
● Optimize for Portability. Use this setting to create a file that conforms to the Adobe Document<br />
Structuring Conventions (ADSC). Each page of the document is a self-contained object. For<br />
example, use this option to create a postscript file and print it on a different printer.<br />
● Encapsulated PostScript (EPS). Use this setting to include the file as an image in another<br />
document that is to be printed from another program.<br />
● Archive format. Use this option to create a postscript file that you can use later.<br />
Select one of the following settings in the TrueType Font Download drop-down menu:<br />
● Automatic. This is the default setting. The PS 3 Emulation Driver determines which format is best.<br />
● Outline. Select this option if you want to download the TrueType font as a scalable outline font.<br />
● Bitmap. Select this option to download the TrueType font as a bitmap font.<br />
● Native TrueType If the printer is a TrueType rasterizer printer; select this option to download the<br />
TrueType font as an outline font.<br />
Select one of the following settings in the PostScript Language Level drop-down menu:<br />
● 3<br />
● 2<br />
● 1<br />
The default setting is 3. It is usually better to select the highest number available, because it provides<br />
more features. In some instances, lower numbers might be necessary. For example, if you are printing<br />
a file to disk and that file is to be printed by someone who has a level-1 printer, select 1.<br />
Select one of the following settings in the Send PostScript Error Handler drop-down menu:<br />
● Yes. This is the default setting. When an error occurs in the print job, an error page is sent to the<br />
printer.<br />
● No. Select this setting if you do not want an error page to be printed when an error occurs.<br />
Select one of the following settings in the Negative Output drop-down menu:<br />
●<br />
Yes. Select this option to print a negative of the image by reversing the values for black and white.<br />
● No. Print the image without reversing the values for black and white. This is the default setting.<br />
<strong>ENWW</strong> Advanced tab features 147<br />
<strong>HP</strong> unidrivers for<br />
Windows
<strong>Printer</strong> Features<br />
The <strong>Printer</strong> Features setting contains the following controls:<br />
● Print All Text as Black<br />
● REt<br />
Layout Options<br />
The Print All Text as Black feature is Disabled by default. When Enabled is selected, the driver<br />
prints all text as black regardless of the original document text color. Color text is printed as black,<br />
except for white text, which remains white. (White text is a reliable method of printing reverse<br />
typeface against a dark background.) This setting does not affect graphic images on the page, nor<br />
does it affect any text that is part of a graphic.<br />
<strong>HP</strong> Resolution Enhancement technology (REt) is a suite of proprietary image-enhancement<br />
technologies. Working with the image-writing systems in the print cartridge, FastRes 1200 and <strong>HP</strong><br />
REt ensure professional-quality printing.<br />
● Alternative Letterhead Mode<br />
Use this feature to load letterhead or preprinted paper into the tray the same way for all jobs,<br />
whether printing on one side or both sides of the sheet. When this option is selected, load the paper<br />
the same as for printing on both sides. See the user documentation that came with the device for<br />
instructions about loading letterhead for printing on both sides.<br />
When this option is selected, the device speed slows to the speed required for printing on both<br />
sides.<br />
The Layout Options setting contains the Page Order setting.<br />
Page Order specifies the order in which the pages of the document are printed. Front to Back prints<br />
the document so that page 1 prints first. Back to Front prints the document so that page 1 prints last.<br />
NOTE: The page-ordering operation works on whole sheets of media rather than on individual logical<br />
pages. Accordingly, if Pages per Sheet (on the Finishing tab) is greater than one, the ordering of logical<br />
pages on a physical sheet of media does not change.<br />
148 Chapter 4 <strong>HP</strong> PCL 6, PCL 5, and PS emulation unidrivers for MS Windows <strong>ENWW</strong>
Paper/Quality tab features<br />
To gain access to the Paper/Quality tab, follow these steps:<br />
1. Click Start.<br />
2. Select Settings.<br />
3. Click <strong>Printer</strong>s (Windows 2000) or <strong>Printer</strong>s and Faxes (Windows XP Professional and<br />
Windows Server 2003) or <strong>Printer</strong>s and Other Hardware Devices (Windows XP Home).<br />
4. Right-click the device name.<br />
5. Click Printing Preferences.<br />
6. Click the Paper/Quality tab.<br />
Use the Paper/Quality tab to specify the size, type, and source of the media. Also use this tab to specify<br />
different media selections for the front cover, first page, other pages, last page, and back cover of the<br />
document. The following figure shows the Paper/Quality tab.<br />
Figure 4-3 Paper/Quality tab<br />
<strong>ENWW</strong> Paper/Quality tab features 149<br />
<strong>HP</strong> unidrivers for<br />
Windows
The Paper/Quality tab contains the following control sets:<br />
● Print Task Quick Sets<br />
● Paper Options<br />
● Use Different Paper/Covers<br />
● Document preview image<br />
● Print Quality<br />
Print Task Quick Sets<br />
The first group box in the upper portion of the Paper/Quality tab is Print Task Quick Sets. Because<br />
they are all the same control, any change to the Print Task Quick Sets group box that is made on<br />
the Paper/Quality tab affects all the Printing Preferences driver tabs that have the Print Task Quick<br />
Sets setting:<br />
● Paper/Quality<br />
● Effects<br />
● Finishing<br />
● Job Storage<br />
Use the Print Task Quick Sets setting to store the current combination of driver settings that appear<br />
on all of the other print driver tabs (except the Advanced tab, where the setting is not available). Print<br />
Task Quick Sets are either preset by network-administrator settings or user-defined printing<br />
specifications (such as media size, pages per sheet, and so on). The Print Task Quick Sets control<br />
does not appear on the driver Properties tabs.<br />
NOTE: Administrators can predefine Print Task Quick Sets for their users. These administrator Print<br />
Task Quick Sets are defined on the server and are available to users, but usually cannot be modified<br />
by users. Users can also define Print Task Quick Sets for their own use.<br />
The following selections are available in the Print Task Quick Sets drop-down menu:<br />
● Default Print Settings<br />
● User Guide Print Settings<br />
Default Print Settings<br />
When you select Default Print Settings, nearly all of the settings are restored to the combination that<br />
existed after the driver was installed (the original settings). However, if the attribute combinations that<br />
are associated with watermark definitions, custom media sizes, or the other quick sets have been<br />
changed or deleted, the original settings for those items are not restored.<br />
Type a new Quick Set name here appears in the Print Task Quick Sets menu automatically if no<br />
other driver settings have been changed since the driver was installed, or if all of the driver settings<br />
match the original settings. Otherwise, the setting in the Print Task Quick Sets menu is the same label<br />
that appeared when a user on the computer last closed the printing Properties dialog box by clicking<br />
OK.<br />
The following table shows the default settings for Print Task Quick Sets.<br />
150 Chapter 4 <strong>HP</strong> PCL 6, PCL 5, and PS emulation unidrivers for MS Windows <strong>ENWW</strong>
Table 4-1 Print Task Quick Set default values for the <strong>HP</strong> <strong>LaserJet</strong> <strong>P2015</strong> printer<br />
Driver feature Feature setting location Default values for<br />
U.S. English Print<br />
Task Quick Sets<br />
Print on Both Sides Finishing tab, Document Options group<br />
box<br />
Flip Pages Up Finishing tab, Document Options group<br />
box<br />
Booklet Layout Finishing tab, Document Options group<br />
box<br />
Pages per Sheet Finishing tab, Document Options group<br />
box<br />
Print Page Borders Finishing tab, Document Options group<br />
box<br />
Page Order Finishing tab, Document Options group<br />
box<br />
Available, not selected Yes<br />
Unavailable, not<br />
selected<br />
Preconfigurable<br />
Yes<br />
Unavailable, Off Yes<br />
1 page per sheet Yes<br />
Unavailable Yes<br />
Unavailable Yes<br />
Orientation Finishing tab, Orientation group box Portrait Yes<br />
Rotate by 180<br />
degrees<br />
Finishing tab, Orientation group box Available, not selected Yes<br />
Resizing Options Effects tab, Resizing Options group box Actual Size Yes<br />
Print document on Effects tab, Resizing Options group box Available, not selected Yes<br />
Size to print on Effects tab, Resizing Options group box Actual Size Yes<br />
Scale to Fit Effects tab, Resizing Options group box Unavailable, selected Yes<br />
% of Normal Size Effects tab, Resizing Options group box Available, not selected Yes<br />
Watermarks Effects tab (none) Yes<br />
Watermarks First<br />
Page Only<br />
Effects tab, Watermark Details dialog box Unavailable, not<br />
selected<br />
Current watermarks Effects tab, Watermark Details dialog box<br />
(Click Edit for Watermark Details.)<br />
Watermark<br />
Message<br />
Message Angle<br />
(watermark)<br />
Watermark<br />
message angle<br />
(angle)<br />
Name (watermark<br />
font)<br />
Color (watermark<br />
font)<br />
Shading (watermark<br />
font)<br />
Size (watermark<br />
font)<br />
Effects tab, Watermark Details dialog box<br />
(Click Edit for Watermark Details.)<br />
Effects tab, Watermark Details dialog box<br />
(Click Edit for Watermark Details.)<br />
Effects tab, Watermark Details dialog box<br />
(Click Edit for Watermark Details.)<br />
Effects tab, Watermark Details dialog<br />
box, Font Attributes group box<br />
Effects tab, Watermark Details dialog<br />
box, Font Attributes group box<br />
Effects tab, Watermark Details dialog<br />
box, Font Attributes group box<br />
Effects tab, Watermark Details dialog<br />
box, Font Attributes group box<br />
Yes<br />
(none) Yes<br />
(none) Yes 1<br />
Diagonal Yes 1<br />
Unavailable unless<br />
the Angle option is<br />
selected, 52 degrees<br />
Yes<br />
Arial Yes 1<br />
Gray Yes 1<br />
Very Light Yes 1<br />
80 No<br />
<strong>ENWW</strong> Paper/Quality tab features 151<br />
<strong>HP</strong> unidrivers for<br />
Windows
Table 4-1 Print Task Quick Set default values for the <strong>HP</strong> <strong>LaserJet</strong> <strong>P2015</strong> printer (continued)<br />
Driver feature Feature setting location Default values for<br />
U.S. English Print<br />
Task Quick Sets<br />
Style (watermark<br />
font)<br />
Effects tab, Watermark Details dialog<br />
box, Font Attributes group box<br />
Size is: Paper/Quality tab, Paper Options group<br />
box<br />
Use Different Paper Paper/Quality tab, Paper Options group<br />
box<br />
Source is: Paper/Quality tab, Paper Options group<br />
box<br />
Type is: Paper/Quality tab, Paper Options group<br />
box<br />
Regular Yes 1<br />
Letter Yes<br />
Available, not selected No<br />
Automatically Select Yes<br />
Unspecified Yes<br />
Economode Paper/Quality tab, Print Quality dialog box Available, unselected Yes<br />
Unlabeled group<br />
box<br />
Job Storage tab Status message: for<br />
example, Your job<br />
will be printed but<br />
not stored on the<br />
printer<br />
Job Storage Mode Job Storage tab, Job Storage Mode group<br />
box<br />
Proof and Hold Job Storage tab, Job Storage Mode group<br />
box<br />
Private Job Job Storage tab, Job Storage Mode group<br />
box<br />
Quick Copy Job Storage tab, Job Storage Mode group<br />
box<br />
Stored Job Job Storage tab, Job Storage Mode group<br />
box<br />
Require PIN to Print Job Storage tab, Job Storage Mode group<br />
box<br />
MS Windows User<br />
Name<br />
Preconfigurable<br />
No<br />
Off is selected No<br />
Available, not selected No<br />
Available, not selected No<br />
Available, not selected No<br />
Available, not selected No<br />
Unavailable, not<br />
selected<br />
Job Storage tab, User Name group box Unavailable, selected<br />
(Windows User<br />
Name appears in<br />
field)<br />
PIN to Print Job Storage tab, Require PIN group box Unavailable, not<br />
selected<br />
Display Job ID when<br />
printing<br />
Job Storage tab, Job Notification Options<br />
group box<br />
No<br />
No<br />
No<br />
Unavailable, selected No<br />
Job Name Job Storage tab, Job Name group box Unavailable,<br />
Automatically<br />
selected<br />
1 Not supported in Windows 98 and Windows Me.<br />
User Guide Print Settings<br />
The User Guide Print Settings option provides a Print Task Quick Set for optimal printing of the<br />
<strong>HP</strong> <strong>LaserJet</strong> <strong>P2015</strong> Series User Guide.<br />
152 Chapter 4 <strong>HP</strong> PCL 6, PCL 5, and PS emulation unidrivers for MS Windows <strong>ENWW</strong><br />
No
When you select User Guide Print Settings, all of the settings are restored to the default settings,<br />
except for the following settings:<br />
● On the Paper/Quality tab, Type Is: is set to Unspecified.<br />
● On the Finishing tab, the Print on Both Sides check box is selected.<br />
● On the Finishing tab, Flip Pages Up check box is selected.<br />
● On the Finishing tab, Pages per Sheet is set to 2 pages per sheet.<br />
● On the Finishing tab, Page Order is set to Right then Down.<br />
Default Print Settings<br />
By default, the Print Task Quick Sets menu is set to Default Print Settings. To change any of the<br />
default settings on any of the Printing Preferences driver tabs and save the configuration as a Print<br />
Task Quick Set, highlight the words Default Print Settings, type the name for the new Print Task Quick<br />
Set, and then click Save. Print Task Quick Sets are saved in the system registry. To delete a Print Task<br />
Quick Set, select it from the drop-down menu and click Delete.<br />
NOTE: Administrators can predefine Print Task Quick Sets for their users. These administrator Print<br />
Task Quick Sets are defined on the server and are available to users, but usually cannot be modified<br />
by users. Users can also define Print Task Quick Sets for their own use.<br />
A maximum of 25 Print Task Quick Sets can be stored on a particular system. If you attempt to save<br />
more, a message box appears that states: There are too many Print Task Quick Sets defined. Please<br />
delete some before adding new ones.<br />
<strong>ENWW</strong> Paper/Quality tab features 153<br />
<strong>HP</strong> unidrivers for<br />
Windows
Paper Options<br />
Size is<br />
The settings specified in the Paper Options group box on the Paper/Quality tab apply to all of the<br />
pages of the document. The following figure shows the Paper Options group box and the selections<br />
that are available by default.<br />
Figure 4-4 Paper Options group box<br />
The appearance of the Paper Options group box changes when the Use Different Paper/Covers<br />
check box is selected. The settings in the Paper Options group box are described in the following order:<br />
● Size is on page 154<br />
● Custom Paper Size on page 155<br />
● Source is on page 157<br />
● Type is on page 157<br />
● Use Different Paper/Covers on page 158<br />
The Size is: setting is a drop-down menu that lists all of the supported media sizes.<br />
When the mouse cursor moves over the dimensions label, the cursor changes from an arrow to a gloved<br />
hand. Click the dimensions label to toggle between English and metric units.<br />
Because media-size settings in most software programs override driver settings, it is generally best to<br />
use the driver to set media size only when printing from software programs that do not include a media-<br />
154 Chapter 4 <strong>HP</strong> PCL 6, PCL 5, and PS emulation unidrivers for MS Windows <strong>ENWW</strong>
size setting, such as Notepad, or when producing a book or a booklet that does not require different<br />
media sizes.<br />
NOTE: Certain software programs can override the size command and specify different media sizes<br />
within a single document.<br />
When you change the print-driver setting to a media size that is not currently loaded in the device, a<br />
control-panel message appears that prompts you to load the media size or select another tray.<br />
For information about media sizes, see the Media attributes on page 245 section of this STR.<br />
When the Use Different Paper/Covers check box is selected and different options are configured,<br />
the Size is:, Source is:, and Type is: menus change, offering a variety of options.<br />
Custom Paper Size<br />
Name<br />
The Custom Paper Size dialog box appears when you click Custom… on the Paper/Quality tab. The<br />
following figure shows the initial appearance of the Custom Paper Size dialog box.<br />
The Custom Paper Size dialog box for the <strong>HP</strong> <strong>LaserJet</strong> <strong>P2015</strong> printer, shown in the following figure,<br />
does not reflect the maximum media size that the <strong>HP</strong> <strong>LaserJet</strong> <strong>P2015</strong> printer supports. The maximum<br />
width is 312 mm (12.28 inches); the maximum height is 470 mm (8.5 inches).<br />
Figure 4-5 Custom Paper Size dialog box<br />
Use the Name text box to type a new name for a custom media size.<br />
<strong>ENWW</strong> Paper/Quality tab features 155<br />
<strong>HP</strong> unidrivers for<br />
Windows
Paper size<br />
Units<br />
The name that appears in the Name text box depends on the following conditions:<br />
● If a saved custom media size has been selected from the drop-down menu on the Paper/<br />
Quality tab, then the Name text box shows the name of the selected custom media size.<br />
● If a standard media size has been selected on the Paper/Quality tab, then the Name text box<br />
shows the default name of "Custom."<br />
● If a new name has been typed into the Name text box for the purpose of saving a new size or<br />
renaming an existing size, then that new name will remain in the text box until the new size is saved<br />
or the dialog box is closed.<br />
If you type a new name into the Name text box, but then do not click Save, you can change the width<br />
and height values without losing the name. However, if you close the dialog box without clicking Save,<br />
any unsaved name or size values are lost without warning.<br />
Change the width and height values by typing numeric strings into the edit boxes in the Paper Size<br />
group box.<br />
Any entry that is greater than the maximum limits of the width and height control is rounded down to the<br />
maximum valid entry, while any entry that is smaller than the minimum limits of the width and height<br />
control is rounded up to the minimum valid entry.<br />
If units are in millimeters, the custom media-size range minimum is the limit rounded up to the nearest<br />
whole millimeter. The custom media-size range maximum is the limit rounded down to the nearest whole<br />
millimeter. Any non-numerical entry reverts to the last valid entry. Width and height entries are validated<br />
when the focus has changed.<br />
The resolution of each control is 1 millimeter or 1/10 of an inch, depending on the current measurement<br />
units.<br />
To change measurement units, click one of the options in the Units group box (either Inches or<br />
Millimeters).<br />
Custom width and height control limits<br />
The minimum media size for the <strong>HP</strong> <strong>LaserJet</strong> <strong>P2015</strong> printer is 76.2 x 127 mm (3 x 5 inches) and the<br />
maximum is 215.9 x 355.6 mm (8.5 x 14 inches). The following table summarizes media size limits for<br />
each media-handling device.<br />
Table 4-2 PCL 6 custom media sizes<br />
Tray Dimensions Minimum Maximum<br />
Tray 1 (100-sheet<br />
multipurpose)<br />
Width 76 mm (3.0 inches) 312 mm (12.28 inches)<br />
Height 127 mm (5.0 inches) 470 mm (18.5 inches)<br />
Tray 2 (250-sheet) Width 148.0 mm (5.83 inches) 297 mm (11.7 inches)<br />
Height 210 mm (8.26 inches) 432 mm (17 inches)<br />
Tray 3 (250-sheet, optional) Width 148.0 mm (5.83 inches) 297 mm (11.7 inches)<br />
Height 210 mm (8.26 inches) 432 mm (17 inches)<br />
156 Chapter 4 <strong>HP</strong> PCL 6, PCL 5, and PS emulation unidrivers for MS Windows <strong>ENWW</strong>
Source is<br />
Type is<br />
Table 4-2 PCL 6 custom media sizes (continued)<br />
Tray Dimensions Minimum Maximum<br />
Duplexing unit Width 148.0 mm (5.83 inches) 297 mm (11.7 inches)<br />
Height 210.0 mm (8.26 inches) 432 mm (17 inches)<br />
The Source is: setting specifies the source tray to use for printing a document. The list of source trays<br />
depends on the device accessories that are installed. Any optional source trays that are installed through<br />
the Device Settings tab also appear here.<br />
The Source is: drop-down menu can contain the following options, depending on what has been<br />
installed on the device:<br />
● Automatically select<br />
● <strong>Printer</strong> Auto Select<br />
● Manual Feed in Tray 1<br />
● Tray 1 (100-sheet multipurpose tray)<br />
● Tray 2 (250-sheet tray)<br />
● Tray 3 (optional 250-sheet tray)<br />
The default setting is Automatically Select. When this setting is selected, the <strong>HP</strong> <strong>LaserJet</strong> <strong>P2015</strong> uses<br />
the source tray that supports the selected media size. If you select a source tray other than<br />
Automatically select, make sure that the correct media size is loaded in the source tray. For information<br />
about media sources, see the Media attributes on page 245 section of this STR.<br />
The Type is: drop-down menu shows all of the media types that the <strong>HP</strong> <strong>LaserJet</strong> <strong>P2015</strong> supports. When<br />
you use the default setting, Unspecified, the printer uses the default media type, which is usually<br />
Plain.<br />
No mechanism exists for manually adding custom media types through the driver. Custom types can<br />
be added only by using the bidirectional communication mechanism, so they must already exist in the<br />
device when the bidirectional query occurs. If bidirectional communication is enabled, then the<br />
information an updated list of media types is returned. If bidirectional communication is not enabled,<br />
then the driver looks for custom media types that have been saved from a previous bidirectional<br />
communication query, and uses those. Otherwise, no custom media types are available through the<br />
driver.<br />
The following standard types appear in the list:<br />
● Unspecified<br />
● Plain<br />
● <strong>HP</strong> Multipurpose Paper<br />
● <strong>HP</strong> Office Paper<br />
● <strong>HP</strong> All-in-one Printing Paper<br />
<strong>ENWW</strong> Paper/Quality tab features 157<br />
<strong>HP</strong> unidrivers for<br />
Windows
● <strong>HP</strong> <strong>LaserJet</strong> Paper<br />
● <strong>HP</strong> Premium Choice <strong>LaserJet</strong> Paper<br />
● Preprinted<br />
● Letterhead<br />
● Transparency<br />
● Prepunched<br />
● Labels<br />
● Bond<br />
● Recycled<br />
● Color<br />
● Light 60-75 g/m2 (16–20 lb)<br />
● Heavy 90-105 g/m2 (24-28 lb)<br />
● Cardstock 105-176 g/m2 (28–65 lb)<br />
● Envelope<br />
● Rough<br />
The default setting is Unspecified, and the program selects the media type. Before selecting a different<br />
setting, make sure that the correct media type is loaded in the tray that is specified in the Source is:<br />
setting.<br />
If the print-driver setting is changed to a media type that is not currently loaded in the device, a controlpanel<br />
message appears that prompts you to load the media type or select another tray.<br />
Use Different Paper/Covers<br />
Print books that include different media types by using the Use Different Paper/Covers options.<br />
When the Use Different Paper/Covers check box is selected, the following settings can appear in the<br />
group box, along with the associated options:<br />
● Front Cover<br />
● First Page<br />
● Other Pages<br />
● Last Page<br />
● Back Cover<br />
NOTE: When you change the Source Is and Type is settings for any of the covers or pages, the<br />
settings remain configured until you close the software program from which you are printing. For<br />
example, if you select First Page and change the media source or type, and then select Back Cover<br />
to change the media source or type, the check mark remains beside Front Cover and the selected<br />
source and type settings remain in effect. The settings are cleared only when you close the software<br />
program.<br />
158 Chapter 4 <strong>HP</strong> PCL 6, PCL 5, and PS emulation unidrivers for MS Windows <strong>ENWW</strong>
Front Cover<br />
Use the Front Cover options to include a blank or preprinted front cover on a document, or to include<br />
a front cover from a source tray that is different from the one used for the remainder of the document.<br />
The following figure shows the Front Cover setting and options.<br />
Figure 4-6 Front Cover options<br />
The following are the Front Cover options:<br />
● Size is: drop-down menu<br />
● Add a Blank or Preprinted Cover check box<br />
● Source is: drop-down menu<br />
● Type is: drop-down menu<br />
The Size is: setting specifies the media size to use for the entire print job. Changes made to the Size<br />
is: setting here override any previous Size is: settings in other Use Different Paper/Covers options.<br />
When you select Front Cover, also select the Add a Blank or Preprinted Cover check box to enable<br />
the setting. The Source is: and Type is: drop-down menus become available and a check mark appears<br />
next to the Front Cover option.<br />
The Source is: setting specifies the source tray to use for adding a front cover to the document. The<br />
list of source trays depends on the device accessories that are installed. Any optional trays that are<br />
installed through the Device Settings tab also appear here.<br />
The Type is: drop-down menu shows all of the media types that the device supports.<br />
<strong>ENWW</strong> Paper/Quality tab features 159<br />
<strong>HP</strong> unidrivers for<br />
Windows
First Page<br />
NOTE: Use the same size of media for the entire print job. All Use Different Paper/Covers options<br />
use the last Size is: setting selected in any one of the Use Different Paper/Covers options.<br />
When you change the type and source of the media and covers, the settings remain configured until<br />
you close the software program.<br />
Use the First Page options to select an alternative media type or source for the first page of a document.<br />
The following figure shows the appearance of the Paper Options group box when Use Different Paper/<br />
Covers is selected.<br />
Figure 4-7 First Page options<br />
The following are the First Page options:<br />
● Size is: drop-down menu<br />
● Source is: drop-down menu<br />
● Type is: drop-down menu<br />
The Size is: setting specifies the media size to use for the entire print job. Changes made to the Size<br />
is: setting here override any previous Size is: settings in other Use Different Paper/Covers options.<br />
The Source is: setting specifies the source tray to use for printing a document. The list of source trays<br />
depends on the device accessories that are installed. Any optional trays that are installed through the<br />
Device Settings tab also appear here.<br />
The Type is: drop-down menu shows all of the media types that the device supports.<br />
160 Chapter 4 <strong>HP</strong> PCL 6, PCL 5, and PS emulation unidrivers for MS Windows <strong>ENWW</strong>
Other Pages<br />
NOTE: Use the same size of media for the entire print job. All Use Different Paper/Covers options<br />
use the last Size is: setting selected in any one of the Use Different Paper/Covers options.<br />
When you change the type and source of the media and covers, the settings remain configured until<br />
you close the software program.<br />
Use the Other Pages options to select an alternative media type or source for the other pages of the<br />
document. The following figure shows the appearance of the Paper Options group box when Use<br />
Different Paper/Covers is selected.<br />
Figure 4-8 Other Pages options<br />
The following are the Other Pages options:<br />
● Size is: drop-down menu<br />
● Source is: drop-down menu<br />
● Type is: drop-down menu<br />
The Size is: setting specifies the media size to use for the entire print job. Changes made to the Size<br />
is: setting here override any previous Size is: settings made in other Use Different Paper/Covers<br />
options.<br />
The Source is: setting specifies the source tray to use for printing a document. The list of source trays<br />
depends on the device accessories that are installed. Any optional trays that are installed through the<br />
Device Settings tab also appear here.<br />
The Type is: drop-down menu shows all of the media types that the device supports.<br />
<strong>ENWW</strong> Paper/Quality tab features 161<br />
<strong>HP</strong> unidrivers for<br />
Windows
Last Page<br />
NOTE: Use the same size of media for the entire print job. All Use Different Paper/Covers options<br />
use the last Size is: setting selected in any one of the Use Different Paper/Covers options.<br />
When you change the type and source of the media and covers, the settings remain configured until<br />
you close the software program.<br />
Use the Last Page options to select an alternative media size, type, or source for the last page of a<br />
document. The following figure shows the appearance of the Paper Options group box when Use<br />
Different Paper/Covers is selected.<br />
Figure 4-9 Last Page options<br />
The following are the Last Page options:<br />
● Size is: drop-down menu<br />
● Source is: drop-down menu<br />
● Type is: drop-down menu<br />
The Size is: setting specifies the media size to use for the entire print job. Changes made to the Size<br />
is: setting here override any previous Size is: settings in other Use Different Paper/Covers options.<br />
The Type is: drop-down menu shows all of the media types that the device supports.<br />
NOTE: Use the same size of media for the entire print job. All Use Different Paper/Covers options<br />
use the last Size is: setting selected in any one of the Use Different Paper/Covers options.<br />
When you change the type and source of the media and covers, the settings remain configured until<br />
you close the software program.<br />
162 Chapter 4 <strong>HP</strong> PCL 6, PCL 5, and PS emulation unidrivers for MS Windows <strong>ENWW</strong>
Back Cover<br />
Use the Back Cover options to include a blank or preprinted back cover on a document, or to include<br />
a back cover from a source tray that is different from the one used for the remainder of the document.<br />
The following figure shows the Back Cover setting and options.<br />
Figure 4-10 Back Cover options<br />
The following are the Back Cover options:<br />
● Size is: drop-down menu<br />
● Add a Blank or Preprinted Cover check box<br />
● Source is: drop-down menu<br />
● Type is: drop-down menu<br />
The Size is: setting specifies the media size to use for the entire print job. Changes made to the Size<br />
is: setting here override any previous Size is: settings in other Use Different Paper/Covers options.<br />
When you select Back Cover, also select the Add a Blank or Preprinted Cover check box to enable<br />
the setting. The Source is: and Type is: drop-down menus become available and a check mark appears<br />
next to the Back Cover option.<br />
NOTE: The Back Cover options are not available when the Booklet Printing Layout setting is<br />
enabled on the Finishing tab. The back cover setting is unavailable, because this page would be printed<br />
in the middle of a booklet.<br />
<strong>ENWW</strong> Paper/Quality tab features 163<br />
<strong>HP</strong> unidrivers for<br />
Windows
The Source is: setting specifies the source tray to use for adding a back cover to the document. The<br />
list of source trays depends on the device accessories that are installed. Any optional trays that are<br />
installed through the Device Settings tab also appear here.<br />
The Type is: drop-down menu shows all of the media types that the device supports.<br />
NOTE: Use the same size of media for the entire print job. All Use Different Paper/Covers options<br />
use the last Size is: setting selected in any one of the Use Different Paper/Covers options.<br />
When you change the type and source of the media and covers, the settings remain configured until<br />
you close the software program.<br />
Document preview image<br />
The document preview image is a line-drawn image of a page that represents graphics and text. The<br />
document preview image is always oriented so that the contents of the page are right-side-up. The<br />
document preview image appears in the upper-right corner of the following Printing Preferences driver<br />
tabs:<br />
● Paper/Quality<br />
● Effects<br />
● Finishing<br />
Print Quality<br />
Switching between tabs does not change the location or appearance of the document preview image.<br />
When the mouse cursor moves over the document preview image, the cursor changes from an arrow<br />
to a gloved hand. Toggle between portrait and landscape page orientation by clicking the image.<br />
The Print Quality group box contains the following controls:<br />
● Print Quality drop-down menu<br />
● EconoMode<br />
Print Quality drop-down menu<br />
The Print Quality drop-down menu contains the following controls in the <strong>HP</strong> PCL 6 Unidriver:<br />
● ProRes 1200 (132 lpi)<br />
● ProRes 1200 (180 lpi)<br />
● FastRes 1200<br />
● 600 dpi<br />
NOTE: When a ProRes1200 setting is selected, documents are printed using a resolution of 1200 x<br />
1200 dpi. This is the best print quality, but printing speed is slower than for documents printed on the<br />
FastRes 1200, which uses a resolution of 1200 x 600 dpi.<br />
The Print Quality drop-down menu contains the following controls in the <strong>HP</strong> PCL 5e Unidriver:<br />
● 600 dpi<br />
● 300 dpi<br />
164 Chapter 4 <strong>HP</strong> PCL 6, PCL 5, and PS emulation unidrivers for MS Windows <strong>ENWW</strong>
EconoMode<br />
The Print Quality drop-down menu contains the following controls in the PS 3 Emulation Unidriver:<br />
● 1200 dpi<br />
● FastRes 1200<br />
● 600 dpi<br />
● 300 dpi<br />
NOTE: When a “ProRes” setting is selected, documents are printed using a resolution of 1200 x 1200<br />
dpi. This is the best print quality, but printing speed is slower than for documents printed on a “FastRes”<br />
setting. The “FastRes” setting emulates 1200-dpi printing, but places fewer dots on the page and uses<br />
less toner, and printing speed is faster than for documents printed on a “ProRes” setting.<br />
Select the EconoMode check box to reduce the amount of toner on each printed page.<br />
Selecting this option extends the life of the toner supply and reduces cost per page. However, it also<br />
reduces print quality. The printed image is lighter, but it is adequate for printing drafts or proofs.<br />
<strong>HP</strong> does not recommend the full-time use of EconoMode. If EconoMode is used full-time when the<br />
average toner coverage is significantly less than 5%, it is possible that the toner supply will outlast the<br />
mechanical parts in the print cartridge. If print quality begins to degrade under these circumstances,<br />
install a new print cartridge, even if toner remains in the cartridge.<br />
NOTE: The EconoMode setting might work only if a genuine <strong>HP</strong> print cartridge is installed. <strong>HP</strong> print<br />
cartridges can measure the life of the mechanical parts as well as the quantity of toner. If the<br />
EconoMode setting is used frequently, the mechanical parts can wear out before the supply of toner is<br />
depleted, increasing the risk of toner leaking. Use genuine <strong>HP</strong> parts to avoid this problem.<br />
The EconoMode option can be activated from the printer control panel, from the Print Quality tab in<br />
the software application properties, or from the Print Quality dialog on the Paper-Quality tab in the<br />
driver. If the EconoMode option is selected from the control panel, and if the printer has a genuine <strong>HP</strong><br />
cartridge, the ON setting overrides any setting made in the application or driver, as shown in the following<br />
table.<br />
Driver EconoMode setting<br />
for print job<br />
<strong>HP</strong> Cartridge Device control panel<br />
reports<br />
Selected Yes On Yes<br />
Selected No Off No<br />
Not selected Yes On Yes<br />
Not selected No Off No<br />
Selected Yes Off Yes<br />
Selected No Off No<br />
Not selected Yes Off No<br />
Not selected No Off No<br />
EconoMode setting takes<br />
effect<br />
<strong>ENWW</strong> Paper/Quality tab features 165<br />
<strong>HP</strong> unidrivers for<br />
Windows
Effects tab features<br />
To gain access to the Effects tab, follow these steps:<br />
1. Click Start.<br />
2. Select Settings.<br />
3. Click <strong>Printer</strong>s (Windows 2000) or <strong>Printer</strong>s and Faxes (Windows XP Professional and<br />
Windows Server 2003) or <strong>Printer</strong>s and Other Hardware Devices (Windows XP Home).<br />
4. Right-click the device name.<br />
5. Click Printing Preferences.<br />
6. Click the Effects tab.<br />
Use the Effects tab to create unique media effects such as scaling and watermarks. The following figure<br />
shows the Effects tab.<br />
Figure 4-11 Effects tab<br />
166 Chapter 4 <strong>HP</strong> PCL 6, PCL 5, and PS emulation unidrivers for MS Windows <strong>ENWW</strong>
The Effects tab contains the following controls:<br />
● Print Task Quick Sets<br />
● Resizing Options<br />
● Document preview image<br />
● Watermarks<br />
Print Task Quick Sets<br />
Use the Print Task Quick Sets control to store the current combination of driver settings that appear<br />
on all other Printing Preferences driver tabs. Print task quick sets are either preset or user-defined<br />
printing specifications, such as media size and pages per sheet.<br />
Resizing Options<br />
Actual Size<br />
The Resizing Options group box consists of the following controls:<br />
● Actual Size (default)<br />
● Print Document On setting<br />
● Scale to Fit option<br />
● % of Normal Size setting<br />
Actual Size is the default setting. It prints the document without changing the document size.<br />
Print Document On<br />
Scale to Fit<br />
Click the Print Document On option to format the document for one media size and then print the<br />
document on a different media size, with or without scaling the image to fit the new media size.<br />
The Print Document On control is disabled by either of the following conditions:<br />
● The % of Normal Size value is not 100.<br />
● The Pages per Sheet value (on the Finishing tab) is not 1.<br />
When Print Document On is selected, the drop-down menu shows the media sizes on which you can<br />
print. The list contains all of the standard media sizes that the selected media source supports and any<br />
custom sizes that you have created. When Print Document On is selected, Scale to Fit is automatically<br />
selected. Clear this check box if you do not want the document reduced or enlarged to fit on the selected<br />
media.<br />
The Scale to Fit option box specifies whether each formatted document page image is scaled to fit the<br />
target media size. By default, Scale to Fit is selected when Print Document On is selected. If the setting<br />
is turned off, then the document page images will not be scaled, and are instead centered at full size<br />
on the target media. If the document size is larger than the target media size, then the document image<br />
is clipped. If it is smaller, then it is centered within the target media. The following figure shows preview<br />
images for a document formatted for Legal-size media with the Print Document On check box selected,<br />
and the target size specified as Letter.<br />
<strong>ENWW</strong> Effects tab features 167<br />
<strong>HP</strong> unidrivers for<br />
Windows
Figure 4-12 Preview images – Legal on Letter; Scale to Fit off (left) and on (right)<br />
When the size for which the document is formatted (that is, the logical size) differs from the target size,<br />
the preview image uses a dashed gray line to show the boundaries of the logical page in relation to the<br />
target page size.<br />
% of Normal Size<br />
The % of Normal Size option provides a slider bar to use for scaling the percentage setting. The default<br />
setting in the entry box is 100% of normal size. Normal size is defined as the media size that is selected<br />
within the driver or what the driver receives from the software program (if the software program does<br />
not negotiate the media size with the driver). The driver scales the page by the appropriate factor and<br />
sends it to the printer.<br />
The limits of the range are from 25% to 400%, and any values outside the range are adjusted to those<br />
limits as soon as the focus is removed from the control (that is, when the Tab key is pressed or another<br />
control is selected).<br />
Any change to the scale also changes the page preview, which increases or decreases from the upperleft<br />
corner of the preview.<br />
The slider bar controls the scale directly. The value in the edit box changes as the slider-bar indicator<br />
is dragged, and the document preview image is updated to the new image scale. Each click on the<br />
arrows increases or decreases the scale by 1%. Each click on the slider bar affects the scale by 10%.<br />
You cannot achieve an exact value by dragging the slider-bar indicator. Instead, either use the sliderbar<br />
indicator to approximate the value that you want and then use the arrows to refine the value, or type<br />
the value into the entry box.<br />
The following settings disable % of Normal Size:<br />
● Print Document On (on the Effects tab) is selected<br />
● Pages per Sheet (on the Finishing tab) is not 1<br />
Document preview image<br />
The document preview image is a line-drawn image of a page that represents graphics and text. The<br />
document preview image is always oriented so that the contents of the page are right-side-up. The<br />
168 Chapter 4 <strong>HP</strong> PCL 6, PCL 5, and PS emulation unidrivers for MS Windows <strong>ENWW</strong>
document preview image appears in the upper-right corner of the following Printing Preferences driver<br />
tabs:<br />
● Paper/Quality<br />
● Effects<br />
● Finishing<br />
Watermarks<br />
Switching between tabs does not change the location or appearance of the document preview image.<br />
When you move the mouse cursor over the document preview image, the cursor changes from an arrow<br />
to a gloved hand. You can toggle between portrait and landscape page orientation by clicking the image.<br />
Use the Watermarks feature to select a watermark, create your own custom watermarks (text only), or<br />
edit an existing watermark. The following watermarks are preset in the driver:<br />
● (none)<br />
● Confidential<br />
● Draft<br />
● SAMPLE<br />
The drop-down menu shows alphabetically sorted watermarks that are currently available on the system,<br />
plus the string "(none)", which indicates that no watermark is selected. This is the default setting. Any<br />
watermark that is selected from this list appears in the preview image.<br />
When the First Page Only check box is selected, the watermark is printed only on the first page of the<br />
document. The First Page Only check box is disabled when the current watermark selection is "(none)".<br />
Watermarks are applied to logical pages. For example, when Pages per Sheet is set to "4" and First<br />
Page Only is turned off, four watermarks appear on the physical page (one on each logical page).<br />
<strong>ENWW</strong> Effects tab features 169<br />
<strong>HP</strong> unidrivers for<br />
Windows
Click Edit, and the Watermark Details dialog box appears.<br />
Figure 4-13 Watermark Details dialog box<br />
The dialog box shows a preview image and provides options for creating a new watermark and<br />
controlling the message angle and font attributes.<br />
Click OK to accept all of the changes that are made in the Watermark Details dialog box. However,<br />
clicking Cancel does not cancel all of the changes. If you make changes to a watermark and then select<br />
a different watermark or click New, all of the changes are saved, and only the current, unsaved changes<br />
can be canceled.<br />
Current watermarks<br />
The Current Watermarks group box contains a list of available watermarks, both predefined<br />
watermarks that are available in the driver and any new watermarks that you have created.<br />
To create a new watermark, click New. The new watermark appears in the Current Watermarks list<br />
and in the Watermark Message edit box as "Untitled" until you name it. The name that you type in<br />
the Watermark Message field appears in the Current Watermarks group box in the Watermark<br />
Details dialog box and in the Watermarks group box on the Effects tab.<br />
To name the new watermark, type the selected watermark text in the Watermark Message edit box.<br />
To delete a watermark, select the watermark in the Current Watermarks list and click Delete. A warning<br />
appears asking whether you are sure you want to delete the selected item. Click Cancel if you want to<br />
keep the watermark. Click OK to delete the selected watermark.<br />
170 Chapter 4 <strong>HP</strong> PCL 6, PCL 5, and PS emulation unidrivers for MS Windows <strong>ENWW</strong>
NOTE: You can have no more that 30 watermarks in the Current Watermarks list at one time. When<br />
you reach the limit of 30 watermarks, the New button is disabled.<br />
To edit an existing watermark, select the watermark in the Current Watermarks list. If you change<br />
the Watermark Message for that watermark, you are, in effect, creating a new watermark.<br />
Watermark Message<br />
Message Angle<br />
Font Attributes<br />
The Watermark Message is also the name that identifies the watermark in the Current Watermarks<br />
list, except when more than one watermark has the same message. For example, you might want<br />
several different watermarks with the message DRAFT, each with a different typeface or font size. When<br />
this occurs, the string is appended with a space, a pound sign, and a number (for example, Draft #2).<br />
When a number is added, the number two is used first, but if the resulting name is also in the list, then<br />
the number increases until the name is unique (Draft #3, Draft #4, and so on).<br />
Use the controls in the Message Angle group box to print the watermark in different orientations on the<br />
page. All settings center the watermark string within the page; the selection of a particular setting affects<br />
only the angle of the string placement. The following settings are available:<br />
● Diagonal. This is the default setting. Select this setting to place the text along a line that spans the<br />
lower-left to upper-right corners of the page.<br />
● Horizontal. Select this setting to place the text along a line that spans the mid-left and mid-right<br />
edges of the page.<br />
● Custom. Select this setting to place the text at the specified angle across the page. Use the numeric<br />
spin box to select the angle.<br />
Use the controls in the Font Attributes group box to change the font and the shading, size, and style<br />
of the font.<br />
The Font Attributes group box contains the following controls:<br />
● Name<br />
The Name drop-down menu lists fonts that are currently installed on the system. The default is<br />
language-dependent.<br />
● Color<br />
The Color drop-down menu contains only one option: Gray.<br />
● Shading<br />
The default Shading setting for new and preset watermarks is Very Light. The following range of<br />
shades is available from the Shading drop-down menu:<br />
◦ Lightest<br />
◦ Very Light (default)<br />
◦ Light<br />
◦ Medium Light<br />
<strong>ENWW</strong> Effects tab features 171<br />
<strong>HP</strong> unidrivers for<br />
Windows
◦ Medium<br />
◦ Medium Dark<br />
◦ Dark<br />
◦ Very Dark<br />
◦ Darkest<br />
These values represent the intensity of the gray that is used. Select Light to produce a lightly<br />
saturated gray watermark. Select Lightest to produce the lightest shade of watermark. Select<br />
Darkest to produce a black watermark.<br />
● Size<br />
Font sizes from 1 to 999 points are available from the Size menu. The default point size is languagedependent.<br />
● Style<br />
The following settings are available:<br />
◦ Regular<br />
◦ Bold<br />
◦ Italic<br />
◦ Bold Italic<br />
Default watermark settings<br />
The default Style setting for new and preset watermarks is Regular.<br />
The following table shows Font Attribute settings for new and preset watermarks.<br />
Table 4-3 Font Attribute settings for new and preset watermarks<br />
Setting New watermark Preset watermark<br />
Name Arial Varies by language<br />
Color Gray Gray<br />
Shading Very Light Very Light<br />
Size 80 Varies by language<br />
Style Regular Regular<br />
Click OK to accept all of the changes that have been made in the Watermark Details dialog box.<br />
Clicking Cancel does not cancel all of the changes. If you make changes to a watermark and then select<br />
a different watermark or click New, all of the changes are saved, and only the current, unsaved changes<br />
can be canceled.<br />
172 Chapter 4 <strong>HP</strong> PCL 6, PCL 5, and PS emulation unidrivers for MS Windows <strong>ENWW</strong>
Finishing tab features<br />
To gain access to the Finishing tab, follow these steps:<br />
1. Click Start.<br />
2. Select Settings.<br />
3. Click <strong>Printer</strong>s (Windows XP) or <strong>Printer</strong>s and Faxes (Windows XP Professional and<br />
Windows Server 2003) or <strong>Printer</strong>s and Other Hardware Devices (Windows XP Home).<br />
4. Right-click the device name.<br />
5. Click Printing Preferences.<br />
6. Click the Finishing tab.<br />
Use the Finishing tab to print booklets and control the media output. The following figure shows the<br />
Finishing tab.<br />
Figure 4-14 Finishing tab<br />
<strong>ENWW</strong> Finishing tab features 173<br />
<strong>HP</strong> unidrivers for<br />
Windows
The Finishing tab contains the following controls:<br />
● Print Task Quick Sets<br />
● Document options<br />
● Document preview image<br />
● Orientation<br />
Print Task Quick Sets<br />
Use the Print Task Quick Sets control to store the current combination of driver settings that appear<br />
on all other Printing Preferences driver tabs. Print task quick sets are either preset or user-defined<br />
printing specifications, such as media size and pages per sheet.<br />
Document options<br />
The Document Options group box contains the following controls:<br />
● Correct Order for Straight Paper Path<br />
● Print on Both Sides<br />
● Flip Pages Up<br />
● Booklet layout<br />
● Pages per Sheet<br />
● Print Page Borders<br />
● Page Order<br />
Correct Order for Straight Paper Path<br />
The <strong>HP</strong> <strong>LaserJet</strong> <strong>P2015</strong> has a door in the back that can be opened to make the paper go straight out<br />
the back of the printer. Use this bin or slot to minimize curl and avoid jams with heavier paper, such as<br />
cardstock. You may also need to feed the paper from the multipurpose tray for best results. The paper<br />
is delivered printed side up. Use this feature to order the pages correctly for this bin or slot. If you click<br />
this check box and also click Print on Both Sides, the printer prints the first side of each page, pauses<br />
for you to reload the paper, and then prints the second side of each page. Other documents cannot be<br />
printed while the printer is paused. Follow the onscreen instructions.<br />
Print on Both Sides<br />
The default setting for the Print on Both Sides option is off (not selected). Print on Both Sides is<br />
available when the following conditions exist:<br />
● Type is: on the Paper tab is set to any media type except for the following types:<br />
◦ Labels<br />
◦ Transparency<br />
◦ Envelope<br />
174 Chapter 4 <strong>HP</strong> PCL 6, PCL 5, and PS emulation unidrivers for MS Windows <strong>ENWW</strong>
◦ Cardstock<br />
◦ Tough Paper<br />
● Size is: is set to any media size except for the following sizes:<br />
◦ Statement<br />
◦ Envelope #10<br />
◦ Envelope DL<br />
◦ Envelope C5<br />
◦ Envelope B5<br />
◦ Envelope Monarch<br />
NOTE: As a rule, extra memory need not be installed on the <strong>HP</strong> <strong>LaserJet</strong> <strong>P2015</strong> printer in order to<br />
print on both sides. However, very complex double-sided print jobs might require additional memory.<br />
Topics:<br />
● Automatically print on both sides<br />
● Manually print on both sides<br />
Automatically print on both sides<br />
The duplexing unit in the device prints on two sides of a sheet of paper when the Print on Both<br />
Sides option is specified in the print job. The <strong>HP</strong> <strong>LaserJet</strong> <strong>P2015</strong> printer comes with a duplexing unit<br />
installed in the following models:<br />
● <strong>HP</strong> <strong>LaserJet</strong> <strong>P2015</strong>dn<br />
● <strong>HP</strong> <strong>LaserJet</strong> <strong>P2015</strong>x<br />
To achieve the best print quality when printing on the second side of the page, the printer needs to make<br />
adjustments to its print modes. When you select a media type, you are, in effect, instructing the printer<br />
to use a group of settings (such as fuser temperature and print speed) to print the media with the best<br />
possible quality. This group of settings is known as print mode. A different print mode is used with each<br />
media type. Print-mode adjustments for the second side of a duplexed page are automatic.<br />
Manually print on both sides<br />
Select the Print on Both Sides (Manually) check box to print on the second side of the media for the<br />
<strong>HP</strong> <strong>LaserJet</strong> <strong>P2015</strong> and <strong>HP</strong> <strong>LaserJet</strong> <strong>P2015</strong>n printer models, which do not have a duplexing unit<br />
installed. Also select Print on Both Sides (Manually) on the other <strong>HP</strong> <strong>LaserJet</strong> <strong>P2015</strong> printer models for<br />
media types that are not available when using the automatic duplexing unit, such as cardstock and thick<br />
media.<br />
Manually printing on the second side of a page is available when you are using the <strong>HP</strong> PCL 6, PCL 5,<br />
or PS emulation unidriver. If a duplexing unit is installed and manual duplexing is enabled in the driver,<br />
the printer automatically prints on both sides of media types that are supported for automatic duplexing<br />
(Letter, A4, Legal, and 8.5 x 13 only), and forces manual printing on both sides for media types that are<br />
not supported.<br />
<strong>ENWW</strong> Finishing tab features 175<br />
<strong>HP</strong> unidrivers for<br />
Windows
Select the media type that corresponds to the media that you are using for the print job. The following<br />
media types have a different print modes when you manually print on the second side:<br />
● Plain<br />
● Preprinted<br />
● Letterhead<br />
● Prepunched<br />
● Bond<br />
● Recycled<br />
● Color<br />
● Rough<br />
NOTE: To make the Print on Both Sides (Manually) check box available in the document options,<br />
select the Allow Manual Duplexing option on the Device Settings tab in the Properties print-driver<br />
tabs.<br />
If you want to print on both sides manually while using media that is supported for automatic duplexing,<br />
select and apply the Not Installed setting on the Duplex Unit (for 2-Sided Printing) option on the<br />
Device Settings tab.<br />
Cardstock media can be manually printed on the second side, but no change occurs to the print mode.<br />
Transparencies and labels should not be manually printed on the second side.<br />
176 Chapter 4 <strong>HP</strong> PCL 6, PCL 5, and PS emulation unidrivers for MS Windows <strong>ENWW</strong>
Flip Pages Up<br />
To print a multiple-page document, follow these steps:<br />
1. Select the Print on Both Sides (Manually) check box.<br />
2. Click OK. The even-number pages of the document print.<br />
3. When the control panel shows the MANUALLY FEED message, insert the stack of media (on which<br />
the even-number pages have been printed) as indicated in the following figure.<br />
Figure 4-15 Print on Both Sides Instructions dialog box<br />
When you have completed the steps that appear in the dialog box, the second half of the print job prints<br />
on the back side of the stack of media. The driver does not require the program to specifically support<br />
odd- and even-page printing, because the driver coordinates this function.<br />
Use the Flip Pages Up check box is used to specify the duplex-binding option. By default, the Flip<br />
Pages Up check box is available only when Print on Both Sides is selected.<br />
The following table demonstrates the results of selecting this check box, depending on the media<br />
orientation selected on the Finishing tab.<br />
<strong>ENWW</strong> Finishing tab features 177<br />
<strong>HP</strong> unidrivers for<br />
Windows
Booklet layout<br />
Table 4-4 Page orientation<br />
Orientation (Finishing tab) Flip Pages Up selected Flip Pages Up not selected<br />
Portrait Short-edge binding Long-edge binding<br />
Landscape Long-edge binding Short-edge binding<br />
When Print on Both Sides is selected, the document preview image changes to show a spiral binding<br />
along either the left edge or the top edge of the page. In addition, a folded-over corner appears in the<br />
lower-right portion of the preview image, indicating that printing occurs on the back side. An arrow on<br />
the folded-over corner points in the direction that the pages would be flipped if they were bound together.<br />
Short-side binding is for print jobs with pages that read by flipping over like the pages of a calendar.<br />
Long-side binding is for print jobs with pages that read by turning like the pages of a book.<br />
The Booklet Layout drop-down menu, visible when Print on Both Sides is selected, offers choices<br />
that are based on the current media size. The default setting for the Booklet Printing drop-down menu<br />
is Off. The other settings have the following format, where [paper size] depends on the media size that<br />
is set on the Paper/Quality tab:<br />
● Left Edge Binding<br />
● Right Edge Binding<br />
When you select Left Edge Binding or Right Edge Binding, the document preview image changes to<br />
show the location of the binding. If the Pages per Sheet setting is on the default setting of 1, it<br />
automatically changes to 2 pages per sheet. If you change the Pages per Sheet setting manually to<br />
4, 6, 9, or 16 pages per sheet, the booklet setting is disabled.<br />
Topics:<br />
● Book and Booklet Printing<br />
● Print a booklet<br />
Book and Booklet Printing<br />
The <strong>HP</strong> <strong>LaserJet</strong> <strong>P2015</strong> supports book and booklet printing.<br />
A book is a print job that consists of at least two pages. It can have a different media type for the front<br />
cover, first page, other pages, last page, or back cover. Use the settings on the Paper tab (available<br />
when you select the Use Different Paper/Covers check box) to select the following printing options for<br />
the book:<br />
● Front Cover<br />
● First Page<br />
● Other Pages<br />
● Last Page<br />
● Back Cover<br />
178 Chapter 4 <strong>HP</strong> PCL 6, PCL 5, and PS emulation unidrivers for MS Windows <strong>ENWW</strong>
Print a booklet<br />
A booklet is a print job that places two pages on each side of a sheet that can then be folded into a<br />
booklet that is half the size of the media. Use the Booklet Layout drop-down menu on the Finishing<br />
tab to control booklet settings.<br />
Complete the following steps to print a booklet in most software programs.<br />
1. Click File.<br />
2. Click Print.<br />
3. Click Properties.<br />
4. Click the Finishing tab.<br />
5. Select the Print on Both Sides check box.<br />
6. In the Booklet Layout drop-down menu, select the type of booklet printing that you want (for<br />
example, Right Edge Binding).<br />
7. Click OK in the print driver.<br />
8. Click OK in the print dialog box to print.<br />
Pages per Sheet<br />
Use the Pages per Sheet option to select the number of pages that you want to print on a single sheet<br />
of media.<br />
If you choose to print more than one page per sheet, the pages appear smaller and are arranged on<br />
the sheet in the order that they would otherwise be printed. The Pages per Sheet drop-down menu<br />
provides six settings:<br />
● 1 page per sheet (this is the default)<br />
● 2 pages per sheet<br />
● 4 pages per sheet<br />
● 6 pages per sheet<br />
● 9 pages per sheet<br />
● 16 pages per sheet<br />
NOTE: When you select an option other than 1 page per sheet, booklet printing is unavailable.<br />
Print Page Borders<br />
Related controls indented beneath the Pages per Sheet edit box are Print Page Borders and Page<br />
Order, which become active when Pages per Sheet is greater than 1.<br />
Print Page Borders sets a line around each page image on a printed sheet to help visually define the<br />
borders of each logical page.<br />
<strong>ENWW</strong> Finishing tab features 179<br />
<strong>HP</strong> unidrivers for<br />
Windows
Page Order<br />
The Page Order drop-down menu contains four selections:<br />
● Right, then Down<br />
● Down, then Right<br />
● Left, then Down<br />
● Down, then Left<br />
The preview document image changes to reflect alterations in these settings, as shown by the examples<br />
in the following figure.<br />
Figure 4-16 Page-order preview images<br />
● 2 pages per sheet<br />
● 4 pages per sheet<br />
● 6 pages per sheet<br />
● 9 pages per sheet<br />
● 16 pages per sheet<br />
Document preview image<br />
The document preview image is a line-drawn image of a page that represents graphics and text. The<br />
document preview image is always oriented so that the contents of the page are right-side-up. The<br />
document preview image appears in the upper-right corner of the following Printing Preferences driver<br />
tabs:<br />
● Paper/Quality<br />
● Effects<br />
Orientation<br />
● Finishing<br />
Switching between tabs does not change the location or appearance of the document preview image.<br />
When you move the mouse cursor over the document preview image, the cursor changes from an arrow<br />
to a gloved hand. You can toggle between portrait and landscape page orientation by clicking the image.<br />
Orientation refers to the layout of the image on the page, and does not affect the way that media feeds<br />
into the printer. You can specify the orientation of the print job. The three available orientations are<br />
portrait, landscape, and rotated. The default orientation is Portrait.<br />
180 Chapter 4 <strong>HP</strong> PCL 6, PCL 5, and PS emulation unidrivers for MS Windows <strong>ENWW</strong>
NOTE: Nearly all software programs establish the orientation for the printed page, so the page<br />
orientation in the driver is useful only for the few software programs that do not set an orientation.<br />
The Orientation group box contains three options:<br />
● Portrait. The top edge of the document is the shorter edge of the media.<br />
● Landscape. The top edge of the document is the longer edge of the media.<br />
● Rotate by 180 degrees. This creates a landscape or portrait orientation in which the image is<br />
rotated 180°. This setting is useful for printing prepunched media.<br />
You can toggle orientation between portrait and landscape by clicking the document preview image. If<br />
you select the Rotate by 180 degrees check box, no change occurs in the document preview image.<br />
<strong>ENWW</strong> Finishing tab features 181<br />
<strong>HP</strong> unidrivers for<br />
Windows
Services tab features<br />
To gain access to the Services tab, follow these steps:<br />
1. Click Start.<br />
2. Select Settings.<br />
3. Click <strong>Printer</strong>s (Windows 2000) or <strong>Printer</strong>s and Faxes (Windows XP Professional and<br />
Windows Server 2003) or <strong>Printer</strong>s and Other Hardware Devices (Windows XP Home).<br />
4. Right-click the device name.<br />
5. Click Printing Preferences.<br />
6. Click the Services tab.<br />
The Services tab is shown in the following figure.<br />
Figure 4-17 Services tab<br />
The Services tab contains the following features:<br />
182 Chapter 4 <strong>HP</strong> PCL 6, PCL 5, and PS emulation unidrivers for MS Windows <strong>ENWW</strong>
● Internet Services<br />
● Device services<br />
Internet Services<br />
The Internet Services group box contains the Select a destination drop-down menu with the following<br />
selections:<br />
● Online diagnostic tools. Open the <strong>HP</strong> Instant Support Web site, where you can find interactive<br />
tools and contacts for troubleshooting.<br />
● Support and troubleshooting. Open the product page for the <strong>HP</strong> Business Center.<br />
● Product manuals. Open a Web page from which you can view or download <strong>HP</strong> <strong>LaserJet</strong> <strong>P2015</strong><br />
printer manuals.<br />
● Check for driver updates. Automatically check the print drivers to see whether the correct and<br />
most up-to-date print drivers are installed.<br />
● Order supplies. Open the <strong>HP</strong> SureSupply Web page and shop online for <strong>HP</strong> <strong>LaserJet</strong> <strong>P2015</strong><br />
printer supplies.<br />
If you have Internet access, select any of these items and click Go! to open the corresponding <strong>HP</strong> Web<br />
page.<br />
Device services<br />
Click the Device and Supplies status icon to open the Device Status screen of the <strong>HP</strong> EWS.<br />
<strong>ENWW</strong> Services tab features 183<br />
<strong>HP</strong> unidrivers for<br />
Windows
Device Settings tab features<br />
The Device Settings tab is in the Properties window for the print driver. To gain access to the Device<br />
Settings tab, follow these steps:<br />
1. Click Start.<br />
2. Select Settings.<br />
3. Click <strong>Printer</strong>s (Windows 2000) or <strong>Printer</strong>s and Faxes (Windows XP Professional and<br />
Windows Server 2003) or <strong>Printer</strong>s and Other Hardware Devices (Windows XP Home).<br />
4. Right-click the device name.<br />
5. Click Properties.<br />
6. Click the Device Settings tab.<br />
The Device Settings tab contains controls for media-handling devices and controls for managing the<br />
<strong>HP</strong> <strong>LaserJet</strong> <strong>P2015</strong> printer.<br />
Available options depend on the driver and the particular feature. The following figure shows the Device<br />
Settings tab for the <strong>HP</strong> PCL 6 Unidriver.<br />
Figure 4-18 <strong>HP</strong> PCL 6 Unidriver Device Settings tab<br />
The following figure shows the Device Settings tab for the PS 3 Emulation Unidriver.<br />
184 Chapter 4 <strong>HP</strong> PCL 6, PCL 5, and PS emulation unidrivers for MS Windows <strong>ENWW</strong>
Figure 4-19 PS 3 Emulation Unidriver Device Settings tab<br />
The Device Settings tab contains the following controls:<br />
● Form to Tray Assignment<br />
● Font Substitution Table<br />
● External Fonts<br />
● PS 3 Emulation Unidriver Device Settings<br />
● Installable Options<br />
Form to Tray Assignment<br />
A network administrator can use Form to Tray Assignment to specify the media size in each input tray.<br />
The <strong>HP</strong> <strong>LaserJet</strong> <strong>P2015</strong> printer supports more than one source of media. You can assign a form (which<br />
defines the media size and margins) to each media source. When a form is matched to a source, you<br />
can select the form when you print. The device prints from the tray to which that form is assigned.<br />
Network administrators can use the Form to Tray Assignment setting to specify, in the driver, the<br />
media size that is loaded into each available input tray. The use of forms constrains the choices that<br />
are available in the media-size list on the Paper/Quality tab in the Printing Preferences driver tabs.<br />
This constraint prevents (or reduces the likelihood of) tying up the printer with media-mount messages<br />
that occur when users request sizes or types that are not available.<br />
<strong>ENWW</strong> Device Settings tab features 185<br />
<strong>HP</strong> unidrivers for<br />
Windows
The trays listed in the Form to Tray Assignment setting include standard trays and optional accessory<br />
trays. Generally, items that are installed separately have a separate Installable Options setting.<br />
The input trays listed here are also listed as media sources on the Paper/Quality tab.<br />
Configuring the trays<br />
1. Select the appropriate tray in the Form to Tray Assignment list.<br />
2. Use the drop-down menu to select the media size (or form) that is loaded in that tray.<br />
3. Repeat steps 1 and 2 for the remaining trays.<br />
4. Click OK to enable the settings, or, if necessary, click Cancel to reconfigure all the trays, and<br />
remove the size and type constraints that have been imposed on the Paper/Quality tab.<br />
Font Substitution Table<br />
NOTE: The Font Substitution Table is available only in the PS 3 Emulation Unidriver. It is not available<br />
in the <strong>HP</strong> PCL 6 and PCL 5 unidrivers.<br />
Use the Font Substitution Table settings to install and remove external fonts for the device. External<br />
fonts can be soft fonts or DIMM fonts.<br />
Click the Font Substitution Table option to open a list of fonts, as show in the following figure. Use the<br />
settings to change the TrueType-to-printer font mappings.<br />
Figure 4-20 Font Substitution Table<br />
186 Chapter 4 <strong>HP</strong> PCL 6, PCL 5, and PS emulation unidrivers for MS Windows <strong>ENWW</strong>
External Fonts<br />
NOTE: The External Fonts option is available only in the <strong>HP</strong> PCL 6 and PCL unidrivers. It is not<br />
available in the PS 3 Emulation Unidriver.<br />
Use the External Fonts option to install and remove external fonts for the device. External fonts can<br />
be soft fonts or DIMM fonts.<br />
Click the External Fonts option to make the Properties button available. Click Properties to open<br />
the <strong>HP</strong> Font Installer dialog box, which is shown in the following figure.<br />
Figure 4-21 <strong>HP</strong> Font Installer dialog box<br />
Topics:<br />
● Installing external fonts<br />
● Removing external fonts<br />
Installing external fonts<br />
Follow these steps to install external fonts.<br />
1. Click Start.<br />
2. Select Settings.<br />
3. Click <strong>Printer</strong>s (Windows 2000) or <strong>Printer</strong>s and Faxes (Windows XP Professional and<br />
Windows Server 2003) or <strong>Printer</strong>s and Other Hardware Devices (Windows XP Home).<br />
4. Right-click the name of the device.<br />
5. Click Properties.<br />
6. Click the Device Settings tab.<br />
<strong>ENWW</strong> Device Settings tab features 187<br />
<strong>HP</strong> unidrivers for<br />
Windows
7. Click the External Fonts option. The Properties button appears.<br />
8. Click Properties. The <strong>HP</strong> Font Installer dialog box appears.<br />
9. Type the name and path of the font metric file in the <strong>Printer</strong> Font File Location text box, or<br />
click Browse to locate the file on the computer. The font file names appear in the Font(s) to be<br />
Added window.<br />
10. Select the fonts that you want to add, and then click Add. The fonts are installed and the file names<br />
appear in the Installed Font(s) window.<br />
11. Click OK to close the <strong>HP</strong> Font Installer dialog box.<br />
Removing external fonts<br />
1. Click Start.<br />
2. Select Settings.<br />
3. Click <strong>Printer</strong>s (Windows 2000) or <strong>Printer</strong>s and Faxes (Windows XP Professional and<br />
Windows Server 2003) or <strong>Printer</strong>s and Other Hardware Devices (Windows XP Home).<br />
4. Right-click the name of the device.<br />
5. Click Properties.<br />
6. Click the Device Settings tab.<br />
7. Click the External Fonts option. The Properties button appears.<br />
8. Click Properties. The <strong>HP</strong> Font Installer dialog box appears. The external fonts that are installed<br />
appear in the Installed Fonts window.<br />
9. Select the fonts that you want to remove, and then click Remove. The fonts are removed.<br />
10. Click OK to close the <strong>HP</strong> Font Installer dialog box.<br />
PS 3 Emulation Unidriver Device Settings<br />
The following controls are available and appear only in the PS 3 Emulation Unidriver Device Settings<br />
tab:<br />
● Available PostScript Memory<br />
● Output Protocol<br />
● Send Ctrl-D Before Each Job<br />
● Send Ctrl-D After Each Job<br />
● Convert Gray Text to PostScript Gray<br />
● Convert Gray Graphics to PostScript Gray<br />
● Add Euro Currency Symbol to PostScript Fonts<br />
● Job Timeout<br />
● Wait Timeout<br />
188 Chapter 4 <strong>HP</strong> PCL 6, PCL 5, and PS emulation unidrivers for MS Windows <strong>ENWW</strong>
● Minimum Font Size to Download as Outline<br />
● Maximum Font Size to Download as Outline<br />
Available PostScript Memory<br />
This control specifies the amount of available postscript memory and provides a spin box for changing<br />
this value. The available postscript memory is a subset of the device total physical memory. It is usually<br />
best to set the postscript memory to match the total RAM that is shown on the configuration page. To<br />
print a configuration page, open <strong>HP</strong> ToolboxFX, select Print Info Pages, and then click Print next to<br />
the Configuration page option.<br />
Output Protocol<br />
This control specifies the protocol that the device uses for print jobs. The following options are<br />
available:<br />
● ASCII (default)<br />
● TBCP<br />
● Binary<br />
When you click ASCII, data is sent in ASCII format (7-bit), which might take longer to print but can be<br />
sent through any I/O channel, such as a serial, parallel, or network port.<br />
When you click TBCP (Tagged Binary Communications Protocol), all data except special control<br />
characters is sent in binary (8-bit) format. The binary formats can be sent over parallel or serial<br />
communications ports and are faster than sending data in ASCII format.<br />
When you click Binary, all data except special control characters is sent in binary (8-bit) format. The<br />
binary formats can be sent over parallel or serial communications ports and are faster than sending data<br />
in ASCII format.<br />
Send Ctrl-D Before Each Job<br />
This control specifies whether the device will be reset at the beginning of every postscript document.<br />
The default setting is No. Pressing Ctrl-D resets the device to its default setting to ensure that previous<br />
print jobs do not affect the current print job. Using Ctrl-D might cause a print job to fail if the device is<br />
connected through a network. If the document fails to print when sent to a device connected through<br />
parallel or serial ports, change No to Yes.<br />
Send Ctrl-D After Each Job<br />
This control specifies whether the device will be reset at the end of every postscript document. The<br />
default setting is Yes. Pressing Ctrl-D resets the device to its default setting to ensure that future print<br />
jobs are not affected by the current print job. Using Ctrl-D might cause a print job to fail if the device is<br />
connected through a network. If the document fails to print when sent to a network printer, change<br />
Yes to No.<br />
<strong>ENWW</strong> Device Settings tab features 189<br />
<strong>HP</strong> unidrivers for<br />
Windows
Convert Gray Text to PostScript Gray<br />
This control specifies whether to convert the true gray value (RGB) in text to the gray provided by the<br />
PS 3 Emulation Driver. The following settings are available:<br />
● Yes<br />
● No. This is the default setting.<br />
Convert Gray Graphics to PostScript Gray<br />
This control specifies whether to convert the true gray value (RGB) in graphics to the gray provided by<br />
the PS 3 Emulation Driver. The following settings are available:<br />
● Yes<br />
● No. This is the default setting.<br />
Add Euro Currency Symbol to PostScript Fonts<br />
This control specifies whether to add the Euro symbol to the printer fonts. The following settings are<br />
available:<br />
● Yes. This is the default setting.<br />
● No<br />
Job Timeout<br />
Wait Timeout<br />
This control specifies how long the document can take to get from the computer to the device before<br />
the device stops trying to print the document. If you specify 0 seconds, the device continues trying to<br />
print indefinitely. The default setting is 0 seconds. You can use the spin box to change this value to a<br />
maximum of 32,767 seconds.<br />
This control specifies how long the device waits to get more postscript information from the computer.<br />
After the specified time passes, the device stops trying to print the document and prints an error<br />
message. If you are trying to print a very complicated document, you might want to increase this value.<br />
If you specify 0 seconds, the device waits indefinitely. The default setting is 300 seconds. You can use<br />
the spin box to change this value to a maximum of 32,767 seconds.<br />
Minimum Font Size to Download as Outline<br />
This control specifies the minimum font size (in pixels) for which the driver downloads TrueType fonts<br />
as outline (Type 1) fonts. A font smaller than the minimum setting is downloaded as a bitmap (Type 3)<br />
font. Use this option to fine-tune the Automatic setting for the TrueType Font Download option on<br />
the Advanced tab in Document Defaults. The default setting is 100 pixel(s). You can use the spin box<br />
to change this value to a maximum of 32,767 pixels.<br />
Maximum Font Size to Download as Outline<br />
This control specifies the maximum font size (in pixels) for which the driver will download TrueType fonts<br />
as bitmap (Type 3) fonts. A font larger than the maximum setting will be downloaded as an outline (Type<br />
1) font. Use this option to fine-tune the Automatic setting or override the Send TrueType as Bitmap<br />
setting for the TrueType Font Download option on the Advanced tab in Document Defaults. The<br />
190 Chapter 4 <strong>HP</strong> PCL 6, PCL 5, and PS emulation unidrivers for MS Windows <strong>ENWW</strong>
default setting is 600 pixel(s). You can use the spin box to change this value to a maximum of 32,767<br />
pixels.<br />
Installable Options<br />
Tray 3<br />
Topics:<br />
● Tray 3<br />
● Duplex Unit (for 2-Sided Printing)<br />
● Allow Manual Duplexing<br />
● <strong>Printer</strong> Memory<br />
● Mopier Mode<br />
● Mopier mode and collation<br />
● Postscript Passthrough (PS 3 Emulation Unidriver only)<br />
● JPEG Passthrough (PS 3 Emulation Unidriver only)<br />
This control specifies whether you have tray 3, an optional 250-sheet tray, installed on the device. The<br />
default setting is Not Installed.<br />
Duplex Unit (for 2-Sided Printing)<br />
The <strong>HP</strong> <strong>LaserJet</strong> <strong>P2015</strong>dn and the <strong>HP</strong> <strong>LaserJet</strong> <strong>P2015</strong>x printer models come with a duplex unit installed.<br />
This setting is enabled (Installed) by default.<br />
Allow Manual Duplexing<br />
Select Allow Manual Duplexing to print on both sides of any size and most types of media (except<br />
transparencies, envelopes, and labels). To use this feature, reinsert the media stack into the input tray<br />
to print the second side. The device pauses while you make this adjustment.<br />
<strong>Printer</strong> Memory<br />
Mopier Mode<br />
This setting is enabled by default.<br />
This option matches the setting to the amount of memory that is installed in the device. The driver<br />
generates ranges of memory that can be selected, up to the maximum that the device can accept. The<br />
driver can use this information to manage how the print driver uses the device memory.<br />
The multiple-original print (mopy) function is an <strong>HP</strong>-designed feature that produces multiple, collated<br />
copies from a single print job. Multiple-original printing (mopying) increases performance and reduces<br />
network traffic by transmitting the job to the device once, and then storing it in memory. The remainder<br />
of the copies are printed at the fastest speed. All documents that are printed in mopier mode can be<br />
created, controlled, managed, and finished from the computer, which eliminates the extra step of using<br />
a photocopier.<br />
<strong>ENWW</strong> Device Settings tab features 191<br />
<strong>HP</strong> unidrivers for<br />
Windows
The <strong>HP</strong> <strong>LaserJet</strong> <strong>P2015</strong> supports the transmit-once mopying feature when the Mopier Mode: setting<br />
on the Device Settings tab is Enabled.<br />
When you use the <strong>HP</strong> PCL 6 Unidriver, <strong>HP</strong> PCL 5e Unidriver, or PS 3 Emulation Unidriver, mopying is<br />
performed in one of two ways: either through the software or through the device hardware. When the<br />
mopier is enabled, mopying takes place through the device hardware by default. One copy of a multiplepage<br />
print job is transmitted once through the network to the device, together with a printer job language<br />
(PJL) command directing the device to make the specified number of copies.<br />
When you disable the mopier, you are not necessarily disabling mopying, which the driver can still<br />
perform through the software rather than the device hardware (the mopying path that is disabled when<br />
you change the Mopy Mode setting to Disabled). However, a multiple-copy print job that is sent when<br />
the mopier is disabled loses the advantage of transmitting the print job once, because the job is sent<br />
through the network for each copy.<br />
Mopier mode and collation<br />
Mopying and collating print jobs are independent but closely related functions. Mopying, the ability to<br />
send original print jobs to the device, is performed by the print driver. Collating can be controlled by<br />
either the print driver or the document software program. The mopying mode is selected by default in<br />
the driver, and can be disabled by changing the Mopier Mode setting on the Device Settings tab to<br />
Disabled.<br />
Control collation through the print driver by selecting or clearing the Collated check box on the<br />
Advanced tab. You can clear the check box, which is available only when the Copy Count option is<br />
set to more than 1 copy, to allow the software program to control collation.<br />
To receive uncollated multiple copies of a print job, clear the Collated check box and make sure that<br />
the software program collation feature is not selected.<br />
The following table shows the relation between mopier mode settings and collation settings in the<br />
software program and the driver. The first three columns show the settings; the last column, "Expected<br />
result", shows how a 3-page print job would appear.<br />
Table 4-5 Driver mopier mode and collation settings<br />
Mopier mode Application collation Driver collation Expected result<br />
Disabled Not selected Not selected 3 copies uncollated<br />
Disabled Not selected Selected 3 copies uncollated<br />
Disabled Selected Not selected 3 copies collated<br />
Disabled Selected Selected 3 copies collated<br />
Enabled Not selected Not selected 3 copies uncollated<br />
Enabled Not selected Selected 3 copies uncollated<br />
Enabled Selected Not selected 3 copies collated<br />
Enabled Selected Selected 3 copies collated<br />
Postscript Passthrough (PS 3 Emulation Unidriver only)<br />
Postscript Passthrough is enabled by default, and must be enabled for most print jobs. Postscript<br />
passthrough provides additional capabilities for some software programs when printing to a postscript<br />
driver. Options such as Watermarks, n-up and Booklet Printing might not print correctly from some<br />
192 Chapter 4 <strong>HP</strong> PCL 6, PCL 5, and PS emulation unidrivers for MS Windows <strong>ENWW</strong>
software programs with Postscript Passthrough enabled, because such programs send postscript<br />
information to the printer that cannot be controlled by the driver. Other programs might print using these<br />
options without problems. Select Disabled and print the document again if you encounter problems.<br />
NOTE: In some cases, disabling Postscript Passthrough can cause unexpected results within a<br />
software program.<br />
JPEG Passthrough (PS 3 Emulation Unidriver only)<br />
The JPEG Passthrough setting contains the following options:<br />
● Disable. When this option is selected, images sent as JPEG are printed as bitmaps, resulting in<br />
faster printing.<br />
● Enable. When this option is selected, images sent as JPEG are printed as JPEG (JPEG<br />
passthrough).<br />
● Auto. When this option is selected, the printer connection type is automatically detected. For<br />
network (TCP/IP) connections, JPEG passthrough is disabled. For parallel (LTP), DOT4, and USB<br />
connections, JPEG passthrough is enabled.<br />
<strong>ENWW</strong> Device Settings tab features 193<br />
<strong>HP</strong> unidrivers for<br />
Windows
About tab features<br />
The About tab is in the Properties for the print driver. To gain access to the print driver Properties,<br />
click Start on the MS Window task bar, select Settings, and then click <strong>Printer</strong>s (Windows 2000) or<br />
<strong>Printer</strong>s and Faxes (Windows XP Professional and Windows Server 2003) or <strong>Printer</strong>s and Other<br />
Hardware Devices (Windows XP Home).<br />
1. Click Start.<br />
2. Select Settings.<br />
3. Click <strong>Printer</strong>s (Windows 2000) or <strong>Printer</strong>s and Faxes (Windows XP Professional and<br />
Windows Server 2003) or <strong>Printer</strong>s and Other Hardware Devices (Windows XP Home).<br />
4. Right-click the device name.<br />
5. Click Properties.<br />
6. Click the About tab.<br />
The About tab provides detailed information about the driver. It contains an overall build number (in<br />
parentheses after the model name) together with specific information about each of the components.<br />
The information varies according to the <strong>HP</strong> <strong>LaserJet</strong> <strong>P2015</strong> model number, driver, date, and versions.<br />
The About tab is shown in the following figure.<br />
Figure 4-22 About tab<br />
194 Chapter 4 <strong>HP</strong> PCL 6, PCL 5, and PS emulation unidrivers for MS Windows <strong>ENWW</strong>
The About lists driver installation file names and their version numbers. The About tab also indicates<br />
whether the driver was autoconfigured, whether administrator preferences were set, the date the driver<br />
was last configured, and whether the configuration is default or user-defined.<br />
<strong>ENWW</strong> About tab features 195<br />
<strong>HP</strong> unidrivers for<br />
Windows
196 Chapter 4 <strong>HP</strong> PCL 6, PCL 5, and PS emulation unidrivers for MS Windows <strong>ENWW</strong>
5 Macintosh<br />
Introduction<br />
The <strong>HP</strong> <strong>LaserJet</strong> <strong>P2015</strong> comes with printing software and installers for Apple Computer, Inc., Macintosh<br />
operating systems.<br />
Topics:<br />
● Macintosh printing-system software<br />
● Macintosh install and uninstall instructions<br />
● <strong>HP</strong> Embedded Web Server (EWS)<br />
<strong>ENWW</strong> Introduction 197<br />
Macintosh
Macintosh printing-system software<br />
The <strong>HP</strong> <strong>LaserJet</strong> <strong>P2015</strong> printing system for Macintosh is composed of an <strong>HP</strong>-created postscript printer<br />
definition file (PPD) and a printer dialog extension (PDE) file that work together with the Macintosh OS<br />
print system. These files are used by the Macintosh OS print system to determine default print settings<br />
and also allows the user to select between the various print options and settings and are installed by<br />
the provided <strong>HP</strong> <strong>LaserJet</strong> Installer. Additionally, an <strong>HP</strong>-supplied Macintosh printer device configuration<br />
utility is provided, which allows the user to access the printer’s embedded web server (EWS) to allow<br />
for additional configuration and printer status monitoring. The following are provided on the installation<br />
CD:<br />
● The <strong>HP</strong> <strong>LaserJet</strong> Installer for Macintosh<br />
● Install notes (Readme file)<br />
The following major components are installed by the <strong>HP</strong> <strong>LaserJet</strong> Installer for Mac:<br />
● <strong>HP</strong> <strong>LaserJet</strong> <strong>P2015</strong> PPD<br />
● <strong>HP</strong> <strong>LaserJet</strong> <strong>P2015</strong> PDE<br />
● <strong>HP</strong> USB EWS Gateway<br />
● <strong>HP</strong> Device Configuration Utility<br />
● <strong>HP</strong> Uninstaller for the <strong>HP</strong> Device Configuration Utility and <strong>HP</strong> USB EWS Gateway<br />
Topics:<br />
● Hardware requirements<br />
● Operating-system support<br />
● Availability<br />
Hardware requirements<br />
● PowerPC G3, G4, G5 or Intel Core processor<br />
● 256 MB RAM<br />
● 32 MB of available hard-disk space<br />
● CD-ROM drive or internet connection<br />
Operating-system support<br />
Availability<br />
● Mac OS X v10.2.8, v10.3, v10.4 and later are supported.<br />
● Mac OS 9 and Mac OS X classic are not supported.<br />
This document provides information about the availability of the <strong>HP</strong> <strong>LaserJet</strong> <strong>P2015</strong> printing-system<br />
software and related software and firmware. Printing-system software on a CD is available from<br />
<strong>HP</strong> fulfillment centers.<br />
Topics:<br />
198 Chapter 5 Macintosh <strong>ENWW</strong>
● Printing-system software on the Web<br />
● In-box printing-system software CDs<br />
Printing-system software on the Web<br />
All software that is contained on the installation CD is also available on the Web.<br />
Web deployment is the preferred method for obtaining the latest software. The Web site offers an option<br />
for automatic e-mail notification about new software releases.<br />
NOTE: This document describes drivers that are shipped with the printing-system software CD. This<br />
document does not describe any drivers that might be released for use by support personnel.<br />
Topics:<br />
● Printing-system software<br />
● <strong>Software</strong> component availability<br />
Printing-system software<br />
The <strong>HP</strong> <strong>LaserJet</strong> <strong>P2015</strong> printing-system software is available for download at the following Web site:<br />
www.hp.com/go/lj<strong>P2015</strong>_software<br />
<strong>Software</strong> component availability<br />
The following <strong>HP</strong> <strong>LaserJet</strong> software components are installed:<br />
● <strong>HP</strong> <strong>LaserJet</strong> <strong>P2015</strong> PPD<br />
● <strong>HP</strong> <strong>LaserJet</strong> <strong>P2015</strong> PDE<br />
● <strong>HP</strong> USB EWS Gateway<br />
● <strong>HP</strong> Device Configuration Utility<br />
● <strong>HP</strong> Uninstaller for the <strong>HP</strong> Device Configuration Utility and <strong>HP</strong> USB EWS Gateway<br />
In-box printing-system software CDs<br />
The software CD for the <strong>HP</strong> <strong>LaserJet</strong> <strong>P2015</strong> printer contains the files for installing the printing-system<br />
software on the computer.<br />
Topics:<br />
● Macintosh partition<br />
● CD versions<br />
Macintosh partition<br />
The <strong>HP</strong> <strong>LaserJet</strong> <strong>P2015</strong> printing-system software CD is divided into two partitions, one for each of the<br />
following operating systems:<br />
● MS Windows<br />
● Macintosh<br />
<strong>ENWW</strong> Macintosh printing-system software 199<br />
Macintosh
CD versions<br />
The <strong>HP</strong> Macintosh printing-system software files all reside in the Macintosh partition. The <strong>HP</strong> <strong>LaserJet</strong><br />
Installer for Macintosh is at the root of the Macintosh CD Partition. The user manuals (in PDF format)<br />
are grouped by language and are under the Documents directory on the Macintosh CD Partition.<br />
The software CD for the <strong>HP</strong> <strong>LaserJet</strong> <strong>P2015</strong> contains the files for installing the printing-system software<br />
on the computer.<br />
The <strong>HP</strong> <strong>LaserJet</strong> <strong>P2015</strong> printing-system software CD is available in five versions, each of which contains<br />
printing-system documentation in various languages, as follows:<br />
● CD AM – Americas and Western Europe (part number CB366-60105):<br />
◦ CA = Catalan (Català)<br />
◦ DE = German (Deutsch)<br />
◦ EL = Greek<br />
◦ EN = English<br />
◦ ES = Spanish (Español)<br />
◦ FR = French (Français)<br />
◦ IT = Italian (Italiano)<br />
◦ NL = Dutch (Nederland)<br />
◦ PT = Brazilian Portuguese (Português)<br />
● CD NE – Northern Europe (part number CB366–60106):<br />
◦ DA = Danish (Dansk)<br />
◦ EN = English<br />
◦ ET = Estonian<br />
◦ FI = Finnish (Suomi)<br />
◦ HE = Hebrew<br />
◦ LV = Latvian<br />
◦ LT = Lithuanian<br />
◦ NO = Norwegian (Norsk)<br />
◦ SV = Swedish (Svenska)<br />
● CD EE – Eastern Europe (part number CB366–60107):<br />
◦ AR = Arabic<br />
◦ BG = Bulgarian<br />
◦ HR = Croatian<br />
◦ CS = Czech (Cesky)<br />
200 Chapter 5 Macintosh <strong>ENWW</strong>
◦ EN = English<br />
◦ FR = French (Français)<br />
◦ HU = Hungarian (Magyar)<br />
◦ KK = Kazakh<br />
◦ PL = Polish (Polski)<br />
◦ RO = Romanian<br />
◦ RU = Russian<br />
◦ SK = Slovak<br />
◦ SL = Slovenian<br />
◦ SR = Serbian<br />
◦ TR = Turkish<br />
◦ UK = Ukranian<br />
● CD AS – Asia (part number CB366–60108):<br />
◦ EN = English<br />
◦ ID = Indonesian (Bahasa)<br />
◦ KO = Korean<br />
◦ TH = Thai<br />
◦ ZHCN = Simplified Chinese<br />
◦ ZHTW = Traditional Chinese<br />
<strong>ENWW</strong> Macintosh printing-system software 201<br />
Macintosh
Macintosh install and uninstall instructions<br />
The <strong>HP</strong> <strong>LaserJet</strong> <strong>P2015</strong> printer comes with software and installers for MS Windows and Apple<br />
Computer, Inc., Macintosh systems. This document provides procedures for installing and removing the<br />
<strong>HP</strong> <strong>LaserJet</strong> <strong>P2015</strong> printing-system software for Macintosh operating systems.<br />
Topics:<br />
● Macintosh component descriptions<br />
● Install the Macintosh printing system<br />
● Uninstall the Macintosh printing system<br />
Macintosh component descriptions<br />
The device includes the following software for Macintosh computers:<br />
● <strong>HP</strong> <strong>LaserJet</strong> <strong>P2015</strong> PPD<br />
● <strong>HP</strong> <strong>LaserJet</strong> <strong>P2015</strong> PDE<br />
● <strong>HP</strong> USB EWS Gateway<br />
● <strong>HP</strong> Device Configuration Utility<br />
● <strong>HP</strong> Uninstaller for the <strong>HP</strong> Device Configuration Utility and <strong>HP</strong> USB EWS Gateway<br />
Topics:<br />
● <strong>HP</strong> <strong>LaserJet</strong> PPDs<br />
● PDEs<br />
● <strong>HP</strong> Embedded Web Server<br />
● Install notes (Readme file)<br />
● Online help<br />
<strong>HP</strong> <strong>LaserJet</strong> PPDs<br />
PDEs<br />
In Mac OS X V10.2.8 or later, the PPDs are installed in Library/<strong>Printer</strong>s/PPDs/Contents/<br />
Resources:.lproj, where is the appropriate localized folder.<br />
The PPDs, in combination with the driver, provide access to the device configuration settings and<br />
installable options. These settings are usually configured during the installation process by using Apple<br />
Mac OS X tools such as Print Center, <strong>Printer</strong> Setup Utility, and Print & Fax. For more information,<br />
see Table 5-1 Adding a printer in Macintosh operating systems on page 204.<br />
<strong>Printer</strong> Dialog Extensions (PDEs) are code plug-ins (for Mac OS X V10.2.8 or later only) that provide<br />
access to device features, such as number of copies, duplexing, and quality settings.<br />
202 Chapter 5 Macintosh <strong>ENWW</strong>
<strong>HP</strong> Embedded Web Server<br />
Mac OS X supports the <strong>HP</strong> Embedded Web Server (<strong>HP</strong> EWS). Use the <strong>HP</strong> EWS to perform the following<br />
tasks:<br />
● View the device status and change device settings.<br />
● View and change network settings for the device.<br />
● Print information pages for the device.<br />
● View the device event log.<br />
The <strong>HP</strong> EWS is accessed by using a web browser such as Safari. The <strong>HP</strong> USB EWS Gateway software<br />
allows the web browser access to the device if the device is connected using a USB cable. The <strong>HP</strong> EWS<br />
can also by opened by choosing the Utility button in the Macintosh Print Center or <strong>Printer</strong> Setup Utility,<br />
or through the <strong>HP</strong> Device Configuration utility.<br />
Install notes (Readme file)<br />
Online help<br />
This text file contains information about basic device installation and OS support.<br />
The help system is in English only, and can be viewed through a browser or in the Macintosh OS Help<br />
Center.<br />
Install the Macintosh printing system<br />
On a Macintosh computer, the installation procedures are basically the same for a network administrator,<br />
a network client, and a single user. Install the software on any computer that has access rights to the<br />
printer. The computer user must also have administrative rights on the computer in order to install the<br />
software.<br />
Topics:<br />
● General installation for Macintosh operating systems<br />
● Detailed Mac OS X installation<br />
● <strong>Printer</strong> setup<br />
General installation for Macintosh operating systems<br />
1. If you are connecting the printer to a network, connect the network cable to the printer network port<br />
(on <strong>HP</strong> <strong>LaserJet</strong> <strong>P2015</strong>n, <strong>HP</strong> <strong>LaserJet</strong> <strong>P2015</strong>dn, or <strong>HP</strong> <strong>LaserJet</strong> <strong>P2015</strong>x printers only). If you are<br />
connecting the printer to a computer using the USB cable, install the software before connecting<br />
the USB cable.<br />
2. Insert the Macintosh printing-system software CD into the CD-ROM drive.<br />
NOTE: If the CD screen does not open automatically, double-click the hp <strong>LaserJet</strong> <strong>P2015</strong> CD-<br />
ROM icon on the desktop to open the CD-ROM window.<br />
3. Double-click the <strong>HP</strong> <strong>LaserJet</strong> v6.1.0.213.app icon.<br />
NOTE: The Continue button appears only after you type the "admin" password in the<br />
Authenticate dialog.<br />
<strong>ENWW</strong> Macintosh install and uninstall instructions 203<br />
Macintosh
4. The main Installer dialog appears. Click Install and then follow the onscreen instructions to<br />
complete the software installation.<br />
NOTE: When you are installing the printing-system software, be patient. The installer must<br />
perform an initial search of the computer for up to 1 minute. During this time the installer might<br />
appear to be stalled.<br />
5. When software installation is complete, click Quit.<br />
6. Continue with the steps for setting up a printer.<br />
The software program that you use to finish setting up the printer varies by operating system. The<br />
following table shows the print setup tools that are available.<br />
Table 5-1 Adding a printer in Macintosh operating systems<br />
Operating System Print Center <strong>Printer</strong> Setup Utility Print & Fax<br />
Mac OS X V10.2.8 x<br />
Mac OS X V10.3 x x<br />
Mac OS X V10.4 x x<br />
Detailed Mac OS X installation<br />
Topics:<br />
● Main Install dialog sequence<br />
Main Install dialog sequence<br />
This section provides information about the Macintosh installation dialog-box sequence for the Easy<br />
Install (the typical installation option).<br />
NOTE: If you are installing the printer using a network connection, you can connect the printer to the<br />
network before installing the software, but if you are installing the printer using a USB connection, install<br />
the software before connecting the USB cable.<br />
Insert the <strong>HP</strong> <strong>LaserJet</strong> <strong>P2015</strong> printing-system software CD in the CD-ROM drive.<br />
If the CD screen does not open automatically when the CD is put into the CD-ROM drive, double-click<br />
the hp <strong>LaserJet</strong> <strong>P2015</strong> CD-ROM icon on the desktop to open the installer folder.<br />
Figure 5-1 hp <strong>LaserJet</strong> <strong>P2015</strong> CD-ROM icon<br />
The hp <strong>LaserJet</strong> <strong>Software</strong> dialog opens.<br />
204 Chapter 5 Macintosh <strong>ENWW</strong>
Figure 5-2 hp <strong>LaserJet</strong> <strong>Software</strong> screen<br />
In the hp <strong>LaserJet</strong> <strong>Software</strong> pane, double-click the Mac OS X folder to open it.<br />
In the Mac OS X folder, double-click the <strong>HP</strong> <strong>LaserJet</strong> v6.1.0.213.app icon. This begins the install<br />
process.<br />
Figure 5-3 <strong>HP</strong> <strong>LaserJet</strong> v.5.7 icon<br />
The Authenticate dialog appears.<br />
Figure 5-4 Authenticate dialog<br />
Type the correct “admin” name and password and click OK to continue. The installer startup screen<br />
appears.<br />
Click Cancel to exit the installation.<br />
<strong>ENWW</strong> Macintosh install and uninstall instructions 205<br />
Macintosh
Figure 5-5 <strong>HP</strong> <strong>LaserJet</strong> for Macintosh installer startup-screen<br />
Click Continue. The License dialog appears.<br />
Figure 5-6 License dialog<br />
Click Print… to open the Page Setup dialog for the default printer and print a copy of the license<br />
agreement.<br />
Click Save… to open the system Save dialog and save the license agreement to disk.<br />
Read the software-license agreement and then click Continue to continue the installation. A dialog<br />
appears, asking you to accept the license agreement. Click Agree to accept the agreement. The Easy<br />
Install dialog appears. Click Decline to end the installation process and close the installer.<br />
206 Chapter 5 Macintosh <strong>ENWW</strong>
Figure 5-7 Easy Install dialog<br />
The default option in the drop-down menu at the top of the screen is Easy Install. You can also<br />
select Custom Install in the same menu.<br />
The Configuration installation option installs the <strong>HP</strong> EWS Configuration Utility, which is used to access<br />
the <strong>HP</strong> EWS program. For more information, see <strong>HP</strong> Embedded Web Server (EWS) on page 219.<br />
Click Install to start the installation.<br />
Figure 5-8 <strong>HP</strong> <strong>LaserJet</strong> Installer dialog (custom install)<br />
The Custom Install screen displays all of the options that are available on the printing-system software<br />
CD. Use the check boxes on the list to install the components that you want to install.<br />
Click the ? icon to the right of each item in the list to open a screen that describes the component.<br />
<strong>ENWW</strong> Macintosh install and uninstall instructions 207<br />
Macintosh
Click Install to start the installation on the selected disk. The printing system files are installed in the<br />
main Library folder on the Macintosh hard drive. If installed, the <strong>HP</strong> Device Configuration Utility is<br />
installed under the Application directory in a directory labeled <strong>HP</strong> EWS Device Configuration. An<br />
uninstaller utility for the Device Configuration utility is also installed in this directory.<br />
Figure 5-9 Installing dialog<br />
The Installing dialog shows installation progress. No action is required unless you want to stop the<br />
installation.<br />
Click Stop to interrupt the install file copy process.<br />
When installation is complete, the LASERJET README.RTF file opens and the <strong>LaserJet</strong><br />
ReadMe.rtf icon appears on the desktop. Follow these instructions to set up a printer queue for the<br />
<strong>HP</strong> <strong>LaserJet</strong> <strong>P2015</strong> printer.<br />
Figure 5-10 <strong>LaserJet</strong> ReadMe icon<br />
A pop-up message stating that the installation was successful also appears.<br />
208 Chapter 5 Macintosh <strong>ENWW</strong>
<strong>Printer</strong> setup<br />
Figure 5-11 Installation success message<br />
Click Quit to exit the installer.<br />
Click Continue to return to the <strong>HP</strong> <strong>LaserJet</strong> Installer.<br />
After installing the printing-system software in Macintosh operating systems, the printer must be set up.<br />
Topics:<br />
● Set up a printer with Mac OS X V10.4 or higher)<br />
● Set up a printer with Mac OS X V10.3<br />
● Set up a printer with Mac OS X V10.2.8<br />
● Troubleshooting the printer setup<br />
Set up a printer with Mac OS X V10.4 or higher)<br />
Carry out these steps after the software installation is complete.<br />
1. If you are installing the printer using a USB connection, connect the USB cable between the<br />
<strong>HP</strong> <strong>LaserJet</strong> <strong>P2015</strong> printer and the computer. Turn on the printer. If you are installing using a<br />
network connection, verify that the network cable is connected to the printer and the printer is on.<br />
<strong>ENWW</strong> Macintosh install and uninstall instructions 209<br />
Macintosh
2. In the Applications folder, open the Utilities folder, and then run the <strong>Printer</strong> Setup Utility. The<br />
<strong>Printer</strong> List appears. It looks similar to the one shown in the following figure.<br />
Figure 5-12 <strong>Printer</strong> list screen<br />
You can also configure the printer using the Print & Fax pane of System Preferences (from the<br />
Apple menu, choose System Preferences..., then choose Print & Fax).<br />
Figure 5-13 Print & Fax screen<br />
3. If you are installing the printer using a USB connection, verify that the printer appears on the printer<br />
list. The Kind column in the printer list should display <strong>HP</strong> <strong>LaserJet</strong> <strong>P2015</strong> Series. If this is the<br />
case, the setup is complete.<br />
If the printer does not appear, or if the correct information does not appear in the Kind column,<br />
see Troubleshooting the printer setup on page 218.<br />
If you are installing the printer using a network connection, continue with the following steps.<br />
4. Click Add (or the + button in the Print & Fax utility) to open the <strong>Printer</strong> Browser screen.<br />
210 Chapter 5 Macintosh <strong>ENWW</strong>
5. You can use either Bonjour or IP Printing for the network connection.<br />
If you are using Bonjour, carry out the following steps:<br />
a. Click the Default Browser tab.<br />
Figure 5-14 Default Browser tab<br />
b. Select the <strong>HP</strong> <strong>LaserJet</strong> <strong>P2015</strong> printer from the list. The software verifies that the printer is<br />
connected to the network and the Print Using field is automatically populated with the correct<br />
PPD for the printer.<br />
NOTE: If the <strong>HP</strong> <strong>LaserJet</strong> <strong>P2015</strong> does not appear in the list, verify that the printer is on and<br />
connected to the network, then try turning the printer off and then on again. If the<br />
<strong>HP</strong> <strong>LaserJet</strong> <strong>P2015</strong> Series PPD does not appear in the Print Using pull-down list, turn the<br />
computer off and then on again, then restart the setup process. For more troubleshooting<br />
information, see Troubleshooting the printer setup on page 218.<br />
<strong>ENWW</strong> Macintosh install and uninstall instructions 211<br />
Macintosh
If you want to use the IP Printing method, carry out the following steps:<br />
a. Click the IP <strong>Printer</strong> tab.<br />
b. Select <strong>HP</strong> Jet Direct – Socket from the Protocol pull-down menu. This is the recommended<br />
setting for <strong>HP</strong> printers.<br />
c. Print out the printer configuration pages. On the printer, press and hold in the green button<br />
for eight seconds, or until you see the LEDs above the button start to blink. The printer prints<br />
out the configuration pages.<br />
d. On the first configuration page, under Product Settings, find the IP Address. Type this<br />
address into the Address field on the add printer screen.<br />
e. The Name, Location, and Print Using information will automatically be filled in. If the<br />
<strong>HP</strong> <strong>LaserJet</strong> <strong>P2015</strong> Series PPD does not appear in the Print Using field, turn the computer<br />
off and then on again and restart the setup process.<br />
212 Chapter 5 Macintosh <strong>ENWW</strong>
6. Click Add. The Installable Options screen appears.<br />
Figure 5-15 Installable Options screen<br />
7. In the Collation in <strong>Printer</strong> drop-down menu, select one of the following options, depending on the<br />
device configuration:<br />
● Yes – Total RAM > 96 MB or Hard Disk<br />
● No – Total RAM < 96 MB and No Hard Disk<br />
8. If the device has the optional 250-sheet tray 3, select Tray 3.<br />
9. If the device has a duplex unit (a standard feature on the <strong>HP</strong> <strong>LaserJet</strong> <strong>P2015</strong>dn and the<br />
<strong>HP</strong> <strong>LaserJet</strong> <strong>P2015</strong>x models), select the Duplex Unit check box.<br />
10. After selecting the installable options, click Continue. The device name appears in the <strong>Printer</strong><br />
List and the setup is complete.<br />
Figure 5-16 <strong>Printer</strong> List screen<br />
<strong>ENWW</strong> Macintosh install and uninstall instructions 213<br />
Macintosh
Set up a printer with Mac OS X V10.3<br />
1. If you are installing the printer using a USB connection, connect the USB cable between the<br />
<strong>HP</strong> <strong>LaserJet</strong> <strong>P2015</strong> printer and the computer. Turn on the printer. If you are installing using a<br />
network connection, verify that the network cable is connected to the printer and the printer is on.<br />
2. In the Applications folder, open the Utilities folder, and then run the <strong>Printer</strong> Setup Utility.<br />
Figure 5-17 <strong>Printer</strong> List screen<br />
You can also configure the printer using the Print & Fax pane of System Preferences (from the<br />
Apple menu, choose System Preferences..., then choose Print & Fax).<br />
Figure 5-18 Print & Fax screen<br />
3. If you are installing the printer using a USB connection, verify that the printer appears on the printer<br />
list. (In the Print & Fax screen, click the Set Up <strong>Printer</strong>s... button to see the printer list.) The<br />
Kind column in the printer list should display <strong>HP</strong> <strong>LaserJet</strong> <strong>P2015</strong> Series. If this is the case, the<br />
setup is complete.<br />
If the printer does not appear, or if the correct information does not appear in the Kind column,<br />
see Troubleshooting the printer setup on page 218.<br />
214 Chapter 5 Macintosh <strong>ENWW</strong>
If you are installing the printer using a network connection, continue with the following steps.<br />
4. Click Add (or the Set Up <strong>Printer</strong>s... button in the Print & Fax screen, and then Add) to open the<br />
add printer screen.<br />
Figure 5-19 Add printer screen<br />
5. Select the network connection protocol in the top pull-down menu. The two supported protocols<br />
are Rendezvous and IP Printing.<br />
If you are using Rendezvous, carry out the following step:<br />
Select the <strong>HP</strong> <strong>LaserJet</strong> <strong>P2015</strong> in the Name list. The <strong>Printer</strong> Model and Model Name are<br />
selected automatically.<br />
NOTE: If the <strong>HP</strong> <strong>LaserJet</strong> <strong>P2015</strong> does not appear in the list, verify that the printer is powered<br />
on and connected to the network. If it still does not appear, try turning the printer off and then<br />
on again. Finally, turn the computer off and then on again, then restart the setup process. For<br />
more troubleshooting information, see Troubleshooting the printer setup on page 218.<br />
NOTE: If the automatic selection fails, or if you want to manually select a .PPD file, click<br />
the <strong>Printer</strong> Model pull-down menu, select <strong>HP</strong>, and then select the .PPD file that you want to<br />
add. If the <strong>HP</strong> <strong>LaserJet</strong> <strong>P2015</strong> Series PPD does not appear in the Model Name list, turn the<br />
computer off and then on again and restart the setup process.<br />
If you are using IP Printing, carry out the following steps:<br />
a. Select Socket/<strong>HP</strong> Jet Direct from the <strong>Printer</strong> Type pull-down menu. This is the<br />
recommended setting for <strong>HP</strong> printers.<br />
b. Print out the printer configuration pages. On the printer, press and hold in the green button<br />
for eight seconds, or until you see the LEDs above the button start to blink. The printer prints<br />
out the configuration pages.<br />
<strong>ENWW</strong> Macintosh install and uninstall instructions 215<br />
Macintosh
c. On the first configuration page, under Product Settings, find the IP Address. Type this<br />
address into the <strong>Printer</strong> Address field on the add printer screen.<br />
d. Select the <strong>Printer</strong> Model and select <strong>HP</strong> <strong>LaserJet</strong> <strong>P2015</strong> in the Model Name list. If the<br />
<strong>HP</strong> <strong>LaserJet</strong> <strong>P2015</strong> Series PPD does not appear in the Model Name list, turn the computer<br />
off and then on again and restart the setup process.<br />
6. Click Add. The <strong>HP</strong> <strong>LaserJet</strong> <strong>P2015</strong> printer appears in the <strong>Printer</strong> List.<br />
7. To configure installable options such as a duplexing unit or optional paper tray, click Show Info?<br />
on the printer list and select Installable Options in the pull-down menu.<br />
8. In the Collation in <strong>Printer</strong> drop-down menu, select one of the following options, depending on the<br />
device configuration:<br />
● Yes – Total RAM > 96 MB or Hard Disk<br />
● No – Total RAM < 96 MB and No Hard Disk<br />
9. If the device has the optional 250-sheet tray 3, select Tray 3.<br />
10. If the device has a duplex unit (a standard feature on the <strong>HP</strong> <strong>LaserJet</strong> <strong>P2015</strong>dn and the<br />
<strong>HP</strong> <strong>LaserJet</strong> <strong>P2015</strong>x models), select the Duplex Unit check box.<br />
11. Click Apply Changes, and then close the <strong>Printer</strong> List dialog.<br />
Set up a printer with Mac OS X V10.2.8<br />
1. If you are installing the printer using a USB connection, connect the USB cable between the<br />
<strong>HP</strong> <strong>LaserJet</strong> <strong>P2015</strong> printer and the computer. Turn on the printer. If you are installing using a<br />
network connection, verify that the network cable is connected to the printer and the printer is on.<br />
2. In the Applications folder, open the Utilities folder, and then run the Print Center.<br />
Figure 5-20 Print Center screen<br />
3. If you are installing the printer using a USB connection, verify that the printer appears on the printer<br />
list. The Kind column in the printer list should display <strong>HP</strong> <strong>LaserJet</strong> <strong>P2015</strong> Series. If this is the<br />
case, the setup is complete.<br />
NOTE: If the Kind column does not appear in the printer list, go to the View menu, and<br />
choose Columns and then Kind.<br />
216 Chapter 5 Macintosh <strong>ENWW</strong>
If the printer does not appear, or if the correct information does not appear in the Kind column,<br />
see Troubleshooting the printer setup on page 218.<br />
If you are installing the printer using a network connection, continue with the following steps.<br />
4. Click Add to open the add printer screen.<br />
Figure 5-21 Add printer screen<br />
5. Select the network connection protocol in the top pull-down menu. The two supported protocols<br />
are Rendezvous and IP Printing.<br />
If you are using Rendezvous, carry out the following step:<br />
Select the <strong>HP</strong> <strong>LaserJet</strong> <strong>P2015</strong> in the Name list. The <strong>Printer</strong> Model and Model Name are<br />
selected automatically.<br />
NOTE: If the <strong>HP</strong> <strong>LaserJet</strong> <strong>P2015</strong> does not appear in the list, verify that the printer is powered<br />
on and connected to the network. If it still does not appear, try turning the printer off and then<br />
on again. Finally, turn the computer off and then on again, then restart the setup process. For<br />
more troubleshooting information, see Troubleshooting the printer setup on page 218.<br />
NOTE: If the automatic selection fails, or if you want to manually select a PPD file, click<br />
the <strong>Printer</strong> Model pull-down menu, select <strong>HP</strong>, and then select the PPD file that you want to<br />
add. If the <strong>HP</strong> <strong>LaserJet</strong> <strong>P2015</strong> Series PPD does not appear in the Model Name list, turn the<br />
computer off and then on again and restart the setup process.<br />
<strong>ENWW</strong> Macintosh install and uninstall instructions 217<br />
Macintosh
If you are using IP Printing, carry out the following steps:<br />
a. Print out the printer configuration pages. On the printer, press and hold in the green button<br />
for eight seconds, or until you see the LEDs above the button start to blink. The printer prints<br />
out the configuration pages.<br />
b. On the first configuration page, under Product Settings, find the IP Address. Type this<br />
address into the <strong>Printer</strong>'s Address field.<br />
c. Select the <strong>Printer</strong> Model and select <strong>HP</strong> <strong>LaserJet</strong> <strong>P2015</strong> in the Model Name list.<br />
6. Click Add. The <strong>HP</strong> <strong>LaserJet</strong> <strong>P2015</strong> printer appears in the <strong>Printer</strong> List.<br />
7. Select the <strong>HP</strong> <strong>LaserJet</strong> <strong>P2015</strong> printer, go to the <strong>Printer</strong>s menu, and choose Show Info.<br />
8. Select Installable Options from the top pull-down menu.<br />
9. In the Collation in <strong>Printer</strong> drop-down menu, select one of the following options, depending on the<br />
device configuration:<br />
● Yes – Total RAM > 96 MB or Hard Disk<br />
● No – Total RAM < 96 MB and No Hard Disk<br />
10. If the device has the optional 250-sheet tray 3, select Tray 3.<br />
11. If the device has a duplex unit (a standard feature on the <strong>HP</strong> <strong>LaserJet</strong> <strong>P2015</strong>dn and the<br />
<strong>HP</strong> <strong>LaserJet</strong> <strong>P2015</strong>x models), select the Duplex Unit check box.<br />
12. Click Apply Changes, and then close the <strong>Printer</strong> List dialog.<br />
Troubleshooting the printer setup<br />
If the printer does not appear in the printer list after an installation:<br />
218 Chapter 5 Macintosh <strong>ENWW</strong>
Carry out each one of these solutions in the order given, and restart the setup process after each one<br />
to see if the issue has been resolved.<br />
● Verify that the USB or network cable is connected between the printer and the computer and that<br />
the printer is powered on.<br />
● Try disconnecting and reconnecting the cable. If the computer has more than one USB port, try a<br />
different USB port.<br />
● Turn the printer off and then back on again.<br />
● Turn the computer off and then back on again.<br />
● If you are using a USB hub on the computer, disconnect the other USB devices from the hub.<br />
● Try forcing the printer into USB Full Speed mode by using the printer control panel.<br />
If the wrong PPD appears in the Kind column in the printer list after an installation:<br />
1. Unplug USB cable.<br />
2. Delete the print queue with the incorrect type (for example, Generic PostScript <strong>Printer</strong>).<br />
3. Reinstall the printer software.<br />
4. Turn the computer off and then on again.<br />
5. Reconnect the USB cable from the computer to the printer.<br />
If these steps do not resolve the problem, delete the incorrect print queue, click Add, select the printer<br />
from the list, and then browse manually for the <strong>HP</strong> <strong>LaserJet</strong> <strong>P2015</strong> Series PPD.<br />
Uninstall the Macintosh printing system<br />
Follow these instructions to uninstall the Macintosh Printing System.<br />
1. Browse to the folder containing the PPDs. In Mac OS X V10.2.8 or later, the PPDs are installed<br />
in Library/<strong>Printer</strong>s/PPDs/Contents/Resources:.lproj, where is the appropriate<br />
language.<br />
2. Select the <strong>HP</strong> <strong>LaserJet</strong> <strong>P2015</strong>.gz file and drag it to Trash.<br />
3. Empty the Trash.<br />
4. To uninstall the <strong>HP</strong> Device Configuration application and supporting files, go to Applications/<strong>HP</strong><br />
EWS Device Configuration and run the <strong>HP</strong> Uninstaller application.<br />
<strong>HP</strong> Embedded Web Server (EWS)<br />
<strong>HP</strong> EWS is embedded in the printer firmware. It is a series of web pages that provide access to additional<br />
printer status and configuration tools in Mac OS X.<br />
Topics:<br />
● Access to the <strong>HP</strong> EWS<br />
● Status tab<br />
● Settings tab<br />
<strong>ENWW</strong> <strong>HP</strong> Embedded Web Server (EWS) 219<br />
Macintosh
● Networking tab<br />
Access to the <strong>HP</strong> EWS<br />
Use any one of the following methods to gain access to the <strong>HP</strong> EWS:<br />
● Using the Mac OS Print Center, <strong>Printer</strong> Setup Utility, or Print & Fax screen:<br />
1. In the Applications folder, open the Utilities folder, and then run the <strong>Printer</strong> Setup Utility or<br />
the Print Center utility. You can also access the <strong>HP</strong> EWS using the Print & Fax pane of System<br />
Preferences (from the Apple menu, choose System Preferences..., then choose Print & Fax).<br />
2. Select the <strong>HP</strong> <strong>LaserJet</strong> <strong>P2015</strong> printer, and then click Utility (Mac OS X V10.3 or later). The web<br />
browser opens and the Device Status screen appears. In the Print & Fax screen, select the<br />
<strong>HP</strong> <strong>LaserJet</strong> <strong>P2015</strong> printer, click the Print Queue... button, then click Utility.<br />
● Using a web browser:<br />
NOTE: This method can only be used if the printer is using a network connection.<br />
1. On the printer, press and hold in the green button for eight seconds, or until you see the LEDs<br />
above the button start to blink. The printer prints out the configuration pages.<br />
2. On the first configuration page, under Product Settings, find the IP Address. Type this address<br />
into a web browser such as Safari. The Device Status screen appears.<br />
● Using the <strong>HP</strong> Device Configuration application:<br />
1. In the Applications folder, open the <strong>HP</strong> EWS Device Configuration folder. Run the <strong>HP</strong> Device<br />
Configuration application.<br />
2. Select the <strong>HP</strong> <strong>LaserJet</strong> <strong>P2015</strong> from the list of devices. The web browser opens and the Device<br />
Status screen appears.<br />
Figure 5-22 Device Status screen<br />
The following sections describe the screens and features that are available in the <strong>HP</strong> EWS.<br />
220 Chapter 5 Macintosh <strong>ENWW</strong>
Status tab<br />
Device Status<br />
The Status tab allows you to access and print out detailed information regarding device and supply<br />
status, device configuration, network configuration, and usage.<br />
The Status tab contains the following pages:<br />
● Device Status<br />
● Supplies Status page<br />
● Device Configuration page<br />
● Network Configuration page<br />
● Print Info Pages<br />
● Event Log page<br />
The Device Status page shows device status messages from the device. The Device Status page also<br />
displays some pertinent printer information and device settings.<br />
Figure 5-23 <strong>HP</strong> EWS – Device Status page<br />
<strong>ENWW</strong> <strong>HP</strong> Embedded Web Server (EWS) 221<br />
Macintosh
Supplies Status page<br />
The Supplies Status page displays the status of all of the supplies used by the printer, including the<br />
black, cyan, magenta, and yellow print cartridges.<br />
Figure 5-24 <strong>HP</strong> EWS – Supplies Status page<br />
222 Chapter 5 Macintosh <strong>ENWW</strong>
Device Configuration page<br />
The Device Configuration page displays the values of all of the settings available to be set in the printer.<br />
The contents of this page are consistent with the Configuration page generated by the firmware.<br />
Figure 5-25 <strong>HP</strong> EWS – Device Configuration page<br />
<strong>ENWW</strong> <strong>HP</strong> Embedded Web Server (EWS) 223<br />
Macintosh
Network Configuration page<br />
The Network Configuration page contains all the information about the network and its enabled<br />
features.<br />
Print Info Pages<br />
Figure 5-26 <strong>HP</strong> EWS – Network Configuration page<br />
The Print Info Pages page provides users the ability to easily print out the internal special pages that<br />
are generated by the device. The following information pages are available.<br />
● PCL Font List<br />
● PCL6 Font List<br />
224 Chapter 5 Macintosh <strong>ENWW</strong>
● PS Font List<br />
● Supplies Page<br />
Event Log page<br />
Settings tab<br />
Figure 5-27 <strong>HP</strong> EWS – Print Info Pages page<br />
Use the Event Log page to track the events that occur on the <strong>HP</strong> <strong>LaserJet</strong> <strong>P2015</strong> printer.<br />
Figure 5-28 <strong>HP</strong> EWS – Event Log page<br />
The Settings tab allows you to view and change settings for the following features:<br />
● Device Information page<br />
● Paper Handling page<br />
● Printing page<br />
● PCL5e page<br />
● PostScript page<br />
● Print Quality page<br />
● Paper Types page<br />
<strong>ENWW</strong> <strong>HP</strong> Embedded Web Server (EWS) 225<br />
Macintosh
● System Setup page<br />
● Service page<br />
Device Information page<br />
The Device Information page contains identifying information about the <strong>HP</strong> <strong>LaserJet</strong> <strong>P2015</strong> printer.<br />
Figure 5-29 <strong>HP</strong> EWS – Device Information page<br />
226 Chapter 5 Macintosh <strong>ENWW</strong>
Paper Handling page<br />
Printing page<br />
Use this page to configure the paper-handling settings for the <strong>HP</strong> <strong>LaserJet</strong> <strong>P2015</strong> printer.<br />
Figure 5-30 <strong>HP</strong> EWS – Paper Handling page<br />
Use this page to change the printing defaults for the <strong>HP</strong> <strong>LaserJet</strong> <strong>P2015</strong> printer.<br />
Figure 5-31 <strong>HP</strong> EWS – Printing page<br />
<strong>ENWW</strong> <strong>HP</strong> Embedded Web Server (EWS) 227<br />
Macintosh
PCL5e page<br />
Use the PCL5e page to change font information and form length. This page does not apply to Macintosh<br />
print drivers.<br />
PostScript page<br />
Figure 5-32 <strong>HP</strong> EWS – PCL5e page<br />
The PostScript page allows you to change the Print PS Errors option.<br />
Figure 5-33 <strong>HP</strong> EWS – PostScript page<br />
228 Chapter 5 Macintosh <strong>ENWW</strong>
Print Quality page<br />
Use the Print Quality page to change the print quality defaults for the <strong>HP</strong> <strong>LaserJet</strong> <strong>P2015</strong> printer.<br />
Figure 5-34 <strong>HP</strong> EWS – Print Quality page<br />
Paper Types page<br />
Use the Paper Types page to set the default paper type settings for the <strong>HP</strong> <strong>LaserJet</strong> <strong>P2015</strong> printer.<br />
Figure 5-35 <strong>HP</strong> EWS – Paper Types page<br />
<strong>ENWW</strong> <strong>HP</strong> Embedded Web Server (EWS) 229<br />
Macintosh
System Setup page<br />
Service page<br />
Use the System Setup page to change settings on the <strong>HP</strong> <strong>LaserJet</strong> <strong>P2015</strong> printer such as Jam<br />
Recovery and Auto Continue.<br />
Figure 5-36 <strong>HP</strong> EWS – System Setup page<br />
Use the Service page to initiate the cleaning mode on the <strong>HP</strong> <strong>LaserJet</strong> <strong>P2015</strong> printer.<br />
Figure 5-37 <strong>HP</strong> EWS – Service page<br />
Networking tab<br />
The Networking tab allows you to view and change settings for the device’s network connection and<br />
communication. The following pages are available:<br />
● IP Configuration page<br />
230 Chapter 5 Macintosh <strong>ENWW</strong>
● Advanced page<br />
● Bonjour page<br />
● SNMP page<br />
● Network Configuration page<br />
● Password page<br />
IP Configuration page<br />
Use the IP Configuration page to configure the IP address and host and domain names for the<br />
<strong>HP</strong> <strong>LaserJet</strong> <strong>P2015</strong> printer.<br />
Figure 5-38 <strong>HP</strong> EWS – IP Configuration page<br />
<strong>ENWW</strong> <strong>HP</strong> Embedded Web Server (EWS) 231<br />
Macintosh
Advanced page<br />
Bonjour page<br />
Use the Advanced page to configure the enabled settings and other settings, such as link speed, for<br />
the <strong>HP</strong> <strong>LaserJet</strong> <strong>P2015</strong> printer.<br />
Figure 5-39 <strong>HP</strong> EWS – Advanced page<br />
Use the Bonjour page to enable or disable the Bonjour settings for the <strong>HP</strong> <strong>LaserJet</strong> <strong>P2015</strong> printer. You<br />
can also use this page to change the Bonjour printer name.<br />
Figure 5-40 <strong>HP</strong> EWS – Bonjour page<br />
232 Chapter 5 Macintosh <strong>ENWW</strong>
SNMP page<br />
Use this page to configure the SNMP settings for the <strong>HP</strong> <strong>LaserJet</strong> <strong>P2015</strong> printer.<br />
Figure 5-41 <strong>HP</strong> EWS – SNMP page<br />
<strong>ENWW</strong> <strong>HP</strong> Embedded Web Server (EWS) 233<br />
Macintosh
Network Configuration page<br />
The Network Configuration page contains all the information about the network and its enabled<br />
features.<br />
Figure 5-42 <strong>HP</strong> EWS – Network Configuration page<br />
234 Chapter 5 Macintosh <strong>ENWW</strong>
Password page<br />
Use this page to set or change the Administrator password.<br />
Figure 5-43 <strong>HP</strong> EWS – Password page<br />
<strong>ENWW</strong> <strong>HP</strong> Embedded Web Server (EWS) 235<br />
Macintosh
236 Chapter 5 Macintosh <strong>ENWW</strong>
6 Engineering Details<br />
Introduction<br />
Topics:<br />
● Troubleshooting<br />
● Uninstall<br />
● Media attributes<br />
● Hewlett-Packard <strong>HP</strong> <strong>LaserJet</strong> <strong>P2015</strong> Series Printing System Readme<br />
<strong>ENWW</strong> Introduction 237<br />
Engineering Details
Troubleshooting<br />
This section contains the following topics:<br />
● Basic troubleshooting checklist<br />
● Troubleshooting tools<br />
● Known Issues for the <strong>HP</strong> <strong>LaserJet</strong> <strong>P2015</strong> printer<br />
Basic troubleshooting checklist<br />
Use the following steps when trying to solve a problem with the device.<br />
Table 6-1 Troubleshooting checklist<br />
Step number Verification step Possible problems Solutions<br />
1 Is the power on?<br />
When the device is connected<br />
to a grounded power source,<br />
amber lights on the top of the<br />
printer will show that it is<br />
warming up. When the device<br />
is ready to print, only the<br />
green light will be on.<br />
2 Does the device print from<br />
the computer?<br />
Troubleshooting tools<br />
Use a word-processing<br />
application to send a print job<br />
to the device.<br />
No power due to failed power<br />
source, cable, switch, or fuse.<br />
<strong>Software</strong> is not installed<br />
correctly or an error occurred<br />
during software installation.<br />
The cable is not connected<br />
correctly.<br />
1. Verify that the device is<br />
plugged in.<br />
2. Verify that the power<br />
cable is functional and<br />
that the power switch is<br />
on.<br />
3. Check the power source<br />
by plugging the device<br />
directly into the wall or<br />
into a different outlet.<br />
4. Test the outlet or<br />
connect another device<br />
to the outlet to verify that<br />
the outlet is functioning.<br />
Uninstall and then reinstall the<br />
device software. Verify that<br />
you are using the correct<br />
installation procedure and the<br />
correct port setting.<br />
Reconnect the cable.<br />
An incorrect driver is selected. Select the proper driver.<br />
Other devices are connected<br />
to the USB port.<br />
There is a port driver problem<br />
in Microsoft Windows.<br />
If the error persists, contact <strong>HP</strong> Customer Contact Center.<br />
Disconnect the other devices<br />
and try again to print.<br />
Uninstall and then reinstall the<br />
device software. Verify that<br />
you are using the correct<br />
installation procedure and the<br />
correct port setting.<br />
The <strong>HP</strong> <strong>LaserJet</strong> <strong>P2015</strong> printing-system CD contains the following troubleshooting tools in the Utilities<br />
folder on the root directory. This section contains the following topics:<br />
238 Chapter 6 Engineering Details <strong>ENWW</strong>
● File to E-mail utility<br />
● AccessDeniedUtility.exe<br />
● FixErr1714 utility<br />
File to E-mail utility<br />
The File to E-mail utility collects the data specified in an .INI file and then attaches the data files to an<br />
e-mail that can be sent to <strong>HP</strong> Customer Support to assist troubleshooting. The utility runs on the<br />
computer, but does not interact with the <strong>HP</strong> <strong>LaserJet</strong> all-in-one.<br />
The tool is included on the installer CD, but is not copied to the computer during the software installation.<br />
<strong>HP</strong> Customer Support can also send the utility to you by e-mail or by posting it to an <strong>HP</strong> Web page.<br />
The tool is compatible with Windows 98 SE, Windows Me, Windows 2000, and Windows XP.<br />
The File to E-mail utility runs with any MAPI-compliant e-mail applications. It does not run with Webbased<br />
e-mail services such as Yahoo, Hotmail, or AOL.<br />
Depending on the speed of the computer, it might take a few minutes for the utility to gather the log files<br />
and attach them to an e-mail message.<br />
The File to E-mail utility consists of two files that are located in the util folder on the <strong>HP</strong> <strong>LaserJet</strong> <strong>P2015</strong><br />
software CD:<br />
● util\CCC\FiletoEmail\FileToEmail.exe<br />
● util\CCC\FiletoEmail\FileToEmail.ini<br />
To use the File to E-mail utility, copy these files to the desktop, navigate to them in Explorer, and doubleclick<br />
FileToEmail.exe to open the utility. The utility generates files, opens an e-mail message, and<br />
attaches the files so that you can send them to your IT administrator, as shown in the following figure<br />
shows some of the attachments.<br />
If the File to E-mail utility is not successful for any reason (for instance, if you cancel the new message<br />
or you are using Web-based e-mail software), all the files are copied to a folder on the desktop that is<br />
named HpCCC, possibly with strings of 0's attached to the end. You can zip these files and e-mail them<br />
separately.<br />
NOTE: This version of the File to Email utility does not copy the collect .BAT logs.<br />
AccessDeniedUtility.exe<br />
This utility is used by CCC agents when customers call in with registry “access denied” problems.<br />
● Fixes the registry access-denied issues<br />
● Not very useful because the Shield plug-in already does this.<br />
● CCC requested this utility to ship anyway<br />
● No command line options exist, just double-click.<br />
● No logging takes place<br />
<strong>ENWW</strong> Troubleshooting 239<br />
Engineering Details
FixErr1714 utility<br />
This utility is used by CCC agents when customers call in with MSI error 1714, which is an occasional<br />
problem that occurs when a different user than the installing user attempts to uninstall the product.<br />
● This utility might fix the 1714 problem; some evidence exists that this utility might not work in all<br />
cases.<br />
● No command line options exist, just double-click.<br />
● No logging takes place.<br />
● No user interface exists.<br />
Known Issues for the <strong>HP</strong> <strong>LaserJet</strong> <strong>P2015</strong> printer<br />
The following issues are known issues for the <strong>HP</strong> <strong>LaserJet</strong> <strong>P2015</strong> printer.<br />
240 Chapter 6 Engineering Details <strong>ENWW</strong>
Uninstall<br />
This section provides information about the following topics:<br />
● Uninstall methods<br />
● Uninstall component list<br />
● Uninstall instructions for Microsoft Windows 2000 and Microsoft Windows XP<br />
● Uninstall instructions for Microsoft Windows 98 SE and Microsoft Windows Me<br />
Uninstall methods<br />
The following three methods exist for uninstalling the <strong>HP</strong> <strong>LaserJet</strong> <strong>P2015</strong> printing-system software from<br />
the computer:<br />
● Program group. Click Uninstall from the <strong>HP</strong> <strong>LaserJet</strong> <strong>P2015</strong> program group fromPrograms menu<br />
on the computer. This is the preferred uninstall method.<br />
● Add/Remove programs. Click Add/Remove Programs from the Windows Control Panel, and<br />
then click the <strong>HP</strong> <strong>LaserJet</strong> <strong>P2015</strong> software components that you want to remove.<br />
● <strong>HP</strong> <strong>LaserJet</strong> <strong>P2015</strong> printing-system CD. Reinsert the <strong>HP</strong> <strong>LaserJet</strong> <strong>P2015</strong> printing-system CD<br />
into the CD-ROM drive on the computer and then click Uninstall.<br />
Uninstall component list<br />
The <strong>HP</strong> <strong>LaserJet</strong> <strong>P2015</strong> uninstaller removes the following components from the computer:<br />
● Drivers<br />
● <strong>HP</strong> ToolboxFX<br />
● User guides<br />
The <strong>HP</strong> <strong>LaserJet</strong> <strong>P2015</strong> uninstaller does not remove the following components from the computer:<br />
● <strong>HP</strong> Extended Capabilities<br />
● <strong>HP</strong> <strong>Software</strong> Update<br />
You must remove these components using Microsoft Windows Add/Remove Programs feature. A<br />
warning screen appears if any other <strong>HP</strong> products are still using the components you want to remove.<br />
For a full list of the files installed and uninstalled on the computer using the <strong>HP</strong> <strong>LaserJet</strong> <strong>P2015</strong><br />
uninstaller, see the <strong>HP</strong> <strong>LaserJet</strong> <strong>P2015</strong> <strong>Software</strong> <strong>Technical</strong> <strong>Reference</strong> Addendum.<br />
<strong>ENWW</strong> Uninstall 241<br />
Engineering Details
Uninstall instructions for Microsoft Windows 2000 and Microsoft Windows<br />
XP<br />
NOTE: To uninstall the software from Microsoft Windows 2000 and Microsoft Windows XP, log on with<br />
Administrator privileges.<br />
1. Quit all open programs.<br />
2. Click Start, click Programs (or All Programs in Microsoft Windows XP), select <strong>HP</strong>, select<br />
<strong>HP</strong> <strong>LaserJet</strong> <strong>P2015</strong> series, and then click Uninstall.<br />
3. The Important Information dialog box appears. Click Next to continue.<br />
Figure 6-1 Important Information dialog box<br />
242 Chapter 6 Engineering Details <strong>ENWW</strong>
4. The Cleanup Progress dialog box appears. A progress bar reflects the status of the uninstall<br />
process.<br />
Figure 6-2 Cleanup Progress dialog box<br />
<strong>ENWW</strong> Uninstall 243<br />
Engineering Details
5. When the uninstall process is completed, the Restart dialog box appears. Select the Click here<br />
to restart later check box if you want to restart the computer at a later time, and then click<br />
Finish. Or, click Finish to restart the computer and finish the uninstall process.<br />
Figure 6-3 Restart dialog box<br />
Uninstall instructions for Microsoft Windows 98 SE and Microsoft Windows<br />
Me<br />
Follow these steps to uninstall the <strong>HP</strong> <strong>LaserJet</strong> <strong>P2015</strong> printing-system software for Microsoft Windows<br />
98 SE and Microsoft Windows Me.<br />
1. Click Start, click Settings, and then click <strong>Printer</strong>s.<br />
2. Right-click the icon for the <strong>HP</strong> <strong>LaserJet</strong> <strong>P2015</strong> printer and then click Delete. The product icon and<br />
the associated files are removed from the computer.<br />
244 Chapter 6 Engineering Details <strong>ENWW</strong>
Media attributes<br />
This section includes the following information about media attributes:<br />
● Media types and sizes<br />
● Custom paper sizes<br />
Media types and sizes<br />
The tables in this section provide information about media features, media attributes, and paperhandling<br />
constraints for the <strong>HP</strong> <strong>LaserJet</strong> <strong>P2015</strong> printer.<br />
NOTE: The following table lists the features and attributes of various media listed under the Size Is<br />
drop-down menu on the Paper/Quality tab. The list order can vary, depending on the operating system.<br />
The list will contain all the sizes shown here, and might contain sizes from other drivers.<br />
Table 6-2 Supported media attributes<br />
Paper sizes Width Height<br />
Letter 216 mm<br />
(8.5 inches)<br />
Legal 216 mm<br />
(8.5 inches)<br />
A4 210 mm<br />
(8.27 inches)<br />
Executive 185 mm<br />
(7.25 inches)<br />
B5 (ISO) 176 mm<br />
(6.93 inches)<br />
Envelope #10 105 mm<br />
(4.13 inches)<br />
Envelope Monarch 99 mm<br />
(3.88 inches)<br />
Envelope C5 (ISO) 162 mm<br />
(6.38 inches)<br />
Envelope DL (ISO) 110 mm<br />
(4.33 inches)<br />
Envelope B5 (ISO) 176 mm<br />
(6.93 inches)<br />
Custom Minimum:<br />
76 mm<br />
279 mm<br />
(11.0 inches)<br />
355 mm<br />
(14.0 inches)<br />
297 mm<br />
(11.69 inches)<br />
266 mm<br />
(10.5 inches)<br />
250 mm<br />
(9.84 inches)<br />
241 mm<br />
(9.5 inches)<br />
190 mm<br />
(7.5 inches)<br />
229 mm<br />
(9.02 inches)<br />
220 mm<br />
(8.66 inches)<br />
250 mm<br />
(9.84 inches)<br />
Minimum:<br />
127 mm<br />
<strong>ENWW</strong> Media attributes 245<br />
Engineering Details
Table 6-2 Supported media attributes (continued)<br />
Paper sizes Width Height<br />
(3.0 inches)<br />
Maximum:<br />
216 mm<br />
(8.5 inches)<br />
B5 (JIS) 182 mm<br />
(7.16 inches)<br />
Postcard (JIS) 100 mm<br />
(3.94 inches)<br />
Double Postcard (JIS) 148 mm<br />
(5.83 inches)<br />
A5 148 mm<br />
(5.83 inches)<br />
8.5 x 13 (Foolscap) 216 mm<br />
(8.5 inches)<br />
16K 7.75 x 10.75 197 mm<br />
(7.75 inches)<br />
16K 184x260mm 184 mm<br />
7.2 inches<br />
16K 195x270mm 195 mm<br />
7.67 inches<br />
(5.00 inches)<br />
Maximum:<br />
356 mm<br />
(14.0 inches)<br />
257 mm<br />
(10.12 inches)<br />
148 mm<br />
(5.83 inches)<br />
200 mm<br />
(7.87 inches)<br />
210 mm<br />
(8.27 inches)<br />
330 mm<br />
(13 inches)<br />
273 mm<br />
(10.75 inches)<br />
260 mm<br />
10.2 inches<br />
270 mm<br />
10.6 inches<br />
246 Chapter 6 Engineering Details <strong>ENWW</strong>
Custom paper sizes<br />
The following table identifies the media types the <strong>HP</strong> <strong>LaserJet</strong> <strong>P2015</strong> supports in trays 1, 2, and 3.<br />
Table 6-3 Tray 1 and Tray 2 specifications<br />
Tray 1 and Tray 2 Dimensions 1 Weight Capacity 2<br />
Paper Minimum: 76 x 127 mm<br />
<strong>HP</strong> <strong>LaserJet</strong> glossy paper and<br />
<strong>HP</strong> <strong>LaserJet</strong> photo paper<br />
(3 x 5 inches)<br />
Maximum: 216 x 356 mm<br />
(8.5 x 14 inches)<br />
Same as the preceding listed<br />
minimum and maximum<br />
sizes.<br />
60 to 163 g/m 2 (16 to 43 lb)<br />
Up to 176 g/m 2 (47 lb) for<br />
postcards<br />
Single sheet of 75 g/m 2 (20 lb)<br />
paper for Tray 1<br />
Up to 250 sheets for Tray 2<br />
75 to 220 g/m 2 (20 to 58 lb) Single sheet of <strong>HP</strong> <strong>LaserJet</strong><br />
glossy paper or <strong>HP</strong> <strong>LaserJet</strong><br />
photo paper for Tray 1<br />
Up to 25 mm (0.99 inch) stack<br />
height for Tray 2<br />
<strong>HP</strong> Premium Cover Paper 3 200 g/m 2 (53 lb) cover Single sheet of <strong>HP</strong> Cover<br />
paper for Tray 1<br />
Transparencies and opaque<br />
film<br />
Thickness: 0.10 to 0.13 mm<br />
(3.9 to 5.1 mils)<br />
Labels 4 Thickness: up to 0.23 mm (up<br />
to 9 mils)<br />
Up to 25 mm (0.99 inch) stack<br />
height for Tray 2<br />
Single sheet of transparency<br />
or opaque film for Tray 1<br />
Up to 50 sheets for Tray 2<br />
Single sheet of labels for Tray<br />
1<br />
Up to 25 mm (0.99 inch) stack<br />
height for Tray 2<br />
Envelopes Up to 90 g/m 2 (up to 24 lb) Single envelope for Tray 1<br />
Up to ten envelopes for Tray 2<br />
1 The printer supports a wide range of standard and custom sizes of print media. Check the printer driver for supported sizes.<br />
2 Capacity can vary depending on media weight and thickness, and environmental conditions.<br />
3 Smoothness: 100 to 250 (Sheffield).<br />
4 Hewlett-Packard does not guarantee results when printing with other types of heavy paper.<br />
Table 6-4 Optional Tray 3 specifications<br />
Optional Tray 3 (250-sheet<br />
tray)<br />
Plain paper Minimum: 76 x 127 mm<br />
Dimensions 1 Weight Capacity 2<br />
(3 x 5 inches)<br />
Maximum: 216 x 356 mm<br />
(8.5 x 14 inches)<br />
60 to 163 g/m 2 (16 to 43 lb) Up to 200 sheets<br />
1 The printer supports a wide range of standard and custom sizes of print media. Check the printer driver for supported sizes.<br />
2 Capacity can vary depending on the media weight and thickness, and environmental conditions.<br />
<strong>ENWW</strong> Media attributes 247<br />
Engineering Details
Table 6-5 Specifications for automatic 2-sided printing<br />
Tray 1, Tray 2, and optional<br />
Tray 3<br />
Paper Letter, A4, legal, 8.5 x 13<br />
inches<br />
Dimensions 1 Weight Capacity 2<br />
60 to 105 g/m 2 (16 to 28 lb) Single sheet for Tray 1<br />
Up to 250 sheets for Tray 2<br />
and optional Tray 3<br />
<strong>HP</strong> <strong>LaserJet</strong> glossy paper Letter, A4 75 to 120 g/m 2 (20 to 32 lb) Single sheet for Tray 1<br />
Up to 250 sheets for Tray 2<br />
and optional Tray 3<br />
1 The printer supports a wide range of standard and custom sizes of print media. Check the printer driver for supported sizes.<br />
2 Capacity can vary depending on the media weight and thickness, and environmental conditions.<br />
248 Chapter 6 Engineering Details <strong>ENWW</strong>
Hewlett-Packard <strong>HP</strong> <strong>LaserJet</strong> <strong>P2015</strong> Series Printing<br />
System Readme<br />
Introduction<br />
● Introduction<br />
● Product <strong>Software</strong><br />
● Known issues and workarounds<br />
● Installation Instructions<br />
● Customer assistance<br />
● Legal statements<br />
Purpose of this document<br />
This document contains installation instructions for the <strong>HP</strong> <strong>LaserJet</strong> <strong>P2015</strong> printing system software.<br />
Product connection information<br />
All <strong>HP</strong> <strong>LaserJet</strong> <strong>P2015</strong> Series printers have a Hi-Speed USB 2.0 port.<br />
The <strong>HP</strong> <strong>LaserJet</strong> <strong>P2015</strong>n, <strong>HP</strong> <strong>LaserJet</strong> <strong>P2015</strong>dn, and <strong>HP</strong> <strong>LaserJet</strong> <strong>P2015</strong>x models can also connect<br />
to a network by using the <strong>HP</strong> internal networking port.<br />
Product <strong>Software</strong><br />
The <strong>HP</strong> <strong>LaserJet</strong> <strong>P2015</strong> Series printer comes with an installation CD-ROM that contains printer drivers<br />
for Windows and Macintosh, <strong>HP</strong> ToolboxFX software for Windows, and uninstaller software for<br />
Windows.<br />
Supported operating systems<br />
<strong>Printer</strong> drivers<br />
The printer software runs on the following operating systems:<br />
● Windows 98 (printer driver only)<br />
● Windows Me (printer driver only)<br />
● Windows 2000<br />
● Windows Server 2003 (printer driver only)<br />
● Windows XP (32-bit)<br />
● Windows XP (64-bit) (printer driver only)<br />
● Macintosh OS X V10.2.8, V10.3.9, and V10.4.3<br />
A printer driver is software that allows other software programs to access printer configuration features.<br />
Typically, you should install a printer driver for each printer that you use.<br />
<strong>ENWW</strong> Hewlett-Packard <strong>HP</strong> <strong>LaserJet</strong> <strong>P2015</strong> Series Printing System Readme 249<br />
Engineering Details
Microsoft Windows printer drivers<br />
The software CD-ROM that came with the printer includes three Windows printer drivers: PCL 5e, PCL<br />
6, and <strong>HP</strong> postscript level 3 emulation. Choose a printer driver based on the way you use the printer.<br />
● Use the PCL 6 printer driver to take full advantage of all printer features. Unless complete backward<br />
compatibility with previous PCL drivers or older printers is necessary, the PCL 6 driver is<br />
recommended.<br />
● Use the PCL 5e printer driver if you need print results to look consistent with those from older<br />
<strong>HP</strong> <strong>LaserJet</strong> printers. Certain features are not available in this printer driver.<br />
● Use the <strong>HP</strong> postscript level 3 emulation printer driver for <strong>HP</strong> postscript level 3 emulation. Certain<br />
printer features are not available in this printer driver.<br />
Macintosh printer driver<br />
The software CD-ROM that came with the printer includes an <strong>HP</strong> <strong>LaserJet</strong> <strong>P2015</strong> Series printer driver<br />
for Macintosh OS X V10.2.8, V10.3.9 and V10.4.3.<br />
<strong>Printer</strong> driver downloads<br />
The latest printer drivers and printing software for the <strong>HP</strong> <strong>LaserJet</strong> printer are available on the Web<br />
at http://www.hp.com/support/ljp2015.<br />
<strong>HP</strong> ToolboxFX software for Microsoft Windows<br />
The software CD-ROM that came with the printer includes <strong>HP</strong> ToolboxFX software for Windows.<br />
<strong>HP</strong> ToolboxFX is used to complete the following tasks:<br />
● Check the printer status.<br />
● Configure the printer settings.<br />
● View troubleshooting information.<br />
● View online documentation.<br />
Uninstaller software for Microsoft Windows<br />
The uninstaller utility allows you to remove the Windows <strong>HP</strong> printing system components. See<br />
Uninstaller on page 253 for more instructions.<br />
Known issues and workarounds<br />
● The <strong>HP</strong> ToolboxFX application that is installed with a full installation of the <strong>HP</strong> <strong>LaserJet</strong> <strong>P2015</strong><br />
Series software might not function in Windows 2000 if Service Pack 4 (SP4) and critical updates<br />
are not currently installed. If you encounter problems with the <strong>HP</strong> ToolboxFX application, verify that<br />
Windows 2000 Service Pack 4 is installed, and install all available critical updates for Windows<br />
2000 from Windows Update.<br />
● Firewall software can interfere with the <strong>HP</strong> software installer. If you do not disable the firewall during<br />
installation, you may experience longer install times and failures to detect the device during a<br />
network install.<br />
● Certain high-speed USB 2.0 cards ship with unsigned host controller drivers. If you have purchased<br />
a USB 2.0 add-in card and have an unsigned driver, you may experience driver installation<br />
250 Chapter 6 Engineering Details <strong>ENWW</strong>
problems or communication problems between the device and <strong>HP</strong> software. It is recommended<br />
that you always use a Microsoft WHQL Certified host controller driver with the USB hardware.<br />
● Plug-and-Play print driver packages are available on the web at the following URL:<br />
http://www.hp.com/support/ljp2015.<br />
● Functionality on systems that meet only minimum system requirements will be limited. Use of many<br />
images or videos requires a system that meets the recommended system requirements for<br />
acceptable performance and reliability.<br />
If the device is not recognized:<br />
● Verify that the cable is USB 2.0 high-speed compliant.<br />
● Ensure that the cable is connected correctly. Remove the USB cable, look at the end of the cable,<br />
and then match it to the pattern on the USB port. Make sure that it is not upside down. Insert one<br />
end of the USB cable completely into the USB port on the <strong>HP</strong> device and the other end into the<br />
back of the computer.<br />
● Check that the peripheral is turned on. Peripherals will not be recognized if the power is off.<br />
● Ensure that the USB cable is no more than 15 feet or 5 meters in length.<br />
● Check that the USB port is enabled. Some computers ship with disabled USB ports.<br />
For a complete list of known issues and workarounds, click the following link (a connection to the internet<br />
is required): http://h20000.www2.hp.com/bizsupport/TechSupport/Document.jsp<br />
Installation Instructions<br />
On Microsoft Windows, the CD-ROM installation software detects the operating system version.<br />
Installation options for Microsoft Windows<br />
Two methods are available for installing printer drivers and software components for the printer.<br />
Full (Recommended). Installs everything that the device needs to work plus <strong>HP</strong> ToolboxFX:<br />
● <strong>HP</strong> <strong>LaserJet</strong> <strong>P2015</strong> Series PCL 6 driver.<br />
● <strong>HP</strong> ToolboxFX. Allows you to change printer settings and contains documentation and self-help<br />
tools.<br />
● Screen Fonts. <strong>Printer</strong>-matching TrueType fonts help ensure WYSIWYG printing.<br />
● <strong>HP</strong> <strong>LaserJet</strong> <strong>P2015</strong> Series printer documentation. A list of documentation, which includes<br />
information about product operation, troubleshooting, warranty and specifications, supplies, and<br />
support.<br />
● <strong>HP</strong> <strong>Software</strong> Update. Use this software to check for software updates for your <strong>HP</strong> products.<br />
Minimum. Installs only the software required to print. The following is a list of available components:<br />
● <strong>HP</strong> <strong>LaserJet</strong> <strong>P2015</strong> Series PCL 6 driver.<br />
● Screen Fonts. <strong>Printer</strong>-matching TrueType fonts help ensure WYSIWYG printing.<br />
● <strong>HP</strong> <strong>Software</strong> Update. Use this software to check for software updates for your <strong>HP</strong> products.<br />
<strong>ENWW</strong> Hewlett-Packard <strong>HP</strong> <strong>LaserJet</strong> <strong>P2015</strong> Series Printing System Readme 251<br />
Engineering Details
NOTE: To install additional printer drivers (PCL 5e or <strong>HP</strong> postscript level 3 emulation), utilize the<br />
Windows Add <strong>Printer</strong> utility.<br />
Installing software on Microsoft Windows<br />
USB Connection<br />
NOTE: Administrator privileges are required to install the printing system onto a Windows 2000 or<br />
Windows XP operating system.<br />
1. Insert the software installation CD into the computer CD-ROM drive.<br />
2. If the installation program does not start automatically, browse the CD contents and run the<br />
SETUP.EXE file.<br />
3. Follow the on-screen instructions.<br />
Network Connection<br />
If a computer on the network already has the <strong>HP</strong> <strong>LaserJet</strong> <strong>P2015</strong> software installed, no additional<br />
software installation is necessary when adding a new <strong>HP</strong> <strong>LaserJet</strong> <strong>P2015</strong> printer to the network.<br />
Otherwise, install the printer software on one of the networked computers as directed below.<br />
1. Insert the software installation CD into the computer CD-ROM drive.<br />
2. If the installation program does not start automatically, browse the CD contents and run the<br />
SETUP.EXE file.<br />
3. Follow the on-screen instructions.<br />
Installing software on Macintosh OS X V10.2.8, V10.3.9, and V10.4.3<br />
USB connection<br />
1. Insert the CD-ROM.<br />
2. Run the installation utility.<br />
3. After the software installation is complete, attach the USB cable to the printer and the computer<br />
and then restart the computer.<br />
4. After the computer has restarted, open the Print Center or <strong>Printer</strong> Setup Utility to see if the printer<br />
name appears in the <strong>Printer</strong> List.<br />
5. If the printer name displays in the <strong>Printer</strong> List, the setup is complete. If the printer name does not<br />
display in the <strong>Printer</strong> List, go to the next step.<br />
6. Click the Add button, and then select USB from the drop-down list.<br />
7. Select <strong>HP</strong> <strong>LaserJet</strong> <strong>P2015</strong> Series and then click Add. The printer name displays in the <strong>Printer</strong><br />
List. Setup is complete.<br />
Network connection<br />
1. Connect the local area network (LAN) cable to the printer.<br />
2. Print the Network configuration report from the printer control panel. Find the "mDNS printer name"<br />
located under the TCP/IP heading. The mDNS name will be needed in step 7.<br />
252 Chapter 6 Engineering Details <strong>ENWW</strong>
Uninstaller<br />
3. Insert the CD-ROM.<br />
4. Run the installation utility.<br />
5. After the installation utility has completed, open the Print Center or <strong>Printer</strong> Setup Utility.<br />
6. Click Add, and then select Bonjour/Rendezvous from the drop-down list.<br />
7. Select the <strong>HP</strong> <strong>LaserJet</strong> <strong>P2015</strong> Series printer name that matches the mDNS printer name found<br />
on the Network configuration report printed in step 2.<br />
8. Click Add. The printer name displays in the <strong>Printer</strong> List. Setup is complete.<br />
Use the Uninstall icon in the <strong>HP</strong> <strong>LaserJet</strong> <strong>P2015</strong> Series printer program group to select and remove the<br />
<strong>HP</strong> printing system components from a Windows machine.<br />
1. From the Start menu, in the <strong>HP</strong> <strong>LaserJet</strong> <strong>P2015</strong> Series program group, click the Uninstall icon.<br />
2. The printing system guides you through removing all of the printing system components.<br />
3. If you have performed a Full install and you do not have any other <strong>HP</strong> devices installed, follow<br />
steps 4 and 5. Following these steps may disable certain functionality of other <strong>HP</strong> devices that are<br />
installed because they share the software.<br />
4. Open the Microsoft Windows Control Panel. Double-click Add/Remove Programs.<br />
5. You will see entries for <strong>HP</strong> Extended Capabilities and <strong>HP</strong> <strong>Software</strong> Update. For each item,<br />
click Change/Remove and follow the prompts.<br />
NOTE: For printer-driver-only (Add <strong>Printer</strong>) installations, delete the printer icon from the <strong>Printer</strong>s folder<br />
(Windows 98 Second Edition, Windows Me, Windows 2003 Server, and Windows XP 64-bit).<br />
Customer assistance<br />
Browse to one of the following URLs for online technical support:<br />
● United States: http://www.hp.com/support/ljp2015<br />
● Worldwide: http://www.hp.com<br />
See the printer user guide for additional methods of obtaining software and support information, such<br />
as printer driver distribution centers, fax services, and other online support.<br />
Legal statements<br />
TRADEMARK NOTICES<br />
Adobe, Acrobat, and PostScript are either registered trademarks or trademarks of Adobe Systems<br />
Incorporated in the United States and/or other countries/regions.<br />
Microsoft ®, MS-DOS ®, Windows ®, and Windows NT ® are U.S. registered trademarks of Microsoft<br />
Corp.<br />
<strong>ENWW</strong> Hewlett-Packard <strong>HP</strong> <strong>LaserJet</strong> <strong>P2015</strong> Series Printing System Readme 253<br />
Engineering Details
WARRANTY AND COPYRIGHT<br />
© 2006 Copyright Hewlett-Packard Development Company, L.P.<br />
Reproduction, adaptation, or translation without prior written permission is prohibited, except as allowed<br />
under the copyright laws.<br />
The information contained in this document is subject to change without notice.<br />
The only warranties for <strong>HP</strong> products and services are set forth in the express warranty statements<br />
accompanying such products and services. Nothing herein should be construed as constituting an<br />
additional warranty. <strong>HP</strong> shall not be liable for technical or editorial errors or omissions contained herein.<br />
254 Chapter 6 Engineering Details <strong>ENWW</strong>
Index<br />
Symbols/Numerics<br />
% of Normal Size setting<br />
unidrivers 168<br />
A<br />
About tab<br />
<strong>HP</strong>ToolboxFX 58<br />
About tab, unidrivers 194<br />
AccessDeniedUtility.exe 239<br />
Add <strong>Printer</strong> Wizard<br />
installation 84<br />
Windows Server 2003 92<br />
ADF<br />
media supported 3<br />
Adobe Acrobat Reader<br />
installing 19<br />
viewing documentation 14<br />
Advanced network settings 53<br />
Advanced page, <strong>HP</strong> EWS 76,<br />
232<br />
Advanced Printing Features setting,<br />
unidrivers 146<br />
Advanced tab, unidrivers 144<br />
alerts<br />
e-mail 25, 34<br />
pop-up 24<br />
Receive Alert messages for<br />
device events 23<br />
Setup Status Alerts screen, <strong>HP</strong><br />
ToolboxFX 32<br />
system-tray icons 24<br />
Alerts folder, <strong>HP</strong> ToolboxFX 31<br />
Animated Demonstrations screen,<br />
<strong>HP</strong> ToolboxFX 38<br />
Animated installation guide 97<br />
application settings<br />
unidrivers 139<br />
ASCII output protocol, PS<br />
Emulation Unidriver 189<br />
Auto continue settings 50<br />
automatic two-sided printing<br />
unidrivers 174<br />
autorun CD-ROM, Windows 19<br />
availability, Windows software<br />
components 7<br />
B<br />
Back Cover settings<br />
unidrivers 158, 163<br />
Back to Front printing,<br />
unidrivers 148<br />
Basic Installation<br />
choosing 19<br />
binary output protocol, PS<br />
Emulation Unidriver 189<br />
binding settings<br />
unidrivers 177<br />
bins<br />
custom paper sizes 156<br />
black, printing all text as<br />
unidrivers 148<br />
Bonjour page, <strong>HP</strong> EWS 76, 232<br />
booklet printing settings<br />
unidrivers 178<br />
both sides, printing on<br />
paper specifications 248<br />
unidrivers 174<br />
browsers supported, <strong>HP</strong><br />
ToolboxFX 23<br />
C<br />
Cartridge low threshold<br />
settings 50<br />
CD Browser screen 99<br />
CD-ROM<br />
directory structure,<br />
Macintosh 199<br />
directory structure,<br />
Windows 9<br />
documentation 14, 19<br />
installer, Windows printingsystem<br />
software 18<br />
installing Macintosh printingsystem<br />
software 203<br />
languages, Macintosh 200<br />
languages, Windows 9<br />
CDs, ordering 8<br />
Change TCP/IP Settings screen<br />
(Windows network<br />
installation) 133<br />
Check for recommended<br />
installation updates screen (USB<br />
Windows installation) 102<br />
cleaning mode 50<br />
collation settings<br />
unidrivers 145, 192<br />
components, software<br />
availability 7<br />
Windows 4<br />
Confirm Changing Setting screen<br />
(Windows network<br />
installation) 132<br />
Confirm Network Settings screen<br />
(Windows network<br />
installation) 131<br />
Congratulations <strong>Software</strong><br />
installation complete screen (USB<br />
Windows installation) 113<br />
Congratulations <strong>Software</strong><br />
installation complete screen<br />
(Windows network<br />
installation) 135<br />
Connect Your Device Now screen<br />
(USB Windows installation) 110<br />
Connection time-out (I/O)<br />
settings 50<br />
Connection Type screen (USB<br />
Windows installation) 109<br />
<strong>ENWW</strong> Index 255
Connection Type screen (Windows<br />
network installation) 126<br />
constraint messages<br />
constraint, unidrivers 143<br />
control panel settings<br />
unidrivers 139<br />
Copy Count settings<br />
unidrivers 145, 192<br />
covers, use different paper settings<br />
unidrivers 158<br />
Ctrl-D settings 189<br />
Current Progress screen (USB<br />
Windows installation) 101<br />
Current Progress screen (Windows<br />
network installation) 118<br />
Custom Installation<br />
choosing 19<br />
custom paper sizes<br />
PCL unidrivers 155<br />
customer support 58<br />
D<br />
debugging <strong>HP</strong> ToolboxFX 62<br />
default Print Task Quick Sets<br />
unidrivers 150<br />
Destination Folder screen (USB<br />
Windows installation) 107, 124<br />
Device Configuration page, <strong>HP</strong><br />
EWS 67, 223<br />
Device Configuration screen, <strong>HP</strong><br />
ToolboxFX 28<br />
Device Found screen (USB<br />
Windows installation) 111<br />
Device Information page, <strong>HP</strong><br />
EWS 70, 226<br />
Device Information screen, <strong>HP</strong><br />
ToolboxFX 40<br />
Device Services, unidrivers 183<br />
Device Settings tab, <strong>HP</strong><br />
ToolboxFX 39<br />
Device Settings tab,<br />
unidrivers 184<br />
Device Status page, <strong>HP</strong><br />
EWS 66, 221<br />
Device Status screen, <strong>HP</strong><br />
ToolboxFX 26<br />
diagnostics 182<br />
dialog boxes, printing-system<br />
software installation<br />
Mac OS X 204<br />
dialog boxes, Windows installation<br />
CD Browser 99<br />
Change TCP/IP Settings<br />
(network) 133<br />
Check for recommended<br />
installation updates (USB<br />
installation) 102<br />
Confirm Changing Setting<br />
(network) 132<br />
Confirm Settings<br />
(network) 131<br />
Congratulations <strong>Software</strong><br />
installation complete<br />
(network) 135<br />
Congratulations <strong>Software</strong><br />
installation complete<br />
(USB) 113<br />
Connect Your Device Now<br />
(USB) 110<br />
Connection Type<br />
(network) 126<br />
Connection Type (USB) 109<br />
Current Progress<br />
(network) 118<br />
Current Progress (USB<br />
installation) 101<br />
Destination Folder<br />
(USB) 107, 124<br />
Device Found (USB) 111<br />
<strong>HP</strong> Extended Capabilities<br />
(network) 123<br />
<strong>HP</strong> Registration 116<br />
<strong>HP</strong> Registration (network) 137<br />
<strong>HP</strong> <strong>Software</strong> License<br />
Agreement (USB) 105<br />
Identify <strong>Printer</strong> (network) 127<br />
License Agreement<br />
(network) 122<br />
network 116<br />
<strong>Printer</strong> Found (network) 130<br />
Ready to Install (network) 125<br />
Ready to Install (USB) 108<br />
Restart your computer<br />
(Network) 134<br />
Restart your computer<br />
(USB) 112<br />
Searching (network) 128<br />
Sign Up Now 115<br />
Sign Up Now (network) 136<br />
Specify <strong>Printer</strong> (network) 129<br />
Test Page 114<br />
Test Page (network) 135<br />
Welcome (network) 117<br />
Welcome (USB) 100<br />
DIMMs<br />
slots, included 3<br />
DIMMs, fonts<br />
unidriver settings 187<br />
direct connections, Microsoft<br />
Windows<br />
installation 83<br />
directory structure, software CD-<br />
ROM<br />
Macintosh 199<br />
Windows 9<br />
disk space requirements<br />
Macintosh 198<br />
Windows 5<br />
Document Options<br />
unidrivers 146, 174<br />
document preview image<br />
unidrivers 164, 168, 180<br />
documentation<br />
localized versions 14<br />
operating systems<br />
supported 7<br />
Print Task Quick Set for use<br />
guide, unidriver 152<br />
Readme 249<br />
uninstalling 241<br />
viewing 14, 19<br />
double-sided printing<br />
paper specifications 248<br />
unidriver settings 174<br />
downloading<br />
printing-system software 8<br />
drivers<br />
availability by operating<br />
system 7<br />
direct connections, Microsoft<br />
Windows installation 83<br />
<strong>HP</strong> postscript level 3 emulation<br />
support 144<br />
included 19<br />
Macintosh 198<br />
network installation, Microsoft<br />
Windows 94<br />
Plug-and-Play installation 84<br />
settings 139<br />
256 Index <strong>ENWW</strong>
standalone 6<br />
Windows 4<br />
Drum low threshold settings 50<br />
duplexing<br />
paper specifications 248<br />
duplexing unit<br />
custom paper sizes 156<br />
unidriver configuration 191<br />
unidriver settings 174<br />
E<br />
e-mail<br />
alerts 25, 34<br />
troubleshooting File to E-mail<br />
utility 239<br />
EconoMode, unidrivers 165<br />
Effects tab<br />
unidrivers 166<br />
error messages<br />
Auto continue settings 50<br />
constraint, unidrivers 143<br />
e–mail alerts 25<br />
pop-up alerts 24<br />
Receive Alerts for device<br />
events 23<br />
Euro symbol 190<br />
Event Log page, <strong>HP</strong> EWS 69,<br />
225<br />
Event Log screen, <strong>HP</strong><br />
ToolboxFX 31<br />
EWS (<strong>HP</strong> Embbedded Web<br />
Server )<br />
Advanced page 76, 232<br />
Bonjour page 76, 232<br />
Device Configuration<br />
page 67, 223<br />
Device Information page 70,<br />
226<br />
Device Status page 66, 221<br />
Event Logpage 69, 225<br />
IP Configuration page 75,<br />
231<br />
Network Configuration<br />
page 68, 78, 224, 234<br />
Networking tab 74, 230<br />
Paper Handling page 70, 227<br />
Paper Types page 73, 229<br />
Password page 79, 235<br />
PCL5e page 71, 228<br />
PostScript page 72, 228<br />
Print Info Pages 68, 224<br />
Print Quality page 72, 229<br />
Printing page 71, 227<br />
Service page 74, 230<br />
Settings 69, 225<br />
SNMP page 77, 233<br />
Status tab 65, 221<br />
Supplies Status page 66, 222<br />
System Setup page 74, 230<br />
Extended Capabilities<br />
uninstalling 241<br />
Extended Capabilities, <strong>HP</strong> 21,<br />
106, 123<br />
External Fonts settings, PCL<br />
unidrivers 187<br />
F<br />
features<br />
<strong>HP</strong> ToolboxFX 22<br />
model comparison 3<br />
File to E-mail utility 239<br />
Finishing tab<br />
unidrivers 173<br />
First Page paper settings<br />
unidrivers 160<br />
FixErr1714 utility 240<br />
Flip Pages Up<br />
unidriver settings 177<br />
Font Substitution Table, PS<br />
Emulation Unidriver 186<br />
fonts<br />
DIMM settings, unidrivers 187<br />
Euro symbol 190<br />
External, PCL unidrivers 187<br />
<strong>HP</strong> postscript level 3 emulation<br />
support 144<br />
lists, printing 68, 224<br />
PS Emulation Unidriver 190<br />
substitution table,<br />
unidrivers 186<br />
Windows operating systems<br />
supported 7<br />
Form to Tray Assignment,<br />
unidrivers 185<br />
formatter<br />
number 28<br />
Front Cover settings<br />
unidrivers 158<br />
fulfillment centers 8<br />
Full Installation<br />
choosing 19<br />
full installation<br />
Windows 103<br />
fuser modes 45<br />
G<br />
grayscale settings, PS Emulation<br />
Unidriver 190<br />
guides. See documentation<br />
H<br />
hardware requirements<br />
Macintosh 198<br />
Help<br />
unidrivers 143<br />
help<br />
Macintosh 203<br />
operating systems<br />
supported 8<br />
Windows 4<br />
Help folder, <strong>HP</strong> ToolboxFX 35<br />
host-based driver<br />
network installation, Microsoft<br />
Windows 94<br />
How do I? folder, <strong>HP</strong><br />
ToolboxFX 37<br />
<strong>HP</strong> Embbedded Web Server (EWS)<br />
Advanced page 76, 232<br />
Bonjour page 76, 232<br />
Device Configuration<br />
page 67, 223<br />
Device Information page 70,<br />
226<br />
Device Status page 66, 221<br />
Event Log page 69, 225<br />
IP Configuration page 75,<br />
231<br />
Network Configuration<br />
page 68, 78, 224, 234<br />
Networking tab 74, 230<br />
Paper Handling page 70, 227<br />
Paper Types page 73, 229<br />
Password page 79, 235<br />
PCL5e page 71, 228<br />
PostScript page 72, 228<br />
Print Info Pages 68, 224<br />
Print Quality page 72, 229<br />
Printing page 71, 227<br />
Service page 74, 230<br />
<strong>ENWW</strong> Index 257
Settings 69, 225<br />
SNMP page 77, 233<br />
Status tab 65, 221<br />
Supplies Status page 66, 222<br />
System Setup page 74, 230<br />
<strong>HP</strong> EWS, Macintosh<br />
about 219<br />
<strong>HP</strong> Extended Capabilities<br />
uninstalling 241<br />
<strong>HP</strong> Instant Support 58<br />
<strong>HP</strong> Marketing Assistant<br />
uninstalling 241<br />
<strong>HP</strong> Photosmart Premier<br />
uninstalling 241<br />
<strong>HP</strong> postscript level 3 emulation<br />
support 144<br />
<strong>HP</strong> <strong>Printer</strong> Utility, Macintosh<br />
accessing 220<br />
<strong>HP</strong> <strong>Software</strong> License Agreement<br />
screen (USB Windows<br />
installation) 105<br />
<strong>HP</strong> <strong>Software</strong> License Agreement<br />
screen (Windows network<br />
installation) 122<br />
<strong>HP</strong> Solution Center<br />
uninstalling 241<br />
<strong>HP</strong> ToolboxFX<br />
.NET Framework<br />
dependencies 60<br />
About 58<br />
Advanced network settings 53<br />
Alerts folder 31<br />
Animated Demonstrations<br />
screen 38<br />
Auto continue settings 50<br />
browsers supported 23<br />
debugging 62<br />
device communication 61<br />
Device Configuration<br />
screen 28<br />
Device Information screen 40<br />
Device Settings tab 39<br />
Device Status screen 26<br />
disabling or enabling 63<br />
e-mail alerts 25<br />
Event Log screen 31<br />
features 4, 22<br />
Help folder 35<br />
How do I? folder 37<br />
<strong>HP</strong> Instant Support 58<br />
IP Configuration settings 52<br />
Jam recovery settings 50<br />
Network Configuration<br />
screen 29<br />
Network Configuration<br />
settings 56<br />
Network Settings folder 51<br />
opening page 23<br />
operating systems<br />
supported 7<br />
Order Supplies screen 59<br />
Paper Handling screen 41<br />
Paper Types screen 45<br />
Password settings 56<br />
PCL 5e screen 42<br />
pop-up alert messages 24<br />
PostScript screen 43<br />
Print Info Pages screen 30<br />
Print Quality screen 44<br />
Printing screen 42<br />
Product Registration<br />
screen 59<br />
Product Support screen 58<br />
Receive Alert messages for<br />
device events 23<br />
sections 22<br />
Service screen 50<br />
Set up E-mail Alerts<br />
screen 34<br />
Setup Status Alerts screen 32<br />
SNMP Configuration<br />
settings 54<br />
starting 22<br />
Status folder 25<br />
Supplies Status screen 27<br />
system requirements 23<br />
System Setup screen 49<br />
Troubleshooting folder 36<br />
troubleshooting known<br />
issues 59<br />
uninstalling 241<br />
User Guide screen 39<br />
<strong>HP</strong> Web Jetadmin<br />
downloading 8, 80<br />
operating systems<br />
supported 7<br />
I<br />
Identify <strong>Printer</strong> screen (Windows<br />
network installation) 127<br />
information pages, print from <strong>HP</strong><br />
EWS 68, 224<br />
information pages, printing 30<br />
Installable Options<br />
PS Emulation Unidriver 191<br />
installation<br />
Adobe Acrobat Reader 19<br />
Animated installation guide 97<br />
dialog boxes, Mac OS X 204<br />
dialog boxes, Microsoft<br />
Windows 97<br />
File to E-mail utility 239<br />
hardware requirements for<br />
Macintosh 198<br />
Macintosh printing-system<br />
software 203<br />
Microsoft Windows<br />
software 82, 83<br />
Plug-and-Play 84<br />
system requirements for<br />
Windows 5<br />
installers<br />
included 7<br />
new features 82<br />
Windows 18<br />
Instant Support, <strong>HP</strong> 58<br />
Internet Services, unidrivers 183<br />
IP Configuration page, <strong>HP</strong><br />
EWS 75, 231<br />
IP Configuration settings 52<br />
IPX/SPX protocols 83<br />
J<br />
jams<br />
recovery settings 50<br />
Job Timeout settings 190<br />
JPEG Passthrough 193<br />
K<br />
known issues 59<br />
L<br />
landscape orientation settings<br />
unidrivers 177, 180<br />
languages<br />
CD-ROMs, Macintosh 200<br />
CD-ROMs, Windows 9<br />
languages, localized versions<br />
documentation 14<br />
ordering CDs 8<br />
258 Index <strong>ENWW</strong>
Last Page settings<br />
unidrivers 162<br />
Layout Options<br />
unidrivers 148<br />
license agreement (USB Windows<br />
installation) 105<br />
License Agreement screen<br />
(Windows network<br />
installation) 122<br />
Linux drivers 5, 6<br />
Linux operating systems 5<br />
Linux support 7<br />
local connections, Microsoft<br />
Windows<br />
installation 83<br />
localized CD-ROMs<br />
Macintosh 200<br />
Windows 9<br />
localized versions<br />
documentation 14<br />
ordering CDs 8<br />
M<br />
Macintosh<br />
operating systems<br />
supported 23<br />
Macintosh operating systems<br />
components, software 202<br />
dialog boxes, Mac OS X printingsystem<br />
software<br />
installation 204<br />
directory structure, software CD-<br />
ROM 199<br />
hardware requirements 198<br />
<strong>HP</strong> EWS 219<br />
install notes 203<br />
installing printing-system<br />
software 203<br />
localized software CDs 200<br />
Mac OS 9, not supported 198<br />
Mac OS X Classic, not<br />
supported 198<br />
online help 203<br />
PDEs 202<br />
PPDs 202<br />
setting up devices with Mac OS<br />
X 214<br />
software components 198<br />
support 6<br />
uninstalling printing-system<br />
software 219<br />
manuals<br />
localized versions 14<br />
operating systems<br />
supported 7<br />
Marketing Assistant<br />
uninstalling 241<br />
media. See paper<br />
memory<br />
Device Configuration screen,<br />
<strong>HP</strong> ToolboxFX 28<br />
installation requirements for<br />
Macintosh 198<br />
installation requirements for<br />
Windows operating<br />
systems 5<br />
product, included 3<br />
PS Emulation Unidriver<br />
settings 189<br />
unidriver settings 191<br />
messages<br />
alerts, receiving 23<br />
Auto continue settings 50<br />
constraint, unidrivers 143<br />
e-mail alerts 25<br />
pop-up alerts 24<br />
Microsoft Windows<br />
dialog boxes, installation 97<br />
installation options 82<br />
installing software 83<br />
network software<br />
installation 94<br />
Plug-and-Play installation 84<br />
sharing, setting up 94<br />
minimum installation<br />
Windows 103, 120<br />
models, feature comparison 3<br />
Mopier settings<br />
unidriver 191<br />
MSI error 1714 utility 240<br />
N<br />
NET Framework dependencies, <strong>HP</strong><br />
ToolboxFX 60<br />
Network Configuration page, <strong>HP</strong><br />
EWS 68, 78, 224, 234<br />
Network Configuration screen, <strong>HP</strong><br />
ToolboxFX 29<br />
Network Configuration<br />
settings 56<br />
Network Settings folder, <strong>HP</strong><br />
ToolboxFX 51<br />
Networking tab, <strong>HP</strong> EWS 74,<br />
230<br />
networks<br />
Advanced settings 53<br />
Configuration settings 56<br />
<strong>HP</strong> ToolboxFX settings 29<br />
<strong>HP</strong> Web Jetadmin,<br />
downloading 80<br />
installation dialog boxes,<br />
Windows 116<br />
IP Configuration settings 52<br />
Microsoft Windows software<br />
installation 94<br />
Password settings 56<br />
peer-to-peer, setting up 94<br />
SNMP settings 54<br />
number of copies, setting<br />
unidrivers 145, 192<br />
O<br />
O/S2 support 5<br />
online Help<br />
<strong>HP</strong> ToolboxFX 35<br />
unidrivers 143<br />
online help<br />
Windows 4<br />
operating systems<br />
availability of software<br />
components 7<br />
standalone drivers 6<br />
support 6<br />
Optimizations option, PCL<br />
unidrivers 146<br />
Order Supplies screen, <strong>HP</strong><br />
ToolboxFX 59<br />
ordering software 8<br />
orientation settings<br />
unidrivers 177, 180<br />
Other Pages paper settings<br />
unidrivers 161<br />
Output Protocol settings, PS<br />
Emulation Unidriver 189<br />
P<br />
Page Order settings<br />
unidrivers 148, 180<br />
<strong>ENWW</strong> Index 259
page orientation settings<br />
unidrivers 177, 180<br />
pages per minute 3<br />
Pages per Sheet settings<br />
unidrivers 179<br />
paper<br />
custom sizes supported 247<br />
custom sizes, PCL unidriver<br />
settings 155<br />
duplexing specifications 248<br />
fuser modes 45<br />
Pages per Sheet settings,<br />
unidrivers 179<br />
Paper Handling screen 41<br />
Print Document On settings,<br />
unidrivers 167<br />
Print on Both Sides settings,<br />
unidrivers 174<br />
Size is settings,<br />
unidrivers 154<br />
sizes supported 3, 245<br />
Source is settings,<br />
unidrivers 157<br />
Type is: settings,<br />
unidrivers 157<br />
types supported 245<br />
paper handling features 3<br />
Paper Handling page, <strong>HP</strong><br />
EWS 70, 227<br />
Paper Handling screen, <strong>HP</strong><br />
ToolboxFX 41<br />
Paper Options<br />
unidrivers 154<br />
Paper Types page, <strong>HP</strong> EWS 73,<br />
229<br />
Paper Types screen, <strong>HP</strong><br />
ToolboxFX 45<br />
Paper/Output settings,<br />
unidrivers 145<br />
Paper/Quality tab, unidrivers 149<br />
part numbers<br />
documentation 14<br />
software CDs 8<br />
Password page, <strong>HP</strong> EWS 79,<br />
235<br />
Password settings, <strong>HP</strong><br />
ToolboxFX 56<br />
PC 5e screen, <strong>HP</strong> ToolboxFX 42<br />
PCL 5e driver support 4<br />
PCL 6 traditional driver<br />
operating systems<br />
supported 7<br />
PCL 6 unidriver<br />
constraint messages 143<br />
help 143<br />
PCL unidrivers<br />
% of Normal Size 168<br />
About tab 194<br />
accessing 141<br />
Advanced Printing<br />
Features 146<br />
Advanced tab 144<br />
booklets 178<br />
Copy Count settings 145<br />
Device Services 183<br />
Device Settings tab 184<br />
Document Options 146, 174<br />
document preview<br />
image 164, 168, 180<br />
duplexing 174<br />
Effects tab 166<br />
External Fonts settings 187<br />
features 139<br />
Finishing tab 173<br />
Flip Pages Up 177<br />
Font DIMM Installer 187<br />
Font Substitution Table 186<br />
Form to Tray Assignment 185<br />
Installable Options<br />
settings 191<br />
Layout Options 148<br />
Mopier settings 191<br />
Pages per Sheet 179<br />
Paper Options 154<br />
Paper/Output settings 145<br />
Paper/Quality tab 149<br />
Print Optimizations option 146<br />
Print Quality settings 164<br />
Print Task Quick Sets 150<br />
<strong>Printer</strong> Features 148<br />
Printing Preferences tab 141<br />
Properties tab 142<br />
Resizing Options settings 167<br />
Scale to Fit 167<br />
Services tab 182<br />
unidrivers 183<br />
Watermarks settings 169<br />
PCL5e page, <strong>HP</strong> EWS 71, 228<br />
PDEs (<strong>Printer</strong> Dialog<br />
Extensions) 202<br />
PDF files<br />
installing Adobe Acrobat<br />
Reader 19<br />
PDF files, online help 4<br />
peer-to-peer networking<br />
setting up 94<br />
Percentage of Normal Size setting<br />
unidrivers 168<br />
Photosmart Premier<br />
uninstalling 241<br />
Plug-and-Play<br />
installation 84<br />
Windows 98 SE 85<br />
Windows Me 90<br />
pop-up alerts 24<br />
portrait orientation settings<br />
unidrivers 177, 180<br />
ports<br />
specifications 3<br />
Postscript Device Settings, PS<br />
Emulation Unidriver 188<br />
PostScript Options,<br />
unidrivers 146<br />
PostScript page, <strong>HP</strong> EWS 72,<br />
228<br />
PostScript Passthrough 192<br />
Postscript printer description (PPD)<br />
files 202<br />
PostScript screen, <strong>HP</strong><br />
ToolboxFX 43<br />
PPD (postscript printer description)<br />
files 202<br />
PPDs, included 7<br />
preview image, document<br />
unidrivers 180<br />
Print All Text as Black<br />
unidrivers 148<br />
Print Document On settings<br />
unidrivers 167<br />
Print Info Pages screen, <strong>HP</strong><br />
ToolboxFX 30<br />
Print Info Pages, <strong>HP</strong> EWS 68,<br />
224<br />
Print on Both Sides<br />
paper specifications 248<br />
unidriver settings 174<br />
Print Optimizations option, PCL<br />
unidrivers 146<br />
260 Index <strong>ENWW</strong>
Print Page Borders settings<br />
unidrivers 179<br />
Print Quality page, <strong>HP</strong> EWS 72,<br />
229<br />
Print Quality screen, <strong>HP</strong><br />
ToolboxFX 44<br />
Print Quality settings<br />
unidrivers 164<br />
Print Task Quick Sets, unidrivers<br />
about 150<br />
custom 153<br />
defaults 150<br />
use guide 152<br />
printer control panel settings<br />
unidrivers 139<br />
<strong>Printer</strong> Dialog Extensions<br />
(PDEs) 202<br />
<strong>Printer</strong> Features, unidrivers 148<br />
<strong>Printer</strong> Found screen (Windows<br />
network installation) 130<br />
printing<br />
settings 42<br />
Printing page, <strong>HP</strong> EWS 71, 227<br />
Printing Preferences tabs 141<br />
Printing screen, <strong>HP</strong><br />
ToolboxFX 42<br />
Product Registration screen, <strong>HP</strong><br />
ToolboxFX 59<br />
Product Support screen, <strong>HP</strong><br />
ToolboxFX 58<br />
Properties tabs<br />
unidrivers 142<br />
protocols<br />
PS Emulation Unidriver 189<br />
protocols, network 83<br />
PS Emulation Driver<br />
operating systems<br />
supported 7<br />
PS Emulation Unidriver<br />
% of Normal Size 168<br />
About tab 194<br />
accessing 141<br />
Advanced Printing<br />
Features 146<br />
Advanced tab 144<br />
booklets 178<br />
constraint messages 143<br />
Copy Count settings 145<br />
Ctrl-D settings 189<br />
Device Services 183<br />
Device Settings tab 184<br />
Document Options 146, 174<br />
document preview<br />
image 164, 168, 180<br />
duplexing 174<br />
Effects tab 166<br />
features 139<br />
Finishing tab 173<br />
Flip Pages Up 177<br />
Font DIMM Installer 187<br />
font settings 190<br />
Font Substitution Table 186<br />
Form to Tray Assignment 185<br />
help 143<br />
Installable Options<br />
settings 191<br />
Internet Services 183<br />
JEPG Passthrough 193<br />
Layout Options 148<br />
Mopier settings 191<br />
operating systems<br />
supported 7<br />
Output Protocol settings 189<br />
Pages per Sheet 179<br />
Paper Options 154<br />
Paper/Output settings 145<br />
Paper/Quality tab 149<br />
Postscript Device<br />
Settings 188<br />
Postscript Memory<br />
settings 189<br />
PostScript Options 146<br />
PostScript Passthrough 192<br />
Print Quality settings 164<br />
Print Task Quick Sets 150<br />
<strong>Printer</strong> Features 148<br />
Printing Preferences tabs 141<br />
Properties tabs 142<br />
Resizing Options settings 167<br />
Scale to Fit 167<br />
Services tab 182<br />
timeout settings 190<br />
Watermarks settings 169<br />
Q<br />
quality settings<br />
<strong>HP</strong>ToolboxFX 44<br />
R<br />
RAM<br />
product, included 3<br />
Readme file 249<br />
Ready to Install screen (USB<br />
Windows installation) 108<br />
Ready to Install screen (Windows<br />
network installation) 125<br />
Receive Alert messages for device<br />
events 23<br />
regional versions, CD-ROMs<br />
Macintosh 200<br />
Windows 9<br />
Registration 116<br />
Registration screen (Windows<br />
network installation) 137<br />
registration, product 59<br />
release notes 7<br />
removing software<br />
component list 241<br />
methods 241<br />
Windows 2000 or XP 242<br />
Windows 98 SE or Me 244<br />
reports, printing 30<br />
Resizing Options<br />
unidriver settings 167<br />
resolution<br />
<strong>HP</strong> ToolboxFX settings 44<br />
Print Quality page, <strong>HP</strong><br />
EWS 72, 229<br />
printing 3<br />
unidriver settings 164<br />
Restart your computer screen<br />
(Network Windows<br />
installation) 134<br />
Restart your computer screen (USB<br />
Windows installation) 112<br />
restoring factory settings 50<br />
ROM, included 3<br />
S<br />
Scale to Fit setting<br />
unidrivers 167<br />
Searching screen (Windows<br />
network installation) 128<br />
Send Ctrl-D settings 189<br />
serial number 28<br />
Service ID 28<br />
Service page, <strong>HP</strong> EWS 74, 230<br />
<strong>ENWW</strong> Index 261
Service screen, <strong>HP</strong><br />
ToolboxFX 50<br />
Services tab 182<br />
Set up E-mail Alerts screen, <strong>HP</strong><br />
ToolboxFX 34<br />
settings<br />
Device Configuration<br />
screen 28<br />
overriding 139<br />
Print Task Quick Sets,<br />
unidrivers 150<br />
restoring factory 50<br />
Settings tab, <strong>HP</strong> EWS 69, 225<br />
Settings tab, <strong>HP</strong> EWS Device<br />
Configuration utility 69, 225<br />
Setup Status Alerts screen, <strong>HP</strong><br />
ToolboxFX 32<br />
sharing<br />
setting up 94<br />
Sign Up Now screen 115<br />
Sign Up Now screen (Windows<br />
network installation) 136<br />
sizes, paper<br />
<strong>HP</strong> ToolboxFX settings 41<br />
Print on Both Sides settings,<br />
unidrivers 174<br />
supported 245<br />
unidriver settings 154<br />
SNMP page, <strong>HP</strong> EWS 77, 233<br />
SNMP settings 54<br />
software license agreement (USB<br />
Windows installation) 105<br />
software license agreement screen<br />
(Windows network<br />
installation) 122<br />
software, ordering 8<br />
Solution Center<br />
uninstalling 241<br />
Source is settings<br />
unidrivers 157<br />
Specify <strong>Printer</strong> screen (Windows<br />
network installation) 129<br />
speed<br />
printing 3<br />
standalone drivers 6<br />
status alerts screen, <strong>HP</strong><br />
ToolboxFX 32<br />
Status folder, <strong>HP</strong> ToolboxFX 25<br />
status screen, <strong>HP</strong><br />
ToolboxFX 26, 27<br />
Status tab, <strong>HP</strong> EWS 65, 221<br />
Supplies Status page, <strong>HP</strong><br />
EWS 66, 222<br />
Supplies Status screen, <strong>HP</strong><br />
ToolboxFX 27<br />
supplies, ordering 59<br />
support, product 58<br />
system requirements<br />
<strong>HP</strong> ToolboxFX 23<br />
Windows 5<br />
System Setup page, <strong>HP</strong><br />
EWS 74, 230<br />
System Setup screen, <strong>HP</strong><br />
ToolboxFX 49<br />
system-tray icon alerts 24<br />
T<br />
TBCP output protocol, PS<br />
Emulation Unidriver 189<br />
TCP/IP protocols 83<br />
Test Page screen 114<br />
Test Page screen (Windows<br />
network installation) 135<br />
text, printing all as black<br />
unidriver 148<br />
timeout settings 190<br />
ToolboxFX. See <strong>HP</strong> ToolboxFX<br />
trays<br />
custom paper sizes 156<br />
custom paper sizes<br />
supported 247<br />
<strong>HP</strong> ToolboxFX settings 41<br />
Source is settings,<br />
unidrivers 157<br />
unidriver configuration 191<br />
unidriver Form to Tray<br />
Assignment 185<br />
troubleshooting<br />
AccessDeniedUtility.exe 239<br />
alerts, receiving for device<br />
events 23<br />
Animated Demonstrations<br />
screen 38<br />
checklist 238<br />
constraint messages,<br />
unidrivers 143<br />
e-mail alerts 25<br />
File to E-mail utility 239<br />
FixErr1714 utility 240<br />
<strong>HP</strong> ToolboxFX 59<br />
pop-up alerts 24<br />
Services tab, unidrivers 182<br />
tools 238<br />
Troubleshooting folder, <strong>HP</strong><br />
ToolboxFX 36<br />
TrueType font settings<br />
PS Emulation Unidriver 190<br />
two-sided printing<br />
paper specifications 248<br />
unidriver settings 174<br />
Type is settings<br />
unidrivers 157<br />
types, paper<br />
fuser modes 45<br />
<strong>HP</strong> ToolboxFX settings 41<br />
Print on Both Sides settings,<br />
unidrivers 174<br />
supported 245<br />
unidriver settings 157<br />
typical installation<br />
Windows 120<br />
U<br />
unidrivers<br />
% of Normal Size 168<br />
About tab 194<br />
accessing 141<br />
Advanced Printing<br />
Features 146<br />
Advanced tab 144<br />
booklets 178<br />
constraint messages 143<br />
Copy Count settings 145<br />
Device Services 183<br />
Device Settings tab 184<br />
Document Options 146, 174<br />
document preview<br />
image 164, 168, 180<br />
duplexing 174<br />
Effects tab 166<br />
features 139<br />
Finishing tab 173<br />
Flip Pages Up 177<br />
Font DIMM Installer 187<br />
font settings 187<br />
Font Substitution Table 186<br />
Form to Tray Assignment 185<br />
help 143<br />
Installable Options<br />
settings 191<br />
262 Index <strong>ENWW</strong>
Internet Services 183<br />
JPEG Passthrough 193<br />
Layout Options 148<br />
Mopier settings 191<br />
operating systems<br />
supported 7<br />
Pages per Sheet 179<br />
Paper Options 154<br />
Paper/Output settings 145<br />
Paper/Quality tab 149<br />
PostScript Options 146<br />
PostScript Passthrough 192<br />
Print Quality settings 164<br />
Print Task Quick Sets 150<br />
<strong>Printer</strong> Features 148<br />
Printing Preferences tabs 141<br />
Properties tabs 142<br />
Resizing Options settings 167<br />
Scale to Fit 167<br />
Services tab 182<br />
Watermarks settings 169<br />
uninstallation<br />
Macintosh printing<br />
system 219<br />
uninstalling software<br />
component list 241<br />
methods for 241<br />
Windows 2000 and XP 242<br />
Windows 98 SE or Me 244<br />
UNIX drivers 5, 6<br />
UNIX operating systems<br />
Web site for 5<br />
UNIX support 7<br />
USB port<br />
<strong>HP</strong> ToolboxFX issues 63<br />
specifications 3<br />
Windows installation dialog<br />
boxes 100<br />
Use Different Paper/Covers,<br />
unidrivers 158<br />
User Guide screen, <strong>HP</strong><br />
ToolboxFX 39<br />
user guides<br />
localized versions 14<br />
operating systems<br />
supported 7<br />
W<br />
Wait Timeout settings 190<br />
Watermarks settings<br />
unidrivers 169<br />
Web sites<br />
Adobe 144<br />
downloading software 8<br />
<strong>HP</strong> Web Jetadmin 8<br />
<strong>HP</strong> Web Jetadmin,<br />
downloading 80<br />
Linux drivers 6<br />
Linux product support 5<br />
Macintosh software 199<br />
software CDs 8<br />
UNIX drivers 6<br />
UNIX support 5<br />
Welcome screen (USB Windows<br />
installation) 100<br />
Welcome screen (Windows<br />
network installation) 117<br />
Windows<br />
Animated installation guide 97<br />
components, software 4<br />
dialog boxes, installation 97<br />
drivers supported 4<br />
installation options 82<br />
installers 7<br />
installing software 83<br />
network software<br />
installation 94<br />
Plug-and-Play installation 84<br />
sharing, setting up 94<br />
uninstallation component<br />
list 241<br />
uninstallation methods 241<br />
uninstalling software from 2000<br />
or XP 242<br />
uninstalling software from 98 SE<br />
or Me 244<br />
Windows operating systems<br />
availability of software<br />
components 7<br />
CD-ROM, print system 18<br />
directory structure, software CD-<br />
ROM 9<br />
support 6<br />
system requirements 5<br />
unidriver features 139<br />
<strong>ENWW</strong> Index 263
264 Index <strong>ENWW</strong>
© 2007 Hewlett-Packard Development Company, L.P.<br />
www.hp.com