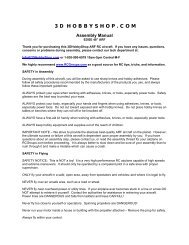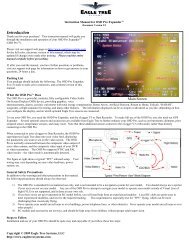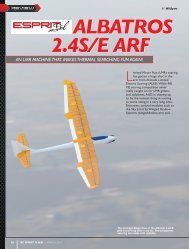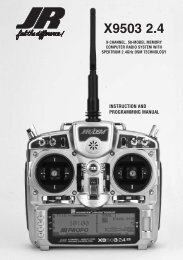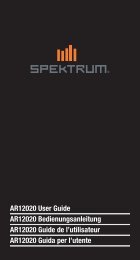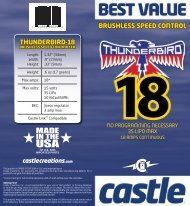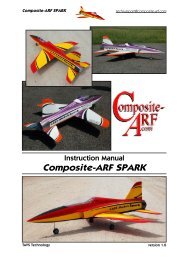Create successful ePaper yourself
Turn your PDF publications into a flip-book with our unique Google optimized e-Paper software.
HOvERING THROTTLE<br />
Hovering Throttle increases or decreases the servo output via the trimmer or knob<br />
for the selected points set for the throttle curve. You can use the hovering throttle<br />
trimmer/knob to shift the curve upward or downward in order to advance or<br />
reduce rpm in hover. You can activate the HOV function at each point by selecting<br />
ON under HOV.<br />
Note: The Hovering Throttle has no effect on flight mode switch positions 1,2,3,4<br />
or Hold.<br />
PITCH CURvE<br />
The <strong>11X</strong> offers up to five (5) separate pitch curves with up to 7 adjustable points<br />
per curve. This function allows you to customize each pitch curve at any particular<br />
pitch setting. Once the pitch curves are established, each can be activated in flight<br />
using the 3-position flight mode switch. If the additional 2 flight modes (numbers<br />
3 and 4) have been activated in the Device Select portion of the system mode, an<br />
additional switch will be used to activate these modes.<br />
The flight mode switch offers three selectable positions:<br />
• N=Normal<br />
• 1=Stunt 1<br />
• 2=Stunt 2<br />
• 3=Stunt 3 (optional)<br />
• 4=Stunt 4 (optional)<br />
The N (Normal) position is used as the hover pitch curve.<br />
Positions 1 and 2 (Stunt 1 and Stunt 2) are typically used for forward flight and<br />
3D maneuvers. Optional flight modes 3 and 4 are also designed for use with<br />
aerobatic maneuvers and forward flight.<br />
Note: The hovering pitch trimmer is only operable when the flight mode switch<br />
is in the normal position. In the 1, 2, 3, 4 or hold positions, this function has no<br />
effect. Also, adjusting the hovering pitch trimmer has no effect on the input values<br />
of the pitch curve. Each of the eight points of the throttle curve are independently<br />
adjustable from 0–100%.<br />
EXPONENTIAL<br />
The Exponential function blends the Pitch Curve between the points on the graph<br />
to provide a smooth response. The default value is OFF. To turn it on and smooth<br />
the pitch curve, highlight and select OFF and it will toggle to ON.<br />
HOvERING PITCH<br />
Hovering Pitch increases or decreases the servo output via the trimmer or knob<br />
for the selected points set for the pitch curve. You can use the hovering pitch<br />
trimmer/knob to shift the curve upward or downward in order to advance or<br />
reduce Pitch in hover.<br />
Note: The Hovering Pitch has no effect on flight mode switch positions 1,2, 3,4<br />
or Hold.<br />
Accessing the Pitch Curve function<br />
1. In function mode use the Roller to highlight the Pitch Curve function, then<br />
press to access. ALL SERVOS HOLD ? will display. Press YES or NO to<br />
access the Pitch curve screen.<br />
2. Move the flight mode switch to the desired position to select the flight mode<br />
you will program. The flight mode will display in the upper left corner of the<br />
screen.<br />
3. Move the Roller and highlight the throttle point you want to adjust. Press<br />
the Roller to access the point value. Then roll the Roller to increase and<br />
decrease the point value.<br />
4. To set pitch curves for flight modes, switch the flight mode to the desired<br />
position, and the screen will change to that flight mode.<br />
5. Highlight the desired pitch point you want to adjust and press the roller.<br />
Rotate the roller to adjust that point on the pitch curve.<br />
6. To add a point move the throttle stick to the desired position until STOR<br />
appears on the left bottom of the screen. Press STOR to save a new point at<br />
that position.<br />
Note: To eliminate a point, press ERAS (bottom left of the screen) when the point<br />
is highlighted.<br />
TAIL CURvE -<br />
(USe ONLy WITH NON-HeADING HOLD GyROS)<br />
The <strong>11X</strong> offers up to five (5) separate tail curves with up to eight adjustable points<br />
per curve. This function allows you to optimize the tail curve to counteract torque<br />
at all pitch positions in every flight mode. Once the tail curves are established,<br />
you can activate each using the flight mode switch(s). If you activated the<br />
additional 2 flight modes (numbers 3 and 4) in Device Select, you will use an<br />
additional switch to activate these modes. Two additional tail curves will be<br />
available.<br />
The flight mode switch offers five selectable positions:<br />
• N=Normal<br />
• 1=Stunt 1<br />
• 2=Stunt 2<br />
• 3=Stunt 3 (optional)<br />
• 4=Stunt 4 (optional)<br />
Accessing the Tail Curve function<br />
1. In function mode use the Roller to highlight the Tail Curve function, then<br />
press to access. ALL SERVOS HOLD ? will display. Press YES or NO to<br />
access the throttle curve screen.<br />
2 Move the flight mode switch to the desired position to select the flight mode<br />
you will program. The flight mode will display in the upper left corner of the<br />
screen.<br />
3 Move the Roller and highlight the desired point you wish to adjust. Press<br />
the Roller to access the point value. Then roll the Roller to increase and<br />
decrease the point value.<br />
4. To set tail curves for flight modes, switch the flight mode to the desired<br />
position. The screen will change to that flight mode.<br />
5. Highlight the point you want to adjust and press the roller. Rotate the roller<br />
to adjust that point on the tail curve.<br />
6. To add a point, move the throttle stick to the desired position until STOR<br />
appears on the left bottom of the screen. Press STOR to save a new point at<br />
that position.<br />
Note: To eliminate a point, press ERAS (bottom left of the screen) when the point<br />
is highlighted.<br />
Exponential<br />
The Exponential function blends the Curve between the points on the graph to<br />
provide a smooth response. The default value is OFF. To turn it on and smooth<br />
the tail curve, highlight and select OFF and it will toggle to ON. You can select an<br />
Expo function independently for each flight mode.<br />
Note: Flight Modes ST-3 and ST-4 only show if activated previously in Device<br />
Select in the System List.<br />
THROTTLE HOLD<br />
The Throttle Hold function holds the throttle output position in a specific position<br />
when the throttle hold switch is activated. But it still allows full pitch and cyclic<br />
control. Throttle Hold is normally used for autorotations or as a throttle safety<br />
switch with electric models.<br />
The Throttle Hold switch defaults to the top right-rear corner of the transmitter.<br />
However, you can select a different switch in the Device Sel section in System<br />
Mode. In the forward position, Throttle Hold is on; in the rear position, Throttle<br />
Hold is off.<br />
Accessing the Throttle Hold function<br />
1 Highlight and select Throttle Hold in the Function List to obtain the Throttle<br />
Hold Display.<br />
2 Press the Roller to activate (ACT) or inhibit (INH) the Throttle Hold function.<br />
3. Once the Throttle Hold function is activated, the screen displays the current<br />
Throttle Hold value.<br />
4. Move the Roller to highlight HOLD Pos, then press. Roll the Roller to<br />
increase or decrease the Throttle Hold value to the desired position.<br />
Note: When Throttle Hold is activated and the switch is on, the “HOLD”<br />
indication on the main screen displays on the lower right side of the screen.<br />
STICK AUTO<br />
The Stick Auto function allows you to activate throttle hold automatically when<br />
the Throttle Hold switch is activated and throttle reduced below the programmed<br />
position. Although the Throttle Hold switch is active, with this feature the throttle<br />
continues to function until you move the throttle stick below the cut position you<br />
select.<br />
To Activate the Stick Auto Function<br />
1. Highlight the Stick Auto function with the roller; press to access. Next, roll<br />
the roller to increase/decrease the position of the cutoff point.<br />
HOLD DELAY<br />
The Hold Delay function allows the throttle servo’s movement to slow when you<br />
switch from Throttle Hold back to a previous Flight Mode. This feature is helpful<br />
when practicing Autos. If you abort the autorotation attempt, when the Throttle<br />
Hold switch is selected to the off position, the throttle increases slowly. This<br />
eliminates the sudden burst of power and prevents damage to the gear train. The<br />
Hold Delay adjustable range is from 1/10th of a second up to 2 seconds.<br />
To Activate the Hold Delay<br />
1. Highlight the Hold Delay function with the roller; press to access. Next, roll<br />
the roller to the desired delay position, and press the roller to store. A good<br />
starting value is .75 (3/4) of a second.<br />
GYRO SENSOR<br />
The <strong>11X</strong> offers three different types of Gyro Gain Sensitivity Adjustments: manual,<br />
flight mode or automatic. This feature gives you the choice of selecting gyro<br />
sensitivity through the rudder, aileron or elevator dual rate switches (manual),<br />
selecting one of three available gain settings for each flight mode (FOMD) or<br />
automatically selecting a gain for each flight mode (up to 6 gain settings). You<br />
can set up the gyro program for normal or tail lock gyros. In tail lock mode the<br />
value correlates with the actual percentage of the gyro output. A time lag feature<br />
delays the gain input when switching from tail lock to conventional mode. This<br />
prevents the tail from jumping when switching modes. It can be toggled on or off.<br />
Note: To access the gyro function, you must program the Gear, Aux1 or Aux 2<br />
channels to GYR in device select code 17. You must plug the gyro gain lead into<br />
this channel.<br />
Accessing the Gyro Gain function<br />
1 Use the Roller to highlight Gyro Sens in Function Mode to access the Gyro<br />
Sensor function.<br />
2 To select the switch or function you will use, select gyro gain settings.<br />
Highlight Manual then press the Roller to select the desired switch, auto or<br />
FMOD.<br />
3 To select the gyro type, use the Roller to highlight NORM. Next, select<br />
T.LOCK if you have a tail lock or heading lock gyro or NORMAL for a<br />
conventional gyro.<br />
4 Use the Roller to select the gain position to adjust. Press and roll the Roller<br />
to increase or decrease the gain values as needed.<br />
5 If you selected AUTO mode, when you have set the gain values for positions<br />
0, 1 and 2, move the Roller to highlight the mode positions (NORM, ST-1,<br />
and ST-2). Select the gain position (value) for each mode.<br />
26 <strong>JR</strong> <strong>11X</strong> • RADIO INSTRUCTION MANUAL <strong>JR</strong> <strong>11X</strong> • RADIO INSTRUCTION MANUAL<br />
27



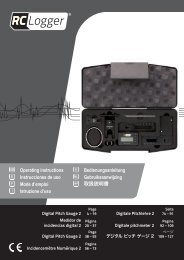
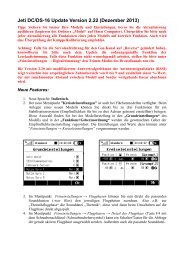
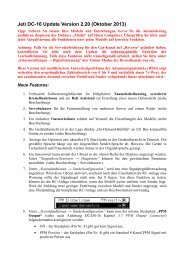
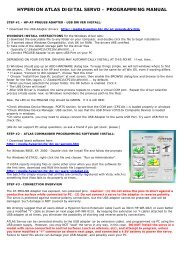


![P01(Oxalys EP) [更新済み].ai - Kyosho](https://img.yumpu.com/26948574/1/184x260/p01oxalys-ep-ai-kyosho.jpg?quality=85)