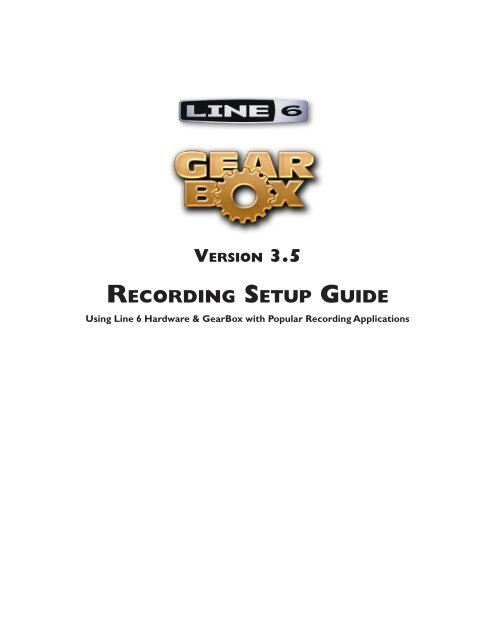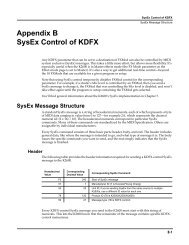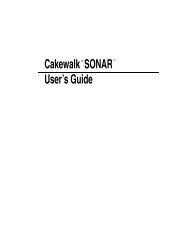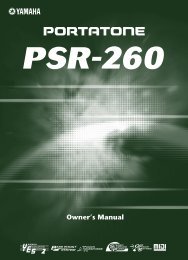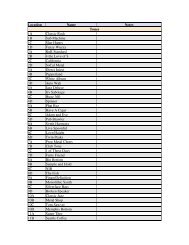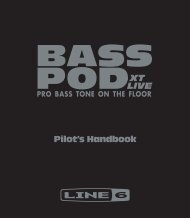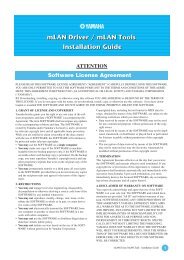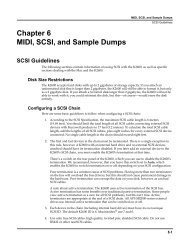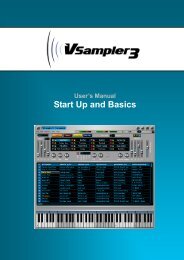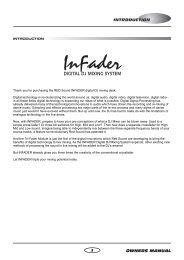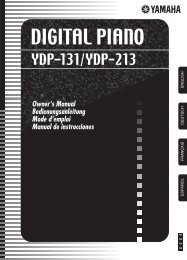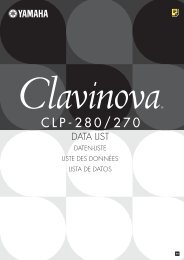Line 6 GearBox 3.5 - Recording Setup Guide - MIDI Manuals
Line 6 GearBox 3.5 - Recording Setup Guide - MIDI Manuals
Line 6 GearBox 3.5 - Recording Setup Guide - MIDI Manuals
You also want an ePaper? Increase the reach of your titles
YUMPU automatically turns print PDFs into web optimized ePapers that Google loves.
Version <strong>3.5</strong><br />
<strong>Recording</strong> <strong>Setup</strong> <strong>Guide</strong><br />
Using <strong>Line</strong> 6 Hardware & <strong>GearBox</strong> with Popular <strong>Recording</strong> Applications
<strong>GearBox</strong> <strong>3.5</strong> - <strong>Recording</strong> <strong>Setup</strong> <strong>Guide</strong><br />
Table of Contents<br />
Getting Started........................................................................................1•1<br />
Installing <strong>Line</strong> 6 Audio Drivers and <strong>GearBox</strong> Software................................................. 1•1<br />
About <strong>GearBox</strong>............................................................................................................... 1•1<br />
Updating & Registering with <strong>Line</strong> 6 Monkey................................................................ 1•2<br />
About This <strong>Guide</strong>…....................................................................................................... 1•3<br />
Additional Online Resources.......................................................................................... 1•4<br />
Audio Driver & <strong>GearBox</strong> Settings..........................................................2•1<br />
<strong>Line</strong> 6 Audio Driver Configuration................................................................................ 2•1<br />
Mac ® Driver Settings ..................................................................................................... 2•1<br />
Mac ® OS X ® System Preferences Settings.................................................................... 2•11<br />
Configuration as an Aggregate Device (Mac ® only).................................................... 2•13<br />
Windows ® Driver Settings ............................................................................................ 2•18<br />
Windows ® XP ® Sound Device Settings......................................................................... 2•27<br />
S/PDIF Digital Output from <strong>Line</strong> 6 Hardware to an External Device......................... 2•30<br />
<strong>GearBox</strong> <strong>Recording</strong> Settings......................................................................................... 2•31<br />
Choosing Your <strong>GearBox</strong> Source .................................................................................. 2•31<br />
Record Send Controls in <strong>GearBox</strong>............................................................................... 2•33<br />
TonePort UX8 - Multiple Record Sends....................................................................... 2•35<br />
ToneDirect Monitoring............................................................................................. 2•36<br />
Using the <strong>Line</strong> 6 <strong>GearBox</strong> Plug-In........................................................3•1<br />
Activation & USB Hardware......................................................................................... 3•1<br />
Using the <strong>GearBox</strong> VST or AU Plug-In - Ableton Live 7............................................ 3•2<br />
Using the RTAS <strong>GearBox</strong> Plug-In - Digidesign Pro Tools LE 7.................................. 3•11<br />
Mac ® Audio Applications .........................................................................4•1<br />
Ableton Live ® 7 <strong>Setup</strong>.................................................................................................... 4•2<br />
Apple GarageBand ® ‘08 <strong>Setup</strong>........................................................................................ 4•7<br />
Apple Logic ® Pro 8 <strong>Setup</strong>............................................................................................. 4•12<br />
Digidesign ® Pro Tools ® LE 7 <strong>Setup</strong> ............................................................................ 4•17<br />
MOTU Digital Performer ® 5 <strong>Setup</strong>.............................................................................. 4•32<br />
Propellerhead Reason ® 4 <strong>Setup</strong>..................................................................................... 4•39<br />
Sonoma Wire Works RiffWorks ® 2, <strong>Line</strong> 6 Edition <strong>Setup</strong>........................................... 4•45<br />
Steinberg Cubase ® /Cubase ® Studio 4 <strong>Setup</strong>................................................................. 4•49<br />
Windows ® Audio Applications.................................................................5•1<br />
Ableton Live ® 7 <strong>Setup</strong>.................................................................................................... 5•2
<strong>GearBox</strong> <strong>3.5</strong> - <strong>Recording</strong> <strong>Setup</strong> <strong>Guide</strong><br />
Adobe ® Audition ® 3 <strong>Setup</strong> ............................................................................................. 5•8<br />
Cakewalk SONAR ® 7 Studio/Producer <strong>Setup</strong>............................................................. 5•19<br />
Digidesign ® Pro Tools ® LE 7 <strong>Setup</strong> ............................................................................ 5•26<br />
Image <strong>Line</strong> Software FL Studio ® 7 <strong>Setup</strong> ..................................................................... 5•41<br />
Propellerhead Reason ® 4 <strong>Setup</strong>..................................................................................... 5•46<br />
Sonoma Wire Works RiffWorks ® 2, <strong>Line</strong> 6 Edition <strong>Setup</strong>........................................... 5•53<br />
Steinberg Cubase ® /Cubase ® Studio 4 <strong>Setup</strong>................................................................. 5•57<br />
<strong>Line</strong> 6, <strong>GearBox</strong>, GuitarPort, GuitarPort Online, POD, TonePort, TonePort UX1/UX2/UX8/KB37, Custom Tone, the<br />
<strong>Line</strong> 6 logo and the <strong>GearBox</strong> logo are trademarks of <strong>Line</strong> 6, Inc. © 2007 <strong>Line</strong> 6, Inc. All rights reserved.<br />
Apple, Mac, Mac OS X, AU, Logic, GarageBand, Safari and QuickTime are trademarks of Apple Computer, Inc.;<br />
Windows, Windows XP, Windows Vista and Internet Explorer are trademarks of Microsoft Corporation;<br />
Intel and Pentium are trademarks of Intel Corporation;<br />
Ableton and Ableton Live are trademarks of Ableton AG;<br />
Adobe Audition and Adobe Soundbooth are registered trademarks of Adobe Systems, Incorporated;<br />
Cakewalk and SONAR are trademarks of Twelve Tone Systems, Inc.;<br />
Cubase, Nuendo, ASIO and VST are trademarks of Steinberg Media Technologies GmbH;<br />
Digidesign, RTAS, Pro Tools and Mbox 2 are either trademarks or registered trademarks of Avid Technology, Inc.;<br />
MOTU, Mark of the Unicorn and Digital Performer are trademarks of MOTU, Inc.:<br />
Reason, ReWire and Remote are trademarks of Propellerhead Software AB:<br />
RiffWorks is a trademark of Sonoma Wire Works:<br />
Fl Studio is a trademark of Image <strong>Line</strong> Software:<br />
All other product names, trademarks, and artists’ names are the property of their respective owners, which are in no way<br />
associated or affiliated with <strong>Line</strong> 6.
Getting Started<br />
Getting Started<br />
Before we dive right into the world of recording, here are some helpful tips about getting your <strong>Line</strong> 6<br />
gear setup, as well as links to other related resources for you...<br />
Installing <strong>Line</strong> 6 Audio Drivers and <strong>GearBox</strong> Software<br />
To use your <strong>Line</strong> 6 TonePort ® , GuitarPort ® , POD ® X3 or POD ® xt with your computer, you’ll need to<br />
install the <strong>Line</strong> 6 USB audio driver for your device. A “driver” is a software component that installs on<br />
a Mac ® or Windows ® computer that allows a hardware device to work with the computer’s operating<br />
system. For TonePort, GuitarPort or PODxt, just pop in the <strong>GearBox</strong> ® software CD that came with<br />
your <strong>Line</strong> 6 device and you can simply install <strong>GearBox</strong> and it will automatically install the <strong>Line</strong> 6<br />
drivers for you. For POD X3 (as well as for any <strong>Line</strong> 6 device), you can go to the <strong>Line</strong> 6 web site and<br />
download the <strong>GearBox</strong> installer, or just the driver installer for your specific hardware:<br />
www.line6.com/software/<br />
Since this document covers <strong>GearBox</strong> version <strong>3.5</strong>, you’ll of course want to be sure you’ve updated to<br />
this version of <strong>GearBox</strong> (or a later version, if available) - no worries, it’s a free update! You can grab the<br />
<strong>GearBox</strong> installer from the <strong>Line</strong> 6 site link above, or, if you already have <strong>Line</strong> 6 Monkey installed you<br />
can launch it with your <strong>Line</strong> 6 USB hardware connected and it will sniff out your current version and<br />
offer to walk you through an update if needed (see the following <strong>Line</strong> 6 Monkey section).<br />
POD X3 owners... <strong>GearBox</strong> <strong>3.5</strong> does not yet include support for POD X3 devices. But you can download<br />
the <strong>Line</strong> 6 USB audio driver for your Mac or Windows PC - please visit the <strong>GearBox</strong> Online Help site<br />
for the latest news and developments for <strong>GearBox</strong> and driver support.<br />
GuitarPort owners... You’ll need to use <strong>Line</strong> 6 Monkey to update the USB Firmware of your GuitarPort<br />
device to version 2.07 (or later) to allow full compatibility with <strong>GearBox</strong> <strong>3.5</strong>. You’ll benefit from several<br />
new models and additional <strong>GearBox</strong> features too! See the following <strong>Line</strong> 6 Monkey section for more about<br />
running Monkey to check for updates.<br />
About <strong>GearBox</strong><br />
<strong>Line</strong> 6 <strong>GearBox</strong> is the free Mac and Windows software companion or all <strong>Line</strong> 6 TonePort, GuitarPort,<br />
and PODxt devices. You can think of <strong>GearBox</strong> as an elaborate “user interface” for your <strong>Line</strong> 6 device,<br />
where you can load, customize and save presets of your Tones, fiddle about with amp & effects knobs<br />
and switches on your computer, and access the optional GuitarPort Online membership service. With<br />
TonePort and GuitarPort USB devices, <strong>GearBox</strong> is of course a necessary “front-end” since all the Tone<br />
models and processing run on your computer.<br />
For POD X3 & PODxt devices, <strong>GearBox</strong> is really optional, since POD units perform their processing<br />
internally and already include all their own knobs, switches and LCD display. If you install only the<br />
<strong>Line</strong> 6 audio device driver on your computer, then you can certainly use POD X3 or PODxt as your<br />
USB audio device and tweak all your settings strictly on the POD unit itself. But you’ll likely find that<br />
using <strong>GearBox</strong> along with your POD is very convenient, since it makes it quite easy to tweak, save and<br />
recall Tones and settings... and just looks pretty darn cool too! If you want to take things further and<br />
invest in the <strong>GearBox</strong> Plug-in Add-On or subscribe to the GuitarPort Online service, then you will<br />
need to install <strong>GearBox</strong>.<br />
1•1
Getting Started<br />
<strong>GearBox</strong> Plug-in<br />
The <strong>GearBox</strong> Plug-in is an optional Add-on software component you can purchase for TonePort,<br />
GuitarPort and PODxt devices that additionally allows <strong>GearBox</strong> to function as a Mac AU, Windows<br />
VST or Pro Tools RTAS audio effect plug-in. This of course offers some very nice advantages for use<br />
of your tones with your recording software. We go into more detail about using the <strong>GearBox</strong> Plug-in<br />
in the chapter aptly titled Using the <strong>GearBox</strong> Plug-in. You can launch <strong>Line</strong> 6 Monkey and purchase<br />
it directly from the Add-Ons page, or head to the <strong>Line</strong> 6 site now if you want to see about how to get<br />
your hands on it:<br />
<strong>Line</strong> 6 <strong>GearBox</strong> Plug-in<br />
Updating & Registering with <strong>Line</strong> 6 Monkey<br />
OK, so maybe you already read about doing this updating & registration stuff for your <strong>Line</strong> 6 hardware,<br />
but in case you were too excited with your new gear to get to that yet, now is the time to do it! This is<br />
all very easy using <strong>Line</strong> 6 Monkey on your computer with an Internet connection...<br />
<strong>Line</strong> 6 Monkey is the intelligent updater software utility that is installed automatically along with<br />
the <strong>Line</strong> 6 <strong>GearBox</strong> software. Alternatively, you can also get <strong>Line</strong> 6 Monkey free from the <strong>Line</strong> 6 web<br />
site:<br />
www.line6.com/monkey/<br />
Go ahead and connect your <strong>Line</strong> 6 USB device to your computer’s USB port, power it on, and then<br />
launch <strong>Line</strong> 6 Monkey (on Mac, go to Applications > <strong>Line</strong>6, on Windows, go to Start > Program<br />
Files > <strong>Line</strong> 6).<br />
Login Account<br />
You’ll need to Login so that <strong>Line</strong> 6 Monkey can communicate with the online <strong>Line</strong> 6 Server to provide<br />
the specific product updates for your gear. It’s just a few clicks, and it’s free!<br />
• If you have a <strong>Line</strong> 6 account, type in your User Name and Password at the top of the Monkey<br />
dialog.<br />
• If you have not yet created an account, click the New User button and you’ll be walked right<br />
through the steps.<br />
Register Your Hardware<br />
Registering your <strong>Line</strong> 6 hardware is important because it insures that you’re dialed in for warranty<br />
service and makes it possible for us to contact you if new software versions or other cool enhancements<br />
are offered - cutting edge technology and such!<br />
If you have not already done so, you’ll be prompted to Register your connected <strong>Line</strong> 6 hardware. It’s a<br />
1•2
Getting Started<br />
painless process really, so click that Register button and fill in the blanks on the web page. This page<br />
will list all your registered <strong>Line</strong> 6 gear in one place.<br />
Once you’ve logged into your account, Monkey will automatically check to see if you have all the<br />
latest updates to allow you to get the most out of your <strong>Line</strong> 6 hardware, and check to make sure you<br />
have the latest versions of the audio device driver, as well as the <strong>GearBox</strong> software itself. Be sure to<br />
choose any recommended updates and choose the Install/Reinstall Latest button at the right to allow<br />
Monkey to update these items for you. It’s also a great idea to do this every so often to keep things up<br />
to date.<br />
About This <strong>Guide</strong>…<br />
This guide is intended to provide basic setup information for <strong>Line</strong> 6 USB hardware and <strong>GearBox</strong> software<br />
with most popular audio recording applications. The following sections provide setup information for<br />
both Mac ® and Windows ® systems. Use the Table of Contents or the Acrobat ® Reader ® Bookmarks to<br />
jump directly to the chapter and sections relevant to your setup. Remember, more <strong>GearBox</strong> info can<br />
be found by going to Help > Open Help within the <strong>GearBox</strong> application, and just read on for more<br />
resources...<br />
1•3
Getting Started<br />
Additional Online Resources<br />
Hungry for more info We’ve got plenty of helpful resources just a click away...<br />
-Several more Help documents covering the latest <strong>GearBox</strong> news and support info, <strong>MIDI</strong> Control,<br />
product Release Notes and more are available here:<br />
<strong>GearBox</strong> Online Help<br />
-For technical support, choose from the many options listed on the <strong>Line</strong> 6 Support page:<br />
<strong>Line</strong> 6 Support<br />
-Official <strong>Line</strong> 6 hardware Product <strong>Manuals</strong> can be downloaded here:<br />
<strong>Line</strong> 6 Product <strong>Manuals</strong><br />
1•4
Audio Driver & <strong>GearBox</strong> Settings<br />
Audio Driver & <strong>GearBox</strong> Settings<br />
Now that you have your <strong>Line</strong> 6 USB audio device driver and <strong>GearBox</strong> software installed, its time to<br />
get take a look at the settings and options for using your <strong>Line</strong> 6 gear in a computer recording setup!<br />
Note that there are some different options available in <strong>GearBox</strong> depending on which <strong>Line</strong> 6 USB<br />
hardware you are using. Be sure to refer to the details covering your specific <strong>Line</strong> 6 device in the following<br />
sections.<br />
<strong>Line</strong> 6 Audio Driver Configuration<br />
In the world of computer recording, the audio driver is the key element of your audio hardware that you<br />
will see referred to by software applications, control panels and know-it-all computer audio geeks, so it’s<br />
a good idea that you learn a few things about your <strong>Line</strong> 6 device’s audio driver and its options! Things<br />
are a bit different on Mac ® versus Windows ® systems, and there are some feature differences between<br />
the specific <strong>Line</strong> 6 devices, so it is recommended that you refer to the <strong>GearBox</strong> Help documentation, as<br />
well as the product manual for your specific device for the full info. To get you going, we’ll run through<br />
the main points here regarding the audio driver and its settings.<br />
Attention POD X3 owners... As of <strong>GearBox</strong> version <strong>3.5</strong>0, POD X3 devices are not yet supported by the<br />
<strong>GearBox</strong> software. But, like PODxt devices, POD X3 processes all its tones onboard and includes a USB<br />
audio device driver, so you can certainly connect to your Mac or Windows computer and record with all<br />
the same audio applications! Please refer to the POD X3-specific steps in the following sections. Please<br />
also check out the <strong>GearBox</strong> Online Help site for the latest breaking news regarding <strong>GearBox</strong> and POD<br />
X3 support!<br />
Mac ® Driver Settings<br />
Driver settings for your <strong>Line</strong> 6 hardware are configured within the Mac OS X Audio-<strong>MIDI</strong> <strong>Setup</strong><br />
dialog and the <strong>Line</strong> 6 Audio-<strong>MIDI</strong> Settings dialog.<br />
Note - <strong>GearBox</strong> version <strong>3.5</strong> is not officially supported to run on Apple’s OS X version 10.5 (Leopard) -<br />
please check the <strong>GearBox</strong> Online Help site for the latest news regarding <strong>GearBox</strong> and OS X support.<br />
OS X ® Audio-<strong>MIDI</strong> <strong>Setup</strong> Dialog<br />
Once you’ve installed the <strong>Line</strong> 6 audio driver on your Mac and have your <strong>Line</strong> 6 hardware connected to<br />
your computer’s USB port (a USB 2.0 port is required for TonePort UX8 and POD X3 devices, all other<br />
<strong>Line</strong> 6 devices can use a USB 1.1 or USB 2.0 port), go to the Audio-<strong>MIDI</strong> <strong>Setup</strong> Dialog. To launch<br />
this dialog, go into the Mac System Preferences, select the <strong>Line</strong> 6 Audio-<strong>MIDI</strong> Devices (in the Other<br />
category), and in the Driver tab of the <strong>Line</strong> 6 dialog, click on the Run Audio <strong>MIDI</strong> <strong>Setup</strong> button.<br />
Note: For TonePort UX8, please see the following UX8 Audio-<strong>MIDI</strong> Settings section.<br />
2•1
Audio Driver & <strong>GearBox</strong> Settings<br />
1<br />
2<br />
3<br />
5<br />
4<br />
1 – System Settings:<br />
• The Default Input and Default Output options allow you to choose the sound card you want<br />
ALL audio applications to use by default. If you want this to be your <strong>Line</strong> 6 device, select it<br />
here.<br />
• The System Output option allows you to choose which sound card the Mac System Settings are<br />
played through. You may NOT want to choose this to be your <strong>Line</strong> 6 device, since it can be rather<br />
annoying to hear those dings, beeps or frogs croaking at blaring volumes in your headphones<br />
or monitors when working in your audio application! Even better, you can turn these system<br />
settings off completely in the System Preferences > Sounds dialog.<br />
6<br />
2 – Properties For: Choose your <strong>Line</strong> 6 device here to allow the Audio Input and Audio Output<br />
options display its settings.<br />
3 – Audio Input:<br />
• In the top selector, you will be able to choose a Record Send for your <strong>Line</strong> 6 device to configure<br />
its Format options below.<br />
• TonePort & GuitarPort devices show Record Send 1-2 and Record Send 3-4 here.<br />
• TonePort UX8 shows several Sends and more options - please see next section.<br />
• PODxt devices show a “fixed” Master Stream here as the only option.<br />
• POD X3 devices show four stereo Record Sends here.<br />
• The Format selectors show you the Sample Rate* and Bit Depth that the <strong>Line</strong> 6 device will is<br />
operating at for recording. The Bit Depth for all <strong>Line</strong> 6 devices is fixed at 24 bit.<br />
2•2
Audio Driver & <strong>GearBox</strong> Settings<br />
*It is recommended that you do not use the Sample Rate selector here in the Mac Audio-<strong>MIDI</strong> <strong>Setup</strong><br />
dialog to set your sample rate when your recording software is running. Typically, your recording<br />
software will offer a Sample Rate option per project within its own “Preferences” or “Audio <strong>Setup</strong>”<br />
settings. It is best to configure the Sample Rate within the recording software, and you will see the<br />
device’s sample rate switch automatically to match it.<br />
4 – Volume sliders (audio input): These sliders 1 - 12 are not functional with UX8 - use the <strong>GearBox</strong><br />
Record Send knob and/or Tone volume instead of using these sliders to set your Record Send levels<br />
for <strong>Line</strong> 6 devices.<br />
5 – Audio Output:<br />
• The Format selectors show you the Sample Rate* and Bit Depth that the <strong>Line</strong> 6 device will is<br />
operating at for playback. The Bit Depth for all <strong>Line</strong> 6 devices is fixed at 24 bit.<br />
6 – Volume sliders (audio output): These sliders are not functional for <strong>Line</strong> 6 hardware - use the<br />
<strong>GearBox</strong> Out To Monitor controls (or the Volume knobs on your <strong>Line</strong> 6 hardware) instead of these<br />
sliders to adjust output levels.<br />
2•3
Audio Driver & <strong>GearBox</strong> Settings<br />
Mac OS X Audio-<strong>MIDI</strong> <strong>Setup</strong> Dialog - TonePort UX8<br />
To launch this dialog, go into the Mac System Preferences, select the <strong>Line</strong> 6 Audio-<strong>MIDI</strong> Devices (in<br />
the Other category), and in the Driver tab of the <strong>Line</strong> 6 dialog, click on the Run Audio <strong>MIDI</strong> <strong>Setup</strong><br />
button.<br />
1<br />
2<br />
3<br />
5<br />
4<br />
6<br />
1 – System Settings:<br />
• The Default Input and Default Output options allow you to choose the sound card you want<br />
ALL your audio applications to use by default. If you want this to be your <strong>Line</strong> 6 device, select<br />
your UX8 here.<br />
• The System Output option allows you to choose which sound card the Mac System Settings<br />
are played through. You may NOT want to choose this to be your UX8, since it can be rather<br />
annoying to hear those dings, beeps or frogs croaking at blaring volumes in your headphones<br />
or monitors when working in your audio application! Even better, you can turn these system<br />
settings off completely in the System Preferences > Sounds dialog.<br />
2 – Properties For: Choose your TonePort UX8 here to allow the Audio Input and Audio Output<br />
options display its settings.<br />
2•4
Audio Driver & <strong>GearBox</strong> Settings<br />
3 – Audio Input:<br />
• In the top selector, you will be able to choose your Record Send for the TonePort UX8 to<br />
configure its Format options below.<br />
• The Format selectors show you the Sample Rate* and Bit Depth that the <strong>Line</strong> 6 device will is<br />
operating at for recording. The Bit Depth is fixed at 24 bit.<br />
*It is recommended that you do not use the Sample Rate selector here in the Mac Audio-<strong>MIDI</strong> <strong>Setup</strong><br />
dialog to set your sample rate when your recording software is running. Typically, your recording<br />
software will offer a Sample Rate option within its own “Preferences” or “Audio <strong>Setup</strong>” settings. It is<br />
best to configure the Sample Rate within the recording software, and you will see the device’s sample<br />
rate switch automatically to match it.<br />
4 – Volume sliders (audio input):<br />
These sliders 1 - 12 are not functional with UX8 - use the <strong>GearBox</strong> Record Send knob and/or Tone<br />
volume instead of using these sliders to set your Record Send levels for <strong>Line</strong> 6 devices.<br />
5 – Audio Output:<br />
• The Format selectors show you the Sample Rate* and Bit Depth that the TonePort UX8 is<br />
operating at for playback. The Bit Depth for all <strong>Line</strong> 6 devices is fixed at 24 bit.<br />
6 – Volume sliders (audio output):<br />
These sliders are not functional for <strong>Line</strong> 6 hardware - use the <strong>GearBox</strong> Out To Monitor controls (or<br />
the Volume knobs on your <strong>Line</strong> 6 hardware) instead of these sliders to adjust output levels.<br />
2•5
Audio Driver & <strong>GearBox</strong> Settings<br />
<strong>Line</strong> 6 Audio <strong>MIDI</strong> Settings Dialog - Inputs & <strong>Recording</strong> Tab<br />
To launch this dialog, go into the Mac System Preferences, select the <strong>Line</strong> 6 Audio-<strong>MIDI</strong> Devices (in<br />
the Other category).<br />
Note: For TonePort UX8, please see the following UX8 Inputs & <strong>Recording</strong> Tab section.<br />
1<br />
2<br />
1 – Input Source Select: This is a mirrored control for the Source Select within the <strong>GearBox</strong> application<br />
where it allows you to select which physical input is used on the device. Note that this control is ONLY<br />
selectable when the <strong>GearBox</strong> software is not in use by the current device. When <strong>GearBox</strong> is in use, this<br />
selector remains grayed out, but displays the current Source that is selected within <strong>GearBox</strong>.<br />
When <strong>GearBox</strong> is not launched, this Input Source Select, like the Source Select in the <strong>GearBox</strong><br />
application, offers a list of input options. The list of options will match those offered by your specific<br />
<strong>Line</strong> 6 device. TonePort UX2 displays the following:<br />
2•6
Audio Driver & <strong>GearBox</strong> Settings<br />
When <strong>GearBox</strong> is not in use, the<br />
Input Select menu is available. As<br />
shown here, TonePort devices offer<br />
several input Sources to choose<br />
from. The selected Source is what<br />
gets routed to the Device Sends<br />
TonePort GX, DI and GuitarPort devices offer only an “instrument” 1 /4 input, therefore, this<br />
Input Select list shows only “Instrument” as the source.<br />
PODxt & POD X3 devices do not offer an Input Source menu in this dialog.<br />
TonePort UX8 has a larger set of options - see the next section for its Inputs & <strong>Recording</strong> tab.<br />
2 – Device Sends info box: One line for each <strong>GearBox</strong> Record Send appears here along with a<br />
description for exactly what signal each Send is carrying.<br />
The Record Sends description shows the<br />
input Source, and informs you if that signal<br />
is “processed” or not. Shown here, since<br />
<strong>GearBox</strong> is not running, the Send 1-2<br />
signal is unprocessed.<br />
TonePort & GuitarPort devices display Sends information as follows (for TonePort UX8 please see<br />
the following TonePort UX8 Inputs & <strong>Recording</strong> Tab section):<br />
• Single Tone Source (Mono/Stereo): When the <strong>GearBox</strong> application is not running, Record 1-2<br />
and 3-4 both carry a raw, unprocessed signal. When <strong>GearBox</strong> is running, Record Send 1-2 will<br />
carry the fully <strong>GearBox</strong>-processed signal. For Record Send 3-4, you can choose between a “semiprocessed”<br />
signal with no post-effects, and a fully unprocessed signal. These options are available<br />
in the <strong>GearBox</strong> software.<br />
• Dual-Tone Source: If you’ve selected one of the dual input configurations from the input menu,<br />
Record 3-4 will always carry the signal from the second audio source. When <strong>GearBox</strong> is running,<br />
these sends will carry the Tone 2 signal of a Dual-Tone configuration. Please see the <strong>GearBox</strong><br />
Help documentation for more about Dual-Tone operation. (TonePort GX, D.I. and GuitarPort<br />
devices do not support Dual-Tone operation and run only in Single-Tone configuration).<br />
2•7
Audio Driver & <strong>GearBox</strong> Settings<br />
PODxt devices show only one Record Send (Record 1-2). The type of signal that is routed to the<br />
Record Send 1-2 is determined by the PODxt Signal Routing menu option. Note that this Audio<br />
Signal Routing determines this signal routing regardless if <strong>GearBox</strong> is running or not for PODxt<br />
devices. Please refer to your PODxt Pilot’s Handbook for the information regarding the PODxt Signal<br />
Routing options and “Re-amping”. Note that PODxt also offers a Monitor Level slider in this tab as<br />
well - this slider only affects the monitor volume and not the level fed to the Record Sends so you can<br />
use this to independently adjust your monitor signal while recording.<br />
POD X3 devices show a list of 5 Record Sends, which are configured on the POD X3’s on-board<br />
Outputs settings screen. Please refer to your POD X3 Pilot’s Handbook for details on how to configure<br />
the signal routed out each Send. Note that POD X3 also offers a Monitor Level slider in this tab as<br />
well - this slider only affects the monitor volume and not the level fed to the Record Sends so you can<br />
use this to independently adjust your monitor signal while recording.<br />
2•8
Audio Driver & <strong>GearBox</strong> Settings<br />
Inputs & <strong>Recording</strong> Tab - TonePort UX8<br />
1<br />
2<br />
3<br />
4<br />
5<br />
1 – Input Source Select: TonePort UX8 offers 8 individual input sources, each with its own selector<br />
where you can choose which physical input is to be used for each. Input source options are as follows:<br />
Input 1: Instrument 1 or XLR 1 or <strong>Line</strong> 1 or S/PDIF (L)<br />
Input 2: Instrument 2 or XLR 2 or <strong>Line</strong> 2 or S/PDIF (R)<br />
Input 3: XLR 3 or <strong>Line</strong> 3<br />
Input 4: XLR 4 or <strong>Line</strong> 4<br />
Input 5: XLR 5 or <strong>Line</strong> 5<br />
Input 6: XLR 6 or <strong>Line</strong> 6<br />
Input 7: XLR 7 or <strong>Line</strong> 7<br />
Input 8: XLR 8 or <strong>Line</strong> 8<br />
Using Inputs 1 & 2 with <strong>GearBox</strong><br />
The <strong>GearBox</strong> application works with the TonePort UX8 driver to provide ultra-low latency via<br />
ToneDirect monitoring for Inputs 1 & 2 of the UX8, which includes two high-Z Instrument inputs,<br />
two XLR inputs, two <strong>Line</strong> level inputs and stereo S/PDIF input. <strong>GearBox</strong>’s ToneDirect Monitoring is<br />
ideally suited for recording guitar and bass with amp and effects processing, providing the instantaneous<br />
feel necessary for competent performance while tracking.<br />
2•9
Audio Driver & <strong>GearBox</strong> Settings<br />
When <strong>GearBox</strong> is not in use, the Input 1 & input<br />
2 selectors are available. As shown here, TonePort<br />
UX8 offers several input Sources to choose from.<br />
The selected Source is what gets routed to the<br />
Device Send.<br />
Stereo Paired Inputs<br />
You can also link inputs into stereo pairs. This affects<br />
hardware monitoring controls in the Outputs &<br />
Monitoring tab (see below).<br />
2 – Device Sends info box: One line for each <strong>GearBox</strong> Record Send appears here along with a general<br />
description for each Send.<br />
On UX8, Send 9-10 carries the <strong>GearBox</strong> -processed<br />
signal, so you can select this Send as the track input<br />
in your audio software to record the full <strong>GearBox</strong><br />
Tone. Send 11-12 carries the “semi-processed”<br />
Tone, which can vary depending on what <strong>GearBox</strong><br />
effects you select as either “Pre” or “Post” the Send<br />
11-12. All other Sends carry an unprocessed signal<br />
of whatever is plugged into the respective Input jack<br />
on the UX8 hardware.<br />
3 - Restore Defaults - click this button to restore all this tabs settings to their original default values.<br />
4 - Clock Source - Set your preferred TonePort UX8 clock source with this menu. Select S/PDIF to<br />
sync the UX8 to an external S/PDIF clock source from another device’s digital output. If you are not<br />
connecting anything into UX8’s digital S/PDIF input, then keep this set to Internal to use the UX8’s<br />
own clock.<br />
5 - Hardware Meters Show - This selector allows you to choose what the VU meters on the front of<br />
the UX8 are measuring. Note that these hardware meters function even if the <strong>GearBox</strong> software is not<br />
currently running.<br />
2•10
Audio Driver & <strong>GearBox</strong> Settings<br />
Mac ® OS X ® System Preferences Settings<br />
There are a few System Preferences that you should configure when using your Mac for audio recording.<br />
Launch the Mac OS X System Preferences dialog to make the following settings.<br />
System Sounds and Alerts<br />
When using your <strong>Line</strong> 6 USB hardware as your audio device, you likely will not want to hear these<br />
system sounds, and you certainly don’t want to end up recording them by mistake! You can adjust the<br />
volume independently for these system sounds and alerts by going to the Sound page.<br />
Choose Sound in your Mac’s<br />
System Preferences dialog<br />
In the Sound Effects page, adjust<br />
the Alert volume slider down,<br />
and uncheck the Play user<br />
interface sound effects and Play<br />
user interface sound effects<br />
checkboxes<br />
2•11
Audio Driver & <strong>GearBox</strong> Settings<br />
Energy Settings<br />
It is also a good idea to configure your Energy settings so that critical computer components do not go<br />
to “sleep” or run at less than full.<br />
Choose Energy Saver in the<br />
System Preferences dialog<br />
Choose Power Adapter<br />
You can also select Battery if you<br />
have a laptop and repeat all the steps<br />
in this section, but you may want<br />
your settings to conserve battery<br />
power - just keep these settings in<br />
mind if recording when running on<br />
battery power.<br />
Set the top slider all the way to<br />
Never so that the computer is not<br />
allowed to enter “sleep” mode<br />
Uncheck the box so that your<br />
hard disk does not go to sleep<br />
2•12
Audio Driver & <strong>GearBox</strong> Settings<br />
Configuration as an Aggregate Device (Mac ® only)<br />
Combine your <strong>Line</strong> 6 TonePort, GuitarPort, POD X3 or PODxt with other Core Audio devices using<br />
the Mac ® OS X ® Aggregate Device feature.<br />
Note - The OS X Aggregate Devices functionality is not fully supported by <strong>Line</strong> 6 or most audio hardware<br />
manufacturers since of course it is not feasible to test the great number of combinations of devices possible.<br />
However, it is possible to combine one <strong>Line</strong> 6 USB device with another (non-<strong>Line</strong> 6) audio device for the<br />
combined functionality as described here - your exact performance may vary with different hardware.<br />
Mac ® OS X ® version 10.4.x (Tiger) allows you to configure two or more Core Audio sound card<br />
devices into one Aggregate Device. As the name suggests, this makes it possible to combine multiple<br />
connected audio devices allowing audio applications to utilize all inputs and outputs as one virtual<br />
Core Audio device. The Aggregate Device feature also provides the ability to sync the devices, and<br />
resample if needed to allow them to work together with your audio applications. This can be quite<br />
useful if you have another Core Audio sound card and want to use your <strong>Line</strong> 6 hardware along with<br />
it to provide additional inputs for recording, or additional outputs for sending multiple playback or<br />
monitoring mixes.<br />
In this section, we’ll be showing you how to create a simple Aggregate Device using your <strong>Line</strong> 6<br />
hardware and your Mac’s Built-in Audio device Inputs and Outputs. The steps are similar for combining<br />
<strong>Line</strong> 6 hardware with other models of audio devices, as long as they offer a Core Audio driver that<br />
supports this OS X feature.<br />
Be sure to connect the USB cable from your <strong>Line</strong> 6 hardware into your computer’s USB port, and then<br />
proceed with the following steps…<br />
Creating an Aggregate Device<br />
First, connect and your <strong>Line</strong> 6 hardware to your Mac USB port (a USB 2.0 port is required for TonePort<br />
UX8 and POD X3 devices, all other <strong>Line</strong> 6 devices can use a USB 1.1 or USB 2.0 port). All the<br />
required settings you need to make to create an “Aggregate” device are made within the Aggregate<br />
Device Editor window, which is found in the Mac Audio <strong>MIDI</strong> <strong>Setup</strong> dialog.<br />
Go into the Mac System Preferences, select the <strong>Line</strong> 6 Audio-<strong>MIDI</strong> Devices (in the Other category),<br />
and in the Driver tab of the <strong>Line</strong> 6 dialog, click on the Run Audio <strong>MIDI</strong> <strong>Setup</strong> button.<br />
2•13
Audio Driver & <strong>GearBox</strong> Settings<br />
Select Open Aggregate Device<br />
Editor from the Audio menu<br />
Click on the “+” button to create a<br />
new Aggregate Device - it will then<br />
appear in the above pane<br />
All detected Core Audio devices are<br />
then listed in the Structure pane<br />
Click on the Use boxes for all Audio<br />
Devices to activate them. (Click your<br />
<strong>Line</strong> 6 device’s Use box first to make it<br />
the first device in the list). Check the<br />
boxes for both the Built-in Input and<br />
Output so they can be used for both<br />
recording and playback.<br />
IMPORTANT! Always set your <strong>Line</strong><br />
6 hardware to be the assigned Clock<br />
device<br />
Keep the Resample checkboxes<br />
unchecked unless necessary *<br />
When creating an Aggregate Device, only one audio device can be designated as the “Clock”. This<br />
means that this device acts as the “master” and all other devices follow its digital clock, thus keeping<br />
all your audio in sync. Even though the Aggregate Device dialog allows you to set any individual<br />
Audio Device as the Clock, be sure that your <strong>Line</strong> 6 hardware is set as the clock as shown above to<br />
ensure proper sync.<br />
*The Aggregate Device Resample function - When combining audio devices, the sample rates must<br />
match to allow them to be used together. But if you run into sync problems when using some devices<br />
together, or in the case where you need to choose a sample rate not commonly supported by all audio<br />
devices, you can check the Resample checkbox for the device. This instructs the Aggregator to<br />
automatically perform a sample rate conversion to allow the audio devices to sync.<br />
Once above settings are made, click the Done button to return to the Audio <strong>MIDI</strong> <strong>Setup</strong> dialog…<br />
2•14
Audio Driver & <strong>GearBox</strong> Settings<br />
You are now able to choose this new “Aggregate Device” in the menus of the System<br />
Settings. Choose your new Aggregate Device as the Properties For device<br />
Now you will be able<br />
to access settings for<br />
all combined inputs<br />
and outputs!<br />
For the device we<br />
created, this totals 6<br />
Audio Inputs and 4<br />
Audio Outputs.<br />
The Audio Input and Audio Output sections each have a selector to allow you to choose each Stereo<br />
device, and then make settings for each with the set of controls below.<br />
You will now see all devices’ inputs<br />
in the Audio Input selector.<br />
Likewise, you will see all outputs in<br />
the Audio Output selector<br />
Note of the order of how all these Inputs and Outputs appear in the Audio-<strong>MIDI</strong> <strong>Setup</strong> dialog. In our<br />
example, <strong>Line</strong> 6 device “Record Send” inputs are listed first because we made it the first device in the<br />
Aggregate Device Editor dialog. The “Stream 3” input is from the Built-in Audio device, and appears<br />
last. These input and output ports will also appear in this same order within your audio recording<br />
software, but likely will not have any other identifying name other than their order number.<br />
2•15
Audio Driver & <strong>GearBox</strong> Settings<br />
Using an Aggregate Device with Audio <strong>Recording</strong> Software<br />
Once an Aggregate Device is created on your Mac, you should then be able to access it in your<br />
recording software. As an example, we’ll be showing you how it appears in the included Ableton Live<br />
software…<br />
Launch the Ableton Live software and open the Preferences dialog to configure the audio device.<br />
Go to the Live menu and<br />
choose Preferences<br />
Go to the Audio tab<br />
Just as with most Multitrack recording software, in Live you also need to<br />
configure the individual inputs and outputs once a Multi-in/out device is<br />
selected. Click on the Input Config button to access the Inputs.<br />
Choose CoreAudio as the driver type…<br />
Then choose the Aggregate Device that<br />
was just created for both the Input and<br />
Output Audio Device. Note that this<br />
appears along with the individual audio<br />
devices in these menus as an additional<br />
selectable device.<br />
Set a Sample Rate – preferably this<br />
should be one supported by all the audio<br />
devices that make up your Aggregate<br />
Device. Once all other settings are<br />
complete, click the Input Config button<br />
By default, Live will usually have only the first<br />
device enabled. Activate the desired devices<br />
here to allow them be available as recording<br />
inputs in the Live software. Note that each<br />
additional active devices utilizes more CPU, so<br />
only activate the ones you need!<br />
Click OK when done<br />
As noted earlier, you’ll need to refer to the order of the devices in the Audio <strong>MIDI</strong> <strong>Setup</strong> dialog to<br />
know which are <strong>Line</strong> 6 hardware ins, and which are from the other device since Live does not show the<br />
individual device names.<br />
Next, click the Output Config button in the Live Preferences dialog to similarly activate multiple<br />
outputs…<br />
2•16
Audio Driver & <strong>GearBox</strong> Settings<br />
Click on additional output devices to make<br />
them available as playback outputs in Live if<br />
desired.* Here again, activate only the ones you<br />
need to avoid excess CPU usage.<br />
Click OK when done<br />
Note - The Ableton Live Lite 5, <strong>Line</strong> 6 version has a restriction that allows only one stereo output to be<br />
used at a time. To be able to choose two or more different output devices in a Live Set, you must switch<br />
into Demo mode, or upgrade to a full version of Ableton Live<br />
You can now continue to use Ableton Live and all inputs and outputs will appear within the audio<br />
track menus, just as if all exist on one sound card!<br />
All inputs appear in the Live<br />
audio track input menu<br />
For more information regarding the Aggregate Device feature, check your Mac ® OS X documentation.<br />
2•17
Audio Driver & <strong>GearBox</strong> Settings<br />
Windows ® Driver Settings<br />
Be sure to first connect your <strong>Line</strong> 6 hardware directly to your computer’s USB port (a USB 2.0 port is<br />
required for TonePort UX8 and POD X3 devices, all other <strong>Line</strong> 6 devices can use a USB 1.1 or USB<br />
2.0 port). You can launch the <strong>Line</strong> 6 Audio-<strong>MIDI</strong> Devices dialog from within the Windows ® Control<br />
Panel (Start button > Settings > Control Panel). This is the place where you can access the audio<br />
driver settings for your connected device to see and configure things such as the current Sample Rate,<br />
Bit Depth, Buffer settings, Record Sends, etc. For the Windows recording software applications covered<br />
in this document, it is always recommended that you use the ASIO audio driver. When prompted for<br />
ASIO driver settings, this is where you will make them. This dialog offers controls specifically for your<br />
connected <strong>Line</strong> 6 hardware.<br />
Driver Tab<br />
TonePort & GuitarPort: This following screenshot shows TonePort UX2 as the connected device<br />
- the options in this tab are the same for all TonePort and GuitarPort devices.<br />
PODxt & POD X3: Options for PODxt & POD X3 family devices are called out where they differ<br />
in this section.<br />
1<br />
5<br />
2<br />
3<br />
6<br />
4<br />
7<br />
1 – ASIO Client indicator: If you are running audio software that is using this <strong>Line</strong> 6 device as its<br />
ASIO sound card, the name of the software will appear here. If not in use by an ASIO software, “none”<br />
is displayed here as shown.<br />
2•18
Audio Driver & <strong>GearBox</strong> Settings<br />
2 – Buffer Size: The ASIO buffer size in use. As your Windows audio software documentation will<br />
likely tell you, the ASIO Buffer Size will affect the “responsiveness” and “latency” of the audio. The<br />
lower the setting, the faster the response, but with the trade-off of higher processor usage and the risk<br />
of audio dropouts. Raise the value if you are getting inconsistent playback or recording in the audio<br />
software. 512 is a good starting value, and you can try a lower value if your computer is snappy enough<br />
to support it.<br />
3 – Bit Depth: The ASIO bit depth in use. It is recommended that you always use the 24 Bit option<br />
and configure your audio software to record at 24 Bit (or 32 Bit if your audio software offers the option).<br />
If you NEED to set your audio software to record at 16 bit (such as to reserve hard disk space) then it<br />
is recommended that you also set this <strong>Line</strong> 6 driver bit setting to 16 Bit to match.<br />
4 – Sample Rate Converter: For all <strong>Line</strong> 6 USB devices, for recording you can simply choose any<br />
one of the supported sample rates (44,100, 48,000, 88,100 or 96,000 Hz) within your audio recording<br />
software, and your <strong>Line</strong> 6 gear will switch automatically. (Note that the Lock Format option changes<br />
this behavior - see #6 below). A little info for you on what this light means...<br />
TonePort & GuitarPort devices support 44,100 Hz and 48,000 Hz sample rates natively. However,<br />
they will also support 88,200 and 96,000 Hz sample rates by way of an internal sample rate converter.<br />
This indicator lights up to show you when this converter is active, which can be any time your ASIO<br />
software is requesting a different sample rate you’re your device “natively” supports or is “fixed” at.<br />
PODxt & POD X3 devices operate at their own internal sample rates. They will automatically use<br />
an internal converter when needed, and you’ll see this little light on when that is happening.<br />
5 – Driver Operation Indicator:<br />
TonePort & GuitarPort devices display the sample rate and bit depth the current device is operating<br />
at (or with no text if not in use).<br />
PODxt devices do not utilize this feature and therefore no text will appear here when a PODxt is<br />
the selected device.<br />
6 - Lock Format & Default options: When checked, the Lock Format forces the <strong>Line</strong> 6 audio driver to<br />
operate at the Sample and Bit rate settings entered in the two default settings fields above (as opposed<br />
to following the sample rate requested by a host audio application). In most cases you’ll want to leave<br />
the Lock box unchecked and choose the Sample Rate in your audio software - the <strong>Line</strong> 6 ASIO driver<br />
will follow the application’s sample rate.<br />
Note – These default options and Lock checkbox will remain grayed-out while the current <strong>Line</strong> 6 device<br />
is in use by the <strong>GearBox</strong> application and/or any 3rd party audio application. To access the Lock Driver<br />
Format feature, you will need to exit <strong>GearBox</strong> as well as any audio software that might be using the<br />
currently selected <strong>Line</strong> 6 device as its audio device. This checkbox will then be selectable. This can be<br />
useful for using S/PDIF digital connections.<br />
7 - ToneDirect Monitoring/USB Audio Streaming Buffer Slider:<br />
TonePort & GuitarPort devices offer the <strong>Line</strong> 6 exclusive ToneDirect Monitoring feature, which<br />
provides an ultra low latency audio signal path for you to hear your <strong>GearBox</strong> tone, even while<br />
2•19
Audio Driver & <strong>GearBox</strong> Settings<br />
recording. ToneDirect Monitoring has its own buffer to allow you to keep your ASIO Buffer Size at a<br />
high value, for more solid performance and more efficiency with your ASIO-based audio software. The<br />
initial default is one tick to the right of “Extra Small” as shown. Raise this slider if you are getting any<br />
dropouts in your monitor signal.<br />
PODxt & POD X3 devices utilize a USB audio buffer (similar to ToneDirect Monitoring) which<br />
provides an independent, direct monitor signal with its own buffer adjustment. When a PODxt or<br />
POD X3 device is selected as the <strong>Line</strong> 6 device in this dialog, the “USB Audio Streaming” buffer slider<br />
is displayed. The initial default is just a few ticks to the right of “Extra Small” as shown. Raise this slider<br />
if you are getting any dropouts in your monitor signal.<br />
Inputs & <strong>Recording</strong> Tab<br />
Input Source Select menu: This is a mirrored control for the Source Select within the <strong>GearBox</strong><br />
application where it allows the user to select which physical input is used on the device. Note that<br />
this control is ONLY selectable when the <strong>GearBox</strong> software is not open. When <strong>GearBox</strong> is in use, it<br />
remains grayed out, but displays the current Source that is selected within <strong>GearBox</strong> as shown here:<br />
When <strong>GearBox</strong> is not in use by the selected <strong>Line</strong> 6 device, this Input Source Select, like the Source<br />
Select in the <strong>GearBox</strong> application, shows the list of input options offered by the connected <strong>Line</strong> 6<br />
hardware.<br />
TonePort GX, DI and GuitarPort devices offer only an “instrument” 1 /4 input, therefore, this<br />
Input Source Select list offers only “Instrument” as the source.<br />
PODxt & POD X3 devices do not offer an Input Source menu in this dialog.<br />
TonePort UX8 has a larger set of options - see the next section for its Inputs & <strong>Recording</strong> tab.<br />
Record Sends info box: One line for each Record Send appears here along with a description for<br />
exactly what signal each Send is carrying. This information is useful in that it tells you what will<br />
2•20
Audio Driver & <strong>GearBox</strong> Settings<br />
actually be recorded in your audio application when you select one of these Record Sends as your<br />
track input.<br />
TonePort & GuitarPort devices display Sends information as follows (for TonePort UX8 please see<br />
the following TonePort UX8 Inputs & <strong>Recording</strong> Tab section):<br />
• Single Tone Source (Mono/Stereo): When the <strong>GearBox</strong> application is not running, Record 1-2<br />
and 3-4 both carry a raw, unprocessed signal. When <strong>GearBox</strong> is running, Record Send 1-2 will<br />
carry the fully <strong>GearBox</strong>-processed signal. For Record Send 3-4, you can choose between a “semiprocessed”<br />
signal with no post-effects, and a fully unprocessed signal. These options are available<br />
in the <strong>GearBox</strong> software.<br />
• Dual-Tone Source: If you’ve selected one of the dual input configurations from the input menu,<br />
Record 3-4 will always carry the signal from the second audio source. When <strong>GearBox</strong> is running,<br />
these sends will carry the Tone 2 signal of a Dual-Tone configuration. Please see the <strong>GearBox</strong><br />
Help documentation for more about Dual-Tone operation. (TonePort GX, D.I. and GuitarPort<br />
devices do not support Dual-Tone operation and run only in Single-Tone configuration).<br />
NOTE: If using TonePort or GuitarPort with an audio recording software that is configured to use the<br />
device’s WDM or DirectSound drivers, then only one Send will be available in the recording software (Send<br />
1-2). You must access TonePort via its ASIO driver on Windows to utilize the additional Send 3-4.<br />
PODxt devices show only one Record Send (Record 1-2). The type of signal that is routed to the<br />
Record Send 1-2 is determined by the PODxt Signal Routing menu option. Note that this Audio<br />
Signal Routing determines this signal routing regardless if <strong>GearBox</strong> is running or not for PODxt<br />
devices. Please refer to your PODxt Pilot’s Handbook for the information regarding the PODxt Signal<br />
Routing options and “Re-amping”. Note that PODxt also offers a Monitor Level slider in this tab as<br />
well - this slider only affects the monitor volume and not the level fed to Send 1-2 so you can use this<br />
to independently adjust your monitor signal while recording.<br />
2•21
Audio Driver & <strong>GearBox</strong> Settings<br />
POD X3 devices show a list of 5 Record Sends, which are configured on the POD X3’s on-board<br />
Outputs settings screen. Please refer to your POD X3 Pilot’s Handbook for details on how to configure<br />
the signal routed out each Send. Note that POD X3 also offers a Monitor Level slider in this tab as well<br />
- this slider only affects the monitor volume and not the level fed to the Record Sends so you can use<br />
this to independently adjust your monitor signal while recording.<br />
NOTE: If using POD X3 with an audio recording software that is configured to use the device’s WDM or<br />
DirectSound drivers, then only one Send will be available in the recording software (Send 1-2, which will<br />
carry the combined Tone 1 and Tone 2 processed signals). You must access TonePort via its ASIO driver<br />
on Windows to utilize the additional, individual Record Sends.<br />
2•22
Audio Driver & <strong>GearBox</strong> Settings<br />
Inputs & <strong>Recording</strong> Tab (TonePort UX8 only)<br />
TonePort UX8 offers many additional options to control it’s multiple inputs and Sends. The Inputs &<br />
<strong>Recording</strong> tab lets you select specific inputs for recording. To follow is a brief description - for more<br />
information please see the TonePort UX8 sections in the <strong>GearBox</strong> Help documentation.<br />
Input Source Select drop-downs<br />
Here is where you choose specifically which type of physical input you are plugging into for each input<br />
channel on the UX8:<br />
Input 1: Instrument 1 or XLR 1 or <strong>Line</strong> 1 or S/PDIF (L)<br />
Input 2: Instrument 2 or XLR 2 or <strong>Line</strong> 2 or S/PDIF (R)<br />
Input 3: XLR 3 or <strong>Line</strong> 3<br />
Input 4: XLR 4 or <strong>Line</strong> 4<br />
Input 5: XLR 5 or <strong>Line</strong> 5<br />
Input 6: XLR 6 or <strong>Line</strong> 6<br />
Input 7: XLR 7 or <strong>Line</strong> 7<br />
Input 8: XLR 8 or <strong>Line</strong> 8<br />
2•23
Audio Driver & <strong>GearBox</strong> Settings<br />
You can also link inputs into stereo pairs. This affects<br />
hardware monitoring controls in the Outputs &<br />
Monitoring tab (see below).<br />
Using Inputs 1 & 2 with the <strong>GearBox</strong> standalone application<br />
The <strong>GearBox</strong> standalone application works with the TonePort UX8 driver to provide ultra-low latency<br />
via ToneDirect monitoring for Inputs 1 & 2 of the UX8, which includes two high-Z Instrument<br />
inputs, two XLR inputs, two <strong>Line</strong> level inputs and stereo S/PDIF input. <strong>GearBox</strong>’s ToneDirect<br />
Monitoring is ideally suited for recording guitar and bass with amp and effects processing, providing<br />
the instantaneous feel necessary for competent performance while tracking.<br />
ASIO Record Sends<br />
This box displays the ASIO names of the UX8’s input sources as they appear in recording applications<br />
utilizing the UX8’s audio drivers.<br />
Hardware Meters Show<br />
On UX8, Send 9-10 carries the <strong>GearBox</strong> -processed<br />
signal, so you can select this Send as the track input in<br />
your audio software to record the full <strong>GearBox</strong> Tone.<br />
Send 11-12 carries the “semi-processed” Tone, which<br />
can vary depending on what <strong>GearBox</strong> effects you<br />
select as either “Pre” or “Post” the Send 11-12. All<br />
other Sends carry an unprocessed signal of whatever<br />
is plugged into the respective Input jack on the UX8<br />
hardware.<br />
Use this menu to select the input and output levels<br />
you want the UX8’s hardware meters to display.<br />
Clock Source<br />
Set your preferred TonePort UX8 clock source with this<br />
menu - typically this should be set to Internal. Select<br />
SPDIF to sync the UX8 to S/PDIF clock source from<br />
another device’s digital output.<br />
2•24
Audio Driver & <strong>GearBox</strong> Settings<br />
Outputs & Monitoring Tab<br />
Important: Note that the Outputs & Monitoring tab provides control over monitoring levels,<br />
specifically, monitor level controls for what you plug into UX8. These controls do not affect Send<br />
levels, the audio that streams into your recording software. In other words, volume and pan levels here<br />
are purely analog, intended for monitoring live input levels (from instruments, mics, etc), in order to<br />
facilitate the recording process. Note that the level of audio coming from your computer (e.g. - the<br />
playback of your audio software session) is not controlled by these sliders.<br />
The Outputs & Monitoring tab provides control over hardware monitoring settings, including input<br />
source volume, pan and mute states. You can specify different mix settings for each pair of UX8 outputs<br />
if you like.<br />
By default, the only sounds that come out of the UX8 are the computer’s output and <strong>GearBox</strong> 9-<br />
10 signal (fully processed), all through Main Outs 1-2. You can directly monitor other UX8 inputs<br />
by unmuting the corresponding input source in this tab. The UX8 provides monitoring through the<br />
hardware with zero latency, which is ideal for tracking with multiple sources simultaneously.<br />
Use the drop-down menu at the top to select<br />
the output pair for which you want to mix.<br />
Each output pair can have different mix<br />
settings.<br />
2•25
Audio Driver & <strong>GearBox</strong> Settings<br />
Mix Controls<br />
All Sources offer the following controls:<br />
Mute (On/Off)<br />
Monitor Volume (-100dB to +6dB)<br />
Monitor Pan (100% Left - 100% Right)<br />
Stereo Monitor Meters<br />
Main Monitor Volume<br />
This slider controls the overall monitoring volume for the current output pair. What you hear is<br />
displayed in the adjacent level meter and includes the combination of input sources and computergenerated<br />
signals, such as those assigned to the current output from within your recording software.<br />
2•26
Audio Driver & <strong>GearBox</strong> Settings<br />
Windows ® XP ® Sound Device Settings<br />
Note - <strong>GearBox</strong> version <strong>3.5</strong> will also install and run on Windows ® Vista ® . Please go to the <strong>GearBox</strong><br />
Online Help site for and reference the Gearbox Release Notes documentation known issues related to<br />
Windows ® Vista ® , as well as the Windows Optimization <strong>Guide</strong> which offers more settings tweaks for<br />
Windows ® XP ® and Vista ® !<br />
Windows ® Default Sound Device<br />
Windows XP itself also makes use of a sound card device to be able to play all those dings, beeps<br />
and other system alerts. Additionally, many multimedia programs such as Windows ® Media Player ®<br />
WinAmp ® , iTunes ® etc., will automatically set themselves to use the Windows default device for audio<br />
playback as well. Your <strong>Line</strong> 6 device can be set to be this default device if you want to utilize its high<br />
quality audio for playing your CD’s or DVD’s, for example.<br />
Click on your Windows Start button and go to Settings > Control Panel > Sounds and Audio Devices<br />
> Audio tab. In the Sound playback section, choose your <strong>Line</strong> 6 device as the Default device.<br />
TonePort set as the Windows<br />
Default device for playback<br />
Considerations when setting your line 6 device as the Windows ® default device:<br />
Surround playback – TonePort, GuitarPort, PODxt and POD X3’s playback capabilities are designed<br />
for stereo. If you already have a sound card that provides surround sound via multiple speakers, this<br />
would also be a feature that you would lose by making your <strong>Line</strong> 6 device your preferred audio device.<br />
Note that TonePort UX8 offers multiple physical outputs and can actually be configured for multi-channel<br />
surround output playback! Please see the documentation for your audio application and configuring a<br />
multi-channel sound card for Surround output.<br />
On-board synth sounds - Some sound cards also have synthesizer chips onboard that will receive<br />
<strong>MIDI</strong> content and play audio directly out of the card. These sounds might also not be available to you<br />
if using your <strong>Line</strong> 6 device as the Windows default device, since your speakers will be connected to<br />
your <strong>Line</strong> 6 device. If your sound card has one of these synthesizer chips, one solution is to connect the<br />
audio output from your other sound card to the Monitor In jack on the back of your <strong>Line</strong> 6 device.<br />
Windows System Alert sounds - It can actually be quite annoying to have all those Windows system<br />
alert sounds blaring at high volume through your <strong>Line</strong> 6 device when you are trying to focus on more<br />
musical endeavors. Fortunately you can independently turn off these system sounds and still keep your<br />
<strong>Line</strong> 6 device as your Windows default playback device. Click on your Start button and go to Settings<br />
> Control Panel > Sounds and Audio Devices > Sounds tab. For the Sounds Scheme setting, choose<br />
2•27
Audio Driver & <strong>GearBox</strong> Settings<br />
No Sounds. Click OK to exit the dialog.<br />
Accelerated 3D audio – Computer games may also set themselves to use the Windows default device,<br />
and some can have multi-channel or specific accelerated 3D audio playback requirements. Your <strong>Line</strong> 6<br />
device does not support this and may not perform properly with these types of applications.<br />
The Windows ® Mixer<br />
The Windows Mixer utility also defaults to controlling the Windows default device. This is not<br />
necessarily a problem, but it is important to be aware of the fact that this means all the controls in the<br />
Windows Mixer’s Wave and main Volume sections (Pan, vertical Level slider and Mute checkbox)<br />
will affect your <strong>Line</strong> 6 device’s monitor output. Likewise, the Windows Mixer also controls the default<br />
device’s <strong>Recording</strong> Pan/Level/Mute settings as well. You may want to just keep all these Windows<br />
Mixer settings at “unity” settings so that they do not affect your <strong>Line</strong> 6 device’s monitor signal – that<br />
is, keep the Pan set to center, the Level sliders to all the way up, and the Mute checkboxes off. Then<br />
you can just use the <strong>Line</strong> 6 Audio-<strong>MIDI</strong> Settings dialog or <strong>GearBox</strong> software controls to adjust these<br />
Monitor functions.<br />
Note - if you have one of the fancier computer keyboards or a laptop that include volume and mute buttons,<br />
then they likely will adjust these same Windows Mixer controls.<br />
To Launch the Windows Mixer, click on your Start button and go to Settings > Control Panel ><br />
Sounds and Audio Devices > Volume tab. From the previous step, your <strong>Line</strong> 6 device should already<br />
be set as the Default device (if not, set it in the Sounds tab). Click the Advanced button to launch<br />
the Mixer...<br />
These Windows Mixer Volume and Wave controls<br />
affect the Windows default device’s playback output<br />
2•28
Audio Driver & <strong>GearBox</strong> Settings<br />
To access the Windows Mixer <strong>Recording</strong> controls, go to the Options menu > Properties and choose<br />
the <strong>Recording</strong> option…<br />
These Windows Mixer Volume and<br />
Pan controls affect the Windows<br />
default device’s <strong>Recording</strong> input<br />
2•29
Audio Driver & <strong>GearBox</strong> Settings<br />
S/PDIF Digital Output from <strong>Line</strong> 6 Hardware to an External Device<br />
TonePort UX2, UX8, KB37, POD X3 and PODxt Pro devices all include a S/PDIF digital output,<br />
which allows you to connect to digital devices such as a DAT recorder, Minidisk, sound card, or most<br />
any device that offers a S/PDIF format digital input. PODxt Pro also includes an AES/EBU digital out,<br />
which can be used to connect to hardware that offers this type of digital input as well. Connecting<br />
digitally is the preferred method to connect to external devices that support it since this does not<br />
require the added digital-to-analog-to-digital signal conversion process as required with using analog<br />
outs.<br />
One type of recording setup where you might use the S/PDIF output of your <strong>Line</strong> 6 hardware is with<br />
a Digidesign ® Pro Tools ® or Pro Tools LE system. With any Pro Tools setup, your <strong>Line</strong> 6 hardware<br />
would not be the assigned sound card for the Pro Tools software (since Digidesign requires proprietary<br />
hardware), but you can still utilize it by connecting the <strong>Line</strong> 6 S/PDIF output into the S/PDIF input<br />
of the Pro Tools hardware. Likewise, if you prefer to use a different sound card with other audio<br />
applications and the unit includes a S/PDIF input, then you can still utilize <strong>GearBox</strong> and your <strong>Line</strong><br />
6 device connected digitally. This way you are simply routing the digital audio from your <strong>Line</strong> 6 gear<br />
right into Pro Tools or other software with no signal degradation!<br />
We’ve provided detailed steps specifically for connecting a <strong>Line</strong> 6 device’s S/PDIF output to a Digidesign<br />
Mbox ® 2 device in the <strong>Recording</strong> with DigiDesign Pro Tools chapters - try the links below to jump<br />
to these chapters. The steps are very similar if you are connecting to the S/PDIF inputs of other<br />
manufacturer’ sound card devices as well.<br />
Mac - Digidesign Pro Tools LE chapter<br />
Windows - Digidesign Pro Tool LE chapter<br />
Considerations When Using S/PDIF or AES/EBU Output<br />
• Some digital devices may only support one sample rate (some DAT and video machines are fixed<br />
at 48 kHz, for example), so you will want to be sure to choose a sample rate supported by both<br />
units.<br />
• When TonePort UX2/UX8/KB37 and PODxt Pro are operating at their 96 kHz “compatible”<br />
sample rate mode with <strong>GearBox</strong>, they send data out the S/PDIF outputs at 48 kHz. The S/PDIF<br />
output is always sent as 24 bit.<br />
• Remember that if you are connecting your TonePort, POD X3 or PODxt Pro digital output to<br />
another sound card, you are not limited to the other sound card being on the same computer.<br />
You can use your TonePort + <strong>GearBox</strong> on one computer as your “Tone Machine” - or POD X3/<br />
PODxt by itself - and then send the fully baked Tone digitally to a completely different setup for<br />
recording!<br />
• For more specifics on digital input and output operation for TonePort, POD X3 or PODxt Pro<br />
please see the device’s User Manual.<br />
2•30
Audio Driver & <strong>GearBox</strong> Settings<br />
<strong>GearBox</strong> <strong>Recording</strong> Settings<br />
The <strong>GearBox</strong> <strong>3.5</strong> software application is available for all TonePort, GuitarPort and PODxt devices<br />
and is another great tool for your Mac or Windows computer recording setup! To follow is information<br />
covering the features of <strong>GearBox</strong> you’ll find most useful for use with audio recording software.<br />
Choosing Your <strong>GearBox</strong> Source<br />
In <strong>GearBox</strong> speak, your “Source” is the instrument or mic you are connecting to your <strong>Line</strong> 6 hardware,<br />
and the physical input path it is plugged into.<br />
• For <strong>Line</strong> 6 devices that offer a single input and single tone capability (GuitarPort, TonePort<br />
GX & D.I., GuitarPort and PODxt devices) your Source is of course fixed to whatever you have<br />
plugged into the device’s Instrument Input.<br />
• For all other TonePort UX1/UX2/KB37/UX8 devices, there are multiple inputs and dual tone<br />
capabilities and, therefore, selectable Sources. Once you have your mic, instrument or line level<br />
item(s) plugged into your device, click on the Source Select menu to choose which of these<br />
“sources” you want to create a tone for.<br />
<strong>GearBox</strong> Source Select Menu<br />
TonePort UX1/UX2/KB37: Options within the Source Select menu provide the ability to create a<br />
tone for the Mic, <strong>Line</strong> or Instrument inputs separately, as well as the ability to choose a “Stereo” or<br />
“Dual-Tone” Source.<br />
Stereo sources include “Stereo” in their names<br />
Dual-Tone sources include the “&” symbol in<br />
their names<br />
The TonePort UX1/UX2/KB37 Source Select menu<br />
TonePort UX8: Options within the Source Select menu provide the ability to create a tone for<br />
the Mic 1/2, <strong>Line</strong>, Instrument 1/2 and Digital 1/2 inputs separately, as well as the ability to choose a<br />
“Stereo” or “Dual-Tone” Source.<br />
2•31
Audio Driver & <strong>GearBox</strong> Settings<br />
Dual-Tone sources include the “&” symbol in<br />
their names<br />
Stereo sources include “Stereo” in their names<br />
Digital sources include “Dig” in their names<br />
The TonePort UX8 Source Select menu<br />
Source Select and Choosing Tones in <strong>GearBox</strong><br />
Since there are different types of Input Sources, to follow are a few guidelines for setting up your tones<br />
for these types of Sources.<br />
• Single Input Source: When a Single Input Source is selected, the <strong>GearBox</strong> displays the last tone<br />
preset that was in use for this Source. You can of course choose any preset from the Tone menu,<br />
or customize the tone by selecting your desired amp, preamp and effects models.<br />
• Stereo Input Source: A Stereo source accepts the inputs from the selected “Stereo” TonePort<br />
ins and processes them as one Stereo signal. This means that you still choose and edit one tone<br />
setting, just as you do for a single source, but the tone is applied to both channels, providing a<br />
stereo output.<br />
• Dual-Tone Input Source: If you select one of the Dual-Tone sources, then you are able to<br />
choose a tone independently for each. For example, if you want to record a performance using<br />
an instrument and a mic that are plugged into TonePort’s Guitar/Bass and Mic inputs, you likely<br />
want to use separate Guitar Amp and Mic Preamp tones. To edit the separate tone settings, use<br />
two buttons that appear at the left of the Tones menu – both tones remain audible regardless<br />
which tone is displayed<br />
Two tone buttons appear when a<br />
Dual-Tone Input Source is in use<br />
• Digital Input Source (TonePort UX8 only): A Digital source accepts the inputs from the<br />
selected S/PDIF TonePort ins. As shown in the above screenshot of the UX8 Source Select<br />
menu, there is a stereo pair of Digital inputs, which means they can be selected each as a Single<br />
Source, as a Stereo Source, or as a Dual-Tone Source.<br />
2•32
Audio Driver & <strong>GearBox</strong> Settings<br />
Record Send Controls in <strong>GearBox</strong><br />
About Sends...<br />
All <strong>Line</strong> 6 TonePort, GuitarPort and PODxt devices utilize “Sends” - you can think of Sends as the<br />
virtual “plumbing” for the different audio channels your device provides and makes available to audio<br />
software on your computer for recording and playback. The Record Sends carry the output signals,<br />
which include the audio signals that run to the device’s physical outputs as well as those that run out<br />
the USB connection to your computer. Once you’ve installed the <strong>Line</strong> 6 USB audio device driver and<br />
connect the USB cable, these Sends are established on your computer and accessible within the <strong>Line</strong><br />
6 Audio-<strong>MIDI</strong> Control Panel dialog. Note that these Sends carry audio back and forth regardless if<br />
you are using <strong>GearBox</strong> software or not, and for PODxt devices (which do not require <strong>GearBox</strong>, but<br />
optionally can use it) you can still access these Sends within audio software on your computer to utilize<br />
your device as a sound card for high quality audio recording and playback. For all TonePort devices<br />
and GuitarPort, the Record Sends carry “unprocessed” signals at all times, but of course if you launch<br />
<strong>GearBox</strong> you can process whatever signal you are inputting into your <strong>Line</strong> 6 device with all those<br />
luscious Tones!<br />
The <strong>Line</strong> 6 TonePort, GuitarPort and PODxt devices differ as to the number of input options offered,<br />
and some also offer a different number of Record Sends that will appear as discrete audio channels for<br />
your audio software to record from. When using <strong>GearBox</strong>, you’ll have access to Record Send controls<br />
right inside <strong>GearBox</strong> - we’ll cover these first in this section. In the section that follows, we’ll cover the<br />
Send and additional audio controls that are also available for all <strong>Line</strong> 6 USB devices within the <strong>Line</strong><br />
6 Audio-<strong>MIDI</strong> Control Panel on your computer. Please see the Mac Driver Settings and Windows<br />
Driver Settings sections at the start of this chapter for details.<br />
<strong>GearBox</strong> Record Send 1-2<br />
<strong>GearBox</strong> displays controls for the primary Record Sends offered by your connected <strong>Line</strong> 6 device. Your<br />
<strong>GearBox</strong>-processed Tones are automatically routed to these Sends and you use these Send pan and<br />
level controls to configure the stereo placement and recording level sent to your audio software and<br />
monitoring outputs.<br />
The functionality of the Record Send 1-2 controls are the same for TonePort, GuitarPort and PODxt<br />
devices, with a few differences as called out in the following descriptions.<br />
2•33
Audio Driver & <strong>GearBox</strong> Settings<br />
Monitor Volume knob<br />
Pan slider<br />
Send 1-2:<br />
+18 dB Boost switch<br />
Mono switch<br />
Record Level knob<br />
• Record Volume knob & +18 Boost switch: The Record knob adjusts the level of the signal<br />
routed out to Send 1-2, and directly affects the amplitude of your recorded audio into any software<br />
that is set to receive input from Send 1-2. Additionally, the Boost switch can be activated if<br />
the signal needs an additional 18 dB of gain. The rule for recording levels and digital audio is<br />
to always avoid clipping, yet keep the level at least above half to capture a nice strong signal.<br />
Use these controls and reference the meters above to adjust this level accordingly. Your audio<br />
software likely has meters that will reflect this level as well.<br />
• Mono switch: The Mono button will sum the <strong>GearBox</strong> stereo Tone to Mono (actually, a “dualmono”<br />
signal since it is the same mono signal fed to both the Left and Right audio channels of<br />
the stereo Send). Note that PODxt devices do not include this Mono switch and the Send 1-2<br />
signal is always routed as Stereo.<br />
• Pan slider: The Pan slider adjusts the left/right balance of the signal before it is routed to the<br />
Send, and therefore will affect what levels your recording software receives on the left and right<br />
channels.<br />
• Monitor level: The Monitor knob adjusts the level of the Tone Direct Monitoring signal fed to<br />
TonePort’s outs. You can activate the Mute switch to mute the Tone Direct monitoring signal<br />
completely. These controls do not affect the Record level that is sent to your recording software.<br />
This allows you to balance the listening volume of your <strong>GearBox</strong> tone signal and the playback of<br />
tracks coming from your recording software.<br />
Gearbox Record Send 3-4 (TonePort GX/D.I./UX1/UX2/KB37 & GuitarPort)<br />
These <strong>Line</strong> 6 devices offer an additional Record Send 3-4, therefore, <strong>GearBox</strong> displays an additional<br />
set of controls for them when a TonePort or GuitarPort device is in use. (See the following section<br />
regarding TonePort UX8 and it’s multiple Sends).<br />
When using <strong>GearBox</strong> with one of these devices, you can access a set of controls for Send 3-4 by<br />
clicking on the Send 3-4 icon in the row above the effects panel display. When <strong>GearBox</strong> is set to a<br />
single input Source (such as “Instrument”) you can set your recording software to receive the Send 3-4<br />
2•34
Audio Driver & <strong>GearBox</strong> Settings<br />
signal, while you are monitoring the Send 1-2 signal. In this configuration, it allows you to record a<br />
dry or semi-processed signal into its own, independent audio track while monitoring a fully <strong>GearBox</strong>processed<br />
tone*.<br />
The Effects Panel with Send 3-4 selected<br />
*TIP - Configuring Send 3-4 this way is a great feature if you own the optional <strong>GearBox</strong> Plug-in! This<br />
allows you to monitor yourself recording with whatever <strong>GearBox</strong> Tone and effects you want for inspiration,<br />
but without “committing” the Tone to your recorded track. You can then load the <strong>GearBox</strong> Plug-in on the<br />
track in your recording software and choose whatever amp, cab & effects you like, as well as change the<br />
settings at any time to best suit the mix.<br />
This set of Record Send 3-4 controls are independent of the Record Send 1-2 controls. Note that<br />
by default the Send 3-4 Mute button is engaged – you probably want this Send muted when using<br />
TonePort in a single input source configuration, since Send 3-4 then carries the tone without the Post<br />
effects and you likely want to hear the only the Send 1-2 signal as your monitor signal, with the Post<br />
effects active only on the Send 1-2 monitor signal you are hearing.<br />
Send 3-4 is also very useful when you are using a Dual-Tone Input Source in <strong>GearBox</strong> (available with<br />
TonePort UX1, UX2 & KB37 devices), since each Tone is routed to a separate Record Send – Tone<br />
1 goes to Send 1-2, and Tone 2 to Send 3-4. This then allows your recording software to access these<br />
two Tones as separate, discrete signals and record those on separate tracks within the same recording<br />
take.<br />
TonePort & GuitarPort devices offer a set of mixer controls in the <strong>Line</strong> 6 Audio Control Panel,<br />
and that is where you can further control signal routing monitoring volume & pan levels, as well as<br />
independently mute/un-mute Sends. Please see the Mac Driver Settings and Windows Driver Settings<br />
sections at the start of this chapter for details.<br />
TonePort UX8 - Multiple Record Sends<br />
Unique to TonePort UX8 is it’s set of multiple physical inputs & outputs and multiple Sends. For UX8,<br />
each physical input 1-8 has its own dedicated Send that carries the signal of whatever is plugged into<br />
it’s (Mic or <strong>Line</strong>) input jack. TonePort UX8 allows you to assign physical input channels 1 & 2 (these<br />
two inputs are selectable for Mic, <strong>Line</strong> or Instrument) to be processed by <strong>GearBox</strong>, and this <strong>GearBox</strong>processed<br />
signal is carried on Record Send 9-10. You can choose to audibly monitor Send 9-10 and<br />
choose Send channels 9 and/or 10 within your recording software’s audio tracks to record the signal.<br />
<strong>GearBox</strong> also offers an additional two-channel Record Send 11-12. You can access a set of controls<br />
for this Send in <strong>GearBox</strong> by clicking on the Send 11-12 icon in the row above the effects panel<br />
display. By setting Send 11-12 to “Pre”, it will grab the signal of your connected instrument before it<br />
is processed by the <strong>GearBox</strong> amp and effects models, thus carrying an “un-processed” signal. Or, you<br />
can alternatively set Send 11-12 to “Post” and then choose to individually place your Mod, Delay or<br />
Reverb effects models to be Pre or Post themselves to apply each or not on the Send 11-12 signal. It is<br />
2•35
Audio Driver & <strong>GearBox</strong> Settings<br />
possible to configure your recording software to record the Send 11-12 signal, while you are monitoring<br />
the (<strong>GearBox</strong>-processed) Send 1-2 signal. In this configuration, it allows you to record an unprocessed<br />
or semi-processed signal into its own, independent audio track while monitoring a fully <strong>GearBox</strong>processed<br />
tone*. Note that UX8’s Send 1-2 also carries the unprocessed signal of whatever is plugged<br />
into the selected physical inputs 1-2 (Mic, <strong>Line</strong> or Instrument), therefore, it is also possible to choose<br />
Send 1-2 in your recording software tracks if you wish to record a signal unprocessed by <strong>GearBox</strong>,<br />
independent of what you are actually hearing as your monitor signal coming out of <strong>GearBox</strong>!<br />
The Effects Panel with Send 11-12 selected<br />
Note that by default the Send 11-12 Mute button is engaged – you probably want this Send muted<br />
when using TonePort if you prefer to hear only the (Send 9-10) <strong>GearBox</strong>-processed signal.<br />
*TIP - Configuring Send 11-12 this way is ideal for using the <strong>GearBox</strong> Plug-in! This allows you to<br />
monitor yourself recording with whatever <strong>GearBox</strong> Tone and effects you want for inspiration, but without<br />
“committing” the Tone to your recorded track. You can then load the <strong>GearBox</strong> Plug-in on the track in<br />
your recording software and choose whatever amp, cab & effects you like, as well as change the settings at<br />
any time to best suit the mix.<br />
Send 11-12 is also very useful when you are using a Dual-Tone Input Source in <strong>GearBox</strong>, since each of<br />
the two <strong>GearBox</strong> Tones is routed to a separate Send – Tone 1 goes to Send 9-10, and Tone 2 to Send<br />
11-12. This then allows your recording software to access these two Tones as separate, discrete signals<br />
and record them on separate tracks within the same recording take.<br />
TonePort UX8 offers a complete set of mixer controls in the <strong>Line</strong> 6 Audio Control Panel, and that is<br />
where you can further control monitoring volume & pan levels, as well as independently mute/unmute<br />
all the UX8 Sends. You can look back at the start of this chapter for the Mac Driver Settings and<br />
Windows Driver Settings sections that cover the UX8 options.<br />
ToneDirect Monitoring<br />
A unique feature of <strong>Line</strong> 6 TonePort & GuitarPort devices with <strong>GearBox</strong> is ToneDirect Monitoring.<br />
The ToneDirect Monitoring signal is a separate audio path that allows you to monitor your Mic/<br />
<strong>Line</strong>/Instrument signal fully <strong>GearBox</strong> processed with the lowest possible latency for uncompromised<br />
feel and responsiveness when recording or jamming. The ToneDirect Monitoring feature also allows<br />
you to set the audio buffer size in your recording application at a large value for efficient use of your<br />
computer, yet still enjoy extreme low latency monitoring while recording. POD X3 and PODxt devices<br />
of course utilize their own on-board processing to create those lush Tones, so they do not require the<br />
same ToneDirect Monitoring feature, however, the benefits on these devices are much the same - the<br />
signal you use to monitor yourself while recording does not suffer from long latency delays and you can<br />
optimize the computer’s buffer settings for stable performance with your recording application!<br />
2•36
Audio Driver & <strong>GearBox</strong> Settings<br />
ToneDirect Monitoring Buffer Slider (Windows ® )<br />
For TonePort & GuitarPort devices, the <strong>Line</strong> 6 ToneDirect Monitoring audio path has its own buffer<br />
to allow you to keep your ASIO Buffer Size at a high value, for more solid performance and more<br />
efficiency with your ASIO-based audio software. The initial default is one tick to the right of “Extra<br />
Small” as shown. Raise this slider if you are getting any dropouts in your monitor signal.<br />
PODxt devices utilize a USB audio buffer (rather than ToneDirect Monitoring) which provides an<br />
independent, direct monitor signal with its own buffer adjustment. When a PODxt/Live/Pro is selected<br />
as the <strong>Line</strong> 6 device in this dialog, the ToneDirect Monitoring section of the dialog is replaced by a<br />
PODxt-specific “USB Audio Streaming” buffer slider:<br />
Attn. Mac Users... No ToneDirect Monitoring or USB Audio Streaming buffer settings are required on<br />
Mac systems - this is handled automatically for you!<br />
2•37
Using the <strong>Line</strong> 6 <strong>GearBox</strong> Plug-in<br />
Using the <strong>Line</strong> 6 <strong>GearBox</strong> Plug-In<br />
The <strong>GearBox</strong> Plug-In is really an amazing tool for computer recording since it allows you to nondestructively<br />
apply entire <strong>GearBox</strong> Tones on any of your recorded tracks, without needing to commit<br />
the settings until your final mixdown! The <strong>GearBox</strong> Plug-In is available as an Add-On purchase to your<br />
<strong>Line</strong> 6 hardware (or, already comes included if you own a TonePort D.I. or UX8). The <strong>GearBox</strong> Plug-<br />
In supports three formats, making it compatible with just about any Mac ® or Windows ® recording<br />
software “host” - AU ® , VST ® , and RTAS ® for Digidesign Pro Tools /Pro Tools LE . You can grab it<br />
now without even getting out of your chair! Just run <strong>Line</strong> 6 Monkey with your <strong>Line</strong> 6 USB device<br />
connected and go to the Optional Add-Ons tab. Or, you can read all about it here:<br />
<strong>Line</strong> 6 <strong>GearBox</strong> Plug-In<br />
Using the <strong>GearBox</strong> Plug-in with your favorite recording software gives you the freedom to change<br />
your tone as often as needed and automate amp and effects settings with surgical precision. If you<br />
have experience with host applications like Steinberg Cubase ® , Ableton Live, or Digidesign Pro<br />
Tools LE , then you probably have used effects plug-ins. Using the <strong>GearBox</strong> Plug-In in your host<br />
is no different from using any other. Unlike most other plug-ins however, the <strong>GearBox</strong> Plug-In is<br />
not just a one-trick pony! It is really a full suite of amp, cab, mic and effects models that you can<br />
apply as a complete <strong>GearBox</strong> Tone on guitar, bass or vocals - or you can apply individual <strong>GearBox</strong><br />
models or effects on any types of instruments, as many tracks as you like, and even fully automate the<br />
parameters!<br />
If you’re new to the world of recording software and plug-ins, read the following examples of using the<br />
<strong>GearBox</strong> Plug-In in Ableton Live (AU or VST) and Digidesign Pro Tools LE (RTAS).<br />
Note: TonePort KB37 and other products come included with Ableton Live Lite - <strong>Line</strong> 6 Edition software<br />
for Mac or Windows, and the <strong>GearBox</strong> Plug-In is of course supported by this application. If you have Live<br />
Lite version 4, Ableton offers a Live Lite version 5, <strong>Line</strong> 6 Edition as a free update for your version. To<br />
get it, launch your Live Lite 5 <strong>Line</strong> 6 Edition version and choose Check for Updates from the Help menu.<br />
In the following example, we’ll be showing the Ableton Live 7 version, but the steps are very similar for<br />
using the <strong>GearBox</strong> Plug-In with the Live Lite 5 - <strong>Line</strong> 6 version.<br />
Activation & USB Hardware<br />
The Help document included with <strong>GearBox</strong> and available from the button at the top of the <strong>GearBox</strong><br />
Plug-In window provides information on activation. You must activate on each computer that you will<br />
use <strong>GearBox</strong> Plug-In with. <strong>GearBox</strong> and the <strong>GearBox</strong> Plug-In do not utilize iLok ® or other, similar<br />
“dongle” devices for copy protection. When you purchase the <strong>GearBox</strong> Plug-In, it is established as an<br />
“Add-On” for the specific <strong>Line</strong> 6 USB device you purchased it for and this <strong>Line</strong> 6 USB hardware must<br />
be connected to your computer for the <strong>GearBox</strong> Plug-In to operate.<br />
Note: You do not necessarily need to use your <strong>Line</strong> 6 USB hardware as the assigned sound card for your<br />
audio software to allow use of the <strong>GearBox</strong> Plug-In, but your <strong>Line</strong> 6 device MUST be connected directly<br />
to your computer’s USB port. You should always connect directly to one of your computer’s USB port and<br />
not to a USB hub.<br />
If your other audio recording software or hardware requires the use of an iLok ® or other USB dongle<br />
3•1
Using the <strong>Line</strong> 6 <strong>GearBox</strong> Plug-in<br />
then it is no problem to have it connected to your computer at the same time. If possible, you might<br />
try moving any USB dongle, mouse or keyboard to a USB hub to free up a direct computer USB port<br />
for your <strong>Line</strong> 6 hardware.<br />
Using the <strong>GearBox</strong> VST or AU Plug-In - Ableton Live 7<br />
Once you have the <strong>GearBox</strong> Plug-In Add-On activated for your <strong>Line</strong> 6 hardware, you are ready to<br />
jump right into a whole new level of <strong>GearBox</strong> possibilities right within your Mac or Windows audio<br />
software! If you are using a Mac, then the <strong>GearBox</strong> Plug-In is supported by any audio software that<br />
hosts the Mac Audio Units (AU) plug-in format. If you are using a Windows PC, then the <strong>GearBox</strong><br />
Plug-In is supported by any audio software that supports the VST plug-in format. The use of the<br />
<strong>GearBox</strong> Plug-In with a Mac AU and Windows VST host application is much the same. There are<br />
of course some differences as to how each host application works with 3rd party plug-ins specifically,<br />
so you should consult your host’s documentation for all the fine points. To follow we’ve provided a<br />
step-by-step guide for the <strong>GearBox</strong> Plug-In within Ableton Live 7.01 on both Windows XP and Mac<br />
10.4 (Tiger) systems. This should provide a great example for how to insert, configure and automate<br />
parameters for the <strong>GearBox</strong> Plug-In on most any Windows VST or Mac AU host!<br />
Note - This documentation is for Windows ® XP ® and Apple OS X ® 10.4 (Tiger). <strong>GearBox</strong> <strong>3.5</strong> and the<br />
<strong>GearBox</strong> Plug-In will also install and run on Windows ® Vista ® and Apple OS X ® 10.5 (Leopard) but with<br />
some known issues. See the <strong>GearBox</strong> Online Help page for the latest news regarding the support for these<br />
operating systems.<br />
Info View<br />
First a handy tip... if you are new to Ableton Live then you might want to turn on the Info View panel.<br />
This displays a brief description of the user interface element within Live that your mouse is currently<br />
over. You can show/hide this panel by choosing it from Live’s View menu:<br />
The Ableton Live interactive Info View panel<br />
Activating the <strong>GearBox</strong> Plug-In in Live<br />
Launch Ableton Live and make the following settings:<br />
3•2
Using the <strong>Line</strong> 6 <strong>GearBox</strong> Plug-in<br />
Click on the button to<br />
display the Plug-In Device<br />
Browser<br />
Click the Activate button<br />
Clicking the Activate button will display the Preferences dialog with several options - we’ll be setting<br />
the Plug-In Sources options. Note there are some differences if you are using Live on Mac versus<br />
Windows here:<br />
Mac - AU Plug-In Activation<br />
Click the Use Audio Units<br />
button so that it becomes “On”<br />
Once the Use Audio Units is enabled, Live will scan your Mac and display all found plug-ins in the<br />
Plug-In Devices browser panel like this:<br />
3•3
Using the <strong>Line</strong> 6 <strong>GearBox</strong> Plug-in<br />
Live’s Plug-In Devices browser showing AU Plug-Ins (Mac)<br />
Windows - VST Plug-In Activation<br />
Click the Use VST Custom Folder<br />
button so that it becomes “On”, then<br />
click Browse to choose the folder where<br />
the <strong>GearBox</strong> Plug-In lives<br />
Choose the Program Files><strong>Line</strong> 6>VST<br />
Plugins folder* and click OK<br />
*Note: The Program Files><strong>Line</strong> 6>VST Plugins path is the default location where the <strong>GearBox</strong> Plug-In is<br />
installed if you have no other VST Plug-Ins. When you installed <strong>GearBox</strong>, you may have chosen another<br />
loacation where additional VST Plug-Ins were already installed. For example, if you have a Steinberg<br />
host application, it might be Program Files>Steinberg>VSTPlugins. Browse to where your common VST<br />
Plugin folder is located if you want Live to find all your VSTs, otherwise you can use the deault <strong>Line</strong> 6<br />
location.<br />
Once the appropriate folder is selected, Live will scan it and display all found plug-ins in the Plug-In<br />
Devices browser panel like this:<br />
3•4
Using the <strong>Line</strong> 6 <strong>GearBox</strong> Plug-in<br />
Live’s Plug-In Devices browser showing VST Plug-Ins (Windows)<br />
Inserting the <strong>GearBox</strong> Plug-In on an Audio Track<br />
To apply the <strong>GearBox</strong> Plug-in to an audio track, follow these steps…<br />
Click her to switch to<br />
Live’s Arrange View<br />
If your audio track is set up for stereo audio clips, click on the<br />
<strong>GearBox</strong> Stereo Plug-In and drag and drop it onto the track.<br />
If your audio track is set up for mono audio clips, click on the<br />
<strong>GearBox</strong> Mono Stereo Plug-In and drag and drop it onto the track*<br />
3•5
Using the <strong>Line</strong> 6 <strong>GearBox</strong> Plug-in<br />
*Note: This assumes the track is also set up to output to a stereo destination. If the track is set to a mono<br />
output, then you should insert the <strong>GearBox</strong> Mono Plug-In - please see the Live Help documentation about<br />
mono/stereo track configurations and signal routing for details.<br />
Once inserted, you’ll see a <strong>GearBox</strong> Plug-In “Device” panel loaded in the lower pane of Live.<br />
Enable/Bypass the Plug-In<br />
Click this button to show/hide<br />
the <strong>GearBox</strong> Plug-in parameter<br />
controls embedded in Live’s UI<br />
(although you’ll likely find it<br />
easier to use the <strong>GearBox</strong> Plug-In<br />
UI window to tweak parameters)<br />
Click this button to show/hide<br />
the <strong>GearBox</strong> UI window<br />
This “X-Y” graphic display<br />
allows you to control 2 plug-in<br />
parameters in real-time. The<br />
two parameters are selected<br />
in the menus below. Please<br />
refer to Ableton Live’s help<br />
documentation for more info<br />
To remove the <strong>GearBox</strong> Plug-In from the Track, simply<br />
right click (Windows) or Ctrl + click (Mac) directly on<br />
the <strong>GearBox</strong> Plug-In’s title bar and choose Delete<br />
Remember that it is a good idea to save your <strong>GearBox</strong><br />
Plug-In settings as a Preset inside the <strong>GearBox</strong> Plug-IN UI<br />
window before removing the plug-in so that you can recall<br />
the settings another time!<br />
Configuring the <strong>GearBox</strong> Plug-In<br />
Once loaded as an Insert, the <strong>GearBox</strong> Plug-In dialog is automatically launched. Here you can choose<br />
from any of your saved <strong>GearBox</strong> Tone presets, or edit the individual amp, cab, mic and effects settings<br />
exactly as you would within the <strong>GearBox</strong> stand-alone application. Additionally there is a set of in/out<br />
level controls and meters specifically for the audio levels in and out of the Plug-In.<br />
3•6
Using the <strong>Line</strong> 6 <strong>GearBox</strong> Plug-in<br />
Call up saved <strong>GearBox</strong> Tones here<br />
Click here to Save a new Tone Preset<br />
Launch the <strong>GearBox</strong><br />
Plug-In Help<br />
The <strong>GearBox</strong> Plug-In UI Window<br />
Output meters -<br />
measure the signal<br />
level after all <strong>GearBox</strong><br />
tone processing is<br />
applied<br />
Output knob - controls<br />
the level fed to<br />
the assigned track<br />
output<br />
Input knob - controls<br />
the level coming into<br />
the plug-in<br />
It is important to watch your levels in and out of the Plug-In. If the audio recorded in the audio track<br />
is already rather high, then adding some <strong>GearBox</strong> amp and effects models (especially distortion and<br />
compressor effects) can raise the gain further, resulting in clipping. Use the amp & effects’ volume<br />
and gain controls moderately, and then use the Input and Output knobs with in the <strong>GearBox</strong> Plug-In<br />
dialog to keep the levels at a nice hot level, but without clipping on the meters. For more details about<br />
the Plug-In UI, please click on the “” button in the Plug-In window for the <strong>GearBox</strong> Plug-In Help<br />
documentation.<br />
Inserting the <strong>GearBox</strong> Plug-In on a Send Return<br />
Each instance of any Plug-In you add in your Live Set of course utilizes CPU power. Therefore, if you<br />
have the situation in your Live Set where you want to apply the same exact <strong>GearBox</strong> Plug-In settings<br />
to more than one audio track, it is a better practice to insert one instance of the <strong>GearBox</strong> Plug-In on a<br />
Send Return and route the desired audio tracks’ Send outputs to it. Here is how to set this up...<br />
In Live’s Arrange View, drag and drop the <strong>GearBox</strong> Stereo Plug-In<br />
onto the A Return track<br />
3•7
Using the <strong>Line</strong> 6 <strong>GearBox</strong> Plug-in<br />
Once the Plug-In is loaded as an insert on<br />
the Return track, you’ll see the track name is<br />
automatically changed to A <strong>GearBox</strong> Send<br />
Configure the <strong>GearBox</strong> Plug-In with any combination of effects you like. For example, maybe you just<br />
want to use a Stereo Delay and Reverb effect so that it is applied to multiple tracks.<br />
Next, switch Live’s Session View where you can easily see and adjust the Send A levels from multiple<br />
tracks. In this scenario, we’ve set the Send A controls for both audio tracks 1 and 2. The result is that<br />
each of these tracks will have part of their output routed to the return track, and therefore, through<br />
the inserted <strong>GearBox</strong> Plug-In.<br />
Adjust the Send A<br />
knob on each audio<br />
track to determine the<br />
level sent to the A<br />
<strong>GearBox</strong> Return track<br />
Adjust the Track Volume<br />
for the amount of<br />
“dry” track signal<br />
Adjust the Track Volume on the A <strong>GearBox</strong> Return track to<br />
determine how much “<strong>GearBox</strong>-effected” audio you will hear<br />
You can choose how much effect is applied for each audio track by how much you raise the Send A<br />
level. Additionally, the main output of each audio track is still routed to the main stereo Out 1-2, so<br />
you can adjust the vertical Track Volume slider for each audio track to also determine how much “dry”<br />
track signal is also heard at the main output.<br />
Note that it also possible to insert the <strong>GearBox</strong> Plug-In on the Master tack of your Live Set - just<br />
drag the <strong>GearBox</strong> Plug-in onto the Master track to do so. This allows you to run all your audio tracks<br />
through a common plug-in effect, such as the <strong>GearBox</strong> Compressor, Delay or Reverb! Ableton Live<br />
offers a great deal more signal routing options, allowing you to be even more creative with the use of<br />
the <strong>GearBox</strong> Plug-In and the mix of your Live Sets. Please go to the Live Help menu and choose Read<br />
the Live Manual for more info.<br />
3•8
Using the <strong>Line</strong> 6 <strong>GearBox</strong> Plug-in<br />
Automating <strong>GearBox</strong> Plug-In Parameters<br />
Ableton Live can automate any number of <strong>GearBox</strong> Plug-In parameters. As an example, let’s suppose<br />
you want to increase the <strong>GearBox</strong> Delay effect’s mix level in a particular section of a stereo guitar track<br />
you’ve recorded in Live, such Audio Track 1 from bar 13 through 20. You’ll need to create an envelope<br />
for the <strong>GearBox</strong> Delay-Mix parameter, following these steps…<br />
In the Arrangement View,<br />
click on the track’s Device<br />
Chooser and select the inserted<br />
<strong>GearBox</strong> Stereo Plug-In<br />
Next, click on the track’s<br />
Control Chooser and select<br />
the Delay-Mix parameter<br />
Once a parameter is selected, a red envelope line will appear<br />
across the track - you can click and drag this line up/down to<br />
adjust the selected parameter<br />
Double click on the envelope line to create a<br />
“breakpoint”. Here breakpoints are added where we<br />
want to start and end the parameter change. Note<br />
that when the mouse cursor is over a breakpoint, the<br />
parameter value at this position is displayed.<br />
Now you can add additional breakpoints and drag<br />
them up/down to have the <strong>GearBox</strong> Delay Mix<br />
change over time. Here the result is no Delay effect is<br />
heard until bar 13, then it goes to a 50% Delay Mix,<br />
and gradually back to no Delay by the end of Bar 20<br />
You can create any number of envelopes to control as many <strong>GearBox</strong> Plug-in parameters as desired.<br />
To show more parameters, click on the little “+ “ button at the bottom right of the track header. This<br />
places the parameter envelope you just created in its own “lane”, expanded below the waveform lane.<br />
3•9
Using the <strong>Line</strong> 6 <strong>GearBox</strong> Plug-in<br />
Now you can choose the <strong>GearBox</strong> Stereo Plug-in again in the Device Chooser, and desired parameter<br />
in the Control Chooser for a 2nd parameter envelope.<br />
Ableton Live also features a Draw Mode tool, which literally allows you to draw the parameter<br />
envelope right over the track. You can select the Draw Mode tool if you right click (Windows) or Ctrl<br />
+ click (Mac) anywhere in the track’s waveform display area. For more information, please refer to your<br />
Ableton Live help documentation.<br />
The Draw Mode tool in use<br />
As discussed in the previous section, you can also utilize Live’s Sends to route a track signal to a return<br />
that has the <strong>GearBox</strong> Plug-In inserted on it. Note that you also have the option within the Control<br />
Chooser menu to show an envelope for each Send return. If you choose the Return track where the<br />
Plug-In is loaded, you can adjust it’s envelope to determine how much signal goes out the Send, thus<br />
determining how heavy the active <strong>GearBox</strong> Plug-In settings will be applied to this track’s signal.<br />
The Send A volume parameter automation envelope adjusted on an Audio track<br />
But wait... there’s more! If you take a look at the options for your Return track that has the <strong>GearBox</strong><br />
Plug-In inserted, you’ll see that you also have all the same options as for an Audio track when the Plug-<br />
In is inserted. Therefore, you can also use the Return track’s Control Chooser to show envelopes for<br />
individual <strong>GearBox</strong> Plug-In parameters and automate them too. Think of the possibilities!<br />
3•10
Using the <strong>Line</strong> 6 <strong>GearBox</strong> Plug-in<br />
Using the RTAS <strong>GearBox</strong> Plug-In - Digidesign Pro Tools LE 7<br />
The <strong>GearBox</strong> Plug-In supports the Digidesign Real Time Audio Suite (RTAS) Plug-In format for Pro<br />
Tools and Pro Tools LE software on both Mac and Windows. Once you have the <strong>GearBox</strong> Plug-In<br />
Add-On activated for your <strong>Line</strong> 6 hardware, you are ready to jump right into a whole new level of<br />
<strong>GearBox</strong> possibilities right within your Pro Tools software! To follow we’ve provided a step-by-step<br />
guide for using the <strong>GearBox</strong> RTAS Plug-In within Digidesign Pro Tools LE 7.3.1 on Windows XP. This<br />
should provide a great example for how to insert, configure and automate parameters for the <strong>GearBox</strong><br />
Plug-In on any Windows or Mac Pro Tools RTAS host version. There are of course some differences<br />
for using RTAS plug-ins on different Pro Tools software versions, so you should also consult your<br />
Digidesign documentation for all the fine points.<br />
Inserting the Plug-In<br />
The most common way to apply an RTAS effect plug-in within Pro Tools LE is to add it as an insert on<br />
the audio track where you are recording your guitar or other instrument. You can access the insert slots<br />
either directly on an audio track’s channel strip in the Mix window, or at the left of the track in the<br />
Edit window (you may need to enable the “insert” module to be visible from the Track View Menu).<br />
Mix window Insert slot<br />
Edit window Insert slot<br />
When you click on a track’s Insert Selector, you’ll find the <strong>GearBox</strong> Plug-In selectable within the<br />
Other sub-menu. Note that the plug-in options will be different if your track is a stereo or mono<br />
track...<br />
On a stereo track, you’ll<br />
have the option for the<br />
<strong>GearBox</strong> (stereo) Plug-In<br />
Stereo audio track<br />
3•11
Using the <strong>Line</strong> 6 <strong>GearBox</strong> Plug-in<br />
On a mono track, you’ll have two<br />
options:<br />
If your track’s output is set to a<br />
mono Interface or Bus, then it is<br />
best to choose <strong>GearBox</strong> (mono)<br />
retain a mono channel signal<br />
Mono audio track<br />
If your track’s output is set to a<br />
stereo Interface or Bus, then it is<br />
best to choose <strong>GearBox</strong> (mono/<br />
stereo) to feed to the stereo<br />
output<br />
You’ll then see the <strong>GearBox</strong> Plug-In loaded in the Insert slot in both the Mix & Edit windows...<br />
Mix window<br />
Edit window<br />
To remove the <strong>GearBox</strong> Plug-In, simply click on the Insert Selector where the plug-in is loaded and<br />
choose No Insert from the menu.<br />
TIP: You might want SAVE the settings of your <strong>GearBox</strong> Plug-In instance as preset before you remove it<br />
so you can recall the same settings again easily any time you load the plug-in again!<br />
You can load as many instances of the <strong>GearBox</strong> Plug-In as you like in your session. Note that each<br />
instance you load will utilize more of your computer’s resources since RTAS plug-ins are powered by<br />
you computer’s CPU. You are not limited to just using the plug-in for guitar, bass or vocal tones - you<br />
can load the <strong>GearBox</strong> Plug-In and just use individual models, such as just the great vintage sounding<br />
Delays, Stompbox or Reverbs, on any instrument!<br />
Presets and Saved Settings<br />
When you save your Pro Tools session, the loaded <strong>GearBox</strong> Plug-In instances, as well as all Plug-In<br />
3•12
Using the <strong>Line</strong> 6 <strong>GearBox</strong> Plug-in<br />
settings, are saved as part of the session. However, note that adjustments made to <strong>GearBox</strong> Plug-In<br />
instances may not trigger Pro Tools to recognize that you have changed your Pro Tools session, and<br />
therefore Pro Tools may not prompt you to save changes when closing your the session if you haven’t<br />
made other changes since the last save. Manually saving before closing a Session file will ensure that<br />
the adjustments you’ve made to the <strong>GearBox</strong> Plug-In get saved with the Session.<br />
The Session saved by Pro Tools’ Save Session Copy function may not properly capture <strong>GearBox</strong> Plug-<br />
In settings. After using Save Session Copy, also do a Save As to that same destination so your copied<br />
Session has the parameter values for <strong>GearBox</strong> Plug-In instances in your Session.<br />
Configuring the <strong>GearBox</strong> Plug-In<br />
Once loaded as an Insert, the <strong>GearBox</strong> Plug-In dialog is automatically launched. Here you can choose<br />
from any of your saved <strong>GearBox</strong> Tone presets, or edit the individual amp, cab, mic and effects settings<br />
exactly as you would within the <strong>GearBox</strong> stand-alone application. Additionally there is a set of in/out<br />
level controls. You’ll see that the plug-in dialog is contained within an RTAS plug-in window, and at<br />
the top are some Pro Tools LE specific controls. These are the same controls for all RTAS plug-ins and<br />
allow you to switch to other tracks, save session-related presets, and more. Please check your Pro Tools<br />
LE documentation for more on these controls.<br />
Use the Bypass button<br />
to bypass the entire<br />
<strong>GearBox</strong> plug-in<br />
Launch the <strong>GearBox</strong><br />
Plug-In Help<br />
Output meters -<br />
measure the signal<br />
level after all <strong>GearBox</strong><br />
tone processing is<br />
applied.<br />
Output knob - controls<br />
the level fed to<br />
the assigned track<br />
output<br />
Input knob - contrls<br />
the level coming into<br />
the plug-in<br />
It is important to watch your levels in and out of the Plug-In. If the audio recorded in the audio track<br />
is already rather high, then adding some <strong>GearBox</strong> amp and effects models (especially distortion and<br />
compressor effects) can raise the gain further, resulting in clipping. Use the amp & effects’ volume<br />
and gain controls moderately, and then use the Input and Output knobs with in the <strong>GearBox</strong> Plug-In<br />
dialog to keep the levels at a nice hot level, but without clipping on the meters.<br />
3•13
Using the <strong>Line</strong> 6 <strong>GearBox</strong> Plug-in<br />
Monitoring with the <strong>GearBox</strong> Plug-In<br />
As described in the Digidesign Pro Tools LE <strong>Setup</strong> chapters (Mac and Windows) of this document,<br />
there are some specifics to configuring your audio track and Mbox 2 (or other Digidesign hardware)<br />
to monitor your input signal while recording. Here are a few options for monitoring when using the<br />
<strong>GearBox</strong> Plug-In.<br />
Pro Tools LE Software Monitoring<br />
One practice is to plug your instrument or mic directly into your Mbox 2 and record it’s unprocessed<br />
signal into the audio track so that you can use a plug-in on the track to then non-destructively add<br />
amp, cab and effects to it. The <strong>GearBox</strong> Plug-In is of course the perfect type of plug-in for this task!<br />
For this setup you’ll need to load the <strong>GearBox</strong> Plug-In on the audio track Insert first, and then arm<br />
the track and keep it un-muted so that you can adjust the Mbox 2 Mix knob to hear your input signal<br />
running through the track.<br />
Pro Tools LE audio track - armed, with <strong>GearBox</strong> Plug-In loaded as an Insert<br />
You can of course use any <strong>GearBox</strong> settings you like since it is only acting upon the monitor signal so<br />
you can hear it live, while the raw, unprocessed signal gets recorded.<br />
The drawback with this setup is that it takes a fraction of a second for the input signal to pass through<br />
the software, through any insert plug-ins and then back out your speakers or headphones. This amount<br />
of delay is referred to as “latency” and what you hear all the computer recording geeks rant about on<br />
all the computer audio forums. You can minimize the latency by lowering your Pro Tools audio engine<br />
buffer size, but note that the lower the buffer setting the more CPU demands are placed on your<br />
computer.<br />
Using <strong>Line</strong> 6 Hardware for Monitoring Externally<br />
Another option is to use an external hardware mixing console as follows to allow you to split the input<br />
of your instrument or Mic into two signals so that you can plug one into your <strong>Line</strong> 6 TonePort, POD<br />
X3 or PODxt, and the other input into your Digidesign interface:<br />
• Plug your Instrument or Mic into a channel on your mixing console.<br />
• From this mixer channel, route the signal out a Send so that you can then plug one into the<br />
Mic/Instrument input of your <strong>Line</strong> 6 hardware, and the other into the Mic/<strong>Line</strong> In of your Mbox<br />
or other Digidesign hardware.<br />
• Connect the Analog Outs from your <strong>Line</strong> 6 hardware back into another channel of mixing<br />
console and route the channel to your monitor system. This channel will monitor only the<br />
output of your <strong>Line</strong> 6 device.<br />
• Connect the Mon Outs from your Mbox into its own channel on the mixing console and route<br />
the channel to your monitor system. This channel will monitor the playback of your Pro Tools<br />
session.<br />
• Launch the <strong>GearBox</strong> stand alone application and dial in whatever tone you want for your<br />
monitoring signal, which you’ll be able to hear with nearly zero latency. (Or, if you are using a<br />
PODxt or POD X3, you of course do not need the <strong>GearBox</strong> software, or even to connect your<br />
3•14
Using the <strong>Line</strong> 6 <strong>GearBox</strong> Plug-in<br />
POD to your computer’s USB port).<br />
• Configure your audio track in Pro Tools to record from the Mic/<strong>Line</strong> In you are connected to and<br />
Arm the track for recording. You should keep the track Muted while recording since you do not<br />
want to hear the unprocessed signal coming into the track.<br />
• Once you are done recording, you can then un-mute the Pro Tools LE track and load the <strong>GearBox</strong><br />
Plug-In as an insert on the track. It is now up to you to either call up the same settings you used<br />
in the <strong>GearBox</strong> stand-alone application (or PODxt/POD X3) to monitor with, or tweak the<br />
plug-in to achieve any tone you want for the track.<br />
Using the <strong>GearBox</strong> Plug-In with Sends<br />
Another method to using plug-ins in Pro Tools LE is to add one instance of a plug-in as an Insert on<br />
an Aux track, and then route a Send from multiple audio tracks to the feed into the Aux track so<br />
that all the tracks can be processed with the same, single plug-in. This can be very useful if you want<br />
to do something like use the same Analog Delay effect on several different tracks - it would be a very<br />
inefficient use of CPU power to load several separate instances of the <strong>GearBox</strong> Plug-In as inserts on<br />
multiple audio tracks. The better practice is to load one <strong>GearBox</strong> Plug-In instance on an Aux track,<br />
and then route a Send - this can all be done in the Pro tools LE Mix window as shown here...<br />
In this example, both Audio<br />
Track 1 and 2 each have a Send<br />
established, with the output<br />
set to Bus 1-2. This allows the<br />
playback signal of the tracks<br />
to be “tapped” and routed to a<br />
common desitnation track.<br />
Note that the Track Output is<br />
still set to the Mbox 2 Interface<br />
Out 1-2.<br />
The track slider will still control<br />
the playback level of the (non-effected)<br />
Audio track that is routed<br />
to the main output.<br />
The <strong>GearBox</strong> Plug-In is added as<br />
an Insert only on this stereo Aux<br />
1 track.<br />
The Input for this Aux 1 track is<br />
set to Bus 1-2, therefore, the Send<br />
signals coming from Audio Tracks<br />
1 and 2 will now be fed into this<br />
Aux 1 track, and both effected by<br />
the <strong>GearBox</strong> Plug-In.<br />
Use the Aux 1 track’s volume<br />
slider to blend the <strong>GearBox</strong>-effected<br />
signal in with the (non-effected)<br />
Audio Track 1 and 2 signals<br />
at the main Mbox Out 1-2.<br />
The Pro Tools LE 7 Mix window - Two Audio Tracks routed to a Send, returning into Aux 1<br />
3•15
Using the <strong>Line</strong> 6 <strong>GearBox</strong> Plug-in<br />
Click on the Send<br />
assignment to launch<br />
the Send Controls<br />
The Pan and Level<br />
knobs allow you to<br />
independently control<br />
the Audio Track 1 pan<br />
position and volume<br />
that is fed out to Bus 1-2<br />
(and thus, through the<br />
<strong>GearBox</strong> Plug-In that is<br />
inserted on Aux 1)<br />
The Send Controls for Send A routed from Audio Track 1<br />
It is also possible to add the <strong>GearBox</strong> Plug-In as an Insert effect on a Master track in your session,<br />
which can then effect all the audio tracks in the session! Pro Tools LE offers quite a few more signal<br />
routing options that allow you to get very creative with the mix of your session - please check your<br />
Digidesign documentation for details.<br />
Automating <strong>GearBox</strong> Plug-In Parameters<br />
Once the <strong>GearBox</strong> Plug-In is loaded on any type of track as an Insert, you can further configure the<br />
track to automate many of the <strong>GearBox</strong> parameters. Parameter automation can be done by manually<br />
shaping an envelope across the track, or even in real-time by recording parameter moves! Here is<br />
an example on how to configure a Pro Tools LE track to automate the <strong>GearBox</strong> Analog Delay - Mix<br />
parameter so that the amount of delay effect changes over time on the track...<br />
With the <strong>GearBox</strong> Plug-In loaded as an Insert on the Audio 1 track, launch the Plug-In dialog and<br />
click on the auto button to launch the Plug-In Automation dialog.<br />
3•16
Using the <strong>Line</strong> 6 <strong>GearBox</strong> Plug-in<br />
You’ll see all the automatable <strong>GearBox</strong> parameters listed in the left column of the dialog. Select the<br />
Delay - Mix parameter in the left column and click the Add >> button to enable it. In the screenshot<br />
below, the <strong>GearBox</strong> Delay-Mix parameter has been “added” as an automatable parameter for the Audio<br />
1 track. You can add as many parameters as you like for the track and automate any of them, but for<br />
this example we’ll keep it simple.<br />
The Plug-In Automation dialog, showing all the available <strong>GearBox</strong> parameters that can be automated<br />
Once the Delay-Mix parameter is added, click on the Track Selector button for Audio Track 1 and<br />
select it. This will display an editable envelope line across the audio track display.<br />
Click on the Envelope line to create edit points,<br />
and then drag an point up/down to adjust the<br />
Delay-Mix level. Play the session to hear the<br />
changes<br />
Or, you can set the track to “write” automation in real time. Click on the Automation Mode Selector<br />
for the Audio 1 track and choose one of the write modes (touch, latch or write - please see your Pro<br />
Tools LE documentation about the differences for these modes).<br />
3•17
Using the <strong>Line</strong> 6 <strong>GearBox</strong> Plug-in<br />
Launch the <strong>GearBox</strong> Plug-In dialog and select the Delay effect so that you can access the Delay - Mix<br />
knob. Now when you hit Play in your Pro Tools session, adjust the <strong>GearBox</strong> Plug-In Delay - Mix knob<br />
in real-time while listening to the session. The moves you make will be “written” to the envelope line<br />
in the track. Stop playback to stop writing automation.<br />
You can set the Automation Mode to read if you are done writing automation on the track. You can of<br />
course manually click and drag the envelope edit points to further fine-tune things if you like.<br />
Note: The <strong>GearBox</strong> Plug-In dialog does not visually indicate what parameters are ‘armed’ for automation,<br />
and does not allow automation of some parameters, including model select and pre/post switches. Please<br />
see the <strong>GearBox</strong> Online Help page for additional info on known issues and compatibility.<br />
Using Control Surface Devices<br />
<strong>GearBox</strong> Plug-In parameters can be controlled remotely from some control surface hardware units, but<br />
does not provide easily readable parameter names for hardware LCD displays, and does not support all<br />
control surface possibilities. Please see the <strong>GearBox</strong> Online Help page for additional info on known<br />
issues and compatibility.<br />
3•18
Mac Audio Applications<br />
Mac ® Audio Applications<br />
The following chapters cover the setup of <strong>Line</strong> 6 <strong>GearBox</strong> software and TonePort, GuitarPort, POD<br />
X3 and PODxt devices with several popular Mac audio recording applications. The examples used in<br />
these <strong>Setup</strong> chapters all utilize Apple OS X version 10.4 (Tiger).<br />
Note that <strong>GearBox</strong> version <strong>3.5</strong> and the <strong>Line</strong> 6 audio device drivers do not officially support Apple OS<br />
X ® version 10.5 (Leopard). For the latest news and developments on <strong>GearBox</strong>, audio drivers and OS X ®<br />
support, please visit the <strong>GearBox</strong> Online Help site.<br />
You can use the following links to jump to the chapter that covers your specific<br />
application...<br />
Ableton Live ®<br />
Apple GarageBand ®<br />
Apple Logic ® Pro<br />
Digidesign ® Pro Tools ® LE<br />
MOTU Digital Performer ®<br />
Propellerhead Reason ®<br />
Sonoma Wire Works RiffWorks ®<br />
Steinberg Cubase ®<br />
Windows audio applications<br />
4•1
Ableton Live 7 <strong>Setup</strong> - Mac<br />
Ableton Live ® 7 <strong>Setup</strong><br />
For this document, we’ll show how to configure Ableton Live ® version 7.01 to work with <strong>Line</strong> 6<br />
TonePort, GuitarPort, POD X3 or PODxt as the USB audio device. The steps are very similar for the<br />
setup of other Live versions as well, including the Ableton Live Lite 5, <strong>Line</strong> 6 Edition version that<br />
comes included with some <strong>Line</strong> 6 TonePort packages.<br />
Note that the features of <strong>Line</strong> 6 hardware models differ slightly, so we’ll call out where specific instructions<br />
apply per device type. If you are using a POD X3 device, it is not yet supported as of <strong>GearBox</strong> version <strong>3.5</strong><br />
- please check the <strong>Line</strong> 6 <strong>GearBox</strong> Online Help site for the latest news and developments.<br />
Configure Your Mac ® to Use Your <strong>Line</strong> 6 Hardware<br />
If you have not already done so, the first step is to go to the Mac System Preferences and select the<br />
<strong>Line</strong> 6 Audio-<strong>MIDI</strong> Devices dialog to access the Audio Driver settings. If needed, please reference<br />
the Mac Driver Settings section of the Audio Driver and <strong>GearBox</strong> Settings chapter.<br />
Configuring Live to Use the <strong>Line</strong> 6 Core Audio Driver<br />
Be sure to connect the USB cable from your <strong>Line</strong> 6 device into your computer’s USB port, and then<br />
proceed with the following steps...<br />
Launch the Ableton Live Preferences dialog:<br />
Go to the Live menu and<br />
choose Preferences<br />
Go to the Audio tab<br />
Choose CoreAudio as the driver type…<br />
Then choose your <strong>Line</strong> 6 device t for<br />
both the Input and Output Audio<br />
Device. In this example, we’ll choose our<br />
connected TonePort UX2<br />
Set a Sample Rate – 44, 100 is a good<br />
choice here, or you can use 48,000,<br />
88,200 or 96,000 Hz if your Project<br />
requires a higher sample rate<br />
Just as with most Multitrack recording software, in Live you also need to<br />
configure the individual inputs and outputs once a Multi-in/out device is<br />
selected. Click on the Input Config button to access the Inputs.<br />
4•2
Ableton Live 7 <strong>Setup</strong> - Mac<br />
Activate Inputs:<br />
Here you can “activate” all the inputs from your<br />
<strong>Line</strong> 6 hardware that you want to be accessible<br />
for any audio track as a track input for recording<br />
Click OK when done<br />
You’ll want at least the 1 (mono) & 2 (mono) and the 1/2 (stereo) inputs activated. Each additional<br />
activated input utilizes more CPU, so only activate the ones you need!<br />
Note that you’ll see a different number of inputs listed in the Input Config dialog depending on<br />
the specific <strong>Line</strong> 6 device you are using. Typically these enumerated inputs correspond to the <strong>Line</strong> 6<br />
device’s Sends of the same number (i.e. - Live’s input “3/4 (stereo)” is the TonePort UX2/<strong>GearBox</strong><br />
Send 3-4). More about this when we get to the part about setting up your audio track.<br />
TonePort GX, D.I. UX1, UX2 and KB37: You will see 4 Mono inputs and 2 Stereo inputs, as<br />
pictured above.<br />
TonePort UX8: You’ll see 12 Mono inputs and 6 Stereo inputs.<br />
TonePort UX8’s driver offers multiple Inputs and Sends with many flexible options for routing and<br />
monitoring <strong>GearBox</strong> Tones. Please reference the Mac Driver Settings section of the Audio Driver and<br />
<strong>GearBox</strong> Settings chapter for more details<br />
POD X3 devices: You’ll see 8 Mono inputs and 4 Stereo inputs.<br />
POD X3 offers several onboard options for the type of signal that is assigned to each Send. Look in the<br />
<strong>Line</strong> 6 Audio-<strong>MIDI</strong> Settings dialog’s Inputs screen to see the current POD X3 Send descriptions. For<br />
more info about POD X3 Sends, please reference the Mac Driver Settings section of the Audio Driver<br />
and <strong>GearBox</strong> Settings chapter, and your POD X3 Pilot’s Handbook.<br />
PODxt devices: You’ll see 2 Mono inputs and 1 Stereo input.<br />
Activate Outputs:<br />
To access the outputs, click the Output Config button back in the Live Preferences > Audio tab. This<br />
will show you all outputs available fo ryour selected <strong>Line</strong> 6 Output Device.<br />
For all <strong>Line</strong> 6 devices (except TonePort UX8), the CoreAudio driver offers is only Output 1/2,<br />
therefore the dialog will show its two mono and 1 stereo output options, and they will automatically<br />
be selected.<br />
4•3
Ableton Live 7 <strong>Setup</strong> - Mac<br />
TonePort UX8: You’ll see 8 mono and 4 stereo outputs. For most Live projects, you likely only need<br />
to enable the Output 1/2 mono and stereo options and assign all track playback to one common<br />
output. UX8 does offer some very flexible monitoring and signal routing options using its additional<br />
outputs - please see the Mac Driver Settings section, as well as your TonePort UX8 Pilot’s Handbook<br />
for more information.<br />
Note - The Ableton Live Lite 5, <strong>Line</strong> 6 version has a restriction that allows only one stereo output to be<br />
used at a time. To be able to choose two or more different output devices in a Live Set, you must switch<br />
into Demo mode, or upgrade to a full version of Ableton Live<br />
Configure Record Options...<br />
Back to the Live Preferences dialog, now select the Record options.<br />
Select the Record<br />
Warp Launch tab<br />
For File Type you can<br />
select AIFF or WAV,<br />
whichever format you<br />
prefer your recorded<br />
audio files to be created<br />
as.<br />
For Bit Depth, select 24<br />
Bit<br />
Configuring an Audio Track for <strong>Recording</strong><br />
Now that your <strong>Line</strong> 6 hardware is set up, you are ready to start working in a Live Set! Create a new<br />
Live Set (or open an existing one) and insert a new audio track to record into...<br />
Choose Insert Audio Track from<br />
Live’s Insert menu<br />
In the following example, we’ve inserted two audio tracks, assigned their outputs to the “Master”<br />
track, and assigned the Master Output to the stereo Main 1/2 output of our <strong>Line</strong> 6 device (TonePort<br />
UX2). For Audio Track inputs, note that you can select from the mono or stereo inputs of your <strong>Line</strong><br />
6 device, which you “activated” in the previous steps. If you choose a stereo input, a stereo audio file<br />
will be recorded into the track, and likewise, if you choose a singular mono input, a mono file will be<br />
recorded.<br />
4•4
Ableton Live 7 <strong>Setup</strong> - Mac<br />
To configure your Audio<br />
tracks...<br />
Choose Ext. In for the Input<br />
Type<br />
Then choose the stereo or<br />
mono input you want to<br />
record from<br />
Choose the Arrangement<br />
View<br />
(Alternatively, you can access<br />
all these same settings<br />
in the Session View if you<br />
prefer)<br />
Set your Audio tracks’ Output<br />
to Master<br />
Note that here we’ve chosen<br />
to record from TonePort’s<br />
Send 1-2 for track 1, and Send<br />
1 for track 2<br />
Click the I-O toggle button<br />
to display the Input/<br />
Output settings for the<br />
tracks<br />
On the Master track, choose the<br />
stereo Out 1/2 of your <strong>Line</strong> 6 device<br />
for both the Cue Out and Master<br />
Out<br />
* Note that the Master Track offers two Output selectors. The top selector is to set a “Cue Out”, which<br />
allows you to route a separate output for playback of browser clips and previews. If you have a TonePort<br />
UX8, then you can set this Cue Out to a different stereo output to allow you to listen to previews on a<br />
completely separate headphone or speaker out. Please see Live’s documentation regarding the Cue Out<br />
feature. For all other <strong>Line</strong> 6 hardware, set both Master Outs to the same Out 1/2.<br />
Set Input Monitoring Options...<br />
When recording using <strong>GearBox</strong>, it is recommended to use its ToneDirect Monitoring feature,<br />
where your input monitoring signal is passed directly back out of your <strong>Line</strong> 6 hardware’s output. This<br />
allows you to hear the <strong>GearBox</strong> tone you have selected for your Mic or Instrument with the lowest<br />
possible latency. Likewise with POD X3 and PODxt, these devices offer a super low latency USB audio<br />
monitoring. Therefore, we will disable Ableton Live’s Input Monitoring option so that the input<br />
monitor signal is not additionally fed through the software*.<br />
Click the audio track’s Monitor Off<br />
button<br />
* Optionally, if you are using the <strong>GearBox</strong> Plug-In, you can load the Plug-In on your Live audio track<br />
and turn Monitoring to “Auto” to monitor your input signal through the software, and thus through<br />
the <strong>GearBox</strong> Plug-in processing. See the Using the <strong>GearBox</strong> Plug-In chapter for a detailed guide on<br />
configuring the Gearbox Plug-In with Ableton Live!.<br />
4•5
Ableton Live 7 <strong>Setup</strong> - Mac<br />
Arm Your Track & Set Your Levels...<br />
Click the Arm button to arm the audio track for recording<br />
Note that you’ll see the meters measure your input recording<br />
level once the track is armed<br />
If you are using <strong>GearBox</strong> with your <strong>Line</strong> 6<br />
hardware, you can adjust your recording level in<br />
using the assigned Send’s Record knob within the<br />
<strong>GearBox</strong> window. Note that your Amp and Tone<br />
Volume knobs in <strong>GearBox</strong> and on POD devices<br />
will also affect the recording level into Live<br />
Start <strong>Recording</strong>!<br />
Once your record level is set, click on Live’s transport Record button to put it<br />
into Record Mode, then press Play and start riffing!<br />
4•6
Apple GarageBand ‘08 <strong>Setup</strong> - Mac<br />
Apple GarageBand ® ‘08 <strong>Setup</strong><br />
For this document, we’ll show how to configure Apple GarageBand ‘08 ® to work with <strong>Line</strong> 6 TonePort,<br />
GuitarPort, POD X3 or PODxt as the USB audio device.<br />
Note that the features of <strong>Line</strong> 6 hardware models differ slightly, so we’ll call out where specific instructions<br />
apply per device type. If you are using a POD X3 device, it is not yet supported as of <strong>GearBox</strong> version <strong>3.5</strong><br />
- please check the <strong>Line</strong> 6 <strong>GearBox</strong> Online Help site for the latest news and developments.<br />
Configure Your Mac ® to Use Your <strong>Line</strong> 6 Hardware<br />
If you have not already done so, the first step is to go to the Mac System Preferences and select the<br />
<strong>Line</strong> 6 Audio-<strong>MIDI</strong> Devices dialog to access the Audio Driver settings. If needed, please reference<br />
the Mac Driver Settings section of the Audio Driver and <strong>GearBox</strong> Settings chapter.<br />
Configuring GarageBand to Use the <strong>Line</strong> 6 Core Audio Driver<br />
Be sure to connect the USB cable from your <strong>Line</strong> 6 device into your computer’s USB port, and then<br />
proceed with the following steps...<br />
Launch GarageBand and choose Preferences from the menu:<br />
Select Audio/<strong>MIDI</strong><br />
Select your <strong>Line</strong> 6 device for both the Audio<br />
Output and Audio Input<br />
Set the Optimize for option to Minimum<br />
delay... for the best performance. If your<br />
session is large and you start getting audio<br />
drop-outs, come back here and choose the<br />
Maximum... option<br />
Note that after selecting your device each<br />
time you will be prompted if you want to<br />
change the audio driver - click Yes for this<br />
prompt<br />
4•7
Apple GarageBand ‘08 <strong>Setup</strong> - Mac<br />
Configuring an Audio Track for <strong>Recording</strong><br />
Now that your <strong>Line</strong> 6 hardware is set up, you are ready to start working in a new project!<br />
Open or create a new GarageBand song project and make the following settings…<br />
Select New Track from the GarageBand<br />
Track menu<br />
Select Real Instrument<br />
Choose Basic Track<br />
For the Input Source, you’ll see all the available<br />
Mono and Stereo Inputs for your <strong>Line</strong> 6 device<br />
- choose the one you want to record from.<br />
Leave Monitor set to off *<br />
Adjust the <strong>Recording</strong> Level slider to around 75% - this will affect the amplitude of the signal<br />
being fed into the GarageBand Track, but it is best to keep it at this moderate setting and use your<br />
<strong>Line</strong> 6 hardware and/or <strong>GearBox</strong> Send controls to adjust your level<br />
Keep the Automatic Level Control unchecked<br />
* Optionally, if you are using the <strong>GearBox</strong> Plug-In, you can load the Plug-In on your GarageBand audio<br />
track and turn Monitoring “ON” to monitor your input signal through the software, and thus through the<br />
<strong>GearBox</strong> Plug-in processing. See the Using the <strong>GearBox</strong> Plug-In chapter for more info.<br />
About Input Source Options...<br />
In the GarageBand Input Source menu, you will see slightly different options depending on your<br />
specific <strong>Line</strong> 6 device:<br />
TonePort GX, D.I. UX1, UX2 and KB37: You’ll see options similar to this...<br />
• The individual Mono 1 thru 4 options will receive input from the respective <strong>GearBox</strong> Send 1<br />
4•8
Apple GarageBand ‘08 <strong>Setup</strong> - Mac<br />
thru 4, and will record a mono file.<br />
• The Stereo 1/2 and Stereo 3/4 options will receive input from the respective <strong>GearBox</strong> Send 1-2<br />
and 3-4, and will record a stereo file.<br />
TonePort UX8: You’ll see the following options:<br />
• The individual Mono 1 thru 8 options will receive input from the respective TonePort UX8<br />
Send 1 - 8, and will record a mono file.<br />
• The individual Mono 9 thru 12 options will receive input from the respective <strong>GearBox</strong> Send 9<br />
thru 12, and will record a mono file.<br />
• The Stereo 1/2 thru Stereo 7/8 options will receive input from TonePort UX8’s respective Send<br />
1-2 thru Send 7-8, and will record a stereo file.<br />
• The Stereo 9/10 and Stereo 11/12 will receive input from the respective <strong>GearBox</strong> Send 9-10 and<br />
Send 11-12 and will record a stereo file.<br />
TonePort UX8’s driver offers multiple Inputs and Sends with many flexible options for routing and<br />
monitoring <strong>GearBox</strong> Tones. Please reference the Mac Driver Settings section of the Audio Driver and<br />
<strong>GearBox</strong> Settings chapter for more info.<br />
POD X3 devices: You’ll see the following options:<br />
• The individual Mono 1 thru 8 options will receive input from the respective POD X3 Send 1<br />
thru 8, and will record a mono file.<br />
• The Stereo 1/2 thru Stereo 7/8 options will receive input from the respective POD X3 Send 1-2<br />
thru 7-8, and will record a stereo file.<br />
4•9
Apple GarageBand ‘08 <strong>Setup</strong> - Mac<br />
POD X3 offers several onboard options for the type of signal that is assigned to each Send. Look in the<br />
<strong>Line</strong> 6 Audio-<strong>MIDI</strong> Settings dialog’s Inputs screen to see the current POD X3 Send descriptions. For<br />
more info about POD X3 Sends, please reference the Mac Driver Settings section of the Audio Driver<br />
and <strong>GearBox</strong> Settings chapter, and your POD X3 Pilot’s Handbook.<br />
PODxt devices: You’ll see the following options:<br />
• The individual Mono 1 and 2 options will receive input from the respective PODxt Send 1 and<br />
2 (or <strong>GearBox</strong> Sends 1 and 2 if <strong>GearBox</strong> is in use), and will record a mono file.<br />
• The Stereo 1/2 will receive input from the respective PODxt Send 1-2 (or <strong>GearBox</strong> Send 1-2 if<br />
<strong>GearBox</strong> is in use) and will record a stereo file.<br />
Turn off any Track effects...<br />
GarageBand offers a number of optional track effects, and some are typically on by default on a new<br />
Audio Track. You probably want to toggle them off if you prefer to use just the effects of <strong>GearBox</strong> or<br />
your POD device (or if you are using the <strong>GearBox</strong> Plug-In). To get to the track effects, click on the<br />
Details twirl-down arrow:<br />
The “built-in” track effects can be enabled/<br />
disabled via the checkboxes.<br />
To load your own Audio Units Plug-In<br />
(such as the optional <strong>GearBox</strong> Plug-In)<br />
access one of the effect slot menus<br />
Arm your track...<br />
Click here and type in name for your<br />
track<br />
Note that the track meters measure the device/<br />
<strong>GearBox</strong> input signal once the track is armed<br />
Press the Arm button to prepare your<br />
track for recording<br />
4•10
Apple GarageBand ‘08 <strong>Setup</strong> - Mac<br />
Click on the transport Record button and start recording!<br />
4•11
Apple Logic Pro 8 - Mac<br />
Apple Logic ® Pro 8 <strong>Setup</strong><br />
For this document, we’ll show how to configure Apple Logic ® Pro 8 to work with <strong>Line</strong> 6 TonePort,<br />
GuitarPort, POD X3 or PODxt as the USB audio device on a Mac ® OS X ® 10.4 (Tiger) system. The<br />
steps are very similar for the setup of Apple Logic ® 8 Express, as well as other recent Logic versions.<br />
Note that the features of <strong>Line</strong> 6 hardware models differ slightly, so we’ll call out where specific instructions<br />
apply per device type. If you are using a POD X3 device, it is not yet supported as of <strong>GearBox</strong> version <strong>3.5</strong><br />
- please check the <strong>Line</strong> 6 <strong>GearBox</strong> Online Help site for the latest news and developments.<br />
Configure Your Mac ® to Use Your <strong>Line</strong> 6 Hardware<br />
If you have not already done so, the first step is to go to the Mac System Preferences and select the<br />
<strong>Line</strong> 6 Audio-<strong>MIDI</strong> Devices dialog to access the Audio Driver settings. If needed, please reference<br />
the Mac Driver Settings section of the Audio Driver and <strong>GearBox</strong> Settings chapter.<br />
Configuring Logic Pro to Use the <strong>Line</strong> 6 Core Audio Driver<br />
Launch the Logic Pro application. If a project opens, go to Logic’s File menu and select Close Project<br />
to exit it.<br />
Open the Logic Preferences...<br />
Go to the Logic Pro menu and<br />
choose Audio...<br />
Click on the Core Audio tab<br />
Check the Enable box<br />
Select your <strong>Line</strong> 6 device<br />
Set the I/O Buffer Size to 256.<br />
If you encounter audio drop-outs<br />
in your Logic Pro Projects, come<br />
back here and raise this to a slightly<br />
higher value<br />
Check the box for 24 Bit <strong>Recording</strong><br />
Click Apply Changes when done<br />
4•12
Apple Logic Pro 8 - Mac<br />
Create & Configure a New Project<br />
Go to the File menu and select New...<br />
In the New... dialog, choose<br />
Empty Project<br />
Typically, Logic will immediately prompt you with the New Track dialog, where you can create one or<br />
more audio tracks, and designate the track’s input and output.<br />
Type in the number of tracks and type to be created<br />
- we’ll just add one audio track...<br />
Choose Mono or Stereo for the track Format<br />
For the Input options, you’ll be able to select either<br />
an individual mono input or stereo input, depending<br />
on your Format selection*<br />
The Audio tracks’ Output Routing should default<br />
to your <strong>Line</strong> 6 device’s Output 1-2 (see below<br />
regarding TonePort UX8’s Output options)<br />
Keep Input Monitoring and Record Enable<br />
unchecked<br />
*When the Mono Format is chosen, you’ll see one mono Input option for each Send channel that<br />
your <strong>Line</strong> 6 device offers. Likewise, if the Stereo Format is chosen, you’ll see one stereo Input option<br />
for each Stereo Send your hardware offers. Since we’re using a TonePort UX2, the track Input options<br />
appear like this...<br />
Mono Inputs<br />
Stereo Inputs<br />
You’ll have a different number of track Input and Output options available depending on your specific<br />
<strong>Line</strong> 6 device:<br />
TonePort & GuitarPort devices (except TonePort UX8): You will see 4 Mono Inputs and 2 Stereo<br />
Inputs, as pictured above.<br />
TonePort UX8: You’ll see 12 Mono inputs and 6 Stereo inputs.<br />
TonePort UX8’s driver offers multiple Inputs and Sends with many flexible options for routing and<br />
monitoring <strong>GearBox</strong> Tones. Please reference the Mac Driver Settings section of the Audio Driver and<br />
<strong>GearBox</strong> Settings chapter for more details<br />
4•13
Apple Logic Pro 8 - Mac<br />
POD X3 devices: You’ll see 8 Mono inputs and 4 Stereo inputs.<br />
POD X3 offers several onboard options for the type of signal that is assigned to each Send. Look in the<br />
<strong>Line</strong> 6 Audio-<strong>MIDI</strong> Settings dialog’s Inputs screen to see the current POD X3 Send descriptions. For<br />
more info about POD X3 Sends, please reference the Mac Driver Settings section of the Audio Driver<br />
and <strong>GearBox</strong> Settings chapter, and your POD X3 Pilot’s Handbook.<br />
PODxt devices: You’ll see 2 Mono inputs and 1 Stereo input.<br />
Next, we need to select a sample rate for our Project...<br />
Select the Project Settings > Audio dialog<br />
from the File menu<br />
44,100 Hz is a good choice for your Sample<br />
Rate, or you can choose 48,000, 88,200<br />
or 96,000 Hz if your project specifically<br />
requires one of these higher rates<br />
Now that the Project is all configured, it’s a good time to Save It! Go to File > Save and type in a name<br />
and choose a directory to Save to.<br />
4•14
Apple Logic Pro 8 - Mac<br />
Configuring an Audio Track for <strong>Recording</strong><br />
A few more quick settings to cover for the audio track...<br />
Set Input Monitoring Options and Get Armed and Ready...<br />
When recording using <strong>GearBox</strong>, it is recommended to use its ToneDirect Monitoring feature,<br />
where your input monitoring signal is passed directly back out of your <strong>Line</strong> 6 hardware’s output. This<br />
allows you to hear the <strong>GearBox</strong> tone you have selected for your Mic or Instrument with the lowest<br />
possible latency. Likewise with POD X3 and PODxt, these devices offer a super low latency USB audio<br />
monitoring. Therefore, we will disable the Cubase “Monitor” option on our Audio track so that the<br />
input monitor signal is not additionally fed through the software*.<br />
Keep the audio track’s Input Monitor button<br />
set to OFF*<br />
Click the Record Ready button to ON<br />
Note that once the track is in Record Ready<br />
mode, you’ll be able to see the input signal<br />
in both the track header or to the left in the<br />
“Inspector”. You can use this to reference<br />
your record levels coming from your <strong>Line</strong> 6<br />
device/<strong>GearBox</strong><br />
* Optionally, if you are using the <strong>GearBox</strong> Plug-In, you can load the Plug-In on your audio track and turn<br />
the Input Monitor button ”ON” to monitor your input signal through the software, and thus through the<br />
<strong>GearBox</strong> Plug-in processing. Please see the Logic Pro Help documentation for Input Monitoring options.<br />
See the Using the <strong>GearBox</strong> Plug-In chapter for a detailed guide on configuring the Gearbox Plug-In!<br />
4•15
Apple Logic Pro 8 - Mac<br />
Be sure to set your record levels before you start recording...<br />
If you are using <strong>GearBox</strong> with your <strong>Line</strong> 6<br />
hardware, you can adjust your recording level in<br />
using the assigned Send’s Record knob within the<br />
<strong>GearBox</strong> window. Note that your Amp and Tone<br />
Volume knobs in <strong>GearBox</strong> and on POD devices<br />
will also affect the recording level into Cubase<br />
Start <strong>Recording</strong>!<br />
Once your record level is set, click on the transport Record button and start riffing!<br />
4•16
Digidesign Pro Tools LE 7 <strong>Setup</strong> - Mac<br />
Digidesign ® Pro Tools ® LE 7 <strong>Setup</strong><br />
Digidesign ® has designed Pro Tools software so it can only be used with a Digidesign ® or M-Audio ®<br />
audio interface; you cannot use your <strong>Line</strong> 6 hardware as the primary audio interface for a Pro Tools<br />
system. But you can still enjoy the benefits of your <strong>Line</strong> 6 USB device and legendary tones by connecting<br />
to the Digidesign interface’s inputs. TonePort UX2, UX8, KB37, POD X3 and PODxt PRO even let<br />
you do this with a direct, digital connection.<br />
For this document, we’ll be showing how to connect to the Digidesign ® Mbox ® 2 unit with Pro Tools<br />
LE 7.3.1, but these steps are similar for connecting to the Digi 002 ® or other Digidesign and M-<br />
Audio hardware as well. There are two methods described here – <strong>Recording</strong> from a <strong>Line</strong> 6 USB device’s<br />
analog outputs or digital S/PDIF outputs.<br />
Note that it is not necessary to have both your <strong>Line</strong> 6 hardware and Digidesign hardware connected to the<br />
same computer. You can alternatively have your <strong>Line</strong> 6 and Digidesign hardware on separate computers<br />
since the two devices are indeed operating individually!<br />
<strong>Recording</strong> from Your <strong>Line</strong> 6 Hardware’s Analog Outputs<br />
In this setup example, we’ll show how to connect a TonePort UX2 to a Digidesign Mbox 2 unit, but it<br />
is of course possible to record from the analog output of any <strong>Line</strong> 6 device in much the same way. We<br />
will call out where different steps might be necessary for other <strong>Line</strong> 6 hardware.<br />
Note that if you are using a POD X3 or PODxt device it is not necessary to connect your POD to a<br />
computer via USB at all for this type of analog connection. <strong>GearBox</strong> is not necessary for any POD, PODxt<br />
or POD X3 unit since Tones can be by called up, edited and output levels configured completely on your<br />
POD device! However, if you want to use <strong>GearBox</strong> with any PODxt family device, you certainly can if you<br />
connect to the USB port of a computer - as mentioned above, it does not necessarily have to be the same<br />
computer that Pro Tools is running on.<br />
Be sure to connect the USB cable from TonePort into your computer’s USB port, and then proceed<br />
with the following steps…<br />
Connect the Analog Outputs* from your <strong>Line</strong> 6 hardware to the Digidesign Mbox 2:<br />
Connect a USB cable to your<br />
device & computer’s USB port<br />
Using two ¼” to ¼” shielded TS<br />
or TRS audio cables, plug each into<br />
the Analog Outs of your device<br />
*Note - If you are using a GuitarPort device the Analog Outs are the RCA style jacks labelled “L” and<br />
“R”. If using a TonePort UX8, you should connect to the “Out 1” and “Out 2” jacks on the back.<br />
4•17
Digidesign Pro Tools LE 7 <strong>Setup</strong> - Mac<br />
Plug the other end of the left audio cable into the Mbox Input 1 input, and the right audio cable into<br />
the Mbox Source 2 input.<br />
Connect a USB cable to your<br />
Mbox 2 & computer’s USB port<br />
From your <strong>Line</strong> 6 device’s Right Analog<br />
Out (or “Out 2”), connect to the Mbox 2<br />
Input 2 - <strong>Line</strong> input<br />
From your <strong>Line</strong> 6 device’s Left Analog Out<br />
(or “Out 1”), connect to the Mbox 2 Input<br />
1 - <strong>Line</strong> input<br />
You will still use the Mbox 2 Mon Outputs (or Headphone Output) to hear playback of all Pro Tools<br />
LE audio. The <strong>Line</strong> 6 Hardware/<strong>GearBox</strong> audio will be mixed with the Pro Tools LE audio as well.<br />
Therefore, if you are using headphones, you’ll want to plug them into the Mbox 2 headphone jack to<br />
hear everything:<br />
If you want to use headphones for<br />
monitoring, plug them in to the<br />
Mbox 2 Headphone Out<br />
From the Mbox Mon Out jacks, connect to the<br />
Left and Right inputs for your powered speakers<br />
or monitoring system<br />
Next, before you launch Pro Tools LE, make sure that your Mac is configured properly for your <strong>Line</strong><br />
6 hardware. This configuration is slightly different depending on which specific <strong>Line</strong> 6 hardware you<br />
are using:<br />
TonePort, GuitarPort and PODxt Devices<br />
Since you will be using <strong>GearBox</strong> along with your device, you’ll want to consult the <strong>GearBox</strong> Help PDF<br />
that is installed with <strong>GearBox</strong> - just launch <strong>GearBox</strong> and select Open Help from the Help menu. In<br />
the <strong>GearBox</strong> Help document, please reference the Driver Panel & <strong>Recording</strong> chapter and the details<br />
for your specific <strong>Line</strong> 6 device. (For more info about POD X3’s driver & Sends, please see the earlier<br />
Audio Driver & <strong>GearBox</strong> Settings chapter.)<br />
4•18
Digidesign Pro Tools LE 7 <strong>Setup</strong> - Mac<br />
POD X3 Devices<br />
Please check the POD X3 Pilot’s Handbook that came in the box with your POD X3. Or, you can<br />
download this Handbook in PDF form from the <strong>Line</strong> 6 User Manual downloads page. In particular,<br />
the Reference: Configuration & <strong>Setup</strong> chapter covers the options for choosing your inputs (Mic,<br />
<strong>Line</strong>, Instrument, or multiple input sources) as well as things such as a Tone Blend versus Tone Pair<br />
tone setting, panning tones and effects, etc. Basically, this is the point where you’ll want to have your<br />
instrument or mic plugged into POD X3 and have your tone sounding the way you want it be recorded.<br />
You’ll also want to be sure the panning and levels of the tones and effects feeding to the POD X3 Left<br />
and Right analog outs are the way you want each to be recorded into your Pro Tools track(s). (For<br />
more info about POD X3’s driver & Sends, please see the earlier Audio Driver & <strong>GearBox</strong> Settings<br />
chapter.)<br />
Creating a New Pro Tools LE Session<br />
Once you have your <strong>Line</strong> 6 hardware and <strong>GearBox</strong> configured (if using <strong>GearBox</strong>), then the next step<br />
is to launch Pro Tools LE and set up a Session for recording...<br />
To start a new Session in Pro Tools LE,<br />
choose New Session from the File menu<br />
4•19
Digidesign Pro Tools LE 7 <strong>Setup</strong> - Mac<br />
Type in a title for the<br />
Session and choose where<br />
to save it<br />
Choose the Sample Rate<br />
and Bit Depth - 44.1 kHz<br />
and 24 Bit are good<br />
choices unless you have<br />
specific needs for your<br />
project<br />
File Type - BWF (.WAV)<br />
is a good choice here since<br />
this file type is compatible<br />
with both Mac and Windows<br />
For I/O Settings, Stereo<br />
Mix is best<br />
Create and Configure a New Audio Track<br />
Next you’ll need to create at east one new audio track in the session to record into. You can of course<br />
also create more audio tracks if you want to import existing audio files into this session...<br />
In the Track menu, select New...<br />
Choose how many<br />
Tracks to create<br />
Choose Mono or Stereo* for<br />
your audio track format<br />
Choose Audio Track for<br />
the Track type<br />
Choose Samples<br />
...Then click Create<br />
*You’ll need to decide before creating your recording track here if you want to record the output from<br />
your <strong>Line</strong> 6 hardware/<strong>GearBox</strong> as Mono or Stereo. Mono will of course only record one of your <strong>Line</strong><br />
6 device’s (Left or Right) outputs, and you’ll choose which once the track is created. If you have stereo<br />
effects active on your <strong>GearBox</strong> or POD tone, then you’ll probably want to choose Stereo to record<br />
both channels into a stereo track.<br />
4•20
Digidesign Pro Tools LE 7 <strong>Setup</strong> - Mac<br />
At the top left of the Edit Window, click the<br />
View selector and enable the I/O View<br />
On the new audio track, click on the Input Selector and<br />
choose the Mbox Interface input source. Since we created<br />
a Stereo track here, we’ll select the In 1-2 (Stereo) to<br />
record from the Mbox Mic/<strong>Line</strong> (analog) inputs<br />
Or… if you created a mono audio track, you’ll have the option for the track input to choose either In<br />
1 (Mono) to capture the LEFT signal, or In 2 (Mono) to capture the RIGHT signal:<br />
Click the R button to arm the audio track<br />
for recording<br />
The track meters will now measure the<br />
<strong>Line</strong> 6 Device/<strong>GearBox</strong> signal level<br />
Click the M button to<br />
mute the track while<br />
recording*<br />
*Muting the track during recording disables the Pro Tools LE software monitoring feature, which<br />
allows your <strong>Line</strong> 6 Hardware/<strong>GearBox</strong> analog input signal to be monitored with the lowest latency<br />
possible. Adjust the Mbox MIX knob to balance the session audio playback with the input audio (see<br />
your Mbox documentation for details). Once you are done recording, un-mute the track so you can<br />
hear playback.<br />
Note to Digi 002 users… when using the Digi 002 hardware with Pro Tools LE, an additional Low Latency<br />
Monitoring option is available within Pro Tools LE Operations menu. You can alternatively keep your<br />
track un-muted and activate this option to hear your input monitoring signal when recording (see your Digi<br />
002/Pro Tools LE documentation for more on this feature).<br />
4•21
Digidesign Pro Tools LE 7 <strong>Setup</strong> - Mac<br />
Set your <strong>Recording</strong> Levels - As shown above, once your audio track is armed, you can use the track’s<br />
meters to gauge your recording levels. Note that the levels coming into the track are affected by a few<br />
different controls. If you are using <strong>GearBox</strong>, then the output level is affected by the Tone volume as well<br />
as the main Monitor volume. Also, the main Output or Master Volume knob on your <strong>Line</strong> 6 hardware<br />
unit affects the signal level going out the Analog Outs. Finally, the Mbox unit includes level knobs<br />
for Inputs 1 & 2 to adjust the incoming signal level. The best practice is to set all of these controls to<br />
roughly half way to start, and then adjust each of them slightly to acheive the optimum level. You want<br />
to avoid setting any one control very high or very low to avoid excess noise or degrading the signal<br />
quality.<br />
Be sure the input switches are set so that the green<br />
Mic light is illumintated for both Inputs 1 & 2 (since<br />
we’re plugging into these Mic/<strong>Line</strong> inputs)<br />
Keep both the Mono and 48V<br />
(phantom power) switches off<br />
Use the Input 1 & 2 knobs to adjust<br />
the recording levels<br />
Start <strong>Recording</strong>...<br />
Click the transport Record button to place Pro<br />
Tools LE into record mode, then press the Play<br />
button to start recording!<br />
4•22
Digidesign Pro Tools LE 7 <strong>Setup</strong> - Mac<br />
<strong>Recording</strong> from Your <strong>Line</strong> 6 Hardware’s S/PDIF Outputs<br />
TonePort UX2, UX8, POD X3 and PODxt Live units all include S/PDIF outputs, therefore you can<br />
optionally connect these outputs to your Digidesgn or M-Audio hardware to record digitally into<br />
Pro Tools or Pro Tools LE! In this setup example, we’ll show how to connect a TonePort UX2 to a<br />
Digidesign Mbox 2 unit, and will call out where different steps might be necessary for the other <strong>Line</strong><br />
6 devices.<br />
For more information regarding using your <strong>Line</strong> 6 device’s S/PDIF connections, please also see the<br />
earlier section titled S/PDIF Digital Output from <strong>Line</strong> 6 Hardware to an External Device. The Pilot’s<br />
Handbook that came with your <strong>Line</strong> 6 device includes more useful information as well.<br />
Connect Your Hardware...<br />
Using a 75-Ohm, coaxial S/PDIF cable, plug<br />
one end into the S/PDIF Digital Out of<br />
your <strong>Line</strong> 6 device<br />
Plug the other end of the S/PDIF<br />
cable into the Mbox S/PDIF In<br />
If you want to use headphones for<br />
monitoring, plug them in to the<br />
Mbox 2 Headphone Out<br />
From the Mbox Mon Out jacks, connect<br />
to the Left and Right inputs for your<br />
powered speakers or monitoring system<br />
4•23
Digidesign Pro Tools LE 7 <strong>Setup</strong> - Mac<br />
You will still use the Mbox Monitor Outputs (or Headphone Output) to hear playback of all Pro Tools<br />
LE audio. The <strong>Line</strong> 6 Hardware/<strong>GearBox</strong> audio will be mixed with the Pro Tools LE audio if you use<br />
the Pro Tools software monitoring function. See the later section regarding monitoring for more on<br />
this.<br />
TonePort UX2, UX8 & KB37 Configuration<br />
When connecting two hardware devices digitally, it is necessary that both units are set to operate at the<br />
same sample rate. For TonePort devices, this is configured in the Mac Audio-<strong>MIDI</strong> <strong>Setup</strong> dialog. To get<br />
to this dialog, launch your Mac System Preferences and choose the <strong>Line</strong> 6 Audio-<strong>MIDI</strong> Device item<br />
in the “Other” category. In the Driver page, click the Run Audio <strong>MIDI</strong> <strong>Setup</strong> buttton:<br />
Choose your TonePort<br />
Device...<br />
Then set the preferred<br />
sample rate for the<br />
Format. Mbox 2<br />
supports 44100 or<br />
48000 Hz - we’ll use<br />
44100 Hz for this<br />
example<br />
4•24
Digidesign Pro Tools LE 7 <strong>Setup</strong> - Mac<br />
POD X3 S/PDIF Configuration<br />
Connect the S/PDIF Out on the rear panel of your<br />
POD X3 device to the S/PDIF Input on the Mbox<br />
POD X3<br />
POD X3 Live<br />
The S/PDIF Out sends out 24-bit digital versions of the Left & Right Outputs. Press the OUTPUTS<br />
button to access additional S/PDIF options:<br />
For S/PDIF, you likely want<br />
the MATCH STUDIO/<br />
DIRECT option*<br />
For the S/P SR options, set<br />
the sample rate to the same<br />
as your Pro Tools Session<br />
(44.1 kHz is a good option)<br />
Use the S/PLVL if you need<br />
to slightly raise or lower<br />
the S/PDIF signal level for<br />
optimum recording levels<br />
*This S/PDIF setting defines what type of audio is sent out the S/PDIF Out. These options are:<br />
• Match Studio/Direct – S/PDIF outputs the Tone and Pan settings as shown.<br />
• Studio/Direct Tone 1 – S/PDIF outputs Tone 1 only, panned center.<br />
• Studio/Direct Tone 2 – S/PDIF outputs Tone 2 only, panned center.<br />
• Dry Inputs – S/PDIF Left outpus the unprocessed input(s) to Tone 1, and S/PDIF right outputs<br />
the unprocessed input(s) to Tone 2.<br />
4•25
Digidesign Pro Tools LE 7 <strong>Setup</strong> - Mac<br />
PODxt Pro - Digital Output Configuration<br />
Connect the S/PDIF Out on the<br />
rear panel of your device to the<br />
S/PDIF Input on the Mbox<br />
Press the Tune/System button and turn the Select knob clockwise until the display reads, What are<br />
you connecting to<br />
Set the DEST option to<br />
STUDIO DIRECT<br />
Set the DIGOUT option to<br />
SPDIF<br />
Press the I/O & Dig Select button once to access the Digital Out page:<br />
For the FORMAT options, set<br />
the sample rate to the same as<br />
your Pro Tools Session (44.1<br />
kHz is a good option) and 24<br />
BIT<br />
Set the MODE to NORMAL for<br />
your fully processed tone to be sent<br />
out the S/PDIF connection (or<br />
to DRYGTR for an unprocessed<br />
signal)<br />
Use the GAIN if you need<br />
to slightly raise or lower<br />
the S/PDIF signal level for<br />
optimum recording levels<br />
Configure Mbox 2/Pro Tools LE for Digital <strong>Recording</strong><br />
Now, launch the Pro Tools LE application and set it up to receive the S/PDIF Digital Input as<br />
follows:<br />
From the Pro Tools LE <strong>Setup</strong> menu,<br />
select Hardware...<br />
4•26
Digidesign Pro Tools LE 7 <strong>Setup</strong> - Mac<br />
Choose S/PDIF as the<br />
Clock Source so that<br />
the Mbox 2 follows the<br />
digital clock of your <strong>Line</strong> 6<br />
hardware<br />
Click OK when done<br />
You will now see the S/PDIF light solidly<br />
illuminated on the front of the Mbox 2,<br />
indicating it is in S/PDIF digital input mode<br />
Note that when receiving S/PDIF input, the Input 1 & 2 level knobs on the front of the Mbox 2 do not<br />
adjust the digital signal level. To adjust the recording level, use the <strong>GearBox</strong> software’s Tone volume and<br />
output level controls or your POD’s S/PDIF Gain control.<br />
Creating a New Pro Tools LE Session<br />
Once you have your <strong>Line</strong> 6 hardware and <strong>GearBox</strong> configured (if using <strong>GearBox</strong>), then the next step<br />
is to launch Pro Tools LE and set up a Session for recording...<br />
To start a new Session in Pro Tools LE,<br />
choose New Session from the File menu<br />
4•27
Digidesign Pro Tools LE 7 <strong>Setup</strong> - Mac<br />
Type in a title for the<br />
Session and choose where<br />
to save it<br />
Choose the Sample Rate<br />
and Bit Depth - 44.1 kHz<br />
and 24 Bit are good<br />
choices unless you have<br />
specific needs for your<br />
project<br />
File Type - BWF (.WAV)<br />
is a good choice here since<br />
this file type is compatible<br />
with both Mac and Windows<br />
For I/O Settings, Stereo<br />
Mix is best<br />
Note: If you prefer to use the 48 kHz Sample Rate, then you can choose these here in the Pro Tools dialog,<br />
but you will need to also go back to the Mac Audio-<strong>MIDI</strong> <strong>Setup</strong> dialog (or to your POD X3 or PODxt<br />
S/PDIF settings) and set the sample rate value for your <strong>Line</strong> 6 hardware to match. Matching sample rates<br />
are required on both hardware units with a digital connection.<br />
Create and Configure a New Audio Track<br />
Next you’ll need to create at east one new audio track in the session to record into. You can of course<br />
also create more audio tracks if you want to import existing audio files into this session...<br />
In the Track menu, select New...<br />
Choose how many<br />
Tracks to create<br />
Choose Mono or Stereo* for<br />
your audio track format<br />
Choose Audio Track for<br />
the Track type<br />
Choose Samples<br />
...Then click Create<br />
*You’ll need to decide before creating your recording track here if you want to record the output from<br />
4•28
Digidesign Pro Tools LE 7 <strong>Setup</strong> - Mac<br />
your <strong>Line</strong> 6 hardware/<strong>GearBox</strong> as Mono or Stereo. Mono will of course only record one of your <strong>Line</strong><br />
6 device’s (Left or Right) outputs, and you’ll choose which once the track is created. If you have stereo<br />
effects active on your <strong>GearBox</strong> or POD tone, then you’ll probably want to choose Stereo to record<br />
both channels into a stereo track.<br />
At the top left of the Edit Window, click the<br />
View selector and enable the I/O View<br />
On the new audio track, click on the Input Selector and<br />
choose the Mbox input source. Since we created a Stereo<br />
track here, we’ll select the S/PDIF In L-R (Stereo)<br />
Or… if you create a mono audio track, you’ll<br />
have the option for the track input to choose<br />
either S/PDIF L (Mono) to capture the LEFT<br />
signal, or S/PDIF R (Mono) to capture the<br />
RIGHT signal<br />
Click the R button for to Arm the<br />
track for recording<br />
Once armed, the track’s meters<br />
will measure the <strong>Line</strong> 6 device/<br />
<strong>GearBox</strong> S/PDIF signal level<br />
Keep the track’s Mute button<br />
set to un-muted to monitor your<br />
TonePort/<strong>GearBox</strong> signal*<br />
*When receiving a S/PDIF input, the Mbox 2 will only allow the signal to be monitored through the Pro<br />
Tools LE software. With the audio track armed and not muted, the track’s volume control will adjust<br />
the monitor signal coming from your Hardware/Gearbox, allowing you to balance your listening levels<br />
independently of your recording level. The Pro Tools LE software monitoring is also subject to latency,<br />
which is affected by your Pro Tools LE Hardware Buffer settings (see your Mbox documentation for more<br />
information regarding latency and monitoring).<br />
Note to Digi 002 users… when using the Digi 002 hardware with Pro Tools LE, an additional Low<br />
Latency Monitoring option is available in the Pro Tools LE Operations menu. It is best to activate this<br />
option to hear your input monitoring signal with the lowest latency when recording (see your Digi<br />
002/Pro Tools LE documentation for more about this feature).<br />
4•29
Digidesign Pro Tools LE 7 <strong>Setup</strong> - Mac<br />
Adjusting the Pro Tools LE Hardware Buffers<br />
Go to the Pro Tools LE <strong>Setup</strong> menu<br />
and choose Playback Engine...<br />
The lower the H/W Buffer Size value that is selected, the lower the<br />
latency. However, lower values can also result in less stability for session<br />
playback and recording. 256 Samples is a good starting value to try.<br />
TIP: Alternative Mbox monitoring option… If monitoring your <strong>Line</strong> 6 Hardware recording signal through<br />
the Pro Tools LE software results in excessive latency, you can alternatively connect you device’s Analog<br />
Outs to an external Mixing Console and manually mix the device signal with the output of your Mbox. This<br />
allows you to hear the <strong>Line</strong> 6 device signal with no added latency from Pro Tools LE. In this configuration,<br />
you should Mute your Pro Tools LE track while recording to silence its software monitoring signal.<br />
Start <strong>Recording</strong>…<br />
Click the transport Record<br />
button to place Pro Tools<br />
LE into record mode, then<br />
press the Play button to<br />
start recording!<br />
4•30
Digidesign Pro Tools LE 7 <strong>Setup</strong> - Mac<br />
<strong>GearBox</strong> RTAS Plug-in<br />
The <strong>GearBox</strong> Plug-in is really a great tool for Pro Tools and Pro Tools LE users! Like any RTAS Plug-<br />
In, it can be added on any track insert, allowing you to non-destructively apply entire <strong>GearBox</strong> Tones<br />
on any of your Pro Tools sessions. The <strong>GearBox</strong> Plug-In is available as an Add-On purchase to your<br />
<strong>Line</strong> 6 hardware (or, already comes included if you own a TonePort D.I. or UX8), and works with Mac<br />
or Windows. You can grab it now without even getting out of your chair! Just run <strong>Line</strong> 6 Monkey with<br />
your <strong>Line</strong> 6 USB device connected and go to the Optional Add-Ons tab. Or, you can read all about<br />
it here:<br />
<strong>Line</strong> 6 <strong>GearBox</strong> Plug-In<br />
We’ve included a complete setup section on using the RTAS <strong>GearBox</strong> Plug-In specifically with Pro<br />
Tools LE 7 within the <strong>GearBox</strong> Plug-In chapter.<br />
4•31
MOTU Digital Performer 5 <strong>Setup</strong> - Mac<br />
MOTU Digital Performer ® 5 <strong>Setup</strong><br />
For this document, we’ll show how to configure Mark of the Unicorn Digital Performer ® version 5.11<br />
to work with <strong>Line</strong> 6 TonePort, GuitarPort, POD X3 or PODxt as the USB audio device. The steps are<br />
very similar for the setup of other earlier Digital Performer versions as well.<br />
Note that the features of <strong>Line</strong> 6 hardware models differ slightly, so we’ll call out where specific instructions<br />
apply per device type. If you are using a POD X3 device, it is not yet supported as of <strong>GearBox</strong> version <strong>3.5</strong><br />
- please check the <strong>Line</strong> 6 <strong>GearBox</strong> Online Help site for the latest news and developments.<br />
Configure Your Mac ® to Use Your <strong>Line</strong> 6 Hardware<br />
If you have not already done so, the first step is to go to the Mac System Preferences and select the<br />
<strong>Line</strong> 6 Audio-<strong>MIDI</strong> Devices dialog to access the Audio Driver settings. If needed, please reference<br />
the Mac Driver Settings section of the Audio Driver and <strong>GearBox</strong> Settings chapter.<br />
Configuring Digital Performer to Use the <strong>Line</strong> 6 Core Audio Driver<br />
Be sure to connect the USB cable from your <strong>Line</strong> 6 device into your computer’s USB port, and then<br />
proceed with the following steps...<br />
Launch Digital Performer and click on the <strong>Setup</strong> menu:<br />
First, go to the Digital Performer <strong>Setup</strong> ><br />
Audio System menu and select MOTU<br />
Audio System so that it is active<br />
4•32
MOTU Digital Performer 5 <strong>Setup</strong> - Mac<br />
Next, choose Configure Audio System > Configure Hardware Driver from the <strong>Setup</strong> menu...<br />
Select CoreAudio as your driver type<br />
Choose your <strong>Line</strong> 6 hardware<br />
Choose 44100 as the Sample Rate -<br />
alternatively 48000, 88200 or 96000 can also<br />
be used if your project requires it<br />
A Buffer Size of 256 and Multiplier of 1 are<br />
good settings to start with*<br />
Set Work Priority to High for snappy<br />
performance<br />
Click OK to exit<br />
Choose Configure Audio System > Sample Format from the <strong>Setup</strong> menu<br />
Select 24 Bit as the Sample Format<br />
4•33
MOTU Digital Performer 5 <strong>Setup</strong> - Mac<br />
Configuring an Audio Track for <strong>Recording</strong><br />
Now that your <strong>Line</strong> 6 hardware is set up, you are ready to start working in a DP Project!<br />
Create a New DP Project (or open an existing one) and create a new audio track to record into. You<br />
can choose to add either a Mono or Stereo audio track to your current Project. This track type also<br />
determines which <strong>Line</strong> 6 device’s Record Sends become available to choose from as the track’s input<br />
(Mono or Stereo).<br />
Selecting Track Input and Output Devices<br />
Once your Audio Track is created, you can select your track Input and Output device for <strong>Recording</strong><br />
and Playback specifically for this track. (Note that the following screenshots show DP’s “Sequence”<br />
view layout - this makes it easy to see your track settings at the left of the work area). We’ve created a<br />
Stereo track in our example here.<br />
Note that when you first set up your Project with your audio hardware, you’ll need to select one or<br />
more New Stereo Bundles (or Mono Bundles if your track is Mono) to make them available as<br />
selectable track inputs. To do this, open the Track Menu for your audio track and select Input > New<br />
Stereo Bundle. You will see a list of all available items that can be assigned. Your <strong>Line</strong> 6 stereo inputs<br />
should appear at the top of this list, as shown here for a TonePort UX2:<br />
Click the Track Menu button<br />
for your audio track<br />
<strong>Line</strong> 6 device stereo input options<br />
Select each <strong>Line</strong> 6 hardware input that you’ll potentially want to record from for your Project to create<br />
each as a “Stereo Bundle” input. Once you do, you’ll then see them as selectable in the track Input<br />
menu and you can choose the one you want here for all future audio tracks.<br />
4•34
MOTU Digital Performer 5 <strong>Setup</strong> - Mac<br />
New Stereo Bundles created now appear<br />
here in the Input menu. We’ve selected<br />
TonePort Record Send 1-2 1-2 as this<br />
stereo audio track’s input<br />
About Input Options for Your Device<br />
In the Input > New Mono/Stereo Bundle menus for audio tracks in DP, you will see slightly different<br />
options depending on your specific <strong>Line</strong> 6 device...<br />
TonePort GX, D.I. UX1, UX2 and KB37: You’ll see the following<br />
• The Stereo “Record Send 1-2 1-2” and “Record Send 3-4 3-4” options will receive input from the<br />
respective <strong>GearBox</strong> Send 1-2 and 3-4, and will record a stereo file (See above screenshots).<br />
• The individual “Record Send 1-2 1” thru “Record Send 3-4 4” options will receive input from<br />
the respective <strong>GearBox</strong> Send 1 thru 4, and will record a mono file.<br />
TonePort UX8: You’ll see the following.<br />
• The Stereo “Send 1-2 1-2” thru “Send 7-8 7-8” options will receive input from TonePort UX8’s<br />
respective Send 1-2 thru Send 7-8, and will record a stereo file.<br />
• The Stereo “Send 9-10” and “Send 11-12 11-12” options will receive input from the respective<br />
<strong>GearBox</strong> Send 9-10 and Send 11-12 and will record a stereo file.<br />
• The individual Mono “Send 1-2 1” thru “Send 7-8 8” options will receive input from the<br />
respective TonePort UX8 Send 1 - 8, and will record a mono file.<br />
• The individual Mono “Send 9-10 9” thru “Send 11-12 12” options will receive input from the<br />
respective <strong>GearBox</strong> Send 9 thru 12, and will record a mono file.<br />
4•35
MOTU Digital Performer 5 <strong>Setup</strong> - Mac<br />
TonePort UX8’s driver offers multiple Inputs and Sends with many flexible options for routing and<br />
monitoring <strong>GearBox</strong> Tones. Please reference the Mac Driver Settings section of the Audio Driver and<br />
<strong>GearBox</strong> Settings chapter for more info.<br />
POD X3 devices: You’ll see the following options:<br />
• The Stereo “Send 1-2 1-2” thru “Send 7-8 7-8” options will receive input from the respective<br />
POD X3 Send 1-2 thru 7-8, and will record a stereo file.<br />
• The individual “Send 1-2 1” thru “Send 7-8 8” options will receive input from the respective<br />
POD X3 Send 1 thru 8, and will record a mono file.<br />
POD X3 offers several onboard options for the type of signal that is assigned to each Send. Look in the<br />
<strong>Line</strong> 6 Audio-<strong>MIDI</strong> Settings dialog’s Inputs screen to see the current POD X3 Send descriptions. For<br />
more info about POD X3 Sends, please reference the Mac Driver Settings section of the Audio Driver<br />
and <strong>GearBox</strong> Settings chapter, and your POD X3 Pilot’s Handbook.<br />
PODxt devices: You’ll see the following options:<br />
• The Stereo “Main In 1-2” will receive input from the respective PODxt Send 1-2 (or <strong>GearBox</strong><br />
Send 1-2 if <strong>GearBox</strong> is in use) and will record a stereo file.<br />
• The individual “Main In 1” and “Main In 2” options will receive input from the respective<br />
PODxt Send 1 and 2 (or <strong>GearBox</strong> Sends 1 and 2 if <strong>GearBox</strong> is in use), and will record a mono<br />
file.<br />
Select a Track Output...<br />
Choosing a track ouptut is much the same process as described above for the track input - you may<br />
need to first create the New Stereo/Mono Bundle for each Output you’ll want to be available for your<br />
audio tracks. In most cases, this will just be the “Main Out 1-2” for your <strong>Line</strong> 6 device. TonePort UX8<br />
offers multiple Output options and can be configured for many different monitoring or even multichannel<br />
Surround operation - please see your TonePort UX8 Pilot’s Handbook and <strong>GearBox</strong> Help<br />
4•36
MOTU Digital Performer 5 <strong>Setup</strong> - Mac<br />
documentation for more about these advanced features.<br />
For our example, we’ll choose the Main Out 1-2 for our TonePort UX2 as the track Output for our<br />
stereo audio track:<br />
Audio track output set to the TonePort<br />
Main Out 1-2<br />
Set Input Monitoring Options...<br />
When recording using <strong>GearBox</strong>, it is recommended to use the ToneDirect Monitoring feature, where<br />
your input monitoring signal is passed directly back out of your <strong>Line</strong> 6 hardware’s output. This allows<br />
you to hear the <strong>GearBox</strong> tone you have selected for your Mic or Instrument with the lowest possible<br />
latency. Likewise with POD X3 and PODxt, these devices offer a super low latency USB audio<br />
monitoring. Therefore, we will disable the Digital Performer Input Monitoring option so that the<br />
input monitor signal is not additionally fed through the software.<br />
Input Monitoring On/Off button<br />
* Optionally, if you are using the <strong>GearBox</strong> Plug-In, you can load the Plug-In on your DP audio track and<br />
turn Monitoring “ON” to monitor your input signal through the software, and thus through the <strong>GearBox</strong><br />
Plug-in processing. See the Using the <strong>GearBox</strong> Plug-In chapter for more info.<br />
Arm Your Track & Set Your Levels...<br />
Press the Arm button to prepare your<br />
track for recording<br />
Note that the track meters measure the device/<br />
<strong>GearBox</strong> input signal once the track is armed<br />
4•37
MOTU Digital Performer 5 <strong>Setup</strong> - Mac<br />
If you are using <strong>GearBox</strong> with your <strong>Line</strong> 6<br />
hardware, you can adjust your recording level in<br />
using the assigned Send’s Record knob within the<br />
<strong>GearBox</strong> window. Note that your Amp and Tone<br />
Volume knobs in <strong>GearBox</strong> and on POD devices<br />
will also affect the recording level into DP.<br />
Start <strong>Recording</strong>!<br />
Once your record level is set, just click on the Digital Performer transport<br />
Record button and start riffing!<br />
4•38
Propellerhead Reason 4 <strong>Setup</strong> - Mac<br />
Propellerhead Reason ® 4 <strong>Setup</strong><br />
Propellerhead Software’s Reason ® is an amazing virtual studio filled with synthesizers, drums and<br />
effects, all combined with a <strong>MIDI</strong> sequencer for easy pattern-based music creation. Reason does not<br />
offer a feature for recording audio; therefore, <strong>GearBox</strong> and <strong>Line</strong> 6 USB audio devices cannot be used<br />
for input directly into Reason. However, you do of course need a sound card device for playback, and<br />
your TonePort, GuitarPort, POD X3 or PODxt is a perfect high quality audio interface for this task!<br />
When using your <strong>Line</strong> 6 device, you can also simultaneously plug in your instruments and jam along<br />
with the playback of your Reason project. Or, utilize Reason’s ReWire technology to combine a Reason<br />
project with that of another ReWire-capable audio software host, and use your <strong>Line</strong> 6 device in this<br />
setup for playback and recording with the host software! For this document, we’ll be showing how to<br />
set up a <strong>Line</strong> 6 USB audio device with Propellerhead Reason ver. 4.0 - setup is similar with earlier<br />
Reason versions as well.<br />
Note that the features of <strong>Line</strong> 6 hardware models differ slightly, so we’ll call out where specific instructions<br />
apply per device type. If you are using a POD X3 device, it is not yet supported as of <strong>GearBox</strong> version <strong>3.5</strong><br />
- please check the <strong>Line</strong> 6 <strong>GearBox</strong> Online Help site for the latest news and developments.<br />
Configure Your Mac ® to Use Your <strong>Line</strong> 6 Hardware<br />
If you have not already done so, the first step is to go to the Mac System Preferences and select<br />
the <strong>Line</strong> 6 Audio-<strong>MIDI</strong> Devices dialog to access the Audio Driver settings. Please reference the<br />
Mac Driver Settings section of the Audio Driver and <strong>GearBox</strong> Settings chapter for details on Driver<br />
settings for your specific <strong>Line</strong> 6 hardware.<br />
Configuring Reason to Use the <strong>Line</strong> 6 Core Audio Driver<br />
Be sure to connect the USB cable from your <strong>Line</strong> 6 device into your computer’s USB port, and then<br />
proceed with the following steps...<br />
Launch the Reason’s Preferences dialog:<br />
Select Preferences from the Reason menu<br />
4•39
Propellerhead Reason 4 <strong>Setup</strong> - Mac<br />
Select the Audio page<br />
For Audio Output, choose your <strong>Line</strong><br />
6 device<br />
Choose a Sample Rate – 44100 is a<br />
good choice for most projects, but you<br />
can choose 4800, 88200, or 96000<br />
if your project requires one of these<br />
specific sample rates<br />
Set the Buffer Size to 256 as a good<br />
starting point. If your Reason playback<br />
starts experiencing audio drop-outs,<br />
come back and raise the slider slightly<br />
Close the Preferences dialog when<br />
done<br />
Now just hit the Play button in Reason’s transport and to hear the<br />
Reason playback through your <strong>Line</strong> 6 hardware!<br />
To Jam Along with Reason…<br />
You can also of course still use <strong>GearBox</strong> or configure your POD X3 for your Mic and Instrument tones<br />
while Reason is playing back if you want to sing or jam along. Just plug in your Mic or Instrument and<br />
use <strong>GearBox</strong> or your POD just as you normally do. Note that you can adjust the level of your Mic or<br />
Instrument independently of the level of the Reason playback.<br />
If you are using <strong>GearBox</strong>, you can adjust the Monitor Volume and Out to Hardware controls<br />
within <strong>GearBox</strong> to balance out your Mic/Instrument volume versus the Reason playback:<br />
The Monitor Volume, Pan and Mute controls act<br />
only upon your Mic/Instrument tone signal<br />
The Out to Hardware Volume and Mute controls act on the combined<br />
Mic/Instrument + Reason output sent to your speakers or headphones<br />
4•40
Propellerhead Reason 4 <strong>Setup</strong> - Mac<br />
Of course you can also the Master slider in the<br />
Reason Mixer to control Reason’s playback volume<br />
If you are using POD X3, then you can adjust Tone Volume and Master Volume on the POD X3<br />
unit to balance out your Mic/Instrument volume versus the Reason playback:<br />
The Tone Volume knob affects only your Mic/<br />
Instrument Tone level<br />
The Master Volume knob controls the combined<br />
Mic/Instrument + Reason output sent to your speakers<br />
or headphones<br />
With this configuration, both the Reason project playback and your Mic/Instrument <strong>GearBox</strong>/POD<br />
tones are heard through your speakers, and sent to all your device’s outputs. This also allows you to<br />
connect the <strong>Line</strong> 6 hardware’s outputs to an external device, such as a tape recorder, mixer, P.A.<br />
system, etc., to record or amplify this stereo output signal!<br />
Using your <strong>Line</strong> 6 Hardware with Reason 3 in a ReWire <strong>Setup</strong><br />
The Propellerhead ReWire ® technology allows the Reason modules’ outputs to be directly routed<br />
into any ReWire “Host” application. Using ReWire, the Host application can send <strong>MIDI</strong> tracks to<br />
Reason’s synth. modules, and Reason then sends audio playback directly into the ReWire Host, which<br />
is mixed with the audio of the Host application. When Reason is configured as a ReWire “Slave” in<br />
this manner, it is controlled by the Host application and does not utilize a sound card connection itself.<br />
Therefore, if you want to use your <strong>Line</strong> 6 hardware as your sound card device in a ReWire setup like<br />
this, it is necessary for you to choose your device as the assigned audio device within the ReWire Host<br />
application. To read more about the ReWire technology and the latest about ReWire Host support,<br />
please visit the Propellerheads web site.<br />
Using Reason with Ableton Live as a ReWire Host<br />
The Ableton Live audio software is capable of functioning as a ReWire Host application. The following<br />
steps show you how to set TonePort as the audio device for the Ableton Live 7 software, and then<br />
configure Live to connect with Reason 4 as a ReWire Slave device. This enables you to do audio<br />
recording and playback with Ableton Live, allowing Reason’s output(s) to be automatically played<br />
in sync and channeled through Live’s audio tracks via ReWire. The setup process is similar in other<br />
4•41
Propellerhead Reason 4 <strong>Setup</strong> - Mac<br />
ReWire Host applications as well (Steinberg Cubase ® , Apple Logic ® , etc.) and you can certainly use<br />
your <strong>Line</strong> 6 hardware with these other ReWire Host applications with Reason as well!<br />
Some <strong>Line</strong> 6 TonePort packages come with a special Ableton Live Lite, <strong>Line</strong> 6 version software included.<br />
This Live version also supports Propellerheads ReWire technology! Configuring the Live Lite <strong>Line</strong> 6<br />
version is much the same as the following steps for the Ableton Live 7 version.<br />
You first want to be sure to exit Reason if it is currently running. The ReWire Host application must<br />
always be launched first. Launch Ableton Live and make the following settings to set your <strong>Line</strong> 6<br />
hardware as the Live audio device…<br />
Launch the Ableton Live Preferences dialog:<br />
Go to the Live menu and<br />
choose Preferences<br />
Go to the Audio tab<br />
Choose CoreAudio as the driver type…<br />
Then choose your <strong>Line</strong> 6 device for both<br />
the Input and Output Audio Device. In<br />
this example, we’ll choose our connected<br />
TonePort UX2<br />
Set a Sample Rate – 44,100 is a good<br />
choice here, or you can use 48,000,<br />
88,200 or 96,000 Hz if your Project<br />
requires a higher sample rate<br />
Just as with most Multitrack recording software, in Live you also need to<br />
configure the individual inputs and outputs once a Multi-in/out device is<br />
selected. Click on the Input Config button to access the Inputs.<br />
Activate Inputs:<br />
Here you can “activate” all the inputs from your<br />
<strong>Line</strong> 6 hardware that you want to be accessible<br />
for any audio track as a track input for recording<br />
Click OK when done<br />
You’ll want at least the 1 (mono) & 2 (mono) and the 1/2 (stereo) inputs activated. Each additional<br />
activated input utilizes more CPU, so only activate the ones you need!<br />
Note that you’ll see a different number of inputs listed in the Input Config dialog depending on<br />
the specific <strong>Line</strong> 6 device you are using. Typically these enumerated inputs correspond to the <strong>Line</strong> 6<br />
4•42
Propellerhead Reason 4 <strong>Setup</strong> - Mac<br />
device’s Sends of the same number (i.e. - Live’s input “3/4 (stereo)” is the TonePort UX2/<strong>GearBox</strong><br />
Send 3-4).<br />
Activate Outputs:<br />
To access the outputs, click the Output Config button back in the Live Preferences > Audio tab. This<br />
will show you all outputs available for your selected <strong>Line</strong> 6 Output Device.<br />
For all <strong>Line</strong> 6 devices (except TonePort UX8), the CoreAudio driver offers is only Output 1/2,<br />
therefore the dialog will show its two mono and 1 stereo output options, and they will automatically<br />
be selected.<br />
TonePort UX8: You’ll see 8 mono and 4 stereo outputs. For most Live projects, you likely only need<br />
to enable the Output 1/2 mono and stereo options and assign all track playback to one common<br />
output. UX8 does offer some very flexible monitoring and signal routing options using its additional<br />
outputs - please see the Mac Driver Settings section, as well as your TonePort UX8 Pilot’s Handbook<br />
for more information.<br />
Note - The Ableton Live Lite 5, <strong>Line</strong> 6 version has a restriction that allows only one stereo output to be<br />
used at a time. To be able to choose two or more different output devices in a Live Set, you must switch<br />
into Demo mode, or upgrade to a full version of Ableton Live<br />
Now that Ableton Live is configured to use your <strong>Line</strong> 6 device, launch Reason. Reason will automatically<br />
set itself to ReWire Slave Mode. You can check this mode in the Reason Preferences:<br />
Select the Audio settings<br />
When Reason is in ReWire mode, the Audio<br />
Output will be non-selectable and this message<br />
appears<br />
Now in Ableton Live, you can simply access the Output menu of any <strong>MIDI</strong> track to route its <strong>MIDI</strong> to<br />
any of the Reason synth modules.<br />
4•43
Propellerhead Reason 4 <strong>Setup</strong> - Mac<br />
In any of Live’s <strong>MIDI</strong> tracks, choose<br />
Reason as the <strong>MIDI</strong> To output...<br />
Then click on the Output Channel<br />
selector to choose any Reason module<br />
To receive the audio output from Reason, set the Input of any of Live’s audio tracks to receive the<br />
audio from any of Reason’s outputs.<br />
In one of Live’s Audio tracks, choose<br />
Reason as the Audio From input...<br />
Then click on the Input Channel<br />
selector to choose any Reason output<br />
(Note that the 1/2 Mix L, Mix R<br />
channel receives the full Reason project<br />
audio mix)<br />
Now just hit the Play button in either Live or Reason,<br />
and both projects will play in sync, with all the audio<br />
being routed into Ableton Live and played through<br />
your <strong>Line</strong> 6 hardware!<br />
You can utilize your <strong>Line</strong> 6 device/<strong>GearBox</strong> to also plug in a Mic or Instrument, dial in your tone, and<br />
record audio tracks right into the Ableton Live Set. This ReWire configuration is especially slick since<br />
the Reason audio can be treated as part of your Live Set - you can mix, add effects plug-ins (such as the<br />
<strong>GearBox</strong> Plug-In) on the incoming Reason audio track, and all will be incorporated into your audio<br />
mix-down when you do an Export from Live! It is important to note, however, that running all these<br />
programs at one time can require some hefty usage of your computers processor, RAM and disk access,<br />
especially as you add more tracks, Reason modules and real-time effects. Your actual performance will<br />
depend on the specifications of your computer.<br />
4•44
Sonoma Wire Works RiffWorks 2, <strong>Line</strong> 6 Edition <strong>Setup</strong> - Mac<br />
Sonoma Wire Works RiffWorks ® 2, <strong>Line</strong><br />
6 Edition <strong>Setup</strong><br />
For this document, we’ll show how to configure Sonoma Wire Works, RiffWorks ® version 2.1 to work<br />
with <strong>Line</strong> 6 TonePort, GuitarPort, or PODxt. The steps are very similar for the setup of other earlier<br />
RiffWorks versions as well. The RiffWorks, <strong>Line</strong> 6 Edition is available as an Add-On that you can<br />
purchase from the <strong>Line</strong> 6 Online Store - just a click away! For RiffWorks full retail version and info,<br />
please visit the Sonoma Wire Works site.<br />
Note that <strong>Line</strong> 6 TonePort UX8 and POD X3 family devices do not support the RiffWorks <strong>Line</strong> 6 Edition<br />
software. Please check the <strong>Line</strong> 6 <strong>GearBox</strong> Online Help site for the latest news and developments.<br />
Configure Your Mac ® to Use Your <strong>Line</strong> 6 Hardware<br />
If you have not already done so, the first step is to go to the Mac System Preferences and select the<br />
<strong>Line</strong> 6 Audio-<strong>MIDI</strong> Devices dialog to access the Audio Driver settings. If needed, please reference<br />
the Mac Driver Settings section of the Audio Driver and <strong>GearBox</strong> Settings chapter.<br />
Configuring RiffWorks to Use the <strong>Line</strong> 6 ASIO Driver<br />
Be sure to connect the USB cable from your <strong>Line</strong> 6 device into your computer’s USB port, and then<br />
proceed with the following steps...<br />
Launch the RiffWorks Audio <strong>Setup</strong> Dialog:<br />
In the bottom right area of the RiffWorks<br />
main screen, select the Audio <strong>Setup</strong> button<br />
Select your <strong>Line</strong> 6 device as the ASIO<br />
Device, if not automatically selected for you<br />
already<br />
Set the Output Channel to Output<br />
1+Output 2 (the stereo Output 1-2 of your<br />
<strong>Line</strong> 6 hardware)<br />
Set the Buffer Size to 256 frames as a<br />
starting value. If you experience audio dropouts<br />
in RiffWorks, then come back here and<br />
raise this to a slightly higher value<br />
Press Done when settings are complete<br />
4•45
Sonoma Wire Works RiffWorks 2, <strong>Line</strong> 6 Edition <strong>Setup</strong> - Mac<br />
Inputs Options for <strong>Recording</strong><br />
You can choose to record from any of your <strong>Line</strong> 6 Devices mono or stereo Sends into RiffWorks, which<br />
appear as “Inputs” within the RiffWorks input selector. These RiffWorks Inputs 1 thru 4 equate to the<br />
<strong>GearBox</strong> Sends 1 thru 4*. A mono Input will record a mono audio file, and a stereo Input will record a<br />
stereo file. These selections are made in the Input section of the RiffWorks main screen, at the bottom<br />
left. First toggle the “Stereo” button to switch between mono/stereo, and then click the menu beneath<br />
to select from the desired <strong>Line</strong> 6 device Input.<br />
Click the Stereo button - when the light is on, this indicates<br />
Stereo input mode, when off, the input mode is Mono<br />
You’ll then be offered Stereo or Mono input options in the menu<br />
*Note - if you are using a PODxt device, you’ll see only Inputs 1 + Input 2 for Stereo and Input 1 and<br />
Input 2 for Mono since PODxt offers only one stereo Record Send.<br />
Hardware Monitoring Options...<br />
When recording using <strong>GearBox</strong>, it is recommended to use its ToneDirect Monitoring feature, where<br />
your input monitoring signal is passed directly back out of your <strong>Line</strong> 6 hardware’s output. This allows<br />
you to hear the <strong>GearBox</strong> tone you have selected for your Mic or Instrument with the lowest possible<br />
latency. In order to fully utilize ToneDirect Monitoring, you must turn on the RiffWorks Hardware<br />
Monitoring as shown below so that the input signal is not fed through the software. Keep in mind<br />
that you won’t hear any of RiffWorks’ plug-in effects if you monitor the input thru your <strong>Line</strong> 6 device.<br />
Please refer to your RiffWorks documentation for more info on its internal effects.<br />
Click the Hardware Monitor button to<br />
“On” (the light is illuminated when on)<br />
You see the following alert after enabling the Hardware Monitoring<br />
- read it’s message and click Yes to accept the setting<br />
4•46
Sonoma Wire Works RiffWorks 2, <strong>Line</strong> 6 Edition <strong>Setup</strong> - Mac<br />
Prepare Your RiffWorks Session...<br />
Open a new RiffWorks Session, and follow these steps...<br />
Enter a name for your riff here (Intro,<br />
Verse, Chorus, etc…)<br />
Choose the Tempo<br />
Choose the Length (in bars) of your riff<br />
Choose the Time Signature of your riff<br />
Choose whether your want the Lead In<br />
count to be the metronome, a drummer, or<br />
nothing at all<br />
Before you click that record button, it’s a good idea to check your recording levels.<br />
Go ahead and strum a few chords and you’ll see the meters<br />
measure your input recording level coming into the selected<br />
Inputs here in the RifWorks Input section at the bottom left<br />
of the main window<br />
You can adjust your recording level in using the<br />
assigned Send’s Record knob within the <strong>GearBox</strong><br />
window. Note that your Amp and Tone Volume<br />
knobs in <strong>GearBox</strong> and on POD devices will also<br />
affect the recording level into RiffWorks<br />
Start <strong>Recording</strong> Your Riffs<br />
Once your record level is set, click on the RiffWorks transport Record button<br />
and lay down your first Riff!<br />
4•47
Sonoma Wire Works RiffWorks 2, <strong>Line</strong> 6 Edition <strong>Setup</strong> - Mac<br />
The Riff you just recorded will appear in the Riff recorder window as “Take 001”. You<br />
can record several takes of the same riff, which will appear underneath this one<br />
When ready to record another section of<br />
your song, click Create in the Riffs panel<br />
The newly created Riff will appear as riff2 in the Riff<br />
window. You can now record this Riff as described above<br />
Once you’ve laid down all your Riffs, it’s time to piece them all together in the Song panel…<br />
Drag each Riff into the Song panel above in any order to build a song<br />
And you’ve got a new song - it should look something like this...<br />
RiffWorks 2, <strong>Line</strong> 6 Edition lets you import, export and manipulate your Riffs all kinds of ways. For<br />
more information, please refer to your RiffWorks Help documentation.<br />
4•48
Steinberg Cubase ® /Cubase ® Studio 4<br />
<strong>Setup</strong><br />
Steinberg Cubase 4 <strong>Setup</strong> - Mac<br />
For this document, we’ll show how to configure Steinberg Cubase ® 4.02 to work with <strong>Line</strong> 6 TonePort,<br />
GuitarPort, POD X3 or PODxt as the USB audio device. The steps are very similar for the setup of<br />
Steinberg Cubase ® Studio 4 & Nuendo ® 4, as well as previous Cubase ® SE/SX/SL 3 and Nuendo ®<br />
3 versions.<br />
Note that the features of <strong>Line</strong> 6 hardware models differ slightly, so we’ll call out where specific instructions<br />
apply per device type. If you are using a POD X3 device, it is not yet supported as of <strong>GearBox</strong> version <strong>3.5</strong><br />
- please check the <strong>Line</strong> 6 <strong>GearBox</strong> Online Help site for the latest news and developments.<br />
Configure Your Mac ® to Use Your <strong>Line</strong> 6 Hardware<br />
If you have not already done so, the first step is to go to the Mac System Preferences and select the<br />
<strong>Line</strong> 6 Audio-<strong>MIDI</strong> Devices dialog to access the Audio Driver settings. If needed, please reference<br />
the Mac Driver Settings section of the Audio Driver and <strong>GearBox</strong> Settings chapter.<br />
Configuring Cubase to Use the <strong>Line</strong> 6 Audio Driver<br />
Launch Cubase and Open the Device <strong>Setup</strong> Dialog:<br />
Go to the Cubase Devices menu<br />
and choose Device <strong>Setup</strong><br />
Click on VST Audio System<br />
Select your <strong>Line</strong> 6<br />
device for the ASIO<br />
Driver<br />
Select 256 for your<br />
Audio Buffer Size.<br />
If you experience any<br />
audio drop-outs in<br />
your Cubase Project,<br />
you cna come back<br />
and set this to a<br />
slightly higher value<br />
4•49
Steinberg Cubase 4 <strong>Setup</strong> - Mac<br />
If you are prompted to “switch the ASIO driver” after selecting<br />
your <strong>Line</strong> 6 device, go ahead and click on Switch<br />
You can now exit the VST Connections dialog.<br />
Establish Your Inputs and Outputs:<br />
Next we need to configure the Inputs and Outputs from the <strong>Line</strong> 6 hardware so they can be accessed<br />
within your Cubase Projects. This can get a bit fiddly in Cubase, but you only need to do this once for<br />
your audio device, so hang in there!<br />
Return the Cubase Devices menu<br />
and select VST Connections<br />
Go to the Inputs tab...<br />
Initially, you’ll see that one Stereo In “Bus” has already been created for you. You should see your <strong>Line</strong><br />
6 device listed, and its Send 1 and 2 audio channels each assigned as the Left and Right channels for<br />
this initial Bus. TonePort and POD X3 devices offer more than just the one stereo Send 1-2, however,<br />
4•50
Steinberg Cubase 4 <strong>Setup</strong> - Mac<br />
so for these devices you’ll want to create an additional stereo Bus for each Send. Also, you may want<br />
to create mono Buses for all the individual Send audio channels to allow you to record from any one<br />
of them as a mono input to a Cubase audio track. In our example we’re using a TonePort UX2, and<br />
just like TonePort GX, D.I., UX1, KB37 and GuitarPort devices, there is also a Send 3-4 available.<br />
TonePort UX8 offers 6 stereo Sends, and POD X3* offers 4 stereo Sends.<br />
*POD X3 offers several onboard options for the type of signal that is assigned to each Send. Look in the<br />
<strong>Line</strong> 6 Audio-<strong>MIDI</strong> Settings dialog’s Inputs screen to see the current POD X3 Send descriptions. For<br />
more info about POD X3 Sends, please reference the Mac Driver Settings section of the Audio Driver<br />
and <strong>GearBox</strong> Settings chapter, and your POD X3 Pilot’s Handbook.<br />
You can follow these steps in this dialog to add additional Buses for all your device’s Sends...<br />
Add Buses<br />
Press the Add Bus button, create 1 Stereo Bus, then repeat and add 4 Mono<br />
Buses using the Add Input Bus dialog...<br />
Next, each Bus channel needs to be correctly assigned to the desired hardware Send. The Stereo In 2<br />
Bus likely already assigned itself to the <strong>Line</strong> 6 device’s next stereo Send (Send 3-4 for our TonePort),<br />
which is what we want. But the Mono In Buses all defaulted to “Send 1”, which we need to edit. Click<br />
directly on the Device Port field for each of the Mono Buses and select a different Send channel for<br />
each. For our TonePort UX8, we’ll assign one each to Send 1, 2, 3, & 4 to give us a dedicated Mono<br />
input for each of our TonePort UX2’s 4 mono Send channels.<br />
Click on the Device<br />
Port to choose<br />
the desired <strong>Line</strong> 6<br />
device Send channel<br />
assignment - do this<br />
for each Mono Bus<br />
4•51
Steinberg Cubase 4 <strong>Setup</strong> - Mac<br />
The result should now look like this,<br />
with each Stereo In and Mono In<br />
Bus assigned to its own specific <strong>Line</strong> 6<br />
hardware Send.<br />
(Make a mistake No worries, you can<br />
right click on any Bus Name and “Remove”<br />
it and add another if needed).<br />
Now to the Outputs tab... the procedure is the same here. You should see a Stereo Out Bus already<br />
created here for you and correctly assigned to your <strong>Line</strong> 6 device’s main Output 1 & 2 for its Left and<br />
Right channels...<br />
This one Stereo Out Bus is fine as is for most Cubase Projects, since you’ll likely just assign all audio<br />
tracks to this one, common stereo output. But you can optionally create Mono Buses for each of<br />
these Outputs if you need them. Or, if you have a TonePort UX8, your device includes 8 outputs<br />
which means you can do the Add Bus thing here and create Stereo and Mono Buses utilizing all the<br />
additional Outputs if you like - even for a 5.1 Surround system if needed!<br />
TonePort UX8’s driver offers multiple Inputs and Sends with many flexible options for routing and<br />
monitoring <strong>GearBox</strong> Tones. Please reference the Windows Driver Settings section of the Audio Driver<br />
and <strong>GearBox</strong> Settings chapter for more details<br />
Create a Preset...<br />
Finally, it’s a good idea to now save all these settings as a Preset. You can even create several different<br />
Bus scenarios for your <strong>Line</strong> 6 hardware and save each as a different Preset to recall them easily any<br />
time!<br />
Click the little Add button<br />
Then type in a name for your Preset<br />
and click OK to finish it up<br />
You can now exit the VST Connections<br />
dialog<br />
4•52
Steinberg Cubase 4 <strong>Setup</strong> - Mac<br />
TIP! Be sure to open the VST Connections window and select this Preset before you open or create a<br />
Cubase Project so that it will use this set of Inputs and Outputs! It’s also pretty handy to create a Project<br />
Template with a Cubase Project so that you don’t need to go through the repetitive task of creating a bunch<br />
of tracks and assigning them to the same Ins & Outs every time you start a new Project. See the Cubase<br />
documentation regarding creating a Project Template.<br />
Open or Create a New Cubase Project...<br />
Go to File > New Project to start a new Cubase Project. Once your Project is open, look at the bottom<br />
left of the Cubase screen to check its Sample Rate & Bit Depth. If these are not what you want, then<br />
you can go to the Project > Project <strong>Setup</strong> dialog.<br />
Look at the Cubase Project’s Sample Rate<br />
& Bit Depth here<br />
44,100 Hz is a good choice for your Sample<br />
Rate, or you can choose 48,000, 88,200 or<br />
96,000 Hz if your project specifically requires one<br />
of these higher rates<br />
Choose 32 Bit as your Record Format<br />
4•53
Steinberg Cubase 4 <strong>Setup</strong> - Mac<br />
Configuring an Audio Track for <strong>Recording</strong><br />
Now that your <strong>Line</strong> 6 hardware and Cubase Buses are set up, you are ready to start working in your<br />
Cubase Project!<br />
Add a New Audio Track...<br />
Select Your Audio Track’s Input and Output<br />
Click on the Audio track’s Input Routing<br />
selector to choose the recording input. You’ll<br />
see all the Input Buses here that you created<br />
in the VST Connections - Input dialog. You<br />
can choose either a stereo or mono input*<br />
The Audio tracks’ Output Routing should<br />
default to your <strong>Line</strong> 6 device’s Output 1<br />
(Or, if you created additional Output Buses in<br />
the VST Connections dialog, you can choose<br />
the preferred one here)<br />
*Note that for a stereo audio track, choosing a Stereo Input Bus will record a stereo file. Choosing a<br />
Mono Input Bus will record a mono file. If you create a mono audio track, then you can only choose<br />
a Mono Input Bus (or only one channel of your Stereo Bus) as the track input, and this will record a<br />
mono file.<br />
Set Input Monitoring Options...<br />
When recording using <strong>GearBox</strong>, it is recommended to use its ToneDirect Monitoring feature,<br />
where your input monitoring signal is passed directly back out of your <strong>Line</strong> 6 hardware’s output. This<br />
allows you to hear the <strong>GearBox</strong> tone you have selected for your Mic or Instrument with the lowest<br />
possible latency. Likewise with POD X3 and PODxt, these devices offer a super low latency USB audio<br />
monitoring. Therefore, we will disable the Cubase “Monitor” option on our Audio track so that the<br />
input monitor signal is not additionally fed through the software*.<br />
Keep the audio track’s Monitor button set to OFF<br />
(You can access this and most other track controls on both the Track Header<br />
or to the left in the “Inspector”)<br />
4•54
Steinberg Cubase 4 <strong>Setup</strong> - Mac<br />
* Optionally, if you are using the <strong>GearBox</strong> Plug-In, you can load the Plug-In on your audio track and turn<br />
the Cubase Monitor button ”ON” to monitor your input signal through the software, and thus through<br />
the <strong>GearBox</strong> Plug-in processing. Please see the Cubase Help documentation for Global and Track Input<br />
Monitoring options. See the Using the <strong>GearBox</strong> Plug-In chapter for a detailed guide on configuring the<br />
Gearbox Plug-In!<br />
Arm Your Track & Set Your Levels...<br />
Click the Record Enable button “ON”<br />
to arm the audio track for recording*<br />
*Note that the track meters in Cubase will not measure the input signal unless the Input Monitoring<br />
feature is on (which of course we just turned OFF in the last step). You can display the Cubase Mixer and<br />
the level meters there are active for inputs with the Monitor function on or off.<br />
If desired, launch the Mixer and you can view the<br />
meters for the respective Audio track to gauge your<br />
input levels before you start recording<br />
If you are using <strong>GearBox</strong> with your <strong>Line</strong> 6<br />
hardware, you can adjust your recording level in<br />
using the assigned Send’s Record knob within the<br />
<strong>GearBox</strong> window. Note that your Amp and Tone<br />
Volume knobs in <strong>GearBox</strong> and on POD devices<br />
will also affect the recording level into Cubase<br />
4•55
Steinberg Cubase 4 <strong>Setup</strong> - Mac<br />
Start <strong>Recording</strong>!<br />
Once your record level is set, click on the transport Record button and start riffing!<br />
4•56
Windows Audio Applications<br />
Windows ® Audio Applications<br />
The following chapters cover the setup of <strong>Line</strong> 6 <strong>GearBox</strong> software and TonePort, GuitarPort, POD<br />
X3 and PODxt devices with several popular Windows ® audio recording applications. The examples<br />
used in these <strong>Setup</strong> chapters all utilize Windows ® XP ® , Service Pack 2.<br />
Note that <strong>GearBox</strong> version <strong>3.5</strong> and <strong>Line</strong> 6 audio device drivers can also be used with Windows ® Vista ® , and<br />
most setup instructions in the following chapters are very similar. For the latest news and developments on<br />
<strong>GearBox</strong>, audio drivers and Windows ® Vista ® support, please visit the <strong>GearBox</strong> Online Help site.<br />
You can use the following links to jump to the chapter that covers your specific<br />
application...<br />
Ableton Live ®<br />
Adobe ® Audition ®<br />
Cakewalk SONAR ®<br />
Digidesign ® Pro Tools ® LE<br />
Image <strong>Line</strong> FL Studio ®<br />
Propellerhead Reason ®<br />
Sonoma Wire Works RiffWorks ®<br />
Steinberg Cubase ®<br />
Mac ® audio applications<br />
5•1
Ableton Live 7 <strong>Setup</strong> - Windows<br />
Ableton Live ® 7 <strong>Setup</strong><br />
For this document, we’ll show how to configure Ableton Live ® version 7.01 to work with <strong>Line</strong> 6<br />
TonePort, GuitarPort, POD X3 or PODxt as the USB audio device. The steps are very similar for the<br />
setup of other Live versions as well, including the Ableton Live Lite 5, <strong>Line</strong> 6 Edition version that<br />
comes included with some <strong>Line</strong> 6 TonePort packages.<br />
Note that the features of <strong>Line</strong> 6 hardware models differ slightly, so we’ll call out where specific instructions<br />
apply per device type. If you are using a POD X3 device, it is not yet supported as of <strong>GearBox</strong> version <strong>3.5</strong><br />
- please check the <strong>Line</strong> 6 <strong>GearBox</strong> Online Help site for the latest news and developments.<br />
Configure Your Windows ® PC to Use Your <strong>Line</strong> 6 Hardware<br />
If you have not already done so, the first step is to go to the Windows Control Panel and select the<br />
<strong>Line</strong> 6 Audio-<strong>MIDI</strong> Devices to access the Audio Driver settings.<br />
Go to the Driver tab<br />
Set the ASIO Buffer Size to<br />
512 as a good starting point<br />
- or, you can try a lower value<br />
if your PC is snappy enough.<br />
Set the Bit Depth to 24 bit<br />
Please reference the Windows Driver Settings section of the Audio Driver and <strong>GearBox</strong> Settings<br />
chapter for details on Driver settings for your specific <strong>Line</strong> 6 hardware.<br />
Configure Live to Use the <strong>Line</strong> 6 ASIO Driver<br />
Be sure to connect the USB cable from your <strong>Line</strong> 6 device into your computer’s USB port, and then<br />
proceed with the following steps...<br />
Launch the Ableton Live Preferences dialog:<br />
Go to the Live Options<br />
menu and choose<br />
Preferences<br />
5•2
Ableton Live 7 <strong>Setup</strong> - Windows<br />
Make the following settings within the Preferences - Audio tab...<br />
Go to the Audio tab<br />
Choose ASIO as the driver type…<br />
Then choose your <strong>Line</strong> 6 device for the<br />
Audio Device. In this example, we’ll<br />
choose our connected TonePort UX2<br />
Since we’re using the ASIO driver, the<br />
Buffer Size is adjusted in the <strong>Line</strong> 6<br />
Audio-<strong>MIDI</strong> Devices dialog - click the<br />
Hardware <strong>Setup</strong> button to launch it*<br />
Just as with most Multitrack recording software, in Live<br />
you also need to configure the individual inputs and<br />
outputs once a Multi-in/out ASIO device is selected.<br />
Click on the Input Config button to access the Inputs.<br />
Set a Sample Rate – 44, 100 is a good<br />
choice here, or you can use 48,000,<br />
88,200 or 96,000 Hz if your Project<br />
requires a higher sample rate<br />
*For more about ASIO Buffer settings, please reference the Windows Driver Settings section of the<br />
Audio Driver and <strong>GearBox</strong> Settings chapter.<br />
Activate Inputs:<br />
Here you can “activate” all the inputs from your<br />
<strong>Line</strong> 6 hardware that you want to be accessible<br />
for any audio track as a track input for recording<br />
Click OK when done<br />
You’ll want at least the 1 (mono) & 2 (mono) and the 1/2 (stereo) inputs activated. Each additional<br />
activated input utilizes more CPU, so only activate the ones you need!<br />
Note that you’ll see a different number of inputs listed in the Input Config dialog depending on the<br />
specific <strong>Line</strong> 6 device you are using. Typically these enumerated ASIO inputs correspond to the <strong>Line</strong><br />
6 device’s Sends of the same number (i.e. - Live’s input “3/4 (stereo)” is the TonePort UX2/<strong>GearBox</strong><br />
Send 3-4). More about this when we get to the part about setting up your audio track.<br />
TonePort GX, D.I. UX1, UX2 and KB37: You will see 4 Mono inputs and 2 Stereo inputs, as<br />
pictured above.<br />
TonePort UX8: You’ll see 12 Mono inputs and 6 Stereo inputs.<br />
TonePort UX8’s driver offers multiple Inputs and Sends with many flexible options for routing and<br />
monitoring <strong>GearBox</strong> Tones. Please reference the Windows Driver Settings section of the Audio Driver<br />
and <strong>GearBox</strong> Settings chapter for more details<br />
5•3
Ableton Live 7 <strong>Setup</strong> - Windows<br />
POD X3 devices: You’ll see 8 Mono inputs and 4 Stereo inputs.<br />
POD X3 offers several onboard options for the type of signal that is assigned to each Send. Look in the<br />
<strong>Line</strong> 6 Audio-<strong>MIDI</strong> Settings dialog’s Inputs screen to see the current POD X3 Send descriptions. For<br />
more info about POD X3 Sends, please reference the Windows Driver Settings section of the Audio<br />
Driver and <strong>GearBox</strong> Settings chapter, and your POD X3 Pilot’s Handbook.<br />
PODxt devices: You’ll see 2 Mono inputs and 1 Stereo input.<br />
Activate Outputs:<br />
To access the outputs, click the Output Config button back in the Live Preferences > Audio tab. This<br />
will show you all outputs available for your selected <strong>Line</strong> 6 Output Device.<br />
For all <strong>Line</strong> 6 devices (except TonePort UX8), the ASIO driver offers only Output 1/2, therefore the<br />
dialog will show its two mono and 1 stereo output options, and they will automatically be selected.<br />
TonePort UX8: You’ll see 8 mono and 4 stereo outputs. For most Live projects, you likely only need<br />
to enable the Output 1/2 mono and stereo options and assign all track playback to one common<br />
output. UX8 does offer some very flexible monitoring and signal routing options using its additional<br />
outputs - please see the Windows Driver Settings section, as well as your TonePort UX8 Pilot’s<br />
Handbook for more information.<br />
Note - The Ableton Live Lite 5, <strong>Line</strong> 6 version has a restriction that allows only one stereo output to be<br />
used at a time. To be able to choose two or more different output devices in a Live Set, you must switch<br />
into Demo mode, or upgrade to a full version of Ableton Live<br />
Configure Record Options...<br />
Back to the Live Preferences dialog, now select the Record options.<br />
For File Type you can<br />
select WAV<br />
Select the Record<br />
Warp Launch tab<br />
For Bit Depth, select 24<br />
Bit<br />
5•4
Ableton Live 7 <strong>Setup</strong> - Windows<br />
Configure an Audio Track for <strong>Recording</strong><br />
Now that your <strong>Line</strong> 6 hardware is set up, you are ready to start working in a Live Set! Create a new<br />
Live Set (or open an existing one) and insert a new audio track to record into...<br />
Choose Insert Audio Track from<br />
Live’s Insert menu<br />
In the following example, we’ve inserted two audio tracks, assigned their outputs to the “Master” track,<br />
and assigned the Master Output to the stereo Main 1/2 output of our <strong>Line</strong> 6 device (TonePort UX2).<br />
For Audio track inputs, note that you can select from the mono or stereo ASIO inputs of your <strong>Line</strong><br />
6 device, which you “activated” in the previous steps. If you choose a stereo input, a stereo audio file<br />
will be recorded into the track, and likewise, if you choose a singular mono input, a mono file will be<br />
recorded.<br />
To configure your Audio<br />
tracks...<br />
Choose Ext. In for the Input<br />
Type<br />
Then choose the stereo or<br />
mono input you want to<br />
record from<br />
Choose the Arrangement<br />
View<br />
(Alternatively, you can access<br />
all these same settings<br />
in the Session View if you<br />
prefer)<br />
Set your Audio tracks’ Output<br />
to Master<br />
Note that here we’ve chosen<br />
to record from TonePort’s<br />
Send 1-2 for track 1, and Send<br />
1 for track 2<br />
Click the I-O toggle button<br />
to display the Input/<br />
Output settings for the<br />
tracks<br />
On the Master track, choose the<br />
stereo Out 1/2 of your <strong>Line</strong> 6 device<br />
for both the Cue Out and Master<br />
Out*<br />
* Note that the Master Track offers two Output selectors. The top selector is to set a “Cue Out”, which<br />
allows you to route a separate output for playback of browser clips and previews. If you have a TonePort<br />
UX8, then you can set this Cue Out to a different stereo output to allow you to listen to previews on a<br />
completely separate headphone or speaker out. Please see Live’s documentation regarding the Cue Out<br />
feature. For all other <strong>Line</strong> 6 hardware, set both Master Outs to the same Out 1/2.<br />
5•5
Ableton Live 7 <strong>Setup</strong> - Windows<br />
Set Input Monitoring Options...<br />
When recording using <strong>GearBox</strong>, it is recommended to use its ToneDirect Monitoring feature,<br />
where your input monitoring signal is passed directly back out of your <strong>Line</strong> 6 hardware’s output. This<br />
allows you to hear the <strong>GearBox</strong> tone you have selected for your Mic or Instrument with the lowest<br />
possible latency. Likewise with POD X3 and PODxt, these devices offer a super low latency USB audio<br />
monitoring. Therefore, we will disable Ableton Live’s Input Monitoring option so that the input<br />
monitor signal is not additionally fed through the software*.<br />
Click the audio track’s Monitor Off<br />
button<br />
* Optionally, if you are using the <strong>GearBox</strong> Plug-In, you can load the Plug-In on your Live audio track<br />
and turn Monitoring to “Auto” to monitor your input signal through the software, and thus through<br />
the <strong>GearBox</strong> Plug-in processing. See the Using the <strong>GearBox</strong> Plug-In chapter for a detailed guide on<br />
configuring the Gearbox Plug-In with Ableton Live!.<br />
Arm Your Track & Set Your Levels...<br />
Click the Arm button to arm the audio track for recording<br />
Note that you’ll see the meters measure your input recording<br />
level once the track is armed<br />
If you are using <strong>GearBox</strong> with your <strong>Line</strong> 6<br />
hardware, you can adjust your recording level in<br />
using the assigned Send’s Record knob within the<br />
<strong>GearBox</strong> window. Note that your Amp and Tone<br />
Volume knobs in <strong>GearBox</strong> and on POD devices<br />
will also affect the recording level into Live<br />
5•6
Ableton Live 7 <strong>Setup</strong> - Windows<br />
Start <strong>Recording</strong>!<br />
Once your record level is set, click on Live’s transport Record button to put it<br />
into Record Mode, then press Play and start riffing!<br />
5•7
Adobe Audition 3 <strong>Setup</strong> - Windows<br />
Adobe ® Audition ® 3 <strong>Setup</strong><br />
For this document, we’ll show how to configure Adobe ® Audition ® 3.0 to work with <strong>Line</strong> 6 TonePort,<br />
GuitarPort, POD X3 or PODxt as the USB audio device on a Windows ® XP ® (32-bit) system. The<br />
steps are very similar for the setup previous Adobe ® Audition ® versions as well.<br />
Note that the features of <strong>Line</strong> 6 hardware models differ slightly, so we’ll call out where specific instructions<br />
apply per device type. If you are using a POD X3 device, it is not yet supported as of <strong>GearBox</strong> version <strong>3.5</strong><br />
- please check the <strong>Line</strong> 6 <strong>GearBox</strong> Online Help site for the latest news and developments.<br />
Configure Your Windows ® PC to Use Your <strong>Line</strong> 6 Hardware<br />
Be sure to connect the USB cable from your <strong>Line</strong> 6 device into your computer’s USB port. If you have<br />
not already done so, the first step is to go to the Windows ® Control Panel and select <strong>Line</strong> 6 Audio-<br />
<strong>MIDI</strong> Devices to configure the ASIO driver settings for your <strong>Line</strong> 6 device.<br />
Go to the Driver tab<br />
Set the ASIO Buffer Size to<br />
512 as a good starting point<br />
- or, you can try a lower value<br />
if your PC is snappy enough.<br />
Set the Bit Depth to 24 bit<br />
For more information, please reference the Windows Driver Settings section of the Audio Driver and<br />
<strong>GearBox</strong> Settings chapter for details on Driver settings for your specific <strong>Line</strong> 6 hardware.<br />
Configure Adobe Audition’s Audio Driver Settings<br />
Adobe Audition is unique in that it is actually two audio applications in one - the Edit View (a stereo<br />
Wave Editor), and the Multitrack View (a full Audio/<strong>MIDI</strong> Multitrack). These two “Views” have<br />
individual settings for the audio driver and input/output. We’ll configure both Views to use a <strong>Line</strong> 6<br />
TonePort UX2, and we’ll point out where things might be different for other <strong>Line</strong> 6 hardware.<br />
5•8
Adobe Audition 3 <strong>Setup</strong> - Windows<br />
Edit View Audio Driver & Input/Output Settings<br />
Launch Audition and open the Audio Hardware <strong>Setup</strong> dialog:<br />
Go to the Audition Edit menu and<br />
choose Audio Hardware <strong>Setup</strong><br />
Go to the Edit View tab<br />
For the Audio Driver, select the one named<br />
“ASIO” followed by the name of your<br />
specific <strong>Line</strong> 6 device*<br />
For Default Input, choose the mono or<br />
stereo Send that you want to record from in<br />
the Edit View**<br />
For Default Output, you probably want to<br />
choose the [01S] Output 1, which is your<br />
<strong>Line</strong> 6 device’s primary stereo Output 1/2.<br />
With this setting all Edit View playback will<br />
be routed to the main outputs<br />
The Control Panel button will launch the <strong>Line</strong> 6 Audio-<strong>MIDI</strong><br />
Devices dialog, which is where you can make Sample Rate and Bit<br />
Depth settings (see the previous section)<br />
*For the Audio Driver setting, it is also possible to alternatively use the “Audition Multimedia”<br />
(DirectSound) driver for the Edit View audio driver. This does offer some convenience since it will<br />
allow you to record or playback at just about any Sample Rate, where ASIO is limited to 44100, 48000,<br />
88200 or 96000 only. The <strong>Line</strong> 6 “ASIO” driver option does offer snappier performance. For more<br />
about ASIO Buffer settings, please reference the Windows Driver Settings section of the Audio Driver<br />
and <strong>GearBox</strong> Settings chapter.<br />
**The Default Input is an important setting for the Edit View since it determines what <strong>Line</strong> 6 Sends<br />
you are recording from. You can come back to this dialog any time to switch this - which you might<br />
need to do if, for example, you want to record a mono vocal from TonePort Send 1 versus a stereo file<br />
from the output of your stereo receiver on TonePort Send 1-2.<br />
For details as to what you are actually selecting in these Default Input and Output menus, please see<br />
the <strong>Line</strong> 6 Device ASIO Input & Output Options Within Audition section.<br />
When the above Edit View tab settings are complete, click Apply and then go to the Multitrack<br />
tab.<br />
5•9
Adobe Audition 3 <strong>Setup</strong> - Windows<br />
Multitrack View Audio Driver & Input/Output Settings<br />
Go to the Multitrack View tab<br />
For the Audio Driver, select the one named<br />
“ASIO” followed by the name of your<br />
specific <strong>Line</strong> 6 device*<br />
For Default Input, choose the mono or<br />
stereo Send that you want your audio tracks<br />
to use as the default **<br />
For Default Output, choose the [01S]<br />
Output 1, which is your <strong>Line</strong> 6 device’s<br />
primary stereo Output 1/2<br />
The Control Panel button will launch the <strong>Line</strong> 6 Audio-<strong>MIDI</strong><br />
Devices dialog, which is where you can make Sample Rate and Bit<br />
Depth settings<br />
If you receive this alert when changing the Audio Driver to ASIO, just note its message and click OK. If<br />
you already have some Audition Sessions you created and saved with a different Audio Driver then you<br />
migth need ot check that its audio track inputs & outputs match up with the new <strong>Line</strong> 6 ASIO inputs<br />
and outputs - if not then just change the audio track ins and outs in that Session<br />
*For the Audio Driver setting, it is also possible to alternatively use the “Audition Multimedia”<br />
(DirectSound) driver for the Multitrack View audio driver. This does offer some convenience since it<br />
will allow you to record or playback at just about any Sample Rate, where ASIO is limited to 44100,<br />
48000, 88200 or 96000 only. BUT, the <strong>Line</strong> 6 “ASIO” driver option is highly recommended for the<br />
Multitrack will provide an individual input for each Send and offer much snappier performance. For<br />
more about ASIO Buffer settings, please reference the Windows Driver Settings section of the Audio<br />
Driver and <strong>GearBox</strong> Settings chapter.<br />
5•10
Adobe Audition 3 <strong>Setup</strong> - Windows<br />
**The Default Input is really just a convenience for the Multitrack View - you can still manually set<br />
the input for each audio track within your Session to record from any other Send.<br />
For details as to what you are actually selecting in these Default Input and Output menus, please see<br />
the <strong>Line</strong> 6 Device ASIO Input & Output Options Within Audition section.<br />
<strong>Recording</strong> in Audition’s Edit View<br />
Once the above driver and input/output settings are complete, you are ready to put Audition to work!<br />
First let’s look at recording in the Edit View. Use the View buttons at the top of the Audition screen<br />
to toggle to the Edit View.<br />
Open or Create a New File...<br />
Go to File > New Project to create a new, blank audio file to record into. You’ll be prompted to define<br />
the file’s properties.<br />
In Audition’s Edit View, select New<br />
from the File menu<br />
Choose the properties for your new file:<br />
Your preferred Sample Rate - 44100 is<br />
typically a good choice<br />
Choose Mono or Stereo as preferred<br />
Choose 32-bit (since this is the Bit Depth we<br />
already set in the <strong>Line</strong> 6 Audio-<strong>MIDI</strong> Devices<br />
dialog)<br />
Click OK and the file will be created<br />
A few tips about Edit View recording and these settings...<br />
• Sample Rate support: If you are using the ASIO Audio Driver for Edit View that you are limited<br />
to a sample rate of 44100, 48000, 88200 or 96000 for recording or playback. If you need any other<br />
sample rate you’ll need to switch to the “Audition Multimedia” driver. See the Edit View Driver<br />
Settings section above.<br />
• Mono/Stereo Channels: You can to create a new Mono or Stereo audio file here, but note that<br />
what gets recorded into this new file is still determined by your Edit View’s Default Input<br />
selection in the Audition Audio Hardware <strong>Setup</strong> dialog. For example, if you create a Stereo<br />
5•11
Adobe Audition 3 <strong>Setup</strong> - Windows<br />
audio file and your Default Input is set to a Mono input (such as [01M] Send 1) then this will<br />
grab the mono signal from your <strong>Line</strong> 6 hardware’s Send 1 channel only and record it into both<br />
the left and right channels of your stereo file! It is best to choose a mono Default Input for<br />
recording a mono file, and stereo Default Input for a stereo file. See the Edit View Driver Settings<br />
section above.<br />
Check your Edit View <strong>Recording</strong> Levels<br />
Before you hit that Record button, it is of course a good idea to play your instrument with your desired<br />
<strong>GearBox</strong>/POD settings and check the level coming into Audition.<br />
To activate the input metering, right click on Audition’s Level<br />
meter and choose Monitor Record Level - repeat to toggle it off<br />
If you are using <strong>GearBox</strong> with your <strong>Line</strong> 6<br />
hardware, you can adjust your recording level in<br />
using the assigned Send’s Record knob within the<br />
<strong>GearBox</strong> window. Note that your Amp and Tone<br />
Volume knobs in <strong>GearBox</strong> and on POD devices<br />
will also affect the recording level into Cubase<br />
Start <strong>Recording</strong>!<br />
Once your record level is set, click on the transport Record button and start recording!<br />
5•12
Adobe Audition 3 <strong>Setup</strong> - Windows<br />
<strong>Recording</strong> in Audition’s Multitrack View<br />
Now let’s look at recording in the Edit View. Use the View buttons at the top of the Audition screen<br />
to toggle to the Multitrack View.<br />
Open or Create a New Session...<br />
Go to File > New Session to create a new, blank Multitrack Session to record into. You’ll be prompted<br />
to define the Session’s Sample Rate.<br />
In Audition’s Multitrack View, select<br />
New Session from the File menu<br />
Choose the properties for your new file:<br />
Your preferred Sample Rate - 44100 is<br />
typically a good choice, or you can select<br />
48000, 88200, or 96000 if your project requires<br />
one of these specific rates. (Other sample rates<br />
are not supported by the ASIO driver)<br />
Click OK and the new Session will be created<br />
Once your Session is created, it’s a good idea to go ahead and do File > Save Session, type in a name<br />
and choose a directory to save it in where you have lots of free hard disk space.<br />
Set your Audio Track Input and Output...<br />
In a new Session, you’ll already have several empty audio tracks ready for you. if needed, you can go<br />
to the Insert menu and select New Audio Track if you need to create another. You’ll see that all audio<br />
tracks’ Input and Output options will already be set to the Default Input and Default Output options<br />
you selected earlier in the Audition Audio Hardware <strong>Setup</strong> dialog. But if you want to change the Input<br />
to record from a different Send, just click on the Track Input selector at the left of the track.<br />
Choose a <strong>Line</strong> 6 device Send to<br />
record from in the Track Input<br />
Selector*<br />
For Track Output, set this to Master<br />
track (and then we’ll set the Master<br />
track output next)<br />
*You can choose a Stereo or Mono Send as your audio track input - a Stereo input will record a stereo<br />
5•13
Adobe Audition 3 <strong>Setup</strong> - Windows<br />
file into the track. A Mono input will record a mono file. The track output is always stereo.<br />
Set the Session’s Master Output...<br />
By setting the audio tracks’ Output to Master, as shown above, this allows you to use the Master track’s<br />
volume, pan, effects inserts etc. on all tracks’ mixed output before it goes to your <strong>Line</strong> 6 hardware. By<br />
default, your Master track Output should already be assigned to [01S] Output 1 (your <strong>Line</strong> 6 device’s<br />
Output 1-2). But, to check this, or if you have a TonePort UX8 and want a different Master Output,<br />
you can check this setting in the Audition Mixer panel.<br />
Go to the Mixer panel<br />
Go to the Master channel strip at the far<br />
right of the Mixer. You can see and change<br />
the Master Output here<br />
Set Input Monitoring Options...<br />
When recording using <strong>GearBox</strong>, it is recommended to use its ToneDirect Monitoring feature,<br />
where your input monitoring signal is passed directly back out of your <strong>Line</strong> 6 hardware’s output. This<br />
allows you to hear the <strong>GearBox</strong> tone you have selected for your Mic or Instrument with the lowest<br />
possible latency. Likewise with POD X3 and PODxt, these devices offer a super low latency USB audio<br />
monitoring. Therefore, we will set the Audition Session to “External Monitoring” so that the input<br />
monitor signal is not additionally fed through the software*.<br />
In the Session Properties panel, set<br />
the Monitoring option to External<br />
* Optionally, if you are using the <strong>GearBox</strong> Plug-In, you can load the Plug-In on your audio track and set<br />
this option to “Audition Mix” to monitor your input signal through the software, and thus through the<br />
<strong>GearBox</strong> Plug-in processing. Please see Audition’s Help documentation for more abut the Audition Mix<br />
Monitoring options. See the Using the <strong>GearBox</strong> Plug-In chapter for a detailed guide on configuring the<br />
Gearbox Plug-In!<br />
5•14
Adobe Audition 3 <strong>Setup</strong> - Windows<br />
Arm Your Track and Check Your <strong>Recording</strong> Levels...<br />
Before you can record into a track you need to “arm” it, and of course it’s a good idea to play your<br />
instrument with your desired <strong>GearBox</strong>/POD settings and check the level coming into the Audition<br />
track before you start rolling. You can access these Audio Track options either in the Mixer panel, or<br />
back in the Main panel.<br />
In either the Main or the Mixer panel, press the<br />
R button to Arm your configured Audio Track for<br />
recording...<br />
Go to the Options menu and select Monitor<br />
Input Level and you’ll see the armed track’s meters<br />
measure your incoming signal. (Or hit F10 to easily<br />
toggle this on/off)<br />
If you are using <strong>GearBox</strong> with your <strong>Line</strong> 6<br />
hardware, you can adjust your recording level in<br />
using the assigned Send’s Record knob within the<br />
<strong>GearBox</strong> window. Note that your Amp and Tone<br />
Volume knobs in <strong>GearBox</strong> and on POD devices<br />
will also affect the recording level into Cubase<br />
5•15
Adobe Audition 3 <strong>Setup</strong> - Windows<br />
Start <strong>Recording</strong>!<br />
Once your record level is set, click on the transport Record button and start <strong>Recording</strong>!<br />
<strong>Line</strong> 6 Device ASIO Inputs & Ouputs Within Audition<br />
As mentioned in the previous sections, you will see a different number of options in Audition’s Audio<br />
Hardware <strong>Setup</strong> dialog’s Default Input and Default Output menus depending on your specific <strong>Line</strong> 6<br />
device. When using the <strong>Line</strong> 6 ASIO driver, each Send is offered both as individual mono Sends and<br />
as paired stereo Sends. To follow is a description of these ASIO Inputs and Outputs so you can decipher<br />
them within Audition!<br />
Audition Default Input Options<br />
TonePort and GuitarPort devices (except TonePort UX8): You will see the following ASIO<br />
Inputs...<br />
•<br />
•<br />
•<br />
•<br />
•<br />
•<br />
[01M] Send 1 = TonePort/<strong>GearBox</strong> Send 1, mono<br />
[01M] Send 2 = TonePort/<strong>GearBox</strong> Send 2, mono<br />
[01M] Send 3 = TonePort/<strong>GearBox</strong> Send 3, mono<br />
[01M] Send 4 = TonePort/<strong>GearBox</strong> Send 4, mono<br />
[01S] Send 1 = TonePort/<strong>GearBox</strong> Send 1-2, stereo<br />
[01S] Send 3 = TonePort/<strong>GearBox</strong> Send 3-4, stereo<br />
5•16
Adobe Audition 3 <strong>Setup</strong> - Windows<br />
TonePort UX8: You will see the following ASIO Inputs...<br />
•<br />
•<br />
•<br />
•<br />
•<br />
•<br />
•<br />
•<br />
•<br />
•<br />
•<br />
•<br />
[01M] Send 1 = TonePort Send 1, mono<br />
[01M] Send 2 = TonePort Send 2, mono<br />
[01M] Send 3 = TonePort Send 3, mono<br />
[01M] Send 4 = TonePort Send 4, mono<br />
[01M] Send 5 = TonePort Send 5, mono<br />
[01M] Send 6 = TonePort Send 6, mono<br />
[01M] Send 7 = TonePort Send 7, mono<br />
[01M] Send 8 = TonePort Send 8, mono<br />
[01M] <strong>GearBox</strong> Send 9 = <strong>GearBox</strong> Send 9, mono<br />
[01M] <strong>GearBox</strong> Send 10 = <strong>GearBox</strong> Send 10, mono<br />
[01M] <strong>GearBox</strong> Send 11 = <strong>GearBox</strong> Send 11, mono<br />
[01M] <strong>GearBox</strong> Send 12 = <strong>GearBox</strong> Send 12, mono<br />
•<br />
•<br />
•<br />
•<br />
•<br />
•<br />
[01S] Send 1 = TonePort Send 1-2, stereo<br />
[01S] Send 3 = TonePort Send 3-4, stereo<br />
[01S] Send 5 = TonePort Send 5-6, stereo<br />
[01S] Send 7 = TonePort Send 7-8, stereo<br />
[01S] <strong>GearBox</strong> Send 9 = <strong>GearBox</strong> Send 9-10, stereo<br />
[01S] <strong>GearBox</strong> Send 1 = <strong>GearBox</strong> Send 11-12, stereo<br />
TonePort UX8’s driver offers multiple Inputs and Sends with many flexible options for routing and<br />
monitoring <strong>GearBox</strong> Tones. Please reference the Windows Driver Settings section of the Audio Driver<br />
and <strong>GearBox</strong> Settings chapter for more details<br />
POD X3 devices: You will see the following ASIO Inputs...<br />
•<br />
•<br />
•<br />
•<br />
•<br />
•<br />
•<br />
•<br />
[01M] Send 1 = POD X3 Send 1, mono<br />
[01M] Send 2 = POD X3 Send 2, mono<br />
[01M] Send 3 = POD X3 Send 3, mono<br />
[01M] Send 4 = POD X3 Send 4, mono<br />
[01M] Send 5 = POD X3 Send 5, mono<br />
[01M] Send 6 = POD X3 Send 6, mono<br />
[01M] Send 7 = POD X3 Send 7, mono<br />
[01M] Send 8 = POD X3 Send 8, mono<br />
•<br />
•<br />
•<br />
•<br />
[01S] Send 1 = POD X3 Send 1-2, stereo<br />
[01S] Send 3 = POD X3 Send 3-4, stereo<br />
[01S] Send 5 = POD X3 Send 5-6, stereo<br />
[01S] Send 7 = POD X3 Send 7-8, stereo<br />
*POD X3 offers several onboard options for the type of signal that is assigned to each Send. Look in the<br />
<strong>Line</strong> 6 Audio-<strong>MIDI</strong> Settings dialog’s Inputs screen to see the current POD X3 Send descriptions. For<br />
more info about POD X3 Sends, please reference the Windows Driver Settings section of the Audio<br />
Driver and <strong>GearBox</strong> Settings chapter, and your POD X3 Pilot’s Handbook.<br />
PODxt devices: You will see the following ASIO Inputs...<br />
•<br />
•<br />
•<br />
[01M] Input 1 = PODxt/<strong>GearBox</strong> Send 1, mono<br />
[01M] Input 2 = PODxt/<strong>GearBox</strong> Send 2, mono<br />
[01S] Input 1 = PODxt/<strong>GearBox</strong> Send 1-2, stereo<br />
Also important to note is that the signal carried on the <strong>Line</strong> 6 device’s Sends will differ depending on<br />
if <strong>GearBox</strong> is running or not, since <strong>GearBox</strong> offers options to slather on amp, cab amd effects models<br />
onto your Mic or Instrument signal before that signal gets routed out the Sends. You can launch the<br />
<strong>Line</strong> 6 Audio-<strong>MIDI</strong> Devices dialog at any time and take a look in the Inputs & <strong>Recording</strong> tab - the<br />
Record Sends pane there provides handy descriptions of what is actually carried on each Send. Need a<br />
refresher on all that Head on back to the Windows Driver Settings section.<br />
5•17
Adobe Audition 3 <strong>Setup</strong> - Windows<br />
Audition Default Output Options<br />
For Outputs things are much simpler! All <strong>Line</strong> 6 devices offer one ASIO stereo Output, which appears<br />
as:<br />
[01S] Output 1<br />
This is of course sent to your <strong>Line</strong> 6 hardware’s Output 1-2, and typically this is automatically selected<br />
as Audition’s Default Output for both the Edit View and Multitrack View. This is all good since for<br />
most projects you’ll simply want all audio being routed to the same common stereo output on your <strong>Line</strong><br />
6 device so that you can connect your stereo monitor speakers to the Output 1-2 jacks.<br />
The one exception to this is the TonePort UX8 - this fancy device offers multiple outputs. Therefore,<br />
you’ll see the following options in Audition’s Default Output menus:<br />
•<br />
•<br />
•<br />
•<br />
[01S] Output 1 = TonePort UX8 Outputs 1-2, stereo<br />
[01S] Output 3 = TonePort UX8 Outputs 3-4, stereo<br />
[01S] Output 5 = TonePort UX8 Outputs 5-6, stereo<br />
[01S] Output 7 = TonePort UX8 Outputs 7-8, stereo<br />
5•18
Cakewalk SONAR 7 <strong>Setup</strong> - Windows<br />
Cakewalk SONAR ® 7 Studio/Producer<br />
<strong>Setup</strong><br />
For this document, we’ll show how to configure Cakewalk SONAR ® 7.01 Producer Edition to work<br />
with <strong>Line</strong> 6 TonePort, GuitarPort, POD X3 or PODxt as the USB audio device on a Windows ® XP ®<br />
(32 -bit) system. The steps are very similar for the setup of other Cakewalk SONAR Producer,<br />
Studio, Home Studio ® & Guitar Tracks Pro ® versions as well. (The SONAR 64-bit version is not<br />
currently supported by <strong>Line</strong> 6 audio device drivers or <strong>GearBox</strong> software).<br />
Note that the features of <strong>Line</strong> 6 hardware models differ slightly, so we’ll call out where specific instructions<br />
apply per device type. If you are using a POD X3 device, it is not yet supported as of <strong>GearBox</strong> version <strong>3.5</strong><br />
- please check the <strong>Line</strong> 6 <strong>GearBox</strong> Online Help site for the latest news and developments.<br />
Configure Your Windows ® PC to Use Your <strong>Line</strong> 6 Hardware<br />
If you have not already done so, the first step is to go to the Windows ® Control Panel and select the<br />
<strong>Line</strong> 6 Audio-<strong>MIDI</strong> Devices to access the Audio Driver settings.<br />
IMPORTANT! For all Cakewalk SONAR, Home Studio and Guitar Tracks applications, the highest<br />
ASIO bit depth supported by this application with <strong>Line</strong> 6 devices is 24 bit. Before launching your Cakewalk<br />
software, be sure to set the bit depth in the <strong>Line</strong> 6 Audio-<strong>MIDI</strong> Devices dialog specifically to 24 bit.<br />
Go to the Driver tab<br />
Set the ASIO Buffer Size to<br />
512 as a good starting point<br />
- or, you can try a lower value<br />
if your PC is snappy enough.<br />
Set the Bit Depth to 24 bit<br />
For more information, please reference the Windows Driver Settings section of the Audio Driver and<br />
<strong>GearBox</strong> Settings chapter for details on Driver settings for your specific <strong>Line</strong> 6 hardware.<br />
Configuring SONAR to Use the <strong>Line</strong> 6 ASIO Driver<br />
Be sure to connect the USB cable from your <strong>Line</strong> 6 device into your computer’s USB port, and then<br />
proceed with the following steps...<br />
5•19
Cakewalk SONAR 7 <strong>Setup</strong> - Windows<br />
Launch the SONAR Audio settings:<br />
Go to the SONAR Options<br />
menu and choose Audio<br />
First, go to the Advanced tab and select the ASIO driver<br />
Go to the Advanced tab<br />
Choose ASIO as the Driver Mode*<br />
Click OK when done<br />
*It is possible to use the WDM or MME driver modes, but using the ASIO driver type is recommended<br />
since it offers the best performance and multiple input/output channels. For more about ASIO Buffer<br />
settings, please reference the Windows Driver Settings section of the Audio Driver and <strong>GearBox</strong><br />
Settings chapter.<br />
Important: If you are switching to ASIO Driver Mode from a different Mode, you will be prompted with<br />
the following alert to exit and restart SONAR - if prompted, you must do so before making the next<br />
settings.<br />
5•20
Cakewalk SONAR 7 <strong>Setup</strong> - Windows<br />
Activate Inputs & Outputs:<br />
Once you’ve restarted SONAR, go to Options > Audio once again and go to the Drivers<br />
tab...<br />
Go to the Drivers tab<br />
Here you will see all ASIO Inputs and<br />
Outputs for your <strong>Line</strong> 6 hardware*<br />
You can “activate” all the Input Drivers<br />
& Output Drivers for your <strong>Line</strong> 6<br />
hardware that you want to be accessible<br />
for any audio tracks within a SONAR<br />
Project<br />
*Input Drivers:<br />
Note that you’ll see a different number of inputs depending on the specific <strong>Line</strong> 6 device you are using.<br />
Each Input Driver represents one stereo pair of (or two mono) audio channels, which are the same as<br />
the numbered device Sends (i.e. - “ASIO TonePort UX2 Send 1” is the UX2/<strong>GearBox</strong> stereo Record<br />
Send 1-2). You can select as many as you think you’ll want to record from into SONAR audio tracks,<br />
but keep in mind that each additional activated input utilizes more CPU, so only activate the ones<br />
you need!<br />
TonePort GX, D.I. UX1, UX2 and KB37: You will see 2 TonePort Input Drivers, as pictured<br />
above.<br />
TonePort UX8: You’ll see 6 TonePort UX8 Input Drivers.<br />
TonePort UX8’s driver offers multiple Inputs and Sends with many flexible options for routing and<br />
monitoring <strong>GearBox</strong> Tones. Please reference the Windows Driver Settings section of the Audio Driver<br />
and <strong>GearBox</strong> Settings chapter for more details<br />
POD X3 devices: You’ll see 4 POD X3 Input Drivers.<br />
POD X3 offers several onboard options for the type of signal that is assigned to each Send. Look in the<br />
<strong>Line</strong> 6 Audio-<strong>MIDI</strong> Settings dialog’s Inputs screen to see the current POD X3 Send descriptions. For<br />
more info about POD X3 Sends, please reference the Windows Driver Settings section of the Audio<br />
Driver and <strong>GearBox</strong> Settings chapter, and your POD X3 Pilot’s Handbook.<br />
PODxt devices: You’ll see 1 PODxt Input Driver.<br />
5•21
Cakewalk SONAR 7 <strong>Setup</strong> - Windows<br />
Output Drivers:<br />
For all <strong>Line</strong> 6 devices (except TonePort UX8), the ASIO driver offers only one stereo output, therefore,<br />
you’ll see one Output Driver, and it will likely already be automatically selected.<br />
TonePort UX8: You’ll see 4 UX8 Output Drivers. For most SONAR projects, you likely only need<br />
to enable the first “Output 1” options and assign all track playback to this one common output.<br />
However, TonePort UX8 does offer some very flexible monitoring and signal routing options using<br />
its additional outputs - please see the Windows Driver Settings section, as well as your TonePort<br />
UX8 Pilot’s Handbook for more information.<br />
Additional Audio settings...<br />
Now click on the General tab in the Audio dialog to make a few final settings.<br />
For the Playback Timing Master, select<br />
the primary ASIO “Output 1” of your<br />
<strong>Line</strong> 6 device<br />
Click OK when done<br />
For the <strong>Recording</strong> Timing Master, select<br />
the primary ASIO “Send 1” of your <strong>Line</strong><br />
6 device<br />
The Audio Driver Bit Depth likely is<br />
grayed out here. You’ll want to set it to 24<br />
bit if it is not already. If needed, go to the<br />
Global Options to change this setting*<br />
44100 is a good Sampling Rate to<br />
choose, or you can select 48000, 88200,<br />
or 96000 if your Project requires a higher,<br />
specific rate<br />
The ASIO Panel button launches the<br />
<strong>Line</strong> 6 Audio-<strong>MIDI</strong> Devices dialog,<br />
where you can adjust the ASIO Buffer or<br />
Bit Depth if needed<br />
*If the Audio Bit Depth was not automatically set to 24 Bit in the previous step, then you can go to<br />
SONAR’s Options > Global... > Audio Data tab and change this setting...<br />
5•22
Cakewalk SONAR 7 <strong>Setup</strong> - Windows<br />
For the Record Bit Depth, select 24.<br />
Click OK when done to exit<br />
Configuring an Audio Track for <strong>Recording</strong><br />
Now that your <strong>Line</strong> 6 hardware is set up, you are ready to start working in a SONAR Project! Create<br />
a new Project File (or open an existing one) and insert a new audio track to record into...<br />
Choose Insert Audio Track from<br />
SONAR’s Insert menu<br />
Select your Audio track’s Input and Output<br />
Click on the Audio track’s<br />
Input selector to choose a<br />
mono or stereo input<br />
Set your Audio tracks’ Output<br />
to your <strong>Line</strong> 6 device’s stereo<br />
Output 1<br />
You’ll see that you have the option of choosing either a “Left” or “Right”<br />
mono, or a “Stereo” input for any Audio track’s recording input*<br />
5•23
Cakewalk SONAR 7 <strong>Setup</strong> - Windows<br />
*Note that the “Left” and “Right” labeled ASIO TonePort Send 1 and ASIO TonePort Send 3<br />
options will record from either the <strong>Line</strong> 6 Device Send 1-2 or Send 3-4, respectively, where “Left”<br />
is always the odd-numbered channel and “Right” is always the even-numbered channel of the Send.<br />
These “Left” and “Right” labeled inputs will record a mono file.<br />
The “Stereo” labeled options will record from the correspondingly numbered <strong>Line</strong> 6 hardware’s Send<br />
1-2, Send 3-4, etc., and will record a stereo file.<br />
Set Input Monitoring Options...<br />
When recording using <strong>GearBox</strong>, it is recommended to use its ToneDirect Monitoring feature,<br />
where your input monitoring signal is passed directly back out of your <strong>Line</strong> 6 hardware’s output. This<br />
allows you to hear the <strong>GearBox</strong> tone you have selected for your Mic or Instrument with the lowest<br />
possible latency. Likewise with POD X3 and PODxt, these devices offer a super low latency USB audio<br />
monitoring. Therefore, we will disable SONAR’s “Input Echo” option on our Audio track so that the<br />
input monitor signal is not additionally fed through the software*.<br />
Click the audio track’s Monitor Off<br />
button<br />
* Optionally, if you are using the <strong>GearBox</strong> Plug-In, you can load the Plug-In on your Live audio track<br />
and turn SONAR’s Input Echo button ”ON” to monitor your input signal through the software, and thus<br />
through the <strong>GearBox</strong> Plug-in processing. Please see SONAR’s Help documentation for Global and Track<br />
Input Monitoring options. See the Using the <strong>GearBox</strong> Plug-In chapter for a detailed guide on configuring<br />
the Gearbox Plug-In!<br />
Arm Your Track & Set Your Levels...<br />
Click the R button “ON” to arm the audio track for<br />
recording<br />
Note that you’ll see the meters measure your input<br />
recording<br />
level once the track is armed<br />
If you are using <strong>GearBox</strong> with your <strong>Line</strong> 6<br />
hardware, you can adjust your recording level in<br />
using the assigned Send’s Record knob within the<br />
<strong>GearBox</strong> window. Note that your Amp and Tone<br />
Volume knobs in <strong>GearBox</strong> and on POD devices<br />
will also affect the recording level into SONAR<br />
5•24
Cakewalk SONAR 7 <strong>Setup</strong> - Windows<br />
Start <strong>Recording</strong>!<br />
Once your record level is set, click on the transport Record button and start riffing!<br />
5•25
Digidesign Pro Tools LE 7 - Windows<br />
Digidesign ® Pro Tools ® LE 7 <strong>Setup</strong><br />
Digidesign ® has designed Pro Tools ® software so it can only be used with a Digidesign or M-Audio ®<br />
audio interface; you cannot use your <strong>Line</strong> 6 hardware as the primary audio interface for a Pro Tools<br />
system. But you can still enjoy the benefits of <strong>GearBox</strong> by connecting your <strong>Line</strong> 6 device to the<br />
Digidesign interface’s inputs. TonePort UX2, UX8, KB37, POD X3 and PODxt PRO even let you do<br />
this with a direct, digital connection.<br />
For this document, we’ll be showing how to connect to the Digidesign ® Mbox ® 2 unit with Pro Tools<br />
LE 7.3.1, but these steps are similar for connecting to the Digi 002 ® or other Digidesign and M-<br />
Audio hardware as well. There are two methods described here – <strong>Recording</strong> from a <strong>Line</strong> 6 USB device’s<br />
analog outputs or digital S/PDIF outputs.<br />
Note that it is not necessary to have both your <strong>Line</strong> 6 hardware and Digidesign hardware connected<br />
to the same computer. You can alternatively have your <strong>Line</strong> 6 and Digidesign hardware on separate<br />
computers since the two devices are indeed operating individually!<br />
<strong>Recording</strong> from Your <strong>Line</strong> 6 Hardware’s Analog Outputs<br />
In this setup example, we’ll show how to connect a TonePort UX2 to a Digidesign Mbox 2 unit - it is<br />
of course possible to record from the analog output of any <strong>Line</strong> 6 device in much the same way. We will<br />
call out where different steps are needed for other <strong>Line</strong> 6 hardware.<br />
Note that if you are using a POD X3 or PODxt device it is not necessary to connect your POD to a<br />
computer via USB at all for this type of analog connection. <strong>GearBox</strong> is not necessary for any POD, PODxt<br />
or POD X3 unit since Tones can be by called up & edited, and output levels configured completely on your<br />
POD device! However, if you want to use <strong>GearBox</strong> with any PODxt family device, you certainly can if you<br />
connect to the USB port of a computer - as mentioned above, it does not necessarily have to be the same<br />
computer that Pro Tools is running on.<br />
Be sure to connect the USB cable from TonePort into your computer’s USB port, and then proceed<br />
with the following steps…<br />
Connect the Analog Outputs* from your <strong>Line</strong> 6 hardware to the Digidesign Mbox 2:<br />
Connect a USB cable to your<br />
device & computer’s USB port<br />
Using two ¼” to ¼” shielded TS or<br />
TRS audio cables, plug each into the<br />
Analog Outs of your device<br />
*Note - If you are using a GuitarPort device, the Analog Outs are the RCA style jacks labelled “L” and<br />
“R”. If using a TonePort UX8, you should connect to the “Out 1” and “Out 2” jacks on the back.<br />
5•26
Digidesign Pro Tools LE 7 - Windows<br />
Plug the other end of the Left audio cable into the Mbox Input 1 input, and the right audio cable into<br />
the Mbox Source 2 input.<br />
Connect a USB cable to your<br />
Mbox 2 & computer’s USB port<br />
From your <strong>Line</strong> 6 device’s Right Analog<br />
Out (or “Out 2”), connect to the Mbox 2<br />
Input 2 - <strong>Line</strong> input<br />
From your <strong>Line</strong> 6 device’s Left Analog Out<br />
(or “Out 1”), connect to the Mbox 2 Input<br />
1 - <strong>Line</strong> input<br />
Use the Mbox 2 Mon Outputs to hear playback of all Pro Tools LE audio. The <strong>Line</strong> 6 Hardware/<strong>GearBox</strong><br />
audio will be mixed with the Pro Tools LE audio as well. Therefore, if you are using headphones, you’ll<br />
want to plug them into the Mbox 2 headphone jack to hear everything:<br />
If you want to use headphones for<br />
monitoring, plug them in to the<br />
Mbox 2 Headphone Out<br />
From the Mbox Mon Out jacks, connect to the<br />
Left and Right inputs for your powered speakers<br />
or monitoring system<br />
Next, before you launch Pro Tools LE, make sure that your Windows PC is configured properly for your<br />
<strong>Line</strong> 6 hardware. This configuration is slightly different depending on which specific <strong>Line</strong> 6 hardware<br />
you are using:<br />
TonePort, GuitarPort and PODxt Devices<br />
If you are using <strong>GearBox</strong> along with your device, you’ll want to consult the <strong>GearBox</strong> Help PDF that<br />
is installed with <strong>GearBox</strong> - just launch <strong>GearBox</strong> and select Open Help from the Help menu. In the<br />
<strong>GearBox</strong> Help document, please reference the Driver Panel & <strong>Recording</strong> chapter and the details for<br />
your specific <strong>Line</strong> 6 device.<br />
POD X3 Devices<br />
If you will using <strong>GearBox</strong> along with your POD X3, you’ll want to consult the <strong>GearBox</strong> Help PDF<br />
5•27
Digidesign Pro Tools LE 7 - Windows<br />
that is installed with <strong>GearBox</strong> - just launch <strong>GearBox</strong> and select Open Help from the Help menu. In<br />
the <strong>GearBox</strong> Help document, please reference the Driver Panel & <strong>Recording</strong> chapter and the details<br />
for your specific <strong>Line</strong> 6 device. It may also be helpful to read through the POD X3 Pilot’s Handbook<br />
that came in the box with your POD X3. Or, you can download this Handbook in PDF form from the<br />
<strong>Line</strong> 6 User Manual downloads page. In particular, the Reference: Configuration & <strong>Setup</strong> chapter<br />
covers the options for choosing your inputs (Mic, <strong>Line</strong>, Instrument, or multiple input sources) as well<br />
as things such as a Tone Blend versus Tone Pair tone setting, panning tones and effects, etc. Basically,<br />
this is the point where you’ll want to have your instrument or mic plugged into POD X3 and have your<br />
tone sounding the way you want it be recorded. You’ll also want to be sure the panning and levels of<br />
the tones and effects feeding to the POD X3 Left and Right analog outs are the way you want each to<br />
be recorded into your Pro Tools track(s).<br />
Creating a New Pro Tools LE Session<br />
Once you have your <strong>Line</strong> 6 hardware and <strong>GearBox</strong> configured (if using <strong>GearBox</strong>), then the next step<br />
is to launch Pro Tools LE and set up a Session for recording...<br />
To start a new Session in Pro Tools LE,<br />
choose New Session from the File menu<br />
Choose a directory where<br />
to save your new Session<br />
and type in a name for it<br />
File Type - WAV is a<br />
good choice here for<br />
Windows<br />
For I/O Settings, Stereo<br />
Mix is best<br />
Choose the Sample<br />
Rate and Bit Depth,<br />
44.1 kHz and 24 Bit<br />
are good choices unless<br />
you have specific needs<br />
for your project<br />
Create and Configure a New Audio Track<br />
Next create at least one new audio track in the session to record into. You can of course also create<br />
more audio tracks if you want to import existing audio files into this session...<br />
5•28
Digidesign Pro Tools LE 7 - Windows<br />
In the Track menu, select New...<br />
Choose how many<br />
Tracks to create<br />
Choose Mono or Stereo* for<br />
your audio track format<br />
Choose Audio Track for<br />
the Track type<br />
Choose Samples<br />
...Then click Create<br />
*You’ll need to decide before creating each recording track here if you want to record the output from<br />
your <strong>Line</strong> 6 hardware/<strong>GearBox</strong> as Mono or Stereo. Mono will of course only record one of your <strong>Line</strong><br />
6 device’s (Left or Right) outputs, and you’ll choose which once the track is created. If you have stereo<br />
effects active on your <strong>GearBox</strong> or POD tone, then you’ll probably want to choose Stereo to record<br />
both channels into a stereo track.<br />
At the top left of the Edit Window, click the<br />
View selector and enable the I/O View<br />
On the new audio track, click on the Input Selector and<br />
choose the Mbox Interface input source. Since we created<br />
a Stereo track here, we’ll select the In 1-2 (Stereo) to<br />
record from the Mbox Mic/<strong>Line</strong> (analog) inputs<br />
Or… if you created a mono audio track, you’ll have the option for the track input to choose either In<br />
1 (Mono) to capture the LEFT signal, or In 2 (Mono) to capture the RIGHT signal:<br />
5•29
Digidesign Pro Tools LE 7 - Windows<br />
Click the R button to arm the audio track<br />
for recording<br />
The track meters will now measure the<br />
<strong>Line</strong> 6 Device/<strong>GearBox</strong> signal level<br />
Click the M button to<br />
mute the track while<br />
recording*<br />
*Muting the track during recording disables the Pro Tools LE software monitoring feature, which<br />
allows your <strong>Line</strong> 6 Hardware/<strong>GearBox</strong> analog input signal to be monitored with the lowest latency<br />
possible. Adjust the Mbox MIX knob to balance the session audio playback with the input audio (see<br />
your Mbox documentation for details). Once you are done recording, un-mute the track so you can<br />
hear playback.<br />
Note to Digi 002 users… when using the Digi 002 hardware with Pro Tools LE, an additional Low Latency<br />
Monitoring option is available within Pro Tools LE Operations menu. You can alternatively keep your<br />
track un-muted and activate this option to hear your input monitoring signal when recording (see your Digi<br />
002/Pro Tools LE documentation for more on this feature).<br />
Set your <strong>Recording</strong> Levels - As shown above, once your audio track is armed, you can use the track’s<br />
meters to gauge your recording levels. Note that the levels coming into the track are affected by a few<br />
different controls. If you are using <strong>GearBox</strong>, then the output level is affected by the Tone volume as well<br />
as the main Monitor volume. Also, the main Output or Master Volume knob on your <strong>Line</strong> 6 hardware<br />
unit affects the signal level going out the Analog Outs. Finally, the Mbox unit includes level knobs<br />
for Inputs 1 & 2 to adjust the incoming signal level. The best practice is to set all of these controls to<br />
roughly half way to start, and then adjust each of them slightly to acheive the optimum level. You want<br />
to avoid setting any one control very high or very low to avoid excess noise or degrading the signal<br />
quality.<br />
5•30
Digidesign Pro Tools LE 7 - Windows<br />
Be sure the input switches are set so that the green<br />
Mic light is illumintated for both Inputs 1 & 2 (since<br />
we’re plugging into these Mic/<strong>Line</strong> inputs)<br />
Keep both the Mono and 48V<br />
(phantom power) switches off<br />
Use the Input 1 & 2 knobs to adjust<br />
the recording levels<br />
Start <strong>Recording</strong>...<br />
Click the transport Record button to place Pro<br />
Tools LE into record mode, then press the Play<br />
button to start recording!<br />
5•31
Digidesign Pro Tools LE 7 - Windows<br />
<strong>Recording</strong> from Your <strong>Line</strong> 6 Hardware’s S/PDIF Outputs<br />
TonePort UX2, UX8, POD X3 and PODxt Live units all include S/PDIF outputs, therefore you can<br />
optionally connect these outputs to your Digidesign hardware to record digitally into Pro Tools or Pro<br />
Tools LE! In this setup example, we’ll show how to connect a TonePort UX2 to a Digidesign Mbox 2<br />
unit, and we’ll call out where different steps might be necessary for the other <strong>Line</strong> 6 devices.<br />
For more information regarding using your <strong>Line</strong> 6 device’s S/PDIF connections, please also see the<br />
earlier section titled S/PDIF Digital Output from <strong>Line</strong> 6 Hardware to an External Device. The Pilot’s<br />
Handbook that came with your <strong>Line</strong> 6 device includes more useful information as well.<br />
Connect Your Hardware...<br />
Using a 75-Ohm, coaxial S/PDIF cable, plug<br />
one end into the S/PDIF Digital Out of<br />
your <strong>Line</strong> 6 device<br />
Plug the other end of the S/PDIF<br />
cable into the Mbox S/PDIF In<br />
If you want to use headphones for<br />
monitoring, plug them in to the<br />
Mbox 2 Headphone Out<br />
From the Mbox Mon Out jacks, connect<br />
to the Left and Right inputs for your<br />
powered speakers or monitoring system<br />
5•32
Digidesign Pro Tools LE 7 - Windows<br />
You will still use the Mbox Mon Out jacks (or Headphone Output) to hear playback of all Pro Tools LE<br />
audio. The <strong>Line</strong> 6 Hardware/<strong>GearBox</strong> audio will be mixed with the Pro Tools LE audio if you use the<br />
Pro Tools software monitoring function. See the later section regarding monitoring for more on this.<br />
TonePort UX2, UX8 & KB37 Configuration<br />
When connecting two hardware devices digitally, it is necessary that both units are set to operate at<br />
the same sample rate. For TonePort devices, this is configured in the <strong>Line</strong> 6 Audio-<strong>MIDI</strong> Settings<br />
dialog. Note that you will need to have your TonePort connected to your computer’s USB port, but<br />
you must not have the <strong>GearBox</strong> application running - this is necessary to change sample rate settings.<br />
To get to this dialog, go to the Windows Control Panel and launch the <strong>Line</strong> 6 Audio-<strong>MIDI</strong> Devices.<br />
In the dialog, go to the Driver tab:<br />
Choose your connected<br />
<strong>Line</strong> 6 Device...<br />
Then set the preferred<br />
sample rate for the<br />
Format. Mbox 2 supports<br />
44100 or 48000 Hz<br />
- we’ll use 44100 Hz for<br />
this example<br />
Choose 24 bit<br />
Check the box so that the<br />
settings are locked<br />
Click OK when done<br />
5•33
Digidesign Pro Tools LE 7 - Windows<br />
POD X3 S/PDIF Configuration<br />
Connect the S/PDIF Out on the rear panel of your<br />
POD X3 device to the S/PDIF Input on the Mbox<br />
POD X3<br />
POD X3 Live<br />
The S/PDIF Out sends out 24-bit digital versions of the Left & Right Outputs. Press the OUTPUTS<br />
button to acces additional S/PDIF options:<br />
For S/PDIF, you likely want<br />
the MATCH STUDIO/<br />
DIRECT option*<br />
For the S/P SR options, set<br />
the sample rate to the same<br />
as your Pro Tools Session<br />
(44.1 kHz is a good option)<br />
Use the S/PLVL if you need<br />
to slightly raise or lower<br />
the outgoing S/PDIF signal<br />
level for optimum recording<br />
levels<br />
*This S/PDIF setting defines what type of audio is sent out the S/PDIF Out. These options are:<br />
• Match Studio/Direct – S/PDIF outputs the Tone and Pan settings as shown.<br />
• Studio/Direct Tone 1 – S/PDIF outputs Tone 1 only, panned center.<br />
• Studio/Direct Tone 2 – S/PDIF outputs Tone 2 only, panned center.<br />
• Dry Inputs – S/PDIF Left outpus the unprocessed input(s) to Tone 1, and S/PDIF right outputs<br />
the unprocessed input(s) to Tone 2.<br />
5•34
Digidesign Pro Tools LE 7 - Windows<br />
PODxt Pro - Digital Output Configuration<br />
Connect the S/PDIF Out on the<br />
rear panel of your device to the<br />
S/PDIF Input on the Mbox<br />
Press the Tune/System button and turn the Select knob clockwise until the display reads, What are<br />
you connecting to<br />
Set the DEST option to<br />
STUDIO DIRECT<br />
Set the DIGOUT option to<br />
SPDIF<br />
Press the I/O & Dig Select button once to access the Digital Out page:<br />
For the FORMAT options, set<br />
the sample rate to the same as<br />
your Pro Tools Session (44.1<br />
kHz is a good option) and 24<br />
BIT<br />
Set the MODE to NORMAL for<br />
your fully processed tone to be sent<br />
out the S/PDIF connection (or<br />
to DRYGTR for an unprocessed<br />
signal)<br />
Use the GAIN if you need<br />
to slightly raise or lower<br />
the S/PDIF signal level for<br />
optimum recording levels<br />
Configure Mbox 2/Pro Tools LE for Digital <strong>Recording</strong><br />
Now, launch the Pro Tools LE application and set it up to receive the S/PDIF Digital Input as<br />
follows:<br />
From the Pro Tools LE <strong>Setup</strong> menu,<br />
select Hardware...<br />
5•35
Digidesign Pro Tools LE 7 - Windows<br />
Choose S/PDIF as the<br />
Clock Source so that<br />
the Mbox 2 follows the<br />
digital clock of your <strong>Line</strong> 6<br />
hardware<br />
The Sample Rate option<br />
here is determined by the<br />
Session setting (next step)<br />
Click OK when done<br />
You will now see the S/PDIF light solidly<br />
illuminated on the front of the Mbox 2,<br />
indicating it is in S/PDIF digital input mode<br />
Note that when receiving S/PDIF input, the Input 1 & 2 level knobs on the front of the Mbox 2 do not<br />
adjust the digital signal level. To adjust the recording level, use the <strong>GearBox</strong> software’s Tone volume and<br />
output level controls, or your PODxt or POD X3 S/PDIF Gain control.<br />
Creating a New Pro Tools LE Session<br />
Once you have your <strong>Line</strong> 6 hardware and <strong>GearBox</strong> configured (if using <strong>GearBox</strong>), then the next step<br />
is to launch Pro Tools LE and set up a Session for recording...<br />
To start a new Session in Pro Tools LE,<br />
choose New Session from the File menu<br />
5•36
Digidesign Pro Tools LE 7 - Windows<br />
Choose a directory where<br />
to save your new Session<br />
and type in a name for it<br />
File Type - WAV is a<br />
good choice here for<br />
Windows<br />
For I/O Settings, Stereo<br />
Mix is best<br />
Choose the Sample<br />
Rate* and Bit Depth<br />
44.1 kHz and 24 Bit<br />
are good choices unless<br />
you have specific needs<br />
for your project<br />
*Note: If you prefer to use the 48 kHz Sample Rate, then you can choose these here in the Pro Tools<br />
dialog, but you will need to also go back to the Mac Audio-<strong>MIDI</strong> <strong>Setup</strong> dialog (or to your POD X3 or<br />
PODxt S/PDIF settings) and set the sample rate value for your <strong>Line</strong> 6 hardware to match. Matching sample<br />
rates are required on both hardware units with a digital connection.<br />
Create and Configure a New Audio Track<br />
Next you’ll need to create at least one new audio track in the session to record into. You can of course<br />
also create more audio tracks if you want to import existing audio files into this session...<br />
In the Track menu, select New...<br />
Choose how many<br />
Tracks to create<br />
Choose Mono or Stereo* for<br />
your audio track format<br />
Choose Audio Track for<br />
the Track type<br />
Choose Samples<br />
...Then click Create<br />
5•37
Digidesign Pro Tools LE 7 - Windows<br />
*You’ll need to decide before creating your recording track here if you want to record the output from<br />
your <strong>Line</strong> 6 hardware/<strong>GearBox</strong> as Mono or Stereo. Mono will of course only record one of your <strong>Line</strong><br />
6 device’s (Left or Right) outputs, and you’ll choose which once the track is created. If you have stereo<br />
effects active on your <strong>GearBox</strong> or POD tone, then you’ll probably want to choose Stereo to record<br />
both channels into a stereo track.<br />
At the top left of the Edit Window, click the<br />
View selector and enable the I/O View<br />
On the new audio track, click on the Input Selector and<br />
choose the Mbox Interface input source. Since we created<br />
a Stereo track here, we’ll select the S/PDIF In L-R<br />
(Stereo)<br />
Or… if you create a mono audio track, you’ll<br />
have the option for the track input to choose<br />
either S/PDIF L (Mono) to capture the LEFT<br />
signal, or S/PDIF R (Mono) to capture the<br />
RIGHT signal<br />
Click the R button for to Arm the<br />
track for recording<br />
Once armed, the track’s meters<br />
will measure the <strong>Line</strong> 6 device/<br />
<strong>GearBox</strong> S/PDIF signal level<br />
Keep the track’s Mute button<br />
set to un-muted to monitor your<br />
TonePort/<strong>GearBox</strong> signal*<br />
*When receiving a S/PDIF input, the Mbox 2 will only allow the signal to be monitored through the Pro<br />
Tools LE software. With the audio track armed and not muted, the track’s volume control will adjust<br />
the monitor signal coming from your Hardware/Gearbox, allowing you to balance your listening levels<br />
independently of your recording level. The Pro Tools LE software monitoring is also subject to latency,<br />
which is affected by your Pro Tools LE Hardware Buffer settings (see your Mbox documentation for more<br />
information regarding latency and monitoring).<br />
Note to Digi 002 users… when using the Digi 002 hardware with Pro Tools LE, an additional Low<br />
Latency Monitoring option is available in the Pro Tools LE Operations menu. It is best to activate this<br />
5•38
Digidesign Pro Tools LE 7 - Windows<br />
option to hear your input monitoring signal with the lowest latency when recording (see your Digi<br />
002/Pro Tools LE documentation for more about this feature).<br />
Adjusting the Pro Tools LE Hardware Buffers<br />
Go to the Pro Tools LE <strong>Setup</strong> menu<br />
and choose Playback Engine...<br />
The lower the H/W Buffer Size value that is selected, the lower the<br />
latency. However, lower values can also result in less stability for session<br />
playback and recording. 256 Samples is a good starting value to try.<br />
TIP: Alternative Mbox monitoring option… If monitoring your <strong>Line</strong> 6 Hardware recording signal through<br />
the Pro Tools LE software results in excessive latency, you can alternatively connect you device’s Analog<br />
Outs to an external Mixing Console and manually mix the device signal with the output of your Mbox. This<br />
allows you to hear the <strong>Line</strong> 6 device signal with no added latency from Pro Tools LE. In this configuration,<br />
you should Mute your Pro Tools LE track while recording to silence its software monitoring signal.<br />
Start <strong>Recording</strong>…<br />
Click the transport Record<br />
button to place Pro Tools<br />
LE into record mode, then<br />
press the Play button to<br />
start recording!<br />
5•39
Digidesign Pro Tools LE 7 - Windows<br />
<strong>GearBox</strong> RTAS Plug-In<br />
The <strong>GearBox</strong> Plug-In is really a great tool for Pro Tools and Pro Tools LE users! Like any RTAS Plug-<br />
In, it can be added on any track insert, allowing you to non-destructively apply entire <strong>GearBox</strong> Tones<br />
on any of your Pro Tools sessions. The <strong>GearBox</strong> Plug-In is available as an Add-On purchase to your<br />
<strong>Line</strong> 6 hardware (or, already comes included if you own a TonePort D.I. or UX8), and works with Mac<br />
or Windows. You can grab it now without even getting out of your chair! Just run <strong>Line</strong> 6 Monkey with<br />
your <strong>Line</strong> 6 USB device connected and go to the Optional Add-Ons tab. Or, you can read all about<br />
it here:<br />
<strong>Line</strong> 6 <strong>GearBox</strong> Plug-In<br />
We’ve included a complete setup section on using the RTAS <strong>GearBox</strong> Plug-In with Pro Tools LE 7<br />
within the <strong>GearBox</strong> Plug-In chapter.<br />
5•40
Image <strong>Line</strong> Software FL Studio 7 <strong>Setup</strong> - Windows<br />
Image <strong>Line</strong> Software FL Studio ® 7 <strong>Setup</strong><br />
For this document, we’ll show how to configure Image <strong>Line</strong> Software FL Studio ® version 7 to work<br />
with <strong>Line</strong> 6 TonePort, GuitarPort, POD X3 or PODxt as the USB audio device.<br />
Note that the features of <strong>Line</strong> 6 hardware models differ slightly, so we’ll call out where specific instructions<br />
apply per device type. If you are using a POD X3 device, it is not yet supported as of <strong>GearBox</strong> version <strong>3.5</strong><br />
- please check the <strong>Line</strong> 6 <strong>GearBox</strong> Online Help site for the latest news and developments.<br />
Configure Your Windows ® PC to Use Your <strong>Line</strong> 6 Hardware<br />
If you have not already done so, the first step is to go to the Windows Control Panel and select the<br />
<strong>Line</strong> 6 Audio-<strong>MIDI</strong> Devices to access the Audio Driver settings.<br />
Go to the Driver tab<br />
Set the ASIO Buffer Size to<br />
512 as a good starting point<br />
- or, you can try a lower value<br />
if your PC is snappy enough.<br />
Set the Bit Depth to 24 bit<br />
Please reference the Windows Driver Settings section of the Audio Driver and <strong>GearBox</strong> Settings<br />
chapter for details on Driver settings for your specific <strong>Line</strong> 6 hardware.<br />
Configure FL Studio 7 to Use the <strong>Line</strong> 6 ASIO Driver<br />
Be sure to connect the USB cable from your <strong>Line</strong> 6 device into your computer’s USB port, and then<br />
proceed with the following steps...<br />
Launch the FL Studio Audio Settings dialog:<br />
Go to the Options menu and<br />
choose Audio settings<br />
5•41
Image <strong>Line</strong> Software FL Studio 7 <strong>Setup</strong> - Windows<br />
Choose ASIO driver that includes the<br />
name of your specific <strong>Line</strong> 6 device<br />
Set a Sample Rate – 44,100 is a good<br />
choice here, or you can use 48,000,<br />
88,200 or 96,000 Hz if your Project<br />
requires a higher sample rate<br />
Since we’re using the ASIO driver, any<br />
Buffer Size adjustment is is made in the<br />
<strong>Line</strong> 6 Audio-<strong>MIDI</strong> Devices dialog<br />
- click the Hardware <strong>Setup</strong> button to<br />
launch it*<br />
Close the dialog when done<br />
*For more about ASIO Buffer settings, please reference the Windows Driver Settings section of the<br />
Audio Driver and <strong>GearBox</strong> Settings chapter.<br />
FL Studio Mixer Options...<br />
Most settings for recording are made in the Mixer.<br />
Select the Mixer from<br />
the View menu<br />
In the Mixer panel, click the Options<br />
button and make sure 32Bit float recording<br />
is enabled<br />
5•42
Image <strong>Line</strong> Software FL Studio 7 <strong>Setup</strong> - Windows<br />
In FL Studio, you can record into any “Insert”, and you can choose your Input independently for each<br />
Insert...<br />
First, select an Insert to record into, we’ll use Insert 1<br />
Choose the input for the selected Insert<br />
here. You’ll see all available Sends from<br />
your <strong>Line</strong> 6 device. You can choose to<br />
record from a Stereo or Mono Send*<br />
Set the Out for your selected Insert here.<br />
You likely want this Insert (as well as the<br />
Master channel and all other Inserts you<br />
use for this project) set to Output 1 -<br />
Output 2<br />
*About Inputs and Outputs...<br />
Note that you’ll see a different number of Sends and Outputs listed in the In and Out menus depending<br />
on the specific <strong>Line</strong> 6 device you are using.<br />
Sends<br />
TonePort & GuitarPort device (except TonePort UX8): You will see 2 Stereo and 4 Mono Sends,<br />
as pictured above.<br />
TonePort UX8: You’ll see 6 Stereo and 12 Mono Sends.<br />
TonePort UX8’s driver offers multiple Inputs jacks and Sends with many flexible options for routing and<br />
monitoring <strong>GearBox</strong> Tones. Please reference the Windows Driver Settings section of the Audio Driver<br />
and <strong>GearBox</strong> Settings chapter for more details<br />
POD X3 devices: You’ll see 4 Stereo and 8 Mono Sends.<br />
POD X3 offers several onboard options for the type of signal that is assigned to each Send. Look in the<br />
<strong>Line</strong> 6 Audio-<strong>MIDI</strong> Settings dialog’s Inputs screen to see the current POD X3 Send descriptions. For<br />
more info about POD X3 Sends, please reference the Windows Driver Settings section of the Audio<br />
Driver and <strong>GearBox</strong> Settings chapter, and your POD X3 Pilot’s Handbook.<br />
PODxt devices: You’ll see 1 Stereo and 2 Mono Sends.<br />
5•43
Image <strong>Line</strong> Software FL Studio 7 <strong>Setup</strong> - Windows<br />
Outputs:<br />
For all <strong>Line</strong> 6 devices (except TonePort UX8), the ASIO driver offers only Output 1/2, therefore the<br />
dialog will show its 1 stereo Output 1 - Output 2.<br />
TonePort UX8: You’ll see 4 stereo outputs. For most FL Studio projects, you likely only need to<br />
use the Output 1 - Output 2 for Inserts and all other modules’ outputs so that all playback gets<br />
routed to one common destination. UX8 does offer some very flexible monitoring and signal routing<br />
options using its additional outputs - please see the Windows Driver Settings section, as well as your<br />
TonePort UX8 Pilot’s Handbook for more information.<br />
Set Your <strong>Recording</strong> Level & Monitoring Options...<br />
With Insert 1 still selected, now you<br />
can start strumming your instrument to<br />
check your recording level - you’ll see<br />
the input level measured on the Insert<br />
meters<br />
While Insert 1 is selected, click<br />
to disable the Send from Insert 1<br />
control (so that the knob gets hidden,<br />
as shown here). This eliminates the<br />
Insert 1 input signal from being routed<br />
through the software*<br />
Click to turn off the little light here to<br />
Mute the Insert during recording. Toggle<br />
it back on for playback<br />
Note that the Insert Volume slider and<br />
Pan knob actually affect the recorded<br />
signal. Best to keep the Volume close to<br />
100% and then use your <strong>GearBox</strong>/POD<br />
level controls to adjust your record level<br />
(see next step)<br />
*When recording using <strong>GearBox</strong>, it is recommended to use its ToneDirect Monitoring feature,<br />
where your input monitoring signal is passed directly back out of your <strong>Line</strong> 6 hardware’s output. This<br />
allows you to hear the <strong>GearBox</strong> tone you have selected for your Mic or Instrument with the lowest<br />
possible latency. Likewise with POD X3 and PODxt, these devices offer a super low latency USB audio<br />
monitoring. Therefore, we will disable FL Studio’s Send from Insert option so that the input monitor<br />
signal is not additionally fed through the software, which would result in two monitor signals being<br />
heard, often causing an “echo” or potential feedback loop.<br />
If you are using <strong>GearBox</strong> with your <strong>Line</strong> 6<br />
hardware, you can adjust your recording level in<br />
using the assigned Send’s Record knob within the<br />
<strong>GearBox</strong> window. Note that your Amp and Tone<br />
Volume knobs in <strong>GearBox</strong> and on POD devices<br />
will also affect the recording level into Live<br />
5•44
Image <strong>Line</strong> Software FL Studio 7 <strong>Setup</strong> - Windows<br />
Get Armed & Ready...<br />
Click the little Disk<br />
button at the bottom<br />
of Insert 1 to “Arm”<br />
it for recording. This<br />
will launch a dialog<br />
where you must name<br />
and Save a WAV file<br />
to record into<br />
Click Save when<br />
done and you should<br />
now see the Disk<br />
button lit, indicating<br />
it is Armed.<br />
Note you do not<br />
want any other<br />
Inserts Armed, or<br />
they will be recorded<br />
into as well!<br />
Start <strong>Recording</strong>!<br />
Use the Tempo button to edit the project’s tempo if needed.<br />
Then press the transport <strong>Recording</strong> Mode button to “ON”<br />
Now press the Play button and start riffing!<br />
5•45
Propellerhead Reason 4 <strong>Setup</strong> - Windows<br />
Propellerhead Reason ® 4 <strong>Setup</strong><br />
Propellerhead Software’s Reason ® is an amazing virtual studio filled with synthesizers, drums and<br />
effects, all combined with a <strong>MIDI</strong> sequencer for easy pattern-based music creation. Reason does not<br />
offer a feature for recording audio; therefore, <strong>GearBox</strong> and <strong>Line</strong> 6 USB audio devices cannot be used<br />
for input directly into Reason. However, you do of course need a sound card device for playback, and<br />
your TonePort, GuitarPort, POD X3 or PODxt is a perfect high quality audio interface for this task!<br />
When using your <strong>Line</strong> 6 device, you can also simultaneously plug in your instruments and jam along<br />
with the playback of your Reason project. Or, utilize Reason’s ReWire ® technology to combine a<br />
Reason project with that of another ReWire-capable audio software host, and use your <strong>Line</strong> 6 device<br />
in this setup for playback and recording with the host software! For this document, we’ll be showing<br />
how to set up a <strong>Line</strong> 6 USB audio device with Propellerhead Reason ver. 4.0 - setup is similar with<br />
other Reason versions.<br />
Note that the features of <strong>Line</strong> 6 hardware models differ slightly, so we’ll call out where specific instructions<br />
apply per device type. If you are using a POD X3 device, it is not yet supported as of <strong>GearBox</strong> version <strong>3.5</strong><br />
- please check the <strong>Line</strong> 6 <strong>GearBox</strong> Online Help site for the latest news and developments.<br />
Configure Your Windows ® PC to Use Your <strong>Line</strong> 6 Hardware<br />
If you have not already done so, the first step is to go to the Windows Control Panel and select the<br />
<strong>Line</strong> 6 Audio-<strong>MIDI</strong> Devices to access the Audio Driver settings. Please reference the Windows Driver<br />
Settings section of the Audio Driver and <strong>GearBox</strong> Settings chapter for details on Driver settings for<br />
your specific <strong>Line</strong> 6 hardware.<br />
Configuring Reason to Use the <strong>Line</strong> 6 ASIO Driver<br />
Be sure to connect the USB cable from your <strong>Line</strong> 6 device into your computer’s USB port, and then<br />
proceed with the following steps...<br />
Launch the Reason’s Preferences dialog:<br />
Select Preferences from the Reason menu<br />
5•46
Propellerhead Reason 4 <strong>Setup</strong> - Windows<br />
Select the Audio page<br />
For Audio Output, choose the<br />
“ASIO” driver for your <strong>Line</strong> 6 device<br />
Choose a Sample Rate – 44100 is a<br />
good choice for most projects, or you<br />
can choose 4800, 88200, or 96000<br />
if your project requires one of these<br />
specific sample rates<br />
Since we’re using the ASIO driver,<br />
the Buffer Size is adjusted in the <strong>Line</strong><br />
6 Audio-<strong>MIDI</strong> Devices dialog - click<br />
the Control Panel button to launch<br />
it*<br />
Close the Preferences dialog when<br />
done<br />
Now just hit the Play button in Reason’s transport and to hear the<br />
Reason playback through your <strong>Line</strong> 6 hardware!<br />
*For more about ASIO Buffer settings, please reference the Windows Driver Settings section of the<br />
Audio Driver and <strong>GearBox</strong> Settings chapter.<br />
To Jam Along with Reason…<br />
You can also of course still use <strong>GearBox</strong> or configure your POD X3 for your Mic and Instrument tones<br />
while Reason is playing back if you want to sing or jam along. Just plug in your Mic or Instrument and<br />
use <strong>GearBox</strong> or your POD just as you normally do. Note that you can adjust the level of your Mic or<br />
Instrument independently of the level of the Reason playback.<br />
If you are using <strong>GearBox</strong>, you can adjust the Monitor Volume and Out to Hardware controls<br />
within <strong>GearBox</strong> to balance out your Mic/Instrument volume versus the Reason playback:<br />
The Monitor Volume, Pan and Mute controls act<br />
only upon your Mic/Instrument tone signal<br />
The Out to Hardware Volume and Mute controls act on the combined<br />
Mic/Instrument + Reason output sent to your speakers or headphones<br />
5•47
Propellerhead Reason 4 <strong>Setup</strong> - Windows<br />
Use the Master slider in the Reason Mixer to control<br />
Reason’s playback volume<br />
If you are using POD X3, then you can adjust Tone Volume and Master Volume on the POD X3<br />
unit to balance out your Mic/Instrument volume versus the Reason playback:<br />
The Tone Volume knob affects only your Mic/<br />
Instrument Tone level<br />
The Master Volume knob controls the combined<br />
Mic/Instrument + Reason output sent to your speakers<br />
or headphones<br />
With this configuration, both the Reason project playback and your Mic/Instrument <strong>GearBox</strong>/POD<br />
tones are heard through your speakers, and sent to all your device’s outputs. This also allows you to<br />
connect the <strong>Line</strong> 6 hardware’s outputs to an external device, such as a tape recorder, mixer, P.A.<br />
system, etc., to record or amplify this stereo output signal!<br />
Using your <strong>Line</strong> 6 Hardware with Reason 3 in a ReWire <strong>Setup</strong><br />
The Propellerhead ReWire ® technology allows the Reason modules’ outputs to be directly routed<br />
into any ReWire “Host” application. Using ReWire, the Host application can send <strong>MIDI</strong> tracks to<br />
Reason’s synth. modules, and Reason then sends audio playback directly into the ReWire Host, which<br />
is mixed with the audio of the Host application. When Reason is configured as a ReWire “Slave” in<br />
this manner, it is controlled by the Host application and does not utilize a sound card connection itself.<br />
Therefore, if you want to use your <strong>Line</strong> 6 hardware as your sound card device in a ReWire setup like<br />
this, it is necessary for you to choose your device as the assigned audio device within the ReWire Host<br />
application. To read more about the ReWire technology and the latest about ReWire Host support,<br />
please visit the Propellerheads web site.<br />
Using Reason with Ableton Live as a ReWire Host<br />
The Ableton Live audio software is capable of functioning as a ReWire Host application. The following<br />
steps show you how to set TonePort as the audio device for the Ableton Live 7 software, and then<br />
configure Live to connect with Reason 4 as a ReWire Slave device. This enables you to do audio<br />
recording and playback with Ableton Live, allowing Reason’s output(s) to be automatically played<br />
in sync and channeled through Live’s audio tracks via ReWire. The setup process is similar in other<br />
ReWire Host applications as well (Steinberg Cubase ® , Cakewalk SONAR ® , etc.) and you can certainly<br />
5•48
Propellerhead Reason 4 <strong>Setup</strong> - Windows<br />
use your <strong>Line</strong> 6 hardware with these other ReWire Host applications with Reason as well!<br />
Some <strong>Line</strong> 6 TonePort packages come with a special Ableton Live Lite, <strong>Line</strong> 6 version software included.<br />
This Live version also supports Propellerheads ReWire technology! Configuring the Live Lite <strong>Line</strong> 6<br />
version is much the same as the following steps for the Ableton Live 7 version.<br />
You first want to be sure to exit Reason if it is currently running. The ReWire Host application must<br />
always be launched first. Launch Ableton Live and make the following settings to set your <strong>Line</strong> 6<br />
hardware as the Live audio device…<br />
Launch the Ableton Live Preferences dialog:<br />
Go to the Live Options<br />
menu and choose<br />
Preferences<br />
Go to the Audio tab<br />
Choose ASIO as the driver type…<br />
Then choose your <strong>Line</strong> 6 device for the<br />
Audio Device. In this example, we’ll<br />
choose our connected TonePort UX2<br />
Since we’re using the ASIO driver, the<br />
Buffer Size is actually adjusted in the<br />
<strong>Line</strong> 6 Audio-<strong>MIDI</strong> Settings dialog<br />
- click the Hardware <strong>Setup</strong> button to<br />
launch it*<br />
Just as with most Multitrack recording software, in Live<br />
you also need to configure the individual inputs and<br />
outputs once a Multi-in/out device is selected. Click on<br />
the Input Config button to access the Inputs.<br />
Set a Sample Rate – 44, 100 is a good<br />
choice here, or you can use 48,000,<br />
88,200 or 96,000 Hz if your Project<br />
requires a higher sample rate<br />
*For more about ASIO Buffer settings, please reference the Windows Driver Settings section of the<br />
Audio Driver and <strong>GearBox</strong> Settings chapter.<br />
5•49
Propellerhead Reason 4 <strong>Setup</strong> - Windows<br />
Activate Inputs:<br />
Here you can “activate” all the inputs from your<br />
<strong>Line</strong> 6 hardware that you want to be accessible<br />
for any audio track as a track input for recording<br />
Click OK when done<br />
You’ll want at least the 1 (mono) & 2 (mono) and the 1/2 (stereo) inputs activated. Each additional<br />
activated input utilizes more CPU, so only activate the ones you need!<br />
Note that you’ll see a different number of inputs listed in the Input Config dialog depending on<br />
the specific <strong>Line</strong> 6 device you are using. Typically these enumerated inputs correspond to the <strong>Line</strong> 6<br />
device’s Sends of the same number (i.e. - Live’s input “3/4 (stereo)” is the TonePort UX2/<strong>GearBox</strong><br />
Send 3-4).<br />
Activate Outputs:<br />
To access the outputs, click the Output Config button back in the Live Preferences > Audio tab. This<br />
will show you all outputs available for your selected <strong>Line</strong> 6 Output Device.<br />
For all <strong>Line</strong> 6 devices (except TonePort UX8), the ASIO driver offers only Output 1/2, therefore the<br />
dialog will show its two mono and 1 stereo output options, and they will automatically be selected.<br />
TonePort UX8: You’ll see 8 mono and 4 stereo outputs. For most Live projects, you likely only need<br />
to enable the Output 1/2 mono and stereo options and assign all track playback to one common<br />
output. UX8 does offer some very flexible monitoring and signal routing options using its additional<br />
outputs - please see the Windows Driver Settings section, as well as your TonePort UX8 Pilot’s<br />
Handbook for more information.<br />
Note - The Ableton Live Lite 5, <strong>Line</strong> 6 version has a restriction that allows only one stereo output to be<br />
used at a time. To be able to choose two or more different output devices in a Live Set, you must switch<br />
into Demo mode, or upgrade to a full version of Ableton Live<br />
5•50
Propellerhead Reason 4 <strong>Setup</strong> - Windows<br />
Now that Ableton Live is configured to use your <strong>Line</strong> 6 device, launch Reason. Reason will automatically<br />
set itself to ReWire Slave Mode. You can check this mode in the Reason Preferences:<br />
Select the Audio settings<br />
When Reason is in ReWire mode, the Audio<br />
Output will be non-selectable and this message<br />
appears<br />
Now in Ableton Live, you can simply access the Output menu of any <strong>MIDI</strong> track to route its <strong>MIDI</strong> to<br />
any of the Reason synth modules.<br />
In any of Live’s <strong>MIDI</strong> tracks, choose<br />
Reason as the <strong>MIDI</strong> To output...<br />
Then click on the Output Channel<br />
selector to choose any Reason module<br />
5•51
Propellerhead Reason 4 <strong>Setup</strong> - Windows<br />
To receive the audio output from Reason, set the Input of any of Live’s audio tracks to receive the<br />
audio from any of Reason’s outputs.<br />
In one of Live’s Audio tracks, choose<br />
Reason as the Audio From input...<br />
Then click on the Input Channel<br />
selector to choose any Reason output<br />
(Note that the 1/2 Mix L, Mix R<br />
channel receives the full Reason project<br />
audio mix)<br />
Now just hit the Play button in either Live or Reason,<br />
and both projects will play in sync, with all the audio<br />
being routed into Ableton Live and played through<br />
your <strong>Line</strong> 6 hardware!<br />
You can utilize your <strong>Line</strong> 6 device/<strong>GearBox</strong> to also plug in a Mic or Instrument, dial in your tone, and<br />
record audio tracks right into the Ableton Live Set. This ReWire configuration is especially slick since<br />
the Reason audio can be treated as part of your Live Set - you can mix, add effects plug-ins (such as the<br />
<strong>GearBox</strong> Plug-In) on the incoming Reason audio track, and all will be incorporated into your audio<br />
mix-down when you do an Export from Live! It is important to note, however, that running all these<br />
programs at one time can require some hefty usage of your computers processor, RAM and disk access,<br />
especially as you add more tracks, Reason modules and real-time effects. Your actual performance will<br />
depend on the specifications of your computer.<br />
5•52
Sonoma Wire Works RiffWorks 2, <strong>Line</strong> 6 Edition <strong>Setup</strong><br />
Sonoma Wire Works RiffWorks ® 2, <strong>Line</strong><br />
6 Edition <strong>Setup</strong><br />
For this document, we’ll show how to configure Sonoma Wire Works, RiffWorks ® version 2.1 to work<br />
with <strong>Line</strong> 6 TonePort, GuitarPort, or PODxt. The steps are very similar for the setup of other earlier<br />
RiffWorks versions as well. The RiffWorks, <strong>Line</strong> 6 Edition is available as an Add-On that you can<br />
purchase from the <strong>Line</strong> 6 Online Store - just a click away! For RiffWorks full retail version and info,<br />
please visit the Sonoma Wire Works site.<br />
Note that <strong>Line</strong> 6 TonePort UX8 and POD X3 family devices do not support the RiffWorks <strong>Line</strong> 6 Edition<br />
software. Please check the <strong>Line</strong> 6 <strong>GearBox</strong> Online Help site for the latest news and developments.<br />
Configuring Your Windows ® PC to Use Your <strong>Line</strong> 6 Hardware<br />
If you have not already done so, the first step is to go to the Windows Control Panel and select the<br />
<strong>Line</strong> 6 Audio-<strong>MIDI</strong> Devices to access the Audio Driver settings.<br />
Go to the Driver tab<br />
Set the ASIO Buffer Size to<br />
512 as a good starting point<br />
- or, you can try a lower value<br />
if your PC is snappy enough.<br />
Set the Bit Depth to 24 bit<br />
Please reference the Windows Driver Settings section of the Audio Driver and <strong>GearBox</strong> Settings<br />
chapter for details on Driver settings for your specific <strong>Line</strong> 6 hardware.<br />
Configuring RiffWorks to Use the <strong>Line</strong> 6 ASIO Driver<br />
Be sure to connect the USB cable from your <strong>Line</strong> 6 device into your computer’s USB port, and then<br />
proceed with the following steps...<br />
Launch the RiffWorks Audio <strong>Setup</strong> Dialog:<br />
In the bottom right area of the RiffWorks<br />
main screen, select the Audio <strong>Setup</strong> button<br />
5•53
Sonoma Wire Works RiffWorks 2, <strong>Line</strong> 6 Edition <strong>Setup</strong><br />
Select your <strong>Line</strong> 6 device as the ASIO<br />
Device, if not automatically selected for you<br />
already<br />
Set the Output Channel to Output<br />
1+Output 2 (the stereo Output 1-2 of your<br />
<strong>Line</strong> 6 hardware)<br />
The ASIO Device Latency fields provide<br />
info to you on the latency amounts, which<br />
are directly affected by your ASIO Buffer<br />
Size. You can adjust the ASIO Buffer Size<br />
in the <strong>Line</strong> 6 Audio-<strong>MIDI</strong> Devices dialog<br />
- press this button to launch it*<br />
Press OK when settings are complete<br />
*For more about ASIO Buffer settings, please reference the Windows Driver Settings section of the<br />
Audio Driver and <strong>GearBox</strong> Settings chapter.<br />
Inputs Options for <strong>Recording</strong><br />
You can choose to record from any of your <strong>Line</strong> 6 Devices mono or stereo Sends into RiffWorks. A<br />
mono Send will record a mono audio file, and a stereo Send will record a stereo file. These selections<br />
are made in the Input section of the RiffWorks main screen, at the bottom left. First toggle the “Stereo”<br />
button to switch between mono/stereo, and then click the menu beneath to select from the desired<br />
<strong>Line</strong> 6 device Send.<br />
Click the Stereo button - when the light is on, this indicates<br />
Stereo input mode, when off, the input mode is Mono<br />
You’ll then be offered Stereo or Mono Send options in the menu<br />
Hardware Monitoring Options...<br />
When recording using <strong>GearBox</strong>, it is recommended to use its ToneDirect Monitoring feature, where<br />
your input monitoring signal is passed directly back out of your <strong>Line</strong> 6 hardware’s output. This allows<br />
you to hear the <strong>GearBox</strong> tone you have selected for your Mic or Instrument with the lowest possible<br />
latency. In order to fully utilize ToneDirect Monitoring, you must turn on the RiffWorks Hardware<br />
Monitoring as shown below so that the input signal is not fed through the software. Keep in mind<br />
that you won’t hear any of RiffWorks’ plug-in effects if you monitor the input thru your <strong>Line</strong> 6 device.<br />
Please refer to your RiffWorks documentation for more info on its internal effects.<br />
5•54
Sonoma Wire Works RiffWorks 2, <strong>Line</strong> 6 Edition <strong>Setup</strong><br />
Click the Hardware Monitor button to<br />
“On” (the light is illuminated when on)<br />
You see the following alert after enabling the Hardware Monitoring<br />
- read it’s message and click OK to accept the setting<br />
Prepare Your RiffWorks Session...<br />
Open a new RiffWorks Session, and follow these steps...<br />
Enter a name for your riff here (Intro,<br />
Verse, Chorus, etc…)<br />
Choose the Tempo<br />
Choose the Length (in bars) of your riff<br />
Choose the Time Signature of your riff<br />
Choose whether your want the Lead In<br />
count to be the metronome, a drummer, or<br />
nothing at all<br />
Before you click that record button, it’s a good idea to check your recording levels.<br />
Go ahead and strum a few chords and you’ll see the meters<br />
measure your input recording level coming into the selected<br />
Inputs here in the RifWorks Input section at the bottom left<br />
of the main window<br />
If you are using <strong>GearBox</strong> with your <strong>Line</strong> 6<br />
hardware, you can adjust your recording level in<br />
using the assigned Send’s Record knob within the<br />
<strong>GearBox</strong> window. Note that your Amp and Tone<br />
Volume knobs in <strong>GearBox</strong> and on POD devices<br />
will also affect the recording level into RiffWorks<br />
5•55
Sonoma Wire Works RiffWorks 2, <strong>Line</strong> 6 Edition <strong>Setup</strong><br />
Start <strong>Recording</strong> Your Riffs<br />
Once your record level is set, click on the RiffWorks transport Record button<br />
and lay down your first Riff!<br />
The Riff you just recorded will appear in the Riff recorder window as “Take 001”. You<br />
can record several takes of the same riff, which will appear underneath this one<br />
When ready to record another section of<br />
your song, click Create in the Riffs panel<br />
The newly created Riff will appear as riff2 in the Riff<br />
window. You can now record this Riff as described above<br />
Once you’ve laid down all your Riffs, it’s time to piece them all together in the Song panel…<br />
Drag each Riff into the Song panel above in any order to build a song<br />
And you’ve got a new song - it should look something like this...<br />
RiffWorks 2, <strong>Line</strong> 6 Edition lets you import, export and manipulate your Riffs all kinds of ways. For<br />
more information, please refer to your RiffWorks Help documentation.<br />
5•56
Steinberg Cubase 4 <strong>Setup</strong> - Windows<br />
Steinberg Cubase ® /Cubase ® Studio 4<br />
<strong>Setup</strong><br />
For this document, we’ll show how to configure Steinberg Cubase ® 4.1 to work with <strong>Line</strong> 6 TonePort,<br />
GuitarPort, POD X3 or PODxt as the USB audio device on a Windows ® XP ® (32-bit) system. The<br />
steps are very similar for the setup of Steinberg Cubase ® Studio 4 & Nuendo ® 4, as well as previous<br />
Cubase ® SE/SX/SL 3 and Nuendo ® 3 versions. (Steinberg’s Cubase ® & Nuendo ® 64-bit versions are<br />
not currently supported by <strong>Line</strong> 6 audio device drivers or <strong>GearBox</strong>).<br />
Note that the features of <strong>Line</strong> 6 hardware models differ slightly, so we’ll call out where specific instructions<br />
apply per device type. If you are using a POD X3 device, it is not yet supported as of <strong>GearBox</strong> version <strong>3.5</strong><br />
- please check the <strong>Line</strong> 6 <strong>GearBox</strong> Online Help site for the latest news and developments.<br />
Configure Your Windows ® PC to Use Your <strong>Line</strong> 6 Hardware<br />
Be sure to connect the USB cable from your <strong>Line</strong> 6 device into your computer’s USB port. If you have<br />
not already done so, the first step is to go to the Windows ® Control Panel and select <strong>Line</strong> 6 Audio-<br />
<strong>MIDI</strong> Devices to configure the ASIO driver settings for your <strong>Line</strong> 6 device.<br />
Go to the Driver tab<br />
Set the ASIO Buffer Size to<br />
512 as a good starting point<br />
- or, you can try a lower value<br />
if your PC is snappy enough.<br />
Set the Bit Depth to 24 bit<br />
For more information, please reference the Windows Driver Settings section of the Audio Driver and<br />
<strong>GearBox</strong> Settings chapter for details on Driver settings for your specific <strong>Line</strong> 6 hardware.<br />
Configuring Cubase to Use the <strong>Line</strong> 6 ASIO Driver<br />
Launch Cubase and Open the Device <strong>Setup</strong> Dialog:<br />
Go to the Cubase Devices menu<br />
and choose Device <strong>Setup</strong><br />
5•57
Steinberg Cubase 4 <strong>Setup</strong> - Windows<br />
First, we need to switch to the ASIO driver mode:<br />
Click on VST Audio System<br />
Select the ASIO<br />
driver for your <strong>Line</strong> 6<br />
device<br />
Note you do NOT<br />
want the “ASIO<br />
Multimedia” driver,<br />
but the one with<br />
“ASIO” + the name of<br />
your device!*<br />
Select Switch if you are<br />
prompted to “switch the ASIO<br />
driver…”<br />
Then click OK to exit the<br />
Cubase Device <strong>Setup</strong> dialog<br />
*It is possible to use the “ASIO Multimedia” driver mode, but using the <strong>Line</strong> 6 ASIO driver option is<br />
recommended since it offers the best performance and multiple input/output channels. For more about<br />
ASIO Buffer settings, please reference the Windows Driver Settings section of the Audio Driver and<br />
<strong>GearBox</strong> Settings chapter.<br />
Establish Your Inputs and Outputs:<br />
Next we need to configure the Inputs and Outputs from the <strong>Line</strong> 6 hardware so they can be accessed<br />
within your Cubase Projects. This can get a bit fiddly in Cubase, but you only need to do this once for<br />
your audio device, so hang in there!<br />
Return the Cubase Devices menu<br />
and select VST Connections<br />
5•58
Steinberg Cubase 4 <strong>Setup</strong> - Windows<br />
Go to the Inputs tab...<br />
Initially, you’ll see that one Stereo In “Bus” has already been created for you. You should see your <strong>Line</strong><br />
6 device listed, and its Send 1 and 2 audio channels each assigned as the Left and Right channels for<br />
this initial Bus. TonePort and POD X3 devices offer more than just the one stereo Send 1-2, however,<br />
so for these devices you’ll want to create an additional stereo Bus for each Send. Also, you’ll want to<br />
create mono Buses for all the individual Send audio channels to allow you to record from any one<br />
of them as a mono input to a Cubase audio track. In our example we’re using a TonePort UX2, and<br />
just like TonePort GX, D.I., UX1, KB37, and GuitarPort devices, there is also a Send 3-4 available.<br />
TonePort UX8 offers 6 stereo Sends, and POD X3* offers 4 stereo Sends.<br />
*POD X3 offers several onboard options for the type of signal that is assigned to each Send. Look in the<br />
<strong>Line</strong> 6 Audio-<strong>MIDI</strong> Settings dialog’s Inputs screen to see the current POD X3 Send descriptions. For<br />
more info about POD X3 Sends, please reference the Windows Driver Settings section of the Audio<br />
Driver and <strong>GearBox</strong> Settings chapter, and your POD X3 Pilot’s Handbook.<br />
You can follow these steps to add additional buses for all your device’s Sends...<br />
Add Buses<br />
Press the Add Bus button, create 1 Stereo Bus, then repeat and add 4 Mono<br />
Buses using the Add Input Bus dialog...<br />
Next, each Bus channel needs to be correctly assigned to the desired hardware Send. The Stereo In 2<br />
Bus likely already became correctly assigned to the <strong>Line</strong> 6 device’s next stereo Send (Send 3-4 for our<br />
TonePort). But the Mono In Buses all defaulted to “Send 1”, which is not what we want. Click directly<br />
on the Device Port field for each of the Mono Buses and select a different Send channel for each. For<br />
our TonePort UX8, we’ll assign one each to Send 1, 2, 3, & 4.<br />
5•59
Steinberg Cubase 4 <strong>Setup</strong> - Windows<br />
Click on the Device Port<br />
to choose the desired<br />
<strong>Line</strong> 6 device Send<br />
channel assignment - do<br />
this for each Mono Bus<br />
The result should now look like this,<br />
with each Stereo In and Mono In<br />
Bus assigned to its own specific <strong>Line</strong> 6<br />
hardware Send.<br />
(Make a mistake No worries, you can<br />
right click on any Bus Name and “Remove”<br />
it and add another if needed).<br />
Now to the Outputs tab... the procedure is the same here. You should see a Stereo Out Bus already<br />
created here for you and correctly assigned to your <strong>Line</strong> 6 device’s main Output 1 & 2 for its Left and<br />
Right channels.<br />
This one Bus is fine as is for most Cubase Projects, since you’ll likely just assign all audio tracks to this<br />
one, common stereo output. But you can optionally create Mono Buses for each of these Outputs if you<br />
need them. Or, if you have a TonePort UX8, your device includes 8 outputs which means you can do<br />
the Add Bus thing here and create Stereo and Mono Buses utilizing all the additional Outputs if you<br />
like - even for a 5.1 Surround system if needed!<br />
TonePort UX8’s driver offers multiple Inputs and Sends with many flexible options for routing and<br />
monitoring <strong>GearBox</strong> Tones. Please reference the Windows Driver Settings section of the Audio Driver<br />
and <strong>GearBox</strong> Settings chapter for more details<br />
5•60
Steinberg Cubase 4 <strong>Setup</strong> - Windows<br />
Create a Preset...<br />
Finally, it’s a good idea to now save all these settings as a Preset. You can even create several different<br />
Bus scenarios for your <strong>Line</strong> 6 hardware and save each as a different Preset to recall them easily any<br />
time!<br />
Click the little Add button<br />
Then type in a name for your Preset<br />
and click OK to finish it up<br />
You can now exit the VST Connections<br />
dialog<br />
TIP! Be sure to open the VST Connections window and select this Preset before you open or create a<br />
Cubase Project so that it will use these settings! It’s also pretty handy to create a Project Template with a<br />
Cubase Project so that you don’t need to go through the repetitive task of creating a bunch of tracks and<br />
assigning them to the same Ins & Outs every time you start a new Project. See the Cubase documentation<br />
regarding creating a Project Template.<br />
Open or Create a New Cubase Project...<br />
Go to File > New Project to start a new Cubase Project. Once your Project is open, look at the bottom<br />
left of the Cubase screen to check its Sample Rate & Bit Depth. If these are not what you want, then<br />
you can go to the Project > Project <strong>Setup</strong> dialog. (Note that it is best to set the Sample Rate and Bit<br />
Depth first in the <strong>Line</strong> 6 Audio-<strong>MIDI</strong> Devices, as shown in the first step of this chapter - you did<br />
follow that step, right)<br />
Look at the Cubase Project’s Sample Rate<br />
& Bit Depth at the bottom left of the main<br />
Cubase window<br />
44,100 Hz is a good choice for your<br />
Sample Rate, or you can choose 48,000,<br />
88,200 or 96,000 Hz if your project<br />
specifically requires one of these higher<br />
rates.<br />
Choose 32 Bit as your Record Format -it is<br />
best if you match this 32 Bit format as the<br />
Bit Depth setting for your device in the<br />
<strong>Line</strong> 6 Audio-<strong>MIDI</strong> Devices dialog (see<br />
the Windows Driver Settings section)<br />
5•61
Steinberg Cubase 4 <strong>Setup</strong> - Windows<br />
Configuring an Audio Track for <strong>Recording</strong><br />
Now that your <strong>Line</strong> 6 hardware and Cubase Buses are set up, you are ready to start working in your<br />
Cubase Project!<br />
Add a New Audio Track...<br />
In the Cubase Project menu, select to<br />
add an Audio track...<br />
This launches the Add Audio Track dialog,<br />
where you can choose the type of track, and<br />
how many to add. We’ll add one Stereo track<br />
for our example<br />
Select Your Audio Track’s Input and Output<br />
Click on the Audio track’s Input<br />
Routing selector to choose the recording<br />
input<br />
The Audio tracks’ Output Routing<br />
should default to your <strong>Line</strong> 6 device’s<br />
Output 1<br />
(Or, if you created additional Output<br />
Buses in the VST Connections dialog,<br />
you can choose the preferred one here)<br />
You’ll see all the Input Buses here that you<br />
created in the VST Connections - Input dialog.<br />
You can choose either a stereo or mono input*<br />
*Note that for a stereo audio track, choosing a Stereo Input Bus will record a stereo file. Choosing a<br />
Mono Input Bus will record a mono file. If you create a mono audio track, then you can only choose<br />
a Mono Input Bus (or only one channel of your Stereo Bus) as the track input, and this will record a<br />
mono file.<br />
Set Input Monitoring Options...<br />
When recording using <strong>GearBox</strong>, it is recommended to use its ToneDirect Monitoring feature,<br />
where your input monitoring signal is passed directly back out of your <strong>Line</strong> 6 hardware’s output. This<br />
allows you to hear the <strong>GearBox</strong> tone you have selected for your Mic or Instrument with the lowest<br />
possible latency. Likewise with POD X3 and PODxt, these devices offer a super low latency USB audio<br />
monitoring. Therefore, we will disable the Cubase “Monitor” option on our Audio track so that the<br />
input monitor signal is not additionally fed through the software*.<br />
5•62
Steinberg Cubase 4 <strong>Setup</strong> - Windows<br />
Keep the audio track’s Monitor button set to OFF<br />
(You can access this and most other track controls on both the Track Header<br />
or to the left in the “Inspector”)<br />
* Optionally, if you are using the <strong>GearBox</strong> Plug-In, you can load the Plug-In on your audio track and turn<br />
the Cubase Monitor button ”ON” to monitor your input signal through the software, and thus through<br />
the <strong>GearBox</strong> Plug-in processing. Please see the Cubase Help documentation for Global and Track Input<br />
Monitoring options. See the Using the <strong>GearBox</strong> Plug-In chapter for a detailed guide on configuring the<br />
Gearbox Plug-In!<br />
Arm Your Track & Set Your Levels...<br />
Click the Record Enable button “ON”<br />
to arm the audio track for recording*<br />
*Note that the track meters in Cubase will not measure the input signal unless the Input Monitoring<br />
feature is on (which of course we just turned OFF in the last step). You can display the Cubase Mixer and<br />
the level meters there are active for inputs with the Monitor function on or off.<br />
5•63
Steinberg Cubase 4 <strong>Setup</strong> - Windows<br />
If desired, launch the Mixer and you can view the<br />
meters for the respective Audio track to gauge your<br />
input levels before you start recording<br />
If you are using <strong>GearBox</strong> with your <strong>Line</strong> 6<br />
hardware, you can adjust your recording level in<br />
using the assigned Send’s Record knob within the<br />
<strong>GearBox</strong> window. Note that your Amp and Tone<br />
Volume knobs in <strong>GearBox</strong> and on POD devices<br />
will also affect the recording level into Cubase<br />
Start <strong>Recording</strong>!<br />
Once your record level is set, click on the transport Record button and start riffing!<br />
5•64