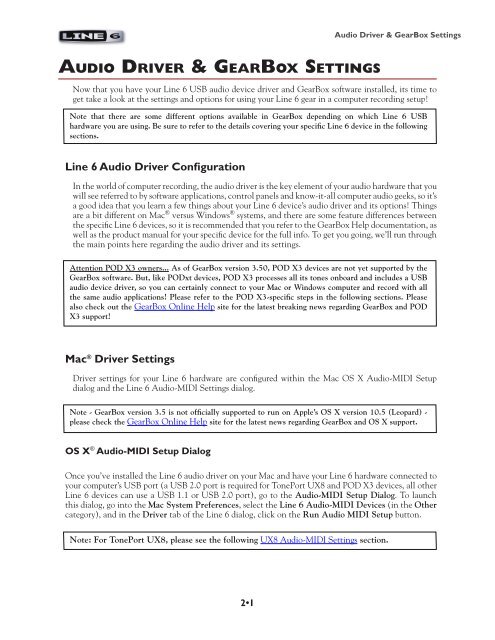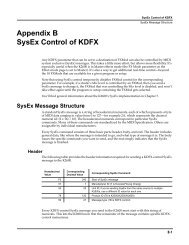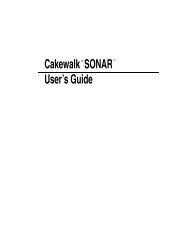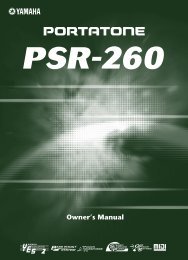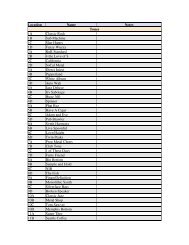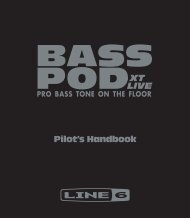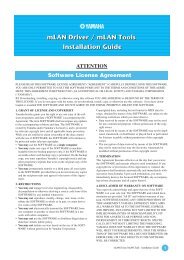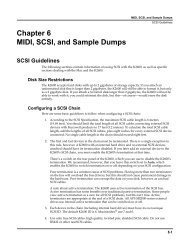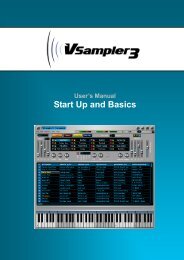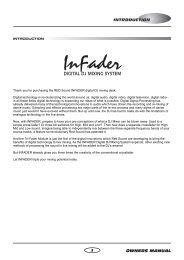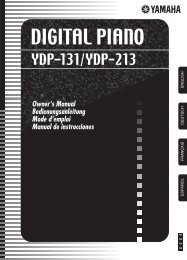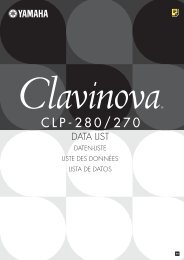Line 6 GearBox 3.5 - Recording Setup Guide - MIDI Manuals
Line 6 GearBox 3.5 - Recording Setup Guide - MIDI Manuals
Line 6 GearBox 3.5 - Recording Setup Guide - MIDI Manuals
Create successful ePaper yourself
Turn your PDF publications into a flip-book with our unique Google optimized e-Paper software.
Audio Driver & <strong>GearBox</strong> Settings<br />
Audio Driver & <strong>GearBox</strong> Settings<br />
Now that you have your <strong>Line</strong> 6 USB audio device driver and <strong>GearBox</strong> software installed, its time to<br />
get take a look at the settings and options for using your <strong>Line</strong> 6 gear in a computer recording setup!<br />
Note that there are some different options available in <strong>GearBox</strong> depending on which <strong>Line</strong> 6 USB<br />
hardware you are using. Be sure to refer to the details covering your specific <strong>Line</strong> 6 device in the following<br />
sections.<br />
<strong>Line</strong> 6 Audio Driver Configuration<br />
In the world of computer recording, the audio driver is the key element of your audio hardware that you<br />
will see referred to by software applications, control panels and know-it-all computer audio geeks, so it’s<br />
a good idea that you learn a few things about your <strong>Line</strong> 6 device’s audio driver and its options! Things<br />
are a bit different on Mac ® versus Windows ® systems, and there are some feature differences between<br />
the specific <strong>Line</strong> 6 devices, so it is recommended that you refer to the <strong>GearBox</strong> Help documentation, as<br />
well as the product manual for your specific device for the full info. To get you going, we’ll run through<br />
the main points here regarding the audio driver and its settings.<br />
Attention POD X3 owners... As of <strong>GearBox</strong> version <strong>3.5</strong>0, POD X3 devices are not yet supported by the<br />
<strong>GearBox</strong> software. But, like PODxt devices, POD X3 processes all its tones onboard and includes a USB<br />
audio device driver, so you can certainly connect to your Mac or Windows computer and record with all<br />
the same audio applications! Please refer to the POD X3-specific steps in the following sections. Please<br />
also check out the <strong>GearBox</strong> Online Help site for the latest breaking news regarding <strong>GearBox</strong> and POD<br />
X3 support!<br />
Mac ® Driver Settings<br />
Driver settings for your <strong>Line</strong> 6 hardware are configured within the Mac OS X Audio-<strong>MIDI</strong> <strong>Setup</strong><br />
dialog and the <strong>Line</strong> 6 Audio-<strong>MIDI</strong> Settings dialog.<br />
Note - <strong>GearBox</strong> version <strong>3.5</strong> is not officially supported to run on Apple’s OS X version 10.5 (Leopard) -<br />
please check the <strong>GearBox</strong> Online Help site for the latest news regarding <strong>GearBox</strong> and OS X support.<br />
OS X ® Audio-<strong>MIDI</strong> <strong>Setup</strong> Dialog<br />
Once you’ve installed the <strong>Line</strong> 6 audio driver on your Mac and have your <strong>Line</strong> 6 hardware connected to<br />
your computer’s USB port (a USB 2.0 port is required for TonePort UX8 and POD X3 devices, all other<br />
<strong>Line</strong> 6 devices can use a USB 1.1 or USB 2.0 port), go to the Audio-<strong>MIDI</strong> <strong>Setup</strong> Dialog. To launch<br />
this dialog, go into the Mac System Preferences, select the <strong>Line</strong> 6 Audio-<strong>MIDI</strong> Devices (in the Other<br />
category), and in the Driver tab of the <strong>Line</strong> 6 dialog, click on the Run Audio <strong>MIDI</strong> <strong>Setup</strong> button.<br />
Note: For TonePort UX8, please see the following UX8 Audio-<strong>MIDI</strong> Settings section.<br />
2•1