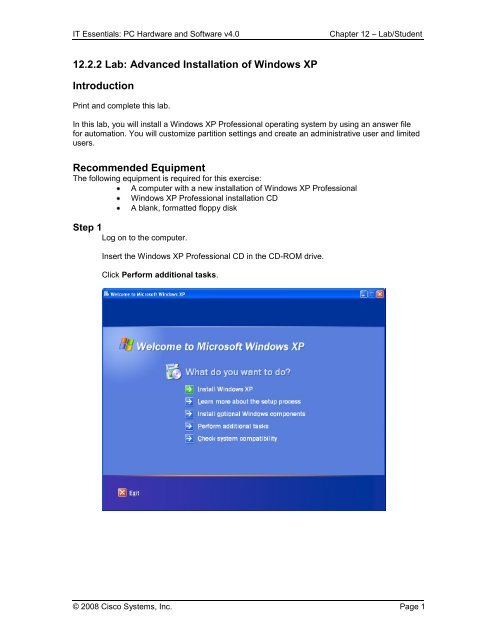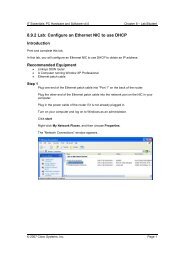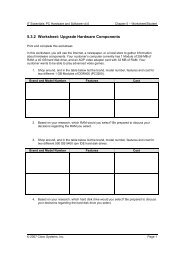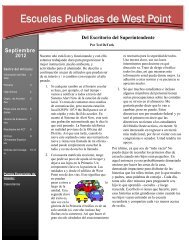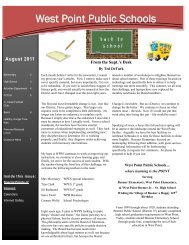12.2.2 Lab: Advanced Installation of Windows XP Introduction ...
12.2.2 Lab: Advanced Installation of Windows XP Introduction ...
12.2.2 Lab: Advanced Installation of Windows XP Introduction ...
You also want an ePaper? Increase the reach of your titles
YUMPU automatically turns print PDFs into web optimized ePapers that Google loves.
IT Essentials: PC Hardware and S<strong>of</strong>tware v4.0<br />
Chapter 12 – <strong>Lab</strong>/Student<br />
<strong>12.2.2</strong> <strong>Lab</strong>: <strong>Advanced</strong> <strong>Installation</strong> <strong>of</strong> <strong>Windows</strong> <strong>XP</strong><br />
<strong>Introduction</strong><br />
Print and complete this lab.<br />
In this lab, you will install a <strong>Windows</strong> <strong>XP</strong> Pr<strong>of</strong>essional operating system by using an answer file<br />
for automation. You will customize partition settings and create an administrative user and limited<br />
users.<br />
Recommended Equipment<br />
The following equipment is required for this exercise:<br />
A computer with a new installation <strong>of</strong> <strong>Windows</strong> <strong>XP</strong> Pr<strong>of</strong>essional<br />
<strong>Windows</strong> <strong>XP</strong> Pr<strong>of</strong>essional installation CD<br />
A blank, formatted floppy disk<br />
Step 1<br />
Log on to the computer.<br />
Insert the <strong>Windows</strong> <strong>XP</strong> Pr<strong>of</strong>essional CD in the CD-ROM drive.<br />
Click Perform additional tasks.<br />
© 2008 Cisco Systems, Inc. Page 1
IT Essentials: PC Hardware and S<strong>of</strong>tware v4.0<br />
Chapter 12 – <strong>Lab</strong>/Student<br />
Step 2<br />
Click Browse this CD.<br />
Double-click the Support folder.<br />
Double-click the Tools folder.<br />
Double-click Deploy.CAB<br />
Highlight all <strong>of</strong> the files by clicking Edit > Select All.<br />
Right-click setupmgr.exe and then click Extract.<br />
Click Make New Folder to create a folder on the C: drive.<br />
Name the folder “Deploy”.<br />
Click Extract to extract the files from the CD to C:\Deploy.<br />
Browse to C:\Deploy.<br />
© 2008 Cisco Systems, Inc. Page 2
IT Essentials: PC Hardware and S<strong>of</strong>tware v4.0<br />
Chapter 12 – <strong>Lab</strong>/Student<br />
Step 3<br />
Double-click setupmgr.exe.<br />
Step 4<br />
The “Setup Manager” window appears.<br />
Click Next.<br />
© 2008 Cisco Systems, Inc. Page 3
IT Essentials: PC Hardware and S<strong>of</strong>tware v4.0<br />
Chapter 12 – <strong>Lab</strong>/Student<br />
The Create new button should be checked by default.<br />
Click Next.<br />
Click the unattended setup radio button.<br />
Note that a CD-based answer file name must be Winnt.sif.<br />
© 2008 Cisco Systems, Inc. Page 4
IT Essentials: PC Hardware and S<strong>of</strong>tware v4.0<br />
Chapter 12 – <strong>Lab</strong>/Student<br />
Click the <strong>Windows</strong> <strong>XP</strong> Pr<strong>of</strong>essional radio button, and then click Next.<br />
Click the Fully automated radio button, and then click Next.<br />
© 2008 Cisco Systems, Inc. Page 5
IT Essentials: PC Hardware and S<strong>of</strong>tware v4.0<br />
Chapter 12 – <strong>Lab</strong>/Student<br />
Click the Set up from a CD radio button, and then click Next.<br />
Click the I accept the terms <strong>of</strong> the License Agreement checkbox, and then click Next.<br />
© 2008 Cisco Systems, Inc. Page 6
IT Essentials: PC Hardware and S<strong>of</strong>tware v4.0<br />
Chapter 12 – <strong>Lab</strong>/Student<br />
Click Name and Organization in the list on the left.<br />
Type the name and the organization name provided by your instructor.<br />
Click Next.<br />
Click Time Zone in the list on the left.<br />
Click the time zone for your location from the “Time zone:” drop-down box, and then click<br />
Next.<br />
© 2008 Cisco Systems, Inc. Page 7
IT Essentials: PC Hardware and S<strong>of</strong>tware v4.0<br />
Chapter 12 – <strong>Lab</strong>/Student<br />
Highlight Product Key in the list on the left.<br />
Type the <strong>Windows</strong> <strong>XP</strong> Pr<strong>of</strong>essional product key supplied by your instructor in the<br />
“Product Key:” fields.<br />
Click Next.<br />
Click Computer Names in the list on the left.<br />
Type the computer name provided by your instructor in the “Computer name:” field, and<br />
then click Add.<br />
The computer name will then display in the “Computers to be installed:” field.<br />
Click Next.<br />
© 2008 Cisco Systems, Inc. Page 8
IT Essentials: PC Hardware and S<strong>of</strong>tware v4.0<br />
Chapter 12 – <strong>Lab</strong>/Student<br />
Click Administrative Password in the list on the left.<br />
Type your first initial <strong>of</strong> your first name and your complete last name in the “Password:”<br />
and “Confirm password:” fields. (For example, jsmith)<br />
Click Next.<br />
Click Workgroup or Domain in the list on the left.<br />
Click the Workgroup radio button.<br />
Type the Workgroup name <strong>Lab</strong>Group1 in the “Workgroup:” field, and then click Next.<br />
© 2008 Cisco Systems, Inc. Page 9
IT Essentials: PC Hardware and S<strong>of</strong>tware v4.0<br />
Chapter 12 – <strong>Lab</strong>/Student<br />
Click Additional Commands in the list on the left, and then click Finish.<br />
Type “C:\Deploy\unattend.txt” in the “Path and file name:” field if it is not already<br />
displayed.<br />
Click OK.<br />
© 2008 Cisco Systems, Inc. Page 10
IT Essentials: PC Hardware and S<strong>of</strong>tware v4.0<br />
Chapter 12 – <strong>Lab</strong>/Student<br />
Click File > Exit.<br />
Step 5<br />
Browse to “C:\Deploy”.<br />
Right-click unattend.txt, and then click copy.<br />
Browse to “A:\”.<br />
Click File > Paste.<br />
Right-click unattend.txt, and then click rename.<br />
Type Winnt.sif as the new file name, and press Enter.<br />
Copy unattend.bat to the floppy disk.<br />
Remove the floppy disk from the floppy drive.<br />
Click start > Turn Off Computer.<br />
Click Restart<br />
© 2008 Cisco Systems, Inc. Page 11
IT Essentials: PC Hardware and S<strong>of</strong>tware v4.0<br />
Chapter 12 – <strong>Lab</strong>/Student<br />
Step 6<br />
When the “Press Any Key to Boot from CD” message appears, press any key on the<br />
keyboard. Insert the floppy disk. The system will inspect the hardware configuration.<br />
The <strong>Windows</strong> <strong>XP</strong> Setup screen appears while the program loads the necessary files.<br />
© 2008 Cisco Systems, Inc. Page 12
IT Essentials: PC Hardware and S<strong>of</strong>tware v4.0<br />
Chapter 12 – <strong>Lab</strong>/Student<br />
Step 7<br />
The Welcome to Setup screen appears. Press Enter.<br />
The “<strong>Windows</strong> <strong>XP</strong> Licensing Agreement” screen appears.<br />
Press F8.<br />
© 2008 Cisco Systems, Inc. Page 13
IT Essentials: PC Hardware and S<strong>of</strong>tware v4.0<br />
Chapter 12 – <strong>Lab</strong>/Student<br />
<strong>Windows</strong> <strong>XP</strong> Pr<strong>of</strong>essional Setup will search to determine if another operating system<br />
already exists on the hard drive.<br />
Press ESC.<br />
© 2008 Cisco Systems, Inc. Page 14
IT Essentials: PC Hardware and S<strong>of</strong>tware v4.0<br />
Chapter 12 – <strong>Lab</strong>/Student<br />
Press the D key.<br />
Press Enter.<br />
© 2008 Cisco Systems, Inc. Page 15
IT Essentials: PC Hardware and S<strong>of</strong>tware v4.0<br />
Chapter 12 – <strong>Lab</strong>/Student<br />
Press the L key.<br />
Press the C key.<br />
© 2008 Cisco Systems, Inc. Page 16
IT Essentials: PC Hardware and S<strong>of</strong>tware v4.0<br />
Chapter 12 – <strong>Lab</strong>/Student<br />
Type 5000 in the “Create partition <strong>of</strong> size (in MB):” field.<br />
Press the Enter key.<br />
Press the down arrow key to select “Unpartitioned space”.<br />
Press the C key.<br />
Create another partition <strong>of</strong> 5000 MB.<br />
Repeat this process one more time. You will have three partitions <strong>of</strong> 5000 MB each.<br />
© 2008 Cisco Systems, Inc. Page 17
IT Essentials: PC Hardware and S<strong>of</strong>tware v4.0<br />
Chapter 12 – <strong>Lab</strong>/Student<br />
Select C: Partition1 and press the Enter key.<br />
Select “Format the partition using the NTFS file system”.<br />
Do not select ““Format the partition using the NTFS file system ”.<br />
Press the Enter key.<br />
© 2008 Cisco Systems, Inc. Page 18
IT Essentials: PC Hardware and S<strong>of</strong>tware v4.0<br />
Chapter 12 – <strong>Lab</strong>/Student<br />
The “Please wait while Setup formats the partition” screen appears.<br />
The system will restart automatically.<br />
After the system restarts, the message “Press Any Key to Boot from CD” appears.<br />
Do not press any keys.<br />
The installation should continue without prompting you for any settings.<br />
The system will restart automatically.<br />
After the system restarts, the message “Press Any Key to Boot from CD” appears.<br />
Do not press any keys.<br />
© 2008 Cisco Systems, Inc. Page 19
IT Essentials: PC Hardware and S<strong>of</strong>tware v4.0<br />
Chapter 12 – <strong>Lab</strong>/Student<br />
Step 8<br />
The “Welcome to Micros<strong>of</strong>t <strong>Windows</strong>” screen appears.<br />
Click Next.<br />
Click the Help protect my PC by turning on Automatic Updates now radio button.<br />
Click Next.<br />
© 2008 Cisco Systems, Inc. Page 20
IT Essentials: PC Hardware and S<strong>of</strong>tware v4.0<br />
Chapter 12 – <strong>Lab</strong>/Student<br />
Click the Yes, this computer will connect through the local area network or home<br />
network radio button.<br />
Click Next.<br />
Click the No, not at this time radio button, and then click Next.<br />
© 2008 Cisco Systems, Inc. Page 21
IT Essentials: PC Hardware and S<strong>of</strong>tware v4.0<br />
Chapter 12 – <strong>Lab</strong>/Student<br />
Type the name provided by your instructor in the “Your name:” field.<br />
Click Next.<br />
The “Thank you!” screen appears.<br />
Click Finish.<br />
© 2008 Cisco Systems, Inc. Page 22
IT Essentials: PC Hardware and S<strong>of</strong>tware v4.0<br />
Chapter 12 – <strong>Lab</strong>/Student<br />
Step 9<br />
The “<strong>Windows</strong> <strong>XP</strong> Pr<strong>of</strong>essional” desktop appears.<br />
Click start > Control Panel.<br />
Step 10<br />
Click User Accounts.<br />
© 2008 Cisco Systems, Inc. Page 23
IT Essentials: PC Hardware and S<strong>of</strong>tware v4.0<br />
Chapter 12 – <strong>Lab</strong>/Student<br />
Click Create a new account from the “Pick a task…” list.<br />
Type the name provided by your instructor in the “Type a name for the new account:”<br />
field.<br />
Click Next.<br />
© 2008 Cisco Systems, Inc. Page 24
IT Essentials: PC Hardware and S<strong>of</strong>tware v4.0<br />
Chapter 12 – <strong>Lab</strong>/Student<br />
Click the Limited radio button.<br />
Click Create Account.<br />
The “User Accounts” window appears.<br />
Create a second limited user. Your instructor will provide the name <strong>of</strong> the user.<br />
© 2008 Cisco Systems, Inc. Page 25
IT Essentials: PC Hardware and S<strong>of</strong>tware v4.0<br />
Chapter 12 – <strong>Lab</strong>/Student<br />
What was the name <strong>of</strong> the file used to automate the installation located on the floppy<br />
disk<br />
How do you think automating the installation will help the IT Department if they have to<br />
repeat the procedure on 100 computers<br />
© 2008 Cisco Systems, Inc. Page 26