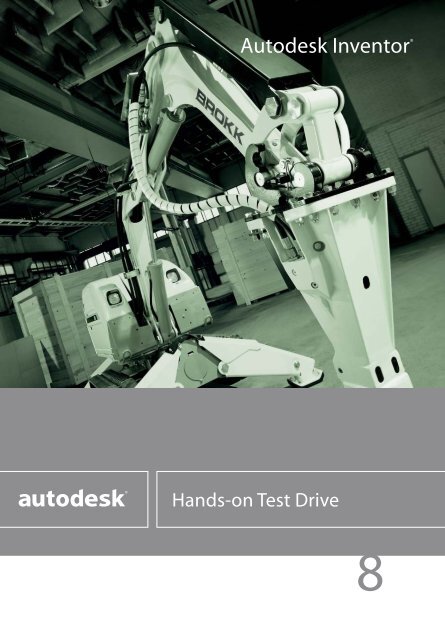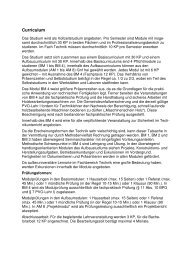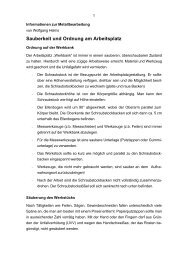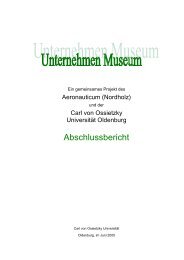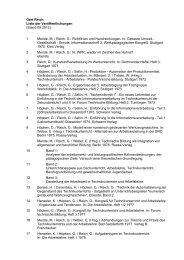You also want an ePaper? Increase the reach of your titles
YUMPU automatically turns print PDFs into web optimized ePapers that Google loves.
<strong>Autodesk</strong> Inventor ®<br />
Hands-on Test Drive<br />
8
<strong>Autodesk</strong> Inventor® 8<br />
<strong>Autodesk</strong>, Inc.<br />
111 McInnis Parkway<br />
San Rafael, CA 94903, USA<br />
Tel.: +1/415-507 5000<br />
Fax: +1/415-507 5100<br />
<strong>Autodesk</strong> Asia PTE Ltd.<br />
391B Orchard Road<br />
#12-06 Ngee Ann City, Tower B<br />
Singapore 238874<br />
Singapore<br />
Tel.: +65/6461-8100<br />
Fax: +65/6735-5188<br />
<strong>Autodesk</strong> (Europe) S.A.<br />
20, route de Pré-Bois<br />
Case Postale 1894<br />
CH-1215 Geneva 15<br />
Switzerland<br />
Tel.: +41/22-929 75 00<br />
Fax: +41/22-929 75 01<br />
<strong>Autodesk</strong> Limited<br />
1 Meadow Gate Avenue<br />
Farnborough<br />
Hampshire GU14 6FG<br />
United Kingdom<br />
Tel.: +44/1252 456600<br />
Fax: +44/1252 456601<br />
www.autodesk.com<br />
<strong>Autodesk</strong> Inventor 8 Hands-on Test Drive<br />
000000000000113652
© Copyright 2003 <strong>Autodesk</strong>, Inc.<br />
All Rights Reserved<br />
This publication, or parts thereof, may not be reproduced in any form, by any method, for any purpose.<br />
AUTODESK, INC., MAKES NO WARRANTY, EITHER EXPRESSED OR IMPLIED, INCLUDING BUT NOT LIMITED TO ANY<br />
IMPLIED WARRANTIES OF MERCHANTABILITY OR FITNESS FOR A PARTICULAR PURPOSE REGARDING THESE<br />
MATERIALS, AND MAKES SUCH MATERIALS AVAILABLE SOLELY ON AN “AS-IS” BASIS.<br />
IN NO EVENT SHALL AUTODESK, INC., BE LIABLE TO ANYONE FOR SPECIAL, COLLATERAL, INCIDENTAL, OR<br />
CONSEQUENTIAL DAMAGES IN CONNECTION WITH OR ARISING OUT OF PURCHASE OR USE OF THESE MATERIALS. THE<br />
SOLE AND EXCLUSIVE LIABILITY TO AUTODESK, INC., REGARDLESS OF THE FORM OF ACTION, SHALL NOT EXCEED THE<br />
PURCHASE PRICE OF THE MATERIALS DESCRIBED HEREIN.<br />
<strong>Autodesk</strong>, Inc., reserves the right to revise and improve its products as it sees fit. This publication describes the state of this product at the time of its<br />
publication, and may not reflect the product at all times in the future.<br />
<strong>Autodesk</strong> Trademarks<br />
The following are registered trademarks of <strong>Autodesk</strong>, Inc., in the USA and/or other countries: 3D Props, 3D Studio, 3D Studio MAX, 3D Studio VIZ, 3DSurfer, 3ds<br />
max, ActiveShapes, ActiveShapes (logo), Actrix, ADI, AEC Authority (logo), AEC-X, Animator Pro, Animator Studio, ATC, AUGI, AutoCAD, AutoCAD LT,<br />
AutoCAD Map, <strong>Autodesk</strong>, <strong>Autodesk</strong> Inventor, <strong>Autodesk</strong> (logo), <strong>Autodesk</strong> MapGuide, <strong>Autodesk</strong> Streamline, <strong>Autodesk</strong> University (logo), <strong>Autodesk</strong> View, <strong>Autodesk</strong><br />
WalkThrough, <strong>Autodesk</strong> World, AutoLISP, AutoSketch, backdraft, Biped, bringing information down to earth, Buzzsaw, CAD Overlay, Character Studio, Cinepak,<br />
Cinepak (logo), Cleaner, Codec Central, Combustion, Design Your World, Design Your World (logo), Discreet, EditDV, Education by Design, gmax, Heidi, HOOPS,<br />
Hyperwire, i-drop, Inside Track, IntroDV, Kinetix, MaterialSpec, Mechanical Desktop, NAAUG, ObjectARX, PeopleTracker, Physique, Planix, Powered with<br />
<strong>Autodesk</strong> Technology (logo), ProjectPoint, RadioRay, Reactor, Revit, Softdesk, Texture Universe, The AEC Authority, The Auto Architect, VISION*, Visual, Visual<br />
Construction, Visual Drainage, Visual Hydro, Visual Landscape, Visual Roads, Visual Survey, Visual Toolbox, Visual Tugboat, Visual LISP, Volo, WHIP!, and WHIP!<br />
(logo).<br />
The following are trademarks of <strong>Autodesk</strong>, Inc., in the USA and/or other countries: AutoCAD Learning Assistance, AutoCAD LT Learning Assistance, AutoCAD<br />
Simulator, AutoCAD SQL Extension, AutoCAD SQL Interface, <strong>Autodesk</strong> Envision, <strong>Autodesk</strong> Map, AutoSnap, AutoTrack, Built with ObjectARX (logo), Burn,<br />
Buzzsaw.com, CAiCE, Cinestream, Civil 3D, Cleaner Central, ClearScale, Colour Warper, Content Explorer, Dancing Baby (image), DesignCenter, Design Doctor,<br />
Designer's Toolkit, DesignProf, DesignServer, Design Web Format, DWF, DWFwriter, DWG Linking, DXF, Extending the Design Team, GDX Driver, gmax (logo),<br />
gmax ready (logo),Heads-up Design, jobnet, lustre, ObjectDBX, onscreen onair online, Plans & Specs, Plasma, PolarSnap, Real-time Roto, Render Queue, Visual<br />
Bridge, Visual Syllabus, and Where Design Connects.<br />
<strong>Autodesk</strong> Canada Inc. Trademarks<br />
The following are registered trademarks of <strong>Autodesk</strong> Canada Inc. in the USA and/or Canada, and/or other countries: discreet, fire, flame, flint, flint RT, frost, glass,<br />
inferno, MountStone, riot, river, smoke, sparks, stone, stream, vapour, wire.<br />
The following are trademarks of <strong>Autodesk</strong> Canada Inc., in the USA, Canada, and/or other countries: backburner, Multi-Master Editing.<br />
Third Party Trademarks<br />
HTML Help © 1995-2002 Microsoft Corp. All rights reserved.<br />
Internet Explorer © 1995-2001 Microsoft Corp. All rights reserved.<br />
WindowsÆ NetMeetingÆ © 1996-2001 Microsoft Corp. All rights reserved.<br />
TList 5 Active X control, Bennet-Tec Information Systems.<br />
Typefaces © 1992 BitstreamÆ typeface library. All rights reserved. Visual BasicÆ and Visual Basic logo (graphic only)Æ © 1987-2001 Microsoft Corp. All rights<br />
reserved.<br />
All other brand names, product names or trademarks belong to their respective holders.<br />
Third Party Copyright Notices<br />
ACIS © 1989-2002 Spatial Corp. All rights reserved.<br />
CDM © 1999-2002 D-Cubed Ltd. All rights reserved.<br />
COPRA MetalBender © 1989-2002 data M Software GmbH. All rights reserved.<br />
dBASE is a registered trademark of Ksoft, Inc.<br />
DCM-2D © 1989-2002 D-Cubed Ltd. All rights reserved.<br />
DCM-2D is a trademark of D-Cubed Ltd. Portions of this software licensed from D-Cubed Ltd.<br />
MD5C.C - RSA Data Security, Inc., MD5 message-digest algorithm © 1991-1992<br />
Objective Grid © 2002 Stingray Software, a division of Rogue Wave Software, Inc. All rights reserved.<br />
RSA Data Security, Inc. Created 1991. All rights reserved. SafeCastÆ © 1996-2002 and FLEXlmÆ © 1988-2002 Macrovision Corp. All rights reserved.<br />
SMLibô © 1998-2003 IntegrityWare, Inc., GeomWare, Inc., and Solid Modeling Solutions, Inc. All rights reserved.<br />
Typefaces © 1996 Payne Loving Trust. All rights reserved.<br />
uuencode/uudecode © 1983 Regents of the University of California. All rights reserved.<br />
Wise for Windows Installer © 2002 Wise Solutions, Inc. All rights reserved.<br />
Portions of this software are based in part on the work of the Independent JPEG Group.<br />
Portions of this software © 1981-2003 Microsoft Corp.<br />
Portions of this software © 1992-2002 ITI. TListô ActiveXÆ control licensed from Bennet-Tec Information Systems.<br />
This software contains Macromedia Flashô Player software by Macromedia, Inc., copyright © 1995-2002 Macromedia, Inc. All rights reserved. Macromedia and Flash<br />
are either registered trademarks or trademarks of Macromedia, Inc.<br />
GOVERNMENT USE<br />
Use, duplication, or disclosure by the U. S. Government is subject to restrictions as set forth in FAR 12.212 (Commercial Computer Software-Restricted Rights) and<br />
DFAR 227.7202 (Rights in Technical Data and Computer Software), as applicable.<br />
We would like to thank Familysports (www.familysports.de) for allowing us to use the <strong>Autodesk</strong> Inventor model data for the jogging stroller.
Contents<br />
Getting the Most from Your 30-Day Trial Version 3<br />
Getting Started 7<br />
Sketching Your First Part 13<br />
Entering the Third Dimension 16<br />
Adding Design Details 20<br />
Creating a Production Drawing 28<br />
Working with Multiple Parts in an Assembly 34<br />
Creating a Sheet Metal Design 44<br />
Designing Welded Assemblies 50<br />
Using iMate—Intelligent Mating of Components 52<br />
Using iParts—Intelligent Family of Parts 54<br />
Using Standard Parts 56<br />
Animating the Assembly 58<br />
Reusing Your Existing 2D Design Data 61<br />
Creating an Assembly Drawing 67<br />
<strong>Autodesk</strong> Manufacturing Solutions Portfolio 71<br />
Conclusion 75<br />
1
Dear Design Professional,<br />
Welcome to the <strong>Autodesk</strong> Inventor® 8 Hands-on Test Drive!<br />
You are about to see why <strong>Autodesk</strong> Inventor software is the best choice for 3D mechanical engineering and<br />
design. This test drive demonstrates how <strong>Autodesk</strong> Inventor accelerates and simplifies your design process<br />
while extending your design capabilities.<br />
<strong>Autodesk</strong> Inventor 8 is high-performance software for mechanical engineering and design that makes your<br />
design cycle faster, your data management easier, and your product development more affordable. A<br />
simplified user interface, an advanced help and support system, and built-in migration tools for AutoCAD®<br />
users make <strong>Autodesk</strong> Inventor the easiest mechanical design software to learn and use. And, with the<br />
industry's best DWG compatibility, innovative shape description capabilities driven by the <strong>Autodesk</strong><br />
ShapeManager kernel, industry-specific tools, and proven large-assembly performance, <strong>Autodesk</strong> Inventor<br />
offers superior productivity to help turn your design cycle into a competitive advantage.<br />
In the following pages, you will participate in the design of a jogging stroller. Using <strong>Autodesk</strong> Inventor 8,<br />
you will<br />
• Create 2D sketches<br />
• Convert 2D sketches to 3D parts<br />
• Create a detail drawing of a 3D part<br />
• Create an adaptive assembly of individual parts and welded parts<br />
• Animate an assembly<br />
• Create an assembly drawing with balloons and a parts list<br />
• Convert an AutoCAD drawing file (DWG) to a 3D part<br />
After you complete the hands-on portion of this test drive, you will see that <strong>Autodesk</strong> Inventor is just one<br />
component in a comprehensive portfolio of integrated <strong>Autodesk</strong>® products, partners, and services that<br />
enables you to use your design across the entire manufacturing process. You will see how mechanical and<br />
electrical engineers can create even more complex designs using the tube and pipe, wire harness, and cabling<br />
design tools offered in <strong>Autodesk</strong> Inventor® Professional 8. You will see how to manage design data across your<br />
engineering and manufacturing teams using <strong>Autodesk</strong>® Vault. And, you will see how to share your design data<br />
across your supply chain—instantly, accurately, securely, and more affordably using the <strong>Autodesk</strong> Streamline®<br />
service.<br />
Thank you for your interest in <strong>Autodesk</strong> Inventor. We hope this 30-day trial version offers you an opportunity<br />
to experience how much fun 3D mechanical design can be.<br />
The <strong>Autodesk</strong> Inventor Team<br />
1
Getting the Most from Your 30-Day Trial Version<br />
Getting the Most from Your 30-Day Trial Version<br />
System Requirements<br />
These are the recommended system requirements for the <strong>Autodesk</strong> Inventor 8 trial version:<br />
• Microsoft® Windows® XP Professional or Home Edition (SP1), Microsoft® Windows® 2000 Professional<br />
(SP2 or SP3)<br />
• Intel® Pentium III, Pentium 4, Xeon, or AMD Athlon, 1 GHz or better processor (1.8 GHz or better<br />
processor preferred for assemblies with 1000 or more parts)<br />
• 512+ MB RAM (1.0 - 3.5 GB RAM preferred)<br />
• 32+ MB OpenGL capable graphics card recommended (64+ MB OpenGL capable workstation class<br />
graphics card preferred for assemblies with 1000 or more parts)<br />
• 1 GB free hard drive space (for product and content libraries)<br />
• Microsoft® Internet Explorer 6 or later<br />
• Microsoft® Excel 97 (2000 or XP Preferred) for iParts, iFeatures, and spreadsheet-driven designs<br />
• NetMeeting 3.01 or later for web-collaboration<br />
• Find HP’s hardware recommendations for <strong>Autodesk</strong> Inventor at www.hp.com/go/autodesk<br />
Note: Less capable machines can run <strong>Autodesk</strong> Inventor 8, but the results will be less than ideal.<br />
Installation of Software and Sample Data<br />
Follow these steps to install your <strong>Autodesk</strong> Inventor<br />
trial version and the sample files for the jogging<br />
stroller:<br />
1. Close all open applications.<br />
2. Insert the CD (on the back cover of this booklet) into<br />
the CD-ROM drive and follow the onscreen<br />
instructions.<br />
3. If the CD does not start automatically, go to<br />
D:\testdrv.exe (where D is the CD-ROM drive), and<br />
double-click the file testdrv.exe.<br />
4. On the Install page, follow the steps to<br />
• Review the product requirements<br />
• Install the <strong>Autodesk</strong> Inventor 30-day trial version<br />
• Install the sample files for the jogging stroller<br />
• Install supplemental tools (optional)<br />
3
Getting the Most from Your 30-Day Trial Version<br />
Install <strong>Autodesk</strong> Inventor 8 30-Day Trial Version<br />
To install the <strong>Autodesk</strong> Inventor 8 30-day trial version:<br />
1. In the Install screen, click the Install <strong>Autodesk</strong><br />
Inventor 8 link and follow the instructions onscreen.<br />
2. Click the Next button in the first dialog box.<br />
3. Read the licensing agreement, confirm by clicking<br />
Accept, and then click Next.<br />
4. In the following dialog box, select Single-User License,<br />
select Install <strong>Autodesk</strong> Inventor as a 30 Day Trial, and<br />
then click Next.<br />
5. In the following dialog box, enter your user information,<br />
and then click Next.<br />
To define the installation path and install action type:<br />
1. Click Next to accept the default destination folder, or<br />
click Browse to define an alternate folder location.<br />
2. In the following dialog box, click Next to accept the<br />
default install action type option Complete.<br />
To define the measurement units and drawing standards<br />
and finish the installation:<br />
1. Select Millimeters as the standard unit of measurement,<br />
select ISO as the drawing standard, then click Next.<br />
Note: Although this booklet uses the ISO drawing<br />
standard, <strong>Autodesk</strong> Inventor supports ANSI and other<br />
common drawing standards.<br />
2. In the following dialog box, select the Enable part<br />
modification from within drawings and Enable<br />
Content Library modification options and then click<br />
Next.<br />
3. In the last dialog box, click Next to start the installation.<br />
4
Getting the Most from Your 30-Day Trial Version<br />
Install Hands-on Test Drive Sample Files<br />
After installing the <strong>Autodesk</strong> Inventor trial version, you need to copy the sample files for the jogging stroller<br />
from the CD to your computer.<br />
To copy the sample, select the Install Sample Files link and follow the onscreen instructions.<br />
Note: We highly recommend installing the files in the folder C:\Inventor_r8_testdrive. This is the default<br />
location for the <strong>Autodesk</strong> Inventor test drive data.<br />
All the drawings for the jogging stroller are provided in the Inventor_r8_testdrive folder. For convenience, you<br />
will also find drawing files for most of the intermediate stages of the project to enable you to easily skip<br />
sections if you want. These intermediate drawing files are provided in folders that correspond to the sections<br />
in this booklet. For example, if you want to start with the section Creating a Production Drawing, simply open<br />
the Clamp_complete.iam file in that folder.<br />
<strong>Autodesk</strong> Inventor Professional and <strong>Autodesk</strong> Vault<br />
After you finish this test drive, you can click on the<br />
<strong>Autodesk</strong> Inventor Professional and <strong>Autodesk</strong> Vault tab to:<br />
• View animated demonstrations of <strong>Autodesk</strong> Inventor®<br />
Professional and <strong>Autodesk</strong>® Vault.<br />
You need Windows Media® Player software, which you<br />
can download free of charge at www.microsoft.com/<br />
windows/windowsmedia/9series/player.aspx.<br />
• View this booklet in electronic format (.pdf).<br />
You need Adobe® Acrobat® Reader® software, which you<br />
can download free of charge at www.adobe.com.<br />
• View an animation of the jogging stroller.<br />
The animation was created with 3ds max software directly from the data supplied by <strong>Autodesk</strong> Inventor.<br />
3ds max is a software solution from <strong>Autodesk</strong>’s Discreet division, and is used primarily by professional<br />
designers, that enables development of photorealistic images and videos.<br />
• Link to other important resources to find more information about <strong>Autodesk</strong> Inventor, find an <strong>Autodesk</strong><br />
Authorized Reseller in your area, or visit the HP and <strong>Autodesk</strong> Solutions website.<br />
HP is recognized as the top hardware partner for <strong>Autodesk</strong> and is a proud sponsor of the <strong>Autodesk</strong> Inventor<br />
8 Hands-on Test Drive. HP delivers powerful, reliable workstations and works closely with <strong>Autodesk</strong><br />
through HP’s <strong>Autodesk</strong> Applications Competency Center to test and certify all <strong>Autodesk</strong> solutions—<br />
meaning design professionals can be certain they are using configurations optimized for <strong>Autodesk</strong><br />
Inventor. Also, only HP workstations ship with the HP Performance Tuning Framework which provides<br />
specialized <strong>Autodesk</strong> Inventor configuration and tuning support—making you even more productive.<br />
For more information about the HP and <strong>Autodesk</strong> partnership, please visit<br />
www.hp.com/go/autodesk in the United States or www.hp.com/eu/autodesk in Europe.<br />
5
6<br />
Getting the Most from Your 30-Day Trial Version
Getting Started<br />
Getting Started<br />
To ensure the best possible performance and graphical representation of your work, we recommend that you<br />
use the following system settings.<br />
Tuning Your Graphics Settings<br />
To optimize the graphics settings on your system:<br />
1. Right-click on the Windows desktop and choose Properties.<br />
2. In the Display Settings dialog box, click the Settings tab.<br />
3. Select True Color, and then click OK.<br />
Tuning for Laptop Computers<br />
<strong>Autodesk</strong> Inventor software automatically optimizes your PC during use. For those using less powerful<br />
machines or laptop systems, we recommend the following:<br />
1. To Start <strong>Autodesk</strong> Inventor, double-click the<br />
<strong>Autodesk</strong> Inventor 8 application icon on<br />
the desktop.<br />
2. Click Cancel in the lower-right corner of the<br />
Getting Started window to close this window.<br />
3. From the Tools menu, choose Application<br />
Options.<br />
4. On the Colors tab, clear the Show Reflections<br />
and Textures check box.<br />
5. Click Apply and then click OK to close the<br />
Options dialog box.<br />
6. To quit <strong>Autodesk</strong> Inventor, from the File menu,<br />
choose Exit.<br />
For more information about graphics card settings, visit www.autodesk.com/us/inventor/graphic_cards.<br />
7
Getting Started<br />
Help the Project Team Design a Jogging Stroller<br />
Before you start <strong>Autodesk</strong> Inventor software, we want<br />
to tell you about what you can learn from this booklet<br />
and invite you to join our jogging stroller project team.<br />
The finished jogging stroller is shown on the right.<br />
The first step is to design a clamp that can be used to<br />
adjust the height and inclination of the seat. The clamp<br />
assembly is also shown on the right.<br />
During the design of the clamp, you will become familiar<br />
with the following features:<br />
• Sketching<br />
• 3D Modeling<br />
• Adaptive design<br />
• Sheet metal design<br />
• Movement simulation<br />
• Part drawing creation<br />
• Assembly drawing creation<br />
• Reusing 2D AutoCAD® drawings<br />
8
Getting Started<br />
Starting <strong>Autodesk</strong> Inventor<br />
To start <strong>Autodesk</strong> Inventor:<br />
1. Double-click the <strong>Autodesk</strong> Inventor 8 application<br />
icon on the desktop.<br />
The Authorization dialog box is displayed with a<br />
reminder of the number of days remaining on your<br />
trial version of <strong>Autodesk</strong> Inventor.<br />
2. Select the Run the product option and then click<br />
Next.<br />
The Getting Started page is displayed. This page<br />
offers many useful tools for learning how to work<br />
with <strong>Autodesk</strong> Inventor software, including what’s<br />
new in the latest release, how to build models<br />
quickly, and so on. This page also provides a link to<br />
the <strong>Autodesk</strong> Streamline hosted service, for<br />
instantly sharing digital design data across your<br />
entire extended manufacturing team. You can<br />
evaluate these links at a later time.<br />
9
Getting Started<br />
Starting with a Project<br />
<strong>Autodesk</strong> Inventor uses project files to organize and manage the multiple files associated with a design. For this<br />
jogging stroller design, a project file has been provided for you.<br />
To activate the project:<br />
1. In the What to Do area of the Getting<br />
Started dialog box (left column), click<br />
Projects.<br />
2. In the project window, right-click and<br />
choose Browse.<br />
3. Browse to the folder where you<br />
downloaded the sample files, select the file<br />
Jogger.ipj and then click Open.<br />
4. In the project window, double-click<br />
Jogger to activate the project.<br />
10
Getting Started<br />
Starting Your First Assembly<br />
First, you will create a new, empty assembly and then proceed to create or add components to that assembly<br />
as the design progresses.<br />
To create a new assembly using a standard template:<br />
1. In the What to Do area of the Getting Started dialog box, click New.<br />
Another dialog box presents several template options for single parts, sheet metal parts, assemblies,<br />
drawings, and so forth.<br />
2. Double-click the Standard.iam icon to create a new standard assembly.<br />
Note: With <strong>Autodesk</strong> Inventor, you can create parts individually or in the context of an assembly. For the<br />
purposes of this project, you will design your first part in the context of an assembly.<br />
The User Interface<br />
You now see the <strong>Autodesk</strong> Inventor user interface. The user interface may be familiar because it looks like a<br />
standard Windows interface. At the top of the screen is the usual Windows menu bar, which includes a series of<br />
menus. For example, on the File menu you will find tools like Open, Save, Print, and Exit. On the View menu,<br />
you will find tools for model and view orientation like Rotate, Pan, and Zoom.<br />
Below the menu bar is the <strong>Autodesk</strong> Inventor Standard toolbar. You can use the tools on this toolbar to<br />
perform common tasks, including<br />
• Performing file tasks (New,<br />
Open, Save)<br />
• Starting and finishing standard<br />
design tools (Sketching, Return,<br />
Updating)<br />
• Dynamically viewing your<br />
design (Rotate, Pan, Zoom)<br />
• Controlling the appearance of<br />
your designs (Shaded, Hidden<br />
Edge, Wireframe)<br />
The <strong>Autodesk</strong> Inventor user interface,<br />
with the menu bar and Standard<br />
toolbar, is shown on the right. On the<br />
left side of the graphics area you see<br />
the Panel bar (top) and the Browser<br />
(bottom).<br />
11
Getting Started<br />
The Panel Bar<br />
The Panel bar offers specialized design tools that automatically<br />
change to reflect the environment you are working in. For example,<br />
when you create a new assembly, the Panel bar contains a set of<br />
tools for creating and placing components in the assembly. When<br />
you start a new component, the Panel bar contains a set of sketching<br />
tools to start sketching the component. When you finish sketching,<br />
the Panel bar automatically changes to offer the feature tools to<br />
convert your sketch to a feature.<br />
The Panel bar offers two modes: Learning and Expert. By default,<br />
Learning mode displays the tool icons with descriptions. Once you<br />
become familiar with the icons associated with each tool, you can<br />
use the Expert mode to display only the icons. To change the Panel<br />
bar to Expert mode, you can click the title bar or right-click the Panel<br />
bar background and then choose Expert.<br />
The Browser<br />
The Browser, by default, is located below the Panel bar. When you<br />
design a part, the Browser shows the features that you have added<br />
to the model. The structure of the part is graphically represented as a<br />
“model tree.” When working in an assembly environment, the<br />
Browser displays the structure of the parts and subassemblies in the<br />
master assembly. Since our assembly is new, the Browser is nearly<br />
empty.<br />
Both the Panel bar and Browser can be dragged and resized as in<br />
other Windows applications. You can also extend the graphics<br />
window to maximum size by double-clicking the blue bar at the top<br />
of the graphics window. If you close the Panel bar or the Browser, you<br />
can open them again from the View menu by choosing<br />
Toolbar > Panel Bar or Toolbar > Browser Bar.<br />
12
Sketching Your First Part<br />
Sketching Your First Part<br />
The first part you are going to design is the upper clamp of<br />
the clamp assembly. The finished upper clamp is shown on<br />
the right.<br />
To create a new part in the assembly:<br />
1. On the Panel bar, click the Create Component tool.<br />
2. For the New File Name, type Clamp_top.<br />
3. Leave all remaining parameters at the default values and<br />
click OK.<br />
To define the location of the component:<br />
4. In the Browser, click the plus (+) sign next to Origin.<br />
5. Select the XY Plane.<br />
The Sketching Environment<br />
When you start a new part, sketch mode is automatically enabled, allowing you to immediately start the first<br />
sketch of your part. In the sketch window, a grid is visible. The grid makes sketching easier because it gives you<br />
a visual reference for the size and position of your sketch objects. The origin of the sketch is at the center of the<br />
window. In sketch mode, the Panel bar contains the sketch tools such as Line, Circle, Arc, and so forth.<br />
Sketching the Basic Shape<br />
The first feature of this part is elliptical, so you will start by sketching an ellipse. The Ellipse tool is located<br />
among the subitems of the Center Point Circle tool.<br />
To start the Ellipse tool:.<br />
1. Click the down arrow to the right of the Center Point Circle tool.<br />
2. Click the Ellipse tool.<br />
13
Sketching Your First Part<br />
To sketch the ellipse:<br />
1. Move the cursor into the sketch area. The cursor now turns into a<br />
yellow point.<br />
2. Move the cursor over the intersection of the axes as shown on the<br />
right.<br />
As you move the cursor close to the intersection of the two axes,<br />
notice that the yellow point is snapped and held at the point of<br />
intersection. It isn’t necessary for the point to be snapped to this<br />
location, but it will help you later to easily refer to the base location.<br />
You will find out more about this later in this test drive.<br />
3. Click to define the center point of the ellipse, and then move the<br />
cursor to the right.<br />
As you move the cursor to the right, a dynamic green line appears.<br />
When this line is close to horizontal, a gray icon is displayed next<br />
to the cursor.<br />
4. Move the cursor in a horizontal direction to the right<br />
by about 10 grid boxes and then click. This defines the<br />
principal horizontal axis.<br />
5. Move the cursor up until the elliptical shape of your<br />
sketch is similar to the image shown on the right, and<br />
then click.<br />
6. To quit the Ellipse tool, in the graphics window,<br />
right-click and then choose Done.<br />
You have just created the basic contour of your first<br />
sketch.<br />
If you make a mistake or are not satisfied with your results:<br />
1. Click the Undo tool.<br />
2. Click the Ellipse tool to re-create the ellipse.<br />
14
Sketching Your First Part<br />
Determining the Size of Your Sketch<br />
To determine the size of your sketch, you will need to add some dimensions. <strong>Autodesk</strong> Inventor can generate<br />
many different dimension types — linear, angular, radial, diameter, and so forth —using one simple<br />
dimensioning tool.<br />
Adding Dimensions<br />
To add dimensions to your elliptical sketch:<br />
1. On the Panel bar, scroll down and click the General<br />
Dimension tool.<br />
2. Move the cursor over the ellipse. An icon is displayed next to<br />
the cursor for dimensioning the ellipse.<br />
3. To add a horizontal dimension, select the ellipse and then<br />
move your cursor above the ellipse. A preview of the<br />
dimension is displayed.<br />
4. To place the horizontal dimension, click above the ellipse.<br />
The General Dimension tool is still active, which allows<br />
you to continue adding dimensions.<br />
5. To place a vertical dimension on the ellipse, select the<br />
ellipse again and then click to the right of the ellipse to<br />
place the vertical dimension.<br />
Apart from the values, your results should resemble the image shown above.<br />
Defining the Dimension Values<br />
The value of the dimension depends on the exact location of your mouse-clicks during sketching. We want to<br />
modify the dimension values to be precisely 23 mm for the horizontal value and 15.5 mm for the vertical value.<br />
To define specific values for the dimensions:<br />
1. Select the horizontal dimension.<br />
A dialog box is displayed showing the current value of the dimension highlighted.<br />
2. Type a value of 23 and click the green check mark on the right of the dialog box (or press Enter) to<br />
accept that value.<br />
Since the <strong>Autodesk</strong> Inventor software application is adaptive, the geometry of your sketch automatically<br />
adjusts to the new value.<br />
15
Entering the Third Dimension<br />
3. Repeat the previous steps for the vertical dimension<br />
using a value of 15.5.<br />
4. To quit the General Dimension tool, press the Esc key<br />
or right-click in the graphics window and then<br />
choose Done.<br />
When you are finished defining the values of the<br />
dimension, your sketch should look like the image on<br />
the right.<br />
Note: When you enter a dimension using the keyboard, you need not enter “23 mm”; entering “23” is sufficient<br />
because you have already defined mm as your default unit of measurement. <strong>Autodesk</strong> Inventor recognizes both<br />
metric and English units of measurement. You can even use both units in the same drawing. Also, there is no<br />
need to fully dimension or constrain the model as is the case in some other CAD systems — just add the<br />
dimensions relevant for your design.<br />
Entering the Third Dimension<br />
Now you are going to turn your 2D sketch into a 3D model. Thus far, you have been viewing the sketch<br />
perpendicular, or normal, to the sketch plane. To better visualize the model, you can change your view<br />
orientation to an isometric view, which gives a better representation for 3D models.<br />
Changing the View Orientation<br />
To change to an isometric view:<br />
• In the graphics window, right-click and choose<br />
Isometric View.<br />
Notice that the dimension values are always legible<br />
regardless of the view orientation of the sketch.<br />
Here are some additional tips if you cannot see all the<br />
dimensions:<br />
• Use the wheel on your mouse to zoom in or out.<br />
Turn the wheel forward (away from you) to zoom<br />
out, or backward (toward you) to zoom in.<br />
• Use the Zoom tool or press and hold F3, and then hold the left mouse button down while dragging<br />
the cursor to zoom in or out.<br />
• Press and hold the wheel button on your mouse while dragging the cursor to Pan the view.<br />
• Use the Pan tool or press and hold F2, and then hold the left mouse button down while dragging the<br />
cursor to pan the view.<br />
16
Entering the Third Dimension<br />
Finishing the Sketch<br />
To leave the sketch environment:<br />
• In the graphics window, right-click and then choose Finish Sketch.<br />
Notice that the grid is no longer displayed because it is only needed during sketching. Also notice on the<br />
Panel bar that the sketch commands have been replaced by the 3D modeling part feature tools.<br />
By now, you will have noticed that the intuitive user interface in <strong>Autodesk</strong> Inventor makes design tasks as easy<br />
as possible. In most cases, the next tool is only a mouse-click away.<br />
Creating a Solid<br />
For this portion of the design, you will use the Extrude tool.<br />
1. Click the Extrude tool to open<br />
the Extrude dialog box. A preview of<br />
the 3D model is shown.<br />
Since there is currently only one<br />
sketch, the profile is automatically<br />
selected. If your sketch has several<br />
profiles, you can use the Profile<br />
option to select the profile you want<br />
to extrude.<br />
2. Move the cursor to an edge of the preview until it changes color, and then drag the extrusion to a slightly<br />
larger height.<br />
Notice that the value in the Extrude dialog box is automatically updated. You can also specify an exact<br />
distance in this dialog box. In the next few steps, you will see another approach to automating the<br />
extrusion distance.<br />
3. Do not click OK in the Extrude dialog box, and continue to the next section.<br />
Adding a Dimension Constraint<br />
Next, you will see an interesting way to enter the extrusion distance. With <strong>Autodesk</strong> Inventor, you can use<br />
existing dimensions as parametric references. With parametric references, you can change the original value<br />
and all references automatically update. You can even combine parametric references with mathematical<br />
formulas.<br />
17
Entering the Third Dimension<br />
To create a parametric reference for the extrusion:<br />
1. In the Extrude dialog box, double-click the current distance value (make sure that “mm” is also highlighted).<br />
2. With the distance value highlighted, select the 15.5 dimension on the sketch.<br />
The parameter d1 now appears in the Extrude dialog box as<br />
the distance value. You have just created a link between the<br />
height of the ellipse and the extrusion distance. If you ever<br />
change the value of the dimension, the extrusion distance<br />
will automatically reflect the same value.<br />
3. Click OK to close the Extrude dialog box and create the<br />
Extrude feature.<br />
Congratulations! You have just created your first 3D model<br />
with <strong>Autodesk</strong> Inventor software.<br />
Zooming and Rotating<br />
Now it’s time to visually examine your model. In <strong>Autodesk</strong> Inventor you can easily do this at any time.<br />
1. On the Standard toolbar, click the Zoom All tool.<br />
The Zoom All tool adjusts the view of the model so that you can see the entire model onscreen.<br />
2. On the Standard toolbar, click the Rotate tool.<br />
The Rotate tool displays an Orbit symbol as a circle.<br />
3. Move the cursor inside the Orbit circle, and then click and hold the left mouse button while moving the<br />
cursor.<br />
This allows you to dynamically rotate the model and view it from different directions.<br />
4. To rotate the model about its vertical or horizontal axis, move the cursor over the quadrant lines on the<br />
perimeter of the Orbit circle, and then drag.<br />
5. To spin the model about an axis perpendicular to your screen, move the cursor just outside the Orbit circle,<br />
and then drag.<br />
6. To redefine the center of rotation, simply click at the point you want to rotate about.<br />
7. To quit the Rotate tool, press Esc or right-click and then choose Done.<br />
If you don’t get the view you want, you can always return to the isometric view by right-clicking in the graphics<br />
window and then choosing Isometric View.<br />
18
Entering the Third Dimension<br />
Changing the Color of Your Model<br />
You may also want to change the color of your model.<br />
To change the color:<br />
1. On the right side of the Standard toolbar, click the down arrow next to As<br />
Material.<br />
2. In the drop-down list of available colors and materials, select<br />
Metal-Steel (Polished).<br />
Note: If you changed your display settings earlier in this test drive to not<br />
show reflections and textures, then the reflections of the different materials<br />
will not be displayed.<br />
Saving the Model<br />
Now would be a good time to save your model. You are currently<br />
working on a part within an assembly, which means the part is<br />
active. To save the assembly and the part, you must first activate<br />
the assembly.<br />
1. At the top of the Browser, double-click the name of the<br />
assembly, Assembly1.<br />
With the main assembly active, you can now save the<br />
assembly and the part:<br />
2. On the Standard toolbar, click the Save tool.<br />
3. In the Save As dialog box, type Clamp_complete<br />
as the file name, and then click Save to save all<br />
your changes.<br />
4. Since the assembly contains parts, you are<br />
prompted to decide whether to save the parts too.<br />
Click OK again.<br />
5. Return to the isometric view (right-click and then<br />
choose Isometric View).<br />
19
Adding Design Details<br />
Adding Design Details<br />
Next, you will add a bearing shell to your model. You will start by creating another sketch and then use that<br />
sketch to make another extrusion feature.<br />
Creating a Sketch Plane Using a Work Plane<br />
In the previous section you activated the assembly before saving it. To add features to your part, you must make<br />
the part active again.<br />
• In the Browser, double-click Clamp_top:1.<br />
To create a new sketch plane using an existing work plane:<br />
1. In the Browser, directly below Clamp_top:1, click the plus (+) sign in<br />
front of Origin.<br />
The names of the principal planes and axes are displayed.<br />
2. In the Browser, move the cursor over the plane names.<br />
Notice that the orientation of each plane is displayed in the graphics<br />
window.<br />
3. In the Browser, right-click the name XZ Plane and select New Sketch.<br />
The grid is displayed, and the sketch tools appear on the Panel bar.<br />
Notice that several elements in the Browser have a gray background. The<br />
Browser uses shading to identify active and inactive elements. In this case,<br />
Sketch2 is active.<br />
Viewing the Sketch Plane<br />
You can see that the grid on the sketch plane interferes with the<br />
model. To see the entire sketch plane or to work inside solid models,<br />
you can use the Slice Graphics tool.<br />
• From the View menu, choose Slice Graphics (or in the graphics<br />
window, right-click and choose Slice Graphics).<br />
Now you can see the entire sketch plane. The cut surface of the<br />
model is also shown with a texture (unless you cleared the Show<br />
Reflections and Textures option earlier). This section view slices the<br />
model through the current sketch plane for viewing purposes only.<br />
The actual part geometry is not modified.<br />
20
Adding Design Details<br />
Referencing Existing Geometry<br />
The bearing shell must maintain a geometric relationship with the elliptical solid. You can easily use existing<br />
geometry by referencing existing dimensions or by projecting geometry onto the current sketch plane.<br />
1. On the Panel bar, scroll down and click the Project<br />
Geometry tool.<br />
2. In the graphics window, select the upper and lower<br />
elliptical edges of your 3D part.<br />
Two black lines (slightly difficult to see in the image<br />
shown on the right) are created on the sketch plane.<br />
These lines are fully associative to the elliptical edges of<br />
the part. That means these lines automatically update<br />
when the elliptical part edges change.<br />
Later, you will use these lines to control the size of the<br />
bearing shell.<br />
Sketching the Bearing Shell<br />
To create the sketch geometry for the bearing shell:<br />
1. On the Panel bar, click the Center Point Circle tool.<br />
To find this tool, click the down arrow next to the Ellipse<br />
tool.<br />
2. Move the cursor to the approximate center of the lower<br />
projection line that you create previously.<br />
3. When the cursor changes to a green dot, click to define<br />
the center of the circle.<br />
The green dot signifies that you are at the midpoint of<br />
the line. This ensures your circle is centered on the line<br />
you projected earlier.<br />
4. Move the cursor to the right and click again to create a<br />
circle similar to the image shown on the right.<br />
5. With the Center Point Circle tool still active, create<br />
another slightly smaller circle using the same approach<br />
just described.<br />
6. To quit the Center Point Circle tool, right-click and<br />
choose Done.<br />
21
Adding Design Details<br />
Adding Constraints<br />
Constraints apply behavior to a specific object or create relationships between two objects. For example, a<br />
horizontal constraint can be applied to a line to ensure that line remains horizontal. This horizontal constraint<br />
can be applied automatically as you sketch the line, or manually to an existing line.<br />
The outer diameter of the bearing shell and the upper face of the elliptical extrusion must be tangent. You can<br />
control this behavior by constraining the sketch.<br />
To apply a tangent constraint to your sketch:<br />
1. On the Panel bar, scroll down near the middle of the list.<br />
2. Click the down arrow next to the Perpendicular tool.<br />
The tools in this list are all the constraint tools.<br />
3. Click the Tangent tool.<br />
4. Select the outer circle and then select the upper projected line.<br />
The outer circle is now tangent to the projected line.<br />
Displaying Existing Constraints<br />
At any time while you are sketching, you can display the constraints on your sketch.<br />
To display the constraints:<br />
1. On the Panel bar, click the Show Constraints tool.<br />
2. Select the larger circle.<br />
The constraint icons appear showing all the constraints<br />
for the circle.<br />
3. Move the cursor over the constraint icons to highlight<br />
the constraint and both sketch objects included with<br />
that constraint.<br />
4. Click the to the right of the icons to close the<br />
constraints display.<br />
5. To quit the Show Constraints tool, press Esc.<br />
22
Adding Design Details<br />
Checking the Sketch Visually<br />
You can visually check how complete your sketch is by interrogating the sketch geometry.<br />
To visually check your sketch:<br />
1. Move the cursor over the objects in your sketch.<br />
The lines, circles, endpoints, and centerpoints are highlighted.<br />
2. Move the cursor over the smaller circle, then select and drag the circle.<br />
Since you did not constrain the smaller circle using a tangent<br />
constraint, you can dynamically change the diameter. You could also<br />
change the location of the circle by moving the center point, but the<br />
center is already defined by the previously created constraints.<br />
Dimensioning the Inner Diameter of the Bearing Shell<br />
To dimension the inner circle, which defines the inner diameter of the bearing shell:<br />
1. On the Panel bar, scroll down until the General Dimension<br />
tool is displayed and click the tool.<br />
2. Select the inner circle and place the dimension to the lower<br />
right of the circle.<br />
3. Select the dimension to edit the value.<br />
4. In the dialog box that displays the dimension value, click the<br />
right arrow and select Show Dimensions.<br />
5. Select the elliptical solid part.<br />
The dimensions for that elliptical solid part are displayed.<br />
6. Select the dimension value 15.5 on the ellipse.<br />
The parameter d1 is displayed in the Edit Dimension dialog box.<br />
7. Type -1 after the d1 entry so that the value reads d1-1.<br />
This formula ensures that this value is 1 mm less than the value used for the ellipse.<br />
8. To accept this value and close the Edit Dimension dialog box, click the green check mark on the right<br />
side of the dialog box.<br />
The diameter of the smaller circle is now shown as 14.5.<br />
23
Adding Design Details<br />
Drawing the Border Edge of the Bearing Shell<br />
Next, you will draw a line to bisect the circles. This line is later used to control the shape of the extrusion.<br />
To draw a line:<br />
1. At the top of the Panel bar, click the Line tool.<br />
2. Move the cursor over the intersection of the lower<br />
projected line and the left side of the outer circle<br />
(location 1 shown in the image).<br />
3. When the intersection icon appears next to the<br />
cursor, click this location to define the first point of the<br />
line.<br />
4. Move the cursor to the intersection of the lower<br />
projected line and the opposite side of the outer circle<br />
(location 2 shown in the image).<br />
5. When the intersection icon is displayed, click this location to define the second point of the line.<br />
6. To quit the Line tool, press Esc or right-click and choose Done.<br />
The Line tool can do much more than described here, such as drawing multiple lines with integrated arcs. You<br />
can learn more about the Line tool in the online help system.<br />
Creating the Bearing Shell<br />
Now, it’s time to convert your sketch to another extrusion feature that defines the bearing shell. Before creating<br />
the extrusion, you could trim your circles and lines, but with <strong>Autodesk</strong> Inventor software, that isn’t necessary.<br />
To finish the sketch and leave the sketch environment:<br />
• In the graphics window, right-click and choose Finish Sketch.<br />
To create the extrusion you need, you need to create the extrusion in two steps. The first extrusion adds material<br />
to the part, and the second extrusion removes material.<br />
1. On the Panel bar, click the Extrude tool.<br />
24
Adding Design Details<br />
2. Move the cursor over the upper half of the sketch, and when the<br />
upper semicircle is highlighted, click to select.<br />
3. In the Extrude dialog box, type a distance of 55 mm, click the<br />
Centered option, ensure the Join option is selected, and<br />
then click OK.<br />
If you make an error, you can use the Undo<br />
Extrude feature again.<br />
tool to create the<br />
Your extrusion feature should appear as shown on the right.<br />
Reusing Sketches<br />
You have already seen several ways to define constraints between design<br />
elements. Another way to create relationships between geometry<br />
elements is to reuse sketches. This is a handy feature because you only<br />
have to define the relationships once in a sketch, and then you can use<br />
them again for other tasks.<br />
To reuse the previous sketch for another extrusion feature:<br />
1. In the Browser, click the plus (+) sign to the left of Extrusion2.<br />
2. Right-click Sketch2 and choose Share Sketch.<br />
Sketch2 is now listed separately in the Browser as a shared sketch.<br />
3. On the Panel bar, click the Extrude tool.<br />
4. Select the inner circle as the profile to extrude.<br />
Tip: Position the cursor near the center of the circle, then<br />
click to select.<br />
25
Adding Design Details<br />
5. In the Extrude dialog box, click the Cut option, click<br />
the down arrow under Extents and select All, click the<br />
Centered option, and then click OK.<br />
Changing the Thickness of the Bearing Shell<br />
If you look closely at the model, you see that the bearing shell<br />
seems to be too thick. An ideal thickness would be 2 mm. The<br />
formula we used previously was d1-1. Since you want to<br />
reference the diameter of the ellipse rather than the radius,<br />
you can simply modify the equation.<br />
1. Since Sketch2 is still active, simply double-click the 14.5 dimension<br />
to edit the value.<br />
2. In the Edit Dimension dialog box, type d1*2-4 and then click the<br />
green check mark to accept the value and close the dialog box.<br />
Rather than automatically updating the model after each change to the model, <strong>Autodesk</strong> Inventor enables<br />
you to finish making your changes and then specify when the model should be updated.<br />
3. On the Standard toolbar, click the Update tool to update the model with your changes.<br />
Preparing for Holes<br />
The upper clamp requires two holes on the upper planar face so that it can be fastened to the lower clamp. The<br />
next step is to identify the placement locations for the holes.<br />
1. On the Standard toolbar, click the Sketch tool and<br />
then select the upper planar elliptical face of the part.<br />
2. On the Panel bar, click the Point, Hole Center tool<br />
and click anywhere on the planar elliptical face.<br />
3. Click the down arrow next to the Tangent tool and click<br />
the Horizontal tool.<br />
4. Select the hole center point you just created, and then<br />
select the center point of the ellipse on the sketch plane.<br />
5. On the Panel bar, click the General Dimension tool<br />
and place a horizontal dimension between the two points.<br />
6. Select the dimension, type a value of 18, and click the green check mark to accept.<br />
7. To quit the Dimension tool, press Esc or right-click and choose Done.<br />
26
Adding Design Details<br />
Cleaning Up<br />
Before saving your work, you should clean up a few things.<br />
1. To exit the sketch environment, in the graphics window, right-click and choose Finish Sketch.<br />
The sketch you shared is also visible.<br />
To turn off the display of this sketch:<br />
2. In the Browser, between the Extrusion1 and Extrusion2 entries, right-click Sketch2 and choose Visibility<br />
to clear the check mark.<br />
Reviewing the Model and Saving Your Work<br />
You have probably noticed that several new items appear in the Browser. The model tree in the Browser shows<br />
each step in the modeling process. You can use the Browser to highlight or edit existing elements, and even<br />
add new elements. As you become familiar with <strong>Autodesk</strong> Inventor, you will realize just how useful the<br />
Browser is for many design and analysis tasks.<br />
To see how the elements in the Browser are related to the geometry<br />
on your part:<br />
• Move the cursor over the elements in the Browser - the<br />
corresponding part geometry is highlighted in the graphics<br />
window.<br />
Congratulations! You have just completed your design of the upper<br />
clamp for the jogging stroller. This is a good time to save your work.<br />
To save your design:<br />
• On the Standard toolbar, click the Save tool.<br />
27
Creating a Production Drawing<br />
Creating a Production Drawing<br />
Thus far we have created a 3D model, but what about creating technical drawings With <strong>Autodesk</strong> Inventor<br />
software, you can derive drawings directly from your 3D models and your drawings are fully associative to those<br />
3D models. This means that your drawings automatically update when your 3D designs change. This also means<br />
that you can change model dimensions in your drawings, and your 3D models automatically update.<br />
Starting a New Drawing<br />
To create a new drawing of your 3D part:<br />
1. On the Standard toolbar, click the New tool.<br />
2. In the Open dialog box, double-click the Standard.idw icon.<br />
A new A3 size drawing sheet with a frame and title block is created.<br />
Notice that the Panel bar has automatically changed to offer the appropriate Drawing Views Panel tools.<br />
Generating the First View<br />
To create the first view of your 3D part:<br />
• On the Panel bar, click the Base View<br />
tool.<br />
The Drawing View dialog box is displayed.<br />
By default, <strong>Autodesk</strong> Inventor suggests using<br />
the contents of other open parts or assemblies<br />
for the drawing view. Since the other window<br />
contains your assembly, the default file for the<br />
drawing view is the assembly file.<br />
In an assembly drawing, hidden edges and<br />
dimensions of the individual parts are not<br />
displayed. To create a drawing of the part,<br />
rather than the assembly:<br />
1. In the Drawing View dialog box, click the Explore Directories button next to the file selection box, select<br />
Clamp_top.ipt from the list, and then click Open.<br />
2. Ensure the scale is set to 1:1 and the style is set to Hidden Line .<br />
3. Move the cursor to the upper-left side of the drawing sheet, and click to place the view.<br />
Tip: If the dialog box is in the way, simply drag it by clicking the blue title bar at the top.<br />
28
Creating a Production Drawing<br />
Creating More Views<br />
You can easily create top, side, and isometric views directly from the front view.<br />
1. On the Panel bar, click the Projected View<br />
tool.<br />
2. Select the front view you just created, and<br />
then click to the right to define the location of<br />
the side view.<br />
A rectangular preview of the view is displayed.<br />
3. Move the cursor below the front view and click<br />
to define the location for the top view.<br />
4. Move the cursor to the lower right (as shown<br />
in the image), and click again to define the<br />
location for an isometric view.<br />
5. To finalize these drawing views, right-click and then choose Create.<br />
Your drawing should now show four different drawing views similar to the image shown above.<br />
Adding a Section View<br />
You can also easily create section views.<br />
1. On the Panel bar, click the Section View tool.<br />
2. To identify the parent view, select the top view (the<br />
view in the lower-left corner).<br />
3. To identify the position of the vertical section line, click<br />
once above and once below the top view.<br />
Tip: When sketching the line, ensure the vertical<br />
constraint | is displayed next to the line before you<br />
click the second point of the line.<br />
4. To finish defining the vertical section line, right-click in the graphics window and choose Continue.<br />
5. To place the section view, click the location between the top view and the isometric view.<br />
You may notice that the section does not go through the center of the top view. You can easily correct this by<br />
dragging the section line left or right. The section view automatically updates after you adjust the location of<br />
the section line.<br />
29
Creating a Production Drawing<br />
Shading a View<br />
You can also enhance the appearance of your drawing views.<br />
To shade the isometric view:<br />
1. Move the cursor over the isometric view (avoid placing the<br />
cursor over lines in the view), right-click and then choose<br />
Edit View.<br />
2. In the Drawing View dialog box, click the Shaded<br />
button and then click OK.<br />
Adding Dimensions<br />
Next, you can add some dimensions. The dimensioning tools, as well as other drawing annotation tools, are also<br />
conveniently located on the Panel bar.<br />
To display drawing annotation tools on the Panel bar:<br />
• Click the title bar (or right-click the background) on the Panel bar and choose<br />
Drawing Annotation Panel.<br />
Rather than creating dimensions from scratch, you can use the dimensions that<br />
define the 3D part.<br />
To retrieve the model dimensions for a specific drawing view:<br />
1. Move the cursor in the front view (upper-left corner of the drawing<br />
sheet), right-click, and then choose Retrieve Dimensions.<br />
2. In the Retrieve Dimensions dialog box, click the Select Parts option<br />
and then select any line in the front view.<br />
The model dimensions appropriate for the front view of the part are<br />
displayed.<br />
3. In the Retrieve Dimensions dialog box, click Select Dimensions.<br />
4. To identify the dimensions you want to keep, drag a rectangle around all the dimensions in the front view.<br />
5. In the Retrieve Dimensions dialog box, click OK.<br />
The dimensions in your drawing are probably superimposed over the part geometry. You can reorient the<br />
dimensions simply by dragging them to a new location.<br />
You can also use the Zoom All , Zoom Window , and Pan tools to adjust your viewing orientation.<br />
30
Creating a Production Drawing<br />
Inserting Centerlines Automatically<br />
Creating centerlines on your drawing views is simple with <strong>Autodesk</strong><br />
Inventor. To generate centerlines automatically for the front view:<br />
1. Move your cursor into the front view (lower-left view on your sheet),<br />
right-click, and then select Automated Centerlines.<br />
The Centerline Settings dialog box appears, allowing you to define<br />
situations where centerlines should automatically be generated.<br />
2. In the Centerlines Settings dialog box, select the Cylindrical<br />
Features option, and both Projection options, Axis Normal<br />
and Axis Parallel .<br />
3. Click OK to close the dialog box and create the centerlines using<br />
these settings.<br />
Saving Your Production Drawing of the Part<br />
To save your production drawing of the clamp top part:<br />
1. On the Standard toolbar, click the Save tool.<br />
2. In the Save As dialog box, ensure the file name is Clamp_top.idw and click Save.<br />
Making Revisions to the Part<br />
Even though you have been working on the drawing of the part, the 3D model is still open in another window.<br />
To continue working on the 3D model:<br />
• From the Window menu, choose Clamp_complete.iam.<br />
Although the model may appear complete, it still has sharp edges.<br />
You can remove these sharp edges using the Chamfer tool.<br />
1. On the Panel bar, click the Chamfer tool.<br />
2. Select the four semicircular edges of the halfshell (on lower left and<br />
upper right of the part).<br />
3. In the Chamfer dialog box, type 0.5 mm for the distance, and then click OK.<br />
Tip: Even though you cannot see one inner edge on the upper right of the part, you can select it by selecting<br />
through the model. Also, if you hover the cursor over an element on the model for a few seconds, a multiple<br />
selection tool appears. Use the arrows to cycle through the options until the element is highlighted,<br />
and then click the rectangular button in the center of the tool to accept that selection.<br />
31
Creating a Production Drawing<br />
Removing Material from the Part<br />
To produce a clamping action when the two halves of the clamp are fastened together, you need to remove<br />
material from the bottom of the shell. You can do this by extruding a sketch and removing material from the<br />
part.<br />
First, you have to create a new sketch on the XY plane of the part.<br />
1. In the Browser, click the plus (+) sign next to Origin directly<br />
below Clamp_top:1.<br />
2. Right-click XY Plane and then choose New Sketch.<br />
Next, you change your view to be normal (perpendicular) to the<br />
sketch plane and then sketch a rectangle:<br />
1. On the Standard toolbar, click the Look At tool.<br />
2. In the Browser, select Sketch4.<br />
3. On the Panel bar, click the Two Point Rectangle tool.<br />
4. Click twice, on opposite corners of the part, to sketch a rectangle.<br />
5. Right-click and then choose Done to quit the Two Point Rectangle tool.<br />
Note: If your rectangular sketch is not completely outside the boundaries of the part, drag a corner or edge<br />
of the sketch to resize the rectangle.<br />
At this point, you could use dimensions and constraints to define size of the rectangle. If you want, you can<br />
add dimensions now, but it is not required.<br />
6. To finish the sketch, right-click in the graphics window and then choose Finish Sketch.<br />
To remove the material from the part, you will use the Extrude tool again.<br />
1. Change your view to an Isometric View.<br />
2. On the Panel bar, click the Extrude tool and<br />
then select the rectangular profile.<br />
3. In the Extrude dialog box, select the Cut<br />
option and then click the and buttons to<br />
define an extrusion direction toward the part.<br />
4. Type 1 mm for the distance, and then click OK.<br />
Note: If you specify the wrong direction, a warning dialog box appears stating no material will be removed.<br />
If this occurs, click the Edit button, change the direction, and then click OK in the Extrude dialog box.<br />
32
Creating a Production Drawing<br />
Changing the Outside Diameter of the Halfshell<br />
Next, you need to slightly reduce the outer diameter of the halfshell. However, a tangent constraint currently<br />
exists between the circular sketch of the halfshell and the upper face of the part. Before you can add a<br />
dimension to the outer circle in the sketch, you must first delete this tangent constraint. If you attempt to add<br />
the dimension before deleting the constraint, <strong>Autodesk</strong> Inventor warns you that the sketch is overconstrained.<br />
To delete the tangent constraint:<br />
1. In the Browser, right-click Extrusion2 and then choose Edit Sketch.<br />
2. To obtain a better view, from the View menu, choose Slice Graphics.<br />
3. On the Panel bar, click the Show Constraints tool and then select<br />
the larger circle.<br />
4. In the line of constraints, click the Tangent icon.<br />
The tangent icon, larger circle, and upper edge of the part are<br />
highlighted.<br />
5. In the graphics window, right-click and choose Delete.<br />
6. In the line of constraints, click the to close the constraints display.<br />
To dimension the larger circle:<br />
1. On the Panel bar, click the General Dimension tool.<br />
2. Select the larger circle, place the dimension to the right,<br />
and then select the dimension to define a value.<br />
The outer bearing shell diameter needs to be based on the<br />
inner diameter.<br />
3. With the value of the dimension highlighted, select the<br />
smaller circle diameter dimension.<br />
The value d4 should appear in the Edit Dimension dialog box.<br />
4. Change the dimension value to read d4+3, and then click the green check mark to accept the value<br />
and close the dialog box.<br />
5. To finish dimensioning, in the graphics window, right-click and choose Done.<br />
6. To finish editing the sketch and automatically update the part, in the graphics window, right-click and<br />
choose Finish Sketch.<br />
33
Working with Multiple Parts in an Assembly<br />
The Drawing Is Automatically Updated<br />
<strong>Autodesk</strong> Inventor always maintains full associativity<br />
between the model and the drawings. Since you have<br />
modified the model, the drawing automatically<br />
reflects those changes. This helps you avoid errors<br />
that would otherwise cost you time and money.<br />
To review and save the updated drawing:<br />
1. From the Window menu, choose Clamp_top.idw.<br />
The drawing now shows the modified status of the<br />
model.<br />
2. Save and then Close the drawing.<br />
Working with Multiple Parts in an Assembly<br />
Until now, you have been working primarily with one part, the<br />
upper half of the clamp, in the context of an assembly file. Next,<br />
you will create the lower portion of the clamp, which consists of<br />
several welded components.<br />
When you are finished, your final welded assembly should look<br />
like the image to the right.<br />
Creating a Welded Assembly<br />
Since the welded assembly will be a component, or subassembly,<br />
within the main assembly, you must switch to the assembly<br />
window and then make the main assembly active.<br />
1. From the Window menu, choose Clamp_complete.iam.<br />
2. At the top of the Browser, double-click Clamp_complete.iam.<br />
34
Working with Multiple Parts in an Assembly<br />
To create a new welded assembly component:<br />
1. On the Panel bar, click the Create Component tool.<br />
2. Important: In the Create In-Place Component dialog box, click<br />
the arrow next to Template and select Weldment.iam.<br />
3. Type Clamp_welded.iam as the new file name and then click<br />
OK to close the dialog box.<br />
The cursor changes appearance to signify that you need<br />
to identify a reference plane for placement in the assembly.<br />
4. In the Browser, click the plus (+) sign next to Origin directly<br />
under Clamp_complete.iam, and then click the XY Plane.<br />
In the graphics window, the display of the clamp_top part dims, signifying that it is no longer active and<br />
appears to be in the background. This dimming effect enables you to focus on the new part your are about to<br />
design rather than on other parts in the assembly.<br />
Creating the First Component in the Welded Assembly<br />
As in real life, a welded assembly in <strong>Autodesk</strong> Inventor software is put together from several individual parts.<br />
The first part you will design in this welded assembly is the lower shell bearing.<br />
1. On the Panel bar, click the Create Component tool.<br />
In the Create In-Place Component dialog box:<br />
2. Type Clamp_A as the New File Name.<br />
3. Select Standard.ipt as the template, and then click OK.<br />
4. In the Browser, click the plus (+) sign next to Origin<br />
directly below Clamp_welded:1, and then select the<br />
XY Plane to place the component.<br />
The new part is created and Sketch1 is now active.<br />
35
Working with Multiple Parts in an Assembly<br />
Reusing Your Existing Design<br />
The shape of the lower halfshell is nearly identical to the upper clamp. Rather than designing the lower<br />
halfshell from scratch, with <strong>Autodesk</strong> Inventor you can derive the design of the lower halfshell from the upper<br />
clamp.<br />
Since you are deriving the design from another part, you do not need to use the default sketch that was<br />
automatically defined when you created this part.<br />
• To finish the existing sketch, in the graphics window, right-click<br />
and then choose Finish Sketch.<br />
To derive the lower halfshell from the existing design of the upper<br />
clamp:<br />
1. On the Panel bar, click the Derived Component tool.<br />
2. In the Open dialog box, select Clamp_top.ipt, and then click<br />
Open.<br />
The derived part is now positioned directly over the upper clamp.<br />
3. To correctly position the derived part, on the Derived Part dialog<br />
box, select the Mirror part check box, and then click OK.<br />
Breaking Shared Part Definitions<br />
The new lower halfshell is now derived directly from the upper clamp design.<br />
One major benefit of a derived design is that when the parent (base part)<br />
changes, the derived parts also change to maintain consistency. However, as we<br />
continue with this design, we want the two clamps to differ. To do this, we can<br />
simply sever the link between the derived part and the base part.<br />
• In the Browser, under Clamp_A:1, right-click Clamp_top.ipt (second item<br />
from the bottom) and then choose Break Link with Base Part.<br />
You can now make changes to the base part without affecting the derived part.<br />
36
Working with Multiple Parts in an Assembly<br />
Designing Fastening Holes<br />
Next, you need to design holes in the upper clamp. These holes, when<br />
combined with holes you will later create on the lower clamp, allow the two<br />
clamps to be fastened together.<br />
To make the upper clamp the active part and create a hole:<br />
1. In the Browser, double-click Clamp_top:1.<br />
The upper clamp is now visible and the lower clamp is dimmed. This<br />
dimming behavior is duplicated in the Browser.<br />
2. On the Panel bar, click the Hole tool.<br />
Since Sketch3 contains a hole and center point and is still visible, the hole is<br />
automatically oriented and a preview of the hole is displayed.<br />
3. In the Holes dialog box, select a Through All<br />
termination type.<br />
4. In the graphic preview displayed on the right side of<br />
the Holes dialog box, click the diameter dimension<br />
and change the value to 7 mm.<br />
5. Click OK to create the hole.<br />
Mirroring the Hole<br />
Two holes are required to fasten the clamps together. Rather than creating a second hole, we can mirror the<br />
existing hole. This procedure ensures that the two holes are identical in size and type.<br />
1. On the Panel bar, click the Mirror Feature<br />
tool.<br />
2. Select the existing hole as the feature to<br />
mirror.<br />
3. In the Mirror Pattern dialog box, click the<br />
Mirror Plane option.<br />
4. In the Browser, under Origin (directly below<br />
Clamp_top:1), click YZ Plane.<br />
5. In the Mirror Pattern dialog box, click OK to<br />
mirror the hole feature.<br />
37
Working with Multiple Parts in an Assembly<br />
Filleting the Transition<br />
Next, you will fillet the transition between the halfshell and the elliptical body. Although this part requires only a<br />
simple constant fillet, <strong>Autodesk</strong> Inventor can create very complex fillets.<br />
1. On the Panel bar, click the Fillet tool.<br />
2. In the graphics window, select the two edges where<br />
the outer face of the halfshell intersects the vertical<br />
face of the elliptical body.<br />
Note: You can select the opposite edge by selecting<br />
through the model, or use the Rotate tool to change<br />
your viewing orientation.<br />
3. In the Fillet dialog box, select the existing radius value,<br />
change it to 0.5 mm, and then click OK.<br />
A constant fillet with a radius of 0.5 mm is created on both<br />
sides of the part.<br />
Adding Tapped Holes<br />
Now that you have added through holes to the upper clamp, you need to add tapped holes to the lower clamp.<br />
1. In the Browser, double-click Clamp_A:1 to make the lower clamp the active part.<br />
2. On the Panel bar, click the Hole tool.<br />
3. In the Holes dialog box, select Through All as the<br />
termination type.<br />
4. Select the Tapped check box.<br />
5. When the Holes dialog box expands, ensure the<br />
Full Depth check box is checked.<br />
6. Select ISO Metric profile for the thread type, select<br />
6 for the nominal size, and then select M6x1 for the<br />
pitch.<br />
7. Click OK to create the threaded hole.<br />
Note: The appearance of threads will not appear on the hole if you cleared the Show Reflections and<br />
Textures check box in the Options dialog box at the beginning of this test drive.<br />
38
Working with Multiple Parts in an Assembly<br />
Mirroring the Tapped Hole<br />
The lower clamp also needs two holes to match the upper clamp.<br />
1. On the Panel bar, click the Mirror Feature tool.<br />
2. Select the tapped hole as the feature to be mirrored.<br />
3. In the Mirror Pattern dialog box, click Mirror Plane.<br />
4. In the Browser, next to Origin under the part Clamp_A:1,<br />
click YZ Plane.<br />
5. In the Mirror Pattern dialog box, click OK to mirror the<br />
tapped hole.<br />
Designing a Lofted Part<br />
You now need to create a part to handle the transition between the<br />
lower halfshell and the sheet metal part that you will create later in this<br />
test drive. Since both ends of this part require a different size and shape,<br />
you will use the lofting functionality. The image to the right shows the<br />
finished part in the assembly.<br />
Adding Another Component<br />
Before you create another new part, you need to make sure the<br />
appropriate assembly is active.<br />
• In the Browser, double-click Clamp_welded:1.<br />
To create the new part:<br />
1. On the Panel bar, click the Create Component tool.<br />
2. In the Create In-Place Component dialog box, type Clamp_B for the<br />
file name, use Standard.ipt as the template, and then click OK.<br />
3. When prompted to select the surface for the new sketch plane,<br />
select the bottom elliptical face of Clamp_A:1, as shown to the<br />
right.<br />
Tip: To rotate the part while using another tool, press and hold the F4 key and then use your mouse to<br />
rotate the part. When you release the F4 key, you return to the previous state and can continue using the<br />
tool. To return to your previous view, press the F5 key.<br />
39
Working with Multiple Parts in an Assembly<br />
Loft features require at least two sketches or boundaries. Your<br />
first sketch on this part will be based on the bottom face of the<br />
lower halfshell.<br />
1. On the Panel bar, click the Project Geometry tool.<br />
2. Select the elliptical edge on the bottom face of Clamp_A.<br />
3. To quit the Project Geometry tool, in the graphics window,<br />
right-click and then choose Done.<br />
4. To finish sketching, you can also click the Return<br />
tool.<br />
Tip: The Return tool returns you to the previous state. In this case, you will exit 2D sketching and return to part<br />
modeling. If you are in part modeling mode and click the Return tool, you will return to assembly modeling.<br />
Creating the Lower Sketch for the Loft<br />
A second sketch is required for the loft feature. To position another sketch, you first need to create a work plane<br />
that is offset from your existing sketch.<br />
To create an offset work plane from the existing sketch:<br />
1. On the Panel bar, click the Work Plane tool.<br />
2. Move the cursor over the lower elliptical face of the<br />
Clamp_A:1 part.<br />
3. When the surface is highlighted in red and a<br />
rectangular boundary is displayed, drag the face<br />
down.<br />
4. In the Offset dialog box, type 45-15.5 and then click<br />
the green check mark to accept the value and<br />
create the offset work plane.<br />
To create a new sketch on this offset work plane:<br />
• In the graphics window, right-click one of the edges of the<br />
work plane and then choose New Sketch.<br />
40
Working with Multiple Parts in an Assembly<br />
Sketching the Lower Contour<br />
<strong>Autodesk</strong> Inventor software offers many tools for establishing geometric links between objects. To ensure that<br />
the upper and lower contours remain aligned, you can use the Project Geometry tool to project the upper<br />
contour to the sketch plane as reference geometry.<br />
• On the Panel bar, click the Project Geometry tool and<br />
then select the lower elliptical edge of Clamp_A:1 part.<br />
To finish the lower contour sketch:<br />
1. On the Panel bar, click the Center Point Circle tool.<br />
2. Select the center point of the projected ellipse as the center<br />
point for the circle and then click again just outside the<br />
elliptical edge to define the circle.<br />
3. On the Panel bar, click the General Dimension tool.<br />
4. Select the circle, place the dimension just to the right, and<br />
then select the dimension to define the value.<br />
5. In the Edit Dimension dialog box, type 35 and press Enter to accept.<br />
6. Press the Esc key to quit the General Dimension tool, and then click the Return tool to finish<br />
sketching.<br />
7. Return to the Isometric View.<br />
Creating the Loft Feature<br />
To create the loft feature using the two sketches you just<br />
created:<br />
1. On the Panel bar, click the Loft tool.<br />
2. Select the upper elliptical sketch as the first contour.<br />
The sketch is highlighted in blue.<br />
3. To select the second contour, click once on the lower<br />
sketch to define the sketch, and then select the circle to<br />
identify which boundary on that sketch to use.<br />
4. When the upper and lower boundaries are highlighted in<br />
blue, click OK in the Loft dialog box.<br />
41
Working with Multiple Parts in an Assembly<br />
Creating a Thin-Walled Part<br />
To reduce the weight and increase the strength of your lofted part, you<br />
need to hollow out the part using a constant wall thickness. You also want<br />
to keep both ends of the part open.<br />
1. On the Panel bar, click the Shell tool.<br />
2. To identify the faces to be removed, select the upper and lower planar faces<br />
of the part.<br />
3. In the Shell dialog box, type 1.5 for the thickness, and then click OK.<br />
Creating an Adaptive Cutout<br />
A circular cutout must be added at the lower portion of the part so that it can<br />
be welded to the sheet metal part. For convenience, you can design this<br />
circular cutout to be adaptive to the outer diameter of the sheet metal part.<br />
Adaptive means one part automatically adapts to geometry on another part.<br />
The first step in making this cutout adaptive is to purposely underconstrain the<br />
size of the cutout by not providing a dimension.<br />
Creating an Underconstrained Sketch<br />
Again, we start creating the cutout by creating a sketch.<br />
1. In the Browser, under the Origin of Clamp_B:1, right-click<br />
YZ Plane and then choose New Sketch.<br />
2. From the View menu, choose Slice Graphics.<br />
3. On the Panel bar, click the Project Geometry tool.<br />
4. To project a reference line for the sketch, select the lower outer<br />
circular edge (see arrow) of the Clamp_B:1 part.<br />
5. In the graphics window, right-click and choose Done.<br />
6. On the Panel bar, click the Center Point Circle tool.<br />
7. Select the midpoint of the projected line, and then click again to<br />
define a circle similar to the one shown in the image to the right.<br />
8. Press the Esc key to end the Center Point Circle tool, and then in<br />
the graphics window, right-click and choose Finish Sketch.<br />
42
Working with Multiple Parts in an Assembly<br />
Making the Sketch Adaptive<br />
Next, you need to make this sketch adaptive.<br />
• In the Browser, right-click Sketch3 and choose Adaptive.<br />
The adaptivity icon is displayed next to Sketch3 in the Browser. Later in<br />
the design process when you define a geometric relationship between<br />
the geometry of this feature and geometry on the sheet metal part, the<br />
size of this cutout will adapt.<br />
Extruding the Cutout<br />
To finish the design of the cutout:<br />
1. On the Panel bar, click the Extrude tool.<br />
2. Select the circle as the profile.<br />
3. In the Extrude dialog box, select the Cut, All, and<br />
Centered options and then click OK.<br />
Normally, at this point you would also have to make the Clamp_B<br />
part adaptive. However, since the ellipse from the Clamp_A part<br />
was projected as the first sketch of Clamp_B, this part is already<br />
adaptive. To verify that the Clamp_B part is adaptive, there should<br />
be an adaptivity icon next to the Clamp_B part in the Browser.<br />
To complete the design of the thin-walled part and return to the welded assembly:<br />
1. In the Browser, right-click Work Plane1 and then choose Visibility to clear the check mark and turn off the<br />
visibility of the work plane.<br />
2. On the Standard toolbar, click the Return tool to make Clamp_welded:1 the active assembly.<br />
This completes the design of the adaptive thin-walled part. In the next section, you will create a sheet metal<br />
part that controls the size of the lower cutout.<br />
43
Creating a Sheet Metal Design<br />
Creating a Sheet Metal Design<br />
<strong>Autodesk</strong> Inventor software has powerful sheet metal capabilities built right into the software. Sheet metal<br />
designs need to take into consideration a constant thickness, bend radii, relief sizes, and so forth. <strong>Autodesk</strong><br />
Inventor enables you to easily manage all these sheet metal variables, and much more.<br />
Creating a Sheet Metal Part<br />
With <strong>Autodesk</strong> Inventor software, you can design a sheet metal part in several convenient ways. For the<br />
purposes of this test drive, you will design a sheet metal part from a simple contour.<br />
1. On the Panel bar, click the Create Component tool.<br />
2. In the Create In-Place Component dialog box, type<br />
Clamp_C as the new file name.<br />
3. Select Sheet Metal.ipt as the template and then click OK.<br />
4. To define the sketch plane for the new sheet metal part,<br />
in the Browser, under the Origin of Clamp_welded:1,<br />
select YZ Plane.<br />
Creating a Sketch<br />
Once again, you start your part with a sketch. Since you<br />
are now somewhat familiar with the following sketching<br />
tools, we will be more brief in our descriptions.<br />
1. Use the Center Point Circle tool to sketch a circle<br />
in the general location shown in the image to the right.<br />
Note: The center point of the circle is not constrained<br />
to any existing geometry.<br />
2. Use the General Dimension tool to create a<br />
dimension on the circle with a diameter of 35 mm.<br />
44
Creating a Sheet Metal Design<br />
3. On the Standard toolbar, click the Look At tool and<br />
then select the circle.<br />
Next, we need to append a line segment to the sketch.<br />
1. On the Panel bar, click the Line tool.<br />
2. Move the cursor over the lower-right quadrant of the<br />
circle. When the point is coincident with the circle and<br />
the icon is displayed, select the circle to create the<br />
first point of the line.<br />
3. Move the cursor below the circle. When the line is<br />
exactly vertical and when the icon is displayed, click<br />
to define the second point of the line.<br />
4. To quit the Line tool, right-click and choose Done.<br />
Your sketch should look similar to the image on the upper right.<br />
Drawing Construction Lines<br />
You can also create construction lines in your sketches. Construction lines can be used as geometric tools.<br />
Here, we will use a construction line to mirror other objects in our sketch.<br />
1. Click the Line tool again.<br />
2. On the Standard toolbar, click the down arrow next to<br />
Normal and then select Construction.<br />
3. Create a construction line that starts at the center of the<br />
circle, ends slightly above the circle and is parallel to the<br />
previous line.<br />
Note: Rather than seeing a vertical constraint icon on the<br />
construction line, a parallel constraint icon will appear.<br />
This means the construction line will be parallel to your<br />
vertical line segment near the bottom of the circle.<br />
4. To quit the Line tool, right-click in the graphics window<br />
and choose Done.<br />
45
Creating a Sheet Metal Design<br />
Mirroring and Editing Sketch Objects<br />
The Mirror tool can save you a lot of time when working with symmetrical parts.<br />
To mirror the lower line segment:<br />
1. On the Panel bar, click the Mirror tool.<br />
2. Select the lower line segment.<br />
3. In the Mirror dialog box, click the Mirror Line option.<br />
4. Select the construction line, and then in the Mirror dialog box,<br />
click Apply and then Done.<br />
To trim the circle between the two line segments:<br />
1. On the Panel bar, click the Trim tool.<br />
2. Select the lower portion of the circle between the two line<br />
segments.<br />
To create fillets between the two line segments and the circle:<br />
1. On the Panel bar, click the Fillet tool.<br />
2. In the 2D Fillet dialog box, type a value of 5 mm.<br />
3. To create the first fillet, select the left line segment and then<br />
the circle.<br />
4. To create the second fillet, select the right line segment and<br />
then the circle.<br />
To define the size and spacing of the two line segments:<br />
1. On the Panel bar, click the General Dimension tool.<br />
2. To dimension the right line segment, select the line, place the vertical dimension to the right, and then select<br />
the dimension to define a value of 10 mm.<br />
3. To dimension the distance between the right line segment and the construction line, select the line, select<br />
the construction line, place the dimension near the bottom, and then select the dimension to define a value<br />
of 7.5 mm.<br />
46
Creating a Sheet Metal Design<br />
Creating a Sheet Metal Part from the Sketch<br />
Now, you create a sheet metal part using the open sketch.<br />
1. On the Panel bar, click the title and select Sheet<br />
Metal Features.<br />
Note: If you do not see this menu option, perhaps<br />
you did not select the template Sheet Metal.ipt as<br />
described earlier. In this case, activate it from the<br />
Applications menu by selecting Sheet Metal.<br />
2. In the graphics window, right-click and choose<br />
Isometric View (or simply press F6).<br />
3. On the Panel bar, click the Contour Flange tool.<br />
4. Select the open contour as the profile.<br />
5. In the Contour Flange dialog box, click the Centered<br />
option and then type a distance of 55 mm.<br />
6. If the preview of the part is not offset to the outside of the sketch, click the Offset button.<br />
7. Click OK to create the sheet metal part.<br />
Changing the Thickness of Sheet Metal Parts<br />
The default thickness of the sheet metal part is a bit thin. With <strong>Autodesk</strong> Inventor software, you can easily<br />
change the sheet metal thickness and other crucial parameters globally.<br />
1. On the Panel bar, click the Styles tool.<br />
2. In the Sheet Metal Styles dialog box, type 1.5 mm for the<br />
thickness, click Save, and then click Done.<br />
Your default settings have now been changed, and the sheet metal<br />
part is updated.<br />
47
Creating a Sheet Metal Design<br />
Creating an Adaptive Link Between Parts<br />
In the transitional part (Clamp_B), you intentionally underconstrained the cutout at the bottom of the part so<br />
that the diameter of the cutout could adapt to the outer diameter of the sheet metal part. Next, you will use an<br />
assembly constraint to place the sheet metal part at the center of the cutout and simultaneously establish a link<br />
between the two faces.<br />
First, you need to make the welded assembly active.<br />
• In the Browser, double-click on Clamp_welded:1.<br />
To place an assembly constraint and establish the adaptive link:<br />
1. On the Panel bar, click the Place Constraint tool.<br />
2. In the Place Constraint dialog box, ensure that the Mate<br />
constraint is selected.<br />
Note: In the following steps, it is important that you identify the<br />
appropriate solution for the mate constraint. Since the face you<br />
are selecting is cylindrical, two different solutions exist — the<br />
face and the center axis of the cylindrical face. You want to select<br />
the face solution.<br />
To identify the two faces for the Mate constraint:<br />
3. Hover the cursor over the cylindrical face of the sheet metal part<br />
for a few moments until the selection tool is displayed.<br />
4. Click the right arrow on the selection tool until the outer<br />
face is the only solution highlighted (the center axis of<br />
the cylindrical face should not be visible).<br />
5. When the face is highlighted and the center axis is not<br />
displayed, click the center button on the selection tool to<br />
accept that face.<br />
This identifies the first selection for the Mate constraint.<br />
6. To identify the second selection for the Mate constraint,<br />
select the lower cutout face on the Clamp_B part.<br />
7. With the two faces highlighted, in the Place Constraint<br />
dialog box, click OK.<br />
48
Creating a Sheet Metal Design<br />
After performing these steps, the sheet metal part moves into the proper<br />
location and the lower cutout of the Clamp_B part adapts to the size of the<br />
outer face of the sheet metal part.<br />
Positioning Parts Accurately in an Assembly<br />
In the previous section you saw how to orient parts in an assembly with<br />
respect to one another. Each time you create an assembly constraint between<br />
parts, you reduce the ability of a part to freely move — commonly known as<br />
degrees of freedom. Next, you visually check remaining degrees of freedom<br />
on the sheet metal part and then fully constrain that part.<br />
• In the graphics window, move the cursor over the sheet metal part, and<br />
then drag the part.<br />
Notice how the part does not move up and down or side to side, but is free<br />
to rotate.<br />
To fully constrain the sheet metal part:<br />
1. On the Panel bar, click the Place Constraint tool.<br />
2. In the Place Constraint dialog box, select the Angle option.<br />
3. Select the planar face on the outer left tab of the sheet metal<br />
part.<br />
4. In the Browser, under the Origin of Clamp_welded:1, click the<br />
XZ Plane.<br />
5. If the arrows on the selected surfaces are not displayed in a<br />
direction similar to the image shown on the right, select the<br />
Directed Angle option in the Place Constraint dialog box.<br />
6. If the arrows on the selected surfaces are similar, then click OK.<br />
The sheet metal part is rotated into position using the Angle<br />
constraint. Now, if you attempt to drag the part, the part will not<br />
change position.<br />
49
Designing Welded Assemblies<br />
Designing Welded Assemblies<br />
With <strong>Autodesk</strong> Inventor software, the process of creating a welded assembly is similar to the process in the real<br />
world. First, you start with an assembly of individual parts designed to their nominal size. Next, you can prepare<br />
those parts by removing material at the locations of the weld seams. Finally, you then weld parts together using<br />
different weld types. After the welded assembly is complete, you can even perform post machining processes<br />
and create drawings that include the weld seams.<br />
<strong>Autodesk</strong> Inventor can create cosmetic welds and 3D fillet welds. In the following sections you will use both<br />
types.<br />
Preparing Single Parts for Welding<br />
First, you will prepare the seam between parts Clamp_A and Clamp_B.<br />
1. In the Browser, under Clamp_welded:1, double-click Preparations.<br />
Notice that the Panel bar switches to Weldment Features Panel.<br />
2. On the Panel bar, click the Chamfer tool.<br />
3. Select once where the edges of the Clamp_A and Clamp_B meet, and<br />
select the same location again to select the edges of both parts.<br />
4. In the Chamfer dialog box, change the distance to 0.5 mm and then<br />
click OK.<br />
Creating a Cosmetic Weld<br />
Now that you have prepared the location where the parts will be welded,<br />
you can weld them together.<br />
1. In the Browser, double-click Welds.<br />
2. On the Panel bar, click the Weld tool.<br />
3. In the Weld Feature dialog box, ensure that the Cosmetic<br />
Weld option is selected (see arrow 1)<br />
4. Click the Arrow Side Symbol button and then select a<br />
V Butt Weld type (see arrow 2).<br />
1<br />
5. Clear the Prefix next to the Arrow Side Symbol (see arrow 3).<br />
6. Click the Arrow Side tab, type 0.5 mm for the size, and then<br />
click the General tab.<br />
3<br />
2<br />
50
Designing Welded Assemblies<br />
7. With the Arrow Side 1 selection button highlighted, select<br />
the edge where the previously created chamfers meet (the<br />
highlighted selection should display a completely closed loop).<br />
8. In the Weld Feature dialog box, click Apply.<br />
The cosmetic weld is displayed on the model as an orange line with<br />
the weld symbol displayed to the side showing the weld seam type<br />
and size.<br />
Creating a 3D Fillet Weld<br />
Next, you create a 3D fillet weld between the Clamp_B and Clamp_C parts.<br />
In the Weld Feature dialog box:<br />
1. Click the Arrow Side Symbol button and then<br />
select a Fillet Weld type (see arrow 1).<br />
2. Click the Fillet Weld type (see arrow 2).<br />
2<br />
3. Click the Arrow Side tab and then type 1 mm for<br />
the depth and 1 mm for the size.<br />
1<br />
4. Click the General tab, and then with the<br />
Arrow Side 1 button selected, select the outer<br />
face of the sheet metal part Clamp_C.<br />
5. In the Weld Feature dialog box, click the<br />
Arrow Side 2 button, select the outer face of<br />
the Clamp_B part, and then click OK.<br />
The 3D fillet weld seam is created along the<br />
intersection of the two parts.<br />
51
Using iMate—Intelligent Mating of Components<br />
Using iMate—Intelligent Mating of Components<br />
Next, you will add a hole to the sheet metal part. After you add the hole, you will add intelligence to the hole so<br />
that other parts will constrain themselves to this hole automatically. You will also create a flat pattern that can be<br />
used to manufacture the sheet metal part.<br />
Adding a Hole<br />
1. In the Browser, double-click Clamp_C:1 to activate the sheet<br />
metal part.<br />
To define the location of the hole, you must create a new sketch.<br />
2. In the graphics window, right-click the outer face of the left<br />
flange and choose New Sketch.<br />
3. On the Panel bar, click Point, Hole Center and then click near<br />
the center of the rectangular flange face.<br />
4. Click the General Dimension tool and create one vertical and<br />
one horizontal dimension between the hole center point and the<br />
edges of the flange.<br />
To ensure that the location of the hole remains centered on the<br />
flange, you will define dimension values that use existing<br />
dimensions and formulas.<br />
5. Select the horizontal dimension, click the right arrow, select<br />
Show Dimensions, and then select the sheet metal part.<br />
6. When the dimensions for the part are displayed, select the 55<br />
dimension (the length of the flange) and then change the value<br />
in the Edit Dimension dialog box to d4/2 (the parameter name d2<br />
may be different in your situation).<br />
7. For the vertical dimension, select the dimension, select the 10<br />
dimension (the height of the flange) and then change the value<br />
in the Edit Dimension dialog box to d2/2 (again, your parameter<br />
name may vary).<br />
When you are finished editing the dimensions, the hole center<br />
point should be centered on the flange. The image on the right<br />
shows the finished sketch.<br />
8. To finish dimensioning and sketching, press Esc and then rightclick<br />
and choose Finish Sketch.<br />
52
Using iMate—Intelligent Mating of Components<br />
To create the hole feature:<br />
1. On the Panel bar, click the Hole tool.<br />
2. In the Holes dialog box, select Through All for the termination,<br />
change the diameter to 7 mm, and then click OK.<br />
Creating a Flat Pattern<br />
Before you add intelligence to the hole, you should see how easily you<br />
can create a flat pattern of your sheet metal part. Flat patterns are<br />
basically the “flat blanks” used to manufacture sheet metal parts.<br />
To create a flat pattern for your sheet metal part:<br />
• On the Panel bar, click the Flat Pattern tool.<br />
<strong>Autodesk</strong> Inventor automatically performs the required calculations for the<br />
bending allowance and correctly displays the flat pattern as a flat 3D part. You can<br />
also easily identify the bending lines and bending zones on the flat blank.<br />
If you want, you can create engineering drawings using both the folded and<br />
unfolded versions of the sheet metal part on the same drawing sheet. Flat<br />
patterns can also be exported as AutoCAD® DWG or DXF files and can then be<br />
imported into CAM (Computer Aided Machining) software for nesting, punching,<br />
or even laser cutting.<br />
Adding Intelligence to the Hole<br />
Now, you can add more intelligence to the hole to automate the placement of other components that belong<br />
in the hole, like a fastener, for example.<br />
1. To go back to the 3D model, from the Window menu, choose<br />
Clamp_complete.iam.<br />
Note: Clamp_C:1 should still be the active part.<br />
2. On the Panel bar, click the Create iMate tool.<br />
3. In the Create iMate dialog box, select the Insert option.<br />
4. Select the outside edge of the hole on the sheet metal flange, and<br />
then click Apply.<br />
5. Create another Insert iMate on the opposite side of the part.<br />
53
Using iParts—Intelligent Family of Parts<br />
Using iParts—Intelligent Family of Parts<br />
When you look closely at some parts in an assembly, many of these parts are nearly identical, differing only<br />
slightly in their size or the number of features. With <strong>Autodesk</strong> Inventor software, you can use iParts, or intelligent<br />
parts, to design the shape once, and then define many different versions using a spreadsheet. When an iPart is<br />
inserted into an assembly, you are prompted to select the version you want to use.<br />
Note: this functionality requires that Microsoft® Excel be installed on your system.<br />
Before we continue with the design, let’s change the display to a more realistic 3D representation of the<br />
assembly.<br />
To change the current view to a perspective view:<br />
• On the Standard toolbar, click the down arrow to the right of Orthographic Camera and then select<br />
Perspective Camera .<br />
Measuring the Clamp Length for the Fastener<br />
To identify the required bolt length, you need to measure the distance between the two flanges on your sheet<br />
metal part.<br />
1. In the Browser, double-click Clamp_welded:1 to make it the active assembly.<br />
2. In the graphics window, right-click and choose<br />
Measure > Measure Distance.<br />
3. Select the two outside corners of the flanges.<br />
A Measure Distance dialog box appears, showing<br />
that the distance is 18 mm.<br />
4. To close the Measure Distance dialog box, click the X<br />
in the upper-right corner.<br />
You will now use this distance when selecting the size of<br />
the fastener.<br />
54
Using iParts—Intelligent Family of Parts<br />
Inserting the Fastener<br />
As an example of how iParts automate the design process, you will now place a fastener into the hole of the<br />
sheet metal part. This fastener was designed as an iPart with a variety of lengths and diameters.<br />
1. On the Panel bar, click the Place Component tool.<br />
2. In the Open dialog box, select the Use iMate check<br />
box in the lower-left corner.<br />
3. Select the part Stud.ipt and then click Open.<br />
The Place Standard iPart dialog box is displayed,<br />
which allows you to select a version of the iPart.<br />
4. In the Place Standard iPart dialog box, click the<br />
Table tab, select the second entry in the table (with a<br />
length of 18 mm), and then click anywhere in the<br />
graphics window to place the iPart.<br />
A few things happened just after you placed the part:<br />
• The iPart with a length of 18 mm was created.<br />
• The iPart was automatically positioned into the<br />
hole using the iMate you created.<br />
• <strong>Autodesk</strong> Inventor zoomed into the placement<br />
location so that you can easily find the placed part.<br />
5. Press the F5 key to return to your previous view.<br />
Placing the Quick-Action Lever<br />
Next, you will add the quick-action lever to the other side of the bolt. The quick-action lever contains several<br />
different parts and also contains an iMate for automatic positioning in an assembly.<br />
1. On the Panel bar, click the Place Component tool.<br />
2. In the Open dialog box, select Clamp_screw.iam, ensure<br />
that the Use iMate option is checked, and then click Open.<br />
The quick-action lever is automatically placed into the<br />
assembly using the iMate you defined on the opposite side<br />
of the Clamp_C part. You can still rotate the part about the<br />
center of the hole.<br />
3. With the cursor, drag the quick-action lever into the<br />
approximate position shown in the image to the right.<br />
55
Using Standard Parts<br />
To fully constrain the quick-action lever:<br />
1. On the Panel bar, click the Place Constraint tool.<br />
2. In the Place Constraint dialog box, click the Angle<br />
option.<br />
3. In the graphics window, select the planar face of the<br />
plate on the quick-action lever, and then select the<br />
bottom edge of the sheet metal part as shown in the<br />
image to the right.<br />
4. In the Place Constraint dialog box, click OK.<br />
Using Standard Parts<br />
<strong>Autodesk</strong> Inventor software includes a library of standard parts that comply with ISO, ANSI, and DIN standards,<br />
and many others. This library of standard parts includes a variety of fasteners, shaft parts, and steel shapes.<br />
Next, you will insert two socket head bolts that are used to fasten the upper clamp to the lower clamp<br />
weldment.<br />
1. At the top of the Browser, double-click Clamp_complete.iam to make<br />
the main assembly active.<br />
2. Restore your display to an Isometric View.<br />
3. On the Browser title, click Model and then select Library.<br />
This switches the Browser to display all active standard part catalogs.<br />
4. In the Browser, double-click Standard Parts, then Fasteners, then<br />
Screws and Threaded Bolts, and finally Socket Head Types.<br />
The Browser now displays all available socket head-type fasteners.<br />
The bolt you need to insert is an ISO 4762 (Regular Thread) bolt. To find<br />
this bolt in the list:<br />
5. Select one of the items in the list and then type the letter I (the first letter<br />
in ISO).<br />
The list automatically scrolls to the first entry beginning with the letter “I”.<br />
6. In the list, double-click ISO 4762 (Regular Thread).<br />
7. Select a nominal diameter of 6 mm and a nominal length of 25 mm.<br />
56
Using Standard Parts<br />
Inserting Standard Parts into Your Assembly<br />
Now that you have identified the type of fastener that you want to use and have specified a size, you can insert<br />
the standard part into your assembly.<br />
1. In the Browser, move the cursor over the preview of the bolt.<br />
As you move the cursor over the preview, the cursor image changes to<br />
an eye dropper. This is the symbol for the <strong>Autodesk</strong> i-drop® function.<br />
2. Drag the preview of the bolt from the Browser into the graphics<br />
window.<br />
3. Click once near the upper-left of the clamp to place the first instance of<br />
the bolt.<br />
4. Click again just to the left of the first bolt to place a second bolt into the<br />
assembly.<br />
5. Right-click and then choose Done.<br />
Positioning the Bolts<br />
To position the standard bolts in the holes on the upper clamp:<br />
1. On the Panel bar, click the Place Constraint tool.<br />
2. In the Place Constraint dialog box, click the Insert option.<br />
3. Select the edge of one bolt where the thread meets the head,<br />
select the top edge of one of the holes on the upper clamp,<br />
and then click Apply.<br />
The bolt snaps into place.<br />
4. Repeat this process for the second bolt, and then click OK in<br />
the Place Constraint dialog box (rather than Apply).<br />
Congratulations! You have just designed the complete clamp.<br />
Before we continue, you should clean up a few things and save<br />
your design.<br />
1. On the Browser title, click Library and then select Model.<br />
2. Change your display back to Orthogonal Camera .<br />
3. Save and then Close your assembly file.<br />
57
Animating the Assembly<br />
Animating the Assembly<br />
In this section, you will see how you can use <strong>Autodesk</strong> Inventor 3D assembly designs for other applications such<br />
as creating assembly instructions, maintenance guides, marketing materials, and so forth.<br />
The Presentation Environment<br />
Now you are going to switch to a new working mode, the presentation environment. In this environment, you<br />
can modify the orientation or visibility of the parts in your assemblies without affecting the actual assembly files.<br />
You can then use the presentation files to create assembly drawings with assembled or exploded views on the<br />
same drawing sheet, or even create animations that show how parts should be assembled or disassembled.<br />
To create a new presentation file:<br />
1. On the Standard toolbar, click the New tool.<br />
2. In the Open dialog box, on the Default tab, double-click Standard.ipn.<br />
A new presentation file is created and the Panel bar now displays the<br />
Presentation tools.<br />
To create a presentation view of your clamp assembly:<br />
1. On the Panel bar, click the Create View tool.<br />
2. In the Select Assembly dialog box, click the Explore Directories<br />
button to the right of the File list.<br />
3. Select Clamp_complete.iam and click Open.<br />
4. In the Select Assembly dialog box, ensure the Manual option is selected<br />
and then click OK.<br />
5. In the graphics window, right-click and choose Isometric View.<br />
Before you start to rearrange the parts in this presentation, let’s change to a<br />
different isometric view.<br />
1. Click the Rotate tool.<br />
2. With the Rotate tool active, press the spacebar to go into Common View<br />
mode.<br />
The Orbit circle is now replaced with a Common View cube and arrows.<br />
3. Click the green arrow shown in the image to the right.<br />
58
Animating the Assembly<br />
Your view of the assembly is changed to be consistent with the direction<br />
of the arrow you selected.<br />
4. Select the green arrow shown in the image to the right.<br />
Your view of the assembly changes to a different isometric view.<br />
5. Press the spacebar again to switch back to Orbit mode and then press<br />
the Esc key to quit.<br />
Note: Both Orbit and Common View modes are available in any 3D<br />
modeling environment, including part and assembly modeling.<br />
Repositioning the Bolts<br />
Next, you are going to create an exploded view of the clamp assembly by<br />
repositioning the bolts located at the top of the assembly. In <strong>Autodesk</strong><br />
Inventor this process is called tweaking components. You could later use<br />
this exploded view to create a drawing that can appear in a bill of materials<br />
(BOM) sheet or on a page of the assembly instructions that ships with the<br />
jogging stroller.<br />
To tweak the two bolts:<br />
1. On the Panel bar, click the Tweak Components tool.<br />
To define the direction of the tweak:<br />
2. Move the cursor over the top face of the bolt to display a<br />
preview of the triad.<br />
3. When the Z direction of the triad preview is pointing up,<br />
click to accept.<br />
To define the components to tweak:<br />
4. Select both bolts (both bolts should be highlighted in blue).<br />
To tweak the position of the bolts:<br />
5. Ensure the Z option is selected in the Tweak Component<br />
dialog box (the Z arrow on the triad should also be blue).<br />
6. Drag the two bolts in an upward direction.<br />
7. To define the exact distance of the tweak, type 40 mm in the<br />
Tweak Component dialog box and then click the<br />
green check mark to accept that value.<br />
59
Animating the Assembly<br />
Repositioning the Upper Clamp<br />
Next, you will move the bolts and the upper halfshell part in a different direction.<br />
1. With the Tweak Components dialog box still displayed,<br />
select the upper halfshell of the clamp (the bolts and<br />
the upper halfshell should be highlighted in blue).<br />
2. In the Tweak Components dialog box, click the X option<br />
(or select the X arrow on the triad).<br />
3. Drag the three parts to the left.<br />
4. To define the exact distance of the tweak, type 65 mm<br />
in the Component dialog box, click the green check<br />
mark to accept that value, and then click Close.<br />
The tweaks and trails of all three parts are displayed.<br />
Animating the Assembly<br />
You can now create an animation of the assembly process.<br />
1. On the Panel bar, click the Animate tool.<br />
2. In the Animation dialog box, type 10 for the interval and<br />
then click Apply.<br />
Note: The interval determines how many steps are<br />
displayed for each tweak.<br />
3. To watch an animation of how to assemble the parts,<br />
click the Play Forward button.<br />
4. To watch an animation of how to disassemble the parts,<br />
click the Play Reverse button.<br />
Tip: During playback of the animation, you can use the<br />
Rotate, Pan, and Zoom tools to change your view.<br />
5. Click Cancel to close the Animation dialog box.<br />
6. On the Standard toolbar, click Save , save the presentation file as My_clamp.ipn, and then Close the<br />
presentation file.<br />
60
Reusing Your Existing 2D Design Data<br />
Reusing Your Existing 2D Design Data<br />
Designers have been using CAD systems for many years, which adds up to a great deal of existing drawings.<br />
<strong>Autodesk</strong> Inventor software makes digital data reuse fast and simple, and extends the value of your existing<br />
2D designs.<br />
If you are interested in seeing how you can import an existing 2D AutoCAD drawing into <strong>Autodesk</strong> Inventor<br />
and then convert the 2D design data to a 3D part, continue with this section. If you would rather skip this<br />
section, continue to the next section “Creating an Assembly Drawing,” where you create an assembly drawing<br />
of your clamp assembly.<br />
Opening an AutoCAD Drawing<br />
Now, you import a 2D AutoCAD drawing and then create a 3D part using the imported data.<br />
1. On the Standard toolbar, click the Open tool.<br />
2. On the Files of Type list at the bottom of the Open<br />
dialog box, select DWG Files (*.dwg).<br />
3. From the list of files, select rim_carbon.dwg and<br />
click Open.<br />
A series of dialog boxes now appear that enable you<br />
to specify how you want to import the file.<br />
4. In the DWG File Import Options dialog box, select<br />
the AutoCAD or AutoCAD Mechanical File option.<br />
5. Under Configuration, select Default AutoCAD<br />
Configuration.<br />
6. Click Next.<br />
61
Reusing Your Existing 2D Design Data<br />
Selecting the Layers to Import<br />
Now you can identify which layers or geometry you want to import. The left side of the dialog box displays the<br />
layers that exist in the drawing file. Even though you can import the entire drawing, you may want to import<br />
only the contents you need. In this case, you need to import only the contours for the hub, which is on layer<br />
AM_1.<br />
In the AutoCAD OEM Viewer dialog box:<br />
1. Ensure the Units of File is set to mm.<br />
2. Click the white box button to the right of the units to<br />
set the background color to white.<br />
3. In the Selective import area, clear the check mark<br />
next to all the layers except the last layer, AM_1<br />
(Layer AM_1 should be the only layer with a check<br />
mark).<br />
Notice as you select or deselect the layers, that the<br />
preview window dynamically updates.<br />
4. Click Next.<br />
Defining the Destination<br />
The 2D drawing data you are importing can be used in<br />
many different ways. For example, you can import the<br />
data into a new <strong>Autodesk</strong> Inventor drawing, a title block,<br />
a symbol, and so forth. In this case, you want to import<br />
the contents into a new 3D part.<br />
In the Import Destination Options dialog box:<br />
1. Select the New Part option.<br />
2. Click Finish.<br />
When <strong>Autodesk</strong> Inventor finishes importing the 2D<br />
drawing data, a new part file will appear containing<br />
all the data you need to create a 3D version of the<br />
rim.<br />
3. Use the Zoom Window tool to zoom in on the<br />
data.<br />
62
Reusing Your Existing 2D Design Data<br />
Moving into 3D<br />
Next, you start using the 2D data to create a 3D part.<br />
1. On the Panel bar, click the Revolve tool.<br />
2. In the graphics window, select the three closed profiles shown in<br />
the image to the right.<br />
Tip: If you accidentally select an incorrect closed profile, press<br />
and hold the Ctrl key and then select the closed profile you want<br />
to remove from the selection set.<br />
3. In the Revolve dialog box, click the Axis option.<br />
4. In the graphics window, select the horizontal line at the bottom<br />
of the sketch, which represents the center axis of the rim.<br />
A preview of the revolution feature is displayed.<br />
5. Click OK to create the revolution feature.<br />
6. Restore the Isometric View and then use the Zoom<br />
Window tool to zoom in on the part.<br />
Filleting the Hub<br />
To create a fillet between the hub and the face of the rim:<br />
1. On the Panel bar, click the Fillet tool.<br />
2. Select the edge shown in the image to the right.<br />
3. In the Fillet dialog box, change the radius to 10 mm and then<br />
click OK.<br />
Reusing the Sketch<br />
The rim is still missing the cutouts and ribs. The 2D data for these<br />
features are also in the sketch AM_1 that was used to create the<br />
revolve feature. To continue using the data in that sketch, you have<br />
to share the sketch.<br />
1. In the Browser, click the plus (+) sign next to Revolution1.<br />
2. Right-click AM_1 and then choose Share Sketch.<br />
63
Reusing Your Existing 2D Design Data<br />
Designing a Rib<br />
To create a rib feature using the shared sketch geometry:<br />
1. On the Panel bar, click the Rib tool.<br />
2. Select the line shown in the image to the right (the line<br />
lies in front of the rim).<br />
3. In the Rib dialog box, click the Direction button.<br />
4. To define the direction of the rib, move the cursor<br />
around the profile until the green arrow in the preview<br />
points toward the rim and then click to accept that<br />
direction.<br />
5. In the Rib dialog box, type 6 mm for the thickness,<br />
click the Centered and To Next options, and<br />
then click OK.<br />
Adding Fillets to the Rib<br />
Next you add fillets to the edges of the rib.<br />
1. Use the Rotate tool to rotate your<br />
view of the part similar to the view<br />
shown on the right.<br />
2. On the Panel bar, click the Fillet tool.<br />
3. Select the two short edges on the top<br />
face at each end of the rib.<br />
4. In the Rib dialog box, change the radius<br />
to 10 mm and then click OK.<br />
5. Click the Fillet tool again.<br />
6. Select the two long edges of the rib.<br />
7. In the Rib dialog box, change the radius<br />
to 1 mm, and then click OK.<br />
8. To turn off the visibility of the imported<br />
sketch geometry, in the Browser,<br />
right-click AM_1 (just above<br />
Revolution1) and then choose Visibility.<br />
64
Reusing Your Existing 2D Design Data<br />
Adding a Cutout to the Rim<br />
Next, you will add a cutout to the rim. Since the cutout must start on the inner face of the rim, you must create<br />
a new sketch. You can then copy the sketch geometry from the shared sketch to this new sketch.<br />
1. Restore the Isometric View and then use the<br />
Zoom Window tool to zoom in on the rim.<br />
2. Select the circular planar face of the rim,<br />
right-click, and then choose New Sketch.<br />
3. In the Browser, just above Revolution1, right-click<br />
the AM_1 sketch and then choose Copy.<br />
4. In the Browser, right-click Sketch3 and choose<br />
Paste.<br />
The sketch geometry is now pasted into your new<br />
sketch.<br />
5. Use the Zoom All and Zoom Window tools<br />
to view the part and the sketch geometry.<br />
To constrain the position of the profile for the cutout:<br />
1. On the Panel bar, click the Concentric tool. You<br />
may need to click the down arrow next to<br />
Horizontal or Coincident.<br />
2. Select the large outer arc in the sketch geometry<br />
and then select one of the circles on the rim.<br />
3. To quit the Concentric tool, press Esc or right-click<br />
and choose Done.<br />
4. Right-click and then choose Finish Sketch.<br />
To extrude the cutout:<br />
1. On the Panel bar, click the Extrude tool.<br />
2. Select the semicircular cutout profile you just<br />
constrained.<br />
3. In the Extrude dialog box, select the Cut , All,<br />
and Centered options and then click OK.<br />
65
Reusing Your Existing 2D Design Data<br />
Creating a Circular Pattern of the Cutout and Ribs<br />
The rim has a total of three cutouts and ribs. Rather than creating each of these separately, you can create a<br />
circular pattern of the existing features.<br />
1. On the Panel bar, click the Circular Pattern<br />
tool.<br />
2. To identify the features to pattern, in the Browser,<br />
click Rib1, Fillet2, Fillet3, and Extrusion1.<br />
3. In the Circular Pattern dialog box, click the<br />
Rotation Axis button.<br />
4. Select the hole in the center of the rim.<br />
5. In the Circular Pattern dialog box, type 3 and 360<br />
for the placement options, and then click OK.<br />
Saving Your 3D Rim Design<br />
This example shows how simple it can be to turn your<br />
2D design data into a 3D model.<br />
To save your 3D model of the rim:<br />
1. On the Standard toolbar, click the Save tool.<br />
2. Type the name My_carbon_rim.ipt and then click<br />
Save.<br />
3. Close the file.<br />
66
Creating an Assembly Drawing<br />
Creating an Assembly Drawing<br />
Next, you will create an assembly drawing of the entire jogging stroller. For the purposes of this test drive, we<br />
have provided you with the final assembly, including the finished clamp and the rim.<br />
Opening the Jogging Stroller Assembly<br />
The finished versions of the part and assembly files for the stroller are located in a separate folder on your<br />
system. A project file has been provided in this folder to simplify the process of creating the assembly<br />
drawings.<br />
• Before you continue with this section, close any <strong>Autodesk</strong> Inventor files that may be open.<br />
To open the project for the finished stroller:<br />
1. From the File menu, choose Projects.<br />
2. In the project window of the Open dialog box, right-click<br />
and choose Browse.<br />
3. Navigate to the Kangoo515 folder, select<br />
Jogger_complete.ipj, and then click Open.<br />
4. In the project window, double-click Jogger_complete to<br />
make the project active.<br />
To open the finished jogging stroller assembly:<br />
1. In the What to Do column on the left side of the<br />
dialog box, click Open .<br />
2. Click Files of Type and select Assembly Files<br />
(*.iam).<br />
3. From the list of assembly files, select<br />
Kangoo515.iam and click Open.<br />
Note: If a dialog box prompts you to update, click<br />
Yes.<br />
The finished version of the jogging stroller is<br />
displayed.<br />
4. Use the Pan , Zoom , and Rotate tools<br />
to examine the assembly.<br />
67
Creating an Assembly Drawing<br />
Starting a New Drawing<br />
To start a new drawing for your assembly drawing:<br />
1. On the Standard toolbar, click the New tool.<br />
2. In the Open dialog box, select Standard.idw and then<br />
click Open.<br />
A new drawing with an A3 sheet size is created.<br />
Generating the First View<br />
The first drawing view you will create is an isometric view of<br />
the completed assembly.<br />
1. On the Panel bar, click the Base View tool.<br />
The default file should be the currently open assembly<br />
file, Kangoo515.iam.<br />
2. In the Drawing View dialog box, change the scale to 0.1,<br />
under orientation select Iso Top Left, and select the<br />
Shade style.<br />
3. To place the drawing view on the sheet, click the<br />
approximate location shown in the image on the right.<br />
Creating a Detail View of the Clamp<br />
Since the assembly view of the stroller is rather small and<br />
the clamp is hidden behind the seat, you can create a detail<br />
view of just the clamp.<br />
1. On the Panel bar, click the Base View tool again.<br />
2. In the Drawing View dialog box, click the Explore<br />
Directories button, and from the list of files, select<br />
Clamp_complete.iam, and then click Open.<br />
3. Change the Scale to 1:1, under Orientation select<br />
Iso Top Right, and select the Shade style.<br />
4. Place the drawing view on the sheet as shown in the<br />
image to the right.<br />
68
Creating an Assembly Drawing<br />
Adding Balloons<br />
To identify all the parts in the detail view of the clamp, you can add balloons. <strong>Autodesk</strong> Inventor software<br />
automates the process of creating balloons on your assembly drawings.<br />
1. Click the title of the Panel bar and then choose Drawing<br />
Annotation Panel.<br />
2. On the Panel bar, click the down arrow next to the<br />
Balloon tool and then click the Balloon All tool.<br />
3. In the graphics window, select the detail view you just<br />
created.<br />
4. In the Parts List - Item Numbering dialog box, click the<br />
Only Parts option and then click OK.<br />
Balloons are created and automatically distributed around the<br />
perimeter of the detail view. If you want to change the position<br />
of a balloon, simply drag it to a new location.<br />
69
Creating an Assembly Drawing<br />
Adding a Parts List<br />
Since <strong>Autodesk</strong> Inventor software manages information associated with parts and assemblies, you can easily<br />
create a parts list to accompany the balloons.<br />
To include a parts list with your balloons:<br />
1. On the Panel bar, click the Parts List tool.<br />
2. Click once on the detail view and then in the Parts List -<br />
Item Numbering dialog box, click OK.<br />
A rectangular preview of the parts list boundary now<br />
appears, enabling you to identify a location.<br />
3. Move the cursor near the right side of the drawing sheet.<br />
As the lower-right corner of the preview boundary nears<br />
the corner of the border and title block, it temporarily<br />
snaps into place.<br />
4. Click to accept the location and create the parts list.<br />
Printing and Saving Your Assembly Drawing<br />
If you have a printer or plotter available, you can now print your drawing the same way you print documents in<br />
other Windows applications. After printing, you can save your assembly drawing.<br />
1. To print your drawing, from the menu, choose Print.<br />
2. To save your drawing, on the Standard<br />
toolbar, click the Save tool, type the<br />
name My_assembly_drawing.idw,<br />
and then click Save.<br />
3. Close all open <strong>Autodesk</strong> Inventor files.<br />
This concludes the hands-on portion of<br />
the test drive.<br />
70
<strong>Autodesk</strong> Manufacturing Solutions Portfolio<br />
<strong>Autodesk</strong> Manufacturing Solutions Portfolio<br />
<strong>Autodesk</strong> Inventor is one component in a comprehensive portfolio of integrated <strong>Autodesk</strong> products, partners,<br />
and services that enables you to use your design data across the entire manufacturing process. Now that you<br />
have completed the hands-on portion of the test drive and you have had a chance to see for yourself how<br />
<strong>Autodesk</strong> Inventor is the best choice for 3D mechanical design, we are also going to show how you can<br />
• Create and automate even more complex designs using <strong>Autodesk</strong> Inventor Professional<br />
• Manage your design and project data using <strong>Autodesk</strong> Vault<br />
• Share your design and project data using <strong>Autodesk</strong> Streamline<br />
In the following sections, you will see how combining additional <strong>Autodesk</strong> products and services provides a<br />
solution that enables you to accelerate and simplify the entire design and manufacturing process so you can<br />
deliver better products to market faster. To help you get the most from your learning experience, we have also<br />
provided animated demonstrations on the Hands-on Test Drive CD that is on the back cover of this booklet.<br />
To view these demonstrations, follow the instructions at the end of the following sections.<br />
71
<strong>Autodesk</strong> Manufacturing Solutions Portfolio<br />
Create and Automate Complex Designs Using <strong>Autodesk</strong> Inventor Professional<br />
<strong>Autodesk</strong> Inventor Professional is 3D mechanical design software that combines the proven power of <strong>Autodesk</strong><br />
Inventor with specialized design and validation technologies for mechanical and electro-mechanical engineers<br />
and designers.<br />
Machine design professionals must be able to validate<br />
the form, fit and function of all the components in their<br />
machine, including tubing, piping, printed circuit boards,<br />
wire harnesses and cables. The design, validation and<br />
documentation capabilities of <strong>Autodesk</strong> Inventor<br />
Professional automate crucial product development<br />
tasks so you can decrease your design cycle time and<br />
increase productivity.<br />
Now you can eliminate the communication barriers<br />
between cross-functional teams and enable them to<br />
work more closely on a common platform. And, by<br />
designing and validating your complete product model<br />
in 3D prior to the prototyping and manufacturing<br />
process, you reduce errors, save time and money. Quick<br />
to implement and easy to deploy, <strong>Autodesk</strong> Inventor<br />
Professional offers the greatest breadth of 3D mechanical<br />
design functionality for the best possible value.<br />
To view animated demonstrations of <strong>Autodesk</strong> Inventor<br />
Professional 8:<br />
1. Insert the <strong>Autodesk</strong> Inventor 8 Hands-on Test Drive<br />
CD into your CD-ROM drive.<br />
2. If the setup program does not start automatically,<br />
choose Run from the Start menu, type D:\testdrv.exe<br />
(where D is the CD-ROM drive), and then click OK or<br />
press Enter.<br />
3. On the main page of the install, click <strong>Autodesk</strong><br />
Inventor Professional and <strong>Autodesk</strong> Vault.<br />
4. On the <strong>Autodesk</strong> Inventor Professional and <strong>Autodesk</strong><br />
Vault page, click <strong>Autodesk</strong> Inventor Professional 8 -<br />
Tube & Pipe or <strong>Autodesk</strong> Inventor Professional 8 -<br />
Cable & Harness.<br />
72
<strong>Autodesk</strong> Manufacturing Solutions Portfolio<br />
Manage Your Design Data Using <strong>Autodesk</strong> Vault<br />
<strong>Autodesk</strong> Vault is an engineering data management application for workgroups that is fully integrated with<br />
<strong>Autodesk</strong> Inventor and <strong>Autodesk</strong> Inventor Professional software solutions, at no additional cost. The powerful<br />
combination of <strong>Autodesk</strong> Inventor and <strong>Autodesk</strong> Vault helps improve engineering productivity, decrease your<br />
product development cycle, and reduce errors by ensuring access to the right data.<br />
Many companies suffer from lower engineering productivity and longer design cycles because of difficulty in<br />
managing, organizing, and accessing accurate, timely data across engineering and manufacturing teams.<br />
<strong>Autodesk</strong> Vault improves your engineering productivity by synchronizing the workgroup efforts of your<br />
individual designers. <strong>Autodesk</strong> Vault manages all your engineering files, regardless of the file type. Files can be<br />
<strong>Autodesk</strong> Inventor, AutoCAD®, FEA, CAM, Microsoft® Word, Microsoft® Excel, or other standard file types used<br />
in the design process (such as files from other CAD systems). <strong>Autodesk</strong> Vault is easy to install and does not<br />
require complex IT or prolonged deployments. And a design team can start using it without much training or<br />
downtime.<br />
(Insert Image when Available)<br />
To view an animated demonstration of <strong>Autodesk</strong> Vault:<br />
1. Insert the <strong>Autodesk</strong> Inventor 8 Hands-on Test Drive CD into your CD-ROM drive.<br />
2. If the setup program does not start automatically, choose Run from the Start menu, type D:\testdrv.exe<br />
(where D is the CD-ROM drive), and then click OK or press Enter.<br />
3. On the main page of the install, click <strong>Autodesk</strong> Inventor Professional and <strong>Autodesk</strong> Vault.<br />
4. On the <strong>Autodesk</strong> Inventor Professional and <strong>Autodesk</strong> Vault page, click <strong>Autodesk</strong> Vault.<br />
73
<strong>Autodesk</strong> Manufacturing Solutions Portfolio<br />
Sharing Your Design Data Using <strong>Autodesk</strong> Streamline<br />
Share your digital design data instantly, accurately, securely, and for less cost with <strong>Autodesk</strong> Streamline, an easyto-use<br />
hosted environment for sharing design and project data with anyone who needs it—anytime, anywhere.<br />
Easy to install for a fast return on your technology investment, the <strong>Autodesk</strong> Streamline service connects your<br />
extended team and improves communication across your supply chain. With accurate viewing and redlining to<br />
support design innovation, effective reuse of designs to reduce time to market, and better communication to<br />
enhance product quality, <strong>Autodesk</strong> Streamline helps improve business processes throughout your product<br />
lifecycle.<br />
<strong>Autodesk</strong> offers a 30-day trial version of the <strong>Autodesk</strong> Streamline service. To try <strong>Autodesk</strong> Streamline today,<br />
visit www.autodesk.com/streamline.<br />
74
Conclusion<br />
Conclusion<br />
We hope you have enjoyed your 3D design experience. During this test drive, you had an opportunity to use<br />
<strong>Autodesk</strong> Inventor for<br />
• Sketching<br />
• 3D modeling<br />
• Adaptive design<br />
• Sheet metal design<br />
• Movement simulation<br />
• Part drawing creation<br />
• Assembly drawing creation<br />
• Reusing 2D AutoCAD drawings<br />
However, this only scratches the surface of the true capabilities of <strong>Autodesk</strong> Inventor. You now have 30 days to<br />
continue using <strong>Autodesk</strong> Inventor software before your trial version expires.<br />
<strong>Autodesk</strong> supports their products through <strong>Autodesk</strong> Authorized Resellers, industry experts who offer<br />
consultation, training, support, and other related services to help you meet your business needs. We<br />
encourage you to contact an <strong>Autodesk</strong> Authorized Reseller or your local <strong>Autodesk</strong> representative to learn how<br />
<strong>Autodesk</strong> manufacturing solutions can help you get to market faster and at a lower cost.<br />
To find an Authorized <strong>Autodesk</strong> Reseller in your area, call 800-964-6432 (United States and Canada only) or<br />
visit our website at www.autodesk.com/reseller.<br />
The <strong>Autodesk</strong> Inventor Team<br />
75
76<br />
Notes
Notes<br />
77
78<br />
Notes