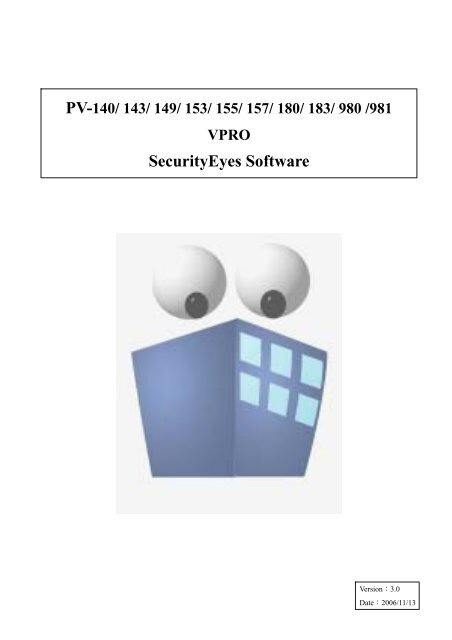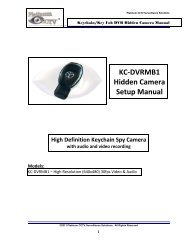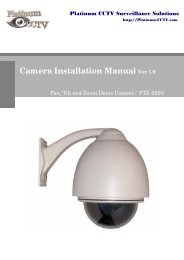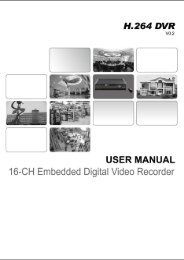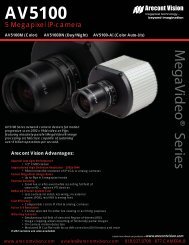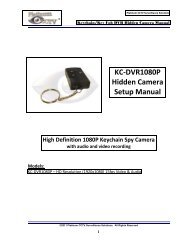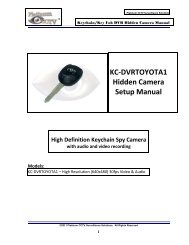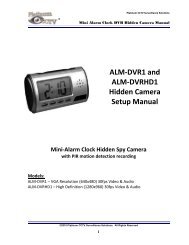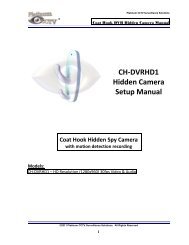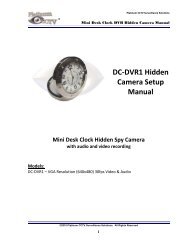SecurityEyes software manual - Platinum CCTV Downloads
SecurityEyes software manual - Platinum CCTV Downloads
SecurityEyes software manual - Platinum CCTV Downloads
Create successful ePaper yourself
Turn your PDF publications into a flip-book with our unique Google optimized e-Paper software.
PV-140/ 143/ 149/ 153/ 155/ 157/ 180/ 183/ 980 /981<br />
VPRO<br />
<strong>SecurityEyes</strong> Software<br />
Version:3.0<br />
Date:2006/11/13
Table of content<br />
<strong>SecurityEyes</strong> <strong>software</strong> <strong>manual</strong> ©Provideo<br />
1. Revision History ................................................................................................................................... 5<br />
1.1 Software Features...................................................................................................................... 5<br />
2. How to install the <strong>SecurityEyes</strong> <strong>software</strong> into PC system......................................................... 7<br />
2-1. Installation of Software .......................................................................................................... 7<br />
2-2. Install Security Software – <strong>SecurityEyes</strong>_Main(Server) ............................................. 7<br />
2-3. Install <strong>SecurityEyes</strong> Software – <strong>SecurityEyes</strong>_Remote(Net Client)....................... 11<br />
2-4. Install <strong>SecurityEyes</strong> Software – SMS SERVER.................................................................. 13<br />
3. Functions introduction of <strong>SecurityEyes</strong> <strong>software</strong> – Main........................................................ 15<br />
3-1. Summary introduction of <strong>SecurityEyes</strong> Main(Server)<strong>software</strong> ............................ 15<br />
3-2. General introduction of <strong>SecurityEyes</strong> Main(Server)<strong>software</strong>................................ 16<br />
3-2-1 How to startup the Main server program........................................................... 16<br />
3-2-2 Main server User Interface(UI)– Server Introduce........................................ 19<br />
[ ] Schedule Setting......................................................................................................... 25<br />
[ ] PTZ Control .................................................................................................................. 33<br />
[ ] E.Map.............................................................................................................................. 36<br />
3-3. Advanced introduction of <strong>SecurityEyes</strong> Main(Server)<strong>software</strong>............................ 38<br />
3-3-1 System Settings ............................................................................................................. 38<br />
1
<strong>SecurityEyes</strong> <strong>software</strong> <strong>manual</strong> ©Provideo<br />
[ ] General Settings -- page 1 of System Settings .................................... 38<br />
[ ] I/O Settings -- page 2 of System Settings............................................. 43<br />
[ ] Remote Settings -- page 3 of System Settings .................................... 47<br />
[ ] Hotline Settings -- page 4 of System Settings..................................... 50<br />
[ ] Alarm-email Settings -- page 5 of System Settings ........................... 53<br />
[ ] SMS Server Settings -- page 6 of System Settings ............................ 56<br />
[ ] Camera Settings -- page 7 of System Settings .................................... 59<br />
3-3-2 Counter Application Setting...................................................................................... 63<br />
3-3-3 Account Setting ............................................................................................................. 70<br />
3-3-4 Event Report................................................................................................................... 73<br />
3-3-5 Playback system ............................................................................................................ 78<br />
[ ] Single Playback ............................................................................................................ 79<br />
[ ] Multi Playback ............................................................................................................. 83<br />
3-4. The Backup Utility of <strong>SecurityEyes</strong> Main(Server)<strong>software</strong>..................................... 86<br />
3-4-1 How to startup the Backup Utility ......................................................................... 86<br />
3-4-2 How to backup the recorded files ......................................................................... 87<br />
3-4-3 How to restore the backup files............................................................................. 93<br />
3-5. The Database Compact of <strong>SecurityEyes</strong> Main(Server)<strong>software</strong> ........................... 97<br />
3-5-1 What’s Database Compact .................................................................................... 97<br />
2
<strong>SecurityEyes</strong> <strong>software</strong> <strong>manual</strong> ©Provideo<br />
3-5-2 When need to do Database Compact.............................................................. 97<br />
3-5-3 How to startup the Database Compact ........................................................... 97<br />
3-6. The Lost File Recovery of <strong>SecurityEyes</strong> Main(Server)<strong>software</strong>............................. 99<br />
3-6-1 What’s Lost File Recovery...................................................................................... 99<br />
3-6-2 When need to do Lost File Recovery ............................................................... 99<br />
3-6-3 How to startup the Lost File Recovery............................................................. 99<br />
4. Functions introduction of <strong>SecurityEyes</strong> <strong>software</strong> – Net Client ............................................103<br />
4-1. Summary introduction of <strong>SecurityEyes</strong> Net Client(Remote)<strong>software</strong> ..............103<br />
4-2. General introduction of <strong>SecurityEyes</strong> Net Client(Remote)<strong>software</strong>..................103<br />
4-2-1 How to startup the Net Client application <strong>software</strong> ..................................... 103<br />
4-3. Advanced Functions introduce of <strong>SecurityEyes</strong> Net Client ......................................108<br />
[ ] System Properties of Net Client........................................................................ 108<br />
Remote Setting ........................................................................................................................ 108<br />
Connect Setting ....................................................................................................................... 110<br />
[ ] Connect Server Setting of Net Client ............................................................. 112<br />
How to setup for connecting with server – Demo Example .................................. 115<br />
[ ] Playback of Net Client.......................................................................................... 119<br />
Local Playback of Net Client............................................................................................... 119<br />
3
<strong>SecurityEyes</strong> <strong>software</strong> <strong>manual</strong> ©Provideo<br />
Remote Playback of Net Client.......................................................................................... 127<br />
4-4. The other additional functions of <strong>SecurityEyes</strong> Net Client.......................................130<br />
How to Use Browser (I. E.) to Do Remote Surveillance..............................................................131<br />
How to Use PDA to Do Remote Surveillance ...............................................................................141<br />
Appendix 1:DMIP Settings..............................................................................................................142<br />
1. Detailed Description of DMIP function..............................................................................142<br />
2. How to set up DMIP server(PC) ......................................................................................145<br />
3. How to set up DMIP client on which <strong>SecurityEyes</strong> <strong>software</strong> is running ...................146<br />
Appendix 2:Modem Connection Settings ..................................................................................148<br />
Appendix 3:Net Connection Settings ..........................................................................................156<br />
Appendix 4:Configuration for Frame Rate Sharing on PV-155 & 157 VPRO ...................158<br />
Appendix 5:Configuration for SMS Server.................................................................................160<br />
Q & A.......................................................................................................................................................168<br />
4
<strong>SecurityEyes</strong> <strong>software</strong> <strong>manual</strong> ©Provideo<br />
1. Revision History<br />
Date Version Description Note<br />
2006.07.12 V 2.8 Old version of <strong>SecurityEyes</strong> Software<br />
Cannot be used on<br />
new drivers over V 2.x<br />
2006.09.19 V 3.0<br />
Update Drivers of Bt878 audio<br />
Update to brand new V 3.0 <strong>SecurityEyes</strong><br />
Software<br />
Using on new drivers<br />
only<br />
Please remember to go to our web site, www.provideo.com.tw to download the latest version for the<br />
<strong>manual</strong>. About <strong>software</strong> & driver update news and detail, please contact our sales dept.<br />
1.1 Software Features<br />
A. New Database system (not compatible with old V 2.x version and before), quickly<br />
search old files and easy backup process.<br />
B. Modular structure of all <strong>software</strong> units, simple to customize for special using.<br />
C. Advanced MPEG-4 codec of video compression, to save the storage and high<br />
quality of video playback.<br />
D. Record:Full-time, Schedule, Motion Detect, I/O and remote command.<br />
E. Alarm:Event report, Wav sound, E-mail, Telephone (cell phone), Internal/External<br />
I/O and SMS message.<br />
F. Playback:Single and multiple playback, video only or include d audio, Event Search<br />
5
<strong>SecurityEyes</strong> <strong>software</strong> <strong>manual</strong> ©Provideo<br />
of database, Zoom-In (Out), save to AVI and video configurations<br />
adjustable.<br />
F. Remote:Net Client <strong>software</strong>, Multicast Client <strong>software</strong>, IE browser, DMIP, PDA and<br />
remote control program.<br />
G. Others:Recycled recording, E-map, H/W Watch-Dog, PTZ control, Pre-record of<br />
motion detect and video lost detection.<br />
H. Special Function:In this brand new professional <strong>software</strong>, we added one Counter<br />
Application for counting the amount of people or object moving<br />
in and out.<br />
6
<strong>SecurityEyes</strong> <strong>software</strong> <strong>manual</strong> ©Provideo<br />
2. How to install the <strong>SecurityEyes</strong> <strong>software</strong> into PC system<br />
2-1. Installation of Software<br />
It goes through the installation and setup process of <strong>SecurityEyes</strong> <strong>software</strong> for Main,<br />
Remote and SMS Server applications.<br />
If you ever installed older drivers in system, please follow below steps to uninstall<br />
the older drivers.<br />
A. Auto-Uninstall:To uninstall the Security Driver in ”Add or Remove Programs” of<br />
system control panel.<br />
B. Manual-Uninstall:To delete the C:\windows\system32\drivers\PV878_A1.sys,<br />
C:\windows\system32\DrvCoIns.dll、PVNSetup.des、PVNSetup.exe and then<br />
delete the oem*.inf and oem*.PNF which contained chipset 878 information<br />
under C:\windows\inf folder.<br />
2-2. Install Security Software – <strong>SecurityEyes</strong>_Main(Server)<br />
Step 1:Please insert Installation CD into your CD-ROM Device, then the <strong>SecurityEyes</strong><br />
installer should come up automatically. Please see below diagram:<br />
Step 2: Please click “INSTALL<br />
SECURITYEYES_MAIN”.<br />
7
<strong>SecurityEyes</strong> <strong>software</strong> <strong>manual</strong> ©Provideo<br />
Step 3: Please choose the<br />
destination location of<br />
installing folder and<br />
then click “Next” to<br />
continue.<br />
Step 4: Please select the<br />
program folder and<br />
then click “Next” to<br />
continue.<br />
Step 5: The program will auto<br />
search the old<br />
database, please click<br />
“Yes” to continue.<br />
8
<strong>SecurityEyes</strong> <strong>software</strong> <strong>manual</strong> ©Provideo<br />
Step 6: Please click “Finish” to<br />
close the installation<br />
window of <strong>software</strong>.<br />
NOTE:<br />
If below “Locked File Detected” message window prompt while installing the<br />
<strong>SecurityEyes</strong> Main server <strong>software</strong>, please select “Don’t display this message again”<br />
and then click “Reboot” will solve the installing problem of the locked system DLL<br />
files.<br />
9
<strong>SecurityEyes</strong> <strong>software</strong> <strong>manual</strong> ©Provideo<br />
Anytime after you have processed installation, the screen as below will occur if your<br />
disk space is not enough. Please try to release some space from harddisk, uninstall<br />
some useless system programs or refer to “Storage Path Setting” of <strong>SecurityEyes</strong> Main<br />
server application <strong>software</strong>.<br />
10
<strong>SecurityEyes</strong> <strong>software</strong> <strong>manual</strong> ©Provideo<br />
2-3. Install <strong>SecurityEyes</strong> Software – <strong>SecurityEyes</strong>_Remote(Net Client)<br />
Step 1:Insert the Installation CD into your CD-ROM, and then the <strong>SecurityEyes</strong> installer<br />
should come up automatically. Please see below diagram:<br />
Step 2: Please click<br />
“INSTALL<br />
SECURITYEYES_REMOT<br />
E”.<br />
Step 3: Please choose the<br />
destination location of<br />
installing folder and<br />
then click “Next” to<br />
continue.<br />
11
<strong>SecurityEyes</strong> <strong>software</strong> <strong>manual</strong> ©Provideo<br />
Step 4: Please select the<br />
program folder and<br />
then click “Next” to<br />
continue.<br />
Step 5: Please click “Finish” to<br />
close the installation<br />
window of <strong>software</strong>.<br />
12
2-4. Install <strong>SecurityEyes</strong> Software – SMS SERVER<br />
<strong>SecurityEyes</strong> <strong>software</strong> <strong>manual</strong> ©Provideo<br />
Step 1:Insert the Installation CD into your CD-ROM, and then the <strong>SecurityEyes</strong> installer<br />
should come up automatically. Please see below diagram:<br />
Step 2: Please click<br />
“INSTALL SMS<br />
SERVER”.<br />
Step 3: Please choose the<br />
destination location of<br />
installing folder and<br />
then click “Next” to<br />
continue.<br />
13
<strong>SecurityEyes</strong> <strong>software</strong> <strong>manual</strong> ©Provideo<br />
Step 4: Please select the<br />
program folder and<br />
then click “Next” to<br />
continue.<br />
Step 5: Please click “Finish” to<br />
close the installation<br />
window of <strong>software</strong>.<br />
14
<strong>SecurityEyes</strong> <strong>software</strong> <strong>manual</strong> ©Provideo<br />
3. Functions introduction of <strong>SecurityEyes</strong> <strong>software</strong> – Main<br />
3-1. Summary introduction of <strong>SecurityEyes</strong> Main(Server)<strong>software</strong><br />
This <strong>software</strong> was the main <strong>software</strong> which supports Local Surveillance functions. It<br />
can record video/audio, playback, schedule working, motion detect, PTZ control,<br />
E-Map browser and alarm(WAV audio, telephone, mobile, mail, I/O…).<br />
Besides, it supports almost all Network Server functions like: TCP/IP, modem, IE<br />
browsing, Dynamic IP and got ability to send SMS message out to mobile phones.<br />
This <strong>software</strong> will be very professional and powerful to use with remote <strong>software</strong> and<br />
other functions, and then realize 7/24 automatic surveillance system.<br />
About the video, we upgraded the codec of MPEG-4. Make it be higher quality but<br />
smaller size. You don’t need too pay much for your storage and will get clear video<br />
with high quality.<br />
We designed the <strong>software</strong> based on independent program modules, it’s very easy<br />
to test, verify and upgrade. The most importance’s that <strong>software</strong> will be much more<br />
stable to use on this structure.<br />
15
<strong>SecurityEyes</strong> <strong>software</strong> <strong>manual</strong> ©Provideo<br />
Of course, we’re welcome the OEM and ODM customers to try and customize this<br />
brand-new system to promote the appearance of enterprise.<br />
All the Graphic User Interface can be changed by customization!<br />
Now please contact our Sales Dept. for more details.<br />
3-2. General introduction of <strong>SecurityEyes</strong> Main(Server)<strong>software</strong><br />
3-2-1 How to startup the Main server program<br />
Turn on the PC and wait for loading the operating system at little time.<br />
Please click START PROGRAMS SECURITY SERVER SECURITY MAIN SERVER<br />
16
<strong>SecurityEyes</strong> <strong>software</strong> <strong>manual</strong> ©Provideo<br />
Before Main Server start, you have to login to the system at the first time to use the<br />
<strong>software</strong>. The default User Name and Password were both:1111<br />
We strongly recommended to change them immediately after server start for<br />
security reasons.<br />
System Timer:<br />
Please note the time of server will be synchronized with the<br />
operating system of PC. If you want to change the time will<br />
have some unexpected errors of the programs in system. For<br />
example:The playback program may not recognize the time<br />
of recorded files, and then cause the files cannot be listed.<br />
Version Number:<br />
The version number of <strong>SecurityEyes</strong> Main server. It can help<br />
to understand the upgrading processes, bug fixing and<br />
17
<strong>SecurityEyes</strong> <strong>software</strong> <strong>manual</strong> ©Provideo<br />
specifications of the <strong>SecurityEyes</strong> Main server <strong>software</strong>. Any<br />
feedback please attach the version number will help us to<br />
solve the problems quickly.<br />
Assistant Keyboard:<br />
Click to enable the assistant keyboard to help typing without<br />
materialized keyboard. Using mouse click to input characters.<br />
Enable Full Screen Auto-Login:<br />
To check the box will enable Full Screen Auto-Login function<br />
after next time to login.<br />
Note!:<br />
Enable this function will allow to enter the <strong>SecurityEyes</strong> Main<br />
server without login process. It may cause some errors if<br />
someone doesn’t be recognized to change the system<br />
configurations. We recommended to enable this function after<br />
the ACCOUNT settings have been finished will be better.<br />
18
<strong>SecurityEyes</strong> <strong>software</strong> <strong>manual</strong> ©Provideo<br />
At the first time to login <strong>SecurityEyes</strong> Main server, please don’t change the Account<br />
Name and Password. Just click<br />
to enter the Main server program.<br />
3-2-2 Main server User Interface(UI)– Server Introduce<br />
After login will appear the Main server user interface, we took our product, takes<br />
PV-157VPRO for example as below:<br />
19
<strong>SecurityEyes</strong> <strong>software</strong> <strong>manual</strong> ©Provideo<br />
NOTE!:<br />
If you don’t input any video signal, the previewing video window will display:<br />
[No Video Signal Input]<br />
[Single Preview Window]<br />
If the border line become to red<br />
of the previewing video window,<br />
it means RECORDING.<br />
System Timer<br />
(Contrast viewing)<br />
Channel Number:<br />
The color will become to flash red if the programs<br />
detect motions of the previewing video.<br />
[Quad Vision Modes]<br />
1 Quad 4 Quads 6 Quads 8 Quads<br />
9 Quads 10 Quads 13 Quads 16 Quads<br />
[Focused Camera Setting]<br />
Users can click the Camera Number to make it be the focused camera.<br />
20
<strong>SecurityEyes</strong> <strong>software</strong> <strong>manual</strong> ©Provideo<br />
Take<br />
(6 Quads) for example, if you click camera number 9, the biggest preview<br />
window will be changed to Camera 9’s view. Others will be Camera 10, 11, 12, 13<br />
& 14. Please note that you cannot make random permutation.<br />
[Status Window]<br />
Status of Preview Only<br />
All functions Enabled<br />
→ Monitor started. All functions can not work if Monitor is not started<br />
by users.<br />
•MTC<br />
→「Multicast Server」function enabled.<br />
•TCP<br />
→「TCP/IP Server」function enabled.<br />
•MOD →「Modem Server」function enabled.<br />
•SMS<br />
→「SMS Server」function enabled. (SMS: Short Message Service)<br />
•DMP →「DMIP Server」function enabled.<br />
•WEB<br />
→「WebCam Server」function enabled.<br />
•PDA<br />
→「PDA Server」function enabled.<br />
21
<strong>SecurityEyes</strong> <strong>software</strong> <strong>manual</strong> ©Provideo<br />
[ ] Provideo Guard<br />
Same function with<br />
button, but this guy will remind you to enable<br />
it because he got plentiful facial expression.<br />
Sleep mode:When the system’s not in Monitor Status, the Provideo<br />
Guard will sleep.<br />
Awake mode:When mouse dragging through, the Provideo Guard will<br />
be awaked and get ready to work.<br />
Monitor mode:Press to start monitor for surveillance system. Please note<br />
that all functions will be enabled when it’s in MONITOR<br />
mode.<br />
NOTE!:All functions(recording, motion detect, schedule, alarm and network<br />
functions)need to be enabled by “Start Monitor”. Please awake Provideo<br />
Guard and get him to work on Monitor mode if you see he’s in sleep.<br />
22
<strong>SecurityEyes</strong> <strong>software</strong> <strong>manual</strong> ©Provideo<br />
[ ] System Settings<br />
Click →<br />
*Click「System Settings」t o e n t e r Sy ste m Se t t i ngs wi n d ow, pl e ase g o t o c h apt e r “System<br />
Settings” to see the details.<br />
*Click「Counter Application Setting」to enter Counter Application control page, please<br />
go to chapter “Counter Application Setting” to see the details.<br />
*Click「Enable Camera」to show the camera list, you can enable or disable cameras<br />
on it. The camera will not be shown and no setting menu for it in “System Settings”<br />
if it is disabled.<br />
*Click「Live Audio」to play the live audio of the channel as user selects it.<br />
(Only for PV-143VPRO, PV-153VPRO, PV-157VPRO or PV-180VPRO or PV-183VPRO)<br />
23
<strong>SecurityEyes</strong> <strong>software</strong> <strong>manual</strong> ©Provideo<br />
*Click「Menu Color Setting」to change the background color of menu.<br />
*Click「Account Setting」t o e n te r A c c oun t Se t t i ng me n u , pl e ase g o t o “Account Setting”<br />
chapter to see the detail.<br />
*Click「Re-Login」t o prom pt LO G I N pag e ag ai n t o w ai t f or an ot h e r u se r l og i n t o se curity<br />
<strong>software</strong>.<br />
*Click「Full Screen Mode」t o mon i t or pre v i e w v id e o u n de r F U LL SC RE E N w i t h out c ont rol<br />
interface shown.<br />
*Click「Lock Keyboard」will disable any input on keyboard except Ctrl+Alt+Del Hot<br />
Key.<br />
*Click「Event Report」to open the Event Log Report, please go to “Event Report”<br />
chapter to see the detail.<br />
*Click「Start Monitor」to enable Monitor and all other functions set earlier will work<br />
after it. This function’s the same with Provideo Guard.(Important!!! Please note<br />
this!)<br />
24
<strong>SecurityEyes</strong> <strong>software</strong> <strong>manual</strong> ©Provideo<br />
[ ] Schedule Setting<br />
Click<br />
to enter Schedule setting window as below.<br />
Note!:Please enable “Schedule Server” in Start Set of System Setting once you Add<br />
New Data in schedule.<br />
If you have disabled any camera, it will be grayed at Camera part.<br />
A. :Schedule in WEEKDAY mode [default mode].<br />
:For users to set a period of time in schedule.<br />
25
<strong>SecurityEyes</strong> <strong>software</strong> <strong>manual</strong> ©Provideo<br />
:User can set the events to be started in<br />
the schedule.<br />
Record(S0):<br />
Full Time recording when schedule starts working.<br />
Motion Detect(S2):Motion Detect Type of Recording when schedule starts<br />
working.<br />
IO Control(S1):<br />
IO Control will be invoked to control when schedule starts<br />
working.<br />
E-Mail(S3):<br />
Enable E-Mail alarm when schedule starts working.<br />
:To set 1 or more cameras to record when schedule starts.<br />
:To set 1 or more days in a week to start schedule.<br />
To enable the Net Server Functions when schedule start working.<br />
Remote Server(S4):Enable Remote Server(<strong>SecurityEyes</strong>_Remote only) function when<br />
schedule starts working.<br />
:Click to modify the setting as marked in list, and check the Start<br />
26
<strong>SecurityEyes</strong> <strong>software</strong> <strong>manual</strong> ©Provideo<br />
and Stop time carefully to make sure the setting is matched with<br />
the schedule. After modifying, press it again to make the chang ed<br />
schedule record in working list.<br />
:Click to delete the setting as marked in list<br />
:Click to add new settings into list. If you click this button, the<br />
settings of new schedule record will be added in working list.<br />
If you want to do full time recording, please enable Record(S0), disable Motion<br />
Detect(S2).<br />
If you want to record by motion detect, please enable Record(S0) and Motion<br />
Detect(S2).<br />
27
B. :Schedule settings in SPECIFIC DATES mode.<br />
<strong>SecurityEyes</strong> <strong>software</strong> <strong>manual</strong> ©Provideo<br />
:For users to set a period of time in schedule.<br />
:User can set the events to be started in<br />
the schedules.<br />
Record(S0):<br />
Full Time recording when schedule starts working.<br />
Motion Detect(S2): Motion Detect of Recording when schedule starts working.<br />
IO Control(S1):<br />
IO Control will be invoked to control when schedule starts<br />
working.<br />
E-Mail(S3):<br />
Enable E-Mail alarm when schedule starts working.<br />
28
<strong>SecurityEyes</strong> <strong>software</strong> <strong>manual</strong> ©Provideo<br />
:To set 1 or more cameras to record when schedule starts.<br />
:At first, please select a day and then click<br />
to add the date into list.<br />
Click<br />
will delete the date which added in list.<br />
To enable the Net Server Functions when schedule starts working.<br />
Remote Server(S4):Enable Remote Server(<strong>SecurityEyes</strong>_Remote only) function when<br />
schedule starts working.<br />
:Click to modify the setting as marked in list. and check the Start<br />
and Stop time carefully to make sure the setting is matched with<br />
the schedule. After modifying, press it again to make the chang ed<br />
schedule record in working list.<br />
:Click to delete the setting as marked in list<br />
:Click to add new settings into list. If you click this button, the<br />
settings of new schedule record will be added in working list.<br />
29
<strong>SecurityEyes</strong> <strong>software</strong> <strong>manual</strong> ©Provideo<br />
If you want to do full time recording, please enable Record(S0), disable Motion<br />
Detect(S2).<br />
If you want to record by motion detect, please enable Record(S0) and Motion<br />
Detect(S2).<br />
[ ] Event List<br />
Click<br />
to enter Search & Playback mode, please go to “Playback system” chapter<br />
to see the detail.<br />
[ ] Start Net Server<br />
Please make sure “Start Monitor” is disabled and then just Start Net Server.<br />
Click<br />
to show below list for users to start Net Server functions.<br />
Modem Server →<br />
For single remote Net Client who uses modem, click to enable<br />
Modem Server function.<br />
DMIP Server →<br />
Please go to Appendix 1 to check how to build up DMIP<br />
30
<strong>SecurityEyes</strong> <strong>software</strong> <strong>manual</strong> ©Provideo<br />
server.<br />
WebCam Server →<br />
For Internet Browser, click to enable WebCam Server function.<br />
TCP/IP Server →<br />
Click to enable TCP/IP Server function.<br />
Connect SMS Server →Enable this function can create a connection with SMS server<br />
and then <strong>SecurityEyes</strong> Server is able to send SMS message to<br />
mobile phones. This function needs to install GPS/GPRS<br />
modem in PC first!!!<br />
Note:After above steps are processed, you must go back to System<br />
Settings and click “Start Monitor” to start again.<br />
31
<strong>SecurityEyes</strong> <strong>software</strong> <strong>manual</strong> ©Provideo<br />
[ ] Record<br />
Click<br />
to show below list for users to start or stop recording <strong>manual</strong>ly.<br />
Camera XX→ Click to start or stop recording on Camera XX<br />
All Cameras Start Recording→ Click to start all cameras<br />
recording.<br />
All Cameras Stop Recording→ Click to stop all cameras<br />
recording.<br />
Notice:After above processed, you must go back to System Settings and click<br />
“Start Monitor” to start again.<br />
Please be noted, when Camera XX is start recording, if “Enable Motion Detect” is not<br />
enabled, now, it is full time recording for Camera XX.<br />
If “Enable Motion Detect” function is enabled, it is recorded by Motion Detect. If<br />
Camera XX is to stop recording, even you Enable Motion Detect, no recording for<br />
Camera XX.<br />
32
<strong>SecurityEyes</strong> <strong>software</strong> <strong>manual</strong> ©Provideo<br />
[ ] Channel Switch<br />
Click to show .<br />
Please click “Auto Switch Camera” to start channel auto switching. After enable this<br />
function, the camera’s viewing one by one will be shown on the preview screen after<br />
every 5 seconds(default).<br />
For example, if your original camera’s viewing→<br />
1 2 Click “Auto Switch Camera” and after 5 2 3<br />
3 4<br />
seconds→ 4 1<br />
(The interval time of Camera Switch can be set in System Settings)<br />
[ ] PTZ Control<br />
Click to enter the control panel of PTZ as below. Please click to show the<br />
advanced settings of PTZ. Click<br />
will close the advanced settings and back to simple<br />
control panel. You need use RS232(COM port) of the Main Server(PC) to connect PTZ<br />
camera, maybe, RS232 to RS485 converter is needed.<br />
33
<strong>SecurityEyes</strong> <strong>software</strong> <strong>manual</strong> ©Provideo<br />
Please select the PTZ mode at first according to your used PTZ. Now we support<br />
several kinds of PTZ, they are PIH-7000/7600, PELCO D, NICECAM MP-1800, CANNO<br />
VC-C4 and FASTRAK II.<br />
After this, please check the Address on PTZ camera’s hardware setting and then<br />
confirm which com. port connect with the control box. After correct settings of PTZ,<br />
then we can control well.<br />
→ After PTZ settings, please select the correct camera number<br />
related to the PTZ.<br />
:Move up :Move down :Left :Right<br />
34
<strong>SecurityEyes</strong> <strong>software</strong> <strong>manual</strong> ©Provideo<br />
Click to adjust the speed of Auto-Patrol of the PTZ as the picture .<br />
:For users to control PTZ to Zoom-In or Zoom-Out.<br />
:For users to control PTZ to Focus-Far or Focus-Near.<br />
:For users to adjust Diaphragm more or less.<br />
:To Auto-Focus the PTZ camera.<br />
:To Auto-Cruise the location of PTZ.<br />
[ ] IO Control<br />
Click<br />
to show below diagram.<br />
This control panel helps user to change the output of hardware I/O device quickly.<br />
For example:You can disable the I/O input and output on the control panel directly<br />
without entering to the system settings page. But please note this<br />
control panel will not change the I/O configurations in system settings.<br />
→ Click<br />
to go to the menu →<br />
*Once your I/O device is connected, it will be shown on this panel, for the advanced<br />
settings, please refer to I/O Settings chapter.<br />
35
<strong>SecurityEyes</strong> <strong>software</strong> <strong>manual</strong> ©Provideo<br />
[ ] E.Map<br />
Click<br />
to open the E.Map’s settings as below.<br />
The map is default map for users’ reference. Please change to the map which you<br />
want to use by pressing<br />
and then choose the file of map in saved disk.<br />
After changing the map, now we can start to put the cameras on map.<br />
1. Please select the correct camera’s number and the word’s color here:<br />
2. Please select the camera in correct direction(for example: ) at the upper right<br />
part and click it. Then move it to map and point at a location to put the camera<br />
by clicking mouse.<br />
3. If you feel the default size of the map is too small, please press to enlarge<br />
the map. Click again to make the map back to default size.<br />
4. If you find out that you have wrong setting, you can press to clear<br />
all you have set on map.<br />
5. If no problem, please press to save and exit this setting menu.<br />
36
<strong>SecurityEyes</strong> <strong>software</strong> <strong>manual</strong> ©Provideo<br />
After above setting, you can view the specific location’s image by this function. Just<br />
need to click some specific camera on map and then you can see the preview window<br />
at the right side, it is sending the video from the camera in that location.<br />
[ ] Snapshot A Picture<br />
Click<br />
to have a snapshot and shown as below diagram.<br />
:Click to close this window.<br />
:Click to save the selected snapshot to disk.<br />
:Click to delete the selected snapshot.<br />
:Click to save the snapshot for desktop.<br />
37
<strong>SecurityEyes</strong> <strong>software</strong> <strong>manual</strong> ©Provideo<br />
3-3. Advanced introduction of <strong>SecurityEyes</strong> Main(Server)<strong>software</strong><br />
3-3-1 System Settings<br />
[ ] General Settings -- page 1 of System Settings<br />
For users to change the general configurations of the <strong>SecurityEyes</strong> Main server, please<br />
check below to setup your system.<br />
NOTE!:Here we recommended to set different users group which in different<br />
allowance of preview, advanced user or administrators.<br />
In the “Account Setting” program of <strong>SecurityEyes</strong> Main server, you can have<br />
the different allowance to each account (name) group to secure the<br />
surveillance system.<br />
38
<strong>SecurityEyes</strong> <strong>software</strong> <strong>manual</strong> ©Provideo<br />
This is basic conception of security system to avoid somebody have some<br />
bad settings and then crash the security system. It’s important.<br />
Start Set:Click to enable below functions startup automatically at<br />
next time rebooting. Usually used with Auto-Login to<br />
be an auto-monitoring system.<br />
ロ Start Monitoring:Check the box to enable auto Start Monitoring at next time reboot.<br />
ロ Web Cam Server:Check the box to enable auto-start of the Web Cam Server (IE<br />
Remote –Viewing) monitor at next time reboot.<br />
ロ TCP/IP Server:Check the box to enable auto-start of the TCP/IP Server (Net Client<br />
–Viewing) monitor at next time reboot.<br />
ロ Modem Server:Check the box to enable auto-start of the Modem Server (Net Client<br />
–Viewing) monitor at next time reboot.<br />
ロ DMIP Server:Check the box to enable auto-start of the DMIP Server (DMIP server<br />
for Net Client –Viewing) monitor at next time reboot.<br />
ロ Schedule Server:Check the box to enable auto-start of the Schedule Server at next<br />
time reboot.<br />
ロ Enable Directdraw:Check the box to enable Directdraw will help the performance<br />
of previewing but need VGA card to support.<br />
39
<strong>SecurityEyes</strong> <strong>software</strong> <strong>manual</strong> ©Provideo<br />
ロ Auto-Login Setting:Check the box to enable auto-login of the <strong>SecurityEyes</strong> Main<br />
server monitor at next time reboot.<br />
ロ Auto Send IP Mail:Check the box to enable auto-send the IP mails when you’re<br />
using DMIP Main server of <strong>SecurityEyes</strong> Main server at next<br />
time reboot..<br />
ロ Connect to SMS Server:Check the box to enable auto-connect to the SMS Server<br />
at next time reboot.<br />
ロ PDA Server:Check the box to enable the PDA Server at next time reboot.<br />
ロ Multicast Server:Check the box to enable the Multicast Server at next time reboot.<br />
Server Name:To type any name for this <strong>SecurityEyes</strong> Main server<br />
for easily recognizing on network.<br />
Storage Set:To set the storage of <strong>SecurityEyes</strong> Main server for recording<br />
database. We recommended to set the storage<br />
except the SYSTEM driver (ex:C driver)<br />
Check the box before the drive name means to save<br />
in this disk drive.<br />
40
<strong>SecurityEyes</strong> <strong>software</strong> <strong>manual</strong> ©Provideo<br />
Video Format:This function supports NTSC or PAL video format<br />
inputting.<br />
Video Quality:This function supports CIF(320*240) or Four<br />
CIFs(640*480) resolution of video encoding.<br />
Monitor Set:Users can modify the advanced monitoring functions<br />
as below.<br />
ロ St art W D T:C h e ck t h e box t o e n abl e t h e h ard w a re W at c h -D og Tri g g er. Before<br />
enable this function please check that Watch-Dog cable already<br />
been connected between the card and motherboard well.<br />
ロ Pre-Motion Detect Record:Check the box to enable the Pre-Motion Detect<br />
Record. This means that it will auto record the<br />
previous 3 seconds(default) video before<br />
motion detection recording was enabled.<br />
ロ Use Previous Preview:Check the box to enable the Previous Preview of the<br />
video display window. On the displaying window<br />
and click Right button of mouse will appear the<br />
dragging bar. Users can drag the bar to check<br />
previous 3 seconds video from buffer of the<br />
channel. On the displaying window and click Right<br />
41
<strong>SecurityEyes</strong> <strong>software</strong> <strong>manual</strong> ©Provideo<br />
button will close it.<br />
ロ Notification Of Lost Video:Check the box to enable the alarm sound of<br />
preview video lost.<br />
Record Length:Users can modify the maximum<br />
recording time of each file from 1<br />
to 59 minutes. The default was 10<br />
minutes.<br />
Auto-Patrol Set:Users can modify the delay time of<br />
channel switch from 1 to 20<br />
seconds. The default was 3<br />
seconds.<br />
Event Report Setting:Users can modify the delay<br />
time of recycling the log file(Event Report).<br />
After the days the system will auto erase the<br />
log file to blank and then restart to record<br />
the events again.<br />
42
[ ] I/O Settings -- page 2 of System Settings<br />
<strong>SecurityEyes</strong> <strong>software</strong> <strong>manual</strong> ©Provideo<br />
For users to add/modify the I/O device configurations of the <strong>SecurityEyes</strong> Main server.<br />
Users can disable the alarm of hardware I/O detection via 2 methods. One is using<br />
the mouse left key to click anywhere on the <strong>SecurityEyes</strong> Main server interface and<br />
the other is using the I/O control panel to disable it.<br />
Please check below to setup your system<br />
NOTE!:Now we only supported 2*Provideo hardware I/O devices, still not have<br />
bundled the control programs of other hardware I/O devices. If you need<br />
more information, please have contact with our sales dept. for OEM or ODM<br />
customized project.<br />
43
<strong>SecurityEyes</strong> <strong>software</strong> <strong>manual</strong> ©Provideo<br />
Choose I/O Device:Click to choose the hardware I/O device to<br />
work. Now the <strong>software</strong> supports Provideo<br />
878 GPIO card (PV-154) and External I/O box<br />
(PT-811M).<br />
After choosing the I/O device, please check the box of<br />
and then <strong>software</strong> will detect the I/O device’s<br />
address and port number automatically. Then the information will<br />
be shown on the below window.<br />
Input Control:Users can set the configurations of I/O input<br />
controlling. Now the I/O control supports 8*input.<br />
Firstly please select one input in<br />
and then<br />
have a name of this input port.<br />
Besides I/O output alarm, users also can check the box to set other alarm<br />
which like:Recording, Alarm Sound and Telephone Alarm to I/O input<br />
detecting.<br />
44
<strong>SecurityEyes</strong> <strong>software</strong> <strong>manual</strong> ©Provideo<br />
Output Control:Users can set the configurations of I/O output<br />
alarm. Now the I/O control supports 8*output.<br />
Please note that have to select one of the I/O input port in above settings<br />
and then just select the I/O output in below dialog. Then they will respond<br />
to each other.<br />
Please select one of the signal types to output alarm. And then input the delay<br />
time length of PULSE alarm.<br />
<br />
N/O:Normal Open<br />
N/C:Normal Close<br />
N/O Pulse:Normal Open Pulse<br />
N/C Pulse:Normal Close Pulse<br />
45
<strong>SecurityEyes</strong> <strong>software</strong> <strong>manual</strong> ©Provideo<br />
Apply:After finished the I/O configurations, please remember to press<br />
APPLY and then press<br />
to apply all I/O settings. After<br />
all, please enable “Start Monitor” or press “Provideo Guard” to start<br />
the I/O detection & alarm.<br />
46
[ ] Remote Settings -- page 3 of System Settings<br />
For users to set the configurations of remote surveillance.<br />
<strong>SecurityEyes</strong> <strong>software</strong> <strong>manual</strong> ©Provideo<br />
Users can set advanced network settings here if used two network cards in one PC,<br />
dynamic IP address, firewall or router on network. Please check below to setup your<br />
system.<br />
NOTE!:Now the system still not supports dynamic IP on two network cards in one<br />
PC. The “Use Secondary IP” function cannot be set on dynamic IP network.<br />
47
<strong>SecurityEyes</strong> <strong>software</strong> <strong>manual</strong> ©Provideo<br />
WebCam Server:WebCam Server was used to remote view<br />
on Internet Browser. If <strong>SecurityEyes</strong> Main<br />
server was set behind a firewall or router,<br />
users can change the PORT number from<br />
80 to other port.<br />
<br />
If the PC installed two network cards, the system will not find<br />
the correct one to transmit the video out to remote sides<br />
because Windows system only can organize the first network<br />
card. Therefore users can nominate a fixed IP of the secondary<br />
network card for correct video transmission.<br />
DMIP:Before use this function, users have to setup one DMIP server<br />
at the other side. About how to setup the DMIP server, please<br />
refer to “Appendix 1-How to setup DMIP server”.<br />
Assumed that we already had a DMIP server and the IP was<br />
211.23.45.244, the login name and password were both 1111. We had<br />
to input the Login Name/Password and IP address into:<br />
48
<strong>SecurityEyes</strong> <strong>software</strong> <strong>manual</strong> ©Provideo<br />
And then set a fresh time in<br />
. We<br />
recommended to keep the default value and it should be enough to<br />
get the correct result.<br />
Remote TCP/IP Server:Remote TCP/IP Server was used to<br />
remote view on <strong>SecurityEyes</strong> Net Client <strong>software</strong>.<br />
If <strong>SecurityEyes</strong> Main server was set behind a firewall<br />
or router, users can change the PORT number from<br />
7000 to other port.<br />
<br />
Please note that have to press<br />
after all configurations were finished.<br />
49
[ ] Hotline Settings -- page 4 of System Settings<br />
<strong>SecurityEyes</strong> <strong>software</strong> <strong>manual</strong> ©Provideo<br />
For users to set the configurations of hotline alarm.<br />
<strong>SecurityEyes</strong> Main server supports to send alarm sound out to general telephone or<br />
mobile phone via modem dialing on line. Please check below to setup your system.<br />
NOTE!:Please purchase and install the modem which had VOICE transmit function<br />
or the alarm sound may not be send out to phone.<br />
Firstly we select a modem which already be installed in PC and it will be auto detected<br />
in modem list.<br />
50
<strong>SecurityEyes</strong> <strong>software</strong> <strong>manual</strong> ©Provideo<br />
And then please select general telephone or mobile phone for sending the alarm sound.<br />
Click<br />
to choose one voice file.<br />
<br />
Or click<br />
to record a new one.<br />
Then please set the interval time and the message repeat times of each call.<br />
Please don’t set too short(many times of repeat) or you’ll get a lot of phone calling.<br />
51
<strong>SecurityEyes</strong> <strong>software</strong> <strong>manual</strong> ©Provideo<br />
Finally we recommended to test the settings if any problem. Please press<br />
in<br />
function.<br />
NOTE!:If you get a phone call without alarm sound means that modem didn’t support<br />
VOICE transmission, please change another modem to test it again.<br />
Please note that have to press<br />
after all configurations were finished.<br />
52
<strong>SecurityEyes</strong> <strong>software</strong> <strong>manual</strong> ©Provideo<br />
[ ] Alarm-email Settings -- page 5 of System Settings<br />
For users to set the configurations of email alarm.<br />
<strong>SecurityEyes</strong> Main server supports to send alarm email out to mail box via SMTP server.<br />
Please check below to setup your system.<br />
NOTE!:Please check that you already had a SMTP server(domain name or IP address)<br />
which can be used to send email out to mail box.<br />
Firstly please input the IP address(xxx.xxx.xxx.xxx) or domain name of the SMTP server.<br />
53
<strong>SecurityEyes</strong> <strong>software</strong> <strong>manual</strong> ©Provideo<br />
Then please input the email addresses into the Sender, Receiver, Carbon Copy and<br />
Blind Copy items.<br />
Then input the subject and content.<br />
Set the interval time of each alarm email, we recommended that do not set too short<br />
or you’ll get a lot of alarm emails and waste the network bandwidth.<br />
54
<strong>SecurityEyes</strong> <strong>software</strong> <strong>manual</strong> ©Provideo<br />
Please select to attach the JPEG picture on email or not. If yes, please choose the<br />
amount of pictures from 1 to 6. We recommended that please do not send too many<br />
pictures out, because the JPEG picture was big and it will waste the network bandwidth.<br />
If your SMTP server needs to login, please input the account name and password.<br />
Check the box, “My Server requires authentication”, to enable the login procedure.<br />
Finally we recommended to test the settings if any problem. Please press<br />
function.<br />
NOTE!:If you cannot get any email from your SMTP, please check with MIS or<br />
Administrator about the settings and then test it again.<br />
Please note that have to press<br />
after all configurations were finished.<br />
55
<strong>SecurityEyes</strong> <strong>software</strong> <strong>manual</strong> ©Provideo<br />
[ ] SMS Server Settings -- page 6 of System Settings<br />
For users to set the configurations of SMS alarm server.<br />
<strong>SecurityEyes</strong> Main server supports to send SMS alarm out to SMS mobile phones via<br />
SMS server. About the application <strong>software</strong> setup, please refer to “Configuration for<br />
SMS Server” chapter. Please note that you have to install the SMS server <strong>software</strong><br />
and then just use this function.<br />
Please check below to setup your SMS server system.<br />
NOTE!:Please check that your mobile phones and telecom organization did<br />
supported SMS message transmission and it needs to pay the charges for<br />
SMS transmission.<br />
SMS:Short Message Service<br />
56
<strong>SecurityEyes</strong> <strong>software</strong> <strong>manual</strong> ©Provideo<br />
Firstly please input the IP address(xxx.xxx.xxx.xxx) of the SMS server. We didn’t<br />
recommend to change the PORT, ACCOUNT and PASSWORD because they’re all<br />
default values. If your system was behind a firewall or router, please open 6886 port<br />
in firewall or router settings.<br />
Then input the country code and number of the mobile phone that will receive the<br />
SMS alarm and then press<br />
to add the number into the list.<br />
57
<strong>SecurityEyes</strong> <strong>software</strong> <strong>manual</strong> ©Provideo<br />
And then please select the terms and interval time of SMS alarming out.<br />
Unselect All cameras<br />
Select All cameras<br />
Please note that have to press<br />
after all configurations were finished.<br />
58
[ ] Camera Settings -- page 7 of System Settings<br />
<strong>SecurityEyes</strong> <strong>software</strong> <strong>manual</strong> ©Provideo<br />
For users to set the configurations of each single camera.<br />
<strong>SecurityEyes</strong> Main server supports to setup each single camera for special using or<br />
configurations to make it much more friendly and real customization. Also the<br />
configurations can be applied to all cameras which just need to press one button.<br />
Please check below to setup your camera.<br />
NOTE!:Some settings in schedule may cover the cameras’ settings. Please check<br />
that settings in schedule programs, because the schedule settings were<br />
higher priority than normal settings.<br />
59
<strong>SecurityEyes</strong> <strong>software</strong> <strong>manual</strong> ©Provideo<br />
Please have a name(ex:Office or Home) or keep default of the camera.<br />
To adjust the color settings of the camera as wished.<br />
To adjust the start point of day and night time. For example, the default means:<br />
Day Time:from 6:00 AM to 3:59 PM, Night Time:from 4:00 PM to 6:00 AM<br />
as below.<br />
Click<br />
to apply the color and DAY/NIGHT time settings to all cameras.<br />
60
To set the record settings of the camera.<br />
<strong>SecurityEyes</strong> <strong>software</strong> <strong>manual</strong> ©Provideo<br />
Record Format:MPEG-4 only.<br />
Record Type:Motion Detect or Always recording.<br />
Record Quality:Higher’s better quality.<br />
Audio Record:Enable to record audio or not, and adjust<br />
the volume of the audio recording.<br />
To set the monitor settings.<br />
Display OSD:Enable to display the camera name and<br />
time on previewing video window.<br />
Invoke IO Port, Telephone Alarm, Sound Alarm and<br />
Send to E-Mail, these functions should be used with<br />
“Enable Motion Detect”. It means that the camera will<br />
send alarm out if motion in camera’s video was<br />
detected.<br />
Motion Detect Set:To set the sensitivity and mask of motion<br />
detection.<br />
To adjust the sensitivity of Motion Detection.<br />
Recommended to set by advanced user or keep in default.<br />
61
<strong>SecurityEyes</strong> <strong>software</strong> <strong>manual</strong> ©Provideo<br />
To set the mask of motion detection.<br />
Please use mouse and press left button to drag and add the mask on the video. You<br />
can change the mask color, press to add, to decrease and to erase all.<br />
Check the box to enable detect the motion inside the mask area. If this<br />
function was disabled, the full screen motion detection’s still working but<br />
mask will not.<br />
Check the box to enable displaying the icon<br />
on the down-right side of<br />
the previewing video window as below.<br />
If the icon is flashed, it means<br />
some motions have been<br />
detected by program.<br />
Check the box to show the yellow blocks on moved objects as<br />
the picture.<br />
Please note that have to press<br />
after all configurations were finished.<br />
62
<strong>SecurityEyes</strong> <strong>software</strong> <strong>manual</strong> ©Provideo<br />
3-3-2 Counter Application Setting<br />
This function is mainly to count the amount of people or object moving in and out<br />
at special locations which were like entry, gates or special areas.<br />
In the Main server user interface, click<br />
and then select “Counter Application<br />
Setting” as below picture.<br />
To enter the Counter Application Setting as below.<br />
NOTE!:We had a limit of 4 cameras can be enabled in Counter Application program,<br />
because of the system loading will be higher.<br />
63
<strong>SecurityEyes</strong> <strong>software</strong> <strong>manual</strong> ©Provideo<br />
Firstly please select the cameras which will start to<br />
count, the maximum was 4 cameras. Click<br />
to<br />
un-select all.<br />
About how to configure the Counter Application settings, we had an example as below.<br />
At first, we selected camera 1 ~ camera 4 as below.<br />
And then click<br />
to enter the setting page as below.<br />
64
<strong>SecurityEyes</strong> <strong>software</strong> <strong>manual</strong> ©Provideo<br />
Please select the camera which wants to be added into<br />
Counter Application between the four cameras.<br />
To enable counting and please select one of “1 Way<br />
Counting” or “2 Way Counting” will to count objects<br />
move in or out. Here we take “2 Way Counting” for<br />
example to setup.<br />
65
<strong>SecurityEyes</strong> <strong>software</strong> <strong>manual</strong> ©Provideo<br />
And then please select the region1 to draw the mouse<br />
on video screen for red color area as below.<br />
Click to add on area, click to decrease and click will<br />
erase all marked area.<br />
And then please set the region2 via drawing mouse on video screen for green color<br />
area as same as last step.<br />
Our suggestion’s to set Moving In for region1 and Moving Out for region2 will be<br />
better to count the moving. Of course, you can define the entry and exit by yourself.<br />
Just remember the area in setting will be okay to count the moving.<br />
66
<strong>SecurityEyes</strong> <strong>software</strong> <strong>manual</strong> ©Provideo<br />
After above settings, please press<br />
to test the<br />
Counter Application at the first time using. The counting result<br />
will be shown on test count list as red text as below.<br />
If you don’t satisfy about the test result, please press<br />
to stop test. And then<br />
please adjust the sensitivity of detection level.<br />
Move to right side will be higher sensitivity.<br />
67
<strong>SecurityEyes</strong> <strong>software</strong> <strong>manual</strong> ©Provideo<br />
After all setting’s done of all cameras be set to count, please stop test and click<br />
to back to the main window as below.<br />
If you want to see the log list in『Event Report』program, please<br />
check the box to enable of<br />
. And then adjust<br />
the refresh time of log updating in<br />
. After all,<br />
please press<br />
to apply the settings.<br />
If you want to check the counting result, please go『Event Report』as below:<br />
68
Select the cameras and click “Start Find” button.<br />
<strong>SecurityEyes</strong> <strong>software</strong> <strong>manual</strong> ©Provideo<br />
NOTE!:The result of counting’s only for reference because many causes will effect<br />
different counting result which like:Light on/off, sunup/sunset,<br />
iris/diaphragm changing, video quality, weather, camera positions and<br />
human-operation.<br />
69
<strong>SecurityEyes</strong> <strong>software</strong> <strong>manual</strong> ©Provideo<br />
3-3-3 Account Setting<br />
In the Main server user interface, click<br />
and then select “Account Setting”.<br />
To enter the Account Setting as below.<br />
NOTE!:In the setting menu, there’s a list which included one default Administrator<br />
“1111”. We recommended to modify this account name and password as<br />
70
<strong>SecurityEyes</strong> <strong>software</strong> <strong>manual</strong> ©Provideo<br />
soon as possible for security reasons. But please note that should have at<br />
least one Administrator or you’ll not be allowed to change the account<br />
settings again.<br />
Account List:After add or delete the accounts, you can find them all in account list.<br />
<br />
How to add new account:Please click the<br />
button to add a new<br />
account into list. Just choose the group of General User, Advanced<br />
User or Administrator. Then input the account name, password and<br />
check account settings. Finally press<br />
to add into list.<br />
How to delete an account:Please click the account name in General User,<br />
Advanced User or Administrator group. Then press<br />
to<br />
delete it from list.<br />
How to modify an account:Please click the account name in General User,<br />
Advanced User or Administrator group. Then change the account<br />
name, password and account settings. Finally press<br />
to<br />
save in list.<br />
71
<strong>SecurityEyes</strong> <strong>software</strong> <strong>manual</strong> ©Provideo<br />
For users to input the account name, password and auto login function. Click<br />
will transfer the password to **** symbols for hiding real words. Click<br />
to enable<br />
the assistant keyboard to help users typing without materialized keyboard.<br />
For users to setup the limits of authority of each account based on System or Remote<br />
View using.<br />
After the account settings finished, please press<br />
to exit menu but please<br />
note the modify procedure should be finished at first and then just can exit.<br />
72
<strong>SecurityEyes</strong> <strong>software</strong> <strong>manual</strong> ©Provideo<br />
3-3-4 Event Report<br />
This function is mainly to show the alarm, motion detect events, login/out logs and<br />
object counting reports.<br />
In the Main server user interface, click and then select “Event Report” as below .<br />
To enter the Event log View program as below.<br />
73
<strong>SecurityEyes</strong> <strong>software</strong> <strong>manual</strong> ©Provideo<br />
NOTE!:Please DO NOT set the time for too long or the process will spend much<br />
time to search the log events.<br />
<br />
Firstly please select the time of event log<br />
searching.<br />
And then please select the cameras for event log<br />
searching. Click to select all and click to<br />
un-select all.<br />
Finally please press<br />
to search the event log in system, please wait for<br />
some time. After few time, it will show up the events on list window as below.<br />
74
<strong>SecurityEyes</strong> <strong>software</strong> <strong>manual</strong> ©Provideo<br />
<br />
Firstly please select the time of login log<br />
searching.<br />
And then please press<br />
to search the login log in system, please wait<br />
for some time. After few time, it will show up the login logs on list window as below.<br />
75
<strong>SecurityEyes</strong> <strong>software</strong> <strong>manual</strong> ©Provideo<br />
<br />
Firstly please select the time of counter log<br />
searching.<br />
And then please select the cameras for counter log<br />
searching. Click to select all and click to<br />
un-select all.<br />
76
<strong>SecurityEyes</strong> <strong>software</strong> <strong>manual</strong> ©Provideo<br />
Finally please press<br />
to search the counter log in system, please wait<br />
for some time. After few time, it will show up the counter logs on list window as<br />
below.<br />
77
<strong>SecurityEyes</strong> <strong>software</strong> <strong>manual</strong> ©Provideo<br />
3-3-5 Playback system<br />
In the Main server user interface, click<br />
to enter the Playback program as below.<br />
NOTE!:All the files and database only can be deleted in Playback program. Please<br />
don’t delete or remove the files or database in Windows File Ex plorer or other<br />
ways or the database may be broken and then cannot work well.<br />
NOTE!:This program supports SINGLE and MULTI playback, please press<br />
button to change the playback mode between them.<br />
78
<strong>SecurityEyes</strong> <strong>software</strong> <strong>manual</strong> ©Provideo<br />
[ ] Single Playback<br />
The first time to playback, we suggested to learn how to search the file as you want.<br />
Firstly we have to select the date included the recorded files. You can check the date<br />
list as below, please select the month and day items.<br />
Click to show the files list which only included VIDEO, click to show the files<br />
list which included VIDEO + AUDIO (if the hardware supports capturing audio).<br />
Click the camera number<br />
to show the files of the camera recording.<br />
Of course we can arrange the list by click<br />
to enter the “Event Search” function<br />
as below:<br />
Select “Motion Detect” and press OK will show the file<br />
79
<strong>SecurityEyes</strong> <strong>software</strong> <strong>manual</strong> ©Provideo<br />
list based on MD Recording mode. Select “IO Event” and press OK will<br />
show the files list based on IO Detect Recording mode.<br />
Finally we can select one file to playback in the file list as below.<br />
Click<br />
to start playback process.<br />
Click to stop, click to pause.<br />
Please note that click is speed-up the playback(up to 8X)and click is<br />
speed-low the playback(from 1/2 to 1/8).<br />
Besides, we can check the status of the playback file at below window. This window’s<br />
showing all the detail information of the playback file.<br />
The first line “X1” means the playback speed.<br />
80
<strong>SecurityEyes</strong> <strong>software</strong> <strong>manual</strong> ©Provideo<br />
We can move to some point time to check what I want to see by mouse dragging<br />
the slide bar as below.<br />
Click to increase the sharpness, click to decrease it.<br />
Click to increase the brightness, click to decrease it.<br />
Click to increase the contrast, click to decrease it.<br />
Click<br />
to REPEAT the playback.<br />
Click<br />
to delete the file.<br />
Click<br />
to save the AVI file to another disk, folder or portable storage devices.<br />
Click<br />
to snapshot one picture of the playback video.<br />
Click<br />
to exit and close the playback program, then back to the surve illance main<br />
program to see the live previewing.<br />
81
<strong>SecurityEyes</strong> <strong>software</strong> <strong>manual</strong> ©Provideo<br />
Click to play the last file on list, click to play the next file on list.<br />
Click to move forward to previous 1 frame of the playback video, click to<br />
move after 1 frame of the playback video.<br />
Click to enlarge the image of the playback video, click to reduce the image.<br />
NOTE!:Please be advised that above step-forward/back, enlarge/reduce, save to avi<br />
and delete functions better be used under STOP or PAUSE playback status<br />
or the files may be broken by unexpected errors.<br />
82
<strong>SecurityEyes</strong> <strong>software</strong> <strong>manual</strong> ©Provideo<br />
[ ] Multi Playback<br />
Under SINGLE playback mode, click<br />
and then change to Multi-Playback mode<br />
as below. Under MULTI playback mode, click<br />
will back to SINGLE playback<br />
program.<br />
NOTE!:Under MULTI playback mode, please click<br />
to exit the playback program.<br />
Or you can go back to the SINGLE playback program to click<br />
and then<br />
back to live previewing. Both ways were okay to exit the playback.<br />
83
<strong>SecurityEyes</strong> <strong>software</strong> <strong>manual</strong> ©Provideo<br />
Firstly we have to set a time period of the recorded video to do multi-playback by<br />
click<br />
as below.<br />
To select the items and then click “OK” to search in database.<br />
Only one point we had to note about multi-playback system:The multi-playback<br />
program only can access the searching at THE SAME day in 24 hours. If we want to<br />
check the recorded files between different dates will not be allowed to search.<br />
This limit of multi-playback searching was because of the database will be very busy<br />
if big range searching of the multi-channels at the same time. For stably working<br />
system, we just set the limit in the searching function under multi-playback mode.<br />
84
<strong>SecurityEyes</strong> <strong>software</strong> <strong>manual</strong> ©Provideo<br />
Click<br />
to start multi-playback process.<br />
Click to stop, click to pause.<br />
Please note that click is speed-up the playback(up to 8X)and click is<br />
speed-low the playback(from 1/2 to 1/8).<br />
Click<br />
to move forward to previous 1 frame of the multi-playback video, click<br />
to move after 1 frame of the multi-playback video.<br />
NOTE ! : Please be advised that above step-forward/backward should be used under<br />
STOP or PAUSE playback status.<br />
85
<strong>SecurityEyes</strong> <strong>software</strong> <strong>manual</strong> ©Provideo<br />
3-4. The Backup Utility of <strong>SecurityEyes</strong> Main(Server)<strong>software</strong><br />
3-4-1 How to startup the Backup Utility<br />
Turn off the MONITORING of <strong>SecurityEyes</strong> Main(Server).<br />
Please click START PROGRAMS SECURITY SERVER BACKUP UTILITY<br />
This function was used to backup the video or audio+video files which recorded by<br />
<strong>SecurityEyes</strong> <strong>software</strong>. It cannot be used to backup other files of other <strong>software</strong>.<br />
We strongly recommended DO NOT use other methods of backup the recorded files<br />
or the whole files will be damaged. Please use BACKUP UTILITY to do backup.<br />
86
<strong>SecurityEyes</strong> <strong>software</strong> <strong>manual</strong> ©Provideo<br />
3-4-2 How to backup the recorded files<br />
After startup, you can see above backup program window.<br />
The program supports two ways to backup, one is backup to harddisk and the other<br />
is backup to CD/DVD burner.<br />
Backup to harddisk:<br />
Step 1:To check the box of the camera number and select the cameras for backup.<br />
87
<strong>SecurityEyes</strong> <strong>software</strong> <strong>manual</strong> ©Provideo<br />
Step 2:To select the date and time for backup period. Please note that file size will<br />
be about 300 MB for total 16 cameras recorded with audio for 1 hour.<br />
Step 3:To select one harddisk space in your system for backup d rive. Please DO select<br />
enough storage to backup.<br />
Step 4:To select the backup files which included video only or video+audio.<br />
Step 5:Click<br />
to start backup procedure. It will take few time, please wait<br />
for it finish and prompt below window.<br />
88
<strong>SecurityEyes</strong> <strong>software</strong> <strong>manual</strong> ©Provideo<br />
Step 6:Check the box of<br />
will delete all recorded<br />
files and database after click<br />
. Please DO think about it if you still<br />
need the recorded files or database.<br />
Step 7:After click<br />
, please go to the drive or folder as set to backup and<br />
then check the backup’s done or not. Please note that the backup files cannot<br />
be deleted or changed which included the file name and format, or you may<br />
not restore them back later.<br />
Backup to CD/DVD burner:<br />
To take CD burner and Nero <strong>software</strong> for an example to backup in this chapter.<br />
Step 1:To check the box of the camera number and select the cameras for backup.<br />
Step 2:To select the date and time for backup period. Please note that file size will<br />
be about 300 MB for total 16 cameras recorded with audio for 1 hour. For<br />
general CD burning, the space’s about 640 MB.<br />
89
<strong>SecurityEyes</strong> <strong>software</strong> <strong>manual</strong> ©Provideo<br />
Step 3:To select 『CD:640MB』 for backup storage and then put the recordable<br />
CD into the drive in system.<br />
Step 4:To select the backup files which included video only or video+audio.<br />
Step 5:Click<br />
to start backup procedure. It will take few time, please wait<br />
for it finish and prompt below window. Please note that Backup Size as below<br />
picture, please click<br />
if the size over 640 MB.<br />
90
<strong>SecurityEyes</strong> <strong>software</strong> <strong>manual</strong> ©Provideo<br />
Step 6:Check the box of<br />
will delete all recorded<br />
files and database after click<br />
. Please DO think about it if you still<br />
need the recorded files or database.<br />
Step 7:After above step, you’ll see below prompt message. Please DO NOT click<br />
. At the meantime, please start-up Nero <strong>software</strong> to burn a CD.<br />
Step 8:After Nero <strong>software</strong> running, please select to burn a 『DATA CD』and then<br />
the Nero will prompt to ask for adding files to burn. Then you’ll see the<br />
backup files were already in the list. Just follow general step to click “Next”<br />
and burn the CD. If you don’t see any files in the burning list, just click the<br />
right button of mouse and press 『PASTE』to copy the files into the list. Now<br />
you can press<br />
at above window if the backup files were already<br />
in the Nero burning list.<br />
91
<strong>SecurityEyes</strong> <strong>software</strong> <strong>manual</strong> ©Provideo<br />
NOTE!:In the backup steps, it means the backup size was bigger than the backup<br />
drive or device. Please click<br />
to re-select the items and then backup<br />
again.<br />
92
<strong>SecurityEyes</strong> <strong>software</strong> <strong>manual</strong> ©Provideo<br />
3-4-3 How to restore the backup files<br />
After startup, you can see above backup program window. The program supports two<br />
ways to restore from backup file from harddisk or CD/DVD burner. Firstly we<br />
recommended to check the Backup Log for your restoring history as below if you want<br />
to restore from local disk.<br />
93
<strong>SecurityEyes</strong> <strong>software</strong> <strong>manual</strong> ©Provideo<br />
Restore steps:<br />
Step 1:To select the TARGET drive for restoring and then click .<br />
Step 2:To select the database file (.mdb) which already been backup in disk and then<br />
click<br />
. Of course, it allows to select the database in CD/DVD.<br />
Please note that file size should not over the space of target space. About<br />
how to know the backup file size, please check the Backup Log list.<br />
94
<strong>SecurityEyes</strong> <strong>software</strong> <strong>manual</strong> ©Provideo<br />
Step 3:And then please select the folder or make a new folder to restore the backup<br />
files. To make a new folder, please press .<br />
Click<br />
to start restoring.<br />
Step 4:If you want to restore the backup files back to playback list of <strong>SecurityEyes</strong><br />
Main server, please restore to C:\SecurityRec\ as below.<br />
95
<strong>SecurityEyes</strong> <strong>software</strong> <strong>manual</strong> ©Provideo<br />
Step 5:After restoring finished, t will prompt a message to inform users. Please click<br />
to continue.<br />
NOTE!:In the backup steps, it means the backup size was bigger than the backup<br />
drive or device. Please click<br />
to re-select the items and then backup<br />
again.<br />
96
<strong>SecurityEyes</strong> <strong>software</strong> <strong>manual</strong> ©Provideo<br />
3-5. The Database Compact of <strong>SecurityEyes</strong> Main(Server)<strong>software</strong><br />
3-5-1 What’s Database Compact<br />
Database Compact program was designed to fast-scan and re-build the logs quickly<br />
to more compact and stable.<br />
3-5-2 When need to do Database Compact<br />
We suggested to run this program every half or one year. Especially to do it when<br />
you find some errors on playback or searching the recorded files. This may help to<br />
organize the database for playback. Usually to use it with “Lost File Recovery” program<br />
together.<br />
3-5-3 How to startup the Database Compact<br />
Stop monitor and then turn off the <strong>SecurityEyes</strong> Main(Server)<strong>software</strong>.<br />
Please click START PROGRAMS SECURITY SERVER DATABASE COMPACT<br />
97
<strong>SecurityEyes</strong> <strong>software</strong> <strong>manual</strong> ©Provideo<br />
This function was used to compact the database which was recorded by <strong>SecurityEyes</strong><br />
<strong>software</strong>. It cannot be used to compact other database files of other <strong>software</strong>.<br />
After press the Database Compact, please wait for few time to scan and compact.<br />
And then below message window will prompt to inform users:<br />
Please click<br />
to finish.<br />
If you see below message window prompt on screen:<br />
Please click<br />
and then check the database again.<br />
98
<strong>SecurityEyes</strong> <strong>software</strong> <strong>manual</strong> ©Provideo<br />
3-6. The Lost File Recovery of <strong>SecurityEyes</strong> Main(Server)<strong>software</strong><br />
3-6-1 What’s Lost File Recovery<br />
Lost File Recovery program was designed to fast-scan and re-build the lost recorded<br />
files.<br />
3-6-2 When need to do Lost File Recovery<br />
We suggested to run this program especially when you find some errors on playback<br />
or searching the recorded files. This may help to search and re-build the lost recorded<br />
files for playback. Usually to use it with “Database Compact” program together.<br />
3-6-3 How to startup the Lost File Recovery<br />
Stop monitor and then turn off the <strong>SecurityEyes</strong> Main(Server)<strong>software</strong>.<br />
Please click START PROGRAMS SECURITY SERVER LOST FILE RECOVERY<br />
99
<strong>SecurityEyes</strong> <strong>software</strong> <strong>manual</strong> ©Provideo<br />
This function was used to recover the files which were recorded by <strong>SecurityEyes</strong><br />
<strong>software</strong>. It cannot be used to recover other recorded files of other <strong>software</strong>.<br />
After press the program to launch as below message window will prompt:<br />
Please click<br />
to<br />
start the recover process.<br />
100
<strong>SecurityEyes</strong> <strong>software</strong> <strong>manual</strong> ©Provideo<br />
After above, please wait for the recover process working as below window.<br />
Click<br />
will stop<br />
the recover process, please note it<br />
may cause some error of recovery.<br />
It will show the recover result if the record file has an error which already been<br />
recovered as below.<br />
101
<strong>SecurityEyes</strong> <strong>software</strong> <strong>manual</strong> ©Provideo<br />
It will prompt the finish message in list as below picture. Please click<br />
to<br />
exit the “Lost File Recovery” program.<br />
NOTE!:Please DO NOT use other disk-rebuild or defragmenter to do anything on<br />
recorded files or the files may be damaged by unexpected errors.<br />
102
<strong>SecurityEyes</strong> <strong>software</strong> <strong>manual</strong> ©Provideo<br />
4. Functions introduction of <strong>SecurityEyes</strong> <strong>software</strong> – Net Client<br />
4-1. Summary introduction of <strong>SecurityEyes</strong> Net Client(Remote)<strong>software</strong><br />
This <strong>software</strong> was the remote <strong>software</strong> which supports Remote Surveillance functions.<br />
It can do record video/audio, local/remote playback, PTZ control, snapshot,<br />
remote-talking, multi-servers(CENTER) and Multicast monitoring under Lan<br />
network.<br />
4-2. General introduction of <strong>SecurityEyes</strong> Net Client(Remote)<strong>software</strong><br />
4-2-1 How to startup the Net Client application <strong>software</strong><br />
Turn on the PC and wait for loading the operating system at little time.<br />
Please click START PROGRAMS SECURITY CLIENT SECURITY NET CLIENT<br />
103
<strong>SecurityEyes</strong> <strong>software</strong> <strong>manual</strong> ©Provideo<br />
Before start to use Net Client <strong>software</strong>, please check the remote server functions in<br />
<strong>SecurityEyes</strong> Main server which were like:Multicast Server or TCP/IP Server was enabled<br />
or not. Net Client needs to connect with Main server via networ k transmission so please<br />
check them and then make sure the Main server has already been in START MONITOR<br />
status.<br />
Quad Vision Modes:<br />
Select to display in 1, 4, 6, 8, 9, 10, 13, 16 quads view.<br />
104
Focused Camera Setting:<br />
<strong>SecurityEyes</strong> <strong>software</strong> <strong>manual</strong> ©Provideo<br />
Users can click the Camera Number to make it be the focused<br />
camera. Take<br />
(6 Quads) for example, if you click<br />
camera number 9, the biggest preview window will be<br />
changed to Camera 9’s view. Others will be Camera 10, 11,<br />
12, 13 & 14. Please note that you cannot make random<br />
permutation.<br />
Status Window:<br />
It will only show the data and time if no connection. After<br />
connected with server, it will show the Server, IP and CH.<br />
Connect Server:<br />
Click to get connection with servers which have already been<br />
set in settings.<br />
System Setting:<br />
Click to setup the Net Client system settings and will introduce<br />
later in this chapter.<br />
Event Report:<br />
Click to show the event report of remote client.<br />
Record:<br />
105
<strong>SecurityEyes</strong> <strong>software</strong> <strong>manual</strong> ©Provideo<br />
Click to record the video/audio from <strong>SecurityEyes</strong> Main servers<br />
via network transmission. Please note have to press<br />
to enable recording function.<br />
Connect Server Setting:<br />
Click to setup about how to connect with servers and will have<br />
a detail introduction later in this chapter.<br />
Switch Channel:<br />
Click to enable auto-switch channel.<br />
Playback:<br />
Click to start Local Playback or Remote Playback. We’ll<br />
introduce later in this chapter.<br />
Remote PTZ Control:<br />
Click to control the PTZ in server side.<br />
→ Please select the correct<br />
camera number related to the PTZ.<br />
:Move up<br />
:Move down<br />
:Left<br />
:Right<br />
Click<br />
to adjust the speed of Auto-Patrol of<br />
the PTZ as the picture .<br />
106
<strong>SecurityEyes</strong> <strong>software</strong> <strong>manual</strong> ©Provideo<br />
:For users to<br />
control PTZ to Zoom-In or Zoom-Out.<br />
:For users to<br />
control PTZ to Focus-Far or Focus-Near.<br />
more or less.<br />
:For users to adjust Diaphragm<br />
Snapshot:<br />
Click to have a snapshot of the video and then you can save<br />
to disk or any storage device.<br />
Remote Talk:<br />
Click to send voice to server which been selected in list via<br />
microphone. Please install microphones on Net Client & Main<br />
server PC and make sure it can work at first. Please note that<br />
you’ll receive the voice from server automatically if you enable<br />
this function.<br />
Remote Speaker:<br />
Click to receive the surveillance audio of channel from<br />
<strong>SecurityEyes</strong> Main server which been selected in list via<br />
network transmission.<br />
107
<strong>SecurityEyes</strong> <strong>software</strong> <strong>manual</strong> ©Provideo<br />
4-3. Advanced Functions introduce of <strong>SecurityEyes</strong> Net Client<br />
[ ] System Properties of Net Client<br />
Press “System Properties” button will prompt two options for choosing.<br />
Remote Setting<br />
Check the box to enable Direct Draw display if VGA<br />
card and driver supported this function.<br />
This setting’s related with<br />
, to set the time<br />
of camera switching from 1 to 10 seconds.<br />
108
<strong>SecurityEyes</strong> <strong>software</strong> <strong>manual</strong> ©Provideo<br />
To set the priority of VIDEO or AUDIO for network<br />
transmission.<br />
To set the length of each recording file from 1<br />
minute to 60 minutes.<br />
To set the Recycle recording and the minimum free<br />
space for stabled working system. Please set this<br />
to 500MB at least.<br />
To set the recycle days of EVENT reports.<br />
Storage List:To check the box of disk which can<br />
be the storage of recording.<br />
To enable the Sound Alarm of receiving MAIN<br />
(Server)’s motion detect or IO sensor events.<br />
After all settings, please press<br />
to apply and then just working.<br />
109
<strong>SecurityEyes</strong> <strong>software</strong> <strong>manual</strong> ©Provideo<br />
Connect Setting<br />
Reconnecting Options:<br />
This function is to reconnect with Main (Server) when the network connection’s bad<br />
or disconnected. Check the box of<br />
to enable this function.<br />
To set the frequency of reconnection attempting in<br />
and then set the interval time between the<br />
110
<strong>SecurityEyes</strong> <strong>software</strong> <strong>manual</strong> ©Provideo<br />
attempts in . Please click to<br />
apply above settings.<br />
Disconnecting Options<br />
This function is to send alarm out when the network’s disconnected. Check the box<br />
of<br />
to enable sound alarm for<br />
disconnection. And then please click<br />
to apply above settings.<br />
111
<strong>SecurityEyes</strong> <strong>software</strong> <strong>manual</strong> ©Provideo<br />
[ ] Connect Server Setting of Net Client<br />
Click<br />
will allow Net Client to connect ONE Main server only.<br />
Click<br />
will allow Net Client to connect maximum 16 Main servers at the same<br />
time.<br />
Se rv e r Li st:U n d e r SI NG LE SE RVE R mod e , on l y c an se l e ct on e se rv er. U n de r Mu l t i -Se rv e r<br />
mode, you can select maximum 16 servers for 16 channels to monitor.<br />
112
<strong>SecurityEyes</strong> <strong>software</strong> <strong>manual</strong> ©Provideo<br />
Server IP and login status list:All server and login settings will be showed on this<br />
list and then we can add, modify or delete the server.<br />
To input the Server Name into<br />
To select the quality<br />
between Auto, Low or High quality.<br />
To input the IP address of server into<br />
Input the User Name and Password and then you can<br />
change the transmission port of network<br />
. We suggested to keep default as the<br />
first time using.<br />
Click to add into list, click to delete from list, click<br />
to modify the data which already been in list.<br />
113
<strong>SecurityEyes</strong> <strong>software</strong> <strong>manual</strong> ©Provideo<br />
Click<br />
will start to search the <strong>SecurityEyes</strong> Main servers in LAN as below.<br />
Click<br />
to auto-search the <strong>SecurityEyes</strong> Main server under LAN network. The<br />
result will show on list as below.<br />
Just use mouse to select one server and then click<br />
will add into the server<br />
list.<br />
114
How to setup for connecting with server – Demo Example<br />
<strong>SecurityEyes</strong> <strong>software</strong> <strong>manual</strong> ©Provideo<br />
Please launch <strong>SecurityEyes</strong> Net Client(Remote)<strong>software</strong> and press<br />
button.<br />
Click<br />
will allow Net Client to connect ONE Main server only.<br />
Click<br />
will allow Net Client to connect maximum 16 Main servers at the same<br />
time.<br />
We took Multi-Servers for example to explain about how to setup for connecting with<br />
two <strong>SecurityEyes</strong> Main servers at the same time.<br />
Firstly, we should know the IP, User Name, Password and Port Number (if you don’t<br />
115
<strong>SecurityEyes</strong> <strong>software</strong> <strong>manual</strong> ©Provideo<br />
change it, the number was 7000). After that, we’ll input the information into below<br />
settings page.<br />
To input the Server Name into<br />
To select the quality<br />
between Auto, Low or High quality.<br />
To input the IP address of server into<br />
Input the User Name and Password and then you can<br />
change the transmission port of network<br />
. We suggested to keep default as the<br />
first time using.<br />
Click<br />
to add “MAX-945” Main server into list, and then add other Main<br />
server into list as below.<br />
116
<strong>SecurityEyes</strong> <strong>software</strong> <strong>manual</strong> ©Provideo<br />
Of course, if the <strong>SecurityEyes</strong> Main servers were located under LAN network, you can<br />
click<br />
to auto-search the <strong>SecurityEyes</strong> Main servers as below.<br />
Just use mouse to select one server<br />
and then click<br />
will add into the server list.<br />
After adding the two Main servers into list, you can select the previewing channels<br />
at Net Client program as you want as below.<br />
117
<strong>SecurityEyes</strong> <strong>software</strong> <strong>manual</strong> ©Provideo<br />
After above steps, please click<br />
to save the settings and back to previewing<br />
screen. And then click<br />
to show the function as below.<br />
You can connect to the channels one by one or connect all channels<br />
at one time. We suggested to select “All Connect” as the first time.<br />
After above steps, you’ll have the video/audio coming from <strong>SecurityEyes</strong> Main servers<br />
as below.<br />
118
<strong>SecurityEyes</strong> <strong>software</strong> <strong>manual</strong> ©Provideo<br />
[ ] Playback of Net Client<br />
The playback of Net Client has two different playback functions:They were Local<br />
Playback and Remote Playback as below. The functions of these two playback were<br />
different, please read to use it.<br />
Local Playback of Net Client<br />
NOTE!:All the files and database only can be deleted in Playback program. Please<br />
119
<strong>SecurityEyes</strong> <strong>software</strong> <strong>manual</strong> ©Provideo<br />
don’t delete or remove the files or database in Windows File Ex plorer or other<br />
ways or the database may be broken and then cannot work well.<br />
NOTE!:This program supports SINGLE and MULTI playback, please press<br />
button to change the playback mode between them.<br />
[ ] Single Playback<br />
The first time to playback, we suggested to learn how to search the file as you want.<br />
Firstly we have to select the date included the recorded files. You can check the date<br />
list as below, please select the month and day items.<br />
Click to show the files list which only included VIDEO, click to show the files<br />
list which included VIDEO + AUDIO (if the hardware supports capturing audio).<br />
120
<strong>SecurityEyes</strong> <strong>software</strong> <strong>manual</strong> ©Provideo<br />
Click the camera number<br />
to show the files of the camera recording.<br />
Finally we can select one file to playback in the file list as below.<br />
Click<br />
to start playback process.<br />
Click to stop, click to pause.<br />
Please note that click is speed-up the playback(up to 8X)and click is<br />
speed-low the playback(from 1/2 to 1/8).<br />
Besides, we can check the status of the playback file at below window. This window’s<br />
showing all the detail information of the playback file.<br />
The first line “X1” means the playback speed.<br />
121
<strong>SecurityEyes</strong> <strong>software</strong> <strong>manual</strong> ©Provideo<br />
We can move to some point time to check what I want to see by mouse dragging<br />
the slide bar as below.<br />
Click to increase the sharpness, click to decrease it.<br />
Click to increase the brightness, click to decrease it.<br />
Click to increase the contrast, click to decrease it.<br />
Click<br />
to REPEAT the playback.<br />
Click<br />
to delete the file.<br />
Click<br />
to save the AVI file to another disk, folder or portable storage devices.<br />
Click<br />
to snapshot one picture of the playback video.<br />
Click<br />
to exit and close the playback program, then back to the surve illance main<br />
program to see the live previewing.<br />
122
<strong>SecurityEyes</strong> <strong>software</strong> <strong>manual</strong> ©Provideo<br />
Click to play the last file on list, click to play the next file on list.<br />
Click to move forward to previous 1 frame of the playback video, click to<br />
move after 1 frame of the playback video.<br />
Click to enlarge the image of the playback video, click to reduce the image.<br />
NOTE!:Please be advised that above step-forward/back, enlarge/reduce, save to avi<br />
and delete functions better be used under STOP or PAUSE playback status<br />
or the files may be broken by unexpected errors.<br />
[ ] Multi Playback<br />
Under SINGLE playback mode, click<br />
and then change to Multi-Playback mode<br />
as below. Under MULTI playback mode, click<br />
will back to SINGLE playback<br />
program.<br />
123
<strong>SecurityEyes</strong> <strong>software</strong> <strong>manual</strong> ©Provideo<br />
NOTE!:Under MULTI playback mode, please click<br />
to exit the playback program.<br />
Or you can go back to the SINGLE playback program to click<br />
and then<br />
back to live previewing. Both ways were okay to exit the playback.<br />
Firstly we have to set a time period of the recorded video to do multi-playback by<br />
click<br />
as below. To select the items and then click “OK” to search in database.<br />
124
<strong>SecurityEyes</strong> <strong>software</strong> <strong>manual</strong> ©Provideo<br />
Only one point we had to note about multi-playback system:The multi-playback<br />
program only can access the searching at THE SAME day in 24 hours. If we want to<br />
check the recorded files between different dates will not be allowed to search.<br />
This limit of multi-playback searching was because of the database will be very busy<br />
if big range searching of the multi-channels at the same time. For stably working<br />
system, we just set the limit in the searching function under multi-playback mode.<br />
Click<br />
to start multi-playback process.<br />
Click to stop, click to pause.<br />
125
<strong>SecurityEyes</strong> <strong>software</strong> <strong>manual</strong> ©Provideo<br />
Please note that click is speed-up the playback(up to 8X)and click is<br />
speed-low the playback(from 1/2 to 1/8).<br />
Click<br />
to move forward to previous 1 frame of the multi-playback video, click<br />
to move after 1 frame of the multi-playback video.<br />
NOTE!:The Local Playback of Net Client didn’t support “Smart Search” function. This<br />
function’s only been used on Playback of <strong>SecurityEyes</strong> Main server.<br />
126
<strong>SecurityEyes</strong> <strong>software</strong> <strong>manual</strong> ©Provideo<br />
Remote Playback of Net Client<br />
Remote Playback was a function to get video/audio streaming from server. About how<br />
to use it, please check this chapter for more detail.<br />
At the first time to use, please note that you should have server(s) which already been<br />
in Net Client list. And then please press<br />
to select the server you want to playback.<br />
127
<strong>SecurityEyes</strong> <strong>software</strong> <strong>manual</strong> ©Provideo<br />
To select the server you want to playback in list.<br />
Click will only playback the file from server, click will only<br />
download and save the file from server, click<br />
will play, download and then<br />
save the file in remote side.<br />
If you select or , please have a storage space to save the<br />
playback files by pressing<br />
button. The storage path will show in<br />
And then please click<br />
to save the settings.<br />
To select the terms of searching in below dialog. The maximum period was 24 hours.<br />
And then click<br />
to search the recorded files in the <strong>SecurityEyes</strong> Main server<br />
on network.<br />
If they program found the result out will show on status window:<br />
And the first frame of recorded video will display on previewing window.<br />
128
<strong>SecurityEyes</strong> <strong>software</strong> <strong>manual</strong> ©Provideo<br />
Click to start Remote Playback, click to stop and click will pause<br />
it. If you want to snap shot one picture, please press .<br />
To search and playback another recorded file in Main server, please press<br />
to<br />
stop first, and then select the terms again.<br />
The performance of this function depends on the bandwidth of network transmission.<br />
Better speed will get the better quality.<br />
129
<strong>SecurityEyes</strong> <strong>software</strong> <strong>manual</strong> ©Provideo<br />
4-4. The other additional functions of <strong>SecurityEyes</strong> Net Client<br />
About the additional functions of <strong>SecurityEyes</strong> Net Client, the process’s all the same<br />
with the functions of <strong>SecurityEyes</strong> Main server. We provided the hyper-links to check<br />
the functions as below:<br />
The Backup Utility of <strong>SecurityEyes</strong> <strong>software</strong><br />
The Database Compact of <strong>SecurityEyes</strong> <strong>software</strong><br />
The Lost File Recovery of <strong>SecurityEyes</strong> <strong>software</strong><br />
130
How to Use Browser (I. E.) to Do Remote Surveillance<br />
<strong>SecurityEyes</strong> <strong>software</strong> <strong>manual</strong> ©Provideo<br />
<strong>SecurityEyes</strong> <strong>software</strong> provides Internet Browser users to download and install the<br />
<strong>SecurityEyes</strong> Net Client <strong>software</strong> on PC, so users can monitor on PC everywhere. We<br />
took Microsoft Internet Explorer under WinXP for example to download and install<br />
step by step as following:<br />
At first, please enable “WebCam Server” of “System Settings” and “Start Monitor” of<br />
<strong>SecurityEyes</strong> Main server. And please remember the IP address which was set in Main<br />
server.<br />
Step 1:Open “Internet Explorer” on remote PC. We have to add the IP address of<br />
Main server in trust list of IE settings. Please select “Tools” “ Internet Options”<br />
as below.<br />
Step 2:And then please select “Security” “Trusted sites” “Sites” as below.<br />
131
<strong>SecurityEyes</strong> <strong>software</strong> <strong>manual</strong> ©Provideo<br />
Step 3:Please uncheck the box of<br />
and then<br />
input the IP address of server you want to connect. Then click “Add” to add<br />
into list as below. Click<br />
to save.<br />
132
<strong>SecurityEyes</strong> <strong>software</strong> <strong>manual</strong> ©Provideo<br />
Step 4:Input the IP address of Main server as set in trusted list as last step.<br />
Input the IP address or Domain Name<br />
of <strong>SecurityEyes</strong> Main server as you set<br />
in trusted list..<br />
Step 5:If the IP or Domain Name of Main Server is correct, you’ll see the logo as<br />
below. Please agree to install the ActiveX control component from web. Use<br />
the right key of mouse to click the yellow bar of IE and then select “Install<br />
ActiveX Control” as below.<br />
133
<strong>SecurityEyes</strong> <strong>software</strong> <strong>manual</strong> ©Provideo<br />
Step 6:After above procedures, you will be asked about Security Warning,(if it is<br />
under WinXP SP2). Please click “Install” to continue installation.<br />
134
<strong>SecurityEyes</strong> <strong>software</strong> <strong>manual</strong> ©Provideo<br />
Step 7:And then, the IE will ask about the warning of ActiveX control installation<br />
again. Please click “Yes” to allow the installation.<br />
Step 8:Please wait for some time to download the Net Client application <strong>software</strong><br />
and please DO NOT click “Cancel” between the processes.<br />
Step 9: Please choose the<br />
destination location of<br />
installing folder and<br />
then click “Next” to<br />
continue.<br />
135
<strong>SecurityEyes</strong> <strong>software</strong> <strong>manual</strong> ©Provideo<br />
Step 10: Please select the<br />
program folder and<br />
then click “Next” to<br />
continue.<br />
Step 11: Please click “Finish” to<br />
close the installation<br />
window of <strong>software</strong>.<br />
Step 12:Please click START PROGRAMS SECURITY CLIENT SECURITY NET<br />
CLIENT. The IE remote surveillance system we’re using was based on Net<br />
Client application <strong>software</strong>. About the detail of how to use it, please check<br />
the Net Client chapter for more information.<br />
136
<strong>SecurityEyes</strong> <strong>software</strong> <strong>manual</strong> ©Provideo<br />
Below was the introduce of function buttons on interface.<br />
137
Quad Vision Modes:<br />
<strong>SecurityEyes</strong> <strong>software</strong> <strong>manual</strong> ©Provideo<br />
Select to display in 1, 4, 6, 8, 9, 10, 13, 16 quads view.<br />
Focused Camera Setting:<br />
Users can click the Camera Number to make it be the focused<br />
camera. Take<br />
(6 Quads) for example, if you click<br />
camera number 9, the biggest preview window will be<br />
changed to Camera 9’s view. Others will be Camera 10, 11,<br />
12, 13 & 14. Please note that you cannot make random<br />
permutation.<br />
Status Window:<br />
It will only show the data and time if no connection. After<br />
connected with server, it will show the Server, IP and CH.<br />
Connect Server:<br />
Click to get connection with servers which already been set<br />
in settings.<br />
System Setting:<br />
Click to setup the Net Client system settings and will introduce<br />
later in this chapter.<br />
Event Report:<br />
138
<strong>SecurityEyes</strong> <strong>software</strong> <strong>manual</strong> ©Provideo<br />
Click to show the event report of remote client.<br />
Record:<br />
Click to record the video/audio from <strong>SecurityEyes</strong> Main servers<br />
via network transmission. Please note have to press<br />
to enable recording function.<br />
Connect Server Setting:<br />
Click to setup about how to connect with servers and will have<br />
a detail introduction later in this chapter.<br />
Switch Channel:<br />
Click to enable auto-switch channel.<br />
Playback:<br />
Click to start Local Playback or Remote Playback. We’ll<br />
introduce later in this chapter.<br />
Remote PTZ Control:Click to control the PTZ in server side.<br />
→ Please select the correct<br />
camera number related to the PTZ.<br />
:Move up<br />
:Move down<br />
:Left<br />
:Right<br />
Click<br />
to adjust the speed of Auto-Patrol of<br />
139
<strong>SecurityEyes</strong> <strong>software</strong> <strong>manual</strong> ©Provideo<br />
the PTZ as the picture .<br />
:For users to<br />
control PTZ to Zoom-In or Zoom-Out.<br />
:For users to<br />
control PTZ to Focus-Far or Focus-Near.<br />
more or less.<br />
:For users to adjust Diaphragm<br />
Snapshot:<br />
Click to have a snapshot of the video and then you can save<br />
to disk or any storage device.<br />
Remote Talk:<br />
Click to send voice to server which been selected in list via<br />
microphone. Please install one microphone on Client PC and<br />
make sure it can work at first.<br />
Remote Speaker:<br />
Click to receive the voice from <strong>SecurityEyes</strong> Main server which<br />
been selected in list via network transmission.<br />
About other detail, please check “Advanced Functions introduce of <strong>SecurityEyes</strong><br />
Net Client” chapter for more using information.<br />
140
How to Use PDA to Do Remote Surveillance<br />
<strong>SecurityEyes</strong> <strong>software</strong> <strong>manual</strong> ©Provideo<br />
<strong>SecurityEyes</strong> <strong>software</strong> provides Http server over PDA, so you can monitor with PDA<br />
for wireless connection.<br />
At first, please enable “PDA Server” and “Start Monitor” of “Start Net Server” on<br />
<strong>SecurityEyes</strong> Main Server. And please remember the IP address, User Name and<br />
Password which are set in Main Server.<br />
Step 1:You need copy the 2 files, MyCtrl.dll and PDAClient.exe under the folder,<br />
PDAClient of Installation CD, to PC first.<br />
Step 2:Then, you need connect PDA to the PC to do the synchroni zation to download<br />
the 2 files, MyCtrl.dll and PDAClient.exe on PDA.<br />
Step 3:And you should correctly set the PDA for wireless connection and execute<br />
the downloaded program, PDAClient.exe.<br />
Step 4:Key in the IP address or Domain Name of <strong>SecurityEyes</strong> Main Server.<br />
Step 5:Key in Account Name and Password.<br />
Step 6:You will get preview display from Main Server.<br />
141
<strong>SecurityEyes</strong> <strong>software</strong> <strong>manual</strong> ©Provideo<br />
Appendix 1:DMIP Settings<br />
1. Detailed Description of DMIP function.<br />
DMIP function is mainly to send the MAC address (Media Access Control Layer) of NICs<br />
(Network Interface Card) from user client to server’s database. After reboot, the IP<br />
changed but the MAC address will not be changed or duplicated. Therefore we can<br />
update the IP after it is changed based on the fixed MAC address. Finally we can realize<br />
internet monitoring when we’re using dynamic IP to connect with internet.<br />
A. Structure<br />
DMIP<br />
Client<br />
DMIP<br />
End User<br />
DMIP<br />
Client<br />
Server<br />
End User<br />
DB<br />
142
<strong>SecurityEyes</strong> <strong>software</strong> <strong>manual</strong> ©Provideo<br />
B. Function:<br />
(1). Basic operation<br />
A<br />
D<br />
B<br />
E<br />
C<br />
F<br />
DMIP<br />
DMIP<br />
End-User<br />
Client<br />
Server<br />
Client<br />
A. Connection:Create the connection between client and server.<br />
B. Send:Send Domain/Mac address/IP address to server<br />
C. Exception:Server will send “Auth=NG” packet to client and client will show<br />
error messages and close the client application.<br />
D . A u t h . Re q:E n d -u se r se n d an au t h e nt i c at i on re q uest t o se rv er, end-user needs<br />
to input the Username and Password. Username and Password<br />
should be consistent with DMIP domain/password.<br />
E. Ack/Rej:Server will response the Ack or Rej signal.<br />
F. Refresh:The DMIP list will be auto refreshed if data is changed.<br />
143
<strong>SecurityEyes</strong> <strong>software</strong> <strong>manual</strong> ©Provideo<br />
(2). U/I of End-User Client<br />
Domain/password label<br />
Domain/password edit<br />
IP address label<br />
IP address edit<br />
Exit button<br />
Connect button<br />
(3). DB schema<br />
Table name:User_Data<br />
Table name:User_List<br />
Column Type Column Type<br />
====================== =================<br />
Domain_Name char<br />
Mac_address char<br />
PWD char IP_address char<br />
User_Type char Domain_Name char<br />
(4). Packet format<br />
Header Mac address ! Domain Name ;<br />
Example:DMIP01:02:03:04:05:06!test;<br />
144
<strong>SecurityEyes</strong> <strong>software</strong> <strong>manual</strong> ©Provideo<br />
(5). Protocol:TCP<br />
(6). Port:80<br />
2. How to set up DMIP server(PC)<br />
145
<strong>SecurityEyes</strong> <strong>software</strong> <strong>manual</strong> ©Provideo<br />
A. First make sure to assign the DMIP server(PC) with Physical IP address<br />
B. Copy the folder, “DMIP” in the Installation CD to H/D of the PC, go to folder, “DMIP”<br />
and “SERVER”, under it, run the file, DMIPsvr.exe.<br />
C. Go to Server Options as above figure<br />
D. Select “Use This Server Name”<br />
E. Fill the IP address<br />
F. Check if the port number(80) is correct<br />
G. If the above steps have been done, you need set DMIP client now.<br />
3. How to set up DMIP client on which <strong>SecurityEyes</strong> <strong>software</strong> is running<br />
A. Start Net Server<br />
Please make sure “Start Monitor” is disabled to Start Net Server.<br />
Click<br />
to show below list for users to start Net Server functions.<br />
DMIP Server → please enable this function<br />
Note:After above steps are processed, you must go back to System Settings and<br />
click “Start Monitor” to start again.<br />
146
<strong>SecurityEyes</strong> <strong>software</strong> <strong>manual</strong> ©Provideo<br />
B. Go to [Hotline Modem and Message, Telephone, Center Login & DMIP Settings]<br />
DMIP :To setup DMIP for Main Server to be used for remote surveillance.<br />
Login Name / Password:For example, “test” is Login<br />
name and Password to<br />
login to the DMIP server.<br />
IP:Input the FIXED IP address of DMIP Server.<br />
Refresh Time:For example, if it is 15 sec., every 15<br />
sec., Main Server will update its current<br />
assigned IP to DMIP server.<br />
4. How to operate on End-User Client:<br />
After user type, http:// (the IP of DMIP Server), and provide the Username and<br />
Password, for example, test.<br />
U/I of IE will be shown, now, user can access the DMIP Client after login.<br />
147
Appendix 2:Modem Connection Settings<br />
<strong>SecurityEyes</strong> <strong>software</strong> <strong>manual</strong> ©Provideo<br />
Set up Modem of Local Server Site(Main Server):<br />
1. Under WIN2000 or WINXP, please click Control Panel/Administrative Tools/Services<br />
to “start” the RAS Service by right clicking the mouse then pick “start”. If “start”<br />
can not be picked, please choose “Properties”, and then change the startup type<br />
to “Automatic”. See the picture below:<br />
Note:Within the red circle, all of them are RAS services.<br />
148
<strong>SecurityEyes</strong> <strong>software</strong> <strong>manual</strong> ©Provideo<br />
2. Create a connection(for Dial-up):<br />
Step 1:Go to Control Panel, pick, then “Make New<br />
Connection”, see picture below:<br />
149
<strong>SecurityEyes</strong> <strong>software</strong> <strong>manual</strong> ©Provideo<br />
Step 2:Press “Next”.<br />
Step 3:Choose, press “Next”.<br />
Step 4:Choose Connection devices,<br />
Step 5:Choose “Allow virtual private<br />
press “Next”.<br />
connections”.<br />
150
<strong>SecurityEyes</strong> <strong>software</strong> <strong>manual</strong> ©Provideo<br />
Step 6:Press “Next”.<br />
Step 7:Press “Finish” to complete a new<br />
connection.<br />
The new connection is “Incoming<br />
Connection”.<br />
St e p 8:Pl e ase se l e c t “ I n c omi ng C on n ec t i on ” ”Properties” add “test” for User name<br />
and Password<br />
151
<strong>SecurityEyes</strong> <strong>software</strong> <strong>manual</strong> ©Provideo<br />
Step 9:Please fill in the IP address for “From:” and “To:” at the below picture. The<br />
address is for Modem connection. Fill the range of IP address of clients, which<br />
are to be connected to the server, in “From” and “To”.<br />
Set up Modem of Remote Client Site:Create a connection(for Dial-up)<br />
Step 1:Go to Control Panel, pick, then Make New<br />
Connection, see picture below:<br />
152
<strong>SecurityEyes</strong> <strong>software</strong> <strong>manual</strong> ©Provideo<br />
Step 2:Press “Next”.<br />
Step 3:Choose,<br />
press “Next”.<br />
153
<strong>SecurityEyes</strong> <strong>software</strong> <strong>manual</strong> ©Provideo<br />
Step 4:Choose Connection devices,<br />
Step 5:Input Telephone number for<br />
press “Next”.<br />
connection.<br />
Step 6:Press “Next”<br />
Step 7:Input name for the connection name,<br />
for example, test and press “Finish”<br />
NOTE<br />
The connection name have to be set<br />
as same as the User Name for<br />
Incoming Connection.<br />
154
<strong>SecurityEyes</strong> <strong>software</strong> <strong>manual</strong> ©Provideo<br />
Step 8:You should click “Incoming Connection” icon on “Network and Dial-up<br />
Connection” window to start the connection again, take the “Ser ver IP address”<br />
from the below right picture, for example, “111.111.1.10”, you should use the<br />
IP address for connecting to the Main Server with the IP address.<br />
155
<strong>SecurityEyes</strong> <strong>software</strong> <strong>manual</strong> ©Provideo<br />
Appendix 3:Net Connection Settings<br />
Q:Why I cannot see any video via <strong>SecurityEyes</strong>_Remote <strong>software</strong> I am sure there<br />
is no problem for my internet connection.<br />
A:Please check if any firewall was set at Main Server or Remote Client sites. If yes,<br />
please open port 7000 and TCP/UDP Dual protocol in firewall settings.<br />
Q:I’m using Firewall or Router for my network environment. What PORTS I need to<br />
open for Remote Surveillance <strong>software</strong><br />
A:Please open the ports as follows:<br />
Http(WebCam server)-80[changeable]、Remote(<strong>SecurityEyes</strong>_Remote)-7000、<br />
PDA-1025、Multicast(<strong>SecurityEyes</strong>_Multicast)-4001.<br />
156
<strong>SecurityEyes</strong> <strong>software</strong> <strong>manual</strong> ©Provideo<br />
Q:After I enabled “Modem Server” on <strong>SecurityEyes</strong> Main Server and have the Main<br />
Server connected to internet. Why the Remote Client sites cannot be connected<br />
to Main Server via Internet Explorer by modem For both ends of Main Server<br />
and Remote Client sites, I used modem to get internet connection and I’m sure<br />
there’s no problem.<br />
A:About “Modem Server” function on <strong>SecurityEyes</strong> Main Server, it only supports<br />
“<strong>SecurityEyes</strong>_Remote ” program. Please install <strong>SecurityEyes</strong>_Remote on Remote<br />
Client site to do remote surveillance program.<br />
157
<strong>SecurityEyes</strong> <strong>software</strong> <strong>manual</strong> ©Provideo<br />
Appendix 4:Configuration for Frame Rate Sharing on PV-155 & 157 VPRO<br />
For PV-155 & 157 VPRO, the total frame rate is A fps (NTSC color system)/ 16 video<br />
input channels. Each video channel can get A/16 (frames/second). Under this rule,<br />
other channels can get more frame rate if we disable some channels.<br />
For example:If we disable 4*video channels, the left 12*video channels can get more<br />
frame rate, A/12(fps) for each channel. About how to disable channels,<br />
please refer to “Enable Camera” of <strong>SecurityEyes</strong> Main server<br />
If you purchased PV-155 & 157 VPRO and want to use 4, 8 or 12 video channels.<br />
Please disable the channels as follows:<br />
(1). if you want to have 12 inputs only, you can connect 12 cameras to input channels<br />
as the sequence of from CH01 to CH12, and disable CH13, CH14, C H15 and CH16,<br />
and then more frame rate will be allocated to the 12 connected cameras.<br />
(2). if you want to have 8 inputs only, you can connect 8 cameras to input channels<br />
as the sequence of from CH01 to CH08, and disable channels from CH09 to CH16,<br />
and then more frame rate will be allocated to the 8 connected cameras<br />
158
<strong>SecurityEyes</strong> <strong>software</strong> <strong>manual</strong> ©Provideo<br />
(3). if you want to have 4 inputs only, you can connect 4 cameras to input channels<br />
as the sequence of from CH01 to CH04, and disable channels from CH05 to CH16,<br />
and then more frame rate will be allocated to the 4 connected cameras<br />
159
Appendix 5:Configuration for SMS Server<br />
<strong>SecurityEyes</strong> <strong>software</strong> <strong>manual</strong> ©Provideo<br />
1. To use SMS function, first you need install one GSM/GPRS modem on your PC,<br />
which can be Main Server or any PC. The PC with the modem is called SMS Server.<br />
2. You can find SMS_Server installation on the installation CD, please install to your<br />
H/D and then execute the SMS_Server at the first time.<br />
3. After the installation, you can go to “Programs”, “SMS Main Server” and select “SMS<br />
Server”.<br />
4. The prompt as below:<br />
Press “Open”<br />
160
<strong>SecurityEyes</strong> <strong>software</strong> <strong>manual</strong> ©Provideo<br />
5. The prompt as below:<br />
Baudrate should be set to 115200<br />
Databits should be set to 8 bits.<br />
Parity should be set to None.<br />
Stopbits should be set to 1 bit.<br />
Handshaking should be set to Hardware.<br />
Press “OK”<br />
6. The prompt as below:<br />
Fill the pin number of the SIM card inserted into the modem to the filed, “Pin:”.<br />
And press “Set”<br />
Select Band the modem is using<br />
Fill the Mobile Number and write some test message under it<br />
161
<strong>SecurityEyes</strong> <strong>software</strong> <strong>manual</strong> ©Provideo<br />
Press “Send” to test if the message can be sent to the mobile phone associated<br />
with the number.<br />
7. The prompt as below:<br />
Press “Server Setting”<br />
162
<strong>SecurityEyes</strong> <strong>software</strong> <strong>manual</strong> ©Provideo<br />
8. The prompt as below:<br />
Keep the port number to be 6886, which is the same one at “SMS alarm settings”.<br />
Keep the 2 items unchecked under “Startup” and then Press “Message Filter”.<br />
9. The prompt as below:<br />
Keep “Video Loss”, “Disk Full”, “IO Motion”, “Motion Detect” checked.<br />
And press “OK”<br />
163
<strong>SecurityEyes</strong> <strong>software</strong> <strong>manual</strong> ©Provideo<br />
10. The prompt as below:<br />
Press “Account Setting”<br />
164
<strong>SecurityEyes</strong> <strong>software</strong> <strong>manual</strong> ©Provideo<br />
11. The prompt as below:<br />
Press the second icon(from the left, Add Client) to create an Account.<br />
12. The prompt as below:<br />
All of the “Login ID”, “Password”, “Country Code”, “Mobile number”, “Telephone”,<br />
“E-mail”, “Address”, “Note” must be filled in. and “Login ID” and “Password” should<br />
be matched with the ones at “SMS alarm settings”. And press “Save”.<br />
165
<strong>SecurityEyes</strong> <strong>software</strong> <strong>manual</strong> ©Provideo<br />
13. The prompt as below:<br />
If you have created an Account, “1111”, you will see it is under “Address Book”,<br />
Press “X” to exit the “Account Setting”.<br />
166
<strong>SecurityEyes</strong> <strong>software</strong> <strong>manual</strong> ©Provideo<br />
14. The prompt as below:<br />
Press “Start Service” and “Exit”<br />
167
<strong>SecurityEyes</strong> <strong>software</strong> <strong>manual</strong> ©Provideo<br />
Q & A<br />
Q1:If I need to connect to the Main Server by several <strong>SecurityEyes</strong>_Remote clients at<br />
the same time, how should I setup the Accounts<br />
A1:There’s no need to setup different accounts to login at the same time by different<br />
remote clients. The <strong>SecurityEyes</strong> Main server allows same account to login at the same<br />
time.<br />
Q2:Every time, after I have done the setting for Modem described in Appendix 2 for<br />
remote connection, what I need do<br />
A2:Please go to Start Net Server to enable Modem Server, then the remote connection<br />
for Modem Server is ready for use.<br />
Q3:Could you describe the Schedule Setting and normal setting more<br />
168
<strong>SecurityEyes</strong> <strong>software</strong> <strong>manual</strong> ©Provideo<br />
A3:Regarding Schedule Setting function, I describe the whole picture of our function as<br />
follows:<br />
Background:Normally, for security application, there are 2 periods, which are normal<br />
working hours and off duty period.<br />
(1) at normal working hours(for example, from 9:00 to 18:00), since people are on<br />
duty,<br />
a. you can set full time record or record by motion detect(refer to “Enable Motion<br />
Detect” for each camera.)<br />
b. also, you need start recording and start monitor(refer to “Record”)<br />
(2) at off duty period(for example, after18:00 and before 9:00 at weekday, the whole<br />
day for weekend, National Holiday.) since no one will be there, you can do the<br />
setting in Schedule Setting beforehand and the <strong>software</strong> will consider the setting<br />
to have higher priority over normal working hours for recording, which means all<br />
of setting (1).a will be ignored.<br />
Now,<br />
1. During the schedule,<br />
If you want to have record by motion detect function, you need enable Record<br />
and Motion Detect.<br />
If you want to full time record, enable Record only.<br />
Also, the cameras should be selected.<br />
(refer to “Schedule Setting”)<br />
2. When the schedule ends, all of settings for normal working hours, (1).a and (1).b<br />
will start to be valid.<br />
Note:Please be noted that, Schedule Setting is at “Schedule Setting”.<br />
Q4:Could you describe one more scenario about the Schedule Setting<br />
169
<strong>SecurityEyes</strong> <strong>software</strong> <strong>manual</strong> ©Provideo<br />
A4:Regarding Schedule Setting function, I describe the whole picture of our function as<br />
follows:<br />
Background:Normally, for security application, there are 2 periods, which are normal<br />
working hours and off duty period<br />
(1) at normal working hours(for example, in the morning), you did some setting for<br />
one schedule from 7:00 pm to 11:59 pm(off duty period) and you set it to<br />
Full Time Record by enabling Record only.<br />
(2) but, after the schedule starts, for example, you run back to office at 8:00 pm<br />
and you disable “Start Monitor” and want to change any settings, now, you have<br />
only 2 choices as follows:<br />
a. do not change any setting until the schedule ends. or<br />
b. delete the schedule entry of between 7:00 pm and 11:59 pm from the list<br />
to make the schedule invalid first, and then do the setting and add a new<br />
schedule entry again.<br />
170