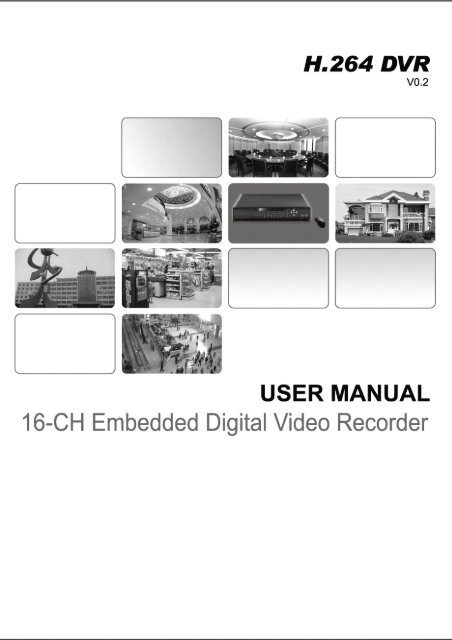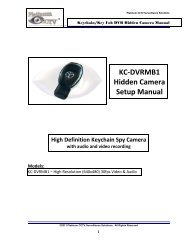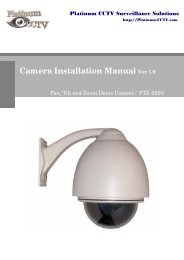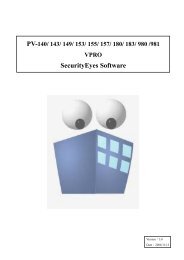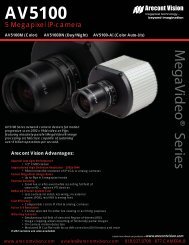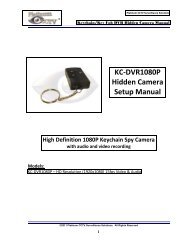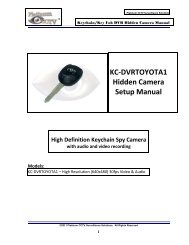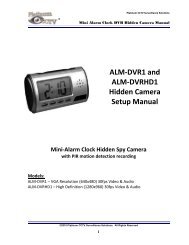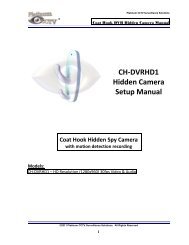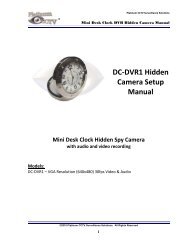Chapter 1 DVR Instruction - Platinum CCTV Downloads
Chapter 1 DVR Instruction - Platinum CCTV Downloads
Chapter 1 DVR Instruction - Platinum CCTV Downloads
Create successful ePaper yourself
Turn your PDF publications into a flip-book with our unique Google optimized e-Paper software.
CONTENTS<br />
Notes........................................................................................................................................................ 2<br />
Packaging and Accessories...................................................................................................................... 2<br />
<strong>Chapter</strong> 1 <strong>DVR</strong> <strong>Instruction</strong>.............................................................................................................................. 3<br />
<strong>Chapter</strong> 2 <strong>DVR</strong> Introduction............................................................................................................................4<br />
2.1 Front Panel (only for reference).........................................................................................................4<br />
2.2 Rear Panel (only for reference).......................................................................................................5<br />
2.3 Remote controller (only for reference).............................................................................................. 6<br />
<strong>Chapter</strong> 3 Installation.......................................................................................................................................7<br />
3.1 HDD Installation................................................................................................................................7<br />
3.2 Connecting Cameras and Monitor..................................................................................................... 7<br />
3.3 Connecting power.............................................................................................................................. 7<br />
<strong>Chapter</strong> 4 Basic Operations..............................................................................................................................7<br />
4.1 System Initialization.......................................................................................................................... 7<br />
4.2 Main interface.................................................................................................................................... 7<br />
4.3 Right-click Menu............................................................................................................................... 8<br />
4.4 Overview of main menu.....................................................................................................................9<br />
4.5 Main Menu.......................................................................................................................................10<br />
4.5.1 Record Setup.........................................................................................................................10<br />
4.5.2 Alarm Setup...........................................................................................................................13<br />
4.5.3 Channel Setup....................................................................................................................... 17<br />
4.5.4 Network setup....................................................................................................................... 18<br />
4.5.5 User Management................................................................................................................. 21<br />
4.5.6 System Setup.........................................................................................................................22<br />
4.5.7 Display Setup........................................................................................................................ 26<br />
4.5.8 Recording Backup.................................................................................................................27<br />
4.5.9 Log Search............................................................................................................................ 28<br />
4.5.10 Record Playback................................................................................................................. 28<br />
4.5.11 PTZ Control........................................................................................................................ 30<br />
4.5.12 System Information.............................................................................................................31<br />
<strong>Chapter</strong> 5 IE Login.........................................................................................................................................31<br />
5.1 Plug-in download and installation....................................................................................................31<br />
5.2 Login................................................................................................................................................32<br />
5.3 IE interface.......................................................................................................................................33<br />
5.3.1 Menu Bar.............................................................................................................................. 33<br />
5.3.2PTZ Control........................................................................................................................... 40<br />
5.3.3 Video Switch......................................................................................................................... 40<br />
5.3.4 Playback................................................................................................................................40<br />
5.3.5 Snapshot................................................................................................................................40<br />
<strong>Chapter</strong> 6 Troubleshooting..........................................................................................................................41<br />
Appendix System connection diagram................................................................................................42<br />
16 Channel Embedded Digital Video Recorder User Manual 1
Notes<br />
◎The power supply of this <strong>DVR</strong> is provided through DC12V adapter, please check the power outlet before<br />
installation and ensure it can meet the requirements of adaptor;<br />
◎Do not place the <strong>DVR</strong> at a place subject to rain or moisture;<br />
◎Do not install the <strong>DVR</strong> at a place subject to violent vibration;<br />
◎ Do not install the <strong>DVR</strong> at a place subject to direct sunlight, and be far away from heat and high<br />
temperature environment;<br />
◎The <strong>DVR</strong>'s back panel shall be 15cm or more away from other objects or wall, to facilitate fan cooling;<br />
◎The <strong>DVR</strong> shall work under temperature, humidity and voltage according to its technical specifications;<br />
◎The space where <strong>DVR</strong> installed shall not be stored with corrosive chemicals that may produce volatile<br />
gases, to avoid to affect the <strong>DVR</strong>'s life;<br />
◎The <strong>DVR</strong> shall be installed in a space without much dust, and the environment should be kept clean and<br />
tidy;<br />
◎Proper grounding shall be installed during operation;<br />
◎<strong>DVR</strong> should be installed to ensure the proper connectivity with other devices.<br />
Please<br />
buy harddisk from official channel to meet <strong>DVR</strong>'s long time and much data<br />
reading and writing requirements.<br />
Packaging and Accessories<br />
Following<br />
parts are included in the package:<br />
◎ One IR remote controller<br />
◎ A pair of remote controller batteries<br />
◎ One piece of product certificate<br />
◎ One piece of product warranty card<br />
◎ One piece of product instruction<br />
◎ Several SATA harddisk data cables<br />
◎ One DC12V5A power adapter<br />
◎ HDD support (already installed) and a set of mounting screws.<br />
◎ One piece of CD.<br />
2<br />
16 Channel Embedded Digital Video Recorder User Manual
<strong>Chapter</strong> 1 <strong>DVR</strong> <strong>Instruction</strong><br />
Real-time<br />
Monitoring<br />
Record<br />
Storage<br />
Analog output, realize monitor functions through monitor.<br />
Support HDD to save real-time record.<br />
Backup<br />
Support USB flash drive, removable drive, network backup to HDD.<br />
Playback<br />
Enable single CH and multiple CH to search playback via <strong>DVR</strong> or Network.<br />
Network<br />
Operation<br />
Support remote access by authorized users to increase expansibility and security of<br />
system.<br />
Alarm Setting<br />
Support HDD & Video input alarm Management and external alarm signal inputs.<br />
Mouse<br />
Operation<br />
Support Mouse operation for flexible system setup.<br />
PTZ Control<br />
Support PTZ camera operations via RS-485.<br />
Table 1-1<br />
Technical<br />
Specifications<br />
◎H.264 compression format, but currently16 CH only supports CIF resolutionH.264;<br />
◎Linux operation system, graphical interface, supports mouse, front panel and IR remote control operation;<br />
◎Support IE browse, real-time network monitor and <strong>DVR</strong> parameter setting, audio network transmission;<br />
◎Support 4 CH audio recording inputs, audio channel bonding, recording, playback, network transmission and<br />
real-time record.<br />
◎Multiple recording modes: manual recording, timing recording, alarm recording(motion or sensor input),<br />
timing & alarm recording( low frame rate recording before alarm, if in motion or sensor input alarm, frame rate<br />
is increased) .<br />
◎Supports playback of event categories and accurate time; RS-485 port to support PTZ control;<br />
◎Support video signal loss alarm; automatic password protection for the sake of illegal operation;<br />
◎Support USB flash drive and HDD backup;<br />
◎Support 2 SATA HDD, capacity of single one is to 2T;<br />
◎Support auto recovery when power off or reset.<br />
Video compression<br />
Main profile H.264<br />
format<br />
NTSC/PAL : 16 channel BNC input 2 channel BNC output(1 channel<br />
Video output<br />
CVBS, 1 channel SPOT)<br />
16 Channel Embedded Digital Video Recorder User Manual 3
Audio<br />
Display resolution<br />
4 channel input/1 channel output/one channel intercom<br />
800*600 60HZ、1024*768 60HZ、1280*1024 60HZ<br />
Record frame rate PAL: 5/6/12/25 fps NTSC: 5/6/15/30 fps<br />
Record resolution<br />
OSD output<br />
Image Quality<br />
HDD<br />
Video standard<br />
Alarm input/output<br />
CIF/Half-D1/D1 are optional<br />
VGA/CVBS<br />
Lowest, Low, Normal, High, Highest<br />
Support SATA port<br />
PAL/NTSC<br />
16 channel input/4 channel output<br />
<strong>Chapter</strong> 2 <strong>DVR</strong> Introduction<br />
2.1 Front Panel (only<br />
for reference)<br />
Functions of front panel shown as followed:<br />
Item Key title/ Indicator Marks Function<br />
1 Power switch On/ Off<br />
2 Power indicator POWER The "Green" indicator is on as normal power supply<br />
3 HDD indicator HDD The "Red" indicator means that at least one HDD is<br />
mounted successful to be normally used<br />
4 Alarm indicator ALARM "Alarm" indicator is on when event triggers the<br />
alarm<br />
5 Network indicator NET Network is connected, "network" indicator is on;<br />
network is disconnected, "network "indicator is off<br />
6 Recording Indicator REC REC will flash when start recording<br />
7 IR receiver Receives IR signal from Remote Control<br />
8 Numeric key 1 For 16 channel, press numeric key 1 to switch to<br />
channel 1 when in the menu<br />
9 Numeric key 2 For 16 channel, press numeric key 2 to switch to<br />
channel 2 when in the menu<br />
10 Numeric key 3 For 16 channel, press numeric key 3 to switch to<br />
channel 3 when in the menu<br />
11 Numeric key 4 For 16 channel, press numeric key 4 to switch to<br />
channel 4 when in the menu<br />
12 Numeric key 5 For 16 channel, press numeric key 5 to switch to<br />
4<br />
16 Channel Embedded Digital Video Recorder User Manual
channel 5 when in the menu<br />
13 Numeric key 6 For 16 channel, press numeric key 6 to switch to<br />
channel 6 when in the menu<br />
14 Numeric key 7 For 16 channel, press numeric key 7 to switch to<br />
channel 7 when in the menu<br />
15 Numeric key 8 For 16 channel, press numeric key 8 to switch to<br />
channel 8 when in the menu<br />
16 Numeric key 9 For 16 channel, press numeric key 9 to switch to<br />
channel 9 when in the menu<br />
17 Numeric key 0 For 16 channel, press the combination of numeric<br />
key 10+ and 0 to switch to channel 10 when in the<br />
menu<br />
18 Numeric key 10+ For 16 channel, press the combination of numeric<br />
key 10+ and 0-6 to switch to channel 10 -16 when in<br />
the menu<br />
19 PLAY_B Fast reverse<br />
20 STEP_B One Frame back forward play<br />
21 SEARCH/STOP Enter record search interface/ Stop playback<br />
22 STEP_F One Frame fast forward play<br />
23 PLAY_F Normal play/Fast forward<br />
24 DISPLAY Display switch/ Menu's options switch<br />
25 REC Start /Stop manual record<br />
26 MENU/ESC Enter right click menu/ ESC<br />
27 UP For the focus transfer of plug-ins in the menu's<br />
interface; move up<br />
28 DOWN For the focus transfer of plug-ins in the menu's<br />
interface; move down<br />
29 LEFT For the focus transfer of plug-ins in the menu's<br />
interface; move leftwards<br />
30 RIGHT For the focus transfer of plug-ins in the menu's<br />
interface; move rightwards<br />
31 PTZ Enter PTZ control interface<br />
2.2 Rear Panel<br />
(only<br />
for reference)<br />
1 CH1-16 video input 6 RS-485<br />
2 Audio output 7 Power port<br />
3 Intercom input 8 Alarm module (sensor input/alarm output<br />
port) and keyboard port<br />
4 Audio input 9 VGA output<br />
5 LAN: Network port 10 CVBS output/SPOT output<br />
16 Channel Embedded Digital Video Recorder User Manual 5
2.3 Remote controller (only<br />
for reference)<br />
System OFF<br />
Mute<br />
1-9 Channel selection: 1-9<br />
0 Combination of 0 and 10 switch to channel 10<br />
10+ Combination of 0-6 and 10+ switch to 10-16 respectively<br />
Display switch<br />
For the focus transfer of plug-ins in the menu's interface;<br />
<br />
move up<br />
For the focus transfer of plug-ins in the menu's interface;<br />
<br />
move down<br />
PTZ Enter PTZ interface/Enter<br />
For the focus transfer of plug-ins in the menu's interface;<br />
<br />
move leftwards<br />
For the focus transfer of plug-ins in the menu's interface;<br />
<br />
move rightwards<br />
SYSINFO View basic information of system<br />
MENU/ESC Pop up right click menu<br />
● Manual record<br />
■ Stop<br />
Fast forward<br />
Fast reverse<br />
One frame fast forward<br />
One frame back forward<br />
LOG Enter log search interface<br />
F1 Spare key<br />
SPOT SPOT output<br />
6<br />
16 Channel Embedded Digital Video Recorder User Manual
<strong>Chapter</strong> 3 Installation<br />
3.1 HDD Installation<br />
Notice:<br />
Don't take out the HDD while the <strong>DVR</strong> in operation.<br />
HDD Setup:<br />
(1) Open the upper cover of <strong>DVR</strong>.<br />
(2) Connecting HDD wire and power wire to the mainboard.<br />
(3) Put the upper cover back.<br />
3.2 Connecting Cameras and Monitor<br />
Connect camera cable to video input of <strong>DVR</strong>, and attach the video output cable from <strong>DVR</strong> to monitor via<br />
BNC connector(refer to section 2.2-Rear Panel ). If the camera is PTZ dome, connect RS485 A & B to the port<br />
of <strong>DVR</strong> respectively.<br />
3.3 Connecting power<br />
Please use the supplied power adapter to connect <strong>DVR</strong>.<br />
<strong>Chapter</strong> 4 Basic Operations<br />
4.1 System Initialization<br />
After connecting the power adapter and pressing the power button, the system will be turned on.<br />
4.2 Main interface<br />
After turning on the system will enter main interface. Picture 4-1 is the main interface defaulted by<br />
system. Once there are video inputs, the interface will display live images from the channel; if not video<br />
input, interface is defaulted blue. In the main interface, double-click any channel, the image will be<br />
maximized to full screen, by double-click again, image will come back to multiple display mode; clicking<br />
the right button of mouse then will enter Pop-up Menu, move the cursor to select menu, then click the left<br />
button to enter the selected menu or carry out the functions.<br />
16 Channel Embedded Digital Video Recorder User Manual 7
Picture 4-1<br />
4.3 Right-click Menu<br />
After start-up of the system, click right button of mouse in the main interface, through pop-up main menu,<br />
user could perform parameter setting and operate on the main menu, e.g., main menu, video search, PTZ control,<br />
manual record, switch of single channel and multi-channel, shown as picture 4-2.<br />
Picture 4-2<br />
8<br />
16 Channel Embedded Digital Video Recorder User Manual
4.4 Overview of main menu<br />
`<br />
Basic<br />
Record<br />
Advanced<br />
Main MENU<br />
Plan<br />
Single channel<br />
Alarm<br />
Alarm In<br />
Multi-channel<br />
Motion<br />
MENU<br />
Next screen<br />
Start record<br />
Record Search<br />
Channel<br />
Network<br />
User<br />
HDD<br />
Password<br />
Video loss<br />
PTZ Control<br />
Basic<br />
System Inform<br />
System<br />
Advanced<br />
System Reset<br />
Display<br />
Basic<br />
Backup<br />
Advanced<br />
Log<br />
HDD<br />
Maintain<br />
System<br />
Event<br />
16 Channel Embedded Digital Video Recorder User Manual 9
4.5 Main Menu<br />
In the main interface, right-click to pop up the menu, click "main menu" (shown as picture 4-3), where<br />
could set the following items: Record, Alarm, Channel, Network, User Management , System, Record Backup<br />
and Log Search setting.<br />
Picture 4-3<br />
4.5.1 Record Setup<br />
1)Basic<br />
setting<br />
Click [Main menu]→ [Record] to enter [record] menu(Shown as picture4-4)<br />
There are options of Resolution, Image Quality, Frame Rate, Audio, Pre- record available in the interface.<br />
Note:<br />
[Exit] menu means exit the current interface for returning to<br />
previous menu or main interface.<br />
Just now the resolution of 16 CH only supports CIF. There are five grades of IMAGE QUALITY: lowest,<br />
low, normal, high, highest, the comparative result shown as the following table:<br />
Image Quality Resolution Maximum rate Capacity to HDD per hour<br />
lowest CIF 64K 900M<br />
Low CIF 256K 1.76G<br />
Normal CIF 512K 3.51G<br />
High CIF 768K 7.03G<br />
Highest CIF 1024K 10.55G<br />
a. Frame rate is the number of frame per second, if less than 25 fps, image is not successive, but could save<br />
minor stream and decrease data size. There are four standards, PAL: 5/6/12/25 frame and NTSC: 5/6/15/30<br />
frame.<br />
b. Recording is the audio channel relative to video record. If without input audio source, it doesn't need to set<br />
up this item. Through left-click or front panel button to enter the interface of record, pop-up the menu, select<br />
the audio channel with the four options of 1-4 audio channels. If choose [Close], stop recording.<br />
c. Pre-record: when one channel in timing alarm, the number of fps between the beginning of the channel is<br />
triggered by alarm and end of event alarm, two options: 5 frame, 6 frame.<br />
10<br />
16 Channel Embedded Digital Video Recorder User Manual
d. Copy to channel: after the setting of parameter of one channel, parameters of other channels are accordance<br />
with the first one channel, and then could use this item to copy the parameters of first one channel to other<br />
channels.<br />
Picture 4-4<br />
2)Advanced<br />
setting<br />
To get to the ADVANCED SETUP, left click to the interface or via DISPLAY of front panel to other tags.<br />
There are two options: Override & Time and Date override<br />
Setting<br />
method:<br />
Note: Please note that PTZ also functioned as Enter.<br />
(1) Overwrite: Press the arrow key to select [Overwrite], popup dropdown menu with PTZ, and then press<br />
the arrow key to choose YES/NO. If select YES, this will make the new record file will overwrite the<br />
former record file when the capacity of HDD is full. If select NO, the new record file won't be stored in<br />
HDD when the capacity of HDD is full.<br />
(2) Time and Date Overwrite: Press the arrow key to select [Time and Date Overwrite], popup dropdown<br />
menu with PTZ, and then press the arrow key to choose YES/NO. If select YES, this will display time<br />
and date in the video playback, if select NO, the time and date won't be displayed in the video playback.<br />
16 Channel Embedded Digital Video Recorder User Manual 11
Picture 4-5<br />
3)Record<br />
Plan<br />
"Record Plan" includes setup of Off, Schedule Record, Alarm Record, and Schedule & Alarm Record.<br />
Record Plan has seven days: Monday, Tuesday, Wednesday, Thursday, Friday, Saturday and Sunday. There are<br />
24 time periods and one hour per time period.<br />
Setting method:<br />
(1) Press the arrow key to "Channel" and enter PTZ to popup the interface.<br />
(2) Move cursor to any options: such as Off, Schedule Record, Alarm Record, and Schedule & Alarm<br />
Record, press PTZ to tick "√".<br />
(3) Move cursor to any time options; press the combination of right & left keys and PTZ to select time<br />
area.<br />
(4) If apply all settings to other channels, just move cursor to "Copy to"and press PTZ to copy the settings<br />
to one channel or all channels.<br />
(5) Move cursor to "Enter"and PTZ to save above settings.<br />
Picture 4-6<br />
12<br />
16 Channel Embedded Digital Video Recorder User Manual
4.5.2 Alarm Setup<br />
1)Alarm<br />
Input<br />
Setting method:<br />
(1)Designated Event Channel: Press the arrow key to select channel, popup dropdown menu with click of PTZ,<br />
and then press the right and left keys to choose channel. Channel 1-16 and all channels are available, while the<br />
default channel is channel 1. After selecting channel, enter PTZ to apply the selected channel.<br />
(2)Set the sensor type: Press the arrow key to enter [Sensor Type], popup dropdown menu with click of PTZ, and<br />
then choose "Normal on" or "Normal off", finally, press PTZ to apply the selected options. Normal off refers to<br />
that the external alarm circuit is closed at ordinary times, and open when there is an alarm. Normal on refers to<br />
that the external alarm circuit is open at ordinary times, and closed when there is an alarm.<br />
(3)Alarm record channel setup: Move the cursor to [Record], press PTZ to enter the setting interface, using the<br />
PTZ to choose alarm record channel or choose all channels.<br />
(4)Alarm output setup: The device for the alarm output while set event trigger. The default is No. In this<br />
interface, press the arrow key to choose action port and PTZ to enter, and press OK to exit.<br />
(5)Buzzer setup: To check <strong>DVR</strong> whether enable beep when set event trigger. Select "Buzzer", press PTZ to open<br />
dropdown menu and arrow key to choose ON/OFF. If select ON, the buzzer is activated; if select OFF, the<br />
buzzer is invalid. When the event is finished, the buzzer is off automatically.<br />
(6)PTZ Action Setup: When the event is triggered, the preset position will be linkaged. Event is triggered that<br />
PTZ will be moved to front preset position, and move PTZ to back preset position after event is ended.<br />
(a)Enter PTZ interface, press the arrow key to [Channel], and popup dropdown menu with click of PTZ,<br />
moving arrow key to select channel, finally enter PTZ to apply the selected channels.<br />
(b)Move cursor to [front preset position], press PTZ to popup menu and arrow key to choose preset<br />
position number and press Enter. Move cursor to [back preset position], press PTZ to popup menu and<br />
arrow key to choose preset position number and press Enter. At last, press Enter to save parameters.<br />
(7)The display screen pop-up has two types: Main display switch channel and SPOT switch channel. Main<br />
display switch channel setup is the channel displays that popup automatically in the display screen of event<br />
trigger setup.<br />
(a)Enter display screen interface, press arrow key to select main display switch channel, popup the menu<br />
with click of PTZ, and select channel number( options of 1 to 16 channel are available, the default is<br />
OFF. Setting OFF, event trigger won't linkage alarm screen displayed in main display screen<br />
automatically. Enter PTZ to apply the selected channels. When event work time is ended, main display<br />
screen will automatically restore pre-split screen of main display screen.<br />
SPOT switch channel setup is the automatic popup channel screen when the setting event is triggered.<br />
(b)Enter display screen interface, press arrow key to select SPOT switch channel, popup the menu with<br />
click of PTZ, and select channel number( options of 1 to 16 channel are available, the default is OFF.<br />
Setting OFF, event trigger won't linkage alarm screen displayed in SPOT display screen automatically.<br />
Enter PTZ to apply the selected channels.<br />
(8)Event duration means the duration of alarm when the start of event setup.<br />
(a)Press the arrow key to select [Event Duration], popup dropdown menu with PTZ, and then press the<br />
arrow key to choose working time. There are following options:<br />
(3/5/10/20/30/60/120/180/300/600/900/1200 S), while the default is 10 seconds.<br />
(b)Finally, press ON/OFF to apply selected time with PTZ.<br />
16 Channel Embedded Digital Video Recorder User Manual 13
2)Motion<br />
Detection<br />
Picture 4-7<br />
In motion detection, except the setup of sensitivity and MD area, settings of other functions as same as alarm<br />
input, users could follow the former sections. Next mainly introduce the setting of sensitivity and MD area.<br />
Sensitivity refers to corresponding sensitivity in motion detection when the event record mode is motion<br />
detection or alarm record.<br />
Setting method:<br />
(1) Press the arrow key to select [Sensitivity], popup dropdown menu with PTZ, and then press the arrow<br />
key to choose [Sensitivity].<br />
(2) Enter PTZ to apply the selected sensitivity.<br />
Picture 4-8<br />
MD Area Setup<br />
MD Area refers to corresponding MD area in motion detection when the event record mode is motion<br />
detection or alarm record.<br />
(1) Press the arrow key to select [MD Area], popup dropdown menu with PTZ, and then press the arrow to<br />
choose some part, and enter the interface with the click of PTZ. (Shown as picture 4-9)<br />
14<br />
16 Channel Embedded Digital Video Recorder User Manual
(2) Press the arrow key to select the starting point of motion detection and PTZ to apply the choice, and<br />
move the cursor to choose desired motion area, then enter "ESC"to exit the interface, at last, press<br />
"Enter" to save above settings.<br />
Picture 4-9<br />
3)HDD<br />
Error<br />
Click DISPLAY to "HDD Error", shown as picture 4-9.<br />
HDD mistake is that when there is mistake of HDD, <strong>DVR</strong> will alarm to remind the user.<br />
Setting method:<br />
(1) Press the arrow key to select [Alarm Output], enter PTZ to choose action port, and press "Enter" to<br />
exit.<br />
(2) Buzzer setup: To check <strong>DVR</strong> whether enable beep when set event trigger. Select "Buzzer", press PTZ<br />
to open dropdown menu and arrow key to choose ON/OFF. If select ON, the buzzer is activated; if<br />
select OFF, the buzzer is invalid. When the event is finished, the buzzer is off automatically.<br />
(3) Event duration means the duration of alarm when the start of event setup. Press the arrow key to select<br />
[Event Duration], popup dropdown menu with PTZ, and then press the arrow to choose working time.<br />
There are following options: (3/5/10/20/30/60/120/180/300/600/900/1200 S), while the system<br />
default is 10 seconds. Finally, press ON/OFF to apply selected time with PTZ.<br />
(4) Setting the above parameters, press the arrow key to Enter and PTZ to save the parameters.<br />
16 Channel Embedded Digital Video Recorder User Manual 15
Picture 4-10<br />
4)Password<br />
Error<br />
Click DISPLAY to "Password Error ", shown as picture 4-11.<br />
Password Error means that the current user or other users input wrong password, <strong>DVR</strong> will alarm to remind<br />
the user.<br />
Picture 4-11<br />
5)Video<br />
Loss<br />
Click DISPLAY to "Video Loss", shown as picture 4-12.<br />
Video Loss: When there is video loss of one channel, <strong>DVR</strong> will alarm to remind the user.<br />
(1) Press the arrow key to select [Alarm Output], enter PTZ to choose action port, and press "Enter"<br />
to exit.<br />
(2) Buzzer setup: To check <strong>DVR</strong> whether enable beep when set event trigger. Select "Buzzer", press<br />
PTZ to open dropdown menu and arrow key to choose ON/OFF. If select ON, the buzzer is<br />
activated; if select OFF, the buzzer is invalid. When the event is finished, the buzzer is off<br />
automatically.<br />
(3) Event duration means the duration of alarm when the start of event setup. Press the arrow key to<br />
16<br />
16 Channel Embedded Digital Video Recorder User Manual
select [Event Duration], popup dropdown menu with PTZ, and then press the arrow to choose<br />
working time. There are following options: (3/5/10/20/30/60/120/180/300/600/900/1200 S),<br />
while the system default is 10 seconds. Finally, press ON/OFF to apply selected time with PTZ.<br />
(4) Setting the above parameters, press the arrow key to Enter and PTZ to save the parameters.<br />
Picture 4-12<br />
4.5.3 Channel Setup<br />
Click "Main Menu" → "Channel Setup" , the interface is shown as picture 4-13.There are following<br />
options: Channel number, Channel name, PTZ protocol, Baud rate, PTZ address code and color setup.<br />
1. Channel number: Press the arrow key to select "Channel number", and press PTZ to apply the<br />
selected channel.<br />
2. Channel name: Press the arrow key to select"Channel name"and PTZ to popup the edit<br />
menu( Chinese, English, Numeric, Special character can be input as channel name), if input<br />
numeric or lower case, just use the arrow key to select directly; if input capital letters, user should<br />
press "Caps" of edit menu to switch to capital input; if input special character, press the ",." of<br />
edit menu to switch to special character input; if input Chinese, press "En" of edit menu to switch<br />
to Chinese input. 16 characters are supported.<br />
3. PTZ Protocol: This protocol is used to realize the communication with PTZ. In order to control<br />
PTZ cameras, PTZ should be connected with PTZ port of <strong>DVR</strong>. Press the arrow key to select "PTZ<br />
Protocol"and PTZ to popup the dropdown menu, with the click of arrow key to choose appropriate<br />
protocol and enter PTZ to apply the selected protocol.<br />
There are a number of protocols could be used: PTZ-NULL, LG LPT-A100L, DRX-502A(Demo),<br />
PELCO D, NK-97CHE, SAMSUNG SCC-641, PELCO P, SJ2819RX, SAMSUNG MRX-1000,<br />
Techwin SPD1600/2500, Wonwoo Eng: SBO-201P1, Panasonic WV-CS850.<br />
4. Baud Rate: Press the arrow key to select [Baud Rate], popup dropdown menu, and then press the<br />
arrow key to choose appropriate baud rate, at last, enter PTZ to apply the selected baud rate.<br />
5. PTZ ID: Press the arrow key to select [PTZ ID], popup dropdown menu with click of PTZ, and<br />
then press the arrow key to choose the number, finally enter PTZ to apply the selected number. PTZ IP<br />
ranges from 0-255.<br />
16 Channel Embedded Digital Video Recorder User Manual 17
Picture 4-13<br />
6. Color Setup: Through the setup of color, bright contrast, saturation, hue to set the display of channel.<br />
Press the arrow key to select [Color setup] and PTZ to enter the interface. With the click of arrow key to<br />
choose bright, contrast, saturation, hue respectively and use the right and left keys to adjust number.<br />
After the adjustment, press ESC to exit the interface, in the end, press the arrow key to select "enter" and<br />
save the settings with the click of PTZ. (shown as picture 4-14)<br />
Picture 4-14<br />
4.5.4 Network setup<br />
Enter [main menu]→ [network setup], the interface shown as picture4-15.<br />
1) Basic setup: Connection Mode, IP address, Netmask , Gateway, NTP Server, HTTP Port, Media Port,<br />
Intercom Port.<br />
(1) Connection Mode: Dynamic IP and Static IP<br />
Static IP refers to the IP address, Netmask and Gateway assigned manually, this requires that<br />
we're going to apply for an IP address from network administrator. Dynamic IP refers to IP address<br />
assigned by the Dynamic Host via DHCP, you don't need to set IP, Gateway or Netmask manually.<br />
Setting method: Press the arrow key to select [Connection mode], popup dropdown menu of PTZ,<br />
and then press the arrow key to choose the connection mode with PTZ key.<br />
18<br />
16 Channel Embedded Digital Video Recorder User Manual
(2) IP/ GATEWAY /NETMASK Setup<br />
Only when the Static IP is selected as network connection mode, then IP/GATEWAY/NETMASK<br />
could be activated.<br />
Setting method: Move down to IP, and press the PTZ to popup the edit menu, enter the desired IP.<br />
Setup of Netmask and Gateway is same way.<br />
(3) NTP Server address setup: Set the address of time correction server is to realize <strong>DVR</strong>'s time<br />
synchronization.<br />
Setting method: Press arrow key to select "NTP Server" → enter PTZ→ select NTP Server→<br />
enter the address in the interface, finally, click "Enter".<br />
(4) Port Number Setup: HTTP Port, Media Port and Intercom Port.<br />
Setting method: Press the arrow key, enter "HTTP Port", and press the PTZ to popup the edit menu,<br />
input port number ( between 1024-65535) , finally, click "Enter". Setup of Media Port and<br />
Intercom Port is the same way.<br />
Picture 4-15<br />
2) Advanced Setup<br />
Press "DISPLAY"to switch to "Advanced Setup".<br />
In this interface, there are following options: code stream, select channel, resolution, quality, frame rate,<br />
Email setup, DDNS setup, DNS setup. In the former chapters have introduced how to select channel and set<br />
resolution, image quality, frame rate, therefore, the following sections only introduce the setup of code stream,<br />
Email, DDNS and DNS.<br />
(1)Minor stream<br />
Can set network transmission resolution,when the network is not connected well,can low the resolution<br />
and frame rate.<br />
16 Channel Embedded Digital Video Recorder User Manual 19
Picture 4-16<br />
a) Email Setup is shown as the picture 4-17:<br />
(1) Press the arrow key to select [email] and enter the interface with PTZ, and then tick "√" with the<br />
combination of arrow key & PTZ, open the [Email] menu.<br />
(2) Input SMTP port number, SMTP server, Sender address and password, recipient's address<br />
respectively, at last, press Enter and PTZ to save above settings.<br />
Picture 4-17<br />
b) DDNS Setup ( shown as picture 4-18)<br />
Setting method:<br />
(1) Press the arrow key to select [DDNS] and enter the interface with PTZ, and then tick "√" with the<br />
combination of arrow key & PTZ, open the [DDNS] menu.<br />
(2) Set DDNS type, server address, domain name, user name, password and password confirmation<br />
respectively, at last, press Enter and PTZ to save above settings.<br />
20<br />
16 Channel Embedded Digital Video Recorder User Manual
Picture 4-18<br />
c) DNS setup as shown in picture 4-19<br />
Setting Method<br />
(1) Press the Arrow keys to select the DNS Setup button, click PTZ button to enter DNS screen, then press the<br />
Arrow keys to select DNS1 or DNS2.<br />
Press PTZ button to enter edit menu, then set the DNS.<br />
(2) Click "OK" button after the setup of DNS, then press PTZ button to save the above settings.<br />
Picture 4-19<br />
4.5.5 User Management<br />
Enter "Main Menu"→ "User Management", the menu screen as shown in picture 4-20<br />
User Manage is referred as the adding, modifying and deleting of users in addition with the setup of users'<br />
grades.<br />
Setting Method:<br />
(1) Press Arrow keys to click Add button, then press PTZ button, set the name, password and grades of the added<br />
16 Channel Embedded Digital Video Recorder User Manual 21
user.<br />
(2) Click OK button after adding the new users, press PTZ button to save the set parameters.<br />
(3)If one of the users is to be edited or deleted, press the Arrow Keys to select this user, then press PTZ key to set<br />
the user as the selected status. Move the cursor to the User-delete button or edit button, press PTZ button to<br />
delete or edit users.<br />
Notice<br />
In the user management interface, you could only add 15 users at<br />
most.<br />
Picture 4-20<br />
4.5.6 System Setup<br />
Click "Main Menu"→ "System Setup" to enter System Setup menu interface as shown in Picture 4-21<br />
1) Basic Setup<br />
Setting Method:<br />
(1) System Date Format: YYYY/MM/DD,DD/MM/YYYY,MM/DD/YYYY<br />
Setting Method: press the Arrow Key to select the System Date Format Column, press PTZ button to pop up<br />
the drop-down menu, then press the Arrow Key to select the appropriate format, press PTZ button to apply the<br />
selected format.<br />
(2) Time Zone<br />
Setting Method: Press the Arrow Key to select the Time Zone Column, press PTZ Button to pop up the<br />
drop-down menu, then press the Arrow Key to select the appropriate Time Zone, press PTZ button to apply the<br />
selected time zone. (At present, this function is not available)<br />
(3) System Date Setup<br />
Setting Method : Press the Arrow Key to select the System Date Setup Column, press PTZ Button to pop up<br />
the drop-down menu, then press the Arrow Key plus PTZ button to set the date, press Enter button on the edit<br />
menu to apply the selected date.<br />
(4) System Time Setup<br />
Setting Method : Press the Arrow Key to select the System Time Setup Column, press PTZ Button to pop<br />
up the drop-down menu, then press the Arrow Key plus PTZ button to set the time, press Enter button on the edit<br />
menu to apply the selected time.<br />
22<br />
16 Channel Embedded Digital Video Recorder User Manual
(5) DST Time<br />
Setting Method: Press the Arrow Key to select DST Time Setup Column, press PTZ button to pop up the<br />
drop-down menu, and then press the Arrow Key to select the corresponding DST, press PTZ button to apply the<br />
selected DST. The modes include none, Europe, USA, Australia mode, and the default mode is none. (At present,<br />
this function is not available)<br />
(6) Device ID:<br />
When using special keyboard or IR remote control to dominate several <strong>DVR</strong>s, the machine ID is needed.<br />
(At present, this function is not available in remote control)<br />
Setting Method :<br />
Press the Arrow Key to select Machine ID Column, press PTZ button to pop up the drop-down menu, then<br />
press the Arrow Key plus PTZ key to set the ID, press the "Enter" key to apply the selected ID. The range of<br />
Device ID is 0-255.<br />
After the setting of the parameters, press the Arrow Key to click OK button, then press PTZ button to save<br />
the above settings.<br />
Picture 4-21<br />
2) Advanced Setup<br />
Press DISPLAY key to switch into the interface of Advanced Setup.<br />
Advanced Setup Interface indicates three functions: System Language, Format Selection, Auto lock<br />
(1) System Language: set the system display language<br />
Setting Method : press the Arrow Keys to select system language column, press PTZ key to pop up the<br />
drop-down menu, then press the Arrow Keys to select the system display language, press PTZ button to apply<br />
the selected language. The system supports the following languages: Simplified Chinese, Traditional Chinese,<br />
English, Korean and so on.<br />
(2) Format Selection: NTSC and PAL<br />
Setting Method : press the Arrow Keys to select format column, press PTZ key to pop up the drop-down<br />
16 Channel Embedded Digital Video Recorder User Manual 23
menu, then press the Arrow Keys to select the format, press PTZ key to apply the selected format.<br />
(3) Auto lock: the system would be automatically locked when having no operation of system function during a<br />
particular period. (At present, this function is not available)<br />
Setting Method:<br />
Press the Arrow Keys to select auto lock column, press PTZ key to pop up the drop-down menu, and then<br />
press the Arrow Keys to select the intervals. The intervals are optional(0/1/3/5/10/30/) minutes, the default<br />
setting is 0 minute.<br />
Picture 4-22<br />
3) Hard disk management<br />
Press DISPLAY key to switch to the Hard Disk management interface.<br />
Hard disk management interface mainly displays hard disk information (Hard disk Status, total capacity and<br />
remaining capacity) and the operation of hard disk formatting.<br />
Hard Disk Formatting<br />
Setting Method:<br />
Press the Arrow Keys to select hard disk format and PTZ key to tick √, press the Arrow Keys to click the<br />
hard disk format button, then press PTZ key to execute the formatting.<br />
24<br />
16 Channel Embedded Digital Video Recorder User Manual
Picture 4-23<br />
4) System Maintain<br />
Press DISPLAY key switching to the system maintain interface as shown in Picture 4-24<br />
The system maintain interface mainly deal with the updating of <strong>DVR</strong>. Upgrade indicates: System BIOS, System<br />
Image, and System APP.<br />
1)The power supply should not be interrupted when updating; you could also<br />
Note<br />
not restart the machine during this period; or the machine can not start.<br />
2) The lower left of the screen would appear "Upgrading Successfully" after<br />
the successful upgrade. Then you can restart the machine.<br />
3) Unplugging and plugging the USB disk is forbidden during the updating<br />
process, or the device could not continue updating or start.<br />
Picture 4-24<br />
16 Channel Embedded Digital Video Recorder User Manual 25
4.5.7 Display Setup<br />
Click "Main Menu"→ "Display Setup" to enter Display Setup menu interface as shown in Picture 4-25<br />
The display setup interface mainly indicates: Main display switching interval (Main Interval), SPOT switching<br />
interval(Spot Interval),video loss ignore(Camera Loss),display resolution.<br />
(1) Main display switching interval (Main Interval) is referred as the setup of the interval between the switching<br />
of the main displaying screen.<br />
Setting Method: press the Arrow Keys to select main display switching interval (Main Interval) column, press<br />
PTZ key to pop up the drop-down menu, finally, press the PTZ key to apply the selected intervals. The optional<br />
numerical value indicates (1/2/3/5 second etc. ), the default value is 2 seconds.<br />
(2) SPOT Switching Interval (Spot Interval) is referred as setup of the interval between the switching of the<br />
SPOT displaying screen.<br />
Setting Method :<br />
Press the Arrow Keys to select SPOT switching interval(Spot Interval) column, press PTZ key to pop up the<br />
drop -down menu, press the Arrow Keys to select the intervals, then press PTZ key to apply the selected intervals.<br />
The optional numerical value indicates (1/2/3/5 second etc. ), the default value is 2 seconds.<br />
(3) Video Loss Ignoring(Camera Loss)is referred as the skipping of the channel without video signal input.<br />
Setting Method : Press the Arrow keys to select video loss ignoring(Camera Loss)column, then press PTZ key<br />
to pop up the drop-down menu, press the arrow key to select on/off, press PTZ key to apply the selected settings.<br />
If the setting is on, then the channel without video input will be skipped. While the setting is off, all the channels<br />
will be displayed whether any video input or not.<br />
(4) Display Resolution: the resolution setup of VGA or CVBS output port<br />
Setting Method : Press the Arrow Keys to select display resolution(Resolution) column, press PTZ key to pop<br />
up the drop -down menu, press the Arrow Keys to select the video output resolution, then press PTZ key to apply<br />
the selected settings.<br />
Notice<br />
Display Output:800*600 60HZ,1024*768 60HZ,1280*1024 60HZ<br />
Picture 4-25<br />
26<br />
16 Channel Embedded Digital Video Recorder User Manual
4.5.8 Recording Backup<br />
Click "Main Menu"→ "Backup" to enter the menu interface as shown in Picture 4-26<br />
Setting Method:<br />
(1) Set the backup device, file size, channel and some other functions in the recording backup interface<br />
Backup device: Display of the backup device information start<br />
Date and time of the file: setup of start date and time of the backup file<br />
End date and time of the file: setup of end date and time of the backup file<br />
(2) Format selection of the back-up files: press the arrow keys to select format of the back-up file. The PS files<br />
is supported. Then press the arrow keys to click the "OK" button, then backup starts. (The PS-format file could<br />
only be opened and played with our client software)<br />
(3) The capacity of external device (and remaining capacity) could be automatically detected and displayed at<br />
the bottom of the window. Meanwhile, the file size and back-up time could be evaluated automatically. The<br />
usage time and backup speed could also been on display.<br />
1. The evaluated remaining time(estimated time) may be a bit<br />
Notice<br />
different from the actual time.<br />
2. When choosing the channels, the default setting is all 1-16<br />
channels.<br />
3. To identify U disk or USB disk, the back-up device should<br />
be formatted by FAT32 format.<br />
Picture 4-26<br />
16 Channel Embedded Digital Video Recorder User Manual 27
4.5.9 Log Search<br />
Click "Main Menu"→ "Log " to enter the interface as shown in Picture 4-27<br />
Picture 4-27<br />
The login and startup of the device would leave a log message. Users could check the log information.<br />
1. System Log<br />
The system log indicates: the record of the normal start, local system login, remote login, system updating.<br />
Setting Method:<br />
(1) In the system log interface, press the arrow keys to select the category query column, press PTZ key to pop<br />
up the drop down menu, then press the arrow keys to select the queried log type, press the PTZ key to apply the<br />
settings.<br />
(2) Setup of the queried time: press the arrow keys to select search button, press PTZ button to enter log list<br />
interface as shown in the below picture<br />
2. Event Log<br />
Event log indicates: the records of triggered event deletion, video loss, linkage alarm, dynamic detection,<br />
wrong password, HDD error.<br />
Setting Method:<br />
(1) In the system log interface, press the arrow keys to select the category query column, press PTZ key to pop<br />
up the drop down menu, and then press the arrow keys to select the queried log type, press the PTZ key to apply<br />
the settings.<br />
(2) Setup of the queried time: press the arrow keys to select "search" button, press PTZ button to enter log list<br />
interface as shown in the above picture.<br />
4.5.10 Record Playback<br />
Click the right mouse button→ select "record playback" in the right mouse button menu, enter "record<br />
query" interface as shown in picture 4-28<br />
28<br />
16 Channel Embedded Digital Video Recorder User Manual
Picture 4-28<br />
Record query is classified as two styles: query by file type and by recording time.<br />
Query by file type: All Recording, Manual Recording, Timing Recording, Alarm Recording, and Timing &<br />
Alarm Recording.<br />
Setting Method:<br />
(1) In the record query interface, press the arrow keys to select record file type query column, press PTZ key to<br />
pop up the drop-down menu, press the arrow keys to select the record types, move the cursor to search button,<br />
press PTZ key to enter the record file lists as shown in picture 4-27<br />
(2) In the record file list, press the arrow keys to select the date of the record, press PTZ key to expand the<br />
record file lists of the selected date. Move the cursor to the file lists to select the particular record files, then press<br />
PTZ key to play back the file.<br />
Query by time<br />
Setting Method :<br />
(1) In the record query interface, press arrow keys to select the date column in time query interface. Press PTZ<br />
key to pop up edition menu, and then enter the date of queried record.<br />
(2) Move the cursor to time column, press PTZ key to pop up the edition menu, and then enter the detailed<br />
time of the record<br />
(3) Move the cursor to playback button after the entry of the date and time, press PTZ button to play back the<br />
record. If no record exists during the particular date and time, then it would come out a notice: File opening<br />
failure<br />
The record playback interface indicates the functions of fast forward, fast backward, frame by frame<br />
forward, frame by frame backward,stop,16 channels segmentation playback,9 channels segmentation playback,4<br />
channels segmentation playback and single channel playback.(You can double click the mouse to operate the<br />
single channel playback during the file playback. Meanwhile, double click again to return to the previous<br />
segmentation modes) as shown in picture 4-30.<br />
16 Channel Embedded Digital Video Recorder User Manual 29
Picture4-29<br />
Picture 4-30<br />
4.5.11 PTZ Control<br />
Click the right mouse button→ select the "PTZ control" in the right button menu to enter PTZ control<br />
interface.<br />
After entering the PTZ control interface, it is very convenient to control the PTZ. The PTZ control interface<br />
is as shown in picture 4-31. The speed of PTZ could be set. The arrow buttons is used to control the direction of<br />
the high-speed ball movement, press "+","-" button to control zoom, focus, iris.<br />
30<br />
16 Channel Embedded Digital Video Recorder User Manual
Picture 4-31<br />
4.5.12 System Information<br />
Press ESC key→ select the "system information" in the right mouse button menu to enter the system<br />
information interface as shown in picture 4-32<br />
Picture 4-32<br />
System information interface mainly indicates the <strong>DVR</strong> Version, web address, system ID, the information<br />
of record files and the information of the built-in HDD.<br />
<strong>Chapter</strong> 5 IE Login<br />
5.1 Plug-in download and installation<br />
Open your web browser, enter the IP address and web port of <strong>DVR</strong>. Etc:http://192.168.xxx.xxx:8000/ then<br />
press ENTER key, if your computer is connected to internet, you will be prompted to download and install<br />
"Active X Control"<br />
16 Channel Embedded Digital Video Recorder User Manual 31
Notice<br />
Unable to download the plug-in problem<br />
1. Please check if the safety levels or firewall setting are set too<br />
advanced.<br />
2. Select IE Tools→ Internet Option to enter the security<br />
interface, click the custom levels and set the "downloading<br />
unsigned Active X plug-in" Options as "prompt" click "OK" button<br />
to exit.<br />
5.2 Login<br />
After the plug-ins installation, (the login interface as shown in picture 5-1)enter the port, user name and<br />
password, then click "LOGIN" to view <strong>DVR</strong> remotely.<br />
Picture 5-1<br />
The successful login leads to live preview interface as shown in picture 5-2.Click the right mouse button<br />
into "preview control" to choose channel number to have the video link.<br />
Picture5-2<br />
32<br />
16 Channel Embedded Digital Video Recorder User Manual
5.3 IE interface<br />
After logging in the client end successfully, the interface is as shown in picture 5-2<br />
5.3.1 Menu Bar<br />
Preview: After PC client end log in the system, enter the default live preview interface as shown in picture<br />
5-2<br />
Retrieval: Click "Retrieval" to review the <strong>DVR</strong> video files remotely and select to play some files. Click<br />
"Retrieval" after selecting the date and record type, and then select the event play in the event lists of the search<br />
results, meanwhile, use the play control bar at the bottom of the interface to control. As shown in picture 5-3,<br />
users could pause, stop, fast forward, slow play of the selected files. To download the retrieval files, tick and<br />
select the files ,then click "download" button, the files saving path is set in the local setting interface as shown in<br />
picture 5-5.<br />
Picture 5-3<br />
Setup: Click "setup" to pop up secondary menu: remote configuration and local configuration.<br />
select the remote configuration, as shown in picture 5-4<br />
16 Channel Embedded Digital Video Recorder User Manual 33
Picture 5-4<br />
Only when <strong>DVR</strong> is in the preview main interface, its parameters<br />
Notice<br />
can be modified remotely. The settings come into effect after the<br />
parameter savings are submitted to <strong>DVR</strong> end. The parameter<br />
modification in IE is consistent with the same modification in <strong>DVR</strong><br />
end.<br />
The remote configuration interface mainly indicates system configuration, recording configuration, events<br />
configuration, User Manage.<br />
a. System configuration includes display setting, web setting, channel setting, log query, system setting.<br />
Click "System Configuration"→ "Display Setting" to enter display setting interface as shown in the below<br />
picture. Users can set the main display switching time, SPOT switching time, HDD loss ignoring, display<br />
resolution and OSD output device in the interface.<br />
Setting Method is the same with that of <strong>DVR</strong>, please refer to 4.5.7.<br />
34<br />
16 Channel Embedded Digital Video Recorder User Manual
Picture 5-5<br />
Click "System Configuration"→ "Web Setting" to enter web setting interface as shown in below picture.<br />
Users can set the network mode in the interface; the relevant parameters are consistent with those of <strong>DVR</strong> end.<br />
Please refer to 4.5.4.<br />
Picture 5-6<br />
Click "System Configuration"→ "Channel Setting" to enter channel setting interface as shown in below<br />
16 Channel Embedded Digital Video Recorder User Manual 35
picture. Users can set the channel name, PTZ protocol, PTZ Baud rate, PTZ address and the color in the interface.<br />
The Setting Method is consistent with that of <strong>DVR</strong> end.<br />
Picture 5-7<br />
Click "System Configuration"→ "System Setting" to enter log query interface as shown in below picture.<br />
Users can set system date format, time zone, system time setting, daylight saving time, device ID, system<br />
language, format option, auto lock in this interface. The Setting Method is consistent with that of <strong>DVR</strong> end.<br />
Picture 5-8<br />
36<br />
16 Channel Embedded Digital Video Recorder User Manual
The recording configuration includes recording setting and recording schedule.<br />
Click "Recording Configuration"→ "Recording Setting" to enter recording setting interface as shown in below<br />
picture. Users can set recording resolutions, definition, frame rate, sound recording, pre-recorded frame rate,<br />
superposition information and cycle covering in this interface. The Setting Method is consistent with that of<br />
<strong>DVR</strong> end. Please refer to 4.5.1 Basic Setting.<br />
Picture 5-9<br />
Click "Recording Configuration"→ "Recording Schedule" to enter recording schedule interface as shown in<br />
below picture. The recording schedule is mainly set to the recorder. The Setting Method is consistent with that of<br />
<strong>DVR</strong> end. Please refer to 4.5.1Recording Schedule.<br />
b. Event configuration interface mainly indicates HDD error, password error, video loss, alarm input, motion<br />
detection. The HDD error, password error and video loss interfaces are almost consistent shown as the below<br />
picture.<br />
16 Channel Embedded Digital Video Recorder User Manual 37
Picture 5-10<br />
The alarm input interface is as shown in the below picture<br />
Picture 5-11<br />
The motion detection interface is as shown in the below picture<br />
38<br />
16 Channel Embedded Digital Video Recorder User Manual
Picture 5-12<br />
c. User Management indicates the adding, deletion and modification of the users.<br />
User management interface is as shown in the below picture<br />
Picture 5-13<br />
The above Setting Method of the interface is consistent with that of <strong>DVR</strong>. Please refer to the Setting<br />
Method of <strong>DVR</strong>.<br />
16 Channel Embedded Digital Video Recorder User Manual 39
Select the local configuration, the interface is as shown in picture 5-14<br />
Picture 5-14<br />
The local configuration includes spot overlay characters, record path and snap path<br />
A.Live overlay characters indicate the displaying channel name set during the live preview.<br />
B.The record path indicates the saving path of the downloading record videos<br />
C.The snap path indicates the saving path of the screenshot images.<br />
5.3.2PTZ Control<br />
PTZ Control: the zoom, focus and iris control of PTZ.As shown in picture 5-2 position 4.<br />
5.3.3 Video Switch<br />
Under the state of live preview, the preview screen can be split by pressing the switch button of video<br />
window. It supports single screen, four screens, nine screens, 16 screens and full screen operation. As shown in<br />
picture 5-2 position 2.<br />
5.3.4 Playback<br />
Under the state of live preview, click the "Playback" button to enter record query interface. Click "seach"<br />
button after selecting the date and type of the files. Then select the particular event in the searched event lists to<br />
play. Meanwhile, users can operate the play control bar at the bottom of the screen to control (as shown in<br />
picture5-3) the pause, stop, fast forward, slow forward and so other operations. During the course of playback,<br />
the screen could be split. The device support single screen, four screens, nine screens, sixteen screens and full<br />
screen playback at present.<br />
5.3.5 Snapshot<br />
Under the state of live preview, click the "snapshot" botton,Can operate the snapshot of the current<br />
previewed picture. As shown in picture 5-2 position 3.<br />
40<br />
16 Channel Embedded Digital Video Recorder User Manual
<strong>Chapter</strong> 6<br />
Troubleshooting<br />
1. What can I do if the system cannot detect the HDD<br />
A: Check if the power supply system is properly connected and data cord and power cables accurately<br />
connected.<br />
2. We have changed the password but do not remember the new password, how can we access the system<br />
A: If you forget system password, please consult with the service personnel. Setting a easy-to-remember and safe<br />
password is much recommended. (If any security requirements, please do not try to set the simple passwords<br />
such as 000000)<br />
3. We are not getting any video signal on the <strong>DVR</strong>, what is wrong<br />
A: Check camera video cable and connections; or check monitor video cable and connections; or confirm that<br />
the camera has the power and / or check camera lens setting.<br />
4. What is the affect to equipment by <strong>DVR</strong>'s heat<br />
A: The <strong>DVR</strong> has a fan to help it dissipate heat while it is running. Please place the <strong>DVR</strong> in a place where there is<br />
good air circulation and away from heat sources to increase stability and life of the <strong>DVR</strong>.<br />
5. Why the Remote Controller can't work normally<br />
A: If the controller is pointing to the IR signal on equipment front panel, but the operation is still invalid, please<br />
check the batteries in remote controller, if above problems are excluded, please check the health of the remote<br />
controller<br />
6. When my PC HDD is installed into <strong>DVR</strong>, does it work<br />
A: It works as long as the <strong>DVR</strong> system supports the HDD. But note that the data of the HDD will be lost when<br />
<strong>DVR</strong> is operating.<br />
7.Can<br />
we record while playing-back<br />
A: Yes, you can do it. The system supports that you record while playing-back.<br />
8.Can<br />
we erase some recorded file from <strong>DVR</strong><br />
A: Considering the safety factor, you can't delete the recorded file directly from the device. When you actually<br />
erase all the recorded files, please select HDD format function<br />
9.Why<br />
can't login <strong>DVR</strong> client end<br />
A: Please check if the web connection configurations are all right and the RJ-45 interface connection is ok. Or<br />
when the web password switch is on, check if the account and password are right or not.<br />
10. There is drag mark on screen when real-time monitoring in client end, even short delay<br />
A: It's normal if less than 5 seconds;<br />
11. Cannot find any information record during the playback<br />
A: please check the harddisk data cable connection, and whether system time is adjusted illegally. Try it several<br />
times, and test whether the harddisk is damaged if above still appears.<br />
12. <strong>DVR</strong> cannot control the PTZ after setup<br />
A: Please test for the following reasons:<br />
1 Front PTZ failure<br />
2 PTZ decoder setting, connection and installation is incorrect<br />
3 PTZ incorrect setup in the <strong>DVR</strong><br />
4 PTZ protocol decoder and <strong>DVR</strong> does not match each other<br />
16 Channel Embedded Digital Video Recorder User Manual 41
5 PTZ decoder and <strong>DVR</strong> address does not match each other<br />
6 When multiple decoders are connected, 120 ohm resistance is needed on the most remote end of PTZ<br />
decoder AB line, to eliminate reflex and impedance matching, or PTZ control will not be stable.<br />
13. Motion detection does not work<br />
A: Check the motion detection time and motion detection zone and make sure that they are right setup, and<br />
check the sensitivity setting.<br />
14. Alarm does not work<br />
A: Check the correctness of alarm setting and alarm connection, and make sure that alarm signal input is correct.<br />
15. Why does the Buzzer keep sounding<br />
A: Please check if motion detection is on and the system has detected motion, make sure the HDD is being<br />
detected and has sufficient space available; check if video has lost etc.<br />
Appendix<br />
System<br />
connection diagram<br />
42<br />
16 Channel Embedded Digital Video Recorder User Manual
▲<br />
Nothing contained in the manual attached to this product<br />
shall be duplicated, disseminated, transcribed or stored in<br />
any retrieval system or translated into any other language<br />
without written consent.<br />
▲<br />
The product specifications and information contained in<br />
this manual are for reference only, and the contents<br />
thereof are subject to updating without notice.<br />
▲<br />
We assume no responsible for any damage arising from<br />
the improper use of this product. The product names<br />
mentioned in this manual are intended for identification<br />
only, and may also be registered trademarks or copyrights<br />
owned by other companies.<br />
▲<br />
The product color provided in this marketing package may<br />
differ from the color shown on the original package. The<br />
pictures are for reference only. The technical specifications<br />
are subject to change without notice. The accessories<br />
available may differ from market to market. Please consult<br />
your local dealer.<br />
▲<br />
This manual has been checked carefully but any spelling<br />
or technical error is not precluded. Such error or omission<br />
will be corrected in the new version. We have the right to<br />
modify any and all information contained in this manual<br />
without notice.<br />
16 Channel Embedded Digital Video Recorder User Manual 43