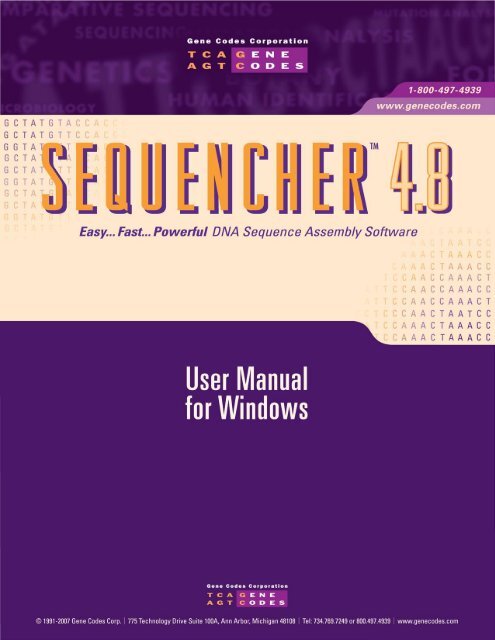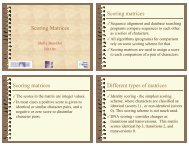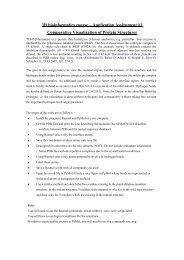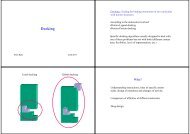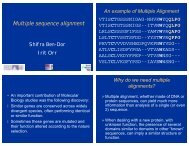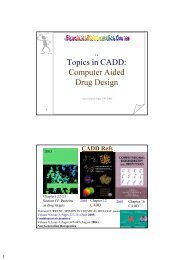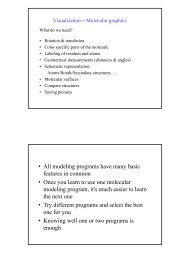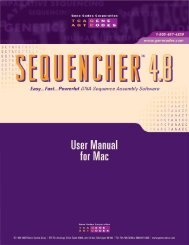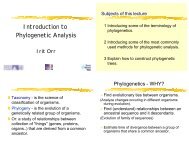Sequencher 4.8 User Manual--PC - Bioinformatics and Biological ...
Sequencher 4.8 User Manual--PC - Bioinformatics and Biological ...
Sequencher 4.8 User Manual--PC - Bioinformatics and Biological ...
Create successful ePaper yourself
Turn your PDF publications into a flip-book with our unique Google optimized e-Paper software.
THIS IS AN AGREEMENT BETWEEN YOU, THE END USER, AND US, GENE CODES. BY<br />
OPENING THE SEALED DISK PACKAGE, YOU ARE AGREEING TO BE BOUND BY THE TERMS<br />
OF THIS AGREEMENT. IF YOU DO NOT AGREE TO THESE TERMS, PROMPTLY RETURN THE<br />
UNOPENED DISK PACKAGE AND ALL ACCOMPANYING MATERIALS TO US OR TO YOUR<br />
DEALER FOR A REFUND.<br />
License. We grant you the right to use the enclosed software program (the Software) on a single terminal<br />
connected to a single computer. The Software is accompanied by a hardware-locking device that prevents<br />
its full use on any computer without the device; if the Software is used without the locking device, it<br />
operates in demonstration mode only. You may not use the Software on a network without obtaining<br />
a license for each terminal on which the Software will be used. You may not use the Software for any<br />
purpose related to the use, development, analysis, testing, or research on biological weapons.<br />
Copyright. The Software is protected by United States copyright laws <strong>and</strong> international treaty provisions.<br />
You must treat the Software like any other copyrighted material, such as a book or musical recording. You<br />
may, however, either (a) make copies of the Software for backup or archival purposes; (b) transfer the<br />
Software to a single hard disk, provided you keep the original; or (c) make copies of the Software to give to<br />
others for purposes of demonstrating the Software. You may not copy any written materials accompanying<br />
the Software.<br />
Other restrictions. You may not rent or lease the Software, but you may transfer it <strong>and</strong> the accompanying<br />
written materials on a permanent basis provided you retain no copies <strong>and</strong> the recipient agrees to the terms<br />
of this agreement. You may not reverse engineer, decompile, or disassemble the Software.<br />
Limited Warranty. We warrant that the Software will perform substantially in accordance with the<br />
accompanying written materials for a period of 90 days from the date of receipt. Any implied warranties<br />
on the Software are limited to 90 days. Some states do not allow limitations on duration of an implied<br />
warranty, so this limitation may not apply to you.<br />
Remedies. Our entire liability <strong>and</strong> your exclusive remedy shall be, at our option, either (a) return of<br />
the price paid or (b) repair or replacement of the Software that does not meet our limited warranty <strong>and</strong><br />
that is returned to us. Our limited warranty is void if failure of the Software has resulted from abuse or<br />
misapplication. We warrant the replacement Software under this limited warranty for the remainder of the<br />
original warranty period or 30 days, whichever is longer.<br />
NO OTHER WARRANTIES. WE DISCLAIM ALL OTHER EXPRESS OR IMPLIED WARRANTIES,<br />
INCLUDING THE IMPLIED WARRANTIES OF THE MERCHANTIBILITY AND FITNESS FOR A<br />
PARTICULAR PURPOSE. OUR LIMITED WARRANTY GIVES YOU SPECIFIC LEGAL RIGHTS.<br />
YOU MAY HAVE OTHER RIGHTS, WHICH VARY FROM STATE TO STATE.<br />
NO LIABILITY FOR CONSEQUENTIAL DAMAGES. IN NO EVENT SHALL WE BE LIABLE FOR<br />
ANY DAMAGES WHATEVER, INCLUDING LOSS OF PROFITS, ARISING OUT OF THE USE<br />
OR INABILITY TO USE THIS SOFTWARE, EVEN IF WE HAVE BEEN ADVISED IN ADVANCE<br />
OF THE POSSIBILITY OF SUCH DAMAGES. BECAUSE SOME STATES DO NOT ALLOW<br />
THE EXCLUSION OR LIMITATION OF LIABILITY FOR CONSEQUENTIAL OR INCIDENTAL<br />
DAMAGES, THIS LIMITATION MAY NOT APPLY TO YOU.<br />
U.S. Government Rights. The Software <strong>and</strong> documentation are provided with RESTRICTED RIGHTS.<br />
Use of duplication, or disclosure by the Government is subject to restrictions set forth in subparagraph (c)<br />
(1) (ii) of the Rights in Technical Data <strong>and</strong> Computer Software clause at 52.227.7013. The contractor/<br />
manufacturer manufacturer is Gene Codes Corporation, Ann Arbor, Michigan.<br />
i
<strong>Sequencher</strong> <strong>4.8</strong><br />
<strong>User</strong> <strong>Manual</strong><br />
The complete software solution for sequencing DNA<br />
Windows<br />
Gene Codes Corporation
© 1991 - 2007 Gene Codes Corporation, Inc. All rights reserved<br />
<strong>Sequencher</strong> is a trademark of Gene Codes Corporation<br />
Microsoft® is a registered trademark of Microsoft Corporation.<br />
Macintosh® is a trademark of Apple Computer, Inc.<br />
ABI, Applied Biosystems <strong>and</strong> 3730 are trademarks of Applied Biosystems,<br />
Inc.<br />
ALF is a trademark of Pharmacia Biotech.<br />
All other trademarks are the properties of their respective owners.
1. PREFACE .......................................................................................................1<br />
Gene Codes ......................................................................................................................... 1<br />
2. USING THIS MANUAL ...................................................................................3<br />
Conventions used in this manual ........................................................................................ 3<br />
Installing <strong>Sequencher</strong> .......................................................................................................... 3<br />
<strong>Sequencher</strong> Help ................................................................................................................. 3<br />
Navigating <strong>Sequencher</strong> Help....................................................................................................................... 4<br />
Context Sensitive Screens ........................................................................................................................... 4<br />
The button bar ..................................................................................................................... 5<br />
<strong>Sequencher</strong>’s menus ............................................................................................................ 5<br />
<strong>Sequencher</strong> .................................................................................................................................................. 5<br />
File menu ..................................................................................................................................................... 5<br />
Edit menu .................................................................................................................................................... 5<br />
Select menu ................................................................................................................................................. 5<br />
Contig menu ................................................................................................................................................ 6<br />
Sequence menu............................................................................................................................................ 6<br />
View menu .................................................................................................................................................. 6<br />
Window menu ............................................................................................................................................. 6<br />
Help menu ................................................................................................................................................... 6<br />
Context Sensitive menus <strong>and</strong> buttons ................................................................................. 6<br />
Contextual menus ............................................................................................................... 6<br />
Keyboard shortcuts ............................................................................................................. 7<br />
3. THE PROJECT WINDOW ..............................................................................9<br />
<strong>Sequencher</strong> concepts ........................................................................................................... 9<br />
About the Project Window .......................................................................................................................... 9<br />
Creating a new project ................................................................................................................................ 9<br />
Opening an existing project ...................................................................................................................... 10<br />
Working with items in the Project Window .............................................................................................. 11<br />
Icon types .................................................................................................................................................. 11<br />
Project views ......................................................................................................................11<br />
View as Large Icons .................................................................................................................................. 11<br />
View as Small Icons .................................................................................................................................. 12<br />
Moving icons ............................................................................................................................................. 12<br />
Cleaning up ............................................................................................................................................... 12<br />
View as a list ............................................................................................................................................. 13<br />
Project Window Columns ......................................................................................................................... 13<br />
Viewing constituent sequences ................................................................................................................. 14<br />
Viewing the information for a sequence or contig .................................................................................... 15<br />
Editing the information for a sequence or contig ...................................................................................... 16<br />
The Project Window button bar ................................................................................................................ 16<br />
iv
Templates .......................................................................................................................... 16<br />
Save Project As Template .......................................................................................................................... 16<br />
New Project From Template ..................................................................................................................... 17<br />
Import from Template ............................................................................................................................... 17<br />
4. IMPORTING DATA ....................................................................................... 19<br />
Quick <strong>and</strong> easy importing of data ..................................................................................... 19<br />
Dragging <strong>and</strong> dropping files ...................................................................................................................... 19<br />
Copy <strong>and</strong> paste .......................................................................................................................................... 19<br />
How to import using menu comm<strong>and</strong>s ............................................................................. 20<br />
Importing sequences.................................................................................................................................. 20<br />
Importing GenBank features ..................................................................................................................... 20<br />
Importing lists of sequences ...................................................................................................................... 20<br />
Folder of sequences ................................................................................................................................... 21<br />
Projects in specific formats ....................................................................................................................... 22<br />
<strong>Sequencher</strong> projects .................................................................................................................................. 22<br />
Files from VecBase ................................................................................................................................... 22<br />
Creating a new sequence ........................................................................................................................... 23<br />
Double-clicking a project icon .................................................................................................................. 23<br />
Importing Confidence Scores .................................................................................................................... 24<br />
Importing PHRED called data .................................................................................................................. 24<br />
Importing PHRAP Files ............................................................................................................................ 24<br />
Removing sequences <strong>and</strong> contigs from a project ...................................................................................... 25<br />
Closing an editor window ......................................................................................................................... 25<br />
Closing a project ....................................................................................................................................... 25<br />
5. ORGANIZING PROJECT VIEWS ................................................................27<br />
Working with icons <strong>and</strong> lists ............................................................................................. 27<br />
Changing between project views .............................................................................................................. 27<br />
Collecting sequences in refrigerators ........................................................................................................ 27<br />
Selecting sequences .......................................................................................................... 28<br />
Selecting sequences <strong>and</strong> contigs ............................................................................................................... 28<br />
Selecting with the mouse .......................................................................................................................... 28<br />
Selecting by typing .................................................................................................................................... 28<br />
Selecting multiple items with a marquee .................................................................................................. 28<br />
Selecting using menu comm<strong>and</strong>s ...................................................................................... 29<br />
Selecting all icons ..................................................................................................................................... 29<br />
Selecting all items containing sequence .................................................................................................... 29<br />
Finding assembled sequences ................................................................................................................... 29<br />
Renaming a sequence or contig ........................................................................................ 30<br />
Renaming using the mouse ....................................................................................................................... 30<br />
Renaming using the menu ......................................................................................................................... 30<br />
Labeling items in the Project Window ...................................................................................................... 30<br />
Saving your work .............................................................................................................. 31<br />
Saving your Project ................................................................................................................................... 31<br />
Auto-Save .................................................................................................................................................. 31<br />
v
Saving a duplicate of a current project ...................................................................................................... 31<br />
Reverting to the saved version of the project. ........................................................................................... 31<br />
Closing the Project Window...................................................................................................................... 32<br />
Exporting data ........................................................................................................................................... 32<br />
Exiting the program................................................................................................................................... 32<br />
6. PREPARING YOUR DATA FOR ASSEMBLY ..............................................33<br />
Removing undesirable data ............................................................................................... 33<br />
Trimming poor quality data .............................................................................................. 33<br />
Selecting <strong>and</strong> trimming fragment data ...................................................................................................... 33<br />
Performing a trim with default settings ..................................................................................................... 34<br />
Automatically selecting sequences for ends trimming .............................................................................. 34<br />
How to set the Ends Trimming criteria ..................................................................................................... 34<br />
Using Confidence to Trim Ends ................................................................................................................ 35<br />
Reviewing the Trim ................................................................................................................................... 35<br />
Sorting items ............................................................................................................................................. 36<br />
Executing the trim ..................................................................................................................................... 36<br />
Trimming vector contamination ........................................................................................ 37<br />
Selecting sequences for Vector Trimming ................................................................................................. 37<br />
Specifying a vector using VecBase ........................................................................................................... 37<br />
Specifying the insertion site manually ...................................................................................................... 39<br />
Saving <strong>and</strong> loading vector sites ................................................................................................................. 39<br />
Setting Vector Trimming Criteria .............................................................................................................. 40<br />
How <strong>Sequencher</strong> screens sequences ......................................................................................................... 41<br />
Executing the trim comm<strong>and</strong> .................................................................................................................... 41<br />
7. THE REFERENCE SEQUENCE .................................................................. 43<br />
What is a Reference Sequence ........................................................................................ 43<br />
Why use a Reference Sequence ............................................................................................................... 43<br />
Reference Sequence properties ......................................................................................... 43<br />
Basic Reference Sequence properties ....................................................................................................... 44<br />
Working with a Reference Sequence ................................................................................ 45<br />
How to mark a sequence as a Reference ................................................................................................... 45<br />
Assemble to Reference .............................................................................................................................. 45<br />
To Reference by Name .............................................................................................................................. 45<br />
Trim to Reference ...................................................................................................................................... 46<br />
Contig Editing with a Reference Sequence ............................................................................................... 46<br />
Fill Coverage Gaps with Reference .......................................................................................................... 47<br />
Reference Sequence Translation ............................................................................................................... 47<br />
8. THE SEQUENCE EDITOR ........................................................................... 49<br />
Opening an existing sequence for editing ................................................................................................. 49<br />
Locked Editors .......................................................................................................................................... 49<br />
Basic sequence editing .............................................................................................................................. 50<br />
Setting the base numbering ....................................................................................................................... 51<br />
vi
Set Circular Genome Size ......................................................................................................................... 51<br />
Splitting a sequence................................................................................................................................... 51<br />
Duplicating a sequence ............................................................................................................................. 52<br />
Reverse <strong>and</strong> Complement ......................................................................................................................... 52<br />
About experimental data ................................................................................................... 52<br />
Creating a baseline .................................................................................................................................... 52<br />
Resetting a baseline ................................................................................................................................... 53<br />
Viewing experimental data ........................................................................................................................ 53<br />
Reverting to experimental data ................................................................................................................. 53<br />
Viewing experimental data for Chromatograms ....................................................................................... 53<br />
Viewing summary information in the Sequence Editor ............................................................................ 54<br />
Selecting Bases ................................................................................................................. 55<br />
Finding Ambiguous Bases......................................................................................................................... 55<br />
Finding Open Reading Frames (ORF) ...................................................................................................... 55<br />
Sequence features .............................................................................................................. 56<br />
Looking at codon maps ............................................................................................................................. 56<br />
Looking at Restriction Maps ..................................................................................................................... 56<br />
Annotating Sequences ............................................................................................................................... 57<br />
Customizing your sequence view ..................................................................................... 58<br />
Formatting Ruler ....................................................................................................................................... 58<br />
Margins ..................................................................................................................................................... 58<br />
Translation ................................................................................................................................................. 59<br />
Base grouping............................................................................................................................................ 59<br />
Line spacing .............................................................................................................................................. 59<br />
Case <strong>and</strong> Font ............................................................................................................................................ 59<br />
Voice verification .............................................................................................................. 60<br />
Selecting a voice file ................................................................................................................................. 60<br />
Identifying a speaker ................................................................................................................................. 60<br />
Audible keystrokes .................................................................................................................................... 60<br />
Read sequence selection ............................................................................................................................ 60<br />
9. SEQUENCE ASSEMBLY .............................................................................63<br />
The Assembly Strategy ..................................................................................................... 63<br />
Setting the Assembly Conditions ...................................................................................... 64<br />
Setting assembly parameters ..................................................................................................................... 64<br />
Assembly Algorithms ................................................................................................................................ 64<br />
Assembling with Dirty Data...................................................................................................................... 65<br />
Assembling with Clean Data ..................................................................................................................... 65<br />
Assembling with Large Gap ...................................................................................................................... 66<br />
Refining the Assembly conditions .................................................................................... 67<br />
Minimum Match Percentage ..................................................................................................................... 67<br />
Minimum Overlap ..................................................................................................................................... 67<br />
Maximum Loop Out Size .......................................................................................................................... 67<br />
Optimization of gap placement ................................................................................................................. 67<br />
vii
Performing the assembly ................................................................................................... 68<br />
Automatic assembly .................................................................................................................................. 68<br />
Adding selected items to others – incremental building of contigs .......................................................... 68<br />
Assemble to Reference .............................................................................................................................. 68<br />
Interactive assembly .................................................................................................................................. 69<br />
Performing an interactive assembly .......................................................................................................... 69<br />
Changing parameters for an interactive assembly .................................................................................... 72<br />
Mindlessly Join ......................................................................................................................................... 72<br />
10. ASSEMBLE BY NAME ..............................................................................73<br />
Setting the Assemble by Name Conditions ....................................................................... 74<br />
Configuring Assembly H<strong>and</strong>les using a Single Delimiter......................................................................... 74<br />
Configuring Assembly H<strong>and</strong>les using Advanced Expressions.................................................................. 75<br />
What is a regular expression ................................................................................................................... 75<br />
Setting your Assembly H<strong>and</strong>le Names ...................................................................................................... 76<br />
Choosing a New Assembly H<strong>and</strong>le ........................................................................................................... 77<br />
Enabling Assemble by Name .................................................................................................................... 77<br />
Setting Assembly Parameters .................................................................................................................... 78<br />
Performing an Assembly with Assemble by Name ........................................................... 78<br />
11. THE CONTIG EDITOR ...............................................................................81<br />
Contig editing.................................................................................................................... 81<br />
Overview of the contig ...................................................................................................... 81<br />
The contig overview window .................................................................................................................... 81<br />
Selection marquee ..................................................................................................................................... 82<br />
Checking coverage in the Overview ......................................................................................................... 82<br />
Overview features ............................................................................................................. 83<br />
Bases ......................................................................................................................................................... 83<br />
Summary ................................................................................................................................................... 83<br />
Sort ............................................................................................................................................................ 83<br />
Overview options .............................................................................................................. 83<br />
Scale Diagram To Window Size ................................................................................................................ 84<br />
Diagram Key ............................................................................................................................................. 84<br />
Labels Of Fragments ................................................................................................................................. 84<br />
Names Of Fragments................................................................................................................................. 84<br />
Names Of Fragments, At Left ................................................................................................................... 84<br />
Positions Of Fragments ............................................................................................................................. 85<br />
Start & Stop Codons.................................................................................................................................. 85<br />
Base Numbers At Transitions .................................................................................................................... 86<br />
Base Numbers At Every x Bases ............................................................................................................... 86<br />
Condensed Base Numbers......................................................................................................................... 86<br />
Getting more information ................................................................................................. 86<br />
Find ........................................................................................................................................................... 86<br />
Get Info ..................................................................................................................................................... 86<br />
viii
The Bases View ................................................................................................................. 86<br />
Working in the Bases View ....................................................................................................................... 86<br />
Viewing sequence names .......................................................................................................................... 88<br />
Before you start to edit ...................................................................................................... 88<br />
Setting the base numbering ....................................................................................................................... 88<br />
Consensus calculation ............................................................................................................................... 88<br />
Consensus Inclusively ............................................................................................................................... 89<br />
Consensus By Plurality ............................................................................................................................. 89<br />
Consensus to Forensic St<strong>and</strong>ards .............................................................................................................. 90<br />
Assigning a Reference Sequence .............................................................................................................. 90<br />
12. EDITING CONTIGS .................................................................................... 91<br />
Finding bases which need attention .................................................................................. 91<br />
Viewing an individual sequence from the contig ...................................................................................... 91<br />
Finding disagreeing ambiguities ............................................................................................................... 91<br />
Finding Disagreeing Bases ........................................................................................................................ 92<br />
Finding Low Confidence Bases ................................................................................................................ 92<br />
Finding Edited Bases................................................................................................................................. 92<br />
Performing edits ................................................................................................................ 92<br />
The Edit Comm<strong>and</strong> ................................................................................................................................... 92<br />
Editing modes............................................................................................................................................ 93<br />
Viewing Base Edits ................................................................................................................................... 93<br />
Collect Gaps .............................................................................................................................................. 93<br />
Moving Bases <strong>and</strong> Gaps ............................................................................................................................ 94<br />
Using ReAligner to clean up contigs ........................................................................................................ 94<br />
Moving sequences ..................................................................................................................................... 95<br />
Deleting bases ........................................................................................................................................... 95<br />
Deleting bases from the 5’ or 3’ ends ........................................................................................................ 96<br />
Inserting gaps or bases into a contig ......................................................................................................... 96<br />
Making edits from the consensus line ....................................................................................................... 96<br />
Split After Selection… .............................................................................................................................. 97<br />
Auto Match................................................................................................................................................ 97<br />
Create new sequence from a consensus .................................................................................................... 98<br />
Removing sequences from a contig .......................................................................................................... 99<br />
Dissolving a contig .................................................................................................................................... 99<br />
13. THE VARIANCE TABLE .......................................................................... 101<br />
The Variance Table Strategy ........................................................................................... 101<br />
What is a Variance Table ......................................................................................................................... 101<br />
The Variance Table <strong>and</strong> consensus sequences ......................................................................................... 101<br />
The Translated Variance Table ................................................................................................................ 102<br />
The Structure of the Variance Table ........................................................................................................ 102<br />
Structure of the Translated Variance Table.............................................................................................. 104<br />
Creating a Variance Table ............................................................................................... 105<br />
Variance Table for sequences in the same contig .................................................................................... 105<br />
The consensus Variance Table ................................................................................................................. 105<br />
Translated Variance Table for sequences in the same contig .................................................................. 106<br />
The Translated consensus Variance Table ............................................................................................... 107<br />
ix
Setting the Variance Table Conditions ............................................................................ 108<br />
Restricting the Comparison Range.......................................................................................................... 108<br />
Restricting the Translation Range ........................................................................................................... 109<br />
Setting the Variance Table Display Options ............................................................................................ 112<br />
Setting the Consensus Calculation for a Variance Table ......................................................................... 113<br />
Variance Table Options ........................................................................................................................... 114<br />
Working with the Variance Table .....................................................................................114<br />
Navigating a Variance Table.................................................................................................................... 114<br />
Sorting the Variance Table ...................................................................................................................... 114<br />
Removing columns from the Variance Table .......................................................................................... 115<br />
Review Mode .......................................................................................................................................... 115<br />
The Review Mode <strong>and</strong> Compare Consensus to Reference ..................................................................... 116<br />
The Review Mode <strong>and</strong> the Translated Variance Table ............................................................................ 117<br />
The Review Mode <strong>and</strong> Sister Tables ....................................................................................................... 118<br />
Variance Table Reports ....................................................................................................119<br />
Variance Table Report ............................................................................................................................. 119<br />
Individual Variance Reports .................................................................................................................... 120<br />
Variance Detail Report ............................................................................................................................ 121<br />
Population Report.................................................................................................................................... 121<br />
Working with Variance Table Reports ............................................................................ 122<br />
Printing a Variance Table Report............................................................................................................. 122<br />
Printing selected data from a Variance Table .......................................................................................... 123<br />
Exporting a Variance Table Report ......................................................................................................... 125<br />
Exporting selected sample sequences ..................................................................................................... 125<br />
Exporting data for selected variants ........................................................................................................ 126<br />
Translated Variance Table Report ................................................................................... 127<br />
Translated Variance Table Report ........................................................................................................... 127<br />
Working with a Translated Variance Table Report.......................................................... 127<br />
Exporting a Translated Variance Table Report ........................................................................................ 127<br />
Exporting selected sample sequences ..................................................................................................... 128<br />
Exporting data for selected variants ........................................................................................................ 129<br />
Removing data from a table before export .............................................................................................. 130<br />
14. THE SUMMARY REPORT .......................................................................131<br />
The Summary Report view ............................................................................................. 131<br />
View by Summary ................................................................................................................................... 131<br />
Summary report display options ..................................................................................... 132<br />
Compare To Consensus or Reference Sequence ..................................................................................... 132<br />
Icons ........................................................................................................................................................ 132<br />
Bullets, Pluses <strong>and</strong> Dashes ...................................................................................................................... 133<br />
Consensus Sequence ............................................................................................................................... 133<br />
Fragment Sequences................................................................................................................................ 133<br />
Matching Bases as Dashes ...................................................................................................................... 133<br />
Protein translations <strong>and</strong> the Summary Report ................................................................ 133<br />
Enabling the protein display.................................................................................................................... 134<br />
x
Protein translations for the Consensus or Reference Sequence .............................................................. 134<br />
Protein translations for Fragments .......................................................................................................... 134<br />
Matching Proteins As Dashes.................................................................................................................. 134<br />
Using the formatting ruler ....................................................................................................................... 135<br />
Reverse <strong>and</strong> Complement a contig .......................................................................................................... 135<br />
15. CHROMATOGRAMS ................................................................................ 137<br />
Working with automated sequencer data ........................................................................ 137<br />
Viewing chromatograms from a Sequence Editor .................................................................................. 137<br />
Viewing chromatograms from a contig editor ........................................................................................ 138<br />
Underst<strong>and</strong>ing the Trace Display ............................................................................................................ 139<br />
Display secondary peak........................................................................................................................... 140<br />
Select Next Comm<strong>and</strong>s ........................................................................................................................... 141<br />
Editing bases from traces ........................................................................................................................ 142<br />
Reverting to experimental data ............................................................................................................... 143<br />
Reverting assembled sequences back to experimental data .................................................................... 143<br />
Adjusting trace positions ......................................................................................................................... 144<br />
16. RESTRICTION MAPS .............................................................................. 145<br />
Displaying a Restriction Map.................................................................................................................. 145<br />
Restriction Map display options ..................................................................................... 145<br />
How to select enzymes ............................................................................................................................ 145<br />
How to show cut positions or fragment sizes.......................................................................................... 146<br />
How to set the map style ......................................................................................................................... 146<br />
Setting the map width.............................................................................................................................. 147<br />
Setting the map caption ........................................................................................................................... 147<br />
Getting more information about an enzyme............................................................................................ 148<br />
Changing the selected enzyme ................................................................................................................ 148<br />
Changing the default enzymes ................................................................................................................ 150<br />
Adding <strong>and</strong> editing enzymes ................................................................................................................... 150<br />
Changing the recognition sequence ........................................................................................................ 151<br />
Salt concentration effects ........................................................................................................................ 151<br />
Saving new or modified enzymes ........................................................................................................... 151<br />
Setting the sequence selection in a Sequence Editor .............................................................................. 151<br />
Setting the sequence selection in a contig editor .................................................................................... 151<br />
Copying the map ..................................................................................................................................... 152<br />
17. MOTIFS AND FEATURES........................................................................ 153<br />
Motifs .............................................................................................................................. 153<br />
Entering motifs ........................................................................................................................................ 153<br />
Quick motif entry .................................................................................................................................... 154<br />
Displaying motifs .................................................................................................................................... 154<br />
Features ........................................................................................................................... 155<br />
What is a feature...................................................................................................................................... 155<br />
Creating <strong>and</strong> editing features .................................................................................................................. 156<br />
Editing an existing feature ...................................................................................................................... 156<br />
Quick feature creation ............................................................................................................................. 158<br />
xi
Showing <strong>and</strong> hiding features ................................................................................................................... 158<br />
Listing a sequence’s features ................................................................................................................... 158<br />
18. FINDING ITEMS ....................................................................................... 161<br />
Finding the Project Window.................................................................................................................... 161<br />
Finding open windows with menu comm<strong>and</strong>s ........................................................................................ 161<br />
Finding open windows in the Project View ............................................................................................ 161<br />
Finding the current selection ................................................................................................................... 162<br />
Searching in Open Windows ........................................................................................... 162<br />
Finding a subsequence ............................................................................................................................ 162<br />
Refining a subsequence search ........................................................................................ 163<br />
Exact matching ........................................................................................................................................ 163<br />
Matching ambiguous bases ..................................................................................................................... 163<br />
Any ambiguous match............................................................................................................................. 163<br />
Finding bases by number ........................................................................................................................ 163<br />
Extend Selection...................................................................................................................................... 163<br />
Other search options ................................................................................................................................ 163<br />
Project Window selection ............................................................................................... 163<br />
Finding an item by name ......................................................................................................................... 163<br />
Selecting all items that… ........................................................................................................................ 164<br />
Contain a subsequence ............................................................................................................................ 165<br />
Contain Items Named .............................................................................................................................. 165<br />
Contain Items With Names Containing................................................................................................... 165<br />
Have Chromatograms.............................................................................................................................. 166<br />
Have Comments Containing… ............................................................................................................... 166<br />
Have Labels Containing… ...................................................................................................................... 166<br />
Have Names Containing… ..................................................................................................................... 167<br />
Were Edited On Or Since… .................................................................................................................... 167<br />
19. EXPORTING DATA .................................................................................. 169<br />
Exporting data from <strong>Sequencher</strong> .................................................................................... 169<br />
Exporting Sequences ............................................................................................................................... 169<br />
Exporting a Consensus ............................................................................................................................ 170<br />
Exporting Contigs ................................................................................................................................... 171<br />
Exporting Selection as subproject ........................................................................................................... 171<br />
Export Selected Bases ............................................................................................................................. 172<br />
Export Options ........................................................................................................................................ 172<br />
Export Formats ........................................................................................................................................ 172<br />
Exporting protein translations ................................................................................................................. 173<br />
Export Overviews.................................................................................................................................... 174<br />
Exporting contig summaries ................................................................................................................... 174<br />
20. OUTPUT ................................................................................................... 175<br />
Copy picture ............................................................................................................................................ 175<br />
Print setup................................................................................................................................................ 175<br />
Print Trace in One Page........................................................................................................................... 175<br />
Printing in detail ...................................................................................................................................... 175<br />
xii
Setting header, footer <strong>and</strong> margin options ............................................................................................... 175<br />
Report formats ......................................................................................................................................... 176<br />
Page breaks.............................................................................................................................................. 176<br />
21. CUSTOMIZING SEQUENCHER AND USER PREFERENCES ............... 179<br />
View Preferences ............................................................................................................ 179<br />
Ambiguous bases .................................................................................................................................... 179<br />
Edited Bases ............................................................................................................................................ 179<br />
Display Color Bases ................................................................................................................................ 179<br />
Colors as Backgrounds ............................................................................................................................ 180<br />
Display Base Confidences ....................................................................................................................... 180<br />
Display Features ...................................................................................................................................... 180<br />
Display Motifs ......................................................................................................................................... 180<br />
Setting up custom codes .................................................................................................. 180<br />
St<strong>and</strong>ard coding system........................................................................................................................... 180<br />
Configuring Ambiguity Codes ................................................................................................................ 180<br />
Replacing an existing character keystroke code ..................................................................................... 181<br />
Saving <strong>and</strong> loading custom codes ........................................................................................................... 181<br />
Show <strong>and</strong> hide ambiguity helper ............................................................................................................. 181<br />
Choosing a genetic code.......................................................................................................................... 182<br />
Editing a genetic code ............................................................................................................................. 182<br />
Abbreviations .......................................................................................................................................... 182<br />
Remember Window Layout .................................................................................................................... 183<br />
<strong>User</strong> Preferences ............................................................................................................. 184<br />
General ............................................................................................................................ 184<br />
Settings .................................................................................................................................................... 184<br />
Auto-Save ................................................................................................................................................ 184<br />
Confidence............................................................................................................................................... 185<br />
Label & Name ......................................................................................................................................... 186<br />
Menu ....................................................................................................................................................... 186<br />
Sound....................................................................................................................................................... 187<br />
New Project ............................................................................................................................................. 187<br />
Display ............................................................................................................................ 188<br />
Chromatogram......................................................................................................................................... 188<br />
Contig Chromatogram ............................................................................................................................. 189<br />
Contig ...................................................................................................................................................... 190<br />
Feature, Motif .......................................................................................................................................... 191<br />
Format Ruler ........................................................................................................................................... 192<br />
Start-Stop................................................................................................................................................. 193<br />
Variance Table ......................................................................................................................................... 194<br />
Input/Output .................................................................................................................... 194<br />
File Import ............................................................................................................................................... 194<br />
Report ...................................................................................................................................................... 195<br />
xiii
22. FORENSIC FEATURES ........................................................................... 197<br />
Working with mtDNA Profiles ........................................................................................ 197<br />
Validate mtDNA Profiles ......................................................................................................................... 197<br />
Create Reports ......................................................................................................................................... 198<br />
Export CMF ............................................................................................................................................ 198<br />
Further Comm<strong>and</strong>s of Interest ........................................................................................ 199<br />
Set Circular Genome Size ....................................................................................................................... 199<br />
How to mark a sequence as a Reference ................................................................................................. 200<br />
New Project From Template ................................................................................................................... 200<br />
Further Information ................................................................................................................................. 200<br />
23. APPENDIX - KEYBOARD SHORTCUTS ................................................ 203<br />
24. APPENDIX – ADVANCED EXPRESSIONS ............................................. 205<br />
25. APPENDIX - IUPAC-IUB STANDARD CODE .......................................... 207<br />
26. APPENDIX - STANFORD EXTENDED CODE ......................................... 209<br />
27. APPENDIX – DEFAULT FEATURE STYLES .......................................... 211<br />
28. APPENDIX - FEATURE KEYS AND QUALIFIERS ................................. 215<br />
GenBank Feature tables .......................................................................................................................... 215<br />
Feature table qualifiers ............................................................................................................................ 217<br />
29. APPENDIX - DEFAULT FEATURE QUALIFIERS ................................... 219<br />
30. GLOSSARY .............................................................................................. 223<br />
xiv
Page Intentionally Left Blank<br />
xv
1. Preface<br />
<strong>Sequencher</strong> is the premier DNA software choice for DNA sequence assembly <strong>and</strong><br />
analysis. Its capabilities include:<br />
• Multiple, configurable DNA assembly algorithms<br />
• Comprehensive DNA sequence editing tools<br />
• Full support of sequence data confidence values<br />
• Powerful Reference Sequence <strong>and</strong> Variance Table to find SNPs<br />
quickly <strong>and</strong> easily<br />
• Restriction Mapping<br />
• Extensive data import & export capabilities, including<br />
customizable GenBank Feature h<strong>and</strong>ling<br />
• Specialized tools for Forensic mtDNA analysis<br />
• Comprehensive HTML Help throughout<br />
Almost 20 years of daily use by biologists in labs around the world have refined<br />
<strong>Sequencher</strong>'s tools <strong>and</strong> interface. You get the power <strong>and</strong> the speed to get the best, most<br />
accurate results from your DNA analysis, <strong>and</strong> get back into the lab more quickly.<br />
Gene Codes<br />
Gene Codes is a biotechnology-oriented software developer whose headquarters are in<br />
Ann Arbor, Michigan. Our goal is to write powerful software tools that are easy to use.<br />
If you have any suggestions on how to improve this product, please contact us. You can<br />
telephone us at (734) 769-7249, fax us at (734) 769-7074, or write to us at:<br />
Gene Codes Corporation<br />
775 Technology Drive, Suite 100A<br />
Ann Arbor Michigan 48108<br />
www.genecodes.com<br />
SEQUENCHER <strong>4.8</strong> <strong>User</strong> <strong>Manual</strong> for Windows © 1991 - 2007 Gene Codes Corporation, Inc. All rights reserved.<br />
1
We welcome your comments or support questions by electronic mail at:<br />
support@genecodes.com<br />
We welcome your general inquiries by electronic mail at:<br />
info@genecodes.com<br />
SEQUENCHER <strong>4.8</strong> <strong>User</strong> <strong>Manual</strong> for Windows © 1991 - 2007 Gene Codes Corporation, Inc. All rights reserved.<br />
2
2. Using This <strong>Manual</strong><br />
This chapter will introduce you to the conventions we will be using in this manual <strong>and</strong><br />
how to get help. We will then introduce you to the button bar <strong>and</strong> <strong>Sequencher</strong>’s menus,<br />
which offer you a rich range of options while maintaining a scientist-friendly interface.<br />
Conventions used in this manual<br />
This manual follows certain conventions for displaying text <strong>and</strong> pictures <strong>and</strong> for alerting<br />
you to special information.<br />
Installing <strong>Sequencher</strong><br />
<strong>Sequencher</strong> is easy to install. Your installation package will include a CD, a <strong>Sequencher</strong><br />
key (dongle), <strong>and</strong> an installation guide. Follow the instructions in the installation guide<br />
to install your software. You must have Administrator privileges in order to install<br />
<strong>Sequencher</strong>.<br />
<strong>Sequencher</strong> Help<br />
<strong>Sequencher</strong> offers help through a Help viewer. To display Help, go to the Help menu <strong>and</strong><br />
choose <strong>Sequencher</strong> Help or press F1.<br />
<strong>Sequencher</strong> Help is organized into two main areas: application screens <strong>and</strong> the<br />
<strong>Sequencher</strong> <strong>User</strong> <strong>Manual</strong>. The <strong>Sequencher</strong> application screens contain context sensitive<br />
links to relevant sections of <strong>Sequencher</strong> Help.<br />
Note: You can leave the Help window open <strong>and</strong> return to <strong>Sequencher</strong> by clicking on an<br />
open window.<br />
SEQUENCHER <strong>4.8</strong> <strong>User</strong> <strong>Manual</strong> for Windows © 1991 - 2007 Gene Codes Corporation, Inc. All rights reserved.<br />
3
Navigating <strong>Sequencher</strong> Help<br />
The <strong>Sequencher</strong> Help window consists of three main parts. There is a button bar at the<br />
top of the window. There is also a navigation pane on the left side of the window <strong>and</strong> a<br />
content pane on the right side of the window.<br />
The button bar has Back <strong>and</strong> Forward icons which function like a web browser’s Back<br />
<strong>and</strong> Forward buttons. If you click the Home button you will return to the Welcome<br />
screen. You can also type keywords into the Search entry text box.<br />
The navigation pane displays a Table of Contents. Click on the relevant icon to display<br />
any subtopics. Click on a page link icon in the navigation pane to display the <strong>Sequencher</strong><br />
Help article in the content pane. Some of these pages contain underlined hyperlinks<br />
to related topics in the manual <strong>and</strong> a hyperlink to the following topic in the Table of<br />
Contents.<br />
You can also get information on specific topics such as Assembly Parameters or the<br />
Sequence Editor from context sensitive screens.<br />
To search for a specific topic, type the topic name into the search field at the top right<br />
corner of the Help Viewer. When your search is complete, double click on an item to<br />
display it.<br />
Figure 2-1 The <strong>Sequencher</strong> Help dialog window<br />
Context Sensitive Screens<br />
Context sensitive screens provide easy links to information about the region of<br />
<strong>Sequencher</strong> you are currently using. If you have the Project Window displayed when<br />
SEQUENCHER <strong>4.8</strong> <strong>User</strong> <strong>Manual</strong> for Windows © 1991 - 2007 Gene Codes Corporation, Inc. All rights reserved.<br />
4
accessing Help, then the Project Window context page will appear. This will be the case<br />
for most of <strong>Sequencher</strong>’s major windows.<br />
If you see a flagged icon, this means you can click on a link to get further information.<br />
If you place the cursor over this icon, a Tool Tip with the title of the Help article will be<br />
displayed.<br />
The button bar<br />
The button bar contains buttons for frequently used comm<strong>and</strong>s. It appears just below the<br />
top of many windows (see Figure 2-2).<br />
Figure 2-2 The Project Window button bar<br />
On many <strong>Sequencher</strong> windows you can use the smaller left-h<strong>and</strong> button, which has an<br />
up arrow on it, to hide the button bar. Click on the button <strong>and</strong> the button bar will “hide”<br />
behind the title bar.<br />
When the button bar is hidden, you can still see the bottom of the left-h<strong>and</strong> button under<br />
the title bar. It will show a down-pointing arrowhead. Click on the arrowhead <strong>and</strong> the<br />
button bar will reappear.<br />
<strong>Sequencher</strong>’s menus<br />
<strong>Sequencher</strong><br />
The <strong>Sequencher</strong> menu gives you information on the version of <strong>Sequencher</strong> you have,<br />
contact information for Gene Codes Corporation <strong>and</strong> <strong>Sequencher</strong> technical support,<br />
access to the <strong>User</strong> Preferences <strong>and</strong> the Quit <strong>Sequencher</strong> comm<strong>and</strong>.<br />
File menu<br />
The comm<strong>and</strong>s in the File menu let you open, close <strong>and</strong> save projects as well as import<br />
<strong>and</strong> export data. You can also open <strong>and</strong> close windows, specify page setups <strong>and</strong> print<br />
from the File menu.<br />
Edit menu<br />
The comm<strong>and</strong>s in the Edit menu let you cut, copy <strong>and</strong> paste selected data. You can also<br />
duplicate fragments, mark motifs, reposition sequences <strong>and</strong> choose your editing mode<br />
from the Edit menu.<br />
Select menu<br />
The comm<strong>and</strong>s in the Select menu cover a variety of items you might want to find <strong>and</strong>/or<br />
highlight to help you in your analysis. These comm<strong>and</strong>s use a wide variety of criteria to<br />
help you locate items from sequence fragments, subsequences <strong>and</strong> individual bases.<br />
SEQUENCHER <strong>4.8</strong> <strong>User</strong> <strong>Manual</strong> for Windows © 1991 - 2007 Gene Codes Corporation, Inc. All rights reserved.<br />
5
Contig menu<br />
The comm<strong>and</strong>s in the Contig menu facilitate most of your work in contig editing. You<br />
can set assembly parameters <strong>and</strong> consensus mode, assemble, dissolve <strong>and</strong> rename your<br />
contigs, reposition sequences, remove selected sequences <strong>and</strong> Fill Coverage Gaps with<br />
the Reference Sequence or Trim to Reference Sequence.<br />
Sequence menu<br />
The comm<strong>and</strong>s in the Sequence menu facilitate most of your work in sequence editing.<br />
You can set up data entry preferences such as trimming poor quality data or vector<br />
contamination, edit features, create <strong>and</strong> rename sequences, set up a Reference Sequence,<br />
set up base numbering <strong>and</strong> Revert To Experimental Data.<br />
View menu<br />
The comm<strong>and</strong>s in the View menu let you control how data is displayed as you work on it.<br />
You can add extra information to the display, specify the format <strong>and</strong> marking of the data<br />
<strong>and</strong> organize project files from the View menu. Some of the functions in the View menu<br />
have options, which you can change by going to <strong>User</strong> Preferences (see Chapter 21<br />
“Customizing <strong>Sequencher</strong> <strong>and</strong> <strong>User</strong> Preferences”, for more information).<br />
Window menu<br />
The comm<strong>and</strong>s in the Window menu offer access to different kinds of user help, to<br />
reference information on various aspects of your data, to different windows you have<br />
opened <strong>and</strong> to <strong>User</strong> Preferences.<br />
Help menu<br />
The comm<strong>and</strong> in this menu offers access to user help.<br />
Context Sensitive menus <strong>and</strong> buttons<br />
<strong>Sequencher</strong> has a number of menus <strong>and</strong> buttons that may change depending on the<br />
context. Some items will become enabled. The labels of other items will change. This<br />
feature is designed so that <strong>Sequencher</strong> can offer you extensive options within the same<br />
easy-to-use interface.<br />
Contextual menus<br />
Most windows in <strong>Sequencher</strong> offer contextual menus. You can invoke these by clicking<br />
within the window you are reading while holding down the right h<strong>and</strong> mouse button. If<br />
you select one or more items <strong>and</strong> then click the right h<strong>and</strong> mouse button, you will see<br />
other menus.<br />
Note: If you have a mouse with only one button, you may be able to mimic the effect of a<br />
right h<strong>and</strong> button with the use of a modifier key.<br />
SEQUENCHER <strong>4.8</strong> <strong>User</strong> <strong>Manual</strong> for Windows © 1991 - 2007 Gene Codes Corporation, Inc. All rights reserved.<br />
6
Keyboard shortcuts<br />
<strong>Sequencher</strong> has a number of keyboard shortcuts for major menu items <strong>and</strong> other<br />
important features <strong>and</strong> allows you to define some of your own. See Appendix 23<br />
“Keyboard Shortcuts” for a complete listing. See the Chapter 21 on “Customizing<br />
<strong>Sequencher</strong> <strong>and</strong> <strong>User</strong> Preferences” for more information about how to define your<br />
keyboard shortcuts.<br />
SEQUENCHER <strong>4.8</strong> <strong>User</strong> <strong>Manual</strong> for Windows © 1991 - 2007 Gene Codes Corporation, Inc. All rights reserved.<br />
7
Page Intentionally Left Blank<br />
SEQUENCHER <strong>4.8</strong> <strong>User</strong> <strong>Manual</strong> for Windows © 1991 - 2007 Gene Codes Corporation, Inc. All rights reserved. 8
3. The Project Window<br />
In this chapter we will introduce you to <strong>Sequencher</strong>’s Project Window. We will also show<br />
you how to get started with <strong>Sequencher</strong> by creating a new project or opening an existing<br />
one. This chapter also describes how you view the constituent sequences or contigs in<br />
your project <strong>and</strong> how to annotate information in your project for later editing <strong>and</strong> record<br />
keeping.<br />
<strong>Sequencher</strong> concepts<br />
About the Project Window<br />
The concept of the project is central to <strong>Sequencher</strong>. <strong>User</strong>s work within the framework of<br />
a project. A <strong>Sequencher</strong> project comprises a collection of DNA sequences <strong>and</strong> contigs<br />
(contiguous alignments of overlapping sequences) that are built from those sequences. A<br />
project can be as large or as small as you want.<br />
<strong>Sequencher</strong> stores the sequences you enter, the information on how these sequences<br />
fit together to create any contigs you have formed from them <strong>and</strong> information on userspecified<br />
parameters that control the alignment operations, all combined into a single data<br />
file. The Project Window displays all of your sequences <strong>and</strong> contigs.<br />
Creating a new project<br />
When you launch <strong>Sequencher</strong> by double-clicking the program icon, a new, empty project<br />
is created (see Figure 3-1).<br />
SEQUENCHER <strong>4.8</strong> <strong>User</strong> <strong>Manual</strong> for Windows © 1991 - 2007 Gene Codes Corporation, Inc. All rights reserved.<br />
9
Figure 3-1 An empty <strong>Sequencher</strong> Project Window<br />
Until you create or import sequence fragments, the new project will remain empty. As<br />
you add sequences to your project <strong>and</strong> build contigs from them, the Project Window<br />
begins to look more like Figure 3-2.<br />
Figure 3-2 A new project<br />
All the sequences <strong>and</strong> contigs added to this particular sequencing project are displayed in<br />
this window.<br />
Note: If you have so many open windows on the screen that it’s difficult to find the<br />
Project Window, go to the Window menu <strong>and</strong> click on Project Window. This will bring<br />
the current project to the front.<br />
As you work, if you close an existing project <strong>and</strong> then want to start a new project, go to<br />
the File menu <strong>and</strong> choose New Project. <strong>Sequencher</strong> will open a new untitled project.<br />
<strong>Sequencher</strong> will remember the last projects you opened. You can see these as a list by<br />
going to the File menu <strong>and</strong> selecting the Open Recent comm<strong>and</strong>.<br />
Opening an existing project<br />
To open an existing project, go to the File menu <strong>and</strong> choose Open Project to select the<br />
project you want to work with. Click the Open button in the lower right area of the dialog<br />
box, or click the Return key.<br />
SEQUENCHER <strong>4.8</strong> <strong>User</strong> <strong>Manual</strong> for Windows © 1991 - 2007 Gene Codes Corporation, Inc. All rights reserved.<br />
10
Working with items in the Project Window<br />
To work with items in the Project Window, first select the item(s) you need by clicking on<br />
them. Then choose the appropriate menu comm<strong>and</strong>.<br />
Icon types<br />
In the Project Window a sequence is represented by an autorad icon. However, there<br />
are other data types you may have in your project. To get familiar with some of the icons<br />
<strong>Sequencher</strong> uses for these data types, see Figure 3-3<br />
Figure 3-3 Examples of <strong>Sequencher</strong> icons<br />
A sequence fragment<br />
A sequence fragment with edited<br />
comments<br />
A contig<br />
A refrigerator<br />
A Reference Sequence<br />
A sequence in the inverse-complement<br />
orientation<br />
Other information may be displayed in addition to the basic icon. For example, the<br />
downward-pointing arrow on a sequencing image icon shows that this sequence is stored<br />
in its original orientation (the sequence travels “down” the gel). The arrow points up<br />
when the data is inverse-complemented as shown in Figure 3-3.<br />
Project views<br />
View as Large Icons<br />
To display large icons in your Project Window, go to the View menu <strong>and</strong> then choose<br />
Project Icons As. Then select Large Icons from the submenu. The Project Window then<br />
displays the sequences <strong>and</strong> contigs as shown in Figure 3-4.<br />
SEQUENCHER <strong>4.8</strong> <strong>User</strong> <strong>Manual</strong> for Windows © 1991 - 2007 Gene Codes Corporation, Inc. All rights reserved.<br />
11
Figure 3-4 Project Window with Large Icons<br />
Note: A new project defaults to the icon view unless you previously specified a different<br />
view.<br />
View as Small Icons<br />
To fit more information onto the screen, you can view project items as smaller icons.<br />
Go to the View menu <strong>and</strong> choose Project Icons As <strong>and</strong> then choose Small Icons from<br />
the submenu. The Project Window then displays the sequences <strong>and</strong> contigs as shown in<br />
Figure 3-5.<br />
Figure 3-5 Project Window with Small Icons<br />
Moving icons<br />
To reposition a sequence or contig icon, click the icon <strong>and</strong> drag it to the new location.<br />
Note: Icons can be positioned on top of each other, thereby obscuring one or more of<br />
them from view.<br />
Cleaning up<br />
<strong>Sequencher</strong> has clean-up comm<strong>and</strong>s to help you organize the icons in your Project<br />
Window. Go to the View menu <strong>and</strong> choose the Sort/Cleanup comm<strong>and</strong> to see a submenu<br />
that will let you rearrange the icons according to date edited, name, kind, size, etc. (See<br />
Figure 3-6).<br />
SEQUENCHER <strong>4.8</strong> <strong>User</strong> <strong>Manual</strong> for Windows © 1991 - 2007 Gene Codes Corporation, Inc. All rights reserved.<br />
12
Figure 3-6 Small icons sorted by name<br />
View as a list<br />
You can show your project items as a list rather than as icons. Go to the View menu <strong>and</strong><br />
choose Project Icons As… <strong>and</strong> then select A List from the submenu. The Project Window<br />
will look like the one shown in Figure 3-7.<br />
Figure 3-7 Project Window with list view<br />
You can navigate the list by using the up <strong>and</strong> down arrow keys. To select a continuous list<br />
of sequences, choose the first sequence in the list <strong>and</strong> then, holding down the Shift key,<br />
select the last sequence in the list. To select a discontinuous list of sequences, hold down<br />
the Control key while clicking on the sequences.<br />
Project Window Columns<br />
When you are in the list view, <strong>Sequencher</strong> displays the attributes, such as the item name<br />
or kind, of each sequence as a series of columns. You can control which columns are<br />
displayed. Go to the View menu <strong>and</strong> choose the Project Window Columns comm<strong>and</strong>.<br />
Then choose your desired option from the submenu.<br />
If you are working with ABI sequences, you can view the sample name by going to the<br />
Project Window Columns comm<strong>and</strong> <strong>and</strong> choosing the Sample comm<strong>and</strong>.<br />
The column labeled Quality displays a value for each sequence that has confidence<br />
scores. The Quality value is the percentage of bases in a sequence that is above the Low<br />
Confidence Range threshold. The default setting is 20. You can alter the Low threshold<br />
SEQUENCHER <strong>4.8</strong> <strong>User</strong> <strong>Manual</strong> for Windows © 1991 - 2007 Gene Codes Corporation, Inc. All rights reserved.<br />
13
value in the Confidence pane of the General settings. See Chapter 21 “Customizing<br />
<strong>Sequencher</strong> <strong>and</strong> <strong>User</strong> Preferences” for more details.<br />
You can sort your list by item name, size, quality, kind, label or modification date. Click<br />
on the title of the column you want to use for your sort. For example, to sort by size, click<br />
the word Size at the top of that column. <strong>Sequencher</strong> will reorder the list by size. You can<br />
also sort the list by going to the View menu, choosing Sort/Cleanup <strong>and</strong> then selecting<br />
from the options on the submenu.<br />
If you sort by Kind, the order of precedence is first an unassembled Reference Sequence,<br />
or any Contigs which contain Reference Sequence fragments, then Contigs without<br />
Reference Sequences <strong>and</strong> finally Sequence Fragments at the bottom of the list.<br />
Figure 3-8 Project Window Columns submenu<br />
Note: You can toggle between types of views if you hold down the Alt key <strong>and</strong> click in<br />
the header area, just above the icons <strong>and</strong> below the parameter information.<br />
Viewing constituent sequences<br />
When you have contigs in list format, click the plus sign (+) to the left of the contig icon<br />
(Figure 3-9) to see a sublist of the sequences incorporated into that contig. That plus sign<br />
will turn in to a dash sign (-) <strong>and</strong> the sequence list will exp<strong>and</strong> (see Figure 3-9). To hide a<br />
sublist of sequences, click the dash sign (-) again; it turns to a plus (+) <strong>and</strong> the sequence<br />
list will collapse.<br />
Go to the View menu <strong>and</strong> click on the Exp<strong>and</strong> All <strong>and</strong> Collapse All comm<strong>and</strong>s to either<br />
display or hide all of the contents of the project’s contigs.<br />
SEQUENCHER <strong>4.8</strong> <strong>User</strong> <strong>Manual</strong> for Windows © 1991 - 2007 Gene Codes Corporation, Inc. All rights reserved.<br />
14
Figure 3-9 Viewing a sublist of a contig’s constituents<br />
Viewing the information for a sequence or contig<br />
The Get Info comm<strong>and</strong> displays additional information about a selected or open sequence<br />
or contig.<br />
To view additional information about an open sequence or a contig editing window, go to<br />
the File menu <strong>and</strong> choose Get Info. If you do not have an open sequence or contig editing<br />
window you can select the icons of your sequences or contigs from the Project Window<br />
<strong>and</strong> then go to the File menu <strong>and</strong> choose Get Info.<br />
Figure 3-10 The Get Info window<br />
If you have sequences from an ABI sequencing system, <strong>Sequencher</strong> can display<br />
information from the ABI data sheet. In the Get Info window shown in Figure 3-10, note<br />
the Show ABI Info button.<br />
SEQUENCHER <strong>4.8</strong> <strong>User</strong> <strong>Manual</strong> for Windows © 1991 - 2007 Gene Codes Corporation, Inc. All rights reserved.<br />
15
Editing the information for a sequence or contig<br />
You can annotate the sequence by clicking anywhere in the Comments: box <strong>and</strong> typing<br />
the information. To store more information than the Comments: box allows, go to the<br />
Edit menu <strong>and</strong> choose Edit Comments…. <strong>Sequencher</strong> opens a small text editing window<br />
that stores about 250 characters of text for each sequence. After you have added text with<br />
Edits Comments… a small “I” (for “Info”) appears in the upper left corner of the icon.<br />
If you want to remove the information in the Comments: box, select the text <strong>and</strong> then go<br />
to the Edit menu <strong>and</strong> choose Contents from the Clear option.<br />
The Project Window button bar<br />
The button bar contains buttons for frequently-used comm<strong>and</strong>s. It appears just below<br />
the top of the Project Window. You can use the smaller left-h<strong>and</strong> button, which has an<br />
up arrow on it, to hide the button bar. Click on the button <strong>and</strong> the button bar will “hide”<br />
behind the title bar.<br />
When the button bar is hidden, you can still see the bottom of the left-h<strong>and</strong> button under<br />
the title bar. It will show a down-pointing arrowhead. Click on the arrowhead <strong>and</strong> the<br />
button bar will reappear.<br />
If you click on the Assembly Parameters button this will display the Assembly<br />
Parameters window. Clicking on the AbN button will enable the Assemble by Name<br />
function. Assemble Automatically, Assemble Interactively <strong>and</strong> Assemble to<br />
Reference are used to assemble sequences you have selected. If AbN is enabled then<br />
the Assemble Automatically <strong>and</strong> Assemble to Reference buttons will have different<br />
labels. If you select a sequence <strong>and</strong> then click on the Trash Can button, that sequence<br />
will be removed from the project.<br />
Templates<br />
A template is a special type of project that can be set with your choice of parameters<br />
<strong>and</strong> preferences. Templates can contain ordinary sequences or a Reference Sequence.<br />
Preferences can include Feature settings, enzyme sets, <strong>and</strong> display settings. With<br />
templates, you can also set Assembly Parameters, Assemble by Name h<strong>and</strong>les <strong>and</strong><br />
Trim parameters. These will be discussed later in this manual.<br />
A template can be used as a new project or imported into an existing project. You can<br />
use templates to set up st<strong>and</strong>ard operating procedures <strong>and</strong> methods to reuse or distribute<br />
throughout your lab.<br />
Save Project As Template<br />
You can save any project as a template by using the Save Project As Template<br />
comm<strong>and</strong>. Set the <strong>User</strong> Preferences <strong>and</strong> parameters that you want to use. You can<br />
include a Reference Sequence or ordinary sequences.<br />
SEQUENCHER <strong>4.8</strong> <strong>User</strong> <strong>Manual</strong> for Windows © 1991 - 2007 Gene Codes Corporation, Inc. All rights reserved.<br />
16
Once you are satisfied with your choices go to the File menu <strong>and</strong> click on the Save<br />
Project As Template… comm<strong>and</strong>. A new dialog window called Template Name: will<br />
appear. Type a name for your template in the text box <strong>and</strong> then click on the OK button.<br />
Your project will now be saved in a Templates folder. The name of the template will<br />
appear in the New Project From Template submenu.<br />
New Project From Template<br />
The New Project From Template comm<strong>and</strong> allows you to open a new project containing<br />
all the sequences, settings <strong>and</strong> preferences associated with your chosen template. Go to<br />
the File menu <strong>and</strong> click on New Project From Template. Select a template from the<br />
submenu. A new blank Project Window will open.<br />
Import from Template<br />
You can add preferences, settings <strong>and</strong> sequences to an existing project by importing<br />
a template. If you have an open project, go to the File menu <strong>and</strong> click on the Import<br />
comm<strong>and</strong> <strong>and</strong> then choose From Template. Select a template from the submenu.<br />
The settings <strong>and</strong>/or sequences from the template will be applied to your open project<br />
automatically.<br />
SEQUENCHER <strong>4.8</strong> <strong>User</strong> <strong>Manual</strong> for Windows © 1991 - 2007 Gene Codes Corporation, Inc. All rights reserved.<br />
17
Page Intentionally Left Blank<br />
SEQUENCHER <strong>4.8</strong> <strong>User</strong> <strong>Manual</strong> for Windows © 1991 - 2007 Gene Codes Corporation, Inc. All rights reserved.<br />
18
4. Importing Data<br />
In this chapter we will discuss how to import data from automated sequencing equipment<br />
<strong>and</strong> other programs into <strong>Sequencher</strong> projects. The different techniques we will discuss<br />
include dragging <strong>and</strong> dropping, copy <strong>and</strong> paste <strong>and</strong> using import comm<strong>and</strong>s. We also<br />
explain how to deal with projects in specific formats, how to import confidence scores<br />
<strong>and</strong> how to remove unwanted sequences <strong>and</strong> contigs from a project.<br />
Quick <strong>and</strong> easy importing of data<br />
Dragging <strong>and</strong> dropping files<br />
You can drag files from the desktop right into the Project Window <strong>and</strong> <strong>Sequencher</strong> will<br />
import <strong>and</strong> load those files. <strong>Sequencher</strong> will alert you if it cannot read <strong>and</strong> load the files.<br />
If you drag sequences onto the <strong>Sequencher</strong> icon on your desktop you will open a<br />
new Project Window containing your sequences. If <strong>Sequencher</strong> is already open, the<br />
sequences will be imported into the open project.<br />
Note: <strong>Sequencher</strong> always shows a newly imported file as selected, so if you do not want<br />
to use it right away, de-select it by clicking elsewhere in the project.<br />
Copy <strong>and</strong> paste<br />
One of the easiest ways to move data between <strong>Sequencher</strong> <strong>and</strong> other programs is to use<br />
the clipboard’s Copy <strong>and</strong> Paste comm<strong>and</strong>s. First, launch both <strong>Sequencher</strong> <strong>and</strong> the other<br />
program. Then, select <strong>and</strong> copy the bases of interest in the other program.<br />
Go to the Sequence menu <strong>and</strong> choose Create New Sequence. Type a name for your<br />
sequence into the Sequence’s name: box <strong>and</strong> then click the OK button. Now go to the<br />
Edit menu <strong>and</strong> choose Paste. When you close the window you will see a dialog box<br />
with two buttons. If you have finished entering your data, click the button Record As<br />
Experimental Data. Otherwise click the button Not Yet Finished. <strong>Sequencher</strong> then<br />
removes the window.<br />
SEQUENCHER <strong>4.8</strong> <strong>User</strong> <strong>Manual</strong> for Windows © 1991 - 2007 Gene Codes Corporation, Inc. All rights reserved.<br />
19
How to import using menu comm<strong>and</strong>s<br />
Importing sequences<br />
<strong>Sequencher</strong> imports sequences in a variety of text <strong>and</strong> chromatogram formats. Some of<br />
the most popular are ABI, MegaBase, CEQ, SCF, GenBank, EMBL, DDBJ <strong>and</strong> plain text<br />
files.<br />
To import a sequence, first bring the Project Window to the front by clicking on it. Under<br />
File menu, choose Import. Choose Sequences… <strong>and</strong> then browse to <strong>and</strong> select the file<br />
you want to import. Click the Open button in the lower right area of the dialog box or<br />
press the Return key. You may need to select a file format from the drop down menu<br />
called Files of Type: in order to see the files of interest in the dialog window. To see all<br />
the files in a particular location choose All Files (*.*).<br />
You can also select from a Folder of Sequences…, ACE Project…, CAF Project…,<br />
GCG contig…, <strong>Sequencher</strong> project… or Sequence from VecBase…. (Working with<br />
specific formats is discussed below.)<br />
If <strong>Sequencher</strong> cannot import the file you will get a warning message to that effect.<br />
Importing GenBank features<br />
When you import a sequence in GenBank format, you will automatically import the<br />
features, including the location, the feature keys <strong>and</strong> feature qualifiers. The feature key<br />
used in sequences published in GenBank, EMBL <strong>and</strong> DDBJ describes the biological<br />
nature of the annotated feature or indicates information about changes to the sequence.<br />
(For more information on features <strong>and</strong> feature keys see Chapter 17 “Motifs <strong>and</strong> Features”<br />
<strong>and</strong> Appendix 27 “Feature keys <strong>and</strong> qualifiers”.)<br />
Where feature locations described in the GenBank file are ambiguous, <strong>Sequencher</strong> will<br />
warn you that it cannot import these features <strong>and</strong> will list the features in a dialog box you<br />
can print out for your records.<br />
Importing lists of sequences<br />
<strong>Sequencher</strong>’s functionality has been modified to take advantage of the Windows file<br />
system. If you use the Import menu item with the suboption Sequences… you can select<br />
multiple files for a single import comm<strong>and</strong>. To select a continuous list of sequences,<br />
choose the first sequence in the list <strong>and</strong> then, holding down the Shift key, select the last<br />
sequence in the list. The import window selects the two sequences <strong>and</strong> all of the files in<br />
between. Click the Open button to import all of the selected sequences in to your project.<br />
To select a discontinuous list of sequences, hold down the Control key while clicking on<br />
the file. Click the Open button to import all of the selected sequences into your project.<br />
The Files of Type: drop down menu allows you to filter the files that are displayed in the<br />
file browser. The filters are With Chromatogram Sequences, Without Chromatogram<br />
Sequences, Supported File Formats <strong>and</strong> All Files (*.*). You may see some files<br />
SEQUENCHER <strong>4.8</strong> <strong>User</strong> <strong>Manual</strong> for Windows © 1991 - 2007 Gene Codes Corporation, Inc. All rights reserved.<br />
20
ecoming grayed-out with different file filters because these files do not meet the import<br />
criterion of the current filter (see Figure 4-1where With Chromatogram Sequences is<br />
set but some of the files are text only files).<br />
Figure 4-1 File import Enable option set to With Chromatogram Sequences<br />
Note: To import traces you must import the actual trace file. If you import a text file<br />
containing ASCII characters, you will not import traces. Text files will be only a couple<br />
of kilobytes in size, whereas trace files will be well over 50 kilobytes.<br />
<strong>Sequencher</strong> uses a very efficient algorithm to compress the imported traces. This<br />
conserves disk space so a project file containing several sequences from an automated<br />
sequencer may be smaller than any one of the original trace files.<br />
Folder of sequences<br />
When you have many sequences to import you can import all those files from within a<br />
single folder. Select the Project Window <strong>and</strong> go to the File menu <strong>and</strong> choose Import <strong>and</strong><br />
Folder Of Sequences… from the submenu. The st<strong>and</strong>ard Browse for Folder dialog box<br />
appears; select the folder that holds the data you want to import <strong>and</strong> click OK.<br />
Use the Include .TXT <strong>and</strong> .SEQ files check box to include or exclude these files from<br />
your import.<br />
<strong>Sequencher</strong> tells you how many files are in the folder <strong>and</strong> asks whether you want to<br />
import them all. If you do, click Import All Files in Folder. <strong>Sequencher</strong> imports all the<br />
files, assigning a separate icon to each.<br />
You can specify that you want files imported into the Project Window or directly into the<br />
trim window (see Chapter 6 “Preparing your Data for Assembly”).<br />
SEQUENCHER <strong>4.8</strong> <strong>User</strong> <strong>Manual</strong> for Windows © 1991 - 2007 Gene Codes Corporation, Inc. All rights reserved.<br />
21
Figure 4-2 Browse for Folder dialog box<br />
Projects in specific formats<br />
<strong>Sequencher</strong> supports importing projects as ACE projects, GCG contigs <strong>and</strong> as CAF<br />
projects. The contents of these files include confidence values, feature annotation <strong>and</strong><br />
assembly information. Select the Project Window <strong>and</strong> go to the File menu <strong>and</strong> choose<br />
Import <strong>and</strong> then choose the specific project format from the submenu. The st<strong>and</strong>ard<br />
Open dialog box appears; select the folder that holds the data you want to import <strong>and</strong><br />
click Choose.<br />
Read more about importing confidence values in the section “Importing Confidence<br />
Scores” later in this chapter.<br />
<strong>Sequencher</strong> projects<br />
At times you may want to merge two projects or combine your own work with that of a<br />
colleague. To combine <strong>Sequencher</strong> projects, first open one of the projects. Go to the File<br />
menu <strong>and</strong> choose Import <strong>and</strong> then <strong>Sequencher</strong> Project… from the submenu. Select<br />
your other project <strong>and</strong> click the Open button. <strong>Sequencher</strong> displays all the imported<br />
projects in the initial Project Window, retaining all comments, edits <strong>and</strong> even the relative<br />
positions of the icons. To keep track of which sequences came from which project, you<br />
may want to establish a naming convention for sequences before combining them. Since<br />
the imported sequences <strong>and</strong> contigs are highlighted after import you could also use<br />
sequence Labels to differentiate them. (See Chapter 21 “Customizing <strong>Sequencher</strong> <strong>and</strong><br />
<strong>User</strong> Preferences”.)<br />
Files from VecBase<br />
VecBase is a file of vector sequences in your <strong>Sequencher</strong> application folder. You can<br />
import a vector from VecBase just as if it were any other DNA sequence. Go to the File<br />
SEQUENCHER <strong>4.8</strong> <strong>User</strong> <strong>Manual</strong> for Windows © 1991 - 2007 Gene Codes Corporation, Inc. All rights reserved.<br />
22
menu <strong>and</strong> choose Import then the subcomm<strong>and</strong> Sequence From VecBase. The Vector<br />
Selection dialog box appears; choose the desired file <strong>and</strong> click Select. If you wish<br />
to import more than one file you can use Shift or Comm<strong>and</strong> click for continuous or<br />
discontinuous listings of sequences.<br />
Creating a new sequence<br />
Another way to bring new data into <strong>Sequencher</strong> is to create a new sequence fragment.<br />
To do this, go to the Sequence menu <strong>and</strong> choose Create New Sequence…<br />
<strong>Sequencher</strong> displays a dialog box asking you to name the new sequence (Figure 4-3).<br />
The default name, in this case “Frag[0001],” can be set as a user preference. A sequence<br />
name can be a maximum of 255 characters, including any punctuation <strong>and</strong> spaces, but 31<br />
characters is recommended for export functions.<br />
When you have typed the name you want (or if you accept the default name), click OK<br />
or press the Enter key. A new Sequence Editor appears showing the name you selected in<br />
the title bar. The new Sequence Editor lets you enter <strong>and</strong> change sequence data. Just type<br />
as you would with a st<strong>and</strong>ard word processor.<br />
When you are finished entering <strong>and</strong>/or editing a sequence, click the close button in the<br />
top left corner of the window at the left end of the title bar or go to the File menu <strong>and</strong><br />
choose Close Window. <strong>Sequencher</strong> asks if you have finished editing. At this point<br />
you can record your data as experimental data or you can tell <strong>Sequencher</strong> you have<br />
not yet finished editing by selecting the appropriate button. <strong>Sequencher</strong> then removes<br />
the Sequence Editor window from the screen. The sequence is now represented by a<br />
sequencing icon in the Project Window.<br />
Figure 4-3 Create New Sequence dialog box<br />
Double-clicking a project icon<br />
When you double-click on a sequence project icon, this launches <strong>Sequencher</strong> <strong>and</strong> opens<br />
the project. If a Project Window is already open, when you double-click on a project icon<br />
<strong>Sequencher</strong> will ask whether you want to save changes to your current project before<br />
closing it. Click the Cancel button if you do not want to proceed. If you want to close the<br />
project <strong>and</strong> save any changes you have made, click the Yes button. If you want close the<br />
project without saving your changes, click the No button.<br />
SEQUENCHER <strong>4.8</strong> <strong>User</strong> <strong>Manual</strong> for Windows © 1991 - 2007 Gene Codes Corporation, Inc. All rights reserved.<br />
23
Importing Confidence Scores<br />
Many base callers generate confidence values associated with each base call. <strong>Sequencher</strong><br />
supports confidence values from PHRED, ACE <strong>and</strong> Trace Tuner files, as well as SCF,<br />
ABI 3730 <strong>and</strong> ESD files.<br />
Importing PHRED called data<br />
<strong>Sequencher</strong> can read in the SCF, FASTA <strong>and</strong> Qual files generated by PHRED <strong>and</strong><br />
supports PHRED base calls <strong>and</strong> confidence values. To view the confidence levels, you<br />
must first set the user preferences for displaying confidence values (See Chapter 21<br />
“Customizing <strong>Sequencher</strong> <strong>and</strong> <strong>User</strong> Preferences” for more information). Then go to the<br />
View menu <strong>and</strong> choose Display Base Confidences.<br />
To import the data into <strong>Sequencher</strong>, it must first be organized in a folder containing three<br />
subfolders. These subfolders are chromat_dir which contains the trace files, edit_dir<br />
which contains the text files <strong>and</strong> phd_dir which contains the quality scores. Select File<br />
then go to Import <strong>and</strong> then Folder of Sequences to import the phd_dir folder. To import<br />
the sequences you would like to view you may also go to the File menu <strong>and</strong> choose the<br />
Import comm<strong>and</strong> with the Sequences... submenu.<br />
Importing PHRAP Files<br />
<strong>Sequencher</strong> can import the ACE projects created by PHRAP. To import an ACE project<br />
select File then go to Import <strong>and</strong> then the ACE Project… submenu. Browse to a file<br />
that ends with “.ace” or “.ace.x” (such as .ace.1,.ace.2, etc.). This file will typically be<br />
located in the subfolder “edit_dir.” Select the highest numbered ACE file to account for<br />
all editing <strong>and</strong> reassembling.<br />
<strong>Sequencher</strong> automatically imports <strong>and</strong> incorporates as much auxiliary data as it can<br />
find. The auxiliary files must be in the same folder as the ACE file or arranged in the<br />
traditional PHRAP assembly hierarchy (chromatogram files in a chromat_dir folder <strong>and</strong><br />
PHD files in a phd_dir folder). If the .singlets file, the .qual file, the PHD files <strong>and</strong> the<br />
chromatogram files all exist <strong>and</strong> are available, <strong>Sequencher</strong> will import them.<br />
Alternatively, you can import parts of the PHRAP project by going to the File menu<br />
<strong>and</strong> choosing Import <strong>and</strong> then Sequences or by going to the File menu <strong>and</strong> clicking on<br />
Import <strong>and</strong> then Folder of Sequences.<br />
• If you import the chromatogram files from the "chromat_dir", these fragments will<br />
have PHRED base calls <strong>and</strong> chromatogram data but no base qualities.<br />
• If the "_.phd" files are loaded <strong>and</strong> "_. fasta.qual" files are available, you will have<br />
imported all of the fragments from the PHRAP project. They will have base quality<br />
<strong>and</strong> chromatogram data.<br />
• The.qual files alone will not load your sequences.<br />
• If you import PHD files from the "phd_dir" <strong>and</strong> the corresponding chromatogram<br />
files are available, these files will import with PHRED base calls, chromatogram<br />
data <strong>and</strong> base qualities.<br />
SEQUENCHER <strong>4.8</strong> <strong>User</strong> <strong>Manual</strong> for Windows © 1991 - 2007 Gene Codes Corporation, Inc. All rights reserved.<br />
24
Note: When using ftp to transfer your data to your local computer, it is ALWAYS<br />
important to transfer these files in binary mode. If you are not familiar with ftp, speak<br />
with your network administrator.<br />
Removing sequences <strong>and</strong> contigs from a project<br />
To remove items from the project, select the items you want to remove. Go to the Edit<br />
menu <strong>and</strong> choose Remove From Project…, or click the Trash Can button in the button<br />
bar. Removing an item from a project is permanent, so <strong>Sequencher</strong> asks whether you<br />
really want to do it.<br />
Note: Remember, you cannot back out of this action with a simple Undo comm<strong>and</strong>,<br />
but if you close the project without saving, all changes including removed items will be<br />
forgotten. The Revert to Saved Project comm<strong>and</strong> has the same effect.<br />
Closing an editor window<br />
When you have finished entering <strong>and</strong>/or editing a sequence, click the close button in the<br />
top right corner of the window at the right end of the title bar (see Figure 4-4) or choose<br />
Close Window from the File menu. <strong>Sequencher</strong> then removes the Sequence Editor<br />
window from the screen.<br />
Once you have closed the window, a sequencing icon will represent your sequence.<br />
(Figure 4-4).<br />
Figure 4-4 Clicking the close box<br />
Closing a project<br />
If you have finished working with the project but not with <strong>Sequencher</strong>, choose Close<br />
Project from the File menu. <strong>Sequencher</strong> will ask if you want to save the changes to your<br />
project. Click Yes to save your changes <strong>and</strong> close the project. Click No to close the<br />
project without saving your changes. Click Cancel if you wish to continue working with<br />
the project. You can then start working with another project by going to the File menu<br />
<strong>and</strong> choosing New Project or Open Project.<br />
SEQUENCHER <strong>4.8</strong> <strong>User</strong> <strong>Manual</strong> for Windows © 1991 - 2007 Gene Codes Corporation, Inc. All rights reserved.<br />
25
If you have finished working with <strong>Sequencher</strong>, go to the <strong>Sequencher</strong> menu <strong>and</strong> choose<br />
Quit <strong>Sequencher</strong>.<br />
SEQUENCHER <strong>4.8</strong> <strong>User</strong> <strong>Manual</strong> for Windows © 1991 - 2007 Gene Codes Corporation, Inc. All rights reserved.<br />
26
5. Organizing Project Views<br />
In this chapter on organizing project views you will learn more about the structure of a<br />
<strong>Sequencher</strong> project as you begin to work with your data. We will discuss how to select<br />
individual <strong>and</strong> multiple sequences using various techniques, renaming items <strong>and</strong> saving<br />
your work.<br />
Working with icons <strong>and</strong> lists<br />
Changing between project views<br />
<strong>Sequencher</strong> provides you with a variety of ways to view <strong>and</strong> organize the contigs <strong>and</strong><br />
unincorporated data in your Project Window. You can view your data as large or small<br />
icons or in list form (for more information see Chapter 3 “The Project Window”). You<br />
can toggle quickly between types of views by holding down the Alt key <strong>and</strong> clicking in<br />
the header title area, just above the icons <strong>and</strong> below the parameter information. You can<br />
display a list of sequences in a single contig in the list view by clicking on the plus sign<br />
to left of the contig icon. You can see a list of sequences in all your contigs by going to<br />
the View menu <strong>and</strong> choosing Exp<strong>and</strong> All.<br />
Collecting sequences in refrigerators<br />
<strong>Sequencher</strong> lets you create “refrigerators” in the Project Window to hold certain subsets<br />
of your project. Refrigerators hold only raw sequences, not contigs or other refrigerators.<br />
To “put away” a few sequences in “cold storage,” select the sequences <strong>and</strong> then go to the<br />
Edit menu <strong>and</strong> choose Refrigerate. <strong>Sequencher</strong> collects the sequences <strong>and</strong> puts them in<br />
the refrigerator.<br />
To remove sequences from the refrigerator, open the refrigerator by double-clicking on it.<br />
You will see a list of items. Select the items you want to remove <strong>and</strong> then click the button<br />
called Move Selected Items To Project Window to execute the comm<strong>and</strong>.<br />
SEQUENCHER <strong>4.8</strong> <strong>User</strong> <strong>Manual</strong> for Windows © 1991 - 2007 Gene Codes Corporation, Inc. All rights reserved.<br />
27
Selecting sequences<br />
Selecting sequences <strong>and</strong> contigs<br />
To select sequences you can go to the Select menu <strong>and</strong> use the Select All, Select None<br />
<strong>and</strong> Invert Selection comm<strong>and</strong>s. Invert Selection will give you the opposite of your<br />
previous selection.<br />
There are also selection functions that are increasingly specific. You can choose data<br />
based on All Items That… <strong>and</strong> then further specify the data by choosing narrower classes<br />
such as Contain Subsequence…, Contain Items Named… or Have Chromatograms<br />
from the Select menu. You can indicate if you want these names to be case sensitive or<br />
not.<br />
Note: The subcomm<strong>and</strong> Contain Items with Names Containing… only works on<br />
contigs.<br />
For more detailed information on these comm<strong>and</strong>s, see Chapter 18 “Finding Items”.<br />
Selecting with the mouse<br />
First make sure the Project Window is at the front. When you click on an icon, or hold<br />
down the Shift key while clicking on several icons, <strong>Sequencher</strong> highlights the icon(s).<br />
When you have finished selecting a group of icons, release the Shift key before you try to<br />
do anything with the group.<br />
You can deselect an icon by clicking on it while holding down the Ctrl key. If you do<br />
not hold down the Shift Ctrl key, <strong>Sequencher</strong> deselects the last highlighted icon(s) as<br />
soon as you click on another. If you click in the white space between icons <strong>and</strong> names,<br />
<strong>Sequencher</strong> deselects all the highlighted icons.<br />
When you display the list view of a Project Window or a contig you can select a range of<br />
fragments by using Shift click. You can make a discontinuous selection by using the Ctrl<br />
key <strong>and</strong> clicking on the individual fragments.<br />
Selecting by typing<br />
Type the name of a sequence fragment or contig. As you type, <strong>Sequencher</strong> searches the<br />
Project Window for an icon with that name. If it finds the name, it scrolls to the point at<br />
which the icon is visible <strong>and</strong> highlights the icon.<br />
Note: If you pause for more than a second or two while typing a name, <strong>Sequencher</strong><br />
assumes you have started typing a different name <strong>and</strong> starts looking for the new one<br />
instead.<br />
Selecting multiple items with a marquee<br />
You can select multiple sequences by drawing a box around the icons or list items you<br />
want. Position the mouse so it is not touching any icons or names. The cursor should be<br />
approximately where one corner of the box should be. Hold the mouse button down <strong>and</strong><br />
drag diagonally across to where you would expect the opposite corner of the box. As you<br />
drag, the marquee appears (as shown in Figure 5-1). As you move the mouse, any icons<br />
or names touched by the marquee will be selected<br />
SEQUENCHER <strong>4.8</strong> <strong>User</strong> <strong>Manual</strong> for Windows © 1991 - 2007 Gene Codes Corporation, Inc. All rights reserved.<br />
28
Figure 5-1 Selecting with the marquee<br />
Selecting using menu comm<strong>and</strong>s<br />
Selecting all icons<br />
You can change the icons selected in the Project Window by going to the Select menu<br />
<strong>and</strong> clicking on the Select All, Select None <strong>and</strong> the Invert Selection comm<strong>and</strong>s.<br />
Selecting all items containing sequence<br />
To select all items in the Project Window that contain a particular subsequence,<br />
go to the Select menu <strong>and</strong> choose All Items That comm<strong>and</strong>. Then select Contain<br />
Subsequence… from the submenu. <strong>Sequencher</strong> displays a dialog box that lets you type<br />
two sequences; the box has buttons to specify how you want the sequences matched to<br />
items in the Project Window. You can use the drop down menus to specify restriction<br />
enzyme recognition sequences.<br />
Finding assembled sequences<br />
To locate data assembled in a contig go to the Select menu <strong>and</strong> click on one of the<br />
following options from All Items That then Contain Subsequence…, or Contain<br />
Items With Names Containing…. <strong>Sequencher</strong> will select the contig(s) that match your<br />
selection criteria.<br />
You can also use the Select <strong>and</strong> then Item Named… menu option to locate which contig<br />
contains a particular fragment. With this comm<strong>and</strong> you must type the full name in to the<br />
Find What: box <strong>and</strong> then press the Find button. The contig containing the fragment will<br />
be highlighted.<br />
SEQUENCHER <strong>4.8</strong> <strong>User</strong> <strong>Manual</strong> for Windows © 1991 - 2007 Gene Codes Corporation, Inc. All rights reserved.<br />
29
Renaming a sequence or contig<br />
Renaming using the mouse<br />
To rename a sequence fragment or contig with the mouse, click twice on the name of the<br />
item. This selects the icon <strong>and</strong> puts a text box around the name. Just type in the new name<br />
<strong>and</strong> when you are done, click elsewhere in the Project Window.<br />
If you only want to change part of the name, drag the cursor over what you want to<br />
replace <strong>and</strong> then type the replacement text in the highlighted area.<br />
You can also use the Copy <strong>and</strong> Paste functions to rename sequences.<br />
Renaming using the menu<br />
If you wish to rename a sequence you can go to the Sequence menu <strong>and</strong> choose the<br />
Rename Sequence… comm<strong>and</strong>. To rename a contig, go to the Contig menu <strong>and</strong> click<br />
on the Rename Contig… comm<strong>and</strong>. <strong>Sequencher</strong> displays a dialog box (Figure 5-2) with<br />
a field for you to enter the new name.<br />
Click the OK button when you have finished.<br />
Figure 5-2 Renaming a sequence<br />
Labeling items in the Project Window<br />
You can organize items visually in the Project Window by applying Labels to the icons.<br />
Before using Labels for the first time, you should customize the list of labels under the<br />
General section of <strong>User</strong> Preferences. You will see a list of Label & Name options. You<br />
can also select from the default labels available under the Edit menu <strong>and</strong> Label submenu.<br />
(See Chapter 21 “Customizing <strong>Sequencher</strong> <strong>and</strong> <strong>User</strong> Preferences” for more information.)<br />
When viewing your project as a list, you will see the name of the label in the list.<br />
Labeling your icons allows you to sort or find your information easily. For instance, you<br />
might define red labels as cDNA data <strong>and</strong> blue labels as genomic data. Clicking on the<br />
label heading in the Project Window will sort your project items by label (see Figure 5-3).<br />
You can also find sequences bearing a particular label by going to the Select menu <strong>and</strong><br />
choosing the All Items That comm<strong>and</strong> with the Have Labels Containing… suboption.<br />
SEQUENCHER <strong>4.8</strong> <strong>User</strong> <strong>Manual</strong> for Windows © 1991 - 2007 Gene Codes Corporation, Inc. All rights reserved.<br />
30
Figure 5-3 Viewing labels as a list<br />
Saving your work<br />
Saving your Project<br />
To save a project go to the File menu <strong>and</strong> choose Save Project, which saves all your<br />
changes to the current project file. When you use the Save Project comm<strong>and</strong> for a new<br />
project, <strong>Sequencher</strong> will prompt you to name your project with the Save As dialog. Enter<br />
a name for the new project in the File name: field then click Save.<br />
Auto-Save<br />
If you are working on complex projects you may find it helpful to have <strong>Sequencher</strong><br />
automatically save your work at pre-set time intervals. You will need to enable the Auto-<br />
Save user preference from <strong>User</strong> Preferences… in the Window menu. (See the Chapter<br />
21 “Customizing <strong>Sequencher</strong> <strong>and</strong> <strong>User</strong> Preferences” for more details.)<br />
Saving a duplicate of a current project<br />
If you wish to create a second copy of a current project you can use the Save Project<br />
As… comm<strong>and</strong> to create the new copy of your project with a different name. When you<br />
save the new project, a new project icon appears on your disk.<br />
Reverting to the saved version of the project.<br />
If you are working in a project <strong>and</strong> want to cancel all the changes you have made<br />
since you last saved it, go to the File menu <strong>and</strong> choose Revert To Saved Project…<br />
<strong>Sequencher</strong> displays a dialog box that tells you when your project was last saved. If you<br />
click the Yes, Revert to Saved Version button you will lose the most recent changes.<br />
Click on the Cancel button to cancel the comm<strong>and</strong>.<br />
Note: Remember, if you click the Yes, Revert to Saved Version button you cannot<br />
undo this action.<br />
SEQUENCHER <strong>4.8</strong> <strong>User</strong> <strong>Manual</strong> for Windows © 1991 - 2007 Gene Codes Corporation, Inc. All rights reserved.<br />
31
Closing the Project Window<br />
When you have finished working on an open project <strong>and</strong> want to work on another, you<br />
must first close the open project. You can either close the project by going to the File<br />
menu <strong>and</strong> clicking on Close Project or you can close the Project Window by clicking on<br />
the close box. In either case, <strong>Sequencher</strong> will prompt you to save your work if you have<br />
made any changes since your last save.<br />
To continue working in <strong>Sequencher</strong>, either go to the File menu to create a new project by<br />
choosing New Project or click on Open Project to work on a previously saved file.<br />
Note: If you want to save the data you have entered, you must save the project. Saving<br />
a project is different from recording a sequence as experimental data. Only saving the<br />
project actually stores data on the disk!<br />
Exporting data<br />
You can save your work in a file format other than <strong>Sequencher</strong>. You can export the entire<br />
file or a subset of the project. Click on the File menu <strong>and</strong> choose an Export submenu<br />
option. A dialog box will allow you to specify the file format in which you want to export<br />
your selection (Figure 5-4). For example, if you choose Selection as Subproject you<br />
can specify CAF format (for which you can set a number of options), Fasta concatenated<br />
<strong>and</strong> older versions of <strong>Sequencher</strong>. This is especially helpful if you want to share data with<br />
colleagues working with older versions of <strong>Sequencher</strong>.<br />
Note: It is important to remember that any version-specific features you may have used<br />
will be lost if you save to an earlier version of <strong>Sequencher</strong>.<br />
(See Chapter 19 “Exporting Data ” for more information.)<br />
Figure 5-4 Export sequences format menu<br />
Exiting the program<br />
When you have finished working with <strong>Sequencher</strong> make sure you have saved your<br />
project. Then go to the <strong>Sequencher</strong> menu <strong>and</strong> choose Quit <strong>Sequencher</strong>.<br />
SEQUENCHER <strong>4.8</strong> <strong>User</strong> <strong>Manual</strong> for Windows © 1991 - 2007 Gene Codes Corporation, Inc. All rights reserved.<br />
32
6. Preparing Your Data for Assembly<br />
In this chapter we introduce you to <strong>Sequencher</strong>’s powerful tools for trimming poor<br />
quality data or vector contamination from your sequences. You will learn how to use<br />
these functions when you add sequence data to a project. We discuss the various criteria<br />
you can use such as trimming off ambiguities, trimming off low confidence data, how to<br />
screen for specific vector contamination <strong>and</strong> how to change all the trim tools’ criteria to<br />
your own specifications.<br />
Removing undesirable data<br />
<strong>Sequencher</strong>’s trimming tools allow you to trim one sequence at a time or thous<strong>and</strong>s<br />
of sequences at a time. The two trimming comm<strong>and</strong>s under the Sequence menu are<br />
Trim Ends… <strong>and</strong> Trim Vector.... Both the Trim dialogs share a similar interface. All<br />
the sequences to be examined are collected in a single table. The criteria that you set<br />
determine how much data you trim off.<br />
The trimmed data are fully recoverable because <strong>Sequencher</strong> always stores two copies<br />
of every imported file, the original sequence <strong>and</strong> the edited version. In this way you can<br />
always use the Revert to Experimental Data comm<strong>and</strong> from the Sequence menu to<br />
recover the original untrimmed sequence.<br />
Trimming poor quality data<br />
Selecting <strong>and</strong> trimming fragment data<br />
Select one or more fragment(s) in the Project Window by clicking on them. Then go<br />
to the Sequence menu <strong>and</strong> choose the Trim Ends… comm<strong>and</strong>. Note that if you select<br />
contigs the Trim Ends… function only affects unassembled fragments. All the sequences<br />
are collected in to a single table. At the top of the table is a button bar (Figure 6-1), that<br />
you use to manage trim criteria, review which bases will be trimmed <strong>and</strong> perform the trim<br />
comm<strong>and</strong>.<br />
SEQUENCHER <strong>4.8</strong> <strong>User</strong> <strong>Manual</strong> for Windows © 1991 - 2007 Gene Codes Corporation, Inc. All rights reserved.<br />
33
Performing a trim with default settings<br />
You can specify how much dirty data should be trimmed off as a function of the number<br />
of ambiguous base calls per run of bases by altering the Ends Trimming criteria. Each<br />
pane in the End Trim window shows how much sequence should be trimmed off. There<br />
will be a checkbox at an end if it requires trimming. Bases to be trimmed will be marked<br />
in red.<br />
You can proceed with the trim by clicking on the Trim Checked Items button. Once you<br />
have trimmed your data dismiss the window with the comm<strong>and</strong> from the File menu called<br />
Close Window.<br />
Figure 6-1 The Ends Trimming button bar<br />
Automatically selecting sequences for ends trimming<br />
You can set the <strong>User</strong> Preferences so that sequence files are automatically added into the<br />
trimming window as they are imported. During Import, <strong>Sequencher</strong> loads the sequences<br />
that require trimming directly into the trim window. To determine which sequences<br />
are directly imported into the trim window go to the Window menu <strong>and</strong> under <strong>User</strong><br />
Preferences click on Input/Output <strong>and</strong> then select the submenu File Import.<br />
Figure 6-2 shows the criteria you use to specify which sequences are c<strong>and</strong>idates for<br />
direct import to the Ends Trimming window. (For more information see Chapter 21<br />
“Customizing <strong>Sequencher</strong> <strong>and</strong> <strong>User</strong> Preferences”.)<br />
Figure 6-2 <strong>User</strong> Preferences for setting trim criteria when files are imported<br />
How to set the Ends Trimming criteria<br />
The amount to be trimmed is based on the criteria you set for both the 5’ <strong>and</strong> 3’ ends of<br />
the sequence. These criteria can be set independently of each other. To review or change<br />
those criteria, go to the Ends Trimming window <strong>and</strong> click on the Change Trim Criteria<br />
button. As you can see in Figure 6-3, you can trim off dye-primer peaks, set windows<br />
of acceptable reliability, percentage of the highest peak height (3’ end) <strong>and</strong> even set an<br />
SEQUENCHER <strong>4.8</strong> <strong>User</strong> <strong>Manual</strong> for Windows © 1991 - 2007 Gene Codes Corporation, Inc. All rights reserved.<br />
34
absolute number of bases. For example, you could specify that fragments must have<br />
fewer than 3 N’s in the first 20 <strong>and</strong> last 30 bases. To activate specific trim criteria you<br />
must first select the checkbox that governs the criteria fields.<br />
Figure 6-3 The Ends Trimming Criteria window<br />
Using Confidence to Trim Ends<br />
In addition to trimming data based on the number of ambiguities at the 5’ <strong>and</strong> 3’ ends,<br />
you can trim sequence data based on the confidence scores assigned by your base caller.<br />
Confidence scores (also called quality values) are numbers associated with each base call<br />
<strong>and</strong> which define the likelihood that a base call is incorrect. The most common scale is<br />
from 1-60, where “60” represents a 1/10 6 chance of a wrong call <strong>and</strong> 20 represents a 1/10 2<br />
chance. Depending on the program used, the confidence score may be based on peak<br />
height, the presence of more than one peak, <strong>and</strong>/or the spacing between the peaks. (See<br />
Figure 6-3 the Ends Trimming Criteria window for trimming by confidence criteria.)<br />
Reviewing the Trim<br />
Each pane in the trimming windows shows schematically how much sequence should<br />
be trimmed off. Blue lines represent the acceptable sequence data. The blue line is then<br />
flanked by red scissors, which mark both the 5’ <strong>and</strong> 3’ suggested trims based on the<br />
current Trim criteria. The remaining red regions of the sequence define the portion of the<br />
sequence to be trimmed.<br />
Click the Show Bases button to see more information on the bases. After you have<br />
clicked Show Bases, the button toggles to Show Overview. <strong>Sequencher</strong> also provides<br />
SEQUENCHER <strong>4.8</strong> <strong>User</strong> <strong>Manual</strong> for Windows © 1991 - 2007 Gene Codes Corporation, Inc. All rights reserved.<br />
35
additional control within the Trim Ends window. If you want <strong>Sequencher</strong> to ignore the<br />
trim comm<strong>and</strong> for one or the other ends of the fragment(s) without modifying the overall<br />
specifications, just click off the checkbox associated with that trim position.<br />
Figure 6-4 shows a portion of the base detail for these sequences. You can double-click<br />
on the sequence icon <strong>and</strong> invoke a Sequence Editor to examine the data in more detail.<br />
Figure 6-4 Bases view in Ends Trim window<br />
Sorting items<br />
In order to assist you with the review of your data prior to trimming you can sort the<br />
fragments. Click on the Sort Items button at the top of the Ends Trimming window to<br />
order the fragments being trimmed. Figure 6-5 shows the sort criteria.<br />
Figure 6-5 Sort Fragments dialog box<br />
Executing the trim<br />
Once you have reviewed your data <strong>and</strong> are happy with the criteria you have set, you<br />
proceed with the trim by clicking on the Trim Checked Items button. <strong>Sequencher</strong> warns<br />
you that this comm<strong>and</strong> cannot be reversed with the Undo comm<strong>and</strong>. To proceed, click<br />
the Trim button. Any red lines or bases will disappear from the Ends Trimming window.<br />
Now you can dismiss the window with the comm<strong>and</strong> from the File menu called Close<br />
Window.<br />
Remember to save your work at this point by going to the File menu <strong>and</strong> using the Save<br />
Project comm<strong>and</strong>, since none of your trim work will have been recorded onto disk.<br />
Alternatively use the Auto-Save function to save your work at user-defined intervals (see<br />
Chapter 21 “Customizing <strong>Sequencher</strong> <strong>and</strong> <strong>User</strong> Preferences”).<br />
SEQUENCHER <strong>4.8</strong> <strong>User</strong> <strong>Manual</strong> for Windows © 1991 - 2007 Gene Codes Corporation, Inc. All rights reserved.<br />
36
Trimming vector contamination<br />
Selecting sequences for Vector Trimming<br />
Select one or more fragment(s) in the Project Window <strong>and</strong> go to the Sequence menu<br />
<strong>and</strong> choose the Trim Vector… comm<strong>and</strong>. Note that even if you select contigs, the Trim<br />
Vector function only affects unassembled fragments.<br />
Specifying a vector using VecBase<br />
After you have selected the Trim Vector… comm<strong>and</strong> <strong>and</strong> if you have not previously<br />
specified vector insertion sites, a window will appear. Click the Choose Insertion Site<br />
Now button if you are ready to work with the vector trim function. Otherwise, click on<br />
OK to dismiss.<br />
You can also go to the Window menu under Specify Vector Insertion Sites… to see this<br />
dialog.<br />
Once you have pressed the Choose Insertion Site Now button, the Vector Insertion<br />
Sites dialog box appears. In the bottom part of the window you will see that you can<br />
screen for up to five vectors at once.<br />
Load vector information from the VecBase database by clicking the Use VecBase File<br />
button in the Vector Insertion Sites window. <strong>Sequencher</strong> displays a list of the vectors.<br />
Select the vector you want <strong>and</strong> click the Select button.<br />
Figure 6-6 Selecting a vector<br />
The polylinker region of the vector you select is displayed in the window shown in Figure<br />
6-7.<br />
SEQUENCHER <strong>4.8</strong> <strong>User</strong> <strong>Manual</strong> for Windows © 1991 - 2007 Gene Codes Corporation, Inc. All rights reserved.<br />
37
Figure 6-7 The polylinker window<br />
Note: Not all vectors in VecBase have polylinker information. <strong>Sequencher</strong> cannot work<br />
with VecBase vectors that do not include polylinker data. Add these manually (see<br />
below).<br />
Click the enzyme restriction site (s) where your sequence fragment was inserted into the<br />
vector. The name of a selected site(s) changes to green <strong>and</strong> is boxed. If you change your<br />
mind <strong>and</strong> decide on a different site, you must click the selected site again to deselect it. It<br />
will then return to its original color. The bases from the selected site(s) are automatically<br />
entered into the Vector dialog box, shown in Figure 6-8.<br />
SEQUENCHER <strong>4.8</strong> <strong>User</strong> <strong>Manual</strong> for Windows © 1991 - 2007 Gene Codes Corporation, Inc. All rights reserved.<br />
38
Figure 6-8 Vector Dialog box displaying vector <strong>and</strong> insertion site<br />
If the cloning technique you are using places your insert between two sites, replace the<br />
vector sequence between the two sites with a single bullet (•), just as your insert replaces<br />
this sequence.<br />
Specifying the insertion site manually<br />
If the vector you select in VecBase does not have polylinker information or if you are<br />
screening for contamination using a sequence not already in VecBase, you must enter the<br />
information manually. In the Specify Vector Insertion Sites window paste the sequence<br />
(maximum 250 bases) into the polylinker window. Insert an “asterisk” (“*”) by holding<br />
down the Shift key <strong>and</strong> the 8 key (not the one from the number keypad) to represent the<br />
sequence you wish to retain.<br />
Saving <strong>and</strong> loading vector sites<br />
You can save manually entered vector information to a file by clicking the Save Sites<br />
button. You can reload the file in the future by using the Load Sites button. This allows<br />
you to save your preferences <strong>and</strong> parameters for a later session.<br />
SEQUENCHER <strong>4.8</strong> <strong>User</strong> <strong>Manual</strong> for Windows © 1991 - 2007 Gene Codes Corporation, Inc. All rights reserved.<br />
39
Setting Vector Trimming Criteria<br />
<strong>Sequencher</strong> has a set of default criteria to facilitate the recognition of any contaminating<br />
sequence. These criteria are listed in the top region of the Vector Insertion Sites<br />
window. If these parameters do not work for your specific circumstances, you can alter<br />
the vector screening parameters.<br />
As an example, if there is ambiguity in the region of the vector junction, you can increase<br />
the likelihood that <strong>Sequencher</strong> will recognize the vector sequence by decreasing the<br />
approximate match percentage. If it is essential to remove even a single base of vector<br />
contamination, you can decrease the minimum overlap to be considered as vector<br />
contamination.<br />
You can change any of the five independent parameters in order to improve your trim.<br />
Elevator buttons are used to increase or decrease the parameter value.<br />
The following table describes the recognition criteria for contaminating sequence.<br />
Parameter<br />
Minimum overlap to<br />
consider as vector<br />
contamination<br />
Approx. match<br />
percentage to consider as<br />
contamination<br />
Minimum overlap allowed<br />
without exact matches<br />
Additional bases to remove<br />
from a contaminated 5’ end<br />
Additional bases to remove<br />
from a contaminated 3’<br />
Description<br />
The smallest amount of overlap to consider as<br />
vector contamination. The default value is three<br />
bases.<br />
The percentage match <strong>Sequencher</strong> needs to find<br />
before considering the matching sequence to be<br />
vector contamination. Ambiguities do not count<br />
as full matches or mismatches.<br />
The smallest number of matching bases within<br />
which an inexact match is permitted. If fewer<br />
bases than this match, they must match exactly.<br />
Extra material, if any, to be trimmed off the 5’<br />
end of the remaining DNA sequence along with<br />
the vector contamination. The default is zero<br />
bases.<br />
Extra material, if any, to be dropped off the 3’<br />
end of the remaining DNA sequence along with<br />
the vector contamination. The default is zero<br />
bases.<br />
Once you have finished choosing vectors <strong>and</strong> setting recognition criteria close the Vector<br />
Insertion Sites window.<br />
SEQUENCHER <strong>4.8</strong> <strong>User</strong> <strong>Manual</strong> for Windows © 1991 - 2007 Gene Codes Corporation, Inc. All rights reserved.<br />
40
How <strong>Sequencher</strong> screens sequences<br />
When you execute the Trim Vector comm<strong>and</strong>, <strong>Sequencher</strong> screens the selected sequences<br />
for vector contaminants using the vector sequences you specified. <strong>Sequencher</strong> starts at<br />
the designated insertion site, the bullet, <strong>and</strong> then scans outwards. Any sequences that are<br />
found to contain vector bases are collected in the Vector Contamination window. (See<br />
Figure 6-9.) Please note that any contigs you have selected will be ignored, as will any<br />
sequences containing fewer than 21 bases.<br />
Figure 6-9 The Vector Contamination window<br />
You can print out the Vector Contamination window as a record for your lab notebook<br />
by going to the File menu <strong>and</strong> choosing Print. This is particularly useful if you use the<br />
Show Bases button to show which sequences are to be trimmed. You can also sort the<br />
window using various criteria by clicking on Sort Items.<br />
Executing the trim comm<strong>and</strong><br />
To perform the vector screen <strong>and</strong> trim, go to the Sequence menu <strong>and</strong> choose Trim<br />
Vector…. Once you have reviewed your data <strong>and</strong> are happy with the criteria you have<br />
set, proceed with the trim by clicking on the Trim Checked Items button. <strong>Sequencher</strong><br />
warns you that this comm<strong>and</strong> cannot be reversed with the Undo comm<strong>and</strong>. To proceed,<br />
click the Trim button. Any red lines or bases will disappear from the Ends Trimming<br />
window. Now you can dismiss the window with the comm<strong>and</strong> from the File menu called<br />
Close Window.<br />
If you wish to revert some or all of your sequences to their original state, you can go to<br />
the Sequence menu <strong>and</strong> click on the Revert to Experimental Data comm<strong>and</strong>.<br />
Remember to save your work at this point by going to the File menu <strong>and</strong> using the Save<br />
Project comm<strong>and</strong>, since none of your trim work will have been recorded onto disk.<br />
Alternatively use the Auto-Save function to save your work at user defined intervals (see<br />
Chapter 21 “Customizing <strong>Sequencher</strong> <strong>and</strong> <strong>User</strong> Preferences”).<br />
SEQUENCHER <strong>4.8</strong> <strong>User</strong> <strong>Manual</strong> for Windows © 1991 - 2007 Gene Codes Corporation, Inc. All rights reserved.<br />
41
Page Intentionally Left Blank<br />
SEQUENCHER <strong>4.8</strong> <strong>User</strong> <strong>Manual</strong> for Windows © 1991 - 2007 Gene Codes Corporation, Inc. All rights reserved.<br />
42
7. The Reference Sequence<br />
In this chapter we explain Reference Sequences – sequences or fragments used as<br />
baseline or benchmarks for subsequent comparison. We will describe the special features<br />
of Reference Sequences. We will then discuss how to designate a sequence as a Reference<br />
for your project, how to assemble sequences to the Reference <strong>and</strong> how to edit contigs<br />
containing a Reference Sequence.<br />
What is a Reference Sequence<br />
A Reference Sequence is any sequence that you have selected to act as a model for your<br />
subsequent comparisons. You may have obtained this sequence from one of the public<br />
DNA databases or you may have characterized it yourself. Once you have marked your<br />
sequence as a Reference, <strong>Sequencher</strong> attaches certain properties to it.<br />
Why use a Reference Sequence<br />
There are many situations where you might want to designate one fragment in a project<br />
as a Reference Sequence. In forensics, human identification depends on comparing<br />
differences with a st<strong>and</strong>ard reference sequence. In medical genetics, a lab might want<br />
to compare the same gene from family members to the specific variant that is known to<br />
be part of a disease process. In a population study, a lab might compare the same gene<br />
from thous<strong>and</strong>s or tens of thous<strong>and</strong>s of individuals to a wild type sequence. In all of these<br />
circumstances, using <strong>Sequencher</strong>’s Assemble to Reference comm<strong>and</strong> with a Reference<br />
Sequence allows you to pinpoint mutations <strong>and</strong> variants rapidly.<br />
Reference Sequence properties<br />
Before you start work with the Reference Sequence, you should be aware of a number of<br />
important properties.<br />
SEQUENCHER <strong>4.8</strong> <strong>User</strong> <strong>Manual</strong> for Windows © 1991 - 2007 Gene Codes Corporation, Inc. All rights reserved.<br />
43
Basic Reference Sequence properties<br />
When you assemble sequences, which include a Reference Sequence, the base numbering<br />
of a contig will be the same as the base numbering of the Reference Sequence (see Figure<br />
7-1).<br />
Figure 7-1 Contig showing base numbering set by Reference Sequence<br />
When a contig is built that includes a Reference Sequence, the contig will always remain<br />
in the same orientation relative to that Reference. This way you can keep the contig from<br />
flipping as more fragments are added. Because of this, there can only be one Reference<br />
Sequence in a contig. You can easily spot the Reference Sequence in a contig editor<br />
because it is highlighted along its entire length with a gray border.<br />
When you assemble sequences that include a Reference Sequence you will notice that<br />
gaps in the Reference Sequence are given decimal numbers, thereby preserving the<br />
absolute numbering of base positions.<br />
The Reference Sequence does not contribute to the calculation of the consensus line<br />
of a contig. For example, if a ‘T’ in the Reference Sequence overlaps a ‘G’ in another<br />
fragment, the consensus line will show a ‘G’.<br />
SEQUENCHER <strong>4.8</strong> <strong>User</strong> <strong>Manual</strong> for Windows © 1991 - 2007 Gene Codes Corporation, Inc. All rights reserved.<br />
44
Figure 7-2 Base numbering showing decimal numbers<br />
Working with a Reference Sequence<br />
How to mark a sequence as a Reference<br />
To designate a sequence as a Reference Sequence, select the sequence icon in the Project<br />
Window <strong>and</strong> under the Sequence menu select the Reference Sequence comm<strong>and</strong>.<br />
From now on, that sequence icon will include a small letter “R” to remind you that it has<br />
been marked as a Reference.<br />
Assemble to Reference<br />
Assemble to Reference is a powerful comm<strong>and</strong> which allows you to assemble all the<br />
samples you select to a single Reference Sequence, regardless of any inconsistencies<br />
between the individual fragments. Because it is a many-to-one comparison instead of<br />
the normal many-to-many comparison, Assemble to Reference is much faster than the<br />
st<strong>and</strong>ard Assemble Automatically mode.<br />
To Assemble to Reference, select the sequence fragments you want to assemble. Click<br />
the Assemble to Reference button or go to the Contig menu <strong>and</strong> choose the Assemble<br />
Contigs comm<strong>and</strong>, then click on Assemble to Reference. You will get a warning dialog<br />
box if you have not included a properly designated Reference Sequence among your<br />
selected sequences.<br />
Note that you use the Assembly Parameters to change the conditions under which the<br />
assembly will take place. (See Chapter 9 “Sequence Assembly” for more information.)<br />
To Reference by Name<br />
To Reference by Name is a special case where the behavior of the Reference Sequence<br />
is modified to work with the Assemble by Name comm<strong>and</strong>. The To Reference by<br />
Name button will only be displayed if Assemble by Name has been enabled. (For more<br />
information on Assemble by Name see Chapter 9 “Sequence Assembly”.)<br />
SEQUENCHER <strong>4.8</strong> <strong>User</strong> <strong>Manual</strong> for Windows © 1991 - 2007 Gene Codes Corporation, Inc. All rights reserved.<br />
45
When the To Reference by Name comm<strong>and</strong> is used, each contig created will contain a<br />
Reference Sequence <strong>and</strong> will also retain the numbering of the Reference Sequence.<br />
To use To Reference by Name, select the sequence fragments <strong>and</strong> Reference Sequence<br />
you want to assemble. Click the To Reference by Name button or go to the Contig<br />
menu <strong>and</strong> choose the Assemble Contigs comm<strong>and</strong> <strong>and</strong> then click onto Reference by<br />
Name from the submenu.<br />
Trim to Reference<br />
The Trim to Reference Sequence comm<strong>and</strong> is used to remove bases in a contig that<br />
flank the Reference Sequence on both the 5’ <strong>and</strong> 3’ ends (see Figure 7-3). To use this<br />
comm<strong>and</strong>, go to the Contig menu <strong>and</strong> choose Trim to Reference Sequence. This<br />
comm<strong>and</strong> is only available when you are in a contig that contains a Reference Sequence.<br />
Note: You cannot undo this action. If there are any sequences, which do not overlap the<br />
Reference Sequence they will be removed from the contig. <strong>Sequencher</strong> will warn you<br />
which fragments have been removed in a window, which you can print for your records.<br />
Figure 7-3 Contig with Reference Sequence flanked by overhanging sequence<br />
(before <strong>and</strong> after)<br />
Contig Editing with a Reference Sequence<br />
If you try to edit a Reference Sequence which has been assembled into a contig using<br />
either the st<strong>and</strong>ard Assemble Automatically or Assemble to Reference, a warning<br />
dialog will be displayed asking if you are sure this is what you want to do. You can<br />
proceed with the edit by clicking the Yes button. You can cancel the warning <strong>and</strong><br />
continue to edit by clicking the No button.<br />
The Reference Sequence is protected from any changes you make while you are editing<br />
in the consensus line. Therefore, if you delete gaps from the consensus this will not affect<br />
the Reference Sequence unless it also has gaps at the position of the deleted bases.<br />
SEQUENCHER <strong>4.8</strong> <strong>User</strong> <strong>Manual</strong> for Windows © 1991 - 2007 Gene Codes Corporation, Inc. All rights reserved.<br />
46
For example, you can delete a range of bases from all fragments by selecting a range<br />
within the Consensus sequence. When the deleted bases are in the middle of a fragment<br />
they will be replaced with gaps to maintain the alignment with the Reference Sequence.<br />
Since the action cannot be reverted using the Undo comm<strong>and</strong>, you must use the Revert<br />
to Experimental Data comm<strong>and</strong> from the Sequence menu to recover.<br />
Fill Coverage Gaps with Reference<br />
Under normal circumstances the Reference Sequence does not contribute to the<br />
calculation of the consensus. However, there is a special instance where the only data<br />
available in a particular region may be the data in the Reference Sequence. This might<br />
happen if you have aligned cDNAs to a genomic reference. The comm<strong>and</strong> Fill Coverage<br />
Gaps with Reference from the Contig menu will allow you to fill the gap with bases<br />
from the Reference Sequence. The bases from the Reference Sequence are dropped into<br />
the consensus line, but only in those places where there is no other data (Figure 7-4).<br />
Figure 7-4 Filling gaps with the Reference Sequence<br />
Reference Sequence Translation<br />
This comm<strong>and</strong> is only available when the Reference Sequence is assembled into a contig.<br />
To see a translation of the Reference Sequence in the notation line below the consensus<br />
sequence, go to the View menu <strong>and</strong> choose Reference Sequence Translation. The<br />
translation has a pale gray border above <strong>and</strong> below the amino acids to distinguish it from<br />
the consensus sequence translation.<br />
Note: As you cycle through the Consensus translation button modes, you will notice<br />
one mode which translates the consensus sequence in the same frame as the Reference<br />
Sequence. In this mode, the button icon is marked with an “r”.<br />
SEQUENCHER <strong>4.8</strong> <strong>User</strong> <strong>Manual</strong> for Windows © 1991 - 2007 Gene Codes Corporation, Inc. All rights reserved.<br />
47
Page Intentionally Left Blank<br />
SEQUENCHER <strong>4.8</strong> <strong>User</strong> <strong>Manual</strong> for Windows © 1991 - 2007 Gene Codes Corporation, Inc. All rights reserved.<br />
48
8. The Sequence Editor<br />
In this chapter we explain basic sequence editing, setting base numbers <strong>and</strong> how to<br />
reverse <strong>and</strong> complement your data. We then go onto discuss working with experimental<br />
data <strong>and</strong> how <strong>Sequencher</strong> enables you to find ambiguities, work with codon <strong>and</strong><br />
restriction maps <strong>and</strong> annotate features. You will also learn how to customize your<br />
sequence view <strong>and</strong> use voice verification to help you check base calls.<br />
Opening an existing sequence for editing<br />
To open an existing sequence, select a sequence icon <strong>and</strong> then go to the File menu <strong>and</strong><br />
choose Open Window. You can also just double-click the icon to open its editor window.<br />
Locked Editors<br />
If an editor displays experimental data or a sequence that has been incorporated into<br />
a contig, it is locked. A padlock icon (shown to the left of the word “Residue” in the<br />
information bar above the sequence in Figure 8-1) shows that the file is locked.<br />
Figure 8-1 A locked editor<br />
A locked editor is read-only. You cannot directly edit data, you can only view it.<br />
However, if the sequence fragment has been incorporated into a contig, you can use the<br />
contig editor to make changes. (See Chapter 12 “Editing Contigs”.)<br />
Basic sequence editing<br />
The Sequence Editor, shown in Figure 8-2, is a text processor that is specially optimized<br />
to work with DNA sequences.<br />
SEQUENCHER <strong>4.8</strong> <strong>User</strong> <strong>Manual</strong> for Windows © 1991 - 2007 Gene Codes Corporation, Inc. All rights reserved.<br />
49
A locked editor is read-only. You cannot directly edit data, you can only view it.<br />
However, if the sequence fragment has been incorporated into a contig, you can use the<br />
contig editor to make changes. (See Chapter 12 “Editing Contigs”.)<br />
Basic sequence editing<br />
The Sequence Editor, shown in Figure 8-2, is a text processor that is specially optimized<br />
to work with DNA sequences.<br />
Figure 8-2 The Sequence Editor<br />
The default system for coding in <strong>Sequencher</strong> is the IUPAC-IUB coding system. You can<br />
define your own coding system for bases <strong>and</strong> ambiguities. (See Chapter 21, “Customizing<br />
<strong>Sequencher</strong> <strong>and</strong> <strong>User</strong> Preferences” for details. The IUPAC-IUB codes also are included in<br />
the appendix to this manual.)<br />
The Sequence Editor works like any other text editor. The insertion point can be moved<br />
using either the mouse or the arrow keys.<br />
Note: If you hold down the Alt key <strong>and</strong> use an arrow key, the insertion point moves<br />
three bases. If you hold down both the Ctrl <strong>and</strong> Alt keys, the insertion point moves nine<br />
bases. If you hold down the Ctrl key <strong>and</strong> the up arrow, the insertion point moves to the<br />
beginning of the sequence; if you hold down Ctrl key <strong>and</strong> the down arrow, the insertion<br />
point moves to the end of the sequence.<br />
The editor also performs typical operations including Cut, Copy, Paste <strong>and</strong> Undo. Use<br />
the mouse to highlight a selection; hold down the Shift key <strong>and</strong> click elsewhere in the<br />
sequence with the mouse to extend the selection.<br />
There are also two comm<strong>and</strong>s for extending a current selection to the beginning or end of<br />
a sequence, To Left End <strong>and</strong> To Right End, both located under the Select menu in the<br />
Extend Selection submenu.<br />
Once you have made a selection you can copy it by going to the Edit menu <strong>and</strong> using the<br />
Copy Selection comm<strong>and</strong>. You can also cut the selection by using the Cut Selection<br />
comm<strong>and</strong>, also located in the Edit menu.<br />
The Paste function will remove non-sequence characters. You can define a sequence<br />
character by going to the Window menu <strong>and</strong> then using the Ambiguity Editor in the<br />
Ambiguity/Key Codes… option.<br />
For instructions on trimming ambiguous data <strong>and</strong> vectors at the time you load your<br />
fragments, see the chapters “Importing Data”, “Preparing Your Data for Assembly,” <strong>and</strong><br />
“Customizing <strong>Sequencher</strong> <strong>and</strong> <strong>User</strong> Preferences” elsewhere in this manual.<br />
SEQUENCHER <strong>4.8</strong> <strong>User</strong> <strong>Manual</strong> for Windows © 1991 - 2007 Gene Codes Corporation, Inc. All rights reserved.<br />
50
Setting the base numbering<br />
Open the Sequence Editor <strong>and</strong> highlight a base. Go to the Sequence menu <strong>and</strong> choose<br />
Set Base Number. From the submenu choose either As Base 1 or As Base Number.<br />
If you choose As Base Number, you will see a dialog box <strong>and</strong> can then enter a new<br />
number for the selected base. Click OK to dismiss the dialog box.<br />
Note: If you set a base to be base 1 <strong>and</strong> this is not the first base in your sequence, every<br />
base before it will have a negative number.<br />
Set Circular Genome Size<br />
Sometimes you will be working with circular DNA such as plasmids or even small<br />
genomes. The Set Circular Genome Size… comm<strong>and</strong> allows you to set the number of<br />
bases in your DNA circle.<br />
Select a sequence that has already been defined as a Reference Sequence. Then go to the<br />
Sequence menu <strong>and</strong> choose the Set Circular Genome Size… comm<strong>and</strong>. The dialog in<br />
Figure 8-3 below will appear. Enable the circular number by clicking the checkbox. Then<br />
enter the number of base pairs in your fragment. Dismiss the dialog window by clicking<br />
the OK button.<br />
Figure 8-3 The Circular Genome Size dialog window<br />
Note: Circular numbering can only be used in conjunction with a Reference Sequence.<br />
You must designate your sequence as a Reference Sequence before you can enable<br />
circular numbering. See Chapter 7 “The Reference Sequence” for more information.<br />
Splitting a sequence<br />
You can split a sequence fragment into two pieces, for instance, at a known exon<br />
boundary. Put the cursor where you want to split the sequence. Go to the Sequence<br />
menu <strong>and</strong> choose Split After Selection …. <strong>Sequencher</strong> will ask you if you want to split<br />
the sequence after the last currently selected base. Click on the Split button to proceed.<br />
<strong>Sequencher</strong> will split the sequence into two pieces <strong>and</strong> label the new fragments for you.<br />
SEQUENCHER <strong>4.8</strong> <strong>User</strong> <strong>Manual</strong> for Windows © 1991 - 2007 Gene Codes Corporation, Inc. All rights reserved.<br />
51
If your sequence was called “MyPUC,” it will be divided into two sequences, called<br />
“MyPUC 5’ end” <strong>and</strong> “MyPUC 3’ end.”<br />
Duplicating a sequence<br />
You can duplicate a sequence fragment. To do this, highlight the icon, then go to the<br />
Edit menu <strong>and</strong> choose Duplicate Seq Fragment. <strong>Sequencher</strong> will use the name of the<br />
original fragment as a basis for the new fragment’s name. If the fragment you want to<br />
duplicate has a chromatogram associated with it, <strong>Sequencher</strong> will ask whether you also<br />
want to duplicate the chromatogram or duplicate the sequence without chromatograms.<br />
Click on the appropriate button to proceed.<br />
If you wish to cancel the operation, simply press the Cancel button. Chromatograms<br />
occupy a lot of memory but <strong>Sequencher</strong> uses a very efficient algorithm to compress<br />
trace data. However, we suggest that you only duplicate the text if you don’t need the<br />
chromatograms. (See Chapter 15 “Chromatograms” for more information.)<br />
Reverse <strong>and</strong> Complement<br />
The data you bring into <strong>Sequencher</strong> may not necessarily be in a particular biologically<br />
relevant orientation. To change the orientation of the sequence, go to View <strong>and</strong> choose<br />
Reverse & Comp. Sequenced Str<strong>and</strong>. To display the original orientation, go to the<br />
View menu <strong>and</strong> choose Sequenced Str<strong>and</strong>.<br />
Note: You will always have two copies of your data in <strong>Sequencher</strong>, the original data <strong>and</strong><br />
the edited version. This duplication allows you to revert to the original data, as discussed<br />
in more detail below.<br />
About experimental data<br />
Creating a baseline<br />
<strong>Sequencher</strong> notes the original base sequence when you import your data so that after<br />
editing the sequence, you can still discard all of your edits <strong>and</strong> revert to the baseline<br />
(experimental) data. You can also do this for sequences that you enter from the keyboard.<br />
When you close a Sequence Editor that has not had its data recorded as experimental<br />
data, the program explicitly asks whether the contents of the Sequence Editor should<br />
be recorded as experimental data (see Figure 8-4). Click on Record As Experimental<br />
Data if you are finished editing the sequence. If you are not finished, click the Not Yet<br />
Finished button.<br />
Figure 8-4 The Record as Experimental Data dialog box<br />
SEQUENCHER <strong>4.8</strong> <strong>User</strong> <strong>Manual</strong> for Windows © 1991 - 2007 Gene Codes Corporation, Inc. All rights reserved.<br />
52
Note: When a sequence becomes part of a contig the data are automatically recorded as<br />
experimental data if they have not previously been stored in that form.<br />
Once a version of the sequence has been recorded as experimental data, all future changes<br />
are considered to be “edits” to it. As a data quality tool, all such edits can be marked in<br />
color <strong>and</strong> displayed in Bold Magenta or lower-case text. This feature is invoked in the<br />
View menu under the Base Edits As comm<strong>and</strong>. The default is set to Bold Magenta but<br />
you can also choose Not Highlighted or bOLD & cASE cHANGE.<br />
Resetting a baseline<br />
If you decide that some of the original data was incorrect (perhaps a simple typing error<br />
that has been corrected in the “edited” version of the sequence), go to the “Experimental<br />
Data” version of the sequence by clicking the Show Experimental button <strong>and</strong> then click<br />
the New Baseline button.<br />
Note: Setting a new baseline for a sequence resets all of the bases to a not-yet-edited<br />
state. None of the bases that were edited will appear in Bold Magenta letters.<br />
Viewing experimental data<br />
After you enter a new sequence, <strong>Sequencher</strong> archives a copy that is “locked” (not<br />
editable). In the course of assembling your data, you may make a great number of edits<br />
to any particular sequence. This locked version enables you always to refer back to<br />
the sequence as it was originally entered. To see the Experimental Data version of the<br />
sequence click the Show Experimental button in the Sequence Editor button bar.<br />
Reverting to experimental data<br />
If you edit a sequence incorrectly, you can delete all the changes to that sequence <strong>and</strong> go<br />
back to the archived baseline. To do so, open the Sequence Editor . Then choose Revert<br />
To Experimental Data from the Sequence menu.<br />
If you edit a contig incorrectly, you can delete all the changes to an individual sequence<br />
<strong>and</strong> go back to the archived baseline. To do so, open the contig editor. Select the sequence<br />
by clicking on its icon which can be found on the left h<strong>and</strong> side of the contig editor.<br />
You can now remove the sequence from the contig by using the Remove Selected<br />
Sequences… from the Contig menu. Then choose Revert To Experimental Data from<br />
the Sequence menu. You can then reselect the fragments <strong>and</strong> rebuild the contig.<br />
Viewing experimental data for Chromatograms<br />
If your data came from an automated sequencer, click the button labeled Show<br />
Chromatogram to view the experimental data of a sequence. This will display the<br />
original trace data. <strong>Sequencher</strong> allows you to scroll either vertically (the default) or<br />
horizontally. To change the scroll orientation, click the appropriate button in the left<br />
bottom corner of the fragment chromatogram window. (See Chapter 15 “Chromatograms”<br />
for more information.)<br />
SEQUENCHER <strong>4.8</strong> <strong>User</strong> <strong>Manual</strong> for Windows © 1991 - 2007 Gene Codes Corporation, Inc. All rights reserved.<br />
53
Viewing summary information in the Sequence Editor<br />
You can bring up summary information on your data from the Sequence Editor. Go to<br />
the File menu <strong>and</strong> choose Get Info…. The Get Info… window (in Figure 8-5) provides<br />
summary information on the sequence you are currently editing.<br />
Figure 8-5 Sequence information window<br />
If you want to annotate your data with more information than the comment box allows<br />
you to see, go to the Edit menu <strong>and</strong> click on Edit Comments… <strong>Sequencher</strong> will open<br />
a small text editing window that stores about 250 characters of text with each sequence.<br />
After you have added text with Edit Comments, a small “I” (for “Info”) will appear at<br />
the upper left corner of the icon.<br />
Base counts are displayed at the bottom of the window. If your sequence also includes<br />
confidence scores you will also see a base count for each of the three confidence ranges.<br />
If you use an ABI sequencing system click the Show ABI Info button. <strong>Sequencher</strong><br />
displays a window with information from the ABI data sheet, shown in Figure 8-6.<br />
SEQUENCHER <strong>4.8</strong> <strong>User</strong> <strong>Manual</strong> for Windows © 1991 - 2007 Gene Codes Corporation, Inc. All rights reserved.<br />
54
Figure 8-6 ABI data sheet info<br />
Selecting Bases<br />
<strong>Sequencher</strong> offers a number of ways to select bases. You can choose comm<strong>and</strong>s from<br />
the Select menu or you can use a keyboard combination. To select bases in the opposite<br />
orientation, press <strong>and</strong> hold the Shift key when using any Select Next… comm<strong>and</strong> (from<br />
the menu or with a keyboard shortcut).<br />
Finding Ambiguous Bases<br />
One of the most frequently executed comm<strong>and</strong>s is Next Ambiguous Base under the<br />
Select menu. You can use this comm<strong>and</strong> in the Sequence Editor or the contig editor. By<br />
using this comm<strong>and</strong> in the consensus sequence of a contig, <strong>Sequencher</strong> will display the<br />
next position in your contig that contains an ambiguity or disagreement. The shortcut for<br />
this comm<strong>and</strong> is Ctrl+N (for more on keyboard shortcuts see Appendix 23 “Keyboard<br />
shortcuts”). If you use the Shift key with this key combination, you will go back to the<br />
previous disagreement.<br />
Once you have used any of the Select Next comm<strong>and</strong>s, <strong>Sequencher</strong> will activate the<br />
space bar to execute that operation. If you use either the menu comm<strong>and</strong> or the shortcut<br />
key combination two consecutive times, <strong>Sequencher</strong> will remind you that this easier<br />
alternative is available.<br />
Finding Open Reading Frames (ORF)<br />
Choose Next Met to Stop (>0b) to highlight the next pair of start <strong>and</strong> stop codons in<br />
one of the three forward reading frames. The number of bases shown in this comm<strong>and</strong><br />
depends on whether you specified a preference for a minimum length in the <strong>User</strong><br />
Preferences. (For instructions on how to set a specified minimum length for open<br />
reading frames see Chapter 21 “Customizing <strong>Sequencher</strong> <strong>and</strong> <strong>User</strong> Preferences”.) If you<br />
set preferences to highlight ORFs only when they are of some minimum length, the menu<br />
comm<strong>and</strong> will display the number of bases you specified.<br />
SEQUENCHER <strong>4.8</strong> <strong>User</strong> <strong>Manual</strong> for Windows © 1991 - 2007 Gene Codes Corporation, Inc. All rights reserved.<br />
55
Figure 8-7 ORF selected by Next Met to Stop comm<strong>and</strong><br />
Sequence features<br />
Looking at codon maps<br />
Click the Codon Map button located in the button bar at the top of the Sequence Editor<br />
or go to the View menu <strong>and</strong> choose Display Codon Map. The three “outlined bars” at<br />
the top of the editor window represent the three forward frames of translation. Each green<br />
“flag” sticking partially into the top of a frame marks the position of a start codon, while<br />
each red line cutting through the frame <strong>and</strong> extending below marks the position of a stop<br />
codon. Clicking between any two markers highlights that section of the sequence.<br />
Figure 8-8 Sequence Editor with codon map button selected<br />
In the example shown in Figure 8-9, a click between a start <strong>and</strong> a stop codon of the<br />
first reading frame has selected the corresponding bases in the editor. Note that <strong>User</strong><br />
Preferences have been set to highlight ORFS of more than 100 bases. There is one such<br />
ORF in Frame 2, marked with a hash pattern. To dismiss the map click on the Codon<br />
Map button again.<br />
Figure 8-9 Sequence Editor with codon map<br />
Looking at Restriction Maps<br />
You can look at a restriction map for the sequence by clicking the Cut Map button at the<br />
top of the Sequence Editor. A restriction map replaces the sequence in the window. (See<br />
Chapter 16, “Restriction Maps,” for a general discussion of restriction maps.)<br />
SEQUENCHER <strong>4.8</strong> <strong>User</strong> <strong>Manual</strong> for Windows © 1991 - 2007 Gene Codes Corporation, Inc. All rights reserved.<br />
56
<strong>Sequencher</strong> can add a pane showing the restriction map for a sequence into the same<br />
window as the sequence itself. At the top of the Sequence Editor is a button showing an<br />
icon for a staggered enzyme cut (shown in Figure 8-10).<br />
Figure 8-10 Restriction Map button selected with map <strong>and</strong> sequence shown<br />
Click the button; a window with a multi-line restriction map appears. You can adjust the<br />
size of the panes by dragging the splitter bar that separates the scroll bars for each pane<br />
(see Figure 8-10). You can also invoke this comm<strong>and</strong> by going to the View menu <strong>and</strong><br />
choosing Display Cut Map Inset.<br />
Like the full-page cut map, the window restriction map is linked to the Sequence Editor.<br />
If you click between two cut sites, <strong>Sequencher</strong> highlights the resulting restriction<br />
fragment, as shown in Figure 8-11. If you click on the name of an enzyme, <strong>Sequencher</strong><br />
highlights the recognition sites.<br />
Figure 8-11 Marking restriction <strong>and</strong> recognition sites<br />
Annotating Sequences<br />
You can assign a st<strong>and</strong>ardized GenBank Feature Key in addition to personal feature<br />
annotations to describe subsequences. Select the range of bases you wish to annotate,<br />
then choose Mark Selection As Feature from the Sequence menu.<br />
SEQUENCHER <strong>4.8</strong> <strong>User</strong> <strong>Manual</strong> for Windows © 1991 - 2007 Gene Codes Corporation, Inc. All rights reserved.<br />
57
If you want to assign a personal annotation, select <strong>Sequencher</strong> from the drop down<br />
menu called Feature Key:. To give the feature a name, type your text into the Feature<br />
Name: box. You can use the default display style or you can assign a Feature Color <strong>and</strong><br />
Feature Style, such as inverted case or underlined, from the dialog box. You can also<br />
use the Display: radio buttons to determine whether single str<strong>and</strong>ed DNA is displayed<br />
or RNA, protein translation or the complement will be shown (For more information see<br />
Chapter 17 “Motifs <strong>and</strong> Features”.)<br />
If you want to assign a GenBank feature key, make a selection from the drop down menu<br />
called Feature Key. To give the feature a name, type your text into the Feature Name:<br />
box. You can use the default display style or you can assign a Feature Color <strong>and</strong> Feature<br />
Style, such as inverted case or underlined, from the dialog box. You can also use the<br />
Display: radio buttons to determine whether single str<strong>and</strong>ed DNA is displayed or RNA,<br />
protein translation or the complement will be shown (For more information see Chapter<br />
17 “Motifs <strong>and</strong> Features”.)<br />
Customizing your sequence view<br />
Formatting Ruler<br />
Formatting can be controlled with a ruler (shown in Figure 8-12) that lets you adjust<br />
several display parameters. Click the Ruler button in the Sequence Editor or contig<br />
Summary Window. Alternately you can go the View menu <strong>and</strong> choose Display Format<br />
Ruler.<br />
Figure 8-12 The formatting ruler<br />
Margins<br />
You can drag the margin triangles on this ruler to set the width of your sequence. Figure<br />
8-13 shows margins that are limited to 42 bases per line.<br />
Figure 8-13 Sequence Editor with ruler <strong>and</strong> translations<br />
SEQUENCHER <strong>4.8</strong> <strong>User</strong> <strong>Manual</strong> for Windows © 1991 - 2007 Gene Codes Corporation, Inc. All rights reserved.<br />
58
The sequence margins you set with the formatting ruler are not the same as your absolute<br />
print margins, which allow room at the left to show the first base number of a line. To<br />
change the absolute limits, go to the File menu <strong>and</strong> choose Set Header & Footer… <strong>and</strong><br />
enter new values into the Margin boxes or drag the triangular markers just under the<br />
Translation <strong>and</strong> Base Grouping icons, as shown in Figure 8-13 above.<br />
Translation<br />
On the left, just under the word “Residue” <strong>and</strong> above the ruler, is a set of three small<br />
icons that let you specify sequence representation: single-str<strong>and</strong>ed, double-str<strong>and</strong>ed, or<br />
single-str<strong>and</strong>ed with a protein translation.<br />
If you select the third ‘translation’ icon, the numbered button at the right controls which<br />
frame or whether all three frames will be displayed. You can also use the translation<br />
comm<strong>and</strong>s in the Translation submenu of the View menu: Single Str<strong>and</strong>ed, Double<br />
Str<strong>and</strong>ed, Protein 1st Frame, Protein 2nd Frame, Protein 3rd Frame, or Protein All<br />
3 Frames (see Figure 8-14).<br />
Figure 8-14 Translation icons on the Formatting ruler<br />
See Chapter 21, “Customizing <strong>Sequencher</strong> <strong>and</strong> <strong>User</strong> Preferences” for information on<br />
editing the genetic code or using one-letter abbreviations for amino acids.<br />
Base grouping<br />
To the right of the translation display icons are the icons that let you choose blocking, the<br />
number of bases to be displayed in a single group. The available settings are 3, 5, 10, 20<br />
<strong>and</strong> Fill-to-margin. In Figure 8-14 above, the icon for a grouping of 10 is selected.<br />
Line spacing<br />
You can choose single, double or triple line spacing. The three small icons that let you<br />
control the line spacing are located to the right of the base grouping icons. Figure 8-14<br />
above shows the icon for single spacing selected.<br />
Case <strong>and</strong> Font<br />
To the right of the line spacing icons is a pair of icons that let you choose upper or lower<br />
case for the display. In Figure 8-14 above, the icon for upper case is selected.<br />
To the right of the upper <strong>and</strong> lower case icons is a pull down menu, which lets you choose<br />
a font <strong>and</strong> size. Only fixed-width fonts are displayed, ensuring that the rows of bases will<br />
line up vertically.<br />
SEQUENCHER <strong>4.8</strong> <strong>User</strong> <strong>Manual</strong> for Windows © 1991 - 2007 Gene Codes Corporation, Inc. All rights reserved.<br />
59
Voice verification<br />
<strong>Sequencher</strong> provides two forms of audio feedback to help you maintain the quality of<br />
data input when you are entering information manually from the keyboard. You can have<br />
<strong>Sequencher</strong> announce each base as you type it in. You can have the computer “read” the<br />
sequence aloud back to you while you look at the original source of the data. <strong>Sequencher</strong><br />
stores the sounds that it uses in a sound file stored in your <strong>Sequencher</strong> folder.<br />
Selecting a voice file<br />
First, make sure your computer sound system is enabled <strong>and</strong> that the volume is not set on<br />
mute.<br />
Then, go to the Sequence menu <strong>and</strong> choose Speech. Then go to the submenu Select<br />
Voice File….You will not get any audio feedback until the Select Voice file is loaded.<br />
Identifying a speaker<br />
You’ll probably be familiar with the voices Gene Codes has persuaded to provide audio<br />
for you! To hear whose voice is being used, go to the Sequence menu <strong>and</strong> choose<br />
Speech <strong>and</strong> then the Identify Speaker subcomm<strong>and</strong>. You can only select this comm<strong>and</strong><br />
if a sound file was selected previously.<br />
Audible keystrokes<br />
Any meaningful keystroke you type into a Sequence Editor will be spoken aloud if<br />
you go to the Speech comm<strong>and</strong> in the Sequence menu <strong>and</strong> select the Say Sequence<br />
Keystrokes submenu. That is, if you press the “A” key, a voice will say “A,” but if you<br />
press the shift key, you will not hear any voice.<br />
Read sequence selection<br />
To check the sequence you have entered into the Sequence Editor, first select the bases<br />
you want the computer to read to you. Then go to the Sequence menu, click on Speech<br />
<strong>and</strong> then the Read Sequence Selection submenu.<br />
Note: You must place the cursor somewhere in the small window that appears above the<br />
sequence as in Figure 8-15. To pause the reading, just move the cursor out of the window.<br />
Figure 8-15 Speak selection cursor <strong>and</strong> instruction menu<br />
SEQUENCHER <strong>4.8</strong> <strong>User</strong> <strong>Manual</strong> for Windows © 1991 - 2007 Gene Codes Corporation, Inc. All rights reserved.<br />
60
To speed up or slow down the rate at which <strong>Sequencher</strong>’s audio “reads” your data, go to<br />
the Window menu <strong>and</strong> choose <strong>User</strong> Preferences... Under the General section you will<br />
find an item called Sound. Click on this to display a slider bar which controls the speed<br />
of read back in bases per second. To end the read back, just click your cursor anywhere<br />
on the Sequence Editor window.<br />
SEQUENCHER <strong>4.8</strong> <strong>User</strong> <strong>Manual</strong> for Windows © 1991 - 2007 Gene Codes Corporation, Inc. All rights reserved.<br />
61
Page Intentionally Left Blank<br />
SEQUENCHER <strong>4.8</strong> <strong>User</strong> <strong>Manual</strong> for Windows © 1991 - 2007 Gene Codes Corporation, Inc. All rights reserved.<br />
62
9. Sequence Assembly<br />
In this chapter you will learn how to set assembly conditions by using <strong>Sequencher</strong>’s<br />
rich variety of assembly algorithms <strong>and</strong> parameters. You will learn about automatic<br />
assembly, assembling interactively, assembling groups of sequences using sequence<br />
name information, the large gap algorithm for assembling cDNA <strong>and</strong> genomic DNA <strong>and</strong><br />
assembling to Reference Sequences. You will learn how to set assembly conditions for<br />
each of the different algorithms.<br />
The Assembly Strategy<br />
<strong>Sequencher</strong> provides you with powerful options for performing your sequence assembly.<br />
In many cases the default options will perform well. However, experimental variation<br />
can affect your data, so there will be times when you may need to change the assembly<br />
parameters. The following is a basic strategy for assembling your data.<br />
• Start with strict parameters to minimize the possibility of incorrect matches.<br />
Select the sequences you want to assemble <strong>and</strong> use the Assemble Automatically<br />
option. Automatic assembly relies on an exhaustive search-<strong>and</strong>-compare<br />
algorithm.<br />
• If some sequences do not assemble, decrease the stringency of the parameters <strong>and</strong><br />
try Assemble Automatically again.<br />
• If the selected parameters become relaxed enough that the Assemble<br />
Automatically process may result in scientifically insupportable alignments, you<br />
should switch to interactive alignment so you can exert more control over the<br />
process.<br />
The most frequently used options; Assemble Automatically, Assemble Interactively,<br />
<strong>and</strong> Assemble to Reference are available as prominent buttons in the Project Window.<br />
In addition Auto Assemble by Name <strong>and</strong> To Reference by Name replace Assemble<br />
Automatically <strong>and</strong> Assemble to Reference when Assemble by Name is enabled (see<br />
SEQUENCHER <strong>4.8</strong> <strong>User</strong> <strong>Manual</strong> for Windows © 1991 - 2007 Gene Codes Corporation, Inc. All rights reserved.<br />
63
Chapter 9 “Sequence Assembly” for more information). There are numerous other<br />
options under the Assembly Parameters <strong>and</strong> the Contig menu.<br />
Setting the Assembly Conditions<br />
Setting assembly parameters<br />
To change the parameter settings, select the Project Window. Then either click the<br />
Assembly Parameters button in the Project Window or go to the Contig menu <strong>and</strong><br />
choose the Assembly Parameters comm<strong>and</strong>. <strong>Sequencher</strong> displays the dialog box shown<br />
in Figure 9-1.<br />
Figure 9-1 Assembly parameters dialog box<br />
<strong>Sequencher</strong> uses the values set in this window to control the way it assembles sequences.<br />
Once you have set the options you require click the OK button to dismiss the Assembly<br />
Parameters window.<br />
Assembly Algorithms<br />
To choose which assembly algorithm you want to use, click on the Assembly<br />
Parameters button on the Project Window <strong>and</strong> then click on one of the three radio<br />
buttons at the top of the window. Your choice will depend on your data.<br />
SEQUENCHER <strong>4.8</strong> <strong>User</strong> <strong>Manual</strong> for Windows © 1991 - 2007 Gene Codes Corporation, Inc. All rights reserved.<br />
64
For instance if you click the Clean Data radio button, contig assembly is faster but<br />
<strong>Sequencher</strong> may miss some possible matches if the ends of your sequences contain a<br />
large number of ambiguities. For best performance, make sure that you have trimmed<br />
poor quality data from your sequences.<br />
The Dirty Data algorithm is somewhat slower because <strong>Sequencher</strong> is performing more<br />
rigorous comparisons between the sequences. You should note that automated sequencers<br />
create dirty data <strong>and</strong> <strong>Sequencher</strong>’s algorithm is optimized to deal with that.<br />
The Large Gap algorithm allows you to assemble sequences that are expected to contain<br />
insertions <strong>and</strong> deletions (gaps) greater than 10 bases long. Such gaps are typically found<br />
in evolutionary studies <strong>and</strong> sequence comparisons from different organisms. The Large<br />
Gap algorithm is similar to <strong>and</strong> slower than the dirty data algorithm but allows larger<br />
gaps to occur when performing the assembly. Typical examples of assemblies that require<br />
the Large Gap algorithm include the comparisons of a cDNA sequence to a genomic<br />
sequence <strong>and</strong> the assembly of related genes with alternative splicing.<br />
Assembling with Dirty Data<br />
Go to the Assembly Parameters dialog box <strong>and</strong> select the Dirty Data radio button.<br />
There are two sliders for changing minimum match values. To set the proportion of bases<br />
that have to match use the Minimum Match Percentage slider. To set the minimum<br />
number of bases that must overlap use the Minimum Overlap slider.<br />
Change the settings by positioning your cursor on the slider, holding the mouse button<br />
down <strong>and</strong> dragging the slider left or right. The value set will automatically update as you<br />
move the slider.<br />
For example, if you attempt to assemble a 17-base sequence that matches perfectly to a<br />
selected 1000 base sequence with the minimum overlap set at 20 bases (<strong>Sequencher</strong>’s<br />
default minimum overlap), the two fragments will not assemble. You must first reduce<br />
minimum overlap to 17 bases or lower <strong>and</strong> then assemble the fragments.<br />
Assembling with Clean Data<br />
When you select the Clean Data algorithm, an additional option called Maximum Loop<br />
Out Size is available. This has an elevator button for adjusting size value (Figure 9-2<br />
below). This parameter is the largest number of consecutively mismatched bases that are<br />
acceptable in a potential overlap. Change the setting by positioning your cursor on the<br />
appropriate arrowhead, <strong>and</strong> holding the mouse button down. The maximum value, which<br />
can be set, is 6.<br />
To set the proportion of bases that have to match use the Minimum Match Percentage<br />
slider. To set the minimum number of bases that must overlap use the Minimum Overlap<br />
slider.<br />
SEQUENCHER <strong>4.8</strong> <strong>User</strong> <strong>Manual</strong> for Windows © 1991 - 2007 Gene Codes Corporation, Inc. All rights reserved.<br />
65
Figure 9-2 The Clean Data algorithm with Maximum Loop Out Size shown<br />
Assembling with Large Gap<br />
The Large Gap algorithm is specifically for data that has or might have large insertions or<br />
gaps. This might include data from evolutionary studies, different organisms or comparing<br />
cDNA to genomic DNA. When you select the Large Gap algorithm, there are two sliders<br />
for changing minimum match values. To set the proportion of bases that have to match<br />
use the Minimum Match Percentage slider. To set the minimum number of bases that<br />
must overlap use the Minimum Overlap slider.<br />
Note: Assemble to Reference cannot be used with the Large Gap algorithm.<br />
Assemble By Name<br />
You can enable Assemble By Name by clicking in the checkbox called Enabled. Click<br />
the Names Settings... button. Choose your delimiter from the Name Delimiters drop<br />
down menu. Then type names for the Assembly H<strong>and</strong>les into the fields in the Assembly<br />
H<strong>and</strong>les pane.<br />
To activate an Assembly H<strong>and</strong>le, click the adjacent radio button. When you are done,<br />
click the OK button.<br />
You will notice that the drop down menu in the Assemble By Name pane under the<br />
Assembly Parameters window now contains the names of your h<strong>and</strong>les.<br />
Next to each h<strong>and</strong>le is a number enclosed in square brackets. This indicates the probable<br />
number of contigs you can generate using that h<strong>and</strong>le.<br />
If you want to use a more complex delimiter, you must select Advanced Expression…<br />
from the Name Delimiters drop down menu. Clicking the Define… button will take you<br />
to the Advanced Expression for Name Parsing window. In this window, you write <strong>and</strong><br />
preview the regular expression you want to use. You can find more information on regular<br />
expressions by going to Appendix 24 “Advanced Expressions,” or for more detail, consult<br />
the tutorial in the <strong>Sequencher</strong> Tutorials folder.<br />
You can find more information on Assemble by Name in Chapter 10 “Assemble<br />
by Name”. For information on regular expressions see Appendix 24 “Advanced<br />
Expressions,” or for more detail, consult the tutorial in the <strong>Sequencher</strong> Tutorials folder.<br />
SEQUENCHER <strong>4.8</strong> <strong>User</strong> <strong>Manual</strong> for Windows © 1991 - 2007 Gene Codes Corporation, Inc. All rights reserved.<br />
66
Refining the Assembly conditions<br />
Minimum Match Percentage<br />
The Minimum Match Percentage can be used with all three assembly algorithms. It<br />
is used to set the proportion of bases which must match in c<strong>and</strong>idate sequences before<br />
<strong>Sequencher</strong> accepts the sequences as actually overlapping. The default value of 85% can<br />
be changed by moving a slider.<br />
If this value does not give you any overlaps you may need to decrease the Minimum<br />
Match Percentage by moving the slider to the left to lower the percentage.<br />
If you have an incorrect or unexpected overlap you may need to increase the Minimum<br />
Match Percentage by moving the slider to the right (higher percentage).<br />
Minimum Overlap<br />
The Minimum Overlap can be used with all three assembly algorithms. It is used to<br />
set the minimum number of bases that must overlap before <strong>Sequencher</strong> accepts the<br />
sequences as actually overlapping. The default value of 20 can be changed by moving a<br />
slider.<br />
If this value does not give you any overlaps you can decrease the Minimum Overlap by<br />
moving the slider to the left to indicate a smaller number of bases that must overlap.<br />
If you have an incorrect or unexpected overlap you may need to increase the Minimum<br />
Overlap by moving the slider to the right (larger number of bases that must overlap).<br />
Maximum Loop Out Size<br />
The Maximum Loop Out Size is the largest number of consecutively mismatched<br />
bases (in this instance a gap also counts as a mismatch) that are acceptable in a potential<br />
overlap. The number of mismatching bases is set by moving an elevator button up or<br />
down. The maximum value that can be set manually is 6. Remember that this option can<br />
be used only with the Clean Data algorithm.<br />
Optimization of gap placement<br />
ReAligner is an optional step which can be used with the Clean Data <strong>and</strong> Dirty Data<br />
algorithms. It evaluates the disposition of gaps within a contig <strong>and</strong> optimizes their<br />
placement. ReAligner facilitates editing in the consensus sequence <strong>and</strong> clearly displays<br />
the effect of insertions <strong>and</strong> deletions.<br />
To use ReAligner select the checkbox in the Assembly Parameters dialog box. In some<br />
areas of DNA analysis, the st<strong>and</strong>ard is to gather the gaps to the right. If you require this,<br />
select Prefer 3’ Gap Placement.<br />
Note: This option cannot be used with the Large Gap algorithm.<br />
SEQUENCHER <strong>4.8</strong> <strong>User</strong> <strong>Manual</strong> for Windows © 1991 - 2007 Gene Codes Corporation, Inc. All rights reserved.<br />
67
Performing the assembly<br />
Automatic assembly<br />
Bring the Project Window to the front <strong>and</strong> select the sequence fragments you want to<br />
assemble. Click the Assemble Automatically button or go to the Contig menu, choose<br />
the Assemble Contigs comm<strong>and</strong> <strong>and</strong> Automatically from the submenu. <strong>Sequencher</strong><br />
compares all the selected sequences including reverse complements <strong>and</strong> assembles the<br />
best matches that fall within the chosen assembly parameters.<br />
When assembly is done, the advisory window appears. (See Figure 9-3.) Click Close to<br />
go back to the Project Window.<br />
Figure 9-3 Assembly done alert<br />
Adding selected items to others – incremental building of contigs<br />
The assembly option Add Selected Items To Others, which is a special case of<br />
automatic assembly, is very useful when you have a growing data set. <strong>Sequencher</strong><br />
compares all the selected (new) items to the unselected (old) items. It will also compare<br />
the new items to each other. It has been designed to increase the efficiency of h<strong>and</strong>ling<br />
large numbers of sequences in efforts such as DNA library clustering <strong>and</strong> genome<br />
assembly. Therefore, it will not compare any unselected items to each other again.<br />
Go to the Contig menu <strong>and</strong> click on Add Selected Items To Others <strong>and</strong> then on<br />
Assemble Contigs.<br />
Assemble to Reference<br />
The Assemble to Reference comm<strong>and</strong> allows you to assemble samples to a single<br />
Reference Sequence regardless of inconsistencies between the individual fragments.<br />
Because it is a many-to-one comparison instead of the normal many-to-many comparison,<br />
Assemble to Reference is much faster than the st<strong>and</strong>ard Assemble Automatically<br />
algorithm.<br />
To use this comm<strong>and</strong> you need to have a Reference Sequence already designated. Click<br />
on your sequence <strong>and</strong> then go to the Sequence menu <strong>and</strong> select Reference Sequence.<br />
Now select the sequence fragments you want to assemble, including the Reference<br />
Sequence. Click the Assemble to Reference button or choose the Assemble Contigs<br />
comm<strong>and</strong> from the Contig menu <strong>and</strong> Assemble to Reference from the submenu.<br />
SEQUENCHER <strong>4.8</strong> <strong>User</strong> <strong>Manual</strong> for Windows © 1991 - 2007 Gene Codes Corporation, Inc. All rights reserved.<br />
68
Interactive assembly<br />
The Assemble Interactively algorithm can be used whenever you want complete<br />
control over the assembly of a batch of sequences. The Assemble Interactively<br />
window provides you with detailed information regarding overlap, mismatch <strong>and</strong><br />
gapping for any given sequence <strong>and</strong> a set of c<strong>and</strong>idate sequences. The c<strong>and</strong>idate<br />
assemblies are driven by your user-defined assembly parameter settings.<br />
Performing an interactive assembly<br />
Bring the Project Window to the front <strong>and</strong> select the items you want to assemble.<br />
Click on the Assemble Interactively button at the top of the Project Window or go to<br />
the Contig menu <strong>and</strong> choose Assemble Contigs <strong>and</strong> then Interactively… from the<br />
submenu.<br />
<strong>Sequencher</strong> displays the Assemble Interactively dialog box shown in Figure 9-4. The<br />
sequences <strong>and</strong> contigs you selected are displayed in the C<strong>and</strong>idates list. The panel on the<br />
right, showing a face in the upper left corner, is called the “agent.” It displays information<br />
about the comparisons you have requested. In the center is the Matches panel which<br />
displays the possible matches. For each match in the panel <strong>Sequencher</strong> lists the % Match,<br />
the approximate number of Overlap bases, the number of Mismatch bases, the number<br />
of Gaps <strong>and</strong> the New Contig Length.<br />
The top line shows the C<strong>and</strong>idate sequence <strong>and</strong> the line below this shows the Match<br />
sequence. Below these two lines is the consensus sequence. There is a small button to the<br />
right of the consensus labeled with a black circle. If you click repeatedly on this button<br />
you can display the first, second, third reading frame or all three reading frames at once.<br />
The label on the button changes to reflect which of these choices is active.<br />
Figure 9-4 Assemble Interactively dialog box<br />
To have <strong>Sequencher</strong> compare any single sequence or contig with the other items in the<br />
C<strong>and</strong>idates list, click on the name of that sequence or the contig in the C<strong>and</strong>idates list.<br />
When the comparison is complete, the possible matches appear in the Matches list to the<br />
right of the C<strong>and</strong>idates list, as shown in Figure 9-5.<br />
SEQUENCHER <strong>4.8</strong> <strong>User</strong> <strong>Manual</strong> for Windows © 1991 - 2007 Gene Codes Corporation, Inc. All rights reserved.<br />
69
Figure 9-5 Interactive assembly showing a c<strong>and</strong>idate <strong>and</strong> its matches<br />
If <strong>Sequencher</strong> fails to find a match, as in Figure 9-6, the agent panel displays a message<br />
to that effect.<br />
Figure 9-6 Match not found<br />
When you click a possible match in the Matches list, <strong>Sequencher</strong> recalculates the<br />
optimal positioning for gaps. The agent then displays a message about the selected<br />
sequences <strong>and</strong> their computed overlap.<br />
SEQUENCHER <strong>4.8</strong> <strong>User</strong> <strong>Manual</strong> for Windows © 1991 - 2007 Gene Codes Corporation, Inc. All rights reserved.<br />
70
The start of an overlap <strong>and</strong> the base consensus appear in the fields at the bottom of the<br />
interactive assembly box (Figure 9-7). You can explore the alignment further by moving<br />
the scroll bar to the right.<br />
Figure 9-7 Interactive Assembly window showing overlap<br />
If you choose to create this assembly, click on the Assemble button. Name the new<br />
contig in the Set Name dialog window <strong>and</strong> click OK. <strong>Sequencher</strong> takes only a short<br />
time to assemble (or reassemble) a contig <strong>and</strong> the name of the new contig now appears<br />
at the top of the C<strong>and</strong>idates list. Note that as a sequence is assembled, its name is<br />
removed from the C<strong>and</strong>idates list.<br />
Figure 9-8 The new contig displayed in the Assemble Interactively Window<br />
SEQUENCHER <strong>4.8</strong> <strong>User</strong> <strong>Manual</strong> for Windows © 1991 - 2007 Gene Codes Corporation, Inc. All rights reserved.<br />
71
The new contig will appear in the Project Window when you close the Assemble<br />
Interactively dialog by clicking on the Done button.<br />
Changing parameters for an interactive assembly<br />
If you suspect that your fragments should form a contig but <strong>Sequencher</strong> cannot suggest<br />
c<strong>and</strong>idate matches, you can change the parameters for assembly. To do this while using<br />
Assemble Interactively, click the Assembly Parameters button. The Assembly<br />
Parameters dialog box will appear. When you have changed the settings to your<br />
satisfaction, click OK to return to the Assemble Interactively window.<br />
Mindlessly Join<br />
Mindlessly Join allows you to put sequences together without using the conventional<br />
sets of algorithms. Examples of situations where you might wish to do this include<br />
making a plasmid or constructing an artificial cDNA sequence.<br />
Select the sequences you want to join by dragging a box around them or Shift-clicking<br />
them.<br />
Note: They will be listed in the new contig in the order in which you selected them.<br />
Go to the Contig menu <strong>and</strong> choose Assemble Contigs <strong>and</strong> then select Mindlessly Join<br />
from the submenu. If Assemble by Name is enabled, the Mindlessly Join submenu<br />
item becomes Join by Name. Join by Name uses h<strong>and</strong>les to group the sequences<br />
appropriately.<br />
<strong>Sequencher</strong> will then ask if you want all the sequences aligned at the left of the contig<br />
(All Left), at the right of the contig (All Right) or joined End to End. Click the<br />
appropriate button. The selected items will be assembled <strong>and</strong> replaced by a contig icon in<br />
the Project Window.<br />
Figure 9-9 Join by Name dialog box<br />
SEQUENCHER <strong>4.8</strong> <strong>User</strong> <strong>Manual</strong> for Windows © 1991 - 2007 Gene Codes Corporation, Inc. All rights reserved.<br />
72
10. Assemble by Name<br />
Many labs apply strict sample-naming conventions to their sequences, with the name<br />
indicating something about the data. Assemble by Name harnesses the information from<br />
your sequence names to automate the process of selecting <strong>and</strong> naming your contigs.<br />
In this chapter, you will learn how to use Assemble by Name, a powerful tool that lets<br />
you separately assemble <strong>and</strong> automatically name multiple contigs from a single selection<br />
<strong>and</strong> assembly comm<strong>and</strong>. For example, in just a few clicks of the mouse, Assemble by<br />
Name will create ninety-six appropriately named contigs from ninety-six forward <strong>and</strong><br />
reverse sequences.<br />
The Assemble by Name Strategy<br />
The names of your samples frequently contain information such as your primer, template,<br />
clone name or sample source. <strong>Sequencher</strong> provides you with tools to separate the<br />
descriptive parts of your sequence name <strong>and</strong> use these to manage the assembly. These<br />
tools are the Assembly H<strong>and</strong>les <strong>and</strong> the Name Delimiters.<br />
An Assembly H<strong>and</strong>le is any set of characters from your sequence name that provides<br />
information about that sequence, such as the primer or clone name. A Name Delimiter<br />
separates each Assembly H<strong>and</strong>le from the following one. Sequence names frequently<br />
have several Assembly H<strong>and</strong>les <strong>and</strong> Name Delimiters.<br />
In its simplest form, a Name Delimiter may be a character such as a dash or an<br />
underscore.<br />
SEQUENCHER <strong>4.8</strong> <strong>User</strong> <strong>Manual</strong> for Windows © 1991 - 2007 Gene Codes Corporation, Inc. All rights reserved.<br />
73
When you use a Name Delimiter, it will look like this:<br />
or<br />
h<strong>and</strong>le1-h<strong>and</strong>le2-h<strong>and</strong>le3<br />
h<strong>and</strong>le1_h<strong>and</strong>le2_h<strong>and</strong>le3.<br />
However, a Name Delimiter can also be a combination of letters, numbers <strong>and</strong><br />
characters.<br />
To define your Name Delimiter, <strong>Sequencher</strong> provides a set of commonly used characters<br />
as a drop down menu in the Assemble by Name Settings dialog. You will see this menu<br />
if you go to Assembly Parameters <strong>and</strong> click on the Name Settings… button. When<br />
your naming convention does not use simple characters as Name Delimiters, you can<br />
use formal descriptors known as “regular expressions” instead, which we describe later in<br />
this chapter.<br />
Once you have defined an Assembly H<strong>and</strong>le, you will be able to assemble all of the<br />
sequences in your project. Only sequences that share the same Assembly H<strong>and</strong>le will be<br />
analyzed for assembly into the same contig. In a clinical application, for example, several<br />
contigs might be created with each contig representing sequence data from only a single<br />
patient, provided that each sample (patient) has a unique Assembly H<strong>and</strong>le in its name.<br />
Setting the Assemble by Name Conditions<br />
Configuring Assembly H<strong>and</strong>les using a Single Delimiter<br />
Starting in the Project Window, click on the Assembly Parameters button. At the<br />
bottom of the Assembly Parameters window, click on the Name Settings… button.<br />
The Assemble by Name Settings window appears in Figure 10-1 below.<br />
Figure 10-1 Assemble by Names Settings window<br />
SEQUENCHER <strong>4.8</strong> <strong>User</strong> <strong>Manual</strong> for Windows © 1991 - 2007 Gene Codes Corporation, Inc. All rights reserved.<br />
74
If your Assembly H<strong>and</strong>les are separated by a single character included in the Name<br />
Delimiters drop down menu, choose that character from the list. Otherwise, follow the<br />
directions for an Advanced Expression.<br />
Figure 10-2 The Name Delimiters drop down menu<br />
Configuring Assembly H<strong>and</strong>les using Advanced Expressions<br />
You will need to create an Assembly H<strong>and</strong>le using a regular expression if your<br />
Assembly H<strong>and</strong>le is not separated by one of the characters in the Name Delimiters<br />
drop down menu.<br />
What is a regular expression<br />
A regular expression is a way of describing a text pattern using letters, numbers, <strong>and</strong><br />
special characters. These expressions follow certain syntactical rules.<br />
Starting in the Project Window, click on the Assembly Parameters button. At the<br />
bottom of the Assembly Parameters window, click on the Name Settings… button.<br />
The Assemble by Name Settings window appears.<br />
Choose Advanced Expression… from the Name Delimiters drop down menu. You will<br />
notice that the Define… button is now enabled. Click on the Define… button.<br />
The Advanced Expression for Name Parsing window appears. At the top of the<br />
window is a text box where you can type in a regular expression.<br />
Assemble by Name uses regular expressions in two ways. When the Expression is a<br />
delimiter box is checked, the regular expression you type in lets you define a delimiter<br />
option other than one available from the drop down menu.<br />
SEQUENCHER <strong>4.8</strong> <strong>User</strong> <strong>Manual</strong> for Windows © 1991 - 2007 Gene Codes Corporation, Inc. All rights reserved.<br />
75
If the Expression is a delimiter box is not checked, your regular expression must<br />
completely define each Assembly H<strong>and</strong>le <strong>and</strong> Name Delimiter in your sequence name.<br />
The regular expression you write will not work unless it describes the entire name of your<br />
sequences. When you type the regular expression into the text field, it should be in the<br />
form:<br />
(Assembly H<strong>and</strong>le1)Name Delimiter(Assembly H<strong>and</strong>le2)<br />
In the example in Figure 10-3 below, a regular expression is used to combine the first<br />
two parts of the sequence name, Origin <strong>and</strong> Clone, to create a new Assembly H<strong>and</strong>le,<br />
Origin&Clone. The Preview button displays the results of your regular expression. If<br />
you are satisfied, click on the OK button.<br />
Figure 10-3 Advanced Expression for Name Parsing dialog window<br />
For more details on regular expressions, see Appendix 24 “Advanced Expression” <strong>and</strong><br />
the tutorials in the Tutorials folder.<br />
Setting your Assembly H<strong>and</strong>le Names<br />
Starting in the Project Window, click on the Assembly Parameters button. At the<br />
bottom of the Assembly Parameters window, click on the Name Settings… button.<br />
The Assemble by Name Settings window appears as in Figure 10-4.<br />
You can describe up to eight Assembly H<strong>and</strong>les of which only one is active at any one<br />
time.<br />
For each Assembly H<strong>and</strong>le, you can use the default name <strong>Sequencher</strong> automatically<br />
gives your contigs or you can type a descriptive title into the text box. Click on the radio<br />
SEQUENCHER <strong>4.8</strong> <strong>User</strong> <strong>Manual</strong> for Windows © 1991 - 2007 Gene Codes Corporation, Inc. All rights reserved.<br />
76
utton to the left of the h<strong>and</strong>le you wish to activate. <strong>Sequencher</strong> displays the number <strong>and</strong><br />
the name of the Active H<strong>and</strong>le at the bottom of this dialog. Click on the OK button to<br />
dismiss this window <strong>and</strong> return to the Assembly Parameters window.<br />
Figure 10-4 The Assemble by Names Settings window<br />
Choosing a New Assembly H<strong>and</strong>le<br />
There are two ways to choose an Assembly H<strong>and</strong>le. If you are in the Assembly<br />
Parameters window, you can change the h<strong>and</strong>le by choosing a new one from the drop<br />
down menu.<br />
Note: The probable number of contigs that can be formed using this h<strong>and</strong>le is indicated<br />
in square brackets to the right of the h<strong>and</strong>le.<br />
Figure 10-5 Assembly H<strong>and</strong>les drop down menu<br />
You can also click on the Name Settings… button <strong>and</strong> then click on the radio button<br />
next to your preferred h<strong>and</strong>le.<br />
Enabling Assemble by Name<br />
There are two places from which you can enable Assemble by Name. From the Project<br />
Window, click on the AbN button in the button bar. If you are in the List View, you will<br />
notice a new column titled H<strong>and</strong>le, which lists the active h<strong>and</strong>le for each sequence.<br />
You will also see that the text of the assembly comm<strong>and</strong> buttons has changed to Auto<br />
Assemble by Name <strong>and</strong> To Reference by Name. The new assembly status is also<br />
reflected in the current parameters above the column headers.<br />
SEQUENCHER <strong>4.8</strong> <strong>User</strong> <strong>Manual</strong> for Windows © 1991 - 2007 Gene Codes Corporation, Inc. All rights reserved.<br />
77
Figure 10-6 The Project Window with Assemble by Name enabled<br />
You can enable Assemble By Name by clicking on the Assembly Parameters button<br />
<strong>and</strong> checking the Enabled checkbox at the bottom of the window.<br />
Once you have clicked on the AbN button, this box will already be checked.<br />
Setting Assembly Parameters<br />
<strong>Sequencher</strong> uses the values set in the Assembly Parameters window to control the way<br />
it assembles sequences. Once you have set your required options, you can store these as<br />
your default Assembly Parameters. Click on the Set as Defaults button at the bottom<br />
of the window, <strong>and</strong> <strong>Sequencher</strong> will use your preferred Assembly Parameters whenever<br />
it launches. If you just click OK to dismiss the Assembly Parameters window,<br />
<strong>Sequencher</strong> will use your new parameters only with this project or session of <strong>Sequencher</strong>.<br />
Performing an Assembly with Assemble by Name<br />
Once you have chosen your Name Delimiters <strong>and</strong> Assembly H<strong>and</strong>les you are nearly<br />
ready to perform your assembly. In addition to the st<strong>and</strong>ard Auto Assemble by Name<br />
comm<strong>and</strong>, you can use the Assemble by Name function to assemble your sequences<br />
with a Reference Sequence or to Mindlessly Join your sequences.<br />
Under the Contig menu, the following Assemble Contigs menu items will change if<br />
you have enabled Assemble by Name. The Mindlessly Join comm<strong>and</strong> becomes Join<br />
by Name…. Similarly, the Assemble to Reference button will now be labeled To<br />
Reference by Name.<br />
Before you use the To Reference by Name comm<strong>and</strong>, you will need to define a<br />
Reference Sequence. You will also need to choose <strong>and</strong> set your assembly algorithm <strong>and</strong><br />
any associated parameters. (For more details, see Chapter 9 “Sequence assembly”.)<br />
SEQUENCHER <strong>4.8</strong> <strong>User</strong> <strong>Manual</strong> for Windows © 1991 - 2007 Gene Codes Corporation, Inc. All rights reserved.<br />
78
Starting from the Project Window, go to the Select menu <strong>and</strong> click on the Select All<br />
comm<strong>and</strong> to select all the sequences in your project. Click on the Auto Assemble by<br />
Name button, or the To Reference by Name button if you have a Reference Sequence.<br />
The Assembly Preview window will appear. This window contains the names of the<br />
contigs that may be generated using your chosen h<strong>and</strong>le <strong>and</strong> the probable number of<br />
fragments in each contig. Click on the Assemble button to continue with the assembly,<br />
or click on the Cancel button.<br />
<strong>Sequencher</strong> displays the Assembly Completed dialog window when the assembly has<br />
finished assembling your sequences.<br />
Figure 10-7 The Assembly Completed window<br />
This dialog window gives a summary of the assembly process. If this information is<br />
sufficient, click the Close button. This will dismiss the Assembly Completed window.<br />
If you require more detailed information, click on the Details… button. You will see a<br />
report that contains further information about the assembly. You can save a text copy of<br />
this report by clicking on the Save As button. Dismiss the dialog window by clicking the<br />
Close button.<br />
Note: The name of each contig formed using Assemble by Name will be based on the<br />
Assembly H<strong>and</strong>le used.<br />
SEQUENCHER <strong>4.8</strong> <strong>User</strong> <strong>Manual</strong> for Windows © 1991 - 2007 Gene Codes Corporation, Inc. All rights reserved.<br />
79
Page Intentionally Left Blank<br />
SEQUENCHER <strong>4.8</strong> <strong>User</strong> <strong>Manual</strong> for Windows © 1991 - 2007 Gene Codes Corporation, Inc. All rights reserved.<br />
80
11. The Contig Editor<br />
In this chapter you will learn about the overview <strong>and</strong> bases view of the contig editor.<br />
You will learn how to use these options to explore your contig. We will discuss the steps<br />
to take before you start editing: base numbering, setting a consensus calculation <strong>and</strong><br />
assigning a Reference Sequence.<br />
Contig editing<br />
DNA sequencing is an error-prone process, <strong>and</strong> so the base calls from an automated DNA<br />
sequencer may not correctly represent the sample being sequenced. This means that when<br />
working with automated DNA sequencing data it is usually necessary to check <strong>and</strong> edit<br />
your contigs.<br />
<strong>Sequencher</strong> provides a powerful interface between the user <strong>and</strong> the data so that you can<br />
analyze <strong>and</strong> edit sequences <strong>and</strong> contigs according to your own specifications. You can<br />
move directly from one ambiguity or disagreement to the next to analyze <strong>and</strong> override<br />
base calling errors, eliminating discrepancies <strong>and</strong> ambiguities. <strong>Sequencher</strong> allows you<br />
to choose from a number of consensus calculations <strong>and</strong> continually recalculates the<br />
consensus of the contig as you edit the sequences.<br />
Overview of the contig<br />
The contig overview window<br />
When you first open a contig by double-clicking on it, you will see an overview that<br />
shows how the sequences have been assembled (Figure 11-1). There is also a button bar<br />
at the top of the overview window.<br />
The schematic provides you with a wealth of useful information enabling you to assess<br />
<strong>and</strong> manage your data. A horizontal line represents each fragment in the contig. The line<br />
will be green <strong>and</strong> solid if the fragment is in the forward orientation <strong>and</strong> red <strong>and</strong> dotted if<br />
SEQUENCHER <strong>4.8</strong> <strong>User</strong> <strong>Manual</strong> for Windows © 1991 - 2007 Gene Codes Corporation, Inc. All rights reserved.<br />
81
it is in the reverse orientation. These orientations may change as more data is added to<br />
the contig, unless you have used a Reference Sequence in your assembly. In this case, the<br />
Reference Sequence determines the contig orientation. Below the fragments you will see<br />
the coverage map <strong>and</strong> below the coverage map you will see the start <strong>and</strong> stop map. Notice<br />
the diagram key at the base of the window.<br />
Figure 11-1 Contig overview<br />
Selection marquee<br />
In the Overview you will notice a dashed rectangle. This animated marquee (sometimes<br />
called the marching ants) highlights the section of the contig displayed when you switch<br />
to the Bases View. You can change the location you want to view by dragging the<br />
marquee to a new location. As you move the cursor over the marquee you will see it<br />
change to a h<strong>and</strong> icon. You can now hold down the mouse button <strong>and</strong> drag the marquee to<br />
the desired location.<br />
Checking coverage in the Overview<br />
The bar across the bottom of the overview shows various levels of sequence coverage<br />
indicated by different graphic patterns. For instance, a wide solid green line indicates that<br />
the sequence coverage comprises both str<strong>and</strong>s. A region with no color or pattern indicates<br />
a hole in the coverage. The full array of patterns indicating coverage are shown at the<br />
bottom of the Overview in the figure above.<br />
SEQUENCHER <strong>4.8</strong> <strong>User</strong> <strong>Manual</strong> for Windows © 1991 - 2007 Gene Codes Corporation, Inc. All rights reserved.<br />
82
In the example in the figure above, the overview shows the contig starting out with a<br />
single, unsupported sequence. Then a second fragment starts to overlap with the first.<br />
Next there is an area with “full” coverage: both str<strong>and</strong>s are sequenced with additional<br />
confirming fragments. At the extreme right end of the contig there are just two fragments<br />
in opposite directions.<br />
Overview features<br />
Bases<br />
To get from the Overview to the view used for editing, click the Bases button. You<br />
can also go to the View menu <strong>and</strong> choose Bases from the Bases, Map, Overview…<br />
submenu. <strong>Sequencher</strong> displays the contig editing window.<br />
Summary<br />
You can press the Summary button to view a compact report of the contig. You can also<br />
see this report by going to the View menu then choose the Bases, Map, Overview …<br />
submenu <strong>and</strong> click the Summary Report option. The features of the Summary Report<br />
will be dealt with in more detail later (see Chapter 12 “Editing Contigs” for more<br />
information).<br />
Sort<br />
You can sort the sequences in a contig vertically. Click the Sort button to display a dialog<br />
window of options. Choose an option by clicking on its radio button <strong>and</strong> then pressing<br />
OK. You may also use the sorting options in the View menu under the Sort/Cleanup<br />
submenu.<br />
Overview options<br />
To choose the display options, click the Options button or go to the View menu <strong>and</strong> click<br />
on View Options. An Overview Options dialog box will appear where you can set your<br />
choices.<br />
SEQUENCHER <strong>4.8</strong> <strong>User</strong> <strong>Manual</strong> for Windows © 1991 - 2007 Gene Codes Corporation, Inc. All rights reserved.<br />
83
Figure 11-2 Contig overview Fifure options 11-2 Contig dialog overview box options dialog box<br />
Scale Diagram To Window Size<br />
Selecting Scale Diagram To Window Size shrinks the whole overview to fit in the<br />
window, even if the names of the individual sequences become unreadable. When you<br />
turn this option off, you make the names of the sequences readable, but you may have to<br />
scroll the window to see all the sequences in the diagram.<br />
Diagram Key<br />
Clicking this checkbox displays or hides a key that explains the Overview.<br />
Labels Of Fragments<br />
You must have already defined <strong>and</strong> applied some labels to your sequences with <strong>User</strong><br />
Preferences (see Chapter 21, “Customizing <strong>Sequencher</strong> <strong>and</strong> <strong>User</strong> Preferences”) <strong>and</strong> the<br />
Label comm<strong>and</strong>. Clicking Labels of Fragments will display or hide any fragment label<br />
names.<br />
Names Of Fragments<br />
Clicking this checkbox displays or hides the sequence names in the Overview. You may<br />
have this <strong>and</strong> the previous item checked at the same time.<br />
Names Of Fragments, At Left<br />
Clicking the At Left box in conjunction with Names of Fragments lists the fragment<br />
names down the left side of the window instead of on top of each arrow (as shown in<br />
Figure 11-3). If, for example, the sequences are also sorted by position, a faint blue line<br />
will connect the name with its fragment arrow.<br />
SEQUENCHER <strong>4.8</strong> <strong>User</strong> <strong>Manual</strong> for Windows © 1991 - 2007 Gene Codes Corporation, Inc. All rights reserved.<br />
84
Figure 11-3 Names of fragments at left<br />
Positions Of Fragments<br />
Clicking Positions of Fragments displays the numerical range positions of the<br />
sequences in the Overview. If you do not wish to see this information, leave the box<br />
unchecked.<br />
Start & Stop Codons<br />
You can display a start <strong>and</strong> stop codon map showing all the start <strong>and</strong> stop codons in the<br />
three reading frames of one str<strong>and</strong>. Start codons are indicated by green flags <strong>and</strong> stop<br />
codons are denoted by vertical red lines. To display this map check the Start & Stop<br />
Codons box. The map will be positioned at the bottom in the Overview.<br />
In Figure 11-4 the three-frame map of start <strong>and</strong> stop codons is located just above the<br />
diagram key.<br />
To see start <strong>and</strong> stop codons in the other str<strong>and</strong>, go the View menu <strong>and</strong> choose Reverse<br />
& Comp. This will reverse <strong>and</strong> complement your fragments. Choosing Reverse & Comp<br />
again will restore your contigs original orientation.<br />
Figure 11-4 Start <strong>and</strong> stop codon map<br />
SEQUENCHER <strong>4.8</strong> <strong>User</strong> <strong>Manual</strong> for Windows © 1991 - 2007 Gene Codes Corporation, Inc. All rights reserved.<br />
85
Base Numbers At Transitions<br />
Clicking Base Numbers at Transitions displays or hides the numbers showing<br />
approximate positions of the coverage transitions.<br />
Base Numbers At Every x Bases<br />
Selecting Base Numbers Every x Bases shows the base numbers at constant intervals.<br />
Condensed Base Numbers<br />
Selecting the Condensed Base Numbers option changes the font of the base numbers to<br />
a compressed version. This option can be used with either Base Numbers at Transitions<br />
or Base Numbers at Every x Bases.<br />
Getting more information<br />
Find<br />
You can search for a specific subsequence in your contig. Fragments, which contain the<br />
subsequence, will appear with a heavier line in the Overview.<br />
You can choose to find the first occurrence by clicking the Find button. You can search<br />
for subsequent occurrences using the Find Next button. Three radio buttons allow you<br />
to control the specificity of the search by choosing Exact Matches, Specified Bases<br />
(which would allow you to use ambiguity codes such as W to find T or A).<br />
You can use the Any Ambiguous Base comm<strong>and</strong>, which will find any degenerate DNA<br />
that may match. There is also a drop down menu from which you may choose restriction<br />
enzyme sequences.<br />
If you have used a Reference Sequence <strong>and</strong> want to include it in the search, select the<br />
Include Reference Sequence in Find checkbox<br />
Close the dialog box by pressing Done.<br />
Get Info<br />
Summary information about the open contig can be obtained by pressing the Get Info<br />
button or go to the File menu <strong>and</strong> click on the Get Info comm<strong>and</strong>.<br />
The Bases View<br />
Working in the Bases View<br />
To get from the Overview to the view used for editing a contig, click the Bases button.<br />
Alternatively, you can go to the View menu <strong>and</strong> then go to the Bases, Map, Overview…<br />
submenu <strong>and</strong> choose Bases. <strong>Sequencher</strong> displays the contig editing window shown in<br />
Figure 11-5.<br />
SEQUENCHER <strong>4.8</strong> <strong>User</strong> <strong>Manual</strong> for Windows © 1991 - 2007 Gene Codes Corporation, Inc. All rights reserved.<br />
86
Figure 11-5 The contig editing window<br />
To return to the overview click the Overview button or go to the Bases, Map,<br />
Overview… submenu <strong>and</strong> choose Overview.<br />
The labels in Figure 11-6 identify the different parts of the contig editor.<br />
Figure 11-6 Identifying parts of the contig editor<br />
Label Name Function<br />
Table 11-1 Key to the Contig Editor<br />
A Button Bar Contains several buttons you click to perform frequently-used<br />
functions.<br />
B Sequence list Shows which sequences make up the contig you are editing.<br />
C Agent Describes current selection <strong>and</strong> the current status of the spacebar<br />
shortcut.<br />
D Splitter bar Controls the width of list/message area <strong>and</strong> the editing area;<br />
dragging the splitter bar to the left or right changes the size of<br />
these items.<br />
SEQUENCHER <strong>4.8</strong> <strong>User</strong> <strong>Manual</strong> for Windows © 1991 - 2007 Gene Codes Corporation, Inc. All rights reserved.<br />
87
Label Name Function<br />
E<br />
F<br />
G<br />
H<br />
Sequence<br />
Bases<br />
Sequence<br />
Scroll<br />
Base<br />
Numbers<br />
Consensus<br />
line<br />
Displays the sequence bases aligned.<br />
Scrolls up <strong>and</strong> down through the sequence bases in the contig.<br />
Shows which bases you are viewing, numbered from the beginning of<br />
the contig.<br />
Shows the calculated consensus of the sequences that were aligned to<br />
form this contig.<br />
I Ambiguities Displays a plus (+) below any ambiguous base calls in the contig line<br />
<strong>and</strong> a bullet (•) below any base calls with disagreeing bases above them.<br />
This area also displays protein translations with a bullet (•).<br />
J Base Scroll Scroll left <strong>and</strong> right through the bases of the contig.<br />
K<br />
L<br />
M<br />
Translation<br />
Button<br />
Notation Line<br />
Reference<br />
Translation<br />
Toggle<br />
This button toggles the display of protein translations on <strong>and</strong> off. Five<br />
options are available: Frames 1,2, or 3, all three reading frames, or In<br />
Frame with the Reference Sequence.<br />
Displays translation of Reference Sequence <strong>and</strong> user text notes<br />
This button toggles the display of the Reference Sequence translation on<br />
<strong>and</strong> off.<br />
Viewing sequence names<br />
If the names of your sequences are very long, you may want to move the splitter (item D<br />
in the key) to the contig window.<br />
Before you start to edit<br />
Setting the base numbering<br />
You have control over the base numbering of the consensus. For instance, you can select<br />
any base in the consensus <strong>and</strong> make it the “origin” base (base #1). All the bases before<br />
that position will have negative numbers. To set the numbering, select a base, then go to<br />
the Sequence menu <strong>and</strong> choose Set Base Number with an appropriate suboption.<br />
Note: If you have already used a Reference Sequence in your assembly, this will set the<br />
base numbering.<br />
Consensus calculation<br />
Under the Contig menu there are three choices for calculating the consensus of your<br />
sequences: Consensus Inclusively, Consensus By Plurality, <strong>and</strong> Consensus to<br />
Forensic St<strong>and</strong>ards. The consensus is displayed in the bottom line of the contig editor<br />
<strong>and</strong> is continuously updated as you edit. Thus the consensus will alter after any change<br />
SEQUENCHER <strong>4.8</strong> <strong>User</strong> <strong>Manual</strong> for Windows © 1991 - 2007 Gene Codes Corporation, Inc. All rights reserved.<br />
88
you make, whether that is altering bases or adding new fragments to your contig. Bullets<br />
under the consensus highlight discrepancies <strong>and</strong> pluses indicate ambiguities.<br />
If you choose a consensus calculation for a project <strong>and</strong> then save <strong>and</strong> close the project,<br />
the consensus choice will be set as the default calculation for that project.<br />
Consensus Inclusively<br />
With Consensus Inclusively, <strong>Sequencher</strong> determines the base in the consensus line by<br />
the smallest category of ambiguity that covers all available data. In the example in Figure<br />
11-7, a column with one sequence containing a G <strong>and</strong> the other containing a C is shown<br />
in the consensus line as an S (the IUPAC code for C or G). This consensus is particularly<br />
useful in any work involving mutations.<br />
Figure 11-7 Consensus Inclusively example<br />
Consensus By Plurality<br />
Consensus By Plurality is <strong>Sequencher</strong>’s default setting. With this consensus<br />
calculation, <strong>Sequencher</strong> determines the consensus line bases by majority rule. If there is<br />
no clear majority, <strong>Sequencher</strong> chooses the smallest category that fits the available data.<br />
In the example in Figure 11-8 below, a column with two sequences that contains a T<br />
<strong>and</strong> an A is still shown in the consensus line as a W, because there is no clear majority.<br />
However, a column with three sequences that contains a gap in one sequence is shown<br />
in the consensus line as an ambiguity code in the consensus line only if the other two<br />
sequences do not agree.<br />
Figure 11-8 Consensus by Plurality example<br />
SEQUENCHER <strong>4.8</strong> <strong>User</strong> <strong>Manual</strong> for Windows © 1991 - 2007 Gene Codes Corporation, Inc. All rights reserved.<br />
89
Consensus to Forensic St<strong>and</strong>ards<br />
In certain applications, such as forensic mtDNA sequencing, there is an established<br />
st<strong>and</strong>ard reference for human identification. This calculation is based on the coverage of<br />
fragments at a given position <strong>and</strong> taken from work at the US Armed Forces DNA<br />
Identification Laboratory (AFDIL) in Rockville, Maryl<strong>and</strong>.<br />
• All positions with a coverage of only one fragment are marked as N (ambiguous).<br />
• All IUPAC codes apart from ACG <strong>and</strong> T are treated as N.<br />
• If any positions disagree where the coverage is between two <strong>and</strong> four, this position<br />
is marked as N. If the coverage is between five <strong>and</strong> seven, any position with a<br />
disagreement will be marked as ambiguous.<br />
• If there are two or more disagreeing bases at a position, this will be called an N<br />
regardless of the coverage.<br />
Figure 11-9 Consensus to Forensic St<strong>and</strong>ards example<br />
Assigning a Reference Sequence<br />
To designate a sequence as a Reference Sequence, select the sequence icon in the Project<br />
Window <strong>and</strong> check the Reference Sequence item in the Sequence menu. From now<br />
on, that sequence icon will include a small letter “R” to remind you that it has been<br />
marked as a Reference Sequence (see Chapter 7 “The Reference Sequence” for more<br />
information).<br />
SEQUENCHER <strong>4.8</strong> <strong>User</strong> <strong>Manual</strong> for Windows © 1991 - 2007 Gene Codes Corporation, Inc. All rights reserved.<br />
90
12. Editing Contigs<br />
In this chapter we explain how to find bases such as ambiguities <strong>and</strong> low-confidence<br />
bases. We discuss how to perform your edits, move <strong>and</strong> delete bases <strong>and</strong> sequences,<br />
insert gaps or bases <strong>and</strong> create a new sequence from a consensus. You will learn how to<br />
compare sequences to highlight differences <strong>and</strong> how to create customized reports.<br />
Finding bases which need attention<br />
You are likely to see a number of issues in your data. Some will need to be examined <strong>and</strong><br />
perhaps edited. These issues might be indicated as an N, as a disagreement, as a gap, or as<br />
having a low confidence rating. You can use one of the Next comm<strong>and</strong>s from the Select<br />
menu in the consensus sequence of a contig to find any of these problem areas.<br />
Once you have used any of the Next comm<strong>and</strong>s, <strong>Sequencher</strong> will activate the space<br />
bar to execute that operation. If you use either the menu comm<strong>and</strong> or the shortcut<br />
key combination two consecutive times, <strong>Sequencher</strong> will remind you that this easier<br />
alternative is available.<br />
Viewing an individual sequence from the contig<br />
To look at the data for one of the sequences in your contig, double-click the sample name<br />
in the sequence list. <strong>Sequencher</strong> opens a locked sequence viewer containing the data for<br />
that sequence.<br />
You can also select a sequence in the contig editor <strong>and</strong> then go to the File menu <strong>and</strong><br />
choose Open Window.<br />
Finding disagreeing ambiguities<br />
You can find ambiguities quickly by typing Ctrl+N or by clicking in the consensus line<br />
<strong>and</strong> going to the Select menu <strong>and</strong> choosing Next Ambiguous Base. This will find<br />
data that is indicated as an N or as a disagreement or gap. The Next Ambiguous Base<br />
comm<strong>and</strong> will also find positions in the contig where the only contribution to the<br />
SEQUENCHER <strong>4.8</strong> <strong>User</strong> <strong>Manual</strong> for Windows © 1991 - 2007 Gene Codes Corporation, Inc. All rights reserved.<br />
91
consensus is from a base with a low confidence score. This type of base will be marked<br />
with a + (plus) or a • (bullet) below the consensus line.<br />
Each time you press Ctrl+N <strong>Sequencher</strong> moves the cursor to the next ambiguity in the<br />
consensus, starting after the currently selected character. After establishing this function,<br />
you can move to the next ambiguous base by hitting the spacebar or going to the Select<br />
menu <strong>and</strong> using the Repeat Select comm<strong>and</strong>. If you use the Shift key in conjunction<br />
with a Next Ambiguous Base key combination, the cursor will move in the reverse<br />
direction.<br />
Finding Disagreeing Bases<br />
You can find disagreeing bases quickly by typing Ctrl+D or clicking in the contig line,<br />
going to the Select menu <strong>and</strong> choosing Next Contig Disagree. This type of base will be<br />
marked with a • (bullet) below the consensus line<br />
<strong>Sequencher</strong> moves the cursor to the next disagreement in the consensus, starting after the<br />
currently selected character <strong>and</strong> ignoring ambiguities.<br />
Finding Low Confidence Bases<br />
You can quickly locate low confidence bases by typing Ctrl+L or by going to the Select<br />
menu <strong>and</strong> choosing Select Next Low Confidence Base. You can set the ranges for Low,<br />
Medium <strong>and</strong> High confidence in the <strong>User</strong> Preferences (see Chapter 21 “Customizing<br />
<strong>Sequencher</strong> <strong>and</strong> <strong>User</strong> Preferences”).<br />
Note: You can use the Next Low Confidence Base comm<strong>and</strong> to help direct your editing.<br />
Under the Window menu click on <strong>User</strong> Preferences… <strong>and</strong> set the Low Confidence<br />
range appropriately for the value range you wish to find. Go to the Select menu <strong>and</strong> click<br />
on Next Low Confidence Base to move your cursor directly to the bases that require<br />
attention.<br />
Finding Edited Bases<br />
You can quickly review edits already made to a contig by typing Ctrl+E or by going to<br />
the Select menu <strong>and</strong> choosing Next Edited Base.<br />
Note: This function will not find deletions.<br />
Performing edits<br />
The Edit Comm<strong>and</strong><br />
To edit a base, first set the Edit mode you wish to use, then select the base by clicking on<br />
it (see Figure 12-1). Now type the new character over the old. If you accidentally type<br />
the wrong character, go to the Edit menu <strong>and</strong> choose Undo or just type over the mistake.<br />
<strong>Sequencher</strong> will recalculate the consensus line automatically. If you resolve an ambiguity<br />
at a particular position, the ambiguity marker below the consensus line disappears (see<br />
Figure 12-1).<br />
SEQUENCHER <strong>4.8</strong> <strong>User</strong> <strong>Manual</strong> for Windows © 1991 - 2007 Gene Codes Corporation, Inc. All rights reserved.<br />
92
Figure 12-1 A base is selected in the contig editor<br />
Editing modes<br />
The Edit comm<strong>and</strong> allows you to replace/overstrike, insert or erase a base call. The<br />
specific option you choose from the Edit menu will create that behavior. When you use<br />
Replace When Editing, the base you have just edited will remain highlighted. When<br />
you use Overstrike When Editing, the cursor will move one base to the right <strong>and</strong> this<br />
base will then be highlighted. Insert When Editing allows you to insert bases before the<br />
currently selected base, pushing all of the following bases forward. This also allows you<br />
to add bases beyond the end of a sequence. <strong>Sequencher</strong> uses Replace When Editing as<br />
its default setting.<br />
Note: If you insert or delete a base from any one sequence, the sequence may no longer<br />
align with other sequences after the point where you made your change. The consensus<br />
line will reflect this by showing lots of ambiguities in the form of bullets •. If you have<br />
made only one change, go to the Edit menu <strong>and</strong> the Undo comm<strong>and</strong> will remove it.<br />
Viewing Base Edits<br />
To assess the quality of your data, you need to be able to see how much modification has<br />
already been done to your contig as you edit it.<br />
When a base is edited, <strong>Sequencher</strong> changes its appearance by displaying it in magenta<br />
<strong>and</strong> bold-faced text. If you want edits to st<strong>and</strong> out even more (for instance in a black <strong>and</strong><br />
white printout), you can also invert the case of the characters (e.g. change all edits from<br />
uppercase to lowercase text).<br />
To see the options for displaying edits, go to the View menu <strong>and</strong> click on the Base Edits<br />
As… submenu to choose from Not Highlighted, Bold Magenta, or bOLD <strong>and</strong> cASE<br />
cHANGE.<br />
Collect Gaps<br />
The Collect Gaps comm<strong>and</strong> allows you to select a range in a fragment or contig<br />
consensus <strong>and</strong> move all of the gaps within this selection to either the 5’ or the 3’ end of<br />
the selection.<br />
If you wish to collect the gaps within a single fragment, you must select the range within<br />
that fragment. Go to the Sequence menu <strong>and</strong> choose the Collect Gaps comm<strong>and</strong>. To<br />
SEQUENCHER <strong>4.8</strong> <strong>User</strong> <strong>Manual</strong> for Windows © 1991 - 2007 Gene Codes Corporation, Inc. All rights reserved.<br />
93
move the gaps to the 5’ end, select Left from the submenu. To move gaps to the 3’ end of<br />
the selection, choose Right from the submenu.<br />
If you wish to collect the gaps within a region of a single contig you must select the<br />
range from the consensus line. Go to the Sequence menu <strong>and</strong> choose the Collect Gaps<br />
comm<strong>and</strong>. To move the gaps to the 5’ end, select Left from the submenu. To move gaps<br />
to the 3’ end of the selection, choose Right from the submenu.<br />
Note: The Collect Gaps comm<strong>and</strong> may have the effect of increasing the number of<br />
ambiguities. Check the consensus line to see if the number of ambiguities has increased<br />
or decreased. You can go to the Edit menu <strong>and</strong> use the Undo comm<strong>and</strong> to reverse the<br />
Collect Gaps comm<strong>and</strong>.<br />
Moving Bases <strong>and</strong> Gaps<br />
You can move a selection within a single sequence using the lasso tool. The selection can<br />
be a single base or gap or a number of bases or gaps.<br />
Begin by making your selection by dragging the cursor across the bases or gaps you wish<br />
to move. The region will be highlighted. Then hold down the Alt key <strong>and</strong> your cursor will<br />
turn into a little “lasso” tool. Hold down the Alt key <strong>and</strong> click on the highlighted selection<br />
you want to move. Then drag it to its new location. The selection will change to Bold<br />
Magenta text in its new position.<br />
Note: If you have used the Large Gap algorithm to assemble sequences you can double<br />
click anywhere within the gap region to select it.<br />
Figure 12-2 The lasso tool around a base to be moved<br />
Using ReAligner to clean up contigs<br />
The ReAligner button on the Contig Editor button bar lets you apply the ReAligner<br />
algorithm to optimize gap placement in your sequences without first dissolving your<br />
contig. This is especially useful when you are left with gaps <strong>and</strong> unaligned bases after<br />
removing one or more sequences from a contig.<br />
SEQUENCHER <strong>4.8</strong> <strong>User</strong> <strong>Manual</strong> for Windows © 1991 - 2007 Gene Codes Corporation, Inc. All rights reserved.<br />
94
Click the ReAligner button. Once the ReAlignment has finished, a new dialog window<br />
called ReAlignment Complete will appear. This window displays a summary of the<br />
disagreements, gaps <strong>and</strong> ambiguities before <strong>and</strong> after the ReAlignment.<br />
Note: ReAlignment is not the same as reassembly. If you wish to reassemble your<br />
sequences you must first dissolve your contig. (See Chapter 9 “Sequence Assembly” for<br />
more information.)<br />
Moving sequences<br />
If you hold down the Ctrl key, the “grabber” tool is invoked. It resembles a small h<strong>and</strong>.<br />
You can use the grabber tool to drag an entire sequence to the left or right. This method<br />
of moving entire sequence fragments also works in the Overview. The grabber tool is<br />
shown in Figure 12-3. You may notice that some or all of your sequence no longer aligns<br />
<strong>and</strong> that a large number of bullets (•) appear in the consensus line. If you decide that the<br />
new position is not correct you can use the Undo comm<strong>and</strong> to restore it to its previous<br />
place.<br />
Figure 12-3 Grabber tool<br />
Note: Moving sequences in a low coverage region could leave a hole in the middle<br />
of the contig. This is not recommended since the hole may cause the contig to align<br />
inappropriately with other data. <strong>Sequencher</strong> will warn you if this about to happen.<br />
Deleting bases<br />
You can delete bases in the middle of a sequence by simply highlighting them <strong>and</strong> then<br />
using the Delete key. <strong>Sequencher</strong> asks if you want to fill the gap with bases moved from<br />
either the left or the right of the void you have created. Click on either Yes, Fill Void<br />
From Left or No, Fill Void From Right button. (Figure 12-4.) <strong>Sequencher</strong> then moves<br />
the rest of the bases accordingly. Click on Cancel if you do not want to delete anything.<br />
You can also perform the deletion by going to the Sequence menu, using the Delete<br />
Bases comm<strong>and</strong> <strong>and</strong> then choosing either Fill Void From Left or No, Fill Void From<br />
Right from the submenu.<br />
SEQUENCHER <strong>4.8</strong> <strong>User</strong> <strong>Manual</strong> for Windows © 1991 - 2007 Gene Codes Corporation, Inc. All rights reserved.<br />
95
Figure 12-4 Fill Void dialog box<br />
Deleting bases from the 5’ or 3’ ends<br />
Although you may have automatically trimmed your sequences for poor quality data<br />
when you imported them (see Chapter 6 “Preparing your data for assembly”), you may<br />
still need to delete a few 5’ bases to correct any mistakes made during the amplification<br />
process.<br />
Select the bases you want to delete. If you are at the 5’ (left end) then click the Forward<br />
Delete key. <strong>Sequencher</strong> will delete those bases without moving the entire sequence to<br />
the left. Similarly, if you choose bases on the 3‘ (right) end use the Backspace key <strong>and</strong><br />
<strong>Sequencher</strong> will automatically delete those bases without realigning your sequence.<br />
Note: When editing from the consensus line you do not have to worry about the bases<br />
shifting to the left <strong>and</strong> right.<br />
Inserting gaps or bases into a contig<br />
If you want to insert gaps, go to the Sequence menu <strong>and</strong> click on Insert Gaps &<br />
Move Bases then choose Right or Left from the submenu. You can also create gaps by<br />
selecting a number of bases equivalent to the gap size you want to create. Press the Tab<br />
key if you want the selected bases to move to the right. To move to the left, hold down the<br />
Alt key when you press Tab. The space created will be filled with gap marks (small colon<br />
marks) that will appear without disrupting the rest of your contig.<br />
Once your gaps are in place you can either type the bases you want into the gap using<br />
Overstrike When Editing mode or use the lasso <strong>and</strong> grabber tools to move existing bases<br />
into the new position.<br />
Making edits from the consensus line<br />
You can simultaneously edit all the bases in the column above the position you choose in<br />
the consensus line, instead of individually changing each one. To do this, select a base in<br />
the consensus line <strong>and</strong> enter the character that represents the edit you want to make in that<br />
column. If you currently have a base selected in a sequence fragment, go to the Select<br />
menu <strong>and</strong> choose Contig Column (Ctrl+K).<br />
SEQUENCHER <strong>4.8</strong> <strong>User</strong> <strong>Manual</strong> for Windows © 1991 - 2007 Gene Codes Corporation, Inc. All rights reserved.<br />
96
Any bases in the sequences above the contig column you select that do not match the<br />
character you type will be changed to match the character you type in the consensus line.<br />
Your edits will appear according to the preferences you set in the View menu. Generally<br />
this will be magenta <strong>and</strong> bold-text.<br />
You can also delete bases from the consensus line. You cannot use the Undo comm<strong>and</strong> to<br />
reverse this action if your contig contains a Reference Sequence.<br />
Figure 12-5 The base is changed<br />
Note: Remember that changing bases from the consensus line edits only the sequences,<br />
after which the consensus is recalculated <strong>and</strong> displayed. Your action does not change the<br />
consensus directly. Changes in the consensus result from matching sequences with each<br />
other <strong>and</strong> evaluating them according to the type of consensus calculation you have chosen<br />
(e.g. by plurality, inclusively, forensic).<br />
Further note that this type of editing does not change Reference Sequences.<br />
Split After Selection…<br />
You can split a sequence fragment into two pieces. Put the cursor where you want to<br />
split the sequence. Go to the Sequence menu <strong>and</strong> choose Split After Selection….<br />
<strong>Sequencher</strong> will ask you if you want to split the sequence after the last currently selected<br />
base. Click on the Split button to proceed. <strong>Sequencher</strong> will then split the sequence in two<br />
<strong>and</strong> label the new fragments for you.<br />
You can also apply the Split After Selection… comm<strong>and</strong> to an entire contig by simply<br />
making your selection in the consensus sequence, <strong>and</strong> then choosing Split After<br />
Selection… from the Sequence menu.<br />
Auto Match<br />
Sometimes you may wish to edit a number of sequences simultaneously, perhaps to<br />
match a high quality segment of sequence. <strong>Sequencher</strong> allows you to perform this type of<br />
mass edit on a range of bases using the Auto Match comm<strong>and</strong>.<br />
SEQUENCHER <strong>4.8</strong> <strong>User</strong> <strong>Manual</strong> for Windows © 1991 - 2007 Gene Codes Corporation, Inc. All rights reserved.<br />
97
First select the base or range of bases to which the other sequences should match, then<br />
go to the Edit menu <strong>and</strong> choose Auto Match. This comm<strong>and</strong> will edit (<strong>and</strong> highlight)<br />
every overlapping base so that it will agree with the selected sequence. To reverse this<br />
procedure go to the Edit menu <strong>and</strong> click on Undo.<br />
Create new sequence from a consensus<br />
You can create a new sequence from the consensus sequence by going to the Contig<br />
menu <strong>and</strong> choosing Create New Seq From Consensus... In addition to creating a new<br />
sequence you can use this feature to track the changes made to your contig over time.<br />
<strong>Sequencher</strong> displays a dialog box that tells you that you are about to create a snapshot<br />
consensus of the selected contig. This dialog allows you to control some basic features of<br />
the new sequence. Figure 12-6 shows the options dialog box for this comm<strong>and</strong>.<br />
Figure 12-6 Create New Sequence From Consensus options dialog box<br />
Check the box to indicate how you want the new sequence to appear. If the default setting<br />
Remove Gaps is checked then <strong>Sequencher</strong> will remove all gaps (large <strong>and</strong> small) when<br />
it creates the new sequence.<br />
If you want to keep large gaps independently from other gaps then select the checkbox<br />
called Retain Large Gaps. In <strong>Sequencher</strong> a large gap consists of 10 or more consecutive<br />
bases. Such a gap might appear if, for example, you have used the Large Gap algorithm<br />
to assemble genomic <strong>and</strong> cDNA. The Retain Large Gaps option is not available if<br />
Remove Gaps is checked.<br />
Note: To see the new sequence go to the Project Window. Remember this is a snapshot of<br />
the consensus at the time of its creation. Future edits will not be marked.<br />
SEQUENCHER <strong>4.8</strong> <strong>User</strong> <strong>Manual</strong> for Windows © 1991 - 2007 Gene Codes Corporation, Inc. All rights reserved.<br />
98
Removing sequences from a contig<br />
To remove sequences from a contig, click on the name of the sequence you wish to<br />
remove from the list at the left side of the Contig Editor window or in the Overview<br />
window. To remove more than one sequence at a time, hold down the Shift key while<br />
you click the names. Next, go to the Contig menu <strong>and</strong> choose Remove Selected<br />
Sequences… <strong>Sequencher</strong> will ask you if you are sure you wish to remove the<br />
sequence(s). Click on the Remove Fragments button to delete the sequences from the<br />
contig.<br />
The sequences you just removed from the contig are moved out of the contig <strong>and</strong> back<br />
into the Project Window. They will also stay selected.<br />
Note: This action may break a contig into multiple pieces. If this is about to happen,<br />
<strong>Sequencher</strong> will display a dialog box (Figure 12-7) to ask if this is really what you intend<br />
to do. Press the Cancel button if you do not wish to proceed. Any new contigs generated<br />
in this way are named by appending an alphabetic character to the name of the original<br />
contig.<br />
Figure 12-7 Warning dialog when about to make a hole in a contig<br />
Dissolving a contig<br />
To dissolve a contig, first select the contig’s icon from the project. Go to the Contig menu<br />
<strong>and</strong> choose Dissolve Contig…. You can also perform this comm<strong>and</strong> while you are in the<br />
contig editor.<br />
Sequences from the dissolved contig are shown highlighted in the project. It is important<br />
to remember that all edits made to a sequence while in the contig will be retained. If you<br />
want to restore the original sequences you must go to the Sequence menu <strong>and</strong> click on<br />
Revert to Experimental Data.<br />
SEQUENCHER <strong>4.8</strong> <strong>User</strong> <strong>Manual</strong> for Windows © 1991 - 2007 Gene Codes Corporation, Inc. All rights reserved.<br />
99
Page Intentionally Left Blank<br />
SEQUENCHER <strong>4.8</strong> <strong>User</strong> <strong>Manual</strong> for Windows © 1991 - 2007 Gene Codes Corporation, Inc. All rights reserved. 100
13. The Variance Table<br />
In this chapter we explain how to use the Variance Table, an interactive display of<br />
the differences among your sequences or contigs. We go on to discuss how you find<br />
differences <strong>and</strong> work with your trace <strong>and</strong> confidence data. The Variance Table is useful<br />
for SNP analysis, mutation detection, <strong>and</strong> clone checking.<br />
The Variance Table Strategy<br />
What is a Variance Table<br />
In its simplest form, a Variance Table compares <strong>and</strong> displays the differences between<br />
two sequences. The data in the Variance Table are dynamically linked to the data in<br />
the underlying contigs.<br />
You can compare some or all of the sequences in a contig to the Consensus<br />
sequence, the Reference Sequence or the Top Sequence of that contig (see Figure<br />
13-1 below). This generates a Variance Table which will display the differences<br />
between the exemplar sequence <strong>and</strong> your chosen sequence(s). The results may be<br />
from just one contig, but can represent an assembly of hundreds or even thous<strong>and</strong>s<br />
of sequences. If you are performing activities such as de novo sequencing, clone<br />
checking or resequencing, you may want to use this form of the Variance Table.<br />
The Variance Table <strong>and</strong> consensus sequences<br />
You can also create a Variance Table that summarizes all of the differences between<br />
selected contig consensus sequences (see Figure 13-1 below) in your project <strong>and</strong> a<br />
common Reference Sequence (consensus Variance Table). When you are working with<br />
multiple samples from multiple sources, <strong>and</strong> have used Assemble by Name with a<br />
Reference Sequence, you should use this Variance Table. If you are performing activities<br />
such as comparative sequencing, clone checking or SNP analysis, you probably want to<br />
use this form of the Variance Table.<br />
SEQUENCHER <strong>4.8</strong> <strong>User</strong> <strong>Manual</strong> for Windows © 1991 - 2007 Gene Codes Corporation, Inc. All rights reserved.<br />
101
The Translated Variance Table<br />
If you are interested in focusing on the differences between sequences or contigs at the<br />
amino acid level you should use the Translated Variance Table. This table differs from the<br />
Variance Table by displaying both codons <strong>and</strong> their associated amino acid residues. Each<br />
row in the Translated Variance Table summarizes the variations among all of the selected<br />
sequence translations at a given amino acid position relative to the exemplar.<br />
You can also create a Translated Variance Table that summarizes the differences between<br />
the translations of selected contig consensus sequences in your project <strong>and</strong> the translation<br />
of a common Reference Sequence (Translated consensus Variance Table). When you<br />
are working with multiple samples from multiple sources, <strong>and</strong> have used Assemble by<br />
Name with a Reference Sequence, you should use this form of the Translated Variance<br />
Table.<br />
Figure 13-1 Variance Table Menu Comm<strong>and</strong>s<br />
The Structure of the Variance Table<br />
Each row in a Variance Table summarizes the variation among all of the selected<br />
sequences at a given base position relative to the exemplar (see Figure 13-2). The<br />
exemplar can be a Reference Sequence, a consensus sequence, or any other sequence<br />
you choose. In the consensus Variance Table the exemplar is limited to the Reference<br />
Sequence.<br />
SEQUENCHER <strong>4.8</strong> <strong>User</strong> <strong>Manual</strong> for Windows © 1991 - 2007 Gene Codes Corporation, Inc. All rights reserved.<br />
102
The range of bases included in a Variance Table is called the Comparison Range. The<br />
length of the exemplar determines the default Comparison Range <strong>and</strong> sets the base<br />
numbering.<br />
The extent to which the exemplar matches any sample sequence is called the Coverage<br />
Range. The Coverage Range can be complete (full range) or incomplete. If the range is<br />
full, the entire length of the sample sequence has been compared to the entire length of<br />
the exemplar sequence.<br />
If the range is listed as incomplete, the display of the sample sequence comparison runs<br />
along only part of the exemplar sequence. If a sequence extends the full length of the<br />
Comparison Range, its column header will be shaded in gray. If a sequence in the Table<br />
does not extend the full length of the Comparison Range, its column header will be<br />
shaded in pink.<br />
Figure 13-2 Components of a Variance Table<br />
The first column of the Variance Table displays the position <strong>and</strong> the second column<br />
displays the base call of the exemplar sequence, but only at positions that differ. The<br />
additional columns in the Variance Table are created by the sequences or contigs you<br />
select for comparison.<br />
You can view or edit the data in any version of the Variance Table by double clicking<br />
on any of the cells in that table. In Review mode, when you type a new base in the<br />
Variance Table, you edit the underlying sequence or contig automatically.<br />
SEQUENCHER <strong>4.8</strong> <strong>User</strong> <strong>Manual</strong> for Windows © 1991 - 2007 Gene Codes Corporation, Inc. All rights reserved.<br />
103
Structure of the Translated Variance Table<br />
The structure of the Translated Variance Table follows the format of the Variance Table<br />
but its display consists of an amino acid <strong>and</strong> its codon in each cell (see Figure 13-3).<br />
When you see a cell in the table with an amino acid <strong>and</strong> its codon written in black<br />
typeface, this indicates a difference between your exemplar <strong>and</strong> your sample. You<br />
may also see some cells in the table where the amino acid <strong>and</strong> codon are displayed in<br />
light gray. Amino acids in these cells match the exemplar but use either an identical or<br />
synonymous codon.<br />
The numbers which appear in the first column of the Translated Variance Table refer to<br />
the position of the first base of the codon (in the upper location) <strong>and</strong> the position of the<br />
amino acid (in the lower one).<br />
Figure 13-3 The Translated Variance Table<br />
Note: When <strong>Sequencher</strong> encounters a gap, it skips to the next available base to include<br />
it as a component of the codon. If an N is in the first or second position of the codon,<br />
<strong>Sequencher</strong> displays a question mark () instead of an amino acid. If the N is in the third<br />
position of the codon, a residue may be displayed. This will depend on the genetic code<br />
redundancy.<br />
SEQUENCHER <strong>4.8</strong> <strong>User</strong> <strong>Manual</strong> for Windows © 1991 - 2007 Gene Codes Corporation, Inc. All rights reserved.<br />
104
Creating a Variance Table<br />
Variance Table for sequences in the same contig<br />
When you are ready to begin creating your Variance Table, either select individual<br />
sequences from within a contig, or go to the Project Window <strong>and</strong> select a contig by<br />
clicking on its icon. This will select all of the contig’s sequences.<br />
Then go to the Sequence Menu <strong>and</strong> choose Compare Bases To <strong>and</strong> either Consensus,<br />
Reference Sequence or Top Sequence from the submenu. The Variance Table appears<br />
in a new window (Figure 13-4).<br />
Figure 13-4 Variance Table Created with Compare Bases To Reference Sequence<br />
The consensus Variance Table<br />
When you want to compare a consensus sequence to a Reference Sequence you use the<br />
Contig menu’s Compare Consensus to Reference comm<strong>and</strong>.<br />
You can also use the Compare Consensus to Reference comm<strong>and</strong> to compare the<br />
consensus sequences from multiple contigs that share the same Reference Sequence.<br />
These contigs are the result of using the Assemble By Name comm<strong>and</strong> with a Reference<br />
Sequence.<br />
For each of these operations, go the Project Window <strong>and</strong> select one or more contigs that<br />
share a common Reference Sequence. Then, from the Contig menu, choose the Compare<br />
Consensus to Reference comm<strong>and</strong>. The Variance Table appears in a new window (see<br />
Figure 13-5).<br />
Each cell in the resulting Variance Table will display a consensus base when that base<br />
differs from the Reference Sequence. Pink shading in the header <strong>and</strong> footer cells of the<br />
Variance Table highlight contigs where the consensus sequence does not cover the span<br />
of the Reference Sequence. The pink X’s mark specific cells where coverage is missing<br />
SEQUENCHER <strong>4.8</strong> <strong>User</strong> <strong>Manual</strong> for Windows © 1991 - 2007 Gene Codes Corporation, Inc. All rights reserved.<br />
105
(see Figure 13-5). It is possible for a sequence to have partial coverage, a pink header <strong>and</strong><br />
footer, but not have any pink X’s in the column.<br />
Note: When comparing multiple consensus sequences, the View menu’s Display Base<br />
Confidences option is not relevant, because confidence values exist only in fragments<br />
<strong>and</strong> not in consensus sequences.<br />
Figure 13-5 Compare Consensus to Reference Variance Table<br />
For more information about Assemble by Name <strong>and</strong> Reference Sequences, see Chapter<br />
10 “Assemble by Name” <strong>and</strong> Chapter 7 “The Reference Sequence”.<br />
Translated Variance Table for sequences in the same contig<br />
When you are ready to begin creating your Translated Variance Table, either select<br />
individual sequences from within a contig or go to the Project Window <strong>and</strong> select a<br />
contig by clicking on its icon. This will select all of the contig’s sequences.<br />
Then go to the Sequence menu <strong>and</strong> choose Compare Translation To <strong>and</strong> either<br />
Consensus, Reference Sequence or Top Sequence from the submenu. The Translated<br />
Variance Table appears in a new window (see Figure 13-6).<br />
The Translated Variance Table header summarizes the table’s contents including a<br />
Description, the Base Positions <strong>and</strong> the Amino Acid Positions. If a sequence in the<br />
Table does not extend the full length of the Comparison Range, its column header will be<br />
shaded in pink. The pink X’s mark cells that are not covered by sequence data, indicating<br />
that the status of the base at that position is unknown.<br />
SEQUENCHER <strong>4.8</strong> <strong>User</strong> <strong>Manual</strong> for Windows © 1991 - 2007 Gene Codes Corporation, Inc. All rights reserved.<br />
106
Figure 13-6 Translated Variance Table for sequences in the same contig<br />
The Translated consensus Variance Table<br />
<strong>Sequencher</strong> allows you to compare the translation of a consensus sequence to the<br />
translation of a Reference Sequence. Go to the Contig menu <strong>and</strong> click on Compare<br />
Translation to Reference.<br />
You can also use the Compare Translation to Reference comm<strong>and</strong> to compare the<br />
translations of consensus sequences from multiple contigs to the translation of their<br />
common Reference Sequence.. These contigs are formed when you use the Assemble By<br />
Name with a Reference Sequence comm<strong>and</strong>.<br />
For both of these operations, select one or more contigs in the Project Window that<br />
share a common Reference Sequence. Then, from the Contig menu, choose Compare<br />
Translation to Reference. The Translated consensus Variance Table appears in a new<br />
window (see Figure 13-7).<br />
SEQUENCHER <strong>4.8</strong> <strong>User</strong> <strong>Manual</strong> for Windows © 1991 - 2007 Gene Codes Corporation, Inc. All rights reserved.<br />
107
Figure 13-7 Translated Variance Table for consensus sequences from different contigs<br />
Setting the Variance Table Conditions<br />
Restricting the Comparison Range<br />
You can restrict the Comparison Range by Feature Key if you have any Features in<br />
your exemplar. Construct a Variance Table then go to the button bar <strong>and</strong> click on the<br />
Comparison Range button. The Comparison Range dialog window appears (see<br />
Figure 13-8).<br />
In the default setting the Unfiltered radio button is checked. Leave this radio button<br />
checked if you decide to leave your table unfiltered.<br />
If you want to restrict the Comparison Range, click the Filter by radio button. Once<br />
you have clicked the Filter by radio button the Feature Key: drop down menu becomes<br />
active. You can now choose which Filter Key to use by making a selection from this<br />
menu.<br />
Once you have selected a Feature Key, you will see a list of features annotated with that<br />
key in the pane located below the Feature Key: drop down menu. You can select a single<br />
feature, a continuous range or a discontinuous range of features. You can also select all<br />
the features within this pane by clicking on the Select All button.<br />
You can widen your Comparison Range by typing a number into the Flanking Bases<br />
box. For example, by typing the number ten in this box, the Comparison Range will<br />
include 10 flanking bases on either side of the chosen Feature Key.<br />
SEQUENCHER <strong>4.8</strong> <strong>User</strong> <strong>Manual</strong> for Windows © 1991 - 2007 Gene Codes Corporation, Inc. All rights reserved.<br />
108
Once you have made your selection click the OK button. The Variance Table will be<br />
rebuilt automatically.<br />
Figure 13-8 Comparison Range dialog window<br />
Restricting the Translation Range<br />
Reference Sequences are often marked up with GenBank-style features. (See Chapter 17<br />
“Motifs <strong>and</strong> Features” for further information).<br />
You can reduce the scope of your Translated Variance Table to a single feature. Some<br />
features such as mRNA or CDS may be composed of several elements. These elements<br />
are concatenated <strong>and</strong> treated as a single feature. Translation of the DNA sequence starts<br />
in the first frame, with the first base in the feature range. Figure 13-9 illustrates an<br />
unfiltered Comparison Range, a joined feature (blue) <strong>and</strong> a single feature (pink).<br />
Figure 13-9 Restricting the Comparison Range using Features<br />
View your Translated Variance Table <strong>and</strong> go to the button bar <strong>and</strong> click on the<br />
Translation Range button. The Translation Range dialog window appears. You will see<br />
that the Translate Entire Sequence radio button is checked. This is your default. Leave<br />
this radio button checked if you decide to leave your table unfiltered.<br />
SEQUENCHER <strong>4.8</strong> <strong>User</strong> <strong>Manual</strong> for Windows © 1991 - 2007 Gene Codes Corporation, Inc. All rights reserved.<br />
109
If you want to restrict the Comparison Range, click the Filter Translation by: radio<br />
button. Once you have clicked the Filter Translation by: radio button the Feature Key:<br />
drop down menu becomes active. You can now choose which Filter Key to use by making<br />
a selection from this menu.<br />
Once you have selected a Feature Key, you will see a list of features annotated with that<br />
key in the pane located below the Feature Key: drop down menu. You can select a single<br />
feature, a continuous range or a discontinuous range of features. You can also select all<br />
the features within this pane by clicking on the Select All button.<br />
Once you have made your selection click the OK button. The Translated Variance Table<br />
will be rebuilt automatically (see Figure 13-10).<br />
Figure 13-10 Translated Variance Table restricted by Translation Range<br />
The table header indicates how the Comparison Range was restricted. For some Feature<br />
Keys the actual feature is composed of several components joined together (see Figure<br />
13-9). The Base Positions indicate the exact range of bases used for each component.<br />
Features which share the same Feature Key, such as CDS, <strong>and</strong> which are joined (the<br />
Feature has a Join qualifier) will appear in the Feature Listing as CDS [01], CDS [02].<br />
The same Feature will appear in the Translation Range dialog window as a single item<br />
(see Figure 13-11).<br />
See Chapter 17 “Motifs <strong>and</strong> Features” <strong>and</strong> Appendix 28 “Feature Keys <strong>and</strong> Qualifiers”<br />
for more information.<br />
SEQUENCHER <strong>4.8</strong> <strong>User</strong> <strong>Manual</strong> for Windows © 1991 - 2007 Gene Codes Corporation, Inc. All rights reserved.<br />
110
Figure 13-11 Feature key with more than one component<br />
If you prefer to have each component of a Joined Feature as a separate item you must<br />
give them different names. You can do this by editing the Feature using the Edit<br />
Features… comm<strong>and</strong> (see figure below).<br />
Figure 13-12 Appearance of features once they have been renamed<br />
You can also create your own joined features. Use the Edit Features… comm<strong>and</strong> to<br />
create a series of features which share the same name followed by a bracketed number,<br />
CDS [01], CDS [02] (see Figure 13-13).<br />
SEQUENCHER <strong>4.8</strong> <strong>User</strong> <strong>Manual</strong> for Windows © 1991 - 2007 Gene Codes Corporation, Inc. All rights reserved.<br />
111
Figure 13-13 Creating a Joined feature<br />
Setting the Variance Table Display Options<br />
Throughout <strong>Sequencher</strong>, you can customize the display of your sequences using the<br />
comm<strong>and</strong>s from the View menu. When creating a Variance Table, you can also specify a<br />
number of display options (see Table 13-1).<br />
Table 13-1 View Options<br />
Base<br />
Ambiguities<br />
Variance<br />
Table<br />
consensus<br />
Variance Table<br />
Translated<br />
Variance<br />
Table<br />
No No No No<br />
Translated<br />
consensus<br />
Variance Table<br />
Base Edits Yes No No No<br />
Display Color<br />
Bases<br />
Display<br />
Features<br />
Yes Yes No No<br />
Yes Yes No No<br />
Display Motifs No No No No<br />
Colors As<br />
Backgrounds Yes Yes No No<br />
Display Base<br />
Confidences<br />
Yes No No No<br />
Labels Yes Yes Yes Yes<br />
To highlight variants in your data, go to the View menu <strong>and</strong> click on Display Base<br />
Confidences. This will add a background color to the cells in your Variance Table to<br />
SEQUENCHER <strong>4.8</strong> <strong>User</strong> <strong>Manual</strong> for Windows © 1991 - 2007 Gene Codes Corporation, Inc. All rights reserved.<br />
112
indicate that there is an associated confidence or quality score range for the variant.<br />
Variants that require additional checking because they have a low confidence or quality<br />
score will be highlighted with dark blue. Those with medium or high confidence scores<br />
will be highlighted with a medium or pale blue background.<br />
If you click on Display Color Bases <strong>and</strong> Display Colors as Backgrounds it can help<br />
you to see patterns in your data (see Figure 13-14). You can use Base Ambiguities As to<br />
distinguish ambiguous or edited bases. You can also toggle the display of features from<br />
the View menu.<br />
You can use the Label comm<strong>and</strong> to mark sequences in the table. Set your preferences<br />
using the Label & Name preferences pane. Use the boxes grouped under Available<br />
Labels in the preference pane to choose label colors <strong>and</strong> descriptions for marking<br />
individual sequences. Select the sequence you want to label by clicking its column<br />
header. Go to the Edit menu <strong>and</strong> choose the Label submenu. The display name of the<br />
sequence will change to match the color of the Label. (See Figure 13-14.) Notice how the<br />
tool tip provides the name of the sample, its label <strong>and</strong> other attributes.<br />
(Refer to Chapter 21 “Customizing <strong>Sequencher</strong> <strong>and</strong> <strong>User</strong> Preferences” for more detailed<br />
information.)<br />
Figure 13-14 The Variance Table Display Options<br />
Setting the Consensus Calculation for a Variance Table<br />
You can generate a Variance Table where the exemplar is a consensus sequence rather<br />
then the Reference Sequence by using the Compare Bases To comm<strong>and</strong> from the<br />
Sequence menu. You generate a consensus Variance Table using the Compare<br />
Consensus to Reference comm<strong>and</strong> from the Contig menu.<br />
SEQUENCHER <strong>4.8</strong> <strong>User</strong> <strong>Manual</strong> for Windows © 1991 - 2007 Gene Codes Corporation, Inc. All rights reserved.<br />
113
In either case, the method you choose to calculate your consensus can affect your results.<br />
Generally, using the comm<strong>and</strong> Consensus Inclusively will report more variants than<br />
Consensus by Plurality.<br />
<strong>Sequencher</strong> recalculates the consensus on the fly, so if you change the methods you are<br />
using to compute your consensus, you can reconstruct the Variance Table quickly. Just<br />
click on the Refresh button in the button bar at the top of the Variance Table to display<br />
the results of the new consensus calculation.<br />
For more information on consensus calculations, see Chapter 11 “The Contig Editor”.<br />
Variance Table Options<br />
If you need to change <strong>User</strong> Preferences for your Variance Table click the Options button<br />
in the Variance Table button bar. The <strong>User</strong> Preferences dialog opens in a new window.<br />
(See Chapter 21 “Customizing <strong>Sequencher</strong> <strong>and</strong> <strong>User</strong> Preferences” for more detailed<br />
information.<br />
Working with the Variance Table<br />
Navigating a Variance Table<br />
To navigate through any form of Variance Table, use the arrow keys to move across the<br />
rows or down the columns.<br />
When you are working with any Variance Table <strong>and</strong> only want to focus on differences,<br />
use an arrow key with the Alt key. This will skip any cells that match the comparison<br />
sequence. If you try to move the cursor beyond the edge of the table, you will be alerted<br />
by a beep.<br />
Note: If you are using the Compare Consensus to Reference comm<strong>and</strong>, you will<br />
see the consensus base(s) for each contig you have selected in the same position. If you<br />
are using the Compare Translation to Reference comm<strong>and</strong> you will be viewing the<br />
consensus codon for each contig you have selected in the same position.<br />
Sorting the Variance Table<br />
The Variance Table’s Sort functions are useful when, for instance, you need to segregate<br />
clone sequences that perfectly match your Reference Sequence or cluster sequences of<br />
like alleles (see Figure 13-14). The Variance Table simultaneously displays differences<br />
<strong>and</strong> calculates summary information about your selections. The Table lists the total<br />
number of differences for each sequence at the bottom of that sequence’s column. The<br />
Variance Table also displays the total number of differences for each position to the right<br />
of each row. There are two Total buttons, at the bottom left <strong>and</strong> top right corners of the<br />
Variance Table. These act as Sort buttons.<br />
SEQUENCHER <strong>4.8</strong> <strong>User</strong> <strong>Manual</strong> for Windows © 1991 - 2007 Gene Codes Corporation, Inc. All rights reserved.<br />
114
The Total button, on the bottom left of the table, sorts the sample columns so that the<br />
samples with the greatest number of differences move to the left. Click Total again, <strong>and</strong><br />
the columns sort in the opposite order.<br />
There are two ways to define the sort order for the rows. You can sort by total number of<br />
differences or you can sort by 5’-3’order. In the default, unsorted display of the Variance<br />
Table, rows are sorted by base position in ascending (5’- 3’) order. When you click on<br />
Total in the top right corner of the Variance Table, the rows are rearranged so that those<br />
with the greatest number of differences sort to the top. Click the Total button again to<br />
reverse the order.<br />
To restore the order by base position, click on the button in the top left corner of the<br />
Variance Table. Click here again to have the rows sort by position in descending (3’-5’)<br />
order.<br />
Note: The text on the sort button is context sensitive <strong>and</strong> will change depending on the<br />
Compare Bases To comm<strong>and</strong> used to generate the Variance Table.<br />
Removing columns from the Variance Table<br />
As you start to work with your Variance Table you may decide that some sequences are<br />
no longer of interest. The Edit menu’s Remove From Table comm<strong>and</strong> allows you to<br />
delete sequences selectively from your Variance Table.<br />
To select a continuous range of sequences, choose the first sequence by clicking on its<br />
column header <strong>and</strong> then, holding down the Shift key, select the last sequence in the same<br />
fashion. To select a discontinuous list of sequences, hold down the Control key while<br />
clicking on the sequences. Go to the Edit menu <strong>and</strong> choose the Remove From Table<br />
comm<strong>and</strong>.<br />
Note: The Remove From Table comm<strong>and</strong> does not remove sequences from the<br />
underlying contig.<br />
Review Mode<br />
In Review mode, the Variance Table lets you view the data supporting each cell (see<br />
Figure 13-15). You can access the Review Mode by clicking on the Review button in the<br />
Variance Table button bar or by double clicking on any cell in the table. <strong>Sequencher</strong> will<br />
open both the Contig <strong>and</strong> Chromatogram editors with the associated base or column of<br />
bases selected.<br />
You can specify the layout of these three Review windows, the Variance Table, the Contig<br />
Editor, <strong>and</strong> the Contig Chromatogram Editor, <strong>and</strong> then set the new organization as your<br />
default layout. After you have arranged your windows, go to the Window menu <strong>and</strong><br />
choose the Remember Window Layout comm<strong>and</strong>, then select Single Variance Table<br />
Review from the submenu.<br />
SEQUENCHER <strong>4.8</strong> <strong>User</strong> <strong>Manual</strong> for Windows © 1991 - 2007 Gene Codes Corporation, Inc. All rights reserved.<br />
115
You can edit your data directly in the Variance Table in Review mode. Select the cell to<br />
be edited in the table, then type in your desired change. The change will be reflected in<br />
the Variance Table <strong>and</strong> the Contig Editor immediately.<br />
Note: You can create features in the Variance Table by going to the Sequence menu <strong>and</strong><br />
clicking on the Mark Selection as Feature comm<strong>and</strong>.<br />
Figure 13-15 Comparing Sequences in Review Mode<br />
The Review Mode <strong>and</strong> Compare Consensus to Reference<br />
The Contig menu’s Compare Consensus to Reference comm<strong>and</strong> creates a Variance<br />
Table that reports differences from multiple contigs (see Figure 13-16). The Review<br />
mode lets you navigate efficiently between a difference in one contig <strong>and</strong> the equivalent<br />
position in the next. Each column in the Variance Table contains the differences<br />
from separate contigs. As you change your selection across the Variance Table rows,<br />
<strong>Sequencher</strong> closes the Contig Editor <strong>and</strong> the Contig Chromatogram Editor from your<br />
previous selection. It will then open the editors corresponding to your current selection.<br />
Just as you can edit contigs from the consensus line in a contig editor, you can also<br />
edit contigs from a selection in the Variance Table Review mode. Your selection in the<br />
Variance Table corresponds to a selection in the consensus of the underlying contig.<br />
Note: Remember that when you type over a base in the Variance Table, the underlying<br />
data in your contig will also change.<br />
SEQUENCHER <strong>4.8</strong> <strong>User</strong> <strong>Manual</strong> for Windows © 1991 - 2007 Gene Codes Corporation, Inc. All rights reserved.<br />
116
Figure 13-16 Comparing Contigs in Review Mode<br />
The Review Mode <strong>and</strong> the Translated Variance Table<br />
The Translated Variance Table also has a Review button in its button bar. When you click<br />
this button you will see the associated Contig Editor <strong>and</strong> chromatograms (see Figure<br />
13-17). When you click on an individual cell in the table, its codon is highlighted in the<br />
Contig Editor <strong>and</strong> the first base is selected. You will notice that the equivalent codon in<br />
the exemplar sequence is also highlighted.<br />
Once you have arranged the individual windows to your satisfaction, you can save the<br />
layout by going to the Window menu <strong>and</strong> choosing Remember Window Layout. Then<br />
click on Single Table Variance Review from the submenu.<br />
SEQUENCHER <strong>4.8</strong> <strong>User</strong> <strong>Manual</strong> for Windows © 1991 - 2007 Gene Codes Corporation, Inc. All rights reserved.<br />
117
Figure 13-17 The Translated Variance Table in Review Mode<br />
Note: You cannot edit your sequences directly from the Translated Variance Table<br />
(although you can do so in the ordinary Variance Table). Any edits to the Translated<br />
Variance Table must be made in the Contig Editor. In order to see the results of your<br />
changes in the Translated Variance Table, click on the Refresh button in the button bar.<br />
The Review Mode <strong>and</strong> Sister Tables<br />
You can generate a “Sister Table” when you are working in an individual Variance Table.<br />
If you have generated a Variance Table you can see the Translated Variance Table for<br />
the same data set by going to the button bar <strong>and</strong> clicking on the Translation button (see<br />
Figure 13-18).<br />
Similarly, if you have already generated a Translated Variance Table, you can see the<br />
Variance Table for the DNA sequences of the same data set by going to the button bar <strong>and</strong><br />
clicking on the Bases button.<br />
If you are in Review mode <strong>and</strong> have generated a Sister Table, you can arrange all four<br />
windows <strong>and</strong> save the layout by going to the Window menu <strong>and</strong> choosing Remember<br />
Window Layout. Then click on Double Table Variance Review from the submenu.<br />
SEQUENCHER <strong>4.8</strong> <strong>User</strong> <strong>Manual</strong> for Windows © 1991 - 2007 Gene Codes Corporation, Inc. All rights reserved.<br />
118
Figure 13-18 Review mode showing Sister Tables<br />
Variance Table Reports<br />
The format of each Variance Table report is broadly similar. The report starts with<br />
a Common Header. This header includes the date, the project name, the type of table,<br />
Comparison Range, base positions <strong>and</strong> options. This is followed by a header containing<br />
more pertinent information <strong>and</strong> finally the body of the report.<br />
Variance Table Report<br />
The Variance Table Report consists of three parts: the Common Header, the Variance<br />
Table <strong>and</strong> the Comparison Range Coverage table. This table lists the name of each<br />
sequence, the type of coverage (complete or incomplete) <strong>and</strong> the range of bases in the<br />
comparison (see Figure 13-19).<br />
SEQUENCHER <strong>4.8</strong> <strong>User</strong> <strong>Manual</strong> for Windows © 1991 - 2007 Gene Codes Corporation, Inc. All rights reserved.<br />
119
Figure 13-19 Extract from Variance Table Report<br />
Individual Variance Reports<br />
You can create a separate report for each sample in the table. The Individual Variance<br />
Report lists the variants in a single column. This table is followed by the Comparison<br />
Range Coverage table which lists the name of each sequence, whether coverage is<br />
complete or incomplete, <strong>and</strong> the range of bases in the comparison (see Figure 13-20).<br />
Figure 13-20 Extract from Individual Variance Report<br />
SEQUENCHER <strong>4.8</strong> <strong>User</strong> <strong>Manual</strong> for Windows © 1991 - 2007 Gene Codes Corporation, Inc. All rights reserved.<br />
120
Note: This can produce a very long report.<br />
Variance Detail Report<br />
As its name indicates, the Variance Detail Report contains comprehensive information<br />
on the variants in a Variance Table. Below the Common Header, you will see detailed<br />
information for each of the described variants.<br />
The information for each variant consists of the sample name <strong>and</strong> comparison range for<br />
the parent sequence. The Detail Table is divided into two parts. The first part contains<br />
the sequence name, orientation, confidence score (where available), base call, primary<br />
peak base call, secondary peak base call <strong>and</strong> the height of the secondary peak as a<br />
percentage of the primary peak. The second part of the table contains a tracelet, which<br />
is an extract of the sequence trace of the variant combined with some flanking bases<br />
(see Figure 13-21). The tracelet only appears in the report if the sequence has associated<br />
chromatogram data.<br />
Figure 13-21 Extract from a Variance Detail Report<br />
Note: If the Detail Table displays a gap for a specific base position, this will still be given<br />
a confidence value. The confidence value will be equal to the average confidence ratings<br />
of the bases flanking the gap. <strong>Sequencher</strong> will append an asterisk to the confidence value<br />
<strong>and</strong> a footnote will explain how the value was derived.<br />
Population Report<br />
The Population Report is a special report which groups together all sequences sharing<br />
the same set of variants. This report contains the Common Header <strong>and</strong> a report-specific<br />
header. The report-specific header lists the number of population groups <strong>and</strong> the how<br />
many samples this consists of. This header also indicates whether any samples have<br />
been dropped from the report. This will only happen if a sample does not have complete<br />
Comparison Range coverage. This report consists of two types of tables, a Population<br />
Table <strong>and</strong> individual Detail Tables.<br />
SEQUENCHER <strong>4.8</strong> <strong>User</strong> <strong>Manual</strong> for Windows © 1991 - 2007 Gene Codes Corporation, Inc. All rights reserved.<br />
121
The Population Table lists the variants in each population group. It displays information<br />
on the number of samples which contain each variant base as well as the total number<br />
of samples in each population group. Each population group is given a name based<br />
alphabetically on the first member of the group (see Figure 13-22).<br />
The Detail Table includes information on the frequency of the population group <strong>and</strong>,<br />
the location of the variants with reference to the exemplar. It also lists the names of the<br />
contributing samples.<br />
Figure 13-22 Extract from a Population Report<br />
Working with Variance Table Reports<br />
You now have a number of ways to present the data from your Variance Table. You<br />
can use the table’s Reports function to print your data or to export it. The options vary<br />
depending on the data you have chosen to use in your report.<br />
Printing a Variance Table Report<br />
You can print the data from an entire table, selected columns or selected rows. The type of<br />
report you can generate will depend on this initial selection (see Table 13-2).<br />
Table 13-2 Table 13 2 Variance Table print options<br />
Variance Table<br />
Report<br />
Individual<br />
Variance Table<br />
Reports<br />
Variance Detail<br />
Report<br />
Population<br />
Report<br />
Entire Table Yes Yes Yes Yes<br />
Selected<br />
Columns<br />
Yes Yes Yes Yes<br />
Selected Rows Yes n/a Yes n/a<br />
SEQUENCHER <strong>4.8</strong> <strong>User</strong> <strong>Manual</strong> for Windows © 1991 - 2007 Gene Codes Corporation, Inc. All rights reserved.<br />
122
To print all the data in a table, click on the Reports button. The Variance Table Reports<br />
dialog box appears (see Figure 13-23). A radio button called Entire Table will be<br />
checked. Below that you will see a drop down menu called Report Format:. Choose<br />
either Variance Table Report, Individual Variance Table Reports, Variance Detail<br />
Report or Population Report. Click the Open Report… button. The <strong>Sequencher</strong><br />
Report Viewer opens in a new window.<br />
Figure 13-23 Variance Table Reports drop down menu<br />
Use the Print Preview button from the button bar at the top of the Report Viewer to<br />
preview your report (see Figure 13-24).<br />
Figure 13-24 Reports Viewer button bar<br />
The Report View is replaced by the Preview View. Note the Zoom In <strong>and</strong> Zoom Out<br />
buttons in the button bar (see Figure 13-25). Click the Report View button to return to<br />
the previous view.<br />
Figure 13-25 Print Preview button bar<br />
Use the Page Setup button to choose paper size. Click on the Print button to send the<br />
report to a printer. You can also save the report in PDF format by clicking the Save<br />
as PDF… button. If you wish to dismiss the window without performing any of these<br />
actions click on the Close button.<br />
Printing selected data from a Variance Table<br />
You can print selected data from your table. You have several options. You can remove<br />
sample sequences from the table using the Remove from Table comm<strong>and</strong>. You can<br />
print selected variants by choosing selected rows <strong>and</strong> you can print selected samples by<br />
choosing selected columns. You may already have restricted the data in the table by using<br />
the Comparison Range comm<strong>and</strong>.<br />
SEQUENCHER <strong>4.8</strong> <strong>User</strong> <strong>Manual</strong> for Windows © 1991 - 2007 Gene Codes Corporation, Inc. All rights reserved.<br />
123
If you want to remove sample sequences from your table, select a continuous range<br />
of sequences, <strong>and</strong> choose the first sequence by clicking on its column header. Then,<br />
holding down the Shift key, select the last sequence in the same fashion. To select<br />
a discontinuous list of sequences, hold down the Control key while clicking on the<br />
sequences. Go to the Edit menu <strong>and</strong> choose the Remove From Table comm<strong>and</strong>.<br />
Note: This does not remove sequences from the underlying contig.<br />
If you want to print selected samples from your table you can choose a continuous<br />
or a discontinuous range of sequences by clicking in the column header as described<br />
previously.<br />
Click on the Reports button. The Variance Table Reports dialog box appears (see<br />
Figure 13-26). A radio button called Selected Columns will be checked. Below that<br />
you will see a drop down menu called Report Format:. Choose either Variance Table<br />
Report, Individual Variance Table Reports, Variance Detail Report or Population<br />
Report. Click the Open Report… button. The <strong>Sequencher</strong> Report Viewer opens in a<br />
new window.<br />
Figure 13-26 Variance Table Reports dialog window<br />
Use the Print Preview button from the button bar at the top of the Report Viewer to<br />
preview your report. Click on the Print button to send the report to a printer.<br />
If you want to print selected variants from your table you can choose a continuous or a<br />
discontinuous range of base positions by clicking the equivalent exemplar base position<br />
as described previously.<br />
Click on the Reports button. The Variance Table Reports dialog box appears (see<br />
Figure 13-26). A radio button called Selected Rows will be checked. Below that you<br />
will see a drop down menu called Report Format:. Choose either Variance Table<br />
Report or Variance Detail Report. Click the Open Report… button. The <strong>Sequencher</strong><br />
Report Viewer opens in a new window.<br />
Use the Print Preview button from the button bar at the top of the Report Viewer to<br />
preview your report. Click on the Print button to send the report to a printer.<br />
Note: Not all reports are available when you print selected rows.<br />
SEQUENCHER <strong>4.8</strong> <strong>User</strong> <strong>Manual</strong> for Windows © 1991 - 2007 Gene Codes Corporation, Inc. All rights reserved.<br />
124
Exporting a Variance Table Report<br />
You can export the data from an entire table, selected columns or selected rows. The type<br />
of report you can generate will depend on this selection (see Table 13-3).<br />
Table 13-3 Variance Table Report export options<br />
Variance<br />
Table Report<br />
Individual<br />
Variance Table<br />
Reports<br />
Variance<br />
Detail Report<br />
Entire Table Yes Yes No No<br />
Population<br />
Report<br />
Selected<br />
Columns<br />
Selected<br />
Rows<br />
Yes Yes No No<br />
Yes n/a No n/a<br />
You can remove sample sequences from your table before you export your data. Select<br />
a continuous range of sequences, choose the first sequence by clicking on its column<br />
header. Then, holding down the Shift key, select the last sequence in the same fashion. To<br />
select a discontinuous list of sequences, hold down the Control key while clicking on the<br />
sequences. Go to the Edit menu <strong>and</strong> choose the Remove From Table comm<strong>and</strong>.<br />
Note: This does not remove sequences from the underlying contig.<br />
You can then export the remaining data as normal.<br />
To export all the data in the table, click on the Reports button. The Variance Table<br />
Reports dialog box appears. A radio button called Entire Table will be checked. Below<br />
that you will see a drop down menu called Report Format:. Choose either Variance<br />
Table Report or Individual Variance Table Reports. If you choose Variance Table<br />
<strong>Sequencher</strong> will generate a single table. If you choose Individual Variance Table<br />
Reports each sample will appear in a separate report.<br />
There are four buttons below the Report Format drop down menu, Cancel, Reports,<br />
Copy as Text <strong>and</strong> Save as Text... Save as Text… is the default setting. If you click on<br />
the Save as Text… button, <strong>Sequencher</strong> presents you with a dialog to assign the name <strong>and</strong><br />
location of your export. The report is saved in a tabbed text format.<br />
Note: You can select <strong>and</strong> then remove columns from your table using the Remove From<br />
Table comm<strong>and</strong> before you export your data.<br />
Exporting selected sample sequences<br />
Each column in the table represents a sequence or consensus. If you need to export<br />
specific columns in the table, make your selection by using Shift click for a continuous<br />
range or Ctrl click for a discontinuous range (see Figure 13-27). Then click on the<br />
Reports button. The Variance Table Reports dialog box appears, the Selected<br />
Columns radio button is checked. Choose a Report Format from the drop down menu.<br />
SEQUENCHER <strong>4.8</strong> <strong>User</strong> <strong>Manual</strong> for Windows © 1991 - 2007 Gene Codes Corporation, Inc. All rights reserved.<br />
125
Select Individual Variance Reports if you want to save each column (sample) as a<br />
separate file. Select Variance Table Report if you want the selected columns in one table.<br />
Click the Save as Text… button, <strong>Sequencher</strong> presents you with a dialog to assign the<br />
name <strong>and</strong> location of your export.<br />
You can copy your Variance Table into another document or application that accepts<br />
tabbed text. To paste the contents of your Variance Table Report in the document of<br />
your choice, click on the Copy as Text button. The data can now be pasted into its new<br />
location.<br />
Figure 13-27 Variance Table with discontinuous range of columns selected<br />
Exporting data for selected variants<br />
Each row in the table represents a variant. If you need to export selected rows, make your<br />
selection by using Shift click for a continuous range or Ctrl click for a discontinuous<br />
range. Then click on the Reports button. The Variance Table Reports dialog box<br />
appears. The Selected Rows radio button is checked. There are four buttons, Cancel,<br />
Open Report…, Copy as Text <strong>and</strong> Save. Save as Text… is the default setting.<br />
The chosen rows are saved as one table. The options in the Reports Format: drop down<br />
menu are limited to Variance Table Report <strong>and</strong> Variance Detail Report. Click the Save<br />
as Text… button. You will see a dialog window prompting you to assign the name <strong>and</strong><br />
location of your export. You can type a name for the table in this window. Click the Save<br />
button to save your table as a tabbed text file.<br />
Although the Selected Rows radio button is checked, you can change your selection to<br />
include all rows by clicking the Entire Table radio button.<br />
You can copy your Variance Table in to another document or application that accepts<br />
tabbed text. To paste the contents of your Variance Table Report in the document of your<br />
SEQUENCHER <strong>4.8</strong> <strong>User</strong> <strong>Manual</strong> for Windows © 1991 - 2007 Gene Codes Corporation, Inc. All rights reserved.<br />
126
choice, click on the Copy as Text button. The data can now be pasted into its new<br />
location.<br />
Translated Variance Table Report<br />
Translated Variance Table Report<br />
The Translated Variance Table Report consists of three parts: the header information, the<br />
Comparison Range Coverage <strong>and</strong> the Translated Variance Table.<br />
The Translated Variance Table contains the name of the sample sequence, the variant<br />
codon, the amino acid residue <strong>and</strong> the type of coverage (whether the coverage is complete<br />
or incomplete) for each variant in the table. The Comparison Range Coverage table lists<br />
the name of each sequence <strong>and</strong> the range of bases in the comparison.<br />
Working with a Translated Variance Table Report<br />
There are a number of ways to present the data from a Translated Variance Table. You<br />
can export the data from an entire table, selected columns or selected rows. You can also<br />
remove data from the table before you export it.<br />
Exporting a Translated Variance Table Report<br />
To export all the data in the table, click on the Reports button. The Translated Variance<br />
Table Reports dialog box appears (see Figure 13-28). A radio button called Entire Table<br />
will be checked.<br />
Figure 13-28 Translated Variance Table Reports dialog window<br />
You will see three enabled buttons in the Translate Variance Table Reports dialog<br />
window, Cancel, Copy as Text <strong>and</strong> Save as Text...<br />
Save as Text… is the default setting. If you click on the Save as Text… button,<br />
<strong>Sequencher</strong> presents you with a dialog to assign the name <strong>and</strong> location of your export.<br />
The report is saved in a tabbed text format.<br />
SEQUENCHER <strong>4.8</strong> <strong>User</strong> <strong>Manual</strong> for Windows © 1991 - 2007 Gene Codes Corporation, Inc. All rights reserved.<br />
127
If you prefer to copy your Translated Variance Table to another document or application<br />
which accepts tabbed text, click on the Copy as Text button. The data can now be pasted<br />
into its new location.<br />
Exporting selected sample sequences<br />
Each column in the table represents a sequence or consensus. If you need to export<br />
specific columns in the table, make your selection by using Shift click for a continuous<br />
range or Ctrl click for a discontinuous range (see Figure 13-29). Then click on the<br />
Reports button. The Translated Variance Table Reports dialog box appears (see figure<br />
above). A radio button called Selected Columns will be checked.<br />
Figure 13-29 Discontinuous selection of columns<br />
Choose one of the three enabled buttons in the Translated Variance Table Reports<br />
dialog box, Cancel, Copy as Text <strong>and</strong> Save as Text... Save as Text… is the default<br />
setting. If you click on the Save as Text… button, <strong>Sequencher</strong> presents you with a<br />
dialog to assign the name <strong>and</strong> location of your export. The report is saved in a tabbed text<br />
format.<br />
Although the Selected Columns radio button is checked, you can change your selection<br />
to include all rows by clicking the Entire Table radio button.<br />
You can copy your Translated Variance Table into another document or application that<br />
accepts tabbed text. To copy the contents of your Translated Variance Table Report, click<br />
on the Copy as Text button. The data can now be pasted into its new location.<br />
SEQUENCHER <strong>4.8</strong> <strong>User</strong> <strong>Manual</strong> for Windows © 1991 - 2007 Gene Codes Corporation, Inc. All rights reserved.<br />
128
Exporting data for selected variants<br />
Each row in the table represents a variant. If you need to export selected rows, make your<br />
selection by using Shift click for a continuous range or Ctrl click for a discontinuous<br />
range (see Figure 13-30). Then click on the Reports button. The Translated Variance<br />
Table Reports dialog box appears. The Selected Rows radio button is checked. Three<br />
buttons are enabled, Cancel, Copy as Text <strong>and</strong> Save as Text. Save as Text… is the<br />
default setting.<br />
Figure 13-30 Translated Variance Table - selected variants<br />
The rows you have selected will be saved in one table. Click the Save as Text… button.<br />
A dialog window to assign the name <strong>and</strong> location of your export appears. You can type a<br />
name for the table in this window. Click the Save button to save your table as a tabbed<br />
text file.<br />
Although the Selected Rows radio button is checked, you can change your selection to<br />
include all rows by clicking the Entire Table radio button (see Figure 13-31).<br />
Figure 13-31 Translated Variance Table Reports dialog window - Selected Rows<br />
SEQUENCHER <strong>4.8</strong> <strong>User</strong> <strong>Manual</strong> for Windows © 1991 - 2007 Gene Codes Corporation, Inc. All rights reserved.<br />
129
You can copy your Translated Variance Table into another document or application that<br />
accepts tabbed text. To paste the contents of your Translated Variance Table Report click<br />
on the Copy as Text button.<br />
Removing data from a table before export<br />
If you need to reduce the amount of data in your table you can remove selected sample<br />
sequences.<br />
Make your selection by using Shift click for a continuous range or Ctrl click for a<br />
discontinuous range.<br />
Go to the Edit menu <strong>and</strong> choose the Remove From Table comm<strong>and</strong>. Your selection will<br />
be removed. You can then export the remaining data as usual.<br />
Note: This comm<strong>and</strong> does not remove sequences from the underlying contig.<br />
SEQUENCHER <strong>4.8</strong> <strong>User</strong> <strong>Manual</strong> for Windows © 1991 - 2007 Gene Codes Corporation, Inc. All rights reserved.<br />
130
14. The Summary Report<br />
In this chapter we explain how to use the Summary Report . This is a static report which<br />
has a number of options making it a useful addition to the Variance Table for mutation<br />
hunting, verifying re-sequenced fragments, comparisons to a Reference Sequence or just<br />
as a report for your lab notebook.<br />
The Summary Report view<br />
View by Summary<br />
You can display this report by going to the Contig Editor <strong>and</strong> clicking on the Summary<br />
button in either the Bases View window or the Overview…. Alternatively, you can go to<br />
the View menu, choose Bases, Map, Overview… <strong>and</strong> then click on Summary Report.<br />
You will be presented with a new window which shows the assembled sequences within<br />
your chosen contig. There are five buttons arranged in a button bar (see below).<br />
Button Description<br />
Bases This button returns you to the contig editor<br />
Overview This returns you to the contig overview<br />
Ruler This button brings up a simple text editor-like ruler<br />
Options This controls which information will be displayed<br />
Find This button brings up a window into which you can<br />
type a substring <strong>and</strong> perform a search (see Chapter 18<br />
“Finding Items”).<br />
SEQUENCHER <strong>4.8</strong> <strong>User</strong> <strong>Manual</strong> for Windows © 1991 - 2007 Gene Codes Corporation, Inc. All rights reserved.<br />
131
Summary report display options<br />
<strong>Sequencher</strong> has a default format for the summary report but you can change it to display<br />
different types of information. Click the Options button or go to the View menu <strong>and</strong><br />
choose View Options…<br />
The Summary Options are divided into those that affect the sequence fragments <strong>and</strong><br />
those that affect the display of protein translations. You can change the consensus<br />
calculation while in this view. Any change you make will be reflected immediately in the<br />
report.<br />
<strong>Sequencher</strong> displays the window shown in Figure 14-1.<br />
Figure 14-1 Summary report options<br />
Compare To Consensus or Reference Sequence<br />
If you have a Reference Sequence in your contig you can choose whether to display a<br />
Summary Report compared to the consensus sequence or to the assembled Reference<br />
Sequence. The default setting is Compare To: Consensus but you can change this<br />
by clicking on the Reference radio button. Some of the Display options are context<br />
sensitive <strong>and</strong> will change to reflect your choice.<br />
The Reference radio button will be grayed out when the selected contig does not contain<br />
a Reference Sequence.<br />
Icons<br />
If you check the box for the Icons display, you will see the sequence fragment icons<br />
positioned to the left of the fragment name. Unchecking this option will hide the icons.<br />
Note: When you have a Reference Sequence in your contig its icon is distinguished by<br />
the addition of an “R”.<br />
SEQUENCHER <strong>4.8</strong> <strong>User</strong> <strong>Manual</strong> for Windows © 1991 - 2007 Gene Codes Corporation, Inc. All rights reserved.<br />
132
Bullets, Pluses <strong>and</strong> Dashes<br />
Clicking the Bullets, Pluses boxes highlights disagreements <strong>and</strong> ambiguities in a line<br />
below the consensus. If you also click on & Dashes you are marking positions where the<br />
bases in individual fragments match so that the disagreements are more visible.<br />
Note: You can display Bullets, Pluses without the & Dashes but you cannot display &<br />
Dashes without the Bullets, Pluses. However, see Matching Bases As Dashes below.<br />
Consensus Sequence<br />
You can choose to hide the consensus sequence by clicking on the Consensus<br />
Sequence box. Figure 14-2 shows a summary line without the consensus line but with<br />
Bullets, Pluses <strong>and</strong> & Dashes all checked.<br />
Figure 14-2 Summary report with no consensus line, with bullets, pluses <strong>and</strong> dashes<br />
Fragment Sequences<br />
You can choose to hide the fragment sequence by clicking on the Fragment Sequences<br />
box. This gives you a very compressed report that can be useful when viewing protein<br />
translations. Figure 14-2 above shows a summary line without the consensus line, but<br />
with Bullets, Pluses <strong>and</strong> & Dashes all checked.<br />
Matching Bases as Dashes<br />
Matching Bases As Dashes is a very powerful option when you are interested in any<br />
kind of mutation detection. When you check this option all the bases that match each<br />
other are converted to dashes.<br />
If you have selected Display Color Bases the dashes will be marked in the color of the<br />
original base call. If you also go to the View menu <strong>and</strong> chose Colors as Background,<br />
each dash will appear embedded in a small color block. Bases that disagree are displayed<br />
as characters <strong>and</strong> as such st<strong>and</strong> out in stark relief. With this option, you can easily see<br />
mutation hot spots or clusters <strong>and</strong> potential SNPs.<br />
Protein translations <strong>and</strong> the Summary Report<br />
<strong>Sequencher</strong> can show protein translations for individual fragments <strong>and</strong> mark matching<br />
amino acids with dashes. This helps you see whether a particular discrepancy in an<br />
alignment has functional implications or whether it may simply be a silent mutation. If<br />
you combine options, you can turn off the DNA display altogether <strong>and</strong> just focus on your<br />
translations. Alternately, you can use a mixture of options to tailor the report to your<br />
specific needs.<br />
SEQUENCHER <strong>4.8</strong> <strong>User</strong> <strong>Manual</strong> for Windows © 1991 - 2007 Gene Codes Corporation, Inc. All rights reserved.<br />
133
Enabling the protein display<br />
To enable the protein display in the summary view, go to the View menu <strong>and</strong> click on<br />
Translation. You can then choose from the following list of menu sub-options: Single<br />
Str<strong>and</strong>ed, Double Str<strong>and</strong>ed, Protein First Frame, Protein Second Frame, Protein<br />
Third Frame <strong>and</strong>, Protein All Three Frames.<br />
To see the protein translations for the opposite str<strong>and</strong> go the View menu <strong>and</strong> select<br />
Reverse & Comp. Then select the desired option. Where the assembly algorithm has<br />
inserted a gap in a fragment <strong>Sequencher</strong> will translate the codon correctly.<br />
Figure 14-3 Summary Report displaying translation across a sequence gap<br />
Protein translations for the Consensus or Reference Sequence<br />
This option is context sensitive. If you do not have a Reference Sequence or you have<br />
selected the Consensus radio button you will be able to show protein translations for the<br />
consensus. Click on the Consensus check box at the bottom of the Summary Options<br />
dialog window.<br />
If you have a Reference Sequence in your contig <strong>and</strong> you have selected the Reference<br />
radio button you will be able to show translations for the Reference Sequence. Click on<br />
the Reference check box at the bottom of the Summary Options dialog window.<br />
Protein translations for Fragments<br />
To show protein translations for fragments click on the Fragment check box in the<br />
Summary Options dialog box.<br />
Matching Proteins As Dashes<br />
To show Matching Proteins As Dashes click on the check box in the Summary<br />
Options dialog box.<br />
SEQUENCHER <strong>4.8</strong> <strong>User</strong> <strong>Manual</strong> for Windows © 1991 - 2007 Gene Codes Corporation, Inc. All rights reserved.<br />
134
Using the formatting ruler<br />
You can use the formatting ruler to change the blocking (for example, to groups of 3s<br />
instead of 10s,) or to show protein translations. (See Chapter 8. “The Sequence Editor”<br />
for more information on the formatting ruler.)<br />
Click the Ruler button in the button bar or go to the View menu <strong>and</strong> choose Display<br />
Format Ruler. You can use the smaller font options in conjunction with the l<strong>and</strong>scape<br />
page format to obtain full-width displays of your assembled sequences for use in posters<br />
<strong>and</strong> figures.<br />
Reverse <strong>and</strong> Complement a contig<br />
You can change the orientation of the contig while displaying any of its views by going to<br />
the View menu <strong>and</strong> choosing Reverse & Comp. You can display the contig’s original<br />
orientation by choosing Reverse & Comp again.<br />
SEQUENCHER <strong>4.8</strong> <strong>User</strong> <strong>Manual</strong> for Windows © 1991 - 2007 Gene Codes Corporation, Inc. All rights reserved.<br />
135
Page Intentionally Left Blank<br />
SEQUENCHER <strong>4.8</strong> <strong>User</strong> <strong>Manual</strong> for Windows © 1991 - 2007 Gene Codes Corporation, Inc. All rights reserved.<br />
136
15. Chromatograms<br />
In this chapter you will learn how to use the chromatograms from an automated<br />
sequencer to help you when editing your contigs. We discuss how <strong>Sequencher</strong> displays<br />
traces <strong>and</strong> secondary peaks to find heterozygotes <strong>and</strong> how you can edit bases from traces<br />
or revert to experimental data.<br />
Working with automated sequencer data<br />
When you import a trace file from an automated sequencer, <strong>Sequencher</strong> imports the<br />
chromatograms <strong>and</strong> the confidence values if these are available.<br />
Note: If you import a text file containing just ASCII characters, you will not have<br />
imported traces. To import traces you must import the trace file. Text files from an<br />
automated sequencer will be only a couple of kilobytes in size, whereas trace files will be<br />
well over 50 kilobytes.<br />
When you copy a <strong>Sequencher</strong> project file from one machine to another, you don’t need to<br />
copy the trace files separately because <strong>Sequencher</strong> stores the trace information along with<br />
everything else in the project file. <strong>Sequencher</strong> compresses the imported traces to conserve<br />
disk space, so don’t be alarmed if a project file containing several sequences from an<br />
automated sequencer is smaller than any one of the trace files.<br />
Viewing chromatograms from a Sequence Editor<br />
<strong>Sequencher</strong>’s chromatogram display is tightly integrated with its other editors. You can<br />
view the entire original trace for a sequence fragment by opening the Sequence Editor<br />
for that sequence. Click the Show Chromatogram button in the button bar or go to the<br />
Window menu <strong>and</strong> choose Chromatogram. You can scroll either vertically (the default)<br />
or horizontally. To change orientation, click the appropriate button in the left bottom<br />
corner of the fragment chromatogram window.<br />
SEQUENCHER <strong>4.8</strong> <strong>User</strong> <strong>Manual</strong> for Windows © 1991 - 2007 Gene Codes Corporation, Inc. All rights reserved.<br />
137
Note: Remember that even if a sequence fragment is incorporated into a contig, you<br />
can still open its editor by double-clicking the sequence name in the list at the left of the<br />
contig editor.<br />
Viewing chromatograms from a contig editor<br />
The <strong>Sequencher</strong> contig editor allows you to view simultaneously all chromatogram<br />
data relevant to a consensus base call. If you are at the 5’ end of the contig, <strong>Sequencher</strong><br />
selects the most 5’ base in the consensus <strong>and</strong> displays all the associated traces. If you are<br />
elsewhere in the contig, <strong>Sequencher</strong> selects the center-most consensus base in the contig<br />
display <strong>and</strong> displays the associated traces. This allows you to check the signal strength of<br />
any peak in conjunction with its base call <strong>and</strong> edit your data accordingly.<br />
Select a contig column by clicking on its base in the consensus line (Figure 15-1).<br />
Then click the Show Chromatogram button or go to the Window menu <strong>and</strong> choose<br />
Chromatogram. <strong>Sequencher</strong> opens a window to display the traces (Figure 15-1). The<br />
bases you highlighted in the contig editor will also be highlighted in the trace windows.<br />
Figure 15-1 Selected column chromatograms<br />
SEQUENCHER <strong>4.8</strong> <strong>User</strong> <strong>Manual</strong> for Windows © 1991 - 2007 Gene Codes Corporation, Inc. All rights reserved.<br />
138
When you click the Show Chromatograms button in a region without trace data<br />
you will see a “No Chromatogram Data” message in the Contig Chromatogram<br />
window. When you move the cursor back into a region where there are fragments with<br />
chromatogram data, the traces will reappear.<br />
Underst<strong>and</strong>ing the Trace Display<br />
Above the traces are two lines of bases. The upper line displays the sequence as it<br />
currently appears in the editor, including any edits you may have made. The lower line<br />
displays the base calls as originally imported, including the trimmed data. The arrows to<br />
the left show the orientation <strong>and</strong> relative lengths of the trimmed <strong>and</strong> untrimmed data.<br />
Below the arrows is a slider for changing the height of the trace. Below the slider are<br />
four buttons that let you hide the lanes for any or all of the traces. Click on the button to<br />
hide any lane. Click it again to display the lane. Figure 15-2 shows a contig with adjusted<br />
scales <strong>and</strong> hidden lanes.<br />
Scrolling through a single chromatogram is simple. Position your cursor on the small<br />
rectangular slider button to the right of the trace. With the mouse button held down, you<br />
can move the slider down or up, depending on your current position within the sequence.<br />
Alternately, you can use the left arrow <strong>and</strong> right arrow keys to step through the sequence<br />
trace, base by base.<br />
When you are working in a contig, if you highlight a base in the consensus line you can<br />
use the arrow keys to move through the consensus sequence. Note that as you do so all<br />
the contig chromatograms will move left or right, in step with the highlighted base.<br />
Figure 15-2 Trace with hidden lanes <strong>and</strong> adjusted scales<br />
You can specify the settings for trace display by going to the Window menu <strong>and</strong> choosing<br />
<strong>User</strong> Preferences <strong>and</strong> selecting Chromatogram. You can specify the height of the trace,<br />
the width from peak to peak, the way the lanes are identified <strong>and</strong> various screen display<br />
attributes. (See Chapter 21 on “Customizing <strong>Sequencher</strong> <strong>and</strong> <strong>User</strong> Preferences” for more<br />
information.)<br />
SEQUENCHER <strong>4.8</strong> <strong>User</strong> <strong>Manual</strong> for Windows © 1991 - 2007 Gene Codes Corporation, Inc. All rights reserved.<br />
139
If you select the Contig Chromatogram section you can specify how many columns of<br />
traces you want to view at once, whether <strong>Sequencher</strong> should scroll to the selected column<br />
when you make a new selection in the contig <strong>and</strong> where the window should appear.<br />
Note: If you hold down the Ctrl key while changing the scale, the new scale will apply<br />
to all the traces in that window. If you hold down the Ctrl key while clicking any of the<br />
buttons to hide a lane, the lane(s) will be hidden for all the traces in the window. (See<br />
Figure 15-2 above.)<br />
Display secondary peak<br />
You can identify heterozygotes by identifying the second-highest peak beneath the<br />
primary peak. If you have a particular c<strong>and</strong>idate for a heterozygote, first open the<br />
chromatogram for the individual sequence then click on the base call(s) as shown in<br />
Figure 15-3.<br />
Figure 15-3 Trace with base selected<br />
Go to the Sequence menu <strong>and</strong> choose Call Secondary Peaks…. A dialog box lets you<br />
specify how the secondary peak should be called (Figure 15-4).<br />
Figure 15-4 Secondary peak parameters<br />
The slider lets you specify how significant the second-highest peak must be to generate<br />
a change. In Figure 15-4 above, the slider is set so the secondary peak has to be at least<br />
75% as high as the highest peak.<br />
If you want Ns to be replaced then select the Allow Ns to be replaced checkbox.<br />
SEQUENCHER <strong>4.8</strong> <strong>User</strong> <strong>Manual</strong> for Windows © 1991 - 2007 Gene Codes Corporation, Inc. All rights reserved.<br />
140
If you’ve already edited bases by h<strong>and</strong> <strong>and</strong> don’t want them changed, you must deselect<br />
the checkbox called Allow edited bases to be replaced.<br />
If you select Only make changes that result in an ambiguity, <strong>Sequencher</strong> may change<br />
an ambiguous base call to an A, C, G or T if it does not meet the secondary peak criteria.<br />
If you prefer it to remain ambiguous do not select this option.<br />
If you wish to search just a range of bases, highlight them <strong>and</strong> check the Search<br />
Selection Only checkbox.<br />
When you click OK to make the changes, a dialog box notes how many bases will be<br />
changed; you can choose to Cancel or Continue at that point. If you continue, the<br />
changes take effect. Once they have taken effect, unlike normal edits to a base, they<br />
cannot be undone.<br />
Once you have pressed the Continue button, you can find all the changes made during<br />
the session by selecting the first base in the sequence (you can click on it right on the<br />
chromatogram) <strong>and</strong> going to the Select menu <strong>and</strong> clicking on Next Edited Base. After<br />
you execute any Select Next comm<strong>and</strong>, <strong>Sequencher</strong> creates a shortcut for that comm<strong>and</strong><br />
in the spacebar so you can continue to search for your edits, using the same function over<br />
<strong>and</strong> over by simply pressing the space bar.<br />
Figure 15-5 Base change generated by secondary peak<br />
Select Next Comm<strong>and</strong>s<br />
The Select menu provides you with several comm<strong>and</strong>s for navigating to bases which<br />
need further review or attention (see Table 15-1).<br />
As you move your selection from each position that requires scrutiny to the next, you<br />
are likely to need to repeat these comm<strong>and</strong>s frequently. Therefore, <strong>Sequencher</strong> creates<br />
a shortcut for that comm<strong>and</strong> in the space bar after the first time you invoke a Next<br />
comm<strong>and</strong>. Press the space bar to move from one selected base to the next c<strong>and</strong>idate.<br />
To change any Next comm<strong>and</strong> to search in the reverse direction, combine the comm<strong>and</strong><br />
with the Shift key.<br />
If you use the Next Met To Stop (>0bp) you can highlight the next pair of start <strong>and</strong> stop<br />
codons in one of the three forward reading frames. The number of bases shown in this<br />
comm<strong>and</strong> depends on whether you specified a preference for a minimum length in the<br />
<strong>User</strong> Preferences.<br />
SEQUENCHER <strong>4.8</strong> <strong>User</strong> <strong>Manual</strong> for Windows © 1991 - 2007 Gene Codes Corporation, Inc. All rights reserved.<br />
141
Select comm<strong>and</strong><br />
Table 15-1 Summary of Select comm<strong>and</strong>s<br />
Contig<br />
Next Ambiguous Base<br />
Next Contig Disagree<br />
Next Edited Base<br />
Next Low Confidence<br />
Base<br />
Next Met To Stop (>0bp)<br />
Ambiguous bases, Disagreements, First base in large<br />
gap run.<br />
Disagreements<br />
Edited bases<br />
Any consensus base that is derived from a low<br />
confidence base<br />
Any pair of Start <strong>and</strong> Stop codons in one of forward<br />
ORFs.<br />
As you move your selection from each position that requires scrutiny to the next, you<br />
are likely to need to repeat these comm<strong>and</strong>s frequently. Therefore, <strong>Sequencher</strong> creates<br />
a shortcut for that comm<strong>and</strong> in the space bar after the first time you invoke a Next<br />
comm<strong>and</strong>. Press the space bar to move from one selected base to the next c<strong>and</strong>idate.<br />
To change any Next comm<strong>and</strong> to search in the reverse direction, combine the comm<strong>and</strong><br />
with the Shift key.<br />
Editing bases from traces<br />
Now that you can easily locate the bases that need attention, you can edit your data in<br />
either the contig editor window or the chromatogram display. As you edit, both windows<br />
update automatically. (Refer to Chapter 12 “Editing Contigs” for more information on<br />
editing.)<br />
To edit a base while viewing a chromatogram, click on the current base call (upper line<br />
of text) you want to edit, then type the new base call (Figure 15-6). You can also select<br />
multiple bases for deletion by dragging the cursor across them.<br />
Figure 15-6 Clicking on a base displayed in a trace<br />
SEQUENCHER <strong>4.8</strong> <strong>User</strong> <strong>Manual</strong> for Windows © 1991 - 2007 Gene Codes Corporation, Inc. All rights reserved. 142
Reverting to experimental data<br />
If you have deleted too much of a sequence or have made edits you want to remove,<br />
you can copy the original base calls back into the current sequence. From within the<br />
chromatogram, select the original bases (lower line of text) you want to restore (Figure<br />
15-7).<br />
Figure 15-7 Original base calls selected<br />
Go to the Sequence menu <strong>and</strong> choose Revert To Experimental Data. Figure 15-8<br />
shows the original bases restored.<br />
Figure 15-8 Bases restored<br />
Revert To Experimental Data is a powerful feature. It allows you to recover original<br />
data very precisely, as described above, or it can be used to globally revert an entire<br />
sequence or selection of sequences.<br />
You can revert unassembled sequences to original data by selecting the sequences in the<br />
Project Window <strong>and</strong> executing the Revert To Experimental Data comm<strong>and</strong>.<br />
Reverting assembled sequences back to experimental data<br />
If you need to revert a sequence that has been assembled in a contig, select its icon from<br />
the left h<strong>and</strong> side of the Contig Editor. Go to the Contig menu <strong>and</strong> use the Remove<br />
Selected Sequence… comm<strong>and</strong>. Now you can use the Revert To Experimental Data<br />
comm<strong>and</strong> as described above.<br />
If your sequence has trace data select all of the original bases. Go to the Sequence menu<br />
<strong>and</strong> choose Revert To Experimental Data.<br />
SEQUENCHER <strong>4.8</strong> <strong>User</strong> <strong>Manual</strong> for Windows © 1991 - 2007 Gene Codes Corporation, Inc. All rights reserved.<br />
143
Note: The Extend Selection comm<strong>and</strong> allows you to select all of the bases in a<br />
chromatogram without scrolling.<br />
Adjusting trace positions<br />
As the four dyes migrate in different lanes on certain automated sequencers, the<br />
synchronization among the four traces can deteriorate in output files. <strong>Sequencher</strong> allows<br />
for adjusting or “re-tracking” the position of one trace relative to the others.<br />
When you are looking at a chromatogram, specify which of the four traces you want to<br />
shift by selecting a base in the original data line (the lower of the two lines of sequence<br />
characters).<br />
Go to the Edit menu <strong>and</strong> choose Shift to display a submenu that lets you shift the base’s<br />
line left or right by a few pixels. The adjustments made are to aid you in reviewing the<br />
original data; they will not be saved to the file when you save the project.<br />
SEQUENCHER <strong>4.8</strong> <strong>User</strong> <strong>Manual</strong> for Windows © 1991 - 2007 Gene Codes Corporation, Inc. All rights reserved.<br />
144
16. Restriction Maps<br />
In this chapter we discuss restriction maps <strong>and</strong> how to work with them. We discuss<br />
choosing Restriction Map display options, selecting <strong>and</strong> changing selected enzymes,<br />
saving new or modified enzymes <strong>and</strong> copying the map.<br />
Displaying a Restriction Map<br />
You can view a Restriction Map for a sequence or a contig by selecting its icon in the<br />
Project Window <strong>and</strong> opening an editor. Go to the button bar of the editor <strong>and</strong> click on the<br />
Cut Map button. Alternately, from the editor, go the View menu <strong>and</strong> choose Bases, Map,<br />
Overview…, then choose Restriction Map from the submenu.<br />
Figure 16-1 shows a restriction map display. The number in parentheses shows the cut<br />
location.<br />
Figure 16-1 A single line restriction map<br />
In this type of restriction map, clicking the name of an enzyme highlights all the locations<br />
where that enzyme cuts.<br />
Restriction Map display options<br />
How to select enzymes<br />
To change the restriction map display, click the Options button in the button bar or go the<br />
View menu <strong>and</strong> choose View Options…<br />
A dialog box (Figure 16-2) lets you change several attributes of the restriction map.<br />
SEQUENCHER <strong>4.8</strong> <strong>User</strong> <strong>Manual</strong> for Windows © 1991 - 2007 Gene Codes Corporation, Inc. All rights reserved.<br />
145
Figure 16-2 Restriction map options<br />
Use the Cutters: checkboxes to display enzymes according to the number of times they<br />
would cut. For example, you could select just 2 Cutters, that is, only those enzymes<br />
that cut in two locations. If you select the All button this turns on all of the checkboxes<br />
simultaneously.<br />
How to show cut positions or fragment sizes<br />
Use the Show options to choose the Fragment Sizes display or the Cut Positions<br />
display by clicking on one of the radio buttons.<br />
How to set the map style<br />
Use a radio button from the Style: pane to choose one of the three basic map styles. The<br />
Single Line map is the default display.<br />
Choose Multiple Line map (Figure 16-3) if you want to show each enzyme on its own<br />
line.<br />
Figure 16-3 Multiple line restriction map<br />
SEQUENCHER <strong>4.8</strong> <strong>User</strong> <strong>Manual</strong> for Windows © 1991 - 2007 Gene Codes Corporation, Inc. All rights reserved.<br />
146
Choose the Text representation (Figure 16-4) to list the cut sites in tabular form. In this<br />
view, the number in parentheses following each enzyme shows the number of times that<br />
particular enzyme cuts.<br />
Figure 16-4 Text restriction map<br />
Setting the map width<br />
The restriction map normally scales to the width of the window. When you print a<br />
restriction map, it scales to the size of the printed page.<br />
To set the width of the diagram in inches, turn off the Scale to window checkbox <strong>and</strong> use<br />
the elevator button to set the width in inches (see Figure 16-5). This option is particularly<br />
useful when copying a map to paste into a drawing or presentation program.<br />
Figure 16-5 Map options showing width in inches<br />
Setting the map caption<br />
Use the checkbox List enzymes names at bottom of map to toggle the caption at the<br />
bottom of the restriction map. It lists all of the enzymes used to make the map (see Figure<br />
16-5 above). The caption also lists as “Non-Cutters” enzymes that were not mapped. For<br />
SEQUENCHER <strong>4.8</strong> <strong>User</strong> <strong>Manual</strong> for Windows © 1991 - 2007 Gene Codes Corporation, Inc. All rights reserved.<br />
147
example, if you were displaying only unique cutters, then enzymes that cut more than<br />
once would be excluded. They would be listed as “Cutters that are not mapped.” Enzymes<br />
that did not cut at all would be listed as “Non-Cutters.”<br />
Getting more information about an enzyme<br />
You can get more information on the enzymes in your restriction map or edit the enzymes<br />
included in the map. In Figure 16-6, where the Multiple Lines style is being used, the<br />
SacI enzyme is selected.<br />
Figure 16-6 SacI enzyme selected<br />
If you click on an enzyme label in the map <strong>and</strong> go the File menu <strong>and</strong> then choose Get<br />
Info… you can bring up the Restriction Enzymes dialog box. You can also use the<br />
keyboard shortcut Ctrl+I. Available enzymes appear in the scrolling list on the left<br />
side of the window. <strong>Sequencher</strong> highlights the enzyme you have selected <strong>and</strong> puts the<br />
appropriate information in the Enzyme Name: <strong>and</strong> Recognition Sequence: fields.<br />
Changing the selected enzyme<br />
You can also bring up the dialog by clicking the Select Enzymes… button in the button<br />
bar of any cut map. Alternately, you can go to the Window menu <strong>and</strong> choose Specify<br />
Restriction Enzymes. The enzyme editor dialog box is shown in Figure 16-7.<br />
SEQUENCHER <strong>4.8</strong> <strong>User</strong> <strong>Manual</strong> for Windows © 1991 - 2007 Gene Codes Corporation, Inc. All rights reserved.<br />
148
Figure 16-7 Restriction enzyme editor<br />
Available enzymes appear in the scrolling list on the left side of the window. To view<br />
information about a particular enzyme, click on its name. <strong>Sequencher</strong> highlights the<br />
enzyme <strong>and</strong> puts the appropriate information in the Enzyme Name <strong>and</strong> Recognition<br />
Sequence fields.<br />
If an enzyme is currently selected for display in the map, the square to the left of the<br />
name is filled with an ‘x’. (An enzyme not selected for the map has an empty square.)<br />
When you move the cursor to the checkbox column, it changes to a check mark. To<br />
change your map selections, click the checkmarks to toggle them on or off. Figure 16-8<br />
shows the list in detail.<br />
SEQUENCHER <strong>4.8</strong> <strong>User</strong> <strong>Manual</strong> for Windows © 1991 - 2007 Gene Codes Corporation, Inc. All rights reserved.<br />
149
Figure 16-8 Checkmarked enzyme list<br />
If you are interested in enzymes with special characteristics, such as blunt ends or 3’<br />
overhangs, explore the comm<strong>and</strong>s in the Select menu within the dialog.<br />
Start by choosing Select None to clear all selections. Each menu item you choose<br />
after that will add all of the enzymes with the specified characteristic. Selections are<br />
cumulative—no comm<strong>and</strong> (except Select None) removes any enzymes from the list.<br />
If, for example, you want all the enzymes that recognize sequences either 4 or 5 bases in<br />
length, choose Select None followed by 4-base <strong>and</strong> then 5-base.<br />
When you are finished selecting enzymes, click OK in the lower right corner of the dialog<br />
box or press the Return key. <strong>Sequencher</strong> redraws your restriction map with the newly<br />
selected enzymes.<br />
Changing the default enzymes<br />
To change the default enzyme selections for items in a project, select the fragments or<br />
contigs you want to change. Go to the Window menu <strong>and</strong> choose Specify Restriction<br />
Enzymes while viewing the Project Window. <strong>Sequencher</strong> will warn you if no sequences<br />
are chosen. The enzymes you choose at this time are now the default set for any selected<br />
sequences or contigs in your project.<br />
Adding <strong>and</strong> editing enzymes<br />
<strong>Sequencher</strong> lets you add new enzymes to the list. Go to the top of the enzyme editor <strong>and</strong><br />
select Allow Changes. All the sliders will now change from gray to blue. Click on New<br />
Enzyme to open a blank entry in the enzyme editor. Note that the OK button changes to<br />
Done.<br />
You can now enter information in the Enzyme Name <strong>and</strong> Recognition Sequence fields.<br />
When you click Done, <strong>Sequencher</strong> adds the new enzyme to the list in alphabetical order.<br />
SEQUENCHER <strong>4.8</strong> <strong>User</strong> <strong>Manual</strong> for Windows © 1991 - 2007 Gene Codes Corporation, Inc. All rights reserved.<br />
150
Changing the recognition sequence<br />
The recognition sequence field shows a double-str<strong>and</strong>ed sequence. If you type in the<br />
sense str<strong>and</strong>, the anti-sense str<strong>and</strong> will be calculated automatically.<br />
Sliders above <strong>and</strong> below the recognition sequence window are used to move the lines<br />
which indicate the cleavage positions. You can use the mouse to move the sliders left <strong>and</strong><br />
right.<br />
Note: The maximum length for a recognition sequence is fifteen bases. If you exceed this<br />
length, the right end will be truncated.<br />
Salt concentration effects<br />
You can record buffer sensitivity with the Effect of NaCl Concentration: slider controls.<br />
The default is an unspecified value for all concentrations of NaCl. Use the slider controls<br />
to indicate the percentage activity for a given NaCl concentration.<br />
Saving new or modified enzymes<br />
If you enter an enzyme that you will want to use later, click Save Enzymes to save the<br />
enzyme set as a file. Click Load Enzymes to retrieve a saved file.<br />
Setting the sequence selection in a Sequence Editor<br />
When you click on the Cut Map button, a full-page cut-map is displayed. If you click<br />
between two cut sites, <strong>Sequencher</strong> highlights the resulting restriction fragment. Hold<br />
down the Shift key <strong>and</strong> click in the rectangle between other cut sites. Your selection is<br />
extended from the original site you selected. When you toggle back to the Bases view<br />
you will see that the sequence representing the chosen region also has been highlighted.<br />
If you wish to display the sequence <strong>and</strong> the cut map at the same time, click the button<br />
showing the staggered enzyme cut icon. A window with the restriction map appears. You<br />
can adjust the size of the panes by dragging the splitter bar that separates the scroll bars<br />
for each pane.<br />
Like the full-page cut map, this window is linked to the Sequence Editor. If you click on<br />
the name of an enzyme, <strong>Sequencher</strong> boxes the recognition sites. If you click between two<br />
cut sites, <strong>Sequencher</strong> highlights the resulting restriction fragment.<br />
Hold down the Shift key <strong>and</strong> click in the rectangle between other cut sites. Your selection<br />
is extended from the original site you selected. You can copy the bases between the two<br />
cut sites by going to the Edit menu <strong>and</strong> choosing Copy Selection.<br />
You can use this comm<strong>and</strong> to excise a particular restriction fragment by clicking on it<br />
in the cut map <strong>and</strong> switching back to the Bases view. Once you are in the Bases view,<br />
you can remove the highlighted fragment by going to the Edit menu <strong>and</strong> using the Cut<br />
Selection comm<strong>and</strong>.<br />
Setting the sequence selection in a contig editor<br />
When you are working in the Bases view of a contig editor, you can display a restriction<br />
enzyme map by clicking on the Cut Map button in the editor’s button bar. You can also<br />
SEQUENCHER <strong>4.8</strong> <strong>User</strong> <strong>Manual</strong> for Windows © 1991 - 2007 Gene Codes Corporation, Inc. All rights reserved.<br />
151
display this view by going to the View menu, selecting Bases, Map, Overview... <strong>and</strong> then<br />
choosing Restriction Map from the submenu.<br />
If you click between two cut sites, <strong>Sequencher</strong> highlights the resulting restriction<br />
fragment. Hold down the Shift key <strong>and</strong> click in the rectangle between other cut sites. Your<br />
selection is extended from the original site you selected. When you return to the Bases<br />
view you will see that the sequence representing the chosen region has been highlighted<br />
also. (See Figure 16-9.).<br />
Figure 16-9 Fragment selected in map view <strong>and</strong> its equivalent bases highlighted<br />
Copying the map<br />
After you have made a selection in the restriction map, as in Figure 16-9 above, you can<br />
copy the bases between the two cut sites by going to the Edit menu <strong>and</strong> choosing Copy<br />
Selection.<br />
You can also copy the entire diagram for use in an illustration program by going to the<br />
Edit menu <strong>and</strong> choosing Copy As <strong>and</strong> Picture from the submenu.<br />
SEQUENCHER <strong>4.8</strong> <strong>User</strong> <strong>Manual</strong> for Windows © 1991 - 2007 Gene Codes Corporation, Inc. All rights reserved.<br />
152
17. Motifs <strong>and</strong> Features<br />
In this chapter we describe <strong>Sequencher</strong>’s ability to locate <strong>and</strong> highlight subsequences that<br />
you specify as motifs. You will learn how to create, edit <strong>and</strong> display features <strong>and</strong> list a<br />
sequence’s features.<br />
Motifs<br />
<strong>Sequencher</strong> lets you define up to 12 patterns of 50 or fewer bases as motifs.<br />
Entering motifs<br />
You define new motifs by going to the Window menu <strong>and</strong> clicking on the Motif<br />
Definitions… comm<strong>and</strong>.<br />
Figure 17-1 Motif entry window<br />
SEQUENCHER <strong>4.8</strong> <strong>User</strong> <strong>Manual</strong> for Windows © 1991 - 2007 Gene Codes Corporation, Inc. All rights reserved.<br />
153
The default setting shows exact matches only. To show the reverse complement for a<br />
motif, click the Find Reverse Complement checkbox. Use the radio buttons to specify<br />
whether you want to highlight the motif using the exact bases you entered or using<br />
ambiguous matches.<br />
To specify how you would like the motif you are entering to be highlighted, click on the<br />
Display Style pull down menu (Figure 17-2) to choose color, case <strong>and</strong> underlining while<br />
the cursor is still blinking in the entry field.<br />
In the example (Figure 17-2), every instance of ‘AAAAA’ will be underlined <strong>and</strong> every<br />
start codon (ATG) will be shown in lower-case letters. You can save the motifs in a file<br />
on your hard disk by clicking on the Save Motifs button. Enter a suitable name for your<br />
motif file in the Save dialog window.<br />
Figure 17-2 Display style pull down menu<br />
Quick motif entry<br />
Select the bases in a Sequence Editor, then go to the Edit menu <strong>and</strong> click on Enter<br />
Selection As Motif. If you choose this comm<strong>and</strong> the default style will be used (see<br />
Chapter 21 “Customizing <strong>Sequencher</strong> <strong>and</strong> <strong>User</strong> Preferences”).<br />
Displaying motifs<br />
To use the motifs you have entered, go the View menu <strong>and</strong> choose Display Motifs.<br />
Figure 17-3 shows how motifs are displayed in the contig overview: they are the small<br />
downward facing colored blocks on the arrows representing the sequences. The colors are<br />
those you set in the Motif Default Style menu (see Chapter 21 “Customizing <strong>Sequencher</strong><br />
<strong>and</strong> <strong>User</strong> Preferences”).<br />
SEQUENCHER <strong>4.8</strong> <strong>User</strong> <strong>Manual</strong> for Windows © 1991 - 2007 Gene Codes Corporation, Inc. All rights reserved.<br />
154
Figure 17-3 Overview showing motifs<br />
In the Bases view of a sequence motifs will appear highlighted in the manner you<br />
specified. You may need to deselect Display Color Bases, Colors As Backgrounds or<br />
Display Base Confidences to see the Motifs more clearly. In Figure 17-4, for example,<br />
all start codons are in lower case type <strong>and</strong> blue with only Colors as Backgrounds on.<br />
Figure 17-4 Sequence Editor showing motifs<br />
If you have a certain set of motifs you want to use for several projects (for example,<br />
if you use motif definitions to highlight certain restriction sites), you can save your<br />
definitions to a file. To do so, click Save Motifs at the top of the motifs window <strong>and</strong><br />
follow the instructions. Then click the Load Motifs button to use those definitions in<br />
other projects.<br />
Features<br />
What is a feature<br />
A feature represents a subsequence or region of a sequence which has some biological<br />
significance. Assigning a feature is a method of describing <strong>and</strong> naming such a region.<br />
<strong>Sequencher</strong> supports both personal features <strong>and</strong> GenBank st<strong>and</strong>ardized features. The<br />
Feature Editor enables you to name <strong>and</strong> highlight sequence regions of special interest.<br />
Note: Features will not appear unless you go the View menu <strong>and</strong> select Display<br />
Features.<br />
SEQUENCHER <strong>4.8</strong> <strong>User</strong> <strong>Manual</strong> for Windows © 1991 - 2007 Gene Codes Corporation, Inc. All rights reserved.<br />
155
Creating <strong>and</strong> editing features<br />
To create or edit features in a sequence, click on the sequence icon. Go to the Sequence<br />
menu <strong>and</strong> choose Edit Features… to display the Feature Editor (Figure 17-5).<br />
Figure 17-5 Feature Editor dialog box<br />
To create a new feature, click the Add button in the dialog box. From the Feature Key:<br />
menu choose <strong>Sequencher</strong> if you are creating personal annotations, or choose one of the<br />
GenBank keys.<br />
If you have chosen <strong>Sequencher</strong> as your Feature Key:, type a name in the Feature<br />
Name: field. Enter the starting <strong>and</strong> ending base numbers for the feature in the Feature<br />
Location boxes. The default str<strong>and</strong> is 5’-> 3’ but you can change this using the<br />
Complement check box. Use the Display Style pull down menu (Figure 17-6) to specify<br />
str<strong>and</strong> type, color, case <strong>and</strong> underlining. You may select one attribute from each of the<br />
four style categories. When you have finished entering or editing your features, click<br />
Done.<br />
If you have chosen a GenBank Feature Key:, <strong>Sequencher</strong> will insert a default name in<br />
the Feature Name: field using the Feature Key <strong>and</strong> Feature Qualifier. You may edit this<br />
if you wish. Enter the starting <strong>and</strong> ending base numbers for the feature in the Feature<br />
Location boxes. The default str<strong>and</strong> is 5’-> 3’ but you can change this using the radio<br />
button 3’ -> 5’. Use the Display Style pull down menu (Figure 17-6) to specify str<strong>and</strong><br />
type, color, case <strong>and</strong> underlining. You may select one attribute from each of the four style<br />
categories. When you have finished entering or editing your features, click Done.<br />
SEQUENCHER <strong>4.8</strong> <strong>User</strong> <strong>Manual</strong> for Windows © 1991 - 2007 Gene Codes Corporation, Inc. All rights reserved.<br />
156
Check the Display Feature in Editors checkbox <strong>and</strong> then go to the View menu <strong>and</strong> click<br />
on Display Features to have your feature appear in the sequence or contig editor <strong>and</strong> the<br />
associated overviews. When you set a feature to include Protein or DNA-RNA this will<br />
only be displayed in appropriate views.<br />
Figure 17-6 The display style menu<br />
Editing an existing feature<br />
To edit an existing feature, go to the Sequence menu <strong>and</strong> choose Edit Features… To<br />
display the Feature Editor, click on the name of the feature in the feature list. Use the<br />
Display Style pull down menu to specify new display attributes. You can also change<br />
the Feature Key:, edit the Feature Name: <strong>and</strong> the Feature Location:. For example, you<br />
could change a <strong>Sequencher</strong> annotation into a GenBank feature.<br />
If you want to remove a feature, select its name from the list <strong>and</strong> click on the Remove<br />
button.<br />
When you have finished entering or editing your features, click Done. The features will<br />
appear in the Sequence Editor if you have checked the Display Features in Editors<br />
checkbox <strong>and</strong> Display Features in the View menu.<br />
SEQUENCHER <strong>4.8</strong> <strong>User</strong> <strong>Manual</strong> for Windows © 1991 - 2007 Gene Codes Corporation, Inc. All rights reserved.<br />
157
Quick feature creation<br />
To create a feature quickly, select a region in the sequence or contig editor <strong>and</strong> then go<br />
to the Sequence menu <strong>and</strong> choose Mark Selection As Feature. <strong>Sequencher</strong> displays a<br />
dialog box called Mark Selection As Feature that lets you assign a Feature Key, name<br />
the feature <strong>and</strong> specify display attributes (Figure 17-7). When you have finished assigning<br />
the feature attributes click the OK button.<br />
If you create a feature while selecting bases in the consensus of a contig, you will actually<br />
create a feature for each of the sequences that contribute to the consensus at the selected<br />
bases.<br />
Note: If a fragment spans only a portion of the bases selected for a feature that fragment<br />
will not carry the new feature.<br />
If you do not define display properties, the display attributes will default to the ones you<br />
specified in the Feature, Motif section of the <strong>User</strong> Preference settings. (See Chapter 21<br />
“Customizing <strong>Sequencher</strong> <strong>and</strong> <strong>User</strong> Preferences” for more information.)<br />
Figure 17-7 The Mark Selection As Feature dialog box<br />
Showing <strong>and</strong> hiding features<br />
Go to the View menu <strong>and</strong> use Display Features to toggle feature display on <strong>and</strong> off. For<br />
each individual feature you must also enable or disable its display in <strong>User</strong> Preferences.<br />
(See Chapter 21 “Customizing <strong>Sequencher</strong> <strong>and</strong> <strong>User</strong> Preferences” for more information.)<br />
Listing a sequence’s features<br />
If you want to get a complete list of all your sequence’s features, go to the Sequence<br />
menu <strong>and</strong> choose Feature Listing. This will display a text list of each feature giving its<br />
name, Feature Key, range, style <strong>and</strong> any Feature Qualifiers. You can print out this listing<br />
for your records.<br />
SEQUENCHER <strong>4.8</strong> <strong>User</strong> <strong>Manual</strong> for Windows © 1991 - 2007 Gene Codes Corporation, Inc. All rights reserved.<br />
158
Note: If you have imported a GenBank sequence <strong>and</strong> <strong>Sequencher</strong> does not recognize any<br />
Feature Keys this list may differ.<br />
SEQUENCHER <strong>4.8</strong> <strong>User</strong> <strong>Manual</strong> for Windows © 1991 - 2007 Gene Codes Corporation, Inc. All rights reserved.<br />
158
Page Intentionally Left Blank<br />
SEQUENCHER <strong>4.8</strong> <strong>User</strong> <strong>Manual</strong> for Windows © 1991 - 2007 Gene Codes Corporation, Inc. All rights reserved.<br />
160
18. Finding Items<br />
In this chapter you will learn how to find items according to specific criteria. It also<br />
discusses how to refine your subsequence search <strong>and</strong> search for <strong>and</strong> find particular items<br />
in the Project Window. This chapter also discusses how to find open windows <strong>and</strong> editors.<br />
Finding the Project Window<br />
You can always bring the Project Window to the front by going to the Window menu <strong>and</strong><br />
choosing Project Window.<br />
Finding open windows with menu comm<strong>and</strong>s<br />
<strong>Sequencher</strong> has a number of comm<strong>and</strong>s in the Window menu for finding open windows<br />
hidden behind other windows—Project Window, Variance Table, Translated<br />
Variance Table, Chromatograms, Contig Editors, <strong>and</strong> Sequence Editors. Choose the<br />
appropriate comm<strong>and</strong> to bring the window you want to the front of your screen. If one or<br />
another of the comm<strong>and</strong>s is dimmed, you do not currently have that editor open. If you<br />
have several windows of a type open, these will be listed as submenus of that type.<br />
Finding open windows in the Project View<br />
If you are looking at a Project Window, any icons that already have open editors are<br />
dimmed. To move an open editor to the front, just double-click the dimmed icon, for<br />
example, the icon for Contig[0002] shown in Figure 18-1.<br />
SEQUENCHER <strong>4.8</strong> <strong>User</strong> <strong>Manual</strong> for Windows © 1991 - 2007 Gene Codes Corporation, Inc. All rights reserved.<br />
161
Figure 18-1 A dimmed icon<br />
Finding the current selection<br />
In a sequence or contig editor, you can always scroll to the currently selected bases by<br />
using the Enter key on the number keypad.<br />
Searching in Open Windows<br />
Finding a subsequence<br />
You can search for a specific subsequence in an open sequence or contig editor. Go to the<br />
Select menu <strong>and</strong> choose Find Bases…; <strong>Sequencher</strong> displays the Find dialog box shown<br />
in Figure 18-2. In the Find What: field, type the string of bases you want to find. Use<br />
the drop down menu to specify the recognition sequence of one of a subset of restriction<br />
enzymes available. Use the Other option in the drop down menu to type in the name of<br />
your enzyme of interest. If it is in the database, the recognition sequence will be placed in<br />
the Find What: box.<br />
Figure 18-2 Find Bases dialog box<br />
Find locates the first occurrence of the search string anywhere <strong>and</strong> then selects the string<br />
in the editor. Find Next finds the next occurrence after the current selection, whether it is<br />
a match found by <strong>Sequencher</strong> or a selection that you marked.<br />
The Find Bases dialog box stays in front until you click Done. If you want to repeat the<br />
same subsequence search but without invoking the Find Bases dialog box you can go to<br />
the Select menu <strong>and</strong> use the Find Bases Again comm<strong>and</strong>.<br />
SEQUENCHER <strong>4.8</strong> <strong>User</strong> <strong>Manual</strong> for Windows © 1991 - 2007 Gene Codes Corporation, Inc. All rights reserved.<br />
162
Refining a subsequence search<br />
You can refine any of your searches by using one of the radio buttons. The default setting<br />
is Exact Matches.<br />
Exact matching<br />
If you click Exact Matches the search is based on exact character matches <strong>and</strong><br />
disregards matches that occur due to ambiguities. For example, AGGTW would only<br />
match AGGTW.<br />
Matching ambiguous bases<br />
If you click Specified Bases the search finds only matches that are identical or more<br />
specific than the sequence you entered in the Find What: field. For example, the string<br />
AGGTW would match AGGTT or AGGTA, since W is the ambiguity code for T or A.<br />
Any ambiguous match<br />
If you click Any Ambiguous Match the search will find any degenerate DNA that may<br />
match the sequence you have entered, including matches consisting of all unknown bases.<br />
For example, AGGTW would match NNGTN or even NNNNN.<br />
Finding bases by number<br />
To select a range of bases quickly, go to the Select menu <strong>and</strong> choose Bases by Number.<br />
A dialog box lets you enter the range of bases you want to highlight.<br />
Extend Selection<br />
You can extend the current selection to the beginning or end of your sequence by going<br />
to the Select menu <strong>and</strong> choosing Extend Selection. Then choose the suboption to Left<br />
End or To Right End.<br />
Note: In a contig chromatogram the Extend Selection comm<strong>and</strong> can extend your<br />
selection across the entire sequence in one click.<br />
Other search options<br />
You can also search for ambiguous bases by going to the Select menu <strong>and</strong> using the Next<br />
Ambiguous Base comm<strong>and</strong>. You can search for edited bases using the Next Edited<br />
Base option. (These are described in more detail in Chapter 8 “The Sequence Editor”.)<br />
You can also search for potential open reading frames using the Next Met to Stop (> 0b)<br />
option. (This is described in more detail in Chapter 21 “Customizing <strong>Sequencher</strong> <strong>and</strong><br />
<strong>User</strong> Preferences.”)<br />
Project Window selection<br />
Finding an item by name<br />
To locate a specific sequence or contig, select the Project Window. Type the name of the<br />
item you are trying to find, for example, ‘Sequence C.’ As you type, <strong>Sequencher</strong> starts<br />
looking in the Project Window for an icon with the name you are typing <strong>and</strong> highlights a<br />
match. If it finds more than one, it highlights the first one.<br />
SEQUENCHER <strong>4.8</strong> <strong>User</strong> <strong>Manual</strong> for Windows © 1991 - 2007 Gene Codes Corporation, Inc. All rights reserved.<br />
163
Note: If you pause between characters for more than a few seconds, the program assumes<br />
you’ve started typing a different name <strong>and</strong> looks for the new name.<br />
Another way to locate a sequence is to go to the Select menu <strong>and</strong> choose Item Named....<br />
This brings up the dialog box shown in Figure 18-3.<br />
Figure 18-3 Item Named… dialog box<br />
Type the name of the sequence you want to find <strong>and</strong> click Find.<br />
<strong>Sequencher</strong> searches through all the sequences displayed in the Project Window for a<br />
name that matches the name you entered.<br />
• When it finds a sequence, the sequence is displayed <strong>and</strong> highlighted in the Project<br />
Window.<br />
• If <strong>Sequencher</strong> does not find a sequence with the exact name you typed, it looks for<br />
a sequence with a name starting with the first few letters you typed.<br />
• If <strong>Sequencher</strong> still does not find a match, it looks at all the sequences contained<br />
in contigs. If it finds a matching sequence within a contig, it highlights the<br />
contig that contains the matching sequence.<br />
• If <strong>Sequencher</strong> can find no matches anywhere, it stops searching <strong>and</strong> informs you<br />
that the item was not found.<br />
• If there is more than one sequence with a matching name, <strong>Sequencher</strong> selects<br />
<strong>and</strong> highlights the first one. If that is not the one you want, click Find Next. This<br />
continues the search in alphabetical order.<br />
Note: The Find window is movable.<br />
Selecting all items that…<br />
The Select menu’s All Items That comm<strong>and</strong> provides a series of suboptions based on<br />
different criteria. For example, you can choose sequences that have chromatograms<br />
or that include a particular annotation in the comments field. The menus are context<br />
sensitive so not all options may be available for a particular view.<br />
Most options will have a dialog box containing a number of important buttons, which<br />
control the results of your search. The Select All Matches button will select matches<br />
based on your search criteria. If you change your criteria <strong>and</strong> search again, these results<br />
will be added to your initial search. If you don’t want this information added, you must<br />
choose Select None.<br />
SEQUENCHER <strong>4.8</strong> <strong>User</strong> <strong>Manual</strong> for Windows © 1991 - 2007 Gene Codes Corporation, Inc. All rights reserved.<br />
164
A status line will indicate how many items matched out of the total number of items<br />
available. You can dismiss the window by clicking on Done or by simply clicking on the<br />
Project Window or performing another action.<br />
If you want to select all the items that do not contain the specified string, go to Select All<br />
Items That, click on All Items That comm<strong>and</strong>, <strong>and</strong> click the Done button. Then go to the<br />
Select menu <strong>and</strong> choose Invert Selection.<br />
Contain a subsequence<br />
To select all the sequences <strong>and</strong> contigs in the Project Window that contain a specific<br />
string of bases, you can use the Contain Subsequence comm<strong>and</strong>. Go to the Select<br />
menu, click on the All Items That comm<strong>and</strong> <strong>and</strong> then choose the Contain Subsequence<br />
menu item to display a dialog box (Figure 18-4).<br />
Note: You can do a Boolean ‘<strong>and</strong>’ search using two specifiers for the subsequence. Enter<br />
the first specifier in the Contains: field <strong>and</strong> the second in the And: field. There are also<br />
two drop down menus to assist you in the search for specific restriction enzyme sites.<br />
Figure 18-4 Contain subsequence… dialog box<br />
Contain Items Named<br />
If you want to find which contig contains a specific fragment, go to the Select menu <strong>and</strong><br />
choose All Items That <strong>and</strong> then Contain Items Named… to display a dialog box (Figure<br />
18-5). This lets you select items in the Project Window that contain a fragment bearing<br />
the specified name.<br />
Figure 18-5 Contain Items Named… dialog box<br />
Contain Items With Names Containing<br />
If you are looking for several fragments with related or similar names <strong>and</strong> need to check<br />
which contig or refrigerator they are in, go to the Select menu <strong>and</strong> choose All Items<br />
That. Click on the submenu option Contain Items With Names Containing… to display<br />
SEQUENCHER <strong>4.8</strong> <strong>User</strong> <strong>Manual</strong> for Windows © 1991 - 2007 Gene Codes Corporation, Inc. All rights reserved.<br />
165
a dialog box (Figure 18-6). This lets you select items in the Project Window where the<br />
search string is based on only part of the complete name.<br />
Figure 18-6 Contain Items With Names Containing… dialog box<br />
Have Chromatograms<br />
If you want to find out which fragments have a chromatogram or which contigs contain<br />
fragments with chromatograms, go to the Select menu <strong>and</strong> choose All Items That <strong>and</strong><br />
then Have Chromatograms.<br />
Have Comments Containing…<br />
If you want to select all the sequences in the Project Window whose comments contain<br />
a specific text string, go to the Select menu <strong>and</strong> choose All Items That <strong>and</strong> then Have<br />
Comments Containing… to display a dialog box (Figure 18-7).<br />
Figure 18-7 Have Comments Containing… dialog box<br />
Have Labels Containing…<br />
If you want to select all the sequences in the Project Window whose label contains a<br />
specific text string, go to the Select menu <strong>and</strong> choose All Items That <strong>and</strong> then Have<br />
Labels Containing… to display a dialog box (Figure 18-8).<br />
Figure 18-8 Have Labels Containing… dialog box<br />
SEQUENCHER <strong>4.8</strong> <strong>User</strong> <strong>Manual</strong> for Windows © 1991 - 2007 Gene Codes Corporation, Inc. All rights reserved.<br />
166
Have Names Containing…<br />
If you want to select all the sequences in the Project Window whose names contain a<br />
specific text string, go to the Select menu <strong>and</strong> choose All Items That <strong>and</strong> then Have<br />
Names Containing… to display a dialog box (Figure 18-9).<br />
Figure 18-9 Have Names Containing…dialog box<br />
Were Edited On Or Since…<br />
If you want to select all the sequences <strong>and</strong> contigs in the Project Window that were edited<br />
on a specified day, go to the Select menu <strong>and</strong> choose All Items That <strong>and</strong> then Were<br />
Edited On Or Since… to display a dialog box. You can use the drop down menu to<br />
specify a preset day such as today, yesterday, 1 week ago or even 2 months ago. You can<br />
also type a date in the Find What: box.<br />
Note: You can also include items edited on all the days since a specific date by checking<br />
the And All Days Since box.<br />
SEQUENCHER <strong>4.8</strong> <strong>User</strong> <strong>Manual</strong> for Windows © 1991 - 2007 Gene Codes Corporation, Inc. All rights reserved.<br />
167
Page Intentionally Left Blank<br />
SEQUENCHER <strong>4.8</strong> <strong>User</strong> <strong>Manual</strong> for Windows © 1991 - 2007 Gene Codes Corporation, Inc. All rights reserved.<br />
168
19. Exporting Data<br />
In this chapter you will learn how to export your work. This chapter discusses how to<br />
export sequences, consensuses <strong>and</strong> contigs, <strong>and</strong> also how to export defined data such as<br />
selected bases <strong>and</strong> subprojects.<br />
Exporting data from <strong>Sequencher</strong><br />
<strong>Sequencher</strong> has a rich set of export formats. You can export sequence(s), contig(s) or<br />
consensus sequence(s), subsets of your data, the Variance Table, the Summary Report <strong>and</strong><br />
even protein translations.<br />
<strong>Sequencher</strong> offers you a number of options depending on the type of data you choose<br />
to export. For each data type you can select a choice of format <strong>and</strong> the location for the<br />
export. For some data types there are additional options. <strong>Sequencher</strong> may offer a default<br />
for the export. Unless you deselect the option to use default names, <strong>Sequencher</strong> saves<br />
the file(s) in the default name. The Export dialog box will default to the last location <strong>and</strong><br />
choice of format used.<br />
All of the export comm<strong>and</strong>s are accessible from the File menu.<br />
Exporting Sequences<br />
To export a sequence or a number of sequences, click on the item(s) you want to export.<br />
Go to the File menu <strong>and</strong> click on Export <strong>and</strong> choose Sequence(s)… from the submenu.<br />
<strong>Sequencher</strong> provides a context sensitive dialog box for changing the export options. (See<br />
Figure 19-1.)<br />
SEQUENCHER <strong>4.8</strong> <strong>User</strong> <strong>Manual</strong> for Windows © 1991 - 2007 Gene Codes Corporation, Inc. All rights reserved.<br />
168
Figure 19-1 Export Options dialog box<br />
The Browse… button opens a window called Choose a Folder. From this window you<br />
can choose where to store the new text file(s). You may create a new folder in which<br />
to store your sequences by clicking on the New Folder button at the bottom left of the<br />
window. Click on the Choose button to record your chosen location.<br />
The Format: drop down menu allows you to choose a format type for your exported<br />
sequence. You may set the case of the exported sequence, the sequence str<strong>and</strong> to<br />
export, <strong>and</strong> the treatment of ambiguities <strong>and</strong> gaps. To choose these settings click on the<br />
Options… button, select the options you want <strong>and</strong> click OK (see Figure 19-2).<br />
Finally, click on the Export button to execute the comm<strong>and</strong>.<br />
Figure 19-2 Export Sequences drop down menu<br />
Note: If you have added features to a sequence <strong>and</strong> chosen GenBank as your export<br />
format, these will be exported as a GenBank Feature Table.<br />
Exporting a Consensus<br />
To export a consensus sequence, click on the contig icon(s) in the Project Window. Then<br />
go to the File menu <strong>and</strong> choose Export <strong>and</strong> Consensus… from the submenu. The<br />
SEQUENCHER <strong>4.8</strong> <strong>User</strong> <strong>Manual</strong> for Windows © 1991 - 2007 Gene Codes Corporation, Inc. All rights reserved.<br />
170
Format: drop down menu allows you to choose the format type for your exported<br />
sequence. Clicking on the Options… button displays the window where you turn options<br />
on or off. In most cases you will want to just click on Export <strong>and</strong> use the original<br />
consensus name.<br />
The Browse… button opens a window called Browse For Folder. From this window<br />
you can choose where to store the new text file(s). You may create a new folder in which<br />
to store your sequences by clicking on the Make New Folder button at the bottom left of<br />
the window. Click on the OK button to record your chosen location.<br />
Uncheck the Use Default Names checkbox if you wish to set a specific export name.<br />
Exporting Contigs<br />
To export a contig, click on the item you want to export. Go to the File menu <strong>and</strong> click on<br />
Export <strong>and</strong> Contig… from the submenu.<br />
<strong>Sequencher</strong> displays the export dialog. The browse button allows you to choose a disk<br />
<strong>and</strong> folder to store the new text file(s). The format button allows you to choose the format<br />
type for your exported contig. You can choose from MSF, Nexus Interleaved, Nexus<br />
Sequential, Aligned FastA <strong>and</strong> CAF. You may also set a number of options. Clicking on<br />
the Options… button displays the window where you turn options on or off. Finally,<br />
clicking on the Export button executes the comm<strong>and</strong>.<br />
The Use Default Names option gives each export the name of its contig. Uncheck the<br />
Use Default Names checkbox if you wish to set a specific export name.<br />
The Browse… button opens a window called Browse For Folder. From this window<br />
you can choose where to store the new text file(s). You may create a new folder in which<br />
to store your sequences by clicking on the Make New Folder button at the bottom left of<br />
the window. Click on the OK button to record your chosen location.<br />
If you execute the Export comm<strong>and</strong> with the Sequence… suboption while a contig is<br />
selected, <strong>Sequencher</strong> will create a folder with the name of the contig. The folder contains<br />
all of the sequences in the contig.<br />
Exporting Selection as subproject<br />
If you wish to share your data with colleagues who may have older versions of<br />
<strong>Sequencher</strong> or another program, choose Export from the file menu <strong>and</strong> then Selection<br />
As Subproject…, then select the appropriate version or type from the Format dropdown<br />
menu.<br />
In certain cases, you may want to move some but not all items from one <strong>Sequencher</strong><br />
project into another. Working in the Project Window, select the sequence fragments <strong>and</strong><br />
contigs you want to export. Go to the File menu <strong>and</strong> choose Export <strong>and</strong> then choose<br />
Selection As Subproject. <strong>Sequencher</strong> creates a new project containing only the<br />
items you selected. Now you can import the newly created sub-project into the chosen<br />
<strong>Sequencher</strong> project.<br />
SEQUENCHER <strong>4.8</strong> <strong>User</strong> <strong>Manual</strong> for Windows © 1991 - 2007 Gene Codes Corporation, Inc. All rights reserved.<br />
171
You should remember to provide a relevant name to define the new project, because you<br />
have derived it from a selection of multiple items.<br />
Note: Unlike other Export comm<strong>and</strong>s which may create a number of files on your hard<br />
disk, this comm<strong>and</strong> will create only one new project.<br />
Export Selected Bases<br />
You may want to export selected bases rather than an entire sequence. To do so, drag the<br />
mouse to highlight your selected bases or go to the Select menu <strong>and</strong> use the Bases by<br />
Number comm<strong>and</strong>. Then go to the File menu <strong>and</strong> choose Export <strong>and</strong> click on Selected<br />
Bases… from the submenu. You will then see the Save As window, which allows you to<br />
choose your format options <strong>and</strong> preferred location.<br />
Export Options<br />
If you click the Options button in an export dialog box, <strong>Sequencher</strong> provides a context<br />
sensitive dialog box for changing the export options. Select the options you want <strong>and</strong><br />
click Export.<br />
Export Formats<br />
When you export a file, you may want to specify a file format so other software can<br />
access it. Click the Format: dropdown menu in the export dialog box. The menu will<br />
display a list of the available formats.<br />
The <strong>Sequencher</strong> Export menu is context sensitive, which means that it varies based on<br />
whether your selection contains a sequence, a contig or both. For each kind of export, you<br />
will be prompted to apply appropriate formats. See Table below for more information.<br />
SEQUENCHER <strong>4.8</strong> <strong>User</strong> <strong>Manual</strong> for Windows © 1991 - 2007 Gene Codes Corporation, Inc. All rights reserved.<br />
172
Table 19-1 Examples of <strong>Sequencher</strong>’s Export formats<br />
Sequence & Consensus<br />
formats<br />
Export format type<br />
ASCII plain, Unformatted,<br />
AFDIL, Fitch, Genentech, IG,<br />
Strider<br />
GenBank, NBRF, EMBL<br />
FASTA, FASTA concatenated<br />
GCG<br />
Nexus/PAUP interleaved, Nexus/<br />
PAUP sequential, Phylip, Phylip<br />
3, Phylip4<br />
SCF 2.0, SCF 3.0<br />
Description<br />
Plain text<br />
Specialist <strong>and</strong> legacy formats<br />
Database formats<br />
Commonly used formats<br />
Phylogenetic program format<br />
St<strong>and</strong>ard Chromatogram Format<br />
Contig formats CAF Common Assembly Format<br />
MSF<br />
FASTA aligned<br />
Nexus/Paup<br />
Multiple Sequence Format<br />
Phylogenetic program format<br />
Phylogenetic program format<br />
Subproject formats CAF Common Assembly Format<br />
FASTA<br />
<strong>Sequencher</strong><br />
Commonly used formats<br />
Older project file formats<br />
Note: SCF - St<strong>and</strong>ard Chromatogram File format is a file format for exchanging data<br />
between different sequencing systems that use four color chromatograms to show<br />
sequencing data. Most current sequencing hardware supports this file st<strong>and</strong>ard.<br />
Exporting protein translations<br />
<strong>Sequencher</strong> can automatically translate bases into proteins as it copies items to the<br />
clipboard. These protein sequences can then be exported to another file or program.<br />
To perform this, select a portion or all of the sequence <strong>and</strong> then go to the Edit menu <strong>and</strong><br />
choose Copy As <strong>and</strong> Protein Translation… from the submenu. <strong>Sequencher</strong> asks you<br />
whether you want to translate only the selected bases or whether you want the entire<br />
sequence but in a specific frame. The default setting is to translate only the bases you<br />
selected. You can then take this copy <strong>and</strong> paste it into another program as you would any<br />
other information.<br />
SEQUENCHER <strong>4.8</strong> <strong>User</strong> <strong>Manual</strong> for Windows © 1991 - 2007 Gene Codes Corporation, Inc. All rights reserved.<br />
173
Figure 19-3 Copy As Protein Translation options dialog box<br />
Alternatively, you can also go to the File menu. Click on the Export comm<strong>and</strong> <strong>and</strong><br />
choose Selected Bases as Protein… from the submenu. You will be presented with a<br />
window similar to that above (see Figure 19-3). You will then be prompted with a Save<br />
As: window.<br />
Export Overviews<br />
If you are looking at the schematic view of a contig, you can generate a text version<br />
map of the fragments, as shown in Figure 19-4, for viewing in other programs or word<br />
processors. There are two ways to do this.<br />
1. Go to the File menu <strong>and</strong> choose Export, then Overview as Text from the submenu.<br />
<strong>Sequencher</strong> will treat the map as any other exported file.<br />
2. Alternatively, you can copy the overview as a picture <strong>and</strong> paste it into other programs.<br />
Select the overview window by clicking on it, then go to the Edit window <strong>and</strong> choose<br />
Copy As <strong>and</strong> Picture from the submenu.<br />
Note: When viewing the output, you must specify a fixed-width font to preserve the scale<br />
of the arrows in relation to each other <strong>and</strong> the fragment names.<br />
Figure 19-4 ASCII map of sequence<br />
Exporting contig summaries<br />
When you are displaying the Summary view of a contig (see “Summary Report View” in<br />
Chapter 12, “Editing Contigs”), you can export the contents of the report to a text file. Go<br />
to the File menu <strong>and</strong> choose Export then the Summary… submenu. This is particularly<br />
useful if you wish to add annotations to a report of your assembly in st<strong>and</strong>ard page<br />
format.<br />
SEQUENCHER <strong>4.8</strong> <strong>User</strong> <strong>Manual</strong> for Windows © 1991 - 2007 Gene Codes Corporation, Inc. All rights reserved.<br />
174
20. Output<br />
In this chapter we discuss printing options. We will explain how to set up pages, copy<br />
pictures, print <strong>and</strong> use different report formats.<br />
Copy picture<br />
<strong>Sequencher</strong> can copy the images from many of its windows, including text windows, to<br />
a picture on the clipboard. Select the window you want copied, go to the Edit menu <strong>and</strong><br />
choose Copy As then click on Picture.<br />
Print setup<br />
Before printing, go to the File menu <strong>and</strong> choose Print Setup… to change the options that<br />
are specific to your printer. Some options that may be available on your printer include<br />
portrait or l<strong>and</strong>scape printing (vertical or horizontal orientation), paper size, reduction,<br />
enlargement, or special h<strong>and</strong>ling for color printing. (See Chapter 21, “Customizing<br />
<strong>Sequencher</strong> <strong>and</strong> <strong>User</strong> Preferences” for more information.)<br />
Print Trace in One Page<br />
This comm<strong>and</strong> appears within the File menu <strong>and</strong> allows you to print an individual trace<br />
so that the entire sequence fits on one page.<br />
Printing in detail<br />
Most windows that contain data can be printed. To print, select a window by bringing it to<br />
the front. Then go to the File menu <strong>and</strong> choose Print <strong>and</strong> enter your print specifications.<br />
Setting header, footer <strong>and</strong> margin options<br />
Specify header, footer <strong>and</strong> margins for any printout by going to the File menu <strong>and</strong><br />
choosing Set Header & Footer…. You enter the text of the header <strong>and</strong> footer <strong>and</strong> a code<br />
style for elements into a dialog box (Figure 20-1) that <strong>Sequencher</strong> will automatically<br />
increase incrementally. The code elements are [Date], [Time], [Page], [Total Pages],<br />
SEQUENCHER <strong>4.8</strong> <strong>User</strong> <strong>Manual</strong> for Windows © 1991 - 2007 Gene Codes Corporation, Inc. All rights reserved.<br />
175
[Project Name] <strong>and</strong> [<strong>User</strong> Name]. You can also add your own free text in either the<br />
header or the footer. Headers <strong>and</strong> footers are supported in all reports.<br />
Set the margins by typing appropriate numbers into the Left, Right, Top, Bottom <strong>and</strong><br />
Gutter boxes in the Margin pane. Remember not to set margins smaller than those your<br />
printer can h<strong>and</strong>le.<br />
Figure 20-1 Setting margins for printouts<br />
Report formats<br />
Special report formats are used for printing the contents of the contig editor. Specify the<br />
report format you want by clicking the Report, <strong>Manual</strong> or Poster radio buttons from the<br />
Style pane of the Set Header & Footer… dialog box. <strong>Sequencher</strong> then adjusts the report<br />
accordingly.<br />
The Report option is for reports printed on single-sided pieces of paper that need to be<br />
displayed one page at a time. Each page is fully labeled.<br />
The <strong>Manual</strong> option is for two-sided printouts when the user can look at a left <strong>and</strong> a right<br />
page simultaneously. Only the left-h<strong>and</strong> page of each pair will have all the labels for each<br />
sequence printed in a report; the right page uses the additional space for more data.<br />
The Poster option is for displaying all your data together. It minimizes the amount of<br />
labeling <strong>and</strong> assumes that the entire report is to be laid out as one big rectangle for pasteup<br />
<strong>and</strong> display.<br />
Page breaks<br />
Page breaks, which are shown on screen as in Figure 20-2, appear in the Sequence Editor<br />
<strong>and</strong> in the Summary Report view of a contig.<br />
SEQUENCHER <strong>4.8</strong> <strong>User</strong> <strong>Manual</strong> for Windows © 1991 - 2007 Gene Codes Corporation, Inc. All rights reserved.<br />
176
Figure 20-2 A page break in the Summary report<br />
SEQUENCHER <strong>4.8</strong> <strong>User</strong> <strong>Manual</strong> for Windows © 1991 - 2007 Gene Codes Corporation, Inc. All rights reserved.<br />
177
Page Intentionally Left Blank<br />
SEQUENCHER <strong>4.8</strong> <strong>User</strong> <strong>Manual</strong> for Windows © 1991 - 2007 Gene Codes Corporation, Inc. All rights reserved.<br />
178
21. Customizing <strong>Sequencher</strong> <strong>and</strong> <strong>User</strong><br />
Preferences<br />
In this chapter we discuss how to set your view preferences, such as colors, custom<br />
codes, features <strong>and</strong> motifs <strong>and</strong> the genetic codes you want to use. We also discuss how<br />
to set your user preferences such as confidence scores, labels <strong>and</strong> names, assembly<br />
parameters <strong>and</strong> how you want to display chromatograms. You will learn that all of these<br />
preferences can be saved as individual or group preferences.<br />
View Preferences<br />
<strong>Sequencher</strong> offers you a number of options for specifying how you want to view your<br />
data in the sequence <strong>and</strong> contig editors. These options can provide visual cues which help<br />
to differentiate your data.<br />
Ambiguous bases<br />
<strong>Sequencher</strong> can underline all ambiguous bases in the sequence or contig editors. Go<br />
to the View menu <strong>and</strong> choose Base Ambiguities As. Go to the submenu <strong>and</strong> choose<br />
Underlined to mark ambiguities or Not Highlighted for unmarked ambiguities.<br />
Edited Bases<br />
<strong>Sequencher</strong> can highlight bases that have been edited, which helps you audit the integrity<br />
of your data. Go to the View menu <strong>and</strong> choose Base Edits As. Select Not Highlighted<br />
for unmarked edits, Bold Magenta for colored edits <strong>and</strong> bOLD & cASE cHANGE for<br />
bold <strong>and</strong> a changed case.<br />
Display Color Bases<br />
<strong>Sequencher</strong> can display bases in color. To turn on this feature for either a sequence<br />
or contig editor display, choose Display Color Bases from the View menu. (For<br />
information on how to change the color assignments see the section “Ambiguity Codes”<br />
in this chapter.)<br />
SEQUENCHER <strong>4.8</strong> <strong>User</strong> <strong>Manual</strong> for Windows © 1991 - 2007 Gene Codes Corporation, Inc. All rights reserved.<br />
179
Colors as Backgrounds<br />
Sometimes, displaying bases in color does not differentiate them enough. You can<br />
further enhance the colored bases by going to the View menu <strong>and</strong> choosing Colors As<br />
Backgrounds. <strong>Sequencher</strong> then displays the base as a colored rectangle with the base<br />
character printed over it.<br />
Display Base Confidences<br />
<strong>Sequencher</strong> can represent imported confidence scores as a colored background. In order<br />
to view base confidence values as colored backgrounds, go to the View menu <strong>and</strong> click<br />
on Display Base Confidences. <strong>Sequencher</strong> will only display these backgrounds if<br />
the original data included base quality scores. (For information on how to change the<br />
threshold values see the section “<strong>User</strong> Preferences” in this chapter.) You may need to turn<br />
off Colors As Backgrounds.<br />
Display Features<br />
<strong>Sequencher</strong> can display features you have entered. Go to the View menu <strong>and</strong> click on<br />
Display Features to toggle this view on <strong>and</strong> off. For each individual feature you must<br />
also enable or disable its display in <strong>User</strong> Preferences. (See also Chapter 17, “Motifs <strong>and</strong><br />
Features” for more information.)<br />
Display Motifs<br />
<strong>Sequencher</strong> can display motifs you have entered. Go to the View menu <strong>and</strong> click on<br />
Display Motifs to toggle this view on <strong>and</strong> off. (See Chapter 17, “Motifs <strong>and</strong> Features” for<br />
more information.)<br />
Setting up custom codes<br />
St<strong>and</strong>ard coding system<br />
The IUPAC-IUB ambiguity set is the most common coding system for representing<br />
DNA. Some commercial <strong>and</strong> academic software packages also use the Stanford Extended<br />
System codes, which include one-character representations for “maybe A,” “probably G,”<br />
etc. <strong>Sequencher</strong> defaults to the IUPAC-IUB system, but includes a copy of the Stanford<br />
extended set. See Appendix 25 <strong>and</strong> Appendix 26 for tables of the IUPAC-IUB <strong>and</strong><br />
Stanford Extended code systems.<br />
Configuring Ambiguity Codes<br />
If you wish to configure <strong>Sequencher</strong>’s ambiguity coding system yourself, go to the<br />
Window menu <strong>and</strong> choose Ambiguity/Key Codes... <strong>Sequencher</strong> displays the dialog box<br />
shown in Figure 21-1.<br />
SEQUENCHER <strong>4.8</strong> <strong>User</strong> <strong>Manual</strong> for Windows © 1991 - 2007 Gene Codes Corporation, Inc. All rights reserved.<br />
180
Figure 21-1 Ambiguity editor<br />
Each base <strong>and</strong> each ambiguity has a display character which is drawn on the screen <strong>and</strong><br />
sent to the printer to represent that base or ambiguity. The display character interprets<br />
ASCII text files imported into <strong>Sequencher</strong>. Each code is also assigned a color which can<br />
be displayed in fragments or contigs by going to the View menu <strong>and</strong> clicking on Display<br />
Color Bases.<br />
Select a base or ambiguity from the scrolling list at the left by clicking on its name. When<br />
the item is highlighted, information about it appears on the right side of the dialog box. To<br />
change the display character, click the box to highlight it.<br />
Replacing an existing character keystroke code<br />
Each base code can be assigned up to two alternate keys from the keyboard. Using either<br />
of these keys generates the desired base code when using the sequence or contig editors.<br />
These keystroke settings do not affect importing of data.<br />
To change a keystroke setting for a base code, select the base code from the list on the left<br />
of the window. Click on one of the keyboard keys to highlight it <strong>and</strong> then press the key<br />
you want to assign to that base code.<br />
To change a color setting for a base code, select the base code from the list on the left of<br />
the window. Select a different color from the Color drop down menu.<br />
Saving <strong>and</strong> loading custom codes<br />
You can load <strong>and</strong> save your customized ambiguity settings by going to the button bar<br />
at the top of the Ambiguity Editor <strong>and</strong> clicking on Load Ambiguities <strong>and</strong> then Save<br />
Ambiguities.<br />
Show <strong>and</strong> hide ambiguity helper<br />
<strong>Sequencher</strong> can show a small quick-reference window that lists the current ambiguity<br />
symbols. To bring up this window, go to the Window menu <strong>and</strong> click on Show<br />
Ambiguity Helper. Close the window with the close box in the upper right corner.<br />
SEQUENCHER <strong>4.8</strong> <strong>User</strong> <strong>Manual</strong> for Windows © 1991 - 2007 Gene Codes Corporation, Inc. All rights reserved.<br />
181
Choosing a genetic code<br />
You will find that <strong>Sequencher</strong> already has the major genetic codes built in. You can<br />
choose from among these predefined coding systems by going to the Window menu <strong>and</strong><br />
choosing Genetic Code…. Select the code you want from Reset Code To pull down<br />
menu. The genetic code dialog box is shown in Figure 21-2.<br />
Use the buttons at the bottom of the box to choose three letter or one-letter abbreviations.<br />
If you chose one-letter abbreviations, the letter will be aligned with the first (left) base of<br />
the codon.<br />
Figure 21-2 Genetic code editor<br />
Editing a genetic code<br />
You can take any one of the pre-existing genetic codes <strong>and</strong> edit it in the genetic code<br />
editor to change the codon translations. The genetic code editor has two main parts:<br />
abbreviations <strong>and</strong> three-letter or one-letter codes.<br />
Go to the Window menu <strong>and</strong> choose Genetic Code. Choose the code you want to edit<br />
<strong>and</strong> then click the table entry you want to change. Finally click the abbreviation you want<br />
in that position.<br />
To undo any changes, select the appropriate genetic code from the Reset Code pull down<br />
menu.<br />
Abbreviations<br />
To edit the abbreviations, click the Abbrvs button in the bottom-right corner of the dialog<br />
box.<br />
Another dialog box (Figure 21-3) then lets you change both the three-letter abbreviations<br />
for the amino acid names <strong>and</strong> the corresponding one-letter codes. The st<strong>and</strong>ard<br />
abbreviations <strong>and</strong> one-letter codes are available as the default cases.<br />
SEQUENCHER <strong>4.8</strong> <strong>User</strong> <strong>Manual</strong> for Windows © 1991 - 2007 Gene Codes Corporation, Inc. All rights reserved.<br />
182
Figure 21-3 Abbreviations editor<br />
Remember Window Layout<br />
The Remember Window Layout comm<strong>and</strong> lets you define default positions for the<br />
Contig Editor <strong>and</strong> Contig Chromatogram when you are editing in the Bases view. First<br />
you must organize the windows. Then go to the Window menu <strong>and</strong> choose the comm<strong>and</strong><br />
called Remember Window Layout (Figure 21-4). Select the submenu option called<br />
Contig Chromatogram. Every time you select the Show Chromatograms button<br />
<strong>Sequencher</strong> will open the windows in your layout positions.<br />
Figure 21-4 Remember Window Layout<br />
You can also use the Remember Window Layout comm<strong>and</strong> to define default positions<br />
for the Contig Editor <strong>and</strong> Contig Chromatogram <strong>and</strong> Variance Table or Translated<br />
Variance Table when you are in the Review mode. First you must organize the windows.<br />
Then go to the Window menu <strong>and</strong> choose the comm<strong>and</strong> called Remember Window<br />
Layout. Select the submenu option called Single Variance Table Review if you have<br />
one Variance Table open <strong>and</strong> Double Variance Table Review if both are open. Every<br />
SEQUENCHER <strong>4.8</strong> <strong>User</strong> <strong>Manual</strong> for Windows © 1991 - 2007 Gene Codes Corporation, Inc. All rights reserved.<br />
183
time you select the Review button from the Variance Table, <strong>Sequencher</strong> will open the<br />
windows in your layout positions.<br />
<strong>User</strong> Preferences<br />
You can specify your preferences for many program settings in <strong>Sequencher</strong>. To set these,<br />
go to the Window menu <strong>and</strong> choose <strong>User</strong> Preferences….<br />
The <strong>User</strong> Preferences window contains a hierarchical list of preference settings. The<br />
main categories of settings are General, Display <strong>and</strong> Input/Output. Click the triangle<br />
sign next to a category name to exp<strong>and</strong> the list <strong>and</strong> show the various preference topics<br />
within that category. When a category list is exp<strong>and</strong>ed the triangle changes to point<br />
downwards.<br />
When you click a preference topic name, a Preference Pane appears on the right side of<br />
the window <strong>and</strong> enables you to specify your preferences for that topic.<br />
Note: Each preference setting you select will be stored when you quit the program.<br />
General<br />
Settings<br />
In the File menu you will find a comm<strong>and</strong> called Open Recent. The submenu for this<br />
comm<strong>and</strong> is a list of projects. You can specify the number of recent projects <strong>Sequencher</strong><br />
will remember in this submenu. The maximum number is 99.<br />
<strong>Sequencher</strong> is installed with a set of default values. As you work with the program, it<br />
replaces the default values with your preferences. However, if you want to restore the<br />
original settings, you will find a button at the bottom of the Settings user preferences<br />
called Reset user preferences to factory defaults. This option resets all of the user<br />
preferences to their original status.<br />
Auto-Save<br />
Auto-Save preferences control the timing of automatic saving of project files. To use this<br />
preference, you must have saved your data <strong>and</strong> given your project a name at least once.<br />
To activate Auto-Save, click the Auto-Save Project Files checkbox. Click the Ask<br />
Before Each Auto-Save checkbox if you want to confirm the save each time.<br />
Use the Time Between Saves slider to set how long <strong>Sequencher</strong> should wait between<br />
each Auto-Save. Use the Idle Time Before Auto-Save slider to set how long your<br />
computer should be idle before <strong>Sequencher</strong> executes an Auto-Save. The latter setting<br />
will prevent <strong>Sequencher</strong> from performing an Auto-Save while you are typing.<br />
SEQUENCHER <strong>4.8</strong> <strong>User</strong> <strong>Manual</strong> for Windows © 1991 - 2007 Gene Codes Corporation, Inc. All rights reserved.<br />
184
Figure 21-5 Auto Save preference settings<br />
Confidence<br />
Many of the new base callers generate confidence values associated with each base.<br />
<strong>Sequencher</strong> supports confidence values from PHRED, ACE, Trace Tuner, SCF, ABI, ESD<br />
<strong>and</strong> compatible files. The Confidence preferences control the display of base calls <strong>and</strong><br />
confidence values from these files.<br />
<strong>Sequencher</strong>’s default settings show confidences below 20 as dark blue, the midrange<br />
values as a medium blue <strong>and</strong> high confidences, that is above 40, as a light blue. Change<br />
the threshold values by altering the numbers in either Confidence Ranges: box.<br />
Figure 21-6 Confidence Ranges: settings<br />
SEQUENCHER <strong>4.8</strong> <strong>User</strong> <strong>Manual</strong> for Windows © 1991 - 2007 Gene Codes Corporation, Inc. All rights reserved.<br />
185
Label & Name<br />
The Label & Name preferences control the labels <strong>and</strong> descriptions used to mark<br />
sequences <strong>and</strong> contigs. Use the boxes grouped under Available Labels to choose label<br />
colors (use the pull down color menus at the left of the label name) <strong>and</strong> descriptions for<br />
marking individual sequences.<br />
Once you have set your preferences here you can apply them to sequences, contigs <strong>and</strong><br />
refrigerators while you are working in a project by selecting the icon(s) in the Project<br />
Window. Go to the Edit menu <strong>and</strong> choose the Label submenu.<br />
Under the Default Names section of the Label & Name pane, you can enter default<br />
names for the new contigs <strong>and</strong> fragments. A bracketed asterisk tells <strong>Sequencher</strong> to add<br />
a number to the name <strong>and</strong> increase it for each new contig or fragment you add to the<br />
project.<br />
Figure 21-7 Label <strong>and</strong> name preference settings<br />
Menu<br />
The Menu preferences control comm<strong>and</strong> options that let you optimize the way you work<br />
in your own lab. Use the buttons under Use Ctrl+O For to program the Ctrl+O key<br />
combination to open a project or open a window.<br />
Use the pull down menus grouped under <strong>User</strong>-Defined Comm<strong>and</strong> Keys to create<br />
keyboard shortcuts for any of the menu comm<strong>and</strong>s. After you have assigned a keyboard<br />
shortcut to a menu item, the shortcut will be listed to the right of the menu comm<strong>and</strong> on<br />
the drop down menus.<br />
SEQUENCHER <strong>4.8</strong> <strong>User</strong> <strong>Manual</strong> for Windows © 1991 - 2007 Gene Codes Corporation, Inc. All rights reserved.<br />
186
Figure 21-8 Menu preference settings<br />
Sound<br />
<strong>Sequencher</strong> provides audio feedback to help you maintain the quality of data input.<br />
When you select the Sound icon, you will see the preference pane shown in Figure 21-9.<br />
The slider controls how quickly <strong>Sequencher</strong> reads bases to you.<br />
Click the Play Audible Welcome at Startup checkbox if you want <strong>Sequencher</strong> to say<br />
“hello” at startup.<br />
Figure 21-9 Sound preference settings<br />
Note: You have to select a voice file to get audio output. (For more details, see Chapter 8<br />
“The Sequence Editor” <strong>and</strong> review the section on “Voice Verification.”)<br />
New Project<br />
This <strong>User</strong> Preference determines what type of project will be opened by the New Project<br />
comm<strong>and</strong>.<br />
SEQUENCHER <strong>4.8</strong> <strong>User</strong> <strong>Manual</strong> for Windows © 1991 - 2007 Gene Codes Corporation, Inc. All rights reserved.<br />
187
Click the Use Blank Project radio button if you want your New Project to be blank.<br />
Click the Use Project Template radio button if you want the project settings to be<br />
controlled by a template. Specify the template you want by clicking on a name in the drop<br />
down menu.<br />
Templates are stored in a folder on your system. If you click the Open Templates Folder<br />
button <strong>Sequencher</strong> will open a window displaying the templates. You can store up to<br />
1,000 templates on your system. (For more information about templates, see Chapter 3,<br />
“The Project Window.”)<br />
Figure 21-10 New Project <strong>User</strong> Preferences<br />
Display<br />
Chromatogram<br />
Chromatogram preferences control the display of chromatograms. You can specify the<br />
Height Of Chromatograms by clicking one of the buttons from Tiny to Tall. If you use a<br />
black <strong>and</strong> white monitor, click the Pattern button for Lane Identification By;.<br />
You can set lanes to be identified by color or pattern by selecting the appropriate radio<br />
button.<br />
When viewing multiple sequences, you will notice that a reversed <strong>and</strong> complemented<br />
sequence displays the lane colors according to the original data. Click the Colors Match<br />
Current Bases checkbox to display all current base calls in the same color. Click<br />
the Hide Original Base Calls checkbox if you do not want them to appear in your<br />
chromatogram windows.<br />
SEQUENCHER <strong>4.8</strong> <strong>User</strong> <strong>Manual</strong> for Windows © 1991 - 2007 Gene Codes Corporation, Inc. All rights reserved.<br />
188
Figure 21-11 Chromatogram preference settings<br />
If you click the Print Scale Factor checkbox <strong>and</strong> you used the slider shown at the left in<br />
Figure 21-12, the scale factor will appear on any printout of that chromatogram.<br />
If you click the Rev & Comp Displayed as Lower Case checkbox, the original base<br />
calls for a reversed <strong>and</strong> complemented sequence are shown in lower case (as opposed to<br />
backwards) as the second of two lines of bases above the traces (as in Figure 21-12).<br />
Figure 21-12 Reversed <strong>and</strong> complemented sequence<br />
Under Width Peak to Peak, you can stretch your traces horizontally by selecting the<br />
Wide button.<br />
Contig Chromatogram<br />
The Contig Chromatogram preferences control the display of chromatograms of<br />
sequences from a contig. When you have aligned several sequences from a contig <strong>and</strong><br />
displayed the chromatograms, several traces appear in a single window, one above the<br />
other across the width of the window.<br />
SEQUENCHER <strong>4.8</strong> <strong>User</strong> <strong>Manual</strong> for Windows © 1991 - 2007 Gene Codes Corporation, Inc. All rights reserved.<br />
189
Use the Columns For Multiple Traces buttons to tile the data into columns so you can<br />
look at more traces at once. For example, if you select 3, you’ll see three columns of<br />
traces. If your screen <strong>and</strong> window size allow you to see three rows of traces at once, you<br />
will be able to view a total of up to nine traces without having to scroll the window.<br />
Click the Always Scroll To Selected Column checkbox to have <strong>Sequencher</strong><br />
automatically update the chromatogram window whenever you select a new column of<br />
data in the contig window.<br />
You can have <strong>Sequencher</strong> remember your window position. <strong>Sequencher</strong> can also<br />
compress SCF chromatogram displays.<br />
Figure 21-13 Contig chromatogram preference settings<br />
Contig<br />
The Contig preferences control the vertical sorting of the fragments when a new contig is<br />
created or when fragments are added to an existing contig.<br />
You can use the Contig Font option to change both the font <strong>and</strong> the font size. This allows<br />
you to use fonts other then the default Monaco 9 point font in the contig editor. You can<br />
see a sample of your current font selection below the font Size: drop down menu in the<br />
Sample portion of the preference pane.<br />
SEQUENCHER <strong>4.8</strong> <strong>User</strong> <strong>Manual</strong> for Windows © 1991 - 2007 Gene Codes Corporation, Inc. All rights reserved.<br />
190
Figure 21-14 Contig preference settings<br />
Feature, Motif<br />
The Feature, Motif preferences control the default settings for new features <strong>and</strong> motifs.<br />
When you import a sequence from GenBank into <strong>Sequencher</strong>, these settings determine<br />
the name <strong>and</strong> appearance of the feature within both the Overview <strong>and</strong> <strong>Sequencher</strong>’s<br />
editor windows. (For more information on GenBank Feature tables, refer to the Appendix<br />
27 “Feature Keys <strong>and</strong> Qualifiers”.)<br />
When you click the Define Feature Key Default Styles… button a new window, also<br />
called Define Feature Key Default Styles, appears. On the left h<strong>and</strong> side of the window<br />
is a pane listing Feature Keys.<br />
To set new attributes, select the appropriate Feature Key. On the right h<strong>and</strong> side you<br />
will see a pane where you can set attributes such as the Default name, Display style<br />
<strong>and</strong> Color. You can restore the default settings at any time by clicking the Restore to<br />
Defaults button. Click the Done button when you have finished.<br />
When you click on an item in the left h<strong>and</strong> Feature Key: pane you will see the same text<br />
appear in the Default Name: box. In most instances there will be extra text enclosed in<br />
square brackets. The enclosed text is the default feature qualifier. GenBank have defined<br />
several Feature Qualifiers for each Feature Key. You can replace the text within the<br />
square brackets with your preferred Feature Qualifier. (For more on Feature Qualifiers<br />
see Appendix 27 “Feature Keys <strong>and</strong> Qualifiers” <strong>and</strong> for a listing of <strong>Sequencher</strong>’s default<br />
Qualifiers see Appendix 28 “Default Feature Qualifiers”.)<br />
Note: If a Label (indicated by /label= “some text”) is used in a Feature Table it takes<br />
precedence over any default keys or qualifiers since it unambiguously identifies a feature<br />
or item.<br />
Click the Display Feature in Editors checkbox if you want a specific feature to be<br />
displayed in the sequence or contig editors.<br />
SEQUENCHER <strong>4.8</strong> <strong>User</strong> <strong>Manual</strong> for Windows © 1991 - 2007 Gene Codes Corporation, Inc. All rights reserved.<br />
191
If you are making changes to the way Feature Keys are currently displayed you can click<br />
on the Update Project… button to update your project. You can decide whether to apply<br />
the current styles, name or both to All features in your project. If you do not want to do<br />
so, just limit your choices to Selected features in your project by clicking the appropriate<br />
button.<br />
When you are finished, click on the Done button to return to <strong>User</strong> Preferences.<br />
Use one or more of the three Display Feature Numbering For check boxes to indicate<br />
which of the second-line features Complement Bases, RNA Bases, or Amino Acids<br />
should have its own numbering.<br />
Use the Motif Default Style pull down menu to set color, case <strong>and</strong> underlining style for<br />
new motifs. You can see a preview of the motif style in a box on the right h<strong>and</strong> side of the<br />
Motif Default Style preference pane.<br />
Figure 21-15 Features <strong>and</strong> motif preference settings<br />
Format Ruler<br />
The Format Ruler preferences controls the display defaults for any view which has a<br />
format ruler. These are just defaults; you can change these settings later from within a<br />
specific editor.<br />
When you click an icon in the sets of icons above the ruler, your selection is explained<br />
<strong>and</strong> confirmed in the panel below the ruler (Figure 21-16). For example, use the<br />
Preferred Bases per Line counter to increase or decrease the preferred number of bases<br />
in each line. Note that if you request a line length that will not fit on the printed page,<br />
<strong>Sequencher</strong> uses the maximum line length that will fit.<br />
If you want the margin to be automatically adjusted when you increase the size of a<br />
window, check the Auto-Adjust Margin if Window is Resized checkbox.<br />
SEQUENCHER <strong>4.8</strong> <strong>User</strong> <strong>Manual</strong> for Windows © 1991 - 2007 Gene Codes Corporation, Inc. All rights reserved.<br />
192
Figure 21-16 Format ruler preference settings<br />
Start-Stop<br />
The Start-Stop preferences control the locating of open reading frames from an editor.<br />
Use the buttons grouped under On Codon Maps Highlight to indicate whether you want<br />
None, which gives you the plain map of start <strong>and</strong> stop codons. Use Any Start to Stop >=<br />
or Any Unstopped Run >= to give you a shaded box showing open frames of a length<br />
you specify.<br />
Figure 21-17 shows selections in the Start-Stop preference pane that will make<br />
<strong>Sequencher</strong> highlight ORFs beginning with a MET <strong>and</strong> longer than 60 bases.<br />
Figure 21-17 Start-stop codon preference settings<br />
Under Select Next MET To Stop, you can define the minimum length of ORF selections<br />
in a Sequence Editor. If you specify a minimum length here, for example 30 bases, the<br />
Next MET To Stop comm<strong>and</strong> under the Select menu in the Sequence Editor will change<br />
to read Next MET To Stop (>30b).<br />
SEQUENCHER <strong>4.8</strong> <strong>User</strong> <strong>Manual</strong> for Windows © 1991 - 2007 Gene Codes Corporation, Inc. All rights reserved.<br />
192
Variance Table<br />
The Variance Table preferences control how ambiguous matches <strong>and</strong> large gaps will<br />
be treated. If you wish to include ambiguous matches in your table, click the Include<br />
Ambiguous Matches checkbox. If you wish to exclude large gaps from your table, click<br />
the Exclude Large Gaps checkbox.<br />
When you generate a Variance Table you would expect to have blank cells where the<br />
base at that position matches the exemplar. If you would like to see all bases across the<br />
comparison range whether they match or are different to the exemplar then click the<br />
Populate All Cells checkbox (see Figure 21-18).<br />
Figure 21-18 Variance Table preference settings<br />
Input/Output<br />
File Import<br />
File Import preferences control how <strong>Sequencher</strong> applies the automatic trim function to<br />
imported files.<br />
Use the checkboxes grouped under Add Imported Sequences To Trim Window to<br />
specify which sequences <strong>Sequencher</strong> should examine for poor quality ends <strong>and</strong> then trim.<br />
You can also specify how you want to resolve conflicts between the names of imported<br />
files <strong>and</strong> names stored with particular sequences. If you click the Prefer File Names To<br />
Data Names checkbox, <strong>Sequencher</strong> uses the file name.<br />
Clicking the Review Trim Parameters button displays the Ends Trimming dialog box,<br />
in which you can set trim criteria. (See Chapter 6, “Preparing your Data for Assembly,”<br />
for details.)<br />
SEQUENCHER <strong>4.8</strong> <strong>User</strong> <strong>Manual</strong> for Windows © 1991 - 2007 Gene Codes Corporation, Inc. All rights reserved.<br />
194
Figure 21-19 File import preference settings<br />
Report<br />
The Report preferences comm<strong>and</strong> controls the default page setup for report printouts.<br />
Use the fields in the Page Margins box to set the margins <strong>and</strong> gutter. Click Page Setup<br />
to open the printer page setup dialog box. The page setup settings will apply to all<br />
windows you open thereafter.<br />
Figure 21-20 Report margin preference settings<br />
You can specify headers <strong>and</strong> footers on reports generated from any window in which you<br />
are working. Any text you type into the field above the page layout will appear in the<br />
header <strong>and</strong> text you type in the field below the layout will appear in the footer.<br />
For variable elements (date, time, page <strong>and</strong> total number of pages), enclose the word—<br />
typed with an initial capital—in square brackets, as shown in Figure 21-20 above.<br />
SEQUENCHER <strong>4.8</strong> <strong>User</strong> <strong>Manual</strong> for Windows © 1991 - 2007 Gene Codes Corporation, Inc. All rights reserved.<br />
195
Page Intentionally Left Blank<br />
SEQUENCHER <strong>4.8</strong> <strong>User</strong> <strong>Manual</strong> for Windows © 1991 - 2007 Gene Codes Corporation, Inc. All rights reserved.<br />
196
22. Forensic Features<br />
If you have the forensic version of <strong>Sequencher</strong>, you have access to special functions<br />
for DNA based identification. In this chapter we describe how you can validate mtDNA<br />
profiles, create reports <strong>and</strong> export your results.<br />
Working with mtDNA profiles<br />
Validating mitochondrial DNA profiles<br />
The Validate mtDNA Profiles comm<strong>and</strong> allows you to compare the results of separate<br />
analysts. Select two contigs which have been assembled to the same Reference Sequence.<br />
Go to the Contig menu <strong>and</strong> click on the Validate mtDNA Profiles item. This comm<strong>and</strong><br />
creates a report in a new window. The title bar includes a date <strong>and</strong> time stamp as shown<br />
in Figure 22-1 below. The report includes the name of the Reference Sequence used, the<br />
name of the contigs being examined <strong>and</strong> the HV1 <strong>and</strong> HV2 ranges. Underneath the main<br />
body of the report is a text box that automatically displays pertinent warnings.<br />
In the report shown in Figure 22-1, the two mtDNA profiles disagree. The bases in<br />
conflict are highlighted in yellow. Also there are positions where there is data for one<br />
mtDNA profile, but not for the other. The base position is distinguished by a yellow<br />
highlight, <strong>and</strong> the cell with the missing data has a pink X though it. The cells are<br />
unshaded where the two profiles both agree <strong>and</strong> confirm each other.<br />
SEQUENCHER <strong>4.8</strong> <strong>User</strong> <strong>Manual</strong> for Windows © 1991 - 2007 Gene Codes Corporation, Inc. All rights reserved.<br />
197
Figure 22-1 The Validate mtDNA Profiles window<br />
Create Reports<br />
At the top of the Validate mtDNA window is a button bar. Click on the Create Report<br />
button. A new window called Analyst Report opens. This contains a version of the<br />
Validate mtDNA report that you can send to a printer by clicking the Print button. You<br />
may also save this report by clicking on the Save button.<br />
Note: The report includes spaces for the analysts’ <strong>and</strong> reviewer’s signatures.<br />
Export CMF<br />
You can create a CMF report by clicking on the Export CMF button. A new window<br />
called Export CMF will open. Choose the Export Sample: <strong>and</strong> Specimen Category:<br />
from the relevant drop down menus. The Fragment Owner Date:, the Fragment<br />
Owner, Time: <strong>and</strong> Specimen ID: fields are filled in automatically. You will need to enter<br />
information into the remaining text fields.<br />
There are a number of optional fields. The Source Identified: field is a drop down<br />
menu. There are two text fields for the NCIC ID <strong>and</strong> ViCAP ID. There is also a free text<br />
Comment: field. When you are finished click on the Export button. If you have made an<br />
error you can click on the Clear All button to reset the form or you can click the Cancel<br />
button to return to the Validate MtDNA window.<br />
Note: If you move your cursor to pause over a field, you will see a brief description<br />
summarizing the information required for that field.<br />
SEQUENCHER <strong>4.8</strong> <strong>User</strong> <strong>Manual</strong> for Windows © 1991 - 2007 Gene Codes Corporation, Inc. All rights reserved.<br />
198
Figure 22-2 Export CMF report<br />
Further Comm<strong>and</strong>s of Interest<br />
Set Circular Genome Size<br />
The Set Circular Genome Size… comm<strong>and</strong> allows you to set the number of bases in<br />
your DNA circle.<br />
Select a sequence that has already been defined as a Reference Sequence. Then go to the<br />
Sequence menu <strong>and</strong> choose the Set Circular Genome Size… comm<strong>and</strong>. The dialog<br />
shown in Figure 22-3 below will appear. Enable the circular number by clicking in the<br />
checkbox. If you have enabled the Cambridge Reference Sequence as your Reference<br />
Sequence, the number of base pairs in your fragment will automatically be set to 16,569.<br />
Dismiss the dialog window by clicking the OK button.<br />
Note: Circular numbering can only be used in conjunction with a Reference Sequence.<br />
You must designate your sequence as a Reference Sequence before you can enable<br />
circular numbering.<br />
SEQUENCHER <strong>4.8</strong> <strong>User</strong> <strong>Manual</strong> for Windows © 1991 - 2007 Gene Codes Corporation, Inc. All rights reserved.<br />
199
Figure 22-3 The Circular Genome Size dialog window<br />
How to mark a sequence as a Reference Sequence<br />
To designate a sequence as a Reference Sequence, select the sequence icon in the Project<br />
Window <strong>and</strong> under the Sequence menu select the Reference Sequence comm<strong>and</strong>.<br />
From now on, that sequence icon will include a small letter “R” to remind you that it has<br />
been marked as a Reference.<br />
For more information on Reference Sequence properties <strong>and</strong> how to work with a<br />
Reference Sequence, see Chapter 7 “The Reference Sequence” for more information.<br />
New Project From Template<br />
The New Project From Template comm<strong>and</strong> allows you to open a new project containing<br />
all the sequences, settings <strong>and</strong> preferences associated with your chosen template. Go to<br />
the File menu <strong>and</strong> click on New Project From Template. Select a template from the<br />
submenu. A new blank Project Window will open.<br />
Note: A template called rCRS is provided. This contains the Revised Cambridge<br />
Reference Sequence <strong>and</strong> is the default template for this comm<strong>and</strong>.<br />
For more information on Templates see Chapter 3 “The Project Window.” There is a<br />
tutorial on analyzing mtDNA with <strong>Sequencher</strong> in the Tutorials folder.<br />
Display secondary peak<br />
You can identify heterozygotes by identifying the second-highest peak beneath the<br />
primary peak. If you have a particular c<strong>and</strong>idate for a heterozygote, first open the<br />
chromatogram for the individual sequence then click on the base call(s).<br />
Go to the Sequence menu <strong>and</strong> choose Call Secondary Peaks…. A dialog box lets you<br />
specify how the secondary peak should be called.<br />
The slider lets you specify how significant the second-highest peak must be to generate a<br />
change.<br />
SEQUENCHER <strong>4.8</strong> <strong>User</strong> <strong>Manual</strong> for Windows © 1991 - 2007 Gene Codes Corporation, Inc. All rights reserved.<br />
200
If you want Ns to be replaced then select the Allow Ns to be replaced checkbox.<br />
If you’ve already edited bases by h<strong>and</strong> <strong>and</strong> don’t want them changed, you must deselect<br />
the checkbox called Allow edited bases to be replaced.<br />
If you select Only make changes that result in an ambiguity, <strong>Sequencher</strong> may change<br />
an ambiguous base call to an A, C, G or T if it does not meet the secondary peak criteria.<br />
If you prefer it to remain ambiguous do not select this option.<br />
If you wish to search just a range of bases, highlight them <strong>and</strong> check the Search<br />
Selection Only checkbox.<br />
For more information, see Chapter 15 “Chromatograms.”<br />
SEQUENCHER <strong>4.8</strong> <strong>User</strong> <strong>Manual</strong> for Windows © 1991 - 2007 Gene Codes Corporation, Inc. All rights reserved.<br />
201
Page Intentionally Left Blank<br />
SEQUENCHER <strong>4.8</strong> <strong>User</strong> <strong>Manual</strong> for Windows © 1991 - 2007 Gene Codes Corporation, Inc. All rights reserved. 202
23. Appendix - Keyboard Shortcuts<br />
Menu/Window Comm<strong>and</strong> Windows<br />
Any view Help F1<br />
File menu<br />
Open window or Open project (set in<br />
<strong>User</strong> Preferences)<br />
Ctrl+ O<br />
Close window<br />
Ctrl+ W<br />
Get Info…<br />
Ctrl+ I<br />
Save Project<br />
Ctrl+ S<br />
Print<br />
Ctrl+ P<br />
Exit<br />
Ctrl+ Q<br />
Edit menu Undo Ctrl+ Z<br />
Cut Selection<br />
Ctrl+ X<br />
Copy Selection<br />
Ctrl+ C<br />
Paste<br />
Ctrl+ V<br />
Edit Comments…<br />
Ctrl+,<br />
Select menu Select All Ctrl+ A<br />
Select None Ctrl+ \<br />
Find bases…<br />
Ctrl+ F<br />
Find bases again<br />
Ctrl+ G<br />
Contig column<br />
Ctrl+ K<br />
Select Next Ambiguous base<br />
Ctrl+ N<br />
Select Next Contig Disagree<br />
Ctrl+ D<br />
Select Next Edited Base<br />
Ctrl+ E<br />
SEQUENCHER <strong>4.8</strong> <strong>User</strong> <strong>Manual</strong> for Windows © 1991 - 2007 Gene Codes Corporation, Inc. All rights reserved.<br />
203
Menu/Window Comm<strong>and</strong> Windows<br />
Select Next Low Confidence Base Ctrl+ L<br />
Select Next Met to Stop<br />
Ctrl+ M<br />
Sequence menu Mark Selection As Feature Ctrl+ ‘<br />
View menu Display Format Ruler Ctrl+ R<br />
Reverse & Comp<br />
Ctrl+4<br />
Sequenced Str<strong>and</strong><br />
Ctrl+5<br />
View submenu Display 1st frame translation Ctrl+ 1<br />
Display 2nd frame translation Ctrl+ 2<br />
Display 3rd frame translation Ctrl+ 3<br />
*** Single str<strong>and</strong>ed Ctrl+ -<br />
Double str<strong>and</strong>ed Ctrl+ =<br />
Window menu Chromatogram Ctrl+ T<br />
<strong>User</strong> Preferences<br />
Ctrl+ U<br />
Switch between large icons,<br />
small icons <strong>and</strong> list view<br />
Alt click in Title line<br />
Overview Options Names at Left Ctrl+ Shift
24. Appendix – Advanced Expressions<br />
A regular expression is a special way of describing a search pattern using text strings<br />
according to certain syntax rules. <strong>Sequencher</strong> uses regular expressions to help you break<br />
down your sequence naming schema in order to define your Assembly H<strong>and</strong>les.<br />
Table of Regular expression special characters<br />
. Represents any character.<br />
[A-Za-z]<br />
[A-Z].<br />
[a-z].<br />
Represents any letter.<br />
Represents any capital letter<br />
Represents any lowercase letter<br />
\d Represents any digit<br />
[0-9] Represents any digit<br />
* A character or special character which is followed by * matches zero or more<br />
instances of the character<br />
+ A character or special character which is followed by + matches one or more<br />
instances of the character<br />
A character or special character which is followed by matches zero or one<br />
instances of the character<br />
{N}<br />
A character or special character followed by {N}, where “N” = a whole<br />
number, matches that number of instances of the preceding character<br />
[ ] The contents of square brackets describe a list of matching items, regardless<br />
of order.<br />
^<br />
Use this in square brackets to exclude the other items contained within the<br />
brackets<br />
\ The \ is known as the escape character <strong>and</strong> it allows the character to be<br />
interpreted literally. It can also give a st<strong>and</strong>ard character a special meaning as<br />
in \d<br />
( ) Matches whatever you type within the parentheses.<br />
| The | acts as an “or”<br />
SEQUENCHER <strong>4.8</strong> <strong>User</strong> <strong>Manual</strong> for Windows © 1991 - 2007 Gene Codes Corporation, Inc. All rights reserved.<br />
205
You may require a more complex delimiter then those provided in the Name Delimiters<br />
drop down menu. You can use regular expressions to define these more complex<br />
delimiters.<br />
Table 24-1 Examples of delimeter expressions<br />
# Delimiter Sequence Name H<strong>and</strong>le 1 H<strong>and</strong>le 2 H<strong>and</strong>le 3 H<strong>and</strong>le 4 H<strong>and</strong>le 5 H<strong>and</strong>le 6<br />
Expression<br />
1 % Gel%A%T7%dog Gel A T7 dog<br />
2 \ Gel%A%T7%dog Gel %A%T7 %dog<br />
3 \% Gel%A%T7%dog Gel A%T7 dog<br />
4 \I% Gel%A%T7%dog Gel A T7 dog<br />
If your sequence name is complex you may need to write a regular expression that<br />
describes the delimiters <strong>and</strong> the Assembly H<strong>and</strong>les. In the example below the text<br />
between the parentheses defines the Assembly H<strong>and</strong>les. Anything not enclosed by<br />
parentheses will be treated as a delimiter.<br />
(Assembly H<strong>and</strong>le 1)Delimiter(Assembly H<strong>and</strong>le 2)Delimiter(Assembly H<strong>and</strong>le 3)<br />
You would use this kind of expression with the Expression is a delimiter box<br />
unchecked.<br />
Regular expressions are powerful tools. There are many resources on the internet which<br />
describe how to use regular expressions. Here is one to help you get started.<br />
http://www.macadamian.com/column/regular_expressions.html<br />
SEQUENCHER <strong>4.8</strong> <strong>User</strong> <strong>Manual</strong> for Windows © 1991 - 2007 Gene Codes Corporation, Inc. All rights reserved.<br />
206
25. Appendix - IUPAC-IUB St<strong>and</strong>ard<br />
Code<br />
Code Base(s) Meaning<br />
A A Adenine<br />
C C Cytosine<br />
G G Guanine<br />
T T Thymine<br />
U U Uracil (RNA)<br />
R A or G Purine<br />
Y C or T (or U) Pyrimidine<br />
K G or T (or U) Keto<br />
M A or C Amino<br />
S G or C Strong<br />
W A or T (or U) Weak<br />
B C, G, T (or U) not A<br />
D G, A, T (or U) not C<br />
H A, C, T (or U) not G<br />
V A, C, or G not T<br />
A, C, G, T (or U) (Any)<br />
SEQUENCHER <strong>4.8</strong> <strong>User</strong> <strong>Manual</strong> for Windows © 1991 - 2007 Gene Codes Corporation, Inc. All rights reserved.<br />
207
Page Intentionally Left Blank<br />
SEQUENCHER <strong>4.8</strong> <strong>User</strong> <strong>Manual</strong> for Windows © 1991 - 2007 Gene Codes Corporation, Inc. All rights reserved.<br />
208
26. Appendix - Stanford Extended Code<br />
Code Base(s) Meaning<br />
A A Adenine<br />
C C Cytosine<br />
G G Guanine<br />
T T Thymine<br />
U U Uracil (RNA)<br />
P A or G Purine<br />
Q C or T (or U) Pyrimidine<br />
K G or T (or U) Keto<br />
J<br />
A or C<br />
M<br />
G or C<br />
L A or T (or U)<br />
B C, G, T (or U) not A<br />
D G, A, T (or U) not C<br />
H A, C, T (or U) not G<br />
V A, C, or G not T<br />
SEQUENCHER <strong>4.8</strong> <strong>User</strong> <strong>Manual</strong> for Windows © 1991 - 2007 Gene Codes Corporation, Inc. All rights reserved.<br />
209
Code Base(s) Meaning<br />
5 A or Another Base Probably A<br />
3 C or Another Base Probably C<br />
6 G or Another Base Probably G<br />
4 T or Another Base Probably T<br />
9 A or Nothing Maybe A<br />
7 C or Nothing Maybe C<br />
0 G or Nothing Maybe G<br />
8 T or Nothing Maybe T<br />
N A, C, G, T (or U) (Any)<br />
SEQUENCHER <strong>4.8</strong> <strong>User</strong> <strong>Manual</strong> for Windows © 1991 - 2007 Gene Codes Corporation, Inc. All rights reserved.<br />
210
27. Appendix – Default Feature Styles<br />
The following table displays the defaults settings for the colors <strong>and</strong> styles of new<br />
features. New features are those you create in an existing sequence or those described in<br />
an imported sequences with a GenBank style Feature Table.<br />
You can change the default settings in the Feature, Motif preference pane. (For more<br />
information, refer to Chapter 21 “ Customizing <strong>Sequencher</strong> <strong>and</strong> <strong>User</strong> Preferences”.<br />
Feature Display Color Style Second Str<strong>and</strong><br />
A. misc_feature<br />
1. misc_difference<br />
a) conflict<br />
b) unsure<br />
c) old_sequence<br />
d) variation<br />
e) modified_base<br />
f) mutation<br />
g) allele<br />
√<br />
√<br />
√<br />
√<br />
√<br />
√<br />
√<br />
√<br />
Red<br />
Red<br />
Red<br />
Red<br />
Red<br />
Red<br />
Red<br />
Red<br />
Underlined<br />
2. gene<br />
3. misc_signal<br />
a) promoter<br />
1) CAAT_signal<br />
2) TATA_signal<br />
3) -35_signal<br />
4) -10_signal<br />
5) GC_signal<br />
b) RBS<br />
c) polyA_signal<br />
d) enhancer<br />
e) attenuator<br />
f) terminator<br />
g) rep_origin<br />
h) oriT<br />
SEQUENCHER <strong>4.8</strong> <strong>User</strong> <strong>Manual</strong> for Windows © 1991 - 2007 Gene Codes Corporation, Inc. All rights reserved.<br />
211
Feature Display Color Style Second Str<strong>and</strong><br />
4. misc_RNA<br />
a) prim_transcript<br />
1) precursor_RNA<br />
a) mRNA<br />
b) 5’clip<br />
c) 3’clip<br />
d) 5’UTR<br />
e) 3’UTR<br />
f) exon<br />
g) CDS<br />
1) sig_peptide<br />
2) transit_peptide<br />
3) mat_peptide<br />
h) intron<br />
i) polyA_site<br />
j) rRNA<br />
k) tRNA<br />
l) scRNA<br />
m) snRNA<br />
n) snoRNA<br />
√<br />
√<br />
√<br />
Blue<br />
Blue<br />
Cyan<br />
Invert case<br />
Protein<br />
5. Immunogobulin related<br />
a) C_region<br />
b) D_segment<br />
c) J_segment<br />
d) N_region<br />
e) S_region<br />
f) V_region<br />
g) V_segment<br />
6. repeat_region<br />
a) repeat_unit<br />
b) LTR<br />
c) satellite<br />
d) transposon<br />
7. misc_binding<br />
a) primer_bind<br />
b) protein_bind<br />
c) STS<br />
d) primer<br />
8. misc_recomb<br />
a) iDNA<br />
SEQUENCHER <strong>4.8</strong> <strong>User</strong> <strong>Manual</strong> for Windows © 1991 - 2007 Gene Codes Corporation, Inc. All rights reserved.<br />
212
Feature Display Color Style Second Str<strong>and</strong><br />
9. misc_structure<br />
a) stem_loop<br />
b) D-loop<br />
10. gap<br />
11. operon<br />
12. source<br />
-<br />
Unrecognized*<br />
*Note – The Unrecognized key is at the same level at misc_feature.<br />
SEQUENCHER <strong>4.8</strong> <strong>User</strong> <strong>Manual</strong> for Windows © 1991 - 2007 Gene Codes Corporation, Inc. All rights reserved.<br />
213
Page Intentionally Left Blank<br />
SEQUENCHER <strong>4.8</strong> <strong>User</strong> <strong>Manual</strong> for Windows © 1991 - 2007 Gene Codes Corporation, Inc. All rights reserved. 214
28. Appendix - Feature Keys <strong>and</strong><br />
Qualifiers<br />
GenBank Feature tables<br />
GenBank Feature Tables provide a way of describing <strong>and</strong> locating features in a DNA<br />
sequence using internationally agreed-upon layout <strong>and</strong> vocabulary. Although these tables<br />
look complex, all tables are comprised of three basic elements which are described in the<br />
table below.<br />
Element<br />
Feature Key<br />
Location<br />
Qualifier<br />
Description<br />
A single word or abbreviation which<br />
indicates a functional grouping<br />
The instruction for where to find the<br />
feature in the sequence<br />
Additional information about the<br />
feature<br />
Feature tables may look simple or complex depending on the number of annotations in<br />
the table. The following figure shows a typical entry.<br />
Figure 27-1 A simple feature table entry<br />
Key Location/Qualifiers<br />
source 1..1509<br />
/organism=”Mus musculus”<br />
/strain=”CD1”<br />
In the example above, the feature key is “source” <strong>and</strong> the location is represented by a<br />
range “1…1509”. A location can be a single base, a range of bases, a single base within a<br />
range etc. The qualifier, which can be free text, controlled vocabulary, citation or<br />
SEQUENCHER <strong>4.8</strong> <strong>User</strong> <strong>Manual</strong> for Windows © 1991 - 2007 Gene Codes Corporation, Inc. All rights reserved.<br />
215
eferences numbers, sequences, or user-defined feature labels is separated from the<br />
location by a forward slash.<br />
For a more detailed discussion of table entries <strong>and</strong> their st<strong>and</strong>ard typography, see http://<br />
www.ncbi.nlm.nih.gov/collab/FT/index.html<br />
The table below contains a listing of the st<strong>and</strong>ard feature keys which have been<br />
implemented in <strong>Sequencher</strong>.<br />
Table 27-1 Feature keys groups <strong>and</strong> hierarchies<br />
Feature Specificity or detail Functional grouping<br />
A. misc_feature<br />
1. misc_difference a) conflict<br />
b) unsure<br />
c) old_sequence<br />
d) variation<br />
e) modified_base<br />
f) mutation<br />
g) allele<br />
2. gene<br />
3. misc_signal a) promoter<br />
1) CAAT_signal<br />
2) TATA_signal<br />
3) -35_signal<br />
4) -10_signal<br />
5) GC_signal<br />
b) RBS<br />
c) polyA_signal<br />
d) enhancer<br />
e) attenuator<br />
f) terminator<br />
g) rep_origin<br />
h) oriT<br />
Difference <strong>and</strong> change<br />
features<br />
Expression signal features<br />
4. misc_RNA a) prim_transcript<br />
1) precursor_RNA<br />
a) mRNA<br />
b) 5’clip<br />
c) 3’clip<br />
d) 5’UTR<br />
e) 3’UTR<br />
f) exon<br />
g) CDS<br />
1) sig_peptide<br />
2) transit_peptide<br />
3) mat_peptide<br />
h) intron<br />
Transcript features<br />
SEQUENCHER <strong>4.8</strong> <strong>User</strong> <strong>Manual</strong> for Windows © 1991 - 2007 Gene Codes Corporation, Inc. All rights reserved.<br />
216
Feature Specificity or detail Functional grouping<br />
5. Immunogobulin related a) C_region<br />
b) D_segment<br />
c) J_segment<br />
d) N_region<br />
e) S_region<br />
f) V_region<br />
g) V_segment<br />
6. repeat_region a) repeat_unit<br />
b) LTR<br />
c) satellite<br />
d) transposon<br />
7. misc_binding a) primer_bind<br />
b) protein_bind<br />
c) STS<br />
d) primer<br />
Repeat features<br />
Binding features<br />
8. misc_recomb a) iDNA Recombination features<br />
9. misc_structure a) stem_loop<br />
b) D-loop<br />
10. gap<br />
11. operon<br />
12. source<br />
i) polyA_site<br />
j) rRNA<br />
k) tRNA<br />
l) scRNA<br />
m) snRNA<br />
n) snoRNA<br />
Structure features<br />
Feature table qualifiers<br />
Genbank Feature Qualifiers convey many different types of information. To<br />
accommodate this breadth there are several value formats:<br />
Qualifier Type<br />
Free text<br />
Table 27-2 Feature Qualifiers<br />
Description<br />
Free text qualifiers are usually descriptive phrases enclosed in<br />
double quotation marks.<br />
Controlled vocabulary or<br />
enumerated values<br />
Controlled vocabulary or enumerated values qualifiers are<br />
selections from a controlled vocabulary list <strong>and</strong> are entered<br />
without quotation marks.<br />
Examples of controlled vocabularies can be found in the<br />
Appendices to the GenBank Feature Table documentation<br />
(http://www.ncbi.nlm.nih.gov/collab/FT/index.html).<br />
SEQUENCHER <strong>4.8</strong> <strong>User</strong> <strong>Manual</strong> for Windows © 1991 - 2007 Gene Codes Corporation, Inc. All rights reserved.<br />
217
Qualifier type<br />
Description<br />
Citation or reference numbers<br />
Sequences<br />
Feature labels<br />
A citation or reference number is enclosed in square brackets to<br />
distinguish it from other numbers.<br />
Since 1998, it has not been acceptable to use a literal sequence<br />
of bases as the Sequence Qualifier.<br />
The feature label qualifier supports clarity in reporting by<br />
making sure your references are unambiguous. An example of<br />
a feature label would be alcA (see example below).<br />
The figure below shows a typical example of a feature table entry with qualifiers. In this<br />
example the feature key is CDS. The location is expressed as two numbers. The qualifiers<br />
tell the reader that the gene is alcA, the product of the gene is alcohol dehydrogenase <strong>and</strong><br />
that the evidence is experimental.<br />
Figure 27-2 Qualifier examples<br />
Key<br />
Location/Qualifiers<br />
CDS 6006..>6253<br />
/gene=”alcA”<br />
/experiment=”experimental evidence, no additional details<br />
recorded”<br />
/note=”ADHI; ethanol regulon”<br />
/codon_start=1<br />
/product=”alcohol dehydrogenase I”<br />
Information on the Feature Keys <strong>and</strong> Tables <strong>and</strong> Qualifiers has been taken from the<br />
official GenBank documentation which can be obtained from the following URL http://<br />
www.ncbi.nlm.nih.gov/collab/FT/index.html<br />
SEQUENCHER <strong>4.8</strong> <strong>User</strong> <strong>Manual</strong> for Windows © 1991 - 2007 Gene Codes Corporation, Inc. All rights reserved.<br />
218
29. Appendix - Default Feature<br />
Qualifiers<br />
In this table you will find the default Feature Qualifier for each Feature Key as<br />
implemented in <strong>Sequencher</strong>.<br />
Feature Key<br />
Default Feature Qualifier<br />
<strong>Sequencher</strong> *<br />
A. misc_feature misc feature [note]<br />
1. misc_difference misc difference [note]<br />
a) conflict conflict [compare]<br />
b) unsure unsure difference<br />
c) old_sequence old sequence [compare]<br />
d) variation variation [note]<br />
e) modified_base [gene] modified base [mod_base]<br />
Allele **<br />
allele<br />
Mutation **<br />
mutation<br />
2. gene [gene] gene<br />
3. misc_signal [gene] misc signal<br />
a) promoter [gene] promoter<br />
1) CAAT_signal [gene] CAAT signal<br />
2) TATA_signal [gene] TATA signal<br />
3) -35_signal [gene] -35 signal<br />
4) -10_signal [gene] -10 signal<br />
SEQUENCHER <strong>4.8</strong> <strong>User</strong> <strong>Manual</strong> for Windows © 1991 - 2007 Gene Codes Corporation, Inc. All rights reserved.<br />
219
Feature Key<br />
Default Feature Qualifier<br />
5) GC_signal [gene] GC signal<br />
b) RBS [gene] RBS<br />
c) polyA_signal [gene] polyA signal<br />
d) enhancer [gene] enhancer<br />
) attenuator [gene] attenuator<br />
f) terminator [gene] terminator<br />
g) rep_origin [gene] replication origin<br />
h) oriT [gene] oriT<br />
4. misc_RNA [gene] misc RNA<br />
a) prim_transcript [gene] primary transcript<br />
1) precursor_RNA [gene] precursor RNA<br />
a) mRNA [gene] mRNA<br />
b) 5’clip [gene] 5’clip<br />
c) 3’clip [gene] 3’clip<br />
d) 5’UTR [gene] 5’UTR<br />
e) 3’UTR [gene] 3’UTR<br />
f) exon [gene] exon<br />
g) CDS [gene] CDS<br />
1) sig_peptide [gene] signal peptide<br />
2) transit_peptide [gene] transit peptide<br />
3) mat_peptide [gene] mature peptide<br />
h) intron [gene] intron<br />
i) polyA_site [gene] polyA site<br />
j) rRNA [gene] rRNA<br />
k) tRNA [gene] tRNA<br />
l) scRNA [gene] scRNA<br />
m) snRNA [gene] snRNA<br />
n) snoRNA [gene] snoRNA<br />
5. Immunogobulin related Immunogobulin related<br />
a) C_region [gene] C region<br />
b) D_segment [gene] D segment<br />
c) J_segment [gene] J segment<br />
d) N_region [gene] N region<br />
e) S_region [gene] S region<br />
f) V_region [gene] V region<br />
g) V_segment [gene] V segment<br />
SEQUENCHER <strong>4.8</strong> <strong>User</strong> <strong>Manual</strong> for Windows © 1991 - 2007 Gene Codes Corporation, Inc. All rights reserved.<br />
220
Feature Key<br />
Default Feature Qualifier<br />
6. repeat_region [gene] [rpt_type] repeat region<br />
[rpt_family]<br />
a) repeat_unit [gene] [rpt_type] repeat unit<br />
b) LTR [gene] LTR<br />
c) satellite [gene] [rpt_type] satellite<br />
Transposon **<br />
transposon<br />
7. misc_binding misc binding of [bound_moiety]<br />
a) primer_bind [gene] primer binding site<br />
b) STS STS [locus_tag]<br />
c) protein_bind [bound_moiety] protein binding site<br />
Primer**<br />
primer<br />
8. misc_recomb Misc recombination [gene] [map]<br />
a) iDNA [gene] iDNA<br />
9. misc_structure misc structure [note]<br />
a) stem_loop [gene] stem loop<br />
b) D-loop [gene] D-loop<br />
10. gap gap of [estimated_length]<br />
11. operon [operon] operon<br />
Source<br />
[organism]<br />
Unrecognized ***<br />
* <strong>Sequencher</strong> Feature Key is for personal annotation<br />
** Legacy keys<br />
*** This is used for Feature Keys which are unknown to <strong>Sequencher</strong> so that<br />
they can be imported in to a project<br />
SEQUENCHER <strong>4.8</strong> <strong>User</strong> <strong>Manual</strong> for Windows © 1991 - 2007 Gene Codes Corporation, Inc. All rights reserved.<br />
221
Page Intentionally Left Blank<br />
SEQUENCHER <strong>4.8</strong> <strong>User</strong> <strong>Manual</strong> for Windows © 1991 - 2007 Gene Codes Corporation, Inc. All rights reserved.<br />
222
30. Glossary<br />
Name<br />
Administrator<br />
Agent<br />
ASCII<br />
Assemble by<br />
Name<br />
Base caller<br />
Button bar<br />
CAF<br />
Checkbox<br />
Click<br />
Confidence<br />
score<br />
Contig<br />
Definition<br />
Also known as Admin or admin user. A user account that typically<br />
has privileges which allow the user to change system settings <strong>and</strong><br />
install software.<br />
A region in some dialog boxes (<strong>and</strong> also in the contig editor) that<br />
contains information in text form.<br />
American St<strong>and</strong>ard Code for Information Interchange; the most<br />
widely accepted coding system that permits letters, numbers <strong>and</strong><br />
punctuation to be represented in binary computer code.<br />
A feature which uses portions of sequences’s name to determine<br />
against which other sequences it will be compared against to<br />
construct a contig.<br />
Program that analyses fluorescent trace intensities from automated<br />
sequencer <strong>and</strong> assigns bases together with a probability of error.<br />
The tool region in a <strong>Sequencher</strong> window. The button bar is located<br />
just below the title bar.<br />
A format for describing sequence assemblies.<br />
A control that lets you toggle a parameter. Click the box to turn it on<br />
or off. When a checkbox is active, it is displayed with an “X” in the<br />
box.<br />
Press <strong>and</strong> immediately release the mouse button.<br />
A number associated with each base call <strong>and</strong> which defines the<br />
likelihood that a base call is incorrect. The most common scale is<br />
from 1-60, where “60” represents a 1/106 chance of a wrong call <strong>and</strong><br />
20 represents a 1/102 chance. See also Quality score.<br />
Contiguous alignment of a set of sequences to make up the sequence<br />
of bases from a longer piece of DNA.<br />
SEQUENCHER <strong>4.8</strong> <strong>User</strong> <strong>Manual</strong> for Windows © 1991 - 2007 Gene Codes Corporation, Inc. All rights reserved.<br />
223
Name<br />
CursorProject<br />
Window<br />
Dialog box<br />
Delimiter<br />
Double-click<br />
Drag<br />
Elevator button<br />
Enzyme<br />
Exemplar<br />
Field<br />
H<strong>and</strong>le<br />
Hierarchical<br />
menu<br />
Modal dialog box<br />
Motif<br />
Mouse<br />
MSF<br />
NEXUS/Paup<br />
Definition<br />
The indicator on a computer screen that shows the currently active<br />
location. Cursors have various shapes, indicating different purposes<br />
<strong>and</strong> capabilities.<br />
Any of several special windows that the operating system or<br />
<strong>Sequencher</strong> displays when it needs to alert you to something you<br />
need to know, or needs to ask you a question.<br />
Usually a character such as / or - which separates elements of a<br />
sequence name.<br />
Click twice in quick succession. You can set the amount of time you<br />
have before the machine decides that you have performed a second<br />
single click rather than a double-click.<br />
Press the mouse button <strong>and</strong> hold it down while you move the mouse<br />
(<strong>and</strong> thus the cursor) across the screen.<br />
A very small scroller that allows you to increase or decrease a<br />
numerical value by using the mouse. An elevator button has an up<br />
arrow <strong>and</strong> a down arrow.<br />
In this manual, enzyme always refers to a restriction endonuclease.<br />
Chosen or primary sequence. Literal meaning typical example or<br />
excellent model.<br />
A rectangle in which the user can (or in some cases must) enter<br />
names or other information.<br />
The portion of a sequence name between two consecutive<br />
delimiters. Also known as Assembly h<strong>and</strong>le.<br />
A hidden menu that looks like a comm<strong>and</strong> until you invoke it.<br />
When you move the cursor over the name of the hierarchical menu,<br />
it appears to the right of the parent menu. A hierarchical menu is<br />
indicated by a right-pointing triangle.<br />
A dialog box that requires a response before you can continue with<br />
regular actions in the application.<br />
In <strong>Sequencher</strong> this is a short subsequence of 50 bases or less.<br />
The mouse is integral to the interface. It controls the position of the<br />
cursor on the screen <strong>and</strong> is used to enter some kinds of information.<br />
(See Click, Double-click, Drag).<br />
Multiple Sequence Format. A format used by multiple sequence<br />
alignment programs.<br />
Format used by phylogentic <strong>and</strong> cladistic software.<br />
SEQUENCHER <strong>4.8</strong> <strong>User</strong> <strong>Manual</strong> for Windows © 1991 - 2007 Gene Codes Corporation, Inc. All rights reserved.<br />
224
Name<br />
Project<br />
Project window<br />
Quality score<br />
Radio button<br />
Reference<br />
sequence<br />
Refrigerator<br />
SCF<br />
Secondary<br />
peak<br />
Sequence<br />
Sequence Editor<br />
Slider<br />
Title bar<br />
VecBase<br />
Definition<br />
A project contains sequences, information on how these sequences fit<br />
together to form larger pieces <strong>and</strong> parameter information, specified by<br />
the user, that controls alignment operations.<br />
The window in which <strong>Sequencher</strong> displays the contigs <strong>and</strong><br />
unincorporated Sequences of a project. Items in the Project Window<br />
are can be shown as icons, small icons or as a sorted list.<br />
A number associated with each base call <strong>and</strong> which defines the<br />
likelihood that a base call is incorrect. See also Confidence score.<br />
A control that lets you choose among alternate possibilities. Radio<br />
buttons always appear in sets of at least two. Click one of the buttons<br />
to select it. A button that is selected is shown with a filled circle;<br />
buttons that are not selected are shown with open circles.<br />
A sequence used as a prototype or benchmark sequences. If a sequence<br />
has been designated as Reference within <strong>Sequencher</strong> it has special<br />
properties.<br />
A special folder in which to store subsets of sequences which need to<br />
remain in your project.<br />
St<strong>and</strong>ard Chromatogram Format. A format used to store analyzed data<br />
or fragment data for a single sample.<br />
A chromatogram peak whose height may be less than that of the<br />
primary peak <strong>and</strong> whose presence may indicate that a heterozygote<br />
exists at that position.<br />
A small piece of DNA, decoded into its component bases, in order,<br />
represented as text. Sometimes in reverse order, depending upon the<br />
vagaries of the sequencing procedure.<br />
The window used for editing DNA sequences. This editor looks<br />
much like a word processor <strong>and</strong> supports the st<strong>and</strong>ard text editing<br />
comm<strong>and</strong>s: Cut, Copy, Paste <strong>and</strong> Undo.<br />
An on screen control that simulates the action of a slide control that<br />
might normally be used as a volume or dimmer control on a household<br />
appliance.<br />
The region at the top of a window on the computer.<br />
A cloning vector sequence database prepared by Friedhelm Pfeiffer,<br />
in collaboration with William Gilbert. Also a file with this name, in<br />
VecBase (CODATA) format, Part of the <strong>Sequencher</strong> distribution.<br />
SEQUENCHER <strong>4.8</strong> <strong>User</strong> <strong>Manual</strong> for Windows © 1991 - 2007 Gene Codes Corporation, Inc. All rights reserved.<br />
225