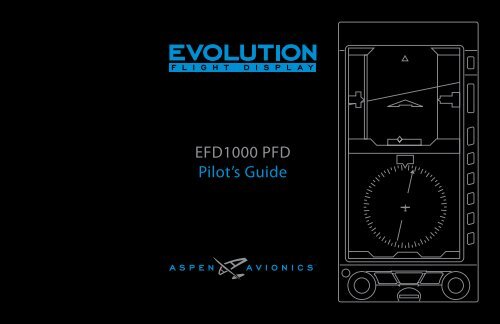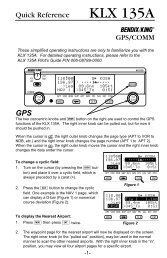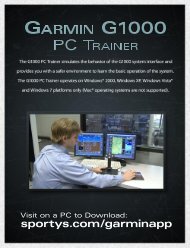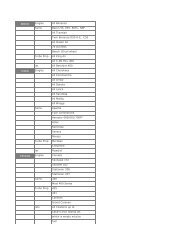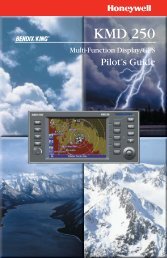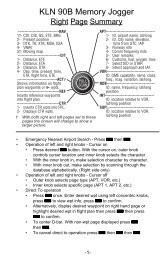Aspen Primary Flight Display - Langley Flying School
Aspen Primary Flight Display - Langley Flying School
Aspen Primary Flight Display - Langley Flying School
You also want an ePaper? Increase the reach of your titles
YUMPU automatically turns print PDFs into web optimized ePapers that Google loves.
091-00005-001 REV B<br />
EFD1000 PFD Pilot’s Guide<br />
Page iii
Revision<br />
Description of Change<br />
* Legacy P/N revision is displayed above the new CI number Revision<br />
A<br />
B<br />
C*<br />
( )<br />
Initial Release<br />
Layout Update.<br />
Document Revisions<br />
**Part number change: old part number A-01-184-00 REV C; new part number 091-00005-001 REV ( ).<br />
Grammatical, pictorial, and technical corrections and updates. Revised to update for software version 1.1, which include:<br />
•<br />
•<br />
•<br />
•<br />
•<br />
•<br />
•<br />
•<br />
•<br />
•<br />
•<br />
New start-up splash screen.<br />
Failure message for RSM and Config Module link.<br />
Brightness changes:<br />
Auto brightness range 1% - 70%<br />
Manual brightness range 1% - 100%<br />
During internal battery operation, brightness capped at 40% for Auto mode and 70% for Manual mode.<br />
When temperature is above ≥ 70° C, brightness capped at 30% for Auto mode and 70% for Manual mode.<br />
Main Menu, System Status Page added Unit S/N.<br />
Wind Speed and Direction Degrees do not display when:<br />
When aircraft is on the ground.<br />
When wind speed is ≤10. Additionally, the Wind Arrow does not display.<br />
Added Title page, Revision page and Index<br />
Page iv<br />
EFD1000 PFD Pilot’s Guide<br />
091-00005-001 REV B
A Using new part number 091-00005-001<br />
Grammatical, pictorial, and technical updates. Revised to update for software v2.0, including the following:<br />
•<br />
•<br />
•<br />
•<br />
•<br />
•<br />
•<br />
•<br />
•<br />
•<br />
•<br />
•<br />
•<br />
All images updated with v2.0 images.<br />
Updated Color philosophy.<br />
Annotate features unavailable in EFD1000 Pilot PFD.<br />
Hot Key update. Main Menu update.<br />
Added Altitude Trend Vector.<br />
Added Minimums Marker.<br />
Updated range settings; 2 and 3 nm, delete 2.5 nm.<br />
Added ability to select Celsius or Fahrenheit units of measure for OAT.<br />
Entire Emergency and Abnormal Procedures Chapter updated.<br />
Added Map Auto Range.<br />
Updated Vspeed configuration.<br />
Added additional GPSS information.<br />
Addition of Hazard Awareness options, WX-500/Lightning, Data Link Weather, Traffic.<br />
B<br />
Grammatical, pictorial, and technical updates. Added Index.<br />
091-00005-001 REV B<br />
EFD1000 PFD Pilot’s Guide<br />
Page v
This Page Intentionally Left Blank<br />
Page vi<br />
EFD1000 PFD Pilot’s Guide<br />
091-00005-001 REV B
Table of Contents<br />
Document Revisions .....................................................................iv<br />
Copyrights and Trademarks ....................................................xxiii<br />
Approvals.....................................................................................xxiv<br />
LIMITED WARRANTY <strong>Aspen</strong> Avionics, Inc...............................xxv<br />
Weather Data Warranty ......................................................... xxviii<br />
XM WX Satellite Radio Service Agreement ...........................xxix<br />
Conventions................................................................................xxxi<br />
Covered Functionality................................................................................................xxxi<br />
Terminology......................................................................................................................xxxi<br />
Color Philosophy ........................................................................................................ xxxiii<br />
Warnings, Cautions, and Notes..........................................................................xxxiv<br />
Example Graphics.......................................................................................................xxxv<br />
Pilot Familiarity..............................................................................................................xxxv<br />
Information Covered in this Pilot’s Guide....................................................xxxvi<br />
Chapter 1<br />
Welcome and Introduction....................................................... 1-1<br />
1.1. System Overview...................................................................................................1-4<br />
1.1.1. EFD1000 <strong>Display</strong>.................................................................................. 1-5<br />
1.1.2. Configuration Module (CM)......................................................... 1-6<br />
1.1.3. Remote Sensor Module (RSM).................................................... 1-6<br />
1.1.4. Analog Converter Unit (ACU)...................................................... 1-7<br />
1.1.5. Evolution Weather Receiver (EWR50) and Antenna -<br />
Optional................................................................................................................ 1-7<br />
Chapter 2<br />
Controls and <strong>Display</strong> .................................................................. 2-1<br />
2.1. Controls & <strong>Display</strong> Orientation ....................................................................2-2<br />
2.2. Controls.......................................................................................................................2-4<br />
2.2.1. Left and Right Knobs........................................................................ 2-4<br />
2.2.1.1. Right Knob Functions........................................................ 2-5<br />
2.2.1.2. Left Knob Functions........................................................... 2-5<br />
2.2.1.3. SYNC Function............................................................ 2-6<br />
2.2.1.4. Using the Knobs (Example)........................................... 2-8<br />
2.2.2. Navigation Source Select Buttons............................................ 2-9<br />
2.2.2.1. CDI Nav Source Select Button...................................... 2-9<br />
2.2.2.2. Bearing Pointer Source Select Buttons.................2-10<br />
2.2.3. Hot Keys.................................................................................................2-11<br />
2.2.4. Main Menu...........................................................................................2-14<br />
2.2.4.1. Using the Menus................................................................2-14<br />
2.2.4.2. <strong>Display</strong> Lighting..................................................................2-18<br />
2.2.5. Range Button......................................................................................2-19<br />
2.2.6. REV Button............................................................................................2-19<br />
2.3. <strong>Display</strong>.......................................................................................................................2-20<br />
2.3.1. Cleaning the <strong>Display</strong> Screen......................................................2-21<br />
2.3.2. Attitude <strong>Display</strong>.................................................................................2-22<br />
2.3.2.1. Attitude Director Indicator (ADI)..............................2-24<br />
091-00005-001 REV B<br />
EFD1000 PFD Pilot’s Guide<br />
Page vii
2.3.2.2. Airspeed Tape and Bug..................................................2-25<br />
2.3.2.3. Altitude Tape and Alerter..............................................2-26<br />
2.3.2.4. Instrument Approach Indicators<br />
(unavailable on Pilot PFD) ............................................................2-27<br />
2.3.3. Data Bar..................................................................................................2-28<br />
2.3.4. Navigation <strong>Display</strong>...........................................................................2-29<br />
2.3.4.1. Direction Indicator (Magnetic Compass).............2-31<br />
Compass Modes: 360º vs. ARC............................................ 2-31<br />
Navigation Information........................................................ 2-32<br />
Ground Track Indicator.......................................................... 2-32<br />
2.3.4.2. Horizontal Situation Indicator (HSI)<br />
(unavailable on Pilot PFD).............................................................2-33<br />
2.3.4.3. Course Pointer and Deviation<br />
Indicator (CDI)......................................................................................2-33<br />
2.3.4.4. Deviation Off Scale Indication...................................2-34<br />
2.3.4.5. Auto Course Select...........................................................2-34<br />
2.3.4.6. Bearing Pointers..................................................................2-35<br />
2.3.4.7. Rate of Turn Indicator......................................................2-36<br />
2.3.4.8. Vertical Speed Indicator (VSI)......................................2-36<br />
2.3.4.9. Situational Awareness Map.........................................2-37<br />
Chapter 3<br />
<strong>Flying</strong> the EFD1000 Pro PFD..................................................... 3-1<br />
3.1. Quick Controls Overview..................................................................................3-3<br />
3.2. Example <strong>Flight</strong> Scenario....................................................................................3-5<br />
3.2.1. Pre-Departure (Startup).................................................................. 3-6<br />
3.2.2. Departure..............................................................................................3-17<br />
3.2.3. En Route.................................................................................................3-19<br />
3.2.4. Arrival and Approach to Landing............................................3-22<br />
Chapter 4<br />
Reference Guide.......................................................................... 4-1<br />
4.1. Air Data, Attitude and Heading Reference System<br />
(ADAHRS).............................................................................................................................4-2<br />
4.1.1. Attitude.................................................................................................... 4-3<br />
4.1.2. Pitot Obstruction Monitor............................................................. 4-4<br />
4.1.3. Heading.................................................................................................... 4-5<br />
4.1.4. Free Gyro Mode................................................................................... 4-6<br />
4.1.5. Degraded ADAHRS Performance.............................................. 4-7<br />
4.2. Attitude <strong>Display</strong>......................................................................................................4-8<br />
4.2.1. Attitude Indicator............................................................................... 4-8<br />
4.2.1.1. Roll Scale................................................................................... 4-9<br />
4.2.1.2. Pitch Scale................................................................................ 4-9<br />
4.2.1.3. Slip/Skid Indicator............................................................... 4-9<br />
4.2.1.4. <strong>Flight</strong> Director........................................................................ 4-9<br />
4.2.2. Airspeed Indicator............................................................................4-10<br />
4.2.2.1. Selected Airspeed ............................................................4-12<br />
4.2.2.2. Airspeed <strong>Display</strong>.................................................................4-13<br />
4.2.3. Altimeter................................................................................................4-14<br />
4.2.3.1. Barometric Pressure Adjustment (BARO).............4-15<br />
4.2.3.2. Selected Altitude...............................................................4-16<br />
4.2.3.3. Altitude Level-Off and Deviation Alert .................4-17<br />
4.2.3.4. MINIMUMS Alert.................................................................4-17<br />
Page viii<br />
EFD1000 PFD Pilot’s Guide<br />
091-00005-001 REV B
4.2.3.5. Decision Height..................................................................4-20<br />
4.2.3.6. Altitude <strong>Display</strong>...................................................................4-21<br />
4.2.3.7. Altitude Trend Vector.......................................................4-22<br />
4.3. Data Bar....................................................................................................................4-23<br />
4.3.1. True Airspeed (when enabled).................................................4-23<br />
4.3.2. Ground Speed....................................................................................4-23<br />
4.3.3. Outside Air Temperature (when enabled).........................4-24<br />
4.3.4. Wind Speed, Direction, and Arrow<br />
(when enabled)..............................................................................................4-24<br />
4.3.5. Barometric Pressure Setting <strong>Display</strong>......................................4-25<br />
4.4. Navigation <strong>Display</strong>.............................................................................................4-26<br />
4.4.1. Compass ...............................................................................................4-27<br />
4.4.1.1. 360° Compass Mode........................................................4-27<br />
4.4.1.2. ARC Compass Mode........................................................4-27<br />
4.4.2. Course Pointer ...................................................................................4-30<br />
4.4.3. TO/FROM Indicator..........................................................................4-31<br />
4.4.4. Course Deviation Indicator and Scale..................................4-32<br />
4.4.5. CDI Navigation Source..................................................................4-33<br />
4.4.6. Auto Course ........................................................................................4-37<br />
4.4.7. CDI Selected Course ......................................................................4-38<br />
4.4.8. Bearing Pointer Source Selection ..........................................4-39<br />
4.4.9. Heading and Heading Bug.........................................................4-42<br />
4.4.10. Aircraft Heading <strong>Display</strong>............................................................4-43<br />
4.4.11. Rate of Turn Indicator..................................................................4-43<br />
4.4.12. Map Underlays ................................................................................4-44<br />
4.4.12.1. Map Declutter and Range.........................................4-45<br />
4.4.12.2. <strong>Flight</strong> Plan............................................................................4-47<br />
4.4.12.3. Map Data Source and Reversion............................4-47<br />
4.4.13. Track Indicator ................................................................................4-48<br />
4.5. Lateral and Vertical Deviation Indicator...............................................4-49<br />
4.5.1. Lateral Deviation Indicator..........................................................4-49<br />
4.5.2. Vertical Deviation Indicator .......................................................4-50<br />
4.6. Vertical Speed Indicator .................................................................................4-51<br />
4.7. Autopilot Integration.......................................................................................4-52<br />
4.7.1. GPS Steering (GPSS)........................................................................4-53<br />
4.7.3. Typical Autopilot Operations.....................................................4-57<br />
4.8. Hazard Awareness (EFD1000 Pro PFD Only)......................................4-64<br />
4.8.1. Lightning Underlay..........................................................................4-64<br />
4.8.2. Data Link Weather Underlay.......................................................4-66<br />
4.8.3. Traffic Overlay.....................................................................................4-70<br />
4.8.3.1. Traffic Symbols ....................................................................4-71<br />
4.8.3.2. Traffic Altitude Filter.........................................................4-73<br />
4.8.3.3. Traffic Unavailable.............................................................4-74<br />
Chapter 5<br />
Customizing the EFD1000 PFD................................................. 5-1<br />
5.1. Main Menu Overview.........................................................................................5-1<br />
5.2. Customizing the Map (Declutter) ............................................................5-11<br />
5.3. Configuring Vspeeds........................................................................................5-14<br />
5.4. LCD Brightness Control...................................................................................5-19<br />
091-00005-001 REV B<br />
EFD1000 PFD Pilot’s Guide<br />
Page ix
Chapter 6<br />
Expanded Emergency and Abnormal Procedures................ 6-1<br />
6.1. Pitot/Static System Blockage.........................................................................6-2<br />
6.1.1. Identifying and Handling Suspected<br />
Pitot and/or Static System Failures....................................................... 6-4<br />
6.2. Frequent or Persistent CROSS CHECK ATTITUDE<br />
Annunciation ...................................................................................................................6-7<br />
6.3. Difference Detected Between EFD1000 and<br />
Mechanical Attitude Indicators.............................................................................6-7<br />
6.4. Abnormal Shutdown Procedure..................................................................6-8<br />
6.5. Loss of Aircraft Electrical Power ...................................................................6-9<br />
6.6. GPS Failures and RSM Emergency GPS Use ......................................6-11<br />
6.7. Power Override....................................................................................................6-12<br />
6.8. In-<strong>Flight</strong> AHRS Reset.........................................................................................6-13<br />
6.9. GPSS Operation, Annunciations, and Autopilot Modes.............6-15<br />
6.10. Warning, Caution, and Advisory Summary......................................6-17<br />
Chapter 7<br />
Appendices................................................................................... 7-1<br />
7.3.4. Operational Specifications............................................................ 7-6<br />
7.4. Glossary.......................................................................................................................7-7<br />
7.5. Index...........................................................................................................................7-11<br />
7.1. Operating Limitations.........................................................................................7-1<br />
7.2. Software Versions..................................................................................................7-1<br />
7.3. Specifications...........................................................................................................7-3<br />
7.3.1. EFD1000 <strong>Display</strong> Unit....................................................................... 7-3<br />
7.3.2. Remote Sensor Module (RSM) ................................................... 7-5<br />
7.3.3. Analog Converter Unit (ACU)...................................................... 7-5<br />
Page x<br />
EFD1000 PFD Pilot’s Guide<br />
091-00005-001 REV B
Table of Figures<br />
Figure 1 EFD1000 PFD <strong>Display</strong>, Knobs , Buttons, and Keys................ xxxii<br />
Chapter 1<br />
Figure 1-1 EFD1000 PFD <strong>Display</strong> Unit................................................................1-1<br />
Figure 1-2 Single <strong>Display</strong> EFD1000 PFD System.........................................1-2<br />
Figure 1-3 Dual <strong>Display</strong> System: PFD & MFD.................................................1-2<br />
Figure 1-4 Trio <strong>Display</strong> System: PFD & Dual MFDs.....................................1-3<br />
Figure 1-5 EFD 1000 System Architecture......................................................1-4<br />
Figure 1-6 PFD Rear Connections........................................................................1-5<br />
Figure 1-7 PFD Configuration Module (CM)..................................................1-6<br />
Figure 1-8 PFD Remote Sensor Module (RSM).............................................1-6<br />
Figure 1-9 PFD Analog Converter Unit (ACU)...............................................1-7<br />
Figure 1-10 Evolution Weather Receiver (EWR) and<br />
Antenna - optional...............................................................................................1-7<br />
Chapter 2<br />
Figure 2-1 EFD1000 Actual <strong>Display</strong>.....................................................................2-2<br />
Figure 2-2 EFD1000 <strong>Display</strong> Elements...............................................................2-3<br />
Figure 2-3 Left and Right Knobs and Corresponding Fields ...............2-6<br />
Figure 2-4 Activating the HDG field to edit...................................................2-8<br />
Figure 2-5 Editing the HDG field...........................................................................2-8<br />
Figure 2-6 HDG field updated and inactive...................................................2-8<br />
Figure 2-7 CDI and Bearing Pointer Source Select Button....................2-8<br />
Figure 2-8 Hot Key Menu 1 of 2..........................................................................2-12<br />
Figure 2-9 Hot Key Menu 2 of 2..........................................................................2-13<br />
Figure 2-10 Map Level HIGH.................................................................................2-12<br />
Figure 2-11 Map Level MEDIUM/HIGH...........................................................2-12<br />
Figure 2-12 Map Level MEDIUM/LOW............................................................2-12<br />
Figure 2-13 Map Level LOW..................................................................................2-12<br />
Figure 2-14 Map Level OFF....................................................................................2-12<br />
Figure 2-15 Menu Navigation Mode...............................................................2-14<br />
Figure 2-16 Menu Edit Mode...............................................................................2-15<br />
Figure 2-17 Main Menu...........................................................................................2-15<br />
Figure 2-18 Menu Text - Editable ......................................................................2-16<br />
Figure 2-19 Menu Text - Enabled .....................................................................2-16<br />
Figure 2-20 Menu Text - Status Only ..............................................................2-16<br />
Figure 2-21 Menu Text - Disabled ....................................................................2-16<br />
Figure 2-22 Menu <strong>Display</strong>......................................................................................2-16<br />
Figure 2-23 EDIT VALUE <strong>Display</strong>s Above Right Knob............................2-17<br />
Figure 2-24 <strong>Display</strong> Brightness in BRT AUTO Mode...............................2-18<br />
Figure 2-25 <strong>Display</strong> Brightness in BRT ADJUST Mode..........................2-18<br />
Figure 2-26 EFD1000 Pro PFD <strong>Display</strong> Areas..............................................2-20<br />
Figure 2-27 Attitude <strong>Display</strong> Components.................................................2-23<br />
Figure 2-28 Slip/Skid..................................................................................................2-24<br />
Figure 2-29 <strong>Flight</strong> Director.....................................................................................2-24<br />
Figure 2-30 Airspeed Tape.....................................................................................2-25<br />
091-00005-001 REV B<br />
EFD1000 PFD Pilot’s Guide<br />
Page xi
Figure 2-31 Altitude Tape.......................................................................................2-26<br />
Figure 2-32 Instrument Approach Indications..........................................2-27<br />
Figure 2-33 Decision Height Annunciation................................................2-27<br />
Figure 2-34 Databar Components....................................................................2-28<br />
Figure 2-35 Navigation <strong>Display</strong> Components...........................................2-30<br />
Figure 2-36 360° Mode.............................................................................................2-31<br />
Figure 2-37 ARC CDI Mode with Base Map.................................................2-31<br />
Figure 2-38 Magnetic Heading...........................................................................2-32<br />
Figure 2-39 Navigation Source Information Block..................................2-32<br />
Figure 2-40 Ground Track Marker......................................................................2-32<br />
Figure 2-41 Off Scale CDI........................................................................................2-34<br />
Figure 2-42 Off Scale ARC CDI.............................................................................2-34<br />
Figure 2-43 Auto Course Indication on CRS Field...................................2-34<br />
Figure 2-44 Auto Course Indication over Left Knob..............................2-34<br />
Figure 2-45 BRG#1 Set to GPS1 TAKLE............................................................2-35<br />
Figure 2-46 Rate of Turn Indicator, Rate Shown >6º/second...........2-36<br />
Figure 2-47 VSI Tape Capped, Digital Value S<br />
howing 2,100 FPM Climb..............................................................................2-36<br />
Figure 2-48 VSI Tape Showing 370 FPM Descent...................................2-36<br />
Figure 2-49 Map in ARC Mode, 20nm Range at<br />
Feature Level 3 (Medium/High)................................................................2-37<br />
Chapter 3<br />
Figure 3-1 Basic EFD1000 Settings......................................................................3-2<br />
Figure 3-2 EFD1000 PFD Initializing....................................................................3-6<br />
Figure 3-3 CDI Source Slashed Invalid...............................................................3-6<br />
Figure 3-4 CDI Source Slashed Invalid...............................................................3-7<br />
Figure 3-5 GPS Caution Annunciations............................................................3-7<br />
Figure 3-6 BARO Field Enabled..............................................................................3-8<br />
Figure 3-7 BARO Field Disabled.............................................................................3-8<br />
Figure 3-8 Heading Field Enabled........................................................................3-9<br />
Figure 3-9 Heading Field Disabled......................................................................3-9<br />
Figure 3-10 CDI Navigation Source Selection Button...........................3-10<br />
Figure 3-11 Bearing Pointer Nav Source Select Buttons.....................3-10<br />
Figure 3-12 No Bearing Pointer Sources Selected..................................3-10<br />
Figure 3-13 Changing the Map <strong>Display</strong> Level ..........................................3-11<br />
Figure 3-14 Range Button......................................................................................3-12<br />
Figure 3-15 Current Range 200NM from Ownship to<br />
Edge of Compass................................................................................................3-12<br />
Figure 3-16 Current Range 10NM from Ownship to<br />
Edge of Compass................................................................................................3-12<br />
Figure 3-17 Data Link Weather Underlay On..............................................3-13<br />
Figure 3-18 Lightning Underlay On <strong>Display</strong>ing<br />
WX-500 Strike Data............................................................................................3-13<br />
Figure 3-19 Traffic Overlay On.............................................................................3-14<br />
Figure 3-20 Altitude Bug Enabled.....................................................................3-15<br />
Figure 3-21 Altitude Field Enabled...................................................................3-15<br />
Figure 3-22 Altitude Bug Disabled....................................................................3-15<br />
Figure 3-23 Selected Airspeed Field Enabled ...........................................3-16<br />
Page xii<br />
EFD1000 PFD Pilot’s Guide<br />
091-00005-001 REV B
Figure 3-24 Selected Airspeed Bug Enabled..............................................3-16<br />
Figure 3-25 Selected Airspeed Field Disabled...........................................3-16<br />
Figure 3-26 <strong>Flight</strong> Director V-bars .....................................................................3-17<br />
Figure 3-27 Altitude Alerter Flag Illuminated............................................3-17<br />
Figure 3-28 CDI Shown Hollow at Full-Scale Deflection.....................3-18<br />
Figure 3-29 CDI Alive and Shown Solid.........................................................3-18<br />
Figure 3-30 GPSS Enabled legend in Green................................................3-19<br />
Figure 3-31 GPSS Enabled ....................................................................................3-19<br />
Figure 3-32 360° Compass Mode......................................................................3-20<br />
Figure 3-33 ARC CDI Compass Mode.............................................................3-20<br />
Figure 3-34 Data Bar..................................................................................................3-21<br />
Figure 3-35 Lightning Underlay On <strong>Display</strong>ing<br />
WX-500 Cell Data................................................................................................3-21<br />
Figure 3-36 WX-500 Strike Rate Annunciation .........................................3-21<br />
Figure 3-37 MIN Hot Key (shown disabled)................................................3-22<br />
Figure 3-38 MIN <strong>Display</strong> Selected for Editing............................................3-22<br />
Figure 3-39 360º Mode Showing Procedure Turn,<br />
GPSS Enabled......................................................................................................3-23<br />
Figure 3-40 Vertical and Horizontal Deviation Inidcator<br />
Showing Glide Slope ......................................................................................3-26<br />
Figure 3-41 MINIMUMS Alert...............................................................................3-26<br />
Chapter 4<br />
Figure 4-1 Cross Check Attitude Annunciation ..........................................4-3<br />
Figure 4-2 Attitude Indicator...................................................................................4-8<br />
Figure 4-3Pitch and/or Roll Data Flagged Invalid ......................................4-8<br />
Figure 4-4 Pitch Markings - Large Pitch Down.............................................4-9<br />
Figure 4-5 Pitch Markings - Large Pitch Up....................................................4-9<br />
Figure 4-6 <strong>Flight</strong> Director...........................................................................................4-9<br />
Figure 4-7 Airspeed Indicator..............................................................................4-10<br />
Figure 4-8 Actual Airspeed Greater Than the Vne...................................4-11<br />
Figure 4-9 Airspeed 50kts<br />
Annunciation........................................................................................................4-11<br />
Figure 4-10 Airspeed Bug Selected to Edit..................................................4-12<br />
Figure 4-11 New Airspeed Selected................................................................4-12<br />
Figure 4-12 Editing Airspeed Tape <strong>Display</strong> .................................................4-13<br />
Figure 4-13 Airspeed Tape Disabled................................................................4-13<br />
Figure 4-14 Altimeter................................................................................................4-14<br />
Figure 4-15 Altitude Failure...................................................................................4-14<br />
Figure 4-16 Baro Shown in Inches of Mercury..........................................4-15<br />
Figure 4-17 Baro Shown in Millibars................................................................4-15<br />
Figure 4-18 Editing Baro Setting, GENERAL SETTINGS B ....................4-15<br />
Figure 4-19 Editing BARO.......................................................................................4-15<br />
Figure 4-20 BARO Set to mB (millibars).........................................................4-15<br />
Figure 4-21 BARO Field Enabled........................................................................4-16<br />
Figure 4-22 Altitude Bug/Alerter Field Enabled.......................................4-17<br />
Figure 4-23 Altitude Alert.......................................................................................4-17<br />
Figure 4-24 Selected Altitude Capture and Aircraft Level-off..........4-17<br />
091-00005-001 REV B<br />
EFD1000 PFD Pilot’s Guide<br />
Page xiii
Figure 4-25 Minimums Green Triangle..........................................................4-18<br />
Figure 4-26 Minimums Yellow Triangle..........................................................4-18<br />
Figure 4-27 Minimums Red Striped Triangle..............................................4-18<br />
Figure 4-28 MIN Hot Key – Selected Minimums Disabled.................4-19<br />
Figure 4-29 Selected Minimums Enabled ...................................................4-19<br />
Figure 4-30 MIN Field Enabled............................................................................4-20<br />
Figure 4-31 New MIN Setting ..............................................................................4-20<br />
Figure 4-32 Minimums Alert Active.................................................................4-20<br />
Figure 4-33 DH Alert Active..................................................................................4-20<br />
Figure 4-34 Editing Altitude Tape <strong>Display</strong>....................................................4-21<br />
Figure 4-35 Altitude Tape Disabled..................................................................4-21<br />
Figure 4-36 Data Bar..................................................................................................4-23<br />
Figure 4-37 Select OAT Units of Measure.....................................................4-24<br />
Figure 4-38 Wind Direction Arrow....................................................................4-24<br />
Figure 4-39 Horizontal Situation Indicator ..................................................4-26<br />
Figure 4-40 360° Compass Mode......................................................................4-27<br />
Figure 4-41 ARC HSI Compass Mode..............................................................4-27<br />
Figure 4-42 ARC CDI Compass Mode.............................................................4-28<br />
Figure 4-43 GENERAL SETTINGS, Page 1 of 7.............................................4-28<br />
Figure 4-44 Editing ARC MODE..........................................................................4-28<br />
Figure 4-45 CDI ARC MODE Selected.............................................................4-28<br />
Figure 4-46 360/ARC Hot Key..............................................................................4-29<br />
Figure 4-47 ARC Compass Mode.......................................................................4-29<br />
Figure 4-48 360˚ Compass Mode......................................................................4-29<br />
Figure 4-49 Reduced Length Course Pointer ...........................................4-30<br />
Figure 4-50 Stub Course Arrowhead...............................................................4-30<br />
Figure 4-51 Stub Course Tail.................................................................................4-30<br />
Figure 4-52 360° TO Indication............................................................................4-31<br />
Figure 4-53 360° FROM Indication....................................................................4-31<br />
Figure 4-54 HSI TO Indication..............................................................................4-31<br />
Figure 4-55 HSI FROM Indication ......................................................................4-31<br />
Figure 4-56 CDI TO Indication..............................................................................4-31<br />
Figure 4-57 CDI FROM Indication......................................................................4-31<br />
Figure 4-58 Deviation Indicator, 360° and ARC HSI................................4-32<br />
Figure 4-59 Course Deviation Indicator, ARC CDI...................................4-32<br />
Figure 4-60 Course Deviation Indicator, ARC CDI with<br />
Back Course ..........................................................................................................4-32<br />
Figure 4-61 Exceeded Deviation, 360° and ARC HSI..............................4-32<br />
Figure 4-62 Exceeded Deviation, ARC CDI...................................................4-32<br />
Figure 4-63 Navigation Source Information Block .................................4-34<br />
Figure 4-64 CDI Navigation Source Information Block........................4-35<br />
Figure 4-65 No Course Deviation Bar or FROM/TO Info......................4-36<br />
Figure 4-66 Invalid CDI Navigation Source Label....................................4-36<br />
Figure 4-67 Blank Info Block Fields ..................................................................4-36<br />
Figure 4-68 Menu, GENERAL SETTINGS, Page 1 of 7.............................4-36<br />
Figure 4-69 Editing AUTOCRS..............................................................................4-37<br />
Figure 4-70 AUTOCRS Enabled...........................................................................4-37<br />
Figure 4-71 AUTOCRS Enabled...........................................................................4-37<br />
Page xiv<br />
EFD1000 PFD Pilot’s Guide<br />
091-00005-001 REV B
Figure 4-72 Menu, GENERAL SETTINGS, Page 1 of 7.............................4-38<br />
Figure 4-73 Editing AUTOCRS..............................................................................4-38<br />
Figure 4-74 AUTOCRS Disabled..........................................................................4-38<br />
Figure 4-75 CRS Field Enabled for Editing....................................................4-38<br />
Figure 4-76 Bearing Pointer Description.......................................................4-39<br />
Figure 4-77 NO bearing pointers or source information....................4-40<br />
Figure 4-78 Invalid Bearing Pointer Source Data Label.......................4-40<br />
Figure 4-79 Bearing Pointers OFF......................................................................4-40<br />
Figure 4-80 Single-Line Bearing Pointer and Button.............................4-41<br />
Figure 4-81 Double-Line Bearing Pointer and Button..........................4-41<br />
Figure 4-82 Selected Heading Bug and Numerical <strong>Display</strong>..............4-42<br />
Figure 4-83 Selected Heading Bug Outside of ARC Range...............4-42<br />
Figure 4-84 Heading Selected to Edit.............................................................4-42<br />
Figure 4-85 Direction of <strong>Flight</strong> Numerical <strong>Display</strong>..................................4-43<br />
Figure 4-86 Direction Indicator Fail..................................................................4-43<br />
Figure 4-87 Rate of Turn Indicator (360° Compass Mode).................4-43<br />
Figure 4-88 Rate of Turn Indicator (ARC Compass Mode)..................4-43<br />
Figure 4-89 Map (ARC Compass Mode Shown).......................................4-44<br />
Figure 4-90 Map Symbol Set................................................................................4-44<br />
Figure 4-91 MAP Hot Key........................................................................................4-45<br />
Figure 4-92 New Map <strong>Display</strong> Level ...............................................................4-45<br />
Figure 4-93 Map Range Buttons........................................................................4-45<br />
Figure 4-94 New Map Range...............................................................................4-45<br />
Figure 4-95 Auto Range Mode............................................................................4-46<br />
Figure 4-96 GENERAL SETTINGS B Page Editing<br />
Auto Range Setting...........................................................................................4-46<br />
Figure 4-97 GPS# Failure, Reversionary Navigation................................4-47<br />
Figure 4-98 RSM GPS Reversionary Navigation .......................................4-47<br />
Figure 4-99 Invalid or Failed GPS Annunciations.....................................4-48<br />
Figure 4-100 ARC Compass Mode, Ground Track Marker..................4-48<br />
Figure 4-101 360° Compass Mode, Ground Track Marker..................4-48<br />
Figure 4-102 Lateral and Vertical Deviation Indicators........................4-49<br />
Figure 4-103 Lateral Deviation Indicator Exceed.....................................4-50<br />
Figure 4-104 LDI Source Invalid..........................................................................4-50<br />
Figure 4-105 Vertical Deviation Indicator Exceed...................................4-50<br />
Figure 4-106 Vertical Speed Indicator.............................................................4-51<br />
Figure 4-107 VSI Tape Off-Scale Marker.........................................................4-51<br />
Figure 4-108 Vertical Speed Indicator Fail – Direction<br />
Indicator 360° Compass Mode...................................................................4-51<br />
Figure 4-109 GPSS Hot Key....................................................................................4-54<br />
Figure 4-110 GPSS Enabled with Autopilot in HDG Mode................4-55<br />
Figure 4-111 GPSS Disabled and Autopilot in HDG Mode................4-55<br />
Figure 4-112 GPSS Automatically Disabled.................................................4-57<br />
Figure 4-113 <strong>Flight</strong> Director..................................................................................4-57<br />
Figure 4-114 Horizontal Situation Indicator Showing<br />
Hazard Awareness ............................................................................................4-64<br />
Figure 4-115 Data Link Lightning Symbol...................................................4-65<br />
Figure 4-116 Lightning Time................................................................................4-65<br />
Figure 4-117 WX-500 Strike Symbol ...............................................................4-65<br />
091-00005-001 REV B<br />
EFD1000 PFD Pilot’s Guide<br />
Page xv
Figure 4-118 WX-500 Strike Rate ......................................................................4-65<br />
Figure 4-119 WX-500 Cell Symbol ...................................................................4-65<br />
Figure 4-120 WX-500 Cell Rate ...........................................................................4-65<br />
Figure 4-121 WX-500 Data is Unavailable ....................................................4-65<br />
Figure 4-122 Lightning Underlay On <strong>Display</strong>ing<br />
WX-500 Cell Data................................................................................................4-66<br />
Figure 4-123 Data Link Weather Underlay On...........................................4-66<br />
Figure 4-124 NEXRAD Radar Data ..................................................................4-67<br />
Figure 4-125 Data Link Weather Legend......................................................4-67<br />
Figure 4-126 Data Link Weather Product Age...........................................4-68<br />
Figure 4-127 Traffic Overlay On..........................................................................4-70<br />
Figure 4-128 Traffic Symbology..........................................................................4-71<br />
Figure 4-129 Intruder Data Block .....................................................................4-72<br />
Figure 4-130 Traffic Sensor Invalid....................................................................4-73<br />
Chapter 5<br />
Figure 5-1 GENERAL SETTINGS A, Page 1 of 11 ..........................................5-1<br />
Figure 5-2 GENERAL SETTINGS B, Page 2 of 11 ...........................................5-2<br />
Figure 5-3 360° MAP SETTINGS, Page 3 of 11................................................5-3<br />
Figure 5-4 ARC MAP SETTINGS, Page 4 of 11................................................5-4<br />
Figure 5-5 VSPEEDS A, Page 5 of 11 ...................................................................5-5<br />
Figure 5-6 VSPEEDS B, Page 6 of 11.....................................................................5-5<br />
Figure 5-7 XM RECEIVER A, Page 7 of 11..........................................................5-6<br />
Figure 5-8 XM RECEIVER B, Page 8 of 11..........................................................5-7<br />
Figure 5-9 XM RECEIVER C, Page 9 of 11..........................................................5-8<br />
Figure 5-10 POWER SETTINGS, Page 10 of 11 ..............................................5-9<br />
Figure 5-11 SYSTEM STATUS, Page 11 of 11................................................5-10<br />
Figure 5-12 360° Compass Mode <strong>Display</strong> Options.................................5-11<br />
Figure 5-13 ARC Compass Mode <strong>Display</strong> Options.................................5-11<br />
Figure 5-14 Editing 360° NDB <strong>Display</strong> Option...........................................5-12<br />
Figure 5-15 360° NDB <strong>Display</strong> Option Set To OFF...................................5-12<br />
Figure 5-16 High .........................................................................................................5-13<br />
Figure 5-17 Med. High..............................................................................................5-13<br />
Figure 5-18 Medium..................................................................................................5-13<br />
Figure 5-19 Low............................................................................................................5-13<br />
Figure 5-20 Off..............................................................................................................5-13<br />
Figure 5-21 Speed Bands........................................................................................5-16<br />
Figure 5-22 Menu, GENERAL SETTINGS, Page 1 of 11...........................5-17<br />
Figure 5-23 Editing VSPEEDS................................................................................5-17<br />
Figure 5-24 VSPEEDS Enabled.............................................................................5-17<br />
Figure 5-25 Menu, VSPEEDS A, Page 5 of 11...............................................5-18<br />
Figure 5-26 Editing Va Vspeed.............................................................................5-18<br />
Figure 5-27 Va Vspeed Set With New Value.................................................5-18<br />
Figure 5-28 <strong>Display</strong> Brightness in BRT AUTO Mode...............................5-19<br />
Figure 5-29 <strong>Display</strong> Brightness in BRT ADJUST Mode..........................5-19<br />
Chapter 6<br />
Figure 6-1 Powering Off the EFD1000 PFD....................................................6-8<br />
Figure 6-2 Battery Operationa................................................................................6-9<br />
Figure 6-3 External Power Voltage Status.....................................................6-12<br />
Page xvi<br />
EFD1000 PFD Pilot’s Guide<br />
091-00005-001 REV B
Figure 6-4 Battery Status.........................................................................................6-12<br />
Figure 6-5 Attitude Degraded Performance...............................................6-13<br />
Figure 6-6 Attitude Failure.....................................................................................6-13<br />
Figure 6-7 Main Menu GENERAL SETTINGS Page...................................6-14<br />
Figure 6-8 AHRS Reset Confirmation Message.........................................6-14<br />
Figure 6-9 Operating in GPSS Mode................................................................6-15<br />
Figure 6-10 GPSS in Wings Level Mode.........................................................6-15<br />
Figure 6-11 GPSS Disabled....................................................................................6-16<br />
Figure 6-12 Battery Countdown........................................................................6-17<br />
Figure 6-13 Battery Operational.........................................................................6-17<br />
Figure 6-14 Attitude Fail..........................................................................................6-17<br />
Figure 6-15 Direction Indicator Fail..................................................................6-17<br />
Figure 6-16 Extreme Pitch Down.......................................................................6-18<br />
Figure 6-17 Extreme Pitch Up..............................................................................6-18<br />
Figure 6-18 Cross Check Attitude......................................................................6-19<br />
Figure 6-19 Check Pitot Heat...............................................................................6-19<br />
Figure 6-20 GPS Invalid............................................................................................6-20<br />
Figure 6-21 RSM GPS.................................................................................................6-20<br />
Figure 6-22 GPS Reversion.....................................................................................6-20<br />
Figure 6-23 GPS Reversion Emergency ........................................................6-20<br />
Figure 6-24 GPS Integrity Flag.............................................................................6-20<br />
Figure 6-25 Altitude Caution................................................................................6-20<br />
Figure 6-26 Decision Height Caution .............................................................6-20<br />
Figure 6-27 GPSS Source Lost/Changed.......................................................6-21<br />
Figure 6-28 Data link Weather Data Error.....................................................6-21<br />
Figure 6-29 Minimums Caution .........................................................................6-21<br />
Figure 6-30 REV Button Off....................................................................................6-22<br />
Figure 6-31 GPSS On.................................................................................................6-22<br />
Figure 6-32 GPS Annunciations..........................................................................6-23<br />
Figure 6-33 Traffic Enabled....................................................................................6-23<br />
Figure 6-34 WX-500 Strike Rate ..........................................................................6-23<br />
Figure 6-35 WX-500 Cell Rate...............................................................................6-23<br />
Figure 6-36 WX-500 Self-Test................................................................................6-23<br />
Figure 6-37 Data Invalid or Unavailable........................................................6-24<br />
Figure 6-38 Navigation Source Invalid or Unavailable.........................6-24<br />
Figure 6-39 GPSS Off.................................................................................................6-24<br />
Chapter 7<br />
Figure 7-1 View Main Application Processor Software Version..........7-2<br />
Figure 7-2 View Input/Output Processor Software Version..................7-2<br />
Figure 7-3 View Unit Serial Number....................................................................7-2<br />
091-00005-001 REV B<br />
EFD1000 PFD Pilot’s Guide<br />
Page xvii
Table of Tables<br />
Table 1 EFD1000 PFD <strong>Display</strong>, Knobs , Buttons, and Keys.................. xxxii<br />
Table 2 Color Guide................................................................................................... xxxiii<br />
Table 3 Warning, Caution, and Note...............................................................xxxiv<br />
Chapter 2<br />
Table 2-1 EFD1000 Pro PFD Components.......................................................2-3<br />
Table 2-2 Left and Right Knob Sync Description........................................2-7<br />
Table 2-3 Hot Key Description.............................................................................2-13<br />
Table 2-4 Menu Text...................................................................................................2-16<br />
Table 2-5 Brightness Control................................................................................2-18<br />
Table 2-6 Attitude <strong>Display</strong> Components......................................................2-23<br />
Table 2-7 Databar Components.........................................................................2-28<br />
Table 2-8 Navigation <strong>Display</strong> Components................................................2-30<br />
Chapter 3<br />
Table 3-1 Basic EFD1000 Settings.........................................................................3-2<br />
Chapter 4<br />
Table 4-1 Selected MINIMUMS Markers........................................................4-18<br />
Table 4-2 ARC Compass Pointer <strong>Display</strong>.......................................................4-30<br />
Table 4-3 TO/FROM Indicator Description...................................................4-31<br />
Table 4-4 VHF NAV Radio Modes.......................................................................4-35<br />
Table 4-5 Lighting <strong>Display</strong>.....................................................................................4-65<br />
Table 4-6 Weather Product Age Limits and Update<br />
Frequency...............................................................................................................4-68<br />
Table 4-7 Weather Age Annunciations..........................................................4-69<br />
Table 4-8 Traffic Filter Parameters......................................................................4-73<br />
Chapter 5<br />
Table 5-1 Menu – GENERAL SETTINGS A, Page 1 of 11 ..........................5-1<br />
Table 5-2 Menu – GENERAL SETTINGS B, Page 2 of 11 ..........................5-2<br />
Table 5-3 Menu – 360° MAP SETTINGS, Page 3 of 11 ..............................5-3<br />
Table 5-4 Menu – ARC MAP SETTINGS, Page 4 of 11 ..............................5-4<br />
Table 5-5 Menu – VSPEEDS A, Page 5 of 11 ..................................................5-5<br />
Table 5-6 Menu – VSPEEDS B, Page 6 of 11 ...................................................5-5<br />
Table 5-7 Menu – XM RECEIVER A, Page 7 of 11 ........................................5-6<br />
Table 5-8 Menu – XM RECEIVER B, Page 8 of 11 ........................................5-7<br />
Table 5-9 Menu – XM RECEIVER C, Page 9 of 11........................................5-8<br />
Table 5-10 Menu – POWER SETTINGS, Page 10 of 11 .............................5-9<br />
Table 5-11 Menu – SYSTEM STATUS, Page 11 of 11 ..............................5-10<br />
Table 5-12 Map Feature Group Layering, Range, and<br />
Declutter Levels...................................................................................................5-13<br />
Table 5-13 EFD1000 PFD Vspeed Definitions.............................................5-15<br />
Table 5-14 Speed Band Ranges .........................................................................5-16<br />
Table 5-15 Brightness Control.............................................................................5-19<br />
Page xviii<br />
EFD1000 PFD Pilot’s Guide<br />
091-00005-001 REV B
Chapter 6<br />
Table 6-1 Warning Annunciations.....................................................................6-18<br />
Table 6-2 Caution Annunciations......................................................................6-21<br />
Table 6-3 Advisory Annunciations....................................................................6-24<br />
Chapter 7<br />
Table 7-1 EFD1000 <strong>Display</strong> Unit Specifications............................................7-4<br />
Table 7-2 Remote Sensor Module (RSM) Specifications........................7-5<br />
Table 7-3 Analog Converter Unit (ACU) Specifications...........................7-5<br />
Table 7-4 Operational Specifications .................................................................7-6<br />
091-00005-001 REV B<br />
EFD1000 PFD Pilot’s Guide<br />
Page xix
Table of Tasks<br />
Chapter 2<br />
Knob SYNC Function....................................................................................................2-6<br />
How to Set the Heading Bug (HDG)...................................................................2-8<br />
Access and Navigate the Main Menu.............................................................2-16<br />
Edit Main Menu Items..............................................................................................2-17<br />
Chapter 3<br />
Set the Barometric Pressure.....................................................................................3-8<br />
Set the Heading Bug....................................................................................................3-9<br />
Select the CDI Navigation Source.....................................................................3-10<br />
Select Bearing Pointer Nav Sources.................................................................3-10<br />
Select Map Declutter Level...................................................................................3-11<br />
Change the Map Range..........................................................................................3-12<br />
<strong>Display</strong> the Data Link Weather Underlay......................................................3-13<br />
<strong>Display</strong> the Lightning Underlay.........................................................................3-13<br />
<strong>Display</strong> the Traffic Overlay......................................................................................3-14<br />
Set the Altitude Alerter............................................................................................3-15<br />
Set the Airspeed Bug................................................................................................3-16<br />
Engage GPSS..................................................................................................................3-19<br />
Select a Compass Mode..........................................................................................3-20<br />
<strong>Display</strong> the Lightning Underlay.........................................................................3-21<br />
Chapter 4<br />
Set Airspeed Bug.........................................................................................................4-12<br />
Hide/<strong>Display</strong> Airspeed Tape..................................................................................4-13<br />
Set Barometric Units of Measure.......................................................................4-15<br />
Set the Barometric Pressure..................................................................................4-16<br />
Set Altitude Bug...........................................................................................................4-17<br />
<strong>Display</strong>/Hide Minimums.........................................................................................4-19<br />
Set Altitude Minimum..............................................................................................4-20<br />
Hide/<strong>Display</strong> Altitude Tape ...................................................................................4-21<br />
Set OAT Units of Measure.......................................................................................4-24<br />
Select ARC CDI/HSI Compass Mode................................................................4-28<br />
Select Compass Type................................................................................................4-29<br />
Select the CDI Navigation Source.....................................................................4-34<br />
Enable Auto Course...................................................................................................4-37<br />
Disable Auto Course..................................................................................................4-38<br />
Select CDI Course ......................................................................................................4-38<br />
Select the Single-Line Bearing Pointer Source.........................................4-41<br />
Select the Double-Line Bearing Pointer Source......................................4-41<br />
Set Heading Bug..........................................................................................................4-42<br />
Select Map Declutter Level...................................................................................4-45<br />
Change Map Range...................................................................................................4-45<br />
Page xx<br />
EFD1000 PFD Pilot’s Guide<br />
091-00005-001 REV B
Enable Auto Range ...................................................................................................4-46<br />
Activate Auto Range.................................................................................................4-46<br />
Deactivate Auto Range............................................................................................4-46<br />
Enable/Disable GPSS.................................................................................................4-54<br />
HDG Mode Operation – Heading Bug Steering.......................................4-58<br />
HDG Mode Operation – GPS Steering (GPSS)...........................................4-58<br />
NAV Mode Operation – VLOC Navigation....................................................4-58<br />
NAV Mode Operation – GPS Navigation.......................................................4-59<br />
APPR Mode Operation – ILS Approach with Vectors to Final .........4-60<br />
APPR Mode Operation – GPS or GPS/RNAV APV WAAS<br />
Approach ...............................................................................................................4-61<br />
GPS APPR Mode Operation – WAAS GPS Underlay to ILS<br />
Approach Using Pilot Nav and GPSS......................................................4-62<br />
GPS APPR Mode Operation – WAAS GPS Underlay to ILS<br />
Approach With ATC Vectors to Final.......................................................4-63<br />
<strong>Display</strong> the Lightning Underlay.........................................................................4-66<br />
<strong>Display</strong> the Data Link Weather Underlay......................................................4-66<br />
<strong>Display</strong> the Data Link Weather Legend.........................................................4-67<br />
View Data Link Weather Age................................................................................4-68<br />
<strong>Display</strong> the Traffic Overlay......................................................................................4-70<br />
Change the Traffic Altitude Filter.......................................................................4-73<br />
Chapter 5<br />
Set Map Symbol <strong>Display</strong> ........................................................................................5-12<br />
Enable Vspeed Textual Labels..............................................................................5-17<br />
Set Textual Vspeed Labels......................................................................................5-18<br />
Switch Brightness Mode.........................................................................................5-19<br />
Adjust <strong>Display</strong> Brightness Manually.................................................................5-19<br />
Chapter 6<br />
Blocked Pitot or Static Line Suspected.............................................................6-3<br />
Cross Check Attitude....................................................................................................6-7<br />
Compare Alternate Sources of Available Attitude, Airspeed,<br />
and Attitude .............................................................................................................6-7<br />
Shutdown EFD1000 PFD (with internal battery)........................................6-8<br />
Power On Manually.......................................................................................................6-8<br />
Loss of or Degraded Aircraft Power or ON BAT Annunciation...........6-9<br />
Power Override.............................................................................................................6-12<br />
View External Voltage Status................................................................................6-12<br />
View Internal Battery Status..................................................................................6-12<br />
Perform an In-<strong>Flight</strong> AHRS Reset.......................................................................6-14<br />
When GPSS Automatically Changes to Wings Level Mode..............6-16<br />
Disable GPSS..................................................................................................................6-16<br />
Chapter 7<br />
View the Main Application Processor Software Version.........................7-2<br />
View the Input/Output Processor Software Version.................................7-2<br />
View the Unit Serial Number...................................................................................7-2<br />
091-00005-001 REV B<br />
EFD1000 PFD Pilot’s Guide<br />
Page xxi
This Page Intentionally Left Blank<br />
Page xxii<br />
EFD1000 PFD Pilot’s Guide<br />
091-00005-001 REV B
Copyrights and Trademarks<br />
Copyright 2007-2009.<br />
<strong>Aspen</strong> Avionics® is a registered trademark of <strong>Aspen</strong> Avionics, Inc.<br />
Evolution, EFD1000 Pro PFD, EFD1000 MFD, EFD500 MFD,<br />
EFD1000, EFD500, and the <strong>Aspen</strong> Avionics logo are trademarks of<br />
<strong>Aspen</strong> Avionics, Inc. These trademarks may not be used without the<br />
express permission of <strong>Aspen</strong> Avionics, Inc. All rights reserved.<br />
All other trademarks are the property of their respective companies. No<br />
part of the Pilot’s Guide may be reproduced, copied, stored, transmitted,<br />
or disseminated, for any reason, without the express written permission<br />
of <strong>Aspen</strong> Avionics, Inc. <strong>Aspen</strong> Avionics hereby grants permission to<br />
download a single copy, and any revision, of the Pilot’s Guide onto a<br />
hard drive or other electronic storage medium for personal use, provided<br />
that such electronic or printed copy of the Pilot’s Guide or revision must<br />
contain the complete text of this copyright notice and provided further<br />
that any unauthorized commercial distribution of the Pilot’s Guide or<br />
revision hereto is strictly prohibited.<br />
developers (collectively called “Suppliers”) are responsible for 1) the<br />
accuracy, completeness, timeliness, reliability, content, or availability<br />
of the Services or any information accessed; 2) loss or damage to your<br />
records or data; or 3) your use of, or results achieved from, the Services<br />
or any information accessed.<br />
Avidyne® is a registered trademark of Avidyne Corporation; Bendix/<br />
King® is a registered trademark of Honeywell; Garmin GTXis a<br />
trademark of Garmin International, Inc.; NavData® is a registered<br />
trademark of Jeppesen, Inc.; SkyWatch® is a registered trademark of L-3<br />
Communications; Stormscope® WX-500 is a registered trademark of<br />
BFGoodrich Avionics Systems, Inc.; and XM is a registered trademark of<br />
XM Satellite Radio, Inc.<br />
The <strong>Aspen</strong> Avionics EFD1000 Pro PFD when configured with the<br />
Evolution Hazard Awareness options provides access to information<br />
from multiple sources. <strong>Aspen</strong> Avionics does not control, edit, or review<br />
the content of said information and, as such, is not responsible for<br />
information or the actions or conduct of any company that provides<br />
weather data used by the <strong>Aspen</strong> Avionics EFD1000 Pro PFD. Therefore,<br />
although <strong>Aspen</strong> Avionics strives to provide the highest quality service,<br />
ALL SERVICES AND WEATHER DATA ARE PROVIDED AS-IS and neither<br />
<strong>Aspen</strong> Avionics nor its suppliers, subcontractors, information sources or<br />
091-00005-001 REV B<br />
EFD1000 PFD Pilot’s Guide<br />
Page xxiii
Approvals<br />
The FAA has approved the EFD1000 Pro PFD under the following TSOs:<br />
TSO-C2d, TSO-C3d, TSO-C4c, TSO-C6d, TSO-C8d, TSO-C10b, TSO-C106,<br />
TSO-C113<br />
The following certification levels also apply to this product:<br />
• Environmental Certification Level: RTCA DO-160E<br />
• Software Certification Level: RTCA DO-178B Level C<br />
This Pilot’s Guide provides information on the use and operation of the<br />
Evolution <strong>Flight</strong> <strong>Display</strong> 1000 Pro <strong>Primary</strong> <strong>Flight</strong> <strong>Display</strong> (EFD1000 Pro<br />
PFD). This guide is current as of the Date Published. Specifications and<br />
operational details are subject to change without notice when using an<br />
earlier or later software version. Please visit the <strong>Aspen</strong> Avionics web site<br />
for the most up-to-date Pilot’s Guide.<br />
<strong>Aspen</strong> Avionics, Inc.<br />
5001 Indian <strong>School</strong> Road NE<br />
Albuquerque, NM 87110<br />
Phone: (505) 856-5034<br />
Fax: (505) 314-5440<br />
www.aspenavionics.com<br />
Date Published: September 18, 2009<br />
Installation of the EFD1000 Pro PFD in a type-certificated aircraft must<br />
be performed in accordance with the latest revision of the <strong>Aspen</strong><br />
Avionics EFD1000 Pro PFD Installation Manual, document number A-01-<br />
126-00 /<br />
Page xxiv<br />
EFD1000 PFD Pilot’s Guide<br />
091-00005-001 REV B
LIMITED WARRANTY<br />
<strong>Aspen</strong> Avionics, Inc.<br />
1. YOUR WARRANTY. <strong>Aspen</strong> Avionics, Inc. (“<strong>Aspen</strong>”) warrants to you,<br />
the original purchaser, that its Products (if purchased from an authorized<br />
dealer) will comply with applicable specifications (as set forth in the<br />
owner’s manual) in all material respects and will be free from material<br />
defects in workmanship or materials for a period of twenty-four (24)<br />
months beginning with the date that the aircraft in which the Product<br />
has been installed has been returned to service following installation<br />
by an <strong>Aspen</strong> authorized dealer (“Return to Service Date”). “Product”<br />
means new end equipment or hardware items, replaceable units and<br />
components of those units.<br />
2. YOUR REMEDY. During the term of this warranty, <strong>Aspen</strong> will repair<br />
or replace, at its discretion, without charge (see Section 13 below for<br />
information on covered transportation costs), any Product that does<br />
not comply with the warranty of Section 1 above (a “Nonconforming<br />
Product”), so long as the warranty claim is timely submitted and the<br />
procedures in Section 14 (below) are followed. <strong>Aspen</strong> warrants repaired<br />
and/or replacement items only for the unexpired portion of the original<br />
warranty period, or, if the warranty has expired, for six months from<br />
<strong>Aspen</strong>’s shipment of the repaired or replacement Product.<br />
3. CONDITIONS TO COVERAGE. <strong>Aspen</strong>’s obligation under this warranty<br />
is conditioned on your fulfillment of the obligation to:<br />
A. Maintain records accurately reflecting operating time of and<br />
maintenance performed on the Product,<br />
B. Furnish proof sufficient to establish that the item is a<br />
Nonconforming Product, and<br />
C. Allow <strong>Aspen</strong> access to all relevant records in order to<br />
substantiate your warranty claim.<br />
4. EXCLUSIONS. The following are not covered by (and are expressly<br />
excluded from) this warranty:<br />
A. Normal wear and tear and the need for regular overhaul and<br />
maintenance,<br />
B. Exposure of the Product to temperature, environmental,<br />
operating, or other conditions other than those prescribed in<br />
the owner’s manual,<br />
C. Failure to install or operate the Product as prescribed in the<br />
owner’s manual or as <strong>Aspen</strong> otherwise directs,<br />
D. Alterations or repairs made by anyone other than <strong>Aspen</strong> or its<br />
authorized service center,<br />
E. Maintenance, repair, installation, handling, transportation,<br />
storage, operation (including, without limitation, operation<br />
of the product’s software or host medium), or use which<br />
is improper or otherwise does not comply with <strong>Aspen</strong>’s<br />
instructions as set forth in the owner’s manual,<br />
091-00005-001 REV B<br />
EFD1000 PFD Pilot’s Guide<br />
Page xxv
F. Accident, contamination, damage from a foreign object or<br />
weather conditions, abuse, misuse, neglect, or negligence,<br />
G. Exposure of the product or the product’s host medium to any<br />
computer virus or other intentionally disruptive, destructive, or<br />
disabling computer code, and<br />
H. Any damage precipitated by failure of a product <strong>Aspen</strong> has<br />
supplied that is not under warranty or by any product supplied<br />
by someone else.<br />
5. INVALIDATION OF WARRANTY. This warranty is void if the product is<br />
altered or repair is attempted or made by anyone other than <strong>Aspen</strong> or its<br />
authorized service center.<br />
6. WARRANTY CARD. The Return to Service Date must be included in<br />
an accurately completed <strong>Aspen</strong> warranty application form submitted<br />
by the installing authorized dealer within 30 days of the Return to<br />
Service Date. The warranty application must be signed by the authorized<br />
repairman who certifies that the equipment has been safely and<br />
properly installed in accordance with all <strong>Aspen</strong> supplied technical<br />
information and in accordance with all applicable FAA procedures and<br />
requirements. The warranty application form must note the repairman’s<br />
FAA certificate number to be valid. FAILURE TO COMPLETE AND RETURN<br />
THE WARRANTY CARD MAY RESULT IN DENIAL OF WARRANTY CLAIMS.<br />
MAKING CERTAIN THAT THE WARRANTY CARD IS COMPLETED, SIGNED,<br />
AND RETURNED IS YOUR RESPONSIBILITY.<br />
7. SOLE REMEDY. <strong>Aspen</strong>’s sole obligation, and your exclusive remedy<br />
under this warranty, is limited to either the repair or replacement, at<br />
<strong>Aspen</strong>’s option, of any Nonconforming Product as provided herein.<br />
8. EXCLUSIVE WARRANTY. THIS WARRANTY IS EXCLUSIVE AND<br />
IN LIEU OF ALL OTHER WARRANTIES. THE IMPLIED WARRANTY OF<br />
MERCHANTABILITY AND IMPLIED WARRANTY OF FITNESS FOR A<br />
PARTICULAR PURPOSE, AS WELL AS ALL OTHER IMPLIED WARRANTIES<br />
(STATUTORY OR OTHERWISE) EXPIRE AT THE END OF THE WARRANTY<br />
PERIOD PRESCRIBED IN SECTION 1.<br />
Some States do not allow limitations on how long an implied warranty<br />
lasts, so the above limitation may not apply to you.<br />
9. INCIDENTAL DAMAGES. ASPEN SHALL NOT UNDER ANY<br />
CIRCUMSTANCES BE LIABLE FOR ANY SPECIAL, DIRECT, INDIRECT,<br />
INCIDENTAL OR CONSEQUENTIAL LOSS OR DAMAGES OF ANY KIND<br />
(INCLUDING WITHOUT LIMITATION: DAMAGES FOR LOSS OF PROFITS,<br />
LOSS OF REVENUES, OR LOSS OF USE OR BUSINESS INTERRUPTION),<br />
EVEN IF ASPEN HAS BEEN ADVISED OF THE POSSIBILITY OR CERTAINTY<br />
OF THOSE DAMAGES OR IF ASPEN COULD HAVE REASONABLY<br />
FORESEEN THOSE DAMAGES.<br />
Some states do not allow the exclusion of incidental or consequential<br />
damages, so the preceding limitations may not apply to you.<br />
10. Limitation of Liability. ASPEN’S AGGREGATE LIABILITY<br />
HEREUNDER, WHETHER BASED UPON CONTRACT, TORT (INCLUDING<br />
NEGLIGENCE AND STRICT LIABILITY), INDEMNITY, OR OTHERWISE, WILL<br />
NOT EXCEED THE PRICE PAID BY YOU FOR THE WARRANTED PRODUCT.<br />
THE EXCLUSIONS OF TYPES OF DAMAGES CONTAINED HEREIN WILL BE<br />
DEEMED INDEPENDENT OF, AND WILL SURVIVE, ANY FAILURE OF THE<br />
ESSENTIAL PURPOSE OF ANY LIMITED REMEDY UNDER THE TERMS OF<br />
ANY AGREEMENT.<br />
Page xxvi<br />
EFD1000 PFD Pilot’s Guide<br />
091-00005-001 REV B
11. Extension of Warranty. No extension of this warranty<br />
will be binding upon <strong>Aspen</strong> unless set forth in writing and signed by<br />
<strong>Aspen</strong>’s authorized representative.<br />
12. Dealer Warranties. Any express or implied warranty<br />
or remedy in addition to or different from those stated herein that is<br />
offered by a dealer (“Dealer Warranty”) will be the sole responsibility<br />
of the dealer, who will be solely responsible for all liability, loss, cost,<br />
damage, or expense arising out of or in connection with any such Dealer<br />
Warranty. Although <strong>Aspen</strong> provides training and assistance to dealers,<br />
it cannot control the installation of its Products by its dealers, which are<br />
independent businesses not owned or controlled by <strong>Aspen</strong>.<br />
13. TRANSPORTATION COSTS. <strong>Aspen</strong> will assume round<br />
trip transportation costs for a Product determined by <strong>Aspen</strong> to be a<br />
Nonconforming Product in an amount not to exceed normal (non<br />
express) shipping charges within the continental United States. You<br />
are responsible for all import/export fees, taxes, duties, customs,<br />
documentation fees, clearance fees, and similar fees and charges.<br />
You may contact <strong>Aspen</strong> to obtain a freight courier account number<br />
for prepaid shipping of the return. If <strong>Aspen</strong> subsequently determines<br />
that the Product is not a Nonconforming Product, that this warranty<br />
is inapplicable, that the Product is out of warranty, that the defect or<br />
malfunction is excluded from coverage, or that the warranty is invalid,<br />
<strong>Aspen</strong> will invoice you for repair or replacement costs and the shipping<br />
costs. Risk of loss or damage for any Product in transit will be borne by<br />
the party initiating the transportation.<br />
14. Warranty Procedure. If you require warranty service,<br />
you may contact your local <strong>Aspen</strong> Authorized Dealer or you may<br />
contact <strong>Aspen</strong> directly as described below. An original or copy of<br />
the sales receipt from the original <strong>Aspen</strong> Authorized dealer will be<br />
required to obtain any warranty service. You may contact <strong>Aspen</strong> for<br />
warranty service directly by calling <strong>Aspen</strong> Customer Service at (505)<br />
856-5034; by writing to <strong>Aspen</strong> Customer Service Department, <strong>Aspen</strong><br />
Avionics, Inc., 5001 Indian <strong>School</strong> Road NE, Albuquerque, New Mexico,<br />
87110; or by visiting the <strong>Aspen</strong> Website at http://www.aspenavionics.<br />
com.<br />
This warranty gives you specific legal rights, and you may also have other<br />
rights, which vary from State to State.<br />
091-00005-001 REV B<br />
EFD1000 PFD Pilot’s Guide<br />
Page xxvii
Weather Data Warranty<br />
THE WEATHER DATA SOFTWARE PRODUCT IS PROVIDED “AS IS.” ALL OTHER<br />
WARRANTIES, EXPRESSED OR IMPLIED, INCLUDING ANY WARRANTY OF<br />
MERCHANTABILITY OR FITNESS FOR A PARTICULAR PURPOSE OR OF NON-<br />
INFRINGEMENT ARE HEREBY EXCLUDED.<br />
PILOT SAFETY.<br />
If you use XM Services, it is your responsibility to exercise prudent<br />
discretion and observe all safety measures required by law and your own<br />
common sense. You assume the entire risk related to your use of the<br />
Services. XM and <strong>Aspen</strong> assume no responsibility for accidents resulting<br />
from or associated with use of the Services. Your Radio Service includes<br />
weather information, and you acknowledge that such information is not<br />
for “safety for life,” but is merely supplemental and advisory in nature, and<br />
therefore cannot be relied upon as safety-critical in connection with any<br />
aircraft. This information is provided “as is” and XM and <strong>Aspen</strong> disclaim<br />
any and all warranties, express and implied, with respect thereto or the<br />
transmission or reception thereof. XM and <strong>Aspen</strong> further do not warrant<br />
the accuracy, disclosed on the Radio Service. In no event will XM and<br />
<strong>Aspen</strong>, their data suppliers, service providers, marketing/distribution,<br />
software or Internet partners or hardware manufacturers be liable to you<br />
or to any third party for any direct, indirect, incidental, consequential,<br />
special, exemplary or punitive damages or lost profits resulting from use<br />
of or interruptions in the transmission or reception of the Services.<br />
LIMITS ON OUR RESPONSIBILITY<br />
A. DISCLAIMERS. EXCEPT AS EXPRESSLY PROVIDED HEREIN,<br />
WE MAKE NO WARRANTY OR REPRESENTATION, EITHER<br />
EXPRESS OR IMPLIED, REGARDING THE RADIO SERVICE.<br />
YOUR USE OF THE SERVICE IS AT YOUR SOLE RISK. THE<br />
CONTENT AND FUNCTIONALITY OF THE SERVICE IS<br />
PROVIDED “AS IS” WITHOUT ANY WARRANTY OF ANY<br />
KIND, EXPRESS OR IMPLIED. ALL SUCH WARRANTIES OR<br />
REPRESENTATIONS (INCLUDING, WITHOUT LIMITATION, THE<br />
IMPLIED WARRANTIES OF MERCHANTABILITY, FITNESS FOR<br />
A PARTICULAR PURPOSE, TITLE AND NON0INFRINGEMENT)<br />
ARE HEREBY DISCLAIMED.<br />
B. LIMITATIONS OF LIABILITY. WE ARE NOT RESPONSIBLE<br />
FOR ANY SPECIAL, INCIDENTAL, OR CONSEQUENTIAL<br />
DAMAGES OR LOSSES RELATING TO THE USE OF THE RADIO<br />
SERVICE, WHETHER BASED ON NEGLIGENCE OR OTHERWISE.<br />
OUR TOTAL LIABILITY TO YOU AND ANY OTHER PERSONS<br />
RECEIVING OUR SERVICES, REGARDLESS OF THE CAUSE, WILL<br />
IN NO EVENT EXCEED THE AMOUNTS THAT YOU HAVE PAID<br />
TO US FOR THE SERVICE THAT YOU RECEIVED DURING THE<br />
SIX (6) MONTH PERIOD IMMEDIATELY PRIOR TO THE SPECIFIC<br />
EVENT THAT GAVE RISE TO THE APPLICABLE DAMAGE OR<br />
LOSS. THIS ALLOCATION OF RISK IS REFLECTED IN OUR<br />
PRICES. YOU MAY HAVE GREATER RIGHTS THAN DESCRIBED<br />
ABOVE UNDER YOUR STATE’S LAWS.<br />
Page xxviii<br />
EFD1000 PFD Pilot’s Guide<br />
091-00005-001 REV B
XM WX Satellite Radio<br />
Service Agreement<br />
Hardware and required monthly subscription sold separately.<br />
Subscription fee is consumer only. Other fees and taxes, including a<br />
one-time activation fee may apply. All programming fees and weather<br />
data are subject to change. XM WX weather data displays and individual<br />
product availability vary by hardware equipment. Reception of the<br />
XM signal may vary depending on location. Subscriptions subject to<br />
Customer Agreement included with the XM Welcome Kit and available<br />
at xmradio.com and are available only in the 48 contiguous United<br />
States. XM WX is a trademark of XM WX Satellite Radio Inc.<br />
Contact XM WX Satellite Radio by phone at 800.985.9200 to subscribe to<br />
XM WX Weather.<br />
091-00005-001 REV B<br />
EFD1000 PFD Pilot’s Guide<br />
Page xxix
This Page Intentionally Left Blank<br />
Page xxx<br />
EFD1000 PFD Pilot’s Guide<br />
091-00005-001 REV B
Conventions<br />
The following conventions, definitions, terminology, and colors are used<br />
in this manual and on the EFD1000 PFD.<br />
Covered Functionality<br />
This guide covers all the functionality available in the EFD1000 Pro PFD and EFD1000<br />
Pilot PFD. Some functionality is unavailable in the EFD1000 Pilot PFD and is noted in the<br />
text. Additionally this guide covers optional Evolution Hazard Awareness functionality<br />
that is only available with the EFD1000 Pro PFD. See <strong>Aspen</strong> Avionics’ document number<br />
091-00006-001 EFD1000/500 MFD Pilot’s Guide for complete instructions on the EFD1000<br />
and EFD500 MFD.<br />
Terminology<br />
Figure 1 shows a typical EFD1000 Pro PFD display. This guide uses the terminology<br />
listed in Table 1 when referring to specific parts of the EFD1000 Pro PFD. Chapter 4<br />
provides an in-depth discussion and step-by-step instructions for all the available<br />
functionality of the EFD1000 Pro PFD.<br />
091-00005-001 REV B<br />
EFD1000 PFD Pilot’s Guide<br />
Page xxxi
Term<br />
Example<br />
Attitude <strong>Display</strong><br />
Data Bar<br />
Navigation <strong>Display</strong><br />
Knobs<br />
Left (CRS) Knob, Right (HDG) Knob<br />
Buttons<br />
Hot Keys<br />
Menu Keys<br />
Left Button, CDI Button, Right Button, REV Button, Range Buttons,<br />
MENU Button<br />
Five buttons on the lower right of the display<br />
Table 1 EFD1000 PFD <strong>Display</strong>, Knobs , Buttons, and Keys<br />
Figure 1 EFD1000 PFD <strong>Display</strong>, Knobs , Buttons, and Keys<br />
NOTE<br />
As the number of colors used on the display is limited, to ensure adequate color<br />
differentiation under all lighting conditions, there are a few cases where a given color is<br />
used in a slightly different context than described in Table 2.<br />
Page xxxii<br />
EFD1000 PFD Pilot’s Guide<br />
091-00005-001 REV B
Color Philosophy<br />
Table 2 provides the operational philosophy of color usage on the EFD1000 PFD display.<br />
COLOR PURPOSE COLOR PURPOSE<br />
RED<br />
Used to indicate flight envelope and system limits, and<br />
for warning annunciations that require immediate pilot<br />
recognition and which may require immediate pilot<br />
correction or compensatory action. Red is used to indicate<br />
Data Link Weather precipitation areas.<br />
GREEN<br />
Used for navigation information or mode data related to<br />
or provided by the navigation source currently selected for<br />
display on the Course Deviation Indicator (CDI) (i.e., navigation<br />
deviations, equipment operating state, waypoint information).<br />
Green is also used to indicate Data Link Weather precipitation<br />
areas and the status of user controls (i.e., ON, enabled, or<br />
active).<br />
AMBER<br />
Used to indicate abnormal information sources, and for<br />
caution information that requires immediate pilot awareness<br />
and for which subsequent pilot action may be required.<br />
Amber is used to indicate Data Link Weather precipitation<br />
areas.<br />
WHITE<br />
Used to show primary flight data (e.g., IAS, ALT, HDG), scales,<br />
and menu items that are selectable for editing.<br />
MAGENTA<br />
Used for pilot-selectable references (bugs) enabled for editing,<br />
for depicting the active GPS navigation leg on a moving map<br />
display, and for depicting the flight director bar.<br />
GRAY<br />
Used to show supplemental flight data, and for hotkey and<br />
menu legends that are OFF, disabled, or inactive.<br />
CYAN<br />
Used to indicate editable values that are not currently selected<br />
for editing. CYAN is also used to display bearing pointers,<br />
proximity and other traffic icons, and GPS track marker.<br />
BLUE<br />
Used to indicate the sky and Data Link Weather precipitation<br />
areas.<br />
BROWN<br />
Used to indicate the ground.<br />
Table 2 Color Guide<br />
091-00005-001 REV B<br />
EFD1000 PFD Pilot’s Guide<br />
Page xxxiii
Warnings, Cautions, and Notes<br />
Where applicable warnings, cautions, and notes are given. <strong>Aspen</strong> Avionics uses the<br />
following icons and definitions (Table 3).<br />
Icon<br />
Warning<br />
Caution<br />
Definition<br />
Emphasizes a crucial operating or maintenance procedure, which, if not<br />
strictly observed, could result in injury to, or death of, personnel or long<br />
term health hazards.<br />
Indicates a hazard that may require immediate corrective action.<br />
Indicates an essential operating or maintenance procedure, which,<br />
if not strictly observed, could result in damage to, or destruction of,<br />
equipment.<br />
Note<br />
Table 3 Warning, Caution, and Note<br />
Indicates the possible need for future corrective action.<br />
Highlights an important operating or maintenance procedure,<br />
condition, or statement.<br />
Safe operation.<br />
Page xxxiv<br />
EFD1000 PFD Pilot’s Guide<br />
091-00005-001 REV B
Example Graphics<br />
The example graphics and screen shots used throughout this Pilot’s Guide are provided<br />
for reference only and are taken from a simulated flight. They should not be used for<br />
actual flights.<br />
Most of the example graphics and screen shots used throughout this Pilot’s Guide<br />
& Reference are based on flying the ILS 16R instrument approach into Reno/Tahoe<br />
International Airport (KRNO) in Reno, Nevada, USA. Those images with the airplane in<br />
a right bank show the airplane completing the procedure turn in-bound to intercept<br />
the Localizer, descending through 8,660 feet to the target altitude of 8,500 feet. The<br />
other main group of images, showing the airplane straight and level, are earlier in the<br />
approach, tracking outbound for the procedure turn.<br />
Pilot Familiarity<br />
While the EFD1000 is reasonably intuitive and easy to use, some familiarity with<br />
Electronic <strong>Flight</strong> Instrument Systems (EFIS) and Horizontal Situation Indicators (HSI)<br />
is required. <strong>Aspen</strong> Avionics strongly recommends that new users of the EFD1000 get<br />
some dual instruction from an experienced instrument CFI, and spend some time<br />
becoming familiar with the PFD in day VFR conditions with a safety pilot, before flying in<br />
actual instrument meteorological conditions (IMC). To reduce pilot workload, the use of<br />
autopilot (when available) is strongly encouraged.<br />
091-00005-001 REV B<br />
EFD1000 PFD Pilot’s Guide<br />
Page xxxv
Information Covered in this Pilot’s Guide<br />
This Pilot’s Guide covers all the features and options available on an EFD1000 Pro PFD.<br />
Because of individual configuration and options purchased, some features may not be<br />
available on your particular PFD (i.e., traffic or weather). Additionally, the EFD1000 Pilot<br />
PFD does not offer the following features:<br />
• Horizontal Situation Indicator (HSI)<br />
• Dual Bearing Pointers<br />
• Lateral and Vertical Deviation Indicators<br />
• Minimums<br />
• GPS and VLOC Navigation ARINC 429 Interface<br />
• GPSS<br />
• Optional Traffic<br />
• Optional Lightning<br />
• Optional Weather<br />
Page xxxvi<br />
EFD1000 PFD Pilot’s Guide<br />
091-00005-001 REV B
Chapter 1<br />
Welcome and Introduction<br />
CHAPTER 1 WELCOME<br />
Welcome to <strong>Aspen</strong> Avionics’ Evolution <strong>Flight</strong> <strong>Display</strong> (EFD) system, the<br />
most flexible, expandable, and upgradable Electronic <strong>Flight</strong> Instrument<br />
System (EFIS) available for General Aviation aircraft. Designed to replace<br />
traditional mechanical primary flight instruments—in whole or in part,<br />
all at once, or in phases. This modularity and upgradability allows the<br />
system to grow with you and your airplane, over time and affordably.<br />
The EFD system is built around the EFD1000 <strong>Display</strong> Unit, which replaces a vertical pair<br />
of your six primary flight instruments. The EFD1000 has a bright, high-resolution, sixinch<br />
diagonal LCD display, and a number of knobs and buttons the pilot uses to control<br />
the system. The three-inch diameter, four-inch deep can on the back of the display<br />
slides into existing panel cutouts (where the top mechanical instrument used to be)<br />
(Figure 1-1).<br />
Figure 1-1<br />
EFD1000 PFD <strong>Display</strong> Unit<br />
091-00005-001 REV B<br />
EFD1000 PFD Pilot’s Guide Page 1-1
CHAPTER 1 WELCOME<br />
Figure 1-2 Single <strong>Display</strong> EFD1000 PFD System<br />
The center of the EFD system is the EFD1000 <strong>Primary</strong> <strong>Flight</strong> <strong>Display</strong> (PFD), which<br />
replaces the traditional mechanical Attitude Indicator (AI) and Directional Gyro (DG)<br />
or Horizontal Situation Indicator (HSI) (Figure 1-2). The PFD is available in three<br />
models—the Pilot, Pro, and ATP—each with increasing levels of features and<br />
capabilities, and each lower model is upgradable through software to the more<br />
capable models.<br />
Add a second EFD1000 configured as a Multi-Function <strong>Display</strong> (MFD)<br />
(Figure 1-3), replacing the altimeter and Vertical Speed Indicator (VSI), and you’ll<br />
double the capabilities of your system, while also providing complete redundancy<br />
and backup to your PFD. The EFD1000 MFD contains the same AHRS, ADC, and I/O<br />
capabilities as the PFD for full redundancy and can assume the role of the PFD should<br />
your main PFD ever fail.<br />
Figure 1-3 Dual <strong>Display</strong> System: PFD & MFD<br />
Page 1-2<br />
EFD1000 PFD Pilot’s Guide<br />
091-00005-001 REV B
You can even add another MFD, replacing the Airspeed Indicator (ASI) and turn<br />
coordinator, to round out a complete six-pack replacement and gain even more<br />
capability and flexibility (Figure 1-4). When you are ready to upgrade, simply contact<br />
an <strong>Aspen</strong> Avionics Authorized Dealer for more information.<br />
CHAPTER 1 WELCOME<br />
This Pilot’s Guide covers the EFD1000 Pro PFD models. These systems are<br />
powerfully flexible, and can be configured in a variety of ways, depending on the<br />
other aircraft systems with which they are integrated.<br />
Figure 1-4 Trio <strong>Display</strong> System: PFD & Dual MFDs<br />
NOTE<br />
Please spend some time with your avionics installer to understand exactly how your PFD<br />
is installed and configured in your particular aircraft, to understand the features and<br />
capabilities available to you, and to understand how various aircraft system failures and<br />
abnormalities may affect your EFD1000 PFD.<br />
NOTE<br />
With multiple EFD installations, an independent,<br />
standby attitude indicator must be within the pilot’s<br />
primary maximum field of view.<br />
091-00005-001 REV B<br />
EFD1000 PFD Pilot’s Guide Page 1-3
CHAPTER 1 WELCOME<br />
1.1. System Overview<br />
The EFD1000 Pro PFD system typically consists of<br />
four components:<br />
1. EFD1000 <strong>Display</strong> Unit<br />
2. Configuration Module (CM)<br />
3. Remote Sensor Module (RSM)<br />
4. Analog Converter Unit (ACU) 1<br />
The ACU converts older analog signals and interfaces<br />
to the industry-standard digital ARINC 429 interface,<br />
which is the native language of the EFD1000. In<br />
some installations, generally when the aircraft is not<br />
equipped with an autopilot and has only digital GPS/<br />
nav/comms, the ACU may be omitted.<br />
Aircraft Power<br />
Configuration Module<br />
Optional To ne Generator<br />
12C<br />
Discrete<br />
Pitot<br />
Existing Aircraft<br />
Pitot Line<br />
Digital GPS/VLOC<br />
Digital VLOC/GPS<br />
Sources<br />
EFD1000 PFD<br />
(<strong>Primary</strong> <strong>Flight</strong> <strong>Display</strong>)<br />
Static<br />
Existing Aircraft<br />
Static Line<br />
ARINC 429<br />
SPI<br />
RS-232<br />
Remote<br />
Sensor<br />
Module<br />
(RSM)<br />
The system architecture in Figure 1-5 shows the<br />
relationships of the PFD, RSM, Configuration Module<br />
and ACU.<br />
Analog GPS/VLOC via ACU<br />
Analog NAV Sources<br />
Radar Altimeter<br />
Analog<br />
Converter Unit<br />
(ACU)<br />
Autopilot<br />
Legacy GPS<br />
RS-232<br />
Figure 1-5 EFD 1000 System Architecture<br />
1. Not included with the EFD1000 Pilot PFD.<br />
Page 1-4<br />
EFD1000 PFD Pilot’s Guide<br />
091-00005-001 REV B
1.1.1. EFD1000 <strong>Display</strong><br />
The EFD1000 display unit is a digital system that consists of a high resolution, six-inch<br />
diagonal color LCD display, user controls, photocell, and microSD data card slot. The<br />
three-inch diameter, four-inch deep can on the back of the display contains a nonremovable<br />
electronics module that includes:<br />
• A Sensor Board with solid-state Attitude and Heading Reference System (AHRS) and<br />
digital Air Data Computer (ADC)<br />
• A Main Application Processor (MAP) board with Central Processing Unit (CPU),<br />
graphics processor and system memory<br />
• An Input-Output Processor (IOP) board for integrating communications with other<br />
aircraft systems<br />
Also on the rear of the unit (Figure 1-6) are:<br />
• An access cover for removing and replacing the built-in backup battery<br />
• Pneumatic connections to the aircraft’s pitot and static systems<br />
• 44-pin D-sub connector for electrical connections to the EFD1000<br />
• A cooling fan, to cool the electronics and LCD backlights<br />
The PFD mounts to the front surface of the instrument panel using the standard<br />
installation kit; an optional flush-mount installation kit is also available.<br />
Pitot & Static System Connections<br />
44-pin D-Sub for Electrical Connections<br />
Access Cover to Internal Battery<br />
Cooling Fan<br />
CHAPTER 1 WELCOME<br />
Figure 1-6 PFD Rear Connections<br />
091-00005-001 REV B<br />
EFD1000 PFD Pilot’s Guide Page 1-5
CHAPTER 1 WELCOME<br />
Figure 1-7 PFD Configuration Module (CM)<br />
1.1.2. Configuration Module (CM)<br />
The Configuration Module contains an EEPROM device that retains system<br />
configuration and calibration data and provides two primary functions:<br />
• Retains aircraft-specific configuration information, calibration data, and user<br />
settings, allowing the PFD to be swapped for service purposes without re-entering<br />
or re-calibrating the installation<br />
• Contains a license key that configures the PFD software features<br />
The CM is typically attached to the wire bundle coming out of the D-sub connector on<br />
the display unit.<br />
Figure 1-8 PFD Remote Sensor Module (RSM)<br />
1.1.3. Remote Sensor Module (RSM)<br />
The Remote Sensor Module (RSM) is an integral part of the EFD1000 system and works<br />
together with the display unit sensors as part of the AHRS and ADC. The RSM looks and<br />
mounts like a GPS antenna and is mounted on the exterior of the fuselage, typically aft<br />
of the cabin.<br />
The RSM contains the following sub-systems:<br />
• 3D magnetic flux (heading) sensors<br />
• Outside Air Temperature (OAT) sensor<br />
• Emergency backup GPS engine and antenna<br />
The RSM communicates with the EFD1000 display unit via a digital cable connection.<br />
Page 1-6<br />
EFD1000 PFD Pilot’s Guide<br />
091-00005-001 REV B
1.1.4. Analog Converter Unit (ACU)<br />
The Analog Converter Unit (ACU), included with most Pro PFD systems, enables the<br />
all-digital EFD1000 system to interface with analog avionics when required. The ACU<br />
converts multiple analog interfaces to the digital ARINC 429 buses supported by the<br />
PFD. Control parameters, such as desired heading, are also sent from the PFD to the<br />
ACU for conversion to analog format for autopilot support. The ACU is required when<br />
any of the following capabilities are required in a Pro PFD installation:<br />
• Interface to supported autopilots<br />
• Interface to conventional VHF navigation radios<br />
• Interface to legacy (non-ARINC 429) GPS navigators<br />
• Interface to supported radar altimeter decision height annunciations<br />
If ARINC 429-based digital radios, such as the Garmin 400/500-series GPS/nav/comm<br />
radios, are installed in the aircraft, and no other aircraft interfaces are desired, the ACU is<br />
not required. The ACU is not used with the Pilot PFD.<br />
1.1.5. Evolution Weather Receiver (EWR50)<br />
and Antenna - Optional<br />
Figure 1-9 PFD Analog Converter Unit (ACU)<br />
NOTE<br />
A single receiver will supply data to all EFD units<br />
installed on the aircraft.<br />
CHAPTER 1 WELCOME<br />
The optional Evolution Weather Receiver (EWR50) provides the ability to receive XM WX<br />
Satellite Weather data with a paid subscription to XM WX Satellite Weather. The EWR50<br />
consists of a receiver and antenna. The EWR50 converts the XM WX Satellite Weather<br />
data into a digital format displayed on the EFD1000 Pro PFD (Figure 1-10).<br />
Figure 1-10<br />
Evolution Weather Receiver (EWR) and Antenna - optional<br />
091-00005-001 REV B<br />
EFD1000 PFD Pilot’s Guide Page 1-7
CHAPTER 1 WELCOME<br />
This Page Intentionally Left Blank<br />
Page 1-8<br />
EFD1000 PFD Pilot’s Guide<br />
091-00005-001 REV B
Chapter 2<br />
Controls and <strong>Display</strong><br />
The EFD1000 Pro PFD is a flat-panel LCD primary flight instrument that<br />
presents the pilot on a single display with all the information delivered<br />
by the traditional six-pack of mechanical instruments: Airspeed, Attitude,<br />
Altitude, Turn Coordinator, Heading Indicator (or HSI) and Vertical Speed<br />
Indicator (VSI). Modern technology and standard EFIS symbology enable<br />
the consolidation of all six instruments into a single display, tightening<br />
the pilot’s instrument scan and reducing pilot workload.<br />
The Pro PFD is a single vertical instrument that replaces the existing Attitude Indicator<br />
and Heading Indicator/HSI. The display is divided into three parts: an upper Attitude<br />
<strong>Display</strong>, a lower Navigation <strong>Display</strong>, and a Data Bar in the middle of the upper and lower<br />
halves. The Attitude and Navigation displays are highly customizable — from strippeddown,<br />
minimalist presentations, to dense, information-rich displays — depending on<br />
pilot preference and phase of flight.<br />
CHAPTER 2 CONTROLS AND DISPLAY<br />
This Chapter gives an overview of all the instruments, information, and controls of<br />
the EFD1000 Pro PFD. The next two pages show and identify each element of the<br />
display and each control with a Reference (Ref.) number and description. Throughout<br />
this section, notes like (Ref. 27) refer to Table 2-1 and Figure 2-2. For more detailed<br />
information on any specific part, see the Reference Guide, Chapter 4.<br />
091-00005-001 REV B<br />
EFD1000 PFD Pilot’s Guide Page 2-1
CHAPTER 2 CONTROLS AND DISPLAY<br />
Figure 2-1<br />
EFD1000 Actual <strong>Display</strong><br />
Page 2-2<br />
2.1. Controls & <strong>Display</strong> Orientation ATTITUDE DISPLAY<br />
CONTROLS<br />
1 Reversion and Power Button<br />
2 Range Button<br />
3 Menu Button<br />
4 1/2 Hot Key Menu 1 of 2 2/2 Hot Key Menu 2 of 2 1<br />
5 MIN - Minimums<br />
On/Off<br />
EFD1000 PFD Pilot’s Guide<br />
LTNG – Data link Lightning<br />
Overlay On/Off<br />
STRK – WX-500 Strikes Overlay<br />
CELL – WX-500 Cells Overlay<br />
6 360/ARC - HSI View NXRD – Data link Weather<br />
Overlay On/Off<br />
7 MAP - Map Declutter TRFC – Traffic Overlay<br />
On/OFF<br />
8 GPSS - GPS Steering<br />
On/Off<br />
9 Right Knob<br />
10 Double-Line Bearing Pointer Source Select<br />
11 CDI Source Select<br />
12 Single-Line Bearing Pointer Source Select<br />
13 Left Knob<br />
14 Automatic Dimming Photocell<br />
15 microSD Card Slot<br />
ABV/BLW/NRM/UNR – Traffic<br />
Filter (only available when TRFC<br />
is On)<br />
16 Attitude <strong>Display</strong><br />
17 Aircraft Symbol<br />
18 Single-Cue <strong>Flight</strong> Director 2, 4<br />
19 Roll Pointer<br />
20 Slip/Skid Indicator<br />
21 Altitude Tape<br />
22 Selected Altitude Field<br />
23 Altitude Alert<br />
24 Altitude Drum/Pointer<br />
25 Altitude Trend Vector<br />
26 Altitude Bug<br />
27 Decision Height Annunciation 3, 4<br />
28 Selected Minimums Field 4<br />
29 MINIMUMS annunication 4<br />
30 MINIMUMS Marker 4<br />
31 LDI Navigation Source Indication 4<br />
32 Airspeed Indicator Tape<br />
33 Selected Airspeed Field<br />
34 Airspeed Bug<br />
35 Airspeed Drum/Pointer<br />
36 Vertical Deviation Indicator 4<br />
37 Lateral Deviation Indicator 4<br />
091-00005-001 REV B
DATABAR<br />
38 True Airspeed (TAS)<br />
39 Barometric Pressure Setting Field<br />
40 Wind Direction and Speed<br />
41 Wind Direction Arrow<br />
42 Outside Air Temperature (OAT)<br />
43 Ground Speed (GS)<br />
NAVIGATION DISPLAY<br />
44 Navigation <strong>Display</strong><br />
45 Ownship Symbol<br />
46 Course Pointer 4<br />
47 TO/FROM Indicator 4<br />
48 Rate of Turn Indicator 4<br />
49 Track Marker<br />
50 Magnetic Heading<br />
57 Vertical Speed Tape<br />
58 Single-Line Bearing Pointer 4<br />
59 Single-Line Bearing Pointer Source 4<br />
60 Single-Line Source Info Block 4<br />
61 Double-Line Bearing Pointer 4<br />
62 Double-Line Bearing Pointer Source 4<br />
63 Double-Line Source Info Block 4<br />
64 CDI Navigation Source 4<br />
65 CDI Source Information Block 4<br />
66 Left Knob State<br />
67 Right Knob State<br />
68 Hot Key Legend<br />
Table 2-1 EFD1000 Pro PFD Components<br />
33 23<br />
27<br />
22<br />
19<br />
20 26<br />
34<br />
35<br />
38<br />
43<br />
65<br />
34<br />
18<br />
31<br />
42<br />
17<br />
29<br />
51 50<br />
53<br />
61<br />
46<br />
49<br />
47<br />
16<br />
37<br />
41<br />
55<br />
48<br />
45<br />
54<br />
28<br />
36<br />
58<br />
21<br />
25<br />
30<br />
24<br />
39<br />
40<br />
52 56<br />
57<br />
68<br />
1<br />
2<br />
3<br />
4<br />
5<br />
6<br />
7<br />
CHAPTER 2 CONTROLS AND DISPLAY<br />
51 Selected Course (CRS) Field 4<br />
52 Selected Heading Field<br />
53 Heading Bug<br />
60<br />
66 59<br />
44<br />
63<br />
62<br />
64 67<br />
8<br />
54 Course Deviation Scale 4<br />
55 Course Deviation Indicator 4<br />
56 Vertical Speed Digital Value<br />
1. The Hot Key menu 2/2 is only available when the EFD1000 Pro<br />
PFD is configured with the optional Hazard Awareness option<br />
and the associated sensor(s)..<br />
2.<br />
3.<br />
With compatible autopilots.<br />
With compatible radar altimeters.<br />
4. Unavailable on EFD1000 Pilot PFD.<br />
14<br />
13<br />
Figure 2-2<br />
EFD1000 <strong>Display</strong> Elements<br />
12 11 10<br />
15<br />
9<br />
091-00005-001 REV B<br />
EFD1000 PFD Pilot’s Guide Page 2-3
CHAPTER 2 CONTROLS AND DISPLAY<br />
2.2. Controls<br />
The primary means for the pilot to control the EFD1000 are the two knobs and three<br />
buttons at the bottom of the display. The knobs control setting CRS and HDG, and<br />
additional bugs and altitude settings. The three buttons control selection of navigation<br />
sources for the CDI and bearing pointers.<br />
Additionally, five Hot Keys to the right of the Navigation <strong>Display</strong> toggle various features<br />
on and off. The function of each is indicated by the label on the screen to the left of<br />
each button. Three additional buttons above the Hot Keys control entering and exiting<br />
the Main Menu, setting the Map range, and reversion or manual power control.<br />
2.2.1. Left and Right Knobs<br />
The Left and Right Knobs are both of the push and rotate type. Pressing the knob<br />
activates it for control, and subsequent presses cycle through its available control<br />
functions in a round-robin sequence.<br />
NOTE<br />
The Pilot PFD Navigation <strong>Display</strong> has a slaved<br />
Directional Gyro instead of an HSI. It does not display<br />
any Course Poiner, Course Deviation Indicator, or<br />
Bearing Pointers. The Pilot PFD also does not include<br />
an approach minimums (MIN) setting. Therefore, those<br />
knob functions are unavailable on the Pilot PFD.<br />
Each knob has an inactive home state to which it returns automatically after 10 seconds<br />
of inactivity. The inactive state is designed to prevent inadvertent adjustment of a<br />
setting. The Left Knob Home state is CRS (IAS on the Pilot PFD), and the Right Knob<br />
Home state is HDG. A single push of the knob activates the Home state (CRS or HDG) for<br />
editing.<br />
To change an available setting, repeatedly press the appropriate knob until the desired<br />
function appears in magenta above the knob (the setting you are changing will also<br />
appear in magenta on the display). With a little practice, you’ll soon know exactly how<br />
many presses it takes from the Home state to get to what you want to set.<br />
When the function you want to set is shown in magenta, dial the knob left or right to<br />
set the desired value, or press and hold the knob to synchronize (SYNC) the setting.<br />
Page 2-4<br />
EFD1000 PFD Pilot’s Guide<br />
091-00005-001 REV B
Once set, you can either press the knob again to advance to the next function you’d like<br />
to set, or you can do nothing, and in 10 seconds the knob will return to its home state<br />
(CRS or HDG).<br />
2.2.1.1. Right Knob Functions<br />
The Right Knob home state is Heading (HDG). The Right Knob is also used to set the<br />
Altitude Alerter selected altitude (ALT), barometric pressure (BARO), and instrument<br />
approach minimums (MIN). Successive presses of the Right Knob will cycle through<br />
HDG-ALT-BARO-MIN in a round-robin sequence.<br />
From the inactive Home state (HDG shown in cyan above the Right Knob):<br />
• Press once to set the heading bug ( HDG) (Refs. 52 and 53)<br />
• Press twice to set target altitude ( ALT) (Refs. 22 and 26)<br />
• Press three times to set barometric pressure ( BARO) (Ref. 39)<br />
• Press four times to set approach minimums ( MIN) (Ref. 28) (Unavailable on<br />
Pilot PFD)<br />
NOTE<br />
MIN will only be shown if the MIN function is already<br />
active (the MIN label by the second Hot Key (Ref. 5)<br />
is shown in green, and the MIN value is shown on<br />
the Attitude <strong>Display</strong> (Ref. 28)). If the MIN function is<br />
inactive (label in gray), pressing the MIN Hot Key will<br />
both activate the function and immediately make it<br />
available for editing.<br />
CHAPTER 2 CONTROLS AND DISPLAY<br />
2.2.1.2. Left Knob Functions<br />
The Left Knob home state is Course (CRS). The Left Knob is also used to set the Airspeed<br />
Bug (IAS).<br />
From the inactive Home state (CRS shown in cyan above the Left Knob):<br />
• Press once to set the course ( CRS) (Refs. 46 and 51 and see note at right<br />
about Auto Course)<br />
• Press twice to set the airspeed bug ( IAS) (Refs. 33 and 34)<br />
NOTE<br />
When the CDI navigation source is selected to a GPS<br />
receiver, and Auto Course is enabled in the Main Menu<br />
(see Section 4.3.6), the course is set automatically<br />
by the GPS and is not pilot-adjustable. This case will<br />
be indicated by the CRS field and Knob label being<br />
shown in Green with an inverse “A”. In this case, pressing<br />
the Left Knob will enable you to set only the airspeed<br />
bug (IAS).<br />
091-00005-001 REV B<br />
EFD1000 PFD Pilot’s Guide Page 2-5
CHAPTER 2 CONTROLS AND DISPLAY<br />
2.2.1.3. SYNC Function<br />
Knob SYNC Function (Figure 2-3)<br />
1. Repeatedly press the Knob until the Knob label shows the value you want to<br />
set in magenta.<br />
2. Press and hold the Knob for approximately one (1) second to synchronize the<br />
setting according to the rules shown in Table 2-2.<br />
3. After 10 seconds of inaction, the knob reverts to its Home state (CRS or HDG),<br />
and the labels and field are shown in cyan (inactive).<br />
Right Knob<br />
SYNC Action<br />
ALT<br />
MIN<br />
Bug and alerter are set to the current altitude.<br />
Set to the current altitude.<br />
BARO<br />
Set to 29.92 InHg or 1013 mB.<br />
HDG<br />
Set to the current heading.<br />
Right Knob - Current Field Label<br />
[HDG] (Cyan indicates field is inactive.)<br />
Figure 2-3<br />
Left and Right Knobs and<br />
Corresponding Fields<br />
Page 2-6<br />
EFD1000 PFD Pilot’s Guide<br />
091-00005-001 REV B
Left Knob<br />
SYNC Action<br />
IAS<br />
CRS<br />
Set to the current Indicated Airspeed.<br />
VOR navigation<br />
ILS navigation<br />
GPS<br />
GPS<br />
AUTOCRS enabled<br />
Left Knob - Current Field Label<br />
Set to the reciprocal value of the current VOR<br />
radial. The deviation bar centers with a “TO”<br />
indication.<br />
Current aircraft heading.<br />
Set to equal the bearing to the GPS active<br />
waypoint. The deviation bar centers with a “TO”<br />
indication. (AUTOCRS must be disabled.)<br />
No effect.<br />
CHAPTER 2 CONTROLS AND DISPLAY<br />
[CRS] (Cyan indicates field is inactive; green with inverse A indicates Auto Course is<br />
enabled.)<br />
Table 2-2 Left and Right Knob Sync Description<br />
091-00005-001 REV B<br />
EFD1000 PFD Pilot’s Guide Page 2-7
CHAPTER 2 CONTROLS AND DISPLAY<br />
Figure 2-4<br />
Activating the HDG field to edit<br />
2.2.1.4. Using the Knobs (Example)<br />
How to Set the Heading Bug (HDG)<br />
1. From the Home state (at least 10 seconds since last using the Right Knob),<br />
press the Right Knob once to select HDG for editing. The Knob label (HDG),<br />
the Heading Bug, and the Selected Heading field will all turn magenta<br />
(Figure 2-4).<br />
2. Rotate the Knob to the desired heading value, shown both by the position of<br />
the Heading Bug and the numeric value in the Selected Heading field (Figure<br />
2-5).<br />
3. After 10 seconds of inaction, the knob reverts to its Home state (HDG),<br />
and the Heading Bug and Selected Heading field value are shown in cyan<br />
(inactive) (Figure 2-6).<br />
Figure 2-5<br />
Editing the HDG field<br />
Figure 2-7<br />
CDI and Bearing Pointer Source Select Button<br />
Figure 2-6<br />
HDG field updated and inactive<br />
Single-Line<br />
BP Source<br />
CDI Nav<br />
Source<br />
Double-Line<br />
BP Source<br />
Page 2-8<br />
EFD1000 PFD Pilot’s Guide<br />
091-00005-001 REV B
2.2.2. Navigation Source Select Buttons<br />
The three buttons on the bottom of the EFD1000 PFD allow the pilot to select the<br />
navigation source for the CDI and Bearing Pointers (Figure 2-7). See Section 4.3 for<br />
detailed information on the CDI and Bearing Pointers.<br />
2.2.2.1. CDI Nav Source Select Button<br />
The lower center button (see Figure 2-7) is the CDI Nav Source Select Button. It selects<br />
which of the available navigation sources will couple to the CDI, which in turn couples<br />
to the autopilot (if available). Each press of the CDI Nav Source button selects the next<br />
available nav source, cycling through all available sources in a round-robin sequence.<br />
The currently coupled CDI nav source is displayed directly above the CDI Nav Source<br />
Select Button.<br />
The available nav sources are configured when the EFD1000 is installed (depending on<br />
what is installed in the aircraft and connected to the EFD1000). The available nav source<br />
choices are: GPS1, GPS2, VLOC1, and VLOC2.<br />
NOTE<br />
The Pilot PFD does not display any CDI or Bearing<br />
Pointers. Its center CDI Nav Source Select Button is used<br />
only to select which connected GPS source (GPS1 or<br />
GPS2) is used for display of GPS flight plan legs and<br />
waypoints and the base map.<br />
NOTE<br />
When GPS is selected as the nav source, but no active<br />
waypoint is programmed in the GPS navigator,<br />
that source will be shown as invalid until an active<br />
flight plan or direct-to waypoint is programmed into<br />
the GPS.<br />
CHAPTER 2 CONTROLS AND DISPLAY<br />
If a nav source is configured to be available, but is not currently putting out valid<br />
navigation data, its identifier will be shown with a red slash through it, and the CDI bar<br />
will not be shown with the Course Pointer. The pilot will be able to select that invalid<br />
source, but no navigation data will be provided.<br />
When one or more of the connected nav sources is a combined GPS/Nav device (e.g.,<br />
some of the Garmin 400/500-series), the list of nav sources available for selection will be<br />
determined by the current CDI mode of that navigator.<br />
NOTE<br />
For example, with a Garmin GNS-430 installed as the<br />
#1 navigation source, if “GPS” is shown immediately<br />
above the CDI Button on the GNS-430, then the<br />
EFD1000 will show GPS1 as an available nav source.<br />
If the pilot presses the CDI Button on the GNS-430 so<br />
that VLOC is now displayed on the GNS-430, then the<br />
EFD1000 will show VLOC1 as the available nav source,<br />
and GPS1 cannot be selected.<br />
091-00005-001 REV B<br />
EFD1000 PFD Pilot’s Guide Page 2-9
CHAPTER 2 CONTROLS AND DISPLAY<br />
2.2.2.2. Bearing Pointer Source Select Buttons<br />
The lower two right and left buttons are the Bearing Pointer Nav Source Select Buttons<br />
(see Figure 2-7). The left button controls BRG1 (the single-line bearing pointer) and<br />
the right button controls BRG2 (the double-line bearing pointer). Each button controls<br />
which nav source is coupled to the respective bearing pointer.<br />
The bearing pointers act like a conventional RMI (Radio Magnetic Indicator): the needle<br />
points to the station. Unlike a conventional RMI, EFD1000 bearing pointers can also<br />
point to the active waypoint of a GPS navigator, whether that is a VOR, NDB, airport,<br />
intersection, or missed approach point.<br />
Each bearing pointer can be coupled to any of the available navigation sources: GPS1,<br />
GPS2, VLOC1, or VLOC2 (depending on configuration), or to none. Each press of the<br />
Bearing Pointer Nav Source Select Button selects the next available nav source, cycling<br />
through all available nav sources and none, in a round-robin sequence. The currently<br />
coupled nav source is displayed directly above the Select Button; blank indicates that<br />
no nav source is selected, and the bearing pointer is not displayed.<br />
If the selected nav source is a valid choice, but no usable nav data is being received<br />
(e.g., the VOR station is out of range, or the VLOC is tuned to a localizer frequency), the<br />
bearing pointer will not be displayed.<br />
Page 2-10<br />
EFD1000 PFD Pilot’s Guide<br />
091-00005-001 REV B
2.2.3. Hot Keys<br />
The five buttons along the lower right side of the EFD1000 PFD function as either<br />
single-action Hot Keys (Figure 2-8 and 2-9) for frequently used commands or as Menu<br />
selection keys when the Main Menu has been activated.<br />
Hot Key functions are accessible anytime, except when the Menu is active. Each Hot Key<br />
provides instant access to the assigned command as listed in Table 2-3. Each press of<br />
a Hot Key toggles between the settings that key controls. Most Hot Keys are either ON,<br />
with a green label, or OFF, with a gray label. The ARC/360 and the Traffic Filter Hot Key<br />
labels indicate which mode is currently active on the Navigation <strong>Display</strong>.<br />
The MAP Hot Key displays the GPS flight plan, legs, waypoints, and base map on<br />
the Navigation <strong>Display</strong>, with one of five levels of declutter. Pressing the MAP key<br />
continuously cycles through the available declutter settings. When the MAP is turned<br />
off, or is unavailable, the label is gray.<br />
NOTE<br />
When an EFD1000 Pro PFD is configured with the<br />
Evolution Hazard Awareness option, there are two<br />
levels of Hot Keys, indicated by the first Hot Key label<br />
1/2 or 2/2. The second level provides access to Hazard<br />
Awareness overlays as described in Section 4.7.<br />
Hazard Awareness (EFD1000 Pro PFD Only).<br />
NOTE<br />
The Traffic Filter Hot Key is blank when traffic is off.<br />
CHAPTER 2 CONTROLS AND DISPLAY<br />
091-00005-001 REV B<br />
EFD1000 PFD Pilot’s Guide Page 2-11
CHAPTER 2 CONTROLS AND DISPLAY<br />
Figure 2-10<br />
Map Level HIGH<br />
Figure 2-8<br />
Hot Key Menu 1 of 2<br />
Figure 2-11<br />
Map Level MEDIUM/HIGH<br />
Figure 2-12<br />
Map Level MEDIUM/LOW<br />
Hot Key DESCRIPTION OPTIONS<br />
1/2 Hot Key Menu selection<br />
MIN<br />
ARC/<br />
360<br />
MAP<br />
GPSS 1<br />
Enables and displays, or disables<br />
and hides, Minimums Alerter 1<br />
(see Section 4.1.3.4)<br />
Toggles between 360 and ARC<br />
modes of Navigation <strong>Display</strong><br />
(see Section 4.3.1)<br />
Selects Map display and feature<br />
level 3 (see Section 4.3.12.1)<br />
Toggles between GPS Steering<br />
(GPSS) Mode and HDG mode for<br />
Autopilot/<strong>Flight</strong> Director 4 (see<br />
Section 4.6.1)<br />
2/2 Hot Key Menu selection<br />
1/2 Hot Key Menu 1 of 2<br />
2/2 Hot Key Menu 2 of 25<br />
MIN<br />
MIN<br />
ARC<br />
Minimums displayed and alerter<br />
enabled 2<br />
Minimums alerter disabled<br />
ARC Compass Mode<br />
360 360° Compass Mode<br />
MAP High (Figure 2-10)<br />
MAP Medium High (Figure 2-11)<br />
MAP Medium (Figure 2-12)<br />
MAP Low (Figure 2-13)<br />
MAP Off (Figure 2-14)<br />
GPSS<br />
GPSS<br />
GPSS On<br />
GPSS Off, HDG mode active<br />
2/2 Hot Key Menu 2 of 2 5<br />
1/2 Hot Key Menu 1 of 2<br />
Page 2-12<br />
Figure 2-13<br />
Map Level LOW<br />
Figure 2-14<br />
Map Level OFF<br />
EFD1000 PFD Pilot’s Guide<br />
091-00005-001 REV B
Hot Key DESCRIPTION OPTIONS<br />
LTNG<br />
NXRD<br />
TRFC<br />
ABV 6<br />
Table 2-3 Hot Key Description<br />
Toggles between different<br />
lightning overlay options (see<br />
Section 4.7.1. Lightning<br />
Underlay).<br />
<strong>Display</strong>s data link weather and<br />
radar coverage overlay (see<br />
Section 4.7.2. Data Link<br />
Weather Underlay).<br />
<strong>Display</strong>s traffic overlay (see<br />
Section 4.7.3. Traffic Overlay).<br />
Selects Altitude Filter for Traffic<br />
(see Section 4.7.3. Traffic<br />
Overlay).<br />
LTNG<br />
STRK<br />
CELL<br />
LTNG<br />
NXRD<br />
NXRD<br />
TRFC<br />
TRFC<br />
ABV<br />
BLW<br />
NRM<br />
UNR<br />
Data link Lightning Overlay ON<br />
WX-500 Strike Overlay ON<br />
WX-500 Cell Overlay ON<br />
All Lightning OFF<br />
NEXRAD Overlay ON<br />
NEXRAD Overlay OFF<br />
Traffic Overlay ON<br />
Traffic Overlay OFF<br />
Above Filter<br />
Below Filter<br />
Normal Filter<br />
Unrestricted (no filtering)<br />
Figure 2-9<br />
Hot Key Menu 2 of 2<br />
CHAPTER 2 CONTROLS AND DISPLAY<br />
1. Available only in those installations where the original airspeed indicator and altimeter remain in their primary flight instrument positions.<br />
2. When Minimums display and alerting is initially enabled, the minimums value is immediately selected for editing.<br />
3. <strong>Flight</strong> plan legs and waypoints display available in all installations including a GPS navigator. Base map display of nearby waypoints available with all ARINC 429 GPS navigators<br />
and some RS-232 GPS navigators.<br />
4. GPSS available only with ARINC 429-based navigators.<br />
5. Hazard awareness overlays are available only on EFD1000 Pro PFD when Evolution Hazard Awareness (EHA) option and compatible hazard awareness sensors are installed. Hot<br />
Key is blank when function is unavailable.Optional Hazard Awareness Overlays. Only available with EFD1000 Pro PFD. Hot Key is blank when unavailable.<br />
6. The traffic filter Hot Key is blank when the traffic overlay is off.<br />
091-00005-001 REV B<br />
EFD1000 PFD Pilot’s Guide Page 2-13
CHAPTER 2 CONTROLS AND DISPLAY<br />
2.2.4. Main Menu<br />
The MENU Button is used to access the EFD1000 PFD’s Main Menu to change options,<br />
and also to change the EFD1000’s LCD brightness controls.<br />
2.2.4.1. Using the Menus<br />
Press the MENU Button to activate the Main Menu (Ref. 3). The current menu page<br />
name displays on the bottom center of the Navigation <strong>Display</strong>. Directly below the<br />
menu page name is a segmented menu page bar, giving a graphical representation of<br />
the current page relative to the total number of menu pages. The current menu page<br />
number displays in the lower right of the Navigation <strong>Display</strong>.<br />
Menu Page 1, General Settings A, is the one most commonly used in flight. It enables<br />
the pilot to enable or disable AUTO COURSE SELECT mode, to display or hide the<br />
Vspeeds on the airspeed tape, and to choose the type of CDI display for ARC mode.<br />
The other menu pages are used for baro and OAT unit settings, auto range, Vspeed and<br />
map customization, abnormal power management, product version information, and<br />
information and option settings, depending on the specific equippement and options<br />
configured in your installation.<br />
Figure 2-15<br />
Menu Navigation Mode<br />
The Main Menu operates either in Navigation or Edit mode, as indicated by the label<br />
directly above the Right Knob. When the MENU Button is first pressed, the Main Menu<br />
is in Navigation mode, indicated by the magenta label SEL PAGE directly above the<br />
Right Knob (Figure 2-15). When in Navigation mode, rotating the Right Knob navigates<br />
through the menu pages. Rotate the Right Knob clockwise to advance to the next<br />
menu page. Rotate the Right Knob counterclockwise to return to previous menu page.<br />
Page 2-14<br />
EFD1000 PFD Pilot’s Guide<br />
091-00005-001 REV B
Each menu page displays up to five selectable options, each adjacent to one of the five<br />
Hot Keys (which double as Menu Keys when the Main Menu is active). After navigating<br />
to the menu page containing the option you want to change, press the Menu Key<br />
adjacent to that option label, which initiates the menu’s Edit mode. When the Menu<br />
is in Edit mode, the label EDIT VALUE displays above the Right Knob in magenta<br />
(Figure 2‐16), and the label of the item selected for editing is also shown in magenta.<br />
Rotate the Right Knob to change the value of the selected item. When done, either<br />
select another displayed option to change , or push the Right Knob to exit Edit mode<br />
and return to Navigation mode to select another menu page.<br />
When you are finished changing menu options, press the MENU Button again to exit<br />
the Main Menu (Figure 2-17).<br />
Menu<br />
Figure 2-16<br />
Menu Edit Mode<br />
CHAPTER 2 CONTROLS AND DISPLAY<br />
Menu Page number and mode (Navigation mode shown)<br />
Menu Page Name<br />
Menu Page graphical bar<br />
Brightness Control (see Section 2.2.4.2)<br />
Figure 2-17<br />
Main Menu<br />
091-00005-001 REV B<br />
EFD1000 PFD Pilot’s Guide Page 2-15
The menu text will display in one of the four colors listed and described in Table 2-4.<br />
CHAPTER 2 CONTROLS AND DISPLAY<br />
Figure 2-18<br />
Menu Text - Editable<br />
Figure 2-19<br />
Menu Text - Enabled<br />
Figure 2-20<br />
Menu Text - Status Only<br />
Figure 2-21<br />
Menu Text - Disabled<br />
DISPLAY<br />
TEXT<br />
DESCRIPTION<br />
DISPLAY<br />
WHITE Editable option See Figure 2-18<br />
MAGENTA Editable option enabled See Figure 2-19<br />
GREEN Non-Editable or Status Only See Figure 2-20<br />
GRAY Disabled See Figure 2-21<br />
Table 2-4 Menu Text<br />
NOTE<br />
These steps are provided as a basic overview. Each menu command is covered in detail in<br />
Chapter 5.<br />
Access and Navigate the Main Menu<br />
1. Push the MENU Button. The Menu displays on the Navigation <strong>Display</strong><br />
adjacent to the Hot Keys (Figure 2-22).<br />
2. Rotate the Right Knob to navigate through the different pages of the menu.<br />
Rotating the Right Knob clockwise advances forward one menu page at a<br />
time. Rotating the Right Knob counterclockwise advances backward one<br />
menu page at a time.<br />
3. When finished, press the MENU Button to exit the Main Menu.<br />
Figure 2-22<br />
Menu <strong>Display</strong><br />
Page 2-16<br />
EFD1000 PFD Pilot’s Guide<br />
091-00005-001 REV B
Edit Main Menu Items<br />
1. Access the Main Menu.<br />
2. Navigate to the desired menu page.<br />
3. Push the Menu Key of the desired option. The menu label turns magenta, and<br />
the EDIT VALUE label displays above the Right Knob (Figure 2-23).<br />
4. Rotate the Right Knob to the desired value.<br />
5. Push the Right Knob to return to menu navigation mode.<br />
6. Push the MENU Button to exit the Main Menu.<br />
NOTE<br />
Pressing the Right Knob returns to navigation mode<br />
and allows selection of other menu options on different<br />
pages. Pressing another menu key on the current menu<br />
page saves any changes made and activates the newly<br />
selected option for editing.<br />
Figure 2-23<br />
EDIT VALUE <strong>Display</strong>s Above<br />
Right Knob<br />
CHAPTER 2 CONTROLS AND DISPLAY<br />
NOTE<br />
Upon reaching the end of a list of editable menu<br />
options, continued rotation of the knob will not result in<br />
the continuous wrapping through the available editable<br />
menu options. Spinning the knob fully clockwise will<br />
go to the last menu page, while spinning the knob fully<br />
counterclockwise will go to the first menu page.<br />
091-00005-001 REV B<br />
EFD1000 PFD Pilot’s Guide Page 2-17
CHAPTER 2 CONTROLS AND DISPLAY<br />
Figure 2-24<br />
<strong>Display</strong> Brightness in BRT AUTO Mode<br />
NOTE<br />
Figure 2-25<br />
<strong>Display</strong> Brightness in BRT ADJUST Mode<br />
The AUTO display brightness setting is determined<br />
by the amount of light detected by the photocell on<br />
the front of the unit. If you use a light to illuminate<br />
the instrument panel, the photocell will respond,<br />
resulting in a bright display. When this happens, use<br />
the MANUAL brightness setting to select a dimmer<br />
display setting.<br />
2.2.4.2. <strong>Display</strong> Lighting<br />
When the MENU Button is pressed and the Main Menu is active, the Left Knob can be<br />
used to adjust the EFD1000 display brightness.<br />
By default, the LCD brightness operates in AUTO mode, and is adjusted based on<br />
photocell sensing of ambient lighting conditions. When the MENU is active and the LCD<br />
is in AUTO, the word AUTO and a brightness level of 1-100 will be displayed in green<br />
above the Left Knob.<br />
To override the AUTO brightness setting, press the Left Knob once to switch into<br />
Manual mode, and then rotate the Left Knob to set the brightness to the desired level.<br />
To return to AUTO brightness control, press the Left Knob again.<br />
LCD MODE DESCRIPTION DISPLAY<br />
Automatic<br />
BRT AUTO<br />
Manual<br />
BRT ADJUST<br />
Table 2-5 Brightness Control<br />
LCD backlight intensity is automatically adjusted<br />
based on the current light conditions sensed by the<br />
Automatic Dimming Photocell. The maximum intensity<br />
in Automatic mode is 70%.<br />
Allows the pilot to adjust the LCD backlight intensity<br />
manually, from 1–100%.<br />
See Figure 2-24<br />
See Figure 2-25<br />
Page 2-18<br />
EFD1000 PFD Pilot’s Guide<br />
091-00005-001 REV B
2.2.5. Range Button<br />
When the MAP is enabled, the RNG (Range) button is used to zoom in or out in scale to<br />
display more or less of the map. The map range available depends on the VIEW. Press<br />
the top or (+) of the RNG Button to increase map range. Press the bottom or (–) of the<br />
RNG Button to decrease map range. Additionally an Auto Range feature is available.<br />
Pressing and holding either the (+) or (-) of the RNG Button will cause the map range<br />
to scale continuously to its maximum or minimum range, respectively. When the map<br />
range is at its maximum or minimum setting, pressing and holding the RNG Button<br />
again will activate Auto Range mode (see Section 4.3.12.1. for complete detail).<br />
2.2.6. REV Button<br />
The red REV button on the PFD can be used to override automatic power control in<br />
abnormal or emergency situations. See Chapter 6 for more details. In multi-display<br />
EFD1000 systems, the REV button activates Reversionary mode on an EFD1000 MFD,<br />
providing backup should the PFD fail.<br />
CHAPTER 2 CONTROLS AND DISPLAY<br />
091-00005-001 REV B<br />
EFD1000 PFD Pilot’s Guide Page 2-19
CHAPTER 2 CONTROLS AND DISPLAY<br />
2.3. <strong>Display</strong><br />
The EFD1000 PFD replaces the existing Attitude Indicator and HSI or DG in the center<br />
of the primary flight instrument cluster. Like the instruments it replaces, the top<br />
half presents an Attitude <strong>Display</strong> and the bottom half presents a Navigation <strong>Display</strong><br />
(Figure 2-26). Between the two halves is a Data Bar, which presents a dedicated display<br />
of real-time winds and temperatures, as well as True Airspeed (TAS) and GPS Ground<br />
Speed (GS).<br />
Attitude <strong>Display</strong><br />
Databar<br />
Navigation <strong>Display</strong><br />
Figure 2-26<br />
EFD1000 Pro PFD <strong>Display</strong> Areas<br />
Unlike the mechanical indicators it typically replaces, EFD1000 PFD can also display all<br />
the data provided by the remaining four instruments in the six pack (airspeed, altitude,<br />
turn and slip, and vertical speed), and much more. Concentrating all primary flight<br />
information onto a single instrument directly in front of the pilot improves instrument<br />
scan and reduces pilot workload, thereby enhancing safety, especially in busy phases<br />
of flight. Additionally, analog backup instruments remain in the pilot’s primary field of<br />
view, and should be included in the instrument scan to cross-check indications of both<br />
the primary (EFIS) and backup (analog) instruments.<br />
The EFD1000 PFD generally follows standard display conventions for Electronic <strong>Flight</strong><br />
Instrument Systems (EFIS), so a pilot with some experience and familiarity with other<br />
EFIS PFDs will usually transition quickly to using the EFD1000. Pilots for whom the<br />
Page 2-20<br />
EFD1000 PFD Pilot’s Guide<br />
091-00005-001 REV B
EFD1000 PFD is their first real exposure to EFIS and glass cockpit flying, however,<br />
should get some in-flight transition training from a certified instrument flight instructor<br />
(CFII) with EFIS experience. Pilots are also encouraged to study some of the excellent<br />
publications now available to help the transition from analog to EFIS instrument flying,<br />
including the FAA’s latest versions of the Instrument <strong>Flying</strong> Handbook.<br />
This section gives an overview of the main display elements and features. For more<br />
detail, see the Reference Guide, Chapter 4.<br />
2.3.1. Cleaning the <strong>Display</strong> Screen<br />
The EFD1000 PFD display is an LCD screen that is prone to damage from scratches,<br />
smudging, and clouding caused by the use of improper cleaning agents and harsh<br />
cloths. Use care when cleaning, using the following tips:<br />
• Only clean the display when the unit is off.<br />
• Use a clean, soft, lint-free cloth dampened with a 50/50 solution of isopropyl<br />
alcohol and water, a pre-moistened lens cleaning tissue, such as Bausch &<br />
Lomb Sight Savers®, or a cleaning solution made especially for LCD displays.<br />
• Never spray any cleaning solutions directly onto the screen; spray it into the<br />
cleaning cloth.<br />
• Gently wipe the screen in a circular motion. Do not press hard on the cloth.<br />
• Remove all excess moisture to prevent damage of the EFD1000 Pro PFD<br />
display.<br />
• The EFD1000 Pro PFD display should be dry before powering the unit on.<br />
NOTE<br />
Use caution when using isopropyl alcohol as it is<br />
flammable. Using any other chemicals or materials<br />
voids the warranty.<br />
CHAPTER 2 CONTROLS AND DISPLAY<br />
091-00005-001 REV B<br />
EFD1000 PFD Pilot’s Guide Page 2-21
CHAPTER 2 CONTROLS AND DISPLAY<br />
2.3.2. Attitude <strong>Display</strong><br />
The Attitude <strong>Display</strong> includes an Attitude Director Indicator (ADI) with single-cue <strong>Flight</strong><br />
Director command V-bars (when connected to a compatible autopilot), an Airspeed<br />
tape, an Altimeter tape, an Altitude Alerter (with separate minimums alerting), and<br />
Instrument Approach indicators (Table 2-6 and Figure 2-27). For more details on each,<br />
see the Reference Guide, Chapter 4.<br />
The Airspeed and Altitude tapes are the most obvious differences from a mechanical<br />
ADI. These tapes are common on most EFIS PFDs and will be immediately familiar to<br />
pilots with EFIS experience. Pilots without prior EFIS experience may need some time,<br />
experience, and training to get comfortable using the Airspeed and Altimeter tapes as<br />
their primary references.<br />
In single-display EFD1000 PFD installations, where the mechanical airspeed indicator<br />
and altimeter remain in their original locations, transitioning pilots can use either their<br />
familiar mechanical instruments or the PFD tapes for airspeed and altitude references.<br />
Many pilots new to EFIS quickly find themselves relying on the tapes within a flight or<br />
two. If the tapes prove distracting at any time, however, the pilot can remove them from<br />
the display by disabling them from Main Menu page 1, GENERAL SETTINGS A (single<br />
display installations only).<br />
Page 2-22<br />
EFD1000 PFD Pilot’s Guide<br />
091-00005-001 REV B
ATTITUDE DISPLAY<br />
16 Attitude <strong>Display</strong> 27 Decision Height Annunciation 1, 2<br />
17 Aircraft Symbol 28 Selected Minimums Field 2<br />
18 Single-Cue <strong>Flight</strong> Director 1, 2 29 MINIMUMS Annunciation 2<br />
19 Roll Pointer 30 MINIMUMS Marker 2<br />
20 Slip/Skid Indicator 31 LDI Navigation Source Indication 2<br />
21 Altitude Tape 32 Airspeed Indicator Tape<br />
22 Selected Altitude Field 33 Selected Airspeed Field<br />
23 Altitude Alert 34 Airspeed Bug<br />
24 Altitude Drum/Pointer 35 Airspeed Drum/Pointer<br />
25 Altitude Trend Vector 36 Vertical Deviation Indicator 2<br />
26 Altitude Bug 37 Lateral Deviation Indicator 2<br />
Table 2-6 Attitude <strong>Display</strong> Components<br />
23<br />
33<br />
27<br />
22<br />
19<br />
20 26<br />
34<br />
21<br />
16<br />
35<br />
34<br />
18<br />
31<br />
Figure 2-27<br />
Attitude <strong>Display</strong> Components<br />
17<br />
29<br />
37<br />
28<br />
36<br />
25<br />
30<br />
24<br />
CHAPTER 2 CONTROLS AND DISPLAY<br />
1. With compatible autopilots.<br />
2. Unavailable on EFD1000 Pilot PFD<br />
091-00005-001 REV B<br />
EFD1000 PFD Pilot’s Guide Page 2-23
CHAPTER 2 CONTROLS AND DISPLAY<br />
2.3.2.1. Attitude Director Indicator (ADI)<br />
The Attitude Director Indicator (ADI) features a conventional blue (sky) over brown<br />
(ground) background, with a white horizon line dividing the two areas. A triangular<br />
aircraft reference symbol (Ref. 17) is in a fixed position and shows aircraft attitude<br />
relative to the horizon.<br />
The pitch scale (or ladder) indicates degrees of nose up (blue) or nose down (brown)<br />
pitch relative to the apex of the aircraft symbol. Minor pitch marks are shown every<br />
2.5º up to +/-20º of pitch, with major pitch marks every 10º up to +/-90º of pitch. The<br />
distance between pitch marks is greater than on most mechanical attitude indicators,<br />
making it easier for the pilot to fly more precise pitch attitudes.<br />
At extreme pitch attitudes (above 15º nose up or below 10º nose down), red Unusual<br />
Attitude Recovery chevrons come into view, pointing towards the horizon or ground<br />
as applicable (see Section 4.1.1.2. Pitch Scale). At extreme pitch attitudes, some<br />
sky (blue) or ground (brown) will always be displayed to help maintain situational<br />
awareness, even though the horizon line may be off-scale.<br />
Figure 2-28<br />
Slip/Skid<br />
Figure 2-29<br />
<strong>Flight</strong> Director<br />
Page 2-24<br />
At the top of the ADI are the roll scale, roll pointer, and slip/skid indicator (Figure 2‐28).<br />
The roll scale is indicated by tick marks at 10º, 20º, 30º, 45º, and 60º on both sides of the<br />
zero roll inverted solid white triangle. The 45º marks are represented as hollow triangles.<br />
Slip/skid is indicated by the lateral position of the white rectangle under the roll pointer.<br />
One rectangle width is equivalent to one ball width of a conventional inclinometer.<br />
When connected to a compatible autopilot system, the EFD1000 Pro PFD will display<br />
a single-cue <strong>Flight</strong> Director (Figure 2-29). The <strong>Flight</strong> Director command bars visually<br />
represent the lateral and vertical steering cues transmitted to the PFD by the autopilot.<br />
When the FD output from the autopilot is unavailable or flagged invalid, the FD<br />
command bars are removed from the display.<br />
EFD1000 PFD Pilot’s Guide<br />
091-00005-001 REV B
2.3.2.2. Airspeed Tape and Bug<br />
Airspeed is indicated by a moving airspeed tape against a fixed position airspeed<br />
pointer, shown on the left-hand side of the Attitude <strong>Display</strong> (Figure 2-30). A digital,<br />
rolling drum readout indicating airspeed values to the closest one knot or mile per hour<br />
is provided adjacent to the fixed pointer. Tick marks are provided on the airspeed tape<br />
every 10 knots (or mph, if so configured). Airspeeds between 20 kts (23mph) to 450 kts<br />
(518mph) are displayed. Outside of this range, the airspeed value is dashed.<br />
Colored speed bands are displayed on the indicated airspeed tape, corresponding to<br />
the colored arcs found on a mechanical airspeed indicator.<br />
Colored speed markers are displayed on the indicated airspeed tape, corresponding to<br />
the colored radial lines found on traditional airspeed indicators. All aircraft have a red<br />
line for aircraft never-exceed speed (Vne). Multi-engine aircraft will usually also have<br />
a lower red line for single-engine minimum control speed (Vmc), and a blue line for<br />
single-engine best rate of climb speed (Vyse). If the aircraft manufacturer has published<br />
an initial flap extension speed, a white triangle will be presented on the airspeed tape at<br />
the speed corresponding to this limitation.<br />
Figure 2-30<br />
Airspeed Tape<br />
CHAPTER 2 CONTROLS AND DISPLAY<br />
Textual Vspeed markers can also be shown on the airspeed tape (e.g., Vx, Vy, Va, etc.).<br />
These are typically programmed at installation, and (if left unlocked during installation)<br />
may also be programmed by the pilot. Vspeed display can be enabled or disabled by<br />
the pilot from Page 1 of the Main Menu (see Chapter 5).<br />
The pilot can set a target airspeed using the Left Knob (see Section 4.1.2.1). The target<br />
airspeed is shown on the Airspeed Tape in the form of an Airspeed Bug (Figure 2-2,<br />
No. 34) and will also be displayed numerically above the Airspeed Tape (Figure 2-2,<br />
No. 33). The bug and numerical value are for visual reference only, to help the pilot<br />
maintain a target airspeed; there is no alerting for deviations from the target.<br />
091-00005-001 REV B<br />
EFD1000 PFD Pilot’s Guide Page 2-25
CHAPTER 2 CONTROLS AND DISPLAY<br />
2.3.2.3. Altitude Tape and Alerter<br />
Altitude is indicated by a moving altitude tape against a fixed position altitude<br />
pointer (Figure 2-2, No. 30), shown on the right-hand side of the Attitude <strong>Display</strong><br />
(Figure 2‐31). A digital rolling drum readout indicating altitude values to the closest<br />
20 feet is provided adjacent to the fixed pointer. When climbing or descending, a<br />
magenta Altitude Trend Vector displays above or below the altitude pointer, indicating<br />
the altitude that will be reached in six seconds if the current rate of climb or descent is<br />
maintained.<br />
Minor tick marks are provided on the tape at 20-foot intervals, and major tick marks are<br />
provided at 100-foot intervals. The thousand and ten-thousand digits are larger than<br />
other digits on the tape. Negative altitudes are indicated by a “-“ sign preceding the<br />
numerical altitude value in the drum.<br />
The current altimeter barometric setting is shown just below the Altitude tape in the<br />
Data Bar (Figure 2-2, No. 39), and can be adjusted using the Right Knob.<br />
Figure 2-31<br />
Altitude Tape<br />
The Altitude Tape also includes a built-in altitude alerter, which consists of an<br />
Altitude Bug on the Altitude Tape (Figure 2-2, No. 26), a Selected Altitude display<br />
(Figure 2‐2, No. 22), a visual Altitude Alert (Figure 2-2, No. 23), and optionally, an<br />
audio alert. For more information on using the Alerter see Chapter 3 and Chapter 4.<br />
The Vertical Speed Indicator (VSI) tape is shown on the Navigation <strong>Display</strong> (Figure 2-48<br />
and Figure 2-2, No. 57) to the right of the HSI in 360 view, and the numerical value of<br />
the current vertical speed is shown in the upper right-hand corner of the Navigation<br />
<strong>Display</strong> during climbs and descents. The VSI tape is not shown in ARC view, but the<br />
numerical value display is shown in both 360 and ARC views.<br />
Page 2-26<br />
EFD1000 PFD Pilot’s Guide<br />
091-00005-001 REV B
2.3.2.4. Instrument Approach Indicators (unavailable on Pilot PFD)<br />
Additional indicators are shown or available on the Attitude <strong>Display</strong> when flying certain<br />
types of instrument approaches. These enable the pilot to maintain a tighter instrument<br />
scan on the ADI, reducing workload and improving safety (Figure 2‐32).<br />
A Lateral Deviation Indicator (LDI) (Figure 2-2, No. 37)) is presented on the attitude<br />
indicator whenever the pilot has coupled an ILS, LOC, LOC(BC), or a GPS in Approach<br />
Mode to the HSI, and valid lateral guidance is being provided. The navigation source<br />
coupled to the LDI is annunciated to the left of the LDI (Figure 2-2, No. 31). A Vertical<br />
Deviation Indicator (VDI) (Figure 2-2, No. 34)) is presented on the attitude indicator<br />
whenever the LDI is shown and valid 36 guidance is provided, such as from an ILS or<br />
WAAS GPS.<br />
Whenever the lateral or vertical deviation exceeds the maximum displayable range of<br />
2.5 dots, the deviation diamond is rendered as a hollow, ghosted image pegged to the<br />
corresponding side. As soon as the deviation comes into range, the diamond turns solid<br />
green, making it easy to identify when the needle is alive.<br />
Figure 2-32<br />
Instrument Approach<br />
Indications<br />
Figure 2-33<br />
Decision Height Annunciation<br />
CHAPTER 2 CONTROLS AND DISPLAY<br />
Additionally, the pilot can pre-set the minimums (MIN) for the approach, which will be<br />
displayed on the ADI (Figure 2-2, No. 29) until the pilot toggles off the display using<br />
the MIN Hot Key. Once the MIN data field value is set to a Decision Altitude or Minimum<br />
Descent Altitude, the EFD1000 Pro PFD provides a visual annunciation when the<br />
aircraft reaches or descends below this altitude. Additionally there is a minimums bug<br />
presented on the altitude tape. The bug includes three components – a green marker<br />
500 ft. above programmed minimums, a hollow yellow triangle in the area from 100 ft<br />
to 200 ft. above minimums, and a red and yellow marker at the programmed minimums<br />
value (see Section 4.1.3.4. MINIMUMS Alert for detailed information).<br />
If a Radar Altimeter is installed in the aircraft and connected to the EFD1000, a Decision<br />
Height annunciation (Figure 2-2, No. 27) will be displayed when the aircraft descends<br />
to, or below, the selected radar altitude (Figure 2-33).<br />
091-00005-001 REV B<br />
EFD1000 PFD Pilot’s Guide Page 2-27
CHAPTER 2 CONTROLS AND DISPLAY<br />
38<br />
43<br />
Figure 2-34<br />
Databar Components<br />
42<br />
41<br />
39<br />
40<br />
NOTE<br />
When the winds aloft are less than 10 knots, the wind<br />
data is not displayed.<br />
2.3.3. Data Bar<br />
The Data Bar visually separates the upper and lower halves of the PFD display. When<br />
available, True Airspeed (TAS), GPS Ground Speed (GS), Outside Air Temperature (OAT),<br />
Wind Vector arrow, Wind Direction and Speed, and Barometric Pressure Setting data are<br />
presented in the data bar (Table 2-7 and Figure 2-34).<br />
When the of these values is unavailable or invalid, the corresponding data field is<br />
dashed. If the Wind Direction and Speed is unavailable or invalid the Wind Direction<br />
Arrow is removed. A GPS navigator must be connected and providing valid ground<br />
speed and track data to display GS and wind data.<br />
The Data Bar is discussed in detail in Section 4.2.<br />
DATABAR<br />
38 True Airspeed (TAS)<br />
39 Barometric Pressure Setting Field<br />
40 Wind Direction and Speed<br />
41 Wind Direction Arrow<br />
42 Outside Air Temperature (OAT)<br />
43 Ground Speed (GS)<br />
Table 2-7 Databar Components<br />
Page 2-28<br />
EFD1000 PFD Pilot’s Guide<br />
091-00005-001 REV B
2.3.4. Navigation <strong>Display</strong><br />
The lower half of the EFD1000 PFD is the Navigation <strong>Display</strong> (Figure 2-35), which<br />
shows a wide range of navigation information and flight data, including:<br />
• Horizontal Situation Indicator (HSI), with Course Pointer and Deviation<br />
Indicator (CDI), and Heading Bug, offering both 360º and ARC mode views.<br />
The Pilot PFD replaces the HSI with a slaved Directional Gyro (DG) with<br />
Heading Bug. It does not include a Course Pointer, CDI, or Bearing Pointers.<br />
• Digital readouts of current magnetic heading, selected heading (HDG), and<br />
selected course (CRS).<br />
• Information about the currently selected navigation source, or active GPS<br />
waypoint.<br />
• Ground Track Indicator.<br />
• Vertical Speed Indicator (VSI) tape and digital rate value.<br />
• Rate of Turn Iindicator.<br />
• Dual bearing pointers (RMI).<br />
• Situational Awareness Map display.<br />
• Identification of the navigation sources to which the Course Deviation<br />
Indicator (CDI) and two bearing pointers are currently coupled.<br />
• GPS Annunciations (TERM, APPR, WPT, and MSG).<br />
• Caution annunciations for abnormal GPS status.<br />
When connected to a GPS navigator, basic mapping can also be displayed under the<br />
HSI display, including GPS flight plan legs and waypoints, and (when connected to a<br />
compatible GPS) nearby navigation data (airports, VORs, NDBs, and intersections).<br />
NOTE<br />
The Vertical Deviation Indicator (VDI) and Lateral<br />
Deviation Indicator (LDI) are part of the navigation<br />
instruments but display on the Attitude <strong>Display</strong> during<br />
instrument approaches.<br />
CHAPTER 2 CONTROLS AND DISPLAY<br />
091-00005-001 REV B<br />
EFD1000 PFD Pilot’s Guide Page 2-29
CHAPTER 2 CONTROLS AND DISPLAY<br />
65<br />
60<br />
66 59<br />
51 50<br />
53<br />
61<br />
46<br />
Figure 2-35<br />
Navigation <strong>Display</strong> Components<br />
49<br />
47<br />
55<br />
44<br />
48<br />
45<br />
54<br />
52 56<br />
58<br />
63<br />
57<br />
62<br />
64 67<br />
68<br />
NAVIGATION DISPLAY<br />
44 Navigation <strong>Display</strong> 57 Vertical Speed Tape<br />
45 Ownship Symbol 58 Single-Line Bearing Pointer 1<br />
46 Course Pointer 1 59 Single-Line Bearing Pointer Source 1<br />
47 TO/FROM Indicator 1 60 Single-Line Source Info Block 1<br />
48 Rate of Turn Indicator 61 Double-Line Bearing Pointer 1<br />
49 Track Marker 62 Double-Line Bearing Pointer Source 1<br />
50 Magnetic Heading 63 Double-Line Source Info Block 1<br />
51 Selected Course (CRS) Field 1 64 CDI Navigation Source 1<br />
52 Selected Heading Field 65 CDI Source Information Block 1<br />
53 Heading Bug 66 Left Knob State<br />
54 Course Deviation Scale 1 67 Right Knob State<br />
55 Course Deviation Indicator 1 68 Hot Key Legend<br />
56 Vertical Speed Digital Value<br />
Table 2-8 Navigation <strong>Display</strong> Components<br />
1.<br />
Unavailable on Pilot PFD.<br />
Page 2-30<br />
EFD1000 PFD Pilot’s Guide<br />
091-00005-001 REV B
2.3.4.1. Direction Indicator (Magnetic Compass)<br />
The center of the Navigation <strong>Display</strong> is the Direction Indicator, or Magnetic Compass.<br />
The compass always shows the current magnetic heading of the aircraft, both with a<br />
numerical value of the current heading at the top of the display, and with a lubber line,<br />
or pointer, to that heading on either a full or partial compass rose. This slaved compass<br />
system compensates both for the turning and acceleration errors exhibited by wet<br />
compasses and for precession errors found in common Directional Gyros, so the pilot<br />
does not need to make adjustments to the heading indicator during the flight.<br />
The Direction Indicators of both the Pilot and Pro PFDs share many common features,<br />
explained below, while the Pro PFD adds features for instrument navigation. The Pilot<br />
PFD Direction Indicator is a slaved Directional Gyro (DG) with Heading Bug. The Pro<br />
PFD Direction Indicator adds capabilities to make it an electronic Horizontal Situation<br />
Indicator (HSI) with dual Bearing Pointers. The HSI features are explained in a separate<br />
section below.<br />
Compass Modes: 360º vs. ARC<br />
The Direction Indicator on the EFD1000 can be presented in either a full 360º compass<br />
rose mode (shown in Figure 2-36), or in a 100º ARC format (Figure 2-37). In 360 Mode,<br />
the compass resembles the mechanical instrument, with the ownship position in the<br />
center of the display. ARC Mode provides an extended forward view with the ownship<br />
position at the bottom of the display. The ARC mode is especially good for map displays.<br />
The middle Hot Key is used to toggle the display between 360 and ARC modes, with<br />
the current mode shown in green adjacent to the Hot Key.<br />
Figure 2-36<br />
360° Mode<br />
Figure 2-37<br />
ARC CDI Mode with<br />
Base Map<br />
CHAPTER 2 CONTROLS AND DISPLAY<br />
091-00005-001 REV B<br />
EFD1000 PFD Pilot’s Guide Page 2-31
CHAPTER 2 CONTROLS AND DISPLAY<br />
Figure 2-38<br />
Magnetic Heading<br />
Figure 2-39<br />
Navigation Source Information Block<br />
Navigation Information<br />
Regardless of compass mode setting, the current magnetic heading is always shown<br />
at the top center of the Navigation <strong>Display</strong> (Figure 2-2, No. 50 and Figure 2-38). The<br />
current setting of the HDG Bug is shown in the Selected Heading Field (Figure 2-2,<br />
No. 52), which is to the right of the ship’s Magnetic Heading (Figure 2-2, No. 50). This<br />
field is always visible even if the HDG Bug itself is not visible in ARC mode. Similarly, on<br />
the Pro PFD HSI, the current Course setting (CRS) (Figure 2-2, No. 51) is always shown<br />
to the left of the ship’s heading, whether or not the Course Pointer itself is visible in<br />
ARC mode.<br />
A Navigation Source Information Block (Figure 2-2, No. 65 and Figure 2-39) is<br />
presented in the upper left corner of the Navigation <strong>Display</strong>. The Source Information<br />
Block indicates the selected navigation source (coupled to the CDI on the Pro PFD’s<br />
HSI), and its associated mode (e.g., GPS, VOR, ILS, LOC) . Information is provided related<br />
to the selected source, including, when available, the waypoint’s or navaid’s identifier or<br />
frequency, bearing and distance, and the estimated time to the active waypoint.<br />
Figure 2-40<br />
Ground Track Marker<br />
Ground Track Indicator<br />
Whenever the EFD1000 is connected to a compatible GPS, a Ground Track Indicator is<br />
displayed. Ground Track is shown as a blue diamond rendered on the compass scale<br />
at the value that corresponds to the current aircraft track (Figure 2-2, No. 49 and<br />
Figure 2-40).<br />
When the blue track diamond is aligned with the Course Pointer on the Pro PFD HSI, the<br />
aircraft is tracking on or parallel to its desired track. To align the track diamond with the<br />
Course Pointer, turn away from the direction in which the diamond is offset from the<br />
Course Pointer (think of it as pulling the track diamond toward the Course Pointer).<br />
Page 2-32<br />
EFD1000 PFD Pilot’s Guide<br />
091-00005-001 REV B
2.3.4.2. Horizontal Situation Indicator (HSI) (unavailable on Pilot PFD)<br />
The traditional HSI is an instrument that combines a slaved magnetic Heading Indicator<br />
overlaid with a rotating Course Pointer and Deviation Indicator (CDI). This combination<br />
has also been called a pictorial navigation indicator because it helps the pilot better<br />
visualize the aircraft position relative to its desired course. The HSI is a vast improvement<br />
over the older, separate Directional Gyro (DG) and OBS course deviation indicator,<br />
because the compass heading is always correct (slaved to a remote magnetic flux<br />
detector), and integration of the CDI onto the compass simplifies the instrument scan<br />
and provides better situational awareness.<br />
Pilots experienced with mechanical HSIs will find the 360º mode of the EFD1000<br />
PFD Navigation <strong>Display</strong> immediately familiar. In its basic form, it is just an electronic<br />
representation of a mechanical HSI. Pilots transitioning from flying a DG and OBS should<br />
get some dual instruction from a CFII on the differences in flying an HSI, because some<br />
instrument flying techniques differ from what they may be used to.<br />
2.3.4.3. Course Pointer and Deviation Indicator (CDI)<br />
In the 360º compass mode, the Course Pointer and Deviation Indicator (CDI) resemble<br />
those of a mechanical HSI, with an arrowhead pointing to the selected course, and a<br />
movable center section indicating course deviation against a scale of two dots to either<br />
side of the center. A TO/FROM indication is shown as a triangle above (TO) or below<br />
(FROM) the end of the deviation bar.<br />
Within the ARC mode, the pilot may select (via the Main Menu) between two different<br />
formats of CDI presentation—ARC HSI mode and ARC CDI mode. The ARC HSI mode,<br />
presents a full rotating Course Pointer with CDI, which resembles that used in the<br />
HSI 360 Compass mode. The ARC CDI mode presents a short Course Pointer stub on<br />
the compass arc and a fixed CDI at the bottom of the display, similar to the LDI and<br />
resembling that used in contemporary GPS navigation displays. ARC CDI mode leaves<br />
more open space for map presentation. A TO indication is shown to the left of the LDI,<br />
and a FROM indication is shown to its right.<br />
CHAPTER 2 CONTROLS AND DISPLAY<br />
091-00005-001 REV B<br />
EFD1000 PFD Pilot’s Guide Page 2-33
CHAPTER 2 CONTROLS AND DISPLAY<br />
Figure 2-41<br />
Off Scale CDI<br />
Figure 2-42<br />
Off Scale ARC CDI<br />
2.3.4.4. Deviation Off Scale Indication<br />
Whenever the course deviation exceeds the maximum displayable range of 2.5 dots,<br />
the CDI bar or deviation diamond is rendered as a hollow, ghosted image pegged to<br />
the corresponding side (Figure 2-41 and Figure 2-42). As soon as the deviation comes<br />
into range, the CDI or diamond turns solid green, making it easy to identify when the<br />
needle is alive.<br />
2.3.4.5. Auto Course Select<br />
When a GPS is selected as the CDI navigation source, the default setting of the EFD1000<br />
is Auto Course Select. When in Auto Course Select the GPS will automatically set the<br />
Course Pointer to the current GPS course (CRS) value whenever the GPS sequences<br />
between waypoints. This capability relieves the pilot from manually setting the course<br />
at each waypoint transition along a GPS route. When Auto Course Select is active, the<br />
pilot cannot adjust the CRS value.<br />
Auto Course Select is indicated by an inverse A on a green background, adjacent to<br />
both the numerical CRS value and the CRS knob legend (Figure 2-43 and Figure 2-44).<br />
Figure 2-43<br />
Auto Course Indication on CRS Field<br />
If the GPS navigator enters OBS or HOLD modes, Auto Course Select is automatically<br />
disabled on the EFD1000 until the GPS resumes waypoint sequencing. The pilot can<br />
also manually disable Auto Course Select from Page 1 of the Main Menu.<br />
Figure 2-44<br />
Auto Course Indication over Left Knob<br />
Page 2-34<br />
EFD1000 PFD Pilot’s Guide<br />
091-00005-001 REV B
2.3.4.6. Bearing Pointers<br />
One or two bearing pointers that show the bearing to a VOR station or GPS waypoint<br />
can be overlaid on the HSI (Figure 2-45). BRG#1 is a single needle (Figure 2 2, No. 58),<br />
and BRG#2 is the double needle (Figure 2-2, No. 61). Use the Nav Source Select<br />
Buttons (Figure 2-2, No. 10 and No. 12) to select the nav source for a Bearing Pointer,<br />
or select none (blank) to remove the Bearing Pointer from the display.<br />
The head of the needle always points to the station or waypoint. When coupled to<br />
a VOR source, the tail of the needle indicates the VOR radial on which the aircraft is<br />
currently located. Bearing pointers are excellent tools for identifying crossing radials,<br />
flying DME arcs, and general situational awareness.<br />
Bearing Pointers are only available in the 360 Compass mode. Any available navigation<br />
source may be coupled to either bearing pointer. If coupled to a source that does not<br />
provide angular bearing data, such as a localizer, the bearing pointer is not presented,<br />
and the source is flagged as invalid.<br />
Figure 2-45<br />
BRG#1 Set to GPS1 TAKLE<br />
CHAPTER 2 CONTROLS AND DISPLAY<br />
Each bearing pointer has an associated source information block that can display<br />
information about the source of the bearing pointer data. Information that can be<br />
displayed includes distance to station (if coupled to a GPS waypoint) and either the<br />
station identifier or the tuned frequency for a VLOC radio. This information is only<br />
presented when it is reported to the EFD1000 by the connected equipment, and thus is<br />
unavailable in all installations.<br />
091-00005-001 REV B<br />
EFD1000 PFD Pilot’s Guide Page 2-35
CHAPTER 2 CONTROLS AND DISPLAY<br />
Figure 2-46<br />
Rate of Turn Indicator, Rate Shown >6º/second<br />
Figure 2-47<br />
VSI Tape Capped, Digital Value<br />
Showing 2,100 FPM Climb<br />
Figure 2-48<br />
VSI Tape Showing 370 FPM Descent<br />
2.3.4.7. Rate of Turn Indicator<br />
A Rate of Turn Indicator (Figure 2-2, No. 48) with a range of 0 to 6 degrees per second<br />
is provided for both the 360 and ARC Compass modes. The indicator consists of a<br />
curved white tape originating from the heading index mark and extending in the<br />
direction of the turn along the outer curve of the compass card.<br />
The Rate of Turn Indicator features an outer thick white tick mark for a Standard Rate<br />
turn, and an inner thin white tick mark for Half-Standard Rate turns. A Standard Rate,<br />
two-minute turn equals 3 degrees per second. When the rate of turn exceeds 6 degrees<br />
per second, an arrowhead is added to the end of the tape to show that the rate of turn<br />
has exceeded the limits of the indicator (Figure 2-46).<br />
2.3.4.8. Vertical Speed Indicator (VSI)<br />
Whenever the vertical speed exceeds +/- 100 feet per minute (FPM), the vertical<br />
speed is indicated by presenting a rising/sinking white vertical tape and associated<br />
scale markers immediately to the right of the compass rose (Figure 2-2, No. 57 and<br />
Figure 2-47).<br />
A numerical indication of current aircraft vertical speed is shown directly above the<br />
tape (Figure 2-2, No. 56). Rates of up to ±2,000 FPM are indicated by the tape, while<br />
the numerical value will display rates of up to ±9,990 FPM. A triangle caps the tape<br />
whenever rates exceed ±2,000 FPM (Figure 2-48). The vertical speed data field will<br />
be dashed whenever the vertical speed is 10,000 FPM or greater. In the ARC compass<br />
mode, only the digital vertical speed value is presented.<br />
Page 2-36<br />
EFD1000 PFD Pilot’s Guide<br />
091-00005-001 REV B
2.3.4.9. Situational Awareness Map<br />
When the EFD1000 is connected to a compatible GPS navigator, a base map can be<br />
displayed underneath the Direction Indicator in either 360º or ARC modes. Most GPSs<br />
put out data to enable the EFD1000 to display the GPS flight plan legs and waypoints.<br />
The active GPS flight plan leg, waypoint, and its identifier are shown in magenta. Other<br />
waypoints and legs are shown in white.<br />
Some GPS navigators (typically those using the ARINC 429 data protocol, such as the<br />
Garmin 400/500 series) additionally put out information on nearby waypoints (e.g.,<br />
airports, VORs, NDBs, and intersections), which are also displayed on the EFD1000 base<br />
map. Often these GPSs also display curved flight paths, such as course reversals and<br />
holding patterns.<br />
The base map is always oriented with magnetic heading up and centered so that the<br />
current aircraft position coincides with the aircraft ownship symbol. These base map<br />
elements underlay all other instruments and annunciations in the Navigation <strong>Display</strong>.<br />
The MAP Hot Key is used to cycle through four levels of map declutter and to turn<br />
off the base map display. Each successive press of the MAP Hot Key selects the next<br />
declutter level or OFF.<br />
The map display range is controlled by the Range button (Figure 2 2, Ref. 2), enabling<br />
the pilot to zoom in or out on the map. Automatic declutter logic changes the map<br />
features displayed depending on the selected map range.<br />
The current map settings (range and feature level) are shown in the lower left-hand<br />
corner of the navigation display whenever the map is not OFF (Figure 2-49). The<br />
current map range is displayed in nautical miles, measuring the distance from the<br />
ownship symbol to the edge of the map display. The current map feature level is<br />
indicated by one to four green trapezoids underneath the range value (one mark is Low,<br />
while four marks indicates the highest map feature level).<br />
Figure 2-49<br />
Map in ARC Mode, 20nm Range at<br />
Feature Level 3 (Medium/High)<br />
CHAPTER 2 CONTROLS AND DISPLAY<br />
091-00005-001 REV B<br />
EFD1000 PFD Pilot’s Guide Page 2-37
CHAPTER 2 CONTROLS AND DISPLAY<br />
This Page Intentionally Left Blank<br />
Page 2-38<br />
EFD1000 PFD Pilot’s Guide<br />
091-00005-001 REV B
Chapter 3<br />
<strong>Flying</strong> the EFD1000 Pro PFD<br />
This chapter provides an overview of flying the EFD1000 Pro PFD on an IFR crosscountry<br />
flight, explaining how to access and change the necessary settings of the<br />
EFD1000 PFD. Refer to Chapter 4 for detailed step-by-step instructions for all EFD1000<br />
PFD functionality.<br />
While you can jump right in to using the EFD1000 Pro PFD with this chapter, it may be<br />
helpful first to read Chapter 2 to become more familiar with the controls, operating<br />
logic, and display elements of the PFD.<br />
The EFD1000 Pro PFD is a powerful Electronic <strong>Flight</strong> Instrument System (EFIS), offering<br />
the same capabilities and features found on larger glass cockpit systems in airliners,<br />
business jets, and newer general aviation aircraft. It is capable of far more than the<br />
analog instruments it typically replaces. It will take some time and experience to master<br />
all of its advanced capabilities, especially if this is your first exposure to flying EFIS and<br />
glass cockpits. Nonetheless, in its most basic configuration, the EFD1000 PFD will look<br />
immediately familiar to anyone used to flying mechanical instruments, and its basic<br />
operation is very similar and intuitive.<br />
CHAPTER 3 FLYING THE EFD1000 PRO PFD<br />
Before flying your new EFD1000 installation on an actual IFR flight, first be sure to spend<br />
some time with your installer to understand exactly how your aircraft is configured,<br />
and also to get some dual instruction and practice time in VFR conditions until you are<br />
comfortable with how the EFD1000 performs and integrates with the other avionics in<br />
your airplane.<br />
091-00005-001 REV B<br />
EFD1000 PFD Pilot’s Guide Page 3-1
CHAPTER 3 FLYING THE EFD1000 PRO PFD<br />
FEATURE SETTING FEATURE SETTING<br />
Selected<br />
Altitude<br />
Map Range<br />
Buttons<br />
Barometric<br />
Pressure<br />
Setting<br />
Heading<br />
Bug Value<br />
Compass<br />
Hot Key:<br />
360° or<br />
ARC<br />
Set as desired<br />
Set as desired<br />
Check and set<br />
Set as desired<br />
Set as desired<br />
GPS Steering<br />
(GPSS) Hot Key<br />
Bearing<br />
Pointers Nav<br />
Source<br />
CDI Navigation<br />
Source<br />
Course Pointer<br />
Value<br />
MINIMUMS<br />
Setting<br />
Enable/Disable<br />
Select as desired<br />
Select as desired<br />
Set as desired<br />
Set approach<br />
minimums<br />
Figure 3-1<br />
Basic EFD1000 Settings<br />
Map<br />
Settings<br />
Hot Key<br />
Table 3-1 Basic EFD1000 Settings<br />
Set as desired<br />
Selected<br />
Airspeed<br />
Set as desired<br />
Page 3-2<br />
EFD1000 PFD Pilot’s Guide<br />
091-00005-001 REV B
3.1. Quick Controls Overview<br />
Chapter 2 explains the EFD1000 controls in detail. The following is a quick summary:<br />
Knobs (see 2.2.1 for detail)<br />
The Left and Right Knobs each has a Home state, to which it returns after 10 seconds of<br />
inactivity. The Left Knob is the CRS knob, and the Right Knob is the HDG knob.<br />
•<br />
•<br />
•<br />
•<br />
The current function of each knob is shown by a legend on the screen<br />
immediately above the knob. If the legend is shown in magenta, turning the<br />
knob will change the value of the function shown. If the legend is shown in<br />
cyan or green, turning the knob will have no effect.<br />
From the Home state, pressing the knob once will enable the current function<br />
to be set (legend color changes from cyan to magenta). Successive presses<br />
of the knob will cycle through the functions that knob can control. When<br />
the function you want to change is shown in magenta, turning the knob will<br />
change the value.<br />
The Left Knob sets the Course Pointer (CRS, except when Auto Course Select<br />
is enabled) and Indicated Airspeed Bug (IAS).<br />
The Right Knob sets Heading (HDG), Selected Altitude (ALT), Barometric<br />
Pressure Setting (BARO), and Approach Minimums (MIN).<br />
• Pressing and holding a knob syncs the function shown to the current value.<br />
CHAPTER 3 FLYING THE EFD1000 PRO PFD<br />
091-00005-001 REV B<br />
EFD1000 PFD Pilot’s Guide Page 3-3
CHAPTER 3 FLYING THE EFD1000 PRO PFD<br />
Navigation Source Buttons (see 2.2.2 for detail)<br />
• Three buttons at the bottom of the display couple the available navigation<br />
sources to the CDI and/or the bearing pointers.<br />
• The center button ( Figure 2-2, Ref. 11) selects the nav source to couple to<br />
the CDI and to drive the autopilot (if installed).<br />
• The outer two buttons ( Figure 2-2, Refs. 10 and 12) select which nav<br />
source couples to each of the two bearing pointers (or none to hide the<br />
bearing pointers).<br />
Hot Keys (see 2.2.3 for details)<br />
•<br />
•<br />
•<br />
The five buttons on the lower right-hand side of the display are Hot Keys,<br />
the function of which is shown by the legend on the screen immediately<br />
adjacent to each button.<br />
The current status of each Hot Key is shown by the legend, in GREEN if active<br />
and in GRAY if inactive.<br />
Each press of a Hot Key will either toggle its function on or off, or will cycle<br />
among available settings.<br />
Page 3-4<br />
EFD1000 PFD Pilot’s Guide<br />
091-00005-001 REV B
3.2. Example <strong>Flight</strong> Scenario<br />
This section will walk you through using the EFD1000 Pro PFD on an IFR flight from<br />
Albuquerque International Sunport (KABQ) to Reno/Tahoe International Airport (KRNO),<br />
flying Victor airways to the ILS16R approach into KRNO. This scenario uses one pilot’s<br />
technique for setting up the navigation instruments, but there are many other valid<br />
possibilities. Use whatever techniques work best for you.<br />
Our aircraft for this flight is a Beech Bonanza A36TC, equipped with dual Garmin GNS-<br />
430W WAAS GPS/nav/comms and the Bendix/King KFC-200 autopilot. The EFD1000<br />
Pro PFD is configured with Auto Course Select enabled, baro setting in inches, Vspeed<br />
text markers displayed, ARC compass mode in CDI, and base map configured with its<br />
default settings.<br />
The Garmin 430Ws are configured with ILS CDI Capture set to AUTO, meaning that<br />
when an ILS approach is loaded and active in the GPS, and the aircraft is established<br />
inbound to the FAF, the 430W will automatically switch its CDI output from GPS to the<br />
VHF localizer frequency. The EFD1000 will follow this switch on its CDI Source Select,<br />
automatically changing from GPS1 to VLOC1.<br />
NOTE<br />
The tasks and procedures you will use in your airplane<br />
will vary depending on your aircraft and equipment,<br />
and on how they are configured and integrated with<br />
the EFD1000 in your specific installation<br />
CHAPTER 3 FLYING THE EFD1000 PRO PFD<br />
091-00005-001 REV B<br />
EFD1000 PFD Pilot’s Guide Page 3-5
3.2.1. Pre-Departure (Startup)<br />
CHAPTER 3 FLYING THE EFD1000 PRO PFD<br />
Figure 3-2<br />
EFD1000 PFD Initializing<br />
Figure 3-3<br />
CDI Source Slashed Invalid<br />
Once the pre-flight inspections and checklists are complete, start the engines. After<br />
engine starts, turn on the EFIS Master switch (if installed).<br />
When power is applied to the EFD1000, the bezel backlighting illuminates and within a<br />
few seconds the EFD1000 PFD splash screen displays while the EFD1000 PFD initializes<br />
and AHRS data is validated (Figure 3-2).<br />
As the software initializes and the PFD warms up, the Attitude and Navigation <strong>Display</strong>s<br />
will appear first (typically within 20-30 seconds), with red X’s showing for the airspeed<br />
and altitude tapes and the CDI source slashed as invalid (Figure 3-3). In a short while<br />
(from a few more seconds to a few minutes, depending on how cold the aircraft is), the<br />
air data sensors will warm up to operating temperature, and the airspeed and altitude<br />
tapes will appear. At that point, when all red X’s are gone, the EFD1000 is ready to go.<br />
NOTE<br />
Start-up times for the EFD1000 are highly dependent on aircraft temperature. In extremely<br />
cold weather, when the aircraft has gotten cold soaked overnight, it may take several<br />
minutes (usually no more than five) for the PFD to be fully operational. On the second or<br />
third flight of the day, and/or on very hot days, the PFD may come up within 30 seconds<br />
or less.<br />
Page 3-6<br />
EFD1000 PFD Pilot’s Guide<br />
091-00005-001 REV B
Turn the Avionics Master ON. Until the navigation radios are operational, the nav source<br />
annunciations on the EFD1000 will be shown with a red line slashed through them<br />
(Figure 3-4), and the GPS1, GPS2 caution annunciations on the left (Figure 3-5) and<br />
INTEG caution annunciated on the right edge of the display. The CDI Source Select will<br />
default to VLOC1 the first time the PFD is turned on, after that the CDI Source Select will<br />
display the last used CDI Source. Once the nav radios have warmed up, the red slash will<br />
be removed from the CDI Source annunciation.<br />
NOTE<br />
GPS navigators will not output valid navigation information until programmed with<br />
an active flight plan or direct-to waypoint, and thus will be flagged on the EFD1000<br />
and cannot be selected as a CDI or Bearing Pointer navigation source until they are<br />
programmed with an active waypoint.<br />
When the EFD1000 is interfaced to a Garmin 4xx /5xx or 4xx(W)/5xx(W) navigator,<br />
and the navigator’s Instrument Panel Self-Test page is displayed, the indicated lateral<br />
deviation can be verified on the EFD1000 Pro PFD CDI. This confirms that a valid digital<br />
signal was received from the Garmin system.<br />
Figure 3-4<br />
CDI Source Slashed Invalid<br />
Figure 3-5<br />
GPS Caution Annunciations<br />
CHAPTER 3 FLYING THE EFD1000 PRO PFD<br />
The interface between the Garmin 4xx/5xx and EFD1000 system should be considered<br />
fully operational once the presence of the digital signal is confirmed. If there is no GPS<br />
failure annunciation on the EFD1000, the deviation indicator flags are not asserted, and<br />
the lateral deviation indication on the EFD1000 HSI correlates to the indication on the<br />
Garmin 4xx/5xx Instrument Panel Self-Test Page, and then the digital signal is confirmed,<br />
and the interface is operational.<br />
NOTE<br />
The graphics used in this chapter illustrate the features<br />
and tasks being described but do not necessarily<br />
correspond to the values associated with this example<br />
flight scenario.<br />
091-00005-001 REV B<br />
EFD1000 PFD Pilot’s Guide Page 3-7
CHAPTER 3 FLYING THE EFD1000 PRO PFD<br />
NOTE<br />
Whenever there is a new altimeter setting, be certain to<br />
set both the EFD1000 PFD and the standby altimeter.<br />
The navigator’s indicated lateral and vertical deviation cannot be compared to the<br />
EFD1000’s Lateral Deviation Indicator (LDI) and Vertical Deviation Indicator (VDI)<br />
because the 4xx/5xx Instrument Panel Self-Test Page does not output an Approach<br />
Mode assertion.<br />
Due to safety and certification issues, the display of the LDI and VDI without an<br />
Approach Mode assertion is not permitted on an EFD1000 system.<br />
The display of deviations on the LDI and VDI are not necessary to verify the<br />
communication between the Garmin 4xx/5xx and EFD1000 system.<br />
Once the radios are available, we pick up the ATIS and learn that the local altimeter<br />
setting is 30.15 and that Runway 8 is in use for departures.<br />
First set the standby altimeter to 30.15, and then set the EFD1000 PFD baro setting.<br />
Set the Barometric Pressure<br />
1. Press the Right Knob until BARO displays above the knob and the Barometric<br />
Pressure field is enabled for editing, both rendered in magenta (Figure 3-6).<br />
From the Home state, press the Right Knob 3 times to enable setting<br />
baro pressure.<br />
2. Rotate the Right Knob to change the value of the Barometric Pressure field.<br />
Rotate clockwise to increase, or counterclockwise to decrease, the value.<br />
Once the correct value is selected, and after 10 seconds of inaction, the field<br />
is disabled, and the label and field are rendered in cyan (Figure 3-7).<br />
Figure 3-6<br />
BARO Field Enabled<br />
Figure 3-7<br />
BARO Field Disabled<br />
Page 3-8<br />
EFD1000 PFD Pilot’s Guide<br />
091-00005-001 REV B
Next, since we’ll be departing from Runway 8, we set our Heading Bug to runway<br />
heading, 080°.<br />
Set the Heading Bug<br />
1. Press the Right Knob until HDG displays above the knob and the HDG field<br />
is enabled for editing, both rendered in magenta (Figure 3-8). The Heading<br />
Bug will also be rendered in magenta, and a dashed magenta line will extend<br />
from the ownship symbol to the Heading Bug to make it easier to see the<br />
bug position.<br />
2. Rotate the Right Knob to change the value of the Heading field. Rotate<br />
clockwise to increase, or counterclockwise to decrease, the value. Once<br />
the correct heading is selected and after 10 seconds of inaction, the field is<br />
disabled, and the label and field are rendered in cyan (Figure 3-9).<br />
We call Clearance Delivery to pick up our IFR clearance. It is:<br />
Bonanza N66529 is cleared to the Reno/Tahoe Airport via the LARGO2 departure,<br />
Zuni (ZUN) transition, then as filed. Maintain 7,000, expect 10,000 in five minutes.<br />
Departure frequency is 127.4. Squawk 1234.<br />
We copy and read back our clearance, and then set up our avionics for an instrument<br />
departure. We set our transponder code and comm radio frequencies. Then we enter<br />
our flight plan into GPS1, load the LARGO2 departure, crossfill into GPS2, and activate<br />
the flight plan. We make sure the CDI button on the 430W is set to GPS.<br />
Figure 3-8 Heading Field Enabled<br />
CHAPTER 3 FLYING THE EFD1000 PRO PFD<br />
The LARGO2 departure calls for vectors to our route. From past experience, we expect<br />
to be vectored past ABQ VOR, and then given a vector to join the departure on the<br />
ABQ-to-ZUN leg (a 255º course). While we’ll be navigating on GPS, for situational<br />
awareness we tune those first two VOR fixes into our nav radios. We tune ABQ VOR<br />
(113.2) into VLOC1 and ZUN VOR (113.4) into VLOC2.<br />
Figure 3-9 Heading Field Disabled<br />
091-00005-001 REV B<br />
EFD1000 PFD Pilot’s Guide Page 3-9
CHAPTER 3 FLYING THE EFD1000 PRO PFD<br />
Figure 3-10 CDI Navigation Source Selection Button<br />
Figure 3-11 Bearing Pointer Nav Source Select Buttons<br />
NOTE<br />
When no source is selected, only the bearing<br />
pointer icon displays above the applicable button<br />
(Figure 3-12).<br />
On the EFD1000, use the CDI Source Select button to select GPS1. Because we have<br />
enabled Auto Course Select, the Course Pointer automatically slews to 261º (the initial<br />
course from the airport to the first fix on the LARGO2 departure, ABQ VOR).<br />
Select the CDI Navigation Source<br />
• Press the CDI Navigation Source Select button ( Figure 3-10) until the desired<br />
navigation source is shown above the button (in this case,GPS1).<br />
For a traditional RMI view, we could use our two Bearing Pointers to monitor our<br />
passing ABQ VOR and then intercepting the course to ZUN. We’d use the left BRG#1<br />
Bearing Pointer Source Select button to select VOR1 (ABQ), and use the right BRG#2<br />
Bearing Pointer Source Select button to select VOR2 (ZUN). Since ZUN VOR is too far<br />
away to receive on the ground at Albuquerque, VLOC2 will be shown with a red slash<br />
through it above the BRG#2 Bearing Pointer Source Select button, and BRG#2 pointer<br />
will not be displayed. But we know the station will come in, and the pointer will be<br />
shown, by the time we climb to our initial cruise altitude.<br />
Select Bearing Pointer Nav Sources<br />
•<br />
Press the BRG#1 (single-line) or BRG#2 (double-line) Bearing Pointer button<br />
until the desired navigation source is shown above the button (Figure 3-11).<br />
For even better situational awareness, we choose to display the map of our flight plan<br />
legs and waypoints. We press the MAP Hot Key to bring up the base map. We use the<br />
Range Control buttons to select the 20 NM. range, which will give a good perspective<br />
for intercepting our course to ZUN. Our initial flight plan leg, from the airport to ABQ<br />
VOR, is shown in magenta, with subsequent legs and waypoints shown in white.<br />
Figure 3-12 No Bearing Pointer Sources Selected<br />
Page 3-10<br />
EFD1000 PFD Pilot’s Guide<br />
091-00005-001 REV B
Select Map Declutter Level<br />
•<br />
Push the MAP Hot Key (fourth Hot Key) to cycle through and select the<br />
desired level of detail. Each time the Hot Key is pressed, the Map Declutter<br />
level icon changes to the next option (Figure 3-13).<br />
Press the MAP<br />
Hot Key<br />
NOTE<br />
The icons and flight plan legs rendered for each of the<br />
map display levels (High, Medium/High, Medium/<br />
Low, and Low) are based on the selected map range.<br />
Detailed information is provided in Section 5.2 of this<br />
guide. In addition, some of the icons can be manually<br />
reconfigured, as discussed in that same section.<br />
CHAPTER 3 FLYING THE EFD1000 PRO PFD<br />
The Map Declutter<br />
Level Icon Changes<br />
Figure 3-13<br />
Changing the Map<br />
<strong>Display</strong> Level<br />
091-00005-001 REV B<br />
EFD1000 PFD Pilot’s Guide Page 3-11
CHAPTER 3 FLYING THE EFD1000 PRO PFD<br />
Current Range<br />
Figure 3-14<br />
Range Button<br />
Change the Map Range<br />
• Press the Range Button ( Figure 3-14) UP (+) to increase the range,<br />
or DOWN (-) to decrease the range, until the desired range is reached<br />
(Figures 3-15 and 3-16).<br />
Ownship<br />
Symbol<br />
Figure 3-15<br />
Current Range 200NM from<br />
Ownship to Edge of Compass<br />
Figure 3-16<br />
Current Range 10NM from<br />
Ownship to Edge of Compass<br />
Page 3-12<br />
EFD1000 PFD Pilot’s Guide<br />
091-00005-001 REV B
Because we need all the help we can get, and want the best situational awareness tools<br />
available, we upgraded our EFD1000 Pro PFD with <strong>Aspen</strong>’s Evolution Hazard Awareness<br />
(EHA) option. We installed its EWR50 XM WX datalink weather receiver and connected<br />
our WX500 Stormscope® and traffic system to the EFD1000 Pro PFD. These options<br />
enable us to display weather and traffic hazards on our PFD Navigation <strong>Display</strong>.<br />
Our pre-flight weather briefing noted a line of thunderstorms west and south of<br />
Albuquerque, moving northeast at 15 knots. Our flight plan route should keep us clear<br />
of the weather, but we want to check the latest NEXRAD images before departure<br />
just to be sure. So we zoom the map out to its farthest range and turn on the datalink<br />
NEXRAD precipitation and lightning underlays to see how things look along our route<br />
of flight. (In flight, we’ll also use our Stormscope for real-time lightning (spherics)<br />
detection, but on the ground, datalink lightning will give us a better indication of where<br />
the thunderstorms are.)<br />
<strong>Display</strong> the Data Link Weather Underlay<br />
1. <strong>Display</strong> the 2/2 Hot Key menu.<br />
2. Press the NXRD Hot Key to turn Data Link Weather on (label turns green)<br />
(Figure 3-17).<br />
<strong>Display</strong> the Lightning Underlay<br />
1. <strong>Display</strong> the 2/2 Hot Key menu.<br />
2. Press the LTNG Hot Key to select the desired underlay (LTNG label turns green)<br />
(Figure 3-18).<br />
We see the storms are still moving about as forecast and that our planned route still<br />
looks like it will keep us well clear. We leave the Weather underlays turned on so we can<br />
monitor them in-flight, and then zoom the map back in to 20nm range for departure.<br />
Figure 3-17<br />
Data Link Weather Underlay On<br />
Figure 3-18<br />
Lightning Underlay On<br />
<strong>Display</strong>ing WX-500 Strike Data<br />
CHAPTER 3 FLYING THE EFD1000 PRO PFD<br />
Since the Albuquerque area can sometimes get busy, and there’s a lot of VFR traffic in<br />
the vicinity, we also turn on the Traffic overlay.<br />
091-00005-001 REV B<br />
EFD1000 PFD Pilot’s Guide Page 3-13
CHAPTER 3 FLYING THE EFD1000 PRO PFD<br />
Figure 3-19 Traffic Overlay On<br />
<strong>Display</strong> the Traffic Overlay<br />
1. <strong>Display</strong> the 2/2 Hot Key menu.<br />
2. Press the TRFC Hot Key to turn Traffic on (label turns green). The TFRC<br />
annunciation displays in the lower left of the display (Figure 3-19).<br />
With our hazard awareness options set the way we want them, we press the top Hot<br />
Key to return to the 1/2 Hot Key menu, giving us ready access to GPSS and our map<br />
view controls for the departure.<br />
Next, we set our assigned initial altitude of 7,000 feet into the Altitude Alerter. We press<br />
the Right Knob twice, changing the legend above the knob to ALT in magenta. Then<br />
we turn the Right Knob to set 7,000 into the Selected Altitude Field. This will help us<br />
capture and maintain our assigned altitude.<br />
NOTE<br />
Setting the Altitude Alerter provides visual and aural cues to help the pilot capture and<br />
maintain target altitudes. When set to a new altitude, the Alerter will illuminate a yellow<br />
flag adjacent to the target altitude display and sound a one-second tone; 15 seconds (or<br />
200 feet) before the aircraft will reach the target altitude (based on current rate of climb<br />
or descent). The yellow flag will go black upon attaining the target altitude. Subsequently,<br />
if the aircraft deviates more than 200 feet above or below the target altitude, the flag<br />
will again illuminate, and another one-second tone will sound to alert the pilot to<br />
the deviation.<br />
Page 3-14<br />
EFD1000 PFD Pilot’s Guide<br />
091-00005-001 REV B
Set the Altitude Alerter<br />
1. Press the Right Knob until ALT displays above the Right Knob and the<br />
Altitude numerical field and bug are enabled for editing, all three rendered in<br />
magenta (Figures 3-20 and 3-21).<br />
2. Rotate the Right Knob to change the value of the Altitude field. Rotate<br />
clockwise to increase, or counterclockwise to decrease, the value. Once the<br />
correct value is selected, and after 10 seconds of inaction, the field is disabled<br />
and the label, numerical field, and bug are rendered in cyan (Figure 3-22).<br />
Figure 3-20<br />
Altitude Bug Enabled<br />
Figure 3-21 Altitude Field Enabled<br />
Figure 3-22<br />
Altitude Bug Disabled<br />
CHAPTER 3 FLYING THE EFD1000 PRO PFD<br />
NOTE<br />
Synchronizing the altitude sets the selected altitude to<br />
the current altitude, see Section 2.2.1.3.<br />
091-00005-001 REV B<br />
EFD1000 PFD Pilot’s Guide Page 3-15
CHAPTER 3 FLYING THE EFD1000 PRO PFD<br />
Figure 3-23<br />
Selected Airspeed Field Enabled<br />
Figure 3-24<br />
Selected Airspeed Bug Enabled<br />
Figure 3-25<br />
Selected Airspeed Field Disabled<br />
NOTE<br />
Synchronizing the airspeed sets the selected airspeed to<br />
the current airspeed, see Section 2.2.1.3.<br />
Our normal climb speed is 120 KIAS, so we choose to set the airspeed bug as a<br />
reminder. To do so, we press the Left Knob twice, until it shows IAS in magenta above<br />
the knob. We turn the knob until 120 shows in the Selected Airspeed Field.<br />
Set the Airspeed Bug<br />
1. Press the Left Knob until IAS displays above the Left Knob and the Selected<br />
Airspeed field and bug are enabled for editing, all three rendered in magenta<br />
(Figures 3-23 and 3-24).<br />
2. Rotate the Left Knob to change the value of the Selected Airspeed field.<br />
Rotate clockwise to increase, or counterclockwise to decrease, the value.<br />
Once the correct value is selected, and after 10 seconds of inaction, the field<br />
is disabled, and the label and field are rendered in cyan (Figure 3-25).<br />
We plan to hand-fly the plane until reaching our final en route altitude of 10,000<br />
feet. But we like the help the <strong>Flight</strong> Director gives us (Figure 3-26). So, as part of our<br />
Before Takeoff set-up, we press the FD button on the autopilot mode selector, and the<br />
magenta V-bars display on the EFD1000. As an easy way to give us guidance on the<br />
takeoff, we press the Go Around button. This commands wings level and about a 10º<br />
pitch-up attitude, which works well for our initial climb.<br />
Now our avionics are all set, so we taxi out to the runway, do our run-up, and call tower,<br />
ready for departure. As we taxi into position and hold on Runway 8, we verify that our<br />
EFD1000 compass shows 080º, lined up with our pre-set heading bug. As tower clears<br />
us for takeoff, it tells us to wait until reaching the end of the runway, and then to turn<br />
left to heading 250º. We press the Right Knob once to activate HDG, and turn the knob<br />
left to set the Heading Bug to 250.<br />
Page 3-16<br />
EFD1000 PFD Pilot’s Guide<br />
091-00005-001 REV B
3.2.2. Departure<br />
As we start the takeoff roll, we note the airspeed on the EFD1000 comes alive at 20 KIAS.<br />
All indications are normal, so we continue the takeoff, rotate at 80 KIAS and fly the <strong>Flight</strong><br />
Director command bars at 10º pitch up with wings level. As we run out of usable runway<br />
to land, we bring the gear up, and soon we’re over the end of the 13,800 ft. runway.<br />
We engage HDG mode on the autopilot mode selector, and the FD commands a<br />
left turn to our assigned 250º heading, which we already set with the Heading Bug.<br />
Through 1,000 feet AGL, we power back and adjust the pitch attitude to maintain our<br />
target 120 KIAS climb speed, as shown by the bug on the airspeed tape, and sync the<br />
FD pitch to that attitude.<br />
Soon we hear a one-second tone and see the yellow flag come on next to our Selected<br />
Altitude at the top of the EFD1000 airspeed tape (Figure 3-27). This means we are<br />
15 seconds away from reaching our assigned altitude. We begin to shallow our climb,<br />
and level off at 7,000 feet, engaging ALT hold on the AP/FD mode selector. The yellow<br />
Altitude Alert on the EFD1000 goes out as we capture and hold our altitude.<br />
Around this time, on our 250º vector, we pass abeam ABQ VOR, (BRG#1 points to our<br />
9 o’clock position and begins to swing behind us) which causes the GPS to sequence to<br />
the next flight plan leg to ZUN VOR. The Course Pointer on the EFD1000 automatically<br />
swings left to the new course, 255º, and that leg on our base map turns magenta.<br />
Figure 3-26 <strong>Flight</strong> Director V-bars<br />
Figure 3-27 Altitude Alerter Flag<br />
Illuminated<br />
CHAPTER 3 FLYING THE EFD1000 PRO PFD<br />
Albuquerque Departure now tells us to fly heading 220º to join the LARGO2 departure,<br />
and climb and maintain 10,000. Departure also calls out slower traffic at our 10 o’clock,<br />
seven miles, west-bound at 8,000, and asks us to expedite our climb through 8,000.<br />
1. Press the Right Knob once to activate HDG, and turn it left to set the Heading<br />
Bug to 220º.<br />
2. Press the Right Knob again to activate ALT, and turn it right to set 10,000 in<br />
the Selected Altitude field at the top of the airspeed tape.<br />
091-00005-001 REV B<br />
EFD1000 PFD Pilot’s Guide Page 3-17
CHAPTER 3 FLYING THE EFD1000 PRO PFD<br />
Figure 3-28<br />
CDI Shown Hollow at Full-Scale Deflection<br />
Auto Course Select has already set our Course Pointer to the 255º course from ABQ to<br />
ZUN on the LARGO2 departure, and a 220º heading sets us up for a nice intercept. We<br />
disengage ALT hold on the <strong>Flight</strong> Director, set our cruise climb attitude, sync the V-bars<br />
to that pitch, and initiate the climb from 7,000 to 10,000 feet. We pitch a little higher to<br />
climb at 115 KIAS through 8,000 for traffic, then lower the nose to maintain our target<br />
airspeed of 120 KIAS by reference to the Airspeed Bug.<br />
Even though our traffic should be right ahead of us and about five miles by now, we<br />
don’t see it out the window. But we see the traffic target on our EFD1000 Nav <strong>Display</strong><br />
and continue to monitor it even though it appears not to be a factor.<br />
At about 9,700 feet, the Altitude Alerter tone sounds, and the yellow alert flag by the<br />
Selected Altitude illuminates, telling us we are 15 seconds from reaching our assigned<br />
10,000 feet. We begin our level-off, and upon reaching 10,000 feet, engage ALT hold on<br />
the FD mode selector.<br />
Departure calls again to hand us off to Albuquerque Center on 133.0. As we’re<br />
tuning the radio, we hear an alert tone. A glance at the EFD1000 shows the Altitude<br />
Alerter flag flashing, our altitude at 10,200 and climbing, and our <strong>Flight</strong> Director<br />
V-bars commanding pitch down. We quickly stop the climb, correct back down to<br />
our assigned altitude of 10,000, and engage the autopilot before calling to check in<br />
with Center.<br />
As we level out, accelerate to cruise speed, and then power back, we finally see our<br />
traffic out the left window, same direction, now about two miles and 2,000 feet below<br />
us: just where the traffic symbol on our EFD1000 says it should be.<br />
Figure 3-29<br />
CDI Alive and Shown Solid<br />
Page 3-18<br />
EFD1000 PFD Pilot’s Guide<br />
091-00005-001 REV B
3.2.3. En Route<br />
Albuquerque Center gives us a new altimeter setting of 30.11. We set 30.11 on the<br />
standby altimeter and then on the EFD1000.<br />
•<br />
Press the Right Knob three times to select BARO, shown in magenta above<br />
the knob, and turn the knob left four clicks to set 30.11 on the meter.<br />
Soon, the CDI comes alive and attracts our attention as it changes from hollowed out<br />
(Figure 3-28) to solid (Figure 3-29) and begins to move in towards the Course Pointer<br />
as we intercept our course. We enable GPS Steering to complete the intercept and steer<br />
us along the airways all the way to Reno, and engage the autopilot.<br />
Engage GPSS<br />
1. Press the GPSS Hot Key to Enable GPS Steering (Figure 3-30).<br />
2. Verify indications that GPSS is now Enabled on the PFD.<br />
• The GPSS legend adjacent to the GPSS Hot Key should be shown in<br />
inverse green.<br />
• The annunciation GPSS1 (or GPSS2), along with an inverse A, should be<br />
shown next to the HDG reference at the top of the navigation display<br />
(Figure 3-31).<br />
3. Select HDG mode on the AP/FD mode selector.<br />
• The <strong>Flight</strong> Director V-bars should be showing appropriate steering cues<br />
to intercept and track the course.<br />
4. Engage the autopilot (if desired).<br />
Figure 3-30 GPSS Enabled legend in Green<br />
CHAPTER 3 FLYING THE EFD1000 PRO PFD<br />
Figure 3-31<br />
GPSS Enabled<br />
091-00005-001 REV B<br />
EFD1000 PFD Pilot’s Guide Page 3-19
CHAPTER 3 FLYING THE EFD1000 PRO PFD<br />
Figure 3-32<br />
360° Compass Mode<br />
Figure 3-33<br />
ARC CDI Compass Mode<br />
NOTE<br />
Each HSI view (360 and ARC) retains its own Range and<br />
Map Feature Level settings when switching between<br />
the two view modes.<br />
With GPS Steering (GPSS), a compatible GPS navigator (in this case, a Garmin 430W)<br />
drives the autopilot directly via its HDG mode, telling it how to bank to stay centered on<br />
course. GPSS can drive the autopilot far more accurately than the AP NAV mode (which<br />
is based on course deviation indications) because the GPS always knows the ground<br />
track and how to adjust to maintain that track, implicitly accounting for changing wind<br />
conditions. The GPS also includes turn anticipation based on current ground speed<br />
and track, enabling it to turn early and roll out centered on the new course without<br />
overshooting. As we’ll soon see when flying an instrument approach, GPSS with a WAAS<br />
GPS can even fly procedure turns and holding patterns hands-off. For more detail on<br />
GPSS, see Section 4.6.1 GPS Steering.<br />
Now that we’re established at our final cruise altitude and in the en route phase of our<br />
flight, we’ll switch to the ARC mode of the HSI to maximize a forward view.<br />
1. Press the 360 Hot Key and observe the HSI changes to its ARC view, and the<br />
legend adjacent to the Hot Key changes to ARC in GREEN.<br />
2. Adjust the map range to suit your preference.<br />
Select a Compass Mode<br />
•<br />
Push the 360/ARC Hot Key (third Hot Key) to alternately select either the 360°<br />
(Figure 3-32) or the ARC (Figure 3-33) compass display.<br />
We set cruise power and lean the mixture. As the airplane stabilizes in cruise, we check<br />
the Data Bar to monitor performance. True Airspeed (TAS) is close to book performance<br />
for this altitude and power setting. OAT is close to ISA. Winds aloft are close to forecast,<br />
about a 30º left quartering headwind at 15 knots, so we’ll expect to gain some ground<br />
speed due to a stronger tailwind component when we turn northwest toward Reno.<br />
Page 3-20<br />
EFD1000 PFD Pilot’s Guide<br />
091-00005-001 REV B
Check TAS, GS, and winds and temperature aloft on the Data Bar (Figure 3-34).<br />
Ahead, we can see out the window some threatening convective buildups, those<br />
that were mentioned in our weather briefing and which we checked using datalink<br />
weather on the ground in Albuquerque. We still have the NEXRAD precipitation (NXRD)<br />
and datalink lightning (LTNG) underlays selected, and the PFD’s nav display shows<br />
the weather clearly ahead of us. For a more real-time look at lightning activity in the<br />
buildup, we switch to the spherics sensor in our WX500 Stormscope, and see lots of<br />
strikes appearing as we also see the lightning flashes out the window.<br />
<strong>Display</strong> the Lightning Underlay<br />
1. <strong>Display</strong> the 2/2 Hot Key menu.<br />
2. Press the LTNG Hot Key (repeatedly, if necessary) until the STRK label is shown<br />
in green next to the Hot Key (Figure 3-35).<br />
3. The STRK mode annunciation appears in the lower left-hand corner of the<br />
Navigation <strong>Display</strong>, showing a yellow X for Strike mode, and a strike rate of 6<br />
(moderate lightning activity) (Figure 3-36).<br />
Fortunately, the nav display shows our flight plan will make a right turn at Winslow<br />
(INW) and a further right turn at Flagstaff (FLG), which will keep us clear of the weather.<br />
Continuing en route, we monitor progress along our flight plan on the extended<br />
forward view of ARC mode, watching as GPSS keeps us exactly centered on course<br />
through several turns on the airways.<br />
Figure 3-34 Data Bar<br />
Figure 3-35<br />
Lightning Underlay On<br />
<strong>Display</strong>ing WX-500 Cell Data<br />
CHAPTER 3 FLYING THE EFD1000 PRO PFD<br />
Figure 3-36<br />
WX-500 Strike Rate Annunciation<br />
091-00005-001 REV B<br />
EFD1000 PFD Pilot’s Guide Page 3-21
3.2.4. Arrival and Approach to Landing<br />
As we near Reno, we prepare for our arrival. Within range, we pick up the ATIS:<br />
CHAPTER 3 FLYING THE EFD1000 PRO PFD<br />
Figure 3-37<br />
MIN Hot Key (shown disabled)<br />
Figure 3-38<br />
MIN <strong>Display</strong> Selected for Editing<br />
Reno-Tahoe International Airport, Information Romeo, 2253 Zulu. Winds 180 at<br />
17. Ceiling 1,400 broken. Temperature 23, dewpoint 18, altimeter 30.08. ILS16R<br />
approach in use. Advise on initial contact you have Information Romeo.<br />
Our route along V105 brings us in to Mustang VOR (FMG), which has a published<br />
transition to TAKLE, an Initial Approach Fix (IAF) for this procedure. Because we’d like<br />
some practice with our new PFD and GPSS, we’ll ask to fly the full procedure with<br />
pilot nav.<br />
We load the KRNO ILS16R approach into the GPS, selecting TAKLE as our IAF and the<br />
ILS frequency (110.9) is placed in the standby window of the 430W. With Auto Course<br />
Select enabled on the EFD1000, the HSI Course Pointer will be slewed automatically<br />
once we turn inbound to the Final Approach Course of 164º. Briefing the approach, we<br />
load ground and tower frequencies into our #2 comm and note our Decision Altitude<br />
(DA) is 5,515 feet. We set our approach MINIMUMS on the EFD1000 to 5,520 feet<br />
(MINIMUMS are set in increments of 10 feet, so we round up), and we set our Selected<br />
Airspeed for the approach at 120 KIAS.<br />
1. Press the MIN Hot Key (Figure 3-37). The MIN display appears on the lower<br />
right-hand corner of the ADI in magenta (Figure 3-38), ready for setting, and<br />
the MIN legend adjacent to the Hot Key changes from gray to magenta.<br />
2. Turn the Right Knob to set 5,520 on the MIN display.<br />
3. Press the Left Knob twice to select IAS for editing.<br />
4. Turn the Left Knob to set 120 knots as our target airspeed.<br />
Page 3-22<br />
EFD1000 PFD Pilot’s Guide<br />
091-00005-001 REV B
We’re all set up for the approach. Nearing Mustang VOR (FMG), Oakland Center hands<br />
us off to Reno Approach, and we request nav for the ILS16R. Approach gives us the new<br />
altimeter setting of 30.08, clears us down to 9,000 feet, and after FMG direct TAKLE. We<br />
initiate the descent, set 30.08 in the standby altimeter, and set the EFD1000:<br />
1. Press the Right Knob twice to select ALT for editing.<br />
2. Turn the Right Knob left to set 9,000 as our Selected Altitude.<br />
3. Press the Right Knob once more to select BARO for editing<br />
4. Turn the Right Knob left to set 30.08 as our baro setting.<br />
Fifteen seconds before reaching 9,000 feet, the Altitude Alerter flag illuminates, and<br />
the alert tone sounds. We begin our level-off and re-engage ALT hold on the autopilot<br />
upon reaching 9,000 feet. We leave the autopilot in HDG mode and continue with GPSS<br />
enabled on the EFD1000.<br />
Approaching FMG, the GPS turn anticipation sequences to TAKLE, our Course Pointer<br />
swings automatically from 302º to 316º, and GPSS steers us through the turn, rolling<br />
out precisely on course. We power back and select the first notch of flaps to slow<br />
down. Reno Approach calls, reports us six miles from TAKLE, and clears us for the ILS16R<br />
approach, pilot nav.<br />
We activate the approach on the GPS and move the ILS frequency into the<br />
active window.<br />
Figure 3-39<br />
360º Mode Showing Procedure<br />
Turn, GPSS Enabled<br />
CHAPTER 3 FLYING THE EFD1000 PRO PFD<br />
GPSS continues to steer the plane to the initial approach fix, TAKLE, and, at TAKLE,<br />
turns us outbound on a 344º course for the procedure turn (Figure 3-39). We see the<br />
procedure turn drawn on the base map ahead of us and watch it turn magenta as GPSS<br />
turns and flies the procedure turn for us, with no further pilot action required.<br />
091-00005-001 REV B<br />
EFD1000 PFD Pilot’s Guide Page 3-23
CHAPTER 3 FLYING THE EFD1000 PRO PFD<br />
As GPSS completes the procedure turn and rolls out centered on our final approach<br />
course of 164º, we begin a descent down to 8,500 feet, which we will maintain until<br />
glideslope intercept.<br />
1. Press the Right Knob twice to select ALT for editing.<br />
2. Turn the Right Knob to set 8,500 as our Selected Altitude.<br />
3. On reaching 8,500, re-engage ALT hold on the autopilot.<br />
We are still navigating along the ILS16R approach using GPS, with GPS Steering driving<br />
the autopilot in HDG mode. We know we’ll have to switch the autopilot to APPR mode<br />
before glideslope intercept in order for the autopilot to capture the glidescope and fly<br />
us down the ILS. But we’ll continue in GPSS and HDG mode a while longer because it<br />
tracks the course more accurately with our aging autopilot.<br />
Along this intermediate segment of the approach, watch for the 430W to switch<br />
automatically from GPS to VLOC output on its CDI.<br />
• Watch for the EFD1000 CDI Source Select field to change from GPS1<br />
to VLOC1.<br />
This automatic switch from GPS to VLOC should occur 2–10 NM outside the Final<br />
Approach Fix (FAF). If it has not occurred automatically by 2 NM outside the FAF,<br />
manually press the CDI button on the 430W to make the switch to the ILS frequency,<br />
and the EFD1000 Pro PFD will follow by switching its Navigation Source Select to VLOC1.<br />
As the PFD navigation source switches to the ILS on VLOC1, the LDI and VDI (Figure<br />
2-2, Refs. 36 and 37) will appear on the Attitude <strong>Display</strong>.<br />
1. The LDI Navigation Source Indication (Figure 2-2, Ref. 31) will show ILS, if<br />
it is receiving a valid glide slope signal, or LOC, if it is not receiving the glide<br />
slope (GS).<br />
2. The CDI Source Information Block (Figure 2-2, Ref. 65) will also show ILS<br />
or LOC.<br />
Page 3-24<br />
EFD1000 PFD Pilot’s Guide<br />
091-00005-001 REV B
Even though the PFD Navigation Source for the CDI has switched to VLOC1 and the ILS,<br />
and the CDI, LDI and VDI are showing deviation relative to the localizer and glideslope,<br />
we still have GPSS Enabled with the autopilot in HDG mode. We are not yet flying the<br />
ILS, required for this approach. GPSS is still shown in the inverse green label next to the<br />
GPSS Hot Key, and GPSS1 and an inverse A are still shown at the top of the Navigation<br />
<strong>Display</strong> where the numerical HDG value is usually shown.<br />
Unlike earlier versions of the EFD1000 Pro PFD, v2.0 software now permits GPSS to be<br />
enabled even when VLOC is selected as the CDI navigation source.<br />
Whenever GPSS is enabled on the PFD, and the autopilot is in HDG mode, the autopilot<br />
will fly the GPS flight plan. The autopilot must be switched to NAV or APPR mode<br />
in order to fly the VLOC source selected for the CDI and to capture and track the<br />
glideslope of an ILS, or even an RNAV approach with vertical guidance.<br />
A couple of miles outside the FAF (TAKLE), we switch to APPR mode on the autopilot,<br />
which begins to track the localizer and is armed for glideslope capture. At this point, we<br />
could Disable GPSS on the PFD by pressing the Hot Key to remove potentially confusing<br />
annunciations on the PFD, but we know our equipment well. We understand fully that<br />
GPSS is just another form of HDG as far as the autopilot is concerned, and the autopilot<br />
will not fly GPSS unless it is in HDG mode. So we leave GPSS enabled on the PFD,<br />
planning to use it to fly the Missed Approach if necessary.<br />
CAUTION<br />
The Garmin 400/500 series navigators continue to<br />
output GPS Steering commands to follow the GPS flight<br />
plan even when the CDI source is set to VLOC.<br />
Unlike earlier versions of the EFD1000 Pro PFD, v2.0<br />
software now permits GPSS to be enabled even when<br />
VLOC is selected as the CDI navigation source.<br />
Whenever GPSS is Enabled on the PFD, and the autopilot<br />
is in HDG mode, the autopilot will fly the GPS flight plan.<br />
The autopilot must be switched to NAV or APPR mode in<br />
order to fly the VLOC source selected on for the CDI, and<br />
to capture and track the glideslope of an ILS or even an<br />
RNAV approach with vertical guidance.<br />
CHAPTER 3 FLYING THE EFD1000 PRO PFD<br />
With that setup, if we have to fly the Missed Approach, we’ll do so by hitting Go Around<br />
mode on the autopilot and climbing straight ahead to 6,700 feet. Then we’ll engage the<br />
autopilot in HDG mode, and GPSS will initiate the turn direct to FMG VOR, and (because<br />
we have a WAAS GPS) then enter and fly the hold for us, all automatically. All we have<br />
to do is level off when reaching 11,000 feet (and if we had Altitude Pre-Select on the<br />
autopilot, it would even do that for us, too!).<br />
091-00005-001 REV B<br />
EFD1000 PFD Pilot’s Guide Page 3-25
CHAPTER 3 FLYING THE EFD1000 PRO PFD<br />
Figure 3-40<br />
Vertical and Horizontal Deviation<br />
Inidcator Showing Glide Slope<br />
Figure 3-41<br />
MINIMUMS Alert<br />
When the GS is full-scale deflection above us, the GS indicator on the VDI will show as<br />
a hollow diamond at the top of the scale (Figure 3-40). When the GS comes alive, the<br />
indicator will change to a solid green diamond and begin to move down the scale. Just<br />
before intercepting the GS, we drop the gear and check for three green lights. On GS<br />
intercept, we verify that the autopilot switches to GS capture and begins to track down<br />
the glide slope.<br />
We continue to monitor the approach and verify that the autopilot is tracking both<br />
localizer and glide slope. The weather is well above minimums, and we intend to<br />
land out of the approach but will let the autopilot fly it down to minimums. As we<br />
get close to minimums, a green triangle appears on the altimeter tape at 500 feet<br />
above minimums; a hollow yellow Minimums Triangle appears with its tip at 200 feet<br />
above minimums and its base at 100 feet above. A red striped triangle appears at the<br />
MINIMUMS setting. These three colored markers on the altimeter tape give us visual<br />
cues that we are approaching minimums.<br />
On reaching our pre-set minimums (5,520 feet):<br />
•<br />
•<br />
The MINIMUMS alert displays below the Aircraft Reference Symbol on the ADI<br />
(Figure 3-41).<br />
The alert tone sounds three times.<br />
We disconnect the autopilot and hand-fly the plane to landing, continuing to fly the<br />
<strong>Flight</strong> Director and track the glide slope down to a smooth landing.<br />
Page 3-26<br />
EFD1000 PFD Pilot’s Guide<br />
091-00005-001 REV B
3.3. Conclusion<br />
The EFD1000 Pro PFD is a powerful addition to any cockpit, providing far more<br />
capability, information, and automation than the mechanical instruments it typically<br />
replaces. While it is simple and intuitive enough to start using with only a short<br />
orientation, fully understanding and exploiting all of its features require some study<br />
and experience.<br />
Chapter 4 covers all of the EFD1000 Pro PFD’s features in detail. Chapter 5 explains<br />
how to customize the PFD to suit your preferences. Chapter 6 addresses Emergency<br />
and Abnormal procedures. Please read through all these chapters for a fuller<br />
understanding of how to use your EFD1000.<br />
CHAPTER 3 FLYING THE EFD1000 PRO PFD<br />
091-00005-001 REV B<br />
EFD1000 PFD Pilot’s Guide Page 3-27
CHAPTER 3 FLYING THE EFD1000 PRO PFD<br />
This Page Intentionally Left Blank<br />
Page 3-28<br />
EFD1000 PFD Pilot’s Guide<br />
091-00005-001 REV B
Chapter 4<br />
Reference Guide<br />
The EFD1000 PFD is a panel-mounted Electronic <strong>Flight</strong> Instrument<br />
System (EFIS) that presents the pilot with displays of attitude, altitude,<br />
indicated airspeed, heading, rate of turn, slip/skid, and navigation course<br />
deviation information. The system also displays supplemental flight<br />
data, such as winds, TAS, OAT, moving maps, pilot-selectable indices<br />
(bugs), and various annunciations to increase situational awareness and<br />
enhance flight safety. Moving map situational awareness information is<br />
displayed when the unit is connected to compatible GPS equipment.<br />
The EFD1000 PFD system components include the EFD1000 PFD display head, a<br />
Remote Sensor Module (RSM), a Configuration Module (CM), and the optional Analog<br />
Converter Unit (ACU). Chapter 1, Welcome and Introduction, provides a detailed<br />
discussion on the EFD1000 PFD system components.<br />
When interfaced with a compatible autopilot, the EFD1000 PFD system provides<br />
heading and course information to the autopilot, which enables the autopilot to follow<br />
the Course and Heading values set by the pilot on the EFD1000 PFD in much the same<br />
way as with a mechanical HSI. When interfaced with a compatible GPS, the EFD1000<br />
PFD can provide GPS Steering (GPSS) to an autopilot.<br />
NOTE<br />
The optional ACU enables the interface of the<br />
EFD1000 PFD system with legacy panel-mounted GPS<br />
navigators, VOR/Localizer radios, and autopilots.<br />
CHAPTER 4 REFERENCE GUIDE<br />
091-00005-001 REV B<br />
EFD1000 PFD Pilot’s Guide Page 4-1
4.1. Air Data, Attitude and Heading Reference<br />
System (ADAHRS)<br />
CHAPTER 4 REFERENCE GUIDE<br />
One of the many benefits of glass cockpit systems like the <strong>Aspen</strong> Evolution system is<br />
that they replace old, less-reliable mechanical instruments and sensors with electronic<br />
equivalents. For aircraft primary flight instruments, spinning metal gyros are replaced<br />
with electronic gyros and accelerometers, and mechanical air data instruments<br />
(airspeed indicator, altimeter, and VSI) are replaced by electronic sensors to measure<br />
static and ram air pressures. As we’ve all seen with computers and consumer goods,<br />
these modern electronic systems tend to be smaller, faster, cheaper, and more reliable<br />
than the older technologies they replace, while also enabling many new, advanced<br />
features and capabilities.<br />
An electronic system that replaces the functions of the six primary flight instruments is<br />
often called an ADAHRS (Air Data, Attitude, and Heading Reference System). Sometimes,<br />
two separate systems work together to deliver those functions: an AHRS for attitude<br />
and heading, and an ADC (Air Data Computer) for airspeed, altitude ,and vertical speed.<br />
<strong>Aspen</strong> uses an integrated ADAHRS mounted to the back of the EFD1000 display. While<br />
such systems deliver the same basic information to the pilot as the old mechanical<br />
instruments, they work in very different ways. It is important that the pilot have at least a<br />
basic understanding of how an ADAHRS works to better understand the sorts of failure<br />
modes or degraded performance than can occur, how to recognize the symptoms, and<br />
what corrective actions the pilot can take.<br />
The EFD1000 uses Micro Electro-Mechanical Systems (MEMS) technology and solidstate<br />
accelerometers and magnetometers on all three axes to provide the attitude<br />
reference. Generally, MEMS attitude solutions use multiple sensors and inputs,<br />
processed through Kalman filter software, to derive and validate the attitude solution.<br />
The <strong>Aspen</strong> system uses more than a dozen different inputs to determine and monitor<br />
the aircraft attitude. In this way, the system can validate the derived attitude indication<br />
by cross-checking the various inputs to the solution for consistency.<br />
Page 4-2<br />
EFD1000 PFD Pilot’s Guide<br />
091-00005-001 REV B
4.1.1. Attitude<br />
The <strong>Aspen</strong> ADAHRS attitude solution uses inputs from its internal three-axis<br />
accelerometers, rate gyros,and magnetometers, supplemented by ram and static air<br />
pressure inputs from the aircraft pitot-static system. Failures or incorrect input from<br />
any of these sensors (such as might occur if the pitot tube or static system become<br />
blocked) will affect the attitude solution. The EFD1000 is designed to be robust to such<br />
failures, either by being tolerant to incorrect inputs, or by detecting and annunciating a<br />
degraded attitude solution.<br />
The <strong>Aspen</strong> ADAHRS includes a Cross-Check Monitor, which predicts the quality of the<br />
attitude solution by performing a continuous, real-time statistical analysis of the various<br />
parameters computed within the AHRS Kalman filter. When the predicted quality of<br />
the attitude calculation drops below a certain threshold, CROSS CHECK ATTITUDE is<br />
annunciated on the attitude indicator (Figure 4-1). The annunciation thresholds for<br />
the CROSS CHECK ATTITUDE message were determined during company flight tests,<br />
and strike a balance between minimizing nuisance annunciations (when the attitude<br />
solution is fine) and failing to annunciate (when the attitude solution is significantly<br />
degraded). This balance can occasionally result in momentary CROSS CHECK ATTITUDE<br />
annunciations, especially during aggressive maneuvering, steep or high-G turns, abrupt<br />
pitch changes, etc.<br />
Figure 4-1<br />
Cross Check Attitude<br />
Annunciation<br />
CHAPTER 4 REFERENCE GUIDE<br />
In such situations, these annunciations indicate that the statistical quality of the attitude<br />
solution is less than nominal,and that the pilot should cross-check the AHRS against<br />
alternate attitude indications. Should the annunciation persist, then degraded AHRS<br />
performance is statistically more likely to be experienced. In other words, momentary<br />
CROSS CHECK ATTITUDE annunciations indicate that the AHRS solution is working<br />
hard enough that the AHRS quality measure has degraded to something less than that<br />
associated with normal, unaccelerated flight. This situation demands increased pilot<br />
vigilance and cross-monitoring of other cockpit instrumentation.<br />
091-00005-001 REV B<br />
EFD1000 PFD Pilot’s Guide Page 4-3
4.1.2. Pitot Obstruction Monitor<br />
CHAPTER 4 REFERENCE GUIDE<br />
Most light aircraft have only a single pitot and static system available for flight<br />
instrument use. As such, a common pitot and static input is shared between the<br />
EFD1000 PFD and the EFD1000 MFD. Should one or both of these pitot and static<br />
lines become blocked, such as might occur due to an inadvertent icing encounter or<br />
from water trapped in the lines, then both the EFD1000 PFD and MFD, as well as any<br />
standby airspeed and altitude indicators, could display erroneous airspeed and altitude<br />
information. Furthermore, because the EFD1000 uses pitot and static pressures as part<br />
of the AHRS attitude calculations, loss or corruption of the pitot or static pressures can<br />
also influence the accuracy of the displayed attitude information.<br />
The EFD1000 has been tested to be robust to these failures, either by being tolerant to<br />
incorrect pitot or static inputs, or by detecting and annunciating a degraded attitude<br />
solution. When connected to an IFR-certified GPS, the system is further able to detect<br />
and annunciate blockages in the pitot system and will fail the attitude solution before<br />
it becomes degraded. In that case, the system will red X the attitude and heading<br />
information, and display a CHECK PITOT HEAT message as a reminder to the pilot to<br />
check for ice accumulating on the pitot probe.<br />
Once the system detects that the pitot obstruction has been cleared, the CHECK PITOT<br />
HEAT annunciation is removed, and the system automatically performs an AHRS inflight<br />
reset.<br />
Should a GPS failure be experienced in flight, the Pitot Obstruction Monitor continues<br />
to operate in a fail-safe mode and will continue to detect obstructions in the pitot<br />
system that may occur while airborne. However, after landing, the monitor remains<br />
active, and, as the airplane slows to taxi speeds, the system will indicate a failure of the<br />
AHRS and post the CHECK PITOT HEAT message. In this circumstance, restoring the GPS<br />
system will restore normal monitor operation.<br />
Page 4-4<br />
EFD1000 PFD Pilot’s Guide<br />
091-00005-001 REV B
In summary, loss or degradation of the EFD1000 attitude solution is unlikely if the<br />
pilot takes care to ensure proper operation of the pitot-static systems. If the pitot or<br />
static system becomes blocked, an ADAHRS internal sensor fails, or a CROSS CHECK<br />
ATTITUDE indication is frequent or persists, the attitude indication on the PFD should<br />
be considered to be compromised. In this circumstance, the pilot must use the backup<br />
attitude indicator for attitude reference until the cause of the problem is resolved and<br />
normal system operation has been restored.<br />
4.1.3. Heading<br />
The EFD1000 PFD ADAHRS also includes a slaved compass system that provides<br />
accurate magnetic heading indications throughout most operating conditions and<br />
phases of flight. Its electronic gyros compensate for northerly turning and acceleration<br />
errors, and its remote fluxgate compensates for gyroscopic precession errors, so there is<br />
no need for the pilot to adjust heading throughout the flight. Nonetheless, all compass<br />
systems are subject to some error, and the pilot should be aware of when and how the<br />
EFD1000 PFD’s heading indication can be affected.<br />
CHAPTER 4 REFERENCE GUIDE<br />
The earth’s magnetic field is measured directly by a 3-axis fluxgate magnetometer built<br />
into the Remote Sensor Module (RSM), and magnetic heading is derived from the flux<br />
on a plane perpendicular to gravity, providing immunity from pitching and rolling<br />
effects. Electronic gyros and accelerometers in the EFD1000 system are then used to<br />
stabilize that raw heading data to eliminate the short-term dip and acceleration errors<br />
seen in traditional wet compasses.<br />
Together, these systems provide an accurate heading indication even during most<br />
abnormal flight maneuvers. The gyros stabilize magnetic errors while maneuvering<br />
and are slaved to the fluxgate, which constantly updates heading to compensate for<br />
gyroscopic precession. The end result is a compass system that requires no pilot action<br />
to show accurate magnetic heading throughout the flight.<br />
091-00005-001 REV B<br />
EFD1000 PFD Pilot’s Guide Page 4-5
CHAPTER 4 REFERENCE GUIDE<br />
The fluxgate’s accuracy is affected by where it is installed on the airframe, just like<br />
other compass systems. Ferrous metal structures, electrical fields produced by motors,<br />
pumps, and wiring, magnets in cabin speakers, and other airframe-related sources of<br />
interference (either constant or momentary, such as when an electric trim motor is<br />
activated) can all affect the accuracy of the compass. The installer can compensate for<br />
much of this interference when swinging the compass, but some effects cannot be<br />
eliminated (especially interference from systems that are not in constant use, such as<br />
the operation of pumps and motors, and electric windshield heat). Thus, proper location<br />
of the RSM during installation of the EFD1000 PFD is critical to the system’s accuracy.<br />
Furthermore, all magnetic compass systems are susceptible to local disturbances in the<br />
earth’s magnetic field (some of which are shown on aviation charts or by NOTAM) and<br />
will exhibit degraded performance when operating in extreme northern and southern<br />
latitudes close to the earth’s magnetic poles.<br />
4.1.4. Free Gyro Mode<br />
When the EFD1000 system detects that the horizontal component of the earth’s<br />
magnetic field is no longer strong enough to provide reliable heading data, the EFD1000<br />
will detect the condition and will annunciate that the heading system is no longer slaved<br />
to magnetic north. If the condition persists, attitude and heading are removed.<br />
While the condition can occur at greater distances from the poles, it is most likely<br />
to be observed within 750 nautical miles from the magnetic pole. In the Northern<br />
Hemisphere, this equates to operations in the Arctic Islands found north of continental<br />
North America.<br />
Page 4-6<br />
EFD1000 PFD Pilot’s Guide<br />
091-00005-001 REV B
Two minutes after detection, a FREE GYRO MODE message will be presented across<br />
the HSI, indicating the heading system is no longer slaved to magnetic North. Some<br />
precession of heading is possible, especially during abrupt maneuvers. If the condition<br />
persists for four more minutes (six minutes total) the attitude and heading indicators<br />
will be removed and replaced with red X indications. When the conditions causing Free<br />
Gyro Mode disappear, attitude and heading indications will be restored after automatic<br />
reset.<br />
4.1.5. Degraded ADAHRS Performance<br />
See Sections 6.1. Pitot/Static System Blockage, 6.8. In-<strong>Flight</strong> AHRS Reset, and<br />
Geographic Limitations in the Aircraft <strong>Flight</strong> Manual Supplement document<br />
number 0044‐00009‐001.<br />
CHAPTER 4 REFERENCE GUIDE<br />
091-00005-001 REV B<br />
EFD1000 PFD Pilot’s Guide Page 4-7
4.2. Attitude <strong>Display</strong><br />
4.2.1. Attitude Indicator<br />
CHAPTER 4 REFERENCE GUIDE<br />
Figure 4-2<br />
Attitude Indicator<br />
The Attitude Indicator consists of an aircraft reference symbol on a blue (sky) and brown<br />
(ground) background. The white horizon line separates the sky from the ground and<br />
extends to the edge of the display. The Roll Scale curves over the top of the Attitude<br />
Indicator while the Pitch Scale extends vertically in the middle. The slip/skid rectangle is<br />
directly underneath the roll pointer (Figure 4-2).<br />
Sky<br />
Aircraft Reference Symbol<br />
Horizon Line<br />
<strong>Flight</strong> Director<br />
Roll Scale<br />
Roll Pointer<br />
Ground<br />
Slip/Skid Indicator<br />
NOTE<br />
Figure 4-3<br />
Pitch and/or Roll Data Flagged Invalid<br />
A red X and the annunciation ATTITUDE FAIL displays<br />
on the Attitude Indicator as long as pitch or roll<br />
attitude data is flagged invalid (Figure 4-3).<br />
Pitch Scale<br />
The Attitude Indicator cannot be disabled by the pilot. The Aircraft Reference Symbol is<br />
fixed relative to the Attitude Indicator and overlays all other Attitude Indicator symbols.<br />
A pitch offset adjustment (+/- 10°) is provided to installers to compensate for variations<br />
in installations and slight panel tilts.<br />
Page 4-8<br />
EFD1000 PFD Pilot’s Guide<br />
091-00005-001 REV B
4.2.1.1. Roll Scale<br />
The Roll Scale is displayed at the top of the Attitude Indicator and comprises a moving<br />
scale set against a fixed, white, triangle roll pointer. Tick marks are displayed at 0º, 10º,<br />
20º, 30º, 45º, and 60º of roll. The 45º marks are triangles.<br />
4.2.1.2. Pitch Scale<br />
The pitch scale consists of minor pitch marks in 2.5º increments up to ±20º and major<br />
pitch marks in 10º increments up to ±90º. Red chevrons come into view for nose-up<br />
pitch angles of 15º or more (Figure 4-4), and nose-down pitch angles of 10º or less<br />
(Figure 4-5). The pitch chevrons aid the pilot in unusual attitude recovery.<br />
The range of movement of the background sky and ground boundaries are limited so<br />
that some sky or ground is always visible.<br />
4.2.1.3. Slip/Skid Indicator<br />
The Slip/Skid Indicator is the small white rectangle under the roll pointer. The Slip/<br />
Skid Indicator moves left and right relative to the roll pointer in proportion to lateral<br />
acceleration. The width of the rectangle is equivalent to the width of the ball in a<br />
mechanical inclinometer.<br />
4.2.1.4. <strong>Flight</strong> Director<br />
When connected to a compatible autopilot and configured through an ACU during<br />
installation, the EFD1000 PFD displays a single-cue (two-axis) flight director on the<br />
Attitude Indicator (Figure 4-6). The pilot may follow the flight director’s pitch and roll<br />
cues, even when the autopilot is not engaged, to remain on heading or altitude, climb<br />
or descend, turn, or navigate along a programmed flight path.<br />
Figure 4-6<br />
<strong>Flight</strong> Director<br />
NOTE<br />
Figure 4-4<br />
Pitch Markings - Large<br />
Pitch Down<br />
Figure 4-5<br />
Pitch Markings - Large<br />
Pitch Up<br />
Refer to the autopilot’s AFMS for information on the<br />
operation of the flight director. The <strong>Flight</strong> Director<br />
is a visual representation of the pitch and roll<br />
commands from the autopilot. The <strong>Flight</strong> Director’s<br />
pitch and bank limits are based on the emulation<br />
mode set at installation and are limited to +/- 45°<br />
roll and +/- 25° pitch.<br />
CHAPTER 4 REFERENCE GUIDE<br />
091-00005-001 REV B<br />
EFD1000 PFD Pilot’s Guide Page 4-9
4.2.2. Airspeed Indicator<br />
CHAPTER 4 REFERENCE GUIDE<br />
Figure 4-7<br />
Airspeed Indicator<br />
The Airspeed Indicator comprises a moving tape, airspeed bug, and numerical airspeed<br />
value (drum). Textual Vspeeds, color Speed Bands, and Speed Markers are also rendered<br />
on the moving tape (Figure 4-7).<br />
Selected Airspeed<br />
Color Speed Bands<br />
Textual Vspeeds<br />
Initial Flap Extension Speed Marker<br />
Airspeed Tape<br />
Speed Markers<br />
Numerical Airspeed Value (drum)<br />
Selected Airspeed Bug<br />
Page 4-10<br />
EFD1000 PFD Pilot’s Guide<br />
091-00005-001 REV B
Indicated airspeed is displayed in knots or miles per hour, set at installation, with tick<br />
marks rendered on the Airspeed tape every ten (10) units. Speed Bands and Speed<br />
Markers are configured during installation and cannot be changed or removed by<br />
the pilot. The textual Vspeeds are pilot-configurable and are discussed in Chapter 5,<br />
Customizing the PFD. Although the pilot can set the selected airspeed (bug), there<br />
is no visual or aural annunciation provided when the actual airspeed deviates from the<br />
selected airspeed value.<br />
The numerical airspeed value is displayed in a rolling drum format in the center of the<br />
airspeed tape with numbers moving downward as speed increases, and upward as<br />
speed decreases. The display range of the indicated airspeed is 20–450 (knots or miles<br />
per hour). The numerical airspeed value is displayed in red when Vne is exceeded or<br />
when the airspeed drops below Vs0 during stalls or landing roll-outs (Figure 4-8).<br />
Figure 4-8<br />
Actual Airspeed Greater<br />
Than the Vne<br />
CHAPTER 4 REFERENCE GUIDE<br />
NOTE<br />
When airspeed is less than 30 knots but ground speed is greater than 50 knots for more<br />
than 30 seconds, a red X and annunciation of CHECK PITOT HEAT is displayed on the<br />
Attitude Indicator (Figure 4-9).<br />
Figure 4-9<br />
Airspeed 50kts Annunciation<br />
091-00005-001 REV B<br />
EFD1000 PFD Pilot’s Guide Page 4-11
4.2.2.1. Selected Airspeed<br />
CHAPTER 4 REFERENCE GUIDE<br />
Figure 4-10<br />
Airspeed Bug Selected to Edit<br />
Figure 4-11<br />
New Airspeed Selected<br />
The Selected Airspeed value (bug) is rendered on the Airspeed Tape numerically and<br />
graphically. The numerical value is shown at the top of the Airspeed Tape. The bug is<br />
displayed adjacent to the Airspeed Tape when the Selected Airspeed value is within the<br />
visible range of the tape. The default value of the Selected Airspeed is 20 units, or the<br />
value previously set. Synchronizing the IAS field sets the Selected Airspeed value to the<br />
current indicated airspeed (Section 2.2.1.3). Setting the Selected Airspeed to a value<br />
less than 20 disables the bug and dashes the Selected Airspeed display.<br />
Set Airspeed Bug<br />
1. Press the Left Knob until IAS displays above the Left Knob and the Selected<br />
Airspeed field and bug are enabled for editing, all rendered in magenta<br />
(Figure 4-10).<br />
2. Rotate the Left Knob to change the value of the Selected Airspeed field.<br />
Rotate clockwise to increase, or counterclockwise to decrease, the value.<br />
Once the correct value is selected, and after 10 seconds of inaction, the field<br />
is disabled, and the label, field, and bug are rendered in cyan (Figure 4-11).<br />
NOTE<br />
A typical installation sets the tapes display to<br />
UNLOCKED, allowing the pilot to display or hide<br />
the Airspeed and Altitude tapes as desired. If the<br />
Airspeed and Altitude Tapes were LOCKED ON<br />
during installation, the tapes will remain on. If the<br />
Airspeed and Altitude Tapes were LOCKED OFF during<br />
installation, the tapes will not display.<br />
Page 4-12<br />
EFD1000 PFD Pilot’s Guide<br />
091-00005-001 REV B
4.2.2.2. Airspeed <strong>Display</strong><br />
In some configurations, such as a stand-alone PFD, the airspeed tape can be turned off,<br />
at the pilot’s discretion, to facilitate screen declutter. This setting will be retained when<br />
the EFD1000 PFD system is turned off and then powered-on again.<br />
Hide/<strong>Display</strong> Airspeed Tape<br />
1. Push the MENU Button. The Menu displays on the Navigation <strong>Display</strong>.<br />
2. Rotate the Right Knob counterclockwise until GENERAL SETTINGS B menu<br />
page displays (Figure 4-12).<br />
3. Push the TPS Menu Key. The menu label turns magenta, and the EDIT VALUE<br />
label displays above the Right Knob.<br />
4. Rotate the Right Knob to the desired value, ENABLE (On)or DISABLE (Off )<br />
(Figure 4-13).<br />
5. Push the MENU Button to exit the Main Menu.<br />
Figure 4-12<br />
Editing Airspeed Tape <strong>Display</strong><br />
Figure 4-13<br />
Airspeed Tape Disabled<br />
NOTE<br />
Both the Airspeed and Altitude tape are affected by<br />
this action.<br />
NOTE<br />
When the Airspeed tape is disabled, the numerical<br />
display of the selected airspeed remains on.<br />
CHAPTER 4 REFERENCE GUIDE<br />
091-00005-001 REV B<br />
EFD1000 PFD Pilot’s Guide Page 4-13
4.2.3. Altimeter<br />
CHAPTER 4 REFERENCE GUIDE<br />
Figure 4-14<br />
Altimeter<br />
Figure 4-15<br />
Altitude Failure<br />
The altimeter comprises an altitude bug, a numerical altitude value (drum), a moving<br />
tape, a MINIMUMS annunciation and adjustable value, a Decision Height (DH) alert, and<br />
a visual/aural altitude alerter (Figure 4-14).<br />
Altitude Alerter<br />
Selected Altitude<br />
Altitude Bug<br />
Numerical Altitude Value<br />
Altitude Trend Vector<br />
Altitude Tape<br />
MINIMUMS Adjustment<br />
MINIMUMS Alert<br />
Decision Height Alert<br />
The Altitude Tape range is from -1,600 to 51,000 feet. Major tick marks are provided<br />
every 100 feet and minor tick marks every 20 feet. A barometric pressure adjustment is<br />
provided to the pilot for display of altitude above mean sea level.<br />
The numerical altitude value is displayed in a rolling drum format in the center of the<br />
altimeter tape, with numbers moving downward as the altitude increases and upward<br />
as altitude decreases. The numerical altitude value shows the altitude to the nearest<br />
20 feet. A magenta Altitude Trend Vector predicts the anticipated altitude, in the next six<br />
seconds, if the current rate of climb or decent is maintained.<br />
If the altitude exceeds 51,000 feet, the numerical altitude value is dashed, and the tape<br />
is frozen at this limit. All altitude information is removed and replaced with a red X with<br />
the textual annunciation of ALT FAIL when altitude data is invalid (Figure 4-15).<br />
Page 4-14<br />
EFD1000 PFD Pilot’s Guide<br />
091-00005-001 REV B
4.2.3.1. Barometric Pressure Adjustment (BARO)<br />
Barometric pressure adjustment may be made in either inches of mercury (in)<br />
(Figure 4-16) or millibars (mB) (Figure 4-17), as configured by the pilot. The<br />
adjustment range is 28.10 – 30.99 inches Hg or 946 – 1049 mB. The Barometric pressure<br />
default value is 29.92 inches, or as previously set.<br />
Figure 4-16<br />
Baro Shown in Inches of Mercury<br />
Set Barometric Units of Measure<br />
Figure 4-17<br />
Baro Shown in Millibars<br />
1. Push the MENU Button. The Menu displays on the Navigation <strong>Display</strong>.<br />
2. Rotate the Right Knob to select the GENERAL SETTINGS B menu page<br />
(Figure 4-18).<br />
3. Push the BARO Menu Key. The menu label turns magenta, and the EDIT VALUE<br />
label displays above the Right Knob (Figure 4-19).<br />
4. Rotate the Right Knob to select either IN or mB (Figure 4-20).<br />
5. Push the MENU Button to exit the Menu.<br />
Figure 4-18<br />
Editing Baro Setting,<br />
GENERAL SETTINGS B<br />
Figure 4-19<br />
Editing BARO<br />
CHAPTER 4 REFERENCE GUIDE<br />
Figure 4-20<br />
BARO Set to mB (millibars)<br />
091-00005-001 REV B<br />
EFD1000 PFD Pilot’s Guide Page 4-15
CHAPTER 4 REFERENCE GUIDE<br />
NOTE<br />
Figure 4-21<br />
BARO Field Enabled<br />
Adjust the EFD1000’s barometric pressure whenever the<br />
mechanical altimeter’s barometric pressure is adjusted.<br />
Set the Barometric Pressure<br />
1. Press the Right Knob until BARO displays above the Right Knob and the<br />
barometric pressure field is enabled for editing, both rendered in magenta<br />
(Figure 4-21).<br />
2. Rotate the Right Knob to change the value of the barometric pressure field.<br />
Rotate clockwise to increase, or counterclockwise to decrease, the value.<br />
Once the correct value is selected, and after 10 seconds of inaction, the field<br />
is disabled, and the label and field are rendered in cyan.<br />
4.2.3.2. Selected Altitude<br />
The Selected Altitude value is displayed at the top of the Altitude Tape. The Selected<br />
Altitude range is 100 to 51,000 feet, in 100 foot increments. The default value for the<br />
Selected Altitude value is 100 feet, or the previously set value. Additionally, an altitude<br />
bug is displayed adjacent to the Altitude Tape and at the selected altitude when within<br />
the visible range of the current altitude.<br />
NOTE<br />
Since the altitude tape display is limited to<br />
approximately 400 feet, the altitude bug symbol only<br />
displays on the altitude tape when the selected altitude<br />
is within the visible range of the current altitude.<br />
Page 4-16<br />
EFD1000 PFD Pilot’s Guide<br />
091-00005-001 REV B
Set Altitude Bug<br />
1. Press the Right Knob until ALT displays above the Right Knob and the<br />
Selected Altitude numerical field and bug are enabled for editing, all rendered<br />
in magenta (Figure 4-22).<br />
2. Rotate the Right Knob to change the value of the numerical Altitude field.<br />
Rotate clockwise to increase, or counterclockwise to decrease, the value.<br />
Once the correct value is selected, and after 10 seconds of inaction, the field<br />
is disabled, and the label, field, and bug are rendered in cyan.<br />
4.2.3.3. Altitude Level-Off and Deviation Alert<br />
The altitude level-off alert is ARMED and rendered on-screen as a yellow alert flag next<br />
to the Selected Altitude value when the aircraft altitude transitions within 200 feet of<br />
the selected altitude (Figure 4-23). If an optional Sonalert tone generator device is<br />
installed, a one-second tone also sounds. Once the current altitude is within ± 25 feet of<br />
the selected altitude, the alert flag extinguishes and the selected altitude is CAPTURED<br />
(Figure 4-24).<br />
After reaching the selected altitude, if the aircraft’s current altitude differs from the<br />
selected altitude by more than 200 feet, the yellow alert flag flashes. If an optional<br />
Sonalert tone generator device is installed, a one-second tone also sounds.<br />
NOTE<br />
Rotating the knob quickly will change the altitude<br />
value in larger increments.<br />
Figure 4-22<br />
Altitude Bug/Alerter Field Enabled<br />
CHAPTER 4 REFERENCE GUIDE<br />
4.2.3.4. MINIMUMS Alert<br />
The EFD1000 PFD provides an adjustable MINIMUMS field to enhance situational<br />
awareness during instrument approaches. The EFD1000 Pro PFD provides MINIMUM<br />
information with an annunciation and with a series of markers on the altitude tape that<br />
provide the pilot with advance awareness when approaching and when operating at<br />
minimums. There are three different colored markers that are shown on the altitude<br />
tape that are associated with the MINIMUMS alert, as described in Table 4-1.<br />
Figure 4-23<br />
Altitude Alert<br />
Figure 4-24<br />
Selected Altitude Capture and<br />
Aircraft Level-off<br />
091-00005-001 REV B<br />
EFD1000 PFD Pilot’s Guide Page 4-17
Marker Color<br />
Description<br />
CHAPTER 4 REFERENCE GUIDE<br />
Green<br />
Hollow Yellow<br />
The aircraft is 500 feet above selected<br />
MINIMUM.<br />
The aircraft is between 200 and 100 feet<br />
above the selected MINIMUM. The marker<br />
base is at 100 feet above MINIMUM, and the<br />
tip is at 200 feet above MINIMUM.<br />
Figure 4-25 Minimums Green Triangle<br />
Figure 4-26 Minimums Yellow Triangle<br />
Red Striped<br />
The aircraft is at the selected MINIMUM.<br />
Figure 4-27 Minimums Red Striped<br />
Triangle<br />
Table 4-1 Selected MINIMUMS Markers<br />
Page 4-18<br />
EFD1000 PFD Pilot’s Guide<br />
091-00005-001 REV B
Once the MIN data field value is set to a Decision Height or Minimum Descent Altitude,<br />
the EFD1000 PFD provides an alert when the aircraft descends below this altitude.<br />
To activate this feature, enable the MINIMUMS display and set the desired MINIMUM<br />
altitude using the Right Knob to adjust the field value.<br />
<strong>Display</strong>/Hide Minimums<br />
•<br />
Press the MIN Hot Key to alternately hide or display the MINIMUMS display<br />
(Figures 4-28 and 4-29).<br />
The range for the MIN data field is 0 – 15,000 feet, in increments of 10 feet.<br />
Synchronizing sets the MIN data field value to the current altitude (Section 2.2.1.3).<br />
The default value is 100 feet, or the previously set value.<br />
Figure 4-28<br />
MIN Hot Key – Selected<br />
Minimums Disabled<br />
NOTE<br />
Pressing the MIN Hot Key turns on the MINIMUMS<br />
display and enables the MIN data field for editing. The<br />
MIN label displays above the Right Knob in Magenta<br />
and the MIN data field’s numerical value is also rendered<br />
in Magenta. See Step 2 of Set Altitude Minimum.<br />
CHAPTER 4 REFERENCE GUIDE<br />
Figure 4-29<br />
Selected Minimums Enabled<br />
091-00005-001 REV B<br />
EFD1000 PFD Pilot’s Guide Page 4-19
CHAPTER 4 REFERENCE GUIDE<br />
Figure 4-30<br />
MIN Field Enabled<br />
Figure 4-31<br />
New MIN Setting<br />
Set Altitude Minimum<br />
1. Press the Right Knob until MIN displays above the Right Knob and<br />
the MINIMUMS field is enabled for editing, both rendered in magenta<br />
(Figure 4-30).<br />
2. Rotate the Right Knob to change the value of the MINIMUMS field. Rotate<br />
clockwise to increase, or counterclockwise to decrease, the value. Once the<br />
correct value is selected, and after 10 seconds of inaction, the field is disabled<br />
(Figure 4-31).<br />
If the aircraft’s altitude becomes lower than the MINIMUMS field’s setting, the<br />
MINIMUMS annunciation displays below the Aircraft Reference Symbol and, if<br />
configured, the Sonalert tone sounds three times (Figure 4-32). If the aircraft reaches<br />
an altitude 100 feet greater than the MINIMUMS field setting, the MINIMUMS alert is<br />
removed. Additionally, the MINIMUM markers on the altitude tape display provide the<br />
pilot with additional awareness of aircraft altitude with respect to the set MINIMUMS.<br />
4.2.3.5. Decision Height<br />
If a radar altimeter is installed and connected to the EFD1000 PFD, a Decision Height<br />
annunciation displays whenever the external input commands the DH annunciator ON.<br />
The Decision Height alert is a fixed-position, yellow DH displayed near the upper right<br />
corner of the Attitude Indicator (Figure 4-33).<br />
Figure 4-32<br />
Minimums Alert Active<br />
Figure 4-33<br />
DH Alert Active<br />
Page 4-20<br />
EFD1000 PFD Pilot’s Guide<br />
091-00005-001 REV B
4.2.3.6. Altitude <strong>Display</strong><br />
In some configurations, such as a stand-alone PFD, the altitude tape can be turned off,<br />
at the pilot’s discretion, to facilitate screen declutter. Both the Airspeed and Altitude<br />
tape are affected by this action.<br />
Hide/<strong>Display</strong> Altitude Tape<br />
1. Push the MENU Button. The Menu displays on the Navigation <strong>Display</strong>.<br />
2. Rotate the Right Knob counterclockwise until GENERAL SETTINGS B menu<br />
page displays (Figure 4-34).<br />
3. Push the TPS Menu Key. The menu label turns magenta, and the EDIT VALUE<br />
label displays above the Right Knob.<br />
4. Rotate the Right Knob to the desired value, ENABLE (On)or DISABLE (Off )<br />
(Figure 4-35).<br />
5. Push the MENU Button to exit the Main Menu.<br />
NOTE<br />
A typical PFD only installation sets the tapes display<br />
to UNLOCKED, allowing the pilot to display or hide<br />
the Airspeed and Altitude tapes as desired. If the<br />
Airspeed and Altitude Tapes were LOCKED ON during<br />
installation, such as the case with a PFD and MFD<br />
configuration, then the tapes must remain on. If the<br />
Airspeed and Altitude Tapes were LOCKED OFF during<br />
installation, the tapes will not display.<br />
CHAPTER 4 REFERENCE GUIDE<br />
Figure 4-34<br />
Editing Altitude Tape <strong>Display</strong><br />
Figure 4-35<br />
Altitude Tape Disabled<br />
NOTE<br />
When the Altitude tape is disabled, the numerical<br />
display of the selected altitude and altitude minimums<br />
remain on. The decision height and minimums<br />
annunciations operate as configured.<br />
091-00005-001 REV B<br />
EFD1000 PFD Pilot’s Guide Page 4-21
CHAPTER 4 REFERENCE GUIDE<br />
4.2.3.7. Altitude Trend Vector<br />
The vertical trend is depicted as a magenta ribbon immediately adjacent to the altitude<br />
indicator. The end of the vertical trend ribbon shows where the altitude will be in six (6)<br />
seconds, at the current vertical trend. Like the VSI, there is a slight lag in the indication.<br />
If the ribbon meets or exceeds the display limit, the vertical trend is large. The Trend<br />
Vector does not display when the altitude remains constant.<br />
Page 4-22<br />
EFD1000 PFD Pilot’s Guide<br />
091-00005-001 REV B
4.3. Data Bar<br />
The Data Bar presents True Airspeed (TAS), GPS Ground Speed (GS), Outside Air<br />
Temperature (OAT), Wind Direction, Wind Speed, and Barometric Pressure Setting,<br />
as shown in Figure 4-36. The data bar is always present on the display. Invalid or<br />
out‐of‐range Data Bar values are dashed.<br />
True Airspeed<br />
Barometric Pressure Setting<br />
Wind Speed<br />
Wind Direction<br />
Wind Direction Arrow<br />
Outside Air Temperature<br />
GPS Ground Speed<br />
Figure 4-36<br />
Data Bar<br />
NOTE<br />
If the OAT was set to disabled during installation, as<br />
would be the case if the RSM is mounted internally<br />
to the aircraft structure, then the OAT, TAS, and Wind<br />
Speed and Direction are not displayed.<br />
CHAPTER 4 REFERENCE GUIDE<br />
4.3.1. True Airspeed (when enabled)<br />
The True Airspeed (TAS) is displayed on the upper left of the Data Bar with a value range<br />
of 20–999 knots or mph, using the same unit of measurement as the Airspeed Indicator.<br />
The TAS is a correction of the IAS for nonstandard pressure and temperature.<br />
4.3.2. Ground Speed<br />
The Ground Speed (GS) is digitally displayed on the lower left corner of the Data Bar<br />
with a value range of 5–999 knots or mph, using the same unit of measurement as the<br />
Airspeed Indicator.<br />
091-00005-001 REV B<br />
EFD1000 PFD Pilot’s Guide Page 4-23
4.3.3. Outside Air Temperature (when enabled)<br />
CHAPTER 4 REFERENCE GUIDE<br />
Figure 4-38<br />
Wind Direction Arrow<br />
Figure 4-37<br />
Select OAT Units of Measure<br />
The Outside Air Temperature (OAT) is digitally displayed on the center of the Data Bar.<br />
The temperature is obtained from the temperature sensor located in the RSM ranges<br />
from -99–999 degrees Celsius or Fahrenheit, as set in the Main Menu.<br />
Set OAT Units of Measure<br />
1. Push the MENU Button. The Menu displays on the Navigation <strong>Display</strong>.<br />
2. Rotate the Right Knob counterclockwise until GENERAL SETTINGS B menu<br />
page displays.<br />
3. Push the OAT Menu Key. The menu label turns magenta, and the EDIT VALUE<br />
label displays above the Right Knob (Figure 4-37)<br />
4. Rotate the Right Knob to select either °C or °F (Figure 4-37).<br />
5. Push the MENU Button to exit the Menu.<br />
4.3.4. Wind Speed, Direction, and Arrow (when enabled)<br />
The Wind Speed, Direction, and Direction Arrow are displayed in the lower right portion<br />
of the Data Bar. The Wind Speed has a range of 10–999 knots or mph, using the same<br />
unit of measure as the Airspeed Indicator.<br />
NOTE<br />
The wind computations require a GPS supplied ground<br />
track and groundspeed to compute the wind direction<br />
and speed. If a GPS is not connected to the EFD1000<br />
PFD or the data are invalid, the wind direction and<br />
speed are dashed and the wind direction arrow is<br />
removed.<br />
The Wind Direction and Arrow (Figure 4-38) have a range of 001°–360°, using the same<br />
direction reference used by the Direction Indicator. The arrow points in the direction of<br />
the wind and is displayed relative to the current direction of flight. For example, if the<br />
current direction of flight is 360 and the wind is from 360, the arrow will point straight<br />
down on the display (a headwind blowing toward your aircraft).<br />
When the computed wind speed is below 10 knots or mph (depending on aircraft<br />
configuration) the wind speed and direction values are blank, and the wind arrow is<br />
removed. If the wind data is out of range or invalid, the values are dashed, and the wind<br />
arrow is removed.<br />
Page 4-24<br />
EFD1000 PFD Pilot’s Guide<br />
091-00005-001 REV B
4.3.5. Barometric Pressure Setting <strong>Display</strong><br />
The Barometric Pressure field is digitally displayed on the upper right corner of the Data<br />
Bar and is pilot-adjustable, as discussed in Section 4.2.3.1. When the Altitude Tape is<br />
disabled, the barometric pressure setting field remains visible. Section 4.2.3.1 provides<br />
complete information and step-by-step instructions for setting the barometric pressure.<br />
CHAPTER 4 REFERENCE GUIDE<br />
091-00005-001 REV B<br />
EFD1000 PFD Pilot’s Guide Page 4-25
4.4. Navigation <strong>Display</strong><br />
The Horizontal Situation Indicator (HSI) on the Navigation <strong>Display</strong> of the EFD1000 PFD,<br />
combines a Direction Indicator with a Course Deviation Indicator (CDI) (Figure 4-39).<br />
CHAPTER 4 REFERENCE GUIDE<br />
The Direction Indicator comprises a compass, numerical direction indication, heading<br />
bug, aircraft track marker (when GPS ground track information is available), rate of turn<br />
indicator, and aircraft ownship symbol. The CDI is comprises a selected course pointer,<br />
deviation scale and indicator, TO/FROM indicators, and selected navigation source label<br />
and information block.<br />
Navigation Source Info Block<br />
Direction Indicator<br />
Rate of Turn Indicator<br />
Aircraft Ownship Symbol<br />
Heading Bug<br />
Selected Navigation Source<br />
Figure 4-39<br />
Horizontal Situation Indicator<br />
Selected Heading<br />
Track Marker<br />
Deviation Scale<br />
Compass Scale<br />
NOTE<br />
The shape, location, and size of the course pointer and<br />
deviation scale and indicator depend on the compass<br />
mode selected.<br />
Selected Course Pointer<br />
TO/FROM Indicators<br />
Deviation Indicator<br />
Page 4-26<br />
EFD1000 PFD Pilot’s Guide<br />
091-00005-001 REV B
All instrument values on the HSI are displayed in degrees. The value range is from<br />
001° — 360°, always displayed in three digits, and utilizing leading zeros when<br />
applicable. Magnetic North is numerically represented as 360°.<br />
4.4.1. Compass<br />
The EFD1000 PFD offers three compass modes: 360°, ARC HSI, and ARC CDI. The default<br />
compass mode is 360°. The aircraft’s heading is always expressed as magnetic heading.<br />
The magnetic headings inside of the compass scale drop the last zero for brevity (i.e.,<br />
30°, 60°, 120°, 150°, 210°, 240°, 300°, and 330° are labeled 3, 6, 12, 15, 21, 24, 30, and 33,<br />
respectively). The four cardinal compass headings are shown as letters (i.e., N for 360°, E<br />
for 090°, S for 180°, and W for 270°).<br />
4.4.1.1. 360° Compass Mode<br />
The 360° Compass mode displays a full 360° compass rose with all other components<br />
of the Direction Indicator. The 360° compass rose rotation centers on the aircraft<br />
ownship symbol so that the numerical direction indication corresponds to the current<br />
aircraft heading (Figure 4-40).<br />
Figure 4-40<br />
360° Compass Mode<br />
CHAPTER 4 REFERENCE GUIDE<br />
4.4.1.2. ARC Compass Mode<br />
The two ARC Compass modes show an abbreviated 100° ARC compass scale. All other<br />
elements of the Direction Indicator are presented. The ARC compass scale’s rotation<br />
centers on the aircraft ownship symbol so that the numerical direction indication<br />
corresponds to the current aircraft heading. The default ARC Compass mode is ARC HSI.<br />
The ARC HSI Compass mode presents a rotating CDI, similar to that used in the 360°<br />
Compass mode (Figure 4-41).<br />
Figure 4-41<br />
ARC HSI Compass Mode<br />
091-00005-001 REV B<br />
EFD1000 PFD Pilot’s Guide Page 4-27
The ARC CDI mode uses a fixed, non-rotating CDI indicator resembling a contemporary<br />
GPS navigation deviation display. The ARC CDI Compass mode is intended to maximize<br />
the lower display area for map and flight plan data (Figure 4-42).<br />
CHAPTER 4 REFERENCE GUIDE<br />
Figure 4-42<br />
ARC CDI Compass Mode<br />
Select ARC CDI/HSI Compass Mode<br />
1. Push the MENU Button. The Menu displays on the Navigation <strong>Display</strong>.<br />
2. Rotate the Right Knob to the GENERAL SETTINGS A menu page<br />
(Figure 4-43).<br />
3. Push the ARC MODE Menu Key. The menu label turns magenta, and the EDIT<br />
VALUE label displays above the Right Knob (Figure 4-44).<br />
4. Rotate the Right Knob to select either HSI or CDI (Figure 4-45).<br />
5. Push the MENU Button to exit the Menu.<br />
Figure 4-43<br />
GENERAL SETTINGS, Page 1 of 7<br />
Figure 4-44<br />
Editing ARC MODE<br />
Figure 4-45<br />
CDI ARC MODE Selected<br />
Page 4-28<br />
EFD1000 PFD Pilot’s Guide<br />
091-00005-001 REV B
Select Compass Type<br />
• Push the 360/ARC Hot Key ( Figure 4-46) to alternately select either the 360°<br />
or ARC Compass. The Navigation <strong>Display</strong> changes and the Hot Key label<br />
reflects the currently selected compass type (Figures 4-47 and 4-48).<br />
Figure 4-46<br />
360/ARC Hot Key<br />
Figure 4-47<br />
ARC Compass Mode<br />
Figure 4-48<br />
360˚ Compass Mode<br />
CHAPTER 4 REFERENCE GUIDE<br />
091-00005-001 REV B<br />
EFD1000 PFD Pilot’s Guide Page 4-29
CHAPTER 4 REFERENCE GUIDE<br />
Figure 4-49<br />
Reduced Length Course Pointer<br />
Figure 4-50<br />
Stub Course Arrowhead<br />
4.4.2. Course Pointer<br />
For all compass modes, the arrowhead of the course pointer aligns with the<br />
corresponding value on the compass scale regardless of the aircraft heading. The ARC<br />
Compass HSI and CDI course pointers are different and are described in Table 4-2.<br />
COMPASS<br />
ARC HSI<br />
ARC CDI<br />
Table 4-2 ARC Compass Pointer <strong>Display</strong><br />
DESCRIPTION<br />
The course pointer length shortens as necessary when rotated to remain<br />
within the display area (Figure 4-49).<br />
The course pointer is shown as a stub arrow or tail whenever the CRS value<br />
or its reciprocal falls within the displayable range of the compass scale arc<br />
(Figure 4-50 and 4-51).<br />
Figure 4-51<br />
Stub Course Tail<br />
Page 4-30<br />
EFD1000 PFD Pilot’s Guide<br />
091-00005-001 REV B
4.4.3. TO/FROM Indicator<br />
Each of the compass modes has a TO/FROM indicator. The TO/FROM indicator shows<br />
whether the aircraft is heading toward a waypoint or radio navaid, or from a waypoint<br />
or radio navaid. For each compass mode, the TO/FROM indication is slightly different, as<br />
described in Table 4-3.<br />
COMPASS<br />
360°<br />
ARC HSI<br />
DESCRIPTION<br />
The TO indicator is an arrowhead on the top half of the Selected Course<br />
Pointer, oriented in the same direction as the course arrowhead<br />
(Figure 4-52). The FROM indicator is an arrowhead on the bottom half of<br />
the Selected Course Pointer, oriented in the direction opposite to the course<br />
arrowhead (Figure 4-53).<br />
The TO indicator is shown as two arrowheads, one on each half of the<br />
Selected Course Pointer, oriented in the same direction as the course<br />
arrowhead (Figure 4-54). The FROM indicator is shown as two arrowheads,<br />
one on each half of the Selected Course Pointer, oriented opposite to the<br />
direction of the course arrowhead (Figure 4-55).<br />
Figure 4-52<br />
360° TO Indication<br />
CHAPTER 4 REFERENCE GUIDE<br />
ARC CDI<br />
The TO indication is shown as TO on the left side of the deviation scale<br />
(Figure 4-56). The FROM indication is shown as FROM on the right of the<br />
deviation scale (Figure 4-57).<br />
Table 4-3 TO/FROM Indicator Description<br />
Figure 4-54<br />
HSI TO Indication<br />
Figure 4-55<br />
HSI FROM Indication<br />
Figure 4-53<br />
360° FROM Indication<br />
Figure 4-56<br />
CDI TO Indication<br />
091-00005-001 REV B<br />
Figure 4-57<br />
CDI FROM Indication<br />
EFD1000 PFD Pilot’s Guide Page 4-31
4.4.4. Course Deviation Indicator and Scale<br />
CHAPTER 4 REFERENCE GUIDE<br />
Figure 4-58<br />
Deviation Indicator, 360°<br />
and ARC HSI<br />
Selected course deviation is depicted by a Course Deviation Indicator and Scale.<br />
Deviation is indicated by positioning the Course Deviation Indicator on the Scale<br />
corresponding to the lateral deviation value.<br />
The 360° and ARC HSI compass modes display the CDI as a green line centered on the<br />
display and parallel with the course indicator. The scale is a set of four hollow, green<br />
dots that are perpendicular to the CDI (Figure 4-58).<br />
Course Deviation Indicator<br />
Course Deviation Scale<br />
The ARC CDI Compass mode’s CDI and Scale are located at the bottom of the lower<br />
display. The indicator is a green diamond, and the scale is a set of four hollow, white<br />
dots with a white index mark at the center (Figure 4-59). When in the ARC CDI<br />
Compass mode, on a Localizer Back Course approach, a BC label is presented to the left<br />
of the scale, and the indicator corrects for reverse sensing (Figure 4-60).<br />
Figure 4-61<br />
Exceeded Deviation, 360° and<br />
ARC HSI<br />
When the lateral deviation exceeds the maximum displayable range of 2.5<br />
dots, the deviation bar or diamond, as applicable, becomes hollow and darker<br />
(Figure 4-61 and 4-62).<br />
Figure 4-59<br />
Course Deviation Indicator, ARC CDI<br />
Figure 4-60<br />
Course Deviation Indicator, ARC<br />
CDI with Back Course<br />
Figure 4-62<br />
Exceeded Deviation, ARC CDI<br />
Page 4-32<br />
EFD1000 PFD Pilot’s Guide<br />
091-00005-001 REV B
4.4.5. CDI Navigation Source<br />
When the EFD1000 PFD powers up, the default CDI Navigation Source is the last source<br />
selected. The pilot can select from any of the installed navigation sources using the<br />
bottom center button. The EFD1000 PFD supports navigation information display<br />
from VHF Omni-directional Radio Range (VOR) navaids, Localizers (LOC), Glide Slope<br />
receivers (GS), and Global Positioning Systems (GPS). There can be up to four dedicated,<br />
two integrated, or a combination of one integrated and two dedicated navigation<br />
systems installed.<br />
When a federated GPS and VLOC equipment is installed, the GPSS signal source,<br />
basemap GPS position, flight plan, and basemap information for VLOC1, VLOC2, and<br />
GPS1 are provided by the GPS1 navigation source whenever GPS1 is selected as the CDI<br />
navigation source and by BPS2 whenever GPS2 is selected as the CDI navigation source.<br />
When integrated GPS/VLOC equipment is installed, the GPSS signal source, basemap<br />
GPS position, flight plan and basemap information for the integrated GPS-VLOC is<br />
provided by the associated GPS whenever the CDI navigation source is selected to<br />
either the GPS side or the VLOC side of the integrated GPS/VLOC receiver.<br />
NOTE<br />
For integrated systems, the CDI navigation source label<br />
indicates the current operating mode (GPS or VLOC) of<br />
the GPS/VHF NAV system.<br />
When an integrated system is selected, but not<br />
reporting its operating mode, the label VLOC# displays.<br />
Refer to the GPS or VHF NAV AFMS for information on<br />
the operation of the connected navigation equipment.<br />
NOTE<br />
When the EFD is connected to some GPS systems and<br />
the active flight plan is changed (e.g. “Direct To” is<br />
selected), the display of the active (magenta) leg on the<br />
Nav Map may be delayed for up to 20 seconds. The CDI<br />
course pointer and autopilot will react immediately to<br />
the flight plan change.<br />
CHAPTER 4 REFERENCE GUIDE<br />
NOTE<br />
There are many radio configurations available. Your<br />
authorized <strong>Aspen</strong> Avionics Dealer can tell you the<br />
configuration used on your aircraft.<br />
091-00005-001 REV B<br />
EFD1000 PFD Pilot’s Guide Page 4-33
CHAPTER 4 REFERENCE GUIDE<br />
Figure 4-63<br />
Navigation Source Information Block<br />
Select the CDI Navigation Source<br />
•<br />
Press the CDI Navigation Source Select button until the desired navigation<br />
source is displayed above the button (e.g., GPS1, GPS2, VLOC1, VLOC2)<br />
(Figure 4-63).<br />
CDI Source Select Button<br />
CDI Source Label<br />
CDI Source Information Block<br />
Page 4-34<br />
EFD1000 PFD Pilot’s Guide<br />
091-00005-001 REV B
Whenever the CDI navigation source navigation data is valid, a navigation information<br />
block for the currently selected navigation source is shown in the upper left corner of<br />
the lower display, as shown in Figure 4-64 and described in Table 4-4.<br />
Radio Mode Information Block Label<br />
GPS<br />
VOR<br />
Localizer<br />
VHF<br />
Localizer Back<br />
ILS<br />
Table 4-4 VHF NAV Radio Modes<br />
CDI Source<br />
GPS1 or GPS2<br />
VOR1 or VOR2<br />
LOC1 or LOC2<br />
LOC1(BC) or LOC2<br />
ILS1 or ILS2<br />
Figure 4-64<br />
CDI Navigation Source<br />
Information Block<br />
CHAPTER 4 REFERENCE GUIDE<br />
Waypoint identifier or tuned frequency (when available)<br />
Bearing (in degrees)/Distance (in Nautical Miles) to waypoint or navaid<br />
(when available)<br />
Estimated Time En route (Hours:Minutes)<br />
When both the navigation source identifier and the tuned frequency of the associated<br />
VHF NAV radio are available, only the source identifier information is displayed on the<br />
second line of the information block.<br />
091-00005-001 REV B<br />
EFD1000 PFD Pilot’s Guide Page 4-35
CHAPTER 4 REFERENCE GUIDE<br />
Figure 4-65<br />
No Course Deviation Bar or<br />
FROM/TO Info<br />
Figure 4-67<br />
Blank Info Block Fields<br />
When available, the bearing and distance to station is displayed on the third line of the<br />
information block in the format dddº/nnnn or dddº/nn.n, where ddd is the bearing in<br />
degrees and nnnn or nn.n is the distance in nautical miles (e.g., 360º/1103 or 322º/3.2,<br />
shown in Figure 4-58). The distance to waypoint is displayed as follows:<br />
• Distance to waypoint < 100 NM, display is in tenths of a mile, i.e., ##.#.<br />
• Distance to waypoint is 100–9999 nm, display in whole miles, i.e., ####.<br />
• Distance to waypoint is > 9999 NM, display is dashed, i.e., ----.<br />
When available, the estimated time en route information is displayed on the fourth line<br />
of the information block in the format h:mm (where h is hours and mm is minutes).<br />
When CDI navigation source data is invalid or unavailable from a configured navigation<br />
source, the HSI course deviation bar and the FROM/TO indication are removed from the<br />
display (Figure 4-65). Additionally, the selected CDI Navigation Source label is slashed<br />
with a red line (Figure 4-66).<br />
When information for a configured and selected navigation source is unavailable or is<br />
invalid, the source information block is blank (Figure 4-67).<br />
Page 4-36<br />
Figure 4-68<br />
Menu, GENERAL SETTINGS,<br />
Page 1 of 7<br />
Figure 4-66<br />
Invalid CDI Navigation Source Label<br />
EFD1000 PFD Pilot’s Guide<br />
091-00005-001 REV B
4.4.6. Auto Course<br />
The pilot can either use the AUTOCRS or manually set a CRS value. By default, AUTOCRS<br />
is enabled. When the selected CDI navigation source is a connected GPS receiver<br />
and AUTOCRS is enabled, CRS is not adjustable (current course value is automatically<br />
slewed and controlled by the desired track from the GPS). When AUTOCRS is enabled,<br />
the CDI navigation source is a GPS system, and that system is configured for automatic<br />
waypoint sequencing (i.e., not OBS or HOLD modes) then Auto Course Select is active.<br />
Enable Auto Course<br />
1. Push the MENU Button. The Menu displays on the Navigation <strong>Display</strong>.<br />
2. Rotate the Right Knob to the GENERAL SETTINGS A menu page (Figure 4-68).<br />
3. Push the AUTOCRS Menu Key. The menu label turns magenta, and the EDIT<br />
VALUE label displays above the Right Knob (Figure 4-69).<br />
4. Rotate the Right Knob to select ENABLE (Figure 4-70).<br />
5. Push the MENU Button to exit the Menu.<br />
When AUTOCRS is enabled, the CRS value is set to the desired track output from the CDI<br />
Navigation Source. The CRS value is shown in the upper left of the lower display area<br />
in green under the CRS label. Additionally, an inverse green A is shown beside the CRS<br />
label in the upper left of the lower display area and in the legend above the Left Knob.<br />
This indicates that the course is being automatically adjusted (Figure 4-71).<br />
Figure 4-69<br />
Editing AUTOCRS<br />
Figure 4-70<br />
AUTOCRS Enabled<br />
CHAPTER 4 REFERENCE GUIDE<br />
Figure 4-71<br />
AUTOCRS Enabled<br />
091-00005-001 REV B<br />
EFD1000 PFD Pilot’s Guide Page 4-37
Disable Auto Course<br />
CHAPTER 4 REFERENCE GUIDE<br />
Figure 4-72<br />
Menu, GENERAL SETTINGS,<br />
Page 1 of 7<br />
Figure 4-73<br />
Editing AUTOCRS<br />
Figure 4-74<br />
AUTOCRS Disabled<br />
Figure 4-75<br />
CRS Field Enabled for Editing<br />
1. Push the MENU Button. The Menu displays on the Navigation <strong>Display</strong>.<br />
2. Rotate the Right Knob to the GENERAL SETTINGS A menu page (Figure 4-72).<br />
3. Push the AUTOCRS Menu Key. The menu label turns magenta, and the EDIT<br />
VALUE label displays above the Right Knob (Figure 4-73).<br />
4. Rotate the Right Knob to select DISABLE (Figure 4-74).<br />
5. Push the MENU Button to exit the Menu.<br />
4.4.7. CDI Selected Course<br />
When the CDI source changes from a GPS source with AUTOCRS to another CDI source,<br />
the CRS value reverts to the last set value. When the CDI source is set to a VHF receiver<br />
operating in the VOR or Localizer modes, editing the CRS value adjusts the current<br />
selected CRS value. When the CDI source is set to a GPS receiver, and AUTOCRS is<br />
disabled, the CRS value may be adjusted.<br />
Select CDI Course<br />
1. Press the Left Knob until CRS displays above the Left Knob and the Course<br />
field is enabled for editing, both rendered in magenta (Figure 4-75).<br />
2. Rotate the Left Knob to change the value of the Course field. Rotate clockwise<br />
to increase, or counterclockwise to decrease, the value. Once the CRS value<br />
is set, and after 10 seconds of inaction, the CRS field is disabled, and both the<br />
label and field are rendered in cyan.<br />
Page 4-38<br />
EFD1000 PFD Pilot’s Guide<br />
091-00005-001 REV B
4.4.8. Bearing Pointer Source Selection<br />
When the 360° Compass mode is selected, single- and double-line bearing pointers are<br />
available (Figure 4-76). The bearing pointers are independent of the CDI and provide<br />
supplemental navigation information by pointing to active GPS waypoints or navaids.<br />
By default, the bearing pointers are off and not displayed.<br />
Single-Line Bearing Pointer<br />
Single-Line Bearing Pointer Source Information<br />
Top Line<br />
Bottom Line<br />
Distance (NM) to active waypoint<br />
Waypoint identifier, station identifier, or the tuned frequency of the<br />
associated VHF NAV radio (when available)<br />
Single-Line Bearing Pointer Legend Name<br />
Figure 4-76<br />
Bearing Pointer Description<br />
CHAPTER 4 REFERENCE GUIDE<br />
Double-Line Bearing Pointer<br />
Double-Line Bearing Pointer Source Name<br />
Top Line<br />
Bottom Line<br />
Distance (NM) to active waypoint<br />
Waypoint identifier, station identifier, or the tuned frequency of the<br />
associated VHF NAV radio (when available)<br />
Double-Line Bearing Pointer Legend Name<br />
NOTE<br />
Distance to waypoint < 100 nm, display is in tenths of<br />
a mile, i.e., ##.#.<br />
Distance to waypoint is 100 – 9999 nm, display in<br />
whole miles, i.e., ####.<br />
Distance to waypoint is > 9999 nm, display is dashed,<br />
i.e., ----.<br />
091-00005-001 REV B<br />
EFD1000 PFD Pilot’s Guide Page 4-39
CHAPTER 4 REFERENCE GUIDE<br />
NOTE<br />
When both the station identifier and the tuned<br />
frequency of the associated VHF NAV radio are<br />
available, only the station identifier information is<br />
displayed on the second line of the information block.<br />
Figure 4-77<br />
NO bearing pointers or<br />
source information<br />
The bearing pointers indicate only the bearing information provided by their selected<br />
navigation sources. They resemble and perform like traditional Radio Magnetic Indicator<br />
(RMI) needles. Each bearing pointer’s head and tail is aligned with the corresponding<br />
bearing/radial value on the compass. The pilot can select a navigation source for each<br />
of the bearing pointers from the same VOR and GPS sources available to the CDI or<br />
simply turn off the bearing pointer, source information, and source legend.<br />
Each bearing pointer is associated with a button, selected source name label, and<br />
information block. The button immediately to the left of the CDI source selection<br />
button is associated with and controls the Single-Line Bearing Pointer. Likewise, the<br />
button immediately to the right of the CDI source selection button is associated with<br />
and controls the Double-Line Bearing Pointer. The bearing pointers’ source names and<br />
information blocks are shown directly above their respective buttons.<br />
Unlike the CDI, which can be adjusted by the pilot, no adjustments can be made to the<br />
bearing pointers. When a VOR is selected as a bearing pointer source, the arrow of the<br />
needle indicates the direction to the VOR navaid to which the receiver is tuned. The<br />
position of the bearing pointer tail, with respect to the compass, indicates the aircraft’s<br />
current position on the VOR radial. When a GPS source is selected, the bearing pointer<br />
indicates the bearing to the active waypoint.<br />
When the bearing pointer source data is unavailable or invalid, the bearing pointer and<br />
source information are removed (Figure 4-77), and the bearing pointer source legend<br />
is slashed with a red line (Figure 4-78).<br />
When a bearing pointer is turned OFF, the legend shows the bearing pointer icon, but<br />
the selected source, the source information field, and the bearing pointer are removed<br />
(Figure 4-79).<br />
Figure 4-78<br />
Invalid Bearing Pointer<br />
Source Data Label<br />
Page 4-40<br />
Figure 4-79<br />
Bearing Pointers OFF<br />
EFD1000 PFD Pilot’s Guide<br />
091-00005-001 REV B
Select the Single-Line Bearing Pointer Source<br />
• Press the Single-Line Bearing Pointer button (lower left button, Figure 4-80)<br />
until the desired navigation source displays above the Single-Line Bearing<br />
Pointer button.<br />
Select the Double-Line Bearing Pointer Source<br />
•<br />
Press the Double-Line Bearing Pointer button (lower right button,<br />
Figure 4-81) until the desired navigation source displays above the Double-<br />
Line Bearing Pointer button.<br />
NOTE<br />
A VOR that is tuned to a localizer frequency is<br />
considered an invalid bearing pointer source since<br />
Localizer signals provide no bearing information.<br />
CHAPTER 4 REFERENCE GUIDE<br />
Figure 4-80<br />
Single-Line Bearing Pointer and Button<br />
Figure 4-81<br />
Double-Line Bearing Pointer and Button<br />
091-00005-001 REV B<br />
EFD1000 PFD Pilot’s Guide Page 4-41
CHAPTER 4 REFERENCE GUIDE<br />
Figure 4-82<br />
Selected Heading Bug and<br />
Numerical <strong>Display</strong><br />
Figure 4-83<br />
Selected Heading Bug Outside<br />
of ARC Range<br />
Figure 4-84<br />
Heading Selected to Edit<br />
4.4.9. Heading and Heading Bug<br />
The EFD1000 PFD offers a pilot-selectable heading bug. The heading bug symbol is<br />
positioned on the compass scale according to the heading bug value (HDG) selected<br />
by the pilot (Figure 4-82).<br />
When the selected HDG value is outside the visible compass scale range in ARC<br />
Compass mode, only a portion of the heading bug is shown at the edge of the<br />
compass arc, closest to the HDG value (Figure 4-83).<br />
When selected for editing, the heading bug and the HDG value are shown in magenta.<br />
Additionally, a dashed magenta line extends from the ownship symbol to the heading<br />
bug, corresponding to the selected HDG value. When the heading bug is SYNCed, the<br />
HDG value is set to the current heading.<br />
Set Heading Bug<br />
1. Press the Right Knob until HDG displays above the Right Knob and the<br />
Heading field is enabled for editing, both rendered in magenta (Figure 4-84).<br />
2. Rotate the Right Knob to change the value of the Heading field. Rotate<br />
clockwise to increase, or counterclockwise to decrease, the value. Once the<br />
HDG value is set, and after 10 seconds of inaction, the HDG field is disabled,<br />
and both the label and field are displayed in cyan.<br />
Page 4-42<br />
EFD1000 PFD Pilot’s Guide<br />
091-00005-001 REV B
4.4.10. Aircraft Heading <strong>Display</strong><br />
The aircraft heading is displayed in degrees magnetic (Figure 4-85).<br />
If the aircraft’s heading is unavailable or invalid, all heading and navigation information,<br />
including the CDI and bearing pointers (if previously displayed), is removed and<br />
replaced with a single red X covering the entire lower display area, along with the<br />
annunciation DIRECTION INDICATOR FAIL (Figure 4-86).<br />
4.4.11. Rate of Turn Indicator<br />
The Rate of Turn Indicator consists of a curved white line originating from the<br />
corresponding side of the aircraft heading (i.e., a left turn indication starts on the left<br />
side of the index mark) and extends in the direction of the turn along the outer radius<br />
of the compass scale. The turn rate indication is provided for every compass mode, 360°<br />
(Figure 4-87) and ARC (Figure 4-88).<br />
The Rate of Turn Indicator features tick marks for full and half-standard rates of turn (a<br />
standard rate of turn = 3° per second) in both directions.<br />
Figure 4-85<br />
Direction of <strong>Flight</strong><br />
Numerical <strong>Display</strong><br />
Figure 4-87<br />
Rate of Turn Indicator<br />
(360° Compass Mode)<br />
Figure 4-86<br />
Direction Indicator Fail<br />
CHAPTER 4 REFERENCE GUIDE<br />
The Rate of Turn Indicator has a range of 0° – 6° per second. When the turn rate exceeds<br />
6° per second, an arrowhead is added to the end of the tape to show that the rate of<br />
turn has exceeded the limits of the instrument.<br />
Figure 4-88<br />
Rate of Turn Indicator<br />
(ARC Compass Mode)<br />
NOTE<br />
All map and flight plan elements are received from the GPS and are only available from<br />
compatible GPSs (e.g., GNS 430, GNS 530).<br />
NOTE<br />
A VORTAC is shown as a combined VOR and DME<br />
symbol. A TACAN is rendered as a DME symbol.<br />
091-00005-001 REV B<br />
EFD1000 PFD Pilot’s Guide Page 4-43
4.4.12. Map Underlays<br />
CHAPTER 4 REFERENCE GUIDE<br />
Figure 4-89<br />
Map (ARC Compass Mode Shown)<br />
The map comprises symbols depicting the location of flight plan waypoints and<br />
legs, airports, VORs, DMEs, NDBs, and intersections. The map is always oriented with<br />
magnetic heading up and centered so that the current aircraft position coincides with<br />
the aircraft ownship symbol. The current map declutter level and range are shown on<br />
the lower left side of the display (Figure 4-89).<br />
Map Symbols<br />
Aircraft Ownship Symbol<br />
Map Declutter Level<br />
Map Range<br />
When enabled, the map features on the lower half of the display are displayed and<br />
layered as detailed in Table 5-12. The GPS flight plan is rendered in either straight or<br />
curved lines, as supported by the configured GPS navigator. The displayed symbol set<br />
includes active waypoints, active flight plan leg, flight plan waypoints, flight plan legs,<br />
airports, VORs, VORTACSs, TACANs, DMEs, intersections, and NDBs (Figure 4-90).<br />
Page 4-44<br />
Figure 4-90<br />
Map Symbol Set<br />
EFD1000 PFD Pilot’s Guide<br />
091-00005-001 REV B
4.4.12.1. Map Declutter and Range<br />
To turn the map on or off, the pilot selects one of the map declutter levels as described<br />
in Section 5.2. The default map declutter level is HIGH. The map range displays so that<br />
the outside radius of the compass represents 2, 3, 5, 10, 15, 20, 30, 40, 60, 80, 100, or 200<br />
nautical miles from the aircraft ownship symbol. The default range is 15 NM. Both the<br />
map declutter level and range are pilot-adjustable.<br />
Select Map Declutter Level<br />
• Push the MAP Hot Key ( Figure 4-91) to cycle through and select the desired<br />
map declutter level (Figure 4-92).<br />
Change Map Range<br />
• Press the Range Up (+) or the Range Down (-) Button ( Figure 4-93) until the<br />
desired range is displayed (Figure 4-94).<br />
Figure 4-91<br />
MAP Hot Key<br />
Figure 4-92<br />
New Map <strong>Display</strong> Level<br />
Figure 4-93<br />
Map Range Buttons<br />
Figure 4-94<br />
New Map Range<br />
CHAPTER 4 REFERENCE GUIDE<br />
NOTE<br />
If connected to a GPS system that does not provide<br />
compatible Map data, then only OFF and FP ONLY<br />
display levels are available.<br />
091-00005-001 REV B<br />
EFD1000 PFD Pilot’s Guide Page 4-45
CHAPTER 4 REFERENCE GUIDE<br />
Figure 4-95<br />
Auto Range Mode<br />
NOTE<br />
Figure 4-96<br />
GENERAL SETTINGS B Page Editing<br />
Auto Range Setting<br />
The map range increases or decreases one increment<br />
each time the +/-button is pressed. To continuously<br />
increase/decrease the range, press and hold either<br />
button for more than a half second.<br />
The EFD1000 PFD has an Auto Range feature that automatically scales the range (to the<br />
closest range setting) to two times the distance between the ownship and the active<br />
waypoint, i.e., if the active waypoint is 84 miles away, Auto Range will go to 200 nm<br />
(84x2=168, closest range setting is 200). When Auto Range is active, an inverse white A<br />
displays next to the numeric range value (Figure 4-95).<br />
Enable Auto Range<br />
1. Push the MENU Button. The Menu displays on the Navigation <strong>Display</strong>.<br />
2. Rotate the Right Knob to the GENERAL SETTINGS B menu page.<br />
3. Push the AUTO RNG Menu Key. The AUTO RNG label turns magenta<br />
(Figure 4-96).<br />
4. Rotate the Right Knob to the desired value, either ENABLE or DISABLE.<br />
5. Push the MENU Button to exit the Main Menu.<br />
Activate Auto Range<br />
1. Press the RNG +/- Button to select the highest or lowest map range.<br />
2. Press and hold the RNG +/- Button for two seconds. The map range changes<br />
and the new map range is indicated on the map. An inverse white A displays<br />
next to the numeric range value.<br />
Deactivate Auto Range<br />
•<br />
When Auto Range is active, press the RNG +/- Button once to deactivate<br />
Auto Range mode. The inverse white A next to the numeric range value is<br />
removed. Pressing RNG+ moves to the next higher range; pressing RNGmoves<br />
to the next lower range.<br />
NOTE<br />
Based on the map symbol level and range settings,<br />
flight plan way points may not be displayed<br />
Page 4-46<br />
EFD1000 PFD Pilot’s Guide<br />
091-00005-001 REV B
Auto range is only available when a flight plan is active. Since Auto Range uses the<br />
distance between the present position and the next active waypoint to compute the<br />
map range, if the currently selected Navigation Source does not have a valid flight plan,<br />
then Auto Range is not selectable. If Auto Range cannot be selected check:<br />
• To ensure a flight plan is active<br />
• The GPS source with the flight plan is correctly selected in the EFD menu<br />
• That Auto Range is enabled in the EFD menu<br />
4.4.12.2. <strong>Flight</strong> Plan<br />
When a flight plan is provided by a configured GPS, the map shows flight plan<br />
waypoints and legs. The active leg and waypoint and associated identifier are displayed<br />
in magenta. Other waypoints and legs are white. Straight and curved flight plan details<br />
are rotated within the map display to maintain their correct compass orientations at<br />
all times.<br />
4.4.12.3. Map Data Source and Reversion<br />
If the selected GPS data is unavailable or invalid:<br />
• The associated flight plan and map data are retained and displayed, as long as an<br />
alternate source of position information remains available.<br />
• The flight plan and waypoints become inactive and are displayed in white.<br />
• Position is provided from:<br />
1. Another configured GPS source if providing valid position data. In this case,<br />
a GPS# REVERSION annunciation is shown above the CDI navigation source<br />
select legend (Figure 4-97) (# indicates the configured GPS source that is<br />
now providing the aircraft’s position, either 1 or 2).<br />
2. The RSM GPS, if enabled, and position data are available. In this case, a RSM<br />
GPS REVERSION EMER USE ONLY annunciation is shown above the CDI<br />
navigation source select legend (Figure 4-98).<br />
091-00005-001 REV B<br />
Figure 4-97<br />
GPS# Failure, Reversionary Navigation<br />
Figure 4-98<br />
RSM GPS Reversionary Navigation<br />
EFD1000 PFD Pilot’s Guide Page 4-47<br />
CHAPTER 4 REFERENCE GUIDE
CHAPTER 4 REFERENCE GUIDE<br />
Figure 4-99<br />
Invalid or Failed GPS Annunciations<br />
Figure 4-100<br />
ARC Compass Mode, Ground Track Marker<br />
Figure 4-101<br />
360° Compass Mode, Ground Track Marker<br />
When a GPS source’s position data are invalid or no longer available, an amber<br />
annunciation, GPS1, GPS2, or RSM GPS, is shown to the left of the lower display to<br />
indicate which has failed (Figure 4-99).<br />
4.4.13. Track Indicator<br />
When configured with a GPS that provides ground track data, a blue track indicator<br />
diamond is displayed on the compass scale to indicate the aircraft’s ground track.<br />
This indicator may be used to compensate for wind drift during flight (Figures 4-100<br />
and 4-101). The track marker is removed from the display when ground track data is<br />
unavailable or invalid.<br />
Page 4-48<br />
EFD1000 PFD Pilot’s Guide<br />
091-00005-001 REV B
4.5. Lateral and Vertical Deviation Indicator<br />
In addition to the CDI in the lower display, separate displays of lateral and vertical<br />
deviation information are shown in the upper display area during instrument<br />
approaches. A Lateral Deviation Indicator (LDI) and a Vertical Deviation Indicator (VDI)<br />
(Figure 4-102) will automatically appear, depending on the operating mode of the<br />
selected navigation sensor and the validity of the associated signal, as described below.<br />
Vertical Deviation Indicator (VDI)<br />
Lateral Deviation Indicator (LDI)<br />
LDI Source Indicator<br />
4.5.1. Lateral Deviation Indicator<br />
Figure 4-102<br />
Lateral and Vertical Deviation Indicators<br />
CHAPTER 4 REFERENCE GUIDE<br />
The LDI and corresponding LDI information legend automatically display when:<br />
Or<br />
• The active navigation source is a GPS radio and the GPS is in approach mode and<br />
is valid.<br />
• The active navigation source is a VHF navigation radio and a valid LOC, LOC(BC), or<br />
ILS signal is received.<br />
091-00005-001 REV B<br />
EFD1000 PFD Pilot’s Guide Page 4-49
CHAPTER 4 REFERENCE GUIDE<br />
Figure 4-105<br />
Vertical Deviation Indicator Exceed<br />
Figure 4-103<br />
Lateral Deviation<br />
Indicator Exceed<br />
Figure 4-104<br />
LDI Source Invalid<br />
When the LOC(BC) mode is active, deviation indications (corrected for reverse sensing)<br />
are displayed. The deviation shown on the LDI directly corresponds to the deviation<br />
indicated on the CDI in the lower display. When the lateral deviation exceeds the<br />
displayable range of 2.5 dots, the course deviation diamond becomes dim and hollow,<br />
and is parked at the extreme edge of the LDI scale (Figure 4-103).<br />
When the LDI navigation source is invalid or is no longer available, the LDI course<br />
deviation indicator symbol (diamond) is removed from view, and the navigation source<br />
legend is slashed by a red horizontal line (Figure 4-104).<br />
4.5.2. Vertical Deviation Indicator<br />
The Vertical Deviation Indicator (VDI) is enabled and displays on the Attitude Indicator<br />
when the active navigation source is a VHF navigation radio, the ILS mode is active, and<br />
a valid localizer signal is being received. The VDI is also displayed for a GPS, supplying<br />
valid vertical deviation data, when in the approach mode.<br />
The VDI does not display when it is not enabled or when LOC(BC) mode is active.<br />
When the vertical deviation exceeds the displayable range, the course deviation<br />
diamond becomes dim and hollow, and is parked at the extreme edge of the VDI scale<br />
(Figure 4-105).<br />
Page 4-50<br />
EFD1000 PFD Pilot’s Guide<br />
091-00005-001 REV B
4.6. Vertical Speed Indicator<br />
When the 360° compass is used, the Vertical Speed Indicator (VSI) is rendered on the<br />
right side of the Navigation <strong>Display</strong>, showing a digital and graphical representation<br />
of vertical speed. The VSI indicates non-barometric change in pressure altitude over<br />
time. The graphical display is a white vertical tape, with the numerical value at the top<br />
of the VSI tape (Figure 4-106). In either Arc Compass mode, only the numerical value<br />
is shown.<br />
The VSI tape displays rates of ±2,000 FPM while the numerical value displays rates up<br />
to ±9,990 FPM. When vertical speed exceeds ±2,000 FPM, a triangle caps the tape<br />
(Figure 4-107).<br />
The VSI tape is nonlinear, giving more display area to the 0 to ±1,000 FPM range than to<br />
the ±1,000 to ±2,000 FPM range. Tick marks are presented only in the direction of the<br />
climb or descent to provide visual cues for trends. The VSI numerical value, tape, and<br />
scale markers are only shown if the aircraft is climbing or descending more than ±100<br />
FPM. During level flight in calm air conditions, the tape, scale, scale markers, and zero<br />
reference line are removed from the display. The numerical value field is always enabled<br />
and shows dashes when vertical rates are out of range. If vertical speed is invalid,<br />
the tape and digital display are replaced with a red X and the annunciation VSI FAIL<br />
(Figure 4-108).<br />
Figure 4-106<br />
Vertical Speed Indicator<br />
Figure 4-108<br />
Vertical Speed Indicator Fail – Direction<br />
Indicator 360° Compass Mode<br />
Figure 4-107<br />
VSI Tape Off-Scale Marker<br />
CHAPTER 4 REFERENCE GUIDE<br />
091-00005-001 REV B<br />
EFD1000 PFD Pilot’s Guide Page 4-51
4.7. Autopilot Integration<br />
CHAPTER 4 REFERENCE GUIDE<br />
NOTE<br />
Refer to the autopilot AFMS for information on the<br />
operation of the autopilot or flight director.<br />
The EFD1000 can connect with many different legacy autopilot systems that are<br />
typically found in general aviation aircraft. The EFD1000 emulates the HSI and/<br />
or <strong>Flight</strong> Director (FD) indicator with which the autopilot was originally certified.<br />
Autopilot integration is limited to heading and navigation modes, including vertical<br />
approach modes.<br />
When connected to an autopilot system that includes Nav or Approach couplers, the<br />
EFD also acts as the navigation source selector switch to the autopilot. This assures<br />
that the navigation information presented on the EFD1000 is the same as that being<br />
provided to the autopilot. This arrangement also eliminates the need for external<br />
autopilot navigation source selector switches and relays that were previously used<br />
to select which navigation radio would be connected to the autopilot. Selection of<br />
autopilot modes and mode control is unaffected by installation of the EFD1000 system.<br />
The EFD1000 does not currently provide vertical coupling to barometric references,<br />
such as altitude hold, vertical speed, or altitude capture.<br />
See the upcoming Section 4.6.3 Typical Autopilot Operation for additional details<br />
on EFD1000 operation with the autopilot systems during typical aircraft operations,<br />
such as VOR/ILS/GPS approaches.<br />
Page 4-52<br />
EFD1000 PFD Pilot’s Guide<br />
091-00005-001 REV B
4.7.1. GPS Steering (GPSS)<br />
GPS Steering represents a modernized approach to flying between flight plan<br />
waypoints, and offers many advantages of over traditional methods of flying direct<br />
course lines between waypoints.<br />
With traditional point-to-point navigation, the autopilot is provided with desired course<br />
and cross-track deviation information associated with the current flight leg. From there,<br />
it will maneuver the aircraft to center the needle and track the desired course. The<br />
autopilot does not anticipate upcoming course changes, nor can it fly curved flight<br />
paths without pilot assistance, and it has to recompute wind corrections following each<br />
course change. Upon reaching a waypoint, the pilot must set the course for the next leg<br />
(unless Auto Course Select is enabled, see Section 4.3.6), and the autopilot will then<br />
intercept and track that leg. In this type of operation, the CDI must always be set to the<br />
current desired navigation course.<br />
With GPSS, the EFD1000 can unlock the GPS Steering capability already available in<br />
many models of General Aviation GPS navigators. In GPS systems with this capability,<br />
the GPS continually computes the desired bank angle to track the GPS flight plan, and<br />
outputs that information over a digital data bus. The GPS Steering command anticipates<br />
upcoming turns; this includes the turn rate and turn initiation point required to roll out<br />
centered on the next leg with the course deviation needle centered.<br />
Some GPS systems, such as the Garmin 4xx/5xxW series of WAAS navigators, even provide<br />
GPS Steering commands for complex procedures, such as DME arcs, holding patterns, and<br />
procedure turns allowing the autopilot to fly these maneuvers without pilot input. Check<br />
with your GPS manufacturer to see if your GPS supports these capabilities.<br />
WARNING<br />
GPS Steering is a powerful automation tool that<br />
can substantially reduce pilot workload. However,<br />
using GPSS safely and effectively requires a thorough<br />
understanding of your specific aircraft installation<br />
and the interaction between the EFD1000, your GPS<br />
navigator, and your autopilot. Pilot actions required to<br />
use GPSS safely can vary significantly depending on the<br />
autopilot and GPS navigator installed, especially when<br />
used on instrument approaches, especially those with<br />
vertical guidance.<br />
It is imperative that pilots new to GPSS gain experience<br />
with it in VFR conditions and, ideally, get dual<br />
instruction from a CFII who thoroughly understands<br />
GPSS and the autopilot and GPS navigator in your<br />
airplane before using GPSS on instrument procedures<br />
in IMC.<br />
CHAPTER 4 REFERENCE GUIDE<br />
091-00005-001 REV B<br />
EFD1000 PFD Pilot’s Guide Page 4-53
CHAPTER 4 REFERENCE GUIDE<br />
NOTE<br />
Refer to the Aircraft <strong>Flight</strong> Manual Supplement for<br />
your GPS system for information about GPSS steering<br />
commands that may be output by that system.<br />
NOTE<br />
When GPSS is selected on the EFD1000, the<br />
autopilot must be in Heading mode to follow the<br />
GPSS commands.<br />
NOTE<br />
When GPSS is not enabled, the autopilot will follow the<br />
Heading Bug value manually set by the pilot.<br />
The EFD1000 translates GPS Steering commands received over a digital data bus into a<br />
signal that is compatible with the autopilot Heading channel. Thus, by selecting GPSS<br />
on the EFD1000 and the Heading mode of the autopilot, the autopilot is able to fly GPS<br />
Steering commands.<br />
If the connected GPS system does not provide the required GPS Steering commands,<br />
the GPSS legend adjacent to the GPSS Hot Key will be rendered in gray, and it will not<br />
be possible to enable GPSS operation via the Hot Key.<br />
Enable/Disable GPSS<br />
•<br />
Press the GPSS Hot Key to alternately Enable or Disable GPS Steering<br />
(Figure 4-109).<br />
Figure 4-109<br />
GPSS Hot Key<br />
Page 4-54<br />
EFD1000 PFD Pilot’s Guide<br />
091-00005-001 REV B
When GPSS is Enabled, and the autopilot is in HDG mode, the autopilot will follow the<br />
steering commands output by the GPS. GPSS Enabled will be indicated on the EFD1000<br />
PFD in two locations: 1) the GPSS legend adjacent to the GPSS Hot Key will be shown<br />
in inverse green; and 2) the annunciation GPSS1 (or GPSS2), along with an inverse A, will<br />
be shown next to the HDG reference at the top of the navigation display, to the right of<br />
the current numerical heading (Figure 4-110).<br />
When GPSS is Disabled, and the autopilot is in HDG mode, the autopilot will track the<br />
heading selected by the Heading Bug of the EFD1000. GPSS Disabled will be indicated<br />
on the EFD1000 PFD in two locations: 1) the GPSS legend adjacent to the GPSS Hot<br />
Key will be shown in gray; and 2) the numerical value of the heading at which the<br />
Heading Bug is currently set will be shown next to the HDG reference at the top of the<br />
navigation display (Figure 4-111).<br />
When the EFD1000’s basemap navigation source is GPS1, enabling GPSS with the<br />
autopilot in HDG mode will cause the autopilot to track the flight plan in GPS1, and<br />
GPSS1 will be annunciated by the HDG reference at the top of the navigation display.<br />
Similarly, when GPS2 is the basemap navigation source on the EFD1000, and GPSS is<br />
enabled, the autopilot (in HDG mode) will track the GPS 2 flight plan, and GPSS2 will<br />
be annunciated at the top of the navigation display. See Section 4.3.5 for additional<br />
information on the relationship among the CDI navigation source, basemap navigation<br />
sources, and GPSS navigation source.<br />
Figure 4-110<br />
GPSS Enabled with Autopilot in<br />
HDG Mode<br />
CHAPTER 4 REFERENCE GUIDE<br />
When using GPSS with a stand-alone VLOC receiver, or with a combined GPS/VLOC<br />
navigator (e.g., the GNS-430/530), GPSS will continue to track the GPS output of that<br />
combined navigator, even when the VLOC is selected as the navigation source on the<br />
EFD1000. With Combined GPS/VLOC receivers, the transition from GPS to VLOC may<br />
occur automatically, depending on how that system has been configured by the user.<br />
Figure 4-111<br />
GPSS Disabled and Autopilot in<br />
HDG Mode<br />
091-00005-001 REV B<br />
EFD1000 PFD Pilot’s Guide Page 4-55
CHAPTER 4 REFERENCE GUIDE<br />
For example, suppose you use a GNS-430 to fly a GPS flight plan and have an ILS<br />
instrument approach loaded and active, and the GNS-430 is set for Auto ILS CDI<br />
changeover once you are established inbound on the final approach course. With<br />
GPSS Enabled on the EFD1000 and with the autopilot in HDG mode, the GPSS will steer<br />
the autopilot laterally through the flight plan using GPS, even after the GNS-430 CDI<br />
automatically switches to VLOC, and the EFD1000 navigation source similarly switches<br />
to VLOC. However, until you switch the autopilot into NAV or APPR mode, it will not arm<br />
or capture the glideslope to fly the ILS approach. This feature is particularly useful for<br />
autopilots that do not automatically transition from heading mode to nav mode when<br />
the selected course is intercepted.<br />
When flying a full pilot nav ILS on a WAAS GNS-430W, the autopilot in HDG mode<br />
can use the GPSS to fly the full course reversal automatically, and the GNS-430W will<br />
automatically switch to VLOC once established inbound to the Final Approach Fix. But<br />
the pilot must then engage NAV or APPR mode on the autopilot to track the localizer<br />
and couple to the glideslope.<br />
NOTE<br />
Refer to the autopilot system Aircraft <strong>Flight</strong> Manual Supplement and/or POH for details<br />
regarding use and operation of the autopilot system.<br />
Examples here are provided for reference only, based on operation of the Bendix/King<br />
KFC-200 autopilot, and actual operation may vary depending on the autopilot system<br />
installed in your aircraft.<br />
It is your responsibility as Pilot in Command to ensure that you are conversant with<br />
the operation of all installed equipment. Operation of the EFD1000 system in IMC<br />
conditions should not be undertaken unless you are proficient in its use and operation, as<br />
described herein.<br />
Page 4-56<br />
EFD1000 PFD Pilot’s Guide<br />
091-00005-001 REV B
Several conditions can cause GPSS to be Disabled automatically (switching to a different<br />
GPS steering source on the EFD1000, losing the GPS source, canceling the flight<br />
plan, etc.). If that happens, the EFD1000 will command Wings Level on the autopilot<br />
in HDG mode, the GPSS Hot Key will annunciate the condition by showing GPSS in<br />
inverse amber, and the GPSS# and inverse A annunciation at the top of the navigation<br />
display will be shown with a red slash. (See Figure 4-112). To re-engage GPSS, select<br />
a valid GPS navigation source (with valid flight plan or direct-to selection on the GPS<br />
navigator), and then press the GPSS Hot Key. If a valid GPSS signal can not be restored,<br />
pressing the GPSS Hot Key will cancel GPSS mode and restore the heading bug output<br />
to the autopilot. More detail on these abnormal conditions, and corrective pilot actions,<br />
can be found in Chapter 6 Emergency and Abnormal Procedures. (See also<br />
Section 4.6.3. Typical Autopilot Operations.)<br />
4.7.2. <strong>Flight</strong> Director<br />
When connected to a compatible autopilot system, the EFD1000 will display a singlecue<br />
<strong>Flight</strong> Director (FD). The flight director command bars visually represent the lateral and<br />
vertical steering cues transmitted to the EFD by the autopilot. When the FD output from<br />
the autopilot is unavailable or flagged invalid, the FD command bars are removed from<br />
the display (Figure 4-113). To hand fly using the flight director, maneuver the airplane<br />
to tuck the aircraft reference symbol into the flight director V-bars.<br />
Figure 4-112<br />
GPSS Automatically Disabled<br />
NOTE<br />
With the autopilot in HDG mode, if GPSS is<br />
automatically disabled, the autopilot will roll wings<br />
level; it will not follow the HDG bug.<br />
CHAPTER 4 REFERENCE GUIDE<br />
4.7.3. Typical Autopilot Operations<br />
Whenever the EFD1000 installed configuration includes connections to GPS, VLOC, and<br />
autopilot systems, the EFD1000 acts as a conduit of data between the navigation radios<br />
and the autopilot system. This configuration enables any navigation sensor available for<br />
display on the EFD system to be coupled to the autopilot.<br />
Figure 4-113<br />
<strong>Flight</strong> Director<br />
091-00005-001 REV B<br />
EFD1000 PFD Pilot’s Guide Page 4-57
CHAPTER 4 REFERENCE GUIDE<br />
NOTE<br />
When GPSS is enabled on theEFD1000, the HSI heading<br />
bug is not coupled to the autopilot. To connect the<br />
heading bug to the autopilot, disable GPSS via the<br />
GPSS Hot Key.<br />
NOTE<br />
The autopilot must be in Heading(HDG) Mode to<br />
receive GPSS signals from the EFD1000.<br />
NOTE<br />
When using an integrated VLOC/GPS radio system,<br />
select the VLOC or GPS portion of the integrated radio<br />
by pressing the CDI source Button on the GPS select<br />
until the desired source is indicated above the EFD1000<br />
CDI (Section 4.3.5) Source Select button.<br />
HDG Mode Operation – Heading Bug Steering<br />
1. Set the heading bug on the EFD1000 to the desired heading (Section 4.3.9).<br />
2. Verify that GPSS is not selected (GPSS Legend on Hot Keys shown in GRAY).<br />
3. Select the autopilot’s HDG mode.<br />
4. Engage the autopilot.<br />
5. Verify that the autopilot turns the aircraft to the selected heading.<br />
HDG Mode Operation – GPS Steering (GPSS)<br />
1. Couple the EFD1000 CDI to a GPS sensor navigation source with an active<br />
flight plan.<br />
2. Enable GPSS by pressing the GPSS Hot Key so that GPSS is rendered in GREEN.<br />
3. Select the autopilot’s HDG mode.<br />
4. Engage the autopilot.<br />
5. Verif that the autopilot turns the aircraft to follow the GPS flight plan.<br />
NAV Mode Operation – VLOC Navigation<br />
1. Using the CDI Nav Source Select button, couple a tuned/valid VLOC radio to<br />
the CDI and set the desired course (Section 4.3.7).<br />
2. Set the EFD1000 heading bug (Section 4.3.9) to a value that will intercept<br />
the desired course.<br />
3. Engage the autopilot in heading mode and verify that the aircraft turns to the<br />
desired heading.<br />
4. If your autopilot supports automatic heading to nav mode transitions, arm<br />
NAV capture on the autopilot by selecting its NAV mode. Otherwise, select<br />
the autopilot nav mode when the autopilot navigation signal capture criteria<br />
are satisfied (see your autopilot AFMS for more information).<br />
5. Monitor the CDI deflection and verify that, upon intercepting the desired<br />
course, the autopilot modes transition as appropriate and the autopilot tracks<br />
the desired course.<br />
Page 4-58<br />
EFD1000 PFD Pilot’s Guide<br />
091-00005-001 REV B
NAV Mode Operation – GPS Navigation<br />
1. With a valid flight plan programmed and active in the GPS, use the CDI Nav<br />
Source Select button to couple the GPS to the CDI (Section 4.3.5).<br />
2. If Auto Course Select is disabled, set the Course Pointer to the desired course<br />
(Section 4.3.7), or enable Auto Course Select (Section 4.3.6).<br />
3. With GPSS disabled, set the EFD1000 heading bug (Section 4.3.9) to a value<br />
that will intercept the active leg of the flight plan, or enable GPSS via the<br />
GPSS Hot Key.<br />
4. Engage the autopilot in HDG mode and verify that the aircraft turns to a<br />
heading to intercept the active leg of the flight plan.<br />
5. If your autopilot supports automatic heading to nav mode transitions, arm<br />
NAV capture on the autopilot by selecting its NAV mode. Otherwise, select<br />
the autopilot nav mode when the autopilot navigation signal capture criteria<br />
are satisfied (see your autopilot AFMS for more information).<br />
6. Monitor the CDI deflection and verify that, upon intercepting the flight plan<br />
leg, the autopilot modes transition as appropriate and the autopilot tracks the<br />
desired course.<br />
NOTE<br />
Not all autopilots operate in the manner described<br />
here for intercepting courses. See the AFMS for your<br />
autopilot installation to understand how to adapt<br />
these example procedures to your particular autopilot.<br />
NOTE<br />
In order for the autopilot to couple to vertical guidance<br />
on WAAS approaches, most autopilots must first<br />
be established on the final approach course and in<br />
ALT hold mode at least two miles outside the FAF.<br />
APPR must be annunciated on the EFD1000 and the<br />
GPS system.<br />
CHAPTER 4 REFERENCE GUIDE<br />
091-00005-001 REV B<br />
EFD1000 PFD Pilot’s Guide Page 4-59
CHAPTER 4 REFERENCE GUIDE<br />
APPR Mode Operation – ILS Approach with Vectors to Final<br />
1. Using the CDI Nav Source Select button, couple a tuned/valid ILS radio<br />
frequency to the CDI, and set the desired approach course (Section 4.3.7).<br />
2. Set the EFD1000 heading bug to a value that will intercept the desired course,<br />
or as instructed by ATC (Section 4.3.9).<br />
3. Engage the autopilot in HDG and altitude hold (ALT) modes and verify that<br />
the aircraft turns to the desired heading.<br />
4. Once cleared for the ILS approach, arm the autopilot’s APPR mode, or<br />
continue to fly heading mode until the localizer needle centers.<br />
5. Monitor the CDI localizer deflection and verify (if supported by your<br />
autopilot) that, upon intercepting the localizer, the autopilot switches to<br />
APPR capture, turns to track the localizer course, and arms the glide slope<br />
(GS). Otherwise, engage the autopilot navigation or approach mode per the<br />
procedures in your autopilot AFMS.<br />
6. Monitor the autopilot localizer tracking performance. Upon intercepting the<br />
glide slope, verify that the autopilot switches from GS arm to GS capture (if<br />
supported) and initiates a descent to track the glide slope.<br />
Page 4-60<br />
EFD1000 PFD Pilot’s Guide<br />
091-00005-001 REV B
APPR Mode Operation – GPS or GPS/RNAV APV WAAS Approach<br />
1. With a valid GPS approach programmed in the GPS, use the CDI Nav Source Select<br />
button to couple the GPS to the CDI (Section 4.3.5).<br />
2. If Auto Course Select is disabled, set the Course Pointer to the desired course<br />
(Section 4.3.7), or enable Auto Course Select (Section 4.3.6).<br />
3. With GPSS disabled, set the EFD1000 heading bug to a value that will intercept the<br />
active leg of the flight plan (Section 4.3.9) or enable GPSS via the GPSS Hot Key.<br />
4. Engage the autopilot in HDG mode and verify that the aircraft turns to a heading<br />
to intercept the active leg of the approach.<br />
5. For autopilots that do not support automatic heading mode to nav (approach)<br />
mode transitions, use the heading bug to establish the aircraft inbound to the Final<br />
Approach Fix (FAF) and then engage the autopilot’s NAV or APPR mode.<br />
6. For autopilots that support automatic heading mode to nav(approach)<br />
mode transitions, monitor the CDI cross track deviation and verify that, upon<br />
intercepting the active leg of the approach, the autopilot turns to track the GPS<br />
approach guidance.<br />
THE FOLLOWING APPLY FOR WAAS GPS/RNAV APV APPROACHES ONLY<br />
7. Once cleared for the GPS/RNAV approach, arm the autopilot’s APPR mode.<br />
8. Monitor the CDI lateral deviation and verify that, while tracking and/or intercepting<br />
the final approach course and once the GPS APPR mode goes active and vertical<br />
deviation is presented on the EFD1000’s VDI, the autopilot arms the glide slope.<br />
9. Most WAAS GPS will not arm or activate vertical guidance until the aircraft is within<br />
two miles of the FAF (unlike an ILS where the VDI will display as soon as the aircraft<br />
is established in-bound and a valid GS signal is being received). As you approach<br />
the FAF, watch for the VDI to appear on the EFD1000’s Attitude <strong>Display</strong>, indicating<br />
that the autopilot will likely couple to that glide slope.<br />
10. Monitor the autopilot lateral approach course tracking. Upon intercepting the<br />
WAAS glide slope, verify that the autopilot switches from glide slope ARM to glide<br />
slope capture, and initiates a descent to track the WASS glide slope.<br />
NOTE<br />
WAAS GPS systems can provide vertical guidance on<br />
several types of GPS/RNAV instrument approaches.<br />
RNAV (GPS) APV (Approaches with Vertical Guidance),<br />
such as LPV and LNAV/VNAV approaches, often have<br />
lower approach minima shown on the approach plate,<br />
and aircraft equipped with appropriate WAAS GPS<br />
systems may use those lower minima.<br />
Even with more traditional lateral guidance- only RNAV<br />
(GPS) approaches — (LNAV) with step-down altitudes<br />
— WAAS GPS systems may still provide a pseudo-glide<br />
slope that enables a continuous descent to the MDA<br />
(Minimum Descent Altitude) and that will couple to<br />
the autopilot GS.<br />
All these types of approaches are set up and flown<br />
the same way by the pilot and autopilot and operate<br />
much like an ILS approach. The pilot must be<br />
aware of the differences and which minima may be<br />
used, however.<br />
CHAPTER 4 REFERENCE GUIDE<br />
091-00005-001 REV B<br />
EFD1000 PFD Pilot’s Guide Page 4-61
CHAPTER 4 REFERENCE GUIDE<br />
NOTE<br />
The EFD1000 enables GPS LPV approaches<br />
(Approaches with Vertical Guidance) by providing<br />
the autopilot with GPS lateral and vertical deviation<br />
signals that are identical to those typically provided<br />
by an ILS radio. To fly GPS LPV approaches, configure<br />
and operate the autopilot as you would for an<br />
ILS approach.<br />
NOTE<br />
Some IFR GPS systems include ILS approaches in their<br />
procedures database. GPS may be used to navigate the<br />
initial segments of the ILS approach, but the pilot must<br />
switch to VLOC navigation outside the FAF and before<br />
GS intercept.<br />
Some integrated GPS/nav receivers (like the Garmin<br />
4xx/5xx series) can be configured to do this switch<br />
automatically, and the EFD1000 CDI Source will follow<br />
that switch automatically. It is the pilot’s responsibility<br />
to verify that the EFD1000 CDI source is set to VLOC<br />
before reaching either GS intercept or the FAF.<br />
GPS APPR Mode Operation – WAAS GPS Underlay to ILS Approach<br />
Using Pilot Nav and GPSS<br />
1. With a valid ILS approach loaded and active in the GPS, use the CDI Nav<br />
Source Select button to couple the GPS to the CDI (Section 4.3.9).<br />
2. Verify that the correct ILS frequency is tuned.<br />
3. When the active flight plan leg is in-bound to the Initial Approach Fix<br />
(IAF), enable GPSS via the GPSS Hot Key.<br />
4. Engage the autopilot in HDG mode and verify that the aircraft turns to<br />
intercept the course to the IAF.<br />
5. Monitor the CDI and aircraft track to ensure the aircraft tracks in-bound to<br />
the IAF and then turns out-bound for the course reversal.<br />
6. Using a WAAS GPS receiver that provides guidance along curved flight<br />
paths, the GPS will guide the aircraft through the course reversal and<br />
establish it in-bound to the FAF without pilot intervention.<br />
7. Once established inbound to the FAF, engage the autopilot’s APPR mode.<br />
8. Couple the EFD1000 to the VLOC source tuned to the correct ILS<br />
frequency using the CDI Source Select button (if not done automatically<br />
by the GPS/nav receiver).<br />
9. Monitor the CDI localizer deflection and verify that, upon intercepting the<br />
localizer, the autopilot switches to APPR capture and arms the GS.<br />
10. Monitor the autopilot localizer tracking performance. Upon intercepting<br />
the GS, verify that the autopilot switches from GS ARM to GS capture and<br />
initiates a descent to track the glide slope.<br />
Page 4-62<br />
EFD1000 PFD Pilot’s Guide<br />
091-00005-001 REV B
GPS APPR Mode Operation – WAAS GPS Underlay to ILS Approach With ATC<br />
Vectors to Final<br />
1. With a valid ILS approach loaded and active in the GPS, use the CDI Nav<br />
Source Select button to couple the GPS to the CDI (Section 4.3.5).<br />
2. Verify that the correct ILS frequency is tuned.<br />
3. Set the HDG Bug to the heading assigned by ATC (Section 4.3.9).<br />
4. Disable GPSS via the GPSS Hot Key.<br />
5. Engage the autopilot in HDG mode and verify that the aircraft turns to the<br />
selected HDG.<br />
6. When cleared for the approach and given the final heading to intercept the<br />
final approach course by ATC, arm the autopilot’s APPR mode.<br />
7. Monitor the CDI and aircraft track to verify that the autopilot intercepts the<br />
final approach course and begins to track inbound to the FAF.<br />
8. Couple the EFD1000 to the VLOC source tuned to the correct ILS<br />
frequency using the CDI Source Select button (if not done automatically<br />
by the GPS/nav receiver).<br />
9. Monitor the CDI localizer deflection and verify that, upon intercepting the<br />
localizer, the autopilot switches to APPR capture and arms the GS.<br />
10. Monitor the autopilot localizer tracking performance. Upon intercepting the<br />
GS, verify that the autopilot switches from GS ARM to GS capture and initiates<br />
a descent to track the glide slope.<br />
CHAPTER 4 REFERENCE GUIDE<br />
091-00005-001 REV B<br />
EFD1000 PFD Pilot’s Guide Page 4-63
4.8. Hazard Awareness (EFD1000 Pro PFD Only)<br />
CHAPTER 4 REFERENCE GUIDE<br />
Figure 4-114<br />
Horizontal Situation Indicator<br />
Showing Hazard Awareness<br />
The EFD1000 Pro PFD offers three optional hazard awareness options; Lightning (data<br />
link weather and WX-500), NEXRAD, and Traffic. Each option requires additional sensors.<br />
For data link lightning and NEXRAD, an additional subscription to XM WX Satellite<br />
Weather is required. Each hazard awareness option is accessed by a Hot Key and<br />
displayed on the Horizontal Situation Indicator (Figure 4-114).<br />
4.8.1. Lightning Underlay<br />
The LTNG Hot Key is a three position Hot Key that permits display of satellite lightning<br />
information or WX500 Spherics data displayed under HSI objects. When enabled, the<br />
lightning underlay displays lightning as defined in Table 4-5. The Hot Key label, LTNG/<br />
CELL/STRK is green when enabled or gray when disabled. The default setting following<br />
a power cycle of the unit is disabled.<br />
Page 4-64<br />
EFD1000 PFD Pilot’s Guide<br />
091-00005-001 REV B
Hot<br />
Key<br />
<strong>Display</strong><br />
Symbol<br />
Annunciation<br />
Description<br />
NOTE<br />
LTNG<br />
STRK<br />
Figure 4-115<br />
Data Link Lightning<br />
Symbol<br />
Figure 4-117<br />
WX-500 Strike Symbol<br />
Figure 4-116 Lightning Time<br />
Annunciation displays in<br />
the lower left corner of<br />
the display showing the<br />
age of received data.<br />
Figure 4-118 WX-500 Strike Rate<br />
Annunciation displays in<br />
the lower left corner of<br />
the display showing the<br />
current strike rate.<br />
Data link lightning symbols<br />
display as cyan lighting symbols<br />
at full intensity for 5 minutes after<br />
information is received. Symbols<br />
are positioned on the display<br />
at their position relative to the<br />
ownship symbol. After 5 minutes,<br />
the symbols will fade over the next<br />
15 minutes.<br />
Symbols are positioned on the<br />
display at their position relative to<br />
the ownship symbol.<br />
WX-500 data and rate annunciations are removed<br />
from the Map for map ranges less than 20nm.<br />
CHAPTER 4 REFERENCE GUIDE<br />
CELL<br />
Table 4-5 Lighting <strong>Display</strong><br />
Figure 4-119<br />
WX-500 Cell Symbol<br />
Figure 4-120 WX-500 Cell Rate<br />
Annunciation displays in<br />
the lower left corner of<br />
the display showing the<br />
current cell rate.<br />
Symbols are positioned on the<br />
display at their position relative to<br />
the ownship symbol.<br />
NOTE<br />
Figure 4-121<br />
WX-500 Data is Unavailable<br />
WX-500 data will not display, and the rate<br />
annunciation displays with a red line (Figure 4-121) if<br />
the Stormscope receiver reports a fault or error, aircraft<br />
heading is invalid or unavailable, or WX-500 data is<br />
not detected.<br />
091-00005-001 REV B<br />
EFD1000 PFD Pilot’s Guide Page 4-65
CHAPTER 4 REFERENCE GUIDE<br />
Figure 4-122<br />
Lightning Underlay On<br />
<strong>Display</strong>ing WX-500 Cell Data<br />
NOTE<br />
Figure 4-123<br />
Data Link Weather Underlay On<br />
When Strike or Cell mode is displayed, pressing and<br />
holding the Lightning Hot Key will activate the clear<br />
strike/cell function. The strike and cell count will clear,<br />
the rate is set to zero, and all displayed strikes/cells are<br />
removed from the display. Strike or Cell count may also<br />
be cleared from the menus.<br />
<strong>Display</strong> the Lightning Underlay<br />
1. <strong>Display</strong> the 2/2 Hot Key menu.<br />
2. Press the LTNG Hot Key to select the desired underlay (label turns green)<br />
(Figure 4-122).<br />
4.8.2. Data Link Weather Underlay<br />
The NXRD Hot Key enables the display of colored Data Link Weather data on the<br />
HSI relative to the ownship. The Hot Key label is green when enabled (ON) and gray<br />
when disabled (OFF). The Data Link Weather underlay default setting is OFF. NEXRAD<br />
coverage includes:<br />
• US and Puerto Rico NEXRAD<br />
• US Precipitation type<br />
• Canada Radar<br />
• US NEXRAD Coverage<br />
• Canada Coverage<br />
<strong>Display</strong> the Data Link Weather Underlay<br />
1. <strong>Display</strong> the 2/2 Hot Key menu.<br />
2. Press the NXRD Hot Key to turn Data Link Weather on (label turns green) or off<br />
(label turns gray) (Figure 4-123).<br />
NOTE<br />
When US and Puerto Rico NEXRAD and Canada Radar<br />
exceeds the specified expiration time, the depiction for<br />
the respective radar is rendered as no Radar Coverage.<br />
Page 4-66<br />
EFD1000 PFD Pilot’s Guide<br />
091-00005-001 REV B
NEXRAD coverage displays using the following methodology:<br />
• If US Precipitation Type is unavailable and US NEXRAD Radar is available, the US<br />
weather depiction is displayed as rain.<br />
• If US Precipitation Type is available and US NEXRAD Radar is unavailable, the US<br />
weather depiction is not displayed.<br />
• If US coverage is unavailable or expired and US NEXRAD is available, the US<br />
weather depiction is displayed as if all US radar sites are valid.<br />
• If Canada coverage is unavailable and Canada radar is available, the Canada<br />
weather depiction is displayed as if all US radar sites are valid.<br />
• If US NEXRAD Radar or Canada Radar exceed the specified expiration time, the<br />
depiction for the respective radar is displayed as no Radar Coverage.<br />
• If Puerto Rico NEXRAD Radar exceeds the specified expiration time, the Puerto Rico<br />
NEXRAD Radar depiction for the respective radar displays as no Radar Coverage.<br />
• Radar data is displayed as outlined in Figure 4-124. Areas without radar coverage<br />
are indicated by transparent gray. Radar cells indicating reflectivity below 10 dBZ<br />
are not displayed. The PFD offers a Data Link Weather legend accessible from the<br />
Main Menu.<br />
<strong>Display</strong> the Data Link Weather Legend<br />
1. Push the MENU Button. The Menu displays on the Navigation <strong>Display</strong>.<br />
2. Rotate the Right Knob to the XM RECEIVER C menu page.<br />
3. Push and hold the HOLD FOR LGND Menu Key. The Data Link Weather legend<br />
displays (Figure 4-125).<br />
4. Push the MENU Button to exit the Main Menu.<br />
NOTE<br />
Areas of no coverage are gray. If the aircraft is on the<br />
ground before data is received, or in an area of no<br />
coverage and the range setting is low, the entire HSI<br />
may be underplayed in gray.<br />
Figure 4-124<br />
NEXRAD Radar Data<br />
Figure 4-125<br />
Data Link Weather Legend<br />
CHAPTER 4 REFERENCE GUIDE<br />
091-00005-001 REV B<br />
EFD1000 PFD Pilot’s Guide Page 4-67
CHAPTER 4 REFERENCE GUIDE<br />
When the Data Link Weather underlay is on, an age annunciation displays in the lower<br />
left corner of the HSI. The age annunciation indicates the elapsed time since the<br />
information was generated and is usually updated at the Update Frequency indicated in<br />
Table 4-6. The age of each weather product is displayed in the Main Menu on the XM<br />
RECEIVER B and XM RECEIVER C menu page.<br />
Weather Product Expiration Annunciation<br />
US NEXRAD 30 5<br />
Puerto Rico NEXRAD 30 5<br />
High Resolution<br />
(Canada) Radar<br />
30 10<br />
US Radar Coverage 30 5<br />
Canada Radar Coverage 30 10<br />
Precipitation Type 30 5<br />
Data link Lightning 30 5<br />
Figure 4-126<br />
Data Link Weather Product Age<br />
Table 4-6 Weather Product Age Limits and Update Frequency<br />
View Data Link Weather Age<br />
1. Push the MENU Button. The Menu displays on the Navigation <strong>Display</strong>.<br />
2. Rotate the Right Knob to the XM RECEIVER B menu page. The age of each<br />
Data Link Weather product displays (Figure 4-126).<br />
3. Push the MENU Button to exit the Main Menu.<br />
Page 4-68<br />
EFD1000 PFD Pilot’s Guide<br />
091-00005-001 REV B
The data age (except Puerto Rico NEXRAD) will display in Amber whenever the datalink<br />
receiver has failed or stops reporting. When the Expiration time has been reached and<br />
no updates have been received, the age annunciation displays with a red dash and all<br />
data is removed from the display. Table 4-7 outlines the age annunciations.<br />
Age Annunciation<br />
Conditions<br />
Data is being received and updated.<br />
Datalink receiver failed or unavailable but information<br />
has not expired and may still be valid. Check local<br />
weather conditions.<br />
Data is removed, and the age annunciation displays a red<br />
horizontal line, for any of the following conditions:<br />
• The age of the data exceeds the expiration time<br />
identified in Table 4-7; additionally, the corresponding<br />
graphical data is removed from the display.<br />
CHAPTER 4 REFERENCE GUIDE<br />
Table 4-7 Weather Age Annunciations<br />
• The data age of all displayed products exceeds the<br />
specified expiration time.<br />
• No valid data has been received from the receiver for<br />
15 minutes.<br />
• GPS position information is unavailable or invalid.<br />
Upon start up, if no valid data has been received from<br />
the receiver.<br />
091-00005-001 REV B<br />
EFD1000 PFD Pilot’s Guide Page 4-69
4.8.3. Traffic Overlay<br />
CHAPTER 4 REFERENCE GUIDE<br />
NOTE<br />
Figure 4-127<br />
Traffic Overlay On<br />
When the EFD1000 Pro PFD traffic overlay is Off and<br />
a traffic advisory occurs, the EFD1000 Pro PFD will<br />
display the traffic overlay and all current traffic until<br />
the Traffic Advisory is no longer a threat.<br />
The Traffic Hot Key enables the traffic display overlaid on the HSI when the EFD1000 Pro<br />
PFD is configured with one of the following traffic sensors:<br />
• Avidyne TAS 600/610/620 (TAS)<br />
• Bendix/King KMH 880 (TAS)<br />
• Bendix/King KTA 870 (TAS)<br />
• Garmin GTX 330 (TIS)<br />
• RYAN 9900BX (TAS)<br />
• SKYWATCH SKY 497 (TAS)<br />
• SKYWATCH SKY 899 (TAS)<br />
When enabled, the Traffic overlay displays traffic threats and allows selection of a<br />
traffic altitude filter. The Hot Key label TRFC is green when enabled (ON) and gray<br />
when disabled (OFF). The Traffic overlay defaults to enabled after a power cycle of the<br />
EFD1000 Pro PFD.<br />
<strong>Display</strong> the Traffic Overlay<br />
1. <strong>Display</strong> the 2/2 Hot Key menu.<br />
2. Press the TRFC Hot Key to turn Traffic on (label turns green) or off (label<br />
turns gray). The TFRC annunciation displays in the lower left of the display<br />
(Figure 4-127).<br />
Page 4-70<br />
EFD1000 PFD Pilot’s Guide<br />
091-00005-001 REV B
4.8.3.1. Traffic Symbols<br />
The EFD1000 Pro PFD will display intruders prioritized in the order received from the<br />
configured traffic sensor. The EFD1000 Pro PFD includes three threat levels using TCAS<br />
symbology; traffic advisory (amber circle), proximity advisory (cyan diamond), and other<br />
traffic (hollow cyan diamond). All intruders within the current display range and the<br />
selected altitude filter are shown. Intruders generating a traffic advisory with range and<br />
bearing data are displayed as a traffic symbol at the location representing its position<br />
relative to the ownship symbol (Figure 4-128).<br />
TAS systems use an airborne interrogator with a half-second update rate; coverage<br />
follows the aircraft. The TIS system uses a GTX transponder with a five-second update<br />
rate; coverage is limited to specific areas listed in the Aeronautical Information<br />
Manual (AIM).<br />
WARNING<br />
Do not rely on the EFD1000 PFD as the sole source of data for collision avoidance. It is<br />
the pilot’s responsibility to visually acquire other aircraft for safe flight. Maneuver your<br />
aircraft based only on ATC guidance or positive acquisition of conflicting traffic. Traffic<br />
information is:<br />
• Provided as a proximity warning only<br />
• Intended to assist the pilot in the visual acquisition of intruder aircraft<br />
• Not Intended to provide recommended avoidance maneuvers<br />
• Not provided for aircraft that are not transponder equipped, experiencing a<br />
transponder failure, or out of radar coverage<br />
Figure 4-128<br />
Traffic Symbology<br />
NOTE<br />
Traffic Advisory<br />
Proximity<br />
Advisory<br />
Other Traffic<br />
Refer to your traffic sensor’s Pilot Guide for detailed<br />
information about the sensor’s limitations and<br />
operational ranges. Additionally, see the Aeronautical<br />
Information Manual section titled “Traffic Information<br />
Service (TIS)” for detailed information about TIS<br />
requirements, capabilities, and limitations.<br />
CHAPTER 4 REFERENCE GUIDE<br />
091-00005-001 REV B<br />
EFD1000 PFD Pilot’s Guide Page 4-71
The EFD1000 Pro PFD displays intruder information from the sensor with the threat<br />
level assigned by the sensor. The sensor and type of traffic system defines the threat<br />
data, range, bearing, altitude, and altitude trend. Each traffic symbol is positioned at a<br />
location representing the relative range and bearing to the ownship symbol.<br />
CHAPTER 4 REFERENCE GUIDE<br />
Figure 4-129<br />
Intruder Data Block<br />
NOTE<br />
Traffic that is within 100 feet of the ownship displays an<br />
altitude value of 00, above or below the traffic symbol<br />
as appropriate.<br />
NOTE<br />
If an intruder is flying level, no arrow is shown. If the<br />
intruder is not reporting altitude, neither the arrow or<br />
the altitude indication are shown.<br />
A data block is given for each reported intruder displaying the type, relative altitude,<br />
and intruder vertical direction (as acquired from the sensor). The data block text color<br />
is the same as the traffic symbol, amber for Traffic Advisory and cyan for proximity and<br />
other traffic (Figure 4-129).<br />
When an intruder’s altitude and vertical speed are available, they are displayed as part<br />
of the on-screen data block. The relative altitude is shown as two digits indicating the<br />
relative altitude difference, in hundreds of feet, from the ownship. The altitude value for<br />
traffic above the ownship is preceded by a plus symbol (+) and is on top of the symbol.<br />
The altitude value for traffic below the ownship is preceded by a minus symbol (-) and is<br />
on the bottom of the symbol.<br />
An arrow next to the traffic symbol gives the direction of vertical movement in relation<br />
to the ownship. Intruders climbing or descending at a rate greater than 500 fpm display<br />
an up-arrow (climbing), or down-arrow (descending) to the right of the traffic symbol.<br />
Traffic that is at co-altitude with the aircraft and has no vertical trend is indicated by an<br />
altitude value of 00 below the traffic symbol.<br />
For example, the intruder shown in Figure 4-128 is a Traffic Advisory 400 feet above<br />
the ownship and is descending. No altitude information is shown in the intruder data<br />
block when the altitude is unavailable.<br />
Traffic Advisories that are outside the current range are indicated by a half-symbol at<br />
the edge of the display with the appropriate data block. Proximity Advisories and Other<br />
Traffic that are outside of the current range are not displayed.<br />
Page 4-72<br />
EFD1000 PFD Pilot’s Guide<br />
091-00005-001 REV B
When multiple traffic symbols partially or completely overlap, the symbols are visually<br />
stacked, with the highest priority alert data on top, obscuring the lower priority alert.<br />
When a traffic symbol and the ownship symbol partially or completely overlap, the<br />
traffic symbol and data block will overlay the ownship symbol and indicate if the traffic<br />
is above or below the aircraft.<br />
4.8.3.2. Traffic Altitude Filter<br />
When the Traffic overlay is enabled, an altitude filter is available, controlled by a Hot<br />
Key, allowing the pilot to set the altitude for traffic display. There are four altitude filters<br />
available: Above, Below, Normal, and Unrestricted (Table 4-8). Only traffic within the<br />
selected altitude filter value will display. Normal is the default Traffic altitude filter unless<br />
it has been previously set.<br />
Hot Key label Filter Level Traffic <strong>Display</strong> Volume<br />
ABV Above +9,900 ft to -2,700 ft<br />
BLW Below +2,700 ft to -9,000 ft<br />
NOTE<br />
Depending on the position of the traffic Advisory, at<br />
the edge of the screen, the data block may or may<br />
not display.<br />
NOTE<br />
The altitude filters listed in the following table are<br />
the EFD1000 Pro PFD’s altitude thresholds. The traffic<br />
sensor configured with the EFD1000 Pro PFD may have<br />
different (i.e., lower) altitude thresholds. Check your<br />
traffic sensor’s pilot’s manual for specifics.<br />
CHAPTER 4 REFERENCE GUIDE<br />
NRM Normal ±2,700 ft<br />
UNR Unrestricted ±9,900 ft<br />
Table 4-8 Traffic Filter Parameters<br />
The pilot adjusts the altitude filter value by pressing the ABV/BLW/NRM/UNR Hot Key,<br />
which cycles through each of the filter levels.<br />
Change the Traffic Altitude Filter<br />
•<br />
Press the ABV/BLW/NRM/UNR Hot Key to select the desired altitude filter.<br />
Figure 4-130<br />
Traffic Sensor Invalid<br />
091-00005-001 REV B<br />
EFD1000 PFD Pilot’s Guide Page 4-73
CHAPTER 4 REFERENCE GUIDE<br />
4.8.3.3. Traffic Unavailable<br />
If your TAS sensor status is standby, test, or fail, the traffic label displays with a red<br />
horizontal line through the TRFC annunciation (Figure 4-130), and traffic symbols are<br />
removed from the display.<br />
If your traffic interface is a TIS interface and traffic data is:<br />
• Unavailable. the traffic label displays TRFC UNVL<br />
• Not refreshed within 6 seconds, the traffic label displays TRFC COAST<br />
• Not refreshed within 12 seconds, the traffic label displays TRFC RMVD, and traffic<br />
objects are removed from the display<br />
• Not refreshed for 60 seconds, the label TRFC RMVD is removed from the display<br />
Page 4-74<br />
EFD1000 PFD Pilot’s Guide<br />
091-00005-001 REV B
Chapter 5<br />
Customizing the EFD1000 PFD<br />
5.1. Main Menu Overview<br />
There are eleven menu pages, each with up to five menu options. The following tables<br />
and figures provide a brief overview of each menu page.<br />
KEY DESCRIPTION<br />
<strong>Display</strong>s Airspeed and<br />
Altitude Tapes 1<br />
Vspeed Textual Markers<br />
<strong>Display</strong><br />
Auto Course Select<br />
ARC Compass Mode<br />
AHRS Reset<br />
OPTIONS<br />
DISABLE or ENABLE<br />
DISABLE or ENABLE<br />
DISABLE or ENABLE<br />
HSI or CDI<br />
Action<br />
Figure 5-1<br />
GENERAL SETTINGS A,<br />
Page 1 of 11<br />
CHAPTER 5 CUSTOMIZING THE EFD1000 PFD<br />
Table 5-1 Menu – GENERAL SETTINGS A, Page 1 of 11<br />
1. Available only in those installations where the original<br />
airspeed indicator and altimeter remain in their primary<br />
flight instrument positions.<br />
091-00005-001 REV B<br />
EFD1000 PFD Pilot’s Guide Page 5-1
Figure 5-2<br />
GENERAL SETTINGS B,<br />
Page 2 of 11<br />
KEY DESCRIPTION<br />
Barometer Setting Units of Measure<br />
OPTIONS<br />
in or mB<br />
CHAPTER 5 CUSTOMIZING THE EFD1000 PFD<br />
Outside Air Temperature Units of Measure °C or °F<br />
Clear WX-500 Strike/Cell Count 1<br />
Action<br />
WX-500 Self Test 1<br />
Action<br />
Auto Range<br />
DISABLE or ENABLE<br />
Table 5-2 Menu – GENERAL SETTINGS B, Page 2 of 11<br />
Page 5-2<br />
1. Available only when the EFD1000 Pro PFD is configured<br />
with a WX-500 Stormscope sensor.<br />
EFD1000 PFD Pilot’s Guide<br />
091-00005-001 REV B
KEY DESCRIPTION<br />
OPTIONS<br />
360° <strong>Flight</strong> Plan OFF, AUTO, or ON<br />
Figure 5-3<br />
360° MAP SETTINGS,<br />
Page 3 of 11<br />
360° Airports OFF, AUTO, or ON<br />
360° NDB OFF, AUTO, or ON<br />
360° VORs (High, Low and Terminal) OFF, AUTO, or ON<br />
360° Intersections OFF, AUTO, or ON<br />
Table 5-3 Menu – 360° MAP SETTINGS, Page 3 of 11<br />
CHAPTER 5 CUSTOMIZING THE EFD1000 PFD<br />
091-00005-001 REV B<br />
EFD1000 PFD Pilot’s Guide Page 5-3
Figure 5-4<br />
ARC MAP SETTINGS,<br />
Page 4 of 11<br />
KEY DESCRIPTION<br />
ARC <strong>Flight</strong> Plan<br />
OPTIONS<br />
OFF, AUTO, or ON<br />
CHAPTER 5 CUSTOMIZING THE EFD1000 PFD<br />
ARC Airports<br />
ARC NDB<br />
ARC VORs (High, Low and Terminal)<br />
ARC Intersections<br />
Table 5-4 Menu – ARC MAP SETTINGS, Page 4 of 11<br />
OFF, AUTO, or ON<br />
OFF, AUTO, or ON<br />
OFF, AUTO, or ON<br />
OFF, AUTO, or ON<br />
Page 5-4<br />
EFD1000 PFD Pilot’s Guide<br />
091-00005-001 REV B
KEY DESCRIPTION<br />
OPTIONS<br />
KEY DESCRIPTION<br />
OPTIONS<br />
Va<br />
0 to 450 or LOCKED<br />
Vy<br />
0 to 450 or LOCKED<br />
Figure 5-5<br />
VSPEEDS A, Page 5 of 11<br />
Vbg<br />
Vref<br />
Vr<br />
Vx<br />
Table 5-5 Menu – VSPEEDS A, Page 5 of 11<br />
NOTE<br />
0 to 450 or LOCKED<br />
0 to 450 or LOCKED<br />
0 to 450 or LOCKED<br />
0 to 450 or LOCKED<br />
When V Speeds are LOCKED at installation, the legend and set Value are rendered in gray.<br />
Setting any of the above values to zero disables the marker completely.<br />
Vlo<br />
Vle<br />
Table 5-6 Menu – VSPEEDS B, Page 6 of 11<br />
0 to 450 or LOCKED<br />
0 to 450 or LOCKED<br />
Figure 5-6<br />
VSPEEDS B, Page 6 of 11<br />
CHAPTER 5 CUSTOMIZING THE EFD1000 PFD<br />
091-00005-001 REV B<br />
EFD1000 PFD Pilot’s Guide Page 5-5
Figure 5-7<br />
XM RECEIVER A, Page<br />
7 of 11<br />
KEY DESCRIPTION 1<br />
XM Serial Number<br />
OPTIONS<br />
Status Only<br />
CHAPTER 5 CUSTOMIZING THE EFD1000 PFD<br />
XM Receiver Signal Quality<br />
XM Status<br />
Table 5-7 Menu – XM RECEIVER A, Page 7 of 11<br />
Status Only<br />
Status Only<br />
Page 5-6<br />
1. Only available when the EFD1000 Pro PFD is configured<br />
with a valid weather receiver and with a subscription to<br />
XM WX Satellite Weather.<br />
EFD1000 PFD Pilot’s Guide<br />
091-00005-001 REV B
KEY DESCRIPTION 1<br />
US NEXRAD Age<br />
OPTIONS<br />
Status Only<br />
Figure 5-8<br />
XM RECEIVER B, Page<br />
8 of 11<br />
Puerto Rico NEXRAD Age<br />
Lightning Age<br />
Precipitation Age<br />
US Coverage Age<br />
Table 5-8 Menu – XM RECEIVER B, Page 8 of 11<br />
Status Only<br />
Status Only<br />
Status Only<br />
Status Only<br />
CHAPTER 5 CUSTOMIZING THE EFD1000 PFD<br />
1. Only available when the EFD1000 Pro PFD is configured<br />
with a valid weather receiver and with a subscription to<br />
XM WX Satellite Weather.<br />
091-00005-001 REV B<br />
EFD1000 PFD Pilot’s Guide Page 5-7
Figure 5-9<br />
XM RECEIVER C, Page<br />
9 of 11<br />
KEY DESCRIPTION 1<br />
Canada Radar Age<br />
OPTIONS<br />
Status Only<br />
CHAPTER 5 CUSTOMIZING THE EFD1000 PFD<br />
Canada Coverage Age<br />
<strong>Display</strong> Weather Legend<br />
Table 5-9 Menu – XM RECEIVER C, Page 9 of 11<br />
Status Only<br />
Action<br />
Page 5-8<br />
1. Only available when the EFD1000 Pro PFD is configured<br />
with a valid weather receiver and with a subscription to<br />
XM WX Satellite Weather.<br />
EFD1000 PFD Pilot’s Guide<br />
091-00005-001 REV B
KEY DESCRIPTION<br />
OPTIONS<br />
Operating from or Switch to Battery Power. Green when<br />
current state (Pushing key performs no action). White if<br />
selection is possible.<br />
Status or Action<br />
Figure 5-10<br />
POWER SETTINGS, Page<br />
10 of 11<br />
Operating from or Switch to External Power. Green when<br />
current state (Pushing key performs no action). White if<br />
selection is possible.<br />
Restart (Depending on Air/Ground Logic State).<br />
External Power Source Voltage. <strong>Display</strong>s voltage level of<br />
input power.<br />
Battery Status. <strong>Display</strong>s battery % charge, ##%.<br />
Table 5-10 Menu – POWER SETTINGS, Page 10 of 11<br />
Status or Action<br />
Action<br />
Status Only<br />
Status Only<br />
NOTE<br />
For external/battery power control, the legend of<br />
the current power source is shown in green; pressing<br />
the associated menu key will perform no action. The<br />
legend of an available power source is shown in white,<br />
and pressing the associated menu key changes input<br />
power to that power source.<br />
CHAPTER 5 CUSTOMIZING THE EFD1000 PFD<br />
091-00005-001 REV B<br />
EFD1000 PFD Pilot’s Guide Page 5-9
Figure 5-11<br />
SYSTEM STATUS, Page<br />
11 of 11<br />
KEY DESCRIPTION<br />
Main Application Processor Software Versions<br />
OPTIONS<br />
Status Only<br />
CHAPTER 5 CUSTOMIZING THE EFD1000 PFD<br />
Input Output Processor Software Version<br />
Unit Serial Number<br />
Table 5-11 Menu – SYSTEM STATUS, Page 11 of 11<br />
Status Only<br />
Status Only<br />
Page 5-10<br />
EFD1000 PFD Pilot’s Guide<br />
091-00005-001 REV B
5.2. Customizing the Map (Declutter)<br />
The pilot can customize the display setting for the map symbol levels HIGH, MEDIUM-<br />
HIGH, MEDIUM, LOW, and OFF; choosing from:<br />
Figure 5-12<br />
360° Compass Mode <strong>Display</strong><br />
Options<br />
ON<br />
<strong>Display</strong> symbol is always on.<br />
AUTO The selected display level and range, as described in Table 5-12, determine<br />
which map symbols are displayed. Symbol labels may also display adjacent to their<br />
associated symbol.<br />
OFF<br />
<strong>Display</strong> symbol is always off.<br />
Each compass mode has its own menu page for Map Setting symbol display. The 360°<br />
MAP SETTINGS menu page offers Map Setting options for the 360° Compass mode<br />
(Figure 5-12). The ARC MAP SETTINGS menu page offers Map Setting options for the<br />
ARC Compass mode (Figure 5-13). The default setting is ON. Complete information<br />
about the EFD1000 PFD Compass Mode options are provided in Section 4.3.1. Figure 5-13<br />
ARC Compass Mode <strong>Display</strong><br />
Options<br />
CHAPTER 5 CUSTOMIZING THE EFD1000 PFD<br />
091-00005-001 REV B<br />
EFD1000 PFD Pilot’s Guide Page 5-11
CHAPTER 5 CUSTOMIZING THE EFD1000 PFD<br />
Figure 5-14<br />
Editing 360° NDB <strong>Display</strong><br />
Option<br />
Figure 5-15<br />
360° NDB <strong>Display</strong> Option<br />
Set To OFF<br />
Set Map Symbol <strong>Display</strong><br />
1. Push the MENU Button. The Menu displays on the Navigation <strong>Display</strong>.<br />
2. Rotate the Right Knob to navigate to the appropriate Map Settings menu<br />
page.<br />
3. Push the desired Map Symbol Menu Key. The menu label turns magenta, and<br />
the EDIT VALUE label displays above the Right Knob (Figure 5-14).<br />
4. Rotate the Right Knob to the desired value (Figure 5-15).<br />
5. Either select another Map Symbol Menu Key and edit another display option<br />
or push the MENU Button to exit the Menu.<br />
Page 5-12<br />
EFD1000 PFD Pilot’s Guide<br />
091-00005-001 REV B
Feature Group & Layer Order (top to<br />
bottom)<br />
Max Range<br />
Declutter Setting<br />
Figure 5-16 High Figure 5-17 Med. High Figure 5-18 Medium Figure 5-19 Low Figure 5-20 Off<br />
Traffic Overlay Symbols 1<br />
Overlay – enabled<br />
via Hot Key<br />
Always ON, regardless of declutter level<br />
Ownship Symbol 2 Always ON, regardless of declutter level<br />
Instruments 1 and Annunciations 2 3 Always ON, regardless of declutter level<br />
<strong>Flight</strong> Plan Legs and Waypoints 3 4 200<br />
Airports 3 5 100<br />
NDBs 3 6 15<br />
VORs, (HIGH, LOW, Terminal) 3 7 200<br />
Intersections 8 15<br />
WX-500 or Data link Lightning 9<br />
NEXRAD or Radar 10<br />
Overlay – enabled<br />
via Hot Key<br />
Overlay – enabled<br />
via Hot Key<br />
Always ON 4<br />
Always ON<br />
No symbols,<br />
legs, or<br />
waypoints —<br />
regardless<br />
of selected<br />
range — are<br />
displayed.<br />
When<br />
selected, the<br />
map symbol<br />
level and<br />
range icons<br />
display for<br />
two seconds<br />
and then are<br />
removed from<br />
view. The MAP<br />
Hot Key legend<br />
displays in gray.<br />
CHAPTER 5 CUSTOMIZING THE EFD1000 PFD<br />
Table 5-12 Map Feature Group Layering, Range, and Declutter Levels<br />
091-00005-001 REV B<br />
1. e.g., VSI, Direction Indicator, CDI, TO/FROM.<br />
2. e.g., NAV INFO Block, Range.<br />
3. Rendered only when data is provided by a compatible and connected GPS<br />
system.<br />
4. Removed at range scales less than 20 nm.<br />
EFD1000 PFD Pilot’s Guide Page 5-13
5.3. Configuring Vspeeds<br />
Vspeeds are used to designate different operating speeds of the aircraft and are defined<br />
in Table 5-13.<br />
CHAPTER 5 CUSTOMIZING THE EFD1000 PFD<br />
Vspeed DEFINITION PRE-SET<br />
BANDS<br />
Vne<br />
Vno<br />
Vfe<br />
Vs<br />
Vso<br />
Va<br />
Vbg<br />
Vr<br />
Vref<br />
Vx<br />
Never exceed<br />
Maximum structural<br />
cruising rate<br />
Maximum full flap<br />
extension speed<br />
No flap stall<br />
Full flap stall<br />
Maneuvering at maximum<br />
gross weight<br />
Best glide<br />
Rotation speed<br />
Approach speed<br />
Best angle of climb<br />
ADJUSTABLE<br />
TEXT LABELS<br />
PRE-SET<br />
MARKERS<br />
(Red Line)<br />
Vy<br />
Best rate of climb<br />
Vle<br />
Maximum landing gear<br />
extension speed<br />
Page 5-14<br />
EFD1000 PFD Pilot’s Guide<br />
091-00005-001 REV B
Vspeed DEFINITION PRE-SET<br />
BANDS<br />
Vlo<br />
Vmc<br />
Vyse<br />
Retract maximum landing<br />
gear operation speed<br />
(Multi-engine planes)<br />
Single engine minimum<br />
control<br />
(Multi-engine planes)<br />
Single engine minimum<br />
control<br />
Initial flap extension<br />
Table 5-13 EFD1000 PFD Vspeed Definitions<br />
ADJUSTABLE<br />
TEXT LABELS<br />
PRE-SET<br />
MARKERS<br />
(Red Line)<br />
The EFD1000 PFD uses colored speed bands, colored speed markers, and textual<br />
labels to help the pilot recall Vspeed settings and limits. The speed band markings are<br />
determined by the Federal Regulations and correspond to the aircraft limiting speeds<br />
that are identified in the Aircraft <strong>Flight</strong> Manual. They have a range between two speeds<br />
that are pre-set at installation as outlined in Table 5-14 and shown in Figure 5-21.<br />
NOTE<br />
Setting the value of the white triangle, Vyse, and Vmc<br />
markers to zero (0) during installation disables the<br />
markers. Setting any of the adjustable Vspeed values to<br />
zero (0) disables the applicable label.<br />
CHAPTER 5 CUSTOMIZING THE EFD1000 PFD<br />
091-00005-001 REV B<br />
EFD1000 PFD Pilot’s Guide Page 5-15
Figure 5-21<br />
Speed Bands<br />
Speed markers are also pre-set during installation, indicating aircraft-specific speed<br />
settings, where applicable. The textual Vspeed labels are configured as pilot adjustable<br />
or locked during the EFD1000 installation.<br />
CHAPTER 5 CUSTOMIZING THE EFD1000 PFD<br />
NOTE<br />
On aircraft without flaps the white band is disabled,<br />
and the green band is shown full width, as there isn’t<br />
an applicable Flap Extend (Vfe) or Full Flap Stall (Vso)<br />
speed. These two speeds are set to the same speed as<br />
the No Flap Stall (Vs) speed. This gives the white band a<br />
value of zero, effectively disabling it.<br />
BAND COLOR<br />
Red Band (High<br />
Speed)<br />
SPEED RANGE<br />
Vne–top tape<br />
Never Exceed<br />
Yellow Band Vno – Vne Caution Range<br />
Green Band Vs – Vno Normal Operating Range<br />
White Band Vso – Vfe Flap Operating Range<br />
Red Band (Low<br />
Speed)<br />
Table 5-14 Speed Band Ranges<br />
Bottom of tape – Vs0<br />
Disabled on the ground and during takeoff<br />
Page 5-16<br />
EFD1000 PFD Pilot’s Guide<br />
091-00005-001 REV B
On aircraft with flaps, setting the upper and lower thresholds of the white and/or yellow<br />
bands to the same value disables the applicable band. When disabled, the band does<br />
not display.<br />
When using the Vspeed textual markers, the pilot must first ENABLE the display of the<br />
markers and then set values for each Vspeed. The display setting is on page 1, and value<br />
settings are on page 4 and 5 of the Menu. The value range for Vspeed textual markers is<br />
0 – 450 or LOCKED. The default setting is 0 unless previously set to another value. When<br />
the value is 0, the Vspeed is individually disabled, and the marker is not rendered on<br />
the Airspeed Tape. Once values are set, the pilot can choose to disable all the Vspeed<br />
textual markers to aid in screen declutter.<br />
Enable Vspeed Textual Labels<br />
1. Push the MENU Button. The Menu displays on the Navigation <strong>Display</strong>.<br />
2. Rotate the Right Knob to the GENERAL SETTINGS A menu page<br />
(Figure 5-22).<br />
3. Push the VSPEEDS Menu Key. The menu label turns magenta, and the EDIT<br />
VALUE label displays above the Right Knob (Figure 5-23).<br />
4. Rotate the Right Knob to select ENABLE. The textual Vspeed labels are<br />
enabled (Figure 5-24).<br />
5. Push the MENU Button to exit the Menu.<br />
NOTE<br />
A typical installation sets the Airspeed Textual Markers<br />
to UNLOCKED, allowing the pilot to edit the indicated<br />
Vspeed labels. If the Vspeed setting was LOCKED during<br />
installation, no editing is allowed.<br />
Figure 5-22<br />
Menu, GENERAL SETTINGS, Page 1 of 11<br />
CHAPTER 5 CUSTOMIZING THE EFD1000 PFD<br />
091-00005-001 REV B<br />
Figure 5-23<br />
Editing VSPEEDS<br />
Figure 5-24<br />
VSPEEDS Enabled<br />
EFD1000 PFD Pilot’s Guide Page 5-17
CHAPTER 5 CUSTOMIZING THE EFD1000 PFD<br />
Figure 5-25<br />
Menu, VSPEEDS A, Page 5 of 11<br />
Figure 5-26<br />
Editing Va Vspeed<br />
Figure 5-27<br />
Va Vspeed Set With New Value<br />
Set Textual Vspeed Labels<br />
1. Push the MENU Button. The Menu displays on the Navigation <strong>Display</strong>.<br />
2. Rotate the Right Knob to the appropriate Vspeed menu page (Figure 5-25).<br />
3. Push the appropriate Vspeed Menu Key. The menu label turns magenta, and<br />
the EDIT VALUE label displays above the Right Knob (Figure 5-26).<br />
4. Rotate the Right Knob to the desired value (Figure 5-27).<br />
5. Either select another Menu Key and edit another Vspeed or push the MENU<br />
Button to exit the Menu.<br />
Page 5-18<br />
EFD1000 PFD Pilot’s Guide<br />
091-00005-001 REV B
5.4. LCD Brightness Control<br />
The LCD brightness of the EFD1000 PFD operates in either of two modes, Automatic or<br />
Manual (Figures 5-28 and 5-29). The LCD brightness range is displayed as a value from<br />
1–100, displayed above the Left Knob.<br />
LCD MODE<br />
AUTOMATIC<br />
BRT AUTO<br />
MANUAL<br />
BRT ADJUST<br />
Table 5-15 Brightness Control<br />
Switch Brightness Mode<br />
DESCRIPTION<br />
LCD backlight intensity is automatically adjusted based on the current light<br />
conditions sensed by the Automatic Dimming Photocell (Figure 5-28).<br />
When using the auto-brightness, the display brightness will display up to<br />
70%.<br />
Allows the pilot to adjust the LCD backlight intensity manually<br />
(Figure 5‐29) from 1–100%.<br />
1. Press the MENU Button. The Menu displays.<br />
2. Push the Left Knob to select the desired LCD Brightness Control mode, either<br />
Automatic (BRT AUTO) (Figure 5-28), or Manual (BRT ADJUST) (Figure 5-29).<br />
3. Press the MENU Button. The Menu shuts off.<br />
Adjust <strong>Display</strong> Brightness Manually<br />
1. Switch to manual LCD Brightness Control mode (BRT ADJUST) (Figure 5-29).<br />
2. Rotate the Left Knob clockwise to increase the LCD Brightness value or<br />
counterclockwise to decrease the LCD Brightness value. The BRT value<br />
changes accordingly.<br />
3. Press the MENU Button. The Menu shuts off and the selected brightness value<br />
is retained.<br />
Figure 5-28<br />
<strong>Display</strong> Brightness in BRT AUTO Mode<br />
Figure 5-29<br />
<strong>Display</strong> Brightness in BRT ADJUST Mode<br />
NOTE<br />
If the EFD1000 PFD is operating on the internal battery,<br />
the maximum brightness level is capped at 40% in<br />
automatic mode and 70% in manual mode to preserve<br />
emergency battery operating time.<br />
NOTE<br />
To facilitate cooling of the EFD1000 PFD display unit,<br />
when the backlight temperature is greater than or<br />
equal to 70°C, the display brightness caps at 30% in<br />
automatic mode and 70% in manual mode. The cap is<br />
removed when the EFD1000 PFD display temperature<br />
drops below 60°C.<br />
CHAPTER 5 CUSTOMIZING THE EFD1000 PFD<br />
091-00005-001 REV B<br />
EFD1000 PFD Pilot’s Guide Page 5-19
Page Intentionally Left Blank<br />
CHAPTER 5 CUSTOMIZING THE EFD1000 PFD<br />
Page 5-20<br />
EFD1000 PFD Pilot’s Guide<br />
091-00005-001 REV B
Chapter 6<br />
Expanded Emergency and Abnormal<br />
Procedures<br />
This section supplements and provides an expanded description of the<br />
emergency and abnormal procedures included in the FAA-approved<br />
Aircraft <strong>Flight</strong> Manual Supplement. The information provided here is<br />
intended to provide additional background information to enhance<br />
the pilot’s understanding of the emergency and abnormal conditions<br />
and the associated procedures provided in the AFMS. This pilot guide<br />
is provided for supplementary purposes only. The approved cockpit<br />
reference for in-flight use is the AFMS. Both the Pilot Guide and the<br />
AFMS must be immediately available to the pilot at all times in flight. In<br />
the event of any conflict between this document and the FAA-approved<br />
AFMS, the AFMS instructions must be followed.<br />
CHAPTER 6 EXPANDED EMERGENCY AND ABNORMAL PROCEDURES<br />
091-00005-001 REV B<br />
EFD1000 PFD Pilot’s Guide Page 6-1
6.1. Pitot/Static System Blockage<br />
A pitot line blockage will result in the airspeed indicator behaving like an altimeter<br />
when the aircraft’s altitude changes, and it will not respond to airspeed changes. A pitot<br />
line blockage can also affect the EFD1000’s attitude indication.<br />
CHAPTER 6 EXPANDED EMERGENCY AND ABNORMAL PROCEDURES<br />
A static line blockage will result in altitude remaining fixed and a zero vertical speed<br />
despite aircraft pitch and/or power setting changes. In addition, IAS indications<br />
will be incorrect if the static line is blocked. Errors will typically be noticed during<br />
climbs or descents. When descending, ambient pressure increases which will result<br />
in the indicated airspeed reading less than the actual airspeed. The opposite effect<br />
will be observed in a climb. A static line blockage can also affect the EFD1000’s<br />
attitude indication.<br />
Indication of an obstructed pitot system is provided for EFD1000s when configured<br />
as a PFD, an MFD, and as an MFD in reversionary PFD mode. If the EFD1000’s indicated<br />
airspeed is less than 30 KIAS (35 mph) and GPS groundspeed is greater than 50 kts (58<br />
mph) for more than 30 seconds, then attitude and heading instruments are replaced<br />
with red Xs and textual annunciations to indicate their failure. In this case, an amber<br />
CHECK PITOT HEAT annunciation accompanies the ATTITUDE FAIL annunciation. If the<br />
pitot obstruction is subsequently removed and indicated airspeed ≥ 30 KIAS (35 mph),<br />
the CHECK PITOT HEAT annunciation will be removed in 15 seconds. This indicates that<br />
the EFD1000 is performing an automatic AHRS reset in the background. No pilot action<br />
is required to reset the system.<br />
Page 6-2<br />
EFD1000 PFD Pilot’s Guide<br />
091-00005-001 REV B
Blocked Pitot or Static Line Suspected<br />
1. Turn Pitot heat on.<br />
2. Open the Alternate Static Source.<br />
3. Refer to alternate attitude, airspeed, altitude, and heading sources for primary<br />
flight information.<br />
4. Consider exiting IMC.<br />
5. Land as soon as practicable.<br />
CAUTION<br />
Most light aircraft have only a single pitot and static port available for flight instrument<br />
use. As such, the pitot and static lines used by the EFD1000 (PFD and MFD) are shared<br />
with those lines used by the standby airspeed indicator and altimeter. Should these<br />
lines become blocked, such as might occur due to an inadvertent icing encounter, both<br />
the standby indicators of airspeed and altitude and the EFD1000 indicators will display<br />
erroneous information.<br />
Because the EFD1000 uses pitot and static pressures as part of the ADAHRS solution,<br />
loss or corruption of this data, such as from a line blockage, will impact the accuracy of<br />
data output by the ADAHRS. Affected parameters can include the airspeed, altitude, and<br />
attitude information displayed by the EFD1000.<br />
If an erroneous pitot input is detected by the EFD1000 in flight, the EFD1000 will present<br />
red Function Fail Xs over the affected instruments and display a CHECK PITOT HEAT<br />
annunciation. In this case, the pilot should check pitot heat, select the aircraft’s alternate<br />
static source, and refer to alternate attitude, airspeed, and heading sources for primary<br />
flight information.<br />
CHAPTER 6 EXPANDED EMERGENCY AND ABNORMAL PROCEDURES<br />
091-00005-001 REV B<br />
EFD1000 PFD Pilot’s Guide Page 6-3
6.1.1. Identifying and Handling Suspected Pitot and/or<br />
Static System Failures<br />
CHAPTER 6 EXPANDED EMERGENCY AND ABNORMAL PROCEDURES<br />
Blocked pitot and/or static system ports will compromise the EFD1000 attitude solution<br />
and soon cause it to Red-X (fail). Immediately begin flying by reference to backup<br />
attitude sources. Therefore, the pilot must be especially vigilant about verifying proper<br />
operation of the pitot and static systems both before and in flight.<br />
It is important to check the pitot tube and static system ports, and to verify pitot heater<br />
performance, as part of a thorough pre-flight inspection, especially when anticipating<br />
low IMC.<br />
On the takeoff roll, it is good practice to note and call out “airspeed’s alive” when the<br />
airspeed indicators (both primary and backup) begin moving,and to compare and call<br />
out readings at a pre-determined airspeed close to but before rotation speed (e.g., “60<br />
knots cross check”), consciously noting the performance on each takeoff. If the airspeed<br />
indicators do not come alive when they usually do, or there is a significant mis-compare<br />
between the primary and backup indicators, and if there is sufficient runway remaining,<br />
aborting the takeoff may be a prudent decision. Follow the <strong>Flight</strong> Manual procedures<br />
for your aircraft.<br />
If the static port is blocked on takeoff, it is imperative to quickly recognize the condition.<br />
Sometimes the airspeed indicator will show substantially less than normal, and the<br />
airspeed will reduce as you climb. The natural—but incorrect—response is to lower the<br />
nose. In this situation, maintaining proper pitch attitude to climb is vital. The airspeed<br />
will continue to reduce as you climb, and at about 1,000 feet AGL the EFD1000 attitude<br />
and heading indications will be Red-X’d due to the reduced airspeed indication. As soon<br />
as you suspect a blocked static port, try switching to an alternate static source. You<br />
should know the location of the alternate static air control in your airplane and learn<br />
how it works.<br />
Page 6-4<br />
EFD1000 PFD Pilot’s Guide<br />
091-00005-001 REV B
On the initial climb-out after takeoff, it is also good practice to note and call out passing<br />
through a pre-determined altitude above ground level (AGL) a couple of minutes after<br />
takeoff and ideally before entering the clouds (e.g., “2,000 feet”). If your primary and<br />
backup instruments are not showing the altitude and airspeed you normally expect to<br />
see at that point, you might have partially blocked static system ports. This AGL check<br />
and call-out is also a good time to verify that no fuel is siphoning out from the fuel caps,<br />
etc. If indications suggest a static system blockage, try switching to an alternate static<br />
air source and consider landing and correct the problem.<br />
In flight, if airspeed or altitude anomalies consistent with an obstructed pitot or static<br />
line are observed, the pilot should recognize that the EFD1000 attitude indication will<br />
soon be compromised. If in IMC, immediately use the backup attitude indicator to fly<br />
the airplane and select pitot heat if icing is suspected. If at any time there is suspicion<br />
of an obstructed pitot or static line, use the backup attitude indicator until the situation<br />
is resolved.<br />
If the pitot tube becomes blocked in flight, the most common cause is icing. In-flight<br />
indications of a blocked pitot tube typically take one of two forms: 1) all airspeed<br />
indicators incorrectly show zero (or close to zero); or 2) airspeed in level flight does not<br />
change in response to changes in power or drag, and airspeed indications act like an<br />
altimeter (decreasing in a descent and increasing in a climb, exactly the opposite of<br />
normal behavior). Airspeed going to zero is by far the most common symptom of a<br />
blocked pitot tube.<br />
If you see either of these indications of a blocked pitot tube, the first thing to do is turn<br />
on the pitot heat to remove any ice blockage. This will quickly restore the attitude and<br />
airspeed indications on the EFD1000 systems (it takes about 40 seconds to recover after<br />
the pitot pressure is restored). To maintain proper aircraft attitude during the event<br />
091-00005-001 REV B<br />
EFD1000 PFD Pilot’s Guide Page 6-5<br />
CHAPTER 6 EXPANDED EMERGENCY AND ABNORMAL PROCEDURES
(and if the heated pitot does not work), use the outside horizon if possible, or use the<br />
backup attitude indicator to continue safe flight. The autopilot attitude source is also<br />
independent of the EFD1000 attitude indicators and may be another means to maintain<br />
level flight. Use the autopilot carefully, however, and constantly monitor its performance<br />
against other flight instruments.<br />
CHAPTER 6 EXPANDED EMERGENCY AND ABNORMAL PROCEDURES<br />
If in flight you suspect blocked static ports (probably due to icing), try switching to the<br />
alternate static air source. If the static air sources are blocked, recognize that Terrain<br />
AGL indications and the terrain display on the MFD, as well as the readout from the<br />
transponder and reports from ATC, will be in error because of the blocked static system.<br />
If GPS altitude is available on your GPS navigator, become familiar with how the GPS<br />
altitude is displayed. Although it can be in error, it might be your only source of altitude<br />
information (WAAS GPS altitude is reasonably accurate). If an instrument approach is<br />
necessary, consider a precision approach that will permit vertical guidance with less<br />
reliance on the barometric altitude indications.<br />
Page 6-6<br />
EFD1000 PFD Pilot’s Guide<br />
091-00005-001 REV B
6.2. Frequent or Persistent CROSS CHECK<br />
ATTITUDE Annunciation<br />
Refer to alternate attitude, airspeed, altitude, and heading sources for primary flight<br />
information. Consider the following:<br />
Cross Check Attitude<br />
1. Reference standby mechanical attitude indicator.<br />
2. Turn Pitot heat on.<br />
3. Consider exiting IMC.<br />
4. Land as soon as practicable<br />
For a detailed explanation of when and why the EFD1000 PFD may display a CROSS<br />
CHECK ATTITUDE annunciation, either momentarily or persistently, see Chapter 4,<br />
Section 4.1. Air Data, Attitude and Heading Reference System (ADAHRS).<br />
6.3. Difference Detected Between EFD1000 and<br />
Mechanical Attitude Indicators<br />
Once diagnosed, ensure the correct attitude source is the only one referenced during<br />
the remainder of the flight.<br />
Compare Alternate Sources of Available Attitude, Airspeed, and Attitude<br />
1. Compare all sources of available attitude, airspeed, and attitude information<br />
to diagnose a faulty indicator.<br />
2. Consider exiting IMC.<br />
3. Land as soon as practicable .<br />
CAUTION<br />
For installations with a single pitot/static<br />
system, failures of the pitot or static systems can<br />
simultaneously affect both EFD1000 displays.<br />
Comparisons between the two EFD1000 attitude<br />
sources are not sufficient. Secondary attitude, airspeed,<br />
and altitude indications should also be considered.<br />
CHAPTER 6 EXPANDED EMERGENCY AND ABNORMAL PROCEDURES<br />
091-00005-001 REV B<br />
EFD1000 PFD Pilot’s Guide Page 6-7
6.4. Abnormal Shutdown Procedure<br />
CHAPTER 6 EXPANDED EMERGENCY AND ABNORMAL PROCEDURES<br />
Figure 6-1<br />
Powering Off the<br />
EFD1000 PFD<br />
The EFD1000 PFD is typically powered through an EFIS Power Control switch that is<br />
connected to the aircraft battery bus. The system will power up, based on the position<br />
of the EFIS Power Control switch or switch that controls power to the Battery bus.<br />
Typically, when on the ground, powering up/down the aircraft simultaneously powers<br />
on/off the EFD1000 PFD. If the EFD1000 PFD has been powered off and aircraft power<br />
is available to the EFD1000 PFD, pressing the REV button momentarily will turn on the<br />
EFD1000 PFD.<br />
Shutdown EFD1000 PFD (with internal battery)<br />
Or<br />
1. Either pull or turn off the EFD Circuit Breaker Switch/Circuit Breaker (as<br />
configured).<br />
2. Push and hold the REV Button until the display turns off.<br />
1. Press the MENU Button. The Menu displays.<br />
2. Rotate the Right Knob to the POWER SETTINGS menu page.<br />
3. Press the RESTART Menu Key. The power down sequence initiates, and a<br />
power down message displays (Figure 6-1).<br />
A powering off annunciation displays indicating that the unit will shut down in 5<br />
seconds. The pilot can press any control to abort the power-down sequence.<br />
Power On Manually<br />
•<br />
Press the REV Button until the EFD1000 PFD powers on.<br />
Page 6-8<br />
EFD1000 PFD Pilot’s Guide<br />
091-00005-001 REV B
6.5. Loss of Aircraft Electrical Power<br />
In the event that aircraft generated power to the EFD is degraded or fails, each EFD will<br />
automatically switch to its own dedicated battery (Figure 6-2). When continued safe<br />
operation depends on the EFD1000, UNRESTORABLE LOSS OF EXTERNAL POWER<br />
IS AN EMERGENCY SITUATION. The aircraft should divert to the nearest suitable<br />
airport.<br />
Figure 6-2<br />
Battery Operationa<br />
Loss of or Degraded Aircraft Power or ON BAT Annunciation<br />
1. Electrical System......................................................Follow AFM procedures to restore<br />
power<br />
2. If unable to restore power.................................Land as soon as possible<br />
The internal battery will normally provide between 30-60 minutes of operation at<br />
approximately 20°C and warmer. At extreme cold temperatures operation of the<br />
internal battery is not assured.<br />
When on battery the auto backlight intensity defaults to 40% and manual backlight<br />
intensity is limited to 70%. Changing the backlight intensity will affect the battery<br />
duration, which is reflected in the % remaining indication.<br />
A fully charged battery will indicate a charge level of 99% for some time before<br />
beginning to decay. The charge level will steadily decrease when below 95%, with a<br />
slight acceleration as the battery nears 0%.<br />
The “ON BAT” annunciation, along with the estimated battery charge remaining, is<br />
displayed whenever the system is operating on battery.<br />
CHAPTER 6 EXPANDED EMERGENCY AND ABNORMAL PROCEDURES<br />
091-00005-001 REV B<br />
EFD1000 PFD Pilot’s Guide Page 6-9
CHAPTER 6 EXPANDED EMERGENCY AND ABNORMAL PROCEDURES<br />
NOTE<br />
When operating on the internal battery or Emergency<br />
Backup Battery (EBB) (as configured), the display<br />
backlight intensity is capped at a value of 70.<br />
NOTE<br />
Setting the brightness at a value of greater than 40%<br />
will reduce the battery time available, perhaps to less<br />
than 30 minutes.<br />
WARNING<br />
When fully charged, the EFD1000’s optional Emergency Backup Battery (EBB) will allow<br />
the operation of the EFD1000’s display, AHRS, and RSM’s emergency GPS (if enabled) for at<br />
least 30 minutes. If aircraft power cannot be restored, the pilot should follow the electrical<br />
failure checklist in the Aircraft <strong>Flight</strong> Manual.<br />
CAUTION<br />
During situations where a high electrical demand is placed on the aircraft electrical<br />
system, electrical transients that cause aircraft voltage to drop below 9.0V momentarily<br />
or 12.3V for 2 minutes (14V electrical system) or 18.0V momentarily or 24.6V for 2 minutes<br />
(28V electrical system) will cause the EFD1000 display to automatically switch to its<br />
internal battery or Emergency Backup Battery (EBB) (as configured).<br />
This will be accompanied by an ON BAT annunciation.<br />
The ON BAT annunciation should extinguish shortly after the electric transient demand<br />
goes away. If the ON BAT annunciation does not extinguish, then an aircraft power source<br />
failure has most likely occurred.<br />
Page 6-10<br />
EFD1000 PFD Pilot’s Guide<br />
091-00005-001 REV B
6.6. GPS Failures and RSM Emergency GPS Use<br />
Position and flight plan data for the PFD is provided from aircraft panel-mounted GPS<br />
equipment. The PFD may be configured to receive data from one or two external GPS<br />
systems. In addition, position from the RSM’s Emergency GPS system can be used to<br />
drive the display if all aircraft GPS systems fail.<br />
The map function in the PFD will follow an automatic position reversion scheme to<br />
determine which GPS is used to provide position data to the map. The primary GPS is<br />
always the one selected by the pilot using CDI Nav Source Select button. If the selected<br />
GPS fails, the PFD automatically switches to the other aircraft GPS (if installed) and will<br />
annunciate GPS# Reversion, where # represents the GPS source providing position data.<br />
If all panel-mount GPS systems fail, the PFD will use position data from the RSM<br />
Emergency GPS and annunciate RSM GPS REVERSION EMER USE ONLY. In this case, the<br />
map data is approved for emergency use only.<br />
Whenever the map has reverted to an alternate position source, all map features and<br />
capabilities are retained, including the display of the flight plan from the selected panelmount<br />
GPS. However, when the selected GPS is no longer providing position data, the<br />
flight plan is displayed without an active (magenta) leg. The flight plan and map data<br />
from each aircraft GPS is retained independently. If two external GPS were connected<br />
prior to failure of both, and if each had a different flight plan at the time of failure, both<br />
retained flight plans remain available to the pilot and may be selected using the PFD’s<br />
Nav Source Select button.<br />
In the unlikely event that there is a complete loss of all GPS data to the display, including<br />
failure of the RSM GPS, all mapping information is removed from the PFD display.<br />
CHAPTER 6 EXPANDED EMERGENCY AND ABNORMAL PROCEDURES<br />
091-00005-001 REV B<br />
EFD1000 PFD Pilot’s Guide Page 6-11
CHAPTER 6 EXPANDED EMERGENCY AND ABNORMAL PROCEDURES<br />
NOTE<br />
When airborne, if the EFD input voltage is below the<br />
12.8V (14V Electrical System) or 25.6V (28V Electrical<br />
System) automatic battery transition threshold,<br />
and EXT PWR is selected the EFD will automatically<br />
transition back to its internal battery or Emergency<br />
Backup Battery (EBB), as configured.<br />
Figure 6-3<br />
External Power Voltage Status<br />
Figure 6-4<br />
Battery Status<br />
6.7. Power Override<br />
In the event that the pilot wishes to override the automatic power configuration of the<br />
equipment, proceed as follows:<br />
Power Override<br />
1. MENU.............................................................................“POWER SETTINGS” Page<br />
To switch FROM aircraft power to Battery:<br />
2. “BATTERY” LINE SELECT KEY..............................PRESS<br />
To switch FROM Battery TO aircraft power:<br />
3. “EXT PWR” LINE SELECT KEY..............................PRESS<br />
View External Voltage Status<br />
1. Push the MENU Key. The Main Menu displays.<br />
2. Rotate the Right Knob to the POWER SETTINGS menu displays.<br />
3. The EXT PWR Menu Key (Figure 6-7) displays the external power voltage.<br />
4. Push the MENU key to exit the Menu.<br />
View Internal Battery Status<br />
1. Push the MENU Key. The Main Menu displays.<br />
2. Rotate the Right Knob to the POWER SETTINGS menu displays.<br />
3. The BAT Menu Key (Figure 6-8) displays the current battery status as either<br />
charging or a percentage of charge.<br />
4. Push the MENU key to exit the Menu.<br />
Page 6-12<br />
EFD1000 PFD Pilot’s Guide<br />
091-00005-001 REV B
6.8. In-<strong>Flight</strong> AHRS Reset<br />
In the unlikely event the EFD1000 determines a potential degradation of attitude<br />
information, a warning annunciation, CROSS CHECK ATTITUDE, displays (Figure 6-5).<br />
If the attitude pitch or roll data become invalid, a red X and the textual annunciation<br />
of ATTITUDE FAIL display on the Secondary Attitude Indicator, and all aircraft roll, pitch,<br />
and slip information is removed from the Attitude Indicator display (Figure 6-6). Use<br />
alternate, mechanical flight instruments and reset the AHRS as soon as possible.<br />
During the initialization, the aircraft should not be subjected to excessive turn rates.<br />
Typical in-flight initialization will take approximately 30 seconds, but can take longer if<br />
the reset is initiated while banked or maneuvering.<br />
NOTE<br />
Figure 6-5<br />
Attitude Degraded<br />
Performance<br />
Figure 6-6<br />
Attitude Failure<br />
When the EFD1000 AHRS is reset in flight, it performs<br />
an abbreviated initialization.<br />
The AHRS reset is considered complete when the<br />
EFD1000 attitude and heading is once again displayed,<br />
stable, and correct with respect to the horizon or<br />
standby attitude indicator.<br />
CHAPTER 6 EXPANDED EMERGENCY AND ABNORMAL PROCEDURES<br />
091-00005-001 REV B<br />
EFD1000 PFD Pilot’s Guide Page 6-13
CHAPTER 6 EXPANDED EMERGENCY AND ABNORMAL PROCEDURES<br />
Figure 6-7 Main Menu GENERAL SETTINGS Page<br />
Figure 6-8 AHRS Reset Confirmation Message<br />
NOTE<br />
Pushing any other key, button, or knob cancels the<br />
AHRS reset and clears the confirmation message.<br />
Perform an In-<strong>Flight</strong> AHRS Reset<br />
1. Maintain straight and level flight.<br />
2. Consider exiting IMC.<br />
3. Fly by visual reference or by standby instruments.<br />
4. Disconnect the autopilot.<br />
5. Push the MENU Button. The Menu displays on the Navigation <strong>Display</strong>.<br />
6 Rotate the Right Knob to display the GENERAL SETTINGS menu page<br />
(Figure 6-7).<br />
7. Push the AHRS Menu Key. A confirmation message displays, prompting the<br />
user to confirm the reset request (Figure 6-8).<br />
8. Push the AHRS Menu Key again to confirm the AHRS reset. The AHRS reset is<br />
performed, and the confirmation messages clears.<br />
9. Push the MENU Button to exit the Menu.<br />
Page 6-14<br />
EFD1000 PFD Pilot’s Guide<br />
091-00005-001 REV B
6.9. GPSS Operation, Annunciations, and Autopilot<br />
Modes<br />
Figure 6-9<br />
Operating in GPSS Mode<br />
GPSS is available from the EFD1000 PFD. Three modes, Enabled, Wings Level, and<br />
Disabled, are possible and annunciated in the EFD’s lower display. When enabled, the<br />
configured GPS source not only provides the basemap and flight plan data in the lower<br />
display, but also provides GPSS as the heading input to a configured autopilot. When<br />
engaged, a configured autopilot will interpret GPSS commands as heading inputs and<br />
follow the active GPS flight plan, including anticipated turns, if provided. The GPSS<br />
Enabled mode is indicated by a green GPSS hotkey annunciation and a GPSS1 with an<br />
inverse A placed next to the HDG reference in the lower display to detail the source<br />
(Figure 6-9) .<br />
If GPSS is enabled and the GPS source is lost or changed, the GPSS mode automatically<br />
changes to the Wings Level mode and annunciates as shown in Figure 6-10.<br />
This removes roll steering inputs to the autopilot, causing the aircraft to roll wings level,<br />
and displays a red slash through the annunciated A HDG and GPSS# source. The amber<br />
GPSS hotkey annunciation requires pilot action. If this occurs, use the following steps:<br />
NOTE<br />
When using GPSS with combined GPS / VLOC navigators (e.g., GNS 430/530), VLOC may<br />
be selected as the navigation source while GPSS is engaged. To avoid confusion, note that<br />
the EFD1000’s selected navigation source controls the CDI and the autopilot’s navigation<br />
and approach modes when engaged. GPSS reflects the heading commands required<br />
to navigate the active flight plan leg and controls the autopilot’s heading mode when<br />
engaged. Complete understanding of autopilot mode functions and their proper selection<br />
is recommended.<br />
Figure 6-10<br />
GPSS in Wings Level Mode<br />
CHAPTER 6 EXPANDED EMERGENCY AND ABNORMAL PROCEDURES<br />
091-00005-001 REV B<br />
EFD1000 PFD Pilot’s Guide Page 6-15
CHAPTER 6 EXPANDED EMERGENCY AND ABNORMAL PROCEDURES<br />
NOTE<br />
Figure 6-11<br />
GPSS Disabled<br />
If GPSS is enabled and the autopilot is engaged in<br />
the heading mode, disabling the GPSS will cause the<br />
autopilot to follow HDG bug steering.<br />
When GPSS Automatically Changes to Wings Level Mode<br />
1. Check the configured GPS source.<br />
2. Check the EFD1000 navigation source select.<br />
3. If selected GPSS source is restored or changed and GPSS is still desired, press<br />
the GPSS Hot Key to activate GPSS (GPSS Hot Key label turns green).<br />
Disable GPSS<br />
1. Adjust the EFD1000 HDG bug as desired.<br />
2. Check or set the Autopilot Control Panel modes as desired.<br />
3. Press the GPSS Hot Key until the Hot Key label is gray (Figure 6-11).<br />
NOTE<br />
The configured GPS source must provide an active flight plan (or Direct-To waypoint) for<br />
the GPSS to remain engaged or to be restored.<br />
If the EFD1000 navigation source is changed to another configured GPS or VLOC source<br />
for longer than 2 seconds, the GPSS mode will change to Wings Level. The pilot must then<br />
press the GPSS hotkey to restore or disable GPSS, as desired.<br />
Page 6-16<br />
EFD1000 PFD Pilot’s Guide<br />
091-00005-001 REV B
6.10. Warning, Caution, and Advisory Summary<br />
WARNINGS<br />
Figure 6-12 Battery Countdown<br />
Figure 6-14 Attitude Fail<br />
Figure 6-13 Battery Operational<br />
Figure 6-15 Direction Indicator Fail<br />
Presented when the EFD is operating on the internal or Emergency Backup Battery (EBB) (as<br />
configured). The countdown timer begins at 15 seconds and is then replaced by the ON BAT<br />
annunciation with the battery’s % charge remaining.<br />
NOTE<br />
If the battery temperature is less than 0° C, the countdown timer will begin at 10 minutes.<br />
Presented when the EFD1000 has determined that the associated function is invalid or failed and<br />
should not be used. The data is removed from the display and replaced by a red X over the affected<br />
display feature.<br />
CHAPTER 6 EXPANDED EMERGENCY AND ABNORMAL PROCEDURES<br />
091-00005-001 REV B<br />
EFD1000 PFD Pilot’s Guide Page 6-17
WARNINGS<br />
CHAPTER 6 EXPANDED EMERGENCY AND ABNORMAL PROCEDURES<br />
Figure 6-16 Extreme Pitch Down<br />
Table 6-1 Warning Annunciations<br />
Figure 6-17 Extreme Pitch Up<br />
Red chevrons displayed on the Attitude Indicator’s pitch scale to indicate extreme pitch up and<br />
down attitudes and direction to restore level flight.<br />
Page 6-18<br />
EFD1000 PFD Pilot’s Guide<br />
091-00005-001 REV B
CAUTION<br />
Figure 6-18 Cross Check Attitude<br />
Figure 6-19 Check Pitot Heat<br />
Presented when the EFD1000 AHRS internal integrity monitor determines that attitude is<br />
potentially degraded. If a CROSS CHECK ATTITUDE annunciation is provided, the pilot should cross<br />
check attitude, airspeed, and altitude indications.<br />
Annunciation that is accompanied by an ATTITUDE FAIL annunciation, and is presented when the<br />
software detects an obstruction in the pitot system that could potentially degrade the attitude<br />
solution. This annunciation is removed when the detected condition is resolved, which would be<br />
followed by an automatic AHRS reset. A GPS system is required for this monitor to be enabled.<br />
CHAPTER 6 EXPANDED EMERGENCY AND ABNORMAL PROCEDURES<br />
091-00005-001 REV B<br />
EFD1000 PFD Pilot’s Guide Page 6-19
CAUTION<br />
Figure 6-20 GPS Invalid<br />
Figure 6-21 RSM GPS<br />
CHAPTER 6 EXPANDED EMERGENCY AND ABNORMAL PROCEDURES<br />
Figure 6-22 GPS Reversion<br />
Figure 6-24 GPS Integrity Flag<br />
Figure 6-25 Altitude Caution<br />
Figure 6-26 Decision Height Caution<br />
Figure 6-23 GPS Reversion<br />
Emergency<br />
Presented when a configured GPS source’s data is invalid or unavailable. GPS# or RSM REVERSION<br />
annunciations indicate the current GPS basemap source.<br />
Presented when the GPS source coupled to the Horizontal Situation Indicator (HSI) flags the GPS<br />
integrity. See the GPS AFMS for more information.<br />
Presented to indicate the aircraft is reaching (steady) or deviating (flashing) from the preselected<br />
altitude. May be accompanied by an optional one-second steady tone.<br />
Presented when a connected radio altimeter indicates it has reached the altitude set by the pilot.<br />
See the Radio Altimeter AFMS for more information.<br />
Page 6-20<br />
EFD1000 PFD Pilot’s Guide<br />
091-00005-001 REV B
CAUTION<br />
Figure 6-27 GPSS Source Lost/Changed<br />
Figure 6-28 Data link Weather Data Error<br />
Figure 6-29 Minimums Caution<br />
Table 6-2 Caution Annunciations<br />
Presented when the previously enabled and valid GPSS source is lost or has changed.<br />
Data link weather product data not received for 30 seconds after an error is detected.<br />
The minimums bug is presented on the altitude tape when a minimums value has been<br />
programmed via the Hot Keys. The bug includes three components – a green marker 500 ft.<br />
above programmed minimums, a hollow yellow triangle in the area from 100 ft. to 200 ft. above<br />
minimums, and a red and yellow marker at the programmed minimums value.<br />
The annunciation MINIMUMS is also presented on the Attitude Indicator whenever the aircraft is<br />
at or below the MINIMUMS altitude set by the pilot, and the minimums alerter is armed. May be<br />
accompanied by an optional one-second stuttered tone.<br />
CHAPTER 6 EXPANDED EMERGENCY AND ABNORMAL PROCEDURES<br />
091-00005-001 REV B<br />
EFD1000 PFD Pilot’s Guide Page 6-21
ADVISORY<br />
Presented when the EFD1000 PFD’s REV button is pressed.<br />
CHAPTER 6 EXPANDED EMERGENCY AND ABNORMAL PROCEDURES<br />
Figure 6-30 REV Button Off<br />
Figure 6-31 GPSS On<br />
Presented when GPSS is enabled and the GPS source is valid. Either GPSS1 or GPSS2 may be<br />
annunciated, depending on selection and the number of configured GPS navigators. This also<br />
indicates the autopilot heading source.<br />
NOTE<br />
GPSS will always reflect the GPS basemap in the lower display and follow its source.<br />
Page 6-22<br />
EFD1000 PFD Pilot’s Guide<br />
091-00005-001 REV B
ADVISORY<br />
Associated with the GPS coupled to the HSI or Secondary HSI. See the GPS AFMS for<br />
more information.<br />
Figure 6-32 GPS Annunciations<br />
Figure 6-33 Traffic Enabled<br />
Figure 6-34 WX-500 Strike Rate<br />
Figure 6-35 WX-500 Cell Rate<br />
Figure 6-36 WX-500 Self-Test<br />
NOTE<br />
These annunciations do not display for RS232 based GPS.<br />
Indicates the traffic sensor is enabled.<br />
WX-500 spherics Strike display mode selected. The rate indicates the approximate number of<br />
lightning strikes detected per minute.<br />
WX-500 spherics Cell clustering display mode selected. The rate indicates the approximate number<br />
of lightning strikes detected per minute.<br />
Self-test mode annunciation that replaces WX-500 spherics Strike / Cell rate information.<br />
CHAPTER 6 EXPANDED EMERGENCY AND ABNORMAL PROCEDURES<br />
091-00005-001 REV B<br />
EFD1000 PFD Pilot’s Guide Page 6-23
ADVISORY<br />
Figure 6-37 Data Invalid or Unavailable<br />
A horizontal red line through any legend indicates that the data is invalid or unavailable.<br />
CHAPTER 6 EXPANDED EMERGENCY AND ABNORMAL PROCEDURES<br />
Figure 6-38 Navigation Source Invalid or Unavailable<br />
Figure 6-39 GPSS Off<br />
Table 6-3 Advisory Annunciations<br />
A horizontal red line through the selected navigation source indicates that the data is invalid or<br />
unavailable. HSI and SHSI only.<br />
Grey annunciation that indicates that GPSS is disabled.<br />
Page 6-24<br />
EFD1000 PFD Pilot’s Guide<br />
091-00005-001 REV B
Chapter 7<br />
Appendices<br />
7.1. Operating Limitations<br />
The <strong>Aspen</strong> EFD1000 PFD Airplane <strong>Flight</strong> Manual Supplement,<br />
044‐00009-001 Revision ( ) (or later FAA Approved revision), contains the<br />
limitations that apply to your specific aircraft installations, and must be<br />
immediately available to the flight crew when the EFD1000 PFD is being<br />
used to provide flight or navigation information. In addition this Pilot’s<br />
Guide must be carried in the aircraft and be immediately available to<br />
the pilot in flight. For installations that include the optional EFD1000 or<br />
EFD500 MFDs, <strong>Aspen</strong> Avionics document 091-00006-001, EFD1000/500<br />
MFD Pilot’s Guide must be carried in the aircraft and be immediately<br />
available to the pilot in flight.<br />
CHAPTER 7 APPENDICES<br />
7.2. Software Versions<br />
The system software version for the Main Application Processor (MAP) and for the<br />
Input-Output Processor (IOP), both of which are contained within the EFD display unit,<br />
is displayed via the Menu SYSTEM STATUS page. The ACU software version number is<br />
recorded on a software version label affixed to the ACU hardware.<br />
091-00005-001 REV B<br />
EFD1000 PFD Pilot’s Guide Page 7-1
Figure 7-1<br />
View Main Application Processor<br />
Software Version<br />
View the Main Application Processor Software Version<br />
1. Push the MENU Button. The Menu displays on the Navigation <strong>Display</strong>.<br />
2. Rotate the Right Knob to the SYSTEM STATUS menu page.<br />
3. The MAP VER Menu Key displays the current Main Application Processor<br />
Software Version (Figure 7-1).<br />
4. Push the MENU Button to exit the Menu.<br />
CHAPTER 7 APPENDICES<br />
Figure 7-2<br />
View Input/Output Processor<br />
Software Version<br />
View the Input/Output Processor Software Version<br />
1. Push the MENU Button. The Menu displays on the Navigation <strong>Display</strong>.<br />
2. Rotate the Right Knob to the SYSTEM STATUS menu page.<br />
3. The IOP VER Menu Key displays the current Input/Output Processor Software<br />
Version (Figure 7-2).<br />
4. Push the MENU Button to exit the Menu.<br />
Figure 7-3<br />
View Unit Serial Number<br />
View the Unit Serial Number<br />
1. Push the MENU Button. The Menu displays on the Navigation <strong>Display</strong>.<br />
2. Rotate the Right Knob to the SYSTEM STATUS menu page.<br />
3. The S/N Menu Key displays the unit’s serial number (Figure 7-3).<br />
4. Push the MENU Button to exit the Menu.<br />
Page 7-2<br />
EFD1000 PFD Pilot’s Guide<br />
091-00005-001 REV B
7.3. Specifications<br />
7.3.1. EFD1000 <strong>Display</strong> Unit<br />
GENERAL SPECIFICATIONS:<br />
Width<br />
Height<br />
Can Depth<br />
Overall Depth<br />
Weight<br />
<strong>Display</strong> Type<br />
<strong>Display</strong> Colors 32,768<br />
Face<br />
Backlight<br />
Rotary Knobs<br />
Dimming<br />
OPERATIONAL SPECIFICATIONS:<br />
Operating Temp<br />
Storage Temp<br />
Max Un-Pressurized Operating<br />
Altitude<br />
Max Pressurized Operating<br />
Altitude<br />
Cooling<br />
3.50 in. (Measured at Bezel)<br />
7.00 in. (Measured at Bezel)<br />
4.15 in. (Rear of Bezel to Rear of Can)<br />
6.35 in. (Knob to Rear Pressure Fitting)<br />
2.9 lbs (with Mounting Bracket)<br />
6.0 in. Diagonal TFT Active Matrix LCD (400x760)<br />
Anti-Reflective Coated Glass<br />
High Intensity White LED<br />
Optical Encoder with Momentary Push<br />
Manual & Automatic (Front Bezel Mounted Sensor)<br />
-20°C to +55°C<br />
-55°C to +85°C<br />
35,000 ft.<br />
55,000 ft.<br />
Integral Fan<br />
CHAPTER 7 APPENDICES<br />
091-00005-001 REV B<br />
EFD1000 PFD Pilot’s Guide Page 7-3
CHAPTER 7 APPENDICES<br />
Max Humidity 95% at 50°C<br />
Input Voltage<br />
Max Current<br />
I/O SPECIFICATIONS:<br />
ARINC 429 Inputs 5<br />
ARINC 429 Outputs 1<br />
RS-232 Inputs 5<br />
RS-232 Outputs 3<br />
Pitot / Static<br />
CERTIFICATION SPECIFICATIONS:<br />
+8 to +32 Volts DC<br />
2.4 Amps @ 28 VDC<br />
4.8 Amps @ 14 VDC<br />
Quick Connect<br />
Technical Standard Order TSO-C2d Airspeed Instruments<br />
Software<br />
Environmental<br />
Categories<br />
Table 7-1 EFD1000 <strong>Display</strong> Unit Specifications<br />
TSO-C3d<br />
TSO-C4c<br />
TSO-C6d<br />
TSO-C8d<br />
Turn and Slip Instrument<br />
Bank and Pitch Instruments<br />
Direction Instrument Magnetic<br />
(Gyroscopically Stabilized)<br />
Vertical Velocity Instrument<br />
(Rate of Climb)<br />
TSO-C10b Altitude Pressure Activated Sensitive Type<br />
TSO-C106 Air Data Computer<br />
TSO-C113 Airborne Multipurpose Electronic <strong>Display</strong>s<br />
RTCA DO-178B Level C<br />
RTCA DO-160E<br />
See Environmental Qualification Sheet found in the<br />
installation manual.<br />
Page 7-4<br />
EFD1000 PFD Pilot’s Guide<br />
091-00005-001 REV B
7.3.2. Remote Sensor Module (RSM)<br />
Width<br />
2.65 in.<br />
Length<br />
4.40 in.<br />
Height<br />
1.00 in.<br />
Weight<br />
0.2 lbs<br />
Input Voltage<br />
Provided by EFD1000<br />
Max Current<br />
Included in EFD1000 Current<br />
Table 7-2 Remote Sensor Module (RSM) Specifications<br />
7.3.3. Analog Converter Unit (ACU)<br />
Width<br />
5.75 in. (including mounting flange)<br />
Length<br />
4.30 in. (including connector)<br />
Height<br />
1.60 in. (including mounting flange)<br />
Weight<br />
0.8 lbs<br />
Input Voltage<br />
+10 to +32 Volts DC<br />
Max Current<br />
0.5 Amps @ 28 Vdc<br />
CHAPTER 7 APPENDICES<br />
Interfaces<br />
Table 7-3 Analog Converter Unit (ACU) Specifications<br />
1.0 Amps @ 14 Vdc<br />
ARINC-429 and RS-232<br />
091-00005-001 REV B<br />
EFD1000 PFD Pilot’s Guide Page 7-5
7.3.4. Operational Specifications<br />
CHAPTER 7 APPENDICES<br />
Airspeed Range Minimum displayed airspeed 20 KIAS<br />
Maximum displayed airspeed<br />
999 KIAS<br />
Altitude Range Minimum displayed altitude -1,500 ft. MSL<br />
Vertical Speed<br />
Range<br />
Maximum displayed altitude<br />
Maximum displayed vertical speed rates (tape)<br />
Maximum displayed vertical speed rates (numerical<br />
value)<br />
60,000 ft. MSL<br />
+/-2,000 fpm<br />
+/- 9,990 fpm<br />
Turn Rate Maximum displayed turn rate 6.0 °/second<br />
Barometric<br />
Pressure<br />
Correction Range<br />
28.10 to 30.99 In Hg (946 to 1049 mB)<br />
Internal Battery Minimum operating time while on internal battery 30 minutes 1<br />
Table 7-4 Operational Specifications<br />
1. At extreme cold temperatures the internal current limiting<br />
protections of the internal battery may cause the<br />
battery to shut off and not power the display.<br />
Page 7-6<br />
EFD1000 PFD Pilot’s Guide<br />
091-00005-001 REV B
7.4. Glossary<br />
ºC Degrees Celsius<br />
ºF Degrees Fahrenheit<br />
Accuracy<br />
Estimated position accuracy in feet or meters<br />
A/D<br />
Analog to Digital<br />
AC<br />
Alternating Current<br />
ACU<br />
Analog Converter Unit<br />
ADC<br />
Air Data Computer<br />
ADI<br />
Attitude Director Indicator<br />
ADIZ<br />
Air Defense Identification Zone<br />
AFMS<br />
Airplane <strong>Flight</strong> Manual Supplement<br />
AGL<br />
Above Ground Level<br />
AHRS<br />
Attitude Heading Reference System<br />
AI<br />
Attitude Indicator<br />
AIM<br />
Airman’s Information Manual<br />
AIRMET<br />
Airman’s Meteorological Information<br />
Altitude<br />
Elevation above sea level<br />
APPR<br />
Approach<br />
APT<br />
airport<br />
ARC Partial heading arc format (100°)<br />
ARINC<br />
Aeronautical Radio, Inc.<br />
ATC<br />
Air Traffic Control<br />
ATIS<br />
AWOS<br />
Back Course<br />
Battery Time<br />
BC<br />
Bearing<br />
BP<br />
Calibrated Airspeed<br />
CDI<br />
CFR<br />
CM<br />
COM<br />
Course<br />
Course to Steer<br />
Automatic Terminal Information Service<br />
Automated Weather Observing System<br />
Localizer back course approach where the<br />
signal on the back side of the localizer is used<br />
for alignment to the runway opposite of normal<br />
localizer alignment. Without compensation, the<br />
CDI would reverse sense.<br />
The time remaining on the battery before it is<br />
fully discharged.<br />
Back Course<br />
The compass direction from the current position<br />
to the destination.<br />
Bearing Pointer<br />
Indicated airspeed corrected for installation and<br />
instrument errors.<br />
Course Deviation Indicator<br />
Code of Federal Regulations<br />
Configuration Module<br />
communication radio<br />
The route taken from the starting position to<br />
destination.<br />
The recommended direction to steer in order to<br />
reduce cross-track error and return to the course<br />
line.<br />
CHAPTER 7 APPENDICES<br />
091-00005-001 REV B<br />
EFD1000 PFD Pilot’s Guide Page 7-7
CHAPTER 7 APPENDICES<br />
Cross Track<br />
Crosstrack Error<br />
CRS<br />
CTS<br />
dBZ<br />
DC<br />
Decision Height<br />
Declutter<br />
Deg<br />
Desired Track<br />
DH<br />
Distance (Next)<br />
DME<br />
DTK<br />
The perpendicular distance, left or right, away<br />
from the selected course.<br />
The distance the aircraft is off the desired course.<br />
Course<br />
Course to Steer<br />
decibels ‘Z’ (radar return)<br />
Direct Current<br />
A specified height or altitude in the precision<br />
approach at which a missed approach must<br />
be initiated if the required visual reference to<br />
continue the approach has not been acquired.<br />
This allows the pilot sufficient time to safely<br />
reconfigure the aircraft to climb and execute<br />
the missed approach procedures while avoiding<br />
terrain and obstacles.<br />
Reduce amount of objects displayed on screen.<br />
Degree<br />
The desired course between the active “from”<br />
and “to” waypoints.<br />
Decision Height<br />
The great circle distance from current location<br />
to a Go To destination or the final waypoint in a<br />
route.<br />
Distance Measuring Equipment<br />
Desired Track<br />
EFD<br />
EFIS<br />
Elevation<br />
Enroute Safe Altitude<br />
ETA (Destination)<br />
ETA (Next)<br />
ETE (Destination)<br />
ETE (Next)<br />
FAA<br />
FAF<br />
FD<br />
<strong>Flight</strong> Timer<br />
Fpm<br />
Ft<br />
Evolution <strong>Flight</strong> <strong>Display</strong><br />
Electronic <strong>Flight</strong> Instrument System<br />
The height above mean sea level.<br />
The recommended minimum altitude within<br />
ten miles left or right of the desired course on an<br />
active flight plan.<br />
Estimated Time of Arrival. The estimated time<br />
you will reach a Go To destination or the final<br />
waypoint in a route.<br />
Estimated Time of Arrival. The estimated time<br />
you will reach a Go To destination or the next<br />
waypoint in a route.<br />
Estimated Time En route. The estimated time<br />
required to reach a Go To destination or the final<br />
waypoint in a route<br />
Estimated Time En route. The estimated time<br />
required to reach a Go To destination or the next<br />
waypoint in a route.<br />
Federal Aviation Administration<br />
Final Approach Fix<br />
<strong>Flight</strong> Director<br />
The length of time for the current flight.<br />
Feet Per Minute<br />
Feet<br />
Page 7-8<br />
EFD1000 PFD Pilot’s Guide<br />
091-00005-001 REV B
Fuel Timer<br />
Glide Ratio, G/R<br />
GPS<br />
GPSS<br />
Ground Track<br />
Groundspeed<br />
GS<br />
Heading<br />
Hg<br />
HSI<br />
Hz<br />
IAF<br />
IAS<br />
IAT<br />
IFR<br />
ILS<br />
IMC<br />
in Hg<br />
The fuel required to travel from current location<br />
to the indicated route waypoint.<br />
The estimated distance an aircraft will move<br />
forward for any given amount of lost altitude.<br />
Global Positioning System<br />
GPS Steering<br />
see Track<br />
The velocity that the aircraft is travelling relative<br />
to a ground position.<br />
Glide Slope or Ground Speed<br />
The direction an aircraft is pointed, based upon<br />
indications from a magnetic compass or a<br />
properly set directional gyro.<br />
Mercury<br />
Horizontal Situation Indicator<br />
Hertz (frequency)<br />
Initial Approach Fix<br />
Indicated Air Speed<br />
Indicated Air Temperature<br />
Instrument Fight Rules<br />
Instrument Landing System<br />
Instrument Meteorological Conditions<br />
Inches of Mercury<br />
Indicated<br />
IOP<br />
kHz<br />
KIAS<br />
km<br />
kt<br />
LAT<br />
LCD<br />
LDI<br />
Leg<br />
LOC<br />
MAP<br />
METAR<br />
MFD<br />
MHz<br />
Minimum Safe Altitude<br />
MOA<br />
MSA<br />
MSG<br />
MSL<br />
Information provided by properly calibrated and<br />
set instruments on the aircraft panel.<br />
Input/Output Processor<br />
Kilohertz<br />
Knots Indicated Air Speed<br />
Kilometer<br />
Knots<br />
Latitude<br />
Liquid Crystal <strong>Display</strong><br />
Lateral Deviation Indicator<br />
The portion of a flight plan between two<br />
waypoints.<br />
Localizer<br />
Main Application Processor<br />
Aviation Routine Weather Report<br />
Multi-Function <strong>Display</strong><br />
Megahertz<br />
Uses Grid MORAs to determine a safe altitude<br />
within ten miles of the aircraft present position.<br />
Military Operations Area<br />
Minimum Safe Altitude<br />
Message<br />
Mean Sea Level<br />
CHAPTER 7 APPENDICES<br />
091-00005-001 REV B<br />
EFD1000 PFD Pilot’s Guide Page 7-9
CHAPTER 7 APPENDICES<br />
NAVAID<br />
NDB<br />
NEXRAD<br />
NM<br />
NRST<br />
OAT<br />
OBS<br />
PFD<br />
RMI<br />
RSM<br />
RSS<br />
SBAS<br />
SD<br />
SIGMET<br />
TA<br />
TACAN<br />
TAF<br />
TAS<br />
TCAS<br />
TERM<br />
TERR<br />
TFR<br />
Navigation Aid<br />
Non-Directional Beacon<br />
Next Generation Radar<br />
Nautical Miles<br />
Nearest<br />
Outside Air Temperature<br />
Omni-Bearing Selector<br />
<strong>Primary</strong> <strong>Flight</strong> <strong>Display</strong><br />
Radio Magnetic Indicator<br />
Remote Sensor Module<br />
Roll Sum Steering<br />
Satellite-Based Augmentation System<br />
Secure Digital<br />
Significant Meteorological Information<br />
Traffic Advisory<br />
Tactical Air Navigation System<br />
Terminal Aerodrome Forecast<br />
True Air Speed<br />
Traffic Collision Avoidance System<br />
Terminal Mode<br />
Terrain<br />
Temporary <strong>Flight</strong> Restriction<br />
TIS<br />
Track<br />
TRSA<br />
Vac<br />
Vdc<br />
VDI<br />
VFR<br />
VHF<br />
VLOC<br />
VOR<br />
VORTAC<br />
VSI<br />
VSR<br />
VTF<br />
WAAS<br />
WPT<br />
WX<br />
Traffic Information System<br />
Direction of aircraft movement relative to a<br />
ground position; also ‘Ground Track’<br />
Terminal Radar Service Area<br />
Volts, alternating current<br />
Volts, direct current<br />
Vertical Deviation Indicator<br />
Visual <strong>Flight</strong> Rules<br />
Very High Frequency<br />
VOR/Localizer<br />
VHF Omni-Directional Radio Range<br />
Very High Frequency Omni-Directional Radio<br />
range station and tactical air navigation<br />
Vertical Speed Indicator<br />
Vertical Speed Required<br />
Vector To Final<br />
Wide Area Augmentation System<br />
Waypoint<br />
Weather<br />
Page 7-10<br />
EFD1000 PFD Pilot’s Guide<br />
091-00005-001 REV B
7.5. Index<br />
Symbols<br />
1/2, Hot Key .............................................................................................................................2-12<br />
2/2, Hot Key .............................................................................................................................2-12<br />
360/ARC, Hot Key .................................................................................................................2-12<br />
A<br />
ABV, Hot Key ............................................................................................................................2-13<br />
ADAHRS ...............................................................................................................................4-2–4-7<br />
Attitude .....................................................................................................................................4-3<br />
Free Gyro Mode .........................................................................................................4-6–4-7<br />
Heading ..........................................................................................................................4-5–4-6<br />
Pitot Obstruction Monitor .............................................................................................4-4<br />
Advisory ............................................................................................................6-22–6-24, 6-24<br />
Data Invalid or Unavailable ........................................................................................6-24<br />
GPS Annunciations .........................................................................................................6-23<br />
GPSS On .................................................................................................................................6-22<br />
Navigation Source Invalid or Unavailable .........................................................6-24<br />
REV Button Off ...................................................................................................................6-22<br />
Traffic Enabled ...................................................................................................................6-23<br />
WX-500 Cell Rate ..............................................................................................................6-23<br />
WX-500 Self-Test ...............................................................................................................6-23<br />
WX-500 Strike Rate ..........................................................................................................6-23<br />
AHRS Reset, In-<strong>Flight</strong> ..........................................................................................................6-13<br />
Perform ...................................................................................................................................6-14<br />
Aircraft Ownship Symbol ................................................................................................4-26<br />
Air Data, Attitude and Heading Reference System ..................................4-2–4-7<br />
See also ADAHRS<br />
Airspeed Indicator (Airspeed) ..........................................................................4-10–4-13<br />
Airspeed .................................................................................................................................4-10<br />
Bug .......................................................................................................................................4-10<br />
Bug, Set ..................................................................................................................3-16, 4-12<br />
Range ..................................................................................................................................4-11<br />
Airspeed <strong>Display</strong> ...............................................................................................................4-13<br />
Tape .........................................................................................................................................4-10<br />
Hide/<strong>Display</strong> ...................................................................................................................4-13<br />
Tape and Bug ......................................................................................................................2-25<br />
Speed Bands ...................................................................................................................2-25<br />
Speed Markers ...............................................................................................................2-25<br />
ALT ...................................................................................................................................2-5–2-8<br />
Altimeter .......................................................................................................................4-14–4-22<br />
Decision Height ................................................................................................................4-20<br />
MINIMUMS ...........................................................................................................................4-17<br />
Altitude ..............................................................................................................4-14, 4-16–4-17<br />
Alerter .....................................................................................................................................4-14<br />
Alerter, Set ............................................................................................................................3-15<br />
Bug ..........................................................................................................................................4-14<br />
Bug, Set ..................................................................................................................................4-17<br />
Caution ...................................................................................................................................6-20<br />
<strong>Display</strong> ....................................................................................................................................4-21<br />
Level-Off and Deviation Alert ..................................................................................4-17<br />
Tape ..........................................................................................................................................4-14<br />
Hide/<strong>Display</strong> ...................................................................................................................4-21<br />
Tape and Alerter ...............................................................................................................2-26<br />
Trend Vector ............................................................................................................4-14, 4-22<br />
Altitude <strong>Display</strong><br />
Attitude Indicator .........................................................................................2-24, 4-8–4-9<br />
CHAPTER 7 APPENDICES<br />
091-00005-001 REV B<br />
EFD1000 PFD Pilot’s Guide Page 7-11
CHAPTER 7 APPENDICES<br />
Analog Converter Unit .........................................................................................................1-7<br />
Approvals ....................................................................................................................................xxiv<br />
APV (Approaches with Vertical Guidance) ............................................................4-61<br />
ARC/360, Hot Key .................................................................................................................2-12<br />
Attitude <strong>Display</strong> ..................................................................................2-22–2-27, 4-8–4-22<br />
Airspeed Indicator ..............................................................................................4-10–4-13<br />
Altimeter ...................................................................................................................4-14–4-22<br />
Attitude Indicator ...............................................................................................................4-8<br />
Components .......................................................................................................................2-23<br />
Attitude Fail ..............................................................................................................................6-17<br />
Attitude Indicators, Difference ........................................................................................6-7<br />
Auto Course .............................................................................................................................4-37<br />
Disable ....................................................................................................................................4-38<br />
Enable .....................................................................................................................................4-37<br />
Select .......................................................................................................................................2-34<br />
Autopilot Integration ............................................................................................4-52–4-63<br />
Autopilot Operations, Typical ..........................................................................4-57–4-63<br />
APPR Mode Operation - GPS or GPS/RNAV APV WAAS<br />
Approach .................................................................................................................4-61<br />
APPR Mode Operation - ILS Approach with Vectors to Final ................4-60<br />
GPS APPR Mode Operation - WAAS GPS Underlay to ILS<br />
Approach Using Pilot Nav and GPSS ......................................................4-62<br />
GPS APPR Mode Operation - WAAS GPS Underlay to ILS<br />
Approach With ATC Vectors to Final .......................................................4-63<br />
HDG Mode Operation - GPS Steering (GPSS ..................................................4-58<br />
HDG Mode Operation - Heading Bug Steering ............................................4-58<br />
NAV Mode Operation - GPS Navigation ............................................................4-59<br />
NAV Mode Operation - VLOC Navigation .........................................................4-58<br />
Auto Range<br />
Activate ..................................................................................................................................4-46<br />
Deactivate ............................................................................................................................4-46<br />
Enable .....................................................................................................................................4-46<br />
B<br />
Barometer ..............................................................................................................2-5–2-8, 4-23<br />
Barometric Pressure Adjustment ..............................................................4-15–4-16<br />
Barometric Pressure, Set .....................................................................................3-8, 4-16<br />
Barometric Pressure Setting <strong>Display</strong> ....................................................................4-25<br />
Barometric Units of Measure, Set ...........................................................................4-15<br />
Battery<br />
Countdown .........................................................................................................................6-17<br />
Operational ..........................................................................................................................6-17<br />
Status, View ..........................................................................................................................6-12<br />
Bearing Pointers ....................................................................................................................2-35<br />
Double-Line Bearing Pointer Source, Select ...................................................4-41<br />
Nav Sources, Select .........................................................................................................3-10<br />
Single-Line Bearing Pointer Source, Select ......................................................4-41<br />
Source Select Buttons ...................................................................................................2-10<br />
Source Selection ..................................................................................................4-39–4-41<br />
BLW, Hot Key ...........................................................................................................................2-13<br />
Brightness Control ...............................................................................................................5-19<br />
See also Lighting<br />
BRT ADJUST ..............................................................................................................................2-18<br />
BRT AUTO ..................................................................................................................................2-18<br />
Buttons ........................................................................................................................................ xxxii<br />
C<br />
Cautions ........................................................................................................................6-19–6-21<br />
Altitude Caution ...............................................................................................................6-20<br />
Check Pitot Heat ...............................................................................................................6-19<br />
Cross Check Attitude .....................................................................................................6-19<br />
Data link Weather Data Error .....................................................................................6-21<br />
Decision Height Caution .............................................................................................6-20<br />
Explained ..............................................................................................................................xxxiv<br />
GPS Integrity Flag ............................................................................................................6-20<br />
Page 7-12<br />
EFD1000 PFD Pilot’s Guide<br />
091-00005-001 REV B
GPS Invalid ...........................................................................................................................6-20<br />
GPS Reversion ....................................................................................................................6-20<br />
GPS Reversion Emergency .........................................................................................6-20<br />
GPSS Source Lost/Changed ......................................................................................6-21<br />
Minimums Caution .........................................................................................................6-21<br />
RSM GPS ................................................................................................................................6-20<br />
CDI<br />
Course, Select .....................................................................................................................4-38<br />
Navigation Source ..............................................................................................4-33–4-36<br />
Radio Mode, GPS .........................................................................................................4-35<br />
Radio Source, VHF .......................................................................................................4-35<br />
Select ......................................................................................................................3-10, 4-34<br />
Nav Source Select Button ..............................................................................................2-9<br />
Selected Course ................................................................................................................4-38<br />
Source Information Block ...........................................................................................4-34<br />
Source Label .......................................................................................................................4-34<br />
Source Select Button .....................................................................................................4-34<br />
Check Pitot Heat ...................................................................................................................6-19<br />
CHECK PITOT HEAT .................................................................................................................4-4<br />
Cleaning the <strong>Display</strong> Screen .........................................................................................2-21<br />
Color Philosophy ................................................................................................................. xxxiii<br />
Compass .......................................................................................................................4-27–4-29<br />
360° Compass Mode ......................................................................................................4-27<br />
ARC CDI/HSI Compass Mode, Select ...................................................................4-28<br />
ARC Compass Mode ......................................................................................................4-27<br />
Compass Scale ...................................................................................................................4-26<br />
Compass Type, Select ....................................................................................................4-29<br />
Modes: 360º vs. ARC .......................................................................................................2-31<br />
Select .......................................................................................................................................3-20<br />
Configuration Module ..........................................................................................................1-6<br />
Configuring V-speeds ...........................................................................................5-14–5-18<br />
Controls<br />
Knobs ...............................................................................................................................2-4–2-8<br />
Left Knob Functions ......................................................................................................2-5<br />
Right Knob Functions ..................................................................................................2-5<br />
SYNC Function .......................................................................................................2-6–2-7<br />
Controls and <strong>Display</strong> ................................................................................................2-1–2-38<br />
Controls ........................................................................................................................2-4–2-19<br />
Elements .........................................................................................................................2-2–2-3<br />
Conventions ............................................................................................................... xxxi–xxxvi<br />
Color Philosophy ............................................................................................................. xxxiii<br />
Covered Functionality .....................................................................................................xxxi<br />
Example Graphics ............................................................................................................xxxv<br />
Information Covered in this Pilot’s Guide ........................................................xxxvi<br />
Pilot Familiarity ..................................................................................................................xxxv<br />
Terminology ..........................................................................................................................xxxi<br />
Warnings, Cautions, Notes ........................................................................................xxxiv<br />
Copyrights and Trademarks .............................................................................................xxiii<br />
Course Deviation Indicator and Scale .....................................................................4-32<br />
Course Pointer ........................................................................................................................4-30<br />
Course Pointer and Deviation Indicator .....................................................2-33, 4-26<br />
Covered Functionality .........................................................................................................xxxi<br />
CROSS CHECK ATTITUDE .............................................................................. 4-3, 6-7, 6-19<br />
CRS ...................................................................................................................................2-5–2-8<br />
Customizing the EFD1000 PFD ..........................................................................5-1–5-19<br />
Customizing the Map ...........................................................................................5-11–5-13<br />
D<br />
Data Bar .............................................................................................................2-28, 4-23–4-25<br />
Data Invalid or Unavailable ............................................................................................6-24<br />
Data Link Weather ...................................................................................................4-66–4-69<br />
Age Annunciations .........................................................................................................4-69<br />
Age, View ...............................................................................................................................4-68<br />
Data Error ..............................................................................................................................6-21<br />
CHAPTER 7 APPENDICES<br />
091-00005-001 REV B<br />
EFD1000 PFD Pilot’s Guide Page 7-13
CHAPTER 7 APPENDICES<br />
Legend, <strong>Display</strong> .................................................................................................................4-67<br />
NEXRAD Methodology .................................................................................................4-67<br />
Product Age Limits and Update Frequency ....................................................4-68<br />
Underlay, <strong>Display</strong> ..................................................................................................3-13, 4-66<br />
Decision Height .....................................................................................................................4-20<br />
Alert ..........................................................................................................................................4-14<br />
Caution ...................................................................................................................................6-20<br />
Declutter .......................................................................................................................5-11–5-13<br />
Settings ..................................................................................................................................5-13<br />
Deviation<br />
Indicator ................................................................................................................................4-26<br />
Off Scale Indication ........................................................................................................2-34<br />
Scale .........................................................................................................................................4-26<br />
Direction Indicator Fail ......................................................................................................6-17<br />
Direction Indicator (Magnetic Compass) .....................................2-31–2-32, 4-26<br />
<strong>Display</strong> ...................................................................................................................1-5, 2-20–2-37<br />
Attitude <strong>Display</strong> ...................................................................................................2-22–2-27<br />
Cleaning the <strong>Display</strong> Screen .....................................................................................2-21<br />
Lighting ..................................................................................................................................2-18<br />
Document Revisions ...........................................................................................................iv–v<br />
Dual <strong>Display</strong> ................................................................................................................................1-2<br />
E<br />
EDIT VALUE ...............................................................................................................................2-15<br />
Electrical Power, Loss of Aircraft .....................................................................................6-9<br />
Emergency and Abnormal Procedures ........................................................6-1–6-24<br />
Pitot/Static System Blockage .............................................................................6-2–6-6<br />
Evolution <strong>Flight</strong> <strong>Display</strong> (EFD) system ........................................................................1-1<br />
Dual <strong>Display</strong> ...........................................................................................................................1-2<br />
Single <strong>Display</strong> ........................................................................................................................1-2<br />
System Overview ................................................................................................................1-4<br />
Trio <strong>Display</strong> .....................................................................................................................1-3, 1-4<br />
Evolution Weather Receiver ..............................................................................................1-7<br />
Example <strong>Flight</strong> .............................................................................................................3-5–3-27<br />
Arrival and Approach to Landing .............................................................3-22–3-27<br />
Departure ................................................................................................................3-17–3-18<br />
En Route ...................................................................................................................3-19–3-21<br />
Pre-Departure ..........................................................................................................3-6–3-16<br />
Example Graphics ................................................................................................................xxxv<br />
External Voltage Status, View ........................................................................................6-12<br />
Extreme Pitch ..........................................................................................................................6-18<br />
F<br />
<strong>Flight</strong> Director ................................................................................................................4-9, 4-57<br />
<strong>Flight</strong> Plan .................................................................................................................................4-47<br />
Free Gyro Mode ..............................................................................................................4-6–4-7<br />
G<br />
GENERAL SETTINGS A ...........................................................................................................5-1<br />
GENERAL SETTINGS B ...........................................................................................................5-2<br />
GPS<br />
Annunciations ....................................................................................................................6-23<br />
Failures ....................................................................................................................................6-11<br />
Integrity Flag .......................................................................................................................6-20<br />
Invalid ......................................................................................................................................6-20<br />
Reversion ...............................................................................................................................6-20<br />
Reversion Emergency ...................................................................................................6-20<br />
GPSS 4-53–4-57<br />
Disable ....................................................................................................................................6-16<br />
Enable/Disable ..................................................................................................................4-54<br />
Engage ...................................................................................................................................3-19<br />
Hot Key ...................................................................................................................................2-12<br />
Off .........................................................................................................................................6-24<br />
On ..........................................................................................................................................6-22<br />
Page 7-14<br />
EFD1000 PFD Pilot’s Guide<br />
091-00005-001 REV B
Operation, Annunciations, and Autopilot Modes .......................................6-15<br />
Source Lost/Changed ...................................................................................................6-21<br />
Wings Level ..........................................................................................................................6-16<br />
Ground Speed ........................................................................................................................4-23<br />
Ground Track Indicator .....................................................................................................2-32<br />
H<br />
Hazard Awareness ...................................................................................................4-64–4-74<br />
Data Link Weather ..............................................................................................4-66–4-69<br />
Lightning ..................................................................................................................4-64–4-66<br />
Traffic ..........................................................................................................................4-70–4-74<br />
HDG ...................................................................................................................................2-5–2-8<br />
Heading ......................................................................................................................................4-26<br />
<strong>Display</strong> ....................................................................................................................................4-43<br />
Heading and Heading Bug ........................................................................................4-42<br />
Heading Bug, Set ........................................................................................... 2-8, 3-9, 4-42<br />
Horizontal Situation Indicator ......................................................................................2-33<br />
Hot Keys ......................................................................................................................... xxxii, 2-11<br />
I<br />
IAS ...................................................................................................................................2-5–2-8<br />
ILS Approaches ......................................................................................................................4-62<br />
Examples ..................................................................................................................3-22–3-27<br />
Information Covered in this Pilot’s Guide .............................................................xxxvi<br />
Initial Flap Extension Speed Marker ..........................................................................4-10<br />
Instrument Approach Indicators ................................................................................2-27<br />
Internal Battery Status, View ..........................................................................................6-12<br />
Introduction ......................................................................................................................1-1–1-3<br />
K<br />
Knobs xxxii, 2-4–2-8<br />
Left Knob Functions ..........................................................................................................2-5<br />
L<br />
Right Knob Functions ......................................................................................................2-5<br />
SYNC Function ............................................................................................................2-6–2-7<br />
SYNC Function, Perform .................................................................................................2-6<br />
Using the Knobs (Example) ..........................................................................................2-8<br />
Lateral Deviation Indicator ................................................................................4-49–4-50<br />
Lighting ..........................................................................................................................2-18, 5-19<br />
Switch Brightness Mode .............................................................................................5-19<br />
Lightning ......................................................................................................................4-64–4-66<br />
Data Link Lightning Symbol .....................................................................................4-65<br />
Underlay, <strong>Display</strong> ......................................................................................3-13, 3-21, 4-66<br />
WX-500 Cell Symbol .......................................................................................................4-65<br />
WX-500 Strike Symbol ...................................................................................................4-65<br />
Loss of Aircraft Electrical Power ......................................................................................6-9<br />
LPV Approaches ....................................................................................................................4-62<br />
LTNG, Hot Key .........................................................................................................................2-13<br />
M<br />
Main Menu ..................................................................................................................2-14–2-17<br />
Brightness Control ...........................................................................................................2-15<br />
EDIT VALUE ...........................................................................................................................2-15<br />
Menu Text .............................................................................................................................2-16<br />
Overview .....................................................................................................................5-1–5-10<br />
360° MAP SETTINGS ......................................................................................................5-3<br />
ARC MAP SETTINGS ......................................................................................................5-4<br />
GENERAL SETTINGS A ..................................................................................................5-1<br />
GENERAL SETTINGS B ..................................................................................................5-2<br />
POWER SETTINGS ...........................................................................................................5-9<br />
SYSTEM STATUS ............................................................................................................5-10<br />
VSPEEDS A ...........................................................................................................................5-5<br />
VSPEEDS B ...........................................................................................................................5-5<br />
CHAPTER 7 APPENDICES<br />
091-00005-001 REV B<br />
EFD1000 PFD Pilot’s Guide Page 7-15
CHAPTER 7 APPENDICES<br />
XM RECEIVER A .................................................................................................................5-6<br />
XM RECEIVER B .................................................................................................................5-7<br />
XM RECEIVER C .................................................................................................................5-8<br />
Page graphical bar ..........................................................................................................2-15<br />
Page Name ...........................................................................................................................2-15<br />
Page number and mode .............................................................................................2-15<br />
SEL PAGE ................................................................................................................................2-14<br />
Using the Menus .................................................................................................2-14–2-17<br />
Access and Navigate .................................................................................................2-16<br />
Edit Main Menu Items ..............................................................................................2-17<br />
Map<br />
Auto Range ..........................................................................................................................4-46<br />
Data Source and Reversion .......................................................................................4-47<br />
Declutter ..................................................................................................................5-11–5-13<br />
Settings ..............................................................................................................................5-13<br />
Declutter and Range ......................................................................................................4-45<br />
Declutter Level, Select ......................................................................................3-11, 4-45<br />
Feature Group & Layer Order ....................................................................................5-13<br />
<strong>Flight</strong> Plan .............................................................................................................................4-47<br />
Max Range ...........................................................................................................................5-13<br />
Range, Change ......................................................................................................3-12, 4-45<br />
Symbol <strong>Display</strong>, Set ........................................................................................................5-12<br />
Underlays .................................................................................................................4-44–4-48<br />
MAP, Hot Key ...........................................................................................................................2-12<br />
MEMS .............................................................................................................................................4-2<br />
Menu Keys ................................................................................................................................ xxxii<br />
Micro Electro-Mechanical Systems ..............................................................................4-2<br />
MINIMUMS .......................................................................................................4-17–4-20, 4-18<br />
Adjustment ..........................................................................................................................4-14<br />
Alert ..........................................................................................................................................4-14<br />
Caution ...................................................................................................................................6-21<br />
<strong>Display</strong>/Hide .......................................................................................................................4-19<br />
N<br />
MIN, Hot Key ....................................................................................................2-5–2-8, 2-12<br />
Set 4-20<br />
Navigation<br />
Information ..........................................................................................................................2-32<br />
Source .....................................................................................................................................4-26<br />
Source Info Block ..............................................................................................................4-26<br />
Source Invalid or Unavailable ...................................................................................6-24<br />
Source Select Buttons .........................................................................................2-9–2-10<br />
Navigation <strong>Display</strong> .........................................................................2-29–2-37, 4-26–4-48<br />
Aircraft Heading <strong>Display</strong> ..............................................................................................4-43<br />
Auto Course ...........................................................................................................4-37–4-38<br />
Auto Course Select .........................................................................................................2-34<br />
Bearing Pointers ................................................................................................................2-35<br />
Bearing Pointer Source Selection .............................................................4-39–4-41<br />
CDI Navigation Source ....................................................................................4-33–4-36<br />
CDI Selected Course ......................................................................................................4-38<br />
Compass ...................................................................................................................4-27–4-29<br />
Components .......................................................................................................................2-30<br />
Course Deviation Indicator and Scale .................................................................4-32<br />
Course Pointer ...................................................................................................................4-30<br />
Course Pointer and Deviation Indicator ............................................................2-33<br />
Deviation Off Scale Indication .................................................................................2-34<br />
Direction Indicator (Magnetic Compass) .............................................2-31–2-32<br />
Heading and Heading Bug ........................................................................................4-42<br />
Horizontal Situation Indicator ..................................................................................2-33<br />
Map Underlays ..................................................................................................................4-44<br />
Rate of Turn Indicator ........................................................................................2-36, 4-43<br />
Situational Awareness Map .......................................................................................2-37<br />
TO/FROM Indicator .........................................................................................................4-31<br />
Track Indicator ...................................................................................................................4-48<br />
Page 7-16<br />
EFD1000 PFD Pilot’s Guide<br />
091-00005-001 REV B
Vertical Speed Indicator ...............................................................................................2-36<br />
Navigation Source<br />
Select Buttons<br />
Bearing Pointer Source Select Buttons ..........................................................2-10<br />
CDI Nav Source Select Button ................................................................................2-9<br />
NEXRAD Methodology .....................................................................................................4-67<br />
Notes<br />
See also Advisory<br />
Explained ..............................................................................................................................xxxiv<br />
NRM, Hot Key ..........................................................................................................................2-13<br />
Numerical Airspeed Value ...............................................................................................4-10<br />
Numerical Altitude Value .................................................................................................4-14<br />
NXRD, Hot Key ........................................................................................................................2-13<br />
O<br />
Operating Limitations ..........................................................................................................7-1<br />
Outside Air Temperature ......................................................................................4-23, 4-24<br />
OAT Units of Measure, Set ..........................................................................................4-24<br />
P<br />
Pilot Familiarity .......................................................................................................................xxxv<br />
Pilot PFD ....................................................................................................................................xxxvi<br />
Pitch Scale ....................................................................................................................................4-9<br />
Pitot and/or Static System Failures, Identifying ....................................................6-4<br />
Pitot Obstruction Monitor .................................................................................................4-4<br />
Pitot/Static System Blockage ..............................................................................6-2–6-24<br />
Suspected ................................................................................................................................6-3<br />
Power On Manually ................................................................................................................6-8<br />
Power Override ......................................................................................................................6-12<br />
R<br />
Range Button ..........................................................................................................................2-19<br />
Rate of Turn Indicator ................................................................................2-36, 4-26, 4-43<br />
Rear Connections ....................................................................................................................1-5<br />
Remote Sensor Module .......................................................................................................1-6<br />
REV Button ................................................................................................................................2-19<br />
Off ..........................................................................................................................................6-22<br />
Right Knob Functions ...........................................................................................................2-5<br />
RNAV Instrument Approaches .....................................................................................4-61<br />
Roll Scale .......................................................................................................................................4-9<br />
RSM Emergency GPS Use ................................................................................................6-11<br />
RSM GPS .....................................................................................................................................6-20<br />
S<br />
SEL PAGE ....................................................................................................................................2-14<br />
Service Agreement, XM WX Satellite Radio ...........................................................xxix<br />
Shutdown Procedure, Abnormal ...................................................................................6-8<br />
Single <strong>Display</strong> ............................................................................................................................1-2<br />
Situational Awareness Map ............................................................................................2-37<br />
Slip/Skip Indicator ...................................................................................................................4-9<br />
Software Versions ..........................................................................................................7-1–7-2<br />
Input/Output Processor Software Version, View .............................................7-2<br />
Main Application Processor Software Version, View .....................................7-2<br />
Specifications ...................................................................................................................7-3–7-6<br />
Analog Converter Unit ....................................................................................................7-5<br />
EFD1000 <strong>Display</strong> Unit .......................................................................................................7-3<br />
Operational .............................................................................................................................7-6<br />
Remote Sensor Module ..................................................................................................7-5<br />
Speed Bands ................................................................................................................2-25, 4-10<br />
Ranges ....................................................................................................................................5-16<br />
Speed Markers ............................................................................................................2-25, 4-10<br />
Startup Splash Screen ..........................................................................................................3-6<br />
SYNC Function ................................................................................................................2-6–2-7<br />
System Architecture ..............................................................................................................1-4<br />
CHAPTER 7 APPENDICES<br />
091-00005-001 REV B<br />
EFD1000 PFD Pilot’s Guide Page 7-17
CHAPTER 7 APPENDICES<br />
System Overview .....................................................................................................................1-4<br />
T<br />
Table of Figures .................................................................................................................xi–xviii<br />
Table of Tables .................................................................................................................... xix–xx<br />
Table of Tasks .....................................................................................................................xxi–xxii<br />
Terminology ..................................................................................................................xxxi–xxxii<br />
Buttons ................................................................................................................................... xxxii<br />
Hot Keys ................................................................................................................................. xxxii<br />
Knobs ...................................................................................................................................... xxxii<br />
Menu Keys ............................................................................................................................ xxxii<br />
TO/FROM Indicators ...............................................................................................4-26, 4-31<br />
Track Marker ................................................................................................................4-26, 4-48<br />
Traffic .............................................................................................................................4-70–4-74<br />
Altitude Filter ......................................................................................................................4-73<br />
Change ..............................................................................................................................4-73<br />
Enabled ..................................................................................................................................6-23<br />
Overlay, <strong>Display</strong> .....................................................................................................3-14, 4-70<br />
Symbols ....................................................................................................................4-71–4-73<br />
Intruder Data Block ....................................................................................................4-72<br />
Unavailable ..........................................................................................................................4-74<br />
TRFC, Hot Key ..........................................................................................................................2-13<br />
Trio <strong>Display</strong> ..................................................................................................................................1-3<br />
True Airspeed ..........................................................................................................................4-23<br />
U<br />
Unit Serial Number, View ....................................................................................................7-2<br />
UNR, Hot Key ...........................................................................................................................2-13<br />
Using the Menus ..................................................................................................................2-14<br />
V<br />
Vertical Deviation Indicator ...............................................................................4-49–4-50<br />
Vertical Speed Indicator .......................................................................................2-36, 4-51<br />
Voltage Status, View ............................................................................................................6-12<br />
Vspeeds ......................................................................................................................................4-10<br />
Configuring ............................................................................................................5-14–5-18<br />
Definitions ...............................................................................................................5-14–5-15<br />
Initial Flap Extension ......................................................................................................5-15<br />
Textual Labels, Enable ...................................................................................................5-17<br />
Textual Vspeed Labels, Set .........................................................................................5-18<br />
W<br />
WAAS Approaches ...............................................................................................................4-61<br />
Warning, Caution, and Advisory Summary .............................................6-17–6-24<br />
Warnings .......................................................................................................................6-17–6-18<br />
Attitude Fail .........................................................................................................................6-17<br />
Battery Countdown ........................................................................................................6-17<br />
Battery Operational ........................................................................................................6-17<br />
Direction Indicator Fail .................................................................................................6-17<br />
Explained ..............................................................................................................................xxxiv<br />
Extreme Pitch .....................................................................................................................6-18<br />
Warranty ...........................................................................................................................xxv–xxvii<br />
Card ........................................................................................................................................... xxvi<br />
Conditions ...............................................................................................................................xxv<br />
Dealer ...................................................................................................................................... xxvii<br />
Exclusions ................................................................................................................................xxv<br />
Exclusive ................................................................................................................................. xxvi<br />
Extension of ......................................................................................................................... xxvii<br />
Incidental Damages ........................................................................................................ xxvi<br />
Invalidation ........................................................................................................................... xxvi<br />
Limitation of Liability ...................................................................................................... xxvi<br />
Procedure ............................................................................................................................. xxvii<br />
Remedy .....................................................................................................................................xxv<br />
Transportation Costs ...................................................................................................... xxvii<br />
Page 7-18<br />
EFD1000 PFD Pilot’s Guide<br />
091-00005-001 REV B
Weather Data .....................................................................................................................xxviii<br />
Weather<br />
Age Annunciations .........................................................................................................4-69<br />
Data Warranty ...................................................................................................................xxviii<br />
Product Age Limits and Update Frequency ....................................................4-68<br />
Wind<br />
Direction ................................................................................................................................4-23<br />
Direction Arrow .................................................................................................................4-23<br />
Speed ......................................................................................................................................4-23<br />
Speed, Direction, and Arrow .....................................................................................4-24<br />
Wings Level ..............................................................................................................................4-57<br />
WX-500<br />
Cell Rate .................................................................................................................................6-23<br />
Self-Test ..................................................................................................................................6-23<br />
Strike Rate .............................................................................................................................6-23<br />
X<br />
XM WX Satellite Radio Service Agreement ............................................................xxix<br />
CHAPTER 7 APPENDICES<br />
091-00005-001 REV B<br />
EFD1000 PFD Pilot’s Guide Page 7-19
This Page Intentionally Left Blank<br />
CHAPTER 7 APPENDICES<br />
Page 7-20<br />
EFD1000 PFD Pilot’s Guide<br />
091-00005-001 REV B
<strong>Aspen</strong> Avionics, Inc.<br />
5001 Indian <strong>School</strong> Road NE<br />
Albuquerque, NM 87110<br />
Phone: 888-99ASPEN (888-992-7736)<br />
Phone, International: (505) 856-5034<br />
Fax: (505) 314-5440<br />
info@aspenavionics.com<br />
www.aspenavionics.com<br />
091-00005-001 REV B Printed in USA