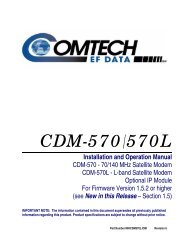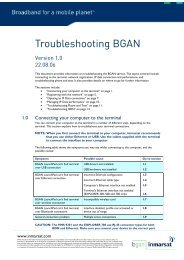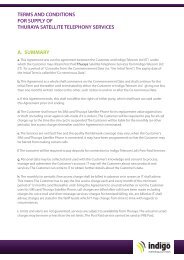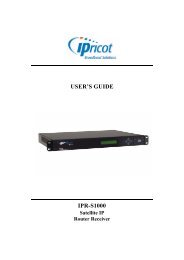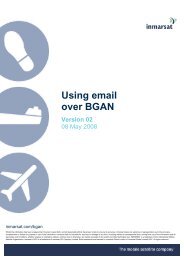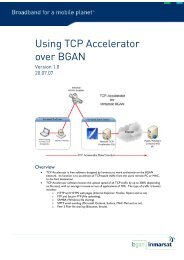Using the User Profile Maker - Inmarsat
Using the User Profile Maker - Inmarsat
Using the User Profile Maker - Inmarsat
Create successful ePaper yourself
Turn your PDF publications into a flip-book with our unique Google optimized e-Paper software.
10/23 <strong>Using</strong> <strong>the</strong> <strong>User</strong> <strong>Profile</strong> <strong>Maker</strong><br />
1. Click on Create new Dedicated Streaming IP Data connection, and click on OK. The<br />
Dedicated connection screen is displayed:<br />
2. Click on <strong>the</strong> icon you want to use for this application. The icon displays in <strong>the</strong> box next to <strong>the</strong><br />
Icon label text box.<br />
3. Type in a name for <strong>the</strong> connection in <strong>the</strong> Icon label text box. The name and icon that you<br />
select here will display when you open <strong>the</strong> Data tab in BGAN LaunchPad.<br />
4. Select <strong>the</strong> application you want to associate with this icon and icon label from <strong>the</strong> Application<br />
Traffic Flow Template drop-down list. The traffic flow template ensures that only traffic<br />
associated with <strong>the</strong> application can use this dedicated connection.<br />
NOTE: BGAN LaunchPad is supplied with a number of pre-configured Traffic Flow<br />
Templates that display on this drop down list. If <strong>the</strong> application you want to use does<br />
not display on <strong>the</strong> list, you or your Service Provider must write an appropriate<br />
traffic flow template. Refer to “Associated documents” on page 3 for details on<br />
where to obtain instructions for writing a template,<br />
5. Select <strong>the</strong> Desired Rate from <strong>the</strong> drop-down list. This is <strong>the</strong> symmetrical rate that you want to<br />
use for this connection.<br />
6. Select <strong>the</strong> Minimum Rate from <strong>the</strong> drop-down list. This is <strong>the</strong> minimum symmetrical rate that<br />
you will accept for this connection. <strong>Inmarsat</strong> recommends that you set <strong>the</strong> Minimum Rate to <strong>the</strong><br />
same as <strong>the</strong> Desired Rate, to ensure that you are allocated <strong>the</strong> data rate that you require.<br />
7. If required, change Error correction status. Error correction is turned off by default. <strong>Inmarsat</strong><br />
strongly recommends that you do not turn on error correction, unless instructed to do so.<br />
8. Click on Apply to save <strong>the</strong> displayed configuration, and continue editing <strong>the</strong> connection, click on<br />
OK to save <strong>the</strong> displayed configuration and exit <strong>the</strong> configuration screens, or click on Cancel to<br />
edit without saving.<br />
If you want to add ano<strong>the</strong>r data connection to <strong>the</strong> profile, click on Add New Connection in <strong>the</strong><br />
Connections tab.