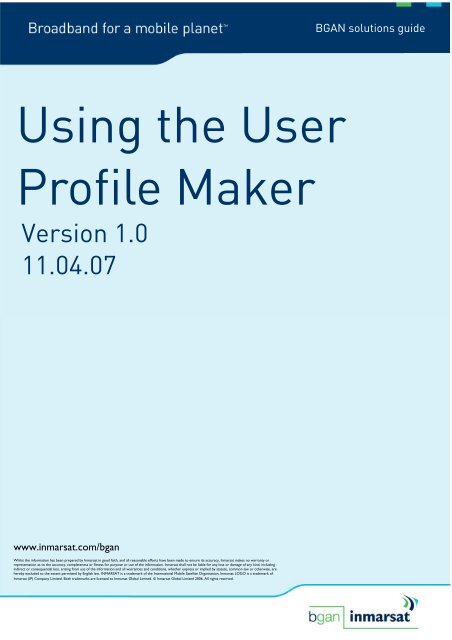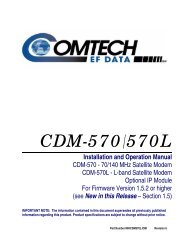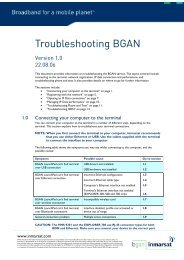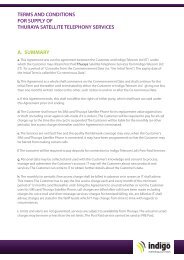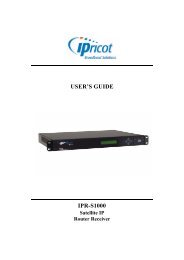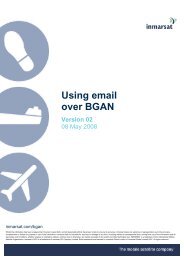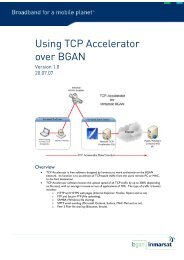Using the User Profile Maker - Inmarsat
Using the User Profile Maker - Inmarsat
Using the User Profile Maker - Inmarsat
Create successful ePaper yourself
Turn your PDF publications into a flip-book with our unique Google optimized e-Paper software.
1/23 <strong>Using</strong> <strong>the</strong> <strong>User</strong> <strong>Profile</strong> <strong>Maker</strong><br />
BGAN solutions guide<br />
<strong>Using</strong> <strong>the</strong> <strong>User</strong><br />
<strong>Profile</strong> <strong>Maker</strong><br />
Version 1.0<br />
11.04.07<br />
www.inmarsat.com/bgan<br />
Whilst <strong>the</strong> information has been prepared by <strong>Inmarsat</strong> in good faith, and all reasonable efforts have been made to ensure its accuracy, <strong>Inmarsat</strong> makes no warranty or<br />
representation as to <strong>the</strong> accuracy, completeness or fitness for purpose or use of <strong>the</strong> information. <strong>Inmarsat</strong> shall not be liable for any loss or damage of any kind, including<br />
indirect or consequential loss, arising from use of <strong>the</strong> information and all warranties and conditions, whe<strong>the</strong>r express or implied by statute, common law or o<strong>the</strong>rwise, are<br />
hereby excluded to <strong>the</strong> extent permitted by English law. INMARSAT is a trademark of <strong>the</strong> International Mobile Satellite Organisation, <strong>Inmarsat</strong> LOGO is a trademark of<br />
<strong>Inmarsat</strong> (IP) Company Limited. Both trademarks are licensed to <strong>Inmarsat</strong> Global Limited. © <strong>Inmarsat</strong> Global Limited 2006. All rights reserved.
2/23 <strong>Using</strong> <strong>the</strong> <strong>User</strong> <strong>Profile</strong> <strong>Maker</strong><br />
Contents<br />
1.0. Introduction 3<br />
1.1. Purpose of this guide 3<br />
1.2. Scope 3<br />
1.3. Who should read this manual 3<br />
1.4. Associated documents 3<br />
2.0. Introducing <strong>the</strong> <strong>User</strong> <strong>Profile</strong> <strong>Maker</strong> 4<br />
2.1. Installing <strong>User</strong> <strong>Profile</strong> <strong>Maker</strong> 5<br />
3.0. Creating a <strong>User</strong> <strong>Profile</strong> 5<br />
3.1. Configuring Data Connections 6<br />
3.2. Configuring Restrictions 12<br />
3.3. Configuring Support details 15<br />
3.4. Saving <strong>User</strong> information 17<br />
4.0. Logging in to BGAN LaunchPad (Corporate Edition) 18<br />
5.0. Editing or Duplicating a <strong>Profile</strong> 20<br />
6.0. Setting up a <strong>Profile</strong> – Example 21<br />
6.1. Example profile 21<br />
7.0. Glossary 22
3/23 <strong>Using</strong> <strong>the</strong> <strong>User</strong> <strong>Profile</strong> <strong>Maker</strong><br />
1.0. Introduction<br />
1.1. Purpose of this guide<br />
1.2. Scope<br />
The purpose of this guide is to describe how to set up profiles on <strong>the</strong> <strong>User</strong> <strong>Profile</strong> <strong>Maker</strong> (version<br />
3.2.0 or later) for use with BGAN LaunchPad (version 3.2.0 or later).<br />
This document provides an overview of <strong>User</strong> <strong>Profile</strong> <strong>Maker</strong>, gives instructions on installing <strong>the</strong><br />
application, and explains how to create and edit user profiles for use with BGAN LaunchPad.<br />
1.3. Who should read this manual<br />
This document is intended for administrators who want to set up user profiles for use on BGAN<br />
LaunchPad Corporate Edition<br />
1.4. Associated documents<br />
• BGAN LaunchPad Help.<br />
• “<strong>Using</strong> TFTs on BGAN” – Solutions Guide document that explains how Application Traffic Flow<br />
Templates (TFTS) work, and how to set one up. This document is available for download from<br />
www.inmarsat.com/bgansolutions<br />
• “<strong>Using</strong> VPNs over BGAN” – Solutions Guide document that explains how to use Virtual Private<br />
Networks (VPNs) over BGAN. This document is available for download from<br />
www.inmarsat.com/bgansolutions
4/23 <strong>Using</strong> <strong>the</strong> <strong>User</strong> <strong>Profile</strong> <strong>Maker</strong><br />
2.0. Introducing <strong>the</strong> <strong>User</strong> <strong>Profile</strong> <strong>Maker</strong><br />
NOTE: <strong>User</strong> <strong>Profile</strong> <strong>Maker</strong> is only available to users of <strong>the</strong> Corporate Edition of BGAN<br />
LaunchPad.<br />
NOTE: This document is for use with version 3.2.0 (or later) of <strong>the</strong> <strong>User</strong> <strong>Profile</strong> <strong>Maker</strong>, and<br />
version 3.2.0 (or later) of BGAN LaunchPad. If you are running earlier versions,<br />
obtain <strong>the</strong> latest version from <strong>the</strong> product CD, or from <strong>Inmarsat</strong> customer services.<br />
The <strong>User</strong> <strong>Profile</strong> <strong>Maker</strong> is used by <strong>the</strong> BGAN administrator to create one or more profiles for use<br />
with BGAN LaunchPad. Each profile defines <strong>the</strong> data connections available in BGAN LaunchPad, <strong>the</strong><br />
access restrictions applied to each user, and allows you to define any additional support information.<br />
Once you have created a profile, you can <strong>the</strong>n associate one or more user logins and passwords<br />
with it. This user login and password enables <strong>the</strong> selected user(s) to log in to BGAN LaunchPad, and<br />
gives <strong>the</strong>m access to <strong>the</strong> profile and its associated settings.<br />
Each profile defines <strong>the</strong> following information:<br />
• The Data Connections available to a logged in user. You can define a single IP data connection,<br />
or a number of data connections depending on <strong>the</strong> complexity of your organization’s activities.<br />
When setting up a profile, you also define <strong>the</strong> associated QoS and routing information. Refer to<br />
“Configuring Data Connections” on page 6.<br />
NOTE: The Corporate Edition of BGAN LaunchPad does not come pre-configured<br />
with data connections. Therefore you must create at least one user profile if you<br />
intend to use BGAN LaunchPad to manage your data connections.<br />
• The Restriction settings applied to <strong>the</strong> logged in user. There are three levels of restriction,<br />
ranging from no restriction, where <strong>the</strong> user has access to all BGAN LaunchPad menu items, to<br />
maximum restriction, where BGAN LaunchPad management functions are barred to <strong>the</strong> user.<br />
Refer to “Configuring Restrictions” on page 12.<br />
• The additional Support details that you want to display in BGAN LaunchPad. This is usually <strong>the</strong><br />
support contact details within your organization. Refer to “Configuring Support details” on page<br />
15<br />
For an example of how to set up a user profile, refer to “Setting up a <strong>Profile</strong> – Example” on page 21.<br />
By creating profiles, and assigning usernames and passwords to each profile, your organization has a<br />
large measure of control over <strong>the</strong> level of access each user has to BGAN LaunchPad, and so to <strong>the</strong><br />
BGAN service.<br />
Note <strong>the</strong> following about <strong>the</strong> <strong>User</strong> <strong>Profile</strong> <strong>Maker</strong> (UPM):<br />
• If you want multiple users to have access to <strong>the</strong> same profile, simply create <strong>the</strong> profile and assign<br />
multiple user logins to it.<br />
• You can configure and create profiles for use ei<strong>the</strong>r on a standalone computer, or across a<br />
network of computers.<br />
• The <strong>User</strong> <strong>Profile</strong> <strong>Maker</strong> is supplied with a default profile, which has <strong>the</strong> login and password<br />
“Admin”. <strong>Inmarsat</strong> recommends that you delete this login after you have created and tested your<br />
own user logins.<br />
• The application is designed solely to help you manage access to BGAN LaunchPad, and does not<br />
have security features. By default, <strong>the</strong> profiles, and associated login and password details are<br />
stored in a generally accessible directory on <strong>the</strong> computer. If you want <strong>the</strong> <strong>User</strong> <strong>Profile</strong> <strong>Maker</strong><br />
and associated profiles to be completely secure, you must implement your own security<br />
measures.
5/23 <strong>Using</strong> <strong>the</strong> <strong>User</strong> <strong>Profile</strong> <strong>Maker</strong><br />
2.1. Installing <strong>User</strong> <strong>Profile</strong> <strong>Maker</strong><br />
You must install <strong>the</strong> <strong>User</strong> <strong>Profile</strong> <strong>Maker</strong> if you intend to use <strong>the</strong> Corporate Edition of BGAN<br />
LaunchPad. You can install <strong>User</strong> <strong>Profile</strong> <strong>Maker</strong> from <strong>the</strong> BGAN LaunchPad installation CD.<br />
To install <strong>User</strong> <strong>Profile</strong> <strong>Maker</strong> on your computer:<br />
1. Insert <strong>the</strong> <strong>Inmarsat</strong> BGAN LaunchPad Installation CD into your computer's CD-ROM drive. You<br />
are given a choice of four directories on <strong>the</strong> CD.<br />
2. Choose <strong>the</strong> correct directory for your computer, depending on your operating system.<br />
3. Click on <strong>the</strong> installer, and follow <strong>the</strong> on-screen instructions.<br />
4. When prompted, select O<strong>the</strong>r Installation Options, and <strong>the</strong>n select BGAN LaunchPad<br />
<strong>User</strong> <strong>Profile</strong> <strong>Maker</strong>, and follow <strong>the</strong> on-screen instructions.<br />
<strong>User</strong> <strong>Profile</strong> <strong>Maker</strong> is installed on your computer, and <strong>the</strong> following icon displays on your desktop:<br />
3.0. Creating a <strong>User</strong> <strong>Profile</strong><br />
To create a user profile, click on <strong>the</strong> <strong>User</strong> <strong>Profile</strong> <strong>Maker</strong> icon on your desktop:<br />
The following screen is displayed. The default profile, if any, is displayed:
6/23 <strong>Using</strong> <strong>the</strong> <strong>User</strong> <strong>Profile</strong> <strong>Maker</strong><br />
Note <strong>the</strong> following when creating a connection:<br />
• You must go into each of <strong>the</strong> tabs in <strong>User</strong> <strong>Profile</strong> <strong>Maker</strong>, and complete all mandatory fields,<br />
before you can save <strong>the</strong> profile.<br />
• You are not prompted to save <strong>the</strong> profile and assign <strong>the</strong> user name(s) and password(s) for <strong>the</strong><br />
profile until you have completed all <strong>the</strong> fields. The Save button is greyed out until you complete<br />
all <strong>the</strong> required fields.<br />
• You can add as many data connections as required to a profile.<br />
• If at any time you want to clear all <strong>the</strong> existing settings for a profile, click on <strong>the</strong> File menu, and<br />
select New. You will be asked to confirm <strong>the</strong> operation. Click Yes to confirm.<br />
3.1. Configuring Data Connections<br />
This section describes how to set up one or more data connections for this user profile. To do this:<br />
1. In <strong>User</strong> <strong>Profile</strong> <strong>Maker</strong>, select <strong>the</strong> Connections tab. The Connections screen displays, as shown<br />
below:<br />
2. Click on Add new connection.<br />
NOTE: If you want to edit an existing connection, select <strong>the</strong> icon and select “Edit”.
7/23 <strong>Using</strong> <strong>the</strong> <strong>User</strong> <strong>Profile</strong> <strong>Maker</strong><br />
The Connection configuration screen displays, as shown below:<br />
This screen gives you <strong>the</strong> option of creating <strong>the</strong> following types of data connection:<br />
• Standard IP or Streaming IP Connection. This type of connection is shared between all<br />
users connected to <strong>the</strong> terminal. You can configure a standard IP data connection and one or<br />
more streaming IP connections for your profile, but only one of <strong>the</strong>se connections can be open<br />
at any one time. The characteristics of each are as follows:<br />
o The standard IP data connection is suitable for most basic data requirements, for example<br />
email, Internet browsing and FTP. It is a best effort connection, and is usually charged by <strong>the</strong><br />
amount of data sent.<br />
o A streaming IP data connection delivers a guaranteed data rate and is useful if, for example,<br />
you want to eliminate delay. It is more suited to applications such as video streaming or audio<br />
streaming. The available data rates for a streaming IP data connection are 32kbps, 64kbps,<br />
128kbps or 256kbps. (The data rates available to you depend on <strong>the</strong> terminal you are using.)<br />
If required, you can configure more than one streaming IP data connection, each at a different<br />
data rate. A streaming IP data connection is usually charged by <strong>the</strong> amount time that <strong>the</strong><br />
connection is live.<br />
• Dedicated Streaming IP Connection. If required, you can set up one or more dedicated<br />
streaming IP data connections for specific applications such as Streambox, Win Media and Quick<br />
Time. A dedicated connection ensures that <strong>the</strong> selected application does not have to share a<br />
connection with any o<strong>the</strong>r traffic. In addition, you can open more than one dedicated connection<br />
at a time if required.<br />
You must already have configured and opened a standard IP or streaming IP connection<br />
(described above) before you can open a dedicated streaming IP connection. This is because <strong>the</strong><br />
dedicated connection shares <strong>the</strong> APN and routing information of <strong>the</strong> open standard or streaming<br />
IP connection.
8/23 <strong>Using</strong> <strong>the</strong> <strong>User</strong> <strong>Profile</strong> <strong>Maker</strong><br />
• VPN Connection If you require extra security when transmitting data, you can add a Virtual<br />
Private Network (VPN) connection to BGAN LaunchPad. This configures BGAN LaunchPad to<br />
support <strong>the</strong> use of a VPN application on your computer.<br />
There are two types of VPN: split tunnel and inclusive tunnel. Use <strong>the</strong> VPN Connection option<br />
only if you want to create an inclusive tunnel VPN. In addition, note that if you create an<br />
inclusive tunnel VPN, communications between BGAN LaunchPad and <strong>the</strong> terminal are closed<br />
down when <strong>the</strong> connection is open.<br />
Refer to “<strong>Using</strong> VPNs over BGAN”, available for download from<br />
www.inmarsat.com/bgansolutions, for details on split tunnels and inclusive tunnels.<br />
For detailed descriptions on configuring each of <strong>the</strong>se connection types, refer to <strong>the</strong> following<br />
sections.<br />
Configuring a Standard IP or Streaming IP Data Connection<br />
To configure a standard IP or streaming IP data connection, from <strong>the</strong> Connection configuration<br />
screen:<br />
1. Click on Create new Standard IP or Streaming IP Data connection, and click on OK.<br />
The Primary Connection screen is displayed:<br />
2. Type in a name for <strong>the</strong> connection in <strong>the</strong> Icon label text box, for example “Standard IP” or<br />
“Streaming IP”. The IP data icon and this name display when you open <strong>the</strong> Data tab in BGAN<br />
LaunchPad.<br />
3. Select an IP Data service. This can be ei<strong>the</strong>r Standard or Streaming.<br />
• If you chose Standard, no fur<strong>the</strong>r configuration is required in this part of <strong>the</strong> screen. Go to<br />
step 4.<br />
• If you choose Streaming, <strong>the</strong> Streaming Parameters section of <strong>the</strong> window activates.<br />
You can do <strong>the</strong> following in <strong>the</strong> Streaming Parameters section of <strong>the</strong> window:<br />
a. Select <strong>the</strong> Desired Rate from <strong>the</strong> drop-down list. This is <strong>the</strong> symmetrical rate that<br />
you want to use for this connection.<br />
b. Select <strong>the</strong> Minimum Rate from <strong>the</strong> drop-down list. This is <strong>the</strong> minimum symmetrical<br />
rate that you will accept for this connection. <strong>Inmarsat</strong> recommends that you set <strong>the</strong>
9/23 <strong>Using</strong> <strong>the</strong> <strong>User</strong> <strong>Profile</strong> <strong>Maker</strong><br />
Minimum Rate to <strong>the</strong> same as <strong>the</strong> Desired Rate, to ensure that you are allocated <strong>the</strong><br />
data rate that you require.<br />
c. Change Error correction status. Error correction is turned off by default. <strong>Inmarsat</strong><br />
strongly recommends that you do not turn on error correction, unless instructed to<br />
do so.<br />
4. If <strong>the</strong> drop-down box is activated, select an APN from <strong>the</strong> Select APN drop-down list. If it is<br />
not activated, only <strong>the</strong> default APN is available.<br />
5. In <strong>the</strong> IP Configuration section, set up your IP Address requirements. Select ei<strong>the</strong>r Use<br />
Dynamic (Network Assigned IP Address) or Use Static IP Address. If you select Use<br />
Static IP Address, enter <strong>the</strong> IP Address in <strong>the</strong> text box.<br />
6. In <strong>the</strong> IP Configuration section, set up your DNS Server requirements. Select ei<strong>the</strong>r Use<br />
Dynamic (Network Assigned) DNS Servers or Use Static DNS Server. If you select<br />
Use Static DNS Server, enter a Primary DNS Server and, if required, a Secondary DNS<br />
Server in <strong>the</strong> text box.<br />
7. If required, check <strong>the</strong> Use Header compression check box to turn on header compression.<br />
8. Click on Apply to save <strong>the</strong> displayed configuration, and continue editing <strong>the</strong> connection, click on<br />
OK to save <strong>the</strong> displayed configuration and exit <strong>the</strong> configuration screens, or click on Cancel to<br />
edit without saving.<br />
If you want to add ano<strong>the</strong>r data connection to <strong>the</strong> profile, click on Add New Connection in <strong>the</strong><br />
Connections tab.<br />
Configuring a Dedicated Streaming IP Data Connection<br />
To configure a dedicated streaming IP connection, from <strong>the</strong> Connection configuration screen:
10/23 <strong>Using</strong> <strong>the</strong> <strong>User</strong> <strong>Profile</strong> <strong>Maker</strong><br />
1. Click on Create new Dedicated Streaming IP Data connection, and click on OK. The<br />
Dedicated connection screen is displayed:<br />
2. Click on <strong>the</strong> icon you want to use for this application. The icon displays in <strong>the</strong> box next to <strong>the</strong><br />
Icon label text box.<br />
3. Type in a name for <strong>the</strong> connection in <strong>the</strong> Icon label text box. The name and icon that you<br />
select here will display when you open <strong>the</strong> Data tab in BGAN LaunchPad.<br />
4. Select <strong>the</strong> application you want to associate with this icon and icon label from <strong>the</strong> Application<br />
Traffic Flow Template drop-down list. The traffic flow template ensures that only traffic<br />
associated with <strong>the</strong> application can use this dedicated connection.<br />
NOTE: BGAN LaunchPad is supplied with a number of pre-configured Traffic Flow<br />
Templates that display on this drop down list. If <strong>the</strong> application you want to use does<br />
not display on <strong>the</strong> list, you or your Service Provider must write an appropriate<br />
traffic flow template. Refer to “Associated documents” on page 3 for details on<br />
where to obtain instructions for writing a template,<br />
5. Select <strong>the</strong> Desired Rate from <strong>the</strong> drop-down list. This is <strong>the</strong> symmetrical rate that you want to<br />
use for this connection.<br />
6. Select <strong>the</strong> Minimum Rate from <strong>the</strong> drop-down list. This is <strong>the</strong> minimum symmetrical rate that<br />
you will accept for this connection. <strong>Inmarsat</strong> recommends that you set <strong>the</strong> Minimum Rate to <strong>the</strong><br />
same as <strong>the</strong> Desired Rate, to ensure that you are allocated <strong>the</strong> data rate that you require.<br />
7. If required, change Error correction status. Error correction is turned off by default. <strong>Inmarsat</strong><br />
strongly recommends that you do not turn on error correction, unless instructed to do so.<br />
8. Click on Apply to save <strong>the</strong> displayed configuration, and continue editing <strong>the</strong> connection, click on<br />
OK to save <strong>the</strong> displayed configuration and exit <strong>the</strong> configuration screens, or click on Cancel to<br />
edit without saving.<br />
If you want to add ano<strong>the</strong>r data connection to <strong>the</strong> profile, click on Add New Connection in <strong>the</strong><br />
Connections tab.
11/23 <strong>Using</strong> <strong>the</strong> <strong>User</strong> <strong>Profile</strong> <strong>Maker</strong><br />
Configuring a VPN IP Data Connection<br />
Only use <strong>the</strong>se instructions if you want to create an inclusive tunnel VPN. If you are not sure of <strong>the</strong><br />
VPN connection type you want to create, refer to “<strong>Using</strong> VPNs over BGAN”, available for<br />
download from www.inmarsat.com/bgansolutions.<br />
To configure a VPN connection, from <strong>the</strong> Connection configuration screen:<br />
1. Click on Create new VPN IP Data connection, and click on OK. The VPN connection<br />
screen is displayed:<br />
2. Type in a name for <strong>the</strong> VPN in <strong>the</strong> Icon label text box. The VPN icon and this name display<br />
when you open <strong>the</strong> Data tab in BGAN LaunchPad.<br />
3. Select an IP Data service. This can be ei<strong>the</strong>r Standard or Streaming.<br />
• If you chose Standard, no fur<strong>the</strong>r configuration is required in this part of <strong>the</strong> screen. Go to<br />
step 4.<br />
• If you choose Streaming, <strong>the</strong> Streaming Parameters section of <strong>the</strong> window activates.<br />
You can do <strong>the</strong> following in <strong>the</strong> Streaming Parameters section of <strong>the</strong> window:<br />
a. Select <strong>the</strong> Desired Rate from <strong>the</strong> drop-down list. This is <strong>the</strong> symmetrical rate that<br />
you want to use for this connection.<br />
b. Select <strong>the</strong> Minimum Rate from <strong>the</strong> drop-down list. This is <strong>the</strong> minimum symmetrical<br />
rate that you will accept for this connection. <strong>Inmarsat</strong> recommends that you set <strong>the</strong><br />
Minimum Rate to <strong>the</strong> same as <strong>the</strong> Desired Rate, to ensure that you are allocated <strong>the</strong><br />
data rate that you require.<br />
c. Change Error correction status. Error correction is turned off by default. <strong>Inmarsat</strong><br />
strongly recommends that you do not turn on error correction, unless instructed to<br />
do so.<br />
4. If <strong>the</strong> drop-down box is activated, select an APN from <strong>the</strong> Select APN drop-down list. If it is<br />
not activated, only <strong>the</strong> default APN is available.<br />
5. In <strong>the</strong> IP Configuration section, set up your IP Address requirements. Select ei<strong>the</strong>r Use<br />
Dynamic (Network Assigned IP Address) or Use Static IP Address. If you select Use<br />
Static IP Address, enter <strong>the</strong> IP Address in <strong>the</strong> text box.
12/23 <strong>Using</strong> <strong>the</strong> <strong>User</strong> <strong>Profile</strong> <strong>Maker</strong><br />
6. In <strong>the</strong> IP Configuration section, set up your DNS Server requirements. Select ei<strong>the</strong>r Use<br />
Dynamic (Network Assigned) DNS Servers or Use Static DNS Server. If you select<br />
Use Static DNS Server, enter a Primary DNS Server and, if required, a Secondary DNS<br />
Server in <strong>the</strong> text box.<br />
7. If required, check <strong>the</strong> Use Header compression check box to turn on header compression.<br />
8. Click on Apply to save <strong>the</strong> displayed configuration, and continue editing <strong>the</strong> connection, click on<br />
OK to save <strong>the</strong> displayed configuration and exit <strong>the</strong> configuration screens, or click on Cancel to<br />
edit without saving.<br />
If you want to add ano<strong>the</strong>r data connection to <strong>the</strong> profile, click on Add New Connection in <strong>the</strong><br />
Connections tab.<br />
3.2. Configuring Restrictions<br />
<strong>Using</strong> <strong>the</strong> Settings tab, you can set restrictions on <strong>the</strong> selected profile. To set restrictions:<br />
1. Click on <strong>the</strong> Settings tab. The Settings screen displays, as shown below:<br />
2. Select one of <strong>the</strong> radio buttons. The options are as follows:<br />
• No restriction – <strong>the</strong> user can change all BGAN LaunchPad settings.<br />
• Medium restriction – <strong>the</strong> user cannot change data connections or associated settings, but<br />
can change most o<strong>the</strong>r BGAN LaunchPad settings.<br />
• Maximum restriction – <strong>the</strong> BGAN LaunchPad user cannot change data tab settings, APN<br />
settings, auto-connection settings and terminal interface settings, but can change o<strong>the</strong>r BGAN<br />
LaunchPad settings.<br />
3. If required, check <strong>the</strong> Disable control of all open connections in a device check box. This<br />
ensures that users cannot edit connections owned by o<strong>the</strong>r users.
13/23 <strong>Using</strong> <strong>the</strong> <strong>User</strong> <strong>Profile</strong> <strong>Maker</strong><br />
Refer to <strong>the</strong> following sections for details on which BGAN LaunchPad options are affected by <strong>the</strong><br />
selection you make here.<br />
No restriction<br />
This is <strong>the</strong> lowest level of security available. The No restriction allows any user who has a login and<br />
password for this profile to access all BGAN LaunchPad menu options.<br />
Medium restriction<br />
The medium restriction setting prevents any user who has a login and password for this profile from<br />
editing data connections or associated settings in BGAN LaunchPad. The medium restriction setting<br />
affects only <strong>the</strong> BGAN Services menu option in BGAN LaunchPad, as shown below:<br />
The user cannot access any of <strong>the</strong> greyed out menu options, that is, <strong>the</strong>y cannot edit any of <strong>the</strong> data<br />
tab options or associated settings, such as routing information or automatic connection settings. The<br />
user can still edit telephony settings and TCP Accelerator status, and use all <strong>the</strong> options in o<strong>the</strong>r<br />
BGAN LaunchPad menus.
14/23 <strong>Using</strong> <strong>the</strong> <strong>User</strong> <strong>Profile</strong> <strong>Maker</strong><br />
Maximum restriction<br />
The maximum restriction setting prevents any user who has a login and password for this profile<br />
from accessing most of <strong>the</strong> options in <strong>the</strong> Terminal and BGAN Services menus in BGAN<br />
LaunchPad. The user cannot edit data connection settings, cannot change telephony settings, and<br />
cannot perform most terminal management and interface functions. The maximum restriction<br />
setting affects <strong>the</strong> following menus:<br />
• In <strong>the</strong> Terminal menu, <strong>the</strong> user cannot use <strong>the</strong> greyed out options as shown below:<br />
(The menu shown is for <strong>the</strong> HNS 9201. The greyed out options may be different for o<strong>the</strong>r<br />
terminals.) The user can change <strong>the</strong> terminal or terminal interface being used, connect manually<br />
to <strong>the</strong> terminal, and restart <strong>the</strong> terminal.<br />
• In <strong>the</strong> BGAN Services menu, all data management options and telephony settings are greyed<br />
out and unavailable, as shown below:
15/23 <strong>Using</strong> <strong>the</strong> <strong>User</strong> <strong>Profile</strong> <strong>Maker</strong><br />
3.3. Configuring Support details<br />
<strong>Using</strong> <strong>the</strong> Support tab, you can enter <strong>the</strong> Support contact details for your organization that will<br />
display alongside <strong>the</strong> BGAN offline support and Service Provider support information in BGAN<br />
Launch Pad. To set up support details:<br />
1. Click on <strong>the</strong> Support tab. The Support window displays, as shown below:<br />
2. Ei<strong>the</strong>r:<br />
• If no user support is available, click on <strong>the</strong> No user support available check box, or<br />
• Enter <strong>the</strong> details of <strong>the</strong> available user support in <strong>the</strong> Email, Website and Telephone<br />
number text boxes. Remember that this is <strong>the</strong> support provided by your organization –<br />
Service Provider support information is already displayed in BGAN LaunchPad. If one of <strong>the</strong>se<br />
support options is not available, click <strong>the</strong> appropriate None Available check box.
16/23 <strong>Using</strong> <strong>the</strong> <strong>User</strong> <strong>Profile</strong> <strong>Maker</strong><br />
This information displays as shown in <strong>the</strong> column headed O<strong>the</strong>r Support below, when you click on<br />
<strong>the</strong> Support tab in BGAN LaunchPad:<br />
In this example, data has been entered for email and telephone contacts, but not for website<br />
contact.
17/23 <strong>Using</strong> <strong>the</strong> <strong>User</strong> <strong>Profile</strong> <strong>Maker</strong><br />
3.4. Saving <strong>User</strong> information<br />
After you have completed all screens in <strong>the</strong> <strong>User</strong> <strong>Profile</strong> <strong>Maker</strong>, click on Save. The <strong>User</strong><br />
Information window displays, as shown below:<br />
This window enables you to create a user login and password for use with this profile, or to create<br />
multiple user logins for use with this profile.<br />
To create one or more user logins for <strong>the</strong> current profile:<br />
1. Type a user name in <strong>the</strong> <strong>User</strong> name text box.<br />
2. Type a password in <strong>the</strong> Password text box.<br />
3. If you want to associate additional logins with this profile, click <strong>the</strong> Create multiple different<br />
images with different user names and passwords check box. An Add button displays<br />
beneath <strong>the</strong> Password text box.<br />
4. Click on Add. The user login displays in <strong>the</strong> login table.<br />
5. Repeat steps 1, 2 and 4 for each additional user login you want to create.<br />
6. Click on Save when you have created all required logins. A dialog box opens, enabling you to<br />
browse through <strong>the</strong> directory structure on your computer, and save <strong>the</strong> user profile(s) in <strong>the</strong><br />
required directory.<br />
By default, you must save <strong>the</strong> user profiles to <strong>the</strong> following directory:<br />
• On a Windows PC: C:\Program Files\<strong>Inmarsat</strong>\LaunchPad\com\mmi\userprofiles.<br />
Each user and <strong>the</strong>ir profile is saved as an .xml document.<br />
• On a Mac: Applications\<strong>Inmarsat</strong>\LaunchPad\com\mmi\userprofiles. Each user and<br />
<strong>the</strong>ir profile is saved as an .xml document.
18/23 <strong>Using</strong> <strong>the</strong> <strong>User</strong> <strong>Profile</strong> <strong>Maker</strong><br />
4.0. Logging in to BGAN LaunchPad (Corporate Edition)<br />
When you have created and saved one or more user profiles using <strong>User</strong> <strong>Profile</strong> <strong>Maker</strong>, <strong>the</strong>se<br />
profiles are available for use next time a user logs in to a BGAN LaunchPad session.<br />
To start BGAN LaunchPad on your computer:<br />
1. Click on <strong>the</strong> BGAN LaunchPad icon on your desktop:<br />
The Log in dialog box displays, as shown below:<br />
2. Select your user name from <strong>the</strong> <strong>User</strong> Name: drop-down list. The listed usernames must have<br />
been set up as described in “Saving <strong>User</strong> information” on page 17<br />
3. Type your password for this username in <strong>the</strong> Password text box. The password must have<br />
been set up as described in “Saving <strong>User</strong> information” on page 17.<br />
4. Click on OK. Depending on your Terminal's configuration, <strong>the</strong> Au<strong>the</strong>nticate SIM PIN dialog<br />
box may display, as shown below:
19/23 <strong>Using</strong> <strong>the</strong> <strong>User</strong> <strong>Profile</strong> <strong>Maker</strong><br />
5. Enter <strong>the</strong> SIM PIN and click on OK. The BGAN LaunchPad main window displays, as shown<br />
below:<br />
The options available to you depend on <strong>the</strong> profile created for this login using <strong>User</strong> <strong>Profile</strong> <strong>Maker</strong>.
20/23 <strong>Using</strong> <strong>the</strong> <strong>User</strong> <strong>Profile</strong> <strong>Maker</strong><br />
5.0. Editing or Duplicating a <strong>Profile</strong><br />
If you want to edit a profile, or create a new profile that is identical to or similar to an existing user<br />
profile you can open <strong>the</strong> existing profile in <strong>User</strong> <strong>Profile</strong> <strong>Maker</strong>, edit <strong>the</strong> profile as required, and save<br />
<strong>the</strong> profile. To do this:<br />
1. Click on <strong>the</strong> <strong>User</strong> <strong>Profile</strong> <strong>Maker</strong> icon on your desktop:<br />
The General tab of <strong>the</strong> <strong>User</strong> <strong>Profile</strong> <strong>Maker</strong> screen is displayed.<br />
2. Click on File > Open. A dialog box opens, enabling you to browse through <strong>the</strong> directory<br />
structure on your computer, and find <strong>the</strong> user profile that you want to import for editing. (Refer<br />
to “Saving <strong>User</strong> information” on page 17 for details on <strong>the</strong> default directory.)<br />
3. Select <strong>the</strong> required profile, and click on Open. A screen similar to <strong>the</strong> following displays:<br />
The details of <strong>the</strong> selected profile display in <strong>the</strong> General tab, and include <strong>the</strong> profile name, <strong>the</strong><br />
names of <strong>the</strong> data connections associated with <strong>the</strong> profile, and <strong>the</strong> restriction level.<br />
4. Edit <strong>the</strong> profile as described in “Creating a <strong>User</strong> <strong>Profile</strong>” on page 5.<br />
5. Click on Save to save <strong>the</strong> profile with <strong>the</strong> current settings. The <strong>User</strong> Information window is<br />
displayed.<br />
6. Refer “Saving <strong>User</strong> information” on page 17 to for details on saving user information. You can<br />
ei<strong>the</strong>r save <strong>the</strong> profile with <strong>the</strong> same name, if you are editing <strong>the</strong> profile, or with a different name<br />
if you are creating a new profile.
21/23 <strong>Using</strong> <strong>the</strong> <strong>User</strong> <strong>Profile</strong> <strong>Maker</strong><br />
6.0. Setting up a <strong>Profile</strong> – Example<br />
This section describes how you would set up an example profile for use with BGAN LaunchPad.<br />
Before you set up a profile, you must decide on <strong>the</strong> following:<br />
• How many IP Data connections do you need, and what do you want <strong>the</strong>m to do.<br />
o If you want to use basic email, FTP and web browsing applications, in most cases you need<br />
only a Standard IP data connection, shared by all applications and users.<br />
o If you want to use video streaming or audio streaming applications, where a guaranteed QoS<br />
is critical, you can set up one or more Streaming IP data connections, at different data rates.<br />
These Streaming IP connections guarantee a selected QoS, and can be opened as an<br />
alternative to <strong>the</strong> Standard IP connection. This connection type is also shared by all<br />
applications and users.<br />
o If you want to ensure that <strong>the</strong> traffic for a particular application is assigned its own data<br />
connection, you can set up one or more dedicated IP data connection, each assigned to a<br />
specific application. These dedicated IP connections require a Standard IP or Streaming IP<br />
data connection to be open, as <strong>the</strong>y use <strong>the</strong> same APN information as <strong>the</strong> open connection.<br />
o If you want to open an inclusive tunnel VPN, you can set up a VPN connection.<br />
• What level of restriction you want to apply to users. You can give users unlimited access, you<br />
can prevent users from editing data connections and related settings, or you can prevent users<br />
from editing all data connections and terminal settings.<br />
• Whe<strong>the</strong>r you want to publish support contacts for your organization in BGAN LaunchPad.<br />
6.1. Example profile<br />
In this example, <strong>the</strong> BGAN administrator wants to set up a Standard IP data connection, one<br />
Streaming IP data connection at 64kbps, and a Dedicated IP data connection for QuickLink traffic.<br />
The administrator also wants to prevent users from editing <strong>the</strong> data connections, and wants to<br />
publish <strong>the</strong> organization’s telephone and email support contact details in BGAN LaunchPad. To set<br />
up this profile:<br />
1. Open <strong>the</strong> <strong>User</strong> <strong>Profile</strong> <strong>Maker</strong>.<br />
2. Click on <strong>the</strong> Connections tab, <strong>the</strong>n click on Add new connection, as described in<br />
“Configuring Data Connections” on page 6.<br />
3. Click on Create new Standard IP or Streaming IP Data Connection, and click on OK.<br />
The Primary Connection screen displays.<br />
4. Create <strong>the</strong> Standard IP data connection. Refer to “Configuring Data Connections” on page 6<br />
for details.<br />
5. Click on Create new Standard IP or Streaming IP Data Connection, and click on OK.<br />
The Primary Connection screen displays.<br />
6. Create <strong>the</strong> Streaming IP data connection. Remember to select 64k from <strong>the</strong> drop-down lists<br />
for Desired rate and Minimum rate. Refer to “Configuring Data Connections” on page 6 for<br />
details.<br />
7. Click on Create new Dedicated Streaming IP Data connection and click on OK. The<br />
Dedicated connection screen displays.<br />
8. Create <strong>the</strong> Dedicated IP data connection. Remember to select Quicklink from <strong>the</strong> Application<br />
traffic flow template drop-down list. Refer to “Configuring Data Connections” on page 6 for<br />
details.<br />
9. Click on <strong>the</strong> Settings tab.<br />
10. Select Medium restriction, which is <strong>the</strong> level of access that prevents users from editing <strong>the</strong><br />
data connections. Refer to “Configuring Restrictions” on page 12 for details.<br />
11. Click on <strong>the</strong> Support tab.<br />
12. Enter <strong>the</strong> email support address, and <strong>the</strong> support telephone number that you want to display in<br />
BGAN LaunchPad. Remember that this should be specific to your organization. You must also<br />
click <strong>the</strong> None Available check box on <strong>the</strong> Website row (or any row for which you do not
22/23 <strong>Using</strong> <strong>the</strong> <strong>User</strong> <strong>Profile</strong> <strong>Maker</strong><br />
want to publish information). Refer to “Configuring Support details” on page 15 for details.<br />
The Save button activates once this screen is complete.<br />
13. Click on Save to save <strong>the</strong> profile and display <strong>the</strong> <strong>User</strong> information screen.<br />
14. Enter details for each user that you want to have access to this profile. Refer to “Saving <strong>User</strong><br />
information” on page 17 for details.<br />
You have now created a profile, and assigned user logins to it. When you or a user next opens<br />
BGAN LaunchPad, this profiles and its associated logins are available for use.<br />
7.0. Glossary<br />
APN<br />
An Access Point Name (APN) identifies an external network that is accessible from a Terminal. An<br />
APN has several attributes associated with it that define how you can access <strong>the</strong> external network<br />
at that point. By default, <strong>the</strong> SIM Card in your terminal is configured with <strong>the</strong> APN of your Service<br />
Provider. You may want to configure fur<strong>the</strong>r APNs if you have arranged with your Service Provider<br />
to use more than one SIM Card.<br />
DNS Server<br />
The Domain Name System (DNS) is an Internet service that is required because <strong>the</strong> Internet does<br />
not recognize <strong>the</strong> text-based Web address or email address that you type into your Web browser<br />
or email application. All or part of a Web address or an email address is a domain name, and DNS<br />
translates this domain name into an IP address that is recognised by <strong>the</strong> Internet.<br />
A DNS Server holds a database of domain names and IP addresses, so that when you enter a Web<br />
address or email address, you are sent to <strong>the</strong> correct IP address over <strong>the</strong> Internet.<br />
• Dynamic DNS Server – If you are using dynamic IP addressing, <strong>Inmarsat</strong> recommends that<br />
you use a dynamic DNS server. A dynamic DNS server updates <strong>the</strong> IP address information<br />
in <strong>the</strong> DNS database each time your IP address changes. A dynamic DNS server also<br />
enables a computer using a dynamic IP address to use network applications that normally<br />
require a static IP address, for example FTP servers. This service requires subscription with<br />
a Dynamic DNS provider.<br />
• Static DNS Server – If you are using static IP addressing, <strong>Inmarsat</strong> recommends that you<br />
use a static DNS server. If you select this option, you must enter <strong>the</strong> IP address of <strong>the</strong><br />
Primary DNS Server. This is supplied by your Internet Service Provider. Optionally, you can<br />
enter <strong>the</strong> IP address of a Secondary DNS Server, also supplied by your ISP. This is used in<br />
<strong>the</strong> event of failure of <strong>the</strong> Primary DNS Server.<br />
Error correction<br />
Error correction ensures that very little data is lost during transfer by asking for dropped packets to<br />
be resent. However, because it holds subsequent data whilst <strong>the</strong> packet is being resent, you may<br />
notice some jitter or delay in <strong>the</strong> received data when error correction is switched on.<br />
<strong>Inmarsat</strong> does not recommend <strong>the</strong> use of error correction because UDP does not require retransmission,<br />
and TCP has re-transmission built-in. Error correction is turned off by default in<br />
BGAN LaunchPad.<br />
Header Compression<br />
A header is <strong>the</strong> component of a data packet that precedes <strong>the</strong> data that you are sending. The header<br />
contains information such as source and destination address, error checking and o<strong>the</strong>r<br />
administrative details. In most data types this does not noticeably affect <strong>the</strong> data transmission rates.<br />
However in multimedia applications such as voice and video, <strong>the</strong> header can significantly affect<br />
performance.<br />
<strong>Inmarsat</strong> recommends that you switch on header compression for multimedia applications, such as<br />
video.
23/23 <strong>Using</strong> <strong>the</strong> <strong>User</strong> <strong>Profile</strong> <strong>Maker</strong><br />
IP Address<br />
An Internet Protocol address, or IP address, is a number that identifies <strong>the</strong> computer that is sending<br />
or receiving information transmitted over <strong>the</strong> Internet. An IP address is made up of four groups of<br />
numbers between 0 and 255, separated by periods. For example, 207.115.79.4 is an IP address. In<br />
<strong>the</strong> BGAN system, IP addresses can be dynamic or static.<br />
• Dynamic IP Address – A dynamic IP address is a temporary address that is assigned by your<br />
Internet Service Provider (ISP) when you connect to <strong>the</strong> Internet. If you do not need a<br />
permanent IP address, <strong>Inmarsat</strong> recommends that you obtain a dynamic IP address.<br />
Normally, individual users of <strong>the</strong> Internet use a dynamic IP address.<br />
• Static IP Address – A static IP address is assigned permanently, and is used every time you<br />
connect to <strong>the</strong> Internet. Normally, companies and o<strong>the</strong>r organizations that have <strong>the</strong>ir own<br />
networks use static IP addresses.<br />
Quality of Service (QoS)<br />
Quality of Service (QoS) assigns a level of priority to certain types of data traffic, in particular high<br />
bandwidth applications such as video and multimedia. QoS attempts to maintain a guaranteed<br />
throughput level, and minimise error rates and end to end latency, so providing a higher level of<br />
service than "best effort" protocols. Four levels of QoS are available over <strong>the</strong> BGAN network:<br />
32kbps, 64kbps, 128kbps and 256kbps. The QoS rates available to you depend on <strong>the</strong> terminal you<br />
are using.<br />
Symmetrical Rate<br />
The rate at which streaming data is transmitted, in kilobytes (KB). This rate applies to transmitted<br />
(uplink) and received (downlink) data.<br />
• Desired Symmetrical Rate – From <strong>the</strong> drop-down list, choose <strong>the</strong> desired data rate for<br />
your Streaming connection. This can be one of <strong>the</strong> following data rates, depending on <strong>the</strong><br />
terminal: 32 KB, 64 KB, 128 KB or 256 KB. This figure is guaranteed, unless <strong>the</strong> connection<br />
cannot meet this requirement because of bandwidth restrictions. In this case <strong>the</strong> rate<br />
defaults to <strong>the</strong> minimum symmetrical rate.<br />
• Minimum Symmetrical Rate – From <strong>the</strong> drop-down list, choose <strong>the</strong> minimum data rate that<br />
you are prepared to accept for your Streaming connection. This can be one of <strong>the</strong> following<br />
data rates, depending on <strong>the</strong> terminal: 32 KB, 64 KB, 128 KB or 256 KB. If <strong>the</strong> connection<br />
cannot meet this requirement, an error message displays.<br />
Traffic Flow Template (TFT)<br />
A Traffic Flow Template, also called an Application Template, is a series of data filters such as QoS,<br />
PDP Context and security settings, that allow <strong>the</strong> GPRS Core Network to classify packets received<br />
from an external network into <strong>the</strong> correct PDP Context. When incoming data arrives at an access<br />
point in <strong>the</strong> core network, a packet classifier will make a PDP Context selection based on <strong>the</strong> Traffic<br />
Flow Template, and map <strong>the</strong> incoming data packets into <strong>the</strong> PDP Context with <strong>the</strong> correct QoS<br />
attributes. The use of a Traffic Flow Template allows multiple PDP Contexts to be associated with<br />
<strong>the</strong> same PDP address.<br />
Virtual Private Network (VPN)<br />
A Virtual Private Network enables remote offices or users to gain secure access <strong>the</strong>ir organization's<br />
network over <strong>the</strong> public telecommunications network. This provides <strong>the</strong> benefits of remote access<br />
without <strong>the</strong> expense of dedicated leased or owned lines. VPNs work by using tunneling protocols,<br />
such as L2TP, to encrypt data at <strong>the</strong> sending end, and decrypt <strong>the</strong> data at <strong>the</strong> receiving end. This<br />
"tunnel" cannot be accessed by data that is not properly encrypted.