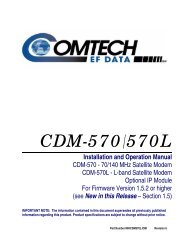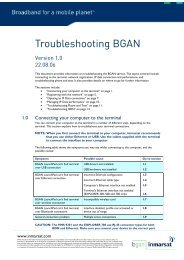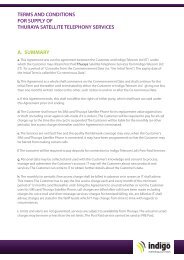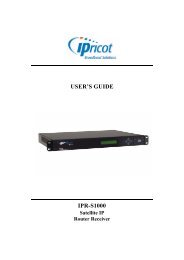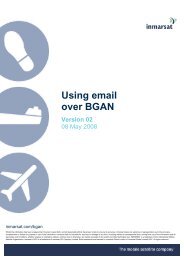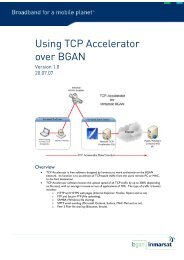Using the User Profile Maker - Inmarsat
Using the User Profile Maker - Inmarsat
Using the User Profile Maker - Inmarsat
Create successful ePaper yourself
Turn your PDF publications into a flip-book with our unique Google optimized e-Paper software.
6/23 <strong>Using</strong> <strong>the</strong> <strong>User</strong> <strong>Profile</strong> <strong>Maker</strong><br />
Note <strong>the</strong> following when creating a connection:<br />
• You must go into each of <strong>the</strong> tabs in <strong>User</strong> <strong>Profile</strong> <strong>Maker</strong>, and complete all mandatory fields,<br />
before you can save <strong>the</strong> profile.<br />
• You are not prompted to save <strong>the</strong> profile and assign <strong>the</strong> user name(s) and password(s) for <strong>the</strong><br />
profile until you have completed all <strong>the</strong> fields. The Save button is greyed out until you complete<br />
all <strong>the</strong> required fields.<br />
• You can add as many data connections as required to a profile.<br />
• If at any time you want to clear all <strong>the</strong> existing settings for a profile, click on <strong>the</strong> File menu, and<br />
select New. You will be asked to confirm <strong>the</strong> operation. Click Yes to confirm.<br />
3.1. Configuring Data Connections<br />
This section describes how to set up one or more data connections for this user profile. To do this:<br />
1. In <strong>User</strong> <strong>Profile</strong> <strong>Maker</strong>, select <strong>the</strong> Connections tab. The Connections screen displays, as shown<br />
below:<br />
2. Click on Add new connection.<br />
NOTE: If you want to edit an existing connection, select <strong>the</strong> icon and select “Edit”.