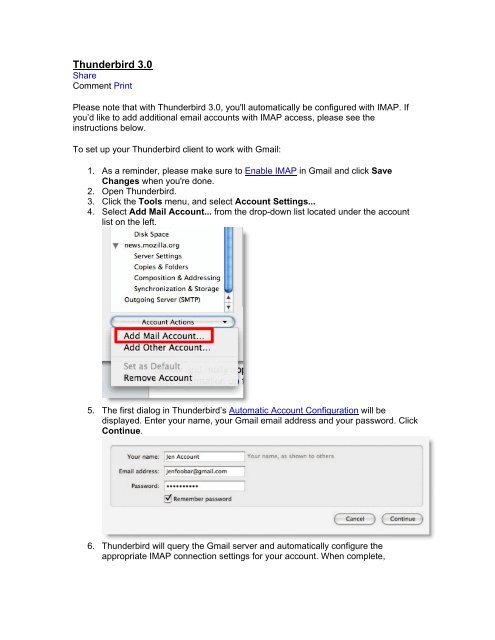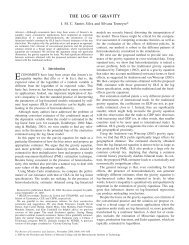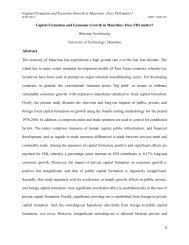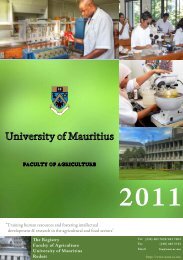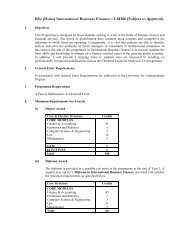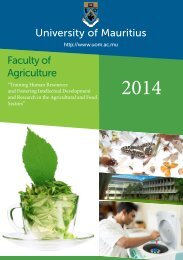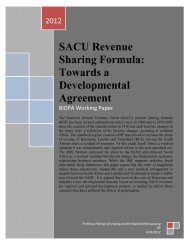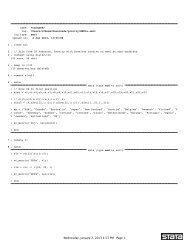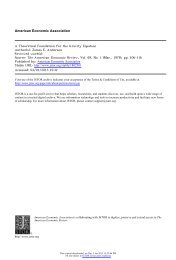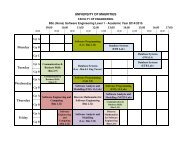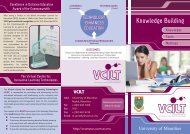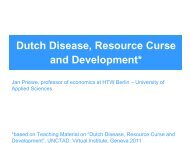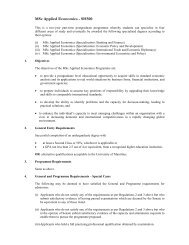Create successful ePaper yourself
Turn your PDF publications into a flip-book with our unique Google optimized e-Paper software.
Thunderbird 3.0<br />
Share<br />
Comment Print<br />
Please note that with Thunderbird 3.0, you'll automatically be configured with IMAP. If<br />
you’d like to add additional email accounts with IMAP access, please see the<br />
instructions below.<br />
To set up your Thunderbird client to work with Gmail:<br />
1. As a reminder, please make sure to Enable IMAP in Gmail and click Save<br />
Changes when you're done.<br />
2. Open Thunderbird.<br />
3. Click the Tools menu, and select Account Settings...<br />
4. Select Add Mail Account... from the drop-down list located under the account<br />
list on the left.<br />
5. The first dialog in Thunderbird’s Automatic Account Configuration will be<br />
displayed. Enter your name, your Gmail email address and your password. Click<br />
Continue.<br />
6. Thunderbird will query the Gmail server and automatically configure the<br />
appropriate IMAP connection settings for your account. When complete,