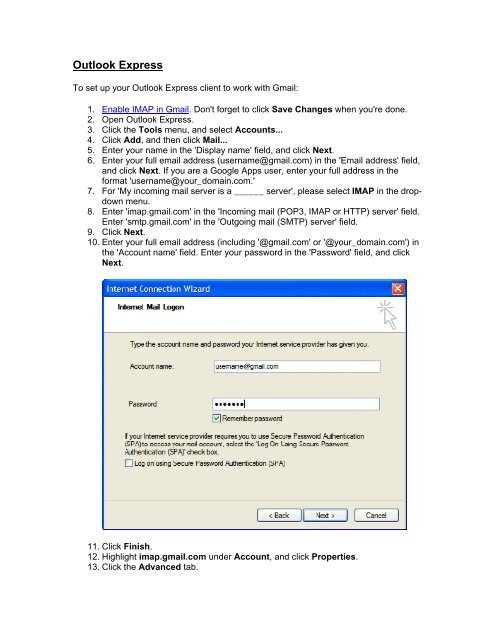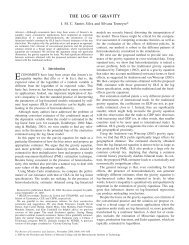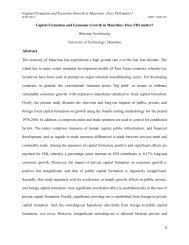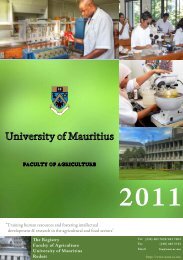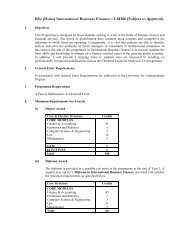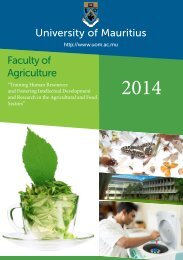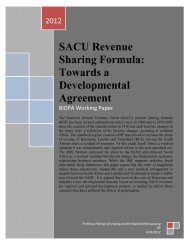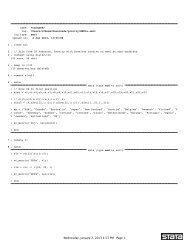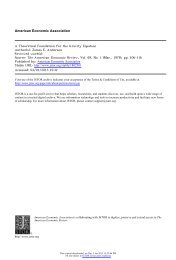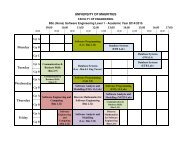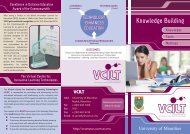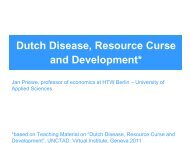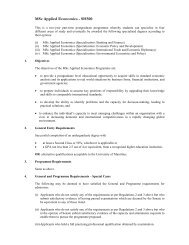You also want an ePaper? Increase the reach of your titles
YUMPU automatically turns print PDFs into web optimized ePapers that Google loves.
<strong>Outlook</strong> <strong>Express</strong><br />
To set up your <strong>Outlook</strong> <strong>Express</strong> client to work with Gmail:<br />
1. Enable IMAP in Gmail. Don't forget to click Save Changes when you're done.<br />
2. Open <strong>Outlook</strong> <strong>Express</strong>.<br />
3. Click the Tools menu, and select Accounts...<br />
4. Click Add, and then click Mail...<br />
5. Enter your name in the 'Display name' field, and click Next.<br />
6. Enter your full email address (username@gmail.com) in the 'Email address' field,<br />
and click Next. If you are a Google Apps user, enter your full address in the<br />
format 'username@your_domain.com.'<br />
7. For 'My incoming mail server is a ______ server', please select IMAP in the dropdown<br />
menu.<br />
8. Enter 'imap.gmail.com' in the 'Incoming mail (POP3, IMAP or HTTP) server' field.<br />
Enter 'smtp.gmail.com' in the 'Outgoing mail (SMTP) server' field.<br />
9. Click Next.<br />
10. Enter your full email address (including '@gmail.com' or '@your_domain.com') in<br />
the 'Account name' field. Enter your password in the 'Password' field, and click<br />
Next.<br />
11. Click Finish.<br />
12. Highlight imap.gmail.com under Account, and click Properties.<br />
13. Click the Advanced tab.
14. Under Outgoing Mail (SMTP), check the box next to 'This server requires a<br />
secure connection (SSL).'<br />
15. Enter '465' in the 'Outgoing mail (SMTP)' field.<br />
16. Under Incoming mail (IMAP), check the box next to 'This server requires a<br />
secure connection (SSL)'. The port will change to '993'.<br />
*Note: Outgoing Port SMTP 587<br />
17. Click the Servers tab, and check the box next to 'My server requires<br />
authentication.'
18. Click OK.<br />
19. Check our recommended client settings, and adjust your client's settings as<br />
needed.<br />
Congratulations! You're done configuring your client to send and retrieve Gmail<br />
messages.
Microsoft <strong>Outlook</strong> 2003<br />
To set up your <strong>Outlook</strong> 2003 client to work with Gmail:<br />
1. Enable IMAP in Gmail. Don't forget to click Save Changes when you're done.<br />
2. Open <strong>Outlook</strong>.<br />
3. Click the Tools menu, and select E-mail Accounts...<br />
4. Click Add a new e-mail account, then click Next.<br />
5. Choose IMAP as your server type by clicking the radio button, and click Next.<br />
6. Fill in all necessary fields to include the following information:<br />
User Information<br />
Your Name: Enter your name as you would like it to appear in the From: field of<br />
outgoing messages.<br />
Email Address: Enter your full email address (username@gmail.com). Google<br />
Apps users, enter your address in the format username@your_domain.com<br />
Server Information<br />
Incoming mail server (IMAP): imap.gmail.com<br />
Outgoing mail server (SMTP): smtp.gmail.com<br />
Login Information<br />
User Name: Enter your full email address (including @gmail.com or<br />
@your_domain.com)<br />
Password: Enter your Gmail password.
7. Click More Settings... and then click the Outgoing Server tab.<br />
8. Check the box next to 'My outgoing server (SMTP) requires authentication' and<br />
select Use same settings as my incoming mail server.<br />
9. Click the Advanced tab, and check the box next to 'This server requires an<br />
encrypted connection (SSL)' under Incoming Server (IMAP). Also, enter 993 in<br />
the Incoming server (IMAP) box.
10. Check the box next to 'This server requires an encrypted connection (SSL)'<br />
under Outgoing Server (SMTP), and enter 465 in the Outgoing server (SMTP)<br />
box.<br />
11. Click OK.<br />
12. Click Next, and then click Finish.<br />
13. Download the latest updates for <strong>Outlook</strong> from Microsoft. This will help prevent the<br />
most common <strong>Outlook</strong> errors that Gmail users see.<br />
14. Check our recommended client settings, and adjust your client's settings as<br />
needed.<br />
Congratulations! You're done configuring your client to send and retrieve Gmail<br />
messages.
Microsoft <strong>Outlook</strong> 2007<br />
To set up your <strong>Outlook</strong> 2007 client to work with Gmail:<br />
1. Enable IMAP in Gmail. Don't forget to click Save Changes when you're done.<br />
2. Open <strong>Outlook</strong>.<br />
3. For new setups, select Do not upgrade.<br />
4. Click Yes.<br />
5. Enter your display name, email address (including '@gmail.com'), and password.<br />
Google Apps users, enter your full email address, e.g.<br />
'username@your_domain.com.'<br />
6. Select the 'Manually configure server settings or additional server types'<br />
checkbox.<br />
7. Select Internet E-mail.<br />
8. Settings: name, full email address (including '@gmail.com' or<br />
'@your_domain.com')<br />
o In the Account Type dropdown menu, select IMAP; enter the incoming<br />
and outgoing server names shown below.<br />
o In the 'User Name' field, give your full Gmail address, including<br />
'@gmail.com' or '@your_domain.com.'<br />
o After creating these settings, clicking Next takes you to the end of the<br />
setup.
9. In the Tools menu, select Options then Mail Setup. Under 'Email Accounts,'<br />
click E-mail Accounts.<br />
10. Select an account, and click Change above the list of accounts. Click More<br />
Settings, then the Advanced tab.<br />
o Incoming server must be 993, and must use SSL encryption.<br />
o Outgoing server can use 587, TLS encryption.
11. Click the Outgoing Server tab. Make sure that 'My outgoing server (SMTP)<br />
requires authentication' is selected. The radio button 'Use same settings as my<br />
incoming mail server' should also be selected.<br />
12. Click OK > Next > Finish > Close > OK.<br />
13. Check our recommended client settings, and adjust your client's settings as<br />
needed.
Apple Mail 4.0<br />
Apple Mail 4.0<br />
Share<br />
Comment Print<br />
Please note that if you're adding your Gmail address to Apple Mail 4.0 for the first time<br />
with automatic configuration, your mail will automatically be configured for IMAP access.<br />
If you’re trying to configure an additional Gmail address with IMAP access, please follow<br />
these steps:<br />
1. Click Mail > Preferences....<br />
2. On the Accounts tab, click the + button to add a new account.<br />
3. Fill in the Welcome to Mail window with the following information:<br />
o Full Name: [your name]<br />
o Email Address: your full email address [username@gmail.com, or<br />
username@your_domain.com for Google Apps users]<br />
o Password: your Gmail password<br />
4. Click Create, verify your Account Summary, and you’re all set!<br />
o Check our recommended client settings, and adjust your client's settings<br />
as needed.<br />
If you’d like to verify your IMAP settings after you have configured your mail client, you<br />
can view this through the Accounts tab by going through Mail > Preferences... The<br />
settings should be as follows:<br />
To review your port number information, click on the Advanced tab.
Windows Mail<br />
To set up your Windows Mail client to work with Gmail, just follow these steps:<br />
1. Open Windows Mail. The wizard pops up if it's your first time using it; otherwise,<br />
simply click Tools > Accounts > Add.<br />
2. Enter your name, then click Next.<br />
<br />
3. Enter your complete Gmail address, and click Next. Google Apps users, enter<br />
your address in the format username@your_domain.com.
4. Choose IMAP input given servers, and check 'Outgoing server requires<br />
authentication'; click Next.<br />
5. Enter your full email address and password, and click Next.<br />
<br />
6. Click through (the checkbox is optional), then click Finish.<br />
7. Select Tools > Accounts > IMAP account, then select Properties > Advanced.<br />
o Enter port number '465' next to the 'Outgoing Mail (SMTP)' field and port<br />
number '993' next to the 'Incoming mail (IMAP)' field. Check both secure<br />
connection boxes, and click Apply.<br />
o Click Close.<br />
<br />
8. Check our recommended client settings, and adjust your client's settings as<br />
needed.
Thunderbird 3.0<br />
Share<br />
Comment Print<br />
Please note that with Thunderbird 3.0, you'll automatically be configured with IMAP. If<br />
you’d like to add additional email accounts with IMAP access, please see the<br />
instructions below.<br />
To set up your Thunderbird client to work with Gmail:<br />
1. As a reminder, please make sure to Enable IMAP in Gmail and click Save<br />
Changes when you're done.<br />
2. Open Thunderbird.<br />
3. Click the Tools menu, and select Account Settings...<br />
4. Select Add Mail Account... from the drop-down list located under the account<br />
list on the left.<br />
5. The first dialog in Thunderbird’s Automatic Account Configuration will be<br />
displayed. Enter your name, your Gmail email address and your password. Click<br />
Continue.<br />
6. Thunderbird will query the Gmail server and automatically configure the<br />
appropriate IMAP connection settings for your account. When complete,
Thunderbird will show you a confirmation dialog similar to this one:<br />
7. Confirm that the connection settings are the same as those shown above and<br />
click Create Account.<br />
8. Check our recommended client settings, and adjust your client's settings as<br />
needed.
Black Berry<br />
Note: While setup instructions are provided below, Gmail IMAP access is not officially<br />
supported for BlackBerry devices at this time.<br />
To set up the BlackBerry's email client with Google Apps email (IMAP), just follow these<br />
steps:<br />
1. On your BlackBerry device, navigate to your home screen<br />
2. Select the icon that lets you set up email (this can be called Setup, Setup<br />
Wizard, Email Setup, BlackBerry Set-up, E-mail settings, or Personal Email<br />
Set-up)<br />
3. Follow the setup instructions provided on your device to create a new e-mail<br />
account<br />
4. Be sure to enter the following:<br />
o Mail Server: imap.gmail.com<br />
o Username: [your full Google Apps email address]<br />
o Password: [your Google Apps password]<br />
o IMAP Port: 993<br />
5. Allow the system to add your account, but do not enter your Google Apps<br />
password into the utility boxes (this causes the system to default to POP3<br />
instead of IMAP)<br />
6. Select Next<br />
7. Select Next again (bypassing the 'Additional Information Required' section)<br />
8. Select your account type, then select Next<br />
You may encounter a 'We were unable to configure...' error. Select I will provide<br />
the settings to continue<br />
9. Select the option that mentions 'IMAP/POP'<br />
10. Select I will provide the settings..., then select Next<br />
11. Select Set up existing email account...<br />
12. Enter your Google Apps account information here, with 'imap.gmail.com' as your<br />
mail server<br />
13. Select Next<br />
14. Select Save<br />
If setup is successful, you should receive a confirmation message and a new mailbox<br />
icon should appear on your device's home screen, labeled with your Google Apps email<br />
address.<br />
If you encounter a problem during setup, please make sure you have enabled IMAP in<br />
your main Google Apps Mail settings.
Note: While setup instructions are provided below, Gmail IMAP access is not officially<br />
supported for BlackBerry devices at this time.<br />
To set up the BlackBerry's email client with Gmail (IMAP), just follow these steps:<br />
1. On your BlackBerry device, navigate to your home screen<br />
2. Select the icon that lets you set up email (this can be called Setup, Setup<br />
Wizard, Email Setup, BlackBerry Set-up, E-mail settings, or Personal Email<br />
Set-up)<br />
3. Follow the setup instructions provided on your device<br />
If setup is successful, you should receive a confirmation message and a new mailbox<br />
icon should appear on your device's home screen, labeled with your Gmail address.<br />
If you encounter a problem during setup, please make sure you have enabled IMAP in<br />
your main Gmail settings.