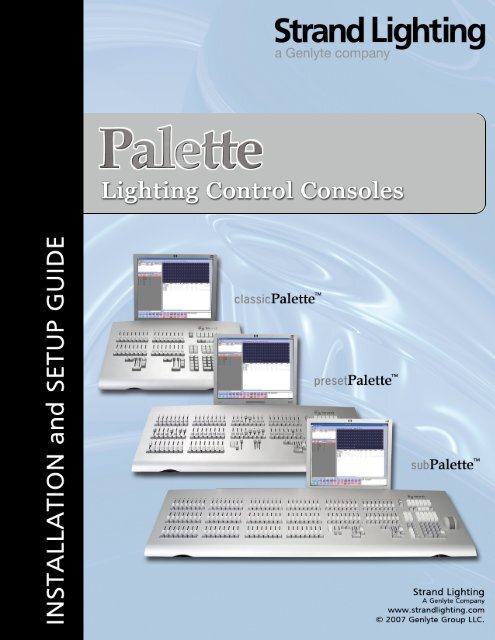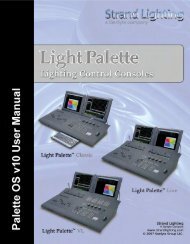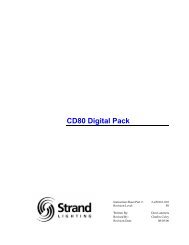Palette Installation and Setup Guide - Grand Stage Company
Palette Installation and Setup Guide - Grand Stage Company
Palette Installation and Setup Guide - Grand Stage Company
Create successful ePaper yourself
Turn your PDF publications into a flip-book with our unique Google optimized e-Paper software.
classic<strong>Palette</strong>, preset<strong>Palette</strong>, <strong>and</strong> sub<strong>Palette</strong> are trademarks of Str<strong>and</strong> Lighting, Inc.<br />
Horizon® is a registered trademark of Horizon Control, Inc.<br />
All other br<strong>and</strong> or product names which may be mentioned in this manual are trademarks<br />
or registered trademarks of their respective companies or organizations.<br />
Str<strong>and</strong> Lighting Asia, 20/F Delta House, 3 On Yiu Street, Shatin, N.T. Hong Kong<br />
Tel: + 852 2757 3033 Fax: + 852 2757 1767<br />
Str<strong>and</strong> Lighting Inc, 6603 Darin Way, Cypress, CA 90630, USA<br />
Tel: +1 714 230 8200 Fax: +1 714 230 8173<br />
www.str<strong>and</strong>lighting.com<br />
The material in this manual is for information purposes only <strong>and</strong> is subject to change without notice. Str<strong>and</strong> Lighting assumes no responsibility for any errors<br />
or omissions which may appear in this manual. For comments <strong>and</strong> suggestions regarding corrections <strong>and</strong>/or updates to this manual, please contact your nearest<br />
Str<strong>and</strong> Lighting office.<br />
El contenido de este manual es solamente para información y está sujeto a cambios sin previo aviso. Str<strong>and</strong> Lighting no asume responsabilidad por errores o<br />
omisiones que puedan aparecer. Cualquier comentario, sugerencia o corrección con respecto a este manual, favor de dirijirlo a la oficina de Str<strong>and</strong> Lighting<br />
más cercana.<br />
Der Inhalt dieses H<strong>and</strong>buches ist nur für Informationszwecke gedacht, Aenderungen sind vorbehalten. Str<strong>and</strong> Lighting uebernimmt keine Verantwortung für<br />
Fehler oder Irrtuemer, die in diesem H<strong>and</strong>buch auftreten. Für Bemerkungen und Verbesserungsvorschlaege oder Vorschlaege in Bezug auf Korrekturen und/<br />
oder Aktualisierungen in diesem H<strong>and</strong>buch, moechten wir Sie bitten, Kontakt mit der naechsten Str<strong>and</strong> Lighting-Niederlassung aufzunehmen.<br />
Le matériel décrit dans ce manuel est pour information seulement et est sujet à changements sans préavis. La compagnie Str<strong>and</strong> Lighting n'assume aucune<br />
responsibilité sur toute erreur ou ommission inscrite dans ce manuel. Pour tous commentaires ou suggestions concernant des corrections et/ou les mises à jour<br />
de ce manuel, veuillez s'll vous plait contacter le bureau de Str<strong>and</strong> Lighting le plus proche.<br />
Information contained in this document may not be duplicated in full or in part by any person without prior written approval of Str<strong>and</strong> Lighting Inc <strong>and</strong><br />
Horizon Control Inc. Its sole purpose is to provide the user with conceptual information on the equipment mentioned. The use of this document for all other<br />
purposes is specifically prohibited. Certain features of the equipment described in this document may form the subject of patents or patent applications.<br />
Document Number: 2-450181-010<br />
Version as of: January 22, 2007<br />
PALETTE Lighting Control Console <strong>Installation</strong> & <strong>Setup</strong> <strong>Guide</strong><br />
©2007 Str<strong>and</strong> Lighting, Inc. ©2007 Horizon Control, Inc. ©2007 Genlyte Group LLC. All rights reserved.
<strong>Palette</strong><br />
LIGHTING CONTROL CONSOLE INSTALLATION & SETUP GUIDE<br />
FOREWORD<br />
1. PALETTE Software License<br />
SET OUT BELOW ARE THE TERMS AND CONDITIONS UNDER WHICH YOU ARE PERMITTED TO USE THE BUNDLE OF<br />
SOFTWARE COLLECTIVELY CALLED THE PALETTE SOFTWARE ("PALETTE"). PLEASE READ THIS INFORMATION<br />
CAREFULLY. IF YOU USE PALETTE, YOU AGREE TO BE BOUND BY THESE TERMS AND CONDITIONS AND AS SUCH,<br />
THIS DOCUMENT WILL CONSTITUTE A LEGAL AGREEMENT BETWEEN Horizon Control Inc. ("HCI") AND YOU AND SUCH<br />
ENTITY (collectively referred to as "You" or "Your" hereinafter) GOVERNING ALL USE OF PALETTE.<br />
1. Grant. HCI grants you a non-exclusive, royalty-free license to use the PALETTE <strong>and</strong> all modifications <strong>and</strong> upgrades thereof.<br />
2. Copyright. HCI holds an exclusive, worldwide license to market <strong>and</strong> distribute PALETTE. HCI holds <strong>and</strong> retains all worldwide<br />
rights, title <strong>and</strong> interests, including without limitation, copyright, in <strong>and</strong> to PALETTE <strong>and</strong> all source code, object code, executable<br />
code, libraries <strong>and</strong> graphical representation (screen layout). You acknowledge that HCI is not selling or otherwise transferring title<br />
or any rights in PALETTE to You. You may not modify, translate, adapt, reproduce, decompile, reverse engineer or disassemble<br />
PALETTE.<br />
3. Use. You agree to follow the instructions contained in PALETTE, <strong>and</strong> in the Materials provided with PALETTE from time to time,<br />
for the installation <strong>and</strong> use of PALETTE. HCI may modify PALETTE at any time for any reason.<br />
4. Disclaimer of Warranty. You expressly acknowledge <strong>and</strong> agree that your use of PALETTE is at your sole risk. HCI warrants that<br />
PALETTE will be free from defect on the day you receive it which constitutes HCI's sole <strong>and</strong> exclusive warranty.<br />
HCI EXPRESSLY DISCLAIMS AND EXCLUDES ALL OTHER WARRANTIES, EXPRESS AND IMPLIED, INCLUDING BUT NOT<br />
LIMITED TO THE IMPLIED WARRANTIES OF MERCHANTABILITY AND FITNESS FOR A PARTICULAR PURPOSE. HCI<br />
DOES NOT WARRANT THAT PALETTE WILL MEET ALL OF YOUR REQUIREMENTS OR THAT ITS OPERATIONS WILL BE<br />
UNINTERRUPTED OR ERROR FREE, OR THAT ANY DEFECT WITHIN PALETTE WILL BE CORRECTED. FURTHERMORE,<br />
HCI DOES NOT WARRANT NOR MAKE ANY REPRESENTATION REGARDING THE RESULTS OF YOUR USE OF PALETTE<br />
IN TERMS OF CAPABILITY, CORRECTNESS, ACCURACY, RELIABILITY OR OTHERWISE. NO ORAL OR WRITTEN<br />
INFORMATION, REPRESENTATION OR ADVICE GIVEN BY HCI OR AN AUTHORIZED REPRESENTATIVE OF HCI SHALL<br />
CREATE A WARRANTY.<br />
5. Remedies. In the event of a breach of the express warranty provided in Section 4 above, HCI will replace PALETTE with<br />
another copy of PALETTE, if available; provided that you return the defective copy of PALETTE to HCI within thirty (30) days of the<br />
date you receive it. You acknowledge that this Section sets forth Your SOLE AND EXCLUSIVE remedy <strong>and</strong> HCI's SOLE AND<br />
EXCLUSIVE liability, for breach of warranty or any other duty.<br />
6. Limitation of Liability. YOU ACKNOWLEDGE THAT HCI IS PROVIDING PALETTE AS IS.UNDER NO CIRCUMSTANCES,<br />
INCLUDING BUT NOT LIMITED TO NEGLIGENCE, SHALL HCI BE LIABLE FOR ANY DIRECT, INDIRECT, INCIDENTAL,<br />
SPECIAL, CONSEQUENTIAL OR OTHER DAMAGES IN TORT, CONTRACT, PRODUCT LIABILITY OR UNDER ANY OTHER<br />
THEORY OF LAW RESULTING FROM THE INSTALLATION OR REMOVAL OF PALETTE, OR YOUR USE, OR INABILITY TO<br />
USE, PALETTE, INCLUDING, WITHOUT LIMITATION, DAMAGES RESULTING FROM LOSS OF USE, PROFITS, DATA, OR<br />
BUSINESS, AND DAMAGE TO YOUR INTERNAL COMPUTER SYSTEMS EVEN IF HCI OR AN AUTHORIZED<br />
REPRESENTATIVE OF HCI HAS BEEN ADVISED OF THE POSSIBILITY OF SUCH DAMAGES. THIS EXCLUSION OF<br />
DAMAGES IS EFFECTIVE EVEN IF THE EXCLUSIVE REMEDY STATED IN SECTION 5 ABOVE FAILS OF ITS ESSENTIAL<br />
PURPOSE.<br />
7. Controlling Law <strong>and</strong> Severability. This License shall be governed by <strong>and</strong> construed in accordance with the laws of the United<br />
States <strong>and</strong> the State of Pennsylvania. If for any reason a court of competent jurisdiction finds any provision of this License, or a<br />
portion thereof, to be unenforceable, that provision shall be enforced to the maximum extent permissible so as to affect the intent<br />
of the parties <strong>and</strong> the remainder of this License shall remain in full force <strong>and</strong> effect. Any cause of action with respect to PALETTE<br />
must be instituted within one year after the claim or cause of action has arisen or be barred.<br />
8. Confidentiality. PALETTE <strong>and</strong> all Materials provided by HCI under this License are confidential <strong>and</strong> proprietary to HCI. You<br />
agree to hold them in confidence, not to use them other than in connection with PALETTE <strong>and</strong> the performance of this License.<br />
9. Complete License. This License constitutes the entire agreement between You <strong>and</strong> HCI with respect to PALETTE, <strong>and</strong> all<br />
Materials provided to You by HCI <strong>and</strong> supersedes any prior or contemporaneous underst<strong>and</strong>ings, representations, statements or<br />
agreements, written or oral, regarding PALETTE. No amendment to or modification of this License will be binding on HCI without<br />
HCI's consent. HCI may modify this License at any time for any reason.<br />
10. Headings. The section headings used herein are for convenience of reference only <strong>and</strong> do not form a part of these terms <strong>and</strong><br />
conditions, <strong>and</strong> no construction or inference shall be derived therefrom.<br />
If you have questions about the PALETTE Software License, please send an email to sales@str<strong>and</strong>lighting.com prior to using.<br />
PALETTE Software License<br />
i
LIGHTING CONTROL CONSOLE INSTALLATION & SETUP GUIDE<br />
<strong>Palette</strong><br />
Notes<br />
ii<br />
FOREWORD
<strong>Palette</strong><br />
LIGHTING CONTROL CONSOLE INSTALLATION & SETUP GUIDE<br />
TABLE OF CONTENTS<br />
Note: For instructions on HOW TO RECORD A CUE see page 56.<br />
Introduction<br />
About This <strong>Guide</strong> ............................................................................................................................. 1<br />
Additional Documentation ............................................................................................................... 1<br />
Customer Service <strong>and</strong> Support ......................................................................................................... 2<br />
Chapter 1. Overview<br />
COMPONENTS<br />
Included Items .................................................................................................................................. 4<br />
Processor........................................................................................................................................... 4<br />
Accessories <strong>and</strong> Expansion Devices ................................................................................................ 4<br />
Monitor/Touchscreen ................................................................................................................ 4<br />
Optional Accessories (sold separately) ............................................................................................ 4<br />
Software Upgrades ........................................................................................................................... 5<br />
Control Channel Upgrades ............................................................................................................... 5<br />
FEATURES<br />
St<strong>and</strong>ard Features ............................................................................................................................. 6<br />
classic<strong>Palette</strong>, preset<strong>Palette</strong> <strong>and</strong> sub<strong>Palette</strong> Lighting Control Consoles................................... 6<br />
Optional Add-On Features ............................................................................................................... 7<br />
SOFTWARE OVERVIEW<br />
PALETTE Software ......................................................................................................................... 8<br />
Off-Line Editor................................................................................................................................. 8<br />
Control of Connected Devices.......................................................................................................... 8<br />
External Control ............................................................................................................................... 8<br />
Chapter 2. <strong>Installation</strong> <strong>and</strong> Power Up<br />
UNPACK<br />
Site Requirements........................................................................................................................... 10<br />
Product Care ................................................................................................................................... 10<br />
Unpack <strong>and</strong> Assemble Components............................................................................................... 10<br />
HOOK-UP<br />
Connecting Console Components .................................................................................................. 11<br />
DMX512 Output............................................................................................................................. 11<br />
Remote Focus Unit (RFU).............................................................................................................. 11<br />
CONSOLE POWER UP<br />
Power Up Procedure....................................................................................................................... 12<br />
TABLE OF CONTENTS<br />
iii
LIGHTING CONTROL CONSOLE INSTALLATION & SETUP GUIDE<br />
<strong>Palette</strong><br />
Chapter 3. Controls<br />
DESK LAYOUT<br />
Console Overview .......................................................................................................................... 14<br />
preset<strong>Palette</strong> Lighting Control Console................................................................................... 14<br />
classic<strong>Palette</strong> Lighting Control Console......................................................................................... 15<br />
sub<strong>Palette</strong> Lighting Control Console.............................................................................................. 16<br />
Programming Buttons Layout ........................................................................................................ 17<br />
Information.............................................................................................................................. 17<br />
Action Keys............................................................................................................................. 17<br />
Numerical Keypad................................................................................................................... 18<br />
Misc ......................................................................................................................................... 18<br />
Softkeys .......................................................................................................................................... 18<br />
PALETTE Lighting Control Console Softkeys....................................................................... 18<br />
Dialog Navigation Function .................................................................................................... 19<br />
Tools <strong>and</strong> View Function ........................................................................................................ 19<br />
Macro Buttons ................................................................................................................................ 19<br />
Playback Controls Layout............................................................................................................... 20<br />
Playbacks................................................................................................................................. 20<br />
CONSOLE BUTTONS<br />
Plus, Minus, @ (At), Full, Out Buttons.......................................................................................... 21<br />
Arrow Buttons ................................................................................................................................ 21<br />
Cue Button...................................................................................................................................... 21<br />
Dead Black Out Button................................................................................................................... 21<br />
Delete Button.................................................................................................................................. 21<br />
Edit Button...................................................................................................................................... 22<br />
Go Button ....................................................................................................................................... 22<br />
Goto Button .................................................................................................................................... 22<br />
Group Button .................................................................................................................................. 22<br />
Halt / Back Button .......................................................................................................................... 22<br />
Load Button .................................................................................................................................... 23<br />
Blind Button ................................................................................................................................... 23<br />
Copy Button.................................................................................................................................... 23<br />
Move Button ................................................................................................................................... 23<br />
Previous / Next Button ................................................................................................................... 23<br />
Number Buttons.............................................................................................................................. 24<br />
Record Button................................................................................................................................. 24<br />
Release Button................................................................................................................................ 24<br />
Release Playback ............................................................................................................................ 24<br />
Select Button................................................................................................................................... 25<br />
Shift Button..................................................................................................................................... 25<br />
Softkeys .......................................................................................................................................... 25<br />
Macro Buttons ................................................................................................................................ 25<br />
Step Forward / Step Back Buttons.................................................................................................. 26<br />
Look Button.................................................................................................................................... 26<br />
Tools Button ................................................................................................................................... 26<br />
iv<br />
TABLE OF CONTENTS
<strong>Palette</strong><br />
LIGHTING CONTROL CONSOLE INSTALLATION & SETUP GUIDE<br />
Up / Down Buttons......................................................................................................................... 26<br />
Update Button................................................................................................................................. 26<br />
View ............................................................................................................................................... 27<br />
Processor Keyboard Shortcuts........................................................................................................ 27<br />
SOFTWARE CONFIGURATION<br />
PALETTE Software Screen ........................................................................................................... 28<br />
User-Programmable Macro Buttons............................................................................................... 29<br />
Cue List Directory .......................................................................................................................... 29<br />
Cue List .......................................................................................................................................... 29<br />
Virtual Look Masters...................................................................................................................... 29<br />
Channel <strong>and</strong> Attribute Grids........................................................................................................... 30<br />
Status Bubbles ................................................................................................................................ 30<br />
Uber Status Display........................................................................................................................ 30<br />
PALETTE Control Panel................................................................................................................ 31<br />
Accessibility Options .............................................................................................................. 33<br />
System Date, Time, Time Zone, DST..................................................................................... 33<br />
Windows Explorer................................................................................................................... 34<br />
Hardware Test ......................................................................................................................... 35<br />
Internet Explorer ..................................................................................................................... 35<br />
Keyboard Options ................................................................................................................... 36<br />
Monitor Power Saver .............................................................................................................. 36<br />
PALETTE Mouse Properties .................................................................................................. 37<br />
Network Configuration ........................................................................................................... 38<br />
Notepad Text Editor................................................................................................................ 39<br />
Outlook Express ...................................................................................................................... 40<br />
MS Paint.................................................................................................................................. 40<br />
Read Release Notes................................................................................................................. 41<br />
Screen Resolution.................................................................................................................... 41<br />
Changing the Screen Saver ..................................................................................................... 42<br />
ELO Touchscreens .................................................................................................................. 43<br />
On-Screen Keyboard............................................................................................................... 44<br />
Additional Applications .......................................................................................................... 44<br />
Shutdown System.................................................................................................................... 44<br />
Printers <strong>and</strong> Printing................................................................................................................ 45<br />
Launch / Show PALETTE ...................................................................................................... 45<br />
Up Time................................................................................................................................... 45<br />
RESTORING THE SOFTWARE<br />
Re-Installing PALETTE Software Application.............................................................................. 46<br />
TABLE OF CONTENTS<br />
v
LIGHTING CONTROL CONSOLE INSTALLATION & SETUP GUIDE<br />
<strong>Palette</strong><br />
Chapter 4. <strong>Setup</strong><br />
ACCESSORY - HARDWARE COMPONENTS<br />
Overview......................................................................................................................................... 48<br />
Channel Faders (Wide Mode)......................................................................................................... 48<br />
Preset Scene Mode .................................................................................................................. 49<br />
Look Master Mode .................................................................................................................. 49<br />
A/B C/D (X1 - X2) ......................................................................................................................... 49<br />
Dead Black Out (DBO) .................................................................................................................. 51<br />
Console <strong>Setup</strong> ................................................................................................................................. 51<br />
QWERTY Keyboard Cue List Control ................................................................................... 51<br />
Last Action Editing.................................................................................................................. 52<br />
Macro Buttons ................................................................................................................................ 52<br />
Chapter 5. Operation<br />
SELECTING CHANNELS <strong>and</strong> SETTING LEVELS<br />
Channel Grid Overview.................................................................................................................. 56<br />
Using the Keypad to Select Channels............................................................................................. 57<br />
Using the Mouse to Select Channels .............................................................................................. 57<br />
RECORDING A CUE OR LOOK<br />
Recording a Cue ............................................................................................................................. 58<br />
Fast Description....................................................................................................................... 58<br />
Detailed Description................................................................................................................ 58<br />
Recording a Look (Submaster)....................................................................................................... 61<br />
Appendix A. Specifications<br />
Component Specifications.............................................................................................................. 63<br />
Appendix B. PALETTE Software Tips<br />
Helpful Tips <strong>and</strong> Shortcuts ............................................................................................................. 65<br />
vi<br />
TABLE OF CONTENTS
<strong>Palette</strong><br />
LIGHTING CONTROL CONSOLE INSTALLATION & SETUP GUIDE<br />
INTRODUCTION<br />
1. About This <strong>Guide</strong><br />
Congratulations on your purchase of a Str<strong>and</strong> Lighting <strong>Palette</strong> Lighting Control Console. This guide provides<br />
important information regarding safety, installation, <strong>and</strong> operation for all console hardware components.<br />
Familiarizing yourself with this information will help you get the most out of your lighting system.<br />
This guide describes the installation <strong>and</strong> operational procedures for Str<strong>and</strong> Lighting's <strong>Palette</strong> series Control Consoles<br />
pertaining to the following models:<br />
• 91801 32/64 preset<strong>Palette</strong> Console<br />
• 91802 48/96 preset<strong>Palette</strong> Console<br />
• 91803 150 classic<strong>Palette</strong> Console<br />
• 91804 250 classic<strong>Palette</strong> Console<br />
• 91805 500 classic<strong>Palette</strong> Console<br />
• 91806 250 sub<strong>Palette</strong> Console<br />
• 91807 500 sub<strong>Palette</strong> Console<br />
Avoid spilling liquid on the equipment If this should happen, switch the equipment off immediately. To reduce the<br />
risk of fire or electric shock, do not expose the equipment to rain or moisture.<br />
For indoor use only.<br />
This equipment is designed <strong>and</strong> manufactured to comply with international safety st<strong>and</strong>ards IEC950, UL1950, CS950<br />
<strong>and</strong> is intended for use as part of a lighting control system. It must not be used for other purposes where there is a risk<br />
of safety to persons. The equipment contains power voltages, socket outlets will be installed near the equipment <strong>and</strong><br />
be easily accessible.<br />
• Working Voltage/Current: 90 - 240v<br />
• Frequency: 50/60 Hz<br />
• Max Ambient Temp: 35°C<br />
• Do not restrict ventilation<br />
WARNING! It is important to read ALL included safety <strong>and</strong> installation instructions to avoid damage to the product<br />
<strong>and</strong> potential injury to yourself or others.<br />
2. Additional Documentation<br />
The console's graphical user interface (GUI) is provided by Horizon Control, Inc. For detailed instructions on using<br />
the PALETTE software, refer to the PALETTE Software Help Menu within the software itself.<br />
For the latest software documentation updates, please visit: www.str<strong>and</strong>lighting.com<br />
For more information regarding DMX512 systems, refer to the DMX512/1990 St<strong>and</strong>ards publication available from<br />
United States Institute for Theatre Technology, Inc. (USITT).<br />
USITT<br />
6443 Ridings Road<br />
Syracuse, NY 13206-1111 USA<br />
1-800-93USITT<br />
www.usitt.org<br />
About This <strong>Guide</strong> 1
LIGHTING CONTROL CONSOLE INSTALLATION & SETUP GUIDE<br />
<strong>Palette</strong><br />
3. Customer Service <strong>and</strong> Support<br />
Our Goal<br />
At Str<strong>and</strong> Lighting, we are committed to providing you the highest quality in customer service. Our comprehensive<br />
resources are available to help your business succeed <strong>and</strong> ensure you get the full benefit of being an Str<strong>and</strong> Lighting<br />
customer. Whether your needs are telephone troubleshooting assistance or technical service, our full-time staff of<br />
experienced professionals are on-h<strong>and</strong> to provide support.<br />
How to Reach Us<br />
For general <strong>and</strong> hardware related assistance, contact the Str<strong>and</strong> Lighting Customer Service Department, 7 AM to 5<br />
AM PST Monday through Friday. After hours service is available 24 hours a day, at the following:<br />
phone: 1 800 4 STRAND or +1 714 230 8200<br />
email: service@str<strong>and</strong>lighting.com<br />
For PALETTE software <strong>and</strong> programming related assistance, contact Str<strong>and</strong> Technical Support at the following:<br />
phone: +1 714 230 8200<br />
email: service@str<strong>and</strong>lighting.com<br />
Additional Resources<br />
For additional resources <strong>and</strong> documentation, please visit our website at: www.str<strong>and</strong>lighting.com<br />
For a printed or printable version PALETTE Software User Manual or Web-based Help Manual, visit:<br />
www.str<strong>and</strong>lighting.com<br />
2 INTRODUCTION
<strong>Palette</strong><br />
LIGHTING CONTROL CONSOLE INSTALLATION & SETUP GUIDE<br />
1.<br />
Overview<br />
• COMPONENTS<br />
• FEATURES<br />
• SOFTWARE OVERVIEW<br />
3
LIGHTING CONTROL CONSOLE INSTALLATION & SETUP GUIDE<br />
<strong>Palette</strong><br />
COMPONENTS<br />
1. Included Items<br />
The PALETTE lighting control system includes the following items:<br />
• 1 x Mains Power Cable<br />
• 1 x USB Mouse<br />
• 1 x Manual<br />
• 1 x Console<br />
2. Processor<br />
The PALETTE processor features st<strong>and</strong>ard controls associated with any computer. Keep in mind, the PALETTE<br />
processor runs a special type of operating system - Windows® XP Embedded. The processor will not accept nor run<br />
st<strong>and</strong>ard Windows-based applications. It is only intended for use with the PALETTE software application.<br />
3. Accessories <strong>and</strong> Expansion Devices<br />
Monitor/Touchscreen<br />
The PALETTE processor will support any st<strong>and</strong>ard CRT or LCD monitor. The monitor must be capable of 1024 x<br />
768 or higher resolution.<br />
The PALETTE processor also supports the use of a touchscreen monitor. Due to mouse driver requirements, only<br />
ELO Touchscreens should be used. ELO touchscreens can be purchased from ELO TouchSystems<br />
(www.elotouch.com). The AccuTouch 3000 series models are recommended, since they feature resistive technology<br />
(i.e. you can point with objects other than your finger such as a pen, etc.) Purchase the USB type, NOT serial. If<br />
connecting a touchscreen, some software configuration is required. Refer to "ELO Touchscreens" on page 43.<br />
Note: Using a touchscreen can enhance the usability of the console software <strong>and</strong> is highly recommended.<br />
4. Optional Accessories (sold separately)<br />
To purchase any PALETTE products or accessories, please contact your Authorized Str<strong>and</strong> Lighting Dealer.<br />
Accessories:<br />
66216 <strong>Palette</strong> Keyboard (included with classic<strong>Palette</strong>, sub<strong>Palette</strong>)<br />
67528 USB Key Drive, 128MB (additional)<br />
67525 Designers Video Remote Software on USB Key Drive<br />
95480 Dust Cover, <strong>Palette</strong> 100, classic<strong>Palette</strong> (spare)<br />
95481 Dust Cover, preset<strong>Palette</strong> 32/64 (spare)<br />
95482 Dust Cover, sub<strong>Palette</strong> & preset<strong>Palette</strong> 48/96 (spare)<br />
H<strong>and</strong>held Remotes:<br />
66145 Wired H<strong>and</strong>held Designer’s Remote with coiled 10’ cable<br />
66130 Wireless H<strong>and</strong>held Remote Kit<br />
66131 Wireless Base Station<br />
4 COMPONENTS
<strong>Palette</strong><br />
LIGHTING CONTROL CONSOLE INSTALLATION & SETUP GUIDE<br />
5. Software Upgrades<br />
Software upgrades are free of charge <strong>and</strong> are available at: www.str<strong>and</strong>lighting.com<br />
6. Control Channel Upgrades<br />
The PALETTE control channel functionality included with your console is pre-authorized at the level initially<br />
purchased. However, the functionality can be easily upgraded at any time. To purchase a control channel upgrade for<br />
your PALETTE Lighting Control Console, please contact your Authorized Str<strong>and</strong> Lighting Dealer.<br />
Software Upgrades 5
LIGHTING CONTROL CONSOLE INSTALLATION & SETUP GUIDE<br />
<strong>Palette</strong><br />
FEATURES<br />
1. St<strong>and</strong>ard Features<br />
classic<strong>Palette</strong>, preset<strong>Palette</strong> <strong>and</strong> sub<strong>Palette</strong> Lighting Control Consoles<br />
General:<br />
- 300 channel memory operation<br />
(preset<strong>Palette</strong> exp<strong>and</strong>able)<br />
- 450 channel memory operation<br />
(classic<strong>Palette</strong> exp<strong>and</strong>able)<br />
- 300 channel memory operation<br />
(sub<strong>Palette</strong> exp<strong>and</strong>able)<br />
- 1024 DMX512 output<br />
- 32,768 channel Ethernet support<br />
- Unlimited cues<br />
- Unlimited groups<br />
- Unlimited looks<br />
- Abstract control model<br />
- Windows® XP Embedded processor<br />
- Installed Media Player, Internet Browser, E-mail, <strong>and</strong><br />
PDF Reader<br />
- Supports ShowNet, Pathport® <strong>and</strong> proposed ACN<br />
protocols<br />
- Free offline editor available at:<br />
www.str<strong>and</strong>lighting.com<br />
- Remote video support<br />
Playback:<br />
- 32 channel two-scene operation (preset<strong>Palette</strong> 32/64)<br />
- 48 channel two-scene operation (preset<strong>Palette</strong> 48/96)<br />
- 16 submasters with individual bump buttons <strong>and</strong><br />
integrated LED (preset<strong>Palette</strong> 32/64)<br />
- 32 submasters with individual bump buttons <strong>and</strong><br />
integrated LED (preset<strong>Palette</strong> 48/96, classic<strong>Palette</strong>)<br />
- 128 submasters with individual bump buttons <strong>and</strong><br />
integrated LED (sub<strong>Palette</strong>)<br />
- Timed/manual fader pairs<br />
- True Last Action Tracking operation<br />
- Unlimited cue list with unlimited simultaneous fades<br />
- Mouse.<br />
- Level wheel<br />
- Configurable Blackout buttons<br />
- Touchscreen monitor support<br />
Control:<br />
- Split up/down fade times<br />
- Split up/down wait times<br />
- Part cues<br />
- Independent attribute timing<br />
- Follow time<br />
- Cue loops<br />
- Channel check<br />
- Channel labels<br />
- Preset focuses<br />
- Preset or tracking style operation<br />
- 32-bit fades<br />
- Fade times from 1/100 second to 20 days<br />
- Pre-programmed dimmer effects wizard<br />
- Moving light patch<br />
- Astronomical time clock <strong>and</strong> time events<br />
- Macros<br />
Display Functions:<br />
- Live Editing<br />
- Blind editing<br />
- Attribute Status for simultaneous cue fades<br />
- Patch<br />
- <strong>Setup</strong><br />
- Fader/Hardware Status<br />
- Virtual Submasters<br />
- Moving light attribute grid<br />
- Gr<strong>and</strong> Master level<br />
- Printed reports in PDF format<br />
- Effects<br />
- Astronomical time clock <strong>and</strong> time events<br />
6 FEATURES
<strong>Palette</strong><br />
LIGHTING CONTROL CONSOLE INSTALLATION & SETUP GUIDE<br />
2. Optional Add-On Features<br />
Connectivity To...<br />
- RS232 out<br />
- PowerPoint<br />
External Control<br />
- Remote Focus Unit (RFU) - Wired<br />
- Remote Focus Unit (RFU) - Wireless<br />
Optional Add-On Features 7
LIGHTING CONTROL CONSOLE INSTALLATION & SETUP GUIDE<br />
<strong>Palette</strong><br />
SOFTWARE OVERVIEW<br />
1. PALETTE Software<br />
The PALETTE processor utilizes an embedded version of Microsoft® Windows XP to run a specially designed<br />
PALETTE lighting control software developed by Horizon Control, Inc. The PALETTE application works in<br />
conjunction with console hardware buttons/sliders/playback faders/<strong>and</strong> encoders to provide control of external<br />
devices, data management, <strong>and</strong> show file storage.<br />
Note: Other programs cannot be installed by end-user on the processor. Visit www.horizoncontrol.com for additional<br />
compatible software downloads.<br />
Benefits of PALETTE Software:<br />
• PALETTE is a tracking-based application.<br />
• The PALETTE software replaces the hidden comm<strong>and</strong> structure of traditional DOS-based tracking consoles with<br />
an easy-to-use Graphical User Interface. The PALETTE software provides st<strong>and</strong>ard operations such as Menus <strong>and</strong><br />
Dialog Boxes, so that it can be easily operated by any computer-literate user.<br />
• PALETTE displays a wealth of information on its graphical screen, allowing the user to work faster <strong>and</strong> more efficiently.<br />
• The PALETTE software can be upgraded or exp<strong>and</strong>ed, at no additional cost, should the need arise.<br />
2. Off-Line Editor<br />
A free off-line editor <strong>and</strong> remote video software is available at: www.str<strong>and</strong>lighting.com or www.horizoncontrol.com<br />
3. Control of Connected Devices<br />
Control of connected devices <strong>and</strong>/or lighting systems is achieved by using the console desk hardware in conjunction<br />
with the PALETTE software application. In some cases, actions can be performed using either the hardware or<br />
software, providing you with a variety of choices suitable to your preferences <strong>and</strong> requirements.<br />
• For more information about the hardware controls, refer to "Console Overview" on page 14.<br />
• For more instructions on using the PALETTE software, please refer to the Help system within the program itself<br />
(by either selecting it from the Help Menu or pressing the [Help] button on the desk) or the PALETTE Software<br />
User Manual.<br />
4. External Control<br />
The console can accept several forms of external control, depending on your console's particular configuration.<br />
These include, but are not limited to, touchscreens, <strong>and</strong> PALETTE Remote Focus Units. Refer to "HOOK-UP" on<br />
page 11.<br />
8 SOFTWARE OVERVIEW
<strong>Palette</strong><br />
LIGHTING CONTROL CONSOLE INSTALLATION & SETUP GUIDE<br />
2.<br />
<strong>Installation</strong> <strong>and</strong> Power Up<br />
• UNPACK<br />
• HOOK-UP<br />
• CONSOLE POWER UP<br />
9
LIGHTING CONTROL CONSOLE INSTALLATION & SETUP GUIDE<br />
<strong>Palette</strong><br />
UNPACK<br />
1. Site Requirements<br />
The console <strong>and</strong> its components require a sturdy, flat surface for installation. The surface should be able to support<br />
the weight of the console (including the processor, monitor, etc.) <strong>and</strong> should provide suitable ventilation. Also, the<br />
site should be clean (i.e. absent of any construction dust or debris) <strong>and</strong> dry. Before setting up, ensure that the<br />
installation site meets these requirements. Refer to "Specifications" on page 63 for console dimensions <strong>and</strong> power<br />
requirements.<br />
2. Product Care<br />
When using non-permanent markers with the console, we recommend the Sanford Expo dry erase series. Other<br />
markers can become semi-permanent.<br />
In the event the console needs to be cleaned, remove all power from unit <strong>and</strong> use only a very mild soap on a damp<br />
cloth. Dry immediately with a soft lint-free cloth after cleaning. Never use harsh chemicals such as window cleaners,<br />
paint removers, vinyl conditioners, etc.<br />
3. Unpack <strong>and</strong> Assemble Components<br />
Step 1. Remove console components from shipping container or case.<br />
Step 2. Place console desk on installation surface.<br />
Step 3. Place processor, monitor <strong>and</strong> other external components close enough to console so that cabling will reach.<br />
Step 4. Proceed to "HOOK-UP" on page 11.<br />
10 UNPACK
<strong>Palette</strong><br />
LIGHTING CONTROL CONSOLE INSTALLATION & SETUP GUIDE<br />
HOOK-UP<br />
1. Connecting Console Components<br />
Step 1. At console rear panel, connect monitor or touchscreen (sold separately).<br />
Step 2. At console power port, connect power supply cord (included).<br />
Step 3. At console lighting ports, install gooseneck lamps (sold separately) as required.<br />
Step 4. At console PS2 auxiliary ports, connect PS2-compatible peripherals (i.e. mouse, keyboard, etc.).<br />
C<br />
US<br />
Power Input<br />
Mouse<br />
Keyboard<br />
Monitor<br />
or<br />
Touchscreen<br />
Network<br />
DMX<br />
Figure 2-1: Connecting Console Components<br />
2. DMX512 Output<br />
The console provides two st<strong>and</strong>ard XLR 5-pin connectors for connecting to DMX512 devices. Each connector<br />
supports one DMX512 universe of 512 DMX channels. Connect DMX512 devices as shown in Figure 2-1.<br />
3. Remote Focus Unit (RFU)<br />
The PALETTE Remote Focus Unit (sold separately) is an optional remote Ethernet device that can be connected to<br />
the console using either a wired or wireless configuration. Refer to the Remote Focus Unit <strong>Installation</strong> <strong>and</strong> <strong>Setup</strong><br />
<strong>Guide</strong> included with the RFU device for more information.<br />
Connecting Console Components 11
LIGHTING CONTROL CONSOLE INSTALLATION & SETUP GUIDE<br />
<strong>Palette</strong><br />
CONSOLE POWER UP<br />
1. Power Up Procedure<br />
Once the console has been installed <strong>and</strong> all components connected, the console <strong>and</strong> processor can be powered up.<br />
To power up:<br />
Step 1. At front of console, press power on/off button. Processor will boot.<br />
Step 2. After boot up is complete, verify status by clicking On-Line Status bubble in the PALETTE Software (refer<br />
to Figure 2-2).<br />
Step 3. The console is ready for programming <strong>and</strong> use.<br />
Figure 2-2: On-Line Status Display<br />
12 CONSOLE POWER UP
<strong>Palette</strong><br />
LIGHTING CONTROL CONSOLE INSTALLATION & SETUP GUIDE<br />
3.<br />
Controls<br />
• DESK LAYOUT<br />
• CONSOLE BUTTONS<br />
• SOFTWARE CONFIGURATION<br />
• RESTORING THE SOFTWARE<br />
13
LIGHTING CONTROL CONSOLE INSTALLATION & SETUP GUIDE<br />
<strong>Palette</strong><br />
DESK LAYOUT<br />
1. Console Overview<br />
preset<strong>Palette</strong> Lighting Control Console<br />
The following illustration provides an overview of console desk controls. Refer to subsequent pages for more in<br />
depth explanations of individual button <strong>and</strong> slider functions.<br />
Channel Faders - (configurable) 64 (96)<br />
proportional, fully overlapping sliders <strong>and</strong><br />
associated Bump buttons. These provide direct<br />
manual control of the intensity of the first 64 (96)<br />
channels in Single Scene Mode or Scene A 1-32<br />
(1-48) <strong>and</strong> Scene B 1-32 (1-48) in Two Scene<br />
Mode.<br />
Dead Black Out Buttons -<br />
(configurable) Provides a<br />
momentary or toggle full-stage<br />
black out.<br />
Macro - 12 Macro buttons.<br />
Softkeys -12 Context<br />
sensitive functionality<br />
buttons.<br />
Submasters - 16 (32) Faders that<br />
include intensity <strong>and</strong> other attributes.<br />
Playback Controls - (configurable) A/B<br />
<strong>and</strong> X1 automatic timed faders <strong>and</strong><br />
associated buttons, which provided<br />
playback control of cues <strong>and</strong> scenes.<br />
Mouse -Provides<br />
navigation of<br />
PALETTE software<br />
GUI <strong>and</strong> control of<br />
channel attributes.<br />
Programming Buttons - Provides direct<br />
access to channels, playback control,<br />
console setup <strong>and</strong> display options.<br />
Encoder Wheel -<br />
Provides navigation of<br />
PALETTE software GU<br />
<strong>and</strong> control of channel<br />
attributes.<br />
Figure 3-1: preset<strong>Palette</strong> Console Layout<br />
14 DESK LAYOUT
<strong>Palette</strong><br />
LIGHTING CONTROL CONSOLE INSTALLATION & SETUP GUIDE<br />
2. classic<strong>Palette</strong> Lighting Control Console<br />
The following illustration provides an overview of console desk controls. Refer to subsequent pages for more indepth<br />
explanations of individual button <strong>and</strong> slider functions.<br />
Submasters - 32 Faders that include<br />
intensity <strong>and</strong> other attributes.<br />
Dead Black Out Buttons -<br />
(configurable) Provides a momentary<br />
or toggle full-stage black out.<br />
Macro - 12 Macro buttons.<br />
Softkeys -12 Context<br />
sensitive functionality<br />
buttons.<br />
Playback Controls - (configurable) X1<br />
<strong>and</strong> X2 automatic timed faders <strong>and</strong><br />
associated buttons, which provided<br />
playback control of cues <strong>and</strong> scenes.<br />
Programming Buttons - Provides direct<br />
access to channels, playback control,<br />
console setup <strong>and</strong> display options.<br />
Mouse -Provides<br />
navigation of<br />
PALETTE software<br />
GUI <strong>and</strong> control of<br />
channel attributes.<br />
Encoder Wheel -<br />
Provides navigation of<br />
PALETTE software GUI<br />
<strong>and</strong> control of channel<br />
attributes.<br />
Figure 3-2: classic<strong>Palette</strong> Console Layout<br />
classic<strong>Palette</strong> Lighting Control Console 15
LIGHTING CONTROL CONSOLE INSTALLATION & SETUP GUIDE<br />
<strong>Palette</strong><br />
3. sub<strong>Palette</strong> Lighting Control Console<br />
The following illustration provides an overview of console desk controls. Refer to subsequent pages for more indepth<br />
explanations of individual button <strong>and</strong> slider functions.<br />
Submasters - 128 Faders that include<br />
intensity <strong>and</strong> other attributes.<br />
Dead Black Out Buttons -<br />
(configurable) Provides a<br />
momentary or toggle full-stage<br />
black out.<br />
Softkeys -12 Context<br />
sensitive functionality<br />
buttons.<br />
Macro - 12 Macro buttons.<br />
Playback Controls - (configurable) X1<br />
<strong>and</strong> X2 automatic timed faders <strong>and</strong><br />
associated buttons, which provided<br />
playback control of cues <strong>and</strong> scenes.<br />
Programming Buttons -<br />
Provides direct access to<br />
channels, playback control,<br />
console setup <strong>and</strong> display<br />
options.<br />
Mouse -Provides<br />
navigation of<br />
PALETTE software<br />
GUI <strong>and</strong> control of<br />
channel attributes.<br />
Encoder Wheel -<br />
Provides navigation of<br />
PALETTE software GUI<br />
<strong>and</strong> control of channel<br />
attributes.<br />
Figure 3-3: sub<strong>Palette</strong> Console Layout<br />
16 DESK LAYOUT
<strong>Palette</strong><br />
LIGHTING CONTROL CONSOLE INSTALLATION & SETUP GUIDE<br />
4. Programming Buttons Layout<br />
The programming section of the desk provides direct access to intensity channels, channel attributes, playback<br />
control, console setup <strong>and</strong> display options.<br />
Information<br />
[Live] - Brings Up the Output Screen of the Console<br />
[Blind] - Activates Blind Mode to allow modification of cues, looks or palettes without affecting stage levels or<br />
Loads Cue <strong>and</strong> Looks.<br />
[Patch] - Activates the Patch Screen<br />
[Levels] - Shows the output levels for the channels<br />
[Time] - Shows Time values for the channels<br />
[Attribute] - Toggles the Attribute grid on/off<br />
Action Keys<br />
[Help] - Activates online help system.<br />
[Tools] - Initiates Softkey tool functions such as effects, channel check, flash, etc<br />
[Move/Copy] - Moves or copies cues <strong>and</strong> looks.<br />
[Delete] - Deletes cues.<br />
[View] - Accesses information about selected cue, channel, look, group, function key, etc<br />
[Record] - Saves changes to cues, looks.<br />
[Release] - Releases selected devices or closes open dialog box.<br />
[Update] - Opens Update dialog box to automatically save changes to Live items on stage such as cues, palettes,<br />
looks, etc.<br />
Programming Buttons Layout 17
LIGHTING CONTROL CONSOLE INSTALLATION & SETUP GUIDE<br />
<strong>Palette</strong><br />
[Cue] - Recalls specific cue or initiates cue dialog box.<br />
[Edit] - Opens currently selectedcontrol for data entry (to change cue times, cue labels, etc.).<br />
[Look] - Recalls user-programmed scenes.<br />
[Group] - Specifies group selection.<br />
[Goto] - initiates goto cue dialog box.<br />
[Shift] - Accesses secondary button functions when pressed.<br />
Numerical Keypad<br />
[Backspace] - Used to edit comm<strong>and</strong> line entries.<br />
Thru] / [-] / [+] - Used when entering a range or an exception of numbers.<br />
[Prev/Next] - Advances to next or reverses to previous channel. Also acts as a tab key for navigating dialog boxes.<br />
[Full] - Takes intensity value to 100% for all selected channels.<br />
[On] - Takes intensity value to 100% for all selected channels<br />
[Off] - Takes intensity value to zero for all selected channels<br />
[@] - Used to enter specific intensity value for all selected channels.<br />
[Highlight] - Clears all attributes to defaults (except Pan <strong>and</strong> Tilt) to aid in positioning selected channels when a cue<br />
is active.<br />
[Enter] - Enters an action or selection.<br />
[0 - 9, .] - 10-Key Numerical Entry<br />
Arrows (Shift 2,4,6 & 8)- Steps forward or backward through a selected cue list<br />
Misc<br />
[Up] - Takes selected channel up a predetermined amount (e.g. 10%). Also works in other instances, such as time<br />
windows, SMPTE, data fields, etc.<br />
[Down] - Opposite of [Up] button.<br />
[Load] - Used in Blind Mode to allow modification of cues, looks or palettes without affecting stage levels or Loads<br />
Cue <strong>and</strong> Looks.<br />
5. Softkeys<br />
PALETTE Lighting Control Console Softkeys<br />
The twelve Softkeys provide context sensitive functionality, which will assist in navigating PALETTE software<br />
dialog boxes <strong>and</strong> execute actions linked to the [Tools] <strong>and</strong> [View] buttons.<br />
18 DESK LAYOUT
<strong>Palette</strong><br />
LIGHTING CONTROL CONSOLE INSTALLATION & SETUP GUIDE<br />
Dialog Navigation Function<br />
Depending on the currently active PALETTE software dialog box, each of the Softkeys will provide a related<br />
function. For example, if the Record As Cue dialog is active, pressing:<br />
[S1] prompts Cue List,<br />
[S2] prompts the Cue Number,<br />
[S4] prompts Name, etc.<br />
If the Console <strong>Setup</strong> dialog is active, the Softkeys would provide functions related to the console's setup, <strong>and</strong> so on.<br />
Tools <strong>and</strong> View Function<br />
Similar to the PALETTE software dialog box operation, these Softkeys will provide context sensitive functionality<br />
after either the [Tools] or [View] buttons are pressed.<br />
6. Macro Buttons<br />
The PALETTE Lighting Control Console features a set of twelve macro buttons which can be used to access<br />
programmed macros. The Macro buttons are also represented virtually in the PALETTE software. You can display<br />
the virtual Macro buttons by selecting "Macro Buttons" in the Display menu.<br />
To configure a virtual Macro button, right-click on the button to open the Macro Editor. To execute a Macro, left-click<br />
on it.<br />
See "Macro Buttons" on page 19 for more details or refer to "Macros & Show Control" in the PALETTE Software<br />
Help Menu.<br />
Macro Buttons 19
LIGHTING CONTROL CONSOLE INSTALLATION & SETUP GUIDE<br />
<strong>Palette</strong><br />
7. Playback Controls Layout<br />
The playback section of the desk provides controls for executing active cues <strong>and</strong> fading between two pre-stored<br />
scenes. These faders consist of A/B <strong>and</strong> C/D pile-on, automatic timed sliders.<br />
Playbacks<br />
[Select] - Selects cue list to display <strong>and</strong> default record location. Amber LED will be solid when cue list is selected.<br />
will flash when you halt a cue or you are backing up.<br />
[Stop/Back] - Halts active cue (if running) or steps back to previous cue (if stopped). RED LED<br />
[GO] - Activates next cue (following the active Cue) on the Cue List. Green LED will be solid when a cue list is<br />
active <strong>and</strong> no cues are running. The Green LED will flash when cues are running. Both the Red <strong>and</strong> Green LEDs will<br />
flash when the cue list is releasing.<br />
[Playback Faders] - Controls fade times (in/out), cross faders, intensity masters, scene masters or, look page master.<br />
[Rel - PB] - Releases currently selected playback or cue list.<br />
[Step Up/Step Dn] - Arrows - Steps forward or backward through a selected cue list.<br />
The playback faders can be setup to control different things as determined by the PALETTE software. See "A/B C/D<br />
(X1 - X2)" on page 49 for more details or refer to "Hardware <strong>Setup</strong>" in the PALETTE Software Help Menu.<br />
20 DESK LAYOUT
<strong>Palette</strong><br />
LIGHTING CONTROL CONSOLE INSTALLATION & SETUP GUIDE<br />
CONSOLE BUTTONS<br />
1. Plus, Minus, @ (At), Full, Out Buttons<br />
• [FULL] <strong>and</strong> [OUT] will set the level of selected channels without having to press [ENTER].<br />
• When editing split up/down times, use [FULL] to highlight the Wait time (start of line) <strong>and</strong> [OUT] to edit the Fade<br />
time (end of line).<br />
• Use [FULL] <strong>and</strong> [OUT] in dialog box edit boxes or combo boxes to take the value to its upper or lower limit.<br />
• Use the [/] key to select a range of channels or to specify WAIT/FADE times in any time field.<br />
• Use the [BACKSPACE] key to clear the comm<strong>and</strong> line <strong>and</strong> deselect any selected channels.<br />
• Use the [-] key to enter ranges. For example, [1][/][10][@][0][-][100] = 1 thru 10 @ 0 to 100.<br />
2. Arrow Buttons<br />
• The arrow keys move the blue box in the cue list <strong>and</strong> patch displays.<br />
• To change a value, press the [EDIT] button.<br />
• Holding down the [SHIFT] key <strong>and</strong> pressing the up or down arrows selects a range.<br />
• Once a range is selected, typing in a new value will change all cells to that value.<br />
• If editing a numeric column (like time), after pressing [EDIT] use the [WHEEL] to change the values. If multiple<br />
cells are selected, the values will change relative to each other. In the example below, if the WHEEL is used to<br />
change the '3' to a '4', the '2' would change to a '3' <strong>and</strong> the '1' would change to a '2'.<br />
• Holding down [SHIFT] while rolling the WHEEL on any numeric field will change the value by 0.1.<br />
• Loads cues while in Blind - follows Blue Box.<br />
3. Cue Button<br />
• After pressing [RECORD], a Look or a Cue can be recorded.<br />
• Recording a Cue is the default. If the [LOOK] button is selected, but a Cue is to be recorded instead, press the<br />
[GOTO CUE] BUTTON.<br />
• Places the word "Cue" in the comm<strong>and</strong> line for setting attributes.<br />
4. Dead Black Out Button<br />
• Use this button to black out the stage.<br />
• This button can be configured to work as a momentary button, a toggle button, or be disabled. See "Dead Black<br />
Out (DBO)" on page 51 for setup details.<br />
• The LED flashes when the Gr<strong>and</strong>master slider is not at 100%. It flashes rapidly when the slider is at 0%.<br />
5. Delete Button<br />
• Use this button to delete cues. Highlight the desired cue (or cues) with the Blue Box using the [ARROW KEYS]<br />
then press this button.<br />
• To delete a Look, press [VIEW] [BUMP] then select [S10] Delete.<br />
Plus, Minus, @ (At), Full, Out Buttons 21
LIGHTING CONTROL CONSOLE INSTALLATION & SETUP GUIDE<br />
<strong>Palette</strong><br />
6. Edit Button<br />
• Pressing this button allows changes to the highlighted cells in the cue list (times, labels, follows etc.) or in the<br />
patch displays. Move the blue highlighted cells using the [ARROW KEYS].<br />
• If a range is selected, typing in a new value will change all cells to that value.<br />
• If editing a numeric column (like time), after pressing [EDIT] use the [WHEEL] to change the values. If multiple<br />
cells are selected, the values will change relative to each other. In the example below, if the [WHEEL] is used to<br />
change the '3' to a '4', the '2' would change to a '3' <strong>and</strong> the '1' would change to a '2'.<br />
• Holding down [SHIFT] while rolling the [WHEEL] while editing cells will change numeric values by 0.1.<br />
• [Shift] + [Edit] changes to TIMES display for access of independent attribute times.<br />
7. Go Button<br />
• This button will do a GO on its cue list. (NOTE: The [SELECT] button does not have to be active [amber LED<br />
On].)<br />
• If a cue is running, the Green LED will be flashing.<br />
• If you are sitting in a cue, the LED will be solid Green.<br />
• If the cue list is Releasing, both the GO <strong>and</strong> the [HALT/BACK] LEDs will be flashing.<br />
• [SHIFT] + [GO] asserts the cue list, grabbing full control of its attributes without advancing the cue list.<br />
8. Goto Button<br />
• Press [GOTO CUE] [#] [ENTER] to take the selected cue list to the desired cue.<br />
• The Cue Number edit box will be preloaded with the cue number of the blue highlighted line.<br />
• Using the [NEXT] key, a desired time for the cue to execute can be set. The recorded time is the default time.<br />
9. Group Button<br />
• Press [GROUP] then [#] [ENTER] to select the channels recorded in the Group Look page <strong>and</strong> place their intensities<br />
on the wheel. Alternately, these can be set to a level using the keypad. Example: [GROUP] [4] [@] [50]<br />
[ENTER]<br />
• Press [REC] then [GROUP] then a number to record a Look. The current levels will be stored in the Look, but if<br />
you only want to use the selection (group), recall the Look using the group key.<br />
• If you want traditional "Group at Level" functionality, press [LOOK] then the Look number.<br />
• See "Show Options" in the PALETTE Software Help Menu for assigning look pages to this key.<br />
10. Halt / Back Button<br />
• The [HALT/BACK] button will halt any running cues on its cue list. A cue is running when the Green LED on the<br />
GO button is flashing.<br />
• If a cue list is halted (flashing Red LED), pressing this button again will back up the cue list.<br />
• If the cue list is Releasing, both the [GO] <strong>and</strong> the [HALT/BACK] LEDs will be flashing.<br />
• [Shift] + [Back] will go to the previous cue in recorded time.<br />
22 CONSOLE BUTTONS
<strong>Palette</strong><br />
LIGHTING CONTROL CONSOLE INSTALLATION & SETUP GUIDE<br />
11. Load Button<br />
• Press [LOAD] then the desired Cue number to load a cue. The pink status bubble will tell you what is loaded.<br />
• Press [S4] to load the entire State of the cue (all the cumulative levels that got you to the look on stage at that point<br />
in the cue list).<br />
• Edit the cue by changing levels, adding channels or releasing channels.<br />
• Either press [UPDATE] to Update the Loaded cue (watch the Loaded Pink Bubble at the bottom of the screen) or<br />
press [REC] to record it as a new Cue or Look.<br />
• Press [LOAD] [LOOK] then the desired Look number to load a Look for editing.<br />
• The Clear On Load check box will clear any thing that is shown in the Loaded Bubble.<br />
12. Blind Button<br />
• Press [[BLIND] to enter <strong>and</strong> exit the Blind display.<br />
• While in Blind, the channel grid has a Grey background. You can also see a Green outline around the Blind button<br />
in the channel Grid toolbar.<br />
• While in Blind, moving the Blue Box with the [ARROW KEYS] will Load cues automatically.<br />
13. Copy Button<br />
• Highlight the cues you want to copy with the Blue Box, then press [COPY] [NUMBER] [ENTER] to copy the<br />
selected cue(s) to new cue(s).<br />
• Press [COPY] [LOOK] to open the Copy Look Dialog box.<br />
• Press [COPY] [CUE] to open the Copy Cue Dialog box.<br />
• Use [#] [COPY] [#] [ENTER] to copy attributes from one channel to another.<br />
• Use [COPY] [BUMP] [BUMP] to copy one Look to another.<br />
14. Move Button<br />
• Although you can move cues from one Cue List to another while working in one cue list, moving cues is essentially<br />
renumbering cues. Highlight the cues you want to renumber with the Blue Box, then press<br />
[SHIFT]+[MOVE] [NUMBER] [ENTER] to renumber the selected cue(s) to new cue(s).<br />
• While the Move dialog box is open, you can also select a new numbering scheme.<br />
• Press [SHIFT]+[MOVE] [LOOK][#] [@] [#] [ENTER] to move Looks.<br />
• Press [SHIFT]+[MOVE] [BUMP][BUMP] to quickly move Looks.<br />
• Use [#] [SHIFT] + [MOVE] [#] [ENTER] to move attributes from one channel to another.<br />
15. Previous / Next Button<br />
• Press this button to select the next channel<br />
• Press [SHIFT] <strong>and</strong> this button to select the last channel<br />
In dialog boxes:<br />
• Press this button to go to the next control.<br />
• Press [SHIFT] <strong>and</strong> this button to go to the previous control.<br />
Load Button 23
LIGHTING CONTROL CONSOLE INSTALLATION & SETUP GUIDE<br />
<strong>Palette</strong><br />
16. Number Buttons<br />
• By default, typing on an empty comm<strong>and</strong> line, these buttons will select channels or channels.<br />
• Use in conjunction with the other keys (+, -, Thru etc.) close to these to select ranges of channels.<br />
• While in dialog boxes, these keys fill in numeric fields.<br />
• To change cue times, use these buttons in conjunction with the [ARROW KEYS] <strong>and</strong> the [EDIT] button to open<br />
the blue box for editing.<br />
17. Record Button<br />
Recording Cues:<br />
• To record a cue, press the [REC] button. The record dialog box will open. A default cue number is entered <strong>and</strong> the<br />
cursor is waiting for you to enter a new one (if necessary). The [ENTER] key will close the dialog box <strong>and</strong> record<br />
the cue to the Selected Cue List.<br />
• To quickly record to a different playback master, press [REC] then the desired [SELECT] key on the playback.<br />
Recording Looks:<br />
• To quickly record a Look, press [REC] then press a [BUMP] button.<br />
• Press [REC] then press [LOOK], enter a number <strong>and</strong> hit [ENTER].<br />
• To record a group of channels, press [REC] then press [GROUP], enter a number <strong>and</strong> hit [ENTER]. A Look will be<br />
recorded (including the levels). Using the [GROUP] button, you can bring back the selected channels <strong>and</strong> set them<br />
to any level using the [WHEEL] or the Keypad.<br />
See also "Update Button" on page 26.<br />
18. Release Button<br />
• Press once to release the last altered attribute.<br />
• Press again (or twice) to release all selected channels.<br />
• Press again (third time) to release all captured channels.<br />
• Press [SHIFT] + [REL] to bring back previously released items. (This also work in a three-stage process.)<br />
Notes:<br />
• If a dialog box is open, the LED will be flashing. Pressing [REL] will close the dialog box without changes being<br />
committed.<br />
• If channels are selected, the LED will be flashing.<br />
• If channels have been changed but are not selected, the LED will flash in a stepped pattern.<br />
19. Release Playback<br />
• Pressing this button will release the cue list on the selected playback master. The cue pointer will remain at the current<br />
cue position, therefore pressing [GO] will put you back into the same state you were in before you hit [REL<br />
PB]<br />
• Press [SHIFT]+[REL PB] to release all cue lists.<br />
24 CONSOLE BUTTONS
<strong>Palette</strong><br />
LIGHTING CONTROL CONSOLE INSTALLATION & SETUP GUIDE<br />
20. Select Button<br />
• Press a Select button to determine which cue list cue will be written to by default when you record cues. The<br />
'selected' cue list will have an Amber LED on.<br />
• Pressing this button is the same as using the mouse to highlight a cue list in the cue list directory.<br />
• To quickly record cues to a cue list (even if it is not the currently selected cue list) press [REC] then [SELECT].<br />
The new cue will be appended to the end of the cue list <strong>and</strong> the current cue list selection will not change.<br />
21. Shift Button<br />
• Use with [REL] to restore previously released channels.<br />
• Use with [REL PB] to release all cue lists.<br />
• Use with [EDIT] to enter the time display.<br />
• Use with [STEP UP/DN] buttons to go to the top or bottom of a cue list.<br />
• Use with [ARROW KEYS] to select a range of cells with the Blue Box.<br />
• Use with [PREV NEXT] to select the previous channel to the current one or use with [PREV NEXT] in dialog<br />
boxes to move the focus of the current control.<br />
• Use with [GOTO CUE] to open the Goto Cue dialog.<br />
• Use with [GO] to assert the appropriate cue list.<br />
• Use with [BACK] to advance to the previous cue in cue time.<br />
• Use with [MOVE COPY] to renumber cues or move Looks.<br />
• Use with [BLIND LOAD] to enter or exit Blind mode.<br />
• Use with [UP/DOWN] to adjust the selected channel's level by one percent.<br />
• Use with Split Crossfaders or Single Crossfaders (A/B C/D fader setup under [S3] Hardware <strong>Setup</strong>) to manually<br />
move backwards through a cue list.<br />
• Use with Number keys 2,4,6 & 8 to access arrow keys.<br />
• When the comm<strong>and</strong> line is empty, holding down [SHIFT] <strong>and</strong> rolling the wheel will scroll the channel grid.<br />
• Use after pressing [REC] <strong>and</strong> before pressing [BUMP] or [SELECT], or [5X5] to keep Record dialog box open for<br />
labeling.<br />
22. Softkeys<br />
The Softkey buttons are context sensitive to what you are doing. When no dialog boxes are open, they provide<br />
additional functionality that is not available with the hard buttons on the console. When a dialog box is open, the<br />
LEDs show you what buttons are used to jump to specific controls (lists, check boxes etc.). You can always see what<br />
each button will do by reading the bubbles at the bottom of the screen. The LED will blink showing you what control<br />
currently has focus.<br />
23. Macro Buttons<br />
These console buttons correspond to the PALETTE software macro controls. Macros programmed with the Macro<br />
Editor can be accessed by pressing the appropriate button.<br />
Select Button 25
LIGHTING CONTROL CONSOLE INSTALLATION & SETUP GUIDE<br />
<strong>Palette</strong><br />
24. Step Forward / Step Back Buttons<br />
• Pressing the relevant button steps you through the Selected cue list using the step-time set in the properties of the<br />
cue list ([VIEW] [SELECT]).<br />
• If the cue list is active ([GO] had been pressed at some point), the effect will be seen on stage. If it is not active,<br />
only the cue list pointer will move, awaiting a Go.<br />
• Use with [SHIFT] to move to the top or bottom of the selected cue list.<br />
• If a long cue is running (green LED is flashing on Go button) <strong>and</strong> you want to quickly complete it, press [STEP<br />
FORWARD]. The cue will complete in the Cue List's Step Time as determined by the Properties of the Cue List.<br />
25. Look Button<br />
• Press [LOOK] then # [ENTER] to put the channels in a particular Look at their recorded level.<br />
• Alternately you can set them to a level using the keypad by typing [LOOK] # @ Level [ENTER].<br />
• Press [REC] then [LOOK] then a number to record a look.<br />
• Press [REC] then a bump button to quickly record a look to a master (if set up to do so).<br />
• Groups are stored as Looks, even if the levels are not used.<br />
26. Tools Button<br />
• Initiates Softkey tool functions such as effects, channel check, flash, etc.<br />
• The Softkeys display which tools are available when you press <strong>and</strong> hold this button.<br />
• Pressing will toggle the last selected tool on/off.<br />
Note: A status bubble will appear at the bottom of the screen that shows the current active tool.<br />
27. Up / Down Buttons<br />
• Use these buttons to raise or lower the selected channels' intensity by the pre-determined level in [S2] "Show<br />
Options."<br />
• Use with [SHIFT] to move the selected channel's intensity one percentage point.<br />
• In dialog boxes, these buttons will raise or lower number boxes by pre-determined levels (cue number by 10, time<br />
by 10, SMPTE by 1 minute etc.).<br />
28. Update Button<br />
• When making changes live, pressing [UPDATE] will open the Update dialog box. Pressing [ENTER] will update<br />
the current cue with the changed levels.<br />
• If you have changed tracking levels or palettes, you can select different items from the list to update (i.e. Track<br />
Back <strong>and</strong> <strong>Palette</strong> Update).<br />
• If you have used the [LOAD] button to load a Cue or Look, once you make the changes, press [UPDATE] to store<br />
the changes <strong>and</strong> release any selected channels. (You will not be able to use this button if you did not use All<br />
Attributes during your load operation.)<br />
26 CONSOLE BUTTONS
<strong>Palette</strong><br />
LIGHTING CONTROL CONSOLE INSTALLATION & SETUP GUIDE<br />
29. View<br />
• Opens the View Properties dialog box where properties are displayed:<br />
• Press [VIEW] [NUMBER] [ENTER] to see a channel's Label Dialog box.<br />
• Press [VIEW] [SELECT] to get a Cue List's properties.<br />
• Press [VIEW] [BUMP] to get a Look Master Properties (including the ability to delete a Look).<br />
30. Processor Keyboard Shortcuts<br />
The following processor keyboard shortcuts can be used in place of the console buttons, if desired. For instructions on<br />
setting up Cue List Control, refer to "QWERTY Keyboard Cue List Control" on page 51.<br />
Button<br />
Function<br />
+ Plus Used in comm<strong>and</strong> line<br />
- Minus Used in comm<strong>and</strong> line<br />
* At Used in comm<strong>and</strong> line<br />
. Dot Used on empty comm<strong>and</strong> line to open Select dialog box or when entering point times<br />
/ Thru Used in comm<strong>and</strong> line<br />
[ Open Square Brace Step Back in cue list<br />
] Close Square Brace Step Forward in cue list<br />
\ Back Slash Release Cue Lists (SHIFTED = releases all cue lists)<br />
B<br />
C<br />
G<br />
L<br />
M<br />
P<br />
Q<br />
R<br />
T<br />
U<br />
V<br />
Z<br />
Arrow Keys<br />
Backspace<br />
Delete<br />
End<br />
Escape<br />
Home<br />
Insert<br />
Blind / Load Sets display to Blind mode (SHIFTED = Load)<br />
Copy Opens Copy dialog box<br />
Group Used when using Group on comm<strong>and</strong> line<br />
Look Used when using Look on comm<strong>and</strong> line<br />
Move Opens Move dialog box<br />
<strong>Palette</strong> Opens Apply Levels dialog box<br />
Cue Use when using Cue on comm<strong>and</strong> line (SHIFTED = Goto Cue)<br />
Record Opens the Record dialog box for recording Cues or Looks<br />
Tools Hold down to change softkeys to Tools menu. Strike to toggle last Tool<br />
Update Opens Updated dialog box or updates Loaded items<br />
View Opens View Properties dialog box<br />
Back Halts running cues, backs up the cue list (SHIFTED = Go Back in time)<br />
Move the Blue Box<br />
Used in comm<strong>and</strong> line to delete characters<br />
Deletes highlighted cue<br />
Levels Out<br />
Releases attributes <strong>and</strong> channels (three stage) (SHIFTED = restore)<br />
Levels to Full<br />
Opens Blue Box for editing, toggle controls in dialog boxes<br />
Page Down Levels down by specified amount (default = 10%) (SHIFTED = -1%)<br />
Page Up Levels up by specified amount (default = 10%) (SHIFTED = +1%)<br />
Space<br />
Go on pending cue (SHIFTED = Assert current cue)<br />
View 27
LIGHTING CONTROL CONSOLE INSTALLATION & SETUP GUIDE<br />
<strong>Palette</strong><br />
SOFTWARE CONFIGURATION<br />
1. PALETTE Software Screen<br />
The following pages are brief descriptions of the main PALETTE software screen <strong>and</strong> its elements. More thorough<br />
information is always available in the software’s Help Menu.<br />
Macro<br />
Buttons<br />
Help Menu<br />
User-Programmable Function Keys<br />
Virtual Look Masters<br />
Virtual Look<br />
Masters<br />
Cue List<br />
Directory<br />
Channel Grid<br />
Cue List<br />
Attribute Grid<br />
Moving Light Attributes<br />
Softkeys<br />
Status Bubbles<br />
Uber Status Display<br />
Dedicated Playback Displays<br />
28 SOFTWARE CONFIGURATION
<strong>Palette</strong><br />
LIGHTING CONTROL CONSOLE INSTALLATION & SETUP GUIDE<br />
2. User-Programmable Macro Buttons<br />
To view these buttons, select "Macro Buttons" from Display menu. Right-click on a button to enter Macro Editor.<br />
3. Cue List Directory<br />
The cue list directory shows what cue lists are<br />
programmed <strong>and</strong> ready for playback.<br />
4. Cue List<br />
The cue list display allows instant access to altering<br />
cue <strong>and</strong> attribute timing as well as labels, wait, follow,<br />
<strong>and</strong> loop parameters. Blue Box is moved around by<br />
using [ARROW KEYS]. Pressing [EDIT] allows<br />
changing cells.<br />
5. Virtual Look Masters<br />
Unlimited Virtual Look Masters provide "h<strong>and</strong>s on" control of conventional lights, effects, or automated luminaires.<br />
By clicking <strong>and</strong> holding on a<br />
master button, a virtual slider<br />
appears. Use integrated trackpad<br />
to raise <strong>and</strong> lower the slider.<br />
User-Programmable Macro Buttons 29
LIGHTING CONTROL CONSOLE INSTALLATION & SETUP GUIDE<br />
<strong>Palette</strong><br />
6. Channel <strong>and</strong> Attribute Grids<br />
The PALETTE software provides a real-time status of all levels <strong>and</strong> effects in a cue in an user-friendly display. Users<br />
can select levels, blind, or times to see what is happening during playback or programming.<br />
If you have patched moving lights in your show, the Attribute Grid will appear below the channel Grid.<br />
Channel Grid<br />
Attribute Grid<br />
7. Status Bubbles<br />
Eight status bubbles allow the programmer to setup exactly what information is most appropriate for their current<br />
task.<br />
8. Uber Status Display<br />
The Uber Status display shows the history of changes, updates, etc. of the program(s) <strong>and</strong> file(s).<br />
• Right click to clear the display or copy its contents<br />
to the system clipboard.<br />
30 SOFTWARE CONFIGURATION
<strong>Palette</strong><br />
LIGHTING CONTROL CONSOLE INSTALLATION & SETUP GUIDE<br />
9. PALETTE Control Panel<br />
The PALETTE software runs on a custom processor under the Windows® XP Embedded operating system (OS). An<br />
embedded operating system means that only the software necessary to run the console is installed. There are no extra<br />
user-configurable applications that are included in the OS. This protects the system <strong>and</strong> the operating software<br />
parameters, assuring that system integrity is never compromised.<br />
Since the Windows XP Embedded OS is used, other features are available, such as Internet Explorer, MS Media<br />
Player, Outlook Express, MS Paint, <strong>and</strong> Windows Explorer. The PALETTE console can be connected to network to<br />
take advantage of services like DHCP networking, mapped network drives, Internet connectivity, <strong>and</strong> more.<br />
Windows XP also offers accessibility options specifically designed for those with disabilities.<br />
To access these special features, use the PALETTE Control Panel (shown above). To launch the control panel, press<br />
the [S4] button on the console.<br />
The Control Panel will automatically hide itself after 30 seconds of inactivity.<br />
Note: You may have to press [Backspace] to access the main software menu. This will deselect, but not release any<br />
captured channels.<br />
PALETTE Control Panel 31
LIGHTING CONTROL CONSOLE INSTALLATION & SETUP GUIDE<br />
<strong>Palette</strong><br />
Explanations of the icons (shown below) are covered in the following pages.<br />
System Date, Time, DST, & Time-Zone Screen Resolution & Screen Saver Mouse/Trackpad <strong>Setup</strong><br />
Keyboard Options Accessibility Options Network Configuration<br />
Monitor Power Saver Printers <strong>and</strong> Printing Shutdown System<br />
Windows Explorer Windows Media Player Internet Explorer<br />
Outlook Express Mail Notepad Text Editor MS Paint<br />
Launch / Show PALETTE Application Hardware Test Read Release Notes<br />
Additional Software Applications<br />
32 SOFTWARE CONFIGURATION
<strong>Palette</strong><br />
LIGHTING CONTROL CONSOLE INSTALLATION & SETUP GUIDE<br />
Accessibility Options<br />
• Use the Accessibility options in the Control Panel to change things such as:<br />
• Sticky Keys (one press on [SHIFT] - then one press on letter to get an upper case letter).<br />
• Change display to use High Contrast or change the cursor blink rate.<br />
• Enable MouseKeys to allow the arrow keys to move the cursor.<br />
System Date, Time, Time Zone, DST<br />
Changing the system's clock is done via the Date/Time control in the PALETTE Control Panel. The Date <strong>and</strong> Time<br />
are set on the first tab you see when you launch the control.<br />
PALETTE Control Panel 33
LIGHTING CONTROL CONSOLE INSTALLATION & SETUP GUIDE<br />
<strong>Palette</strong><br />
To adjust the Time Zone (which is important if using Astronomical Events or want to synchronize the system with<br />
World Time Services), select the second tab <strong>and</strong> choose the appropriate time zone. Check Daylight Savings Time box<br />
for adjusting to time changes.<br />
Note: PALETTE must be restarted for the Time Zone change to take effect.<br />
The last tab determines whether or not PALETTE will<br />
look to World Time Servers on the Internet, such as<br />
time.windows.com, to synchronize the clock to World<br />
St<strong>and</strong>ard Time. To do this all of the following must be<br />
true:<br />
• The processor must be connected to the Internet (see<br />
Network Configuration).<br />
• The date must be set correctly.<br />
• The time zone must be set correctly.<br />
Windows Explorer<br />
Launch Windows Explorer from the Control Panel to<br />
manage your hard drive. The D:\ will nominally have 35<br />
GB of space available to you for whatever purposes you choose. Store show files, pictures, MP3s, text files, etc.<br />
• Because of the Embedded OS restrictions, you will NOT be able to:<br />
• Explore the C:\ drive<br />
• Format the Public drive (D:\)<br />
• Label the drive<br />
• Get the drive's properties<br />
• Make changes in the D:\Horizon folder<br />
• Perform administrative functions on the drive<br />
34 SOFTWARE CONFIGURATION
<strong>Palette</strong><br />
LIGHTING CONTROL CONSOLE INSTALLATION & SETUP GUIDE<br />
Note: You can however, create your own folders <strong>and</strong> organize it as you like. It differs from regular XP in that the<br />
Right-Click menu is disabled. All of the functions that you need are available in the main menu (such as<br />
FILE|NEW|FOLDER or VIEW|DETAILS or TOOLS|MAP NETWORK DRIVE).<br />
Hardware Test<br />
Use this button in the PALETTE Control Panel to start a hardware test. The PALETTE software cannot be running to<br />
perform the test. Exit the software before selecting this option.<br />
Once the hardware test software in started, a graphical representation of the console is shown. Select the appropriate<br />
button in the top left of the screen to choose the section of the console to be tested.<br />
The test begins, all the LED's on the console should begin to flash. Pressing a button will create a blue square around<br />
the button (s) or slider(s). Buttons or sliders that have been tested will display a green box. If a LED is not flashing,<br />
console lights that are not responding, buttons that are not responding, or buttons <strong>and</strong> sliders that turn green before<br />
you touch them, contact customer service at Str<strong>and</strong> Lighting.<br />
Internet Explorer<br />
If the PALETTE processor is connected to a Local Area<br />
Network that is connected to the Internet, you can surf the web<br />
right on your console.<br />
• You can visit www.str<strong>and</strong>lighting.com or www.horizoncontrol.com<br />
for technical support.<br />
• You can go directly to the Download section of the Str<strong>and</strong><br />
Lighting web site <strong>and</strong> get software or library update<br />
directly. Just click on the update <strong>and</strong> select SAVE TO D:\.<br />
• You will not be able to download other software from the<br />
Internet <strong>and</strong> install it because of the Embedded operating<br />
system <strong>and</strong> general security restrictions.<br />
PALETTE Control Panel 35
LIGHTING CONTROL CONSOLE INSTALLATION & SETUP GUIDE<br />
<strong>Palette</strong><br />
Keyboard Options<br />
To change the repeat properties of the keys on the PALETTE processor's keyboard, choose Keyboard Options from<br />
the PALETTE Control Panel. Adjust the properties accordingly.<br />
Monitor Power Saver<br />
If the system is running 24 hours a day, seven days a week, it<br />
may be a good idea to use the Screen Saver option in from the<br />
PALETTE Control Panel. It is, however, preferable to turn off<br />
your monitor when the unit is not in use. To adjust the power<br />
scheme, Launch the Power Options Properties from the<br />
Control Panel.<br />
Tip:<br />
The safest way to turn on the monitor after it has<br />
automatically turned off is to touch the SHIFT key on your<br />
console. That is assured not to change any levels on the stage<br />
(either by running cues or adjusting subs). Touching any key<br />
or h<strong>and</strong>le on the console will disable the screen saver <strong>and</strong> turn<br />
the monitor back on).<br />
Note: It is not suggested that the hard disk power scheme be<br />
adjusted/changed from its original settings.<br />
36 SOFTWARE CONFIGURATION
<strong>Palette</strong><br />
LIGHTING CONTROL CONSOLE INSTALLATION & SETUP GUIDE<br />
PALETTE Mouse Properties<br />
PALETTE's mouse has many options that can be adjusted by selecting the Mouse/Trackpad options from the<br />
PALETTE Control Panel.<br />
To setup mouse properties:<br />
Step 1. To enable or disable tap clicks or to change the button functions, select the "Taps <strong>and</strong> Buttons" tab.<br />
Step 2. To adjust the relative acceleration <strong>and</strong> speed of the mouse, select the "Motion" tab.<br />
PALETTE Control Panel 37
LIGHTING CONTROL CONSOLE INSTALLATION & SETUP GUIDE<br />
<strong>Palette</strong><br />
Network Configuration<br />
If the PALETTE console can be connected to the facility's network, networking capabilities such as mapped network<br />
drives <strong>and</strong> Internet connection can be accessed. Most LANs have a DHCP Server (Dynamic Host Configuration<br />
Protocol) that automatically assigns network properties such as the IP address. In most network situations, the<br />
console can be connected to the network via connecting a network cable up to the back of the processor to either<br />
access the Internet or find shared drives on the network.<br />
If a Static IP address is required, then follow the steps below to setup a network connection.<br />
To manually setup a network connection:<br />
Step 1. Click on the "Network" button in the Control Panel.<br />
Step 2. Click the "Local Area Connection" icon to exp<strong>and</strong> the "Network Tasks" menu.<br />
Step 3. Click on "Change settings of this connection" to open the "Local Area Connection Properties" dialog box.<br />
38 SOFTWARE CONFIGURATION
<strong>Palette</strong><br />
LIGHTING CONTROL CONSOLE INSTALLATION & SETUP GUIDE<br />
Step 4. Select "Internet Protocol (TCP/IP)" <strong>and</strong> click "Properties."<br />
a. Choose "Use the following IP address" (typically 192.168.0.68).<br />
b. Type in the static IP address <strong>and</strong> appropriate Subnet mask provided by the network administrator.<br />
c. Type in a Default gateway if access to an outside of the LAN (i.e. connect to other networks or Internet)<br />
is required.<br />
d. Type in a Preferred DNS (Domain Name Server) for computer <strong>and</strong> website lookups.<br />
e. Click "OK."<br />
f. Click "OK" in the "Local Area Connection Properties" dialog box.<br />
g. Close the "Network Connections" dialog box.<br />
Note: There is no need to reboot the processor for network changes to take affect.<br />
Notepad Text Editor<br />
Launch the Notepad text editor from the PALETTE Control Panel to create simple text-based documents.<br />
Note: You can save your *.txt document anywhere on the D:\ drive except in the \Horizon folder. Feel free to make<br />
your own directory structures to suite your organizational style.<br />
PALETTE Control Panel 39
LIGHTING CONTROL CONSOLE INSTALLATION & SETUP GUIDE<br />
<strong>Palette</strong><br />
Outlook Express<br />
An e-mail application, Outlook Express, is included. If the<br />
console is connected to a Local Area Network that is<br />
connected to the Internet, e-mails can be sent <strong>and</strong> received<br />
mail directly from PALETTE. An Internet Service Provider's<br />
SMTP <strong>and</strong> POP3 server names, an account name, <strong>and</strong><br />
password are required to set up the system. Upon first use, an<br />
Outlook Express wizard will open to assist in account set-up.<br />
MS Paint<br />
The MS Paint program can be launched from the PALETTE Control Panel in order to view Bitmap (BMP), JPEG File<br />
Interchange Format (JPG), Graphic Interchange Format (GIF), Tag Image File Format (TIFF), <strong>and</strong> Portable Network<br />
Graphics (PNG) image files. This program is helpful to refer to digital stills of the production or mockups.<br />
Note: Image files can be saved anywhere on the D:\ drive except in the \Horizon folder. A new directory can be<br />
created to store image files.<br />
40 SOFTWARE CONFIGURATION
<strong>Palette</strong><br />
LIGHTING CONTROL CONSOLE INSTALLATION & SETUP GUIDE<br />
Read Release Notes<br />
Each <strong>and</strong> every update to the PALETTE software will have accompanying Release Notes that explains what is new or<br />
what has changed in latest release. After installation of the software, a dialog box will appear showing the release<br />
notes. Release notes can be read at anytime by selecting the "Read Release Notes" button from the PALETTE Control<br />
Panel.<br />
If there is only one set of release notes (initial install), clicking the "Read Release<br />
Notes" button will open up the notes directly. Otherwise, the user will be presented a<br />
choice of which release notes wish to be viewed.<br />
The notes will be sorted by date. Either double-click on the desired note or select it <strong>and</strong><br />
choose the "Show Notes" button.<br />
Use the scrollbar to the left to browse the notes. Click on any links in the notes for further information (some links<br />
may attempt to connect to the World Wide Web). Close this Explorer window when finished.<br />
Screen Resolution<br />
By default, the screen resolution is set to 1024 x 768. If you find the display difficult to read, you will want to lower<br />
the screen resolution. If you have a good monitor that can support higher resolutions, you may with to raise the screen<br />
resolution.<br />
To change the screen resolution:<br />
Step 1. From the Control Panel, choose the "Screen Resolution" button.<br />
Step 2. Using the trackpad, adjust the "Screen resolution" slider to the desired position.<br />
PALETTE Control Panel 41
LIGHTING CONTROL CONSOLE INSTALLATION & SETUP GUIDE<br />
<strong>Palette</strong><br />
Step 3. Click "OK." The screen may blank for a moment or two <strong>and</strong> may ask you if you want to keep the settings. If<br />
you monitor cannot h<strong>and</strong>le the new resolution after a short period of time, the settings will revert to their<br />
original state.<br />
Step 4. Inside of the PALETTE software, move the mouse over the line separating the channel Grid from<br />
the Cue List until it turns into the symbol shown at the right.<br />
Step 5. Click on the vertical line <strong>and</strong> hold down the mouse button to adjust the width of the Channel Grid<br />
display.<br />
OR:<br />
Right-click once the symbol (shown above) appears, <strong>and</strong> select a set Channel Grid size from the right-click<br />
menu.<br />
Changing the Screen Saver<br />
By default, the screen saver is set for 15 minutes (of inactivity).<br />
To change the screen saver:<br />
Step 1. From the Control Panel, choose the "Screen Resolution/Screen Saver" button.<br />
Step 2. Select the "Screen Saver" tab.<br />
42 SOFTWARE CONFIGURATION
<strong>Palette</strong><br />
LIGHTING CONTROL CONSOLE INSTALLATION & SETUP GUIDE<br />
Step 3. Choose the "Settings" button.<br />
Step 4. Adjust the settings as desired. You may change the "Use pictures in this folder" option to point to your own<br />
directory on the D:\ drive. Place any images in that folder you want to see when your screen saver is active.<br />
Step 5. Press "OK."<br />
Step 6. Press "OK" in the "Display Properties" dialog box.<br />
Note: To change the power scheme for the monitor (auto power off), use the "Monitor Power Saver"<br />
button (shown right). Do not choose the "Power" button in the "Screen Saver" properties box, as<br />
users will not have the proper permission to change the screen saver.<br />
ELO Touchscreens<br />
The PALETTE processor supports the use of a touchscreen monitor. Due to mouse driver requirements, only ELO<br />
Touchscreens should be used. ELO touchscreens can be purchased from your local Str<strong>and</strong> Lighting dealer<br />
The AccuTouch 3000 series models are recommended, since they feature resistive technology (i.e. you can point with<br />
objects other than your finger such as a pen, etc.) Purchase the USB type, NOT the serial type.<br />
Once you purchase your touchscreens (PALETTE will support up<br />
to two), you will need to download <strong>and</strong> install ELO drivers from<br />
www.str<strong>and</strong>lighting.com. After you have installed the drivers, you<br />
will need to calibrate the screens. To do this, choose "ELO Touch<br />
Calibration" from the Control Panel "Additional Apps" button.<br />
This dialog box will allow you to change various options for the<br />
touchscreens, most importantly, the calibration. To do this, use the<br />
mouse to touch the "Align" button. The screen should go white <strong>and</strong><br />
you will be presented with a red target to touch. Do this with your<br />
finger from a typical viewing angle. You will repeat this two more<br />
times, then choose "OK" to exit.<br />
Also see On-Screen Keyboard on next page.<br />
PALETTE Control Panel 43
LIGHTING CONTROL CONSOLE INSTALLATION & SETUP GUIDE<br />
<strong>Palette</strong><br />
On-Screen Keyboard<br />
If you are using touchscreens with your console, you may want to launch the On-Screen Keyboard from the<br />
"Additional Apps" button in the Control Panel.<br />
Additional Applications<br />
This button is used to view <strong>and</strong> run additional factory-installed applications (or to set<br />
up touchscreens as detailed above).<br />
When you click on the button in the Control Panel, a dialog box will open presenting<br />
you with a list of additional applications that have been installed.<br />
Either double-click on the desired application or select it in the list <strong>and</strong> choose "Run".<br />
Shutdown System<br />
To shutdown the PALETTE console, choose the "Shutdown System" button from the<br />
PALETTE Control Panel. An OK/Cancel dialog box will ask you to confirm. If recent changes have not been saved,<br />
PALETTE will ask to save (or discard) changes before exiting.<br />
Note: Answering either way (Yes or No) to the "Show Modified" dialog box will shutdown the PALETTE console.<br />
DMX512 transmission will cease when the PALETTE console is shutdown.<br />
44 SOFTWARE CONFIGURATION
<strong>Palette</strong><br />
LIGHTING CONTROL CONSOLE INSTALLATION & SETUP GUIDE<br />
Printers <strong>and</strong> Printing<br />
Printing is achieved by connecting the PALETTE processor to a<br />
Local Area Network Printer, which saves you from having to<br />
move the printer close to the console. It also allows you to use<br />
any new printer you have successfully installed on your LAN<br />
without having to find printer drivers.<br />
Click on the "Printer" button in the PALETTE Control Panel to<br />
access the "Printer Tasks" dialog box.<br />
Using the "Printer Tasks" list on the left, select "Add Printer" if<br />
one is not already installed. Simply follow the wizard that allows<br />
you to browse any shared networks for printers. You must make<br />
sure your system administrator has already established shared a<br />
printer on the LAN <strong>and</strong> given you privileges to connect to <strong>and</strong><br />
use it.<br />
Once a printer has been added, it will become the default printer (check marked - as shown above). You can add more<br />
than one printer; you will just have to choose which one you want to print to if it is not the default printer.<br />
PALETTE also prints to Adobe® Portable Document Format (PDF) files. These files can be saved to the hard drive<br />
or removable media (like a USB stick) <strong>and</strong> printed elsewhere if a shared (network) printer is not available.<br />
Launch Adobe® Acrobat® Reader from the "Additional Applications" button or just browse the hard drive with<br />
Explorer <strong>and</strong> double-click on your PDF files.<br />
Launch / Show PALETTE<br />
This button launches the PALETTE software application so you can begin programming a new show (or load an<br />
existing show file). The button will also return users to the PALETTE Operating Software window.<br />
Up Time<br />
The PALETTE Control Panel shows Up Time (running time) of the system <strong>and</strong> the PALETTE software. If the<br />
PALETTE software is restarted, the System Up Time <strong>and</strong> PALETTE Up Time will be different.<br />
PALETTE Control Panel 45
LIGHTING CONTROL CONSOLE INSTALLATION & SETUP GUIDE<br />
<strong>Palette</strong><br />
RESTORING THE SOFTWARE<br />
1. Re-Installing PALETTE Software Application<br />
If it is necessary to re-install the PALETTE application onto the processor, follow the steps below.<br />
Note: The processor always looks to removable media first upon startup for software updates. Therefore, it is<br />
important not to leave the PALETTE Application CD or USB Key in the processor. This method does not archive the<br />
install, but you can always store the CD. Follow the procedure below to re-install.<br />
To re-install PALETTE software:<br />
Step 1. Install PALETTE PC on computer.<br />
Step 2. Contact Str<strong>and</strong> Lighting Technical Service.<br />
46 RESTORING THE SOFTWARE
<strong>Palette</strong><br />
LIGHTING CONTROL CONSOLE INSTALLATION & SETUP GUIDE<br />
4.<br />
<strong>Setup</strong><br />
• ACCESSORY - HARDWARE COMPONENTS<br />
Note: This chapter provides software operations which are necessary to configure console<br />
hardware components.<br />
47
LIGHTING CONTROL CONSOLE INSTALLATION & SETUP GUIDE<br />
<strong>Palette</strong><br />
ACCESSORY - HARDWARE COMPONENTS<br />
1. Overview<br />
The PALETTE console is highly configurable <strong>and</strong> can be set up in different ways depending on your requirements.<br />
The Hardware <strong>Setup</strong> window provides setup options. Components such as slider <strong>and</strong> button array panels,<br />
Gr<strong>and</strong>masters, triggers, <strong>and</strong> console lights can be configured by pressing the appropriate tab in the window.<br />
To access the Hardware <strong>Setup</strong> window, select "Hardware <strong>Setup</strong>" from the main softkey menu. For more information<br />
on setting up components, refer to "Hardware <strong>Setup</strong>" in the PALETTE Software Help Menu.<br />
Press tabs to bring up<br />
configuration options for<br />
hardware components<br />
2. Channel Faders (Wide Mode)<br />
On the preset<strong>Palette</strong> the sliders are set as channel Masters (Chan), this gives you direct HTP (Highest Takes<br />
Precedence) control over the channels assigned to them (as determined by the combo to the far right). The assigned<br />
channel will have an intensity as determined by the position of the slider <strong>and</strong> will be displayed in the channel grid<br />
with the symbol below:<br />
No other control (Look Master or Cue List) of any other priority can affect the intensity level of a channel set by a<br />
channel Master.<br />
48 ACCESSORY - HARDWARE COMPONENTS
<strong>Palette</strong><br />
LIGHTING CONTROL CONSOLE INSTALLATION & SETUP GUIDE<br />
Preset Scene Mode<br />
Scene Mode allows you to operate the PALETTE as a common 2-Scene console. This is achieved by setting up two<br />
slider banks, one as Scene A <strong>and</strong> the other as Scene B, <strong>and</strong> assigning the A/B fader pair as the A/B Two Scene Master.<br />
If you set a slider bank to be either Scene A, B, C or D, the intensity level of the specified channels will be multiplied<br />
by the level of the appropriate Scene Master (see A/B C/D (X1 - X2) setup below).<br />
Look Master Mode<br />
As mentioned above, the list of available assignments for slider panels includes Chan, Scenes <strong>and</strong> user assignable<br />
Look Pages. Look Pages are collections of user definable (recordable) Look Masters. If you set up your slider panels<br />
to playback Looks, initially there will be nothing to playback when you run a slider up. You will first have to record<br />
them.<br />
Note: It is optional to setup the A/B C/D faders to utilize the Look Master Mode of the Slider Banks.<br />
If you don't setup up the A/B or C/D faders to control the slider bank Look Masters, they will operate normally (i.e.,<br />
if the slider is at the top, the Look will go to stage at 100% of the recorded level). Optionally, you can setup the A/B<br />
<strong>and</strong> C/D faders to control the overall intensity of the intensity attributes of the assigned Look Pages.<br />
Note: If you do setup the A/B (or C/D) faders to control Look Pages, underst<strong>and</strong> that each Master will control the<br />
entire page's overall intensity level. For that reason it is not desirable to assign the Top Slider Panel to Main 1-24 <strong>and</strong><br />
the Bottom Slider Panel to Main 25-48, AND THEN assume that the A Slider will control the overall intensity of the<br />
Top Panel <strong>and</strong> B the intensity of the Bottom Panel. This is not the case. The A Slider will control the overall intensity<br />
of the Main Look Page (Looks 1 through infinity). If you want to manually crossfade between Look Pages using the<br />
A/B, assign one panel to one Look Page <strong>and</strong> the other to a different page.<br />
3. A/B C/D (X1 - X2)<br />
The A/B <strong>and</strong> C/D faders have multiple purposes. On a new show file, the A/B faders are configured as Preset A/B<br />
Two Scene Masters <strong>and</strong> the C is configured as the Intensity Master for the Cue List assigned to that Playback, while<br />
D is configured as a manual crossfader for that cue list. All the modes are described below.<br />
Note: Regardless of configuration of the A/B <strong>and</strong> C/D faders, the [SELECT], [HALT/BACK] <strong>and</strong> [GO] buttons will<br />
function as normal on the appropriate cue list.<br />
A/B C/D (X1 - X2) 49
LIGHTING CONTROL CONSOLE INSTALLATION & SETUP GUIDE<br />
<strong>Palette</strong><br />
• Disabled - If you chose this option, the sliders will do nothing. If you are just doing a "GO SHOW," this is the safest<br />
mode of operation as inadvertent moves on these faders will have no affect.<br />
• Preset Two Scene Master - In either case (A/B or C/D), the faders will act as the overall intensity masters for the<br />
A <strong>and</strong> B Scenes. The B <strong>and</strong> D faders are inverted, such that if you pull both h<strong>and</strong>les together ,you will execute a<br />
dipless crossfade between the scenes (i.e., Fader A is full when pushed up, Fader B is full when pushed down).<br />
• PB Master + Crossfader - In this mode, the left-h<strong>and</strong> fader is the overall intensity master of the<br />
cue list assigned to this playback <strong>and</strong> the right-h<strong>and</strong> fader is, at will, a manual cross fader. The<br />
[GO] <strong>and</strong> [Halt/Back] buttons function as normal, but at any time you can grab the fade <strong>and</strong> manually<br />
complete it using this h<strong>and</strong>le. If you [Halt] the cue, you can either press [GO] to complete it,<br />
or use the h<strong>and</strong>le to manually complete the transition to the next cue. If you are sitting in a cue,<br />
moving the h<strong>and</strong>le will initiate the transition to the next cue as seen in the Playback Bubbles<br />
(shown at right).<br />
All levels going up <strong>and</strong> down will be affected. All times will be re-scaled to the distance the h<strong>and</strong>le has to travel,<br />
with the greatest time in the cue being measured using that distance <strong>and</strong> all others scaled to that. Wait times will be<br />
scaled too.<br />
At any point before reaching the end of travel, you can move the h<strong>and</strong>le backward to reverse the transition. Once<br />
you reach the end of travel, the next cue in the cue list will be pending. You do not have to physically reload a cue<br />
or move the fader back to it's starting position. The next cue transition will begin by moving the fade off the end of<br />
travel you just reached or by simply pressing [GO].<br />
If you hold down [SHIFT] while manually moving a crossfader, you can move backwards through<br />
a cue list. (i.e., the cue that has just been completed will be the pending cue, rather than the next<br />
cue in the cue list). You can see which cue you are going to pull into by looking at the Playback<br />
Bubbles. In this case, the pending cue is Cue 1 - the cue just before Cue 2 (shown at right).<br />
• PB Master + Disabled - In this mode, the left-h<strong>and</strong> fader is the overall intensity master of the cue list assigned to<br />
this playback <strong>and</strong> the right-h<strong>and</strong> fader is disabled. You may want to use this mode if you are sure that you will<br />
never want to manually execute fades <strong>and</strong> don't want to inadvertently start a transition by touching a fader.<br />
• Cue List Split Crossfader - The Split Crossfader mode sets up the left-h<strong>and</strong> fader to, at will, manually control the<br />
levels moving up in the next cue while the right-h<strong>and</strong> fader manually controls the levels going down in the next<br />
cue. Moving these faders in t<strong>and</strong>em executes a st<strong>and</strong>ard crossfade. Both h<strong>and</strong>les need to reach their end-travel destination<br />
before the cue completes. Once the cue completes, the pending cue changes <strong>and</strong> the h<strong>and</strong>les are ready to<br />
execute the next manual fade. You do not need to exercise the full travel of the h<strong>and</strong>les to re-load the next cue.<br />
• Slider Wing A & B Lookmasters [positive] - Similar setup to Top & Bottom Slider Panel Lookmasters [positive]<br />
but using the first two wing panels.<br />
• Slider Wing A & B Lookmasters [negative] - Similar setup to Top & Bottom Slider Panel Lookmasters [negative]<br />
but using the first two wing panels.<br />
Notes on Playback H<strong>and</strong>les:<br />
• If you press [HALT] while a cue is in progress, you can manually complete the cue by pulling the h<strong>and</strong>le.<br />
• You can reverse the direction of the current fade at any time before the h<strong>and</strong>le reaches its end-point destination.<br />
• If you start a cue by pressing [GO], then while the cue is in progress, you move the h<strong>and</strong>le, that is equivalent to<br />
pressing [HALT] then manually completing the cue by pulling the h<strong>and</strong>le.<br />
• If you move the h<strong>and</strong>le to Halt a cue, but then decide you want the cue to complete in cue-time, you can simply<br />
press [GO]. You will have to park the h<strong>and</strong>le at one end or another to make it active again.<br />
• If you Halt a cue for any reason <strong>and</strong> choose to complete it using the h<strong>and</strong>le, all times will be re-scaled to the distance<br />
the h<strong>and</strong>le has to travel, with the greatest time in the cue being measured from top to bottom <strong>and</strong> all others<br />
scaled to that. Wait times will be scaled too.<br />
50 ACCESSORY - HARDWARE COMPONENTS
<strong>Palette</strong><br />
LIGHTING CONTROL CONSOLE INSTALLATION & SETUP GUIDE<br />
• It does not matter if the h<strong>and</strong>le is at the top or bottom when you start to use it. As long as it is at one end, it will<br />
function as a manual crossfader, moving you forward through the cue list.<br />
• If you want to manually crossfade backwards through the cue list, hold down [SHIFT] while pulling the h<strong>and</strong>le.<br />
You will notice that the pending cue in gray at the bottom of the bubble will have a lower number than the current<br />
cue in black text up top.<br />
4. Dead Black Out (DBO)<br />
The Dead Black out has multiple functions. Whenever it is enabled, it is like pulling the Gr<strong>and</strong>master slider down to<br />
0% in zero time. There are macros that allow you to control this feature programmatically.<br />
• Disabled - Select this option if you don't want to accidentally plunge your stage into darkness by pressing the DBO<br />
button.<br />
• Momentary - If you select this option, pressing the button will black out the stage only while you have your finger<br />
on the button. Use this if you want to 'bump' the stage out for effect. If you want to keep it in darkness, press <strong>and</strong><br />
hold the [DBO] button while lowering the slider to 0%.<br />
• Toggle - If the DBO is set as a toggle, pressing it once will black the stage out <strong>and</strong> pressing it again will restore it<br />
to the level set by the Gr<strong>and</strong>master slider. While the DBO is on or the slider is at 0%, the red LED will flash rapidly.<br />
Note: The red LED on the [DBO] button will flash slowly if the level of the h<strong>and</strong>le is between 1% <strong>and</strong> 99%. It will<br />
be off if the h<strong>and</strong>le is at full. It will flash rapidly if the h<strong>and</strong>le is at the bottom or the DBO is active.<br />
5. Console <strong>Setup</strong><br />
QWERTY Keyboard Cue List Control<br />
By default, the QWERTY keyboard on the PALETTE processor will control the displayed Cue List. For example, the<br />
[Spacebar] executes a Go; the [Z] key executes a Pause or Halt; <strong>and</strong> the Slash [\] will Release the Cue List. (For the<br />
full QWERTY mappings, refer to "Processor Keyboard Shortcuts" on page 27).<br />
If you uncheck this option, any method of controlling the cue list from the keyboard will be disabled (including<br />
pressing [EDIT] in the first column of the Cue List). To run cues, you either need to press the dedicated buttons on the<br />
console or use the Cue List Toolbar buttons with the mouse.<br />
Dead Black Out (DBO) 51
LIGHTING CONTROL CONSOLE INSTALLATION & SETUP GUIDE<br />
<strong>Palette</strong><br />
Last Action Editing<br />
This option affects the way the [REL] key or [ESC] key releases channels. By default, it is not checked in new show<br />
files.<br />
When it is checked, the multi-stage release <strong>and</strong> undo of released channels ([SHIFT]+[REL]) is disabled. Instead,<br />
pressing [REL] simply deselects the selected channels keeping them "captured." Then, if a Cue List is advanced <strong>and</strong><br />
has fade information for that attribute, it will become released <strong>and</strong> fade under control of the cue list. If you keep a<br />
channel Selected, running cue lists will not steal away attribute levels.<br />
If you want to truly Release the channels (rather than keeping them captured), press [SHIFT]+[REL].<br />
6. Macro Buttons<br />
The Macro hardware buttons on the desk are also represented virtually in the PALETTE software. You can display the<br />
virtual Macro buttons by selecting "Macro Buttons" in the Display menu.<br />
To configure a virtual Macro button, right-click on the button to open the Macro Editor. To execute a Macro, left-click<br />
on it.<br />
Macro Editor <strong>and</strong> Comm<strong>and</strong>s<br />
Macros can contain Comm<strong>and</strong>s or Scripts, however, they are not keystroke recorders. Macros Comm<strong>and</strong>s are very<br />
powerful, user-definable routines that PALETTE runs when assigned to cues, time events, macro buttons, variables or<br />
triggers.<br />
Note: If you need more advanced show-control automation <strong>and</strong> logical branching, refer to "Macro Editor <strong>and</strong><br />
Scripts" in the PALETTE Software Help Menu.<br />
When a Comm<strong>and</strong> is assigned to the Cue Action of a cue, the macro icon will appear in the Action column.<br />
You can add a Comm<strong>and</strong> to a cue by moving the Blue Box to the Action column <strong>and</strong> pressing [Insert]. A Cue Action<br />
dialog box will open:<br />
52 ACCESSORY - HARDWARE COMPONENTS
<strong>Palette</strong><br />
LIGHTING CONTROL CONSOLE INSTALLATION & SETUP GUIDE<br />
Click on Macro or press [F5] to add a Macro Comm<strong>and</strong>. The Macro Editor will appear.<br />
The main [F11] tab on the left should be set to Comm<strong>and</strong>, showing the comm<strong>and</strong>s available in the list under [F1].<br />
Press the softkey until the desired comm<strong>and</strong> is highlighted, then press [F3] to insert it into the list on the right. The<br />
Edit Macro dialog box will open.<br />
Note: You can double click on any available macro to add it to the list. [SHIFT] [F1] will move backwards through<br />
the list of macros.<br />
Any arguments (parameters) of the comm<strong>and</strong> will be listed. Double click on the Value column to set an appropriate<br />
value, then click OK.<br />
You can Insert as many individual comm<strong>and</strong>s as you like for each macro <strong>and</strong> order them by selecting their line <strong>and</strong><br />
use [F5] <strong>and</strong> [F6] to move them Up <strong>and</strong> Down in the list.<br />
Macro Buttons 53
LIGHTING CONTROL CONSOLE INSTALLATION & SETUP GUIDE<br />
<strong>Palette</strong><br />
Notes<br />
54 ACCESSORY - HARDWARE COMPONENTS
<strong>Palette</strong><br />
LIGHTING CONTROL CONSOLE INSTALLATION & SETUP GUIDE<br />
5.<br />
Operation<br />
• SELECTING CHANNELS <strong>and</strong> SETTING LEVELS<br />
• RECORDING A CUE OR LOOK<br />
Note: This chapter provides software operations which will get the system up <strong>and</strong> running.<br />
For complete software operation instructions, refer to the PALETTE Software User Manual.<br />
55
LIGHTING CONTROL CONSOLE INSTALLATION & SETUP GUIDE<br />
<strong>Palette</strong><br />
SELECTING CHANNELS <strong>and</strong> SETTING LEVELS<br />
1. Channel Grid Overview<br />
Channel information is displayed on the Channel Grid (shown below) with the channel number on the top row of<br />
numbers <strong>and</strong> the level on the bottom row. Selecting a channel is the first step towards setting or modifying levels.<br />
Channels may be selected with the mouse or with keystrokes.<br />
Channel Grid<br />
Attribute Grid<br />
Selected channels are identified in the channel grid by a red highlight around the channel number <strong>and</strong> level, or in the<br />
attribute grid as text with a blue background:<br />
or<br />
The level may still be controlled by other means (i.e, Cue Lists or Look Masters). Until you specify that you want to<br />
change the level, you do not have control over it with the wheel or keypad. Once a level is altered, the red outline will<br />
fill in <strong>and</strong> a white triangle (delta symbol - meaning changed) will appear. Attributes will be indicated by a red triangle<br />
<strong>and</strong> text:<br />
or<br />
Note: Refer to "Selecting <strong>and</strong> Setting channels" in the PALETTE Software Help Menu for more instructions.<br />
56 SELECTING CHANNELS <strong>and</strong> SETTING LEVELS
<strong>Palette</strong><br />
LIGHTING CONTROL CONSOLE INSTALLATION & SETUP GUIDE<br />
2. Using the Keypad to Select Channels<br />
To Select Channels Using Keypad:<br />
Step 1. At keypad, enter number of channel(s) you wish to select. (Typing will be reflected in the Comm<strong>and</strong> Line.)<br />
Step 2. Use + (And), / (Through) <strong>and</strong> - (Minus) keys to select groups of channels.<br />
Step 3. Press [@] or [*] on the QWERTY keyboard to set a level in percent.<br />
Step 4. Enter percentage value. If you enter a single number, it will be multiplied by 10 (example: pressing [5]<br />
[ENTER] results in 50%).<br />
Step 5. Press [ENTER] to complete the action.<br />
Notes:<br />
• Alternately, you can select channels <strong>and</strong> roll the wheel to increase or decrease their level from the current position.<br />
• Holding down [SHIFT] while rolling the wheel, changes the values in Decimal rather than Percent.<br />
• To set a level of 5%, enter [05] [ENTER].<br />
• Use the [@] [LOOK] syntax to open the Apply Levels dialog box to reference pre-recorded Looks as palette references.<br />
Note: For more detailed instructions, refer to "Comm<strong>and</strong> Line Syntax" in the PALETTE Software Help Menu.<br />
Note: Make sure the Num Lock key is on before using the numeric keypad.<br />
3. Using the Mouse to Select Channels<br />
Note: For more detailed instructions, refer to "Using the Mouse to Select Channels <strong>and</strong> Levels" in the PALETTE<br />
Software Help Menu.<br />
To Select channels Using Mouse:<br />
Step 1. Position mouse pointer on channel number <strong>and</strong> left-click. Red outline will appear.<br />
Step 2. Select multiple channels with mouse by left-clicking on first channel, holding left button down, <strong>and</strong><br />
dragging mouse to last channel in group.<br />
Step 3. Use mouse wheel to change level of selected channels.<br />
Using the Keypad to Select Channels 57
LIGHTING CONTROL CONSOLE INSTALLATION & SETUP GUIDE<br />
<strong>Palette</strong><br />
RECORDING A CUE OR LOOK<br />
1. Recording a Cue<br />
Fast Description<br />
Step 4. Select channels <strong>and</strong> set levels.<br />
Step 5. Press [REC] [ENTER] or [REC] [SELECT] on the Playback you want to use.<br />
Step 6. A cue with the next available number will be appended to the cue list.<br />
Notes:<br />
• If you want to keep the Record Cue dialog box open to add a label or change the record options, hold down<br />
[SHIFT] before pressing [SELECT].<br />
• If the Blue Box is resting on the last cue of the cue list, the Record dialog box will be automatically stuffed with a<br />
sensible new cue number.)<br />
Detailed Description<br />
Step 1. Set the levels you want to record in a cue. The levels can be set by any method (using the mouse, the<br />
keypad, Looks, Groups, etc.).<br />
Step 2. Press [REC] or click the Record button<br />
Step 3. The Record dialog box will open:<br />
on the "Tool Bar."<br />
Step 4. Enter a cue Number. (The number in the [S2] box should be the next available cue at the end of your cue list<br />
or it will be cue number highlighted by the Blue Box.) The Cue Number box is active by default, so you can<br />
just enter a number <strong>and</strong> press [ENTER].<br />
58 RECORDING A CUE OR LOOK
<strong>Palette</strong><br />
LIGHTING CONTROL CONSOLE INSTALLATION & SETUP GUIDE<br />
The following properties are optional:<br />
[S1] - If needed, select the "Cue List" to record to. The default is the cue list you currently have selected.<br />
[S3] - Change the "Record" option if needed. The default option is to record your Changed Attributes or<br />
those marked by the delta symbol:<br />
To find out what the other options mean <strong>and</strong> when to use them, refer to the PALETTE Software Help<br />
Menu.<br />
[S4] - Enter a Cue Label. This label will appear in the Cue List next to the cue (optional).<br />
[S5] - Change the Default Cue Time. This box will automatically be stuffed with the value from the Default<br />
Cue List Options.<br />
[S6] - If you don't enter a Down Time, the Down Time will be the Cue time. If you do enter a Down Time,<br />
the Cue Time is equivalent to the Up Time. If you need the cue to wait a specified amount of time before it<br />
starts to fade (either Up or Down), use the Wait/Fade syntax in the time field.<br />
[S7] - If you are recording to an existing cue <strong>and</strong> want to update in the changes, select "Update." Updating<br />
means that the new data will be overlaid on the existing cue, not destroying data that is currently there. If<br />
you are recording to an existing cue <strong>and</strong> don't select "Update," you will see the dialog box shown below<br />
after you press [ENTER].<br />
[S8] - Check "Exclude Look Masters" if you don't want to pull in levels from recorded Looks that are active<br />
on stage.<br />
[S9] - Opens the "Attribute" dialog box to filter what will be recorded in this cue:<br />
Notes:<br />
• If you double tap [S5] (or any other softkey), it will 'solo' Position. That is, all other check marks will clear <strong>and</strong><br />
Position will remain checked. These softkeys are also mapped to the "Moving Light" buttons to the left of the<br />
encoders.<br />
• While in the main Record dialog box, if you press [SHIFT], the "Attribute" button <strong>and</strong> softkeys will looks as follows:<br />
Again, these softkeys are also mapped to the "Moving Light" buttons to the left of the encoders. Pressing any of these<br />
changes the attribute masking without the need to open the "Attribute" dialog box. You can also double tap any<br />
attribute family to solo it.<br />
Recording a Cue 59
LIGHTING CONTROL CONSOLE INSTALLATION & SETUP GUIDE<br />
<strong>Palette</strong><br />
[S10] - De-select "Edits Track Forward" if you are updating a cue which is not the last cue in the cue list <strong>and</strong><br />
you don't want the changes you've just made to go past this cue. This option is ON by default. You can<br />
change the default in [S2] "Show Options." This option is disabled if you are appending to the cue list.<br />
Step 5. Press [ENTER] to close the dialog box. If you are attempting to record over an existing cue <strong>and</strong> you have<br />
not selected "Update" as described in [S7] above, you will be presented with the following dialog box.<br />
• Update (see above) is the default. Pressing [ENTER] or [S2] will close this dialog box <strong>and</strong> update the existing cue,<br />
not losing old cue data.<br />
• Pressing [S1] "Delete <strong>and</strong> Replace" will delete the existing cue <strong>and</strong> record the new cue data to this cue number<br />
using the channels specified in [S3] optional above.<br />
• Pressing "Cancel" will close this dialog box <strong>and</strong> return to the "Record" dialog box.<br />
Step 6. The recorded cue appears on the cue list.<br />
Note on Recording Ranges of Cues:<br />
If you want to record values through a range of cues, enter the range using the X/Y syntax in the [S2] box:<br />
60 RECORDING A CUE OR LOOK
<strong>Palette</strong><br />
LIGHTING CONTROL CONSOLE INSTALLATION & SETUP GUIDE<br />
As soon as you type the "/" symbol for Thru, the Label, Cue Timing <strong>and</strong> Update control become inactive. When<br />
recording through a range of cues, new cues will never be created as this type of recording is necessarily an update<br />
operation. When you press "OK," you will be presented with this dialog box:<br />
If you select "Block new values into cue range," each cue in the range will get the new values as determined by the<br />
Record Options you selected with [S3] in the "Record" dialog box. This may result in Redundant Data which may or<br />
may not be desirable (normally only desirable in multiple cue list environments where you want to be sure each cue<br />
will be in total control of those lights, regardless of what other cue lists are doing). By default, [S2] "Track new<br />
values through cue range" is selected (so pressing [ENTER] will close this dialog box using this option). If you select<br />
this option, the values will be recorded in the first cue in the range <strong>and</strong> they will track until the end of the range. You<br />
can still un-check [S10] "Edit Track Forward" in the "Record" dialog box to not track beyond the end of the range,<br />
even when using the [S2] "Confirmation" option.<br />
Tips:<br />
• You can use the [WHEEL] to change many of the controls in this dialog box. Holding down [SHIFT] while using<br />
the Wheel changes numeric values by 0.1.<br />
• You can quickly record a cue to a cue list that is not currently selected by pressing [REC] [SELECT].<br />
2. Recording a Look (Submaster)<br />
Look Masters (Submasters) can be set up <strong>and</strong> recorded in either the Live (Active) or Blind.<br />
From Live Display:<br />
Step 1. Select [LIVE] button from channel Grid Tool Bar.<br />
Step 2. Select channels to be assigned to Look Master.<br />
Step 3. Set levels for channels.<br />
Step 4. Click Record button on the Tool Bar or press [REC], or, press Bump button at desired submaster.<br />
Step 5. Press [LOOK] or [F12] to change to record a Look.<br />
Recording a Look (Submaster) 61
LIGHTING CONTROL CONSOLE INSTALLATION & SETUP GUIDE<br />
<strong>Palette</strong><br />
Step 6. Enter number of the Look Master you wish to record.<br />
Step 7. Enter a Look Master label in the text box (optional).<br />
Step 8. From drop down list box, select which channels will be recorded in this Look Master.<br />
a. Changed - only channels that have been changed.<br />
b. Selected - only channels currently selected.<br />
c. Captured - only channels that have been selected <strong>and</strong> changed.<br />
d. Captured <strong>and</strong> Selected - only channels that have a red text for their level value (this is the default when<br />
you press [REC] [GROUP].<br />
e. All Levels - the entire channel grid.<br />
Step 9. Check "Inhibitive" if you want this Look Master to be inhibitive. See "Look Master Types" in the PALETTE<br />
Software Help Menu for details.<br />
Step 10. Use "Exclude Look Masters" check box to select if you do not want to record levels set by other Look<br />
Masters. This option is ON by default.<br />
Step 11. Click "OK" (or press [Enter] on the keypad) to record the Look Master.<br />
62 RECORDING A CUE OR LOOK
<strong>Palette</strong><br />
LIGHTING CONTROL CONSOLE INSTALLATION & SETUP GUIDE<br />
APPENDIX A.<br />
Specifications<br />
1. Component Specifications<br />
Technical Specifications:<br />
• Supply Voltage Universal power supply 90-240V<br />
• Approvals ETL listed <strong>and</strong> CE marked<br />
• Mechanical Data<br />
• Construction Galvanised sheet steel <strong>and</strong> aluminum extrusion Flame retardant ABS controls<br />
• Operating Temperature 0° to 40°C ambient (32° to 104°F)Humidity 5% - 95% non-condensing<br />
• Storage Temperature -40° to 70°C (-40° to 158°F)<br />
Weight:<br />
• 91801 32/64 preset<strong>Palette</strong> Console 38 lbs (17.2 kg)<br />
• 91802 48/96 preset<strong>Palette</strong> Console 46 lbs (21 kg)<br />
• 91803 150 classic<strong>Palette</strong> Console 26.8 lbs (12.2kg)<br />
• 91804 250 classic<strong>Palette</strong> Console 26.8 lbs (12.2kg)<br />
• 91805 500 classic<strong>Palette</strong> Console 26.8 lbs (12.2kg)<br />
• 91806 250 sub<strong>Palette</strong> Console 46 lbs (21 kg<br />
• 91807 500 sub<strong>Palette</strong> Console 46 lbs (21 kg<br />
Dimensions (LxWxH):<br />
• 91801 32/64 preset<strong>Palette</strong> Console 39 x 17.8 x 4.5" (991 x 452 x 115mm)<br />
• 91802 48/96 preset<strong>Palette</strong> Console 52.7 x 17.8 x 4.5" (1339 x 452 x 115mm)<br />
• 91803 150 classic<strong>Palette</strong> Console 25.2 x 17.8 x 4.5" (640 x 452 x 115mm)<br />
• 91804 250 classic<strong>Palette</strong> Console 25.2 x 17.8 x 4.5" (640 x 452 x 115mm)<br />
• 91805 500 classic<strong>Palette</strong> Console 25.2 x 17.8 x 4.5" (640 x 452 x 115mm)<br />
• 91806 250 sub<strong>Palette</strong> Console 52.7 x 17.8 x 4.5" (1339 x 452 x 115mm)<br />
• 91807 500 sub<strong>Palette</strong> Console 52.7 x 17.8 x 4.5" (1339 x 452 x 115mm)<br />
Connectivity:<br />
• 1 Ethernet (RJ45) port, Str<strong>and</strong> ShowNet compatible<br />
• 2 USB ports (rear)1 USB port (front)<br />
• 1 VGA monitor output (monitor not included)<br />
• 1 PS2 Mouse port<br />
• 1 PS2 Keyboard port<br />
• 1 Serial port<br />
• 2 DMX (XLR5) port<br />
Component Specifications 63
LIGHTING CONTROL CONSOLE INSTALLATION & SETUP GUIDE<br />
<strong>Palette</strong><br />
Notes<br />
64 Specifications
<strong>Palette</strong><br />
LIGHTING CONTROL CONSOLE INSTALLATION & SETUP GUIDE<br />
APPENDIX B.<br />
PALETTE Software Tips<br />
1. Helpful Tips <strong>and</strong> Shortcuts<br />
Below are some helpful tips <strong>and</strong> shorts to operate <strong>and</strong> program your PALETTE Lighting Control Console. Take a few<br />
moments to review these for future use. The tips are also available through the PALETTE software.<br />
• Use the HELP button to get help on any specific button or in any dialog box. To get help on buttons, press HELP<br />
then the desired button.<br />
• If your hardware is such that the A/B faders crossfade you between cues (see S3 - HARDWARE SETUP), holding<br />
down SHIFT while moving the faders moves you backwards through the cue list.<br />
• If you press <strong>and</strong> hold the softkeys accelerator for a pull-down list in a dialog box, a large popup will appear, allowing<br />
you to use the wheel to select a value.<br />
• You can add profiles to any timed fade (intensity, position, color, etc.). As you use the Blue Box to enter times, the<br />
softkeys change giving you access to profiles such as slow start, damped <strong>and</strong> zigzag.<br />
• Last Action Editing (or the British Release Option) is available in Hardware <strong>Setup</strong>. This option does not release<br />
attributes to their default level, but rather leaves them static <strong>and</strong> ready to be re-asserted by advancing cues.<br />
• The Abstract Control Model allows you to move your moving lights in straight lines rather than arcs.<br />
• <strong>Palette</strong> can read the SMPTE time off your MP3 files <strong>and</strong> you can synchronize cue lists to music.<br />
• In the Hardware <strong>Setup</strong> under the Console tab, there is a check box that allows you to mute QWERTY keyboard<br />
events for controlling Cue List.<br />
• Attribute masking can used when Moving, Copying, Recording, Loading or Updating cues <strong>and</strong> looks. Rather than<br />
opening the [S9] Attribute dialog box, hold down SHIFT <strong>and</strong> use the softkeys. Double pressing any attribute family<br />
will solo it.<br />
• PALETTE's Auto Move In Black will automatically set up your moving lights ready for the next cue their used in.<br />
MIB features can be customized on a pre-cue basis using the cue Action dialog box.<br />
• PALETTE's ability to 'busk' moving lights is very powerful. You can change the attribute behavior of your moving<br />
lights by VIEWing the properties of a Look Master.<br />
• The Show Options has a field where you can set the level for the FULL button. Double pressing the FULL button<br />
will always give you 100%.<br />
• Every dialog box has a small blue question mark in it. Press this button to get context sensitive help.<br />
• <strong>Palette</strong> supports 100 Priority levels for Looks <strong>and</strong> Cue Lists. The highest priority is #1 <strong>and</strong> the default priority is<br />
#10.<br />
• Press Edit in the Action column of any cue to add a Macro to a cue. Macros can trigger other cues or even control<br />
your Media Player.<br />
• To enter times in the HH:MM:SS format, use two dots (i.e., “ .. ”) to make the colon. This format extends from<br />
days (DD) to fractions of a second or frames (FF) in SMPTE time (i.e., DD:HH:MM:SS.FF). Note that frames or<br />
the 100th of a second appear after a single decimal point.<br />
• Moving Head channels can normally hit the same place on stage using two different sets of pan <strong>and</strong> tilt. Use the<br />
FLIP TOOL to try cues out using either.<br />
• [S10] is the Select softkey. Pressing it gives you twelve methods of selecting channels in your rig, including Evens,<br />
Odds, Previous, Levels Going Up, channels Using <strong>Palette</strong>s etc. You can even store your own selection set similar<br />
to Memory Store <strong>and</strong> Memory Recall on a calculator.<br />
Helpful Tips <strong>and</strong> Shortcuts 65
LIGHTING CONTROL CONSOLE INSTALLATION & SETUP GUIDE<br />
<strong>Palette</strong><br />
• Using the comm<strong>and</strong> line, you can alter intensity levels relative to their current position using the [1] [THRU] [10]<br />
[@] [+] [15] [ENTER] syntax. The comm<strong>and</strong> line will read “Up” when you press [+]. Similarly you can press [-]<br />
for “Down”. If you’re controlling moving light attributes, the [+] puts the word “Relative” in the comm<strong>and</strong> line.<br />
• Opening the Hardware <strong>Setup</strong> allows you to assign Macros to the back panel triggers. Just short out Pins 1 & 2 or 1<br />
& 3 to fire off the macros.<br />
• The Abstract Control Model gives you six different color spaces to select <strong>and</strong> fade your color mixing channels.<br />
• The Fan tool allows you to evenly spread out attribute values using one of the following functions: Center, Right,<br />
Left, Ends, R<strong>and</strong>om, R<strong>and</strong>om Positive, Sine <strong>and</strong> Tangent. You can also repeat the fan throughout your selection<br />
set.<br />
• If you have the options Button Array Wing Panel, you can make the buttons first select the channels, then apply<br />
their recorded levels with a second press.<br />
• When controlling moving lights, double hit the softkey for an attribute to display a large pop-up with fixed<br />
attribute values. The softkeys 1 through 12 map to these values for very quick access.<br />
• The comm<strong>and</strong> line supports relative movement of moving light attributes. For example, you can type [1] [THRU]<br />
[10] [PAN] [+] [90] [ENTER].<br />
• If you want one group of channels to move at a different rate than others in the same cue, you can either move<br />
those channels to a different part or use the Independent Timing where each <strong>and</strong> every attribute of every channel<br />
can have its own wait <strong>and</strong> fade time. This is h<strong>and</strong>y if you want splayed offsets <strong>and</strong> are not concerned about managing<br />
parts in the cue list. To access Independent Timing, press [SHIFT] [EDIT].<br />
• The four buttons below the encoders on the <strong>Palette</strong> ILC open large popup selection lists for the attribute values currently<br />
assigned to those encoders. Spinning the encoder will highlight different values <strong>and</strong> pressing the button<br />
again will put those values live to stage.<br />
• If you enter a range of cues in the Record Cue dialog box, you have the option to record values in all cues in the<br />
range, or to just record in the first cue <strong>and</strong> track through the rest.<br />
• Time Events can trigger on specific days of the week or month <strong>and</strong> have hourly or daily repeat frequencies.<br />
• Cues can steal away from active Looks Masters if both are at the same priority, but by default, Looks are recorded<br />
with Priority 9 whereas Cues are Priority 10.<br />
• Use SHIFT with the arrow keys to select multiple cells with the blue box in the Cue List. This is h<strong>and</strong>y for changing<br />
many cues' times all at once. This is also how you select multiple cues to delete, move or copy (before touching<br />
the DEL, MOVE or COPY keys). Loops are easily created by highlighting multiple Action cells <strong>and</strong> pressing<br />
EDIT to add follows <strong>and</strong> links.<br />
• The A/B <strong>and</strong> C/D faders can be configured with S3 - HARDWARE SETUP to either manually fade the Up <strong>and</strong><br />
Down times, crossfade the cues, work as cue list masters or be manual two-scene masters.<br />
• You can write a BLOCK cue by selecting the ALL Levels (Block Cue) Record option in the record dialog box, or<br />
just by right clicking on a cue <strong>and</strong> selecting Block Cue. A horizontal line above the cue will show you that no<br />
channels will track into this cue.<br />
• You can rearrange the column in the Cue List by clicking <strong>and</strong> dragging the column headers.<br />
• Use the Tools button to open Virtual 5X5 Button Arrays for Groups <strong>and</strong> Positions, Color <strong>and</strong> Gobo palette access.<br />
• The comm<strong>and</strong> line supports range entry of when setting levels. For example you can type [1] [THRU] [10] [@]<br />
[10] [-] [1] [ENTER]. The [-] appears on the comm<strong>and</strong> line as the word “TO”.<br />
• When you record groups, the selection order is preserved for fanning <strong>and</strong> independent timing purposes.<br />
• Configure the way the DBO (Dead Black Out) button works in S3 - HARDWARE SETUP. It can be a momentary<br />
button, a toggled or disabled.<br />
• PALETTE's Track Sheet can show you every parameter of the moving lights in your rig. You can exp<strong>and</strong> <strong>and</strong> collapse<br />
this detail level on a per channel basis. Find the Track Sheets under the Display menu.<br />
66 PALETTE Software Tips
<strong>Palette</strong><br />
LIGHTING CONTROL CONSOLE INSTALLATION & SETUP GUIDE<br />
• The release button has multiple functions. It will close any open dialog box or it will release selected channels if no<br />
dialog box is open. Press SHIFT + REL to bring back what you just cleared.<br />
• DON'T USE THE TRACKPAD - you don't have to. Almost every function can be achieved using dedicated keys,<br />
the Softkeys (S1 - S12), the NEXT/PREV button, the wheel or the arrow buttons.<br />
• If you put the forward slash character {/} at the beginning of a cue label, the text will appear italicized. If you use<br />
an exclamation point {!} it will be bold.<br />
• You can drag columns around in the Cue List to suite your needs. Double clicking on column separators will automatically<br />
size the column for you.<br />
• You can move any selected channels in a cue to a separate part by pressing the PART softkey <strong>and</strong> then update the<br />
cue. Move the Blue Box in the cue list to change cue part timing. <strong>Palette</strong> supports 26 different parts plus independent<br />
timing.<br />
• The Gr<strong>and</strong> Master can either include or exclude captured channels. Choose your option in S3 – HARDWARE<br />
SETUP.<br />
• The NEXT/PREV button moves you through dialog boxes. Use it with SHIFT to move backwards through a dialog<br />
box.<br />
• Read up on SOS Remote Support in the main help files <strong>and</strong> see if it's right for you.<br />
• You can delete cue parts by highlighting any cell part's line with the blue box <strong>and</strong> press the DEL key. The channels<br />
in that part can either be moved to the main cue or removed from the cue altogether.<br />
• While you are in a dialog box, the SOFTKEYS will take you to the individual controls. The control that currently<br />
has the focus of the WHEEL, ARROWS or NUMBER KEYS will flash the amber LED on that SOFTKEY.<br />
• Releasing channels works in three stages: First time you press REL, it release the last attribute you touched. The<br />
second Release releases any currently selected (red background) channels. The third press clears all captured channels.<br />
Use it with SHIFT to make it an Oops key (also a three-stage process).<br />
• The first time you press the TOOL key, you must hold it down <strong>and</strong> use the SOFTKEYS to select the desired tool.<br />
Next time, you can just touch the tools key quickly to toggle the tool on <strong>and</strong> off.<br />
• Did you know that any cue with zero time (a 'button') will appear bold in the Next Cue column in the cue list directory.<br />
• To quickly copy a Look Master, touch COPY then the Look's BUMP button, then touch the desired new BUMP<br />
button.<br />
• While in BLIND, moving the Blue Box loads cues. Don't forget to check the Pink Loaded Status Bubble to see<br />
what is Loaded.<br />
• To alter the selected channels by 1% instead of 10%, press <strong>and</strong> hold SHIFT while using the UP <strong>and</strong> DOWN buttons.<br />
• Time Events can trigger based on astronomical events such as sunrise <strong>and</strong> sunset. <strong>Palette</strong> has longitude <strong>and</strong> latitude<br />
values for nearly two thous<strong>and</strong> cities around the world.<br />
• <strong>Palette</strong> uses Horizon Control's Abstract Control Model. This very powerful technology allows you to do things like<br />
control color mixing lights in six different color spaces.<br />
• Flash channel (a TOOL) works whether or not you have channels selected before you initialize the tool. If you type<br />
channel # TOOLS|FLASH, that channel will start flashing. You can then type another channel number <strong>and</strong> press<br />
enter to jump to it. Use the wheel to scroll through channel quickly. Once you close the tool, the last channel will<br />
be selected <strong>and</strong> ready for you to set its level.<br />
• To make the channels wait a specific amount of time after the GO button has been pressed enter a WAIT time. Do<br />
this by editing the Cue Time box using the WAIT / FADE syntax.<br />
• You can remove any redundant data in your cue list by right clicking in the cue list <strong>and</strong> select Unblock Entire Cue<br />
List. Alternately, you can do it on a single cue or range of cues by selecting them with the Blue Box first before<br />
right clicking <strong>and</strong> selecting Unblock Cues.<br />
Helpful Tips <strong>and</strong> Shortcuts 67
LIGHTING CONTROL CONSOLE INSTALLATION & SETUP GUIDE<br />
<strong>Palette</strong><br />
• When editing wait/fade times using the blue box, use [FULL] to highlight the Wait time (start of line) <strong>and</strong> [OUT]<br />
to edit the Fade time (end of line).<br />
• To enter time in HH:MM:SS format, press the decimal key twice to make the colon. This is used for VERY long<br />
fade times or when entering SMPTE times.<br />
• Holding down SHIFT while rolling the WHEEL on any numeric field will change the value by 0.1.<br />
• If you build a look that you like on one moving light, you can use the COPY button to copy its attributes to any<br />
other light, regardless of make <strong>and</strong> model. This is on of the very powerful features of the Abstract Control Model.<br />
• If another cue lists steals away channels from your cue list, press SHIFT + GO to 'Assert' your cue list. The current<br />
cue will not advance..<br />
• If you hold down [SHIFT] while you press [HALT/BACK] the cue list will go back to the previous cue in cue time,<br />
rather than the Halt/Back time.<br />
• Busking Looks is a very powerful feature of PALETTE. Look Master can be configured to give true Last Action<br />
control to moving light attributes.<br />
• If you want to remove information in a cue, LOAD the cue, select the channels, release them, then press the UPDT<br />
key to update the cue.<br />
• To quickly record a Look Master, set the desired levels then press REC then a BUMP button. You can later edit the<br />
name of the Look by pressing VIEW then BUMP to get the Look's properties.<br />
• If you are editing a numeric column (like time), after pressing EDIT you can use the WHEEL to change the values.<br />
If multiple cells are selected, the values will change relative to each other.<br />
• Use Load to load cues or looks. You can load multiple items on top of each other to combine ideas.<br />
• To quickly move a Look Master, touch SHIFT+MOVE then the Look's BUMP button, then touch the desired location's<br />
BUMP button.<br />
• To quickly copy a Look Master, touch COPY then the Look's BUMP button, then touch the desired new BUMP<br />
button.<br />
• Press S4 - CONTROL PANEL to change the way your track pad works. You can turn on or off features such as the<br />
tap-clicks.<br />
• To release all the Playbacks, press SHIFT+REL PB.<br />
• Use the File Open File Types combo to open Checkpoint files if you've made a mistake. Scroll up the Uber Status<br />
to see when the last Checkpoint file was recorded.<br />
• To go to the top of a Cue List, press <strong>and</strong> hold SHIFT while pressing the STEP UP button. To get to the last cue in a<br />
Cue List, press SHIFT+STEP DOWN.<br />
• To scroll the channel grid, hold down the SHIFT key while rolling the wheel. This only works when there are no<br />
channels currently selected. To deselect all channels without affecting their set level, press the BACKSPACE key<br />
until the comm<strong>and</strong> line is clear.<br />
• To go to a cue without using the GOTO CUE dialog box, use the ARROW KEYS to move the blue box to the first<br />
column in the cue list on the desired cue <strong>and</strong> press EDIT. This is equivalent to double clicking on that cell with the<br />
mouse.<br />
• Using S2 - SHOW OPTIONS, you can give each Cue List their own default Step times, Back times <strong>and</strong> Release<br />
times.<br />
• Your console worklights can have separate levels. Choose the desired levels in S3 - HARDWARE SETUP.<br />
• You can right click to Clear or Copy the contents of the Uber Status to the system clipboard. You can then paste<br />
this text into Notepad to save it if need be.<br />
• Typing VIEW [CHAN NUM] ENTER allows you to change the labels of a channel to make your channel Grid a<br />
little easier to underst<strong>and</strong>. Alternately, you can select them <strong>and</strong> right-click with the mouse <strong>and</strong> choose channel<br />
Label.<br />
• Right click on the divider to the left of the channel Grid to set 20 vs. 25 across.<br />
68 PALETTE Software Tips
<strong>Palette</strong><br />
LIGHTING CONTROL CONSOLE INSTALLATION & SETUP GUIDE<br />
• The pink Tools bubble will tell you what tool you will get if you touch the TOOLS button. To change the tool,<br />
press <strong>and</strong> hold TOOLS <strong>and</strong> select a new tool using the SOFTKEYS.<br />
• If you want to get back to the stage display while in the patch, just press a SELECT key.<br />
• Instead of using the comm<strong>and</strong> line to patch channels, try using the Blue Box. Select the first cell, press EDIT, type<br />
in the desired number then just keep pressing the DOWN ARROW rather than ENTER.<br />
• Press S4 - CONTROL PANEL to get to applications other than the PALETTE, such as MS PAINT, Internet<br />
Explorer <strong>and</strong> Media Player.<br />
• Running your finger along the very right-h<strong>and</strong> side of the track pad allows you to adjust the levels of the selected<br />
channels.<br />
• Why print to paper Just e-mail your PDF output right from your desk.<br />
• There is a text editor built into <strong>Palette</strong> that allows you to take notes. Get to it using S4 - CONTROL PANEL.<br />
• Use the WHEEL in dialog boxes to scroll through lists, number boxes <strong>and</strong> combo boxes. Holding down SHIFT<br />
while rolling the WHEEL will change numeric fields by 0.1.<br />
• Press S4 - CONTROL PANEL to change your Screen Saver. Changing the Settings of "My Pictures Slideshow"<br />
allows you to point to your own directory of images that you place on the hard drive.<br />
• Create a chase easily by selecting a range of cues' ACTIONs with the Blue Box, touch EDIT <strong>and</strong> select Follow<br />
After Fade. Then select the NEXT CUE to be linked to the first.<br />
• If you have external slider panels, you can have a 24 channel four-scene console! Choose the desired configuration<br />
of the A/B <strong>and</strong> C/D faders using S3 - HARDWARE SETUP.<br />
• When controlling moving lights, group multiple attributes together <strong>and</strong> control them simultaneously by holding<br />
down combinations of S1-S4 <strong>and</strong> rolling the wheel.<br />
• <strong>Palette</strong>s can be nested. If you build Position A from raw values, then build Position B using Position A, updating<br />
Position A will affect Position B.<br />
• You can Flip moving head channels easily by pressing S12. Do this <strong>and</strong> update the cue when the light 'took the<br />
long way 'round' when running cues.<br />
Helpful Tips <strong>and</strong> Shortcuts 69
LIGHTING CONTROL CONSOLE INSTALLATION & SETUP GUIDE<br />
<strong>Palette</strong><br />
Notes<br />
70 PALETTE Software Tips
This product may be covered by one or more of the following U.S. Patents: #4,413,211; 4,430,576;<br />
4,465,956; 4,733,138; 4,792,731; 4,880,950; 4,988,840; 4,992,709; 5,004,969; 5,004,969;<br />
5,128,654; 5,153,816; 5,189,259; 5,194,858; 5,239,255; 5,239,255; 5,371,439; 5,371,444;<br />
5,506,480; 5,636,111; 5,642,104; 5,646,490; 5,814,550; 5,821,704; 5,920,156; 5,930,126; Des.<br />
#307,578; 333,124; 435,203; 440,207; License #4482844; 5,004,969; 5,239,255; <strong>and</strong><br />
corresponding foreign patents. Other Utility, Design <strong>and</strong> Foreign Patents Pending.<br />
We reserve the right to change details of design, materials <strong>and</strong> finish in any way that will not alter<br />
the installed appearance or reduce function performance.<br />
Str<strong>and</strong> Lighting, Inc.<br />
A Genlyte <strong>Company</strong><br />
6603 Darin Way<br />
Cypress, CA 90630, USA<br />
For technical/sales assistance, call:<br />
+1- 714-230-8200<br />
Made in USA © 2007 Genlyte Group LLC<br />
www.str<strong>and</strong>lighting.com