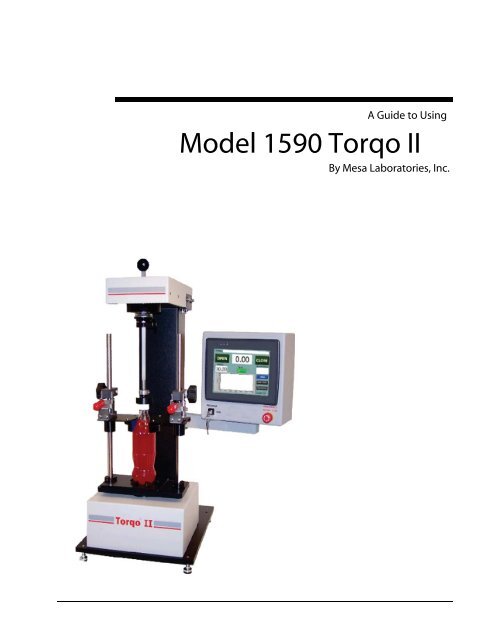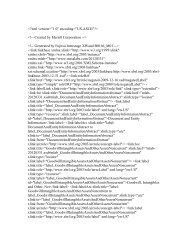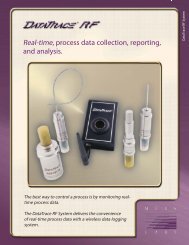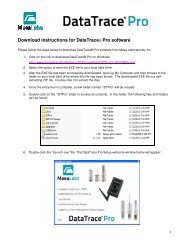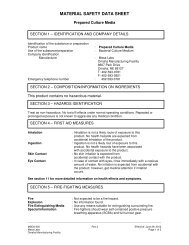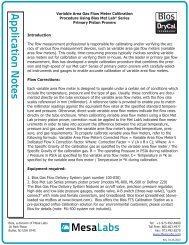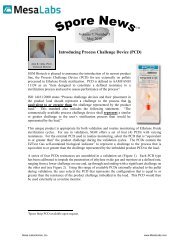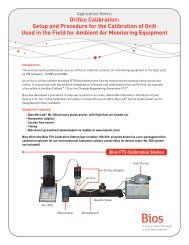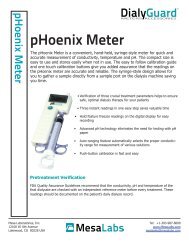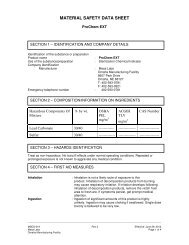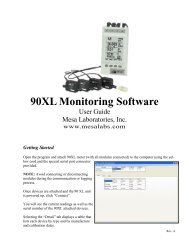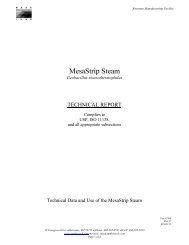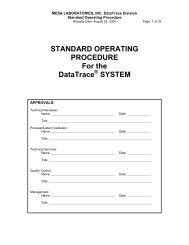Model 1590 Torqo II - Mesa Labs
Model 1590 Torqo II - Mesa Labs
Model 1590 Torqo II - Mesa Labs
Create successful ePaper yourself
Turn your PDF publications into a flip-book with our unique Google optimized e-Paper software.
A Guide to Using<br />
<strong>Model</strong> <strong>1590</strong> <strong>Torqo</strong> <strong>II</strong><br />
By <strong>Mesa</strong> Laboratories, Inc.
Contents<br />
Overview 1<br />
Introduction ...............................................................................................................................<br />
What’s Inside.............................................................................................................................<br />
About This Manual....................................................................................................................<br />
Chapter 1: Unpacking and Inspection.........................................................................<br />
Chapter 2: System Power Up......................................................................................<br />
Chapter 3: Control Panel Features..............................................................................<br />
Chapter 4: Bottle and Cap Tooling.............................................................................<br />
Chapter 5: Quick Start................................................................................................<br />
Chapter 6: Understanding the Run Mode ...................................................................<br />
Chapter 7: Understanding the Program Mode ............................................................<br />
Chapter 8: Test Types and Their Menus.....................................................................<br />
Chapter 9: Creating a New Test Profile......................................................................<br />
Chapter 10: Understanding the Operation Screen ......................................................<br />
Chapter 11: Setting the Re-application Torque ..........................................................<br />
Chapter 12: Viewing and Printing Test Results..........................................................<br />
Chapter 13: Deleting and Replacing Data ..................................................................<br />
Chapter 14: Performing a Life Test............................................................................<br />
Chapter 15: Gold Bottle Verification .........................................................................<br />
Chapter 16: System Calibration..................................................................................<br />
Chapter 17: Child Resistant Cap Option ....................................................................<br />
Chapter 18: Using Windows CE ................................................................................<br />
Chapter 19: Transmitting Data to a PC.......................................................................<br />
Chapter 20: Maintenance and Cleaning......................................................................<br />
Conventions...............................................................................................................................<br />
Unpacking And Inspection 6<br />
What’s Inside.............................................................................................................................<br />
Unpacking and Inspection .........................................................................................................<br />
Checklist for Items supplied with the system ............................................................................<br />
System Power Up 8<br />
What’s Inside.............................................................................................................................<br />
Powering the <strong>Torqo</strong> <strong>II</strong>................................................................................................................<br />
Initial Display After Power-up ..................................................................................................<br />
Select Test Profile Menu ...........................................................................................<br />
LCD Back Light Saving Mode..................................................................................<br />
Powering the Optional Printer .................................................................................................10<br />
Printer Cable Information..........................................................................................<br />
Control Panel Features<br />
What's Inside............................................................................................................................1<br />
Control Panel Nomenclature....................................................................................................1<br />
1<br />
A Guide to Using <strong>Model</strong> <strong>1590</strong> <strong>Torqo</strong> <strong>II</strong><br />
Contents iii
Bottle and Cap Tooling<br />
Quick Start<br />
Touch Screen Display................................................................................................1<br />
Key Lock ...................................................................................................................1<br />
Emergency Motor Stop Switch..................................................................................1<br />
What’s Inside...........................................................................................................................1<br />
Installing Tooling For Holding The Bottle ..............................................................................1<br />
Installing Tooling For Gripping The Cap ................................................................................1<br />
About the 1506A Beverage Bottle Clamp ...............................................................................1<br />
Specifications ............................................................................................................1<br />
1506A Beverage Bottle Clamp Nomenclature ..........................................................1<br />
Adjusting the 1506A Beverage Bottle Clamp..........................................................................1<br />
About The 1614 Universal Vise ..............................................................................................<br />
Specifications ............................................................................................................<br />
Vise Jaws For Rectangular Bottles............................................................................<br />
Adjusting The 1614 Universal Vise.........................................................................................<br />
About The Chuck Height Adjuster ..........................................................................................2<br />
Positioning The Chuck With The Height Adjuster..................................................................2<br />
What’s Inside...........................................................................................................................2<br />
Selecting a Test Profile............................................................................................................2<br />
Select Test Profile Menu ...........................................................................................2<br />
Operation and Graphic Display Screen....................................................................................2<br />
Operations Screen......................................................................................................2<br />
Zeroing the Display .................................................................................................................2<br />
Performing A Test ...................................................................................................................2<br />
Live Display ............................................................................................................................2<br />
Testing - Active Screen ............................................................................................2<br />
End of Test Display .................................................................................................................2<br />
Testing - Complete Screen ........................................................................................2<br />
View Print Options Screen ........................................................................................2<br />
Just like 1,2,3, the <strong>Torqo</strong> <strong>II</strong> has performed the selected test and the results have been<br />
saved..........................................................................................................................<br />
Understanding the Run Mode <br />
What's Inside............................................................................................................................<br />
Run Mode ................................................................................................................................<br />
Select Test Profile Screen..........................................................................................<br />
Main Menu – Run Mode..........................................................................................................<br />
Main Menu – Run Mode ...........................................................................................<br />
Calibration in the Run Mode ...................................................................................................<br />
Main Calibration Screen............................................................................................<br />
Password Input Screen ..............................................................................................<br />
Understanding the Program Mode<br />
What's Inside............................................................................................................................<br />
Program Mode .........................................................................................................................<br />
Select Test Profile Screen..........................................................................................<br />
Main Menu – Program Mode...................................................................................................<br />
Main Menu Screen ....................................................................................................<br />
System Information .................................................................................................................<br />
System Information Screen .......................................................................................<br />
1<br />
2<br />
3<br />
A Guide to Using <strong>Model</strong> <strong>1590</strong> <strong>Torqo</strong> <strong>II</strong><br />
Contents iv
System Options........................................................................................................................<br />
System Options Screen – Page 1 ...............................................................................<br />
Standard Deviation Formula......................................................................................<br />
Data Output To PC Screen ........................................................................................<br />
Select View / Print Options .......................................................................................<br />
System Option Screen – Page 2.................................................................................<br />
Print the System Options...........................................................................................<br />
Profile Manager .......................................................................................................................<br />
Action Buttons – Profile Manager.............................................................................<br />
Profile Manager – Removal Test...............................................................................<br />
Select Key - Profile Manager ...................................................................................<br />
Edit Key - Profile Manager ......................................................................................<br />
Removal Test Setup Screen (Basic View).................................................................<br />
Removal Test Setup Screen (Advanced View)..........................................................<br />
Edit Name Screen......................................................................................................<br />
Edit Low Limit Screen ..............................................................................................<br />
Edit High Limit Screen..............................................................................................<br />
Edit Application Torque Screen ................................................................................<br />
Edit Header / Comment Screen .................................................................................<br />
Edit Speed .................................................................................................................<br />
Edit Peak Detect ........................................................................................................<br />
Edit Minimum Torque...............................................................................................<br />
Edit Extra Travel .......................................................................................................<br />
New Key - Profile Manager......................................................................................<br />
Select Test Type Menu..............................................................................................<br />
Enter Profile Name Screen ........................................................................................<br />
Delete Key – Profile Manager...................................................................................<br />
Delete Profile Screen.................................................................................................<br />
Print Key – Profile Manager......................................................................................<br />
Set Defaults Button ...................................................................................................<br />
Test Types and Their Menus <br />
What's Inside............................................................................................................................<br />
Test Types................................................................................................................................<br />
Select Test Type Menu..............................................................................................<br />
Removal Test.............................................................................................................<br />
Removal and Incremental..........................................................................................<br />
Removal and Bridge..................................................................................................<br />
Reverse Ratchet.........................................................................................................<br />
Close..........................................................................................................................<br />
Strip .........................................................................................................................<br />
Copy Profile ..............................................................................................................<br />
Removal Test Menus ...............................................................................................................<br />
Removal Test Menu ..................................................................................................<br />
Removal Edit Menu...................................................................................................<br />
Removal and Incremental Test Menus ....................................................................................<br />
Removal and Incremental Test Menu........................................................................<br />
Removal and Incremental Edit Menu........................................................................<br />
Removal and Bridge Test Menus.............................................................................................<br />
Removal and Bridge Test Menu................................................................................<br />
Removal and Bridge Edit Menu ................................................................................<br />
Reverse Ratchet Test Menus....................................................................................................<br />
Reverse Ratchet Test Menu.......................................................................................<br />
Reverse Ratchet Edit Menu .......................................................................................<br />
Close Test Menus ....................................................................................................................<br />
A Guide to Using <strong>Model</strong> <strong>1590</strong> <strong>Torqo</strong> <strong>II</strong><br />
Contents v
Main Menu Screen ....................................................................................................<br />
Gold Bottle Program Screen......................................................................................<br />
Gold Bottle Verification Report ................................................................................<br />
System Calibration <br />
What's Inside............................................................................................................................<br />
General Calibration Information..............................................................................................<br />
Calibration Frequency ...............................................................................................<br />
Required Calibration Equipment .............................................................................................<br />
Calibration Beam.......................................................................................................<br />
Calibration Fixture ....................................................................................................<br />
Calibration Weight Set ..............................................................................................<br />
Calibration Weight Chart ..........................................................................................<br />
Selecting a Calibration to be used............................................................................................<br />
Performing a Calibration Verification .....................................................................................<br />
Installing the Calibration Fixture...............................................................................<br />
Installing the Calibration Beam.................................................................................<br />
Starting the Verification Test ....................................................................................<br />
Main Menu Screen ....................................................................................................<br />
Main Calibration Screen............................................................................................<br />
Verification – Zero Screen ........................................................................................<br />
User Verification Test Screen....................................................................................<br />
Calibration Verification Chart...................................................................................<br />
Calibration Specification Charts................................................................................<br />
Performing a Calibration .........................................................................................................<br />
Main Calibration Screen............................................................................................<br />
Calibration – Zero Screen..........................................................................................<br />
User Calibration Screen.............................................................................................<br />
Child Resistant Cap Option<br />
What's Inside............................................................................................................................<br />
About the Child Resistant Option..........................................................................................<br />
Connecting the Air Supply ....................................................................................................<br />
Adjusting the Down Force.....................................................................................................<br />
Down Force Mechanism Nomenclature ................................................................................<br />
Adjusting the Down Force Foot.............................................................................................<br />
Operating the Child Resistant Mechanism.............................................................................<br />
Using Windows CE <br />
What's Inside..........................................................................................................................<br />
Windows CE..........................................................................................................................<br />
Main Menu Screen ..................................................................................................<br />
Windows CE Desktop .............................................................................................<br />
Transmitting Data to a PC <br />
What’s Inside.........................................................................................................................<br />
Output Port ............................................................................................................................<br />
PC Out.....................................................................................................................<br />
Cable Requirements...............................................................................................................<br />
Communication Protocol .......................................................................................................<br />
Data Format Information .......................................................................................................<br />
Transmitting to a PC............................................................................................................<br />
Transmit Single Line End of Test Results...............................................................10<br />
9<br />
A Guide to Using <strong>Model</strong> <strong>1590</strong> <strong>Torqo</strong> <strong>II</strong><br />
Contents vii
Transmit to <strong>Torqo</strong> Graph-it .....................................................................................1<br />
Maintenance and Cleaning<br />
1<br />
What's Inside..........................................................................................................................1<br />
General Information...............................................................................................................1<br />
General Maintenance.............................................................................................................1<br />
Cleaning the Tooling .............................................................................................................1<br />
Glossary of Terms<br />
Index<br />
1<br />
1<br />
A Guide to Using <strong>Model</strong> <strong>1590</strong> <strong>Torqo</strong> <strong>II</strong><br />
Contents viii
Overview<br />
Introduction<br />
is an industry leader in the manufacture<br />
of precision torque measuring equipment. Over forty years of<br />
experiencein the torque-testing field is reflected in every auto<br />
mated system.<br />
’s commitment to supplying state of the art products<br />
has resulted in the development of the <strong>Torqo</strong> <strong>II</strong> and its<br />
patented measuring system.<br />
The <strong>Model</strong> <strong>1590</strong> <strong>Torqo</strong> <strong>II</strong> with minimal maintenance will<br />
provide the user with years of trouble free service.<br />
What’s Inside<br />
This manual is designed to provide the user with a step-bystep<br />
procedure from receipt of the system through operation,<br />
maintenance and calibration.<br />
A Guide to Using <strong>Model</strong> <strong>1590</strong> <strong>Torqo</strong> <strong>II</strong> Overview 1
About This Manual<br />
For convenience, this manual is divided into a number of<br />
chapters. A brief description of each chapter follows.<br />
Chapter 1: Unpacking and Inspection<br />
This chapter is a guide to insure that the <strong>Torqo</strong> is received in<br />
proper condition and that all necessary components have<br />
been located.<br />
Chapter 2: System Power Up<br />
This chapter contains the required information for<br />
electrically connecting the system components and then<br />
powering up the system.<br />
Chapter 3: Control Panel Features<br />
This chapter contains a description of the Control Panel,<br />
Key Lock Switch and Emergency Stop Switch.<br />
Chapter 4: Bottle and Cap Tooling<br />
This chapter contains the required information for installing<br />
and adjusting the tooling that will be used for testing.<br />
Chapter 5: Quick Start<br />
This chapter contains a step-by-step procedure to help the<br />
user become familiar with the basic operation of the <strong>Torqo</strong><br />
<strong>II</strong> in the Run Mode.<br />
Chapter 6: Understanding the Run Mode<br />
This chapter describes the menus and program features that<br />
are available in the Run Mode.<br />
Chapter 7: Understanding the Program Mode<br />
This chapter describes the menus and program features that<br />
are available in the Program Mode.<br />
A Guide to Using <strong>Model</strong> <strong>1590</strong> <strong>Torqo</strong> <strong>II</strong> Overview 2
Chapter 8: Test Types and Their Menus<br />
This chapter contains a description of the <strong>Torqo</strong> <strong>II</strong> test types<br />
and the menus that are used to select and program them.<br />
Chapter 9: Creating a New Test Profile<br />
This chapter contains a step-by-step procedure for creating a<br />
new test profile.<br />
Chapter 10: Understanding the Operation Screen<br />
This chapter contains a description of the features that are<br />
available on the Operation Screen.<br />
Chapter 11: Setting the Re-application Torque<br />
This chapter contains a description of the procedure for<br />
programming a re-application torque.<br />
Chapter 12: Viewing and Printing Test Results<br />
This chapter contains a description of the procedure for<br />
customizing the report that can be viewed and printed at the<br />
end of a test session.<br />
Chapter 13: Deleting and Replacing Data<br />
This chapter contains a description of the procedure for<br />
deleting and replacing data that has been saved.<br />
Chapter 14: Performing a Life Test<br />
This chapter provides a description and step-by-step<br />
procedure for programming and performing a life test.<br />
Chapter 15: Gold Bottle Verification<br />
This chapter describes the Gold Bottle and the procedure for<br />
using it to verify the calibration of the <strong>Torqo</strong> <strong>II</strong>.<br />
A Guide to Using <strong>Model</strong> <strong>1590</strong> <strong>Torqo</strong> <strong>II</strong> Overview 3
Chapter 16: System Calibration<br />
This chapter is intended to acquaint the user with the<br />
required Calibration Equipment, the Calibration Verification<br />
Process, the process for performing a User Calibration and<br />
the procedure for Selecting the Calibration to be used.<br />
Chapter 17: Child Resistant Cap Option<br />
This section is indented to acquaint the user with the<br />
features and use of this option.<br />
Chapter 18: Using Windows CE<br />
This chapter contains a description of the Windows CE<br />
feature and its use in the <strong>Torqo</strong> <strong>II</strong>.<br />
Chapter 19: Transmitting Data to a PC<br />
This chapter provides a description of the output port, cable<br />
requirements, communication protocol and procedure for<br />
transmitting test results automatically.<br />
Chapter 20: Maintenance and Cleaning<br />
This chapter describes the recommended maintenance that<br />
should be performed on the <strong>Torqo</strong>.<br />
A Guide to Using <strong>Model</strong> <strong>1590</strong> <strong>Torqo</strong> <strong>II</strong> Overview 4
Conventions<br />
The following conventions are used in this manual.<br />
A Guide to Using <strong>Model</strong> <strong>1590</strong> <strong>Torqo</strong> <strong>II</strong> Overview 5
Unpacking And Inspection<br />
What’s Inside<br />
This chapter provides the user with a checklist for the<br />
receipt of a new <strong>Model</strong> <strong>1590</strong> <strong>Torqo</strong> <strong>II</strong>.<br />
Unpacking and Inspection<br />
Your Torque meter was carefully inspected, both electrically<br />
and mechanically before shipment. Upon receiving this<br />
system, carefully unpack all items from the shipping<br />
container and check for any signs of damage that may have<br />
occurred during shipment.<br />
Immediately report any shipping damage to the<br />
shipping agent<br />
Retain and use the original packing materials in case reshipment<br />
is necessary.<br />
A Guide to Using <strong>Model</strong> <strong>1590</strong> <strong>Torqo</strong> <strong>II</strong> Unpacking And Inspection 6
Checklist for Items supplied with the system<br />
The following items are shipped with all <strong>Torqo</strong>'s.<br />
Input power cable.<br />
Program / Run keys.<br />
Operator's manual.<br />
When calibration equipment is purchased with the system,<br />
the certificates of calibration for the beam and weights are<br />
included behind the front cover of the manual.<br />
A Certificate of Calibration for your new <strong>Torqo</strong> <strong>II</strong> is<br />
included behind the front cover of the manual.<br />
A Guide to Using <strong>Model</strong> <strong>1590</strong> <strong>Torqo</strong> <strong>II</strong> Unpacking And Inspection 7
System Power Up<br />
What’s Inside<br />
This chapter contains the required information for powering<br />
up the <strong>Model</strong> <strong>1590</strong> <strong>Torqo</strong> <strong>II</strong>.<br />
Powering the <strong>Torqo</strong> <strong>II</strong><br />
The system is energized by first inserting the Input Power<br />
Cable into the receptacle, marked AC INPUT, on the rear<br />
panel of the tower and then plugging the other end of the<br />
cable into an AC Outlet.<br />
Now by actuating the switch on this panel the system will be<br />
energized and ready for use.<br />
The <strong>Torqo</strong> <strong>II</strong> is supplied for use with 110 VAC 60 HZ.<br />
Consult the factory or your local sales representative for<br />
operation with other voltages.<br />
The use of a surge protector with the <strong>Torqo</strong> is<br />
recommended as a protective measure against<br />
electrical noise.<br />
A Guide to Using <strong>Model</strong> <strong>1590</strong> <strong>Torqo</strong> <strong>II</strong> System Power Up 8
Initial Display After Power-up<br />
The following Select Test Profile menu will appear on<br />
the touch screen display whenever the system is turned on.<br />
Select Test Profile Menu<br />
LCD Back Light Saving Mode<br />
The Touch Screen Display will shut down<br />
automatically after 30 minutes of inactivity.<br />
Just touch the screen to refresh the display.<br />
A Guide to Using <strong>Model</strong> <strong>1590</strong> <strong>Torqo</strong> <strong>II</strong> System Power Up 9
Powering the Optional Printer<br />
The printer should be powered up in accordance with the<br />
manual that is supplied with the printer.<br />
All supplied printers have been pre-tested with a<br />
<strong>Torqo</strong> for functionality.<br />
An interface cable for connecting the printer to the <strong>Torqo</strong> is<br />
supplied when this option is purchased.<br />
This cable should be attached to the printer and then<br />
plugged into the connector marked Printer on the rear panel<br />
of the tower.<br />
Printer Cable Information<br />
Printer Cable: Serial, Null Modem, 25 Sub-D male to 9<br />
Sub-D female<br />
A Guide to Using <strong>Model</strong> <strong>1590</strong> <strong>Torqo</strong> <strong>II</strong> System Power Up 10
Control Panel Features<br />
What's Inside<br />
This chapter contains a description of the Control Panel,<br />
Key Lock Switch and EMS Switch.<br />
Control Panel Nomenclature<br />
The titles that are shown on the picture below will be used<br />
throughout this manual.<br />
Touch Screen<br />
Display<br />
Key Lock<br />
EMS Switch<br />
A Guide to Using <strong>Model</strong> <strong>1590</strong> <strong>Torqo</strong> <strong>II</strong> Control Panel Features 11
Touch Screen Display<br />
The Touch Screen Display is the primary communication<br />
link between the user and the system. Just touch an on<br />
screen button and the selection is made.<br />
Key Lock<br />
The key-lock feature provides for two modes of operation.<br />
The Run mode prevents the operator from making any<br />
unauthorized changes to the Test Profiles.<br />
The Program mode enables the user to create Test Profiles<br />
and perform system calibrations.<br />
All of these features will be described in the following<br />
chapters of this manual.<br />
Emergency Motor Stop Switch<br />
The Emergency Motor Stop Switch will turn the drive motor<br />
off when depressed.<br />
It does not turn the power to the system off.<br />
A Guide to Using <strong>Model</strong> <strong>1590</strong> <strong>Torqo</strong> <strong>II</strong> Control Panel Features 12
Bottle and Cap Tooling<br />
What’s Inside<br />
This chapter contains the required information for installing<br />
and adjusting the tooling that will be used for holding the<br />
bottle, gripping the cap and positioning the chuck.<br />
The tooling pictured here may not necessarily be the tooling<br />
shipped with your system however the descriptions for<br />
installing this tooling are still applicable for most other<br />
tooling packages.<br />
Installing Tooling For Holding The Bottle<br />
All supplied tooling packages are designed to be<br />
mounted on top of the Spindle Cap shown in this picture.<br />
Screws are provided for holding the tooling in place.<br />
(Qty 2 x .250-20 x 1" Skt Hd Cap Screws)<br />
(Wrench size 3 / 16 " Hex.)<br />
A Guide to Using <strong>Model</strong> <strong>1590</strong> <strong>Torqo</strong> <strong>II</strong> Bottle and Cap Tooling 13
The <strong>Model</strong> 1506A Beverage Bottle clamp is secured to the<br />
<strong>Torqo</strong> by carefully centering it on the shaft that protrudes<br />
through the spindle cap and then installing and tightening<br />
the Cap Screws that are supplied with the clamp.<br />
The <strong>Model</strong> 1614 Universal Pin vise is secured to the <strong>Torqo</strong><br />
by carefully centering it on the shaft that protrudes through<br />
the spindle cap and then installing and tightening the Cap<br />
Screws that are supplied with the vise.<br />
Installing Tooling For Gripping The Cap<br />
All supplied cap chucks are mounted on the drive<br />
shaft by tightening a clamp collar on the top of the chuck.<br />
(Wrench size 5 / 32 " Hex)<br />
A Guide to Using <strong>Model</strong> <strong>1590</strong> <strong>Torqo</strong> <strong>II</strong> Bottle and Cap Tooling 14
About the 1506A Beverage Bottle Clamp<br />
The <strong>Model</strong> 1506A was designed as a quick acting universal<br />
holding device that can be easily adjusted to accommodate<br />
many different size bottles.<br />
Specifications<br />
Max Bottle Diameter:<br />
Max Bottle Height:<br />
Minimum Bottle Height:<br />
6.5 inches<br />
13.5 inches<br />
4.0 inches<br />
1506A Beverage Bottle Clamp Nomenclature<br />
Height Adjusting<br />
Lock Knob<br />
Clamp Handle<br />
Ring Support<br />
Plate<br />
Rubber<br />
Clamp<br />
Ring<br />
Rubber<br />
Pad<br />
A-21954<br />
A Guide to Using <strong>Model</strong> <strong>1590</strong> <strong>Torqo</strong> <strong>II</strong> Bottle and Cap Tooling 15
Adjusting the 1506A Beverage Bottle Clamp<br />
This clamp is easily adjusted for a specific bottle size by<br />
following the procedure described below.<br />
Step 1:<br />
Loosen the Height Adjusting Knobs and raise the Ring<br />
Support Plate to a position greater than the height of the<br />
bottle to be tested and slightly tighten one knob. Now place<br />
the test sample on the base of the fixture.<br />
Step 2:<br />
Now loosen the knob, lower the Ring Support Plate to a<br />
position slightly above the sample and slightly tighten one<br />
knob again. Now engage the cap chuck to aid in centering<br />
the bottle.<br />
A Guide to Using <strong>Model</strong> <strong>1590</strong> <strong>Torqo</strong> <strong>II</strong> Bottle and Cap Tooling 16
Step 3:<br />
Now with both height-adjusting knobs loose, lower the Ring<br />
Support Plate until the Rubber Clamp Ring is resting on the<br />
bottle. Raise the 2 Clamp Handles so that they are at an<br />
angle of approximately 15° off horizontal and then tighten<br />
both Knobs.<br />
15°<br />
Step 4:<br />
Push Clamp Handles down to secure a bottle and then raise,<br />
to the latched position, for loading the next sample.<br />
The clamping action should not distort the shape<br />
of the bottle.<br />
If this occurs, loosen the Height Adjusting Knobs<br />
and reduce the 15° angle.<br />
A Guide to Using <strong>Model</strong> <strong>1590</strong> <strong>Torqo</strong> <strong>II</strong> Bottle and Cap Tooling 17
About The 1614 Universal Vise<br />
The <strong>Model</strong> 1614 Vise was designed as a universal holding<br />
device that can be easily adjusted to accommodate both<br />
round and square bottles.<br />
Specifications<br />
Min Bottle Diameter:<br />
Max Bottle Diameter:<br />
.62 inches<br />
6.0 inches<br />
Pin Positioning Chart<br />
The chart below shows the diameter range for each pin<br />
position.<br />
A Guide to Using<strong>Model</strong> <strong>1590</strong> <strong>Torqo</strong> <strong>II</strong> Bottle and Cap Tooling 18
Vise Jaws For Rectangular Bottles<br />
Special vise jaws are frequently supplied for rectangular and<br />
unusual shaped bottles. These special jaws are required in<br />
order to insure that the bottle is centered under the cap<br />
chuck.<br />
See example below.<br />
Adjusting The 1614 Universal Vise<br />
When pins are used for clamping the test sample, the vise<br />
should be tightened just enough to hold the bottle but not so<br />
tight as to distort the shape of the bottle.<br />
By noting the position of the handle crank and returning to<br />
this position when changing samples, the user can rapidly<br />
load and unload the vise.<br />
A Guide to Using <strong>Model</strong> <strong>1590</strong> <strong>Torqo</strong> <strong>II</strong> Bottle and Cap Tooling 19
About The Chuck Height Adjuster<br />
The Height Adjuster was designed to position the cap<br />
chuck at a convenient height for loading and unloading test<br />
samples while providing for the minimum amount of<br />
vertical chuck motion for the operator.<br />
Positioning The Chuck With The Height Adjuster<br />
Loosen the Height Adjuster Thumb Screw and position the<br />
cap chuck approximately 1" above the bottle cap when using<br />
the 1506A beverage clamp or 1" above the position that<br />
allows the test bottle to be loaded into the 1614 vise or other<br />
tooling systems. (See picture below)<br />
Height<br />
Adjuster<br />
Thumb<br />
Screw<br />
Now between tests just lift the cap chuck and let the<br />
magnetic height adjuster hold it in position<br />
A Guide to Using <strong>Model</strong> <strong>1590</strong> <strong>Torqo</strong> <strong>II</strong> Bottle and Cap Tooling 20
Quick Start<br />
What’s Inside<br />
This chapter contains a step-by-step procedure to help the<br />
user become familiar with the basic operation of the <strong>Torqo</strong><br />
<strong>II</strong> when the key is in Run Mode.<br />
Selecting a Test Profile<br />
On the following menu select Removal Test.<br />
Select Test Profile Menu<br />
The software will then advance to the Operation Screen,<br />
shown on the following page.<br />
A Guide to Using <strong>Model</strong> <strong>1590</strong> <strong>Torqo</strong> <strong>II</strong> Quick Start 21
Operation and Graphic Display Screen<br />
Observe the Torque display in the center of the screen.<br />
It must read Zero before commencing a test.<br />
Operations Screen<br />
Zeroing the Display<br />
If the display does not read zero, press the Zero Key before<br />
proceeding with the sample test sequence.<br />
The display must never be zeroed when the cap<br />
chuck is connected to a bottle in the holding<br />
fixture.<br />
This action can result in an offset that will affect<br />
the measurements.<br />
A Guide to Using <strong>Model</strong> <strong>1590</strong> <strong>Torqo</strong> <strong>II</strong> Quick Start 22
Performing A Test<br />
Now load the bottle to be tested into the holding fixture and<br />
clamp the bottle in accordance with the procedure described<br />
in the Bottle and Cap Tooling section of this manual.<br />
Encage the cap chuck by gently pressing the drive extension<br />
rod down until the chuck engages the cap.<br />
Press the Open Key to commence the testing process.<br />
Live Display<br />
This screen provides a live display of torque during the test.<br />
Testing - Active Screen<br />
During the test, the Stop key can be pressed at anytime to<br />
immediately halt the test.<br />
A Guide to Using <strong>Model</strong> <strong>1590</strong> <strong>Torqo</strong> <strong>II</strong> Quick Start 23
Observe the graph. The torque will increase until the system<br />
detects that the cap has released and then the drive will<br />
reverse and re-apply the cap to a preset torque value.<br />
The re-application torque is normally set by the user and the<br />
procedure for setting it is described in the section of this<br />
manual titled Setting the Re-application Torque<br />
The Re-application Torque used in this Test Profile<br />
( REMOVAL TEST) is set by default<br />
The chart below shows the default values for the different<br />
size <strong>Torqo</strong>'s.<br />
Mdl # Max. Torque<br />
(In-lbs)<br />
Application Torque<br />
(25%)<br />
<strong>1590</strong>-10 10 2.50<br />
<strong>1590</strong>-20 20 5.00<br />
<strong>1590</strong>-30 30 7.50<br />
<strong>1590</strong>-40 40 10.00<br />
<strong>1590</strong>-50 50 12.50<br />
<strong>1590</strong>-70 70 17.50<br />
<strong>1590</strong>-100 100 25.00<br />
After the cap has been re-applied and the drive has relaxed<br />
to zero, both the removal torque and the re-application<br />
torque will be displayed in the Testing Complete<br />
Screen.<br />
A Guide to Using <strong>Model</strong> <strong>1590</strong> <strong>Torqo</strong> <strong>II</strong> Quick Start 24
End of Test Display<br />
This screen displays the test results at the end of a test<br />
sequence.<br />
Testing - Complete Screen<br />
Before another test can be started the results of the last test<br />
must either be discarded by pressing Clear or saved in<br />
memory by pressing Save.<br />
For this Quick Start example press Save and this will save<br />
the data in memory for Viewing or Printing in the next step.<br />
The software will now return to the Operations Screen.<br />
A Guide to Using <strong>Model</strong> <strong>1590</strong> <strong>Torqo</strong> <strong>II</strong> Quick Start 25
A graph of the torque measured during the test as well as the<br />
precise removal and re-application values will be displayed.<br />
Now press View / Print this will produce a menu for<br />
displaying and outputting the data that is stored in memory.<br />
View Print Options Screen<br />
A typical end of test report is shown below.<br />
The options that are available on this menu will be described<br />
in the section of this manual titled Viewing and Printing<br />
Test Results.<br />
A Guide to Using <strong>Model</strong> <strong>1590</strong> <strong>Torqo</strong> <strong>II</strong> Quick Start 26
Just like 1,2,3, the <strong>Torqo</strong> <strong>II</strong> has performed the<br />
selected test and the results have been saved.<br />
1. A Test Profile was selected.<br />
( The Removal Test button was pressed.)<br />
2. A test was performed.<br />
( The Open Key was pressed.)<br />
3. The test results were displayed and saved.<br />
( The Save key was pressed. )<br />
A Guide to Using <strong>Model</strong> <strong>1590</strong> <strong>Torqo</strong> <strong>II</strong> Quick Start 27
Understanding the Run Mode<br />
What's Inside<br />
This chapter contains a description of the menus and<br />
features that are available in the Run Mode.<br />
Run Mode<br />
The purpose of the Run Mode is to prevent the operator<br />
from making changes to the Test Profiles that have been<br />
created by an authorized person.<br />
The Key on the Control Panel selects this mode.<br />
Now from the Select Test Profile screen shown below, the<br />
user may select a test or go to the main menu.<br />
Select Test Profile Screen<br />
A Guide to Using <strong>Model</strong> <strong>1590</strong> <strong>Torqo</strong> <strong>II</strong> Understanding the Run Mode 28
In the Quick Start chapter of this manual, a Test profile is<br />
selected and a test is performed.<br />
Here we will select Main Menu and detail the features that<br />
are provided by the <strong>Torqo</strong> <strong>II</strong> in this mode.<br />
Main Menu – Run Mode<br />
Select Main Menu on the Select Test Profile Screen to<br />
advance to the Main Menu Screen.<br />
Those features that can only be accessed in the Program<br />
Mode will appear on this screen in a grayed out state.<br />
Main Menu – Run Mode<br />
In this menu the user can choose to Select a Test Profile<br />
or advance to the Calibration Menu.<br />
A Guide to Using <strong>Model</strong> <strong>1590</strong> <strong>Torqo</strong> <strong>II</strong> Understanding the Run Mode 29
Calibration in the Run Mode<br />
When Calibration is selected the software will advance to<br />
the following menu.<br />
Main Calibration Screen<br />
At the top of each calibration feature, the date that it was last<br />
performed is displayed.<br />
In the run mode, User Calibration can be protected from<br />
unauthorized entry by a Password.<br />
This feature is enabled and disabled in the System Options<br />
Menu.<br />
When enabled, selecting User Calibration will display the<br />
Password Input Screen.<br />
Password Input Screen<br />
A Guide to Using <strong>Model</strong> <strong>1590</strong> <strong>Torqo</strong> <strong>II</strong> Understanding the Run Mode 30
The password must be entered precisely as it was first<br />
entered.<br />
When entering a password, the case of the text is not<br />
ignored.<br />
All three of the Calibration Features shown on the Main<br />
Calibration Screen have their own section in this manual.<br />
A Guide to Using <strong>Model</strong> <strong>1590</strong> <strong>Torqo</strong> <strong>II</strong> Understanding the Run Mode 31
Understanding the Program Mode<br />
What's Inside<br />
This chapter contains a description of the menus and<br />
features that are available in the Program Mode.<br />
Program Mode<br />
The Program Mode enables the user to Create Test Profiles<br />
that will test in accordance with the requirements of any<br />
given application.<br />
The Key on the Control Panel selects this mode.<br />
Now from the Select Test Profile screen shown below, the<br />
user may select a test or go to the main menu.<br />
Select Test Profile Screen<br />
A Guide to Using <strong>Model</strong> <strong>1590</strong> <strong>Torqo</strong> <strong>II</strong> Understanding the Program Mode 32
Main Menu – Program Mode<br />
Select Main Menu on the Select Test Profile Screen to<br />
advance to the Main Menu Screen.<br />
The features that were grayed out before, in the Run Mode,<br />
will now be accessible.<br />
Main Menu Screen<br />
System Information<br />
This is an information screen that provides the user with all<br />
the pertinent facts about the system.<br />
A Guide to Using <strong>Model</strong> <strong>1590</strong> <strong>Torqo</strong> <strong>II</strong> Understanding the Program Mode 33
System Information Screen<br />
This information maybe required when ordering accessories<br />
and other spare parts.<br />
System Options<br />
The system options are those program features that will<br />
normally be selected once, when the system is installed and<br />
seldom changed again.<br />
System Options Screen – Page 1<br />
A Guide to Using <strong>Model</strong> <strong>1590</strong> <strong>Torqo</strong> <strong>II</strong> Understanding the Program Mode 34
Some of the system option keys will just toggle from one<br />
selection to another while other keys will display a menu.<br />
Pressing the Units key will toggle the selection from lb-in to<br />
Kg-cm to Nm. The default selection is lb-in.<br />
Pressing the Standard Deviation key will toggle the selection<br />
from N-1 to N for the calculation ( x ). The default selection<br />
is N-1.<br />
Standard Deviation Formula<br />
This formula computes the mean value (μ) and the<br />
standard deviation ( x ) of the measured values (x i ) for n<br />
points.<br />
Pressing the Auto-Save Key will toggle the selection from<br />
Disabled to Enabled. The default selection is Disabled.<br />
Pressing the Auto Transmit Key will display the Data<br />
Output to PC menu shown below.<br />
A Guide to Using <strong>Model</strong> <strong>1590</strong> <strong>Torqo</strong> <strong>II</strong> Understanding the Program Mode 35
Data Output To PC Screen<br />
Pressing the Single Line – End of Test Data Key will toggle<br />
the selection from Disabled to Enabled. The default<br />
selection is Disabled.<br />
This feature is provided for outputting results to other PC<br />
programs for processing data. For more information on this<br />
topic see the chapter in this manual titled Transmitting<br />
Data to a PC.<br />
Pressing the <strong>Torqo</strong> Graphit Key will toggle the selection<br />
from Disabled to Enabled. The default selection is Disabled.<br />
This feature is provided for outputting data to Graph-it,<br />
’s comprehensive data analysis program.<br />
Pressing the Auto Print Key will toggle the selection from<br />
Disabled to Enabled. The default selection is Disabled.<br />
A Guide to Using <strong>Model</strong> <strong>1590</strong> <strong>Torqo</strong> <strong>II</strong> Understanding the Program Mode 36
Pressing the View/Print Defaults Key will display the Select<br />
View / Print Options Menu shown below.<br />
Select View / Print Options<br />
Disabled is the default state for these options.<br />
The View / Print features that are programmable in the<br />
above screen will be described later in the chapter titled<br />
Viewing and Printing Test Results.<br />
Pressing the Decimal place key will display the following<br />
menu.<br />
Enter Number of Decimal Places<br />
A Guide to Using <strong>Model</strong> <strong>1590</strong> <strong>Torqo</strong> <strong>II</strong> Understanding the Program Mode 37
System Option Screen – Page 2<br />
Pressing the Multi-Test key will toggle the selection<br />
between Enable, Enable with Save and Disable.<br />
Pressing the Calibration Selection key will toggle the<br />
selection between factory and user calibration.<br />
Pressing the Password Key will cause the Password Input<br />
Screen to be displayed.<br />
Pressing the Delete Data Key will toggle the selection<br />
between Enable and Disable.<br />
Print the System Options<br />
The print key at the bottom of the System Options Screen<br />
enables the user to produce a hard copy of the settings.<br />
A Guide to Using <strong>Model</strong> <strong>1590</strong> <strong>Torqo</strong> <strong>II</strong> Understanding the Program Mode 38
It is always a good idea to produce hard copy of the System<br />
Option settings and the Test Profile settings.<br />
A Guide to Using <strong>Model</strong> <strong>1590</strong> <strong>Torqo</strong> <strong>II</strong> Understanding the Program Mode 39
Profile Manager<br />
The Profile Manager portion of the <strong>Torqo</strong> <strong>II</strong> software is used<br />
to create the Test Profiles.<br />
When Profile Manager is selected, a screen similar to the<br />
one shown below will be displayed.<br />
In the gray area of the screen, the name and the test<br />
parameters for the last selected test profile, will be<br />
displayed.<br />
The Profile Manager screen for all Test Types will contain<br />
the Action Buttons pictured below.<br />
Action Buttons – Profile Manager<br />
A Guide to Using <strong>Model</strong> <strong>1590</strong> <strong>Torqo</strong> <strong>II</strong> Understanding the Program Mode 40
The profile manager for the removal test has been selected<br />
for the following explanations in this manual.<br />
Profile Manager – Removal Test<br />
Select Key - Profile Manager<br />
This key will return the user to the Test Profile selection<br />
menu.<br />
Edit Key - Profile Manager<br />
This key will enable the user to edit the currently selected<br />
Test Profile.<br />
The Two Edit Screens for a Removal Test are shown below.<br />
A Guide to Using <strong>Model</strong> <strong>1590</strong> <strong>Torqo</strong> <strong>II</strong> Understanding the Program Mode 41
Removal Test Setup Screen (Basic View)<br />
A check mark will appear next to Advance View when these<br />
features are to be displayed.<br />
Removal Test Setup Screen (Advanced View)<br />
When a Blue Button is touched, on a Test Setup Screen, the<br />
Edit Screen for that feature will be displayed.<br />
The text on an advance screen button will be yellow.<br />
A Guide to Using <strong>Model</strong> <strong>1590</strong> <strong>Torqo</strong> <strong>II</strong> Understanding the Program Mode 42
Press the Name key to commence the editing process.<br />
Edit Name Screen<br />
This screen is used to edit the name of the currently selected<br />
Test Profile.<br />
Press the Low Limit key to commence the editing process.<br />
Edit Low Limit Screen<br />
This screen enables the user to program a Low pass/fail<br />
limit.<br />
Press the High Limit key to commence the editing process.<br />
Edit High Limit Screen<br />
This screen enables the user to program a High pass/fail<br />
limit.<br />
Press the Application key to commence the editing process.<br />
A Guide to Using <strong>Model</strong> <strong>1590</strong> <strong>Torqo</strong> <strong>II</strong> Understanding the Program Mode 43
Edit Application Torque Screen<br />
This screen enables the user to input a torque value for reapplying<br />
the cap at the end of a test.<br />
See section titled Setting the Re-application Torque.<br />
Press the Header key to commence the editing process.<br />
Edit Header / Comment Screen<br />
This screen enables the user to program a Header and a<br />
Comment that will appear on the printout of the test results.<br />
Press the Speed key to commence the editing process.<br />
Edit Speed<br />
This feature is provided for selecting a test speed when the<br />
Multi-Speed Option is purchased.<br />
A Guide to Using <strong>Model</strong> <strong>1590</strong> <strong>Torqo</strong> <strong>II</strong> Understanding the Program Mode 44
Press the Peak Detect key to commence the editing process.<br />
Edit Peak Detect<br />
This is the distance in degrees that the <strong>Torqo</strong> will drive after<br />
detecting a peak torque value in search of a higher peak.<br />
Press the Min Torque key to commence the editing process.<br />
Edit Minimum Torque<br />
This screen enables the user to enter a minimum torque<br />
value that must be exceeded for a test to be legitimate.<br />
Press the Extra Travel key to commence the editing process.<br />
Edit Extra Travel<br />
This feature enables the user to enter a distance to drive the<br />
cap after the removal measurement has been made. This will<br />
leave the cap loose for easy removal.<br />
A Guide to Using <strong>Model</strong> <strong>1590</strong> <strong>Torqo</strong> <strong>II</strong> Understanding the Program Mode 45
The software will then return to the Profile Manager Screen<br />
with the newly entered information and test type displayed.<br />
Delete Key – Profile Manager<br />
The delete key will remove the current Profile and the Data<br />
that has been saved.<br />
The following screen will be displayed to confirm this<br />
selection before execution.<br />
Delete Profile Screen<br />
A Guide to Using <strong>Model</strong> <strong>1590</strong> <strong>Torqo</strong> <strong>II</strong> Understanding the Program Mode 47
When a Test Profile is deleted all data stored with that<br />
profile will be deleted.<br />
For more information on deleting data see the chapter in this<br />
manual titled Deleting and Replacing Data.<br />
Print Key – Profile Manager<br />
The print feature here is used to provide Hard Copy of a<br />
Test Profile.<br />
Set Defaults Button<br />
This button can be found in the lower right hand corner of<br />
the Test Profile Manager Screen. When pressed, the<br />
software will reset all of the factory defaults.<br />
A Guide to Using <strong>Model</strong> <strong>1590</strong> <strong>Torqo</strong> <strong>II</strong> Understanding the Program Mode 48
Removal Test<br />
This Test is used to measure the Removal Torque on<br />
conventional threaded bottles and caps.<br />
Rotating the cap in the counter-clockwise direction until the<br />
cap releases performs the test.<br />
Removal and Incremental<br />
This Test is used to measure the removal torque as well as<br />
the Incremental Torque in a single test cycle.<br />
Rotating the cap in the counter-clockwise direction until the<br />
cap releases and then re-applying the cap to a position that is<br />
6 degrees past the initial starting position performs this test.<br />
Removal and Bridge<br />
This Test is used to measure the removal torque as well as<br />
the Bridge Torque in a single test cycle.<br />
Rotating the cap in the counter-clockwise direction until the<br />
cap releases and then continuing to drive until the Bridges<br />
on the tamper evident band break performs this test.<br />
Reverse Ratchet<br />
This Test is used to measure the torque required to rotate a<br />
child resistant closure in the free running state. (i.e. No<br />
vertical down force)<br />
This test is performed by rotating a child resistant cap in the<br />
counter-clockwise direction for 1 complete revolution while<br />
looking for and storing the highest measured torque value.<br />
A Guide to Using <strong>Model</strong> <strong>1590</strong> <strong>Torqo</strong> <strong>II</strong> Test Types and Their Menus 50
Removal Test Menus<br />
After selecting Removal Test and inputting a name, the<br />
following menu will be displayed.<br />
Removal Test Menu<br />
The default settings for a Removal Test will be displayed.<br />
Selecting Edit will enable the user to change the default<br />
settings to meet the requirements of the application.<br />
Removal Edit Menu<br />
A Guide to Using <strong>Model</strong> <strong>1590</strong> <strong>Torqo</strong> <strong>II</strong> Test Types and Their Menus 52
Removal and Incremental Test Menus<br />
After selecting Removal and Incremental Test and inputting<br />
a name, the following menu will be displayed.<br />
Removal and Incremental Test Menu<br />
The default settings for a Removal and Incremental Test will<br />
be displayed.<br />
Selecting Edit will enable the user to change the default<br />
settings to meet the requirements of the application.<br />
Removal and Incremental Edit Menu<br />
A Guide to Using <strong>Model</strong> <strong>1590</strong> <strong>Torqo</strong> <strong>II</strong> Test Types and Their Menus 53
Removal and Bridge Test Menus<br />
After selecting Removal and Bridge Test and inputting a<br />
name, the following menu will be displayed.<br />
Removal and Bridge Test Menu<br />
The default settings for a Removal and Incremental Test will<br />
be displayed.<br />
Selecting Edit will enable the user to change the default<br />
settings to meet the requirements of the application.<br />
Removal and Bridge Edit Menu<br />
A Guide to Using <strong>Model</strong> <strong>1590</strong> <strong>Torqo</strong> <strong>II</strong> Test Types and Their Menus 54
Reverse Ratchet Test Menus<br />
After selecting Reverse Ratchet Bridge Test and inputting a<br />
name, the following menu will be displayed.<br />
Reverse Ratchet Test Menu<br />
The default settings for a Reverse Ratchet Test will be<br />
displayed.<br />
Selecting Edit will enable the user to change the default<br />
settings to meet the requirements of the application.<br />
Reverse Ratchet Edit Menu<br />
A Guide to Using <strong>Model</strong> <strong>1590</strong> <strong>Torqo</strong> <strong>II</strong> Test Types and Their Menus 55
Close Test Menus<br />
After selecting Close Test and inputting a name, the<br />
following menu will be displayed.<br />
Close Test Menu<br />
The default settings for a Close Test will be displayed.<br />
Selecting Edit will enable the user to change the default<br />
settings to meet the requirements of the application.<br />
Close Edit Menu<br />
A Guide to Using <strong>Model</strong> <strong>1590</strong> <strong>Torqo</strong> <strong>II</strong> Test Types and Their Menus 56
The operations screen for a Close test and a Strip test is<br />
different than the operations screen for all of the removal<br />
type tests.<br />
On the Close Operation Screen shown below the Open<br />
feature has been removed to prevent the operator from<br />
accidentally selecting the wrong direction of rotation.<br />
Close Operations Screen<br />
A Guide to Using <strong>Model</strong> <strong>1590</strong> <strong>Torqo</strong> <strong>II</strong> Test Types and Their Menus 57
Strip Test Menus<br />
After selecting Strip Test and inputting a name, the<br />
following menu will be displayed.<br />
Strip Test Menu<br />
The default settings for a Strip Test will be displayed.<br />
Selecting Edit will enable the user to change the default<br />
settings to meet the requirements of the application.<br />
Strip Edit Menu<br />
A Guide to Using <strong>Model</strong> <strong>1590</strong> <strong>Torqo</strong> <strong>II</strong> Test Types and Their Menus 58
Creating a New Test Profile<br />
What's Inside<br />
This chapter contains a step-by-step procedure for creating a<br />
new test profile.<br />
Creating a New Profile for a Removal Test<br />
The Control Panel Key must be in the Program position to<br />
perform the following steps.<br />
On the Main Menu Screen select Profile Manager.<br />
The Tests Profile Manager screen will now display the last<br />
selected test type.<br />
Now on this screen select New.<br />
A Guide to Using <strong>Model</strong> <strong>1590</strong> <strong>Torqo</strong> <strong>II</strong><br />
Creating a New Test Profile
Understanding the Operation Screen<br />
What's Inside<br />
This chapter contains a description of the features that are<br />
available on the Operation Screen.<br />
Operation Screen Features<br />
The operation screen will be displayed after a test profile has<br />
been selected and after a test has been performed.<br />
Operations Screen<br />
At the top of the screen, the name of the currently selected<br />
test profile will be displayed.<br />
A Guide to Using <strong>Model</strong> <strong>1590</strong> <strong>Torqo</strong> <strong>II</strong><br />
Understanding the Operation Screen 6
Beneath the title block, the start test button for Open and<br />
Close can be found on either side of the live torque display.<br />
The next row of features contains the end of test removal<br />
torque display, a Pass/Fail Indicator and the re-application<br />
torque display.<br />
The bottom left portion of the screen contains a graphic<br />
display of the actual test.<br />
The remaining features can be found to the right of the<br />
graphic display.<br />
This key is used to zero the display before testing.<br />
This key is used to view the test results in memory before<br />
printing.<br />
This key will return the software to the Test Profile Menu.<br />
This indicator displays the number of samples in memory.<br />
A Guide to Using <strong>Model</strong> <strong>1590</strong> <strong>Torqo</strong> <strong>II</strong><br />
Understanding the Operation Screen 6
Setting the Re-application Torque<br />
What's Inside<br />
This chapter contains a description of the procedure for<br />
programming a Re-application Torque.<br />
The torque value programmed here will also be used as the<br />
Close Value when using the system to apply caps.<br />
Entering a Torque<br />
The following procedure will enable the user to enter a reapplication<br />
torque.<br />
The Re-application feature is only used in a Removal<br />
Test Type.<br />
In the Select Test Profile menu select Main Menu<br />
The software will then advance to the Main Menu.<br />
A Guide to Using <strong>Model</strong> <strong>1590</strong> <strong>Torqo</strong> <strong>II</strong><br />
Setting the Re-application Torque 6
Viewing and Printing Test Results<br />
What's Inside<br />
This chapter contains a description of the procedure for<br />
customizing the report that can be viewed and printed at the<br />
end of a test session.<br />
Customizing the End of Test Report<br />
On the Operation Screen, shown below press the View /<br />
Print Button.<br />
The software will now display the View Print Screen.<br />
A Guide to Using <strong>Model</strong> <strong>1590</strong> <strong>Torqo</strong> <strong>II</strong><br />
Viewing and Printing Test Results 6
View Print Screen<br />
The option keys shown to the right of the report, enables the<br />
user to customize the report prior to printing.<br />
The changes made here, prior to printing, are not stored in<br />
memory. They will only be applied to the current printout<br />
with one exception. Once a lot number has been entered, it<br />
will remain with the test profile until deleted.<br />
Entering a lot number<br />
When Lot Number is selected, the alphanumeric keyboard<br />
will be displayed for entering the value.<br />
Modifying The Report<br />
When the modify key is pressed, the software will display<br />
the following options screen<br />
A Guide to Using <strong>Model</strong> <strong>1590</strong> <strong>Torqo</strong> <strong>II</strong><br />
Viewing and Printing Test Results 6
Select View Print Options Screen<br />
Pressing the Signature Key will toggle the selection between<br />
enable and disabled. When enabled the report will have 2<br />
lines for signatures.<br />
Pressing the Profile key will toggle the selection between<br />
disabled, limits or all. When features are selected, they will<br />
be included in the printout.<br />
A Guide to Using <strong>Model</strong> <strong>1590</strong> <strong>Torqo</strong> <strong>II</strong><br />
Viewing and Printing Test Results 6
Pressing the Data key will toggle the selection between<br />
enabled and disabled. When enabled the test data will be<br />
included in the printout.<br />
Pressing the Summary key will toggle the selection between<br />
enabled and disabled. When enabled the test summary data<br />
will be included in the printout.<br />
A Guide to Using <strong>Model</strong> <strong>1590</strong> <strong>Torqo</strong> <strong>II</strong><br />
Viewing and Printing Test Results 6
Pressing the delete data key will display the following<br />
screen to confirm this action before executing the deletion.<br />
Deletion Confirmation Screen<br />
For more information on deleting data see the chapter in this<br />
manual titled Deleting and Replacing Data.<br />
A Guide to Using <strong>Model</strong> <strong>1590</strong> <strong>Torqo</strong> <strong>II</strong><br />
Viewing and Printing Test Results
Deleting and Replacing Data<br />
What's Inside<br />
This chapter contains a description of the procedure for<br />
deleting and replacing data that has been saved.<br />
Starting the Deletion Process<br />
This process begins by first selecting View / Print on the<br />
0peration Screen.<br />
The software will then display the data stored in memory for<br />
the current Test Profile.<br />
View /Print Report Screen<br />
A Guide to Using <strong>Model</strong> <strong>1590</strong> <strong>Torqo</strong> <strong>II</strong><br />
Deleting and Replacing Data 7
On the View / Print Report Screen press Delete Data.<br />
The software will then advance to the Delete Data Menu.<br />
Delete Data Menu<br />
In the Sample # window, the number of the last saved<br />
sample will be displayed.<br />
Pressing Delete sample now will cause the software to<br />
display the following confirmation screen.<br />
Delete Sample # Confirmation Screen<br />
The deletion of the selected sample can be aborted here by<br />
selecting Cancel.<br />
If OK is selected, Sample # 11 will be deleted and the file<br />
will now contain 10 samples<br />
When a sample is deleted, the software will return the user<br />
to the Operation Screen.<br />
A Guide to Using <strong>Model</strong> <strong>1590</strong> <strong>Torqo</strong> <strong>II</strong><br />
Deleting and Replacing Data 7
Deleting a specific Sample #<br />
The following procedure enables the user to delete a specific<br />
sample #.<br />
Press the Sample # key and the Sample Number input screen<br />
will be displayed.<br />
Press the clear entry key and then enter the number of the<br />
sample you wish to delete.<br />
Then press Ok and once again the confirmation screen will<br />
be displayed.<br />
The deletion of the selected sample can be aborted here by<br />
selecting Cancel.<br />
If OK is selected, the displayed Sample # (11) will be<br />
deleted and the file will now contain 10 samples<br />
Once again the software will return to the Operation Screen.<br />
Replacing a Sample<br />
The following procedure enables the user to replace a<br />
specific sample #.<br />
Press the Replace Sample # key and once again the Sample<br />
Number input screen will be displayed.<br />
A Guide to Using <strong>Model</strong> <strong>1590</strong> <strong>Torqo</strong> <strong>II</strong><br />
Deleting and Replacing Data 7
Press the clear entry key and then enter the number of the<br />
sample you wish to replace.<br />
Then press Ok and once again the confirmation screen will<br />
be displayed.<br />
The replacement process can be aborted here by selecting<br />
Cancel.<br />
If OK is selected, the displayed Sample # (5) will be deleted<br />
and the software will return to the Operations Screen where<br />
a test must be performed in order to complete the<br />
replacement process.<br />
If a test is not performed, the replacement process will be<br />
cancelled.<br />
Deleting All Data<br />
The following procedure will delete all saved data for the<br />
current test profile.<br />
Press Delete All and the software will once again display a<br />
confirmation screen.<br />
The deletion of all the samples can be aborted here by<br />
selecting Cancel.<br />
If OK is selected, all the samples for the current test profile<br />
will be deleted.<br />
A Guide to Using <strong>Model</strong> <strong>1590</strong> <strong>Torqo</strong> <strong>II</strong><br />
Deleting and Replacing Data 7
Performing a Life Test<br />
What's Inside<br />
This chapter contains a description of the procedure for<br />
performing a life test on a closure system by removing and<br />
re-applying the cap a programmable number of times.<br />
Programming the Test<br />
In the Main Menu select System Option and then press the<br />
Multi-Test key to enable this feature.<br />
Now when Open is pressed to start a test, the following<br />
screen will appear for inputting the number of repetitions.<br />
After inputting the number of repetitions, the test will<br />
commence when OK is pressed.<br />
A Guide to Using <strong>Model</strong> <strong>1590</strong> <strong>Torqo</strong> <strong>II</strong><br />
Performing a Life Test 7
Gold Bottle Verification<br />
What's Inside<br />
This chapter describes the Gold Bottle and the procedure for<br />
using it to verify the calibration of the <strong>Torqo</strong> <strong>II</strong>.<br />
Gold Bottle Description<br />
The <strong>Model</strong> 1612 Gold Bottle is used to quickly verify the<br />
calibration and operational repeatability of the <strong>Model</strong> <strong>1590</strong><br />
series torqo's. This bottle is pre-set at the factory to a<br />
customer specified torque value.<br />
Each Gold Bottle is labeled with its exact torque rating.<br />
Since the cap torque of this bottle is the torque produced by<br />
a permanent magnet assembly, the value will always be the<br />
same. Therefore when tested on the <strong>Torqo</strong>, the measured<br />
value should always repeat unless something has been<br />
damaged.<br />
The bottle is normally supplied with the customers cap so<br />
that the customers <strong>Torqo</strong> Cap Chuck can be used in the<br />
testing process.<br />
These Gold Bottles are readily available and their torque can<br />
be certified on an annual basis.<br />
A Guide to Using <strong>Model</strong> <strong>1590</strong> <strong>Torqo</strong> <strong>II</strong><br />
Gold Bottle Verification 7
Using the Gold Bottle<br />
The following step-by-step procedure will guide the user<br />
through the Gold Bottle Verification process.<br />
Selecting the Test<br />
On the Main Menu select Calibration.<br />
Main Menu Screen<br />
The software will then advance to the main Calibration<br />
Menu.<br />
On the Calibration Menu select Verification with Gold<br />
Bottle.<br />
The software will then advance to the Gold Bottle program<br />
screen.<br />
A Guide to Using <strong>Model</strong> <strong>1590</strong> <strong>Torqo</strong> <strong>II</strong><br />
Gold Bottle Verification 7
Gold Bottle Program Screen<br />
Before running a verification, the user should input the serial<br />
number of the Gold Bottle to be tested.<br />
recommends that a minimum of 5 repetitions be<br />
entered when performing a verification.<br />
The default test direction is ccw. (Removal direction)<br />
When Next is selected, the software will advance to the<br />
Gold Bottle Zero torque screen.<br />
Now by following the directions on the screen the software<br />
will advance to the test screen.<br />
A Guide to Using <strong>Model</strong> <strong>1590</strong> <strong>Torqo</strong> <strong>II</strong><br />
Gold Bottle Verification 7
The verification report will automatically be displayed.<br />
Gold Bottle Verification Report<br />
The torque reading on the display should now match the<br />
value printed on the Gold Bottle Label.<br />
The allowable variation is computed by adding<br />
together the tolerance on the bottle and the +/- .5%<br />
FS tolerance of the machine.<br />
Selecting View Gold Bottle Verification on the Main<br />
Calibration Screen can recall these results.<br />
A Guide to Using <strong>Model</strong> <strong>1590</strong> <strong>Torqo</strong> <strong>II</strong><br />
Gold Bottle Verification 7
System Calibration<br />
What's Inside<br />
General Calibration Information<br />
This chapter is intended to acquaint the user with the<br />
required Calibration Equipment, the Calibration Verification<br />
Process, the process for performing a User Calibration and<br />
the procedure for Selecting the Calibration to be used.<br />
The <strong>Torqo</strong> is supplied with a factory Calibration that is<br />
burned into read-only memory. This is done so that the user<br />
will always have a backup calibration when an incorrect user<br />
calibration is performed.<br />
Calibration Frequency<br />
Checking the calibration of the <strong>Torqo</strong> at least twice<br />
a year is recommended when the system is used<br />
frequently.<br />
Required Calibration Equipment<br />
The following list of equipment is required to perform a<br />
<strong>Torqo</strong> Calibration. When ordering this equipment please<br />
provide the <strong>Model</strong> Number and Serial Number of the<br />
machine that the equipment will be used on.<br />
A Guide to Using <strong>Model</strong> <strong>1590</strong> <strong>Torqo</strong> <strong>II</strong><br />
System Calibration
1. Calibration Beam (Disk)<br />
2. Calibration Fixture<br />
3. Calibration Weight Set<br />
Calibration Beam<br />
The calibration beam is a disk with a diameter of precisely<br />
8.000 inches. Each disk is serialized and the actual diameter<br />
is stamped on the bottom. The beam is supplied as an<br />
assembly of the following parts.<br />
1. Calibration Disk (C-19935)<br />
2. Calibration Cables (A-21013)<br />
Calibration Fixture<br />
The calibration fixture is supplied as an assembly of the<br />
following parts.<br />
1. Calibration Bracket (D-19936)<br />
2. Cable Pulleys (B-19870)<br />
3. Retain Rings (N5100-25)<br />
Calibration Weight Set<br />
The calibration weight set consists of three weights that are<br />
selected to provide a torque of 25%, 50% and 75% of the<br />
full-scale torque of the <strong>Torqo</strong>.<br />
(See chart below)<br />
A Guide to Using <strong>Model</strong> <strong>1590</strong> <strong>Torqo</strong> <strong>II</strong><br />
System Calibration 8
Calibration Weight Chart<br />
The required weight in lbs for producing a specific torque<br />
can be computed by dividing the desired torque value by 4,<br />
since 4 inches is the Radius of the calibration beam.<br />
This chart shows the weights that supplies when a<br />
calibration kit is purchased. The 100% value is obtained by<br />
combining the 25% and 75% weights<br />
Torque<br />
Capacity 5<br />
in-lb<br />
Calibration Weights (lbs)<br />
10 20 30 40 50 70 100<br />
in-lb in-lb in-lb in-lb in-lb in-lb in-lb<br />
25% .3125 .625 1.250 1.875 2.500 3.125 4.375 6.250<br />
50% .6250 1.250 2.500 3.750 5.000 6.250 8.750 12.500<br />
75% .9375 1.875 3.750 5.625 7.500 9.375 13.125 18.750<br />
100% 1.250 2.500 5.000 7.500 10.000 12.500 17.500 25.000<br />
Selecting a Calibration to be used<br />
When a <strong>Torqo</strong> is shipped, the factory calibration is Enabled<br />
in the System Options Menu.<br />
When a User Calibration is performed, this selection will<br />
automatically change from Factory Enabled to User<br />
Enabled.<br />
Performing a Calibration Verification<br />
This procedure is used to verify that the <strong>Torqo</strong> is in<br />
calibration and to produce a hard copy of the measured<br />
values when a <strong>Torqo</strong> Printer is connected to the system.<br />
The first step in this procedure is to install the Calibration<br />
Fixture on the <strong>Torqo</strong>.<br />
A Guide to Using <strong>Model</strong> <strong>1590</strong> <strong>Torqo</strong> <strong>II</strong><br />
System Calibration 8
Installing the Calibration Fixture<br />
The calibration fixture mounts on the front of the <strong>Torqo</strong> as<br />
shown in the display.<br />
To install the fixture, loosen the two 5 / 16 Socket Head Cap<br />
Screws that can be accessed from under the base plate and<br />
then insert the fixture under the base plate. Now re-tighten<br />
the bolts.<br />
(Wrench Size ¼ " Hex)<br />
Installing the Calibration Beam<br />
The beam is installed by first removing any bottle holding<br />
tooling and then carefully placing the beam on top of the<br />
spindle cap.<br />
Screws are provided for holding the beam in place.<br />
(Qty 2 x .250-20 x 1" Skt Hd Cap Screws)<br />
(Wrench size 3 / 16 " Hex.)<br />
A Guide to Using <strong>Model</strong> <strong>1590</strong> <strong>Torqo</strong> <strong>II</strong><br />
System Calibration 8
Starting the Verification Test<br />
On the Main Menu press calibration.<br />
Main Menu Screen<br />
The software will now advance to the main Calibration<br />
Screen<br />
Main Calibration Screen<br />
Select User Verification and the program will advance to the<br />
first of Verification Screens.<br />
A Guide to Using <strong>Model</strong> <strong>1590</strong> <strong>Torqo</strong> <strong>II</strong><br />
System Calibration 8
Verification – Zero Screen<br />
Now follow the directions as displayed on the screen.<br />
After the display has been zeroed, the continue key will<br />
advance the program to the screen shown below.<br />
User Verification Test Screen<br />
The directions on the screen will guide the user through the<br />
process of hanging the weights and capturing the readings.<br />
A Guide to Using <strong>Model</strong> <strong>1590</strong> <strong>Torqo</strong> <strong>II</strong><br />
System Calibration 8
The process begins by hanging a 25% weight on the CW<br />
side and ends with a 100% weight on the CCW side.<br />
Upon completion of this procedure, a calibration chart<br />
similar to the one pictured below can be printed.<br />
Calibration Verification Chart<br />
Now compare the values in the above chart with the<br />
theoretical values that can be found in the tables below.<br />
Calibration Specification Charts<br />
<strong>Model</strong> <strong>1590</strong>-5 ( Torque Capacity 5 lb-in )<br />
Torque in<br />
% Capacity<br />
Torque in<br />
lb-in<br />
Tolerance in<br />
+/- % FS<br />
Tolerance<br />
+/- lb-in<br />
25 1.250 .5 .025<br />
50 2.500 .5 .025<br />
75 3.750 .5 .025<br />
100 5.000 .5 .025<br />
<strong>Model</strong> <strong>1590</strong>-10 ( Torque Capacity 10 lb-in )<br />
A Guide to Using <strong>Model</strong> <strong>1590</strong> <strong>Torqo</strong> <strong>II</strong><br />
System Calibration 8
Torque in<br />
% Capacity<br />
Torque in<br />
lb-in<br />
Tolerance in<br />
+/- % FS<br />
Tolerance<br />
+/- lb-in<br />
25 2.50 .5 .050<br />
50 5.00 .5 .050<br />
75 7.50 .5 .050<br />
100 10.00 .5 .050<br />
<strong>Model</strong> <strong>1590</strong>-20 ( Torque Capacity 20 lb-in )<br />
Torque in<br />
% Capacity<br />
Torque in<br />
lb-in<br />
Tolerance in<br />
+/- % FS<br />
Tolerance<br />
+/- lb-in<br />
25 5.000 .5 .10<br />
50 10.00 .5 .10<br />
75 15.00 .5 .10<br />
100 20.00 .5 .10<br />
<strong>Model</strong> <strong>1590</strong>-30 ( Torque Capacity 30 lb-in )<br />
Torque in<br />
% Capacity<br />
Torque in<br />
lb-in<br />
Tolerance in<br />
+/- % FS<br />
Tolerance<br />
+/- lb-in<br />
25 7.500 .5 .15<br />
50 15.00 .5 .15<br />
75 22.50 .5 .15<br />
100 30.00 .5 .15<br />
<strong>Model</strong> <strong>1590</strong>-40 ( Torque Capacity 40 lb-in )<br />
Torque in<br />
% Capacity<br />
Torque in<br />
lb-in<br />
Tolerance in<br />
+/- % FS<br />
Tolerance<br />
+/- lb-in<br />
25 10.00 .5 .20<br />
50 20.00 .5 .20<br />
75 30.00 .5 .20<br />
100 40.00 .5 .20<br />
A Guide to Using <strong>Model</strong> <strong>1590</strong> <strong>Torqo</strong> <strong>II</strong><br />
System Calibration 8
<strong>Model</strong> <strong>1590</strong>-50 ( Torque Capacity 50 lb-in )<br />
Torque in<br />
% Capacity<br />
Torque in<br />
lb-in<br />
Tolerance in<br />
+/- % FS<br />
Tolerance<br />
+/- lb-in<br />
25 12.50 .5 .25<br />
50 25.00 .5 .25<br />
75 37.50 .5 .25<br />
100 50.00 .5 .25<br />
<strong>Model</strong> <strong>1590</strong>-70 ( Torque Capacity 70 lb-in )<br />
Torque in<br />
% Capacity<br />
Torque in<br />
lb-in<br />
Tolerance in<br />
+/- % FS<br />
Tolerance<br />
+/- lb-in<br />
25 17.50 .5 .35<br />
50 35.00 .5 .35<br />
75 52.50 .5 .35<br />
100 70.00 .5 .35<br />
<strong>Model</strong> <strong>1590</strong>-100 ( Torque Capacity 100 lb-in )<br />
Torque in<br />
% Capacity<br />
Torque in<br />
lb-in<br />
Tolerance in<br />
+/- % FS<br />
Tolerance<br />
+/- lb-in<br />
25 25.0 .5 .5<br />
50 50.0 .5 .5<br />
75 75.0 .5 .5<br />
100 100.0 .5 .5<br />
All readings should be within the specified tolerance range.<br />
If the readings are not within the tolerance range, a User<br />
Calibration should be performed.<br />
A Guide to Using <strong>Model</strong> <strong>1590</strong> <strong>Torqo</strong> <strong>II</strong><br />
System Calibration 8
Performing a Calibration<br />
Press calibration on the Main Menu to display the Main<br />
Calibration Screen.<br />
Main Calibration Screen<br />
Select User Calibration and the program will advance to the<br />
first of the Calibration Screens.<br />
Calibration – Zero Screen<br />
Now follow the directions as displayed on the screen.<br />
A Guide to Using <strong>Model</strong> <strong>1590</strong> <strong>Torqo</strong> <strong>II</strong><br />
System Calibration 8
User Calibration Screen<br />
The directions on the screen will guide the user through the<br />
process of hanging the weights and capturing the readings.<br />
This procedure must be followed carefully to insure the<br />
accuracy of the system.<br />
The process begins by hanging a 25% weight on the CW<br />
side and ends with a 100% weight on the CCW side.<br />
If a weight is hung on the wrong side during the procedure,<br />
the following display will appear.<br />
A Guide to Using <strong>Model</strong> <strong>1590</strong> <strong>Torqo</strong> <strong>II</strong><br />
System Calibration
If when a weight is applied, the measured value is between<br />
5% and 7.5% away from the expected value, a warning<br />
screen will be displayed.<br />
This message indicates that there maybe a problem with the<br />
system and the Calibration should be checked frequently.<br />
If the measured value is more than 7.5% away from the<br />
expected value the software will prevent the user from<br />
continuing.<br />
When this procedure is complete, the software will advance<br />
to the following screen.<br />
When OK is selected, the calibration verification process<br />
will be initiated.<br />
Once the Verification is complete, the <strong>Torqo</strong> <strong>II</strong> will be ready<br />
for use.<br />
A Guide to Using <strong>Model</strong> <strong>1590</strong> <strong>Torqo</strong> <strong>II</strong><br />
System Calibration 9
Child Resistant Cap Option<br />
What's Inside<br />
This section is indented to acquaint the user with the<br />
features and use of this option.<br />
About the Child Resistant Option<br />
This option enables the <strong>Torqo</strong> to provide a pre-settable down<br />
force for push and turn caps.<br />
An air supply with the ability to provide a minimum of 30<br />
PSI is required.<br />
Once connected to the air, the down force can be set to the<br />
required force for a given application.<br />
Connecting the Air Supply<br />
The air supply connects to the air filter on the rear of the<br />
tower.<br />
This connection is a NPT thread.<br />
Both the air filter and regulator are designed for a maximum<br />
of 100 PSI however the Force Gauge is limited to 30<br />
PSI.<br />
A Guide to Using <strong>Model</strong> <strong>1590</strong> <strong>Torqo</strong> <strong>II</strong><br />
Child Resistant Cap Option 9
Adjusting the Down Force<br />
Once connected, the Air Control Knob should be adjusted to<br />
provide the required amount of down force.<br />
Observe the down force gauge on the front of the tower<br />
cover while adjusting the knob.<br />
In most cases, a down force of 15 t0 20 lbs will open a child<br />
resistant closure.<br />
A Guide to Using <strong>Model</strong> <strong>1590</strong> <strong>Torqo</strong> <strong>II</strong><br />
Child Resistant Cap Option 9
Down Force Mechanism Nomenclature<br />
The names in the callouts below will be used when<br />
describing the setup and adjustment of the Child Resistant<br />
Down Force Mechanism.<br />
Foot Position<br />
Shaft Clamp<br />
Drive Shaft<br />
Foot Support<br />
Shaft<br />
Drive Shaft<br />
Clamp Collar<br />
Cap Chuck<br />
Down Force<br />
Foot<br />
Drive Shaft<br />
Bearing<br />
Adjusting the Down Force Foot<br />
The Down Force Foot applies the force on the cap by<br />
pressing down on the Drive Shaft Bearing when the Down<br />
Force Switch is actuated.<br />
A Guide to Using <strong>Model</strong> <strong>1590</strong> <strong>Torqo</strong> <strong>II</strong><br />
Child Resistant Cap Option 9
To adjust the foot put the Down Force switch in the up<br />
position and then place the sample to be tested in the bottle<br />
holding fixture.<br />
Now position the Cap Chuck on the cap by lowering the<br />
drive shaft.<br />
Pivot the Down Force Foot over the top of the Drive Shaft<br />
Bearing and adjust for approximately 1/16 of an inch of<br />
clearance. (i.e. the thickness of a quarter)<br />
Loosening the Foot Position Shaft Clamp and sliding the<br />
Foot Support Shaft up or down and then retightening the<br />
clamp makes this adjustment.<br />
Operating the Child Resistant Mechanism<br />
Once the mechanism has been adjusted, a sample is tested<br />
by pivoting the foot into position and actuating the Down<br />
Force Switch.<br />
At the conclusion of the test cycle, move the switch to the up<br />
position and pivot the foot to the rear.<br />
Repeat this procedure for the next sample.<br />
A Guide to Using <strong>Model</strong> <strong>1590</strong> <strong>Torqo</strong> <strong>II</strong><br />
Child Resistant Cap Option 9
Using Windows CE<br />
What's Inside<br />
This chapter contains a description of the Windows CE<br />
feature and its use in the <strong>Torqo</strong> <strong>II</strong>.<br />
Windows CE<br />
Window CE is the operating system for the touch screen<br />
display and the platform for the <strong>Torqo</strong> <strong>II</strong> software.<br />
Main Menu Screen<br />
By selecting Exit to Windows CE on the screen above, the<br />
software will display the CE desktop.<br />
A Guide to Using <strong>Model</strong> <strong>1590</strong> <strong>Torqo</strong> <strong>II</strong><br />
Using Windows CE 9
Windows CE Desktop<br />
The System Settings for the <strong>Torqo</strong> <strong>II</strong> are set by <br />
personnel prior to shipment and should not require any field<br />
adjustment with one exception, the clock.<br />
On the Desk Top double click on My Device.<br />
Then double click on Control Panel.<br />
Then double click on Date/Time.<br />
Now make sure the time zone is correct and then adjust the<br />
clock and select apply.<br />
A Guide to Using <strong>Model</strong> <strong>1590</strong> <strong>Torqo</strong> <strong>II</strong><br />
Using Windows CE 9
Transmitting Data to a PC<br />
What’s Inside<br />
Output Port<br />
PC Out<br />
This chapter provides a description of the output port, cable<br />
requirements, communication protocol and procedure for<br />
transmitting test results automatically.<br />
The <strong>Torqo</strong> <strong>II</strong> is supplied with an RS-232 serial<br />
communication port for connecting to a personnel computer.<br />
Cable Requirements<br />
The cable that connects the <strong>Torqo</strong> <strong>II</strong> to the PC should have<br />
the following description.<br />
Serial Type, Null Modem, 9 Sub-D female to 9 Sub-D<br />
female<br />
A Guide to Using <strong>Model</strong> <strong>1590</strong> <strong>Torqo</strong> <strong>II</strong><br />
Transmitting Data to a PC 9
Communication Protocol<br />
Data is transmitted in normal ASC<strong>II</strong> format with the<br />
following specifications.<br />
Baud Rate: 9600<br />
Data Bits: 8<br />
Stop Bits: 1<br />
Parity: No<br />
Xon / Xoff: Yes<br />
Data Format Information<br />
When transmitting Single Line End of Test results the<br />
following data strings are used for the different Test Profile<br />
Types.<br />
Removal Torque Data String<br />
Date_Time_Units_Removal Torque_Test Type_Re-<br />
Application Torque<br />
Example:<br />
01/01/00 09:00 lb-in 10.80 rem 15.00<br />
Incremental Torque Data String<br />
Date_Time_Units_Removal Torque_Test Type_Incremental<br />
Torque<br />
Example:<br />
01/01/00 09:00 lb-in 10.80 inc 12.00<br />
Bridge Torque Data String<br />
A Guide to Using <strong>Model</strong> <strong>1590</strong> <strong>Torqo</strong> <strong>II</strong><br />
Transmitting Data to a PC 9
Date_Time_Units_Removal Torque_Test Type_Bridge<br />
Torque<br />
Example:<br />
01/01/00 09:00 lb-in 10.80 brg 1.15<br />
Reverse Ratchet Torque Data String<br />
Date_Time_Units_Torque_Test Type_<br />
Example:<br />
01/01/00 09:00 lb-in 10.80 rrt <br />
Close Torque Data String<br />
Date_Time_Units_Close Torque_Test Type _<br />
Example:<br />
01/01/00 09:00 lb-in 10.80 close <br />
Strip Torque Data String<br />
Date_Time_Units_Strip Torque_Test Type _<br />
Example:<br />
01/01/00 09:00 lb-in 10.80 close <br />
Transmitting to a PC<br />
A Guide to Using <strong>Model</strong> <strong>1590</strong> <strong>Torqo</strong> <strong>II</strong><br />
Transmitting Data to a PC
Transmit Single Line End of Test Results<br />
This feature is selected from the System Options Screen.<br />
Press the Auto Transmit to PC button and the software will<br />
advance to the menu shown below.<br />
In the Data Output Menu only one of the items can<br />
be enabled. The other item will automatically be<br />
disabled.<br />
Transmit to <strong>Torqo</strong> Graph-it<br />
For more information on this option contact Sales at .<br />
A Guide to Using <strong>Model</strong> <strong>1590</strong> <strong>Torqo</strong> <strong>II</strong><br />
Transmitting Data to a PC 10
Maintenance and Cleaning<br />
What's Inside<br />
This chapter describes the recommended maintenance and<br />
cleaning procedures for a <strong>Torqo</strong> and its tooling.<br />
General Information<br />
The <strong>Torqo</strong> is designed to operate for many years with the<br />
minimum amount maintenance.<br />
However the <strong>Torqo</strong>, like any precision measuring tool,<br />
should be periodically checked for accuracy. (See System<br />
Calibration)<br />
The calibration of the <strong>Torqo</strong> should be checked at least<br />
twice a year.<br />
A protective cover can be supplied for those applications<br />
where wash downs are frequently performed.<br />
General Maintenance<br />
Keep the system clean, for this will make the use of the<br />
<strong>Torqo</strong> more pleasurable.<br />
Disconnect the power to the system when<br />
cleaning.<br />
A Guide to Using <strong>Model</strong> <strong>1590</strong> <strong>Torqo</strong> <strong>II</strong><br />
Maintenance and Cleaning 10
Clean the exterior with a mild detergent and a soft cloth.<br />
Avoid abrasive cleaners that may scratch the lens on the<br />
torque display and the keypad.<br />
Cleaning the Tooling<br />
The functionality of the bottle holding tooling and the<br />
chucks should be periodically checked.<br />
All bottle tooling should move smoothly and easily.<br />
Chucks should slip onto caps with the minimal amount of<br />
force.<br />
Cleaning the 1506A Bottle Clamp<br />
This tool is made from corrosion resisting materials and<br />
therefore it can be fully submerged in hot soapy water for<br />
cleaning.<br />
Remove the fixture by unscrewing the 2 mounting screws<br />
and lifting straight up.<br />
Make sure the center hole is clean before re-installing the<br />
fixture.<br />
Cleaning the 1614 Pin Vise<br />
This tool can also be submerged in hot soapy water but care<br />
should be taken to thoroughly dry the lead screw and then it<br />
should be lubricated with light oil.<br />
A Guide to Using <strong>Model</strong> <strong>1590</strong> <strong>Torqo</strong> <strong>II</strong><br />
Maintenance and Cleaning 10
Glossary of Terms<br />
Bridge Torque<br />
The rotational force required to break the bands between a cap and a damper evident<br />
band.<br />
Incremental Torque<br />
The force required to rotate a cap to a position 6 degrees past the initial position in<br />
the tightening direction.<br />
Profile<br />
The name given to the collection of options, features and test parameters that have<br />
been selected for a test.<br />
Re-application Torque<br />
The rotational force that will be applied to a cap when re-tightening it.<br />
Removal Torque<br />
The rotational force required to loosen the cap on a threaded container.<br />
RS-232<br />
A serial communication standard for data exchange.<br />
A Guide to Using <strong>Model</strong> <strong>1590</strong> <strong>Torqo</strong> <strong>II</strong><br />
Glossary of Terms 10
Index<br />
1<br />
1506A Beverage Bottle Clamp Nomenclature 15<br />
A<br />
About the 1506A Beverage Bottle Clamp 15<br />
About The 1614 Universal Vise 18<br />
About the Child Resistant Option 91<br />
About The Chuck Height Adjuster 20<br />
About This Manual 2<br />
Action Buttons - Profile Manager 40<br />
Adjusting the 1506A Beverage Bottle Clamp 16<br />
Adjusting The 1614 Universal Vise 19<br />
Adjusting the Down Force 92<br />
Adjusting the Down Force Foot 93<br />
B<br />
Bottle and Cap Tooling 13<br />
C<br />
Cable Requirements 97<br />
Calibration - Zero Screen 88<br />
Calibration Beam 80<br />
Calibration Fixture 80<br />
Calibration Frequency 79<br />
Calibration in the Run Mode 30<br />
Calibration Specification Charts 85<br />
Calibration Verification Chart 85<br />
Calibration Weight Chart 81<br />
Calibration Weight Set 80<br />
Chapter 1<br />
Unpacking and Inspection 2<br />
Chapter 10<br />
Understanding the operation Screen 3<br />
Chapter 11<br />
Setting the Re-application Torque 3<br />
Chapter 12<br />
Viewing and Printing Test Results 3<br />
Chapter 13<br />
Deleting and Replacing Data 3<br />
Chapter 14<br />
Performing a Life Test 3<br />
Chapter 15<br />
Gold Bottle Verification 3<br />
Chapter 16<br />
System Calibration 4<br />
Chapter 17<br />
Child Resistant Cap Option 4<br />
Chapter 18<br />
Using Windows CE 4<br />
Chapter 19<br />
Transmitting Data to a PC 4<br />
Chapter 2<br />
System Power Up 2<br />
Chapter 20<br />
Maintenance and Cleaning 4<br />
Chapter 3<br />
Control Panel Features 2<br />
Chapter 4<br />
Bottle and Cap Tooling 2<br />
Chapter 5<br />
Quick Start 2<br />
Chapter 6<br />
Understanding the Run Mode 2<br />
Chapter 7<br />
Understanding the Program Mode 2<br />
Chapter 8<br />
Test Types and Their Menus 3<br />
Chapter 9<br />
Creating a New Test Profile 3<br />
Checklist for Items supplied with the system 7<br />
Child Resistant Cap Option 91<br />
Cleaning the Tooling 102<br />
Close 51<br />
Close Edit Menu 56<br />
Close Operations Screen 57<br />
Close Test Menu 56<br />
Close Test Menus 56<br />
Communication Protocol 98<br />
Connecting the Air Supply 91<br />
Control Panel Features 11<br />
Control Panel Nomenclature 11<br />
Conventions 5<br />
Copy Profile 51<br />
Creating a New Profile for a Removal Test 59<br />
Creating a New Test Profile 59<br />
Customizing the End of Test Report 65<br />
D<br />
Data Format Information 98<br />
Data Output To PC Screen 36<br />
Delete Data Menu 71<br />
Delete Key - Profile Manager 47<br />
A Guide to Using <strong>Model</strong> <strong>1590</strong> <strong>Torqo</strong> <strong>II</strong> Index 105
Delete Profile Screen 47<br />
Delete Sample # Confirmation Screen 71<br />
Deleting a specific Sample # 72<br />
Deleting All Data 73<br />
Deleting and Replacing Data 70<br />
Deletion Confirmation Screen 69<br />
Down Force Mechanism Nomenclature 93<br />
E<br />
Edit Application Torque Screen 44<br />
Edit Extra Travel 45<br />
Edit Header / Comment Screen 44<br />
Edit High Limit Screen 43<br />
Edit Key - Profile Manager 41<br />
Edit Low Limit Screen 43<br />
Edit Minimum Torque 45<br />
Edit Name Screen 43<br />
Edit Peak Detect 45<br />
Edit Speed 44<br />
Emergency Motor Stop Switch 12<br />
End of Test Display 25<br />
Enter Profile Name Screen 46<br />
Entering a lot number 66<br />
Entering a Torque 63<br />
G<br />
General Calibration Information 79<br />
General Information 101<br />
General Maintenance 101<br />
Gold Bottle Description 75<br />
Gold Bottle Program Screen 77<br />
Gold Bottle Verification 75<br />
Gold Bottle Verification Report 78<br />
I<br />
Initial Display After Power-up 9<br />
Installing the Calibration Beam 82<br />
Installing the Calibration Fixture 82<br />
Installing Tooling For Gripping The Cap 14<br />
Installing Tooling For Holding The Bottle 13<br />
Introduction 1<br />
J<br />
Just like 1,2,3, the <strong>Torqo</strong> <strong>II</strong> has performed the selected<br />
test and the results have been saved. 27<br />
K<br />
Key Lock 12<br />
L<br />
LCD Back Light Saving Mode 9<br />
Live Display 23<br />
M<br />
Main Calibration Screen 30, 83, 88<br />
Main Menu - Program Mode 33<br />
Main Menu - Run Mode 29<br />
Main Menu Screen 33, 76, 83, 95<br />
Maintenance and Cleaning 101<br />
Modifying The Report 66<br />
N<br />
New Key - Profile Manager 46<br />
O<br />
Operating the Child Resistant Mechanism 94<br />
Operation and Graphic Display Screen 22<br />
Operation Screen Features 61<br />
Operations Screen 22, 61<br />
Output Port 97<br />
Overview 1<br />
P<br />
Password Input Screen 30<br />
PC Out 97<br />
Performing a Calibration 88<br />
Performing a Calibration Verification 81<br />
Performing a Life Test 74<br />
Performing A Test 23<br />
Positioning The Chuck With The Height Adjuster 20<br />
Powering the Optional Printer 10<br />
Powering the <strong>Torqo</strong> <strong>II</strong> 8<br />
Print Key - Profile Manager 48<br />
Print the System Options 38<br />
Printer Cable Information 10<br />
Profile Manager 40<br />
Profile Manager - Removal Test 41<br />
Program Mode 32<br />
Programming the Test 74<br />
Q<br />
Quick Start 21<br />
R<br />
Removal and Bridge 50<br />
Removal and Bridge Edit Menu 54<br />
Removal and Bridge Test Menu 54<br />
Removal and Bridge Test Menus 54<br />
Removal and Incremental 50<br />
A Guide to Using <strong>Model</strong> <strong>1590</strong> <strong>Torqo</strong> <strong>II</strong> Index 106
Removal and Incremental Edit Menu 53<br />
Removal and Incremental Test Menu 53<br />
Removal and Incremental Test Menus 53<br />
Removal Edit Menu 52<br />
Removal Test 50<br />
Removal Test Menu 52<br />
Removal Test Menus 52<br />
Removal Test Setup Screen (Advanced View) 42<br />
Removal Test Setup Screen (Basic View) 42<br />
Replacing a Sample 72<br />
Required Calibration Equipment 79<br />
Reverse Ratchet 50<br />
Reverse Ratchet Edit Menu 55<br />
Reverse Ratchet Test Menu 55<br />
Reverse Ratchet Test Menus 55<br />
Run Mode 28<br />
S<br />
Select Key - Profile Manager 41<br />
Select Test Profile Menu 9, 21<br />
Select Test Profile Screen 28, 32<br />
Select Test Type Menu 46, 49<br />
Select View / Print Options 37<br />
Select View Print Options Screen 67<br />
Selecting a Calibration to be used 81<br />
Selecting a Test Profile 21<br />
Selecting the Test 76<br />
Set Defaults Button 48<br />
Setting the Re-application Torque 63<br />
Specifications 15, 18<br />
Standard Deviation Formula 35<br />
Starting the Deletion Process 70<br />
Starting the Verification Test 83<br />
Strip 51<br />
Strip Edit Menu 58<br />
Strip Test Menu 58<br />
Strip Test Menus 58<br />
System Calibration 79<br />
System Information 33<br />
System Information Screen 34<br />
System Option Screen - Page 2 38<br />
System Options 34<br />
System Options Screen - Page 1 34<br />
System Power Up 8<br />
Transmit Single Line End of Test Results 100<br />
Transmit to <strong>Torqo</strong> Graph-it 100<br />
Transmitting Data to a PC 97<br />
Transmitting to a PC 99<br />
U<br />
Understanding the Operation Screen 61<br />
Understanding the Program Mode 32<br />
Understanding the Run Mode 28<br />
Unpacking And Inspection 6<br />
User Calibration Screen 89<br />
User Verification Test Screen 84<br />
Using the Gold Bottle 76<br />
Using Windows CE 95<br />
V<br />
Verification - Zero Screen 84<br />
View /Print Report Screen 70<br />
View Print Options Screen 26<br />
View Print Screen 66<br />
Viewing and Printing Test Results 65<br />
Vise Jaws For Rectangular Bottles 19<br />
W<br />
What's Inside 1, 6, 8, 11, 13, 21, 28, 32, 49, 59, 61, 63,<br />
65, 70, 74, 75, 79, 91, 95, 97, 101<br />
Windows CE 95<br />
Windows CE Desktop 96<br />
Z<br />
Zeroing the Display 22<br />
T<br />
Test Types 49<br />
Test Types and Their Menus 49<br />
Testing - Active Screen 23<br />
Testing - Complete Screen 25<br />
The operation screen will be displayed after a test<br />
profile has been selected and after a test has been<br />
performed. 61<br />
Touch Screen Display 12<br />
A Guide to Using <strong>Model</strong> <strong>1590</strong> <strong>Torqo</strong> <strong>II</strong> Index 107