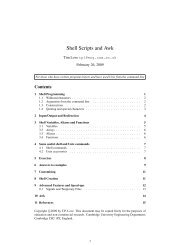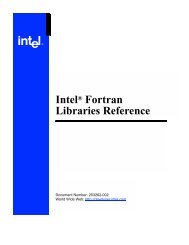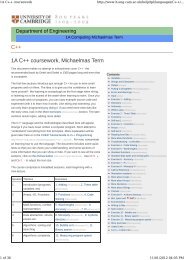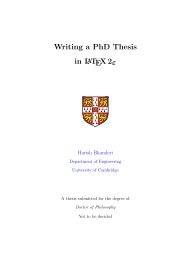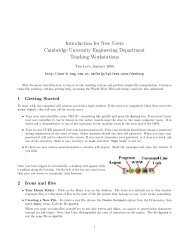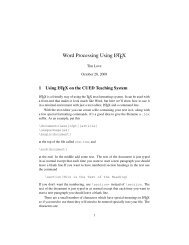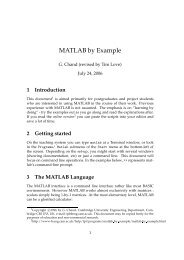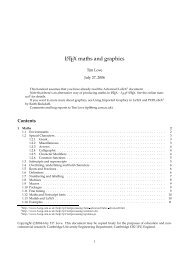You also want an ePaper? Increase the reach of your titles
YUMPU automatically turns print PDFs into web optimized ePapers that Google loves.
¢<br />
¢<br />
¢<br />
¢<br />
¡<br />
¢<br />
¢<br />
¢<br />
¢<br />
¢<br />
¢<br />
¢<br />
¢<br />
¢<br />
¢<br />
¢<br />
¢<br />
¢<br />
¢<br />
¢<br />
4 CREATE GEOMETRY 4.2 Checking and Correcting Mistakes<br />
4 CREATE GEOMETRY 4.2 Checking and Correcting Mistakes<br />
Click on APPLY.<br />
Otherwise the first thing to check is whether there are any duplicate points and lines.<br />
4.2.1 Check the Points<br />
Click on ‘Create’ label in the Geometry form and change it to ‘Show’.<br />
Also change the other 2 options so that you have Show/Point/Location for Action/Object/Info.<br />
The ‘Total in Model’ will display the total number of points that have been created. This should<br />
be 8.<br />
Click on the box marked ‘Point List’ and type ‘Point 1’, and click on ’Apply’.<br />
This will display a form with the heading ‘Show Point Location Information’. Check that the<br />
co-ordinates are correct for this point.<br />
Repeat this procedure for the 2nd point.<br />
Click on ‘Cancel’ to close that form.<br />
The next section shows how to check the curve data.<br />
4.2.2 Check the Curves<br />
Figure 15: Creating surface - XYZ method<br />
Click on the second box (marked ‘Vector Coordinates List’) and then change it to 80 20 0<br />
Leave the repeat count at 1, because only 1 surface is to be created.<br />
Click in the box marked ‘Origin Coordinates List’ and then click on ‘Point 4’.<br />
This should draw the surface in Green and display its number (Surface 3 ).<br />
At this point you should have the 8 Points and 3 surfaces on the screen. However if you had made<br />
mistakes you will find that you have more than 8 Points and/or 3 surfaces; do not panic. The next<br />
section explains how mistakes can be detected and corrected. If there are no mistakes then skip to<br />
section 4.3.<br />
4.2 Checking and Correcting Mistakes<br />
If you think that you have made no mistakes then skip the rest of this section (goto section 4.3).<br />
Sometimes the mistakes made may be too many to be able to rectify it. Then it will be quicker to<br />
delete everything and make a fresh start. For this<br />
Change the ‘Action’ to ‘Delete’ and the ‘Object’ to ‘Any’.<br />
Make sure that the ‘Autoexceute’ option is UNSET (In case you want to change your mind).<br />
This is a drastic step. With a single action you are going to delete all Geometric entities (Points,<br />
Curves, Surfaces). This warning is mainly for future reference whence dealing with a more<br />
complex/detailed situation. There is no going back. Here it is not that critical (if you make the<br />
wrong choice)<br />
Draw a box around all the entities in the viewport.<br />
It should all change colour to light red.<br />
.<br />
Change the options so that you have Show/Curve/Attributes for Action/Object/Info.<br />
This will display the total number of lines that have been created.<br />
Click on the box marked ‘Curve List’ and click on ‘Curve 1’.<br />
This will display a form with the heading ‘Show Curve Attribute Information’. It will list the<br />
Start and End Points. Check with figure 9 whether that information is correct.<br />
Click on the ‘Cancel’ button on this form to close it.<br />
Click on the box marked ‘Curve List’ and click on the ‘Curve 2’. Check the information for this line.<br />
By now you should be able to identify any mistakes that have been made.<br />
4.2.3 Deleting Points and Curves<br />
If you need to delete any entities then do it in the reverse order these were created. For example to<br />
delete points, curves and surfaces, delete the Surfaces first then the Curves and then finally the Points.<br />
This is because of the dependency. Since the Surface creation is dependent on Curves and Points.<br />
So if you try to delete such a Point then <strong>PATRAN</strong> will remind you of the dependence and ask whether<br />
you want to delete the surface as well. To avoid these questions follow the order described.<br />
If you need to delete any Curves then change the ‘Action’ to ‘Delete’. Change the ‘Object’ to<br />
‘Curve’. Click on the box marked ‘Curve List’ and enter the line numbers you want to delete.<br />
Then click on the ‘Apply’ button.<br />
If you need to delete any points then change the ‘Action’ to ‘Delete’. The ‘Object’ will change to<br />
‘Any’.<br />
Click on ‘Any’ and change this to ‘Point’.<br />
Click on the box marked ‘Point List’ and enter the point numbers you want to delete.<br />
Then click on the ‘Apply’ button.<br />
Make the necessary corrections and re-create any points, curves and surfaces so that the labels<br />
match the Figure 9. Otherwise cannot make progress with the exercise.<br />
19<br />
20