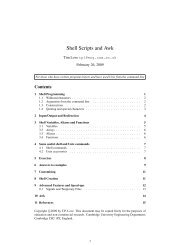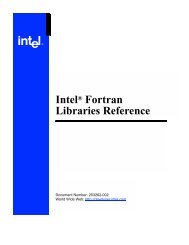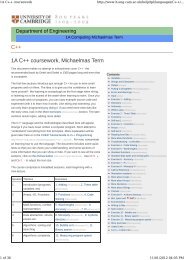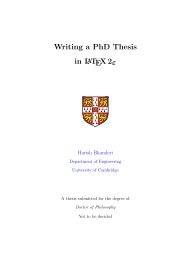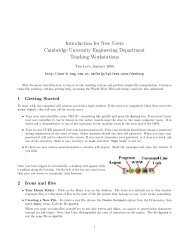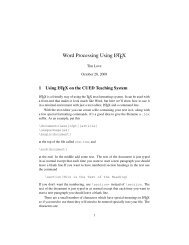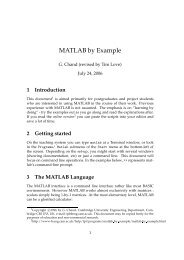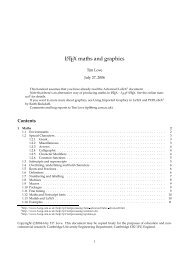You also want an ePaper? Increase the reach of your titles
YUMPU automatically turns print PDFs into web optimized ePapers that Google loves.
¡<br />
¡<br />
¡<br />
¡<br />
¡<br />
¢<br />
2 HOW TO START A <strong>PATRAN</strong> SESSION<br />
2 HOW TO START A <strong>PATRAN</strong> SESSION<br />
1 Introduction<br />
<strong>PATRAN</strong> is a pre and post processing package for the finite element program ABAQUS. In addition<br />
it has the capability of finite element analysis. This manual has been prepared for users who want to<br />
use ABAQUS for finite element analysis. It also describes how once the ABAQUS analysis is run one<br />
could carry out some post processing.<br />
This manual tells the user how to run <strong>PATRAN</strong> in the Teaching system. It also has an example problem<br />
on how to set up the data for an ABAQUS analysis using <strong>PATRAN</strong>. It explains how a ABAQUS<br />
job can be submitted from within <strong>PATRAN</strong> and after the successful completion of the job how to use<br />
the post processing facilities.<br />
Refresh graphics<br />
Reset graphics<br />
Interrupt<br />
Undo<br />
Heartbeat<br />
Show<br />
Labels<br />
Hide<br />
Labels<br />
Front<br />
View<br />
2 How to Start a <strong>PATRAN</strong> Session<br />
Figure 1: Main Form<br />
Find a suitable terminal for running <strong>PATRAN</strong>. These are the X-terminals in the main area of the DPO,<br />
the PC-based X-terminals at the East end of the DPO, and the PC-based X-terminals in the EIET Lab<br />
(Inglis building).<br />
1. Log in using your user ID and password.<br />
2. Run a window manager (example : twm& ). This is recommended. It is useful in the sense that<br />
the <strong>PATRAN</strong> windows can be moved around and scaled. Do not run start, fvwm or fvwm2.<br />
3. Create a subdirectory and move to it.<br />
Type mkdir patran (you need to do this only once.)<br />
Type cd patran (you need to do this for each session.)<br />
It is a good idea to re-start <strong>PATRAN</strong> in the directory in which the database resides. Even though<br />
it is possible to start <strong>PATRAN</strong> in any directory and then change to the directory in which the<br />
database is, it is not recommended. The reason is any new files created by <strong>PATRAN</strong> (example<br />
session files) will be placed in the directory from which <strong>PATRAN</strong> was started.<br />
If you do not know which is your current directory then type pwd. This will list the name of the<br />
current working directory.<br />
Some useful unix commands :<br />
ls<br />
-l - will list all the files in the current directory.<br />
cd - to return to your HOME directory.<br />
rm file-name - to delete a file. Replace file-name<br />
: rm bracket.dat<br />
with name of file to be deleted. Example<br />
Here the subdirectory is called patran. All the <strong>PATRAN</strong> related files will be placed in this directory.<br />
When you start a session of <strong>PATRAN</strong> ensure that there is enough unused disk space<br />
available within your quota to complete the current exercise. Contact the Computer Operators if<br />
you require the quota to be increased.<br />
Alternatively you can work in the /tmp directory. However files created in the /tmp directory<br />
are deleted automatically after 48 hours. Therefore if you require these files please copy them to<br />
your home directory within that time. First check whether there is enough free disk space. If the<br />
free disk space is less than 10 Mbytes do not use the /tmp directory.<br />
Type bdf /tmp<br />
Check the amount available under the heading avail. This will be in KBytes.<br />
Type cd /tmp<br />
Type mkdir userid<br />
Type cd userid<br />
. Here substitute your user-id for userid<br />
to move to this directory.<br />
If you start <strong>PATRAN</strong> from here then all the files created will be placed in this directory.<br />
3<br />
.<br />
4. Type patran (Note : must be in lower case)<br />
Warning<br />
Warning : Do not use the start or fvwm window manager or any of its derivatives<br />
(fvwm2). In the past some problems have been encountered while running <strong>PATRAN</strong> with<br />
fvwm.<br />
The MSC/<strong>PATRAN</strong> Main form (Figure 1, also see Appendix A, page 3) should appear<br />
across the top of the screen.<br />
At the top of the main form are<br />
1. the pull-down menus, the on-line help, system icon buttons and the heartbeat.<br />
Below that are<br />
2. the application radio buttons<br />
3. the toolbar icons<br />
4. the history window area<br />
5. the text command line<br />
in that order (See Figure A1, in Appendix A).<br />
The following message should appear in the history window :<br />
MSC.<strong>PATRAN</strong> 2004 r2 has obtained 1 concurrent license(s) from FLEXlm ....<br />
Then all is well. The MSC/<strong>PATRAN</strong> status indicator is displayed between the “interrupt” and<br />
“undo” icons. This is the “ heartbeat”.<br />
1. Green means ready and waiting.<br />
2. Blue means busy, but can be interrupted.<br />
3. Red means busy but not interruptible. However if you find that <strong>PATRAN</strong> is taking a long time<br />
to carry out routine tasks try clicking the Middle Mouse button in the viewport area.<br />
However if you get a message saying that <strong>PATRAN</strong> could not get a licence then try typing patran<br />
again. If you still get the same message please contact the Computer Operators (operators@eng.cam.ac.uk)<br />
and they should be able to sort out the problem.<br />
If the licence was obtained successfully then wait for the heartbeat to turn Green. Only the ‘File’<br />
command along the top row will appear in black. At this point that is the only command that can be<br />
selected. The rest of the menus are greyed out.<br />
In the rest of this document the actions to be taken by the user for completing the exercise is denoted<br />
by the symbol .<br />
Before starting the exercise<br />
4