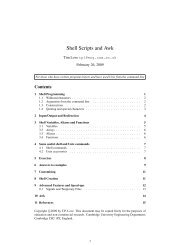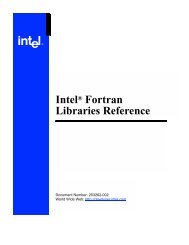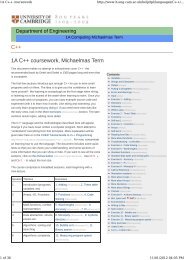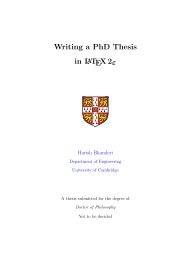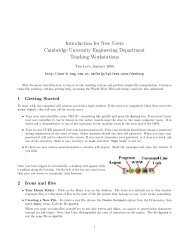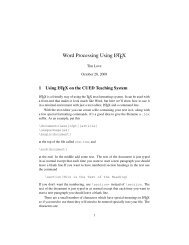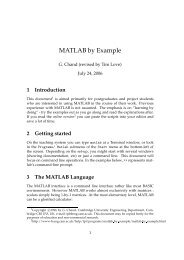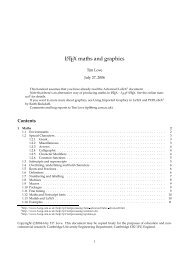Create successful ePaper yourself
Turn your PDF publications into a flip-book with our unique Google optimized e-Paper software.
¢<br />
¢<br />
¢<br />
¢<br />
¢<br />
¢<br />
¢<br />
¢<br />
7 FINITE ELEMENT MESH<br />
7 FINITE ELEMENT MESH 7.1 Create Mesh Seeds<br />
Group<br />
Create ...<br />
New Group Name<br />
fem<br />
Make Current<br />
Add Entity Selection<br />
−Apply−<br />
Cancel<br />
Click here and enter the Group Name.<br />
These are the defaults. The current group<br />
is the one which receives all new entities.<br />
Figure 23: Define a new group<br />
The message $# Property set “bracket” created should appear in the history window.<br />
When the finite element mesh is created later all the elements in the mesh would be assigned the<br />
‘steel’ material properties.<br />
If you need to check the properties at a later stage, change the ‘Action’ from ‘Create’ to ‘Show’. To<br />
make any changes, change the ‘Action’ to ‘Modify’.<br />
As mentioned earlier it is possible to assign the properties either to the “geometry”<br />
or to the “finite element mesh”. Here it has been assigned to the geometry.<br />
7 Finite Element Mesh<br />
Before generating the finite element mesh it is necessary to create a separate group. This<br />
Note<br />
is to keep the Geometry model separate from Finite Element Model. This makes it easier<br />
to select and display the Geometry model separately from the Finite Element Model.<br />
Groups are like ‘named components’. Each group has its own name and contains entities.<br />
If you look at the top of the viewport you will notice the name default group<br />
displayed. That is the default name and the created geometry is part of that group. Let us leave<br />
‘geometry’ in the default group.<br />
A new group called fem will be created for the finite element model.<br />
Click on the Group label at the top window (Figure 23). Choose the Create... option. Enter ‘fem’<br />
in the box with the heading ‘New Group Name’.<br />
Click on the Apply and Cancel buttons respectively.<br />
You will notice that the group name in the viewport title bar has changed from “default group” to<br />
“fem”. This is the current group (and only one group can be the current group), and it will receive<br />
all new entities that are to be created; i.e. the finite element mesh, nodes and elements. However the<br />
“default group” is still posted. Here posted means ‘on display’.<br />
7.1 Create Mesh Seeds<br />
Mesh seeds tell <strong>PATRAN</strong> how the mesh is to be generated. The mesh is to be created with 2 elements<br />
along the shorter sides and 8 elements along the longer sides.<br />
Click on the<br />
form.<br />
Elements label which will close the Loads/BC form and open the Finite Elements<br />
Finite Elements<br />
Action:<br />
Object:<br />
Type:<br />
Display Existing Seeds<br />
Number =<br />
Create<br />
Uniform<br />
Auto Execute<br />
Curve List<br />
Number = 8<br />
Curve List<br />
Mesh Seed<br />
2<br />
B 2<br />
A<br />
E<br />
2<br />
D<br />
C<br />
8<br />
Click in this box<br />
Click on the line D (curve 1) and then click on the<br />
lines B and E (surface 2.1 & 2.2) respectively.<br />
8<br />
Change this to 8.<br />
Key<br />
Click in this box and then click on line A.<br />
Then click on line C.<br />
Figure 24: Mesh Seeds<br />
Leave the current setting of Action/Object/Type as Create/Mesh Seed/Uniform (Figure 24). The<br />
choice of ‘Uniform’ for ‘Type’ means that the generated elements will be of equal width. It is possible<br />
to generate a graded mesh by changing the ‘Type’ to ‘One Way Bias’ or ‘Two Way Bias’. However this<br />
will not be attempted for this example.<br />
The idea is to create a mesh with 8 noded quadrilateral elements. Here the shorter sides are assigned<br />
2 and the longer sides 8 seeds respectively. Since opposite sides are meshed identically assign<br />
to at least one of each pair.<br />
Change the entry in ‘Number’ box to 2. Click on the ‘Curve list’.<br />
Now click on the lines marked B, D and E respectively (shown in the Key in Figure 24).<br />
The mesh seeds showing how the sides will be divided should appear in the lines.<br />
Change the entry in ‘Number’ box to 8.<br />
Click on the ‘Curve List’ again and click on the left hand vertical line (Surface 1.1, marked A<br />
in Figure 24). Notice the internal numbering (surface 1 side 1). Where curves were not directly<br />
created (unlike the curves 1 and 2) the internal numbering of entities will be used. Don’t be<br />
misled by the reference to ‘Surface’ when you expect ‘Curve’ to appear.<br />
Click on line marked C.<br />
Yellow circles will be displayed along these lines. These are the ‘Mesh Seeds’. This shows where<br />
the nodes will be created and the division of the elements.<br />
You can use the ‘Display Existing Seeds’ option in this form to check what the current seeding is<br />
at a later time.<br />
It is sufficient to assign mesh seeds to 2 adjacent sides of any surface. Opposite sides of a surface<br />
are meshed identically.<br />
2<br />
31<br />
32