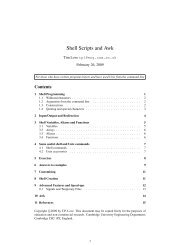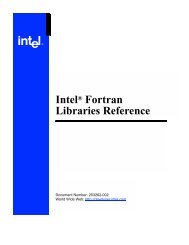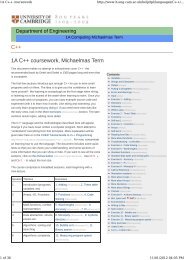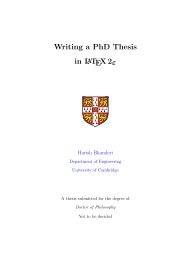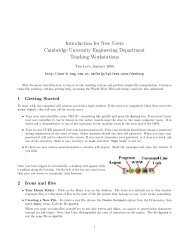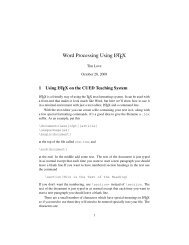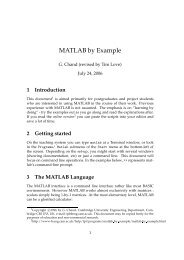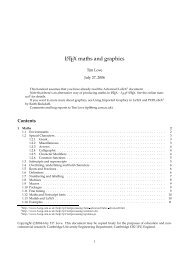You also want an ePaper? Increase the reach of your titles
YUMPU automatically turns print PDFs into web optimized ePapers that Google loves.
¦<br />
¡ ¥<br />
¢<br />
¢<br />
¢<br />
¢<br />
¢<br />
¢<br />
¢<br />
¢<br />
¢<br />
¢<br />
6 DEFINE ELEMENT PROPERTIES 5.3 Load Application<br />
6 DEFINE ELEMENT PROPERTIES 6.1 Define Material Properties<br />
5.3 Load Application<br />
Along the top, the side on the right hand is to be subjected to a vertical triangular distributed load<br />
which varies from 100 to 0.<br />
The load distribution function has already been specified in the previous section.<br />
To specify this, set the ’Action’ to ’Create’ and change the ‘Object’ to ‘Pressure’. Enter dstld (short<br />
for distributed loading) in the box marked ‘New Set Name’.<br />
This is the label by which the load will be identified (Figure 20).<br />
Click on the ‘Input Data...’ button and click on the box marked ‘Edge pressure (2-D Solids)’ and<br />
click on the label triang in the field box marked ‘Field’. The label f:triang should be displayed in<br />
that box.<br />
Click on the OK button.<br />
Then click on ‘Select Applications Region...’. Click on the box marked ‘Select Geometry Entities’.<br />
Choose the ‘Curve’ icon from the ‘Select Menu’ (it is the 1st icon). Then click on curve marked C<br />
in Figure 20.<br />
The label ‘Surface 3.2’ should appear in the box marked ‘Select Geometry Entities’.<br />
Click on the ‘Add’ button. The label ‘Surface 3.2’ should appear in the box marked ‘Application<br />
Region’. Then click on the OK button to close that form.<br />
In the original form click on the Apply button.<br />
This completes the specification of the load. The load vector should be displayed in Red. The<br />
values 100 and 0 should be displayed at either ends. If this does not happen then you must have made<br />
a mistake. Change the ‘Action’ from ‘Create’ to ‘Modify’. Check that the ‘Input Data’ and ‘Application<br />
Region’ are correct for the above load application. You can also change the ‘Action’ to ‘Show Tabular’<br />
to check the input data. Then proceed with the exercise.<br />
The next step is to input the material properties.<br />
6 Define Element Properties<br />
First a material called steel is created and the properties defined (E, ). Then these properties are<br />
assigned to the bracket and the thickness is also specified. These are defined in two different forms.<br />
Load/Boundary Conditions<br />
Action:<br />
Object:<br />
Type:<br />
Create<br />
Pressure<br />
New set Name<br />
dstld<br />
Target Element Type :<br />
Input Data ...<br />
Element Uniform<br />
Edge Pressure (2D−Solids)<br />
f: triang<br />
Spatial Fields<br />
triang<br />
OK<br />
Geometry<br />
FEM<br />
2D<br />
Select Application Region...<br />
Select Surfaces or Edges<br />
Click in this box and DO NOT press<br />
enter name ’dstld’. the RETURN key.<br />
Change this from 3D to 2D.<br />
Click on this box.<br />
Click in this box and then click on<br />
triang in the ‘Spatial Fileds’ Box below.<br />
This should then display ‘F : triang’.<br />
The Loads and BCs can be associated with either<br />
the geometry or the finite element model.<br />
The default pick is "Geometry".<br />
Click in this box.<br />
C<br />
Key<br />
Select menu<br />
Pick<br />
6.1 Define Material Properties<br />
The bracket is made out of steel. Here it is assumed to be isotropic and linear elastic.<br />
Click on the<br />
Materials for specifying the material properties.<br />
Figure 21 shows the form which is used to input the material properties for the bracket.<br />
Click on ‘Isotropic’ and look at the other constitutive models that can be chosen. Leave it unchanged<br />
for the present.<br />
Enter the Material Name Steel.<br />
Select ‘Input Properties...’. Enter an Elastic Modulus of ‘2.1E5’ (in MPa), Poisson’s ratio of 0.3.<br />
Click on the ‘OK’ in this form and then click on ‘Apply’ in the original form. This completes the<br />
input of material properties.<br />
If you need to check the material properties at a later stage, change the ‘Action’ from ‘Create’ to<br />
‘Show’. To make any changes, change the ‘Action’ to ‘Modify’.<br />
−Apply−<br />
Add<br />
Click on the "Curve" icon to select it. It is the 1st icon in the select menu.<br />
This selection filters screen picking. In this case only the curves or edges<br />
will be selected, although there may be points or surfaces in the area.<br />
Then click on top line in surface 3 (Line C in above). The label ‘Surface 3.2’<br />
should appear in the box marked ‘Select Surfaces or Edges’.<br />
OK<br />
Click on this and the information should<br />
appear the ‘Application Region’.<br />
Figure 20: Load Application<br />
27<br />
28