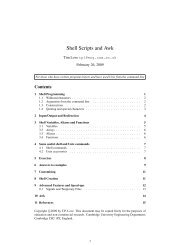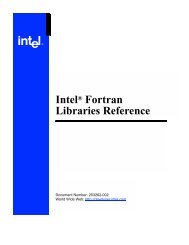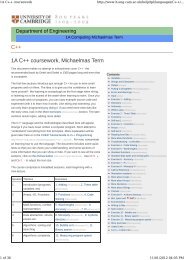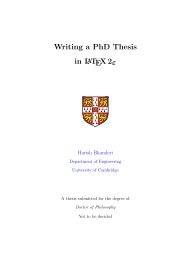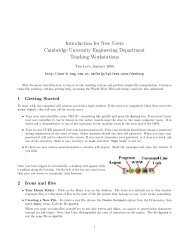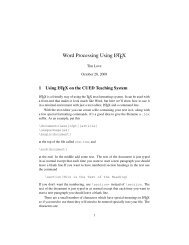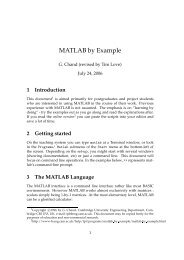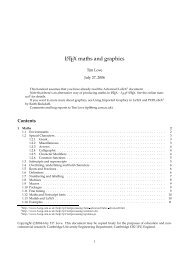Create successful ePaper yourself
Turn your PDF publications into a flip-book with our unique Google optimized e-Paper software.
¢<br />
¢<br />
¢<br />
¢<br />
¢<br />
¢<br />
¢<br />
¢<br />
¢<br />
9 PERFORM THE ANALYSIS 9.3 Post Processing<br />
9 PERFORM THE ANALYSIS 9.4 Changing Display Parameters<br />
9.4 Changing Display Parameters<br />
To change the scaling used for the displacement<br />
Click on the ‘Display Attributes’ icon. Turn the ‘Show Maximum Label’ off (Figure 35).<br />
Results<br />
Action :<br />
Object :<br />
Select Result Cases<br />
Step 1,... Frame 0<br />
Create<br />
Step 1, ... Frame 1<br />
Deformation<br />
Click on ‘Quick Plot’ and change it to<br />
‘Deformation’.<br />
Click on the result case name.<br />
You will notice the value 0.1 in the box marked ‘Scale Factor’ and the radio button ‘Model Scale’<br />
is selected. This means that the largest displacement in the mesh is scaled to be 10% of the<br />
maximum model size.<br />
To look at the displacements at true scale<br />
Click on<br />
True Scale to set it and enter a factor of 1 and then click on ‘Apply’.<br />
The displacements are very small.<br />
Enter a scale factor of 10. (Because the maximum displacement is 1.82). Click on True Scale to<br />
set it. Now the displacements are directly multiplied by 10. Turn off ‘Show Undeformed’.<br />
Click on ‘Apply’ on the Results form to redraw the deformed mesh.<br />
Select Deformation Result<br />
Now click on the Reset button in this form to restore the original setting.<br />
Deformation, Displacement<br />
Show As :<br />
Apply<br />
Resultant<br />
Figure 34: Results Form<br />
Select Displacements.<br />
Leave unchanged<br />
Scale Factor<br />
True Scale<br />
10.<br />
Show Undeformed<br />
Display<br />
Attributes<br />
Click on this.<br />
Enter a scale factor of 10 and turn<br />
this on. Displayed deformations<br />
will be scaled accordingly<br />
Show Maximum Label<br />
Apply<br />
Turn this off. Only the deformed<br />
model will be displayed.<br />
Turn this<br />
off.<br />
Figure 35: Change Display Properties<br />
9.5 Hard Copy of Plot<br />
To get a hard copy of the generated plot<br />
Click on ‘File’ and select ‘Print...’.<br />
Select Results<br />
Target Entities<br />
Display Attributes<br />
Plot Options<br />
Make sure that ‘DPO Postscript Printer’ is highlighted in the ‘Available Printers’ box. This allows<br />
for a postscript file to be created.<br />
If you want to send the plot directly to the printer then<br />
Click on Apply.<br />
Alternatively if you want to save the plot in a file then<br />
Icons in the Results Form<br />
Click on ‘Page Setup...’. This allows for the change of paper size, margins and page orientation.<br />
For the present do not change any of the default settings. Click on ‘Cancel’ to close that form.<br />
Click on ‘Options...’. This gives a choice of black and white or colour output to be created. Click<br />
on ‘Print to File’. This selects the option to create a file. Make sure ‘bracket.ps’ is displayed in<br />
the box marked ‘Filename’. However if you require to use the output in a latex document then<br />
click on ‘Create EPS File’. This chooses the encapsulated postscript file option. Click on the OK<br />
button.<br />
43<br />
44