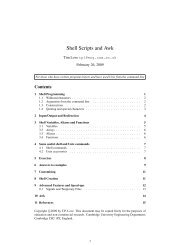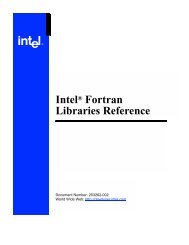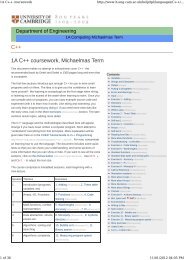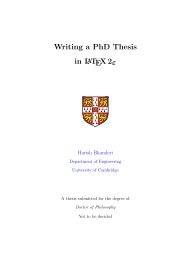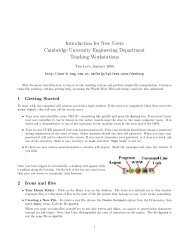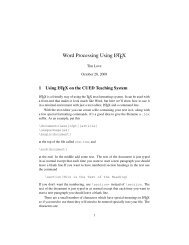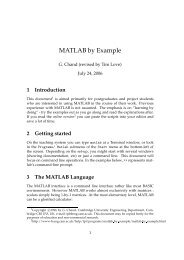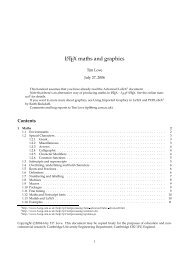Create successful ePaper yourself
Turn your PDF publications into a flip-book with our unique Google optimized e-Paper software.
§ §<br />
¤<br />
¤<br />
¤<br />
¤<br />
¥ ¥<br />
¥ ¥<br />
¦ ¦<br />
§<br />
¤<br />
A<br />
Undo<br />
Undoes the last executed action of a <strong>PATRAN</strong> form when an<br />
‘‘−Apply−’’ was pressed. (Note the dashes around Apply).<br />
Interrupt<br />
Interrupts a command in progress. This is useful when you want<br />
to abort out of an executing <strong>PATRAN</strong> form.<br />
Reset Graphics / Display Cleanup<br />
Removes all fringe and marker plots, all automatic titles,<br />
highlighting and deformed shape plots. Repaints the<br />
model in wireframe mode.<br />
¢ ¢ ¢ £ £ £ ¢<br />
¢<br />
¢<br />
¢<br />
¢<br />
¢<br />
¢<br />
¢<br />
¢<br />
£<br />
£<br />
£<br />
£<br />
£<br />
£<br />
¡ ¡ ¡ ¡<br />
Pull−Down Menus<br />
System icons<br />
MSC.Patran 2004 r2<br />
Group<br />
Viewport<br />
Viewing Display Preferences Tools Insight Control<br />
Utilities<br />
Help<br />
beat<br />
Heart<br />
Geometry<br />
Elements<br />
Materials<br />
Properties<br />
Load Cases<br />
Fields<br />
Analysis<br />
Results<br />
Insight<br />
XY Plot<br />
Tool Bar Region<br />
History Window<br />
Command Line<br />
Refresh<br />
Redisplays (refreshes ) all of the graphics Viewports.<br />
when the picture gets disturbed.<br />
Default Window Layering<br />
Application<br />
Radio Buttons<br />
These markers can be used<br />
to change the relative size<br />
of the Tool Bar region and<br />
the History Window.<br />
Brings the viewport to the ‘‘front’’ of the main form.<br />
move it up or down as required.<br />
button on these markers and<br />
Hold down the left mouse<br />
MSC<br />
File<br />
Load/BCs<br />
¦ §<br />
¥ ¦<br />
¤ ¥<br />
Descriptive Title<br />
Thing_1<br />
Thing_2<br />
Thing_3<br />
This is a Listbox . It has a title at the top and a list of contents.<br />
To select an item, use the left mouse button and highlight the item.<br />
To deselect an item or individually select additional items,<br />
hold down the control key and use the<br />
left mouse button.<br />
To highlight a block of items , select the top item with the<br />
left mouse button , then hold the shift key down and use the<br />
left mouse button to select the last item.<br />
The left mouse button is used for<br />
making selections. To make<br />
multiple selections, hold down the<br />
Shift key while making them.<br />
MOUSE<br />
Use the right mouse button and<br />
hold down the shift key to<br />
deselect any item selected in<br />
error.<br />
Cursor Selecting Entities<br />
Rectangle<br />
Picking<br />
With the cursor at point ‘‘A’’, hold down the<br />
left mouse and drag the cursor to point ‘‘B’’<br />
creating a selection box encompassing the entities.<br />
Release the mouse button to initiate the selection<br />
process. Selected entities turn orange.<br />
B<br />
A<br />
E<br />
B<br />
C<br />
Polygonal<br />
Picking<br />
Hold down the Control Key (ctrl) and click the<br />
left mouse button at A, B, C, D and E. Choose<br />
points that surrond the entities to be selected.<br />
You can hold down the Shift Key<br />
entities individually in sequence.<br />
and select<br />
D<br />
Help There are two ways to access on-line help. If you need help while filling out a<br />
form, place your cursor on the form and press the F1 key on the keyboard.<br />
This accesses the user manual and brings up a copy of the form with more<br />
information. The second method of accessing right hand side of the Main Window.<br />
help is to select help at the top