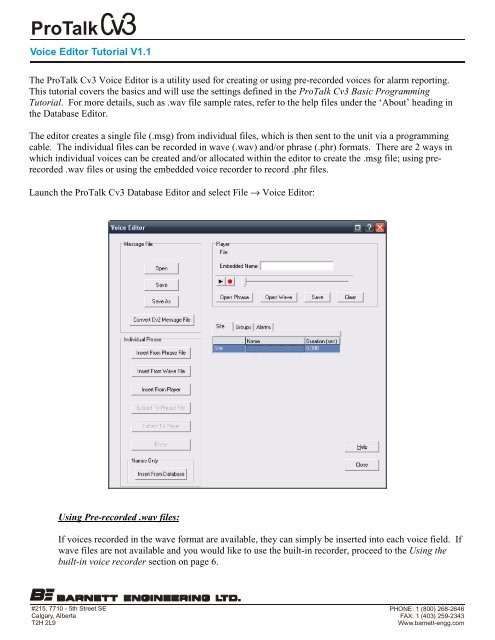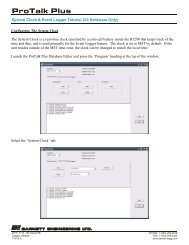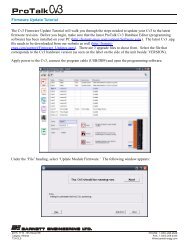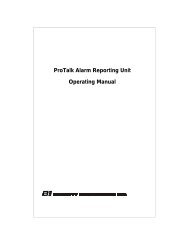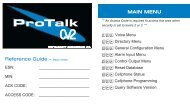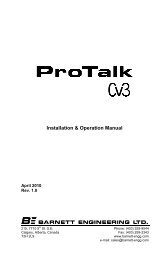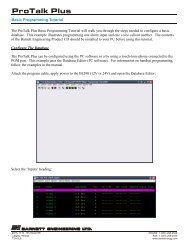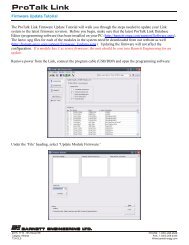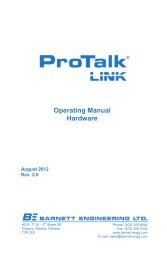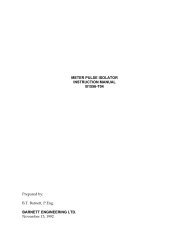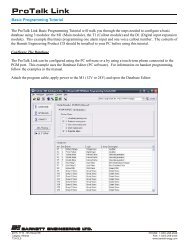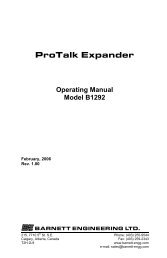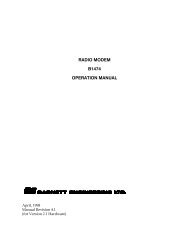ProTalk Cv3 Voice Editor Tutorial
ProTalk Cv3 Voice Editor Tutorial
ProTalk Cv3 Voice Editor Tutorial
You also want an ePaper? Increase the reach of your titles
YUMPU automatically turns print PDFs into web optimized ePapers that Google loves.
<strong>ProTalk</strong><br />
<strong>Voice</strong> <strong>Editor</strong> <strong>Tutorial</strong> V1.1<br />
The <strong>ProTalk</strong> <strong>Cv3</strong> <strong>Voice</strong> <strong>Editor</strong> is a utility used for creating or using pre-recorded voices for alarm reporting.<br />
This tutorial covers the basics and will use the settings defined in the <strong>ProTalk</strong> <strong>Cv3</strong> Basic Programming<br />
<strong>Tutorial</strong>. For more details, such as .wav file sample rates, refer to the help files under the ‘About’ heading in<br />
the Database <strong>Editor</strong>.<br />
The editor creates a single file (.msg) from individual files, which is then sent to the unit via a programming<br />
cable. The individual files can be recorded in wave (.wav) and/or phrase (.phr) formats. There are 2 ways in<br />
which individual voices can be created and/or allocated within the editor to create the .msg file; using prerecorded<br />
.wav files or using the embedded voice recorder to record .phr files.<br />
Launch the <strong>ProTalk</strong> <strong>Cv3</strong> Database <strong>Editor</strong> and select File → <strong>Voice</strong> <strong>Editor</strong>:<br />
Using Pre-recorded .wav files:<br />
If voices recorded in the wave format are available, they can simply be inserted into each voice field. If<br />
wave files are not available and you would like to use the built-in recorder, proceed to the Using the<br />
built-in voice recorder section on page 6.<br />
#215, 7710 - 5th Street SE<br />
Calgary, Alberta<br />
T2H 2L9<br />
PHONE: 1 (800) 268-2646<br />
FAX: 1 (403) 259-2343<br />
Www.barnett-engg.com
<strong>ProTalk</strong><br />
<strong>Voice</strong> <strong>Editor</strong> <strong>Tutorial</strong> V1.1<br />
When the editor is launched, the Site ID field is selected by default. Press the ‘Insert From Wave File’<br />
button on the left-hand-side (under the ‘Individual Phrase’ heading) and select the wave file associated<br />
with the site name:<br />
Press the Alarms tab and insert the appropriate wave file into Alarm 1 as well. Notice the absence of a<br />
name:<br />
#215, 7710 - 5th Street SE<br />
Calgary, Alberta<br />
T2H 2L9<br />
PHONE: 1 (800) 268-2646<br />
FAX: 1 (403) 259-2343<br />
Www.barnett-engg.com
<strong>ProTalk</strong><br />
<strong>Voice</strong> <strong>Editor</strong> <strong>Tutorial</strong> V1.1<br />
If the database has already been defined and loaded in the Database <strong>Editor</strong>, simply press the ‘Insert<br />
From Database’ button in the lower-left half of the window:<br />
Press ‘No’ and the names that were configured in the database will appear:<br />
If you’re beginning the set-up with the editor and haven’t configured a database yet, you can name the<br />
inputs by double-clicking each line, or by pressing F2.<br />
To create a .msg file, press the ‘Save As’ button in the upper-left side of the window, name the file<br />
(usually the site identifier) and press the ‘Save’ button:<br />
#215, 7710 - 5th Street SE<br />
Calgary, Alberta<br />
T2H 2L9<br />
PHONE: 1 (800) 268-2646<br />
FAX: 1 (403) 259-2343<br />
Www.barnett-engg.com
<strong>ProTalk</strong><br />
<strong>Voice</strong> <strong>Editor</strong> <strong>Tutorial</strong> V1.1<br />
Press the ‘Close’ button to go back to the main window and press the ‘Program’ button:<br />
In the ‘Database/<strong>Voice</strong>s’ tab, press the ‘Write’ button under the ‘Recorded <strong>Voice</strong>s’ heading, select the<br />
.msg file and press ‘Open:’<br />
#215, 7710 - 5th Street SE<br />
Calgary, Alberta<br />
T2H 2L9<br />
PHONE: 1 (800) 268-2646<br />
FAX: 1 (403) 259-2343<br />
Www.barnett-engg.com
<strong>ProTalk</strong><br />
<strong>Voice</strong> <strong>Editor</strong> <strong>Tutorial</strong> V1.1<br />
The file transfer will begin and will notify you when complete:<br />
#215, 7710 - 5th Street SE<br />
Calgary, Alberta<br />
T2H 2L9<br />
PHONE: 1 (800) 268-2646<br />
FAX: 1 (403) 259-2343<br />
Www.barnett-engg.com
<strong>ProTalk</strong><br />
<strong>Voice</strong> <strong>Editor</strong> <strong>Tutorial</strong> V1.1<br />
Using the built-in voice recorder:<br />
With a microphone attached to your PC, press the red record button, speak the site identifier into the mic<br />
and then press the black ‘Stop’ button when you are finished (if the record button is missing, close the<br />
program, attach the microphone to the PC, launch the software and open the <strong>Voice</strong> <strong>Editor</strong> again). Press<br />
the ‘Play’ button to check the voice. If you would like to re-record the voice, press the ‘Clear’ button<br />
and repeat the previous step. If the voice sounds fine and you would like to continue, type the name of<br />
the site ID in the ‘Embedded Name’ field:<br />
#215, 7710 - 5th Street SE<br />
Calgary, Alberta<br />
T2H 2L9<br />
PHONE: 1 (800) 268-2646<br />
FAX: 1 (403) 259-2343<br />
Www.barnett-engg.com
<strong>ProTalk</strong><br />
<strong>Voice</strong> <strong>Editor</strong> <strong>Tutorial</strong> V1.1<br />
Under the ‘Individual Phrase’ heading, press the ‘Insert From Player’ button:<br />
The Site now has a name and the duration of the voice is displayed as well.<br />
Select the ‘Alarm’ tab, press the ‘Clear’ button and repeat the process for Alarm 1:<br />
#215, 7710 - 5th Street SE<br />
Calgary, Alberta<br />
T2H 2L9<br />
PHONE: 1 (800) 268-2646<br />
FAX: 1 (403) 259-2343<br />
Www.barnett-engg.com
<strong>ProTalk</strong><br />
<strong>Voice</strong> <strong>Editor</strong> <strong>Tutorial</strong> V1.1<br />
<strong>Voice</strong>s may be recorded for additional alarms, groups and relay outputs.<br />
Once all of the voices have been recorded and allocated to the appropriate voice fields, a .msg file needs<br />
to be created. Press the ‘Save As’ button in the upper-left side of the window, name the file (usually the<br />
site identifier) and press the ‘Save’ button:<br />
Press the ‘Close’ button to go back to the main window and press the ‘Program’ button:<br />
#215, 7710 - 5th Street SE<br />
Calgary, Alberta<br />
T2H 2L9<br />
PHONE: 1 (800) 268-2646<br />
FAX: 1 (403) 259-2343<br />
Www.barnett-engg.com
<strong>ProTalk</strong><br />
<strong>Voice</strong> <strong>Editor</strong> <strong>Tutorial</strong> V1.1<br />
In the ‘Database/<strong>Voice</strong>s’ tab, press the ‘Write’ button under the ‘Recorded <strong>Voice</strong>s’ heading, select the<br />
.msg file and press ‘Open:’<br />
The file transfer will begin and will notify you when complete:<br />
#215, 7710 - 5th Street SE<br />
Calgary, Alberta<br />
T2H 2L9<br />
PHONE: 1 (800) 268-2646<br />
FAX: 1 (403) 259-2343<br />
Www.barnett-engg.com