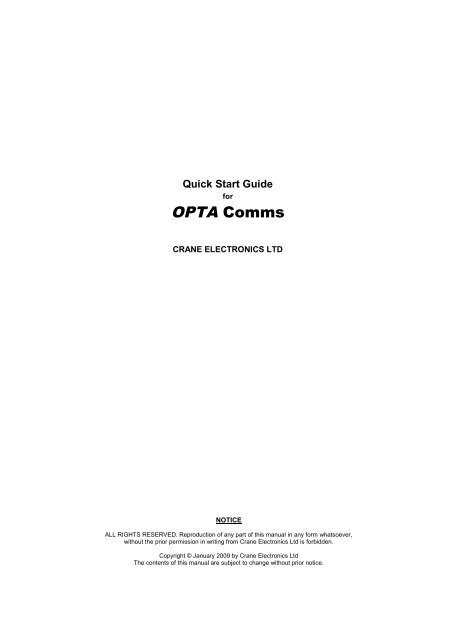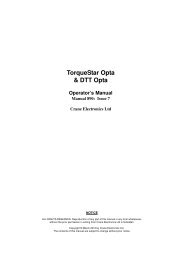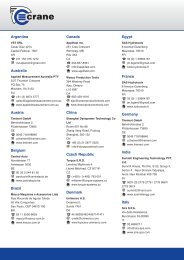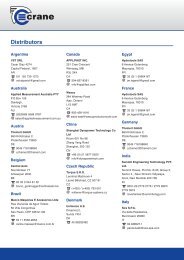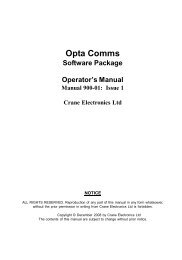OPTA Comms - Crane Electronics Ltd
OPTA Comms - Crane Electronics Ltd
OPTA Comms - Crane Electronics Ltd
You also want an ePaper? Increase the reach of your titles
YUMPU automatically turns print PDFs into web optimized ePapers that Google loves.
Quick Start Guide<br />
for<br />
<strong>OPTA</strong> <strong>Comms</strong><br />
CRANE ELECTRONICS LTD<br />
NOTICE<br />
ALL RIGHTS RESERVED. Reproduction of any part of this manual in any form whatsoever,<br />
without the prior permission in writing from <strong>Crane</strong> <strong>Electronics</strong> <strong>Ltd</strong> is forbidden.<br />
Copyright © January 2009 by <strong>Crane</strong> <strong>Electronics</strong> <strong>Ltd</strong><br />
The contents of this manual are subject to change without prior notice.
Quick Start Guide for Opta <strong>Comms</strong><br />
SECTION A – Setting up Opta <strong>Comms</strong><br />
1. Once you have installed Opta <strong>Comms</strong>, you need to be in a directory with the Opta <strong>Comms</strong><br />
executable (see icon below) or with a Shortcut to the executable.<br />
2. If this is the first time, when the executable is run it will create other files in the same directory as<br />
Opto <strong>Comms</strong><br />
3. The next stage is to populate the database. Select Enter Administrator Password in the Tools<br />
tab. The default password is “craneadmin”. It can then be changed to another password<br />
afterwards.<br />
Common icons:<br />
Exit<br />
or<br />
Save<br />
Download<br />
If you leave the mouse over an icon, it will tell you its function with a tool tip.<br />
Some icons will be greyed out if the type of user logged in does not have the permission to use them.<br />
2
Quick Start Guide for Opta <strong>Comms</strong><br />
4. Decide where you would like your databases to be located and select Preferences in the Tools tab.<br />
Select Set Path for Database Files and navigate to required folder, then OK.<br />
5. To create a new database in the folder chosen, select Create new database in File tab. In this<br />
example, the database is called “JOINTS”<br />
The current database is saved when Opta <strong>Comms</strong> is exited and will be re-entered the next time Opta<br />
<strong>Comms</strong> is executed. The current database can be saved with a different name if required using<br />
Save current database as … in the File tab.<br />
It is possible to have more than one database and they can be opened by selecting Open existing<br />
database in the File tab.<br />
3
Quick Start Guide for Opta <strong>Comms</strong><br />
6. Create a transducer type by selecting Configure | Transducers | Add Transducer. This will bring<br />
up the configure transducer edit box. Choose the transducer type first as this will bring up different<br />
options. The example, below adds a 75Nm Opta Wrench. Click the save icon to save the<br />
transducer before proceeding.<br />
Note that it is a transducer type that is being defined, so if you have 5 off 75Nm IQWrench Opta<br />
using this database, you only need to define one 75Nm wrench transducer type.<br />
Once you have defined a transducer you can edit it or delete it as long as there are no jobs<br />
attached to it.<br />
In the main screen you will see:<br />
7. Create a job specification by selecting Configure | Jobs | Add Job. This will bring up the configure<br />
transducer edit box. The maximum size job name is 50 characters. The name can consist of<br />
capital letters, numerals and spaces.<br />
However if you are using a wrench with CMP-10 printer then would recommend that the job name is<br />
31 characters or less so that the label is printed correctly<br />
4
Quick Start Guide for Opta <strong>Comms</strong><br />
You will then be presented with a screen to configure the job, in this case called JOB 1.<br />
You can enter a Description, which can be shown on the Opta device the job is downloaded to.<br />
For example, if the job is downloaded to a wrench, then the description can be seen by using the<br />
right key in the job list.<br />
Make sure Data Enabled is ticked.<br />
Choose the number of Samples (readings) per subgroup, and the number of Subgroups per job.<br />
The maximum value for either of these is 200 but the total readings per job cannot exceed 1500.<br />
For simple jobs choose Subgroup = 1.<br />
5
Quick Start Guide for Opta <strong>Comms</strong><br />
Choose the Measurement Type (this will depend on the transducer chosen). In the example, Peak<br />
has been chosen, which gives the Peak torque achieved during the measurement cycle.<br />
Choose the Measurement Direction. This will determine in which direction torque (and angle) will<br />
be measured.<br />
Choose Cycle End Time. This determines how long the transducer will wait, once torque has<br />
returned below threshold before deeming that the cycle has finished and the results can be<br />
analysed / stored.<br />
The other settings in this page are advanced functions and can be left as default.<br />
Selecting the tab Settings #2 give the following settings.<br />
Note that the settings presented changed, depending on the transducer type selected, in this case<br />
an Opta wrench.<br />
You can choose the Display Units for torque. If you need to convert values from one torque unit to<br />
another, use the icon.<br />
If Use Control Limits is ticked, then extra limit fields will appear<br />
6
Quick Start Guide for Opta <strong>Comms</strong><br />
The program ensures that the limits are consistent before allowing the job to be saved.<br />
The Adapter Type field is specific for wrench transducer type. “Any Adapter” allows any adapter to<br />
be used with that job. The wrench would read the adapter ID and if it was in the downloaded ID<br />
table (see later) then it would work out the compensation for that adapter length. If “Adapter ID” is<br />
selected, then the job will only work on the wrench if that particular ID is used, i.e. it is forcing a<br />
particular adapter to be used with the job.<br />
Once the job setting have been entered, the job can be saved and you would see:<br />
Once a job is defined, it can be edited or deleted (if it has no data stored against it).<br />
You can see that the wrench transducer is locked to JOB 1, i.e. it is in use with JOB 1. This means<br />
the transducer cannot be deleted or its configuration changed unless all jobs that use it are<br />
detached from it and attached to another transducer.<br />
8. A set of users that will use the transducers and jobs needs to be defined. Create a set of User IDs<br />
by selecting Configure | User ID Table. This will bring up the User ID Configure edit box. Use the<br />
Add user icon to add a user. A box will appear allowing you to enter the user name (maximum of<br />
20 characters - if it is a wrench, limit it to 15 characters). Enter a password, which can be 10<br />
alphanumeric characters (it is not case sensitive and lowercase will be converted to uppercase.<br />
The superuser on an Opta Device has access to more functions. You can define more than one<br />
superuser, but only one superuser can be downloaded to an Opta device.<br />
Once a user has had results stored against their name for a job, then they cannot be deleted.<br />
7
Quick Start Guide for Opta <strong>Comms</strong><br />
9. If you have an IQWrench, you will need to define an ID. Click the adapter lengths icon<br />
There are 126 IDs available, this is because<br />
ID000 and ID127 are special cases. As an<br />
administrator you may have permission to edit<br />
the Adapter Length values depending on<br />
registry settings. Just select the ID and click<br />
the Edit button. You can choose a length<br />
between 0 and 200mm in whole mm. If the<br />
value 255 is entered, then that ID value will<br />
not be recognised in the IQWrench. Once the<br />
ID table has been set, it should only be edited<br />
with caution as it could be in wrenches in use.<br />
10. Opta <strong>Comms</strong> will communicate with a wrench via its cradle. The communication can be either<br />
RS232 or USB. Note: that if USB is used then the cradle does not need to be powered because the<br />
USB function derives its power from the PC. However you can tell that the wrench is fully inserted<br />
into its cradle because the charge light would come on if there was power.<br />
8
Quick Start Guide for Opta <strong>Comms</strong><br />
When using USB make sure that the USB cable is always put into the same USB port as would<br />
used when the USB drivers were installed.<br />
Go to Tools | Options.<br />
Set up the RS232 and USB ports for the PC. Then on the main screen, select either the RS232 or<br />
the USB icon (they are mutually exclusive).<br />
9
Quick Start Guide for Opta <strong>Comms</strong><br />
SECTION B – Operating Opta <strong>Comms</strong><br />
10. Place the wrench in its cradle and should get a charge light come, indicating it is connected. The<br />
cradle should be connected to Opta <strong>Comms</strong> using either RS232 or USB and the appropriate<br />
<strong>Comms</strong> channel should be selected. Make sure the wrench is on and select the <strong>Comms</strong> function<br />
on the main menu of the wrench. The wrench will state “External Communications Ready”.<br />
Press the test link icon and the box below will appear on the main screen. It gives<br />
information about the wrench that is in the cradle. The release is the software version on the<br />
wrench, if this is an old version, please contact CEL if a newer version is available. The serial<br />
number should match the one engraved on the lid. The span is the maximum torque the wrench is<br />
designed to pull. It will also be used by the software to determine if a job is suitable to be downloaded<br />
to the wrench, because each job is associated with a specific transducer during set up.<br />
11. Select the jobs you wish to download to the wrench. You can do this by clicking on the jobs<br />
displayed in the central pane while holding down the “Cntrl” key. In this example, Jobs JOB1 and<br />
JOB2 have been selected.<br />
10
Quick Start Guide for Opta <strong>Comms</strong><br />
12. Press the Download Jobs icon . Confirm that the selected jobs need to be downloaded.<br />
A screen will appear showing the progress of the jobs download.<br />
At the end of the download, a screen will inform you what jobs were downloaded.<br />
The jobs that have been downloaded will have a padlock placed beside their name. This indicates<br />
that the job has been downloaded to a wrench. The padlock will prevent those jobs being<br />
downloaded to another wrench until the first wrench uploads its results and allows the jobs to be<br />
11
Quick Start Guide for Opta <strong>Comms</strong><br />
deleted off it. If it is required that the same jobs need to be downloaded to more than one wrench,<br />
then use the Tools | Remove Padlocks function to remove the padlocks on selected jobs. You will<br />
be prompted if it should be automatic or confirmed for each individual job.<br />
13. Once the jobs are downloaded, if Opta <strong>Comms</strong> detects that there are no users on the wrench, it will<br />
automatically present the User List function. If there are already users on the wrench, then you can<br />
still change the users by selecting Configure | User List or press the icon .<br />
Select a user in the left-hand table and click the > button to transfer into User List on right-hand<br />
side. Make sure Superuser is in first slot. You can use the Up and Down buttons to move users in<br />
the User List so as to change the order they will be seen in on the Opta Device. The maximum<br />
number of users you can have in the User List is 15.<br />
Press the download icon and then the exit icon to come back to the main screen.<br />
14. If Opta <strong>Comms</strong> detects that the wrench does not have an ID table it will automatically present the ID<br />
table function or it can be selected by selection the adapter lengths icon. Click the download button<br />
and the ID table will download to the wrench in about a second. Then click the Exit button<br />
to continue.<br />
12
Quick Start Guide for Opta <strong>Comms</strong><br />
15. The wrench can be removed from the cradle as it is now ready to perform the jobs downloaded to it.<br />
Once results have been gathered against the jobs downloaded onto the wrench, either complete or<br />
partial, then they can be uploaded back to Opta <strong>Comms</strong> to be stored in its database.<br />
Place the wrench back in the cradle and ensure it is in the <strong>Comms</strong> function.<br />
Highlight the jobs whose results you wish to upload back to the wrench (it does not matter if a<br />
selected job has no results stored in the wrench). Then click the Upload icon .<br />
The wrench will be interrogated and the following screen will appear. It will state what jobs are on<br />
the wrench (even if they are not in the current database). It will automatically tick the selected jobs<br />
but you can manually change that choice. If the Delete Jobs box is ticked, then those jobs will be<br />
deleted from the wrench after the data has been uploaded from them.<br />
When you exit from the upload selection screen, you will see a screen informing you of upload<br />
progress and finally you will get a screen informing you which jobs were uploaded.<br />
13
Quick Start Guide for Opta <strong>Comms</strong><br />
16. If you chose to delete the job you will see another symbol instead of the padlock. For example,<br />
JOB 1 shows that it now has data stored against it.<br />
Once a job has data stored against it, it cannot have its setting altered until the data is archived<br />
away. To archive data, highlight the job and select File | Archive. The data present symbol when<br />
then be removed.<br />
To view the data stored against a job, double-click the job and the view screen will appear. Select<br />
the right hand Data tab.<br />
This will bring up the last dataset stored. If you double click on a data set then you can view the<br />
readings within that data set.<br />
14
Quick Start Guide for Opta <strong>Comms</strong><br />
15