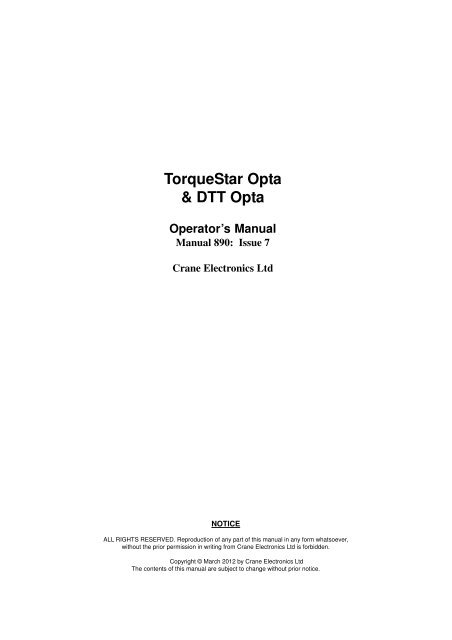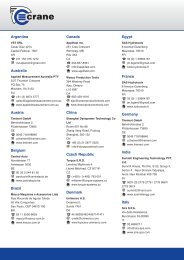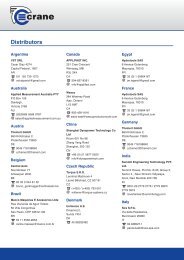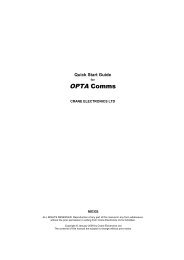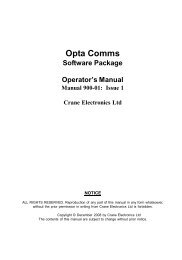TorqueStar DTT Opta Manual 7 - Crane Electronics
TorqueStar DTT Opta Manual 7 - Crane Electronics
TorqueStar DTT Opta Manual 7 - Crane Electronics
- No tags were found...
Create successful ePaper yourself
Turn your PDF publications into a flip-book with our unique Google optimized e-Paper software.
<strong>TorqueStar</strong> <strong>Opta</strong>& <strong>DTT</strong> <strong>Opta</strong>Operator’s <strong>Manual</strong><strong>Manual</strong> 890: Issue 7<strong>Crane</strong> <strong>Electronics</strong> LtdNOTICEALL RIGHTS RESERVED. Reproduction of any part of this manual in any form whatsoever,without the prior permission in writing from <strong>Crane</strong> <strong>Electronics</strong> Ltd is forbidden.Copyright © March 2012 by <strong>Crane</strong> <strong>Electronics</strong> LtdThe contents of this manual are subject to change without prior notice.
OPERATOR’S MANUALCE MARKINGManufacturer:<strong>Crane</strong> <strong>Electronics</strong> Ltd.Address:Watling DriveSketchley MeadowsHinckleyLeicestershireLE10 3EYUnited KingdomTel: +44 (0)1455 251488Declares that this product has been assessed and complies with the requirements of the relevant CE Directives.HOW TO USE THIS MANUALThis manual covers both the <strong>TorqueStar</strong> <strong>Opta</strong> and the <strong>DTT</strong> <strong>Opta</strong>. As they share similar software and many features arecommon to both devices, the manual is split into 2 sections. The 1st (main) section covers the operating instructions for the<strong>TorqueStar</strong> <strong>Opta</strong> and the 2nd section covers only areas where the operation of the two devices differs. This includes theintegral printer of the <strong>DTT</strong> <strong>Opta</strong> and its interchangeable transducer modules.Any <strong>DTT</strong> <strong>Opta</strong> procedures not mentioned specifically in the 2nd section, can therefore be taken from the <strong>TorqueStar</strong> <strong>Opta</strong>instructions.2
OPERATOR’S MANUALCONTENTSCE Marking 2How to use this manual 2Contents 3SECTION 1 - <strong>TorqueStar</strong> <strong>Opta</strong>Packing List 4Care & Storage 4Batteries 4Overview -<strong>TorqueStar</strong> <strong>Opta</strong> 5Features and Dimensions 6Specifications 7Controls and Connections 8<strong>Opta</strong> Controls 9Battery Charging 10Printing 10RS 232 Terminal Emulator 10Switching ON 11Switching OFF 11Changing the Power Save Options 11Cold Reset 11Main Menu 12To Change the Language 12To Access Other Modes 12Tools Menu 12Logging IN 13Logging OUT 13Users 13Setting the Time and Date 14Selecting the Quick Read Mode 14Connecting a Transducer 15Taking a Reading (Quick Read) 15Changing the Settings (Quick Read) 16Plot Trace (Last Reading only) 16Quick Store Mode 17Taking a Reading (Quick Store) 18Changing the Settings (Quick Store) 19View Readings (Quick Store) 20View Statistics 21Plot Readings 21Jobs 21View Readings (Jobs) 22Adding New Jobs to List 23Rounds 24Adding New Rounds to List 25Transducer Templates 25Using a Bar Code Reader 27Communications 29Unlock Feature 29Glossary of Terms 32SECTION 2 - <strong>DTT</strong> <strong>Opta</strong>Overview - <strong>DTT</strong> <strong>Opta</strong> 33Packing List 33Care and Storage 33Batteries 33Features and dimensions 34Specifications 34Controls and connections 35Battery charging 36Printing 36Connecting a transducer module 37Fitting a joint kit 37Fitting the bottle top fixture 37Using the bottle top fixture 38<strong>DTT</strong> mounting template 393
OPERATOR’S MANUALSECTION 1PACKING LISTThe following items are supplied with the <strong>TorqueStar</strong> unit.1 x <strong>TorqueStar</strong> <strong>Opta</strong> Digital Torque Reader 1 x User <strong>Manual</strong> (this book) 1 x Camera (Neck) Strap1 x Quick start guide 1 x Mains adaptor/charger 1 x Menu Navigation GuidePlease check these items are all present and notify <strong>Crane</strong> immediately of any shortages.CARE & STORAGEThis unit is designed for indoor use onlyOperating temperature rangeStorage temperature range5-40 degrees C0-50 degrees CThe membrane keypad may be wiped clean with a soft damp cloth. The unit is not waterproofed and spillages shouldbe avoided.THIS UNIT CONTAINS NO USER SERVICEABLE PARTS. ONLY QUALIFIED SERVICE PERSONNEL SHOULDREPLACE OR FIT PARTS.BATTERIESStandard <strong>TorqueStar</strong> <strong>Opta</strong>The battery in the Standard Charge unit is a NiMH (Nickel Metal Hydride).From fully discharged, the unit will require a 16 hour charge for normal use.When the mains adaptor is plugged into the socket and switched on at the mains, the red LED will come on toindicate the <strong>Opta</strong> is charging correctly.Optional Fast Charge <strong>Opta</strong><strong>TorqueStar</strong> <strong>Opta</strong>s with optional Fast Charge, are supplied with internal NiMH (Nickel Metal Hydride) batteries. Fromfully discharged, the unit will require a charging period of only 2.5 hours approx. <strong>Opta</strong> models having this feature areidentified by a tick in the features list - see Unlock feature, page 28.If the <strong>Opta</strong> is a fastcharge unit, the green LED will come on to indicate the <strong>Opta</strong> is charging and will start to flashwhen the unit is fully charged. If the red LED comes on, this means there is a problem and usually indicates a faultybattery.NOTE: The mains adapter for the Fast Charge model terminates in a slightly larger diameter plug. This prevents theuse of a standard mains adapter for charging the fast charge batteries. No attempt should be made to recharge thebatteries using the standard mains adapter - failure to heed this warning could result in damage to the unit.4
OPERATOR’S MANUALSECTION 1OVERVIEW - TORQUESTAR OPTA<strong>TorqueStar</strong> <strong>Opta</strong> is the equipment of choice for the measurement and collection of torque data in the manufacturingenvironment.<strong>TorqueStar</strong> <strong>Opta</strong>’s range of software features can be individually specified to give a configuration most suited to therequirement, from a simple no-frills read-out to a comprehensive audit tool with display of torque curves and specialistmeasurement routines.The basic <strong>TorqueStar</strong> <strong>Opta</strong> performs bi-directional measurement of torque, angle and pulse count in track, peak,click and pulse measurement modes. For additional information, cycle time duration and tool speed can also bedisplayed.Time and date stamped readings can be set to print automatically. The easy to read display gives a simultaneousview of all relevant information during the measurement process, while the simple alphanumeric keypad enables fastdata entry when required.Light enough for carrying on a neckstrap, yet robust to withstand the rigours of the factory environment, <strong>TorqueStar</strong><strong>Opta</strong> also sports integrated rubber bumpers to protect finished product from accidental damage.The <strong>TorqueStar</strong> <strong>Opta</strong> supports the following features:• Multiple languages• Track, peak, 1 st peak (click) and pulse measurement modes• Torque, angle, pulse count, cycle time and RPM measurement• Choice of measurement units• Plug and play with <strong>Crane</strong> UTA transducers and wrenches• Compatible with most 3 rd party transducers and wrenches• Selectable auto-print of time and date stamped readings• Optional Storage of time and date stamped readings• Optional Basic statistics including range, mean, sigma, Cp and CpK• Optional Storage of Jobs and rounds including readings• Optional Operator login with Password Protection• Optional Bar Code Reader Input• Optional Graphic Display and Printout of Last Rundown Trace• Optional PC Communications Package• Force5
OPERATOR’S MANUALSECTION 1FEATURES AND DIMENSIONSPOWERRechargeable batteries NiMHMains powered (needs optional charger)WEIGHT Standard Charge - 1.480KgFast Charge - 1.355KgCONSTRUCTIONRuggedised injection moulding with rubberised bumpers.OUTPUTSerial RS 232 DataDIMENSIONS255mm (L) x 166mm (W) x 152mm (H)152mm O/A166mm O/A250mm145mm 50mm255mm O/A (approx)6
OPERATOR’S MANUALSECTION 1SPECIFICATIONSAccuracy: ±1% of rated maximum transducer capacity.Overload Capacity:110% of stated maximum transducer capacity.Zero Drift:1A (all models)7
OPERATOR’S MANUALSECTION 1CONTROLS AND CONNECTIONSSTATUS LEDCHARGER CONNECTED LEDCHARGING FAULT LED(FAST CHARGER ONLY)SCREENREAR OF UNIT8
OPERATOR’S MANUALSECTION 1OPTA CONTROLSKeypadARROW (CURSOR) KEYS- used to navigate around the<strong>Opta</strong> screen and to movebetween fields for editing etc.RED KEY (CANCEL)- used for cancellingan option .GREEN (ENTER)KEY - used forconfirming aselection oraccepting an optionetc. Similar to theReturn key on acomputer.ALPHA/NUMERIC KEYS- used to input numbers or text or to select the numbered functions from the task bar at the bottom of thescreen. For text input, the keys work as a mobile phone keypad. Press the key a number of times until thecorrect character is displayed. I.E. to type the letter C, press key 3 times.ScreenSelect here to change PoweroptionsCurrent screen or menuSelect here to change languageMenu and subscreennumberMode selected displayed hereDirection of rotation displayedhereTransducer informationdisplayed hereMain display area for torque readings.Information varies according to themode selected.Menu icons also displayed here.Cycle End Time and Frequencyresponse displayed hereTASK BARItems here are numbered. Press the equivalent number on the keypad to select.9
OPERATOR’S MANUALSECTION 1BATTERY CHARGINGThe batteries in the <strong>TorqueStar</strong> unit are shipped fullycharged. In normal use with a transducer connected thebatteries have a life of at least 8 hours.These are usually factory set as the default settings forthe printer. Note: If the printer has an X on/X off featurethis will need to be set to ON (usually set via DIPswitches on the printer). For further information pleaserefer to the manual which came with your printer.Connect the lead from the Mains adaptor/Charger to themains connector at the back of the <strong>TorqueStar</strong> <strong>Opta</strong> (seebelow), and connect the mains adaptor to an AC mainssupply. The adaptor can be used for direct power from themains or to charge the internal battery. It has an automaticcut-off to prevent overcharging.To toggle between Autoprint ON or OFF, select theAutoprint Icon.Autoprint ONAutoprint OFFWith the unit switched off from a 10% charge state, thebatteries will fully discharge in 25-50 days. To prevent theloss of all setup data, the unit has additional battery backupfor the internal memory.ATTACHING A PC OR PRINTERA PC may be connected to the Torquestar <strong>Opta</strong> using theoptional PC connection cable CBL-757-0-0-0-0. Attach oneend of the cable to the Torquestar <strong>Opta</strong> 9 way connectoras shown. The other end of the cable connects to the RS232 COM Port on the PC or the 9 way end of a USB toSerial convertor if one is being used. Do not connect aUSB to Serial convertor directly to the Torquestar <strong>Opta</strong> 9way connector.RS 232 TERMINAL EMULATORThe <strong>TorqueStar</strong> <strong>Opta</strong> can be set to automatically send itsreadout data to a suitable RS 232 Terminal Emulator. To dothis, first connect the <strong>Opta</strong> to the PC Com Port of a WindowsBased PC using the PC to <strong>TorqueStar</strong> Cable, first ensuringthat the PC is set-up as per the printer settings opposite.The RS 232 Terminal Emulator will allow date and timestamped torque readings to be displayed or allow the captureof data to a text file for export to other software applications.To toggle between sending readings to RS232 TerminalEmulator, or not, select the autoprint Icon as above.A Serial Printer may be connected to the Torquestar<strong>Opta</strong> using the optional PC connection cable CBL-757-0-0-0-0 and Serial Printer Adapter CBL-758-01CR-0-0.Attach one end of the cable to the Torquestar <strong>Opta</strong> 9way connector as shown. The 25 way end of the SerialPrinter Adapter connects to the 25 way Serial connectoron the Printer. The printer should be configured to thefollowing settings:-Baud Rate = 96008 Data BitsStop Bit 1No ParityFlow Control = None10
OPERATOR’S MANUALSECTION 1SWITCHING ONPress the ON button on the keypad. The Main Menuscreen now appears.COLD RESETCAUTION: THIS FEATURE WILL RESTORE THE OPTATO ITS INITIAL FACTORY SETTING. USE THIS FEATUREWITH CARE, AS ALL SETTINGS AND DATA WILL BELOST.To perform a Cold ResetFrom the Main Menu, access the Tools screen.SWITCHING OFFFrom the Main Menu screen select the Power Menu Icon.From within the Power Menu. Select the power off Iconto Switch Off the <strong>Opta</strong>.CHANGING THE POWER SAVE OPTIONSFrom the Power Menu, select tools to enter Power save setupscreen.The user can change the following options:Charger connectedAuto power offBacklight offCharger not connectedAuto power offBacklight offSelect required Options.Return to the Power Menu.Return to the Main Menu.Icons Used in Power MenuReturn to previous screen.ToolsSwitch OffSelect the Reset icon.The following message will appear on the screen;ATTENTION!!!ALL DATA, SETTINGS AND UNLOCKEDFEATURES WILL BE LOST!Return to the previous menu without change or continuewith the cold resetThe <strong>Opta</strong> will prompt; “Are you sure?”Press orENTERIcons used In Cold ResetReturn to previous screen.Reset11
OPERATOR’S MANUALSECTION 1MAIN MENUThis is the default screen for the <strong>Opta</strong>.TO ACCESS OTHER MODESSelect the Other Modes Panel.Select the required Icon.From the Main Menu, the user can change the Language ofthe <strong>Opta</strong> - see below.To switch off or change the power settings, see page 11.To set the time and date, see page 14.To log in or out as a user, see page 13.To change the Tools settings, see page 12.Icons used in Main MenuChange LanguageAccess Power MenuUser logged inNo Users logged inTime and DateThe Options are:Quick Store (see page 17)Jobs (see page 21)Scan Setup (see page 27)Rounds (see page 24)TOOLS MENUThe Tools Menu gives the user access to the followingfeatures:USERS - See page 13UNLOCK - See page 28TXDS (transducer templates) - See page 25RESET (Cold reset) - See page 11COMMS (Communication with a PC) - See page 27GRAPHS - See page 28Access the tools menu.The following screen will appear:ToolsTO CHANGE THE LANGUAGESelect the Change Language Icon.Select the appropriate language from the list .The <strong>Opta</strong> will now be operating in the chosen language.Select required Option.12
OPERATOR’S MANUALSECTION 1USERSThe <strong>TorqueStar</strong> <strong>Opta</strong> can store up to 10 User names eachwith a password. Users from this list can log in to the <strong>Opta</strong>(see page 13).Adding a new userFrom the Main Menu screen, select the Tools screen.Icons used in the Users MenuPrevious userNext userAdd userEdit userErase userLOGGING INSelect theicon.Highlight the Users icon .From the Users screen, select Add User.Key in the name using the keypad (press each key therequired number of times until the correct letter is displayedthen pause briefly before moving to the next letter) Whenthe name is correct, press ENTER.Repeat this process for the required password.Repeat to add more users as necessary.When users are present, they can be viewed using thePrevious User and Next User functions.Users can be edited by keying in the amended details as fornew users.Users can be deleted by selecting the Erase User Icon. Thescreen will then prompt ‘delete user?’Press ENTER to ConfirmNOTE:Only when there are no users, or the first user on the list islogged in, can changes be made to the user list.The screen will prompt ‘Press Enter to log in’ .The screen will display a list of users. Highlight and selectthe required user.At the prompt, key in the user’s password and ENTER.Note: Text is case sensitive.The screen will now display the user’s name and the log intime and date.Either move to another screen or select the Logout icon tolog out.LOGGING OUTA user must be logged in to record data against Jobs or usethe Scan Setup mode.From the Main Menu, select theLogout Icon.icon. Then select the13
OPERATOR’S MANUALSECTION 1SETTING THE TIME AND DATESELECTING THE QUICK READ MODEFrom the Main Menu, enter the Time and Date setup screen- see below. The screen displays the currently set date, weeknumber, time and the date and time format.From the Main Menu select Quick Read. The availablemodes are:- Track, Peak, Pulse, Click or Force.To change Screen Contrast:Select Contrast. Adjust contrast using left and right arrowkeys.To change the date:Select the date. The Date is displayed in editable fields.Enter the required figures using the numbers on the keypad.When date is correct, ENTER to return to the setupscreen.To change the time:Select the time. The time is displayed in editable fields.Enter the required figures using the numbers on the keypad.When the time is correct, ENTER to return to the setupscreen.To change the date format:Select the date format. Highlight the required option andENTER to return to the setup menu.NOTE: Before entering the Quick Read Mode, make surea suitable transducer is connected to the <strong>TorqueStar</strong> <strong>Opta</strong>,otherwise an error message will be displayed on the screen.Attach the cable from the transducer to the 25-way Dconnector on the back of the <strong>TorqueStar</strong>.The selected Quick Read Mode screen will now appear. Ifthe transducer connected is not a UTA, the transducersettings must be specified before readings can be taken. Inthis case, the screen for the transducer settings, will bedisplayed automatically (see Changing the Settingspage 16).If a UTA transducer is connected, the <strong>Opta</strong> will automaticallyrecognise the settings.To change the time format:Select the time format. Highlight the required option andENTER to return to the setup menu.14
OPERATOR’S MANUALSECTION 1CONNECTING A TRANSDUCERTAKING A READING (QUICK READ)Connect a suitable transducer to the <strong>TorqueStar</strong> <strong>Opta</strong> viathe 25-way D connector at the rear of the <strong>TorqueStar</strong> asshown. (For <strong>DTT</strong> - see section 2).With the transducer connected to the <strong>TorqueStar</strong> <strong>Opta</strong>, applytorque to the transducer using a suitable tool and observethe reading on the screen.This example shows a Pulse Mode screen. The display willshow the amount of torque applied in the chosen Units ofMeasure (Nm shown here), the type of transducer and theserial number. The information on the screen will varyaccording to the type of Measure mode selected. The top ofthe screen shows the mode selected, as an icon. Thedirection of the applied torque is shown if applicable, andthe number of 'pulses' if in Pulse mode, or angle and rpmif track selected.Icons used in Quick Read modeChange LanguageAccess Power MenuReturn to previous screen.Setup - change the setup parametersAutoprint ON/OFFPlot15
OPERATOR’S MANUALSECTION 1CHANGING THE SETTINGS (QUICK READ)To change the settings for the chosen Quick Read mode,select the Settings iconTo change the Direction of rotation, highlight the requiredDirection (Right, Left or Auto) and ENTER.To change the Cycle End Time, highlight the requiredfigure from the list and ENTER.To change the Frequency Response, highlight therequired figure from the list and ENTER.To change the Torque Threshold, key in the requiredfigure (between the max. and min. displayed on screen)and ENTER.To change the 2nd Parameter, choose between Angle andNone and ENTER.The screen will now display the Settings Menu and the usercan change some or all the following:-Transducer settings for non UTA onlyUnits of MeasurementDirectionCycle End TimeFrequency ResponseTorque ThresholdSecond ParameterSecond Parameter Threshold (if applicable).To view addiitional parameters select previous or nextpage keys.To change the Angle Threshold, key in the required figure(between the max. and min. displayed on screen) andENTER .Icons used In Quick SetupReturn to previous screen.Previous pageNext pagePLOT TRACE (LAST READING ONLY)The options available will vary according to the chosenmeasure mode.To change the Units of Measurement, highlight therequired Units from the list and ENTER.When zoom is selected, a dotted rectangle (marquee)appears in the display. Use the arrow keys to postion thepanel over the portion of the plot to be magnified and ZoomIn or Zoom out.16
OPERATOR’S MANUALSECTION 1From the Select Axis menu the user can select:-Torque v TimeSecondary (parameter) v Time(if secondary param. is available)Torque v Secondary (parameter)QUICK STORE MODEWhen the <strong>TorqueStar</strong> <strong>Opta</strong> is switched on, the defaultmode is Quick Reading. To access other modes select theOther Modes panel.Toggle between highest value or average in between points.A new screen appears. Select the Quick Store icon.Icons used in Plot ScreenFine movement(of cursor/zoom box)Coarse movement(of cursor/zoom box)TogglePrint graphZoomCursorZoom inZoom outMoveResizeChange axisToggleToggleToggleHighlight the Quick Store icon and select.The available modes are: Peak, Pulse or Click.Highest valueAverageScroll graph leftToggleScroll graph rightNOTE: Before entering the QUICK STORE Mode, makesure a suitable transducer is connected to the <strong>TorqueStar</strong>17
OPERATOR’S MANUALSECTION 1<strong>Opta</strong>, otherwise an error message will be displayed on thescreen. Attach the cable from the transducer to the 25- wayD connector on the back of the <strong>TorqueStar</strong> (see page15).The selected Quick Store Mode screen will now appear. Ifthe transducer connected is not a UTA, the transducersettings must be specified before readings can be taken. Inthis case, the screen for the transducer settings, will bedisplayed automatically (see Changing the Settings page19).If a UTA transducer is connected, the <strong>Opta</strong> will automaticallyrecognise the settings.TAKING A READING (QUICK STORE)With the transducer connected to the Torquestar <strong>Opta</strong>, applytorque to the transducer using a suitable tool and observethe reading on the screen.The top LED will light to show the status of the reading:-AMBER - Measurement is below the preset minimum torquesetting. An arrow pointing down will appear on the screen toconfirm and the machine will give a single beep.GREEN - Measurement is OK (within the specified torquerange) and the machine will give 2 beeps.RED - Measurement is above the preset maximum setting.An arrow pointing up will appear in the display and themachine will give 3 beeps.Access the Fault Case Indicator screen for a particularreading.Screen will prompt to ‘Select fault’Options are No Fault, Stripped Thread, Double Hit, BlindHole, Crossed Thread, Other Bolt Cause or OperatorError. Select an option. This option enables user to mark aparticular reading to be ignored for the purpose of analysis.Screen will prompt ‘Select Action’ .Options are; Do Quality Check, Replace Bolt, Report,Investigate or Other Actions.Changing the Autosave option.In the default mode, with the symbol showing, all readingsThis example shows a Pulse Mode screen. The display willshow the amount of torque applied in the chosen Units ofMeasure (Nm shown here), the type of transducer , the serialnumber, Cycle End Time and Frequency Response. Theinformation on the screen will vary according to the type ofMeasure mode selected.The top of the screen shows themode selected, as an icon. The direction of the appliedtorque is shown if applicable, and the number of 'pulses' ifin Pulse mode.are saved automatically. Changing the symbol will causereadings to not to be saved unless the ENTER button ispressed. The prompt will now read ‘Store Reading’. PressingENTER will store, pressing CANCEL will ignore the readingand allow the user to continue. A tick or cross appears onthe screen to confirm the action taken.View the list of the torque readings stored and their status.The display will show the torque and secondary parameter(if any) for the stored readings and their status. Seepage 20.18
OPERATOR’S MANUALSECTION 1Icons used in the Quick Store modeFault cause indicatorAuto save ONAutosave OFF -press green ENTER buttonto overrideTargetTorque LSLSecond ParameterSecond Parameter Threshold (if applicable).Second Parameter USLSecond Parameter TargetSecond Parameter LSLView readingsStatisticsPlot readingsPrintDeleteInclude marked readingsExclude marked readingsToggle Torque/SecondparameterScroll LeftScroll RightThe options available will vary according to the chosenmeasure mode.To change the Units of Measurement, highlight therequired Units from the list and ENTER.To change the Direction of rotation, highlight the requiredDirection (Right, Left or Auto) and ENTER.CHANGING THE SETTINGS (QUICK STORE)To change the settings for the chosen Quick Reading mode,select the Settings iconTo change the Cycle End Time, highlight the required figurefrom the list and ENTER.To change the Frequency Response, highlight therequired figure from the list and ENTER.The screen will now display the Settings Menu and the usercan change some or all the following settings:Non UTA Transducer SettingsUnits of MeasurementDirectionCycle End TimeFrequency ResponseTorque ThresholdTorque USL19
OPERATOR’S MANUALSECTION 1To change the Torque Threshold, key in the required figure(between the max. and min. displayed on screen) and ENTER.To change the Torque USL (Upper Specification Limit),key in the required figure (between the max. and min.displayed on screen) and ENTER.(between the max. and min. displayed on screen) and ENTER.To change the 2nd Param. LSL (Lower SpecificatonLimit), key in the required figure (between the max. and min.displayed on screen) and ENTER.NOTE: The Torque USL and LSL can be displayed aseither a figure in the chosen Units of Measurement or as apercentage of the USL. To change, highlight the desiredoption (radio button) and ENTER.To change the Target Torque, key in the required figure(between the max. and min. displayed on screen) and ENTER.To change the Torque LSL (Lower Specification Limit),key in the required figure (between the max. and min.displayed on screen) and ENTER.VIEW READINGS (QUICK STORE)From the Quick Store mode select View readings.A list of the current readings will appear in a similar formatto the one shown below.View Readings# Torque AngleNm001 10.05 OK 0.0 OK002 10.04 OK 0.0 OK003 10.11 OK 0.0 OK004 20.01 HI 0.0 OK005 20.05 HI 0.0 OK006 8.50 OK 0.0 OK007 10.11 OK 0.0 OK008 3.11 LO 0.0 OK009 10.12 OK 0.0 OKThis will show the number of each reading, the torque valueTo change the 2nd Parameter, choose between Angle andNone, and Pulse Count (for Pulse measurements only) andENTER.To change the Angle Threshold, key in the required figure(between the max. and min. displayed on screen) and ENTER.To change the 2nd Param. USL (Upper SpecificationLimit), key in the required figure (between the max. and min.displayed on screen) and ENTER.NOTE: The Second Param. USL and LSL can be displayedas either an angle or as a percentage of the USL. To change,highlight the desired option (radio button) and ENTER.To change the 2nd Param.Target, key in the required figurein the chosen Units of Measurement, the angle (if applicable)and the status of the reading (Hi, LO or OK). Scroll downthe readings to access any not able to fit on to the screen.Scroll left and right to view their values.Options Available:View the statistics for the list. See View Statistics. Page 21See a plot of the readings. See Plot Readings. Page 21Print the list.Erase the list, the screen will prompt ‘Erase all readings?’To return to the readings without erasing, CANCEL.20
OPERATOR’S MANUALSECTION 1VIEW STATISTICSJOBSThe View Statistics screen shows the following informationfor the last group of readings taken:x - (x-Bar) - for both Torque and Angle (if applicable)R - for both Torque and Angle (if applicable)s - (sigma) - for both Torque and Angle (if applicable)To change the size of the samples from which the statisticsare based, highlight and select the figure Key in the requirednumber (between 0 and 200) and ENTER.Note: Entering a figure of 0 will base the statistics over allreadings.Select Option to include readings marked for a fault andagain to exclude them.NOTE: A user must be logged in before any Job can beperformed.The <strong>TorqueStar</strong> <strong>Opta</strong> can store a number of jobs consistingof 1 - 50 Subgroups, each containing up to 1 - 30 samples.These are stored with an optional user’s comment forsubsequent sequences of readings.To access the Jobs modeFrom the Main menu - Other Modes screen, select the Jobsicon.PLOT READINGSFrom the Quick Store mode select View readings.From the View Readings screen, select Plot the Readings.The Plot Readings screen will appear showing the plot andthe Upper and lower limits.Scroll the plot to the right to view any points not able to fit onto the screen or Scroll to the left.The Jobs screen will appear.The list shows up to 5 jobs per screen up to a maximum of275 jobs.Select Icon to toggle between Torque and Second Parameterif selected.NOTE: If the Show Description box is checked select andeach page will show a single Job plus the description. Selectthe box again to clear and return to normal listing.21
OPERATOR’S MANUALSECTION 1Options AvailableView readings (see page 22).Add a new Job (see page 23).Edit a JobDelete a jobSelect the required job. The Perform Job screen will nowappear ready to accept a series of readings. This is similarto the Quick Store screen with the addition of the Job name,the subgroup number, and an additional option for adding acomment to jobs and subgroups.Access the Reading Status screen for a particular reading.Screen will prompt to ‘Select fault’Options are No Fault, Stripped Thread, Double Hit, BlindHole, Crossed Thread, Other Bolt Cause or OperatorError. Select an option . This option enables user to marka particular reading to be ignored for the purpose of analysis.Screen will prompt ‘Select Action’ .Options are; Do Quality Check, Replace Bolt, Report,Investigate or Other Actions.Change the Autostore option.In the default mode, with the symbol showing, all readingsare saved automatically. Changing the symbol will causereadings not to be saved unless the ENTER button ispressed. The prompt will now read ‘Store Reading’. Pressingthe ENTER button will store. Pressing the CANCEL buttonwill ignore the reading and allow the user to continue.A tick or cross appears on the screen to confirm the actiontaken.As the readings are taken, the number of readings will becounted until the target figure is reached. The number ofsubgroups within the job will also be counted. The <strong>Opta</strong>beeps twice afer each reading and 3 times when the end ofeach group has been counted.View a list of the torque readings stored and their status.The display will show the torque and secondary parameter(if any) for the stored readings and their status.View the statistics for the list of readings.In the Statistics display toggle between including or excludingany readings marked for faults as described.Show a plot for the readings. See page 21.The following icons appearing next to Jobs in the list indicatethe following:= job in progress.= job has been completed.Options AvailableAdd a comment to the job.Toggle sending data to the printer (see page 10)VIEW READINGS (JOBS)From Jobs mode select View Readings.A list of the current readings will appear in a similar formatto the one shown in Quick Store, with the addition of theSubgroup number, the date and time, the transducer serialnumber and the Job name.Scroll down the readings to access any not able to fit on tothe screen. Scroll left and right to view their values.View the plot trace (see page 16)22
OPERATOR’S MANUALSECTION 1Options AvailableView the statistics for the list. See View Statistics page 21.See a plot of the readings. See Plot Readings page 21.Print the list.Erase the list. The screen will prompt ‘Erase all readings?’To return to the readings without erasing CANCEL.ADDING NEW JOBS TO LISTSelect add a new job.Key in required Job name and ENTER.Screen will prompt ‘Key in job description’ , ENTER.Key in the job description and ENTER.To edit the transducer settings enter the Transducer Templatescreen. Select a transducer from the list (options are AutoID or 9 user editable options (to change these, see page25).The following parameters can be set in the Jobs Mode:Job NameJob descriptionNumber of samplesNumber of subgroupsMeasure ModeJob CommentComment lengthReference lengthEdit transducer detailsSpanUnits of MeasurementPulse per RevDirectionCycle End TimeFrequency ResponseTorque ThresholdTorque USLTargetTorque LSLSecond ParameterSecond Parameter Threshold (if applicable).Second Parameter USLSecond Parameter TargetSecond Parameter LSLThe Job setup parameters are stored over several pages.To access these move to the next page or move to theprevious page.Altering these parameters is similar to the setup in the QuickStore Mode.To edit the number of samples to be taken, select Samplesand key in the required figure (between the minimum andmaximum shown on screen).To edit the number of subgroups to be taken, select Samplesand key in the required figure (between the minimum andmaximum shown on screen).To change the Units of Measurement, select the requiredUnits from the list.To change the Direction of rotation, select the requiredDirection (Right, Left or Auto) .To change the Cycle End Time, select the required figurefrom the list.To change the Frequency Response, select the requiredfigure from the list.To change the Torque Threshold, key in the required figure(between the max. and min. displayed on screen).To change the Torque USL (Upper Specification Limit),key in the required figure (between the max. and min.displayed on screen).NOTE: The Torque USL and LSL can be displayed as eithera figure in the chosen Units of Measurement or as apercentage of the USL. To change, select the desired option(radio button).To change the Target Torque, key in the required figure(between the max. and min. displayed on screen).23
OPERATOR’S MANUALSECTION 1To change the Torque LSL (Lower Specification Limit),key in the required figure (between the max. and min.displayed on screen).ROUNDSNOTE: A user must be logged in before any Round can beperformed.A round is a series of Jobs to be performed together as agroup. Each round must contain at least 2 Jobs.To access the Rounds modeFrom the Main menu - Other Modes screen, select theRounds icon. The Rounds screen will appear.To change the 2nd Parameter, choose between Angle,Pulse and None.To change the Angle Threshold, key in the required figure(between the max. and min. displayed on screen).To change the 2nd Param. USL (Upper SpecificationLimit), key in the required figure (between the max. andmin. displayed on screen).NOTE: The Second Param.USL and LSL can be displayedas either an angle or as a percentage of the USL. To change,select the desired option (radio button).To change the 2nd Param.Target, key in the required figure(between the max. and min. displayed on screen).To change the 2nd Param. LSL (Lower SpecificationLimit), key in the required figure (between the max. andmin. displayed on screen).Check boxes next to Job Comment, Comment andReference can be used to ensure the user is prompted toenter comments at the appropriate time.Icons used in the Jobs MenuAdd commentJob in progressJob completedAdd jobEdit jobDelete jobThe list shows up to 5 rounds per screen.Note: If the Show Description box is checked each pagewill show a single Round plus the description. Select thebox again to clear.Select the required round. The Perform Job screen will nowappear ready to accept a series of readings for the first Jobin the Round. This is the same screen as in the Jobs mode.As the user takes readings, the <strong>Opta</strong> will count down eachJob subgroup showing the name of the Job (see Jobs Modepage 21) until all of the Jobs in the Round are complete.The <strong>Opta</strong> screen will now return to the Rounds List.Select another round to perform or return to the Other ModesMenu.Select transducer24
OPERATOR’S MANUALSECTION 1Options AvailableAdd a new RoundEdit a RoundDelete a RoundNote: rounds completed or in progress cannot be deletedor edited.The following icons will appear next to the the Round numberto indicate the status of the Round.= Round in progress.= Round has been completed.Icons used in the Rounds MenuJob in progressSelect the Sampling field.Select the required sampling option from the list .Options are; In any order, Vertical, Horizontal, Vert.plus prompt, Horiz. plus prompt.To add a Job to the Round.Select add a new Job.Select the required job from the list.Continue this process until you have selected all the requiredjobs for the round.To save the round.<strong>Opta</strong> will prompt ‘Add round to list?’ENTER to accept or CANCEL to skip without saving.Icons used in the RoundsSetupJob completedReturn to previous screen.Return to previous screen.Previous pagePrevious pageNext pageNext pageEdit RoundView RoundAdd JobAdd RoundEdit JobEdit RoundMove job up listDelete RoundMove job down listDelete JobADDING NEW ROUNDS TO LISTTo add a new roundKey in the name for the round at the prompt and ENTER.Select the description field.Use the alpha-numeric keys to enter the round descriptionand ENTER.TRANSDUCER TEMPLATESThe <strong>TorqueStar</strong> <strong>Opta</strong> has 9 preset transducer templateswhich are editable by the user. This can be selected by theuser in Jobs mode if the transducer is non UTA and thereforenot recognised by the <strong>Opta</strong>.25
OPERATOR’S MANUALSECTION 1To edit the Transducer Templates.From the Main Menu access the Tools screenTo change the transducer type, select the requiredTransducer Type (UTA, I/S or H/O). To return to the TxdTemplates screen without change CANCEL.To Change the Span, key in the required figure (betweenthe max. and min. displayed on screen) and ENTER. Toreturn to the Txd Templates screen without change CANCEL.To change the Transducer Units of Measure, select therequired option from the list. To return to the Txd Templatesscreen without change CANCEL.To change the Pulses per Rev, key in the required figureFrom the Tools Screen, select the TXDs Icon.(between the max. and min. displayed on screen) . To returnto the Txd Templates screen without change CANCEL.To change the Millivolts/Volts, key in the required figure(between the max. and min. displayed on screen). To returnto the Txd Templates screen without change CANCEL.To change the Bridge Resistance, key in the required figure(between the max. and min. displayed on screen). To returnto the Txd Templates screen without change CANCEL.The figure to the right of the Transducer type indicates theThe options available will depend on the type of transducerselected.transducer setup (1-9).From the TXD Templates screen select the option(s) to bealtered and edit .Icons used In Transducer SetupReturn to previous screen.Previous transducerNext transducer26
OPERATOR’S MANUALSECTION 1USING A BAR CODE READERA Bar Code Reader can be used to input barcoded numbersinto the <strong>Opta</strong>. <strong>Crane</strong> recommends using a PSC QS 6000Plus handheld laser scanner with RS232 output andindividual power supply suitable for code 39 or 3 of 9. Foruse of other bar code readers, please refer to <strong>Crane</strong><strong>Electronics</strong> Ltd.In Quick Store mode, barcode input is available for IndustryStandard transducer serial numbers.Connecting the Bar Code ReaderBefore First Use:The scanner must be setup by scanning the three codes onpage 28.Certain text fields on the <strong>TorqueStar</strong> <strong>Opta</strong> will allow the inputof barcode data.We recommend the data is only scanned once, and the greenENTER key is pressed to verify the data is correct.Jobs ModeBarcode input is available for Industry Standard (IS) serialnumber. Additionally, Barcode input is available in thefollowing modes:■■■■■Job NameDescriptionSearch FieldSubgroup CommentSubgroup ReferenceRounds Mode■■■Create Round NameDescriptionSearch FieldConnect the Bar Code Reader to the Printer/PC connectorat the rear of the <strong>Opta</strong>.NOTE: for additional information, please refer to thedocumentation which came with your scanner.27
OPERATOR’S MANUALSECTION 1BAR CODE READER INITIAL SETUPThese bar codes must be scanned in this order to initialisethe reader before first use.SET -----------------------------------------------DISABLE LABEL I.D. CONTROL --------------------END ------------------------------------------------28
OPERATOR’S MANUALSECTION 1COMMUNICATIONSThe display will now show the communications screen.The <strong>Opta</strong> can be connected to a Windows based PC toupload and download data using the <strong>Opta</strong> Comms softwareavailable from <strong>Crane</strong>.Connecting to a PCUsing the PC to Torquestar cable, connect the <strong>Opta</strong> to thePC COM port .For Information on using <strong>Opta</strong> Comms software, see the<strong>Opta</strong> Comms <strong>Manual</strong>.UNLOCK FEATUREEach <strong>Opta</strong> is supplied with a Certificate of Authenticity whichshows a software activation code (4 blocks of 4 digits) and alist of the features available to the machine.If the <strong>Opta</strong> has been reset, the code will have to be reactivatedto unlock the <strong>Opta</strong> and allow it to use all its features.To unlock the <strong>Opta</strong>, from the main menu select the Toolsmenu.To activate Comms mode, from the Main Menu select Tools.Select the Comms icon.Select the Unlock icon.The activation code will appear on the screen with anarrow below the first digit.29
OPERATOR’S MANUALSECTION 1Use the and keys to move the arrow across all ofthe digits in turn, and the and arrow to cyclethrough the alpha numeric characters to input the correctdigits until the code displayed is the same as the one on thecertificate.Options available:Activate the Unlock Code.The software is now unlocked. Features marked with a tickare available to the user.List FeaturesReturn to Previous ScreenNOTE :Any items not ticked in the list may be encountered duringoperating the <strong>Opta</strong> as greyed out items. When attempts aremade to access these icons, an alert message will appearadvising the user that this item is currently unavailable. It ispossible for the user to upgrade to include these options bycontacting <strong>Crane</strong> <strong>Electronics</strong> Ltd. An update activation codecan be supplied to enable the user to access these featureswithout the need to return the <strong>Opta</strong> to the factory.Icons used in the Unlock screenReturn to previous screen.Activate unlock codeList featuresGRAPHS<strong>TorqueStar</strong> <strong>Opta</strong> allows the selection of the maximumduration of the Trace function.Select the time required to suit your application.30
OPERATOR’S MANUALSECTION 1GLOSSARY OF TERMSCpThis is a capability index which shows the process capabilitypotential but takes no account of how centred the processis. This is used for capability studies and Cp may range invalue from 0 to infinity. A large value indicates greaterpotential capability and a value of 1.33 or greater is desirable.High OutputTorque transducer with no coding links but internal preamplifierTransducer(H/O) giving an output signal level oftypically 1 or 2 volts.HorizontalCollection of data by round, taking one reading for eachsampling Job in turn.Max - MinCp =6 s(Max and Min are limit values)Industry Standard Transducer (I/S)Type of transducer, with no pre-amplifier or coding links, butwith the exact rated torque, marked on the body.CpKThis is an index which indicates whether the process willproduce units within the tolerance limits. If the process iscentred on the nominal value then CpK will have a valueequal to Cp. For values of CpK between 0 and 1 then someof the 6 sigma spread will fall outside tolerance limits but forvalues greater then 1 these will all be within tolerance. Anegative value of CpK indicates that the process mean isoutside tolerance limits. A value of 1.33 or greater isdesirable.(Max - x-) (x- - Min)CpK = lesser ofor3 s3 s(Max and Min are limit values)CAMThis is an alternative capability index requiring a minimumof 30 readings to be taken. In this implementation, 5 subgroupsof 6 samples are used for each calculation. The CAMcalculation uses the following formula:Max - Min x Cam Factor *6 x Average Sample Value* CAM Factor is taken from a table (in the case of 5 x 6samples = 1.910)JobSpecification of one particular torque value to be collected.Each Job has a name of up to 14 characters, 8 ifdownloaded from a PC. <strong>TorqueStar</strong> <strong>Opta</strong> can store up to275 different Jobs at any one time.Master RoundA sequence of up to five rounds. It is used to allow a collectionsequence, which is part vertical, part horizontal.Max Torque ValueUpper tolerance level of any reading. This can equal but notexceed the torque rating of the transducer to be used.Min Torque ValueLower tolerance level of any reading.No. of Sub GroupsNumber used to allocate memory space in <strong>TorqueStar</strong> <strong>Opta</strong>,for a particular Job. May be set in the range of 1 to 50.RoundA sequence of Jobs to be collected either horizontally orvertically. Each round has a name of up to 14 characters, 8if downloaded from the PC.SampleIndividual torque reading.31
OPERATOR’S MANUALSECTION 1Standard Deviation σIs a measure of the variation of the samples of a statisticalgroup.If a group of n values has a mean of x then its standarddeviation is given by;Vertical plus PromptIdentical in procedure to that of Vertical mode except thatbefore stepping to the next characteristic, <strong>TorqueStar</strong> willprompt for the fitting of a transducer (even though the correctone is installed) and will require the ENTER key to bepressed.Sub - GroupGrouping of samples to enable analysis, with an allowablerange of 1 - 50.Threshold Torque ValueLevel of torque, which a signal must rise above and thenfall below, to be considered a valid torque cycle. This maybe set in the range of 1 to 50% of rated span or the MinTorque Value, whichever is the lower.Units of MeasureIt is possible with <strong>TorqueStar</strong> <strong>Opta</strong> to read a transducercalibrated in say Nm, and convert internally to display andstore in any of the other torque units.UTA TxFamily of torque transducers which <strong>TorqueStar</strong> <strong>Opta</strong> canidentify by coding links.UTA Tx IDSpecification of transducer by rating in preselected units.Used as an identity or ‘name’.VerticalCollection of data by round, where a full sub-group iscollected for a characteristic, before stepping to the nextJob.32
OPERATOR’S MANUALSECTION 2OVERVIEW - <strong>DTT</strong> OPTA<strong>DTT</strong> <strong>Opta</strong> introduces a world of choice, features and flexibility to the tool test environment, withinterchangable transducer modules, built-in printer option, and software features tailored to theapplication requirement.These options allow <strong>DTT</strong> <strong>Opta</strong> to be configured to closely match the user requirements, and a selectionof transducer modules can be made available to the operator to cover a broad torque range. Differenttransducer modules are available with the transducer axis in either the vertical or horizontal plane.In common with the <strong>Opta</strong> product family, <strong>DTT</strong> <strong>Opta</strong>’s range of software features can be individuallyspecified giving variations from a simple no-frills readout to a comprehensive audit tool with display oftorque curves and specialist measurement routines. As the software is common throughout the <strong>Opta</strong>product family, users familiar with <strong>TorqueStar</strong> <strong>Opta</strong> will already know how to use <strong>DTT</strong> <strong>Opta</strong>, and viceversa.PACKING LISTThe following items are supplied with the <strong>DTT</strong> <strong>Opta</strong> unit.1 x <strong>DTT</strong> <strong>Opta</strong> 1 x Transducer 1 x User <strong>Manual</strong> (this book)1 x Quick start guide 1 x Mains adaptor/charger 1 x Menu Navigation GuidePlease check these items are all present and notify <strong>Crane</strong> immediately of any shortages.CARE & STORAGEThis unit is designed for indoor use onlyOperating temperature rangeStorage temperature range5-40 degrees C0-50 degrees CThe membrane keypad may be wiped clean with a soft damp cloth. The unit is not waterproofed and spillages shouldbe avoided.THIS UNIT CONTAINS NO USER SERVICEABLE PARTS. ONLY QUALIFIED SERVICE PERSONNEL SHOULDREPLACE OR FIT PARTS.BATTERIESThe battery in the <strong>DTT</strong> <strong>Opta</strong> is a NiMH (Nickel Metal Hydride).From fully discharged, the unit will require a 16 hour charge for normal use.When the mains adaptor is plugged into the socket and switched on at the mains, the red LED will come on toindicate the <strong>DTT</strong> <strong>Opta</strong> is charging correctly.33
OPERATOR’S MANUALSECTION 2FEATURES AND DIMENSIONSPOWERRechargeable batteries NiMHMains powered (needs optional charger)WEIGHT Main Unit 3.5 Kg (without transducer and printer)Transducer Module 1.3 KgPrinter Module 0.22 KgDIMENSIONS Overall 255mm (L) x 255mm (W) x 79mm (H)Transducer105 mm (L) x 85 mm (W) x 79 mm (H)Bottle top or adjustable component fixture:10 - 130 mm (max gripping dimensions)SPECIFICATIONSMAINS ADAPTOR POWER REQUIREMENTSInput:230v AC 50HZ 700mA (UK and Euro models)Input:115v AC 60HZ 700mA (US models)34
OPERATOR’S MANUALSECTION 2CONTROLS AND CONNECTIONSScreenFIXING HOLESSCREENINTERCHANGEABLETRANSDUCER MODULE(HORIZONTAL)LEDsINTERCHANGEABLETRANSDUCER MODULE(VERTICAL)KEYPADJOINT KIT (OPTIONAL)FIXING HOLESINTEGRALPRINTER (optional)STATUS LEDCHARGER CONNECTED LEDTRANSDUCER BOLTFIXING HOLESSCREENCONNECTORS FORTRANSDUCERMODULE9 WAY CONNECTOR FORPC/PRINTER CABLEREAR OF UNITCONNECTOR FOR MAINSCHARGER35
OPERATOR’S MANUALSECTION 2BATTERY CHARGINGThe batteries in the <strong>DTT</strong> <strong>Opta</strong> unit are shipped fully charged.In normal use with a transducer connected the batterieshave a life of at least 8 hours.Connect the lead from the Mains adaptor/Charger to themains connector at the back of the <strong>DTT</strong> <strong>Opta</strong> (see below),and connect the mains adaptor to an AC mains supply. Theadaptor can be used for direct power from the mains or tocharge the internal battery. It has an automatic cut-off toprevent overcharging.Icons used for printingExternal printerIntegral printerInternal printer format (1)Internal printer format (2)Autoprint onAutoprint offWith the unit switched off from a 10% charge state, thebatteries will fully discharge in 25-50 days. To prevent theloss of all setup data, the unit has additional battery backupfor the internal memory.Main Menu screen for <strong>DTT</strong> <strong>Opta</strong>PRINTINGPrintingThe <strong>DTT</strong> <strong>Opta</strong> can be set to automatically send itsreadout data to a serial printer or the unit’s optionalintegral printer.Press to toggle between Integral printerand external printer .Press to toggle between the 2 differentprint formats - Single line spacing or double linespacing .For information about using an external printer, see the<strong>TorqueStar</strong> <strong>Opta</strong> section at the front of this manual.36
OPERATOR’S MANUALSECTION 2CONNECTING A TRANSDUCER MODULEFITTING THE JOINT KITEnsure joint kit is located fully into Square Drive on theTransducer Module.FITTING THE BOTTLE TOP ORADJUSTABLE COMPONENT FIXTUREEnsure bottle top fixture is located fully into Square Driveon the Transducer Module.37
OPERATOR’S MANUALSECTION 2LOADING A BOTTLEMOUNTING THE UNITPosition the white pegs on the top, so that they grip thebottle evenly when the black adjustment knob is tightenedto hold the bottle. (Try to get the bottle as near to thecentre of the round turntable as possible). It is possible toclamp a bottle or container from 10mm to 130mm indiameter. Ensure that the white pegs are properly seatedin the slots so that they cannot rotate when the bottleclosure is turned.The <strong>DTT</strong> <strong>Opta</strong> is designed for optional wall mounting asshown in the details below. The fixings are not supplied.Fixing hole positionsMEASURING THE TORQUESelect the desired operating mode from Section 1. Tightenor release the closure as required to obtain readings.38
Remove this page to use as a template for the fixing holes