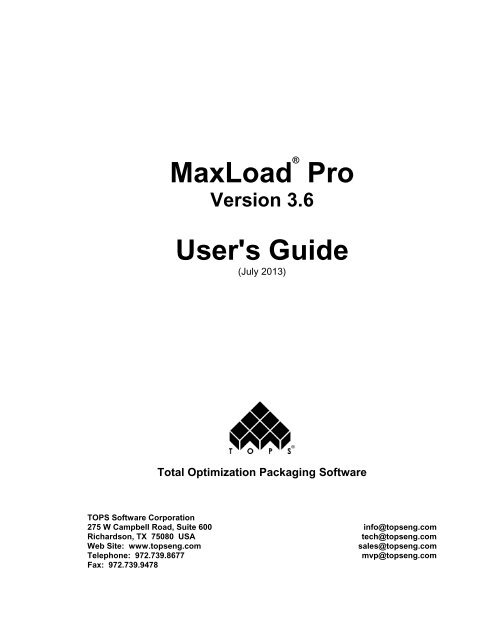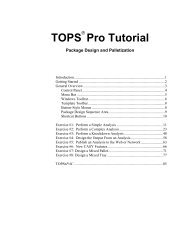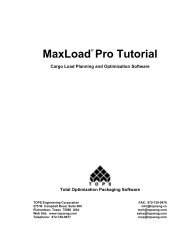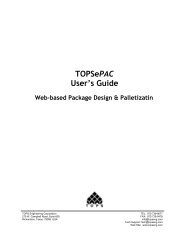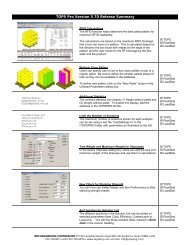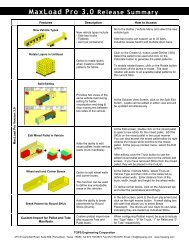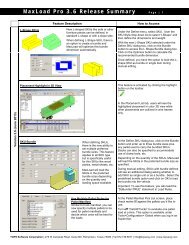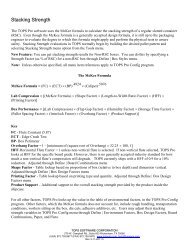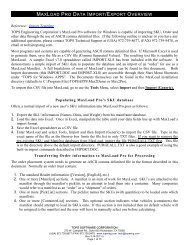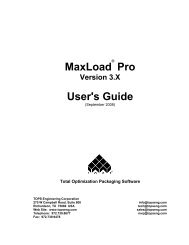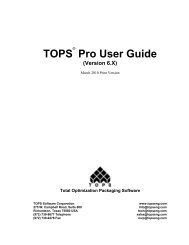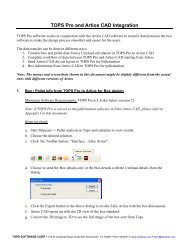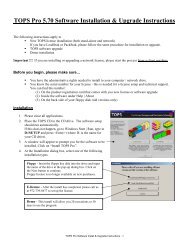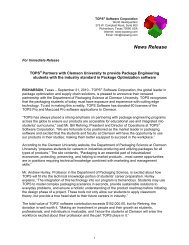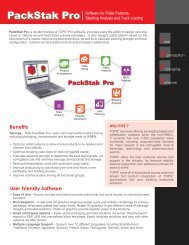MaxLoad Pro User's Guide - TOPS - Packaging Software
MaxLoad Pro User's Guide - TOPS - Packaging Software
MaxLoad Pro User's Guide - TOPS - Packaging Software
Create successful ePaper yourself
Turn your PDF publications into a flip-book with our unique Google optimized e-Paper software.
<strong>MaxLoad</strong> ®<br />
Version 3.6<br />
<strong>Pro</strong><br />
<strong>User's</strong> <strong>Guide</strong><br />
(July 2013)<br />
Total Optimization <strong>Packaging</strong> <strong>Software</strong><br />
<strong>TOPS</strong> <strong>Software</strong> Corporation<br />
275 W Campbell Road, Suite 600 info@topseng.com<br />
Richardson, TX 75080 USA<br />
tech@topseng.com<br />
Web Site: www.topseng.com<br />
sales@topseng.com<br />
Telephone: 972.739.8677<br />
mvp@topseng.com<br />
Fax: 972.739.9478
Copyright © 1996-2013 <strong>TOPS</strong> ® <strong>Software</strong> Corporation. All rights reserved.<br />
The software described in this document is furnished under a license agreement. The<br />
software may be used or copied only in accordance with the terms of the agreement. No<br />
part of this document may be reproduced or transmitted in any form or by any means,<br />
electronic or mechanical, including photocopying and recording, for any purpose without<br />
the express written permission of <strong>TOPS</strong> Engineering Corporation.<br />
Information in this document is subject to change without notice and does not represent<br />
product specification or commitment on the part of <strong>TOPS</strong> Engineering Corporation.<br />
Windows, Windows 95, Windows NT, Windows XP and Windows Vista, Windows 7<br />
and Windows 8 are trademarks of Microsoft Corporation.<br />
Microsoft Word is a trademark of Microsoft Corporation.<br />
Microsoft Power Point is a trademark of Microsoft Corporation.<br />
LaserJet is a trademark of Hewlett Packard.<br />
<strong>TOPS</strong> ® is a registered trademark of <strong>TOPS</strong> Engineering Corporation.<br />
MAXLOAD ® is a registered trademark of <strong>TOPS</strong> Engineering Corporation.<br />
MIXLOAD ® is a registered trademark of <strong>TOPS</strong> Engineering Corporation.<br />
<strong>TOPS</strong> ® <strong>Software</strong> Corporation<br />
275 W Campbell Road, Suite 600<br />
Richardson, Texas 75080 USA<br />
Telephone: 972.739.8677<br />
Facsimile: 972.739.9478<br />
Information: info@topseng.com<br />
Technical: tech@topseng.com<br />
Sales: sales@topseng.com<br />
MVP: mvp@topseng.com<br />
Web Site: www.topseng.com
Table of Contents<br />
Preface ............................................................................................................ vii<br />
About <strong>MaxLoad</strong> <strong>Pro</strong> ....................................................................................... vii<br />
How the <strong>User's</strong> <strong>Guide</strong> is Organized ............................................................... viii<br />
New Features in <strong>MaxLoad</strong> <strong>Pro</strong> 3.6 ................................................................... x<br />
Chronology of Features in <strong>MaxLoad</strong> <strong>Pro</strong> ........................................................ xi<br />
Chapter 1: Getting Started .........................................................................1.1<br />
Introduction .....................................................................................................1.1<br />
System Requirements/Specifications ..............................................................1.2<br />
Standard <strong>MaxLoad</strong> ....................................................................................1.2<br />
<strong>MaxLoad</strong> for SQL/Oracle .........................................................................1.3<br />
Installing <strong>MaxLoad</strong> <strong>Pro</strong> ..................................................................................1.4<br />
Important Notes ........................................................................................1.4<br />
Installation <strong>Pro</strong>cedure ...............................................................................1.4<br />
License Setup ..................................................................................................1.8<br />
Setup Client Machines for Network License ................................................1.11<br />
WAN and LAN Explained ......................................................................1.11<br />
Starting <strong>MaxLoad</strong> <strong>Pro</strong> ...................................................................................1.13<br />
Registration Information ...............................................................................1.15<br />
Add a New User to the System .....................................................................1.18<br />
View Mode....................................................................................................1.19<br />
Moving or Resetting License ........................................................................1.19<br />
Chapter 2: The Basics ................................................................................. 2.1<br />
Introduction .................................................................................................... 2.1<br />
Control Center ................................................................................................ 2.2<br />
Button Windows ...................................................................................... 2.3<br />
Version and Registration Information ..................................................... 2.4<br />
Menu Bar ................................................................................................. 2.4<br />
Toolbar (Standard) ................................................................................... 2.5<br />
Common Features .......................................................................................... 2.7<br />
Tab System ............................................................................................... 2.7<br />
Graphical Online Drawing (g.o.d.) System ............................................. 2.8<br />
Sort Function ............................................................................................ 2.9<br />
Direct E-Mail ......................................................................................... 2.10<br />
Opening an Existing Manifest ..................................................................... 2.11<br />
Filter (Manifest) ..................................................................................... 2.13<br />
Table of Contents<br />
i
Combine (Manifests) ............................................................................. 2.13<br />
Exiting <strong>MaxLoad</strong> <strong>Pro</strong> ................................................................................... 2.14<br />
Chapter 3: Defining <strong>MaxLoad</strong> <strong>Pro</strong> Databases ......................................... 3.1<br />
Introduction .................................................................................................... 3.1<br />
Stock Keeping Unit (SKU) Database ............................................................ 3.2<br />
Size Tab (Define SKU) ............................................................................ 3.3<br />
Stacking Tab (Define SKU) ..................................................................... 3.7<br />
Stack Matrix ........................................................................................... 3.12<br />
Graphics Tab (Define SKU) .................................................................. 3.14<br />
General Tab (Create Unitload) .............................................................. 3.15<br />
Options Tab (Create Unitload) .............................................................. 3.17<br />
Unitload Solution ................................................................................... 3.20<br />
Creating a Unitload vs. Defining a Palletload ....................................... 3.23<br />
Define a SKU ......................................................................................... 3.24<br />
Create a Unitload ................................................................................... 3.28<br />
Modify an Existing SKU ....................................................................... 3.30<br />
Delete a SKU from the Database ........................................................... 3.30<br />
Create a SKU Bundle ............................................................................. 3.31<br />
Define Bundle for L-Shape SKU ........................................................... 3.34<br />
Pallet/Slipsheet Database ............................................................................. 3.35<br />
Define a New Pallet ............................................................................... 3.38<br />
Define a New Slipsheet .......................................................................... 3.39<br />
Modify an Existing Pallet/Slipsheet ...................................................... 3.40<br />
Delete a Pallet/Slipsheet from the Database .......................................... 3.41<br />
Vehicle Database ......................................................................................... 3.42<br />
Size Tab (Define Vehicle) ..................................................................... 3.43<br />
Size Tab – Special Vehicles ................................................................... 3.43<br />
Axles Tab (Define Vehicle) ................................................................... 3.46<br />
Axles Tab – Special Vehicles ................................................................ 3.47<br />
Advanced Tab (Define Vehicle) ............................................................ 3.48<br />
Modify an Existing Vehicle ................................................................... 3.49<br />
Delete a Vehicle from the Database ...................................................... 3.49<br />
Tote Database .............................................................................................. 3.50<br />
Modify an Existing Tote ........................................................................ 3.54<br />
Delete a Tote from the Database .............................................................3.55<br />
Using Multiple Databases ............................................................................ 3.56<br />
Chapter 4: Loading a Truck Manifest ...................................................... 4.1<br />
Introduction .................................................................................................... 4.1<br />
Truck Manifest Pick List Screen ................................................................... 4.2<br />
Vehicle Tab (Truck Manifest) ................................................................. 4.3<br />
Options Tab (Truck Manifest) ................................................................. 4.5<br />
Algorithm Options ................................................................................... 4.8<br />
ii<br />
<strong>MaxLoad</strong> <strong>Pro</strong> (V3.6) <strong>User's</strong> <strong>Guide</strong>
Mixed Pallet Tab (Truck Manifest) ....................................................... 4.12<br />
Comments Tab (Truck Manifest) ........................................................... 4.15<br />
Weight Tab (Truck Manifest) ................................................................ 4.16<br />
SKU List (Truck Manifest) .................................................................... 4.18<br />
Manifest List (Truck Manifest) .............................................................. 4.19<br />
Adding or Updating SKUs to the Manifest List .......................................... 4.24<br />
Changing the Display of the SKU and Manifest List .................................. 4.24<br />
Defining a Truck Manifest ........................................................................... 4.28<br />
Truck Manifest versus Single SKU Manifest for Single SKU Loads ......... 4.29<br />
Chapter 5: Loading a Pallet Manifest ....................................................... 5.1<br />
Introduction .................................................................................................... 5.1<br />
Pallet Manifest Pick List Screen .................................................................... 5.2<br />
Mixed Pallet Tab (Pallet Manifest) .......................................................... 5.3<br />
Options Tab (Pallet Manifest) .................................................................. 5.5<br />
Algorithm Options ................................................................................... 5.7<br />
Comments Tab (Pallet Manifest) ............................................................. 5.9<br />
SKU List (Pallet Manifest) ...................................................................... 5.9<br />
Manifest List (Pallet Manifest) ................................................................ 5.9<br />
Defining a Pallet Manifest ........................................................................... 5.11<br />
Printing a Pallet Manifest ............................................................................ 5.12<br />
Chapter 6: Loading a Tote Manifest ..........................................................6.1<br />
Introduction .....................................................................................................6.1<br />
Tote Manifest Pick List Screen .......................................................................6.2<br />
Tote Tab (Tote Manifest) ..........................................................................6.3<br />
Options Tab (Tote Manifest) ....................................................................6.4<br />
Algorithm Options ....................................................................................6.6<br />
Comments Tab (Tote Manifest) ................................................................6.9<br />
SKU List (Tote Manifest) .........................................................................6.9<br />
Manifest List (Tote Manifest) ...................................................................6.9<br />
Defining a Tote Manifest ..............................................................................6.10<br />
Printing a Tote Manifest .............................................................................. 6.11<br />
Chapter 7: Loading a Single-SKU Manifest ............................................. 7.1<br />
Introduction .................................................................................................... 7.1<br />
Single-SKU Manifest Pick List Screen ......................................................... 7.2<br />
Vehicle Tab (Single-SKU Manifest) ....................................................... 7.4<br />
Options Tab (Single-SKU Manifest) ....................................................... 7.5<br />
Comments Tab (Single-SKU Manifest) ................................................... 7.9<br />
Adding or Updating SKUs to the Manifest List) ..................................... 7.9<br />
SKU List (Single-SKU Manifest) ............................................................ 7.9<br />
Manifest List (Single-SKU Manifest) ...................................................... 7.9<br />
Defining a Single-SKU Manifest ................................................................. 7.10<br />
Table of Contents<br />
iii
Chapter 8: Viewing a Solution ................................................................... 8.1<br />
Introduction .................................................................................................... 8.1<br />
Manifest View Screen .................................................................................... 8.2<br />
Toolbar (View Screen) ............................................................................. 8.3<br />
View Buttons (View Screen) ................................................................... 8.5<br />
Other View Options ................................................................................. 8.5<br />
Additional Viewing Options .................................................................... 8.6<br />
Action Buttons ......................................................................................... 8.6<br />
Load Statistics (View Screen) .................................................................. 8.8<br />
Tabs (View Screen) ................................................................................. 8.9<br />
Sol List ............................................................................................... 8.9<br />
Placement List .................................................................................. 8.10<br />
Load List .......................................................................................... 8.11<br />
Cut List ............................................................................................ 8.11<br />
Cost .................................................................................................. 8.12<br />
Air Bag / Dunnage ........................................................................... 8.12<br />
Viewing Items on the Cut List ..................................................................... 8.13<br />
SKU Information ......................................................................................... 8.15<br />
Chapter 9: Editing a Solution .....................................................................9.1<br />
Introduction .....................................................................................................9.1<br />
Editor Screen ...................................................................................................9.2<br />
Split Edit Screen .......................................................................................9.3<br />
Toolbar (Editor Screen) ............................................................................9.4<br />
Cut List (Editor Screen) ............................................................................9.5<br />
Orientation Box (Editor Screen) .............................................................9.11<br />
View Options (Editor Screen) .................................................................9.12<br />
Load Statistics (Editor Screen) ...............................................................9.13<br />
Snap Buttons (Editor Screen) .................................................................9.13<br />
Status Bar (Editor Screen) ......................................................................9.14<br />
SKU Information ....................................................................................9.14<br />
Editing a Load ...............................................................................................9.16<br />
Placing a SKU .........................................................................................9.16<br />
Moving a SKU ........................................................................................9.18<br />
Removing a SKU ....................................................................................9.20<br />
Breaking a Placement .............................................................................9.21<br />
Editing Mixed Pallets in the Vehicle ............................................................9.22<br />
Stacking/Loading Violations ........................................................................9.26<br />
Saving the Edited Load .................................................................................9.28<br />
Chapter 10: Printing ................................................................................. 10.1<br />
Introduction .................................................................................................. 10.1<br />
Printer Setup ................................................................................................ 10.2<br />
Print to File/Create PDF Documents ..................................................... 10.3<br />
iv<br />
<strong>MaxLoad</strong> <strong>Pro</strong> (V3.6) <strong>User's</strong> <strong>Guide</strong>
Printing Options ........................................................................................... 10.3<br />
Reports/Solutions ................................................................................... 10.4<br />
Report Types .......................................................................................... 10.6<br />
Customized Reports ............................................................................. 10.21<br />
Graphics Report ........................................................................... 10.21<br />
Summary Report .......................................................................... 10.22<br />
Databases ............................................................................................. 10.24<br />
Print Preview .............................................................................................. 10.26<br />
Report Exports ..................................................................................... 10.27<br />
E-Mail Reports ..................................................................................... 10.28<br />
Annotate Printouts ......................................................................................10.28<br />
Adding Tex ...........................................................................................10.28<br />
Adding Arrows..................................................................................... 10.29<br />
Chapter 11: Configuration ....................................................................... 11.1<br />
Introduction .................................................................................................. 11.1<br />
Configuration Settings ................................................................................. 11.2<br />
Global Settings/Supervisor Functions ....................................................... 11.11<br />
Defaults ...................................................................................................... 11.14<br />
Fonts ........................................................................................................... 11.15<br />
<strong>Pro</strong>perties ................................................................................................... 11.16<br />
Lists ...................................................................................................... 11.17<br />
Measurement Input Fields ................................................................... 11.18<br />
Non-Measurement Input Fields ........................................................... 11.20<br />
Radio Buttons ...................................................................................... 11.20<br />
Check Boxes .........................................................................................11.21<br />
Examples .................................................................................................... 11.22<br />
Example 1: Changing the Default Vehicle Type ................................. 11.22<br />
Example 2: Adding a Default Selected Vehicle .................................. 11.23<br />
Example 3: Changing the Default Mixed Pallet Height ...................... 11.25<br />
Chapter 12: Import/Export Functions .....................................................12.1<br />
Introduction ...................................................................................................12.1<br />
Import (Generic) ...........................................................................................12.3<br />
<strong>MaxLoad</strong> <strong>Pro</strong> ASCII Interface ................................................................12.4<br />
Import Command Entries ........................................................................12.4<br />
Import Record Entries .............................................................................12.5<br />
Units Data Field ......................................................................................12.6<br />
[SKU] Record ...................................................................................12.8<br />
Color Values for SKU Import ...........................................................12.8<br />
[UnitLoad] Record ..........................................................................12.11<br />
[Manifest] Record ...........................................................................12.14<br />
[ContainerList] Record ...................................................................12.16<br />
[PickList] Record ............................................................................12.17<br />
Table of Contents<br />
v
[Tote] Record ..................................................................................12.18<br />
[Pallet] Record ................................................................................12.19<br />
[Vehicle] Record .............................................................................12.20<br />
XML ............................................................................................................12.23<br />
Import Tops Data ........................................................................................12.24<br />
Custom Import ............................................................................................12.25<br />
Config SKU Import ...............................................................................12.25<br />
Import SKU ...........................................................................................12.26<br />
Config Picklist Import ..........................................................................12.27<br />
Import Picklist .......................................................................................12.28<br />
Export Databases ........................................................................................12.30<br />
XML ............................................................................................................12.31<br />
Export by Placement ...................................................................................12.32<br />
Custom Export ............................................................................................12.33<br />
Custom Export File ...............................................................................12.35<br />
Export Summary .........................................................................................12.36<br />
Export Mixed Pallets ..................................................................................12.36<br />
Export UnitLoads ........................................................................................12.36<br />
Export Manifest ..........................................................................................12.37<br />
Email Manifest ............................................................................................12.37<br />
Ftp Import ...................................................................................................12.38<br />
Appendix A: Command Line Parameters ..............................................13.1<br />
Appendix B: Glossary ................................................................................14.1<br />
Index ............................................................................................................15.1<br />
vi<br />
<strong>MaxLoad</strong> <strong>Pro</strong> (V3.6) <strong>User's</strong> <strong>Guide</strong>
Preface<br />
About <strong>MaxLoad</strong> ® <strong>Pro</strong><br />
Congratulations on purchasing <strong>MaxLoad</strong> <strong>Pro</strong>, a Windows-based multi-sized<br />
product loading analysis software. You have made an excellent choice!<br />
<strong>MaxLoad</strong> <strong>Pro</strong> is extremely powerful and has proven to save millions of<br />
dollars for thousands of companies because of the efficiencies you'll realize in<br />
your business. We're confident that <strong>MaxLoad</strong> <strong>Pro</strong> will provide the same<br />
benefit to your company, regardless of your product, package or volume.<br />
For over nine years, <strong>TOPS</strong> ® <strong>MaxLoad</strong> ® technology has been the industry's<br />
premier vehicle/container loading system. <strong>MaxLoad</strong> ® <strong>Pro</strong> offers a sequenced<br />
loading report, along with a variety of ways to display the load, such as<br />
sequenced 3-dimensional color/number coded load diagrams and placementby-placement<br />
displays. <strong>MaxLoad</strong> ® <strong>Pro</strong> also has the ability to construct straight<br />
and mixed pallets. With <strong>MaxLoad</strong> ® <strong>Pro</strong>, you can accurately plan your<br />
vehicle/container loads in advance, resulting in increased efficiency and better<br />
customer support.<br />
Over the years, we've maintained a steady effort to simplify our software so<br />
that you, the end user, are able to conduct your loading analysis quickly and<br />
efficiently. Just in case you have a problem, we've written this <strong>User's</strong> <strong>Guide</strong><br />
to assist you with every possible issue or question you might have.<br />
If this <strong>User's</strong> <strong>Guide</strong> does not answer your questions, or if you should<br />
experience problems while using the <strong>MaxLoad</strong> ® <strong>Pro</strong> software, please call<br />
<strong>TOPS</strong> Technical Support or your <strong>TOPS</strong> sales representative at 972.739.8677.<br />
Preface<br />
vii
How the <strong>User's</strong> <strong>Guide</strong> is Organized<br />
This <strong>User's</strong> <strong>Guide</strong> is organized into 10 chapters and four appendices, as<br />
follows:<br />
Chapter 1, Getting Started, discusses system requirements necessary to run<br />
<strong>MaxLoad</strong> ® <strong>Pro</strong> and instructions on how to install the <strong>MaxLoad</strong> ® <strong>Pro</strong> software.<br />
Chapter 2, The Basics, presents the basic features and functions of the<br />
<strong>MaxLoad</strong> ® <strong>Pro</strong> system, such as the Control Center, common features used<br />
throughout the system and opening an existing manifest. This chapter also<br />
outlines <strong>MaxLoad</strong> ® <strong>Pro</strong>'s new features and improvements.<br />
Chapter 3, Defining <strong>MaxLoad</strong> ® <strong>Pro</strong> Databases, presents the three primary<br />
<strong>MaxLoad</strong> ® <strong>Pro</strong> databases – SKU, Pallet/Slipsheet and Vehicle. This chapter<br />
walks you through how to define, modify and delete items in each of the three<br />
databases.<br />
Chapter 4, Loading a Truck Manifest, discusses the features you'll use to<br />
define a truck manifest load – the Vehicle, Options, Mixed Pallet and<br />
Comments tabs, the SKU List and the Manifest List. This chapter walks you<br />
through how to define a truck manifest.<br />
Chapter 5, Loading a Pallet Manifest, discusses the features you'll use to<br />
define a pallet manifest load – the Mixed Pallet, Options and Comments tabs,<br />
the SKU List and the Manifest List. This chapter walks you through how to<br />
define a pallet manifest.<br />
Chapter 6, Loading a Tote Manifest, discusses the features you’ll use to<br />
define a tote manifest load. This chapter walks you through how to define a<br />
tote manifest.<br />
Chapter 7, Loading a Single-SKU Manifest, discusses the features you'll use<br />
to define a single-SKU manifest load – the Vehicle, Options and Comments<br />
tabs, the SKU List and the Manifest List. This chapter walks you through<br />
how to define a single-SKU manifest.<br />
Chapter 8, Viewing a Solution, discusses the Manifest View screen, which<br />
provides a range of information about a load. This chapter shows you how to<br />
view a load solution from different angles and with different options, and<br />
presents the different types of information displayed for a load.<br />
viii<br />
<strong>MaxLoad</strong> <strong>Pro</strong> (V3.6) <strong>User's</strong> <strong>Guide</strong>
Chapter 9, Editing a Solution, discusses the Editor screen, which allows you<br />
to fine-tune or completely change a load solution. This chapter walks you<br />
through how to add and remove SKUs and placements from a vehicle; how to<br />
align and center SKUs and placements on a vehicle; how to view the load<br />
from different angles; and how to deal with stacking/loading violations.<br />
Chapter 10, Printing, walks you through all the system's printing functions,<br />
including how to define print parameters, work with the print preview and add<br />
text annotations to a printout.<br />
Chapter 11, Configuration, discusses how to customize <strong>MaxLoad</strong> ® <strong>Pro</strong> by<br />
turning on and off a range of options and by changing the defaults and/or<br />
properties for each individual field in the system.<br />
Chapter 12, Import/Export Functions, discusses the various import and<br />
export options available in <strong>MaxLoad</strong> <strong>Pro</strong>.<br />
Appendix A, Command Line Parameters, provides various command line<br />
options along with syntaxes available for Maxload.exe.<br />
Appendix B, Glossary, provides definitions for a range of terms used in the<br />
<strong>MaxLoad</strong> ® <strong>Pro</strong> system and the product loading industry.<br />
Preface<br />
ix
New Features in <strong>MaxLoad</strong> <strong>Pro</strong> 3.6<br />
L-Shape SKUs: Support L-Shape SKUs like sofas and chairs including<br />
the option to optimize their bundle sizes.<br />
Placement Highlight in 3D View: This viewing option highlights the<br />
selected placement in color and shows other placements as wire frames<br />
only.<br />
SKU Bundles: Designed for thin SKUs like wood planks and metal<br />
sheets, users can set up multiple preferred bundle sizes for loading. Also<br />
works for other SKU types like standard shipcase and drums.<br />
Set Priorities within Stops: Add both stop off and priority to the<br />
manifest list and enable “Stop & Priority”. <strong>MaxLoad</strong> will load according<br />
to priorities for each stop.<br />
Adjust Weight Distribution: Users can move the entire load towards the<br />
front or back of the vehicle to adjust distribution of weights over the king<br />
pin and axles.<br />
Support Weight Limit: With Weight Limit defined, <strong>MaxLoad</strong> load the<br />
order within these limits. Violations will be highlighted in red so users can<br />
edit the load manually to comply with weight restrictions.<br />
Support Multiple Pallets: Allow user to select multiple pallets when<br />
doing pallet manifests.<br />
Customize and New Reports: This new function allows users to specify<br />
what data to be included into graphical manifests, load summary and<br />
placement list. New reports include load by layer, color stop off, load by<br />
placement edge and customized load summary and graphics reports.<br />
Air Fill Dunnage: This option highlights in the 3D load solutions area<br />
where dunnage can be added to protect and secure the load during<br />
transport.<br />
Advanced Data Filter: File filter include manifest name, date, user name<br />
and customer name.<br />
Export Load Diagrams: New option to save the selected 3D load<br />
diagram to a graphics file in JPEG, BMP, TIF or other formats.<br />
x<br />
<strong>MaxLoad</strong> <strong>Pro</strong> (V3.6) <strong>User's</strong> <strong>Guide</strong>
Chronology of Features in <strong>MaxLoad</strong><br />
This section outlines the various releases of the <strong>MaxLoad</strong> <strong>Pro</strong> software, along<br />
with the features included in each release.<br />
Version 3.0<br />
Support new vehicle types including side-bay trucks, flatbeds<br />
and ULDs.<br />
Rotate layers when creating unitload patterns for SKUs.<br />
Split editing to provide two views of the same vehicle load<br />
during editing for better visualization.<br />
Edit mixed pallet in vehicle.<br />
Define wheel wells for trucks and corner boxes for sea<br />
containers.<br />
Break drum SKU placement into individual items for editing.<br />
Add descriptive comments for manifests include customer<br />
name, address, ship status, and delivery date.<br />
Improved layer algorithms for mixed pallets to generate more<br />
stable layers by stacking SKUs of similar heights to form<br />
layers.<br />
Custom import for pallet and tote manifests.<br />
Direct export to PDF files without the use of Adobe Acrobat or<br />
other third party PDF tools.<br />
Import SKUs and order data from a secured FTP server.<br />
Specify Date Range for Manifests: New filter to sort manifests<br />
based on the dates they were last saved, within 7, 30, 60, 90 or<br />
180 days.<br />
Implementation of Load Rules: Ability to view and edit<br />
contents of load rules within Max Load. Please contact <strong>TOPS</strong><br />
directly to implement this feature.<br />
Preface<br />
xi
Version 2.7x<br />
Enhanced algorithm options including pinwheel patterns for<br />
unitloads, pyramidal staggering of pipes, improved nested<br />
loading of mixed size rolls and automatically align loads inside<br />
transit vehicles<br />
Imports case sizes and pallet patterns from <strong>TOPS</strong> <strong>Pro</strong>.<br />
Support Loading by Percentage, for example, 50% of SKU-A,<br />
30% of SKU-B and 20% of SKU-C.<br />
New Export Options include solution, load list, placement list<br />
and export by placement.<br />
Data Import Wizard which allows easy import of selected SKU<br />
and MFT fields.<br />
More efficient and stable mixed pallets.<br />
Ability to see contents of mixed pallet SKUs in the containers.<br />
Use of Fill Items to for leftover space with selected SKUs,.<br />
Creates partial unitloads to fill leftover spaces on top,<br />
optimizes unitload height for top layers.<br />
Right-click menu in the 3D editor for SKU alignment, snap<br />
placement and to break a placement into individual items.<br />
Use of loading rules to better optimize and control loading of<br />
transit vehicles.<br />
Load by Placement report indicates SKU quantity and<br />
configuration for each step.<br />
Improved Import/Export functionality to allow selected data to<br />
be transported to and from <strong>MaxLoad</strong> <strong>Pro</strong>.<br />
More Language Support: Adds support for Simplified Chinese,<br />
Traditional Chinese, Portuguese and Thai.<br />
xii<br />
<strong>MaxLoad</strong> <strong>Pro</strong> (V3.6) <strong>User's</strong> <strong>Guide</strong>
Version 2.6x<br />
Improved stop-off handling<br />
Color coded orders and rules to force orders to be loaded<br />
together<br />
Assign number of units to SKU as piece count<br />
Nest and stagger drums, pipes and rolls in a container<br />
New export options, Export by Placement and Export to XML<br />
New Import options, Import XML, Import Piece count<br />
Split door and side door loading for Rail Cars<br />
Added "Save to Library" feature<br />
Added "Bundle SKUs" feature<br />
<strong>MaxLoad</strong> <strong>Pro</strong> self cleans the database for SKUs not used for<br />
days, months, or years<br />
Enhanced reports<br />
Better loading algorithms, load for efficiency and/or by speed<br />
Increased stacking rules for loading along with preferred stack<br />
sizes<br />
Version 2.5x<br />
Improved loading of mixed pallets for increased stability and<br />
stackability<br />
Improved order handling<br />
Improved algorithms<br />
Improved "Maximum Axle Weight" calculations<br />
Added railcars<br />
E-mail reports directly from <strong>MaxLoad</strong> <strong>Pro</strong> using the default e-<br />
mail client<br />
Preface<br />
xiii
Load a tote manifest<br />
Load a mixed pallet manifest (a specific collection of SKUs<br />
placed on a pallet)<br />
New global security settings in the Global Settings dialog box<br />
"Calculate All Vehicles" feature automatically loads trucks to<br />
complete a manifest<br />
Right-click feature displays properties information for the<br />
selected SKU<br />
Sort data in a column in ascending, descending, alphabetical,<br />
or numerical order<br />
"Multiple Truck Summary Report" feature displays a load<br />
report for each truck in the solution<br />
Version 2.x<br />
Added "Multiple View" feature for printouts<br />
Added three new user specified information fields for SKUs<br />
and manifests<br />
"Copy to Clipboard" feature allows the user to copy 3D views<br />
generated in <strong>MaxLoad</strong> <strong>Pro</strong><br />
"Paste-On Graphics" feature allows the user to paste bitmap<br />
images onto the sides of individual SKUs<br />
Added "Colored Outlines" feature for printouts<br />
Activated user passwords<br />
Added Axle weight calculations<br />
Updated Italian translation<br />
Improved online help. The <strong>MaxLoad</strong> <strong>Pro</strong> manual is now<br />
available through online Help<br />
Improved manual editing of truck and mixed pallet manifests<br />
Less cluttered screens. <strong>MaxLoad</strong> <strong>Pro</strong> now allows the user to<br />
turn of some columns that they do not use.<br />
xiv<br />
<strong>MaxLoad</strong> <strong>Pro</strong> (V3.6) <strong>User's</strong> <strong>Guide</strong>
Getting Started<br />
Introduction<br />
This chapter covers the following topics to get you up and running on the<br />
<strong>MaxLoad</strong> <strong>Pro</strong> system.<br />
System Requirements/Specifications<br />
• Standard <strong>MaxLoad</strong><br />
• <strong>MaxLoad</strong> for SQL/Oracle<br />
Installing <strong>MaxLoad</strong> <strong>Pro</strong><br />
• Important Notes<br />
• Installation <strong>Pro</strong>cedure<br />
• License Setup<br />
• Setup Client Machines for Network License<br />
• LAN and WAN Explained<br />
Starting <strong>MaxLoad</strong> <strong>Pro</strong><br />
Registration Information<br />
Add a New User<br />
Viewer Mode<br />
Uninstalling and Moving License<br />
By the end of this chapter, you should be logged into the system and ready<br />
to use the software.<br />
Chapter 1: Getting Started 1.1
System Requirements/Specifications<br />
Standard <strong>MaxLoad</strong><br />
To install and run the <strong>MaxLoad</strong> <strong>Pro</strong> software, your system needs to meet<br />
the following requirements:<br />
Platform: All versions of Windows (95, 98, 2000, NT, XP, 2003,<br />
Vista, Windows 7 and Windows 8) – both 32 and 64 bit<br />
Network: Any network is compatible. <strong>MaxLoad</strong> <strong>Pro</strong> is not networkprotocol<br />
dependent; it only needs a file server.<br />
<strong>Pro</strong>cessor Required: Any processor capable of running the installed<br />
platform. Recommended Pentium 133 MHz or better<br />
Hard Disk Space Required: 50 MB<br />
RAM Required: 64 MB or more recommended<br />
Video Required: 800 x 600 at 256 colors recommended<br />
Network Information: <strong>MaxLoad</strong> <strong>Pro</strong> is installed from a client to the file<br />
server. <strong>MaxLoad</strong> <strong>Pro</strong> and DirectX usually do not take more than 50 MB<br />
space on the file server, depending on the database size. DirectX is copied<br />
to the file server for install on client(s) that do not have DirectX. Most<br />
Windows clients come with DirectX. Individual workstation’s hard disk<br />
space requirements will vary. They will have the support files for DirectX<br />
and DAO installed that their machine lacks and the program will be run<br />
from the network.<br />
The software internally manages concurrent user licensing. No third party<br />
metering of the software is required. Licensing can support an unlimited<br />
number. The software has been tested with up to 30 concurrent users.<br />
<strong>Pro</strong>visions are in place for distinguishing between viewers of<br />
old/completed work and generating new work. Those who access the<br />
software in View Only mode do not count against the concurrent user<br />
limit.<br />
<strong>Software</strong> Design: The <strong>MaxLoad</strong> <strong>Pro</strong> uses 32-bit code. Work is stored as<br />
database records instead of individual files, using DAO (MS Access).<br />
For import/export of data, <strong>MaxLoad</strong> <strong>Pro</strong> uses ASCII comma Delimited<br />
text files or csv- comma separated values file and XML, compatible with<br />
most document management systems, spreadsheets, databases and<br />
1.2 <strong>MaxLoad</strong> <strong>Pro</strong> (V3.6) <strong>User's</strong> <strong>Guide</strong>
mainframes, including Excel, Access, Paradox, AS400, and UNIX<br />
platforms.<br />
<strong>MaxLoad</strong> for SQL/Oracle<br />
For Microsoft SQL server 2000 and above, Oracle server 9i and above.<br />
Client Requirements<br />
<strong>Pro</strong>cessor: Pentium III 450 MHZ or better<br />
RAM: 128 MB or more<br />
Hard Disk Space: 50 MB<br />
Video Required: 800 x 600 at 256 colors recommended<br />
Operating System: Windows NT / 2000 / XP / Vista / Windows7/<br />
Windows8<br />
DirectX: 6.0 or above<br />
OLE DB <strong>Pro</strong>vider: No additional component required for MS SQL<br />
Server. Oracle client full installation is required to setup the Oracle<br />
OLEDB provider if the database server is Oracle.<br />
Database component: MDAC 2.8 or above<br />
Please note this is already built into Windows XP and Vista. It only needs<br />
to be installed for earlier version of Windows.<br />
Note: <strong>MaxLoad</strong> <strong>Pro</strong> does not require Microsoft .Net platform but can<br />
work on any PC with Microsoft .Net platform.<br />
Chapter 1: Getting Started 1.3
Installing <strong>MaxLoad</strong> <strong>Pro</strong><br />
This section will walk you through the installation process and get you<br />
logged into the system. It is recommended that a person in the<br />
Information Technology department installs the software.<br />
Note: If during the installation an error message occurs, please make a<br />
note of the error message and continue with the installation until it is<br />
finished. Then contact <strong>TOPS</strong> Technical Support for further instructions.<br />
Important Notes<br />
The following instructions apply to both <strong>MaxLoad</strong> <strong>Pro</strong> new<br />
installation as well as upgrade.<br />
If you are installing or upgrading a network license, please start from<br />
the client machine.<br />
Before you begin, make sure you have administrative rights to install<br />
to your computer and to the network. After setup, user will require full<br />
permissions to access the <strong>TOPS</strong>APPS folder and everything inside it.<br />
After installation, you MUST contact <strong>TOPS</strong> via phone or email to<br />
complete the license setup. Until the license is setup, your <strong>MaxLoad</strong><br />
software will behave like a demo, with access to sample data only.<br />
Have the serial number of your <strong>MaxLoad</strong> software available. The<br />
number is marked on the front of the CD, the CD case and on the<br />
<strong>Pro</strong>duct Registration Card.<br />
Installation <strong>Pro</strong>cedure<br />
1. Make sure you have administrative rights to the workstation on which<br />
you wish to install <strong>MaxLoad</strong> <strong>Pro</strong>. If installing a network copy, you<br />
will need the same rights on the network drive.<br />
2. Close all other applications on that workstation.<br />
3. Start the installation process by inserting the <strong>MaxLoad</strong> <strong>Pro</strong> CD in the<br />
proper drive of the machine. The software setup should run<br />
automatically. If this does not happen, click on the Windows Start<br />
button and select Run.<br />
The Run dialog box appears and prompts you to enter a directory path<br />
and the program to run.<br />
1.4 <strong>MaxLoad</strong> <strong>Pro</strong> (V3.6) <strong>User's</strong> <strong>Guide</strong>
4. Type D:\SETUP and hit the Enter key on your keyboard (where D: is<br />
the CD drive). If your CD drive is designated with another alphabet<br />
like E or F, please change it accordingly.<br />
5. A window will open for you to select the software you want to install.<br />
Click on “Install <strong>MaxLoad</strong> <strong>Pro</strong>”.<br />
6. You will see a welcome message. Continue installation by clicking on<br />
the Next button.<br />
7. Click on “Install to Local PC” if you are installing a stand-alone<br />
license. Click on “Install to Server” if you are installing a network<br />
version of <strong>MaxLoad</strong> <strong>Pro</strong>. Network version should be installed from a<br />
client machine to the server. You can check the sticker on the front of<br />
the CD case to determine if you have a stand-alone or server copy.<br />
Chapter 1: Getting Started 1.5
The Backup Replaced Files dialog box appears.<br />
8. To create backup copies, click on Yes and specify a location where the<br />
backup files will be saved. Click No if you do not want back up<br />
copies of the installation files. When ready, click on Next to continue<br />
and the Destination Location dialog box appears.<br />
9. You can use the default location to install <strong>MaxLoad</strong> <strong>Pro</strong> or click the<br />
Browse button to specify a new location. Click on Next to continue.<br />
Stand-alone License – Use the default folder of C:\<strong>Pro</strong>gram<br />
Files\<strong>TOPS</strong>APPS\ or click the Browse button to specify another<br />
folder on your computer.<br />
1.6 <strong>MaxLoad</strong> <strong>Pro</strong> (V3.6) <strong>User's</strong> <strong>Guide</strong>
Network License – Click the Browse button to select the mapped<br />
drive of the server from the client machine.<br />
Note that you will need to run NETSETUP or WANSETUP on<br />
each new client machine after installation is complete.<br />
10. Click Next to start the installation process. <strong>MaxLoad</strong> <strong>Pro</strong> will start<br />
copying the files to the specified location. You will see the<br />
progression on screen and the following will appear when installation<br />
is complete.<br />
11. Click on Finish to close the dialog box.<br />
When installation is complete, <strong>MaxLoad</strong> <strong>Pro</strong> will create the required<br />
shortcuts for the software and place those shortcuts on the desktop and<br />
under Start | <strong>Pro</strong>grams | <strong>TOPS</strong> for Windows Apps Menu.<br />
Chapter 1: Getting Started 1.7
You will need to run <strong>MaxLoad</strong> <strong>Pro</strong> at this time to finish the License Setup<br />
process as described in the next section.<br />
License Setup<br />
Until the license has been setup, the newly installed <strong>MaxLoad</strong> software<br />
will behave as a demo – you can only open and view existing analysis but<br />
not perform new calculations. To setup the license, follow these steps and<br />
contact <strong>TOPS</strong> via email or telephone.<br />
1. Start <strong>MaxLoad</strong> by going to Start | All <strong>Pro</strong>grams, select <strong>TOPS</strong> Apps<br />
folder and then click on <strong>MaxLoad</strong> <strong>Pro</strong>.<br />
You will see the Demonstration Mode Information dialog box as<br />
shown below prompting for your action. If your license has already<br />
been setup, you will go right to the <strong>MaxLoad</strong> login screen.<br />
2. Click on the “Use E-License” button and the Reset Authorization<br />
screen appears.<br />
1.8 <strong>MaxLoad</strong> <strong>Pro</strong> (V3.6) <strong>User's</strong> <strong>Guide</strong>
Note: Until the license is set, the information in the dialog box above<br />
does not reflect the correct serial number or configuration (Number of<br />
Users and Network/Stand Alone).<br />
3. Have the following information ready and call <strong>TOPS</strong> at 972-739-8677<br />
for license setup:<br />
Company Name – the company name that you’d like to appear in<br />
all reports from <strong>MaxLoad</strong><br />
Serial number of your <strong>MaxLoad</strong> <strong>Pro</strong> license – this is the serial<br />
number in the format of 12345.x as marked on the front face of<br />
your <strong>MaxLoad</strong> CD, not the serial number shown in this dialog box.<br />
The Key from the above dialog box.<br />
To setup via email, please send an image of the Reset Authorization<br />
screen or click the Email button for <strong>MaxLoad</strong> to place the license<br />
information in a text attachment. Email either to tech@topseng.com so<br />
the Verification Code can be emailed to you to complete the process.<br />
Note that the Verification Code is time sensitive and needs to be<br />
entered within 24 hours to complete the license setup process.<br />
4. Upon receipt of new serial number and verification code from <strong>TOPS</strong>,<br />
enter them into the Reset Authorization dialog box click on the OK<br />
button. Make sure the Company Name is entered “exactly” the way<br />
provided to you.<br />
Chapter 1: Getting Started 1.9
If all information is entered correctly, you should see a message saying<br />
“<strong>MaxLoad</strong> License successfully set”.<br />
5. Click Ok again to close the Reset Authorization dialog box. The<br />
Defaults dialog box appears<br />
6. Select the default settings for <strong>MaxLoad</strong>:<br />
Units – Select from the drop list the units of measure<br />
Language – Select from the drop list the language used for<br />
<strong>MaxLoad</strong> user interface<br />
Logo Path – Click the Browse button to specify the location of<br />
your company logo to be used all reports from <strong>MaxLoad</strong><br />
Apply to existing users – Check this box to apply the defaults to<br />
all existing users<br />
Apply to new users – Check this box to apply the defaults to all<br />
new users from this point on.<br />
1.10 <strong>MaxLoad</strong> <strong>Pro</strong> (V3.6) <strong>User's</strong> <strong>Guide</strong>
When all selections are made, click on the OK button.<br />
The <strong>MaxLoad</strong> Login screen appears. The software is now ready for<br />
use. Please refer to the section “Starting <strong>MaxLoad</strong> <strong>Pro</strong>” and later<br />
chapters on how to use the software.<br />
Setup Client Machines for Network License<br />
After the license has been properly setup, you can now proceed to setup<br />
<strong>MaxLoad</strong> access on any client machine.<br />
Note that all users should have Full Control (read and write) access to the<br />
<strong>TOPS</strong>APPS directory on the network<br />
1. Make sure you have administrative rights to the workstation you wish<br />
to set up <strong>MaxLoad</strong> <strong>Pro</strong> on.<br />
2. Permanently map a network drive to the location on the server, where<br />
you installed <strong>MaxLoad</strong> <strong>Pro</strong>.<br />
3. Browse across the mapped network drive to the Max2<strong>Pro</strong> directory.<br />
Run the NETSETUP.EXE file for a LAN (Local Area Network) install<br />
and WANSETUP for WAN (Wide Area Network) install, respectively.<br />
4. NETSETUP / WANSETUP will verify that there is a valid version of<br />
DirectX installed on the local PC, create a local Maxload2.ini file and<br />
place it in the Windows directory. It then creates the required<br />
shortcuts for the software and place those shortcuts on the desktop and<br />
under Start | <strong>Pro</strong>grams | <strong>TOPS</strong> Apps Menu.<br />
WAN and LAN Explained<br />
A LAN (Local Area Network) install is a network install where the data<br />
and software files are stored on a shared server. Client machines then<br />
connect to the server through shortcuts and run all processing on the client<br />
side. When you run NETSETUP, <strong>MaxLoad</strong> will copy over the shortcuts,<br />
.INI file and all .DLL files needed for the software to run (it will also<br />
check to ensure you have the minimal version of DirectX). Once the<br />
install is done and you click a shortcut, the software will find the .INI file<br />
which tells it where to find its database and executables. These will then<br />
point across the mapped network drive (or UNC path) and the software<br />
will run, with the processing load being entirely on the client side.<br />
Chapter 1: Getting Started 1.11
A WAN (Wide Area Network) install differs from a LAN install by<br />
copying also all executables and support files to the local client. This way<br />
when the software runs, there is no lag in starting the executable file. The<br />
only lag then is in reading data from the server. The WAN setup can be<br />
used for customer having multiple locations in different cities, but wants<br />
to maintain a single database. (This may not work for all situations,<br />
depending on the customer’s network bandwidth, it may be too slow).<br />
Another situation well suited for the WAN install is a slow LAN. If the<br />
LAN the customer is using is slow for some reason, they may use a WAN<br />
setup to speed up the responsiveness, even on the local network.<br />
1.12 <strong>MaxLoad</strong> <strong>Pro</strong> (V3.6) <strong>User's</strong> <strong>Guide</strong>
Starting <strong>MaxLoad</strong> <strong>Pro</strong><br />
To start <strong>MaxLoad</strong> <strong>Pro</strong>, double-click on the <strong>MaxLoad</strong> <strong>Pro</strong> icon on the<br />
desktop (if you have one), or go to Start | All <strong>Pro</strong>grams, go to the <strong>TOPS</strong><br />
Apps folder and click on <strong>MaxLoad</strong> <strong>Pro</strong>.<br />
The Login screen appears, as pictured below.<br />
Notice the user list in the bottom right section of the screen; this list shows<br />
three users already set up in the system: Export Department, Supervisor<br />
and Traffic Department.<br />
Select the user group you belong to and click on the Login button and the<br />
<strong>MaxLoad</strong> <strong>Pro</strong> Control Center appears, as pictured on the next page.<br />
Note: The Supervisor login is password-protected (password is “tops<br />
software”). Log in as a Supervisor only if you’re performing<br />
Configuration functions. For more information, please refer to Chapter<br />
11, Configuration.<br />
Chapter 1: Getting Started 1.13
The <strong>MaxLoad</strong> <strong>Pro</strong> Control Center serves as your starting point in the<br />
system. From the Control Center, you can start or create one of four types<br />
of manifests: Truck, Pallet, Tote and Single-SKU.<br />
The <strong>MaxLoad</strong> <strong>Pro</strong> Control Center is discussed in Chapter 2, The Basics.<br />
The Truck Manifest is discussed in Chapter 4, Loading a Truck Manifest.<br />
The Pallet Manifest is discussed in Chapter 5, Loading a Pallet Manifest.<br />
The Tote Manifest is discussed in Chapter 6, Loading a Tote Manifest.<br />
The Single-SKU manifest is discussed in Chapter 7, Loading a Single-<br />
SKU Manifest.<br />
1.14 <strong>MaxLoad</strong> <strong>Pro</strong> (V3.6) <strong>User's</strong> <strong>Guide</strong>
Registration Information<br />
The About <strong>MaxLoad</strong> <strong>Pro</strong> information box, pictured below, provides<br />
important information regarding your <strong>MaxLoad</strong> <strong>Pro</strong> license. To access<br />
this box, open the Help menu and select About <strong>MaxLoad</strong>.<br />
The About <strong>MaxLoad</strong> information box displays the following information:<br />
<strong>MaxLoad</strong> <strong>Pro</strong> Version: Shows the version of <strong>MaxLoad</strong> <strong>Pro</strong> you are<br />
currently running.<br />
Registered to: The name of the company or organization the software<br />
is licensed to. This is the same Company Name that you enter when<br />
you setup the license under the Adjust Authorization function.<br />
Serial Number: This is the software serial number. It is unique for<br />
every customer. Whenever an issue is reported to technical support,<br />
the serial number is the first thing needed. This allows <strong>TOPS</strong> tech<br />
support to look up the customer and version information in the<br />
customer database. This number even tells the number of users that<br />
can access the software at one time.<br />
MVP: This field is not used. Please contact <strong>TOPS</strong> or email<br />
MVP@topseng.com to check your MVP status.<br />
Chapter 1: Getting Started 1.15
Current User: Lists the login name of the current user.<br />
Security: Displays the security method used to install the license.<br />
Custom: Reflects if any custom programming was done.<br />
Data Path: Indicates the location where all the <strong>MaxLoad</strong> data are<br />
saved.<br />
Date: The build date of this executable file.<br />
<strong>TOPS</strong> Contact Info: <strong>TOPS</strong> Engineering Corporation address, phone<br />
number, e-mail address, and website address.<br />
Notice that the About <strong>MaxLoad</strong> information box contains two buttons:<br />
OK Button: Closes the About <strong>MaxLoad</strong> <strong>Pro</strong> information box.<br />
System Info button: Displays the System Information box, as<br />
pictured below which provides a range of technical system information<br />
and allows you to print, save or email the system information.<br />
1.16 <strong>MaxLoad</strong> <strong>Pro</strong> (V3.6) <strong>User's</strong> <strong>Guide</strong>
The System Information box displays the following information:<br />
1. Date: Current system time.<br />
2. Operating System: Machine operating system and build number.<br />
3. <strong>Pro</strong>cessor: <strong>Pro</strong>cessor manufacturer.<br />
4. Memory: Amount of memory being used.<br />
5. Windows Directory: Operating system’s default directory, usually<br />
Windows.<br />
6. Common Files directory: Location of System (Windows) common<br />
files folder.<br />
7. Windows User Name: Name of the user currently logged into the<br />
Windows system.<br />
8. Computer Name: Machine name as it appears on the LAN.<br />
9. Video Card: Style of video adapter.<br />
10. Bits Per Pixel: Screen color depth and resolution.<br />
11. DirectX Version: It tells the version of directX being used.<br />
12. <strong>MaxLoad</strong> Serial Number: <strong>Software</strong> serial number.<br />
13. Valid License: If the user is running a sale or demo license.<br />
14. Expiry Date: This applies to <strong>MaxLoad</strong> <strong>Pro</strong> demo. Reflects the date<br />
<strong>MaxLoad</strong> Demo will expire. If this is a sales copy, it shows “Never”.<br />
15. Execution Count Left: This applies to <strong>MaxLoad</strong> <strong>Pro</strong> Demo. Reflects<br />
the number of executions left before the demo expires. For a sales<br />
copy, it shows “N/A”<br />
16. Executable Location: <strong>Pro</strong>vides the location while the <strong>MaxLoad</strong><br />
executable file is saved.<br />
17. Command line Parms: Lists any command line option on your copy<br />
of <strong>MaxLoad</strong> during program startup.<br />
18. Default Printer: Reports the default printer being used.<br />
19. Primary Network: Type of the network the user logs into.<br />
Chapter 1: Getting Started 1.17
20. Network Login Name: It is the username that the user logs in under<br />
onto the network.<br />
21. INI Path: INI path points to the location of the maload2.ini file.<br />
Maxload2.ini file tells the software where to find the data, license, and<br />
other required files.<br />
22. App Path: Points to the location of the license files.<br />
23. Data Path: Points to the location of the max2pro\data directory.<br />
24. Stack Matrix Path: Location of the StackMat.mdb (data directory).<br />
25. Defaults Path: Location of the Defaults.mdb (data directory).<br />
26. Language Path: Location of the language directory which stores all<br />
language files.<br />
27. Graphics Path: Location of the *.wmf file used by XML.<br />
28. Logo Path: Location where the company logo is saved.<br />
29. Custom: Show if there is any customization done on your copy of<br />
<strong>MaxLoad</strong>.<br />
Add a New User to the System<br />
No matter your <strong>MaxLoad</strong> <strong>Pro</strong> is stand-alone or network, or regardless of<br />
the number of concurrent users, you can add as many user logins as you<br />
like in <strong>MaxLoad</strong> <strong>Pro</strong>. To add your name or department to the list of user<br />
names, follow these instructions:<br />
1. Login as a Supervisor. The default password is “tops software” and is<br />
case insensitive.<br />
2. Access User Login from the File menu.<br />
3. When the Login dialog box appears, click on the New User button.<br />
4. At the New User dialog box, type in the new user name in the User<br />
Name field.<br />
1.18 <strong>MaxLoad</strong> <strong>Pro</strong> (V3.6) <strong>User's</strong> <strong>Guide</strong>
5. The Password and Verify Password are optional fields. Set a<br />
password only if you intend to use <strong>MaxLoad</strong> <strong>Pro</strong> in a more secure<br />
way.<br />
6. In the Password field, type in the new user’s password.<br />
7. In the Verify Password field, type in the new user’s password again.<br />
8. Click on OK.<br />
<strong>MaxLoad</strong> <strong>Pro</strong> adds the new user to the system and returns you to the<br />
Login screen. Notice that the user list now displays the name of the new<br />
user.<br />
Viewer Mode<br />
The Viewer Mode checkbox at the login dialog box allows you to start<br />
<strong>MaxLoad</strong> <strong>Pro</strong> in “viewer” setting only – where you can only open existing<br />
analyses for viewing but not performing new calculations.<br />
For a network license supporting say, only two simultaneous users, a third<br />
or fourth user can log in using viewer mode to retrieve existing analyses<br />
and print reports.<br />
Please note that in Viewer mode, the Calculate button, as well as the New<br />
button in each Button Window will be grayed out.<br />
Moving or Resetting License<br />
You will need to contact <strong>TOPS</strong> for a new Verification Code whenever you<br />
are making changes to the operating system on your PC or need to move<br />
<strong>MaxLoad</strong> to another computer or server.<br />
Each <strong>MaxLoad</strong> license, stand-alone or network, can only be installed on<br />
one single machine or server. Multiple installations of the same license,<br />
as identified by the unique serial number before the decimal point marked<br />
Chapter 1: Getting Started 1.19
on the software CD, is a violation of the <strong>MaxLoad</strong> end user license<br />
agreement.<br />
1.20 <strong>MaxLoad</strong> <strong>Pro</strong> (V3.6) <strong>User's</strong> <strong>Guide</strong>
The Basics<br />
Introduction<br />
This chapter presents the basic features and functions of the <strong>MaxLoad</strong> <strong>Pro</strong><br />
system. This overview will acquaint you with the following topics:<br />
Control Center<br />
• Button Windows<br />
• Version and Registration Information<br />
• Menu Bar<br />
• Tool Bar (Standard)<br />
Common Features<br />
• Tab System<br />
• Graphical Online Drawing (g.o.d.) System<br />
• Sort Function<br />
• Direct E-mail<br />
Open an Existing Manifest<br />
• Filter (Manifests)<br />
• Combine (Manifests)<br />
Exit <strong>MaxLoad</strong> <strong>Pro</strong><br />
Chapter 2: The Basics 2.1
Control Center<br />
Control Center is the starting point for working in the <strong>MaxLoad</strong> <strong>Pro</strong><br />
<strong>Software</strong>. This is the first screen that appears after you login to the<br />
software. From the Control Center, as pictured below, you will choose to<br />
either open an existing manifest or create a new manifest.<br />
Note: From anywhere in the system, you can access this screen with this<br />
Menu Bar command: File | Close.<br />
Notice the following components on this screen:<br />
Button Windows: The four button groups provide shortcuts to allow<br />
you to create a new manifest or open an existing manifest.<br />
Version and Registration Information: Displays the version number<br />
and registration information for your copy of <strong>MaxLoad</strong> <strong>Pro</strong>.<br />
Menu Bar: Contains seven drop-down menus that allow you to<br />
perform common tasks.<br />
Tool Bar (Standard): Contains shortcuts to various commands in the<br />
form of icons.<br />
2.2 <strong>MaxLoad</strong> <strong>Pro</strong> (V3.6) <strong>User's</strong> <strong>Guide</strong>
Button Windows<br />
Button windows are designed as shortcut buttons to open existing or create<br />
new manifests. Each contains an Open button and a New button. Note<br />
that the New button will be grayed out if “Viewer Mode” is enabled<br />
during login.<br />
Open Button: The Open button displays the File Open dialog box, which<br />
contains a list of all manifests that have already been defined for a<br />
manifest type.<br />
New Button: The New button displays the Manifest Pick List screen,<br />
which allows you to create a new manifest for the respective manifest<br />
type.<br />
Truck Manifest Button Window: The Truck Manifest<br />
button window allows you to load multi-size SKUs into a<br />
vehicle. This window can also be used for single-size<br />
SKUs.<br />
Pallet Manifest Button Window: The Pallet Manifest<br />
button window allows you to perform a mixed-pallet<br />
loading analysis.<br />
Tote Manifest Button Window: The Tote Manifest button<br />
window allows you to load mixed items into a tote.<br />
Single SKU Button Window: The Single SKU button<br />
window allows you to determine the exact quantity of<br />
single-size SKUs that will be loaded to cube out a vehicle.<br />
Chapter 2: The Basics 2.3
Version and Registration Information<br />
The lower right-hand corner of this screen displays the following<br />
information:<br />
Version Number and Registration Information: Refer to this<br />
number if and when you call the <strong>TOPS</strong> Engineering Technical Support<br />
Department.<br />
Executions Remaining: If you’re running a demo version of the<br />
software, this tells you how many more times you can execute the<br />
software.<br />
Menu Bar<br />
The Menu Bar provides a number of drop-down menus. These menus<br />
provide options that allow you to perform common tasks, many of which<br />
are duplicated on the Toolbar.<br />
The Menu Bar is comprised of the following seven menus:<br />
File Menu: Allows you to create new manifests, open existing<br />
manifests, save manifests and set up print parameters.<br />
Edit Menu: Allows you to undo or redo your most recent action in<br />
the Editor, as well as copy text and images to the Windows clipboard.<br />
View Menu: Allows you to view loading solutions in a number of<br />
formats: by placement, by leading edge, by priority. It also allows<br />
you to view the Stacking Violations list to verify that you’ve not<br />
violated any stacking rules.<br />
Define Menu: Allows you to define parameters for a new SKU, Tote,<br />
Pallet, Vehicle or Stack Matrix.<br />
Tools Menu: Allows you to revise your system configuration, system<br />
language (<strong>MaxLoad</strong> <strong>Pro</strong> is used worldwide) and user list. It also<br />
allows you to import and export work to and from the system.<br />
Layout Menu: Allows you to work with a number of Align and Snap<br />
tools as you position SKUs onto a pallet.<br />
Help Menu: Allows you to display Help information for all features<br />
and function in the system.<br />
2.4 <strong>MaxLoad</strong> <strong>Pro</strong> (V3.6) <strong>User's</strong> <strong>Guide</strong>
This Menu Bar remains consistent throughout the entire <strong>MaxLoad</strong> <strong>Pro</strong><br />
system. Each screen that you work with contains the same seven menus.<br />
However, be aware that depending on the individual screen that you’re<br />
working in, the list of commands (sub-menu choices) changes or becomes<br />
tailored to reflect that individual screen. Menu options that cannot be<br />
accessed at the moment are disabled (“grayed out”).<br />
Toolbar (Standard)<br />
The Toolbar, as pictured below, contains icons that perform individual<br />
<strong>MaxLoad</strong> <strong>Pro</strong> commands and offer shortcuts that simplify commands.<br />
Oftentimes, you can click on an icon once to complete a command, rather<br />
than click two or three times using the Menu Bar.<br />
When you place the mouse cursor over the tool button, <strong>MaxLoad</strong> will<br />
show a small context box telling you the function of the current tool icon.<br />
This table outlines the Toolbar icons.<br />
Toolbar Options<br />
Icon<br />
Function<br />
New: Displays the Manifest Pick List screen, where you can<br />
begin work on a new manifest.<br />
Open: Displays the File Open dialog box, which allows you<br />
to open an existing manifest.<br />
Save: Saves the active manifest.<br />
Import: Imports a generic list of SKUs or order list.<br />
Export: Opens a submenu for the user to export the Solution,<br />
Placement or Load List to a flat text file like CSV.<br />
Cut: Cuts a selected graphic or block of text and moves it to<br />
the Windows clipboard.<br />
Chapter 2: The Basics 2.5
Copy: Copies a selected graphic or block of text to the<br />
Windows clipboard.<br />
Paste: Pastes a selected graphic or block of text onto a<br />
working area of the screen.<br />
Print: Prints a hard copy of a loading solution.<br />
About: Displays software license information.<br />
Help: Accesses the online help system.<br />
Units: Switches measurement units from English to Metric<br />
and vice versa.<br />
Every icon found in the Toolbar has a corresponding Menu Bar option.<br />
The Toolbar changes depending on the screen in which you’re currently<br />
working. The sample Toolbar shown above is found in the Manifest Pick<br />
List screen. We chose this Toolbar because most of the icons on this<br />
Toolbar are common to other Toolbars. The Manifest View screen and<br />
the Editor screen each have their own Toolbars. Each Toolbar is<br />
described in detail in their respective chapters.<br />
2.6 <strong>MaxLoad</strong> <strong>Pro</strong> (V3.6) <strong>User's</strong> <strong>Guide</strong>
Common Features<br />
Some features that are used throughout the <strong>MaxLoad</strong> <strong>Pro</strong> system are<br />
categorized as the Common Features. The primary common features<br />
include the following:<br />
Tab system<br />
Graphical Online Display (g.o.d.) system<br />
Sort function<br />
Direct E-mail<br />
Tab System<br />
<strong>MaxLoad</strong> <strong>Pro</strong> uses tabs throughout the system. Tabs allow you to quickly<br />
and easily switch back and forth between different data entry areas or subscreens.<br />
For example, the Manifest Pick List screen contains four tabs, as<br />
pictured below, which provide five different sub-screens – Vehicle,<br />
Options, Mixed Pallet, Comments and Weights. Similarly, on the Define<br />
SKU screen, three tabs allow you to move easily between Size, Stacking<br />
and Graphics sub-screens.<br />
Also, notice that all command buttons – in the figure above, View,<br />
Calculate and Help – are available on each tab. To switch between tabs,<br />
simply click on the appropriate tab and the new sub-screen will appear.<br />
Click the left arrow button at the top right corner to show the Vehicle tab<br />
which is not visible if you are at the Weight tab.<br />
Chapter 2: The Basics 2.7
Graphical Online Drawing (g.o.d.) System<br />
The Graphical Online Drawing (g.o.d.) system is referred to throughout<br />
this User’s <strong>Guide</strong> as the g.o.d. system. The g.o.d. system provides a 3-<br />
dimensional image of various objects, as pictured below. The g.o.d.<br />
feature is most commonly found in the Define screens (Manifest, SKU,<br />
Pallet and Vehicle), but is also available in the Create Unit Load screen<br />
and the Manifest Pick List Screen.<br />
The g.o.d. system helps you define objects by illustrating the<br />
characteristics of the item – length, width, height, etc. – as you define it.<br />
For example, in the Define Manifest screen, the g.o.d. feature displays a<br />
visual of the vehicle you’ve selected for the manifest. This gives you a<br />
visual confirmation of the vehicle before you exit the screen. The g.o.d.<br />
system also shows color choice, if applicable.<br />
Notice that the g.o.d. system contains four buttons at the top of the pane:<br />
3D Button: Displays a 3-dimensional view of the item.<br />
Top Button: Displays the item from the top.<br />
Side Button: Displays the item from the side.<br />
Front Button: Displays the item from the front.<br />
2.8 <strong>MaxLoad</strong> <strong>Pro</strong> (V3.6) <strong>User's</strong> <strong>Guide</strong>
Sort Function<br />
<strong>MaxLoad</strong> <strong>Pro</strong> uses a number of lists to display information for a manifest:<br />
SKU List, Manifest List, Solution List, Placement List, Load List, Cut<br />
List, etc. Each of these lists is comprised of columns that contain data.<br />
The sort function allows you to sort the data in these columns.<br />
For numeric data – quantities, weight, cube percentage – you can sort data<br />
in a column in ascending or descending order numerically. For alpha data,<br />
such as a list of SKUs (barrel, bulk frozen yogurt, computer, etc.), you can<br />
sort data in a column in ascending or descending order alphabetically.<br />
To sort data in a column, follow these instructions:<br />
1. For the column you want to sort, click on the column heading. For<br />
example, on the View Screen’s Placement List, if you want to sort data<br />
in the Quantity column, simply click on the Quantity (Qty) heading.<br />
The heading works like a button.<br />
<strong>MaxLoad</strong> sorts the Quantity column in ascending order, as pictured<br />
below. Notice that the Quantity column reads 1, 2, 3, 3, 12, 15 and so<br />
on.<br />
2. To sort data in the Quantity column in decreasing order, click on the<br />
column heading again and <strong>MaxLoad</strong> sorts the Quantity column in<br />
descending order, as pictured below. Notice that the Quantity column<br />
now reads 33, 27, 24, 18 and so on.<br />
Chapter 2: The Basics 2.9
Direct E-Mail<br />
This function allows you to e-mail any of the print reports or a manifest<br />
directly from <strong>MaxLoad</strong> <strong>Pro</strong> via your default e-mail application. To e-mail<br />
a report from <strong>MaxLoad</strong>, start from the Print Preview Screen and follow<br />
these instructions:<br />
1. Click on E-Mail on the menu bar.<br />
2. Select the between JPEG or PDF formats. The system launches your<br />
default e-mail application and attaches the selected report in the format<br />
selected.<br />
3. Enter the e-mail address where the report will be sent.<br />
4. Send the e-mail.<br />
Note: The e-mail function is built into the Print Preview Screen<br />
throughout the <strong>MaxLoad</strong> <strong>Pro</strong> System.<br />
To e-mail a manifest, follow these instructions:<br />
1. Open the manifest to be emailed.<br />
2. Click on Tools menu and select Email MFT. The system launches your<br />
default e-mail application and attaches the selected report as a TXT<br />
file.<br />
Note: <strong>MaxLoad</strong> <strong>Pro</strong> works with a MAPI-based e-mail client; for example,<br />
Outlook, MS Internet Mail, etc. To setup a particular email client, simply<br />
access the Internet Options from the Control Panel. Set the desired email<br />
client as the Default Email, under the <strong>Pro</strong>grams tab.<br />
Lotus Notes Users: If you are a Lotus Notes user, the procedure is a little<br />
different. Located in your Max2<strong>Pro</strong> directory (install directory) you will<br />
see a file named setupsmi.exe. Execute this file and it will find Lotus<br />
Notes files and set itself up, accordingly. After this, close and run<br />
<strong>MaxLoad</strong> <strong>Pro</strong> and Lotus Notes will be the default mail program. Call<br />
<strong>TOPS</strong> Technical Support for any configuration help.<br />
There is no need to run setupsmi.exe if you are using a new version of<br />
Lotus Notes which is MAPI-compliant.<br />
2.10 <strong>MaxLoad</strong> <strong>Pro</strong> (V3.6) <strong>User's</strong> <strong>Guide</strong>
Opening an Existing Manifest<br />
To open an existing manifest, follow these instructions:<br />
1 Use one of two options:<br />
From the <strong>MaxLoad</strong> <strong>Pro</strong> Control Center, click on the Open button<br />
on one of the button windows.<br />
Or open the File menu and select Open.<br />
The File Open dialog box appears, as pictured below, with a list of all<br />
existing manifests for a selected manifest type. The following figure<br />
displays a list of existing vehicle manifests.<br />
Note: Remember that manifest names are associated with specific<br />
login names, which you choose during the login process. Therefore, if<br />
you login as Export Department, the Open Manifest dialog box will<br />
display only those manifests that were originally created under the<br />
Export Department login name.<br />
An exception to this is that if the Supervisor has enabled the “Share<br />
MFT” option under Global Configuration, then each user will see one<br />
another’s works. See Chapter 11 for more information.<br />
2 Notice the manifest-type buttons – Vehicles, Pallets, Totes and Single<br />
SKUs, on the right-hand part of the dialog box. Click on the button<br />
that corresponds to the type of manifest you want to open. For<br />
Chapter 2: The Basics 2.11
example, to see a list of existing vehicle manifests, click on the<br />
Vehicles button.<br />
3 Click on a manifest name to select it. In this example, we’ll select<br />
Appliance Load. <strong>MaxLoad</strong> <strong>Pro</strong> automatically inserts the manifest<br />
name in the field at the top of the dialog box.<br />
3. Click on OK. Note that you can also double click on the manifest<br />
name to open the manifest directly<br />
The Manifest Pick List screen appears, as pictured below, with<br />
information for the selected manifest. Notice that the title bar of the<br />
Manifest Pick List screen shows the name of the selected manifest –<br />
Appliance Load.<br />
Note: If option “View On Open” under Tools | Configuration is<br />
enabled, <strong>MaxLoad</strong> will open the graphical load solution directly<br />
instead of the Manifest Pick List Screen. See Chapter 11 –<br />
Configuration for more information.<br />
2.12 <strong>MaxLoad</strong> <strong>Pro</strong> (V3.6) <strong>User's</strong> <strong>Guide</strong>
Filter (Manifest)<br />
If you have lots of manifests saved in <strong>MaxLoad</strong>, the Filter button<br />
allows you to tell <strong>MaxLoad</strong> to display only the manifests which meet<br />
the conditions selected. You can specify among Manifest Name, User,<br />
Customer Name and a date range when the manifests were last saved.<br />
When the manifest filter is enabled, the filtered field options are<br />
highlighted with a corresponding check mark. You can quickly clear<br />
all filters by clicking on the Clear All button.<br />
Combine (Manifests)<br />
The Combine button allows you to combine two or more manifests<br />
into a single one. To use this function, follow these steps:<br />
1. Open the File Menu and select Open.<br />
2. While holding down the ‘Ctrl” button on the keyboard, click on the<br />
names of the manifests to be combined.<br />
3. When ready, click on the Combine button.<br />
4. The Combine Manifest Options button appears. Click to specify<br />
whether to combine the manifests by using Priority or by Stop Off<br />
and click on OK.<br />
Chapter 2: The Basics 2.13
5. Enter a name for the new combined manifest which now contains<br />
all the SKUs, corresponding quantities and load priorities or stop<br />
numbers (if applicable) of the individual manifests.<br />
The new manifest will be added to the manifest name list in the<br />
File Open dialog box.<br />
When you open the new manifest, you will need to click the<br />
Calculate button to find a new loading solution for the combined<br />
SKUs and quantities.<br />
Exiting <strong>MaxLoad</strong> <strong>Pro</strong><br />
To exit <strong>MaxLoad</strong> <strong>Pro</strong>, follow these instructions:<br />
1 Open the File menu and select Exit.<br />
2 If you’ve made any changes since you last saved the active file,<br />
<strong>MaxLoad</strong> <strong>Pro</strong> will prompt you to save the file.<br />
3 If you need to save any changes, click on Yes. <strong>MaxLoad</strong> <strong>Pro</strong> saves<br />
your changes and closes down the <strong>MaxLoad</strong> <strong>Pro</strong> application.<br />
2.14 <strong>MaxLoad</strong> <strong>Pro</strong> (V3.6) <strong>User's</strong> <strong>Guide</strong>
Defining <strong>MaxLoad</strong> Databases<br />
Introduction<br />
As you set up the <strong>MaxLoad</strong> <strong>Pro</strong> system and prepare to use it in your daily<br />
operations, one of the most critical functions is setting up the various<br />
databases.<br />
Before we begin this chapter, it is important to remember one critical fact:<br />
A computer does not think like a human. Therefore, it's imperative that all<br />
inputs and measurements be precise. For example, think of a space as tiny<br />
as 1/16 of an inch. While you and I may think nothing of such a small<br />
number, and certainly would not think it could affect the way a truck is<br />
loaded, <strong>MaxLoad</strong> <strong>Pro</strong> thinks otherwise.<br />
For a computer, everything is “black and white.” An object will either fit<br />
or it won’t. Let’s take a truck that is 99” wide. Suppose you want to place<br />
three refrigerators side by side across the nose of the truck; each<br />
refrigerator is 33 1/16 ” wide. A quick calculation shows that 3 × 33 1/16<br />
equals 99 3/16 , which is greater than 99”.<br />
Therefore, <strong>MaxLoad</strong> <strong>Pro</strong> will not place these refrigerators side by side. If<br />
you ever run across a situation like this, double-check the dimensions of<br />
both your truck and your SKU. Are they exact dimensions? Also,<br />
remember that humans may tolerate a “fudge factor.” Perhaps the person<br />
loading the truck will make these refrigerators fit. <strong>MaxLoad</strong> <strong>Pro</strong>,<br />
however, will not.<br />
When you define databases in the <strong>MaxLoad</strong> <strong>Pro</strong> system, you'll always<br />
start with the Define Menu, located on the Menu Bar. You can use either<br />
the mouse or the Tab key to move around within each screen.<br />
This chapter walks you through how to define databases and stack matrix:<br />
Stock Keeping Unit (SKU) including creating unitload and bundle<br />
Stack Matrix<br />
Pallet/Slipsheet<br />
Vehicle<br />
Tote<br />
You can also use the Import function to import existing data into<br />
<strong>MaxLoad</strong> <strong>Pro</strong>. This will be covered in Chapter 12.<br />
Chapter 3: Defining <strong>MaxLoad</strong> <strong>Pro</strong> Databases 3.1
Stock Keeping Unit (SKU) Database<br />
The Define SKU screen allows you to define a new SKU or modify an<br />
existing SKU. In this screen, you enter SKU parameters and save it to the<br />
SKU database. Start from the Menu Bar and open the Define menu and<br />
select SKU. The Define SKU screen appears, as pictured below.<br />
The Define SKU Screen is comprised of the following components:<br />
Size Tab: Allows you to define the dimensions of the SKU.<br />
Stacking Tab: Allows you to define loading parameters for the SKU.<br />
Graphics Tab: Allows you to assign graphics on the SKU.<br />
g.o.d. Window: Displays a 3-dimensional graphic image of the SKU.<br />
Close Button: Closes the Define SKU screen and returns you to the<br />
previous screen.<br />
Save Button: Allows you to save changes to an existing or a new<br />
SKU.<br />
New Button: Allows you to define/create a new SKU.<br />
Delete Button: Allows you to delete a SKU from the database.<br />
Create UL Button: Allows you to create a unitload for a shipcase or a<br />
drum SKU. A unitload is a collection of single-sized items loaded<br />
onto a pallet.<br />
3.2 <strong>MaxLoad</strong> <strong>Pro</strong> (V3.6) <strong>User's</strong> <strong>Guide</strong>
Cost Button: Activates the Costing function. For more information,<br />
contact <strong>TOPS</strong> Technical Support.<br />
Bundle Button: Creates preferred bundle sizes for thin, flat SKUs like<br />
sheetrock, wood planks, metal sheets. This will be discussed further<br />
later in the chapter.<br />
Help Button: Clicks this button to access the on-line help information<br />
in this topic.<br />
Note: The Tab key allows you to easily move forward to the next field.<br />
To move backward to a previous field, use the Shift and Tab keys<br />
simultaneously.<br />
Size Tab (Define SKU)<br />
The Size tab allows you to define the dimensions of a SKU. This is where<br />
you will name the SKU and enter the required dimensions for the SKU.<br />
You will also start to define specific loading parameters in this screen.<br />
SKU Style: <strong>MaxLoad</strong> <strong>Pro</strong> allows you to define five types of SKU’s:<br />
• PalletLoad: A PalletLoad is a SKU that represents an entire<br />
unitload. It’s beneficial to define a SKU as a unitload any time<br />
you want to show a single object loaded onto a pallet or slipsheet.<br />
For example, you might receive a complete palletload of product<br />
from a supplier. Rather then referring to the palletload as 50 cases<br />
of peanut butter, you can refer to it as one pallet of peanut butter.<br />
If you do want to show 50 cases of peanut butter loaded onto a<br />
pallet – and have some say in the pallet pattern used when building<br />
the unitload – define the SKU as a shipcase or drum, then create a<br />
unitload for the SKU.<br />
The above examples show PalletLoad SKUs on pallet with and<br />
without overhang and on a slip sheet. The dimensions entered<br />
represent the dimension for the overall palletload include the<br />
pallet.<br />
Chapter 3: Defining <strong>MaxLoad</strong> <strong>Pro</strong> Databases 3.3
• Shipcase: A rectangular or square object to be referred to as an<br />
individual item.<br />
• Drum: A cylindrical object to be referred to as a single item.<br />
• Tote SKU: A Tote SKU can only be created by saving a Tote<br />
Manifest via the File | Save Manifest as SKU function, as indicated<br />
by the dimension and weight fields being grayed out. You can,<br />
however, define the orientation of the Tote SKU using this menu.<br />
• Pallet SKU: Similar to the Tote SKU, the Pallet SKU can only be<br />
created by saving a Mixed Pallet Manifest via the File | Save<br />
Manifest as SKU function. However, you can define the<br />
orientation of the Pallet SKU in this dialog box.<br />
• L Shape: Any L-shape object like chair, sofa or similarly shaped<br />
items.<br />
SKU Number: The SKU Number field is alphanumeric and holds up<br />
to 32 characters. Each SKU must have a unique number or name.<br />
SKU numbers are sorted numerically and/or alphabetically in a<br />
database within <strong>MaxLoad</strong> <strong>Pro</strong>. To display and access a list of existing<br />
SKU’s, click on the down arrow to the right of the field. If you select<br />
a SKU from the predefined list, the information for that SKU will<br />
automatically fill in the screen.<br />
SKU Description: The Description field is also alphanumeric. This<br />
field holds up to 50 characters and allows you to give your SKU a<br />
more easily recognizable name. This field is optional and does not<br />
need to be filled in if you feel the SKU number provides an adequate<br />
description.<br />
Note: The SKU Number and Description fields are found in the<br />
Sizing, Stacking and Graphics tabs. Changes or additions on one tab<br />
are automatically transferred to the other tabs. This also means that<br />
you can begin defining a SKU from any of the three tabs.<br />
Pallet: The Pallet field is only available when you’re defining a<br />
PalletLoad. You can choose from multiple pallet/slipsheet styles from<br />
the drop down list. <strong>MaxLoad</strong> <strong>Pro</strong> will draw a single block to represent<br />
a unitload on top of the pallet. If the pallet or slipsheet is not present<br />
in the list, you can define a new one in the Define Pallet screen<br />
Dimensions: You’re required to enter values for Length, Width,<br />
Height and Weight for the SKU you’re defining. You must enter<br />
values in each field. The Weight field is optional and can be set to<br />
zero. Be aware that if you choose to do this, <strong>MaxLoad</strong> <strong>Pro</strong> will not<br />
3.4 <strong>MaxLoad</strong> <strong>Pro</strong> (V3.6) <strong>User's</strong> <strong>Guide</strong>
calculate accurate weight values – total weight, weight efficiency and<br />
estimated axle weights – for your load.<br />
Many industries have different opinions on how to define length,<br />
width or height. As a rule of thumb, the packaging industry defines<br />
height as the dimension that runs through the case flaps. In other<br />
words, if SKU height is set vertical, the case flaps will always face up<br />
or down.<br />
Extending this definition, length is defined as the largest dimension of<br />
the remaining two dimensions. Width would then be the last<br />
dimension undefined. Keep in mind that this is a general rule used in<br />
the packaging industry; your industry may be different.<br />
Diameter: When you are defining a drum style SKU the length width<br />
dimensions get replaced by diameter. Here you enter the width of the<br />
cylindrical SKU.<br />
Maximum Overhang: Maximum Overhang represents the distance<br />
the SKU can overhang the SKU placed beneath it. The overhang can<br />
be defined by the length, width, and diameter of the SKU/load. In case<br />
of Maximum Overhang by Height, it refers to the distance this<br />
dimension can overhang when placed on its side.<br />
Allowed Vert: This field allows you to choose the way the SKU is<br />
loaded into a transit container. The Allowed Vertical checkboxes tell<br />
<strong>MaxLoad</strong> <strong>Pro</strong> which dimension is allowed vertical when loading.<br />
Check the appropriate box to designate that dimension as vertical.<br />
You can check any combination of dimensions to be vertical, or you<br />
can designate only one dimension to be allowed vertical.<br />
For example, in many cases, packaging for certain liquids is marked<br />
“This End Up ↑.” This end is usually the top of the shipcase – where<br />
the case flaps are located – and therefore you’ll notice that the<br />
dimension designated vertical is the height.<br />
If your product displays this characteristic, height would be the only<br />
dimension allowed vertical. If an item has no critical dimensions –<br />
and is not marked with a “This End Up ↑ ” warning – you can<br />
designate other dimensions (length, width or both) to be allowed<br />
vertical.<br />
Preferred Vert: This field is defined as the dimension that must be<br />
vertical when loading on the floor, if there is such a restriction for your<br />
product. This column contains four radio buttons – labeled Length,<br />
Width, Height or No Preference – one of which must be selected.<br />
Chapter 3: Defining <strong>MaxLoad</strong> <strong>Pro</strong> Databases 3.5
<strong>MaxLoad</strong> <strong>Pro</strong> gives you these choices because most boxes usually<br />
have one dimension that is stronger than the other two. When the<br />
SKU is not being loaded on the floor, <strong>MaxLoad</strong> <strong>Pro</strong> will first attempt<br />
to load an SKU with its preferred dimension vertical. If this is not<br />
possible, it will use any of the other Allowed Vertical dimensions.<br />
You’re not required to commit to a Preferred Vertical dimension.<br />
Simply select No Preference. Therefore, whenever an SKU is placed<br />
on the floor, <strong>MaxLoad</strong> <strong>Pro</strong> will evaluate any dimension allowed<br />
vertical when determining the most efficient placement.<br />
Note: The contents of the Preferred Vertical field are mutually<br />
exclusive, meaning that you can only choose one Preferred Vertical<br />
dimension (or No Preference) from the available Allowed Vertical<br />
dimensions.<br />
Further, you cannot choose a dimension as Preferred Vertical if that<br />
dimension has not been designated as Allowed Vertical (the Preferred<br />
Vertical fields will be grayed out). If you select one dimension as<br />
Allowed Vertical, that dimension will automatically be selected as<br />
Preferred Vertical.<br />
Piece Count: This field reflects the quantity of items going into the<br />
SKU. Piece Count will be used in the Manifest List to reflect the total<br />
piece count of items for the specific SKU.<br />
Color: <strong>MaxLoad</strong> <strong>Pro</strong> uses the standard (48-color) Windows Color<br />
Selection dialog box, which allows you to select a custom color for<br />
each SKU. However, <strong>MaxLoad</strong> <strong>Pro</strong> also allows you to override the<br />
designated color of the SKU when it is drawn. You can check the color<br />
currently used for an SKU by looking at the color box located in the<br />
lower portion of the Size tab.<br />
To change the color of an SKU, follow these instructions:<br />
1. Click on the color box. The Color Selection dialog box appears.<br />
2. Click on a color to select it.<br />
3. If the color is correct, click on OK. The Color Selection dialog box<br />
closes. <strong>MaxLoad</strong> <strong>Pro</strong> assigns the selected color to the SKU.<br />
3.6 <strong>MaxLoad</strong> <strong>Pro</strong> (V3.6) <strong>User's</strong> <strong>Guide</strong>
Family. (Not implemented) This field allows you to specify if the<br />
SKU is categorized as Frozen, Cooled, Dry and Unknown. <strong>MaxLoad</strong><br />
uses this information to make sure SKU’s of the same family will be<br />
are loaded together at specific locations.<br />
Height Base: For a L-shape SKU, this represents the height of the seat<br />
portion of the SKU.<br />
Width Base: For a L-shape SKU, this represents the thickness of the<br />
back portion of the SKU.<br />
Slope: Check this option when the L-shape SKU has a slope side.<br />
Width<br />
Base<br />
L-shape<br />
with Slope<br />
Height<br />
Base<br />
Stacking Tab (Define SKU)<br />
The Stacking tab allows you to define parameters for stacking the SKU<br />
within a vehicle or onto a pallet.<br />
Chapter 3: Defining <strong>MaxLoad</strong> <strong>Pro</strong> Databases 3.7
Conveyance Options: <strong>MaxLoad</strong> <strong>Pro</strong> gives you two options for<br />
loading a SKU into a vehicle:<br />
• Unitize: This option is available only after you’ve created a<br />
unitload for the SKU you’re defining. Once you’ve created a<br />
unitload, this box will automatically initialize. When you check<br />
this box, the SKU will automatically appear with the UL column<br />
checked in the Manifest List on the Define Manifest screen. If this<br />
box remains unchecked, the UL column will appear unchecked in<br />
the Define Manifest screen. In this case, remember that you can<br />
always check the column when you define the manifest.<br />
• Put on Mixed Pallet: This option behaves like the Unitize option.<br />
If you initialize this box, its corresponding column (MP) will<br />
appear checked in the Manifest List in the Manifest Pick List<br />
screen. This means the SKUs that do not make a full unitload will<br />
be placed onto a mixed pallet, instead of being loaded directly to<br />
the floor of the vehicle.<br />
Note: The conveyance options are not available if you are defining a<br />
PalletLoad style SKU.<br />
Load Into Vehicle: <strong>MaxLoad</strong> <strong>Pro</strong> gives you options as to how an item<br />
may be loaded into a vehicle. For example, certain SKU’s can be<br />
loaded only by a forklift from one direction and this can be defined<br />
within <strong>MaxLoad</strong>.<br />
You have three choices on how to load a SKU into a vehicle.<br />
• By Length: Loads the length of the SKU parallel with the length<br />
of the trailer.<br />
• By Width: Loads the width of the SKU parallel to the length of<br />
the trailer.<br />
• Best Fit: Shows no preference; loads the SKU using the best<br />
orientation in relation to other items being loaded.<br />
No stacking on tops of sided loaded items: Check this option if you<br />
want this SKU not to be loaded on top of SKUs that are loaded on<br />
their sides.<br />
Dead Stacking Rules: Dead Stacking Rules are guidelines for how<br />
<strong>MaxLoad</strong> <strong>Pro</strong> will load SKU’s into a vehicle when they're not placed<br />
on a pallet (sometimes referred to as floor-loading).<br />
• Must Be Stacked On Floor: <strong>MaxLoad</strong> <strong>Pro</strong> will disregard any<br />
solutions in which the SKU is not placed on the floor.<br />
3.8 <strong>MaxLoad</strong> <strong>Pro</strong> (V3.6) <strong>User's</strong> <strong>Guide</strong>
• Must Not Be Stacked On Floor: <strong>MaxLoad</strong> <strong>Pro</strong> disregards any<br />
solutions in which the SKU is placed on the floor.<br />
• Best Fit: <strong>MaxLoad</strong> <strong>Pro</strong> disregards the two options above and<br />
places the SKU where it's most efficient in relation to other items<br />
in the load.<br />
• Prefer On Floor: <strong>MaxLoad</strong> <strong>Pro</strong> will place the SKU on the floor if<br />
given the choice of either placing it on the floor or on top of<br />
another SKU.<br />
• Prefer On Top: <strong>MaxLoad</strong> <strong>Pro</strong> will place the SKU on top of<br />
another SKU if given the choice of either placing on the floor or on<br />
top of another SKU.<br />
Stack Code: Defines the stacking relations among different SKUs.<br />
The code establishes parameters that a class of SKUs would use. This<br />
field contains 10 characters. Whenever you add a new SKU to the<br />
database, you'll need to assign a new or existing stack code to the<br />
SKU. Most likely, you'll have one stack code that represents a group<br />
of SKU’s. However, if each product you ship is unique in regard to<br />
how it can be stacked, you may want to define a unique stack code for<br />
each individual SKU.<br />
<strong>MaxLoad</strong> <strong>Pro</strong> treats all SKUs with the same stack code in the same<br />
manner regarding; (1) which SKUs can be loaded on top of other<br />
SKUs and (2) which SKU’s can be placed under other SKUs.<br />
For example, your company ships five different types of lampshades,<br />
all identical except for color. In this case, you'd group these five<br />
SKUs together using the same stack code. However, if you<br />
manufacture another type of lampshade made of paper machete, you'd<br />
assign a stack code different from the other five lampshades because<br />
the paper machete would change the stacking characteristics.<br />
For SKUs that have no stacking restrictions, we recommend that you<br />
use the default stack code “All/All.” When you define a SKU and<br />
click on OK to save it, the stack code will automatically appear in the<br />
Stack Matrix. We'll discuss the stack matrix in greater detail later in<br />
this chapter.<br />
If you can't find a stack code that suits your needs, you can define a<br />
new stack code. To define a new stack code for the stack matrix,<br />
follow these instructions:<br />
1. Click on the New button found just the left of the Stack Code field.<br />
The Define New Stack Code dialog box appears.<br />
Chapter 3: Defining <strong>MaxLoad</strong> <strong>Pro</strong> Databases 3.9
2. In the Stack Code field, enter a new stack code. You can key in<br />
any alpha/numeric combination up to 10 characters long.<br />
3. In the Default Value field, specify – Yes or No – whether other<br />
SKU's can be placed under or on top of this SKU. Use these<br />
guidelines:<br />
• This can stack on others: Can this SKU stack on top of other<br />
SKUs? If so, select Yes. If this SKU cannot stack on top of<br />
other SKUs, for example. when it is very heavy, select no.<br />
• Other can stack on this: Can other SKUs stack on top of this<br />
SKU? If so, select Yes. If no other SKUs can be stacked on<br />
top of this SKU (as in the case of the paper machete<br />
lampshade), select no.<br />
Keep in mind that you're deciding how this SKU relates to all other<br />
SKU's. You may find it necessary to make changes in the stack<br />
matrix if an SKU relates differently to other SKUs on a case-bycase<br />
basis.<br />
4. If all your stack code information is correct, click on OK.<br />
<strong>MaxLoad</strong> <strong>Pro</strong> saves the new stack code to the SKU database.<br />
Default Stack Codes<br />
<strong>MaxLoad</strong> has provided several default stack codes to provide quick<br />
classification of stack relations among different SKUS:<br />
• All/All: Assigned to SKUs which can be stacked on top of all<br />
items and all items can be stacked on top of it (current SKU being<br />
define).<br />
• All/None: Assigned to SKUs which can be stacked on top of all<br />
items but nothing can be stacked on top of it.<br />
• None/All: Assigned to SKUs which cannot be stacked on top of<br />
any items but all other items can be stacked on top of it.<br />
3.10 <strong>MaxLoad</strong> <strong>Pro</strong> (V3.6) <strong>User's</strong> <strong>Guide</strong>
• None/None: Assigned to SKUs which cannot be stacked on top of<br />
anything and nothing can be stacked on top of it.<br />
Note: When stacking same SKUs, <strong>MaxLoad</strong> will refer to Maximum<br />
Stack Height instead of the Stack Code for load solutions.<br />
Maximum Stack Height (On Base): Defines the number of layers<br />
high the same SKU can be safely loaded on its base. Use this option<br />
when the case flap is facing the ceiling.<br />
Maximum Stack Height (On Side): Defines the number of layers<br />
high the same SKU can be loaded on its side. This field compliments<br />
the stack code.<br />
For example, when you defined a SKU for Computer Monitors, you<br />
also defined a stack code that tells <strong>MaxLoad</strong> that Computer Monitors<br />
can be stacked on top of one another. However, the stacking strength<br />
of the bottom Computer Monitor dictates that you can only stack this<br />
SKU four layers high. In this case, enter “4” for four layers in the<br />
Maximum Stack Height on Base field.<br />
Maximum Stack Weight: Defines the maximum weight that can be<br />
placed on an individual SKU. This field is defined in units of measure<br />
(either English or Metric) representing weight, and also compliments<br />
the stack code. Even though the stack code allows one item to be<br />
placed on top of another item, this field will override the stack code to<br />
limit the weight of a placement on top of a particular SKU. By the<br />
nature of this calculation, a stack of SKUs will always be limited to the<br />
maximum stack weight of the product on the bottom of the stack.<br />
Note: When building a stack of like SKU’s, Maximum Stack Height<br />
takes precedence over Maximum Stack Weight. That is, when<br />
building a placement of like SKUs, <strong>MaxLoad</strong> <strong>Pro</strong> will only take the<br />
defined Maximum Stack Height into consideration when determining<br />
how to build the placement. However, if there is space for a different<br />
SKU to be placed on top of the stack, <strong>MaxLoad</strong> <strong>Pro</strong> will then consider<br />
the Maximum Stack Weight to determine the new placement.<br />
Maximum Stack Height also takes precedence over the stack matrix.<br />
For example: I define a SKU and assign it a new stack code. In the<br />
stack matrix, I say that this SKU cannot stack on top of itself.<br />
However, if when defining my SKU I also say that the SKU can stack<br />
three layers high; this parameter will take precedence over the stack<br />
matrix, which says that I cannot stack this SKU on top of itself. This<br />
rule was made in an effort to help users limit the number of stack<br />
codes within the stack matrix.<br />
Chapter 3: Defining <strong>MaxLoad</strong> <strong>Pro</strong> Databases 3.11
For example, my Computer Monitors weigh 30 pounds each. I define<br />
the maximum stack height of a computer to be five units tall and the<br />
maximum stack weight to be 100 pounds. Is a stack of five computers<br />
a legal placement? Yes – regardless of the fact that the bottom<br />
computer will be supporting 120 pounds.<br />
Another example, suppose I've stacked three computers on top of one<br />
another, meaning that the bottom SKU (computer) is supporting 60<br />
pounds. I notice that there is room to load a 60-pound box of stereos<br />
on top of the computers. Is this stack of three computers and one<br />
stereo a legal placement? No! Why not? Because the maximum stack<br />
weight of 100 pounds will be violated when the stereo is loaded.<br />
Label: The Label feature allows you to designate another name for a<br />
SKU, as opposed to being limited to the SKU Number. For example,<br />
perhaps the SKU Number of a box of parts is “8315,” but the SKU is<br />
commonly referred to as “Coils.” The custom label allows you to<br />
assign the SKU both names, while at the same time giving you the<br />
control over which name is used when printing.<br />
To initiate this feature, simply type in a string to use as the label. The<br />
string should be alpha/numeric and can contain up to 20 characters.<br />
Stack Limit: (Not Implemented) This parameter determines how<br />
many total SKUs can be in a stack.<br />
Location: (Not Implemented) This parameter determines where inside<br />
the vehicle the SKUs will be placed.<br />
Stack Matrix<br />
The Stack Matrix allows you to define the stacking relationships between<br />
the various stack codes, which are assigned to SKU’s in the Define SKU<br />
screen. The stackability matrix is a square matrix contains one row and<br />
one column for each stack code.<br />
To access the stackability matrix, open the Define menu and select Stack<br />
Matrix. The Stack Rules screen appears, along with the stackability<br />
matrix.<br />
3.12 <strong>MaxLoad</strong> <strong>Pro</strong> (V3.6) <strong>User's</strong> <strong>Guide</strong>
Note: Always start with category at columns, then go left to find the<br />
corresponding category along rows. At the current intersected cell, the<br />
entry “No” means “Heavy” cannot be stacked on tops of “Light”.<br />
Notice that the Stack Rules screen contains the following:<br />
OK Button: Clicks to accept all changes made to the stack matrix<br />
during the current visit and returns you to the Define SKU screen.<br />
Cancel: Clicks to cancel all changes made to the stack matrix during<br />
the current visit and returns you to the Define SKU screen.<br />
Delete Button: Uses to delete a stack code by first highlighting the<br />
row or column header and click on the Delete button.<br />
Add Button: Allows you to add a new stack code through the Define<br />
New Stack Code dialog box.<br />
Yes Button: Allows you to change all values to Yes for a particular<br />
row or column.<br />
No Button: Allows you to change all values to No for a particular<br />
row or column.<br />
Rebuild Button: Searches the SKU database for any stack codes that<br />
have not been added to the Stack Matrix. <strong>MaxLoad</strong> <strong>Pro</strong> updates the<br />
Stack Matrix with the new stack codes.<br />
Sort Field: Allows you to sort the Stack Codes in ascending order<br />
(alphabetically), descending order (alphabetically), or by insertion<br />
order.<br />
When you define a SKU, the stack matrix initializes automatically. To<br />
work with the Stack Rules Screen, use these guidelines:<br />
• When you enter a new stack code, <strong>MaxLoad</strong> <strong>Pro</strong> adds a new row<br />
and column to the matrix. Each entry in the matrix is a box<br />
marked with a “Yes” or “No.” The Yes/No indicate whether a<br />
SKU with the stack code for the corresponding column can be<br />
Chapter 3: Defining <strong>MaxLoad</strong> <strong>Pro</strong> Databases 3.13
loaded on top of a SKU with the stack code for the corresponding<br />
row.<br />
• The stack codes across the top of the matrix (columns) are<br />
considered the “top” SKU, while the stack codes along the side of<br />
the matrix (rows) are considered the “bottom” SKU.<br />
• Click on column and row headers to highlight the entire row or<br />
column (or both).<br />
• Use the gray scroll bar or the arrow keys to move around the stack<br />
matrix.<br />
• To change a single Yes/No value inside individual cell, simply<br />
click on it.<br />
Graphics Tab (Define SKU)<br />
The Graphics tab allows you to place some graphics on the SKU.<br />
Top Graphic: This option allows you to place a graphic on the top of<br />
a SKU. Click on button to browse to a location from where you<br />
can pick a bmp image to be placed as a graphic on the top of the SKU.<br />
Side Graphic: This option lets you place a graphic on the side view<br />
of the SKU.<br />
3.14 <strong>MaxLoad</strong> <strong>Pro</strong> (V3.6) <strong>User's</strong> <strong>Guide</strong>
Front Graphic: This option is used to place a graphic on the front<br />
view of the SKU. The Front Graphic option is not available for<br />
Palletloads.<br />
SKU Info: SKU Info fields are some useful fields which the user can<br />
use to write notes about a SKU. These get placed in the SKU List and<br />
the Manifest List and is only available in the Manifest report.<br />
Consumable: You can check this box to specify if the SKU is<br />
perishable.<br />
General Tab (Create Unitload)<br />
The General and Options Tab described in this and following section can<br />
be found upon clicking the<br />
button in the Define SKU dialog<br />
box.<br />
When <strong>MaxLoad</strong> <strong>Pro</strong> loads a shipcase or drum onto a pallet or slipsheet,<br />
this is known as creating a unitload. First, you must either create a SKU<br />
or select an existing SKU from the drop down list.<br />
The General tab allows you to select the type of pallet or slip sheet to be<br />
used when creating a unitload, as well as to define the absolute maximum<br />
size of the unitload and a number of loading options.<br />
Pallet: The Pallet field requires you to select a specific pallet to be<br />
used in creating the unitload. To see a list of available pallets, click on<br />
the down arrow to the right of the field.<br />
Chapter 3: Defining <strong>MaxLoad</strong> <strong>Pro</strong> Databases 3.15
We ship <strong>MaxLoad</strong> <strong>Pro</strong> with a list of standard pallets for you to choose<br />
from. However, if you don't see a pallet that suits your needs, you can<br />
always define one.<br />
Note: If you wish to bundle this SKU, but not display it on a pallet,<br />
choose None as the pallet style. <strong>MaxLoad</strong> <strong>Pro</strong> will display a grouping<br />
of SKU’s in a specific pattern, but will not display a pallet. You're<br />
still required to enter height, weight and any overhang parameters.<br />
Also, keep in mind that even though you've chosen None as the pallet,<br />
you're still required to define area (length and width) parameters for<br />
this unitload. Therefore, if you define None as a 48-inch by 40-inch<br />
area, <strong>MaxLoad</strong> <strong>Pro</strong> will generate answers that reflect a grouping of<br />
products in an area roughly the size of 48-inches by 40-inches in<br />
length and width.<br />
Maximum Height, Weight and Overhang: Maximum Height and<br />
Maximum Weight are self-explanatory. These fields allow you to<br />
assign the maximum height of the unitload, as well as the maximum<br />
allowable weight. These height and weight values include the pallet.<br />
The Maximum Length and Width Overhang fields represent the<br />
maximum distance a SKU is allowed to overhang the edge of the pallet<br />
along the length and width dimensions. You're required to enter a<br />
value for both the length and width. If no overhang is allowed, set<br />
these fields to zero.<br />
Rotate: Click the Rotate button opens the Layer Parameters dialog<br />
box which allows you to rotate selected layers on the unitload.<br />
Unitload with rotated layers provides better stability but may yield<br />
weaker load due to lack to corner support.<br />
To rotate layers, place a check mark against the layer or click the<br />
Rotate Alt button to rotate alternate layers. Click OK to confirm.<br />
3.16 <strong>MaxLoad</strong> <strong>Pro</strong> (V3.6) <strong>User's</strong> <strong>Guide</strong>
Options Tab (Create Unitload)<br />
The Options tab allows you to select pattern styles to be used when<br />
building the unitload, as well as the loading orientation of the unitload<br />
within the vehicle and stacking rules for the unitload.<br />
Pattern Styles: The Pattern Styles options tell <strong>MaxLoad</strong> <strong>Pro</strong> which<br />
pallet patterns to consider when calculating a unitload. When it<br />
generates solutions, <strong>MaxLoad</strong> <strong>Pro</strong> will analyze any pallet patterns that<br />
have been selected. The table on the next page outlines the various<br />
pallet patterns.<br />
Pallet Patterns<br />
Pattern Style<br />
Staggered<br />
Is Designed Like This<br />
Applicable to Drum SKUs, this pattern allows<br />
more drums to be packed per layer through<br />
staggering.<br />
1 Block Block pattern or column stack<br />
2 Block Bi-Block pattern<br />
3 Block Tri-Block pattern<br />
4 Block Pinwheel pattern<br />
5 Block Penta-Block pattern<br />
5 Block Plus Penta-Block Plus pattern<br />
Soldiered<br />
Pattern that spreads the boxes to allow other<br />
boxes to be slid down in between.<br />
Chapter 3: Defining <strong>MaxLoad</strong> <strong>Pro</strong> Databases 3.17
Diagonal<br />
Multi-Dimension<br />
Multi-Surface<br />
Multi-Layer<br />
Diagonal pattern<br />
Each layer can have a different dimension<br />
vertical<br />
Loads pallet top-to-bottom, front-to-back, and<br />
side-to-side with multi-dimensions allowed.<br />
Very complex and usually recommended in<br />
rear loading circumstances.<br />
Puts cases onto the pallet with the last layer<br />
with different dimensions vertical.<br />
Load Into Vehicle: This option determines the orientation of a<br />
unitload when it's loaded into a vehicle:<br />
• Load by Length: The length of the unitload is loaded parallel to<br />
the length of the vehicle.<br />
• Load by Width: The width of the unitload is loaded parallel to<br />
the length of the vehicle.<br />
• Best Fit: The unitload is loaded using the most efficient<br />
orientation, with no consideration of any limiting parameters.<br />
Stack Rules: Stack rules for a unitload work like the stack rules for an<br />
individual SKU. There are three options:<br />
• Must Be Stacked on Floor: <strong>MaxLoad</strong> <strong>Pro</strong> will disregard any<br />
solutions in which the unitload is not placed on the floor.<br />
• Must Not be Stacked on Floor: <strong>MaxLoad</strong> <strong>Pro</strong> disregards any<br />
solutions in which the unitload is placed on the floor.<br />
• Best Fit: <strong>MaxLoad</strong> <strong>Pro</strong> disregards the two options above and<br />
places the unitload where it's most efficient in relation to other<br />
unitloads.<br />
Stack Code: It's important to remember that the stacking rules defined<br />
for the unitload take precedence over the individual stacking rules of<br />
the SKU’s that make up the unitload. Due to outside factors such as<br />
corner posts, padding, etc., SKU’s are generally considered to be<br />
stronger when loaded as part of a unitload.<br />
You can assign a Stack Code to a unitload just as you can an<br />
individual SKU. Stack Codes will appear in the Stack Matrix along<br />
3.18 <strong>MaxLoad</strong> <strong>Pro</strong> (V3.6) <strong>User's</strong> <strong>Guide</strong>
with all other Stack Codes that were defined when defining an SKU.<br />
You can choose an existing stack code, or define a new one.<br />
Max Stack Height: Max Stack Height (UL’s) defines the maximum<br />
number of stacks this unitload can accommodate when it's loaded on<br />
itself; that is, the unitload you're defining plus any unitloads stacked<br />
on top of it. For example, if you can safely load only one other<br />
unitload on top of the unitload you're defining, Max Stack Height<br />
would be two. However, if you can safely stack two other unitloads<br />
on top of this unitload, Max Stack Height would be three.<br />
Max Stack Weight: Max Stack Weight (IL’s) defines the maximum<br />
amount of weight that can be placed on top of the unitload. This value<br />
is defined separately from the Max Stack Weight of the SKU.<br />
However, when it comes to these values, you'll need to decide which<br />
takes precedence: the individual SKU or the associated unitload.<br />
Chapter 3: Defining <strong>MaxLoad</strong> <strong>Pro</strong> Databases 3.19
Unitload Solution<br />
After you've completed the General and Options tabs, you're ready for<br />
<strong>MaxLoad</strong> <strong>Pro</strong> to generate the unitload solutions. To generate unitload<br />
solutions, follow these instructions:<br />
1. Click on the Calculate button. The Create Unitload (UL) screen<br />
redisplays with a list of possible solutions displayed in the bottom<br />
portion of the screen. <strong>MaxLoad</strong> <strong>Pro</strong> calculates these solutions based<br />
on the pallet patterns selected in the unitload parameters.<br />
Each unitload solution includes the following information:<br />
The case dimension designated as vertical<br />
The length, width, height and weight of the unitload<br />
The type of pattern used to build the unitload<br />
Number of cases per layer<br />
Number of layers per unitload<br />
Number of cases per unitload<br />
Area and cubic efficiency of the unitload<br />
3.20 <strong>MaxLoad</strong> <strong>Pro</strong> (V3.6) <strong>User's</strong> <strong>Guide</strong>
The g.o.d. window in the upper right portion of the screen displays a<br />
graphic of the selected unitload solution. Use the down () arrow or<br />
gray scroll bar to the right of the solution list to see the next solution.<br />
As you scroll through the list, notice that the g.o.d. window changes to<br />
reflect the different possible solutions. Additionally, notice that the<br />
information on the title bar changes to reflect the solution that you're<br />
currently viewing.<br />
<strong>MaxLoad</strong> <strong>Pro</strong> allows you to view the unitload diagram in a number of<br />
ways. All options are accessed through the view buttons on top of the<br />
g.o.d. window.<br />
In each view for the selected solution, you can rotate the unitload<br />
using the arrow keys after clicking anywhere inside the g.o.d. window.<br />
View Options<br />
Option<br />
3D<br />
Top<br />
Side<br />
Front<br />
View of the Unitload<br />
Shows a 3-dimensional view of the unitload<br />
Shows a top view of the unitload (view from above the<br />
unitload looking down)<br />
Shows a side view of the unitload<br />
Shows a front view of the unitload<br />
2. Select the pallet pattern that best suits your needs.<br />
3. To rotate layers in the unitload, click on the Rotate button to open the<br />
Layer Parameters dialog box.<br />
Chapter 3: Defining <strong>MaxLoad</strong> <strong>Pro</strong> Databases 3.21
• Rotate: Clicks the corresponding box in the Rotate Column to<br />
rotate the corresponding layer.<br />
• Rotate Alt: Clicks this button to quickly rotate alternate layers of<br />
the unitload, instead of checking off individual layers.<br />
• Clear Rotate: Clicks this button to clear all layer rotation.<br />
4. Click OK to save layer rotation or click on Cancel to cancel. Rotated<br />
layers will apply to all unitload patterns.<br />
5. Click OK again to save the selected pallet pattern and accompanied<br />
layer rotation, if applicable.<br />
<strong>MaxLoad</strong> <strong>Pro</strong> saves the selected pallet pattern to this particular SKU.<br />
Therefore, when you select the SKU in the Define Manifest screen and<br />
click on the Use Unitloads box, <strong>MaxLoad</strong> <strong>Pro</strong> draws the SKU in the<br />
vehicle using the selected pallet pattern.<br />
To change the pallet pattern in the future, follow the steps outlined<br />
above to save another unitload pattern.<br />
3.22 <strong>MaxLoad</strong> <strong>Pro</strong> (V3.6) <strong>User's</strong> <strong>Guide</strong>
Creating a Unitload vs. Defining a Palletload SKU<br />
By now, you may have noticed that <strong>MaxLoad</strong> <strong>Pro</strong> allows you to create a<br />
unitload as well as define a palletload. What’s the difference? While<br />
defining, you must have noticed that the two have quite distinct features.<br />
When you create a unitload, <strong>MaxLoad</strong> <strong>Pro</strong> loads individual shipcases or<br />
drums onto a pallet/slipsheet with other identical SKU’s. In doing so,<br />
<strong>MaxLoad</strong> <strong>Pro</strong> considers the pallet style, dimensions/weight of the SKU,<br />
whether or not the SKU can overhang the edge of the pallet, as well as<br />
various pallet patterns. Multiple shipcases can be loaded together to create<br />
a unitload. This option is available when you define a SKU. However,<br />
only shipcases or drums can be combined to create a unitload.<br />
Defined Palletload SKU<br />
Created Unitload<br />
Whereas, when you define a palletload, you're defining the outside<br />
dimensions of the unitload, without considering the individual shipcases<br />
that combine to create a unitload. As with creating a unitload, you must<br />
choose a pallet style. However, the dimension you enter will be the<br />
absolute dimensions of all of the SKU’s when loaded onto a<br />
pallet/slipsheet. The result is a block drawn onto a pallet. A SKU already<br />
defined as a palletload cannot be loaded with other objects to create a<br />
unitload.<br />
Reason why we make the above distinction is that, many of our customers<br />
don't want to concern themselves with the pallet patterns that make up a<br />
unitload. Perhaps they receive pre-built unitloads and have no control<br />
over how a unitload is built. When these companies pick a unitload for<br />
shipping, they usually refer to an entire unitload as one object, rather than<br />
by the quantity of individual SKU’s that combine to create a unitload.<br />
Chapter 3: Defining <strong>MaxLoad</strong> <strong>Pro</strong> Databases 3.23
Define a SKU<br />
To define a SKU, start from the Define SKU screen and follow these<br />
instructions:<br />
1. Click on the Size tab, if necessary, to activate it.<br />
2. From the SKU Style drop-down list, select SKU Style.<br />
3. Enter information in the following Size tab fields:<br />
SKU Style: When the SKU screen appears, your first decision is<br />
which type of SKU you want to define. The five types of SKUs<br />
that can be defined using <strong>MaxLoad</strong> <strong>Pro</strong> are palletload, shipcase,<br />
drum, tote SKU, and pallet SKU.<br />
SKU Number: Enter a SKU number.<br />
Description: Enter a description for the new SKU. This field is<br />
optional; you can leave it blank.<br />
Pallet: Select a pallet. This field is available only if your selected<br />
SKU style is a PalletLoad.<br />
Note: <strong>MaxLoad</strong> <strong>Pro</strong> allows you to choose from a large database of<br />
both pallets and slipsheets. If you cannot find the pallet you’re<br />
looking for, you can define a new one.<br />
3.24 <strong>MaxLoad</strong> <strong>Pro</strong> (V3.6) <strong>User's</strong> <strong>Guide</strong>
Color: Click on the Color field to display the Color Selection<br />
dialog box. Select a color for the new SKU.<br />
Length: Enter the absolute length of the SKU.<br />
Width: Enter the absolute width of the SKU.<br />
Height: Enter the absolute height of the SKU.<br />
Diameter: Enter the diameter of the drum. This field is only<br />
available if your selected SKU style is a drum.<br />
For example, if you are defining a Palletload style SKU, using a<br />
GMA Notched pallet (48” by 40”) with one inch of overhang<br />
along both the length and width, enter a length of 50 inches and a<br />
width of 42 inches (48” by 40” plus an inch of overhang on both<br />
sides of the pallet).<br />
Weight: Enter the weight of the SKU<br />
Piece Count: Enter the quantity of items loaded in this SKU.<br />
Maximum Overhang Length: Enter the maximum number of<br />
inches the SKU can overhang the SKU placed beneath it along its<br />
length.<br />
Maximum Overhang Width: Enter the maximum number of<br />
inches the SKU can overhang the SKU placed beneath it along its<br />
width.<br />
Maximum Overhang Height: Enter the maximum number of<br />
inches the SKU can overhang the SKU placed beneath it when it is<br />
placed on its side.<br />
Maximum Overhang Diameter: Enter the maximum overhang<br />
along the diameter of the drum. This field is only available if a<br />
Drum style SKU is being defined.<br />
Allowed Vertical: Select the dimension(s) that will be allowed as<br />
the vertical orientation.<br />
Preferred Vertical: Select the dimension that will serve as the<br />
preferred vertical orientation. If there’s no preference, select No<br />
Preference.<br />
Chapter 3: Defining <strong>MaxLoad</strong> <strong>Pro</strong> Databases 3.25
4. Click on the Stacking tab to activate it. The Stacking tab appears, as<br />
pictured here.<br />
5. Enter information in the following Stacking tab fields:<br />
Unitize: Check this box to tell <strong>MaxLoad</strong> <strong>Pro</strong> to use this SKU as a<br />
unitload, whenever possible. This option is available only after<br />
you’ve created a unitload for the SKU.<br />
Put On Mixed Pallet: Check the box to place the SKU on a<br />
mixed pallet.<br />
Load into Vehicle: Select an option for loading shipcases into a<br />
vehicle – Load by Length, Load by Width or Best Fit.<br />
No stacking on tops of side loaded items: Check the box if this<br />
shipcase should not be loaded on top of items loaded on their side.<br />
Dead Stacking Rules: Select an option for loading shipcases on<br />
the floor – Must Be Stacked On Floor, Must Not Be Stacked On<br />
Floor, Best Fit, Prefer On Floor or Prefer On Top..<br />
Stack Code: Select an existing stack code or define a new one.<br />
Maximum Stack Height (On Base): Enter a maximum stacking<br />
height when the SKU is stacked on its base.<br />
Maximum Stack Height (On Side): Enter a maximum stacking<br />
height when the SKU is stacked on its side. This is not available<br />
for PalletLoad style SKU’s, as they can not be loaded on side.<br />
3.26 <strong>MaxLoad</strong> <strong>Pro</strong> (V3.6) <strong>User's</strong> <strong>Guide</strong>
Maximum Stack Weight: Enter a maximum stacking weight of<br />
the SKU.<br />
Location: Check – Light, Medium, or Heavy- depending on<br />
which SKUs can stack on top of the SKU being defined and which<br />
cannot.<br />
Label: Enter an optional label for the SKU.<br />
6. Click on the Graphics tab to activate it. The Graphics tab appears, as<br />
pictured here.<br />
7. Enter information in the following Graphics tab fields:<br />
Top Graphic: Use the Browse function to select a graphic for the<br />
top of the SKU.<br />
Side Graphic: Use the Browse function to select a graphic for the<br />
side of the SKU.<br />
Front Graphic: Use the Browse function to select a graphic for<br />
the front of the SKU<br />
8. If all your graphics parameters are correct, click on the Save button.<br />
<strong>MaxLoad</strong> <strong>Pro</strong> saves the new SKU to the SKU database.<br />
Chapter 3: Defining <strong>MaxLoad</strong> <strong>Pro</strong> Databases 3.27
Create a Unitload<br />
To create a unitload, start from the Define SKU screen and follow these<br />
instructions:<br />
1. Click on the Create UL button. The Create Unitload (UL) screen<br />
appears. Notice that this screen has two tabs: General and Options tab.<br />
2. At the General tab, enter the following information.<br />
Pallet: Select a pallet from the drop down list. If you don't see a<br />
pallet you want, you can define a new one.<br />
Maximum Height Incl Pallet: Enter the maximum height of the<br />
unitload, including the height of the pallet.<br />
Maximum Weight Incl Pallet: Enter the maximum weight of the<br />
unitload, including the weight of the pallet.<br />
Maximum Length Overhang: Enter the maximum number of<br />
inches the unitload can overhang the pallet along the length of the<br />
pallet.<br />
3.28 <strong>MaxLoad</strong> <strong>Pro</strong> (V3.6) <strong>User's</strong> <strong>Guide</strong>
Maximum Width Overhang: Enter the maximum number of<br />
inches the unitload can overhang the pallet along the width of the<br />
pallet.<br />
3. Click on the Options tab to enter the following information.<br />
Pattern Styles: Select the pattern styles you want <strong>MaxLoad</strong> <strong>Pro</strong><br />
to look at during the unitload building process.<br />
Load Into Vehicle: Select an option – Load by Length, Load by<br />
Width or Best Fit – to specify the orientation (if any) of the<br />
unitload when it's loaded into a vehicle.<br />
Stack Rules: Select an option – Must be Stacked on Floor, Must<br />
Not be Stacked on Floor or Best Fit – to specify any stack rules for<br />
this unitload when it's being loaded into a vehicle.<br />
Stack Code: Select an existing stack code or define a new one.<br />
Maximum Stack Height: Enter a maximum stacking height for<br />
the unitload.<br />
Maximum Stack Weight: Enter a maximum stacking weight for<br />
the unitload.<br />
4. If all of your unitload parameters are correct, click on the Calculate<br />
button.<br />
5. Select the pallet configuration you’d like for the SKU and click on OK<br />
to save the pattern and back to the Size tab of the Define SKU screen.<br />
6. Click the Save button to save the SKU and the unitload to the SKU<br />
database.<br />
Chapter 3: Defining <strong>MaxLoad</strong> <strong>Pro</strong> Databases 3.29
Modify an Existing SKU<br />
To modify an existing SKU, follow these instructions:<br />
1. Click on the down () arrow to the right of the SKU Number field.<br />
The drop-down list displays a list of existing SKU’s.<br />
2. Select the SKU you want to modify. The Define SKU screen<br />
redisplays with information for the selected SKU.<br />
3. Modify information on the screen as necessary.<br />
4. If your SKU parameters are correct, click on the Save button.<br />
If you want to modify the SKU and give it a different name, simply<br />
type over the existing description (using standard windows<br />
conventions), and click on the Save button.<br />
<strong>MaxLoad</strong> <strong>Pro</strong> saves the modified SKU record to the SKU database.<br />
Delete a SKU from the Database<br />
To delete a SKU from the database, follow these instructions:<br />
1. Click on the down () arrow to the right of the SKU Number field.<br />
The drop-down list displays a list of existing SKU’s.<br />
2. Select the SKU you want to delete. he Define SKU screen redisplays<br />
with information for the selected SKU.<br />
3. Click on the Delete button on the middle portion of the screen. A<br />
dialog box appears with the name of the selected SKU and asks “Are<br />
you sure you want to continue?”<br />
4. To delete the SKU, click on the Yes button. <strong>MaxLoad</strong> <strong>Pro</strong> deletes the<br />
selected SKU from the SKU database.<br />
3.30 <strong>MaxLoad</strong> <strong>Pro</strong> (V3.6) <strong>User's</strong> <strong>Guide</strong>
Create SKU Bundle<br />
In addition to creating unitloads, <strong>MaxLoad</strong> also allows you to define<br />
bundles. Bundles provide a more flexible ways of loading SKUs in<br />
different preferred configurations for better use of the loading space. This<br />
function is available to Shipcase and Drum SKUs. For L-shape SKUs,<br />
please see the next section.<br />
SKUs will not be loaded as bundles if the options Use Unitloads and/or<br />
Use Mixed Pallets are enabled.<br />
Important: To use bundles, you will need to add the line<br />
“DoBundle=True” to the Loadrules.ini file. Please contact <strong>TOPS</strong> Help<br />
Desk for more information.<br />
To define bundle for SKU, follow these steps:<br />
1. Go to Define Menu and select SKU.<br />
2. Enter the SKU information including SKU Number, dimension and<br />
weight as shown below. You can also select an existing SKU by<br />
clicking the drop down arrow in the SKU Number field.<br />
3. Click on the Bundle button to open the Bundle Preferences dialog box<br />
as shown below. You can set up to three (3) bundle sizes for the SKU.<br />
<strong>MaxLoad</strong> will load them based on the quantity and space available.<br />
Chapter 3: Defining <strong>MaxLoad</strong> <strong>Pro</strong> Databases 3.31
Bundle Size: Define the property of the SKU bundle:<br />
Vertical – The dimension of the SKU to be loaded vertical inside<br />
the transit vehicle.<br />
Orientation – Define which dimension of the bundle will be<br />
loaded parallel to the side of the vehicle.<br />
Length x Width x Height – Enter the SKU quantities along each<br />
dimension of the bundle. Referencing the example in the dialog<br />
box, the 1 x 1 x 36 bundle will have one SKU along the length and<br />
width of the bundle but 36 SKUs along the vertical dimension.<br />
This configuration is illustrated in the container on the left below.<br />
Note that it shows two bundles with 36 SKUs each placed on a<br />
pallet.<br />
The second bundle preference 2 x 25 x 1 (with SKU width vertical)<br />
will load the SKUs as illustrated in the container on the right<br />
above. It shows only one (1) bundle with 2 SKUs along the length<br />
and 25 along the width but stack only one high. Note that this is<br />
3.32 <strong>MaxLoad</strong> <strong>Pro</strong> (V3.6) <strong>User's</strong> <strong>Guide</strong>
one single bundle of 50 SKUs. The pallet selected will be sized to<br />
carry all SKUs for the bundle.<br />
Allow Partial – Click the drop down arrow to specify if partial<br />
bundle is allowed and if so, along which dimension.<br />
Min Count – When partial bundle is allowed, enter the minimum<br />
number of SKUs for the partial bundle along the specified<br />
dimension.<br />
The container here shows a load<br />
with a preference which allows<br />
partial bundles. The smaller bundle<br />
on the right comprises of only 2<br />
SKUs along the width to take<br />
advantage of the tighter space.<br />
Any SKUs not enough to make a<br />
bundle will be floor loaded.<br />
Pallet – Specify the pallet, if any, to be used to carry the bundle.<br />
Height – Specify the height of the pallet used for the bundle.<br />
Pallet Style – Select from the drop list the pallet style to be used<br />
for the bundle. The size of the pallet will be the same as the<br />
footprint of the bundle.<br />
Slack – Define extra space around the bundle to accommodate<br />
clamp or similar tools for maneuvering. If slacks are added to the<br />
bundle length and width, the pallet will be sized accordingly to<br />
include these slacks.<br />
Chapter 3: Defining <strong>MaxLoad</strong> <strong>Pro</strong> Databases 3.33
Define Bundle for L-Shape SKU<br />
To define bundle for L-shape SKUs, click the Bundle button after entering<br />
the dimensions to open the L Shape Bundle Screen as show below.<br />
No Bundle – Click this box to disable bundles for the SKU. If<br />
checked, the SKU will be loaded as a single item and <strong>MaxLoad</strong> will<br />
use the overall dimension (60x40x42 in this example) of the SKU to<br />
calculate the space occupied by this unit. The space above the seat will<br />
not be treated as loadable space.<br />
Note: Using bundles for L-Shape SKUs is not controlled by the load<br />
rules. This No Bundle option will dictate whether L-Shape SKUs will<br />
be loaded as bundles.<br />
Optimize – Click the Optimize button to have <strong>MaxLoad</strong> calculate the<br />
bundle size which will be displayed in the dimension fields.<br />
To use an alternate bundle size, enter the dimensions directly along the<br />
Length, Width and Height fields.<br />
OK – Click OK to use the bundle dimension as entered. Make sure to<br />
click on Save at the Define SKU dialog box to save all set parameters.<br />
3.34 <strong>MaxLoad</strong> <strong>Pro</strong> (V3.6) <strong>User's</strong> <strong>Guide</strong>
Pallet/Slipsheet Database<br />
The Define Pallet screen allows you to enter parameters for a new pallet or<br />
slipsheet and save it to the pallet database. Start from the Menu Bar and<br />
Open the Define menu and select Pallet. The Define Pallet screen appears.<br />
This screen is comprised of the following components:<br />
Description: Enter a description of the pallet or slipsheet you're<br />
defining. Use any combination of letters and numbers. The maximum<br />
length of the description is 32 characters (including any spaces in<br />
between words).<br />
Style: Style field allows you to select a pallet style. Click on the down<br />
arrow to display a list of pallet styles. If you select Slipsheet, the<br />
Slipsheet section of the screen is activated. If you select None,<br />
<strong>MaxLoad</strong> <strong>Pro</strong> allows you to create a pallet without labeling it as one of<br />
the existing styles.<br />
The various styles of pallets that can be defined in the <strong>MaxLoad</strong> <strong>Pro</strong><br />
software are:<br />
• None: Use this pallet style if you do not want a pallet to be<br />
displayed in the unitload or mixed pallet view.<br />
• Stringer: This is most commonly used pallet style, in United<br />
States. In a stringer pallet boards of stringers are used between the<br />
top and bottom deck boards. The length and width of pallet is the<br />
length and width of the stringer boards, respectively.<br />
Chapter 3: Defining <strong>MaxLoad</strong> <strong>Pro</strong> Databases 3.35
• Notched Stringer: Like a regular stringer, but non reversible and<br />
has notches cut in the side to allow for 4 way entry.<br />
• Block: This is a 4-way entry pallets. Blocks of solid wood,<br />
plywood, or plastic to support the unit load<br />
• Block Stringer: A stringer pallet is called so because it uses<br />
"stringers," which support the unit load. The stringers are the<br />
boards, typically 2 x 4's or 3 x 4's, sandwiched between the top and<br />
bottom deck boards.<br />
• Euro Pallet: Usually 800mm x 1200mm. This pallet is a<br />
standardized block pallet introduced by the European railroads<br />
after World War II.<br />
• Slip Sheet: Sheet of corrugated slipped under the bottom layer of<br />
a load.<br />
• Chep: Pallet style by the pallet manufacturer Chep.<br />
Dimensions: Enter the length, width, height and weight of the pallet<br />
or slipsheet you're defining. For example, a standard GMA (Grocery<br />
Manufacturers Association) pallet, commonly used in the U.S.<br />
marketplace, measures 48” in length by 40” in width, is generally 5” to<br />
6” in height and weighs 65 pounds.<br />
You can define these dimensions either in English or Metric units by<br />
selecting the type of units in the Toolbar.<br />
Constructions: Select the pallet construction style:<br />
• Single Face: The deck boards are positioned only on top of the<br />
pallet.<br />
• Double Face: The deck boards are positioned on both sides (top<br />
and bottom) of the pallet.<br />
• Reversible: The pallet is identical on both sides. A notched pallet<br />
cannot be reversed.<br />
Note: If you choose Slipsheet, Euro Pallet, or a None style of a pallet,<br />
the construction selection is not available.<br />
3.36 <strong>MaxLoad</strong> <strong>Pro</strong> (V3.6) <strong>User's</strong> <strong>Guide</strong>
Alignment: Alignment refers to how you position the stringer in<br />
relation to the deck boards.<br />
• Flush: Aligns the stringer flush to the outside edges of the deck<br />
boards.<br />
Note: Single Wing and Double Wing are options that allow you to<br />
offset the stringers on a double-faced pallet.<br />
• Single Wing: Represents a pallet design that has offset deck<br />
boards on the top, but flush deck boards on the bottom.<br />
• Double Wing: Represents a double faced pallet design that has<br />
both top and bottom deck boards offset from the stringers.<br />
• Offset: If you select Flush, the Offset field will be grayed out. If<br />
you select Single or Double Wing, the Offset field will be activated<br />
and you'll need to enter the Offset amount. Offset is the distance<br />
that the stringers will be offset from the edge of the pallet.<br />
Slipsheet: The Slipsheet section of the screen is activated only if<br />
you've selected Slipsheet as the pallet style. You can add tabs to the<br />
length, width or to both sides of the slipsheet. If you choose to define<br />
tabs as part of your slipsheet, you're required to define a tab width.<br />
You also have the option to autosize the slipsheet. When you activate<br />
the Autosize feature, <strong>MaxLoad</strong> <strong>Pro</strong> will automatically cut the size of<br />
the slipsheet down to the outside dimensions of the unitload.<br />
For example, you choose a 48” by 40” slipsheet. Let’s also assume<br />
that once you've created a unitload for your SKU, the outside<br />
dimensions of the unitload equal 47” by 34.” <strong>MaxLoad</strong> <strong>Pro</strong> will<br />
automatically trim the dimensions of the slipsheet to 47” by 34.” If<br />
you deactivate this feature, <strong>MaxLoad</strong> <strong>Pro</strong> will use the outside<br />
dimensions of the unitload as previously defined (in this instance 48”<br />
by 40”).<br />
Deck Boards: Deck boards are the flat surface of the pallet on which<br />
you place a product when you create a unitload. <strong>MaxLoad</strong> <strong>Pro</strong><br />
requires you to define the number of inside deck boards, the deck<br />
board thickness, inside deck board width, outside deck board width,<br />
stringer width and center deck board width. You'll enter all values,<br />
except for the number of inside deck boards, in either inches or<br />
millimeters.<br />
Note: If you choose Slipsheet as the pallet style, the deck boards<br />
section of the screen is not activated.<br />
Chapter 3: Defining <strong>MaxLoad</strong> <strong>Pro</strong> Databases 3.37
Loading Priority: When you specify multiple pallet styles to be used<br />
in a truck manifest, <strong>MaxLoad</strong> will use this value to determine which<br />
pallet to use unless the SKU does not fit on the preferred pallet.<br />
Enter 1 as the first preferred pallet, 2 as second and so on.<br />
Color: To change the color of a pallet/slipsheet, click on the color box<br />
and select the color of your choice for the pallet or slipsheet.<br />
<strong>MaxLoad</strong> <strong>Pro</strong> then assigns the selected color to the pallet/slipsheet.<br />
g.o.d. Window: Displays a 3-dimensional graphic image of the pallet.<br />
Close Button: Closes the Define Pallet screen and returns you to the<br />
previous screen.<br />
Save Button: Allows you to save changes to an existing or a new<br />
pallet.<br />
New Button: Allows you to create a new pallet.<br />
Delete Button: Allows you to delete the current pallet from the<br />
database.<br />
Note: The Tab key allows you to easily move forward to the next field.<br />
To move backwards to a previous field, press the Tab key while holding<br />
down the Shift key on the keyboard.<br />
Define a New Pallet<br />
To define a new pallet, start from the Define Pallet screen and follow these<br />
instructions:<br />
1. Click on the New button. The Define Pallet screen redisplays with<br />
some default values in the dimension fields and the cursor positioned<br />
in the Description field.<br />
2. Enter information in the following fields:<br />
Description: Enter a description of the new pallet.<br />
Style: Use the down-arrow () to view a list of pallet styles.<br />
Select a pallet style.<br />
Length: Enter the length of the pallet in inches or millimeters.<br />
Width: Enter the width of the pallet in inches or millimeters.<br />
Height: Enter the height of the pallet in inches or millimeters.<br />
3.38 <strong>MaxLoad</strong> <strong>Pro</strong> (V3.6) <strong>User's</strong> <strong>Guide</strong>
Weight: Enter the weight of the pallet in pounds or kilograms.<br />
Construction: Select a type of construction – Single Face, Double<br />
Face or Reversible.<br />
Alignment: Select a type of alignment – Flush, Single Wing,<br />
Double Wing – or key in an Offset value.<br />
Total Deck Boards: Enter the total number of deck boards in the<br />
pallet.<br />
Deck Board Thickness: Enter the thickness of the deck board in<br />
inches or millimeters.<br />
Inside Deck Board Width: Enter the width of the inside deck<br />
board in inches or millimeters.<br />
Outside Deck Board Width: Enter the width of the outside deck<br />
board in inches or millimeters.<br />
Center Deck Board Width: Enter the width of the center deck<br />
board in inches or millimeters.<br />
Stringer Width: Enter the width of the stringer in inches or<br />
millimeters.<br />
Num of Stringers: Enter the number of stringers on the pallet.<br />
3. If all your pallet parameters are correct, click on the Save button.<br />
<strong>MaxLoad</strong> <strong>Pro</strong> saves the new pallet to the pallet database.<br />
Define a New Slipsheet<br />
To define a new slipsheet, start from the Define Pallet Screen and follow<br />
these instructions:<br />
1. Click on the New button. The Define Pallet screen redisplays with<br />
some default values in the dimension fields and the cursor positioned<br />
in the Description field.<br />
2. Enter information in the following fields:<br />
Description: Enter a description of the new slipsheet.<br />
Style: Select Slipsheet.<br />
Length: Enter the length of the slipsheet in inches or millimeters.<br />
Chapter 3: Defining <strong>MaxLoad</strong> <strong>Pro</strong> Databases 3.39
Width: Enter the width of the slipsheet in inches or millimeters.<br />
Height: Enter the height of the slipsheet in inches or millimeters.<br />
Weight: Enter the weight of the slipsheet in pounds or kilograms.<br />
Autosize: Check the box to automatically size the slipsheet to the<br />
unitload dimensions.<br />
Length Tab: Check the box to put a tab along the length of the<br />
slipsheet.<br />
Width Tab: Check the box to put a tab along the width of the<br />
slipsheet.<br />
Both Sides: Check the box to put a tab along both sides of the<br />
slipsheet. You must also check the Length and Width Tab in order<br />
to add tabs on all four sides of the sheet.<br />
Tab Width (in): Enter the width of the tab in inches or<br />
millimeters.<br />
Color: Click on the color box and select the color for the<br />
slipsheet.<br />
3. If all your slipsheet parameters are correct, click on the Save button.<br />
<strong>MaxLoad</strong> <strong>Pro</strong> saves the new slipsheet to the pallet database.<br />
Modify an Existing Pallet/Slipsheet<br />
To modify an existing pallet/slipsheet, follow these instructions:<br />
1. Click on the down arrow to the right of the Description field. The<br />
drop-down list displays a list of existing pallets/slipsheets.<br />
2. Select the pallet/slipsheet you want to modify. The Define Pallet<br />
screen refreshes with information for the selected pallet/slipsheet.<br />
3. Modify information on the screen as necessary.<br />
4. If your pallet/slipsheet parameters are correct, click on the Save<br />
button.<br />
If you want modify the pallet/slipsheet and give it a different name,<br />
simply type over the existing description (using standard windows<br />
conventions), and click on the Save button.<br />
3.40 <strong>MaxLoad</strong> <strong>Pro</strong> (V3.6) <strong>User's</strong> <strong>Guide</strong>
<strong>MaxLoad</strong> <strong>Pro</strong> saves the modified pallet/slipsheet record to the pallet<br />
database.<br />
Delete a Pallet/Slipsheet from the Database<br />
To delete a pallet/slipsheet from the database, follow these instructions:<br />
1. Use the Description drop-down list to select the pallet/slipsheet you<br />
want to delete.<br />
2. Click on the Delete button on the middle portion of the screen. A<br />
dialog box appears with the name of the selected pallet/slipsheet and<br />
asks “Do you want to delete this record?”<br />
3. To delete the pallet/slipsheet, click on the Yes button. <strong>MaxLoad</strong> <strong>Pro</strong><br />
will remove the selected pallet/slipsheet from the pallet database.<br />
Chapter 3: Defining <strong>MaxLoad</strong> <strong>Pro</strong> Databases 3.41
Vehicle Database<br />
Start from the Menu Bar, open the Define menu, and select Vehicle. The<br />
Define Vehicle Screen appears.<br />
Note the following about the Define Vehicle screen:<br />
Size Tab: Allows you to define the dimensions of the container.<br />
Axles Tab: Allows you to define parameters for the container’s axles<br />
MultiZone Tab: Allows you to define a multi-zone vehicle.<br />
Advanced Tab: Allows you to define size and location of corner<br />
boxes which are common in sea vans or containers.<br />
(g.o.d.) Window: Displays a 3-dimensional graphic image of the<br />
container.<br />
Close button: Closes the Define Vehicle Screen and returns you to the<br />
previous screen.<br />
Save button: Allows you to save changes to an existing or new<br />
container.<br />
New button: Allows you to create a new vehicle.<br />
Delete button: Allows you to delete a vehicle from the database.<br />
Cost button: Allows you to add costing information for the trailer.<br />
For more information on using the Cost function, please contact <strong>TOPS</strong><br />
Technical Support.<br />
3.42 <strong>MaxLoad</strong> <strong>Pro</strong> (V3.6) <strong>User's</strong> <strong>Guide</strong>
Size Tab (Define Vehicle)<br />
The Size tab allows you to enter the inside dimensions of vehicle.<br />
Description: Enter a description (name) of the vehicle to define a new<br />
vehicle. You can enter a total of 32 characters in this field, including<br />
any spaces between words.<br />
To select an existing vehicle, make sure you have specified the correct<br />
vehicle type (see below), then select the vehicle name from the drop<br />
down list by clicking the down arrow (). Once you have selected an<br />
existing vehicle, all parameters defined previously for this vehicle will<br />
be displayed.<br />
Type: Select the type of vehicle to be defined or modified. The<br />
various types of vehicles available in <strong>MaxLoad</strong> <strong>Pro</strong> are truck, sea van,<br />
rail car, rail wagon, multi zone, double trailer, ULD, sidebay, flatbed<br />
trucks and tractors.<br />
When defining a new manifest, <strong>MaxLoad</strong> <strong>Pro</strong> allows you to filter the<br />
vehicle database to display only one type of vehicle type. Any vehicle<br />
defined as a truck type will be added to the truck type list on the<br />
Manifest Pick List screen. The same principle applies to other<br />
container types.<br />
Dimensions: You are required to enter the dimensions – length, width<br />
and height – of the vehicle you’re defining. These values represent the<br />
inside (loadable) dimensions of the vehicle. Chapter 4, Loading a<br />
Truck Manifest, discusses how to limit the maximum height of the<br />
cargo regardless of the inside dimensions of the vehicle. This comes<br />
in handy when you’re evaluating refrigerated or frozen loads that need<br />
room for air circulation.<br />
Maximum weight: This refers to the maximum cargo weight allowed<br />
in the vehicle. This weight is usually found by subtracting the tare<br />
(empty) weight of the vehicle – both trailer and power unit – from the<br />
maximum over-the-road weight (80,000 pounds in most states, with<br />
some restrictions). The maximum weight is usually around 45,000<br />
pounds for most vehicles in the United States; however, laws vary<br />
from state to state and country to country.<br />
Chapter 3: Defining <strong>MaxLoad</strong> <strong>Pro</strong> Databases 3.43
Drop Off: These fields allow you to define a drop deck (goose neck)<br />
trailer, as the one shown here.<br />
Referring to the figure below these are the different Drop Off parameters:<br />
• (A / E) Distance to Drop Off: The distance from the front wall of<br />
the trailer to the drop off point at floor and ceiling level<br />
respectively.<br />
• (B / F) Drop Off Depth (Front): The drop off depth in the front of<br />
the vehicle at floor and ceiling level respectively.<br />
• (C / G) Distance to Drop Off: The distance from the front wall of<br />
the trailer to the drop off point for the rear end drop off, at floor<br />
and ceiling level respectively.<br />
• (D / H) Drop Off Depth (Rear): The drop off depth in the rear of<br />
the vehicle, for floor and ceiling respectively.<br />
Note: Drop deck is not calculated for Single SKU manifests.<br />
Color: The Color dialog box allows you to define a custom color for<br />
the vehicle. To change the color of a vehicle, click on the color box,<br />
and make a color selection.<br />
Size Tab – Special Vehicles<br />
For special vehicle types as described below, you will find different Size<br />
tab parameters.<br />
3.44 <strong>MaxLoad</strong> <strong>Pro</strong> (V3.6) <strong>User's</strong> <strong>Guide</strong>
Double Trailer: Double trailers composes of two vehicles connected<br />
together. Select from the existing vehicle database using the drop<br />
down list () the vehicle to use for the first and second trailer.<br />
SideBay: Sidebay trucks are commonly used for deliveries in the<br />
beverage industry and these are the parameters:<br />
• Number of Bays: Selects from the drop down list () the number<br />
of bays inside the truck, from 2 up to 32 bays.<br />
• Bay Width: Enters the width of easy bay for the vehicle. The<br />
default value is the total length of the truck divided by the number<br />
of bays on each side. In this preceding example, the default bay<br />
width is 600 inches divided by 5 (number of bays on each side)<br />
which equals 120 inches.<br />
• Bay Depth: This is the depth of each bay, defaulted to half the<br />
width dimension of the truck.<br />
• Short Bays: Specifies the bays which have shorter loadable height<br />
than the rest. You can enter multiple short bays by separating the<br />
bay numbers with a comma. For example, entering 2,5 as in the<br />
example will set bay locations 2 and 5 to short bays.<br />
• Short Bay Height: Enters the loadable height of the short bays.<br />
Chapter 3: Defining <strong>MaxLoad</strong> <strong>Pro</strong> Databases 3.45
Axles Tab (Define Vehicle)<br />
The Axles Tab allows you to enter parameters that are essential to<br />
calculating axle weights for a loaded container.<br />
Axle Count: Enter the number of axles for the vehicle. You can enter<br />
a maximum of three axles in this field. <strong>MaxLoad</strong> <strong>Pro</strong> will calculate<br />
the estimated weight carried by each axle tare weight: Enter the tare<br />
weight of the vehicle – the weight of the vehicle when it is empty.<br />
Consult your transportation provider for this information.<br />
Tare Weight: Specify the tare weight of the vehicle.<br />
King Pin/Front Axle: Specify the type of front reaction point (weight<br />
bearing point) for the vehicle. This field does not affect the estimated<br />
axle weight calculation for the front reaction point. That is, you’ll get<br />
the same answer, assuming you define either the first axle or the king<br />
pin in the identical location. This option is primarily used to draw the<br />
vehicle accurately.<br />
Dist from front: Enter the distance from the front of the vehicle to the<br />
various positions of the king pin and axles. If you select Front Axle in<br />
the King Pin/Front Axle option, the King Pin field changes to Front<br />
Axle. Contact your transportation provider for more information on<br />
this subject.<br />
Wgt: Enter the tare weight of the king pin and axles. If you select<br />
Front Axle in the King Pin/Front Axle option, the King Pin field<br />
changes to Front Axle. Contact your transportation provider for more<br />
information on this subject.<br />
3.46 <strong>MaxLoad</strong> <strong>Pro</strong> (V3.6) <strong>User's</strong> <strong>Guide</strong>
Axles Tab – Special Vehicles<br />
Truck Wheel Well<br />
• Distance From Front: Specifies the distance from the front of the<br />
vehicle location of the wheel wells.<br />
• Height: Enters the height of the wheel well.<br />
• Width: Enter the width of the wheel well<br />
• Height: Enter the height of the wheel well.<br />
Rail Car and Rail Wagon<br />
• Split Railcar (Split Thickness): If Split Railcar is selected, enter<br />
the split thickness of the side cargo door (the thickness of the wall<br />
Chapter 3: Defining <strong>MaxLoad</strong> <strong>Pro</strong> Databases 3.47
in the center of an open rail car). Enter this value in inches or<br />
millimeters, depending on the Units selected.<br />
• Distance From Front: If Side Cargo Door is selected, enter the<br />
distance between the side cargo door and the front of the vehicle.<br />
Enter this value in inches or millimeters, depending on the Units<br />
selected.<br />
• Door Width: For Side Cargo Door, enter the width of the side<br />
cargo door. Enter this value in inches or millimeters, depending on<br />
the Units selected.<br />
Advanced Tab (Define Vehicle)<br />
The Advanced Tab allows you to specify corner boxes commonly found in<br />
sea van or containers. You can define up to four identical areas along the<br />
top area of the vehicle that will be unavailable for loading.<br />
Corner Boxes: Corner boxes of dimension 12 inches by 12 inches are<br />
commonly found at the four corners of sea vans.<br />
• Length: Enters the length of the corner box along the length of<br />
the vehicle.<br />
• Width: Enters the width of the corner box along the width of the<br />
vehicle.<br />
• Height: Enters the height of the corner box along the height of the<br />
vehicle.<br />
• Distance from Front (Location 1): Enters the distance from the<br />
front of the vehicle for the location of the first set of corner boxes.<br />
3.48 <strong>MaxLoad</strong> <strong>Pro</strong> (V3.6) <strong>User's</strong> <strong>Guide</strong>
• Distance from Front (Location 2): Enters the distance from the<br />
front of the vehicle for the location of the second set of corner<br />
boxes.<br />
Note: Enter the same distance for location 1 and 2 will give only 2 corner<br />
boxes; and combining the use of corner boxes with wheel well will allow<br />
you a define areas along both the top and bottom of the vehicle to be<br />
blocked off for loading.<br />
Modify an Existing Vehicle<br />
To modify an existing vehicle, follow these instructions:<br />
1. Click on the down arrow () to the right of the Description field. The<br />
drop-down list displays a list of existing vehicles.<br />
2. Select the vehicle you want to modify. The Define Vehicle screen<br />
redisplays with information for the selected vehicle.<br />
3. Modify information on the screen as necessary.<br />
4. If your vehicle parameters are correct, click on the Save button.<br />
If you want modify the vehicle and give it a different name, simply<br />
type over the existing description (using standard windows<br />
conventions), and click on the Save button.<br />
<strong>MaxLoad</strong> <strong>Pro</strong> saves the modified vehicle record to the vehicle<br />
database.<br />
Delete a Vehicle from the Database<br />
To delete a vehicle from the database, follow these instructions:<br />
Chapter 3: Defining <strong>MaxLoad</strong> <strong>Pro</strong> Databases 3.49
1. Use the Description drop-down list to select the vehicle you want to<br />
delete.<br />
2. Click on the Delete button on the middle portion of the screen. A<br />
dialog box appears with the name of the selected vehicle and asks “Are<br />
you sure you want to continue?”<br />
3. To delete the vehicle, click on the Yes button. <strong>MaxLoad</strong> <strong>Pro</strong> deletes<br />
the selected vehicle from the vehicle database.<br />
Tote Database<br />
Start from the Menu Bar and open the Define menu and select Tote. The<br />
Define Tote Screen appears, as pictured below.<br />
Note the following about the Define Tote screen:<br />
Description: Enter a description (name) of the tote. You can enter a<br />
total of 32 characters in this field, including any spaces between<br />
words. To select an existing tote to check or modify its parameters,<br />
click the down-arrow () to select the tote from the list.<br />
Dimensions: For a new tote, you are required to enter values for<br />
Length, Width, and Height for the tote you’re defining. Enter inside<br />
and outside dimensions along with slack.<br />
• I.D.: Refers to the inside measurement/dimension of tote<br />
• O.D.: Refers to the outside measurement of tote.<br />
3.50 <strong>MaxLoad</strong> <strong>Pro</strong> (V3.6) <strong>User's</strong> <strong>Guide</strong>
• Slack: Refers to the space taken up by packing material and will<br />
be available for loading.<br />
Note: The packaging industry defines height as the dimension that<br />
runs through the case flaps. If tote height is set as the vertical<br />
dimension, the case flaps will always be facing up or down.<br />
Extending this definition, length is defined as the largest dimension of<br />
the remaining two dimensions. Width would then be the last<br />
dimension undefined. Keep in mind that this is a general rule used in<br />
the packaging industry; your industry may be different.<br />
Weight: This is the weight of the empty tote.<br />
Max Weight: The maximum weight the tote can hold with SKUs in it.<br />
Note: Weight fields are optional and can be set to zero. Be aware that<br />
if you choose to do so, <strong>MaxLoad</strong> <strong>Pro</strong> will not calculate accurate<br />
weight values – total weight, weight efficiency and estimated axle<br />
weights – for your load.<br />
Color: The Color dialog box allows you to define a custom color for<br />
the tote. To change the color of a tote, click on the color box and make<br />
a color selection.<br />
Load Into Vehicle: <strong>MaxLoad</strong> <strong>Pro</strong> gives you options as to how a tote<br />
may be loaded into a vehicle. For example, certain totes can be loaded<br />
only by a forklift from one direction.<br />
You have three choices as to how a tote is loaded into the vehicle:<br />
• By Length: Loads the length of the tote parallel with the length of<br />
the container.<br />
• By Width: Loads the width of the tote parallel to the length of the<br />
container.<br />
• Best Fit: Shows no preference; loads the tote using the best<br />
orientation in relation to other items being loaded.<br />
Stack Rules: Stack Rules are guidelines for how <strong>MaxLoad</strong> <strong>Pro</strong> will<br />
load totes into a container when they're not placed on a pallet<br />
(sometimes referred to a floor-loading).<br />
• Must Be Stacked on Floor: <strong>MaxLoad</strong> <strong>Pro</strong> will disregard any<br />
solutions in which the tote is not placed on the floor.<br />
• Must Not be Stacked on Floor: <strong>MaxLoad</strong> <strong>Pro</strong> will disregard any<br />
solutions in which the tote is placed on the floor.<br />
Chapter 3: Defining <strong>MaxLoad</strong> <strong>Pro</strong> Databases 3.51
• Best Fit: <strong>MaxLoad</strong> <strong>Pro</strong> will disregard the two options above and<br />
place the tote where it is most efficient in relation to other items in<br />
the load.<br />
Stack Code: The Stack Code designates the stackability for a class of<br />
totes. This field contains 10 characters. Whenever you add a new tote<br />
to the database, you'll need to assign a new or existing stack code to<br />
the tote. Most likely, you'll have one stack code that represents a<br />
group of totes. However, if each product you ship is unique in regard<br />
to how it can be stacked, you may want to define a unique stack code<br />
for each individual tote.<br />
<strong>MaxLoad</strong> <strong>Pro</strong> treats all totes with the same stack code in the same<br />
manner regarding (1) which totes can be loaded on top of other totes<br />
and (2) which totes can be placed under other totes.<br />
For example, your company ships five different types of lampshades,<br />
all identical except for color. In this case, you'd group these five<br />
SKU’s together using the same stack code. However, if you<br />
manufacture another type of lampshade made of paper machete, you'd<br />
assign a stack code different from the other five lampshades because<br />
the paper machete would change the stacking characteristics.<br />
The totes that have no stacking restrictions, we recommend that you<br />
use the default stack code “All/All.” When you define a tote and click<br />
on OK to save it, the stack code will automatically appear in the Stack<br />
Matrix.<br />
If you can't find a stack code that suits your needs, you can define a<br />
new stack code. To define a new stack code for the stack matrix,<br />
follow these instructions:<br />
1. Click on the New button located to the left of the Stack Code field.<br />
The Define New Stack Code dialog box appears.<br />
2. In the Stack Code field, enter a new stack code. You can key in<br />
any alpha/numeric combination up to 10 characters long.<br />
3.52 <strong>MaxLoad</strong> <strong>Pro</strong> (V3.6) <strong>User's</strong> <strong>Guide</strong>
3. In the Default Value field, specify – Yes or No – whether other<br />
totes can be placed under or on top of this tote. Use these<br />
guidelines:<br />
• This can stack on others: Can this tote stack on top of other<br />
totes? If so, select Yes, else select No.<br />
• Other can stack on this: Can other totes stack on top of this<br />
tote? If so, select Yes. If no other totes can be stacked on top<br />
of this tote (as in the case of the paper machete lampshade),<br />
select no.<br />
Keep in mind that you're deciding how this tote relates to all other<br />
totes. You may find it necessary to make changes in the stack<br />
matrix if a tote relates differently to other totes on a case-by-case<br />
basis.<br />
4. If all your stack code information is correct, click on OK.<br />
<strong>MaxLoad</strong> <strong>Pro</strong> saves the new stack code to the tote database.<br />
Max Stack Height Cases: The Maximum Stack Height is defined as<br />
the number of layers high <strong>MaxLoad</strong> <strong>Pro</strong> can safely stack a tote on top<br />
of itself.<br />
Max Stack Weight (units): The Maximum Stack Weight is defined as<br />
the maximum weight that can be placed on an individual tote. This<br />
field is defined in units (either English or Metric) representing weight,<br />
and also compliments the stack code. Even though the stack code<br />
allows one item to be placed on top of another item, this field will<br />
override the stack code to limit the weight of a placement on top of a<br />
particular tote. By the nature of this calculation, a stack of totes will<br />
always be limited to the maximum stack weight of the product on the<br />
bottom of the stack.<br />
Note: When building a stack of like totes, Maximum Stack Height<br />
takes precedence over Maximum Stack Weight. That is, when<br />
building a placement of like totes, <strong>MaxLoad</strong> <strong>Pro</strong> will only take the<br />
defined Maximum Stack Height into consideration when determining<br />
how to build the placement. However, if there is space for a different<br />
tote to be placed on top of the stack, <strong>MaxLoad</strong> <strong>Pro</strong> will then consider<br />
the Maximum Stack Weight to determine the new placement.<br />
Maximum Stack Height also takes precedence over the stack matrix.<br />
For example, we define a tote and assign it a new stack code. In the<br />
stack matrix, we specify that this tote cannot stack on top of itself.<br />
However, if when defining the tote we also say that the tote can stack<br />
three layers high, this parameter will take precedence over the stack<br />
matrix, which says that the tote cannot stack on itself. This rule was<br />
Chapter 3: Defining <strong>MaxLoad</strong> <strong>Pro</strong> Databases 3.53
made in an effort to help users limit the number of stack codes within<br />
the stack matrix.<br />
Let’s see another example, my Computer Monitors weigh 30 pounds<br />
each. I define the maximum stack height of a computer to be five<br />
units tall and the maximum stack weight to be 100 pounds. Is a stack<br />
of five computers a legal placement? Yes – regardless of the fact that<br />
the bottom computer will be supporting 120 pounds.<br />
Further if I stack three computers on top of one another, meaning that<br />
the bottom tote (computer) is supporting 60 pounds. I notice that there<br />
is room to load a 60-pound box of stereos on top of the computers. Is<br />
this stack of three computers and one stereo a legal placement? No!<br />
Why not? Because the maximum stack weight of 100 pounds will be<br />
violated when the stereo is loaded.<br />
g.o.d Window: Displays a 3-dimensional graphic image of the tote.<br />
Close button: Closes the Define Tote screen and returns you to the<br />
previous screen.<br />
Save button: Allows you to save changes to an existing or a new tote.<br />
New button: Allows you to create a new tote.<br />
Delete button: Allows you to delete a tote from the database.<br />
Modify an Existing Tote<br />
To modify an existing tote, follow these instructions:<br />
1. Click on the down arrow to the right of the Description field. The<br />
drop-down list displays a list of existing totes.<br />
2. Select the tote you want to modify. The Define Tote Screen redisplays<br />
with information for the selected tote.<br />
3. Modify information on the screen as necessary.<br />
4. If your tote parameters are correct, click on the Save button.<br />
If you want to modify the tote and give it a different name, simply type<br />
over the existing description (using standard windows conventions),<br />
and click on the Save button. <strong>MaxLoad</strong> <strong>Pro</strong> saves the modified tote<br />
record to the tote database.<br />
3.54 <strong>MaxLoad</strong> <strong>Pro</strong> (V3.6) <strong>User's</strong> <strong>Guide</strong>
Delete a Tote from the Database<br />
To delete a tote from the database, follow these instructions:<br />
1. Use the Description drop-down list to select the tote you want to<br />
delete.<br />
2. Click on the Delete button on the middle portion of the screen. A<br />
dialog box appears with the name of the selected tote and asks “Are<br />
you sure you want to continue?”<br />
3. To delete the tote, click on the Yes button. <strong>MaxLoad</strong> <strong>Pro</strong> deletes the<br />
selected tote from the tote database.<br />
Chapter 3: Defining <strong>MaxLoad</strong> <strong>Pro</strong> Databases 3.55
Using Multiple Databases<br />
<strong>MaxLoad</strong> <strong>Pro</strong> saves all data, including SKUs, vehicles, manifests and<br />
more within the program in a Microsoft Access database file in the<br />
...\<strong>TOPS</strong>APPS\Max2<strong>Pro</strong>\Data\ folder. However, you are not limited to<br />
just one database when using <strong>MaxLoad</strong>. Sometimes, it makes sense to<br />
create separate database, for example, to hold data for different customers<br />
or departments. Follow these steps to add two (2) database within<br />
<strong>MaxLoad</strong> <strong>Pro</strong>:<br />
Note: Please consult your company’s IT department if you are not familiar<br />
with the use of Windows Explorer or functions related to file operation.<br />
1. Install <strong>MaxLoad</strong> <strong>Pro</strong>.<br />
2. Open Windows Explorer by clicking the mouse’s right bottom and<br />
select “Explore”.<br />
3. Browse to the location where <strong>MaxLoad</strong> <strong>Pro</strong> was installed. The default<br />
location is in the C:\<strong>Pro</strong>gram Files\<strong>TOPS</strong>APPS\Max2<strong>Pro</strong>\ folder.<br />
4. Make two copies of the “Data” folder.<br />
5. Rename the “Copy of Data” folder to “Company1” (or any name of<br />
your choice).<br />
6. Rename the “Copy (2) of Data” folder to “Company2” (or any name of<br />
your choice).<br />
7. Open Maxload2.ini (in the C:\<strong>Pro</strong>gram Files\<strong>TOPS</strong>APPS\Max2<strong>Pro</strong>\<br />
folder) in Windows Notepad by double clicking on the file. Add two<br />
new “DBPATH=” statements as highlighted in the dialog box below.<br />
8. Go to File | Save in Windows Notepad to save and close the file.<br />
3.56 <strong>MaxLoad</strong> <strong>Pro</strong> (V3.6) <strong>User's</strong> <strong>Guide</strong>
9. If you have a <strong>MaxLoad</strong> shortcut on the desktop, right click on the<br />
shortcut<br />
and select “<strong>Pro</strong>perties”.<br />
10. In the <strong>MaxLoad</strong> <strong>Pro</strong>perties dialog box as shown below, go to the<br />
Target field and add the following “-MultiDb=on” switch like<br />
…\<strong>TOPS</strong>APPS\Max2<strong>Pro</strong>\Maxload.exe -MultiDb=on”. This switch<br />
enables the multiple database function within <strong>MaxLoad</strong>.<br />
11. Click on OK to save the <strong>MaxLoad</strong> <strong>Pro</strong>perties.<br />
12. Run <strong>MaxLoad</strong> <strong>Pro</strong> by using the <strong>MaxLoad</strong> shortcut that you’ve just<br />
edited. You will see a screen similar to the following, prompting you<br />
to select the database from the three available. Select the database<br />
you’d like to use and click on OK.<br />
Chapter 3: Defining <strong>MaxLoad</strong> <strong>Pro</strong> Databases 3.57
13. Login and now you should be working with the specific data saved in<br />
the selected database.<br />
Note: Since the new database is created from copies of the original<br />
database, the contents will be identical. Delete the SKUs and manifests<br />
that you don’t need and import new data as required.<br />
3.58 <strong>MaxLoad</strong> <strong>Pro</strong> (V3.6) <strong>User's</strong> <strong>Guide</strong>
Loading a Truck Manifest<br />
Introduction<br />
This chapter explains how to use <strong>MaxLoad</strong> <strong>Pro</strong> to load a truck manifest<br />
with multi-size cases or multiple SKUs into a container, the most<br />
commonly used function in <strong>MaxLoad</strong> <strong>Pro</strong>.<br />
Note: If you are loading single-SKUs into a container, you can use either<br />
the Truck Manifest or the Single SKU Manifest. The difference between<br />
the two for single SKU loading is provided at the end of this chapter.<br />
For more information on Single-SKU Manifest, please refer to the next<br />
chapter.<br />
This chapter walks you through the process you’d most likely follow when<br />
building a load with multi-size cases, including the following topics:<br />
Truck Manifest Pick List Screen<br />
• Vehicle Tab<br />
• Options Tab<br />
• Algorithm Options<br />
• Truck Weight Limit<br />
• Mixed Pallet Tab<br />
• Comments Tab<br />
• Weight Tab<br />
• SKU Addition and Update<br />
• SKU List<br />
• Manifest List<br />
Changing the Display of the SKU and Manifest List<br />
Defining a Truck Manifest<br />
Truck Manifest versus Single SKU Manifest for Single SKU Loads<br />
Chapter 4: Loading a Truck Manifest 4.1
Truck Manifest Pick List Screen<br />
Once you’ve logged into <strong>MaxLoad</strong> <strong>Pro</strong>, the first screen that appears is the<br />
Control Center. To start a new truck manifest, start from the Control<br />
Center and click on the New button under the Truck Manifest icon.<br />
The Truck Manifest Pick List screen appears, as pictured below.<br />
With the Truck Manifest Pick List screen displayed, you’re ready to begin<br />
defining the components of a new manifest. This screen is the basis for<br />
collecting data for building a new manifest. The Truck Manifest Pick List<br />
screen is comprised of the following components:<br />
Vehicle Tab: Allows you to select the type of vehicle and the specific<br />
vehicles to be used for the manifest<br />
Options Tab: Allows you to fine-tune your load parameters to get<br />
optimum results.<br />
Mixed Pallet Tab: Work performed under the Mixed Pallet tab<br />
allows you to select and set defaults for loading mixed pallets.<br />
Comments Tab: Allows you to enter comments and customer<br />
information for the manifest.<br />
Weight Tab: Allows you set weight limits for the different axles for<br />
different regions.<br />
4.2 <strong>MaxLoad</strong> <strong>Pro</strong> (V3.6) <strong>User's</strong> <strong>Guide</strong>
g.o.d. Window: The graphics section on the upper right hand side of<br />
the screen displays a 3-dimensional graphical image of the vehicle.<br />
SKU Input: Allows you to enter SKU, quantity and other load<br />
parameters in the manifest list.<br />
SKU List: Displays a list of all available SKUs (shipcases, drums,<br />
etc.) in the database. All SKUs in this list are available for loading<br />
into a vehicle, onto a pallet or into a tote.<br />
Manifest List: Displays a running list of all SKUs to be loaded into<br />
the vehicle. As you select SKUs from the SKU List, they will<br />
automatically appear in the Manifest List. You will define specifics<br />
about the load in this list.<br />
View Button: Allows you to view a load without recalculating it.<br />
This feature works only if you’ve previously built a load and is used<br />
primarily after you’ve made changes to a load in the Editor screen.<br />
Calculate Button: Allows you to calculate a load.<br />
Vehicle Tab (Truck Manifest)<br />
The Vehicle tab, allows you to select the type of transit vehicle (Truck,<br />
Sea Van, Rail Car, etc.) for a manifest.<br />
Chapter 4: Loading a Truck Manifest 4.3
The Vehicle tab contains the following components/fields:<br />
Vehicle Type: Displays the various kinds of vehicles defined in<br />
<strong>MaxLoad</strong> <strong>Pro</strong>. You can narrow down the list of available vehicles by<br />
choosing a Vehicle Type. This action will filter the Available<br />
Vehicles list to display only one type of vehicle.<br />
Available Vehicles: Displays the list of all vehicles available in the<br />
database for the Vehicle Type specified. In order to build a load, you<br />
will need to either choose an existing vehicle or define a new one<br />
through the Define menu.<br />
Double click on a vehicle in Available Vehicles list to move it to the<br />
Selected Vehicles list. Also notice that as a vehicle name is<br />
highlighted, a representation of that vehicle displays in the g.o.d.<br />
(graphical on-line drawing) window.<br />
<strong>MaxLoad</strong> <strong>Pro</strong> allows you to use multiple vehicles at one time. To do<br />
so, select more than one vehicle to be analyzed when calculating a<br />
manifest. Simply follow the procedure described above to select<br />
multiple vehicles.<br />
Selected Vehicles: This section displays the vehicles selected from<br />
the Available Vehicles list, for a particular manifest. You can have<br />
multiple vehicles selected for each truck manifest.<br />
When <strong>MaxLoad</strong> <strong>Pro</strong> calculates solutions for a manifest, it uses only<br />
those vehicles listed in the Selected Vehicles list. To remove a vehicle<br />
from this list, double-click on the vehicle you wish to remove, in the<br />
Selected Vehicle list. This will remove the vehicle from the Selected<br />
Vehicles list and place it back in the Available Vehicles list.<br />
A representation of the selected vehicle will appear in the g.o.d.<br />
window. If you select multiple vehicles, the highlighted vehicle will<br />
appear in the g.o.d. window.<br />
View Button: The View Button is active if you’ve opened an existing<br />
analysis or a new analysis has been calculated. It opens the Manifest<br />
View screen.<br />
Calculate Button: The Calculate button will instruct <strong>MaxLoad</strong> <strong>Pro</strong> to<br />
find loading solutions based on the parameters entered in the analysis.<br />
When the calculation is complete, <strong>MaxLoad</strong> <strong>Pro</strong> opens the Manifest<br />
View screen.<br />
4.4 <strong>MaxLoad</strong> <strong>Pro</strong> (V3.6) <strong>User's</strong> <strong>Guide</strong>
Options Tab (Truck Manifest)<br />
The Options tab, allows you to further customize your manifest by setting<br />
various loading parameters.<br />
The Options tab contains the following fields:<br />
Use Unit Loads: Check the box to turn on the Unitload (UL) column<br />
in the Manifest List. When you turn on this column, you can designate<br />
a SKU to be loaded onto a pallet as a completed unitload which is<br />
represented by a checked box (⌧).<br />
In order for <strong>MaxLoad</strong> <strong>Pro</strong> to actually load the SKUs as unitloads, a<br />
unitload pattern needs to be pre-defined for the selected SKU using the<br />
“Create UL” function under the Define | SKU function. If no pattern<br />
has been defined, the check box under the UL column in the Manifest<br />
List will remain blank despite clicking on the box to change its state.<br />
Note: A unitload differs from a mixed pallet. A unitload is comprised<br />
of identical SKUs, while a mixed pallet is comprised of multiple kinds<br />
of SKUs.<br />
Use Mixed Pallets: Check the box to turn on the Mixed Pallets (MP)<br />
column in the Manifest List. Mixed Pallets are pallet loads consisting<br />
of multiple kinds of SKUs.<br />
Unitloads are labeled with SKU names while Mixed Pallets are labeled<br />
with MP-N where N is the mixed pallet number.<br />
Load By Priority: When a SKU is assigned a high priority number, it<br />
will be loaded before a SKU with a lower priority number. Priority 1<br />
Chapter 4: Loading a Truck Manifest 4.5
will be loaded before priority 2, which will be loaded in front of<br />
priority 3.<br />
Note: Load By Priority and Load By Stop Off determine which<br />
column is displayed in the Manifest List: Priority or Stop-Off. You<br />
can select either Load By Priority option or Load By Stop Off, but not<br />
both.<br />
Load By Stop Off: When you load by stop-off, the loading method is<br />
just the opposite: Stop-off 1 is loaded after stop-off 2, and therefore<br />
closest to the rear door; stop-off 2 is loaded after stop-off 3, etc.<br />
Stop & Priority: <strong>MaxLoad</strong> <strong>Pro</strong> also supports priorities within each<br />
stop. Check this option to enforce this functionality.<br />
The following two options (Keep Same Orders Together and Keep Like<br />
SKUs Together) work in conjunction with the stop-offs and priorities. In<br />
other words, if you build a load with two stop-offs, <strong>MaxLoad</strong> <strong>Pro</strong> will<br />
keep like SKUs or orders together within the individual stop-off number.<br />
Bear in mind that using either of these options could potentially result in<br />
less cubic utilization. While we can’t definitely say how these options<br />
will affect a load, it’s safe to say that these options will affect <strong>MaxLoad</strong><br />
<strong>Pro</strong>’s calculations, thus making it possible that the load will be affected<br />
negatively.<br />
Keep Same Orders Together: Check the box to keep the same<br />
orders together when loading. This field is directly linked to the<br />
Order# field in the Manifest List. When you key in an order number,<br />
<strong>MaxLoad</strong> <strong>Pro</strong> gives you the option to group SKUs from the same order<br />
together. If you do not choose to input order numbers, this field will<br />
be meaningless; activating the checkbox will not affect the placement<br />
of SKUs within your manifest.<br />
Keep Like SKUs Together: This option is very similar to the Keep<br />
Same Orders Together option. Activating this option tells <strong>MaxLoad</strong><br />
<strong>Pro</strong> to load all products with the same SKU number together. The<br />
Keep Like SKUs Together option takes precedence over the Keep<br />
Orders Together checkbox, thus answering the question of what<br />
happens when both boxes are checked.<br />
Load by SKU Ratio: This option loads the container with the<br />
specified ratio of SKUs in the Manifest List. When this option is<br />
checked, enter the ratio of the respective SKUs in the Qty column.<br />
For example, to load the container with SKUs A, B and C in the ratio<br />
of 2:3:1, enter in the Qty column 2, 3 and 1 for SKU-A, SKU-B and<br />
SKU-C respectively.<br />
4.6 <strong>MaxLoad</strong> <strong>Pro</strong> (V3.6) <strong>User's</strong> <strong>Guide</strong>
Note: When this option is checked, all SKUs in the Manifest List will<br />
be loaded in the ratio specified in the Qty column. You will not get a<br />
solution if <strong>MaxLoad</strong> cannot load all SKUs in the lowest multiple of the<br />
specified ratios.<br />
<br />
Minimum Ceiling Clearance: Minimum ceiling clearance is the<br />
minimum amount of air space allowed between the top of the cargo<br />
and the ceiling of the vehicle. This option was designed with<br />
refrigeration and frozen shipments in mind, which require “breathing”<br />
space for freight so that a consistent temperature will remain<br />
throughout the vehicle. You can also use this to accommodate the<br />
distance needed to maneuver forklifts when loading the vehicle.<br />
Enter a number that represents the minimum amount of empty space<br />
required above the cargo. Keep in mind that this space starts at the<br />
point above the tallest SKU in the load. If your cargo does not require<br />
a clearance between it and the top of the transit vehicle, you can tab<br />
through this option and go with the default of zero inches.<br />
Maximum Vertical Gap: This option lets you control which spaces<br />
<strong>MaxLoad</strong> <strong>Pro</strong> joins together for the purpose of loading other items on<br />
top.<br />
In the process of loading SKUs and pallets into a transit vehicle,<br />
<strong>MaxLoad</strong> <strong>Pro</strong> accumulates a list of “leftover” spaces. Whenever<br />
possible, <strong>MaxLoad</strong> <strong>Pro</strong> will combine neighboring leftover spaces to<br />
make bigger spaces. Ideally, these neighboring spaces present a level<br />
surface. If they do not present a level surface, you can enter a value in<br />
this field that artificially “joins” the two uneven surfaces together, thus<br />
creating a larger level surface.<br />
If the difference in height of the two spaces is less than or equal to this<br />
value (in English or Metric units), <strong>MaxLoad</strong> <strong>Pro</strong> joins together the<br />
offending gap, assuming that you will pad or brace the shorter space to<br />
bring it up to the height of the taller space.<br />
Maximum Priority Overlap: <strong>MaxLoad</strong> <strong>Pro</strong> uses this option to<br />
determine the placement of the next priority or stop-off. This field<br />
allows you to define the distance inside the container that <strong>MaxLoad</strong><br />
<strong>Pro</strong> will “mix” items of a different priority or stop-off. This field<br />
determines how far forward into another priority or stop-off the front<br />
of an item with a lower priority number will be placed.<br />
For example, if maximum priority overlap set to 30 inches, <strong>MaxLoad</strong><br />
<strong>Pro</strong> will place the next priority on top of the previous priority, with the<br />
front of the lower priority protruding past the end of the higher priority<br />
freight by a maximum of 30 inches.<br />
Chapter 4: Loading a Truck Manifest 4.7
Some shippers cannot mix stop-offs and will build a physical bulkhead<br />
of plywood bracing between SKUs of two separate stop-offs. In this<br />
case, you would key in a value of zero in this field, which tells<br />
<strong>MaxLoad</strong> <strong>Pro</strong> to place the next stop-off on the floor, regardless of the<br />
fact that there is enough room to load on top.<br />
Maximum Overhang: This option is not implemented.<br />
Days Range: This option is not implemented.<br />
SKUs in the pick list can be assigned a date and items within the Days<br />
Range will be loaded on a transit vehicle and the rest of them goes to<br />
the next truck for the next number of days set in the Days Range field.<br />
Algorithms Button: This button displays the Algorithm Options<br />
dialog box which allows you to determine how <strong>MaxLoad</strong> <strong>Pro</strong> will load<br />
a manifest. For more information, please refer to the next section.<br />
Algorithm Options<br />
The Algorithm Options dialog box, allows you to determine how<br />
<strong>MaxLoad</strong> <strong>Pro</strong> will load a manifest.<br />
The Algorithm Options dialog box contains the following features:<br />
Algorithms<br />
Load Front to Back: Check the box to load the manifest as high as<br />
possible and as far forward as possible. This option is useful if you<br />
4.8 <strong>MaxLoad</strong> <strong>Pro</strong> (V3.6) <strong>User's</strong> <strong>Guide</strong>
put together a quote for a customer and want to show the amount of<br />
empty floor space available in the vehicle.<br />
Loading front to back may use only half the available floor space,<br />
thereby placing most of the loaded weight on the vehicle’s drive axles.<br />
The overall cubic efficiency of the trailer will likely be very similar,<br />
but the difference will be in the placement of the unused cubic space<br />
(above the freight with the Load Front to Back option, behind the<br />
freight with the Load Floor to Ceiling option).<br />
This option loads the container, starting at the front edge of the<br />
container and working towards the opposite edge, stacking mixed or<br />
identical SKUs or pallet loads.<br />
Space Evenly: Check the box to spread a load over the entire surface<br />
area of the container in order to make a more secure load.<br />
Whenever the cubic measurement of the cargo is less than the<br />
available cubic capacity of the load – remember that you define<br />
parameters of height and weight to define the cubic capacity – an<br />
artificial “ceiling” will be created. This lowers the maximum height of<br />
the load and forcing it to be spread as equally as possible over the<br />
surface area of the vehicle.<br />
Load Floor to Ceiling: Check the box to distribute the load evenly<br />
across the entire floor space of the transit vehicle, thus balancing the<br />
load more evenly between its axles. This algorithm option minimizes<br />
unused floor space, making for a more stable load.<br />
Flatbed: Check the box to distribute the load as if loading a flatbed<br />
truck. Loading starts from the center and spread outwards. The height<br />
of the SKUs will also be even out to create a stable load.<br />
Layers: The Layers option is only available for Pallet Manifest and is<br />
checked by default. This enables <strong>MaxLoad</strong> to build the mixed pallets<br />
with the goal to create stable layers.<br />
Optimize<br />
Left-to-Right Optimization: Check the box to have <strong>MaxLoad</strong> <strong>Pro</strong><br />
look for the best combination of two placements in order to maximize<br />
the space across the width (i.e. left-to-right) of the vehicle<br />
When this box is checked, <strong>MaxLoad</strong> <strong>Pro</strong> will attempt to find some<br />
combination of two placements to optimize the width of the vehicle. If<br />
the box is not checked, <strong>MaxLoad</strong> <strong>Pro</strong> will strive to place the largest<br />
placement possible in the vehicle, but will not necessarily attempt to<br />
maximize the space across the width of the trailer.<br />
Chapter 4: Loading a Truck Manifest 4.9
It’s important to understand that this algorithm does not always<br />
provide the best solution, even though the logic behind the algorithm<br />
would suggest that it would. Why? Because of the physical<br />
dimensions of the SKUs being loaded into a vehicle, there simply may<br />
not be a combination of two placements that can maximize the width.<br />
Note: When you select multiple algorithms, <strong>MaxLoad</strong> <strong>Pro</strong> will<br />
display at least one solution for each algorithm chosen. Additionally,<br />
whenever Left-to-Right Optimization is turned on, <strong>MaxLoad</strong> <strong>Pro</strong> will<br />
calculate two solutions for each algorithm chosen; that is, Front to<br />
Back, Floor to Ceiling and Space Evenly.<br />
Pinwheel Optimization for Pallets: Check the box to have <strong>MaxLoad</strong><br />
<strong>Pro</strong> load pallets in a pinwheel pattern in a container.<br />
Speed-Space Tab: Move the sliding bar to optimize the calculation<br />
for speed (flush left) or for efficiency (flush right).<br />
The For Speed option tells <strong>MaxLoad</strong> <strong>Pro</strong> to calculate solutions as<br />
quickly as possible.<br />
The For Space option tells <strong>MaxLoad</strong> <strong>Pro</strong> to take more time and<br />
calculate the most space-efficient solutions.<br />
In addition to using the sliding bar, you can also enter a number<br />
between 1 (speed) and 200 (space) in the box and click the Set button.<br />
When you click OK, in the Algorithms dialog box, <strong>MaxLoad</strong> <strong>Pro</strong><br />
saves your algorithm options to memory and returns you to the Truck<br />
Manifest Pick List Screen.<br />
The next time you calculate solutions for this manifest, <strong>MaxLoad</strong> will<br />
display a progress dialog box, as pictured below.<br />
Notice the following about this dialog box:<br />
4.10 <strong>MaxLoad</strong> <strong>Pro</strong> (V3.6) <strong>User's</strong> <strong>Guide</strong>
• The dialog box displays a running count of the following<br />
parameters for the current calculation: quantity, cubic efficiency,<br />
cut list count, solution count, truck number and time elapsed.<br />
• A Stop button allows you to stop the calculation at any time and<br />
gives you the best solution found so far.<br />
Staggered<br />
The staggered pattern is used to load round shape SKUs, like drums, pipes,<br />
etc. into a container. <strong>MaxLoad</strong> <strong>Pro</strong> gives the following options to load<br />
cylindrical SKUs into a container.<br />
None: This option assumes that cylindrical objects are rectangular<br />
SKUs and loads them in a linear fashion as a shipcase.<br />
Tight: Loads as many cylindrical SKUs as possible along the width.<br />
Spread: This is to spread the round SKUs during loading.<br />
Pyramid: This is for loading the cylindrical SKUs lying in length<br />
orientation in the truck, stacking in a pyramid shape.<br />
Unitload Options<br />
These options control how the unitloads will be loaded inside the transit<br />
vehicle.<br />
Smart Pallet Placement: Check this box to have <strong>MaxLoad</strong> <strong>Pro</strong> place<br />
stable unitloads and mixed pallets on the floor of the container and<br />
then load the uneven palletloads as part of the top layer.<br />
Optimize Height for Top Layer: Checking this option gives the<br />
software the ability to load partial unitloads, thus more efficiently<br />
utilizing the container space.<br />
For Example, suppose you are loading a 48 Ft. Dry Van with 60 inches<br />
high unitloads. A 48 Ft. Dry Van is 110 inches in height and you have<br />
set a Minimum Ceiling Clearance of 10 Inches. This leaves behind 40<br />
inches of wasted space. Now, with checking the “Optimize Height for<br />
Top Layer”, <strong>MaxLoad</strong> <strong>Pro</strong> will create unitloads with height in the<br />
range of 40 inches for the top layer, thus utilizing the container<br />
overhead space.<br />
Pallets created under this algorithm will be labeled with SKU name.<br />
Chapter 4: Loading a Truck Manifest 4.11
Allow Loose fill on sides: Checking this option allows <strong>MaxLoad</strong> <strong>Pro</strong><br />
to load the selected SKUs as fill items. The SKUs which are left<br />
behind as they do not form a complete unitload can be used as fill<br />
items, to fill the empty available space in the container.<br />
Allow Partial Unitloads: Check this option to place same SKUs not<br />
enough to make a full unitload on their own pallets (instead of as loose<br />
items) but not mixing them together with other SKUs to create mixed<br />
pallets. Pallet loads created under this algorithm will be labeled “PUL-<br />
N”.<br />
Keep Order on Same Truck<br />
When this option is checked, <strong>MaxLoad</strong> <strong>Pro</strong> will keep SKUs with the same<br />
order number on the same truck.<br />
Mixed Pallet Tab (Truck Manifest)<br />
The Mixed Pallet tab, allows you to select the pallet to be used and set<br />
defaults for loading SKUs onto the mixed-pallet. In order for <strong>MaxLoad</strong><br />
<strong>Pro</strong> to use the information you enter on this tab, you must first activate the<br />
MP column in the Manifest List by checking the “Use Mixed Pallets”<br />
option under the Options tab.<br />
Note: The work you do in this tab is not to be confused with the work you<br />
do when you click on the Pallet Manifest icon in the Control Center<br />
screen. The Pallet Manifest asks <strong>MaxLoad</strong> <strong>Pro</strong> to load the SKUs in the<br />
Manifest List onto selected pallet(s). Here, you ask <strong>MaxLoad</strong> to place the<br />
SKUs on the same type of pallet which then be loaded into the selected<br />
vehicle(s).<br />
4.12 <strong>MaxLoad</strong> <strong>Pro</strong> (V3.6) <strong>User's</strong> <strong>Guide</strong>
The Mixed Pallet tab contains the following fields.<br />
Pallet: Allows you to select from various types of pallets and<br />
slipsheets already defined in the Pallet database. Click on the check<br />
box the pallet you’d like to use. Selected pallets are shown with the <br />
marks. You can select multiple pallets but <strong>MaxLoad</strong> will start using<br />
the one with the largest available footprint unless the load fails certain<br />
parameter requirements including maximum height or overhang.<br />
We ship <strong>MaxLoad</strong> <strong>Pro</strong> pre-loaded with a range of popular pallet styles.<br />
However, if you can't find a pallet or slipsheet that you want to use for<br />
this manifest, you can always define a new one.<br />
For more information, please refer to Chapter 3, Defining <strong>MaxLoad</strong><br />
<strong>Pro</strong> Databases.<br />
Maximum Height Incl. Pallet: Enter a value representing the<br />
maximum height the mixed-pallet is allowed to be. Reminder: the<br />
height value includes the pallet height.<br />
Maximum Weight Incl. Pallet: Enter the maximum allowable<br />
weight of the mixed-pallet. Reminder: the weight value includes the<br />
pallet weight.<br />
Maximum Length and Width Overhang: These values represent<br />
the maximum distance a SKU can hang over the edge of the pallet.<br />
The overhang dimension is illustrated below.<br />
For the purposes of building a stable load, we recommend that you<br />
limit the maximum overhang to at least one-half the length of the<br />
smallest SKU to be used in this manifest. This will ensure that no<br />
SKU will have the majority of its mass hanging off the edge of the<br />
pallet.<br />
When <strong>MaxLoad</strong> <strong>Pro</strong> builds a mixed-pallet load, it will use as much of<br />
the “available” space on the pallet as possible. The amount of usable<br />
space is determined by the pallet size, the amount of overhang<br />
allowed, and the maximum height allowed to build a load.<br />
Chapter 4: Loading a Truck Manifest 4.13
In effect, <strong>MaxLoad</strong> <strong>Pro</strong> uses this information to build invisible “walls”<br />
representing the absolute parameters of the mixed-pallet load. In fact,<br />
when viewing a load you'll notice that the usable area is shaded a<br />
different color to differentiate it from the background of the diagram.<br />
Maximum Vertical Gap: Enter the maximum distance that <strong>MaxLoad</strong><br />
<strong>Pro</strong> will artificially raise an SKU when it is placed next to a taller<br />
SKU. By raising the height of the SKU, <strong>MaxLoad</strong> <strong>Pro</strong> combines two<br />
separate “spaces” (level surface) on top of each individual SKU into<br />
one larger space on top of both SKUs. The larger space gives<br />
<strong>MaxLoad</strong> <strong>Pro</strong> more freedom when determining which SKU to load<br />
next.<br />
Load into vehicle: Select from one of the options as how the mixed<br />
pallets will be loaded into the vehicle:<br />
• By Length: Select this option to load the mixed pallets such that<br />
they are placed with the pallet length along the length of the<br />
vehicle.<br />
• By Width: Select this option to load the mixed pallets such that<br />
they are placed with the pallet width along the length of the<br />
vehicle.<br />
• Best Fit: Select this option to load the mixed pallets in the<br />
vehicles where it is most efficient in relation to the other items in<br />
the manifest.<br />
4.14 <strong>MaxLoad</strong> <strong>Pro</strong> (V3.6) <strong>User's</strong> <strong>Guide</strong>
Comments Tab (Truck Manifest)<br />
The Comments tab, allows you to enter different information or comments<br />
regarding the truck manifest.<br />
The Comments tab contains the following fields.<br />
Customer: If desired, enter the name of the customer for the current<br />
Truck Manifest. This information will appear in the File Open Dialog<br />
box as well as in the Load and Load Front/Back reports.<br />
Address: If desired, enter the address of the customer for the current<br />
Truck Manifest. This information will appear in the File Open Dialog<br />
box as well as in the Load and Load Front/Back reports.<br />
Status: Select a status among Error, Fixed, Open and Shipped from<br />
the drop-list. This status information will be included in the File Open<br />
Dialog Box.<br />
Delivery Date: For reference, enter the promised delivery date for the<br />
order, represented as Truck Manifest in <strong>MaxLoad</strong> <strong>Pro</strong>. You can click<br />
to drop-arrow to select the date from the calendar or use the up/down<br />
arrow key to select the month, day and year after the parameter is<br />
highlighted.<br />
MFT Comments 1: Enter comments regarding the truck manifest.<br />
Comment 1 appears in the title section of all printouts.<br />
MFT Comments 2 & MFT Comments 3: Enter comments regarding<br />
the truck manifest to appear on Load and Load Front/Back view<br />
printouts only. Comments 2 appear in the header section while<br />
Comments 3 appear in the footer section above the customer<br />
information.<br />
Chapter 4: Loading a Truck Manifest 4.15
Weight Tab (Truck Manifest)<br />
To set up weight limits for king pin and axles based on different regions of<br />
the country.<br />
Weight Limit: Check this box to activate the weight limit option,<br />
which allows you to set up weight limits for the kingpin and axles<br />
based on different regions of the country.<br />
Region: Use the drop-down list to select a region of the country. If no<br />
regions are available from the drop list, click on the Edit Regions<br />
button to create new regions.<br />
King Pin: Enter the weight limit for the king pin – based on<br />
regulations in the selected region – in pounds or kilograms, depending<br />
on the Units selected.<br />
Axles: Enter the weight limit for the axles based on regulations in the<br />
selected region.<br />
Edit Regions Button: The Edit Region allows you to set up new<br />
regions, edit or delete existing regions.<br />
To create a new region, start from the Region dialog box and follow<br />
these instructions<br />
1. Click on the Edit Regions button and the Region dialog box<br />
appears, as pictured here.<br />
4.16 <strong>MaxLoad</strong> <strong>Pro</strong> (V3.6) <strong>User's</strong> <strong>Guide</strong>
2. Click on the New button.<br />
3. Enter information in the following fields:<br />
• Region: Enter the name of the new region e.g. Texas.<br />
• King Pin: Enter the weight limit for the king pin.<br />
• Axles: Enter the weight limit for the axles.<br />
• Steer Axle: Enter the weight limit for the tractor steer axle.<br />
• Drive Axle: Enter the weight limit for the tractor drive axle.<br />
4. If all the new region information is correct, click on the Save<br />
button. <strong>MaxLoad</strong> <strong>Pro</strong> saves the new region to the database.<br />
To edit a region, start from the Region dialog box and follow these<br />
instructions:<br />
1. Use the Region drop-down list to select the region you want to<br />
edit.<br />
2. Edit king pin, trailer axle, tractor steer and drive axle weights as<br />
necessary.<br />
3. If all the updated weights are correct, click on the Save button.<br />
To delete a region, start from the Region dialog box and follow these<br />
instructions:<br />
1. Use the Region drop-down list to select the region you want to<br />
delete.<br />
2. Click on the Delete button<br />
Chapter 4: Loading a Truck Manifest 4.17
SKU List (Truck Manifest)<br />
The SKU List, as pictured below, displays a list of all SKUs (shipcases,<br />
drums, etc.) in the SKU database. This includes SKUs defined using the<br />
Define SKU function as well as SKUs imported with the import function.<br />
All SKUs in this list are available for loading into a vehicle, onto a pallet<br />
or into a tote. SKUs will automatically appear in this list as they are<br />
defined.<br />
When you click on a SKU, a blue bar highlights it. The gray vertical<br />
scroll bar to the right of the box scrolls through the list and allows you to<br />
view more SKUs.<br />
This SKU List contains useful information about all the SKUs. All of this<br />
information is designed to help you make quick and easy decisions about<br />
the items you’re shipping.<br />
SKU Type: This column contains graphical icons representing the<br />
SKU Type: palletload, shipcase, drum, tote or mixed pallet.<br />
SKU: This column contains the SKU Number, as defined in the<br />
Define SKU screen. This serves as the unique identifier for each of the<br />
product items in the database.<br />
4.18 <strong>MaxLoad</strong> <strong>Pro</strong> (V3.6) <strong>User's</strong> <strong>Guide</strong>
Description: This column displays the full description of the SKU.<br />
As with the SKU column, contents of this column appear exactly as<br />
they are defined in the Define SKU screen.<br />
Dims: This column displays the dimensions of each individual SKU.<br />
The dimensions will appear either in English or Metric units,<br />
depending on which units are selected in the Toolbar.<br />
Wgt: This column displays the defined weight of the SKU. As with<br />
the dimensions column, this column will either appear in English or<br />
Metric units, depending on which units are selected in the Toolbar.<br />
SKU Info 1, SKU Info 2, & SKU Info 3: These fields display the<br />
information saved under the Graphics tab while defining the SKU.<br />
Manifest List (Truck Manifest)<br />
The Manifest List, displays a running list of all the selected SKUs to be<br />
loaded into the container. As you select SKUs from the SKU List (by<br />
double clicking the SKU), they automatically appear in the Manifest List.<br />
The Manifest List allows you to define specifics about the load; it contains<br />
both input fields and checkboxes that help tailor this load to your<br />
particular needs.<br />
Let’s take a look at the Manifest List.<br />
SKU Type: This column contains graphical icons representing the<br />
SKU Type: palletload, shipcase, drum, tote SKU or Pallet SKU.<br />
SKU: This is the SKU Number, as defined in the Define SKU screen.<br />
Qty: The Quantity column displays the number of a specific SKU or<br />
palletloads to be loaded in the container(s).<br />
If a palletload SKU is added to the Manifest List, the quantity will<br />
represent the number of palletloads but not the number of individual<br />
cartons on this palletload, which in turn will be displayed under the<br />
Piece Count column as described later.<br />
Chapter 4: Loading a Truck Manifest 4.19
Note: If the option “Load by SKU Ratio” under the Options tab is<br />
checked, the Qty column will represent the ratios of quantities of all<br />
the respective SKUs in the Manifest List.<br />
SO/Prior: This column serves a dual purpose, allowing you to build a<br />
load using either Priority Numbers or Stop-Offs in the calculations.<br />
The Manifest List shows one field or the other – Stop-Offs or Priority<br />
– at all times. To specify loading method to use, go to the Options tab<br />
and select one or the other. If you don't need to use either loading<br />
method, simply leave all numbers in this column the same; that is, all a<br />
stop off or priority of “1”.<br />
The Stop-Off function allows you to consider the loading sequence<br />
when various drop-shipments need to be made. If you enter "1" in this<br />
column, <strong>MaxLoad</strong> <strong>Pro</strong> will place this item at the end of the trailer,<br />
where it can be easily reached at the first stop. A stop-off value of “2”<br />
places the item further forward in the vehicle, accessible at the second<br />
stop-off.<br />
If there's not enough room to load the entire stop-off onto the vehicle,<br />
<strong>MaxLoad</strong> <strong>Pro</strong> will remove all SKUs that made up the stop-off, and<br />
will place all SKUs for the stop-off onto the Cut List. <strong>MaxLoad</strong> <strong>Pro</strong><br />
will not partially load a stop-off.<br />
However, there is one exception to this functionality: If the first stopoff<br />
will not fit into the selected vehicle, <strong>MaxLoad</strong> <strong>Pro</strong> will break up<br />
the stop-off in an effort to load something. While we understand that<br />
this functionality does sacrifice cubic utilization, our customers have<br />
indicated that this is the preferred way to handle this situation.<br />
The Priority function allows you to define the relative importance of a<br />
particular SKU when loading into a vehicle. All SKUs with a priority<br />
of “1” will be loaded before SKUs with a priority of “2,” which are<br />
loaded before SKUs with a priority of “3,” and so on. This means that<br />
all SKUs with a Priority of “1” will generally be loaded before (and<br />
therefore in the front of the vehicle) SKUs with a lower priority value.<br />
If there's not enough room to load all SKUs with a particular priority<br />
value, <strong>MaxLoad</strong> <strong>Pro</strong> will load as much of the priority as possible,<br />
leaving the remaining SKUs to be placed on the Cut List. In other<br />
words, priorities can be split-up, unlike stop-offs.<br />
UL: Allows you to place an SKU onto a unitload “on the fly.” If<br />
you've previously created a unitload for a particular SKU, you can<br />
simply activate this checkbox and move on to the next field. <strong>MaxLoad</strong><br />
<strong>Pro</strong> will load these SKUs using the pallet pattern you selected in the<br />
Create Unitload screen when you defined the SKU. If you've not<br />
4.20 <strong>MaxLoad</strong> <strong>Pro</strong> (V3.6) <strong>User's</strong> <strong>Guide</strong>
created a unitload for this SKU, the field will be grayed out, meaning<br />
that you cannot activate this field. In this case, you'll need to create a<br />
unitload in the Define SKU screen, then come back and activate the<br />
field.<br />
For more information, please refer to Chapter 3, Defining <strong>MaxLoad</strong><br />
<strong>Pro</strong> Databases.<br />
Checking this box does not guarantee that all SKUs will be loaded as<br />
part of a unitload. How it is loaded will depend on the number of<br />
SKUs that make up a complete unitload as defined in the Create<br />
Unitload screen.<br />
For example, suppose you've created a unitload that consists of 44<br />
cases of peanut butter. If you want to load 88 cases of peanut butter,<br />
<strong>MaxLoad</strong> <strong>Pro</strong> will load all cases onto two complete unitloads.<br />
However, if your order calls for 70 cases of peanut butter, <strong>MaxLoad</strong><br />
<strong>Pro</strong> will load one complete unitload (44 cases), and will either load the<br />
remaining 26 cases on the floor or as part of a mixed-pallet (if the<br />
Mixed Pallet column is checked).<br />
The Unitload functionality allows you to either floor load a selected<br />
SKU or load it as a unitload. You may find that this feature comes in<br />
handy when you have products destined for two customers, but one<br />
requires SKUs to be shipped on pallets, while the other does not.<br />
If you want to do this, simply select the SKU twice from the SKU List<br />
box. This action will create two separate line items in the Manifest<br />
List. Enter a quantity to be loaded as part of a unitload, then check the<br />
UL box. Do the same for the second line item of the SKU, but this<br />
time do not check the UL box. This will designate this group of SKU<br />
to be floor-loaded.<br />
You'll notice that this field may already be activated when you select a<br />
SKU from the SKU List. This occurs when you activate the “Unitize”<br />
field when you define a SKU. Remember, that you'll need to check<br />
this box even if only one SKU is to be shipped as part of a unitload.<br />
The column must be displayed in order to activate the UL field.<br />
Note: UL and MP columns appear in the Manifest List only if the<br />
“Use Unitloads” and /or “Use Mixed Pallets” options are checked<br />
under the Options tab, respectively.<br />
MP: MP stands for Mixed Pallet i.e. a palletload consisting of multiple<br />
kinds of SKUs. Creating a mixed-pallet on the fly allows you to<br />
choose a pallet type and have <strong>MaxLoad</strong> <strong>Pro</strong> load SKUs onto that pallet<br />
using either default parameters or the options you select through the<br />
Mixed-Pallet tab.<br />
Chapter 4: Loading a Truck Manifest 4.21
<strong>MaxLoad</strong> <strong>Pro</strong> builds a default mixed pallet by layers, meaning that it<br />
will first look for full layers of SKUs before mixing and matching<br />
those layers. <strong>MaxLoad</strong> <strong>Pro</strong> will not build a default mixed pallet using<br />
a column-building method. Why not? The results of this method are<br />
not always considered to be very stable.<br />
When you check the MP box, you assign all SKUs in this row to either<br />
a unitload (if the UL box is checked) or to a mixed pallet. When the<br />
MP box is checked, this particular SKU will not be floor-loaded.<br />
(unless you are using the Fill Item option) Using the scenario in the<br />
Unitload section, if 26 cases of peanut butter remain, all 26 cases<br />
would be loaded onto a mixed pallet when this column is checked.<br />
<strong>MaxLoad</strong> <strong>Pro</strong> builds a default mixed pallet by first looking to see if a<br />
unitload has been created for the SKU in question. It will also<br />
determine if any parameters are similar – pallet, overhang, maximum<br />
height, etc. If a unitload has been created and the parameters are the<br />
same, <strong>MaxLoad</strong> <strong>Pro</strong> will build full layers based on the patterns used<br />
when creating the unitload. Once full layers have been built, the<br />
remaining items will be loaded loosely on top of the mixed-pallet.<br />
Example: Suppose we've created a unitload that consists of four layers<br />
of peanut butter cases; each layer consists of 11 cases. Taking into<br />
consideration the remaining 26 cases that are to be placed onto a<br />
mixed pallet, and assuming all parameters are the same, <strong>MaxLoad</strong> <strong>Pro</strong><br />
will load two layers of peanut butter (using the same pallet pattern as<br />
the complete unitload), comprising 22 cases. Then <strong>MaxLoad</strong> <strong>Pro</strong> will<br />
load the remaining four cases loosely on top of the mixed pallet.<br />
If any parameters have changed, this loading philosophy is thrown<br />
“out the window,” and <strong>MaxLoad</strong> <strong>Pro</strong> will determine the most efficient<br />
way to load the mixed pallet, taking into consideration the new loading<br />
parameters.<br />
Order #: You have the option of assigning an order number to each<br />
SKU or group of SKUs that you ship. This column simply provides<br />
information that may be useful to your logistics staff. Information<br />
keyed into this field will be available on certain printouts, which in<br />
turn can be used when loading the vehicle or pallet.<br />
On the Options tab, you can then tell <strong>MaxLoad</strong> <strong>Pro</strong> to keep items<br />
within the same order together. If you do not use order numbers, you<br />
can uncheck the “Keep Same Orders Together” option under the<br />
Options tab.<br />
% Cube: This field specifies the total volume of the specified quantity<br />
of that particular SKU, UL, or MP will occupy in the container. You<br />
4.22 <strong>MaxLoad</strong> <strong>Pro</strong> (V3.6) <strong>User's</strong> <strong>Guide</strong>
can use this number to get an “estimate” of how many vehicles you<br />
will need.<br />
% Wgt: This field specifies the total weight of the specified quantity<br />
of that particular SKU, UL, or MP will weight with respect to the<br />
container.<br />
SKU Info 1, SKU Info 2, & SKU Info 3: These fields display the<br />
information saved under the Graphics tab while defining the SKU.<br />
Extra1 & Extra2: Not implemented.<br />
Site 1, Site 2, Site 3 & Site 4: These fields display cost related<br />
parameters, please contact <strong>TOPS</strong> for more information.<br />
Point Value: This field displays cost related parameters, please<br />
contact <strong>TOPS</strong> for more information.<br />
Piece Count: This field displays the total number of items which is<br />
contained within a given SKU, if a piece count has been provided<br />
during the SKU definition process. For example, if you have told<br />
<strong>MaxLoad</strong> SKU Shampoo has a piece count of 24 (meaning each box<br />
of SKU Shampoo contains 24 bottles of shampoo), then when you<br />
enter a quantity of 50 for SKU Shampoo, the Piece Count column will<br />
give a number of 1200.<br />
Fill Item: When checked, this option instructs <strong>MaxLoad</strong> <strong>Pro</strong> to use<br />
the referenced SKU as fill items, meaning this SKU will be used to fill<br />
all available empty space in the container after the other SKUs (non<br />
fill items) are loaded.<br />
Add the SKU to be used as fill item to the Manifest List in the usual<br />
manner and enter the quantity. If there is still available space, increase<br />
the quantity of the fill item or select a second SKU as fill item.<br />
However, if you specify more fill items than required to fill the void<br />
space, they will be placed in the CutList BUT the Next Truck button<br />
will not be available.<br />
Cube: This field specifies the total volume of the specified quantity of<br />
that particular SKU, UL, or MP.<br />
Wgt: This field specifies the total weight of the specified quantity of<br />
that particular SKU, UL, or MP.<br />
Chapter 4: Loading a Truck Manifest 4.23
Adding or Updating SKUs to the Manifest List<br />
You can add SKUs to the Manifest List by double clicking the SKU in the<br />
SKU list or use the SKU input list shown below to add the SKU<br />
information.<br />
Type in the first few characters of the SKU Number in the field below will<br />
quickly bring you to the SKU in the list for selection. Enter the quantity<br />
and other information including priority, UL, MP (if enabled) and order<br />
number, then click on the Add>> button to add the SKU to the Manifest<br />
List.<br />
To update existing SKU information in the Manifest List, highlight the<br />
SKU in the list. Make any corresponding changes and click on the<br />
Update>> button.<br />
To quickly enable Use Unitload or Use Mixed Pallets for all SKUs in the<br />
Manifest List, click the right mouse button to access the context menu as<br />
shown below and select the corresponding option.<br />
Changing the Display of the SKU and Manifest List<br />
List Items: You can control what type of SKU data or Manifest<br />
information will be displayed in the SKU or Manifest List via the Edit<br />
| <strong>Pro</strong>perties menu function by following these steps:<br />
1. Activate the SKU List or the Manifest List by clicking and<br />
highlight any one of the SKU item in the list.<br />
2. Go to the Edit Menu in the menu bar and select <strong>Pro</strong>perties, which<br />
opens the <strong>Pro</strong>perties dialog box.<br />
4.24 <strong>MaxLoad</strong> <strong>Pro</strong> (V3.6) <strong>User's</strong> <strong>Guide</strong>
3. Click the box to remove or add items that you would like to be<br />
included in the SKU List and Manifest List respectively.<br />
Note: A short cut to access the <strong>Pro</strong>perties dialog box is to click the right<br />
mouse button while the mouse cursor rests inside the respective area.<br />
Sort Order: The SKU and Manifest List appears in ascending or<br />
descending order, first numerically then alphabetically, with respect to<br />
the selected SKU field. To sort on a particular filed, simply click on<br />
the corresponding column heading (SKU, Description, Dims, Wgt, or<br />
SKU Info) in the SKU List. To sort the list in the reverse order, click<br />
on the same column heading again.<br />
For the Manifest List, you can only sort on SKU, Qty, Prior(ity)/SO or<br />
Order #.<br />
Column Width: You can adjust the width of each column in the SKU<br />
or Manifest List to accommodate all the information in each column.<br />
To expand a column, follow these instructions:<br />
1. Position the mouse pointer on the edge of the column heading you<br />
want to expand. For example, if you want to expand the<br />
Description column, place the mouse pointer (arrow) at the divider<br />
line between the Description and Dims columns, as pictured<br />
below.<br />
The mouse pointer changes shape from a single arrow to a doubleended<br />
arrow, as pictured below.<br />
Chapter 4: Loading a Truck Manifest 4.25
2. With the cursor as a double-ended arrow, now click on the left<br />
mouse button and drag the column to the desired width. You can<br />
either expand or contract the width of the column.<br />
3. Once the column is expanded to the desired width, release the left<br />
mouse button. The double arrow disappears, replaced with the<br />
standard mouse pointer. When you release the mouse button, the<br />
new column width will be set.<br />
View Size of the Lists: The position of the SKU and Manifest List is<br />
fixed and always displays in the lower portion of the screen.<br />
Regardless of the manifest or the tab selected, the SKU List and<br />
Manifest List will always appear. However, you can adjust the view<br />
size of the two lists using these methods.<br />
<br />
<br />
L<br />
e<br />
<br />
• Split View : By placing the mouse cursor on the vertical bar<br />
dividing the two lists, the cursor will change to a . Now click on<br />
the left mouse button to move the dividing bar to adjust the size of<br />
the views for the two lists.<br />
• Full Width View &: By clicking on the title bars of the two<br />
lists, the List will change its size to display all selected fields for<br />
the List as illustrated below.<br />
4.26 <strong>MaxLoad</strong> <strong>Pro</strong> (V3.6) <strong>User's</strong> <strong>Guide</strong>
• Full Screen View : By clicking on the full screen icon to<br />
the right of the Manifest List title bar, this will bring both lists to<br />
full screen size. This will give you a better view to add SKUs to<br />
the Manifest List. To restore the Tab view and the g.o.d. graphics<br />
window, click the restore icon to the right of the Manifest List<br />
title bar.<br />
Chapter 4: Loading a Truck Manifest 4.27
Defining a Truck Manifest<br />
To define a truck manifest, start from the Control Center and follow these<br />
instructions:<br />
1. Under the Truck Manifest box, click on the New button. The Manifest<br />
Pick List Screen appears.<br />
2. Double click on the vehicle from the list of Available Vehicles. The<br />
selected vehicle(s) display in the Selected Vehicles list.<br />
3. Select the SKUs to be loaded from the SKU List by double clicking<br />
the SKUs.<br />
4. In the Manifest List, enter a quantity and specify other parameters like<br />
stop-off/priority, order number, etc.<br />
5. On the Options tab, designate which SKUs are to be loaded as part of a<br />
unitload or together on a mixed-pallet.<br />
6. If everything is correct, click on the Calculate button. <strong>MaxLoad</strong> <strong>Pro</strong><br />
calculates solutions based on your input.<br />
7. Select the truck manifest solution from the Sol List that best meets<br />
your needs.<br />
8. From the Menu Bar, open the File menu and select Save As and the<br />
File Save As dialog box appears.<br />
9. In the blank line at the top of the box, replace the word “Untitled” with<br />
the name of this truck manifest and click Save.<br />
Note: Chapter 8, Viewing a Solution, describes in detail the options you<br />
have once a manifest has been calculated. Chapter 9, Editing a Solution,<br />
discusses how to use the Editor to customize a solution. Refer to those<br />
chapters for more details.<br />
4.28 <strong>MaxLoad</strong> <strong>Pro</strong> (V3.6) <strong>User's</strong> <strong>Guide</strong>
Truck Manifest versus Single SKU<br />
Manifest for Single SKU Loads<br />
If you're loading only single-SKUs into a container, you can use either the<br />
Truck Manifest or the Single-SKU Manifest as described on chapter 7.<br />
The major differences between the two functions are briefed as below:<br />
Quantity Specification: In Single-SKU Manifest, it is not necessary<br />
to enter a quantity for the SKU to be loaded. <strong>MaxLoad</strong> <strong>Pro</strong> will cube<br />
out the vehicle using as many of the specified SKU as possible. You<br />
can however, tell <strong>MaxLoad</strong> <strong>Pro</strong> whether to load as SKU as floor loads<br />
or unitloads.<br />
With Truck Manifest, you must provide a quantity for the SKU in<br />
order for <strong>MaxLoad</strong> <strong>Pro</strong> to find a load solution. If the solution calls for<br />
more than one vehicle, adjust the quantity accordingly.<br />
Load Editing: There is no edit function for Single-SKU loads. You<br />
can select the different loading pattern styles (under the Options Tabs)<br />
only but with Truck Manifest, you have full 3D drag-and-drop edit<br />
capabilities.<br />
Algorithm Fine Tuning: With Single-SKU loads, SKUs can only be<br />
loaded as unitloads or straight floor loads. But with Truck Manifest,<br />
the single SKUs can be loaded in combination of unitloads, partial<br />
unitloads (Optimize Height for Top Layer) or loose items.<br />
Ceiling Clearance Requirement: With Truck Manifest, you can<br />
specify a minimum ceiling clearance to accommodate forklift or other<br />
maneuvers but with Single-SKU, your work around is to reduce the<br />
loadable height of the vehicle.<br />
Chapter 4: Loading a Truck Manifest 4.29
4.30 <strong>MaxLoad</strong> <strong>Pro</strong> (V3.6) <strong>User's</strong> <strong>Guide</strong>
Loading a Pallet Manifest<br />
Introduction<br />
This chapter explains how to use <strong>MaxLoad</strong> <strong>Pro</strong> to load a pallet manifest.<br />
This chapter walks you through the process you’d most likely follow when<br />
building a palletload, including the following topics:<br />
Pallet Manifest Pick List Screen<br />
• Mixed Pallet Tab<br />
• Options Tab<br />
• Algorithm Options<br />
• Comments Tab<br />
• SKU List<br />
• Manifest List<br />
Defining a Pallet Manifest<br />
Printing a Pallet Manifest<br />
Chapter 5: Loading a Pallet Manifest 5.1
Pallet Manifest Pick List Screen<br />
Start from the Control Center and click on the New button under the Pallet<br />
Manifest icon. The Pallet Manifest Pick List Screen appears as show here.<br />
This screen is comprised of the following components:<br />
Mixed Pallet Tab: Allows you to select the pallet(s) and enter the<br />
overall allowable height, weight, and overhang factors for the load.<br />
Options Tab: Allows you to enter parameters for loading the pallet(s).<br />
Comments Tab: Allows you to enter comments regarding the pallet<br />
manifest, which appear on the printed reports.<br />
g.o.d. Window: Displays a 3-dimensional graphic image of the pallet.<br />
SKU Input: Allows you to enter SKU, quantity and other load<br />
parameters in the manifest list.<br />
SKU List: Displays a list of all SKUs available for loading onto a<br />
pallet.<br />
Manifest List: Running list of selected SKUs to be loaded onto<br />
pallet(s). Here you even define the specifics about the load, like<br />
priority, quantity, etc.<br />
5.2 <strong>MaxLoad</strong> <strong>Pro</strong> (V3.6) User’s <strong>Guide</strong>
View Button: Allows you to view a load without recalculating it.<br />
This feature works only if you have previously built a load and is used<br />
primarily after you have made changes to the load in the Editor screen.<br />
Calculate Button: Allows you to calculate a pallet manifest.<br />
Algorithms Button: Allows you to select the algorithms when<br />
creating the pallet manifest.<br />
Mixed Pallet Tab (Pallet Manifest)<br />
The Mixed Pallet tab, pictured below, allows you to select a pallet and<br />
enter the overall height, weight and overhang data for the load.<br />
The Mixed Pallet tab contains the following fields:<br />
Pallet: Allows you to select from various types of pallets and<br />
slipsheets already defined in the Pallet database. You can select<br />
multiple pallets for the manifest and evaluate which one works the best<br />
for you.<br />
We ship <strong>MaxLoad</strong> <strong>Pro</strong> pre-loaded with a range of popular pallet styles.<br />
However, if you can't find a pallet or slipsheet that you want to use for<br />
this manifest, you can define a new one as described in Chapter 3.<br />
Note: Similar to using multiple vehicle types in Truck Manifests, turn<br />
off CalcAllTrucks if you want to see solutions for each selected pallet<br />
types.<br />
Maximum Height Incl. Pallet: Enter the maximum height of the<br />
mixed pallet load. Remember to include the height of the pallet in this<br />
value. <strong>MaxLoad</strong> <strong>Pro</strong> will not calculate any solution that violates this<br />
maximum height.<br />
Chapter 5: Loading a Pallet Manifest 5.3
Theoretically, there's no limit to the height to which <strong>MaxLoad</strong> <strong>Pro</strong> can<br />
build a mixed pallet. The only limit is the value that you enter into this<br />
field. Most mixed pallets are built to a height of 40-70 inches.<br />
Maximum Weight Incl. Pallet: <strong>MaxLoad</strong> <strong>Pro</strong> will not calculate any<br />
solutions that violate the defined maximum weight for the mixed<br />
pallet. As with the Maximum Height field, remember that this value<br />
includes the weight of the pallet too. You can verify the defined<br />
weight through the Define Pallet screen. For more information, please<br />
refer to Chapter 3, Defining <strong>MaxLoad</strong> <strong>Pro</strong> Databases.<br />
Again, there's no theoretical limit to the amount of weight you can<br />
enter in this field. However, you may want to check with the pallet<br />
manufacturer or shipping personnel to determine the maximum weight<br />
your pallet can handle.<br />
Maximum Length and Width Overhang: These values represent<br />
the maximum distance a SKU can hang over the edge of the pallet.<br />
The overhang dimension is illustrated below.<br />
For the purposes of building a stable load, we recommend that you<br />
limit the maximum overhang to at least one-half the length of the<br />
smallest SKU to be used in this manifest. This will ensure that no<br />
SKU will have the majority of its mass hanging off the edge of the<br />
pallet.<br />
When <strong>MaxLoad</strong> <strong>Pro</strong> builds a mixed-pallet load, it will use as much of<br />
the “available” space on the pallet as possible. The amount of usable<br />
space is determined by the pallet size, the amount of overhang<br />
allowed, and the maximum height allowed to build a load.<br />
In effect, <strong>MaxLoad</strong> <strong>Pro</strong> uses this information to build invisible “walls”<br />
representing the absolute parameters of the mixed-pallet load. In fact,<br />
when viewing a load you'll notice that the usable area is shaded a<br />
different color to differentiate it from the background of the diagram.<br />
5.4 <strong>MaxLoad</strong> <strong>Pro</strong> (V3.6) User’s <strong>Guide</strong>
Options Tab (Pallet Manifest)<br />
The Options tab, pictured below, allows you to further customize your<br />
mixed pallet manifest by setting various loading parameters. To access<br />
this screen, use the mouse to click on the Options tab button found at the<br />
top of the Mixed Pallet Manifest Pick List screen.<br />
Note options not available to the Pallet Manifest will be grayed out.<br />
The Options tab contains the following fields:<br />
Load By Priority: When a SKU is assigned a high-priority number,<br />
<strong>MaxLoad</strong> <strong>Pro</strong> loads it before loading a SKU with a lower priority.<br />
<strong>MaxLoad</strong> <strong>Pro</strong> loads priority 1 before priority 2, which is loaded before<br />
priority 3.<br />
Load By Stop Off: When you load by stop off, the loading method is<br />
just the opposite of Load By Priority. Stop off 1 is loaded after stop<br />
off 2, and therefore closest to the rear door; stop off 2 is loaded after<br />
stop o-ff 3, etc.<br />
Note: The following two options (Keep Same Orders Together and<br />
Keep Like SKUs Together) work in conjunction with stop-offs and<br />
priorities. In other words, if you build a load with two stop-offs,<br />
<strong>MaxLoad</strong> <strong>Pro</strong> will keep like SKUs or orders together within the<br />
individual stop-off or priority number.<br />
Bear in mind that checking either one of these boxes could potentially<br />
result in loss of cubic utilization. While we can't definitively say how<br />
these options will affect a load, it's safe to say that these options will<br />
affect <strong>MaxLoad</strong> <strong>Pro</strong>'s calculations, thus making it possible that the<br />
load will be affected negatively.<br />
Chapter 5: Loading a Pallet Manifest 5.5
Stop & Priority: Check this option when you want to add priority to<br />
each Stop Off.<br />
Keep Same Orders Together: This option is linked directly to the<br />
Order # field in the Manifest List. When you key in an order number,<br />
<strong>MaxLoad</strong> <strong>Pro</strong> gives you the option to group SKUs from the same order<br />
together when loading. If you do not choose to input order numbers,<br />
this field will be meaningless, and activating the checkbox will not<br />
affect the placement of SKUs within your manifest.<br />
Keep Like SKUs Together: This option is very similar to the Keep<br />
Same Orders Together option. Activating this option tells <strong>MaxLoad</strong><br />
<strong>Pro</strong> to load all products with the same SKU number together. The<br />
Keep Like SKUs Together checkbox takes precedence over the Keep<br />
Orders Together checkbox, thus answering the question of what<br />
happens when both boxes are checked.<br />
Load by SKU Ratio: This option loads the pallet with the specified<br />
ratio of SKUs in the Manifest List. When this option is checked, enter<br />
the ratio of the respective SKUs in the Qty column.<br />
For example, to load on the same pallet with SKUs A, B and C in the<br />
ratio of 2:3:1, enter in the Qty column 2, 3 and 1 for SKU-A, SKU-B<br />
and SKU-C respectively.<br />
Note: When this option is checked, all SKUs in the Manifest List will<br />
be loaded in the ratio specified in the Qty column. You will not get a<br />
solution if <strong>MaxLoad</strong> cannot load all SKUs in the lowest multiple of the<br />
specified ratios.<br />
Maximum Vertical Gap: This option allows you to control which<br />
spaces <strong>MaxLoad</strong> <strong>Pro</strong> joins together for the purpose of loading other<br />
items on top.<br />
In the process of loading SKUs onto a mixed pallet, <strong>MaxLoad</strong> <strong>Pro</strong><br />
accumulates a list of “leftover” spaces. Whenever possible, <strong>MaxLoad</strong><br />
<strong>Pro</strong> combines neighboring leftover spaces to make larger spaces.<br />
Ideally, these neighboring spaces present a level surface. If they do<br />
not present a level surface, you can enter a value in this field that<br />
artificially “joins” the two uneven surfaces together, thus creating a<br />
larger level surface.<br />
If the difference in height of the two spaces is less than or equal to this<br />
value (in English or Metric units), <strong>MaxLoad</strong> <strong>Pro</strong> joins together the<br />
offending gap, assuming that you will pad or brace the shorter space to<br />
bring it up to the height of the taller space.<br />
5.6 <strong>MaxLoad</strong> <strong>Pro</strong> (V3.6) User’s <strong>Guide</strong>
Maximum Priority Overlap: <strong>MaxLoad</strong> <strong>Pro</strong> uses this option to<br />
determine the placement of the next priority or stop-off. This field<br />
allows you to define the distance on the pallet that <strong>MaxLoad</strong> <strong>Pro</strong> will<br />
“mix” items of a different priority or stop-off. This field determines<br />
how far forward into another priority or stop-off the front of an item<br />
with a lower priority number will be placed.<br />
For instance, if the value in this field is 30 inches, <strong>MaxLoad</strong> <strong>Pro</strong> will<br />
place the next priority on top of the previous priority, with the front of<br />
the lower priority protruding over the top of the higher priority by a<br />
maximum of 3 inches. This would leave a 3 inch gap between the two<br />
loading of two priorities<br />
Algorithms Button: This button displays the Algorithm Options<br />
dialog box, which allows you to determine how <strong>MaxLoad</strong> <strong>Pro</strong> will<br />
load a manifest<br />
Algorithm Options<br />
The Algorithm Options dialog box, allows you to determine how<br />
<strong>MaxLoad</strong> <strong>Pro</strong> will load a manifest. The sliding calculation bar allows you<br />
to calculate loads based on speed or efficiency. <strong>MaxLoad</strong> also features a<br />
progress bar and dialog box that display how your load is being configured<br />
while it is calculating.<br />
The Algorithm Options dialog box contains the following features:<br />
Chapter 5: Loading a Pallet Manifest 5.7
Algorithms<br />
Load Front to Back: Loads a pallet starting at one edge of the pallet<br />
and working toward the opposite edge, stacking mixed or identicalsized<br />
SKUs in columns.<br />
Space Evenly: Essentially spreads a load over the entire surface area<br />
of the pallet in order to make a more secure unitload. Whenever the<br />
cargo’s cubic measurement is less than the unitload’s available cubic<br />
capacity – remember that you define parameters of height, weight and<br />
overhang to define the cubic capacity – <strong>MaxLoad</strong> <strong>Pro</strong> creates an<br />
artificial “ceiling.” This lowers the maximum height of the load,<br />
forcing it to be spread as equally as possible over the surface area of<br />
the pallet.<br />
Load Floor to Ceiling: <strong>MaxLoad</strong> <strong>Pro</strong> first takes the largest, strongest<br />
SKU it can find, starting at the base of the pallet and builds the load<br />
upwards. It always loads the larger boxes first, with smaller boxes on<br />
top. This loading method may result in mixed layers of products,<br />
depending on the quantities chosen and other parameters (e.g. stacking<br />
strength).<br />
Flatbed: Not applicable for Pallet Manifest.<br />
Layers: The Layers algorithm will be checked automatically by<br />
default for Pallet Manifest. When Enabled, <strong>MaxLoad</strong> <strong>Pro</strong> will group<br />
SKUs of similar heights to form stable layers for the entire pallet.<br />
Optimize<br />
Pinwheel Optimization for Pallets: This feature is not available for<br />
loading pallet.<br />
Left-to-Right Optimization: Check the box to optimize the manifest<br />
load from left to right.<br />
Looks for the best combination of two placements in order to<br />
maximize the space across the width of the pallet. When you use this<br />
option, <strong>MaxLoad</strong> <strong>Pro</strong> attempts to find some combination of two<br />
placements to optimize the width of the pallet. If the box is not<br />
checked, <strong>MaxLoad</strong> <strong>Pro</strong> will strive to place the largest placement<br />
possible in the pallet, but won’t necessarily attempt to maximize the<br />
space across the width of the pallet.<br />
It’s important to understand that this algorithm does not always<br />
provide the best solution, even though the logic behind the algorithm<br />
would suggest that it would. Why not? Because of the physical<br />
5.8 <strong>MaxLoad</strong> <strong>Pro</strong> (V3.6) User’s <strong>Guide</strong>
dimensions of the SKUs being loaded onto a pallet, there simply may<br />
not be a combination of two placements that can maximize the width.<br />
Speed-Space Tab: Move the sliding bar to optimize calculation for<br />
speed (flush left) or for efficiency (flush right)<br />
The For Speed option tells <strong>MaxLoad</strong> <strong>Pro</strong> to calculate solutions as<br />
quickly as possible.<br />
The For Space option tells <strong>MaxLoad</strong> <strong>Pro</strong> to take more time and<br />
calculate the most space-efficient solutions.<br />
In addition to using the sliding bar, you can also enter a number<br />
between 1 (speed) and 200 (space) in the box and click the Set button.<br />
When you click OK, in the Algorithms dialog box, <strong>MaxLoad</strong> <strong>Pro</strong><br />
saves your algorithm options to memory and returns you to the Pallet<br />
Manifest Pick List Screen.<br />
The next time you calculate solutions for this manifest, <strong>MaxLoad</strong> will<br />
display a progress dialog box.<br />
Note: When you select multiple algorithms, <strong>MaxLoad</strong> <strong>Pro</strong> will<br />
display at least one solution for each selected algorithm. Also,<br />
whenever Left to Right Optimization is turned on, <strong>MaxLoad</strong> <strong>Pro</strong> will<br />
calculate two solutions for each selected algorithm.<br />
Notice the following about the <strong>Pro</strong>gress Dialog Box :<br />
• The dialog box displays a running count of the following<br />
parameters for the current calculation: quantity, cubic efficiency,<br />
cut list count, solution count, container number and time elapsed.<br />
• A Stop button allows you to stop the calculation at any time and<br />
gives you the best solution found so far.<br />
Chapter 5: Loading a Pallet Manifest 5.9
Staggered<br />
This algorithm is used to load round shape SKUs. Due to the<br />
cylindrical shape, <strong>MaxLoad</strong> <strong>Pro</strong> gives the following options to load the<br />
SKUs onto a pallet.<br />
None: This option assumes that cylindrical objects are rectangular<br />
SKUs and loads them in a linear fashion as a shipcase<br />
Tight: Loads as many cylindrical SKUs as possible along the<br />
width.<br />
Spread: This to spread the round SKUs during loading<br />
Pyramid: This is for loading the cylindrical SKUs on their side, in<br />
horizontal orientation, stacking in a pyramid shape.<br />
Unitload Options<br />
These are available for Truck Manifest only and are grayed out for<br />
Pallet Manifest. Refer to Chapter 4, Truck Manifest for more details.<br />
Comments Tab (Pallet Manifest)<br />
The Comments tab provides the same fields as in the Truck Manifest. For<br />
more information, please refer to Chapter 4, Loading a Truck Manifest on<br />
page 4.15.<br />
SKU List (Pallet Manifest)<br />
The SKU List, displays a list of all SKUs available in the SKU database.<br />
For more information, please refer to Chapter 4, Loading a Truck<br />
Manifest, on page 4.18.<br />
Manifest List (Pallet Manifest)<br />
The Manifest List displays the SKUs onto the pallet. As you select SKUs,<br />
by double clicking in the SKU List, they automatically appear in the<br />
Manifest List. For more information, please refer Chapter 4, Loading a<br />
Truck Manifest, on page 4.19.<br />
5.10 <strong>MaxLoad</strong> <strong>Pro</strong> (V3.6) User’s <strong>Guide</strong>
Defining a Pallet Manifest<br />
To define a new pallet manifest, start from the Control Center and follow<br />
these instructions:<br />
1. Under the Pallet Manifest box, click on the New button. The Manifest<br />
Pick List Screen appears<br />
2. Select the pallet(s) from Pallet list to be used for the manifest by<br />
clicking against the pallet types you’d like to evaluate.<br />
Note: Uncheck the CalcAllTrucks option under the Tools><br />
Configuration>Global menu in order to evaluate one pallet load at a<br />
time. You will need to login as Supervisor (password = tops software)<br />
in order to access the Global menu.<br />
3. Enter values for maximum height, weight and overhang. The<br />
maximum height and weight values include the pallet. Maximum<br />
overhang must be defined for both the length and width of the pallet.<br />
4. Select the SKUs to be loaded from the SKU List by double clicking<br />
the item. The selected SKUs display in the Manifest List.<br />
5. In the Manifest List, enter a quantity and stop-off/priority number for<br />
each SKU. You can designate which loading method (i.e. by stop-off<br />
or priority) to use under the Options tab.<br />
6. In the Manifest List, key in an order number, if applicable.<br />
7. If everything is correct, click on the Calculate button.<br />
8. Select the solution that that best meets your needs from the Sol List.<br />
9. From the Menu Bar, open the File menu and select Save As.<br />
10. In the blank line at the top of the box, replace the word “Untitled” with<br />
the name of this mixed pallet manifest.<br />
11. Check the Save As SKU box, if you want to save the manifest as a<br />
SKU to be used in a Truck Manifest and click on OK. The Save<br />
Manifest as SKU dialog box appears, as pictured below.<br />
Chapter 5: Loading a Pallet Manifest 5.11
12. In the blank SKU field, give the mixed pallet manifest a SKU name<br />
and click OK. <strong>MaxLoad</strong> <strong>Pro</strong> saves the new mixed pallet manifest/<br />
SKU to memory and returns you to the View Screen.<br />
Note: Chapter 8, Viewing a Solution, describes in detail the options you<br />
have once a manifest has been calculated. Chapter 9, Editing a Solution,<br />
discusses how to use the Editor to customize a solution. Refer to those<br />
chapters for more details.<br />
Printing a Pallet Manifest<br />
To see a report of the new mixed pallet manifest, open the File menu and<br />
select one of the Print Preview options.<br />
In the Mixed Pallet analysis, the normal Print and Print Preview functions<br />
are available. Further, if you’re working with a Truck analysis in which<br />
one or more mixed pallet SKUs are loaded onto a vehicle, you can print<br />
reports for those mixed pallet SKUs that are part of the truck manifest.<br />
From the Truck analysis, follow these instructions:<br />
1. Open the File Menu, select Print Preview, then select Unitload. The<br />
Print Preview window displays a report for the first mixed pallet SKU<br />
loaded onto the vehicle.<br />
2. If the truck manifest includes more than one mixed pallet SKU, click<br />
on the Next Page button. The Print Preview window displays a report<br />
for the next mixed pallet SKU in the manifest.<br />
5.12 <strong>MaxLoad</strong> <strong>Pro</strong> (V3.6) User’s <strong>Guide</strong>
Loading a Tote Manifest<br />
Introduction<br />
A tote manifest is a specific collection of SKUs placed into a shipcase.<br />
For example, suppose you ship snack products to a small grocery store on<br />
a routine basis. This shipment always includes cases of cookies, potato<br />
chips and saltines.<br />
The tote manifest allows you to place these various items, or SKUs, into a<br />
tote (shipcase) and load it onto a vehicle. <strong>MaxLoad</strong> <strong>Pro</strong> allows you to<br />
create this tote manifest, save it to the SKU database and use it as a SKU<br />
in a vehicle analysis.<br />
This chapter walks you through the process you’d follow when building a<br />
tote, including the following topics:<br />
Tote Manifest Pick List Screen<br />
• Tote tab<br />
• Options tab<br />
• Algorithm Options<br />
• Comments tab<br />
• SKU list<br />
• Manifest list<br />
Defining a Tote Manifest<br />
Printing a Tote Manifest<br />
Chapter 6: Loading a Tote Manifest 6.1
Tote Manifest Pick List Screen<br />
Start from the Control Center and click on the New button under the Tote<br />
Manifest icon. The Tote Manifest Pick List screen appears.<br />
This screen is comprised of the following components:<br />
Tote Tab: Lists the available totes/shipcases that can be used for a<br />
manifest.<br />
Options Tab: Allows you to enter parameters for loading the totes.<br />
Comments Tab: Enter comments regarding the tote manifest.<br />
g.o.d. Window: Displays a 3-dimensional graphic image of the tote.<br />
SKU List: Displays a list of all SKUs available in the SKU database.<br />
Manifest List: A running list of selected SKUs for a tote manifest.<br />
View Button: Allows you to view a load without recalculating it.<br />
Calculate Button: Allows you to calculate a tote manifest.<br />
6.2 <strong>MaxLoad</strong> <strong>Pro</strong> (V3.6) User’s <strong>Guide</strong>
Tote Tab (Tote Manifest)<br />
The Tote tab, pictured below, allows you to select a shipcase to be used<br />
with the tote.<br />
The Tote tab contains the following features:<br />
Tote List: Displays a list of available shipcases in the tote database.<br />
In order to build a load, you will need to either choose an existing tote<br />
or define a new one through the Define menu.<br />
Double click on a tote in Tote List to move it to the Selected Totes list.<br />
Also notice that as a tote name is highlighted, a representation of that<br />
tote appears in the g.o.d. (graphical on-line drawing) window.<br />
<strong>MaxLoad</strong> <strong>Pro</strong> allows you to load multiple totes at one time. To do so,<br />
select more than one tote to be analyzed when calculating a manifest.<br />
Simply follow the procedure described above to select multiple totes.<br />
Selected Totes: Displays the totes selected from the Tote List, for a<br />
particular manifest.<br />
When Maxload <strong>Pro</strong> calculates solutions for a manifest, it uses only the<br />
totes listed in the Selected Totes list. To remove a tote from this list,<br />
double click on the tote in question, in the Selected Tote list. This will<br />
remove the tote from the Selected Tote list and place it back in the<br />
Tote List. A representation of the selected tote will appear in the<br />
g.o.d. window.<br />
Chapter 6: Loading a Tote Manifest 6.3
Options Tab (Tote Manifest)<br />
The Options tab, pictured below, allows you to further customize your tote<br />
manifest by setting various loading parameters. To access this screen, use<br />
the mouse to click on the Options tab button found at the top of the Tote<br />
Manifest Pick List screen.<br />
The Options tab contains the following fields, though these might not be<br />
very relevant for a tote manifest:<br />
Load By Priority: When a SKU is assigned a high priority number, it<br />
will be loaded before an SKU with a lower priority number. Priority 1<br />
will be loaded before priority 2, which will be loaded in front of<br />
priority 3.<br />
Note: Load By Priority and Load By Stop Off options determine<br />
which column is displayed in the Manifest List: Priority or Stop-Off.<br />
You can select either Load By Priority option or Load By Stop Off,<br />
but not both.<br />
Load By Stop Off: When you load by stop-off, the loading method is<br />
just the opposite: Stop-off 1 is loaded after stop-off 2, stop-off 2 is<br />
loaded after stop-off 3, etc.<br />
Note: The following two options (Keep Same Orders Together and<br />
Keep Like SKUs Together) work in conjunction with stop-offs and<br />
priorities. In other words, if you build a load with two stop-offs,<br />
<strong>MaxLoad</strong> <strong>Pro</strong> will keep like SKUs or orders together within the<br />
individual stop-off or priority number.<br />
Bear in mind that checking either one of these options could<br />
potentially result in the loss of cubic utilization. While we can't<br />
definitely say how these options will affect a load, it's safe to say that<br />
6.4 <strong>MaxLoad</strong> <strong>Pro</strong> (V3.6) User’s <strong>Guide</strong>
these options will affect <strong>MaxLoad</strong> <strong>Pro</strong>'s calculations, thus making it<br />
possible that the load will be affected negatively. Load By Stop Off<br />
for totes works in conjunction with the Load Front to Back algorithm.<br />
Stop & Priority: Check this option when you want to add priority to<br />
each Stop Off.<br />
Keep Same Orders Together: This option is linked directly to the<br />
Order # field in the Manifest List. When you key in an order number,<br />
<strong>MaxLoad</strong> <strong>Pro</strong> gives you the option to group SKUs from the same<br />
order together when loading. If you do not choose to input order<br />
numbers, this field will be meaningless, and activating the checkbox<br />
will not affect the placement of SKUs within your manifest.<br />
Keep Like SKUs Together: This option is very similar to the Keep<br />
Same Orders Together option. Activating this option tells <strong>MaxLoad</strong><br />
<strong>Pro</strong> to load all products with the same SKU number together. The<br />
Keep Like SKUs Together option takes precedence over the Keep<br />
Same Orders Together checkbox, thus answering the question of what<br />
happens when both boxes are checked.<br />
Load by SKU Ratio: Selection of this option directs <strong>MaxLoad</strong> <strong>Pro</strong> to<br />
load a tote with a given ratio of SKUs instead of quantities.<br />
For example, you can instruct <strong>MaxLoad</strong> to load a container with<br />
double the quantity of SKU-A than SKU-B; or have the quantity of<br />
three selected SKUs in the ratio of 3:2:1.<br />
Minimum Ceiling Clearance: This feature is available only for<br />
Truck Manifest analysis. For more information, please refer Chapter<br />
4, Loading a Tote Manifest<br />
Maximum Vertical Gap: This option lets you control which spaces<br />
<strong>MaxLoad</strong> <strong>Pro</strong> joins together for the purpose of loading other items on<br />
top.<br />
In the process of loading SKUs into a tote, <strong>MaxLoad</strong> <strong>Pro</strong> accumulates<br />
a list of “leftover” spaces. Whenever possible, <strong>MaxLoad</strong> <strong>Pro</strong><br />
combines neighboring leftover spaces to make larger spaces. Ideally,<br />
these neighboring spaces present a level surface. If they do not<br />
present a level surface, you can enter a value in this field that<br />
artificially “joins” the two uneven surfaces together, thus creating a<br />
larger level surface.<br />
If the difference in height of the two spaces is less than or equal to this<br />
value (in English or Metric units), <strong>MaxLoad</strong> <strong>Pro</strong> joins together the<br />
Chapter 6: Loading a Tote Manifest 6.5
offending gap, assuming that you will pad or brace the shorter space to<br />
bring it up to the height of the taller space.<br />
Maximum Priority/Stop-Off Overlap: <strong>MaxLoad</strong> <strong>Pro</strong> uses this<br />
option to determine the placement of the next priority or stop-off. This<br />
field allows you to define the distance inside the tote that <strong>MaxLoad</strong><br />
<strong>Pro</strong> will “mix” items of a different priorities or stop-offs. This field<br />
determines how far forward into another priority or stop-off the front<br />
of an item with a lower priority number will be placed.<br />
For instance, if the value in this field is 30 inches, <strong>MaxLoad</strong> <strong>Pro</strong> will<br />
place the next priority on top of the previous priority, with the front of<br />
the lower priority protruding over the top of the higher priority by a<br />
maximum of 30 inches.<br />
Algorithms Button: This button displays the Algorithm Options<br />
dialog box, which allows you to determine how <strong>MaxLoad</strong> <strong>Pro</strong> will<br />
load a manifest.<br />
Algorithm Options<br />
The Algorithm Options dialog box, allows you to determine how<br />
<strong>MaxLoad</strong> <strong>Pro</strong> will load a manifest. The sliding calculation bar allows you<br />
to calculate loads based on speed or efficiency. <strong>MaxLoad</strong> <strong>Pro</strong> also<br />
features a progress bar and dialog box that display how your load is being<br />
configured while it is calculating.<br />
6.6 <strong>MaxLoad</strong> <strong>Pro</strong> (V3.6) User’s <strong>Guide</strong>
The Algorithm Options dialog box contains the following features:<br />
Algorithms<br />
Load Front to Back: Loads a tote, starting at one edge of the tote and<br />
working toward the opposite edge, stacking mixed or identical-sized<br />
SKUs in columns.<br />
Space Evenly: Essentially spreads a load over the entire surface area<br />
of the tote.<br />
Load Floor to Ceiling: <strong>MaxLoad</strong> first takes the largest, heaviest<br />
SKU it can find, starting at the base of the tote and moving upwards.<br />
<strong>MaxLoad</strong> <strong>Pro</strong> always loads larger SKUs first, with smaller SKUs on<br />
top. This loading method may result in mixed layers of products,<br />
depending on quantities chosen and other parameters (e.g., stacking<br />
rules).<br />
Layers: Available to pallet manifests only and is grayed out for Tote<br />
Manifest, this will load SKUs with similar heights to form stable<br />
layers.<br />
Optimize<br />
Pinwheel Optimization for Pallets: This feature is not available for<br />
loading totes<br />
Left-to-Right Optimization: Check the box to optimize the manifest<br />
load from left to right.<br />
Looks for the best combination of two placements in order to<br />
maximize the space across the width of the tote. When you use this<br />
option, <strong>MaxLoad</strong> <strong>Pro</strong> attempts to find some combination of two<br />
placements to optimize the width of the tote. If the box is not checked,<br />
<strong>MaxLoad</strong> <strong>Pro</strong> will strive to place the largest placement possible in the<br />
tote, but won’t necessarily attempt to maximize the space across the<br />
width of the tote.<br />
It’s important to understand that this algorithm does not always<br />
provide the best solution, even though the logic behind the algorithm<br />
would suggest that it would. Why not? Because of the physical<br />
dimensions of the SKUs being loaded into a tote, there simply may not<br />
be a combination of two placements that can maximize the width.<br />
Speed-Space Tab: Move the sliding bar to optimize calculation for<br />
speed (flush left) or for efficiency (flush right).<br />
Chapter 6: Loading a Tote Manifest 6.7
The For Speed option tells <strong>MaxLoad</strong> <strong>Pro</strong> to calculate solutions as<br />
quickly as possible.<br />
The For Space option tells <strong>MaxLoad</strong> <strong>Pro</strong> to take more time and<br />
calculate the most space-efficient solutions.<br />
In addition to using the sliding bar, you can also enter a number<br />
between 1 (speed) and 200 (space) in the box and click the Set button.<br />
When you click OK, in the Algorithms dialog box, <strong>MaxLoad</strong> <strong>Pro</strong><br />
saves your algorithm options to memory and returns you to the Tote<br />
Manifest Pick List Screen.<br />
The next time you calculate solutions for this manifest, <strong>MaxLoad</strong> will<br />
display a progress dialog box, as pictured on the next page.<br />
Note: When you select multiple algorithms, <strong>MaxLoad</strong> <strong>Pro</strong> will<br />
display at least one solution for each selected algorithm. Also,<br />
whenever Left to Right Optimization is turned on, <strong>MaxLoad</strong> <strong>Pro</strong> will<br />
calculate two solutions for each selected algorithm.<br />
Notice the following about the <strong>Pro</strong>gress Dialog Box :<br />
• The dialog box displays a running count of the following<br />
parameters for the current calculation: quantity, cubic efficiency,<br />
cut list count, solution count, container number and time elapsed.<br />
• A Stop button allows you to stop the calculation at any time and<br />
gives you the best solution found so far.<br />
6.8 <strong>MaxLoad</strong> <strong>Pro</strong> (V3.6) User’s <strong>Guide</strong>
Staggered<br />
This algorithm is used to load round shape SKUs. Due to the cylindrical<br />
shape, <strong>MaxLoad</strong> <strong>Pro</strong> gives the following options to load the SKUs in a<br />
container.<br />
None: This option assumes that cylindrical objects as rectangular<br />
SKUs and loads them in a linear fashion as a shipcase<br />
Tight: Loads as many cylindrical SKUs as possible along the width.<br />
Spread: This to spread the round SKUs during loading<br />
Pyramid: This is for loading the cylindrical SKUs on their side, in<br />
horizontal orientation, stacking in a pyramid shape.<br />
Unitload Options<br />
These are available for Truck Manifest and are not applicable for Tote<br />
Manifests.<br />
Comments Tab (Tote Manifest)<br />
The Comments tab provides the same fields as in the Truck and Pallet<br />
Manifest. For more information, please refer to Chapter 4, Loading a<br />
Truck Manifest.<br />
SKU List (Tote Manifest)<br />
The SKU List, displays a list of all SKUs available in the SKU database.<br />
For more information, please refer to Chapter 4, Loading a Truck<br />
Manifest, on page 4.18.<br />
Manifest List (Tote Manifest)<br />
The Manifest List displays the SKUs onto the pallet. As you select SKUs,<br />
by double clicking in the SKU List, they automatically appear in the<br />
Manifest List. For more information, please refer Chapter 4, Loading a<br />
Truck Manifest, on page 4.19.<br />
Chapter 6: Loading a Tote Manifest 6.9
Defining a Tote Manifest<br />
To create a new tote manifest, start from the Control Center and follow<br />
these instructions:<br />
1. Under the Tote Manifest box, click on the New button. The Manifest<br />
Pick List Screen appears<br />
2. From the Tote List, select the tote (shipcase) that you want to use to<br />
create the new tote manifest. You’ll place your SKUs into this tote<br />
(shipcase). To select a tote from the Tote List, double-click on it. The<br />
selected tote appears in the Selected Totes list.<br />
3. From the SKU List, select the specific SKUs that will be placed into<br />
the tote. To select a SKU, double-click on it. The selected SKUs<br />
appear in the Manifest List.<br />
4. Define the quantity of each SKU, in the Manifest List, that will be<br />
placed into the tote. When you’re finished defining SKU quantities,<br />
click on the Calculate button.<br />
<strong>MaxLoad</strong> <strong>Pro</strong> calculates various solutions for the tote manifest and<br />
displays the first of the solution from the Sol List in the View Screen<br />
5. Select the tote manifest solution from the Sol List that best meets your<br />
needs.<br />
6. From the Menu Bar, open the File menu and select Save As. The File<br />
Save As dialog box appears.<br />
7. In the blank line at the top of the box, replace the word “Untitled” with<br />
the name of this Tote manifest.<br />
8. Check the Save As SKU box, if you want to save the manifest as SKU<br />
to be used in a Truck Manifest and click OK. The Save Manifest as<br />
SKU dialog box appears, as pictured below.<br />
6.10 <strong>MaxLoad</strong> <strong>Pro</strong> (V3.6) User’s <strong>Guide</strong>
9. In the blank SKU field, give the tote manifest a SKU name and click<br />
OK.<br />
<strong>MaxLoad</strong> <strong>Pro</strong> saves the new tote manifest/SKU to the SKU database<br />
and returns you to the View Screen.<br />
Printing a Tote Manifest<br />
To see a report of the tote manifest, open the File menu and select one of<br />
the Print Preview options. Also, suppose you’re working with a truck<br />
manifest that has one or more tote SKUs loaded onto a vehicle. From the<br />
truck analysis, you can print reports for those tote SKUs that are part of<br />
the truck manifest. From the truck analysis, follow these instructions:<br />
1. Open the File Menu, select Print Preview, then select Totes. The Print<br />
Preview window displays a report for the first tote SKU loaded onto<br />
the vehicle.<br />
2. If the truck manifest includes more than one tote SKU, click on the<br />
Next Page button. The Print Preview window displays a report for the<br />
next tote SKU in the manifest.<br />
Chapter 6: Loading a Tote Manifest 6.11
6.12 <strong>MaxLoad</strong> <strong>Pro</strong> (V3.6) User’s <strong>Guide</strong>
Loading a Single-SKU<br />
Manifest<br />
Introduction<br />
This chapter explains how to load a single-sized case manifest using<br />
<strong>MaxLoad</strong> <strong>Pro</strong>. All you have to do is to pick a transit vehicle and the SKU<br />
to be loaded, <strong>MaxLoad</strong> will show you the different ways to cube out the<br />
vehicle with the selected SKU.<br />
The topics outlined in the chapter are as follows:<br />
Single-SKU Manifest Pick List Screen<br />
• Vehicle Tab<br />
• Options Tab<br />
• Comments Tab<br />
• SKU Addition and Update<br />
• SKU List<br />
• Manifest List<br />
Defining a Single–SKU Manifest<br />
Chapter 7: Loading a Single-SKU Manifest 7.1
Single-SKU Manifest Pick List Screen<br />
Once you’ve logged into <strong>MaxLoad</strong> <strong>Pro</strong>, the first screen that appears is the<br />
Control Center. This screen, described in detail in Chapter 2, The Basics,<br />
contains icons representing each of the various types of problems you can<br />
solve using <strong>MaxLoad</strong> <strong>Pro</strong>. To start a new Single-SKU Manifest, start<br />
from the Control Center and follow these instructions:<br />
Click on the New button under the Single SKU icon.<br />
System Response: The Single-SKU Manifest Pick List screen appears, as<br />
pictured on the next page.<br />
Once the Single-SKU Manifest Pick List screen is displayed, you’re ready<br />
to begin defining the components of a new manifest. This screen is the<br />
basis for collecting data for building a new manifest.<br />
The Single-SKU Manifest Pick List Screen is comprised of the following<br />
components:<br />
Vehicle Tab: Allows you to select the type of transit vehicle to be<br />
used for a manifest.<br />
7.2 <strong>MaxLoad</strong> <strong>Pro</strong> (V3.6) User’s <strong>Guide</strong>
Options Tab: Allows you to define the pattern in which the SKU will<br />
get loaded in the transit vehicle.<br />
Comments Tab: Allows you to enter comments to be displayed on<br />
the Single-SKU printouts.<br />
g.o.d. Window: Displays a 3-dimensional graphic image of the<br />
selected transit vehicle.<br />
SKU List: Displays a list of all SKUs (PalletLoads, Shipcases,<br />
Drums, Tote SKUs, and Pallet SKUs) available in the SKU database.<br />
Manifest List: Displays the single SKU selected to be loaded into the<br />
transit vehicle, particular to a manifest. As you select the SKU from<br />
the SKU List it automatically appears in the Manifest List.<br />
Note: For Truck Manifest, Pallet Manifest, and Tote Manifest the<br />
Manifest List can contain more than one SKU.<br />
View Button: Allows you to view a previously calculated load,<br />
without recalculating it. This feature works only if you’ve previously<br />
calculated a load and is used primarily after you’ve made changes to a<br />
load in the Editor screen.<br />
Calculate Button: Allows you to calculate a load/manifest.<br />
Chapter 7: Loading a Single-SKU Manifest 7.3
Vehicle Tab (Single-SKU Manifest)<br />
The Vehicle tab, allows you to select the type of transit vehicle (Truck,<br />
Sea Van, Rail Car, etc.) for a manifest.<br />
The Vehicle tab contains the following components/fields:<br />
Vehicle Type: Displays the various kinds of vehicles defined in<br />
<strong>MaxLoad</strong> <strong>Pro</strong>. You can narrow down the list of available vehicles by<br />
choosing a Vehicle Type. This action will filter the Available<br />
Vehicles list to display only one type of vehicle.<br />
Available Vehicles: Displays the list of all vehicles available in the<br />
database for the Vehicle Type specified. In order to build a load, you<br />
will need to either choose an existing vehicle or define a new one<br />
through the Define menu.<br />
Double click on a vehicle in Available Vehicles list to move it to the<br />
Selected Vehicles list. Also notice that as a vehicle name is<br />
highlighted, a representation of that vehicle displays in the g.o.d.<br />
(graphical on-line drawing) window.<br />
Selected Vehicles: Displays the vehicle selected from the Available<br />
Vehicles list, for a particular manifest.<br />
When <strong>MaxLoad</strong> <strong>Pro</strong> calculates solutions for the Single-SKU manifest,<br />
it uses only the vehicle listed in the Selected Vehicles list. To select<br />
another vehicle, simply double-click a different vehicle under the<br />
Available Vehicle list, the current selection will be update to reflect<br />
the new selection.<br />
7.4 <strong>MaxLoad</strong> <strong>Pro</strong> (V3.6) User’s <strong>Guide</strong>
A representation of the selected vehicle will appear in the g.o.d.<br />
window.<br />
View Button: The View Button is active if you’ve opened an existing<br />
analysis or a new analysis has been calculated. It opens the Manifest<br />
View screen.<br />
Calculate Button: The Calculate button will instruct <strong>MaxLoad</strong> <strong>Pro</strong> to<br />
find loading solutions based on the parameters entered in the analysis.<br />
When the calculation is complete, <strong>MaxLoad</strong> <strong>Pro</strong> opens the Manifest<br />
View screen.<br />
Options Tab (Single-SKU Manifest)<br />
The Options tab, as pictured below, allows you to further customize your<br />
manifest by defining pattern styles for the load.<br />
<strong>MaxLoad</strong> <strong>Pro</strong> allows you to analyze a number of pattern styles when<br />
loading a SKU into a vehicle. When loading SKUs into a vehicle,<br />
<strong>MaxLoad</strong> <strong>Pro</strong> will attempt to calculate at least one solution for every<br />
pattern style you’ve chosen. Keep in mind, however, that <strong>MaxLoad</strong> <strong>Pro</strong><br />
may not find a solution that utilizes every pallet pattern chosen. This is<br />
especially true for some of the less common pattern styles, such as<br />
Soldiered, Multi Layer, Multi Dim, etc. The characteristics of the SKU<br />
will ultimately determine whether or not a pattern style can be used to<br />
develop a solution.<br />
Below are images of two unitloads, displayed in plan view for each pattern<br />
type. Each image uses the depth dimension as the vertical dimension.<br />
Block1: The Block1 pattern is also known as column stack pattern.<br />
It is simple pattern with all of the shipcases stacked in the same<br />
orientation.<br />
Chapter 7: Loading a Single-SKU Manifest 7.5
Block2: A bi-block pattern is formed by the shipcases stacked in two<br />
different orientations. Also known as an interlock pattern, when used<br />
in conjunction with layer rotation.<br />
Block3: In a tri-block pattern the SKU blocks are stacked in three<br />
different orientations<br />
Block4: A Block4 pattern, is made up of four blocks of shipcases that<br />
form a pinwheel-like figure<br />
Block5: A penta-block pattern is made up of five blocks of shipcases.<br />
Four blocks of shipcases form a pinwheel configuration; the fifth<br />
block of shipcase is positioned in the middle.<br />
Block5 Plus: The Block5 Plus pattern has another Block5 pattern in<br />
the middle of the configuration. Four blocks of shipcases form a<br />
pinwheel configuration; a separate 5-block configuration of shipcases<br />
is positioned in the middle.<br />
Soldiered: In a Soldiered pattern the cases are spaced apart so that other<br />
cases can be turned on their sides and fit into the space.<br />
7.6 <strong>MaxLoad</strong> <strong>Pro</strong> (V3.6) User’s <strong>Guide</strong>
Diagonal: The diagonal pattern has alternating blocks of shipcases that<br />
form a diagonal configuration.<br />
Staggered: The staggered pattern is used to load round containers onto a<br />
pallet. As you can see, the round containers mean the configuration will<br />
have a staggered, rather than linear, pattern.<br />
Multi Layer: In the two unitloads pictured on next page, the top layer is<br />
lifted to show that different layers have different patterns. With a multilayer<br />
pattern, <strong>MaxLoad</strong> <strong>Pro</strong> configures the unitload with the vertical<br />
dimension specified by the user, with the exception of the top layer. (The<br />
top layer is not affected by stacking strength).<br />
Multi Dim: In a Multi Dim pattern, each layer has a different vertical<br />
dimension.<br />
Multi Surface: The figure below shows a multi-surface pattern. With<br />
this pattern, <strong>MaxLoad</strong> <strong>Pro</strong> turns the pallet on its side, loads the pallet,<br />
configures the pattern, then turns the pallet upright again. In the figure<br />
below, the arrows indicate the side on which <strong>MaxLoad</strong> <strong>Pro</strong> loaded the<br />
Chapter 7: Loading a Single-SKU Manifest 7.7
pallet. To use a multi-surface pattern, it's necessary to select at least two<br />
dimensions as vertical dimensions. When you use a multi-surface pattern,<br />
<strong>MaxLoad</strong> <strong>Pro</strong> automatically calculates other multi-patterns<br />
7.8 <strong>MaxLoad</strong> <strong>Pro</strong> (V3.6) User’s <strong>Guide</strong>
Comments Tab (Single-SKU Manifest)<br />
The Comments tab provides the same fields as in the Truck, Pallet and<br />
Tote Manifest. For more information, please refer to Chapter 4, Loading a<br />
Truck Manifest, on page 4.16.<br />
Adding or Updating SKUs to the Manifest List<br />
You can add SKUs to the Manifest List by double clicking the SKU in the<br />
SKU list or use the SKU input list shown below to add the SKU<br />
information.<br />
Type in the first few characters of the SKU Number in the field below will<br />
quickly bring you to the SKU in the list for selection. Enter any quantity<br />
(it will not be used but we will need a number here) and whether it is<br />
loaded as UL, then click on the Add>> button to add the SKU to the<br />
Manifest List.<br />
SKU List (Single-SKU Manifest)<br />
The SKU List, displays a list of all SKUs available in the SKU database.<br />
For more information, please refer to Chapter 4, Loading a Truck<br />
Manifest, on page 4.18.<br />
Manifest List (Single-SKU Manifest)<br />
The Manifest List displays the SKUs onto the pallet. As you select SKUs,<br />
by double clicking in the SKU List, they automatically appear in the<br />
Manifest List. For more information, please refer Chapter 4, Loading a<br />
Truck Manifest, on page 4.19.<br />
Chapter 7: Loading a Single-SKU Manifest 7.9
Defining a Single-SKU Manifest<br />
To define a Single-SKU Manifest, start from the Control Center and<br />
follow these instructions:<br />
1. Under the Single-SKU Manifest box, click the New button or go to the<br />
File Menu, select New and then Single SKU Load from the submenu.<br />
The Manifest Pick List Screen appears<br />
2. Select a vehicle from the list of Available Vehicles by double clicking<br />
on the vehicle. The selected vehicle displays in the Selected Vehicles<br />
list.<br />
3. Select the SKU to be loaded from the SKU List by double clicking on<br />
the SKU. The selected SKU displays in the Manifest List pane.<br />
4. If a unitload pattern has been defined previously for the selected SKU,<br />
the UL option in the Manifest List will be enabled (⌧); <strong>MaxLoad</strong> will<br />
fill the vehicle with the selected SKU in unitloads.<br />
To cube out the vehicle with floor-loaded SKUs (not unitloads), click<br />
on the UL icon to remove the cross mark.<br />
5. If everything is correct, click on the Calculate button.<br />
<strong>MaxLoad</strong> <strong>Pro</strong> calculates solutions based on your input and displays<br />
them in the solution view screen.<br />
7.10 <strong>MaxLoad</strong> <strong>Pro</strong> (V3.6) User’s <strong>Guide</strong>
Viewing a Solution<br />
Introduction<br />
This chapter discusses the various ways in which you can view a<br />
completed manifest. You will learn ways to progressively load or unload<br />
the vehicle to see how the load is constructed. This chapter will also<br />
discuss in detail the various text reports that are available after calculating<br />
a solution.<br />
Though the process of building the various types of manifests is<br />
dramatically different, the options provided when viewing a solution are<br />
generally quite similar. The majority of what we discuss in this chapter<br />
applies to the solutions calculated when building all four manifest types<br />
(truck, pallet, tote, single SKU). Any differences will be highlighted.<br />
The various topics outlined in this chapter are as follows:<br />
Manifest View Screen<br />
• Toolbar<br />
• View Buttons<br />
• Other View Options<br />
• Additional Viewing Options<br />
• Action Buttons<br />
• Load Statistics<br />
• Tabs<br />
o Sol List<br />
o Placement List<br />
o Load List<br />
o Cut List<br />
o Cost<br />
o Air Bag / Dunnage<br />
Viewing Items on the Cut List<br />
SKU Information<br />
Chapter 8: Viewing a Solution 8.1
Manifest View Screen<br />
To view a load, follow these instructions:<br />
1. Key in all of the necessary parameters in the Manifest Pick List screen<br />
and click on the Calculate button.<br />
If the load has been previously calculated, open the manifest from the<br />
File menu and click on the View button. The software will redraw<br />
what has already been calculated and saved rather than recalculating<br />
the solution.<br />
The View screen appears. The <strong>MaxLoad</strong> <strong>Pro</strong> Manifest View screen,<br />
as pictured below, contains the primary results of your loaded<br />
manifest. This screen includes both the loading diagram and all<br />
information associated with the manifest.<br />
<br />
<br />
<br />
<br />
R<br />
The Menu Bar is essentially the same in this screen as it was in the<br />
Manifest Pick List screen, but notice the following differences:<br />
Toolbar : Icons, lists, and buttons below the Menu bar.<br />
Action Buttons : Buttons used to recalculate load, go to a next or<br />
different truck.<br />
Load Statistics : Brief load statistics displayed under the view<br />
Buttons<br />
8.2 <strong>MaxLoad</strong> <strong>Pro</strong> (V3.6) User’s <strong>Guide</strong>
Solution Tabs : A series of tabs/buttons, located at the bottom of<br />
the screen, displaying a number of lists with information about the<br />
load.<br />
g.o.d. Window : Displays a 3-dimensional graphic image of the<br />
container or pallet<br />
Toolbar (View Screen)<br />
The Toolbar on the View Screen is significantly different from the<br />
Toolbar on the Manifest Pick List screen. It consists of various icons,<br />
lists, and buttons that are designed to make it easier to perform certain<br />
functions. Items in the Toolbar are described in detail below:<br />
Icon<br />
Function<br />
New: Displays the Manifest Pick List, where you<br />
can start a new manifest file.<br />
Open: Displays the File Open dialog box, which<br />
allows you to open an existing manifest.<br />
Save: Saves the active manifest.<br />
Print: Prints a hard copy of the active manifest.<br />
Split Edit: Displays the Split Editor screen, where<br />
you can edit the solution in two different views of the<br />
solution.<br />
View: Clicks the drop down arrow to select the view<br />
of the vehicle or pallet in the g.o.d. window.<br />
Help: Clicks to open the on-line help<br />
documentation.<br />
Remove All: Completely unloads the vehicle or<br />
pallet. <strong>MaxLoad</strong> <strong>Pro</strong> automatically transfers all SKUs<br />
in the load to the Cut List.<br />
Chapter 8: Viewing a Solution 8.3
Remove Placement: Removes one placement,<br />
section or stop-off/priority from the vehicle or pallet,<br />
Remove SKU: Removes one SKU from the vehicle<br />
of pallet.<br />
Reject: Grayed out in the View screen but available<br />
in Edit mode, this function rejects the current<br />
placement and asks <strong>MaxLoad</strong> <strong>Pro</strong> to try the next<br />
placement.<br />
Put SKU: Adds one SKU to the vehicle or pallet.<br />
Put Placement: Add one placement, section or stopoff/priority<br />
to the vehicle or pallet, depending on the<br />
selection under the View Menu | View by option<br />
(placement, leading edge or priority).<br />
Put All: Completely loads the vehicle or pallet.<br />
Labels: Turns SKU labels on and off.<br />
Outline: Turns on the wire frame view for SKU<br />
placements.<br />
Violations: Displays a report highlighting all current<br />
stacking violations.<br />
Units: Switches measurement units from English to<br />
Metric and vice versa.<br />
Pick List: Displays the Manifest Pick List screen,<br />
where you can change the parameters of the manifest.<br />
Edit: Displays the Editor screen, where you can edit<br />
the solution.<br />
8.4 <strong>MaxLoad</strong> <strong>Pro</strong> (V3.6) User’s <strong>Guide</strong>
View Button<br />
The View buttons allow you to view the loaded container, pallet, or tote<br />
from different angles: Top, Side, Front and 3D Front or Back Views.<br />
Click the drop down arrow to select the desired view from the list.<br />
3D Front View: Displays a standard 3D view of the diagram.<br />
3D Back View: Displays the 3D back view of the current load.<br />
Top View: Displays the load from the top, looking down into the<br />
diagram.<br />
Side View: Displays the load from the right side of the diagram.<br />
Front View: Displays the load looking forward from the rear of the<br />
diagram.<br />
Other View Options<br />
Rotate: In addition to the standard views described above, you also<br />
have the option of viewing the load diagram from additional angles.<br />
Any conceivable angle is possible.<br />
To rotate the diagram, follow these instructions:<br />
1. Use the mouse to click anywhere on the diagram portion of the<br />
screen. This action makes the diagram portion of the screen active,<br />
thus making it available to be rotated.<br />
2. Use the arrow keys on your keyboard to rotate the diagram to the<br />
desired position for viewing. All four arrow keys are available to<br />
you, allowing you to rotate the diagram to view from the front,<br />
rear, top, bottom, right side, and left side (and any angle in<br />
between) of the vehicle.<br />
When rotating the solution diagram, it will appear as if the diagram is<br />
stationary, and you are moving. For instance, when using the “up”<br />
arrow ( ↑ ), it will appear as if you are being raised up and over the<br />
diagram, allowing you to see the top of the solution. When you click<br />
the “right” arrow ( → ), it will appear as if you are moving around the<br />
solution to the right. The same is true of the other two arrow keys<br />
(down and left).<br />
Zoom In and Out: <strong>MaxLoad</strong> <strong>Pro</strong> also allows you to “zoom in” and<br />
“zoom out” of a solution diagram. Zooming in gives you a more<br />
Chapter 8: Viewing a Solution 8.5
detailed view of the load. Zooming out gives you a “big picture”<br />
perspective.<br />
To “zoom in” or “zoom out” on the vehicle diagram, follow these<br />
instructions:<br />
1. Click on the diagram window to make it active.<br />
2. Press on the “T” key on your keyboard to “zoom in.” Press on the<br />
“Y” key to “zoom out.” Continue to press on the respective key<br />
until the diagram is sized to your liking.<br />
Additional Viewing Options<br />
Three more viewing options are available via the View Menu in the Menu<br />
Bar: By Placement, By Leading Edge, or By Priority/Stop-Off. These<br />
options work in conjunction with the placement arrow buttons ( & )<br />
to put or remove placements according to the viewing options described<br />
below:<br />
View by Placement: Allows you to load or unload a manifest “by<br />
placement.” A placement is a group of like SKUs loaded with the<br />
same dimension vertical and with the same dimension parallel to the<br />
vehicle or pallet.<br />
View by Leading Edge: Allows you to view the load one section at a<br />
time. <strong>MaxLoad</strong> <strong>Pro</strong> will load the first placement of cargo, as defined<br />
above. Other SKUs will be loaded around the first placement, but will<br />
not extend beyond the leading edge of the first placement. Once the<br />
first section of SKUs are loaded, another placement is loaded as far<br />
forward as possible up against the leading edge of the prior section,<br />
and up against the left wall of the vehicle, or left edge of the pallet.<br />
View by Priority/Stop-Off: Allows you to view the load one priority<br />
or stop-off at a time. Remember that you can build a load by priority<br />
or stop off when defining your manifest in the Manifest Pick List<br />
screen.<br />
Action Buttons (View Screen)<br />
There are several action buttons beneath the Tool Bar which allow you to<br />
recalculate the solution for the current vehicle or, if the load requires more<br />
than one vehicle, allows you to go to the next one.<br />
ReCalculate: Allows you to re-calculate the load solution for the<br />
SKUs, using the same vehicle or select a new one. <strong>MaxLoad</strong> <strong>Pro</strong> will<br />
8.6 <strong>MaxLoad</strong> <strong>Pro</strong> (V3.6) User’s <strong>Guide</strong>
prompt you to select another vehicle if the option “Show next vehicle<br />
dialog” (found under Tools | Configuration) is enabled. Else, it will<br />
use the same vehicle to re-calculate the load. This button serves the<br />
same function as clicking on the PickList button to return to the<br />
manifest screen to select another vehicle and click Calculate again.<br />
Delete Next: If the solution calls for the use of two or more vehicles,<br />
this button will be active and allows you to delete the solution for the<br />
next vehicle. You will see the following message:<br />
Click OK to confirm deletion of the load in the next vehicle.<br />
Prev Truck: If available, click to view the solution for the previous<br />
truck.<br />
Next Truck: If available, click to view the solution for the next truck.<br />
If the solution had been deleted with the “Delete Next” button as<br />
described earlier, you will be prompted to select a vehicle to load the<br />
items in the Cut List if the “Show next vehicle dialog” (found under<br />
Tools | Configuration) is enabled. Else, it will use the same vehicle to<br />
calculate the solution.<br />
Go to container: If your Manifest contains multiple vehicles, for<br />
example, 10 vehicles, this button allows you to quickly go to the<br />
designated vehicle instead of clicking the Next Truck button many<br />
times.<br />
Weight: Access the weight distribution dialog box where you can<br />
move the entire load towards the front or back of the trailer. Click the<br />
button to move the entire load one inch towards the tail of the<br />
trailer and one inch towards the front. Clicking the or buttons<br />
to move the entire loads to the end of front of the trailer respectively.<br />
Note that all weight information will be updated accordingly.<br />
To save the redistributed load, click the EXIT button.<br />
Chapter 8: Viewing a Solution 8.7
Load Statistics (View Screen)<br />
Load Statistics, as pictured below, are displayed on the left side of the<br />
Manifest View screen, just below the Action Buttons.<br />
Following are some of the fields available under the load statistics section:<br />
Wgt: Total weight and percentage weight of the load.<br />
TareWgt: The weight of empty container.<br />
TotalWgt: Sum total of Wgt. and Tare Wgt.<br />
King Pin, Axle 1 and 2: Total load weight on king pin and each axle.<br />
Cube: The percentage volume of the container filled with product<br />
End Gap: The distance between the last loaded SKU from the end of<br />
the container.<br />
COG: Center of Gravity.<br />
8.8 <strong>MaxLoad</strong> <strong>Pro</strong> (V3.6) User’s <strong>Guide</strong>
Note: For Single SKU the information provided in the Load Statistics is<br />
the SKU and Container’s length, width, height and weight information.<br />
Tabs (View Screen)<br />
The List Tabs, at the bottom of the View Screen, allow you to see various<br />
statistics regarding the load that you are viewing.<br />
You can specify what statistics to display via the right click <strong>Pro</strong>perties<br />
menu. To access this function, place the mouse cursor within the statistics<br />
area and click the right mouse button. At the pop-up menu, select<br />
<strong>Pro</strong>perties. Remove the check marks against the fields you want removed<br />
from the solutions.<br />
Sol List<br />
The Sol List or the Solution List, as pictured below, appears whenever<br />
multiple solutions are calculated for the manifest, depending upon<br />
multiple container sizes or loading algorithms.<br />
<strong>MaxLoad</strong> <strong>Pro</strong> even calculates multiple solutions when performing a<br />
Single-SKU loading analysis. For more information, please refer to<br />
Chapter 7, Loading a Single-SKU Manifest.<br />
Truck / Tote: Lists the selected containers for a particular manifest<br />
Algorithm: Displays the loading algorithm for the solution.<br />
Qty: The count of SKUs loaded in to the container or on the pallet<br />
Cube: The total volume of the loaded SKUs<br />
%Cube: The percentage of the container or pallet’s volume that<br />
loaded SKUs occupy<br />
Wgt: Total weight of the product<br />
%Wgt: The percentage of the maximum weight that the SKUs weighs<br />
CutList Cnt: The total number of the SKUs which could not be<br />
loaded in to the container or pallet<br />
Chapter 8: Viewing a Solution 8.9
Use the scroll bar to scroll through the list. Also, you can use the mouse<br />
to highlight a different solution. Notice that each time you select a<br />
different solution, the manifest solution diagram redraws to reflect the<br />
selected solution.<br />
Placement List<br />
The Placement List, as pictured below, displays the information for each<br />
SKU, accordingly to the placement sequence of the load.<br />
Ref / No: Reference number or the Placement number for the SKU<br />
Color: The color assigned to the SKU<br />
SKU: SKU Number<br />
Qty: Quantity of SKUs loaded for that particular placement in the<br />
load.<br />
ULCnt: Unitload count (if applicable) is the number of whole<br />
unitloads for the corresponding SKU for that placement in the load.<br />
Priority/Stop-Off number: Displays the priority or stop-off assigned<br />
to that SKU in the Manifest List.<br />
Cube: The volume of that particular SKU placement.<br />
%Cube: The percentage of the total volume of that container that total<br />
volume occupied by that particular SKU placement.<br />
Wgt: Weight of each SKU times Qty for the placement weight.<br />
%Wgt: The percentage of total weight limit (for the vehicle) taken up<br />
by the SKU placement.<br />
XFront, XSide, & XFloor: The location the SKU placement from the<br />
front, side, and floor of the container or pallet<br />
If you have the Outline option enabled by depressing the Outline icon,<br />
highlighting each placement is the list will show the selected placement in<br />
color while the rest of the SKUs in wire frames. This allows you to easily<br />
view selected placement with respect to the rest of the placements.<br />
8.10 <strong>MaxLoad</strong> <strong>Pro</strong> (V3.6) User’s <strong>Guide</strong>
Note: You can print this report through the File | Print | Placement List<br />
Menu. This report can even be exported through the Tools menu<br />
Load List<br />
The Load List, as pictured below, provides a summary of all SKUs in the<br />
current vehicle load, totaled for each SKU on one line. The information<br />
(column headings) provided in Load List is identical to that provided in<br />
the Placement List. Like Placement List this list can also be printed or<br />
exported.<br />
Cut List<br />
The Cut List is the list of SKUs that did not fit into the selected container<br />
or the pallet, when CalcAllTrucks feature is turned off. The information<br />
(column headings) displayed in this list is identical to that of the Load List<br />
(with the addition of a Unitload Count column).<br />
Chapter 8: Viewing a Solution 8.11
If you do not want any SKUs to appear in the CutList, enable the<br />
CalcAllTrucks feature in the Global Configuration Settings (under Tools |<br />
Configuration Menu). For more information on Calculate All Trucks<br />
feature, please refer to Chapter 11, Configuration.<br />
Cut List can also be printed through the File menu.<br />
Note: Cut List is not available for Single-SKU manifests.<br />
Cost<br />
The Cost tab is not implemented at this time.<br />
Air Bag / Dunnage<br />
To ensure transit loads are secure during transport, dunnage materials like<br />
air bags can be added in between SKUs to minimize or prevent product<br />
damage.<br />
This function, when enabled, highlights spaces among SKU placements<br />
meeting the specified dimension criteria.<br />
At the Solutions view, click on the Air Bag / Dunnage tab at the bottom to<br />
bring up Air Bag/Dunnage Dimension dialog box as shown below.<br />
Enter the minimum value along the three dimensions to highlight any void<br />
space for dunnage. Any space meeting the criteria will be highlighted in<br />
the g.o.d. window with their respective dimensions and locations detailed<br />
in the table.<br />
8.12 <strong>MaxLoad</strong> <strong>Pro</strong> (V3.6) User’s <strong>Guide</strong>
Viewing Items on the Cut List<br />
Once a solution has been calculated, if <strong>MaxLoad</strong> <strong>Pro</strong> determines that the<br />
entire manifest will not fit in the selected vehicle, you have the option to<br />
take items from the Cut List and load them into another vehicles. This<br />
assumes you are not using the CalcAllTrucks feature which will place<br />
remaining items in the next vehicle of same truck type.<br />
To determine if the entire manifest fits into the vehicle, simply look at the<br />
Cut List. If there are any SKUs in the Cut List, then the entire manifest<br />
did not fit. If the Cut List is empty, then everything in this manifest fits on<br />
the selected vehicle. Another way to determine if all SKUs fit is to check<br />
the Next Truck button, which is located under the View buttons. If the<br />
Next Truck button is “grayed out,” then all SKUs fit into one container. If<br />
the Next Truck button is activated, then this manifest requires additional<br />
vehicles.<br />
To view items on the Cut List and load them into another container, follow<br />
these instructions:<br />
1. Click on the Next Truck button. The New Truck dialog box appears, as<br />
pictured below.<br />
Chapter 8: Viewing a Solution 8.13
Note: In situations where you chose to analyze more than one loading<br />
algorithm or selected more than one vehicle to calculate, <strong>MaxLoad</strong> <strong>Pro</strong><br />
will warn you that “All solutions other than the one currently being<br />
viewed will be deleted.” If this is acceptable, click on OK. If deleting<br />
the additional solutions is not acceptable, click on the Cancel button.<br />
2. You will next be asked to select another vehicle from a Next Truck<br />
dialog box. You can either select the same vehicle or choose a new<br />
one.<br />
Note: If you only load one type of vehicle and do not want to see this<br />
dialog box to select another vehicle, you can turn it off by checking the<br />
“Don’t Show This Again” option in the dialog box or through the<br />
Tools | Configuration menu (disable “Show next vehicle dialog”). For<br />
more information, please refer to Chapter 11, Configuration.<br />
3. Click on OK. <strong>MaxLoad</strong> <strong>Pro</strong> draws a new solution with the items<br />
previously on the Cut List. <strong>MaxLoad</strong> <strong>Pro</strong> updates the Cut List to<br />
reflect that fewer items (if any) remain to be loaded as part of this<br />
manifest. If the Cut List still contains freight, repeat this procedure<br />
until all items from the manifest have been loaded onto a vehicle.<br />
Note: If at any time you wish to see the previous vehicle in the sequence,<br />
click on the Prev (Previous) Truck button. The previous solution will<br />
appear.<br />
During the process of loading items from the Cut List, the page title will<br />
list container or pallet – first, second, etc. – you’re currently viewing.<br />
This will prevent you from “getting lost” when viewing multiple vehicles<br />
in sequence.<br />
8.14 <strong>MaxLoad</strong> <strong>Pro</strong> (V3.6) User’s <strong>Guide</strong>
SKU Information<br />
<strong>MaxLoad</strong> <strong>Pro</strong> provides a right-click function that displays properties<br />
information for a selected SKU. To display SKU information, start from<br />
the View Screen and follow these instructions:<br />
1. Position the mouse pointer over the SKU for which you want to<br />
display information and right-click on the SKU. A pop-up menu<br />
appears.<br />
2. Click on <strong>Pro</strong>perties. The <strong>Pro</strong>perties window appears, as pictured here.<br />
As you can see, the <strong>Pro</strong>perties window displays a range of basic<br />
properties for the selected SKU: name, length, width, height, etc.<br />
3. Additional SKU properties are also found in the Status Bar at the<br />
bottom of the screen.<br />
4. You can edit the selected SKU via the Define | SKU menu by clicking<br />
on the Edit button. Note that any changes made in SKU properties<br />
will only be reflected in the manifest after a recalculation.<br />
Chapter 8: Viewing a Solution 8.15
8.16 <strong>MaxLoad</strong> <strong>Pro</strong> (V3.6) User’s <strong>Guide</strong>
Editing a Solution<br />
Introduction<br />
<strong>MaxLoad</strong> <strong>Pro</strong> Editor can be used to edit a solution built by <strong>MaxLoad</strong> <strong>Pro</strong>,<br />
manually build a load starting with an empty container or a pallet, and<br />
manually edit a partially-built manifest.<br />
Note: <strong>MaxLoad</strong> <strong>Pro</strong> does not allow you to edit Single-SKU manifest.<br />
The various topics outlined in this chapter are:<br />
Editor Screen<br />
• Split Edit Screen<br />
• Toolbar<br />
• Cut List<br />
• Orientation Box<br />
• View Buttons/View Options<br />
• Load Statistics<br />
• Snap Buttons<br />
• Status Bar<br />
• SKU Information<br />
Editing a Load<br />
• Placing a SKU<br />
• Moving a SKU<br />
• Removing a SKU<br />
• Breaking a Placement<br />
Editing Mixed Pallets in the Vehicle<br />
Stacking/Loading Violations<br />
Saving the Edited Load<br />
Chapter 9: Editing a Solution 9.1
Editor Screen<br />
To work with the Editor, start from the Manifest View screen and click on<br />
the Edit button on the Tool Bar to access the Edit Screen as shown here.<br />
<br />
<br />
<br />
<br />
<br />
<br />
The Editor Screen is divided into two separate sections, a Cut List on the<br />
left and 3D load diagram solution on the right. To return to the Manifest<br />
View screen, click the View icon button on the Tool Bar.<br />
Toolbar : Contains a number of icons and buttons that allow you to<br />
execute routine editing commands.<br />
Cut List : List of SKUs that did not fit into the selected container<br />
or on a selected pallet.<br />
Orientation Box : Displays a 3-dimensional image of a selected<br />
SKU. The Orientation Box allows you to change both the orientation<br />
and dimension vertical of the SKU.<br />
Load Statistics : Displays a different statistics for a load.<br />
Snap Buttons : Assists you in manually placing SKUs by forcing a<br />
SKU you are moving as far as it can go in the direction you’ve<br />
selected on the Snap button.<br />
Status Bar : Displays constraint messages, which let you know<br />
you’ve violated a stacking or placement rule for an SKU.<br />
9.2 <strong>MaxLoad</strong> <strong>Pro</strong> (V3.6) <strong>User's</strong> <strong>Guide</strong>
Split Edit Screen<br />
When you click on the Split Edit icon on the Tool Bar, you will see a<br />
very similar edit screen except that there are two 3D views of the same<br />
load diagram, one on top of the other. You can change one of the displays<br />
to a different view so you can have two perspective of the same load<br />
during editing.<br />
To change either view, you need to first click on the view pane you are<br />
changing and then go to the View icon on the Tool Bar to select a<br />
different view. The Flip button in each view pane allows you quickly<br />
change the 3D view from front to back or vice versa.<br />
The load is edited in exactly the same way as in the regular edit screen but<br />
now you can initiate the edit from either view. Any changes to the load<br />
will be updated in both views simultaneously.<br />
To exit Split Edit screen back to the Manifest View, click on the View<br />
button on the Tool Bar or click the PickList icon button to return to the<br />
Manifest Pick List screen.<br />
Chapter 9: Editing a Solution 9.3
Toolbar (Editor Screen)<br />
The Toolbar contains a number of icons and buttons that act as shortcuts<br />
for executing routine edit commands. Most commands also have a<br />
corresponding menu option in the Menu Bar.<br />
The following table outlines the various Toolbar options.<br />
Icon<br />
Function<br />
New: Displays the Manifest Pick List Screen, where you<br />
can start a new manifest.<br />
Open: Displays the Open Manifest dialog box, which<br />
allows you to select and open an existing manifest.<br />
Save: Saves the active manifest.<br />
Print: Prints the active manifest<br />
Split Edit: To access the Split Edit screen. This option is<br />
grayed out when you are in the Editor screen.<br />
View: Clicks the drop down arrow to select the view of the<br />
vehicle or pallet in the g.o.d. window.<br />
Help: Clicks to open the on-line help documentation.<br />
Unload Vehicle: Completely unloads the container or<br />
pallet. <strong>MaxLoad</strong> <strong>Pro</strong> automatically transfers all SKUs in<br />
the load to the Cut List.<br />
Unload Placement: Unloads the next placement of SKUs.<br />
Unload SKU: Removes a selected SKU from the container<br />
or pallet.<br />
Icon<br />
Function<br />
9.4 <strong>MaxLoad</strong> <strong>Pro</strong> (V3.6) <strong>User's</strong> <strong>Guide</strong>
Reject: Rejects a computer-chosen placement and instructs<br />
the computer to try another one. You can perform this<br />
action repeatedly until you find a suitable placement. This<br />
button is grayed out when the last placement has been<br />
loaded.<br />
Load SKU: Adds a selected SKU to the container or pallet.<br />
Load Placement: Loads the next placement of SKUs.<br />
Load Vehicle: Completely loads the container or pallet. If<br />
you’ve partially edited the load, <strong>MaxLoad</strong> <strong>Pro</strong> will<br />
determine the rest of the load mathematically, based on the<br />
placement of existing SKUs.<br />
Labels: Turns SKU labels on and off.<br />
Outline: Turns on the wire frame view for SKU<br />
placements.<br />
Violations: Displays a report highlighting all current<br />
stacking violations.<br />
Units: Switches measurement units from English to Metric<br />
and vice versa.<br />
Pick List: Displays the Manifest Pick List screen, where<br />
you can change the parameters of the manifest.<br />
View: Returns to the Manifest Solution view screen.<br />
Rotate Right: Rotates the orientation box to the right.<br />
Rotate Left: Rotates the orientation box to the left.<br />
Chapter 9: Editing a Solution 9.5
Icon<br />
Function<br />
Rotate Down: Rotates the orientation box downward.<br />
Rotate Up: Rotates the orientation box upward.<br />
Align Up: Aligns selected SKUs flush up in the container or<br />
on the pallet or tote.<br />
Align Down: Aligns selected SKUs flush down in the<br />
container or on the pallet or tote.<br />
Align Left: Aligns selected SKUs flush left in the container<br />
or on the pallet or tote.<br />
Align Right: Aligns selected SKUs flush right in the<br />
container or on the pallet or tote.<br />
Center Horizontally: Centers selected SKUs horizontally in<br />
the container or on the pallet or tote.<br />
Center Vertically: Centers selected SKUs vertically in the<br />
container or on the pallet or tote.<br />
Undo: Allows you to cancel the previous edit command.<br />
Redo: Allows you to override the undo command.<br />
SKU: Displays the SKU List dialog box, which allows you<br />
to select one or more SKUs to add to the load.<br />
Quantity: Displays the SKU Quantity dialog box, which<br />
allows you to specify the number of SKUs to add to the load.<br />
Note: Although the Toolbar in the Editor screen looks similar to the<br />
Toolbar in the Manifest View screen, the Load Buttons behave differently.<br />
In the Manifest View screen, you can use the Load Buttons to view the<br />
load “by placement,” “leading edge” or “stop-off/priority.” In the Editor<br />
screen, the Load Buttons allow you to view the load “by placement” only.<br />
You cannot use the Load Buttons to view the load in any other manner.<br />
9.6 <strong>MaxLoad</strong> <strong>Pro</strong> (V3.6) <strong>User's</strong> <strong>Guide</strong>
The Reject button is also active in the Editor screen so you can reject the<br />
current placement suggested by <strong>MaxLoad</strong> <strong>Pro</strong>. You can keep hitting the<br />
reject button until you are satisfied with the current SKU placement.<br />
Cut List (Editor Screen)<br />
The Cut List, is a listing of all SKUs that did not fit into the selected<br />
transit container or a pallet. The Cut List contains an icon representing the<br />
SKU shape, SKU Name, Quantity, Unitload Count, etc.<br />
When you click on a SKU in the Cut List, the information will be<br />
highlighted with a blue highlight bar. Below the Cut List, at the bottom of<br />
the screen, you’ll see a field that displays the dimensions and weight of<br />
the selected SKU as in the figure above.<br />
Items in this list are stored in text form in alphabetical order. As you’re<br />
editing, when you select an SKU from the Cut List to add to the load, the<br />
SKU will appear to scale in the 3-dimensional shape it was defined in the<br />
orientation box. As you remove a SKU from the diagram and drag it to<br />
the Cut List, <strong>MaxLoad</strong> <strong>Pro</strong> transforms the SKU from the 3-dimensional<br />
shape to text form and moves it into the Cut List.<br />
There is a splitter bar between the Cut List and the Solution View, you can<br />
adjust the width of the Cut List by placing the mouse cursor on the splitter<br />
bar. When the cursor changes its shape, click on the left mouse button to<br />
size the Cut List.<br />
Chapter 9: Editing a Solution 9.7
Editing the Cut List<br />
You can add and remove items to the Cut List for placement into the<br />
edited load or modify the quantity for any SKU currently in the Cut List.<br />
To modify the Cut List, follow these instructions:<br />
1. Right-click over the Cut List. A small box appears, as pictured below,<br />
with options – SKU List, Remove SKU, Quantity and Create Mixed<br />
Pallet.<br />
2. To add SKU items to the Cut List, select SKU List. The SKU List<br />
dialog box appears, as pictured below.<br />
3. Select the SKU you want to add to the Cut List and click on OK. The<br />
SKU Quantity dialog box appears, as pictured on the next page. The<br />
dialog box displays the name of the selected SKU item.<br />
9.8 <strong>MaxLoad</strong> <strong>Pro</strong> (V3.6) <strong>User's</strong> <strong>Guide</strong>
4. Enter the quantity desired and click on OK.<br />
5. To change the quantity of an existing SKU item in the Cut List,<br />
highlight the SKU item in the list.<br />
6. Right-click over the Cut List.<br />
7. Select the Quantity option. The SKU Quantity dialog box appears, as<br />
pictured above. The dialog box displays the name of the selected SKU<br />
item.<br />
8. Enter the new quantity for the selected SKU.<br />
9. Click on OK. The Cut List redisplays with the updated quantity of the<br />
selected SKU.<br />
10. To remove a SKU item from the Cut List, click on the SKU which<br />
becomes highlighted.<br />
11. Right-Click over the highlighted SKU and select the Remove SKU<br />
option. The selected SKU will be removed from the Cut List.<br />
Note: Unitized SKU cannot be removed from the Cut List in this<br />
manner. You will have to do this in the Manifest List.<br />
Create Mixed Pallet from the Cut List<br />
You can manually create mixed pallets using the SKUs in the Cut List and<br />
place them inside the truck. To create mixed pallets in this manner, follow<br />
these steps.<br />
1. Right-click over the Cut List and select Create Mixed Pallet in the<br />
pop-up dialog box. The Select Pallet dialog box will open.<br />
2. Select the pallet style you will use for the mixed pallet and click OK.<br />
Chapter 9: Editing a Solution 9.9
3. The Mixed Pallet Edit screen will open.<br />
4. Create the mixed pallet by dragging and dropping SKUs onto the<br />
pallet area as described in the next section.<br />
5. When done, click on the Truck icon button on the Tool Bar.<br />
6. A new SKU with name MP-1 will be added to the Cut List.<br />
7. To place this mixed pallet into the truck, highlight MP-1 on the Cut<br />
List. When the mixed pallet appears in the orientation box, click, drag<br />
and drop the pallet inside the truck.<br />
9.10 <strong>MaxLoad</strong> <strong>Pro</strong> (V3.6) <strong>User's</strong> <strong>Guide</strong>
8. You now have a mixed pallet created on-the-fly placed inside the truck.<br />
You can edit this pallet again by clicking on it (inside the truck).<br />
After editing the mixed pallet, click on the Truck button on the Tool<br />
Bar to place the edited pallet back inside the truck.<br />
Orientation Box (Editor Screen)<br />
The Orientation Box displays a 3-dimensional representation of the SKU<br />
you have chosen from the Cut List. This box appears in the upper lefthand<br />
corner of the Editor Screen, only after you have selected a SKU.<br />
To activate the Orientation Box, select an SKU from the Cut List. To<br />
remove it, simply press the [Esc] button on your keyboard.<br />
The Orientation Box allows you to perform the following tasks:<br />
Change the Vertical Dimension of the SKU: To change the vertical<br />
dimension of the SKU, click on the face of the SKU that you want to<br />
position against the floor (that is, the new base of the SKU). The<br />
figure below shows a visual illustration.<br />
Clicking Here …<br />
Changes the Vertical Dimension of the<br />
SKU Like This<br />
Change the Orientation of the SKU: To change the orientation of<br />
the SKU, click on the face of the SKU that currently faces up.<br />
Chapter 9: Editing a Solution 9.11
<strong>MaxLoad</strong> <strong>Pro</strong> rotates the SKU 90 degrees. The figure below shows a<br />
visual illustration.<br />
Clicking Here …<br />
Changes the Orientation of the SKU<br />
Like This<br />
If you need to change both the vertical dimension and the orientation of a<br />
SKU, it’s easy to change the vertical dimension first, and then change the<br />
orientation.<br />
Helpful Hint: Make any changes necessary to the vertical dimension and<br />
the orientation of the SKU before you drag the SKU into the vehicle.<br />
Once the SKU has been placed into the vehicle, you cannot make changes<br />
to the loading orientation. If you need to change the loading orientation of<br />
a SKU once it has been placed, you must first drag the SKU to the Cut<br />
List, then select the SKU again, following the procedure outlined above.<br />
If the SKU is too small, it will be difficult to click on its face change the<br />
orientation via this box. In such a case, resize the box by dragging its<br />
lower right hand corner or use the rotation icons on the Tool Bar.<br />
View Options (Editor Screen)<br />
To change the view of the editing load, click on the down arrow of the<br />
View icon on the Tool Bar and select a different view from the drop<br />
list. The Flip button also allows you quickly change the 3D view from<br />
front to back or vice versa.<br />
The different view may come in handy during the edit process. For<br />
example, if you’re using the 3D view and can’t see a SKU that you want<br />
to remove, simply choose another view that will help you get a clear<br />
picture of that SKU.<br />
In addition to the standard views – Top, Side, Front and 3D – you can also<br />
view the load diagram from other angles. Following are some other view<br />
options available in the Editor Screen:<br />
9.12 <strong>MaxLoad</strong> <strong>Pro</strong> (V3.6) <strong>User's</strong> <strong>Guide</strong>
Zoom In or Out: To “zoom in” or “zoom out” on the load diagram,<br />
follow these instructions:<br />
1. Click on the diagram window to make it active.<br />
2. Press the “T” key on your keyboard to “zoom in.” and the “Y” key<br />
to “zoom out.” Continually click on the respective key until the<br />
diagram is sized to your liking.<br />
Rotate the Load Diagram: You can rotate the diagram to view it<br />
from any angle, giving you 360-degree freedom to view the diagram<br />
from any conceivable angle.<br />
To rotate the load diagram, follow these instructions:<br />
1. Click anywhere in the diagram portion of the screen. This makes<br />
the diagram “active,” thus allowing it to be rotated.<br />
2. Use the arrow keys on your keyboard to rotate the diagram to the<br />
desired position. All four arrow keys are available to you,<br />
allowing you to rotate the diagram to view from the front, rear, top,<br />
bottom, right side and left side of the vehicle.<br />
Note: You can edit a load from any angle. Once you’ve rotated the<br />
diagram to the preferred viewing angle, you can proceed with editing.<br />
Load Statistics (Editor Screen)<br />
Load Statistics is displayed above the 3D truck graphics. It displays some<br />
of the important information for the loaded container like cargo weight,<br />
cube, tare weight, weight and cube efficiency, end gaps and COG, etc.<br />
Snap Buttons (Editor Screen)<br />
The Snap buttons, as pictured below, assist you in manually placing SKUs<br />
by forcing a SKU you are moving as far as it can go in the direction<br />
you’ve selected the Snap button.<br />
Chapter 9: Editing a Solution 9.13
When the Snap feature is on, <strong>MaxLoad</strong> <strong>Pro</strong> automatically places objects as<br />
far as possible in the selected direction, regardless of where you initially<br />
place the object in the container or pallet. When the Snap feature is off, an<br />
object will remain where you initially place it.<br />
To turn the Snap feature on, click on the center button. The center button<br />
displays a green check mark; all snap buttons become activated.<br />
To turn the Snap feature off, click on the center button again. The center<br />
button displays a red “X” mark; all snap buttons become deactivated.<br />
Note: The Snap feature can even be accessed from the Menu Bar, from<br />
the Layout menu option.<br />
Status Bar (Editor Screen)<br />
The status bar is located at the bottom of the Editor screen. When you<br />
select a SKU that has already been placed in a solution, the status bar<br />
displays the SKU number, along with the quantity of SKUs in the selected<br />
placement. Below is the SKU information for the first placement inside<br />
the vehicle for the Appliance Load Manifest.<br />
The status bar also displays constraint messages, which let you know<br />
when you’ve violated a stacking or placement rule after you’ve finished<br />
moving an SKU. Once you release a SKU or group of SKUs at its new<br />
placement, the status bar will turn red if you’ve violated a stacking rule.<br />
The error message will display until you click the mouse on another SKU.<br />
Note: Keep in mind that the Editor will allow you to violate any<br />
previously defined orientation or vertical dimension parameters. However,<br />
the status bar at the bottom of the screen will warn you of any loading<br />
violations that have occurred during the edit process. To view existing<br />
violations in the current load, clip on the button in the tool bar.<br />
SKU Information<br />
<strong>MaxLoad</strong> <strong>Pro</strong> provides a right-click function that displays properties<br />
information for any selected SKU. This function is available for truck,<br />
pallet and tote manifests but not available for a single SKU manifest. To<br />
display SKU information, start from the View or Edit Screen of a truck,<br />
pallet or tote manifest and follow these instructions:<br />
9.14 <strong>MaxLoad</strong> <strong>Pro</strong> (V3.6) <strong>User's</strong> <strong>Guide</strong>
1. Position the pointer over the SKU for which you want to display<br />
information.<br />
2. Right-click on the SKU. A dialog box as shown below appears.<br />
Note: The above dialog box with all functions available appears if<br />
you’re right-clicking in the Edit screen. If you right-click the SKU in<br />
the View Screen, only the <strong>Pro</strong>perties option is available.<br />
3. To export the current view of the load solution (in the View or Edit<br />
screen), select Export in the right click menu. Specify the format of<br />
the output graphics and enter a filename at the Save As dialog box.<br />
Chapter 9: Editing a Solution 9.15
Editing a Load<br />
Before you begin the edit process, it’s important to understand how the<br />
Editor is designed to work. In most cases (though not all), <strong>MaxLoad</strong> <strong>Pro</strong><br />
loads a SKU together with other identical SKUs to form a large placement.<br />
A placement is defined as a block of identical SKUs loaded with the same<br />
dimension vertical and oriented in the same direction in the container.<br />
<strong>MaxLoad</strong> <strong>Pro</strong> loads the largest placement possible of a SKU before<br />
loading smaller placements or single SKUs. <strong>MaxLoad</strong> <strong>Pro</strong> uses this<br />
method of loading because of the ease of loading and unloading.<br />
Therefore, considering how <strong>MaxLoad</strong> <strong>Pro</strong> groups like SKUs together<br />
while loading, understand that, in order to select an individual SKU (or<br />
layer or column of SKUs), you must first select the entire placement of the<br />
SKU in question.<br />
Note: To edit a load diagram, you must first create a new manifest or open<br />
an existing manifest. In this section, any reference to SKU also applies to<br />
unitload unless otherwise noted.<br />
Placing a SKU<br />
Discussed below are some ways of placing SKUs in the Editor:<br />
Placing a SKU into a container or on a pallet:<br />
1. Select a SKU from the Cut List. The Orientation Box displays to<br />
the right of the Cut List with a 3-dimensional image of the selected<br />
SKU. Notice that the mouse pointer is attached to a miniature box.<br />
2. Make changes to the vertical dimension and/or the orientation of<br />
the SKU.<br />
3. Once you’ve made changes to the loading parameters, hold down<br />
the left-click button on your mouse and drag the SKU to the<br />
desired position in the vehicle. When you’re satisfied with the<br />
placement of the SKU, release the mouse button.<br />
<strong>MaxLoad</strong> <strong>Pro</strong> adds the selected SKU to the load. If the SKU is too<br />
large for the desired space, you’ll hear a beep, and nothing will be<br />
drawn. The SKU will remain in the Orientation Box.<br />
4. If the selected SKU is too big to fit into the space, you may want to<br />
specify another dimension vertical, change the orientation of the<br />
SKU or make changes to both parameters.<br />
9.16 <strong>MaxLoad</strong> <strong>Pro</strong> (V3.6) <strong>User's</strong> <strong>Guide</strong>
5. Repeat steps 1-3. Keep in mind that there may be instances where<br />
the object simply will not fit in the intended space.<br />
Note: The Status bar will turn red whenever a stacking code is<br />
violated.<br />
Building a Placement:<br />
1. Load the first SKU in the container or on the pallet..<br />
2. Hold down the Shift key and click on the side of the SKU where<br />
you want to place another SKU. See the graphic below for an<br />
illustration of this procedure.<br />
1. 2. 3.<br />
To add a second SKU to<br />
the right of the SKU,<br />
click here…<br />
To add a third SKU to the<br />
first two SKUs (2), click<br />
here…<br />
To add a second row of SKUs<br />
(3), click here…<br />
4. 5. 6.<br />
To add another layer of<br />
SKUs (4), click here…<br />
To add another two-layer<br />
row of SKUs (5), click<br />
here…<br />
You now have a two-layer<br />
placement; each layer has<br />
three rows of three SKUs (6).<br />
3. As you can see by the graphic, you can add another row, column or<br />
layer to the placement using the Shift/Click combination. You can<br />
achieve these results by clicking anywhere on the face of the SKU<br />
group to which you want to add another row, column or layer.<br />
For example, in frame number 5, you can get the result displayed<br />
in frame number 6 by clicking on the designated face of any of the<br />
six SKUs in that row.<br />
Chapter 9: Editing a Solution 9.17
4. If you don’t want to add an entire row, column or layer to the<br />
placement, re-select the SKU from the Cut List, and then place the<br />
SKU in the desired location (just as you would if you were starting<br />
a new placement). You are not required to use the Shift key to<br />
begin a new placement.<br />
Moving a SKU<br />
Discussed below are some ways of moving SKUs in the Editor Screen.<br />
Moving a SKU within a container or on a pallet:<br />
1. Position the mouse pointer over the SKU that you want to move.<br />
2. Left-click on the SKU and move it to the desired position. You’ll<br />
see an outline of the SKU as you begin to move it, though the SKU<br />
will remain in its original place. Continue depressing the mouse<br />
button until you reach the new location for the SKU.<br />
3. When you’ve moved the SKU to the desired position, release the<br />
mouse button. <strong>MaxLoad</strong> re-draws the SKU in the new location.<br />
Moving one SKU on top of another SKU:<br />
1. Position the mouse pointer over the SKU you want to move.<br />
2. Left-click on the SKU and begin dragging it to its new position on<br />
top of the second SKU. An outline of the SKU will appear<br />
3. Using the outline of the SKU as a reference point, move the SKU<br />
to the desired position.<br />
4. Release the mouse to release the SKU in its new position.<br />
<strong>MaxLoad</strong> <strong>Pro</strong> re-draws the SKU in the new location.<br />
9.18 <strong>MaxLoad</strong> <strong>Pro</strong> (V3.6) <strong>User's</strong> <strong>Guide</strong>
Moving a SKU using the Top View: This view is useful especially<br />
when want to move a SKU on another. As this view provides a unique<br />
perspective on the placement of a SKU, allowing you to ensure that<br />
the SKU is placed in the intended position.<br />
1. Click on the Top button. The 3-dimensional view of the load<br />
redisplays to show you a view from the top of the container or<br />
pallet.<br />
2. Select the SKU you want to move, then left-click and drag the<br />
SKU anywhere within the space provided. <strong>MaxLoad</strong> <strong>Pro</strong> re-draws<br />
the object in the new location.<br />
Moving a SKU from above the floor to a new position on the floor:<br />
1. Position the mouse pointer over the SKU you want to move.<br />
2. Left-click on the object and begin dragging it to its new position<br />
on the floor. An outline of the SKU will appear and move with<br />
your mouse.<br />
3. Using the outline of the object as a reference point, move the<br />
object to the desired position, as pictured below.<br />
4. Release the mouse to release the SKU in its new position.<br />
<strong>MaxLoad</strong> <strong>Pro</strong> re-draws the SKU in the new location.<br />
Chapter 9: Editing a Solution 9.19
If there’s not enough room to place the SKU release it in its new position,<br />
the Editor will try to find an eligible placement as close as possible to the<br />
intended placement. If the Editor cannot find a suitable placement, it will<br />
return the SKU to its original placement (that is, where it was before you<br />
attempted the move).<br />
Temporarily moving SKUs out of the way while Editing:<br />
1. Relocate the SKU within the vehicle.<br />
2. Drag the SKU or group of SKUs to the Cut List, where it will be<br />
stored in text form.<br />
Note: The placement group will be broken down into individual<br />
items when moved back to the Cut List.<br />
Relocate the SKU to the empty space under the load diagram. Be<br />
sure to drag the SKU completely off the vehicle; make sure no part<br />
of the SKU remains touching the vehicle.<br />
Note: If the Snap feature is turned on, the SKU will move in the<br />
direction programmed by the Snap.<br />
Removing a SKU<br />
Removing a SKU off the pallet or a container:<br />
1. Select the SKU to be removed and drag it off the g.o.d. window.<br />
<strong>MaxLoad</strong> <strong>Pro</strong> takes the SKU off the container or pallet and add it<br />
to the Cut List, thus increasing the cut list quantity.<br />
Removing a Layer/Column SKUs from a larger Placement:<br />
1. Remove the entire placement to the Cut List. The figure on the<br />
next page shows a placement being moved off of the vehicle.<br />
9.20 <strong>MaxLoad</strong> <strong>Pro</strong> (V3.6) <strong>User's</strong> <strong>Guide</strong>
2. Return the individual SKUs back onto the vehicle, placing the<br />
desired layer, column or row in its new position.<br />
3. Remember the “shortcut” method of building a placement.<br />
Breaking a Placement<br />
You can break a placement of shipcases as well as drums. To break a<br />
placement into its individual items, follow these instructions:<br />
1. Right click on the placement block. A pop-up menu appears<br />
2. Select Break Placement in the pop-up dialog box.<br />
<strong>MaxLoad</strong> <strong>Pro</strong> re-draws the solution with the selected SKU broken into<br />
individual items. Note that the each SKU now has its own label,<br />
versus only one label for the entire placement.<br />
Note: You cannot break a single unitload into individual SKUs.<br />
Chapter 9: Editing a Solution 9.21
Editing Mixed Pallets in the Vehicle<br />
<strong>MaxLoad</strong> <strong>Pro</strong> allows you to edit a mixed pallet inside a loaded vehicle or<br />
create a new mixed pallet from the Cut List as described in an earlier<br />
section. The following steps illustrate how to move SKUs from one<br />
mixed pallet and place them on another mixed pallet on the same vehicle.<br />
Note that the edit function is available to mixed pallets only, unitloads are<br />
not editable.<br />
1. At the vehicle editor screen, place the mouse cursor over the mixed<br />
pallet you want to edit and click the right mouse button. A pop-up<br />
menu appears.<br />
2. Select Edit. Note that you can select <strong>Pro</strong>perties to view the contents of<br />
the mixed pallet.<br />
A new editor screen containing just the mixed pallet opens. Note that<br />
you can go to this same screen directly by double clicking the mixed<br />
pallet inside the vehicle.<br />
9.22 <strong>MaxLoad</strong> <strong>Pro</strong> (V3.6) <strong>User's</strong> <strong>Guide</strong>
3. The Mixed Pallet editor works the same way as the vehicle load editor.<br />
You can click, drag and move selected SKUs to a different location on<br />
the pallet or remove them altogether from the pallet by bringing them<br />
to the Cut List.<br />
Here, the entire top layer has been removed and placed in the Cut List.<br />
4. Click the Truck button on the Tool Bar to bring the edited mixed pallet<br />
back to the vehicle edit screen. The SKUs from the mixed pallet are<br />
now in the Cut List.<br />
Chapter 9: Editing a Solution 9.23
5. You can add the items on the Cut List as floor items by dragging and<br />
dropping them into the truck in the vehicle edit screen.<br />
6. Double click on another mixed pallet if you want to place the SKUs on<br />
the Cut List to a different pallet. You might want to turn off the Snap<br />
function in order for the SKUs to be centered on the pallet.<br />
7. To create a new mixed pallet for the SKUs on the Cut List, right click<br />
the mouse button within the Cut List area and select Create Mixed<br />
Pallet in the pop-up dialog.<br />
9.24 <strong>MaxLoad</strong> <strong>Pro</strong> (V3.6) <strong>User's</strong> <strong>Guide</strong>
8. Select the pallet you’d like to use and a new editor screen containing<br />
the specified pallet opens.<br />
9. Place the SKUs onto the pallet as desired and click on the Truck<br />
button when done.<br />
10. Back at the Vehicle Edit screen, you will see a new SKU MP-5 on the<br />
Cut List. This is the new mixed pallet you’d just created. You can see<br />
the pallet in the Orientation box if you highlight it on the Cut List as<br />
shown below.<br />
Chapter 9: Editing a Solution 9.25
11. To place this new pallet inside the truck, just drag and drop it inside<br />
the vehicle.<br />
12. When you are done with editing, click the View button to go back to<br />
the Manifest View screen, or click the PicList button to go all the way<br />
back to the PicList screen.<br />
Note: Unlike editing for vehicle loads, you cannot add SKUs or quantity<br />
to the Cut List when editing mixed pallets.<br />
Stacking/Loading Violations<br />
The <strong>MaxLoad</strong> <strong>Pro</strong> Editor allows you to override stacking rules during the<br />
edit process. In other words, though you may have designated that peanut<br />
butter cannot be stacked on top of cotton balls, the Editor will allow you<br />
to place a case of peanut butter on top of a case of cotton balls.<br />
However, when you release the object in its new position, you’ll notice<br />
that the status bar turns bright red, alerting you of the stacking violation.<br />
The status bar will remain red until you select another object to edit. In<br />
addition to the status bar, you can also access a report that provides a<br />
cumulative listing of all stacking violations. To display this Stacking<br />
Violation Report, click on the Stacking Violations icon in the Toolbar.<br />
Clicking on the stacking violation icon will display the stacking violation<br />
messages. Each message tells you when you’ve violated certain load<br />
9.26 <strong>MaxLoad</strong> <strong>Pro</strong> (V3.6) <strong>User's</strong> <strong>Guide</strong>
parameters of the container, the stacking rules of the SKU that you<br />
recently moved, or if a SKU is affected by the SKU that you recently<br />
moved.<br />
The common stacking violations are as follows:<br />
(SKU Number) must be stacked on floor<br />
(SKU Number) must not be stacked on floor<br />
(SKU Number) violates stacked (Stack Code) of (other SKU Number)<br />
(SKU Number) is carrying (X lbs/kg). Its maximum weight allowed is<br />
(X lbs./kg.)<br />
(SKU Number) is allowed only (length, width, height) orientation<br />
(SKU Number) is stacked (X units) high. Its maximum stack height is<br />
(X units)<br />
Maximum vehicle weight has been exceeded<br />
Minimum ceiling clearance has been exceeded<br />
Example: I want to load a grandfather clock into a sea van. The<br />
grandfather clock must be stacked on floor. However, the only place I can<br />
see to stack the grandfather clock is on top of a desk. When I drag the<br />
clock to the desk and release the mouse button, the status bar turns red,<br />
announcing that I’ve violated the “Must be Stacked on Floor” rule. It is<br />
now up to you to correct this violation.<br />
The Edit Stacking Violations screen appears, as pictured below, with all<br />
the stacking violations found within the load.<br />
This list identifies which stacking rules have been violated, thus allowing<br />
you to go back and correct the load. This list is included with the<br />
Placement List when it comes time to print the manifest.<br />
Chapter 9: Editing a Solution 9.27
Saving the Edited Load<br />
To save the edited manifest, click on the Save icon on the Tool Bar.<br />
As an option, you can open the File menu and select Save. If you’re<br />
saving the solution for the first time, <strong>MaxLoad</strong> <strong>Pro</strong> asks you to name the<br />
manifest.<br />
<strong>MaxLoad</strong> <strong>Pro</strong> saves your changes as part of the manifest file. To view the<br />
edited changes later, remember to click on the View button rather than the<br />
Calculate button. Clicking on the Calculate button will recalculate the<br />
entire load based on the parameters you’ve assigned. Clicking on the<br />
View button simply calls up the manifest that you last saved, preserving<br />
any changes that were previously made.<br />
Note: For <strong>MaxLoad</strong> <strong>Pro</strong> to replicate the edited load and make it available<br />
in the Solution List, save the edited load to library by clicking the “Save<br />
To Lib” checkbox in the Save As dialog box.<br />
9.28 <strong>MaxLoad</strong> <strong>Pro</strong> (V3.6) <strong>User's</strong> <strong>Guide</strong>
Printing<br />
Introduction<br />
This chapter presents the various options available when you’re ready to<br />
print in <strong>MaxLoad</strong> <strong>Pro</strong>. <strong>MaxLoad</strong> <strong>Pro</strong> allows you to print various<br />
databases and multiple reports, each giving specific information regarding<br />
the load. You can preview your work before printing, which allows you to<br />
make adjustments before actually sending your work to the printer.<br />
As with viewing and editing, printing is a standard function that does not<br />
change regardless of the type of manifest. We’ve attempted to make the<br />
print process as generic as possible; thus, this chapter covers printing in a<br />
generic manner. Whenever we reference printing a truck manifest, the<br />
same principles apply to a pallet manifest, single-SKU manifest or tote.<br />
The various topics outlines in this chapter are:<br />
Printer Setup<br />
• Print to File/Create PDF Documents<br />
Printing Options<br />
• Reports/Solutions<br />
• Report Types<br />
• Databases<br />
Print Preview<br />
• Report Exports<br />
Annotate Printouts<br />
• Adding Text<br />
• Adding Arrows<br />
Chapter 10: Printing 10.1
Printer Setup<br />
The first step to printing in <strong>MaxLoad</strong> <strong>Pro</strong> is to find which is your default<br />
printer and where it is printing. This information is available through the<br />
Print Setup Dialog Box.<br />
Click on Print Setup under the File menu. The Print Setup dialog box<br />
appears.<br />
This dialog box allows you to set a default printer and other print<br />
parameters, which are inherent to your Windows operating system.<br />
Select the local or network printer and click OK. The software prints the<br />
selected report or database.<br />
10.2 <strong>MaxLoad</strong> <strong>Pro</strong> (V3.6) User’s <strong>Guide</strong>
Print to a File/Create PDF Documents<br />
Printing to a file is useful if you want to share your calculations with other<br />
users electronically or if you have a document to be printed by a<br />
commercial printing service that uses higher-resolution printers. In that<br />
case, you can print the document to a file, and then take that file to the<br />
commercial printer.<br />
To create PDF documents from <strong>MaxLoad</strong> <strong>Pro</strong> you should have a licensed<br />
copy of Adobe Writer installed. The Adobe Writer or Distiller should be<br />
the selected default printer, in the Print Setup dialog box.<br />
From version 3.X onwards, you can create PDF outputs directly from<br />
<strong>MaxLoad</strong> <strong>Pro</strong> without the presence of Adobe Writer or other third party<br />
PDF writer. Start at the Print Preview Screen, then go to the Export Menu<br />
and select Export PDF. You will be prompted to enter the location where<br />
the PDF output will be saved.<br />
Printing Options<br />
<strong>MaxLoad</strong> <strong>Pro</strong> allows you to print a number of diagram views, reports, and<br />
databases.<br />
Reports/Solutions<br />
You can print a report/solution at any time, provided you’ve already<br />
opened an existing manifest. To print a new manifest, you first have to<br />
calculate the load before printing. Regardless of the type of report you<br />
wish to print –– the same procedures will apply.<br />
Depending on the manifest, there are two ways a solution can be printed.<br />
Print: Print feature from the File menu is used when you have a<br />
manifest that fits in one container or on one pallet.<br />
To print a solution, follow these instructions:<br />
1. From the Menu Bar, open the File menu and select Print A<br />
submenu appears with a list of print options – Load, Manifest,<br />
Summary, etc.<br />
2. Select the type of report or diagram view you want to print. For<br />
example, to print the load diagram, select Load.<br />
Chapter 10: Printing 10.3
The Print Parameters dialog box appears.<br />
3. Select the view you want to use in your printout – 3D Back, Top,<br />
etc. You can select more than one view option. Each view will be<br />
printed on a subsequent page.<br />
4. Select the print color: Black & White, Color (Solid), or Color<br />
(Outline).<br />
5. Click on OK.<br />
6. At the Print dialog box, select the printer and click OK.<br />
The software prints the selected report.<br />
Multi Print: Multi Print option is useful in analyses which have big<br />
manifests going in more than one container or on more than one pallet.<br />
Similar to the Print option this option can also be accessed from the<br />
File menu.<br />
To multi print, follow these instructions:<br />
1. From the Menu Bar, open the File menu and select Multi Print.<br />
The Multi Print Parameters dialog box appears.<br />
10.4 <strong>MaxLoad</strong> <strong>Pro</strong> (V3.6) User’s <strong>Guide</strong>
2. Select the report to print.<br />
Note: You can select more than one report. Each report will be<br />
printed on a subsequent page.<br />
3. Click Select All button to select all reports and Clear All button to<br />
undo report selection.<br />
4. Select the print type: Black & White, Color Solid, or Color Outline.<br />
5. Select the containers. Select All for all containers for that manifest<br />
or Current to print report for a selected container and click on OK.<br />
6. The Print dialog box appears. Select the printer and click OK. The<br />
software prints the selected report(s).<br />
Chapter 10: Printing 10.5
Report Types<br />
The views allow you to view the load at various stages of the loading<br />
process, while the reports display relevant information regarding the active<br />
manifest. The various printing options that you can preview or print from<br />
the File menu is as listed below:<br />
Load: Prints the load diagrams of the current solution. Select from<br />
among 3D front, 3D back, top, side and front views.<br />
If “Color Stop Off” option is checked, the SKUs will be colored<br />
accordingly to stop off number as shown nexr.<br />
10.6 <strong>MaxLoad</strong> <strong>Pro</strong> (V3.6) User’s <strong>Guide</strong>
Load Front/Back View: Prints a report with both the front and<br />
back view of the loaded container or pallet. Select from options of<br />
Top-Bottom direction or Left-Right direction as illustrated below.<br />
Chapter 10: Printing 10.7
Manifest: Prints the manifest pick list and associated options<br />
selected for each SKU specified via the <strong>Pro</strong>perties function via the<br />
right click short cut menu.<br />
Summary: Prints a summary of the load. If there are stop offs or<br />
priorities in your load, the SKUs are grouped by stops or priorities<br />
in the summary.<br />
10.8 <strong>MaxLoad</strong> <strong>Pro</strong> (V3.6) User’s <strong>Guide</strong>
Load By Placement: Prints a report of the vehicle/pallet being<br />
loaded one placement at a time. This report indicates SKUs, SKU<br />
quantities, and the load configuration for each step.<br />
Load By Layer: Available only for pallet manifests and with<br />
solutions based on layer construction, it prints the pallet load<br />
showing each successive layer.<br />
Chapter 10: Printing 10.9
Load By Leading Edge: Prints the load showing each successive<br />
leading edge. It shows less steps when compared to the Load by<br />
Placement report.<br />
Load By Stop-Off: Prints a diagram of the container/pallet being<br />
loaded one stop off at a time.<br />
10.10 <strong>MaxLoad</strong> <strong>Pro</strong> (V3.6) User’s <strong>Guide</strong>
UnitLoads: Have the option to print each individual unitload<br />
and/or mixed pallets inside the vehicle. The 3D diagram of the<br />
pallet load report provides the following details<br />
For Unitload:<br />
• SKU number and description<br />
• <strong>Pro</strong>perties of SKU including length, width, height, weight<br />
and loading preference<br />
• Pallet used for the unitload<br />
• TiHi information: Cases per layer, number of layers on the<br />
pallet and total number of cases on the pallet.<br />
• Dimension and weight of the unitload<br />
• Area and cubic efficiency for the unitload<br />
Chapter 10: Printing 10.11
For Mixed Pallet:<br />
• Type of pallet used<br />
• Length, width, height and weight of the pallet load<br />
• A summary of the contents on the pallet including SKU,<br />
quantity and SKU dimension<br />
10.12 <strong>MaxLoad</strong> <strong>Pro</strong> (V3.6) User’s <strong>Guide</strong>
Placement List: Prints a text report broken down by placement<br />
inside the vehicle. It contains the same information found under<br />
the Placement List in the Solution View.<br />
Data includes:<br />
• Placement Number<br />
• SKU Number and Description<br />
• SKU Quantity in the placement<br />
• Number of unitload or mixed pallet within the replacement<br />
• The Stop for the placement<br />
• Configuration of the placement<br />
• Orientation of the placement, i.e. which dimension is<br />
loaded vertically<br />
• Position of placement from the front, side and floor of the<br />
vehicle<br />
Chapter 10: Printing 10.13
Load List: Prints a breakdown of the solution by SKU Number. It<br />
contains the same information found under the Load List in the<br />
Solution View including:<br />
• Placement Number<br />
• SKU Number<br />
• SKU Quantity in the placement<br />
• The Stop for the placement<br />
• Total cube usage of each placement<br />
• Percentage cube usage for each placement<br />
• Total weight of each placement<br />
• Percentage weight for each placement<br />
10.14 <strong>MaxLoad</strong> <strong>Pro</strong> (V3.6) User’s <strong>Guide</strong>
Cut List: Prints a list of SKU’s that were not able to be loaded<br />
onto the vehicle/pallet.<br />
• Placement Number<br />
• SKU Number<br />
• Order number<br />
• SKU Quantity in the placement<br />
• Number of unitload or mixed pallet within the replacement<br />
• The Stop for the placement<br />
• Total cube usage of each placement<br />
• Percentage cube usage for each placement<br />
• Total weight of each placement<br />
• Percentage weight for each placement<br />
Chapter 10: Printing 10.15
Mixed Pallets: This report is only available for Truck Manifest. It<br />
lists the contents of various mixed pallets in the container<br />
including SKU Number and quantity, total cube and weight for the<br />
SKUs and the stop number for the pallet load.<br />
10.16 <strong>MaxLoad</strong> <strong>Pro</strong> (V3.6) User’s <strong>Guide</strong>
UnitLoad: This view is only active after an SKU has been created<br />
as a unitload from the Define>SKU>Create UL screen. It prints an<br />
enlarged view of a unitload with the following details:<br />
• SKU number and description<br />
• <strong>Pro</strong>perties of SKU including length, width, height, weight<br />
and loading preference<br />
• Pallet used for the unitload<br />
• TiHi information: Cases per layer, number of layers on the<br />
pallet and total number of cases on the pallet.<br />
• Dimension and weight of the unitload<br />
• Area and cubic efficiency for the unitload<br />
Chapter 10: Printing 10.17
Truck Summary: Prints a breakdown of SKUs and piece count in<br />
each vehicle.<br />
Totes: Prints a breakdown of SKU’s included in a tote.<br />
10.18 <strong>MaxLoad</strong> <strong>Pro</strong> (V3.6) User’s <strong>Guide</strong>
Load Summary: Similar to the Load List, this report prints a<br />
detailed load summary of the current vehicle with details about the<br />
SKU’s stacking and loading preference:<br />
• SKU Number and Description<br />
• Quantity of SKU in the placement<br />
• Cube and Weight of the SKU placement<br />
• Dimension of the SKU<br />
• Amount of overhang allowed for the SKU during stacking<br />
• Dimension of the SKU that allowed to be stacked vertical<br />
and the preferred allowed vertical dimension<br />
• Stacking preference for the SKU<br />
• Loading preference for the SKU – by length, width or best<br />
fit<br />
• Maximum stack height (on base and side) and stack weight<br />
for the SKU<br />
To print Load Summary for all vehicles in the manifest, use the<br />
Multi Print or Multi Preview function.<br />
Chapter 10: Printing 10.19
Load By Placement Edge: Similar to the Load By Leading Edge<br />
report, this prints the load showing each successive placement edge,<br />
together with the placement information including SKU number,<br />
quantity and arrangement of SKU in that placement.<br />
Customized Reports: Allows users to select the data to be<br />
included in the graphical and summary reports in <strong>MaxLoad</strong> and<br />
will be discussed in more details in the next section.<br />
10.20 <strong>MaxLoad</strong> <strong>Pro</strong> (V3.6) User’s <strong>Guide</strong>
Customized Reports<br />
This print option leads to a submenu so you can customize the data to be<br />
included in the Graphics (Load) Report or the Summary Report.<br />
Note: If the manifest consists of multiple vehicles, the customized report<br />
will only report on the current vehicle.<br />
Graphics Report<br />
Header Details: Allows users to select what data to be included in<br />
the Summary report in <strong>MaxLoad</strong>.<br />
Summary Details: This section gives users control over what<br />
portion of the page will be used for summary and what data go into<br />
that section. If you uncheck the Report Summary, the graphics<br />
report will only give the 3D Load view of the vehicle, without any<br />
data.<br />
• Report Size: Specify what percentage of the page will be<br />
used for summary data. Select the percentage from the drop<br />
down list. The bigger the number, the more the page will be<br />
made available for the summary.<br />
Chapter 10: Printing 10.21
• List Option: Specify whether the report will contain Load<br />
summary or Placement summary.<br />
• Select Options: Check against the data you’d like to be<br />
included in the summary.<br />
• Length: Click the drop down list to specify the field<br />
length for the selected data.<br />
Graphical View Details: Specify the options for the graphics<br />
section of the summary. This portion is placed on the left side of<br />
the report.<br />
• Print Color: Specify if the report will be in color or black<br />
and white.<br />
• Load Colors: Select the color option to be used for the<br />
load.<br />
• Report Types: Specify the graphics view to be included in<br />
the summary report.<br />
Usage Status Bar: <strong>Pro</strong>vide a summary on how much of the space<br />
assigned to the summary section has been used up by the current<br />
selections.<br />
Font: Select the font to be used for the custom report.<br />
Note: Before you print, use the printer’s properties to specify the<br />
printout to be in portrait or landscape format.<br />
10.22 <strong>MaxLoad</strong> <strong>Pro</strong> (V3.6) User’s <strong>Guide</strong>
Summary Report<br />
List Options: Specify whether the report will contain the Load<br />
summary or Placement summary.<br />
Load List Options: Available only when Load List is selected,<br />
this allows you to specify the data to be included in the report and<br />
the filed length to accommodate the data:<br />
• Sequence Number<br />
• Order Number<br />
• Description<br />
Placement List Options: Available only when Placement List is<br />
selected, this allows you to specify the data to be included in the<br />
report and the filed length to accommodate the data:<br />
• Placement Number<br />
• Front - distance of placement from the front of the vehicle<br />
• Floor - distance of placement from the floor of the vehicle<br />
• Side - distance of placement from the side of the vehicle<br />
SKU Options<br />
• Package Options: Include the selected dimensions for the<br />
SKUs in the custom load reports.<br />
• Allow Vertical Options: Show the Allow Vert setting, as<br />
Y for yes and N for no, of the selected dimension for the<br />
SKUs in the custom load reports.<br />
• Maximum OverHang Option: Show the Maximum<br />
Overhang settings of the selected dimension for the SKUs<br />
in the custom load reports.<br />
Chapter 10: Printing 10.23
• Maximum Stack Options: Show the Maximum Stack<br />
Height and Weight settings of the selected dimension for<br />
the SKUs in the custom load reports.<br />
General Options: This section allows you to select additional<br />
details regarding the SKU placements inside the vehicle to the<br />
Load or Summary List.<br />
• SKU Name<br />
• Load Dimension: dimension of the SKU placement<br />
• Number of SKUs: total number of SKUs in the placement<br />
• Number of Unitloads: total number of unitloads in the<br />
placement<br />
• Priority<br />
• Stop Off<br />
• Volume<br />
• Percent Cube<br />
• Weight<br />
• Percent Weight<br />
• Rotation: preferred Vertical setting for the SKU<br />
• Stack Preference<br />
• Loading Preference<br />
Usage Status Bar: <strong>Pro</strong>vide page usage summary for the current<br />
selections and field lengths.<br />
Font: Select the font to be used for the custom report. Select a<br />
smaller font to accommodate more information on the report.<br />
Databases<br />
The various databases that can be printed from <strong>MaxLoad</strong> <strong>Pro</strong> are as<br />
follows:<br />
Manifest: Prints all saved manifests in <strong>MaxLoad</strong> <strong>Pro</strong>. Data<br />
includes manifest names and names of the user who created the<br />
manifests.<br />
SKUs: Prints all the saved SKUs from the database including<br />
shipcases, drums, tote SKUs, pallet SKUs, and palletloads. Data<br />
include the SKU number, description, dimensions and weight.<br />
Pallets: Prints the names of all the saved pallets from the database<br />
including slipsheets, europallets, strings, etc.<br />
10.24 <strong>MaxLoad</strong> <strong>Pro</strong> (V3.6) User’s <strong>Guide</strong>
Vehicles: Prints the various containers saved in the databases.<br />
Including trucks, sea vans, rail cars, etc and their dimensions and<br />
weights.<br />
Totes: Prints the possible totes saved in the database with both<br />
inside and outside dimensions.<br />
To print the <strong>MaxLoad</strong> <strong>Pro</strong> databases, follow these instructions:<br />
1. From the File menu, click Print Databases.<br />
2. Select the database to be printed. The Print dialog box appears.<br />
3. Select the printer and click OK.<br />
Note: Unlike reports, the <strong>MaxLoad</strong> <strong>Pro</strong> database cannot be previewed<br />
before printing.<br />
Chapter 10: Printing 10.25
Print Preview<br />
As with most other Windows programs, <strong>MaxLoad</strong> <strong>Pro</strong> allows you to<br />
preview your work before you actually print it. From the Print Preview<br />
screen, you can add annotations to your printout and customize your work.<br />
Remember, a diagram or report will print out exactly as it appears in the<br />
Print Preview screen.<br />
To access the Print Preview screen, follow these instructions:<br />
1. From the Menu Bar, open the File menu and select Print Preview or<br />
Multi Preview, respectively.<br />
2. Select the type of report or diagram view you want to display a print<br />
preview. Please to the section “Report Types” for a description of the<br />
different reports available.<br />
Note: The print preview displays either in color or in black-and-white,<br />
depending on the selected printing method.<br />
10.26 <strong>MaxLoad</strong> <strong>Pro</strong> (V3.6) User’s <strong>Guide</strong>
Notice the Toolbar, pictured below, at the top of the Print Preview screen.<br />
The Toolbar contains the following buttons:<br />
Print: Prints the diagram/report.<br />
Next Page: Displays the second page of the printout. If there is<br />
no next page, this button will be grayed out. The total number of<br />
pages for the preview is indicated on the top right hand corner of<br />
the report.<br />
Previous Page: Displays the previous page of the printout as you<br />
view the second page. If there is no previous page, this button will<br />
be grayed out.<br />
Two Page: Displays a split-screen view of a multi-page printout<br />
to show two pages at a time. If there is only one page, this button<br />
will be grayed out.<br />
One Page: Converts back to the one-page view if you are<br />
currently on the Two Page view.<br />
Zoom In: Displays a magnified view of the previewed document.<br />
<strong>MaxLoad</strong> <strong>Pro</strong> allows you to zoom in twice.<br />
Zoom Out: Displays a reduced view of the previewed document.<br />
This feature works if you’ve zoomed in.<br />
Close: Closes the Print Preview and returns you to the point where<br />
you initiated the preview process.<br />
Edit: Initiates the annotation process and makes your mouse<br />
pointer “live.”<br />
Help: Opens the on-line Help document within <strong>MaxLoad</strong>.<br />
Report Exports<br />
Under the Export Menu in the Print Preview screen, you have these export<br />
options:<br />
Export JPG: Automatically generates JPEG files with filename<br />
ManifestName1.jpg, ManifestName2.jpg, ManifestName3.jpg, etc<br />
in the specified file location, one file for each page of the reports.<br />
Chapter 10: Printing 10.27
Export BMP: Automatically generates JPEG files with filename<br />
ManifestName1.bmp, ManifestName2.bmp, ManifestName3.bmp,<br />
etc in the specified file location, one file for each page of the<br />
reports.<br />
Export PDF: Creates a single PDF file with name<br />
ManifestName.pdf in the specified location. The file will include<br />
all pages of the selected reports.<br />
E-Mail Reports<br />
Under the E-Mail Menu in the Print Preview screen, you have these<br />
options:<br />
E-Mail JPEG: Launches your default e-mail application and<br />
attached the current reports in JPEG format. This allows you to e-<br />
mail any of the print reports directly from <strong>MaxLoad</strong>.<br />
E-Mail PDF: Launches your default e-mail application and<br />
attached the current reports in PDF format. This allows you to e-<br />
mail any of the print reports directly from <strong>MaxLoad</strong>.<br />
Annotate Printouts<br />
<strong>MaxLoad</strong> <strong>Pro</strong> allows you to annotate printouts by letting you add text and<br />
arrows thus making it easy to add last-minute notes to your diagram.<br />
Adding Text<br />
To add text to the output, start from the Print Preview panel and follow<br />
these instructions:<br />
1. Click on the Edit button.<br />
2. Click on the area of the output where you want to enter text. <strong>MaxLoad</strong><br />
<strong>Pro</strong> displays a four-cornered entry field with the cursor positioned<br />
inside the field. Notice that you can "drag" the entry field to any<br />
position on the screen.<br />
3. Enter the text that you want to appear in the selected area. At this time,<br />
you cannot mix fonts within a single annotation.<br />
10.28 <strong>MaxLoad</strong> <strong>Pro</strong> (V3.6) User’s <strong>Guide</strong>
4. To change the font and/or font size, open the Format menu and select<br />
Font. The Font dialog box appears.<br />
5. Use the Font dialog box to select the font, font style and/or size, and<br />
then click on OK. This closes the Font dialog box and returns to the<br />
Print Preview panel.<br />
6. Drag the text fields so they're positioned where you want them.<br />
7. If the added text is correct, click on the Print button. <strong>MaxLoad</strong> <strong>Pro</strong><br />
sends the analysis output to the printer.<br />
Adding Arrows<br />
From time to time, you might want to enhance a printout with some wellplaced<br />
arrows. In <strong>MaxLoad</strong> <strong>Pro</strong>, inserting an arrow on a printout involves<br />
a little-known keyboard trick – using the Alt key and the numeric keypad<br />
to insert keystrokes that are not usually available. This method offers an<br />
advantage over using bitmaps – these arrows have transparent<br />
backgrounds and won't obliterate the area on the printout where they're<br />
placed.<br />
Most fonts have more symbols than the normal 26 letters, 10 numbers and<br />
punctuation symbols. A font often includes arrows, trademark symbols,<br />
accented characters, etc. In most word processors, you use the<br />
application's Insert Symbol feature and selecting from a range of symbols.<br />
Microsoft Word also allows you to choose which font symbols you want<br />
to use.<br />
At this time, <strong>MaxLoad</strong> <strong>Pro</strong> does not have an Insert Symbol feature, so in<br />
lieu of that you'll use the Alt-keypad routine. In Microsoft Word, if you<br />
open the Insert menu and select Symbol, the Symbol dialog box appears,<br />
as pictured on the next page. You can also use the Windows Character<br />
Map feature, located in the Accessories folder.<br />
Chapter 10: Printing 10.29
If you highlight a symbol – such as the right arrow (→) – a number<br />
appears on the status bar; for example, 174. This number represents the<br />
ASCII code for the selected symbol and the selected font.<br />
The following steps allow you to insert these characters into most<br />
programs, even if they don't have an Insert Symbol feature. To insert<br />
characters into a <strong>MaxLoad</strong> <strong>Pro</strong> printout, follow these instructions:<br />
1. Go to the Print Preview Screen and zoom in.<br />
2. Click on the screen to insert text.<br />
3. Make sure the keyboard's Num Lock light is on.<br />
4. Open the Text menu and select Font to display the Font dialog box.<br />
5. Select the font you want to use.<br />
Note: To insert arrows onto the printout, you'll probably want to use<br />
the Symbol or Wingdings font. If you want to simply bold or italicize<br />
the text, the active font should be sufficient.<br />
6. Hold down the Alt key on your keyboard.<br />
7. While holding down the Alt key, type the ASCII number for the<br />
symbol you want to insert with a zero (0) in front; for example, type<br />
0172. Use the table on the next page as a guide.<br />
10.30 <strong>MaxLoad</strong> <strong>Pro</strong> (V3.6) User’s <strong>Guide</strong>
Common Ascii Codes for Symbols<br />
Symbol Font<br />
Wingdings Font<br />
0171 ↔ 0219 ⇔ 0223 0231 0239 <br />
0172 ← 0220 ⇐ 0224 0232 0240 <br />
0173 ↑ 0221 ⇑ 0225 0233 0241 <br />
0174 → 0222 ⇒ 0226 0234 0242 <br />
0175 ↓ 0223 ⇓ 0227 0235 0245 <br />
1076 ° 0226 ® 0228 0236 0246 <br />
0227 © 0229 0237 0247 <br />
0228 0230 0238 0248 <br />
Note: To change the font, you must first key in a letter or any text, and<br />
then highlight it. Then you'll be able to change the font for that text and<br />
any additional text.<br />
8. After you type in the ASCII number, release the Alt key.<br />
<strong>MaxLoad</strong> <strong>Pro</strong> inserts the selected symbol onto the printout. You might<br />
need to adjust the font size to make it more legible.<br />
Chapter 10: Printing 10.31
10.32 <strong>MaxLoad</strong> <strong>Pro</strong> (V3.6) User’s <strong>Guide</strong>
Configuration<br />
Introduction<br />
This chapter discusses how to define the configuration of the <strong>MaxLoad</strong><br />
<strong>Pro</strong> System. Configuration features are subject to certain authorizations.<br />
Most Configuration features can be accessed and changed by any user.<br />
Global configuration parameters are the only parameters that can be<br />
accessed and changed by the Supervisor alone.<br />
This chapter is organized in to following topics:<br />
Configuration Settings<br />
Global Settings/Supervisor Functions<br />
<strong>Pro</strong>perties<br />
• Lists<br />
• Measurement Input Fields<br />
• Non-Measurement Input Fields<br />
• Radio Buttons<br />
• Check Boxes<br />
Example 1: Changing the Default Vehicle Type<br />
Example 2: Adding a Default Selected Vehicle<br />
Example 3: Changing the Default Mixed Pallet Height<br />
Chapter 11: Configuration 11.1
Configuration Settings<br />
<strong>MaxLoad</strong> <strong>Pro</strong> can be configured as per user needs from the <strong>MaxLoad</strong><br />
Configuration dialog box. The <strong>MaxLoad</strong> Configuration dialog box<br />
displays a range of options that define the way <strong>MaxLoad</strong> <strong>Pro</strong> performs its<br />
work. This dialog box allows you to turn on and off each of these options.<br />
To access the Configuration dialog box, start from the Menu Bar and<br />
follow these instructions:<br />
1. Open the Tools menu and select Configuration. The <strong>MaxLoad</strong><br />
Configuration dialog box appears, as pictured below.<br />
As you can see, this dialog box contains a large array of options for<br />
you to work through. This section discusses each of these options in<br />
detail.<br />
2. After you've made changes on the Configuration dialog box, you'll<br />
want to save your work. Click on OK. <strong>MaxLoad</strong> <strong>Pro</strong> saves your<br />
Configuration changes and returns you to the previous screen.<br />
3. To exit the box without saving changes, click on the Cancel button.<br />
<strong>MaxLoad</strong> <strong>Pro</strong> ignores any Configuration changes and returns you to<br />
the previous screen.<br />
View On Open: If this box is checked, <strong>MaxLoad</strong> <strong>Pro</strong> will take you<br />
directly to the Manifest Solution screen upon opening the last saved<br />
version of the existing analysis, bypassing the Manifest Pick List<br />
screen.<br />
If this box is not checked, <strong>MaxLoad</strong> <strong>Pro</strong> will open the Manifest Pick<br />
List screen first, regardless of whether or not the solution has been<br />
11.2 <strong>MaxLoad</strong> <strong>Pro</strong> (V3.6) User’s <strong>Guide</strong>
previously calculated. You can then click the View button to see the<br />
previously saved solution. If you click on the Calculate button,<br />
<strong>MaxLoad</strong> <strong>Pro</strong> will redo the solution for the opened manifest.<br />
Snap Tight in Edit: This option controls the default setting for the<br />
Snap button in the Edit screen. When this button is checked, the Snap<br />
button will be “on” and will assist you in placing cargo when editing a<br />
load. During the edit process, when you drag and drop an SKU into a<br />
vehicle or onto a pallet/slipsheet, <strong>MaxLoad</strong> <strong>Pro</strong> places that object into<br />
the nearest corner (i.e., as far forward and as far left as possible). The<br />
corner must always be forward and to the left of the selected<br />
placement.<br />
Show next vehicle Dialog: This option applies when you're loading<br />
items from the Cut List onto another container or click the ReCalculate<br />
button in the View Screen. When you do that, you have the option to<br />
change the type of container that was used initially. When the option<br />
is checked, the Next Truck dialog box will appear that allows you to<br />
make another selection.<br />
If this option is not checked, <strong>MaxLoad</strong> <strong>Pro</strong> assumes you would use the<br />
same type of vehicle. You can also check the option “Don’t Show This<br />
Again” in the above dialog to disable the Show Next Vehicle Dialog.<br />
Show Flaps: When this option is selected, all shipcases will appear<br />
with a case flap that designates the top of the box. The case flap<br />
always runs parallel to the length of the box, thus giving you an easy<br />
reference point when viewing the solution. The line on the box runs<br />
parallel with the length dimension of the box.<br />
The SKUs appear as cubes when this option is unchecked.<br />
Chapter 11: Configuration 11.3
Show Dimensions On Solutions: When this option is selected,<br />
<strong>MaxLoad</strong> <strong>Pro</strong> displays dimensions of the container or pallet in the<br />
Manifest View screen. The container dimensions appear exactly as<br />
you entered them when defining a vehicle. However, the<br />
pallet/slipsheet dimensions – when viewing a mixed pallet manifest –<br />
are displayed using the actual dimensions of the pallet plus any<br />
overhang. If no overhang is utilized, the pallet’s actual dimensions are<br />
displayed. The height displayed is the actual height of the mixedpallet<br />
load.<br />
No dimensions are displayed on solution, if this option is unchecked.<br />
Show Center of Gravity: If checked, the center-of-gravity (COG)<br />
will be displayed in the g.o.d. window with red triangular markers in<br />
addition to the numeric display in the load statistics section, in the<br />
View Screen.<br />
Show Graphics: When this option is selected, <strong>MaxLoad</strong> <strong>Pro</strong> displays<br />
any graphics that have been assigned to a shipcase, SKU, tote, etc.<br />
Transparent Labels: When this box is checked, meaning to use<br />
transparent labels, <strong>MaxLoad</strong> <strong>Pro</strong> places the label texts directly onto the<br />
SKUs and placements (as below left), overlapping SKU outlines and<br />
flap indicators.<br />
If this box is not checked, <strong>MaxLoad</strong> <strong>Pro</strong> places the text of the<br />
placement numbering reference on a label with background of the<br />
same color as the SKU, then onto the object, therefore making it easier<br />
to see (figure on right).<br />
11.4 <strong>MaxLoad</strong> <strong>Pro</strong> (V3.6) User’s <strong>Guide</strong>
Show Pallet Details: Depending on how complicated your load may<br />
be, <strong>MaxLoad</strong> <strong>Pro</strong> is required to draw a very detailed solution on screen.<br />
As a result, you may find the amount of time it takes to display the<br />
solution to be unacceptable. To speed things up, <strong>MaxLoad</strong> <strong>Pro</strong> allows<br />
you to turn off pallet details, which is one of the most common culprits<br />
when a solution takes a long time to draw.<br />
When this option is selected, <strong>MaxLoad</strong> <strong>Pro</strong> draws all pallet details<br />
when displaying the solution (as left). These details include all deck<br />
boards, stringers, etc. Else, the pallet will be illustrated in a simpler<br />
format as on the right.<br />
This option only applies to unitloads or mixed pallets drawn in a<br />
transit vehicle. It does not apply to mixed-pallet manifests.<br />
Show Unitload’s SKUs: When this option is selected, <strong>MaxLoad</strong> <strong>Pro</strong><br />
displays the individual SKUs that comprise a unitload (below left).<br />
Else, the unitloads appear as one large shipcase of pallet size (below<br />
right).<br />
Extended Key Mode: This option controls the way that you enter<br />
information when building a load in the Manifest Pick List screen.<br />
You have two options: Standard Mode and Extended Key Mode.<br />
Standard Mode provides a quick and easy way to key in quantities<br />
only. When you select an SKU from the SKU List, that SKU will<br />
Chapter 11: Configuration 11.5
appear in the Manifest List with the cursor flashing in the Quantity<br />
field. After you key in a quantity, pressing Enter returns the cursor to<br />
the SKU List, where you can select another SKU. Repeat this process<br />
until you've entered quantities for all SKUs in your manifest.<br />
Extended Key Mode routes the cursor through all fields in the<br />
Manifest List, as follows:<br />
1. After you select an SKU from the SKU List, the cursor moves to<br />
the Quantity field of the Manifest List.<br />
2. In the Quantity field, enter a quantity. Press Enter.<br />
The cursor moves to the Priority/Stop-Off field.<br />
3. In the Priority/Stop-Off field, enter a value (if applicable). Press<br />
Enter.<br />
The cursor moves to he UL (Unitload) column (if the column is<br />
turned on in Configuration).<br />
4. In the Unitload (UL) field, tap the space bar to toggle this field on<br />
and off; the box shows an “X” when it’s on and is blank when it’s<br />
off. Press Enter.<br />
The cursor moves to the MP (Mixed Pallet) column, which works<br />
the same way as the UL column.<br />
5. In the Mixed Pallet field, tap the Space Bar to toggle this field on<br />
and off; the box shows an “X” when it’s on and is blank when it’s<br />
off. Press Enter.<br />
The cursor moves to the Order Number column.<br />
6. In the Order Number field, enter an order number (if applicable).<br />
Press Enter.<br />
The cursor moves back to the SKU List, where you can select<br />
another SKU and start the process all over again.<br />
11.6 <strong>MaxLoad</strong> <strong>Pro</strong> (V3.6) User’s <strong>Guide</strong>
In Extended Key Mode, if you don't need to enter information – a<br />
particular field is not applicable to your manifest – pressing Enter in<br />
that field automatically moves the cursor to the next field. Pressing<br />
Enter does not change any information in the field.<br />
For instance, the Priority field will always show a default of “1.” If<br />
this is acceptable and you don’t need to change this priority value,<br />
simply press Enter to move to the next field. The priority value will<br />
remain as “1.”<br />
Check the Extended key mode option in the Configuration dialog box<br />
for extended key mode, else leave it unchecked for Standard Mode.<br />
Number Grid Lines: Gridlines are markers in the container spaced at<br />
a user-defined interval. Gridlines provide a quick and easy reference<br />
point for determining how much floor space remains in a loaded<br />
vehicle. This option automatically numbers gridlines on a truck to<br />
mark specific distances on the floor space. Gridlines apply only to<br />
vehicles, not to pallets or slipsheets.<br />
Note: This option works only if the Show gridlines option is checked.<br />
Save to Library: This feature gives the user the flexibility to save<br />
edited loads to library. If later they replicate a load, <strong>MaxLoad</strong> <strong>Pro</strong> will<br />
show the saved edited load in the Sol List.<br />
When enabled, you will see this feature as a check box option in the<br />
File | Save As dialog box.<br />
Use European Date: Check this option to use the European date<br />
format DD/MM/YYYY within <strong>MaxLoad</strong> <strong>Pro</strong>.<br />
Graphics Screen Color: <strong>MaxLoad</strong> <strong>Pro</strong> allows you to control the<br />
background color of the solutions graphics screens.<br />
Chapter 11: Configuration 11.7
To change the color of the solution and edit screens, follow these<br />
instructions:<br />
1. Click on the color box in the Configuration dialog box to open the<br />
Color dialog box.<br />
2. Using the mouse pointer, select a new color and click on OK to<br />
confirm.<br />
3. To exit the screen and negate any changes, click on the Cancel<br />
button.<br />
g.o.d. Screen Color: <strong>MaxLoad</strong> <strong>Pro</strong> even allows you to control the<br />
color of all graphic-online-drawing (g.o.d.) windows.<br />
To change colors, follow these instructions:<br />
1. Click on the color box in the Configuration dialog box.<br />
2. Using the mouse pointer, select a new color.<br />
3. When you're finished, click on OK.<br />
4. To exit the screen and negate any changes, click on the Cancel<br />
button.<br />
11.8 <strong>MaxLoad</strong> <strong>Pro</strong> (V3.6) User’s <strong>Guide</strong>
Show Gridlines: This option turns gridlines on and off in a vehicle.<br />
Gridlines are markers in the vehicle spaced at a user-defined interval.<br />
Gridlines provide a quick and easy reference point for determining<br />
how much floor space remains in a loaded vehicle. Gridlines apply<br />
only to vehicles, not to pallets or slipsheets. An example of a vehicle<br />
with gridlines is pictured on the next page.<br />
Note: Check the Number Grid Lines option to sequentially number<br />
the gridlines.<br />
Grid Interval: Once you've decided to show gridlines, you must<br />
decide at what interval they will be spaced. You can control this<br />
through the Grid Interval field. Simply key in a value that represents<br />
the desired interval.<br />
Measurement Units: This field allows you to control the<br />
measurement unit defaults. Whenever you begin a new manifest, the<br />
measurement units that initially appear in the Manifest Pick List screen<br />
will be controlled by this field.<br />
To display the list – your only options are English and Metric – or<br />
change units, click on the down-arrow on the right side of the box.<br />
Use the mouse to click on the new selection.<br />
For this change to be effective logout and log back into the software.<br />
Placement Numbering: Placement numbering is an arbitrary method<br />
to identify SKUs or groups of SKUs in the View Screen for easy<br />
identifications. The four placement numbering options available are as<br />
follows:<br />
• Use Reference Number: Refers to a computer-selected number<br />
that helps you determine which SKU is which, when viewing or<br />
printing a solution. Each SKU is assigned a reference number<br />
Chapter 11: Configuration 11.9
when the load is calculated. When viewing a solution, the<br />
Placement List contains a column that displays a key to the<br />
numbering system.<br />
• Use SKU Number: Tells <strong>MaxLoad</strong> <strong>Pro</strong> to use SKU Number as a<br />
placement number.<br />
• Use Placement Number: Assigns each placement a unique<br />
number. Because there may be multiple placements for different<br />
SKU Numbers, you'll often notice that SKU Numbers are assigned<br />
different placement numbers as you view the load.<br />
• Use Custom Label: Tells <strong>MaxLoad</strong> <strong>Pro</strong> to use the custom label<br />
that you designated when defining an SKU.<br />
Print: Print defaults can be set with one of these three options:<br />
• Black & White: For non-color printer users, this option allows<br />
you to print a black-and-white outline of the loaded vehicle, as<br />
opposed to a gray-scaled printout. If you work with a color printer,<br />
<strong>MaxLoad</strong> <strong>Pro</strong> will print a black-and-white printout when the<br />
option is checked. If the option is not checked, the solution<br />
diagram will print using the colors assigned when defining an SKU.<br />
• Color (Solid): In Print Preview, this option draws items on the<br />
screen in solid colors, with the lines on the items drawn in black.<br />
• Color (Outline): In Print Preview, this option draws items on the<br />
screen with only the outline of the item. The body of the item is<br />
white, with the outline of the item drawn in color.<br />
Note: Any changes you make to the Print defaults, become active<br />
only once you log out of the software and then log back in again.<br />
Printer Resolution: In an effort to speed up the printing process,<br />
<strong>MaxLoad</strong> <strong>Pro</strong> gives you a choice as to how “coarse” or “fine”<br />
printouts will appear. To change the setting, simply use the mouse<br />
pointer to slide the handle in one direction or the other.<br />
You will receive printouts faster when the setting is closer to “coarse.”<br />
Printouts will take longer when you set this option closer to “fine.”<br />
11.10 <strong>MaxLoad</strong> <strong>Pro</strong> (V3.6) User’s <strong>Guide</strong>
Global Settings (Supervisor<br />
Functions)<br />
Only supervisor can enter and update global settings for the <strong>MaxLoad</strong> <strong>Pro</strong><br />
configuration. This section presents the Global Settings dialog box and<br />
each of the global configuration options.<br />
Global Settings<br />
To enter and update the <strong>MaxLoad</strong> <strong>Pro</strong> global settings:<br />
1. Login to <strong>MaxLoad</strong> <strong>Pro</strong> as a Supervisor. The password for supervisor<br />
is “tops software”.<br />
2. At the Control Center, go to the Tools menu and select Configuration.<br />
The <strong>MaxLoad</strong> Configuration Screen appears.<br />
3. Click on the Global button to access the Global Settings Screen<br />
appears, as pictured below.<br />
The Global Settings Screen contains the following options:<br />
Show license information: This switch turns off the license<br />
information found in the bottom right hand corner of the Control<br />
Center screen. When this box is checked, the license information will<br />
appear.<br />
When this box is unchecked, the license information will remain<br />
hidden.<br />
However, you can always access this information from the Menu Bar:<br />
Open the Help menu and select About <strong>MaxLoad</strong>.<br />
Chapter 11: Configuration 11.11
User Passwords: <strong>Pro</strong>tects user logins with passwords. If checked,<br />
users will be prompted for a password at the login screen.<br />
User Modify SKU: Allows all users to modify, add or delete SKUs<br />
from the database.<br />
User Modify Containers: Allows all users to modify, add or delete<br />
containers from the database.<br />
User Modify Defaults: Allows all users to modify defaults set up in<br />
the system.<br />
Note: If any of the above User Modify feature is turned off then only<br />
a user logged in as a Supervisor can make changes to SKUs,<br />
Containers, or Defaults, respectively.<br />
Costing: Activates a decision-making tool for SKU/item costing in a<br />
given manifest.<br />
Labor Cost: Activates a decision-making tool for costing man hours<br />
and labor involved in a given manifest.<br />
Note: Costing and Labor Cost is undocumented features reserved for<br />
specific customers. Contact <strong>TOPS</strong> Technical Support for details.<br />
CalcAllTrucks: Activates the Calculate All Trucks feature, which<br />
calculates solutions using as many trucks (the same truck currently<br />
selected) as necessary to load a manifest. With this option enabled,<br />
you can quickly tell the total quantity of Vehicles or Pallets (for Pallet<br />
Manifest) needed to fulfill an order, as represented by the PicList.<br />
Share MFT: Allows all users to see all files. If this feature is turned<br />
off, users can only see their own manifests.<br />
Auto Replace Same User: Allows the supervisor to log out a user,<br />
then automatically log in the same user.<br />
Force Corner Support: Allows you to activate corner support when<br />
placing SKUs on top of other SKUs. This involves defining the length<br />
and width of the corner support.<br />
• Support Len: If you turn on the Force Corner Support option, this<br />
field allows you to enter the length of the corner post in inches or<br />
millimeters, depending on the Units selected.<br />
• Support Wid: If you turn on the Force Corner Support option,<br />
this field allows you to enter the width, or thickness, of the corner<br />
post in inches or millimeters, depending on the Units selected.<br />
11.12 <strong>MaxLoad</strong> <strong>Pro</strong> (V3.6) User’s <strong>Guide</strong>
Show Stopoff Dividers: If this option is checked, <strong>MaxLoad</strong> <strong>Pro</strong> will<br />
draw lines/ dividers to separate different stop offs.<br />
If the overlapping between stop offs is allowed, the divider is placed at<br />
the beginning of the next stop as illustrated below.<br />
SKU Field Button: Displays the SKU List dialog box, which allows<br />
you to display dimensions, weight and SKU information in the SKU<br />
List on the Manifest Pick List Screen. If these fields are turned off, the<br />
startup of <strong>MaxLoad</strong> will be much faster.<br />
Load Rules: In order to create customized solutions, <strong>MaxLoad</strong> <strong>Pro</strong><br />
makes use of specific loading algorithms or parameters saved in a text<br />
file named “loadrules.ini” in the \Max2<strong>Pro</strong>\Data\folder. If such a file<br />
is present, clicking on the Load Rules button will open this file and<br />
displays its contents in the Load Rules dialog box.<br />
Please contact <strong>TOPS</strong> for the use of load rules if <strong>MaxLoad</strong> <strong>Pro</strong> does not<br />
provide the solution you are for.<br />
Default Print Layout: Select from the drop list the default <strong>MaxLoad</strong><br />
report that will be printed whenever the generic print command is<br />
issued within <strong>MaxLoad</strong>.<br />
Loading Railcar: Select an option – either Use 1/3 or Use Sidedoor –<br />
to specify how a railcar will be loaded.<br />
Chapter 11: Configuration 11.13
Color Stop Offs: Color distinction for stop offs, thus making them<br />
easily identifiable.<br />
OK Button: Saves the changes made and closes the Global Settings<br />
dialog box.<br />
Cancel Button: Closes the Global Settings dialog box.<br />
Defaults<br />
The Defaults button opens the Defaults dialog box, as pictured below,<br />
where you can easily select default unit of measure, the language and the<br />
location for a graphical logo to be used in all reports within <strong>MaxLoad</strong> <strong>Pro</strong>.<br />
Units: Globally selects the unit of measure for <strong>MaxLoad</strong> <strong>Pro</strong>.<br />
Language: Selects from the drop list, one of the many languages<br />
supported by <strong>MaxLoad</strong> <strong>Pro</strong>.<br />
Logo Path: Allows you to specify the location for the graphical logo<br />
to be printed on each of the report types from <strong>MaxLoad</strong> <strong>Pro</strong>.<br />
Apply to existing users: Check this box if the current default settings<br />
are to be applied to the all existing users.<br />
Apply to new users: Check this box if the current default settings are<br />
to be applied to all new users. These two boxed are not mutually<br />
exclusive, you can check both options to have the new defaults apply<br />
to all users.<br />
.<br />
11.14 <strong>MaxLoad</strong> <strong>Pro</strong> (V3.6) User’s <strong>Guide</strong>
Fonts<br />
The Fonts button opens the <strong>MaxLoad</strong> Fonts dialog box, pictured below,<br />
where you can choose from multiple fonts to use when printing or viewing<br />
a solution. <strong>MaxLoad</strong> <strong>Pro</strong> allows you to assign different fonts to 10<br />
different heading/text types located throughout system.<br />
To change a font, follow these instructions:<br />
1. Click on the Change button next to the text/heading style that you<br />
want to modify.<br />
A standard Windows Font dialog box appears. This Font dialog<br />
box is similar to that found in most major word processing/spreadsheet<br />
programs.<br />
Chapter 11: Configuration 11.15
2. Make the appropriate changes, then click on OK.<br />
3. To exit the <strong>MaxLoad</strong> Fonts dialog box without saving any changes,<br />
click on Cancel.<br />
Note: As a suggestion, we've found that the Arial Bold font are the<br />
easiest to view.<br />
<strong>Pro</strong>perties<br />
In addition to the Configuration dialog box, <strong>MaxLoad</strong> <strong>Pro</strong> provides a<br />
number of <strong>Pro</strong>perties Sheets that allow you to define the various defaults<br />
and properties in the system. All users have access to these <strong>Pro</strong>perties<br />
Sheets.<br />
Each field is linked to a <strong>Pro</strong>perties Sheet dialog box, which allows you to<br />
change both defaults and/or properties for the specific field. This provides<br />
a general overview of the defaults/properties functions in <strong>MaxLoad</strong> <strong>Pro</strong>.<br />
Similar fields have similar <strong>Pro</strong>perties Sheets. In <strong>MaxLoad</strong> <strong>Pro</strong>, the various<br />
fields fall into one of four categories:<br />
Lists: A collective display of various fields. For example SKU List.<br />
Measurement Input Fields: Fields that contain a dimension or<br />
weight.<br />
Non-Measurement Input Fields: Fields that contain numeric values,<br />
but don’t measure anything.<br />
Radio Buttons: Fields that contains radio buttons.<br />
Check Boxes: Fields that contain check boxes.<br />
Regardless of field type, all fields allow you to change their Control Label<br />
(name). You’ll use the <strong>Pro</strong>perties Sheet to change a field’s Control Label.<br />
To access the <strong>Pro</strong>perties Sheet dialog box, use one of two options:<br />
Option 1<br />
1. Click on the field whose properties you want to change.<br />
2. From the Menu Bar, open the Edit menu and select <strong>Pro</strong>perties. The<br />
<strong>Pro</strong>perties Sheet dialog box appears.<br />
11.16 <strong>MaxLoad</strong> <strong>Pro</strong> (V3.6) User’s <strong>Guide</strong>
Option 2<br />
1. Right click on the name of the field that you wish to change properties.<br />
A <strong>Pro</strong>perties button appears.<br />
2. Left click on the <strong>Pro</strong>perties button. The <strong>Pro</strong>perties Sheet dialog box<br />
appears.<br />
Lists<br />
Working in the software you will notice that there are various lists, like<br />
SKU List, Manifest List, Sol List, Placement List, displaying important<br />
information about SKUs, unitloads, mixed pallets, solutions, etc. The<br />
type of information displayed in these lists can be controlled by the<br />
<strong>Pro</strong>perties feature. The <strong>Pro</strong>perties dialog box for Lists can only be<br />
accessed by the Edit menu.<br />
For example, to view the <strong>Pro</strong>perties for the SKU List follow these<br />
instructions:<br />
1. Select any column header in the SKU List, by clicking on the tab for<br />
SKU, Description, etc.<br />
2. From the Menu Bar, open the Edit menu and select <strong>Pro</strong>perties. The<br />
<strong>Pro</strong>perties dialog box appears. Here you can check and uncheck as to<br />
what needs to be visible in the SKU List.<br />
Chapter 11: Configuration 11.17
Measurement Input Fields<br />
All Define Screens (for example, Define SKU) contain measurement input<br />
fields. You’ll use this type of field type to input the dimensions or weight<br />
of an object.<br />
When you access the <strong>Pro</strong>perties Sheet for a measurement input field,<br />
you’ll notice that it’s comprised of two tabs: Defaults and <strong>Pro</strong>perties.<br />
Both tabs contain nearly identical information, except that the Defaults tab<br />
also allows you to change the name of the field (the Control Label) and<br />
has a Default Value field. The Defaults and <strong>Pro</strong>perties tabs are pictured<br />
below.<br />
11.18 <strong>MaxLoad</strong> <strong>Pro</strong> (V3.6) User’s <strong>Guide</strong>
Defaults Tab: Changes made to the Defaults tab affect all future<br />
SKUs, pallets or vehicles that you define, including the one that you<br />
are currently defining.<br />
For instance, suppose you’re in the Define SKU screen and you<br />
change how <strong>MaxLoad</strong> <strong>Pro</strong> reports length – from inches to feet, under<br />
the Defaults Tab. Not only will this affect the SKU you’re editing,<br />
this action will also affect all future SKUs that you define.<br />
<strong>Pro</strong>perties Tab: Changes made to the <strong>Pro</strong>perties tab will only affect<br />
the individual SKU, pallet or vehicle that you’re currently defining,<br />
and will not affect any future records. .<br />
Principally, the <strong>Pro</strong>perties Sheet allows you to set the measurement<br />
units for a particular field.<br />
The <strong>Pro</strong>perties Sheet dialog box also allows you to do the following:<br />
Change the measurement units for the field that you are making<br />
changes to. There are three choices in regards to measurement units;<br />
English, Metric, or Global. English and Metric are self-explanatory.<br />
But if you choose Global, <strong>MaxLoad</strong> <strong>Pro</strong> uses the measurement units<br />
selected in the toolbar.<br />
Set a default value for that parameter. This field is only available<br />
under the Defaults Tab.<br />
Set the number of decimal places, in both English or Metric, to be<br />
displayed for each field.<br />
Change the Unit Type – inches, feet/millimeters, centimeters, etc.<br />
Check whether or not you want <strong>MaxLoad</strong> <strong>Pro</strong> to truncate zeroes (i.e.,<br />
display zeroes after the decimal point).<br />
Input fractions rather than decimals with the Show Fractions feature.<br />
Change the name of the Control Label for each field. For example<br />
change the name of height to depth. This field is only available under<br />
the Defaults Tab.<br />
Chapter 11: Configuration 11.19
Non-Measurement Input Fields<br />
Non-measurement input fields are not as common as measurement input<br />
fields. You’re most likely to run across these fields only when you’re<br />
defining stacking relationships.<br />
The Define SKU screen provides a good example of this type of field.<br />
Under the Stacking tab, the fields labeled Maximum Stack Height (On<br />
Base and On Side) are considered Non-measurement input fields. In the<br />
Define Pallet screen, the field labeled Total Deck Boards is another<br />
example of a non-measurement input field.<br />
A Non-Measurement Input screen accepts only whole numbers and is<br />
generally used when answering the question “How many?” These fields<br />
accept a maximum of three characters.<br />
Notice that there’s only one tab in this dialog box: Defaults. When you<br />
make a change in this field, it will not affect any previously defined items<br />
but it will affects all future SKUs, pallets or vehicles, including the one<br />
you’re currently defining. You can also change the name of this field<br />
using the Control Label feature.<br />
Radio Buttons<br />
Radio buttons contain their own default behavior. Remember that radio<br />
buttons are mutually exclusive, meaning that you can choose only one<br />
option; you cannot select multiple options. Because radio buttons are<br />
unique in behavior, they also must have a unique <strong>Pro</strong>perties Sheet.<br />
Regardless of which field you click on in a radio button box, you’ll always<br />
access a common <strong>Pro</strong>perties Sheet; in other words, all buttons tie into the<br />
same sheet. As with non-measurement input fields, this dialog box only<br />
contains a Defaults tab, meaning that changes made to the <strong>Pro</strong>perties Sheet<br />
will affect the item you’re currently defining, as well as any future items<br />
that you define.<br />
11.20 <strong>MaxLoad</strong> <strong>Pro</strong> (V3.6) User’s <strong>Guide</strong>
Check Boxes<br />
Check boxes allow you to turn certain <strong>MaxLoad</strong> <strong>Pro</strong> features on and off.<br />
Unlike radio buttons, check boxes are not mutually exclusive, meaning<br />
that each one behaves independently of the other. Because of this<br />
behavior, check boxes are considered unique enough to warrant unique<br />
<strong>Pro</strong>perties Sheet. There’s one exception: the check boxes in the Allowed<br />
Vertical Column, whose <strong>Pro</strong>perties Sheet behaves in much the same<br />
fashion as a radio button.<br />
To change a check box default, access the <strong>Pro</strong>perties Sheet for the specific<br />
field that you want to change. Unlike a radio button <strong>Pro</strong>perties Sheet,<br />
each field has its own separate <strong>Pro</strong>perties Sheet. Use your mouse to click<br />
on or off the Default Value for that field. Notice too that you can change<br />
the Control Label for the field in question. When you’re finished making<br />
changes, click on OK to exit the <strong>Pro</strong>perties Sheet.<br />
Chapter 11: Configuration 11.21
Examples<br />
Below are some examples illustrating how to change the defaults for some<br />
common functions and features within <strong>MaxLoad</strong> <strong>Pro</strong>:<br />
Example 1: Changing the Default Vehicle Type<br />
If you use mostly sea vans or sea containers for your loads, you can<br />
change the vehicle type from the current default of Truck to Sea Van by<br />
following these steps:<br />
1. At the Manifest Pick List Screen, place the mouse cursor anywhere in<br />
the Vehicle Type section and right click the mouse button. The<br />
<strong>Pro</strong>perties button appears.<br />
2. Click on the <strong>Pro</strong>perties button. The <strong>Pro</strong>perties Sheet for the Defaults of<br />
the current field (Vehicle Type) appears as shown here, showing the<br />
current default of “Truck”.<br />
11.22 <strong>MaxLoad</strong> <strong>Pro</strong> (V3.6) User’s <strong>Guide</strong>
3. Click on “Sea Van”, making it the new default vehicle type. The radio<br />
button for Sea Van is now selected.<br />
4. Click on OK to use the new default. The Confirm dialog box appears<br />
as below.<br />
5. Click on Yes to confirm the change.<br />
.<br />
This new default will take effect when you do a new Truck or Single SKU<br />
Manifest.<br />
Example 2: Adding a Default Selected Vehicle<br />
When you do a new Truck or Single SKU Manifest, you will have to<br />
select a vehicle from the Available Vehicles list. If all your loads only go<br />
into 53 Ft Dry Van, you can set this as the Default Selected Vehicle so you<br />
don’t have to specify the vehicle every time you create a new manifest.<br />
The following steps illustrates how to add a default selected vehicle.<br />
1. At the Manifest Pick List Screen, place the mouse cursor anywhere in<br />
the Selected Vehicle section and right click the mouse button. The<br />
<strong>Pro</strong>perties button appears.<br />
2. Click on the <strong>Pro</strong>perties button. The <strong>Pro</strong>perties Sheet for Selected<br />
Vehicle appears as shown here, showing the current default of “None”.<br />
3. Click on the drop list () and then move the scroll bar until you see<br />
53 Ft Dry Van on the list.<br />
Chapter 11: Configuration 11.23
4. Click on “53 Ft Dry Van” to make it the current selection and then<br />
click on the OK button.<br />
5. You will see a Confirm dialog box as in the previous example. Just<br />
click on the Yes button to confirm.<br />
You will see the “53 Ft Dry Van” as the Selected Vehicle whenever you<br />
create a new Truck or Single SKU Manifest.<br />
Example 3: Changing the Default Mixed Pallet Height<br />
When you create a Pallet Manifest or placing mixed SKUs on a pallet, you<br />
can specify how high the pallet can stack (Maximum Height Incl Pallet).<br />
The default value in <strong>MaxLoad</strong> <strong>Pro</strong> for this parameter is 55 inches. To<br />
change this default value, please follow these steps:<br />
1. At the Manifest Pick List Screen for Mixed Pallet, place the mouse<br />
cursor at the text “Maximum Height Incl Pallet” and right click the<br />
mouse button. The <strong>Pro</strong>perties button appears.<br />
11.24 <strong>MaxLoad</strong> <strong>Pro</strong> (V3.6) User’s <strong>Guide</strong>
2. Click on the <strong>Pro</strong>perties button. The <strong>Pro</strong>perties Sheet, with <strong>Pro</strong>perties<br />
tab as the active tab, appears.<br />
3. Click on the Defaults tab. The Defaults tab, as shown here, appears.<br />
4. Change the “Default Value” from 55.00 to 60 and click on the OK<br />
button.<br />
5. You will see a Confirm dialog box as in the previous example. Just<br />
click on the Yes button to confirm.<br />
You will see the new default value in the Maximum Height Incl Pallet<br />
field when you create a new Pallet Manifest or under the Mixed Pallet tab<br />
in a new Truck Manifest.<br />
You can follow this example to change the default Overhang Values for<br />
pallets.<br />
Chapter 11: Configuration 11.25
11.26 <strong>MaxLoad</strong> <strong>Pro</strong> (V3.6) User’s <strong>Guide</strong>
Import/Export Functions<br />
Introduction<br />
Customers often need to import bulk amounts of data and <strong>MaxLoad</strong> <strong>Pro</strong><br />
can accommodate this need. If the product's name, weight and dimensions<br />
can be collected, this data can then be properly arranged in an Excel<br />
document for import into <strong>MaxLoad</strong> <strong>Pro</strong>. Most ERP systems, like SAP, for<br />
example, can export product data in a comma delimited ASCII format,<br />
which can be transferred to an Excel document for import. You can find<br />
an example of such a file in your Max2<strong>Pro</strong> (or Max2Demo) folder and the<br />
file name is Import.xls.<br />
The various Import and Export options available in <strong>MaxLoad</strong> <strong>Pro</strong> are:<br />
Import (Generic)<br />
• <strong>MaxLoad</strong> <strong>Pro</strong> ASCII Interface<br />
• Import Command Entries<br />
• Import Record Entries<br />
• Units Data Field<br />
Import - XML<br />
Import Tops Data<br />
Custom Import<br />
• Import SKU<br />
• Config SKU Import<br />
• Import Picklist<br />
• Config Picklist Import<br />
Export Databases<br />
Export - XML<br />
Export by Placement<br />
Custom Export (Solution, Placement List, Load List)<br />
Export - Summary<br />
Chapter 12: Import/Export Functions 12.1
Export - Mixed Pallets<br />
Export – UnitLoads<br />
Export Manifest<br />
Email Manifest<br />
Ftp Import<br />
12.2 <strong>MaxLoad</strong> <strong>Pro</strong> (V3.6) <strong>User's</strong> <strong>Guide</strong>
Import (Generic)<br />
Use the Generic Import function to import data which conforms to<br />
<strong>MaxLoad</strong> <strong>Pro</strong>’s ASCII Interface Format as described in the following<br />
section. Once the import file is created, follow these instructions to<br />
import:<br />
1. Login to <strong>MaxLoad</strong> <strong>Pro</strong>.<br />
2. From the Menu Bar, open the Tools menu, select Import. A sub menu<br />
appears.<br />
3. Select Import (Generic) which opens the Import File dialog box as<br />
shown below.<br />
4. Highlight the file to be opened and click on the Open button. Then<br />
click Import.<br />
<strong>MaxLoad</strong> <strong>Pro</strong> will start importing the data. You will see the status of<br />
the process in the pop-up Importing dialog box.<br />
Chapter 12: Import/Export Functions 12.3
<strong>MaxLoad</strong> <strong>Pro</strong> ASCII Interface<br />
<strong>MaxLoad</strong> <strong>Pro</strong> ASCII interface is flexible and easy to implement. The<br />
ASCII file which gets imported into <strong>MaxLoad</strong> <strong>Pro</strong> should comply with the<br />
import template. A sample IMPORT.XLS file (import template) has been<br />
included with the software. This file is accessible through the Start Menu<br />
Shortcuts under “<strong>TOPS</strong> for Windows APPS” menu and can even be found<br />
in the Max2<strong>Pro</strong>/Max2Demo directory.<br />
As Maxload <strong>Pro</strong> accepts files with both .TXT and .CSV extensions, the<br />
data can be exported from another system in comma delimited text file and<br />
then triggered as per the import template or created in Microsoft Excel and<br />
then saved as CSV file (Comma Separated Values). The resulting file is<br />
readable by <strong>MaxLoad</strong> <strong>Pro</strong>. The import file can contain Import Commands<br />
that force the software to execute additional functions such as deleting<br />
other manifests, exiting after import, chaining to another import file, etc.<br />
The import file is then imported into <strong>MaxLoad</strong> <strong>Pro</strong> either using the Import<br />
function in the Tools Menu or a command line parameter for automatic<br />
import. When importing from ASCII <strong>MaxLoad</strong> <strong>Pro</strong> fills in any fields that<br />
are missing or incomplete. It does not perform this error checking during<br />
regular operation. Any field that is left blank gets filled during the import<br />
using the system defaults (as if the user had been entering the information<br />
from the keyboard).<br />
Import Command Entries<br />
[Version]<br />
[English]/<br />
[Metric]<br />
[Delete]<br />
[Rename To]<br />
[Chain To]<br />
[Clear SKU<br />
File]<br />
Every <strong>MaxLoad</strong> <strong>Pro</strong> import/export file begins with the<br />
header [Version]. The next line denotes the <strong>MaxLoad</strong><br />
<strong>Pro</strong> software version from which the data is being<br />
exported or being imported into. When creating an<br />
import file, this information is listed on the first two<br />
lines.<br />
When exporting/importing, one of these two “flags” is<br />
included after the [Version] section to indicate the<br />
current default units in the software.<br />
After import or before chaining, delete the imported<br />
file.<br />
After import or before chaining, rename this file to the<br />
name indicated on the next line. If both [Delete] and<br />
[Rename To] are indicated, [Delete] takes precedence.<br />
After importing the current file, import the file listed<br />
on the next line, deleting or renaming this file as<br />
previously specified.<br />
Delete all SKU’s from the SKU database.<br />
12.4 <strong>MaxLoad</strong> <strong>Pro</strong> (V3.6) <strong>User's</strong> <strong>Guide</strong>
[Clear Truck<br />
MFT]/[Clear<br />
Delete all Truck/Vehicle Manifests for all users.<br />
Vehicle MFT]<br />
[Clear Pallet<br />
MFT]<br />
Delete all Mixed Pallet Manifests for all users.<br />
[Clear Tote<br />
MFT]<br />
Not implemented.<br />
[Clear Single<br />
MFT]<br />
Delete all Single SKU Manifests for all users.<br />
[Clear All MFT] Delete all manifests for all the users.<br />
[Exit]<br />
After completion of import, exit the program.<br />
Import Record Entries<br />
[ContainerList]<br />
[Manifest]<br />
[Pallet]<br />
[PickList]<br />
[PlaceList]<br />
[SKU]<br />
[Stack]<br />
[Tote]<br />
[UnitLoad]<br />
[User] record<br />
[Vehicle]<br />
Units Data<br />
Field<br />
This is an optional section and indicates what vehicles<br />
(containers) the manifest should attempt to load its<br />
SKUs into. If this section is not included then no<br />
default container is assigned to the manifest and the<br />
user has to manually select a container before<br />
calculating the manifest.<br />
Manifest even referred as “order” or “shipment”<br />
describes the type of container to be loaded, what<br />
loading patterns will be used. Use subsequent<br />
[PickList] records to define what SKU’s will be<br />
loaded.<br />
Descriptions of the pallets a SKU can be loaded onto.<br />
The PickList section lists the SKUs to be loaded to a<br />
manifest. It includes manifest fields like - SKU<br />
quantities, priority, order #, whether to unitize it, etc.<br />
Use by calculated loads to record the location of each<br />
loaded item in a container/pallet.<br />
Each record describes a SKU and includes SKU type,<br />
SKU name, descriptions, dimensions, orientation<br />
preference, piece count and other related information.<br />
A list of the current stack codes and their default states.<br />
Does not contain a complete description of the<br />
stackability matrix.<br />
Not implemented.<br />
Describes which pallet to use for a given Manifest,<br />
SKU, or Mixed Pallet. Also specifies what overhang,<br />
underhang, etc. to use instance.<br />
Individual user settings including, Name, Stackmatrix<br />
path, and other settings found under the Configuration”<br />
menu.<br />
Descriptions of the vehicles that may be loaded.<br />
Anytime a distance, weight, area, volume, or percent is<br />
exported it is formatted/described using the Units Data<br />
Field format. (See the next section.)<br />
Chapter 12: Import/Export Functions 12.5
Units Data Field<br />
The following information is the breakdown of the units’ field used by<br />
<strong>MaxLoad</strong> <strong>Pro</strong> while exporting and importing. The following types of<br />
Units fields are used in <strong>MaxLoad</strong> <strong>Pro</strong>: Dimensions, Weight, Volume,<br />
Area, and Percent (English/Metric is ignored).<br />
When a field is a numerical floating point value, such as a distance (inches)<br />
or weight (kilograms), it will be stored as a Units field. This includes all<br />
the formatting data required to display in either English or Metric units.<br />
Internally, the value is stored as a standardized English value. A Units<br />
field contains a number of sub-fields. The entire set is exported as a<br />
character string enclosed in quotes. The sub-fields are space-delimited<br />
inside this string.<br />
“12 (in) G N N 0 0 2 3”<br />
Subfield: 1 2 3 4 5 6 7 8 9<br />
Name: value units english/metric fractions zeros english convert metric convert #decimals #decimals<br />
Example: 12 (in) G N N 0 0 2 3<br />
Subfield Descriptions<br />
1. Value: This value will be translated to its internal English<br />
representation upon import. Fields 3, 6, and 7 are used to convert<br />
this number to its internal English representation. If this is the only<br />
field entered for a unit, it need not be in quotes. In that case, all<br />
other fields will be imported as the current system defaults. When<br />
<strong>MaxLoad</strong> exports this value from the program it will adhere to all<br />
the display parameters that were set, this means that exporting and<br />
re-importing could loose a few significant digits or end up rounded<br />
to the nearest 64 th .<br />
2. Units: Textual representation of the type of units, (in), (gr), (lbs), etc.<br />
This field is currently ignored by the import parser and may be any<br />
value. It is exported to ease the reading of ASCII file.<br />
3. English/Metric: Instructs the program to convert units.<br />
• E - English, convert using sub-field 6<br />
• M - Metric, convert using sub-field 7<br />
• G - Global, during a normal export the current global state is<br />
exported so that the appropriate state can be “assumed” on reimport.<br />
See the [English] and [Metric] sections<br />
12.6 <strong>MaxLoad</strong> <strong>Pro</strong> (V3.6) <strong>User's</strong> <strong>Guide</strong>
4. Fractions:<br />
• Y - Display with fractional parts rounded to the nearest 1/64 th<br />
• N - As Decimals with the appropriate number of decimal places<br />
5. Zeros:<br />
• Y - Show significant figures after the decimal point.<br />
• N - Truncate trailing digits after the decimal<br />
6. English Convert: An index into the English multiplier table. The<br />
multiplier is used to convert the internal value to and from the<br />
displayed value. Each type of Units field has its own multiplier<br />
tables.<br />
7. Metric Convert: An index into the Metric multiplier table.<br />
8. English Decimals: The maximum number of significant digits after<br />
the decimal to show when displayed in English.<br />
9. Metric Decimals: The maximum number of significant digits after<br />
the decimal to show when displayed in Metric.<br />
All sub-fields except sub-field 1 are optional when creating your own<br />
import file. However, you may not skip one and enter the next. This<br />
would confuse the parser. For example, you may enter 12, “12”,<br />
“12 (in) G”, or “12 (in) G Y N 0 0”, but not “12 (in) G<br />
0 0”. The missing sub-fields will be filled by the defaults for the<br />
particular field (ex: the weight field for an SKU or the Length field of a<br />
pallet). Careful coordination must be used if you skip these sub-fields.<br />
Know your defaults.<br />
In the following few pages we will discuss some of the Import Record<br />
Entries in detail. Please follow this key to better understand Record Entry<br />
Tables for each Entry:<br />
Note: A ‘Y’ indicates that the mentioned pallet pattern is allowed.<br />
Patterns switches only apply to Single SKU Manifests and UnitLoads.<br />
Reserved: These fields are reserved for future use. Items may have<br />
values when exported but should not be constructed by the user for import.<br />
Allow the system to fill them in during import.<br />
Italics: Items in italics are not currently implemented. Leave these blank.<br />
(#): On some of the string values below, a number can be found in<br />
parentheses. This number represents the maximum field width.<br />
Chapter 12: Import/Export Functions 12.7
[SKU] Record<br />
This record field is used to define SKUs. Each record describes a SKU.<br />
Column Name Type Description<br />
A SKU Type Numeric 0 – Unknown<br />
1 – Carton<br />
2 - Tray<br />
3 – Shipcase<br />
4 – Bag<br />
5 – Tub<br />
6 – Drum<br />
7 – Bottle<br />
9 – Tote SKU<br />
10 – Pallet SKU<br />
11 – Unitload / Pallet Load<br />
13 – L Shape SKU<br />
B Name String (32) SKU Number<br />
C Description String (50) SKU Description (Optional)<br />
D MFT<br />
E Pallet String (32) Name of the pallet to Unitize this SKU<br />
onto.<br />
F SubType Numeric 0 – Unknown<br />
1 - Single Ended bags<br />
2 – Double Ended Bags<br />
3 – Round Drum<br />
4 - Ovals<br />
5 – Rectangular<br />
6 – Mixed Pallet<br />
G Length Distance SKU length or SKU diameter for drum<br />
style SKUs.<br />
H Width Distance SKU width<br />
I Height Distance SKU height.<br />
J Weight Weight SKU weight.<br />
K -M Reserved Reserved – Distance<br />
N Max Stack<br />
Wgt<br />
Weight Maximum weight allowed to be<br />
stacked on this SKU<br />
O Length Vert Y/N Y - Length is allowed Vertical (End<br />
Stack)<br />
P Width Vert Y/N Y - Width is allowed Vertical (Side<br />
Stack)<br />
Q Height Vert Y/N Y - Height is allowed Vertical (Bottom<br />
Stack)<br />
R Unitize Y/N Y –<strong>MaxLoad</strong> <strong>Pro</strong> will use this SKU as<br />
a unitload whenever possible.<br />
12.8 <strong>MaxLoad</strong> <strong>Pro</strong> (V3.6) <strong>User's</strong> <strong>Guide</strong>
S Mixed Pallet Y/N Y - This SKU may be placed on a<br />
pallet with other SKU’s after as many<br />
full pallets of this SKU as can be have<br />
been constructed (that is, put leftovers<br />
on mixed pallets).<br />
T Tote<br />
U Has UL Y - A UnitLoad Record exists for this<br />
SKU. If the user indicated that he<br />
wants the SKU unitized, it will use this<br />
pre-defined UnitLoad for full pallets of<br />
the SKU instead of generating one on<br />
the fly.<br />
V Stagger Y/N Mostly used for cylindrical shape<br />
SKUs.<br />
W Preferred Vert Numeric 0 - Length<br />
1 - Width<br />
2 - Height<br />
3 - No Preference<br />
X Label Surface Numeric 0 - Length<br />
1 - Width<br />
2 - Height<br />
Y<br />
Dead Stacking<br />
Rules<br />
Numeric<br />
0 - Must be stacked floor<br />
1 - Must not be stacked on floor<br />
2 – Best Fit<br />
3 – Prefer on Floor<br />
4 – Prefer on Top<br />
Z Load Into<br />
vehicle<br />
Numeric 0 - Length<br />
1 - Width<br />
2 - Best Fit<br />
AA Stack Code String (20) Stack Code from stack matrix.<br />
AB<br />
AC<br />
Max Stack<br />
Height (On<br />
Base)<br />
Max Stack<br />
Height (On<br />
Side)<br />
Numeric<br />
Numeric<br />
Maximum number of cases allowed<br />
high (of Self) when upright.<br />
Maximum number of cases allowed<br />
high when on side or on end.<br />
AD Color Numeric Decimal representation of a 4 Byte<br />
RGB value (see values on the next<br />
page)<br />
AE Label String (20) Another name for the SKU besides<br />
SKU Number<br />
AF Top Graphic String (255) Full path to the paste on graphic file to<br />
be shown on top of the SKU.<br />
AG Side Graphic String (255) Full path to the paste on graphic file to<br />
be displayed on the side of the SKU<br />
AH Front Graphic String (255) Full path to the paste on graphic file to<br />
be pasted on the front of the SKU<br />
AI SKU Info 1 String (64) Additional notes fields for SKU. This<br />
info gets displayed in the SKU List and<br />
the Manifest List but not on reports.<br />
Chapter 12: Import/Export Functions 12.9
AJ SKU Info 2 String (64) Same as SKU Info 1<br />
AK SKU Info 3 String (64) Same as SKU Info 1<br />
AL – AX Reserved Reserved<br />
AY Piece Count Numeric This reflects the quantity of items<br />
going in the SKU.<br />
AZ No Stack Side Y/N Nothing can stack on top of this SKU<br />
if it’s side loaded<br />
BA Bundle Count<br />
1<br />
Numeric Number of items in a bundle (first<br />
preference)<br />
BB Bundle Count Numeric Number of items in a bundle (second<br />
2<br />
BC Bundle Count Numeric<br />
3<br />
BD Load Location Numeric 0 – Load in front<br />
1 – Load in middle<br />
2 – Load in rear<br />
Color Values for SKU Import<br />
preference)<br />
Number of items in a bundle (third<br />
preference)<br />
Use the decimal value on the far right to represent the color of SKU when<br />
doing a generic import of SKU as explained in the previous section.<br />
Red RGB( 255, 0, 0 ) 255<br />
Maroon RGB( 128, 0, 0 ) 128<br />
Light yellow RGB( 255, 255, 128 ) 8454143<br />
Yellow RGB( 255, 255, 0 ) 65535<br />
Light Orange RGB( 255, 128, 64 ) 4227327<br />
Orange RGB( 255, 128, 0 ) 33023<br />
Olive/brown RGB( 128, 128, 0 ) 32896<br />
Light green RGB( 128, 255, 128 ) 8454016<br />
Neon Green RGB( 128, 255, 0 ) 65408<br />
Green RGB( 0, 255, 0 ) 65280<br />
Medium Green RGB( 0, 255, 128) 8453888<br />
Aqua/Teal RGB( 0, 128, 128) 8421376<br />
Light Cyan RGB( 128, 255, 255) 16777088<br />
Cyan RGB( 0, 255, 255) 16776960<br />
Blue RGB( 0, 0, 255) 16711680<br />
Dark blue RGB( 0, 0, 128) 838608<br />
Pink RGB( 255, 128, 255) 16744703<br />
Magenta RGB( 255, 0, 255) 16711935<br />
Rose RGB( 255, 0, 128) 8388863<br />
Purple RGB( 128, 0, 255) 16711808<br />
12.10 <strong>MaxLoad</strong> <strong>Pro</strong> (V3.6) <strong>User's</strong> <strong>Guide</strong>
[UnitLoad] Record<br />
UnitLoad Records are used to describe the parameters needed to display<br />
items grouped together on a pallet. This includes unitloads for individual<br />
SKUs, the mixed pallet parameters for truck Manifests, and the parameters<br />
for mixed pallet manifests.<br />
Column Name Type Description<br />
A Type Numeric 0 - UnitLoad<br />
1 - Mixed Pallet on a Truck<br />
2 - Mixed Pallet Manifest<br />
B Name String (64) Name of SKU or Manifest, depending<br />
on type. SKU names are limited to32<br />
characters while Manifest Names can<br />
be up to 64 characters.<br />
C Pallet String (32) Name of Pallet being used.<br />
D Stack Code String (20) Stack code (from Stack Matrix) to use<br />
when loading into vehicle.<br />
E – N Reserved Reserved<br />
O Stack Height Numeric Number of SKUs/loads allowed to be<br />
stacked on one another.<br />
P Stack Rules Numeric 0 - Must be stacked on floor<br />
1 - Must not be stacked on floor<br />
2 - Best Fit<br />
Q<br />
Load Into<br />
vehicle<br />
Numeric<br />
0 - Load By Length<br />
1 - Load By Width<br />
2 - Best fit.<br />
R - T Reserved Reserved<br />
U Corner Posts Y – Place corner posts on the unitloads<br />
V - Z Reserved Reserved<br />
AA Block 1 Y/N Note 1 - One Block (Columnar)<br />
AB Block 2 Y/N Note 1 - Two Block (Interlock)<br />
AC Block 3 Y/N Note 1 - Three Block (TriBlock)<br />
AD Block 4 Y/N Note 1 - Four Block (Spiral, Pinwheel)<br />
AE Block 5 Y/N Note 1 - Five Block (Filled Spiral)<br />
AF Block 5P Y/N Note 1 - Five Block Plus (Double<br />
spiral with Fill)<br />
AG Soldier Y/N Note 1 - Soldiered<br />
AH Diagonal Y/N Note 1 - Diagonal<br />
AI Reserved Reserved<br />
AJ Multi-Dim Y/N Note 1 - Allow each layer to have a<br />
different case dim vertical.<br />
AK Multi-Surface Y/N Note 1 - Using the one through four<br />
blocks, load as though gravity were<br />
pulling toward the wall.<br />
AL Multi-Layer Y/N Note 1 - Allow top layer to be any<br />
dimension vertical regardless of<br />
dimensions allowed vertical for this<br />
SKU (because it’s on top).<br />
Chapter 12: Import/Export Functions 12.11
AM Stagger Y/N Note 1 - Allow staggered patterns for<br />
round objects.<br />
AN Max. Len.<br />
Overhang<br />
Distance Distance cases are allowed past edge of<br />
pallet.<br />
AO Max. Wid.<br />
Overhang<br />
Distance Distance cases are allowed past edge of<br />
pallet.<br />
AP Max Height Distance Maximum unitload height.<br />
AQ Max Weight Weight Maximum unitload weight<br />
AR Corner Posts Distance Thickness of material for corner posts.<br />
Support<br />
Length<br />
AS Corner Posts Distance Width of corner posts.<br />
Support Width<br />
AT Max Stack<br />
Wgt<br />
Weight Maximum weight of items allowed<br />
being stacked on top of this UL.<br />
AU Max Vert Gap Distance Maximum height difference between<br />
adjacent mixed pallet items to be<br />
considered level when loading items<br />
onto them.<br />
AV - AY Reserved Reserved<br />
AZ Block 1 Y/N Note 2 - One Block (Columnar)<br />
BA Block 2 Y/N Note 2 - Two Block (Interlock)<br />
BB Block 3 Y/N Note 2 - Three Block (TriBolck)<br />
BC Block 4 Y/N Note 2 - Four Block (Spiral, Pinwheel)<br />
BD Block 5 Y/N Note 2 - Five Block (Filled Spiral)<br />
BE Block 5P Y/N Note 2 - Five Block Plus (double spiral<br />
with fill)<br />
BF Solider Y/N Note 2 - Soldiered<br />
BG Diagonal Y/N Note 2 - Diagonal<br />
BH Reserved Reserved<br />
BI Multi-Dim Y/N Note 2 - Allow each layer to have a<br />
different case dim vertical.<br />
BJ Multi-Surface Y/N Note 2 - Using the one through four<br />
blocks, load as though gravity were<br />
pulling toward the wall.<br />
BK Multi-Layer Y/N Note 2 - Allow top layer to be any<br />
dimension vertical regardless of<br />
dimensions allowed vertical for this<br />
SKU (because it’s on top).<br />
BL Stagger Y/N Note 2 - Allow staggered patterns for<br />
round objects.<br />
BM Len Overhang Float Distance cases are allowed past edge of<br />
pallet.<br />
BN Width<br />
Overhang<br />
Float Distance cases are allowed past edge of<br />
pallet.<br />
BO Max Height Float Maximum Height for calculating<br />
UnitLoad.<br />
BP Max Weight Float Maximum Weight for calculating<br />
UnitLoad<br />
12.12 <strong>MaxLoad</strong> <strong>Pro</strong> (V3.6) <strong>User's</strong> <strong>Guide</strong>
BQ Corner Post T Float Thickness of material for Corner Posts<br />
BR Corner Post W Float Width of corner posts.<br />
BS Max Stack<br />
Wgt<br />
Float Maximum weight of items allowed to<br />
be stacked on top of this UL.<br />
BT Max Vert Gap Float Maximum height difference between<br />
adjacent mixed pallet items to be<br />
considered level when loading items<br />
onto them.<br />
BU Length Float Reserved. Calculated length of loaded<br />
UnitLoad .<br />
BV Width Float Reserved. Calculated width of loaded<br />
UnitLoad.<br />
BW Height Float Reserved. Calculated height of loaded<br />
UnitLoad.<br />
BX Weight Float Reserved. Calculated weight of loaded<br />
UnitLoad.<br />
Notes<br />
1. The Decimal representation of a bit field defining the layers that are to<br />
be rotated. Bit 1 = bottom layer. Max of 32 bits.<br />
2. A ‘Y’ indicates that the mentioned pallet pattern is allowed. Patterns<br />
switches only apply to single SKU UnitLoads (Not Mixed Pallet<br />
Loads).<br />
3. Reserved Items may have values when exported but should not be<br />
constructed by the user for import. Allow the system to fill them in<br />
during import<br />
Chapter 12: Import/Export Functions 12.13
[Manifest] Record<br />
Manifest even referred as “order” or “shipment” describes the type of<br />
container to be loaded, what loading patterns will be used. Use<br />
subsequent [PickList] records to define what SKU’s will be loaded.<br />
Column Name Type Description<br />
A Name String (64) Name of the manifest.<br />
B User Name String Name of user creating this manifest. If<br />
left blank and user logins are active,<br />
only Supervisor will be able to open.<br />
C Manifest Type Numeric 0 - Vehicle<br />
1 - Pallet<br />
2 - Tote<br />
3 - Single SKU<br />
D Units E/M E - English<br />
M - Metric<br />
G - Global Setting to be put into place<br />
when opening this manifest<br />
E - G Reserved Reserved.<br />
H Show Flaps Y/N Y - Show Flaps on cases.<br />
I Vehicle Type Numeric 0 - Truck<br />
1 - Sea van<br />
2 - Railcar<br />
Vehicle manifests only.<br />
J Use<br />
UnitLoads<br />
Y/N Y - Put SKU’s on pallets (unitize) -<br />
Vehicle manifests only.<br />
K Use Mixed<br />
Pallets<br />
Y/N Y - Put SKUs on mixed pallets -<br />
Vehicle manifests only.<br />
L Reserved Reserved<br />
M Group Orders Y/N Y - Attempt to keep items with the<br />
same stop off or priority and the same<br />
order number near each other in the<br />
load. This may cause a loss of<br />
efficiency.<br />
N<br />
O<br />
P<br />
Q<br />
R<br />
Group Like<br />
SKUs<br />
Load Front to<br />
Back<br />
Load Floor to<br />
Ceiling<br />
Load by<br />
priority<br />
Load by stop<br />
off<br />
Y/N<br />
Y/N<br />
Y/N<br />
Y/N<br />
Y/N<br />
S - U Reserved Reserved<br />
Y - Attempt to keep SKUs with the<br />
same stop off or priority clustered in<br />
the load.<br />
Y - Use the standard front to back<br />
algorithm.<br />
Y - Use the optional floor to ceiling<br />
algorithm. This algorithm does not<br />
handle multiple stop off’s or priorities.<br />
Use the priority system rather than the<br />
stop off system.<br />
Use the stop off system rather than the<br />
priority system. Do not set both load<br />
by priority and load by stop off to ‘Y’<br />
12.14 <strong>MaxLoad</strong> <strong>Pro</strong> (V3.6) <strong>User's</strong> <strong>Guide</strong>
Column Name Type Description<br />
V Max Cargo Weight Maximum weight allowed in load.<br />
Wgt<br />
W Min Vert<br />
Clearance<br />
Distance For vehicles only. The amount of<br />
ceiling clearance required.<br />
X Max Vert Gap Distance Maximum height difference between<br />
adjacent items to be considered level<br />
when loading items onto them.<br />
Y Max Overlap Distance The distance down the length of the<br />
vehicle one priority or stop off can<br />
overlap the previous priority or stop<br />
off.<br />
Z Reserved Reserved<br />
AA Block 1 Y/N Note 1 - One Block (Columnar)<br />
AB Block 2 Y/N Note 1 - Two Block (Interlock)<br />
AC Block 3 Y/N Note 1 - Three Block (TriBlock)<br />
AD Block 4 Y/N Note 1 - Four Block (Spiral, Pinwheel)<br />
AE Block 5 Y/N Note 1 - Five Block (Filled Spiral)<br />
AF Block 5P Y/N Note 1 - Five Block Plus (Double<br />
Spiral with fill)<br />
AG Soldier Y/N Note 1 - Soldiered<br />
AH Diagonal Y/N Note 1 - Diagonal<br />
AI Reserved Reserved<br />
AJ Multi-Dim Y/N Note 1 - Allow each layer to have a<br />
different case dim vertical.<br />
AK Multi-Surface Y/N Note 1 - Using the one through four<br />
blocks, load as though gravity were<br />
pulling toward the wall.<br />
AL Multi-Layer Y/N Note 1 - Allow top layer to be any<br />
dimension vertical regardless of<br />
dimensions allowed vertical for this<br />
SKU.<br />
AM Stagger Y/N Note 1 - Allow staggered patterns for<br />
round objects.<br />
AN Reserved Reserved<br />
AO Load Layers Y/N Y - For mixed pallet manifests,<br />
Attempt to load complete layers of<br />
SKUs, as defined in the individual<br />
UnitLoads for those SKUs, before<br />
loading loose cases.<br />
AP Reserved Reserved<br />
AQ Mixed Pallet<br />
Count<br />
Numeric Number of mixed pallets generated by<br />
this Vehicle Manifest.<br />
AR - AU Reserved Reserved<br />
AV Load Space<br />
Evenly<br />
Y/N Y - Load using the Space evenly<br />
algorithm<br />
AW Load using<br />
L/R<br />
Y/N Y - Apply Left to right optimization to<br />
the other algorithms when loading<br />
AX MFT String (128) An optional comment field that appears<br />
Chapter 12: Import/Export Functions 12.15
Column Name Type Description<br />
Comment 1<br />
on reports.<br />
AY MFT<br />
Comment 2<br />
String (128) An optional comment field that appears<br />
on reports.<br />
AZ MFT<br />
Comment 3<br />
String (128) An optional comment field that appears<br />
on reports.<br />
BA Report Type Numeric Indicates which views to print<br />
1 - 3D Front<br />
2 - 3D Back<br />
4 - Top<br />
8 - Side<br />
16 - Front.<br />
BB Show Y/N Print cases with Paste on<br />
Graphics<br />
BC Print Style Numeric 0 - B/W<br />
1 - Color Outline<br />
2 - Color throughout<br />
BD Resolution Numeric Integer between 50 and 100. 100 -<br />
Fine print using the largest Bitmap we<br />
can make, AKA fine. 50 - Course.<br />
[ContainerList] Record<br />
The ContainerList Record indicates the vehicle(s) to be loaded by this<br />
manifest. Mixed pallet manifests do not use this record and Single SKU<br />
manifests use exactly one container.<br />
Column Name Type Description<br />
A MFT Name String<br />
(64)<br />
Manifest that this vehicle is being used<br />
in for. Must already exist.<br />
B Vehicle Name String As found in the vehicle database. Must<br />
already exist.<br />
C Number Numeric Which truck should this vehicle be<br />
assigned to? If there are multiple<br />
trucks of SKUs, then this would<br />
specify that the vehicle was for the nth<br />
truck. Normally should be 1 for new<br />
manifests.<br />
D Current Y/N Used when ‘View’ is clicked. The<br />
current vehicle is the one displayed.<br />
E MFT Type Numeric 0 - Vehicle<br />
1 - Pallet<br />
2 - Tote<br />
3 - Single SKU onto Vehicle.<br />
12.16 <strong>MaxLoad</strong> <strong>Pro</strong> (V3.6) <strong>User's</strong> <strong>Guide</strong>
[PickList] Record<br />
The PickList section lists the SKUs to be loaded to a manifest. It includes<br />
manifest fields like - SKU quantities, priority, order #, whether to unitize<br />
it, etc.<br />
Column Name Type Description<br />
A SKU Name String<br />
(32)<br />
Name of the SKU as found in the SKU<br />
file.<br />
B MFT Name String<br />
(64)<br />
Name of the Manifest this record<br />
belongs to.<br />
C Number Numeric All Pick records for a given single<br />
Manifest are numbered sequentially.<br />
D SKU Type Numeric See Type in the SKU Record<br />
definition.<br />
E SKU Subtype Numeric See Subtype in the SKU Record<br />
definition.<br />
F Reserved Reserved<br />
G Quantity. Numeric SKU quantity to be loaded.<br />
H Order<br />
Number<br />
String Use as you will. The “Keep Like<br />
Orders Together” switch makes use of<br />
this.<br />
I Priority Numeric Lowest priority is loaded first.<br />
J Use<br />
UnitLoads<br />
Y/N<br />
Y - Build unitloads of this SKU before<br />
loading into container.<br />
K Reserved Reserved<br />
L Use Mixed<br />
Pallets<br />
Y/N<br />
Y - Load loose items of this SKU on<br />
Mixed Pallets.<br />
M Stop Off Numeric Load Last Stop First. Never load a<br />
partial stop. Base 1. Stop off’s of zero<br />
“0” never get loaded.<br />
N - O Reserved Reserved<br />
P MFT Type Numeric 0 - Vehicle<br />
1 - Pallet<br />
2 - Tote<br />
3 - Single SKU onto Vehicle.<br />
Chapter 12: Import/Export Functions 12.17
[Tote] Record<br />
The Tote is where you describe the Tote Container types.<br />
Column Name Type Description<br />
A Style Numeric Use 0<br />
B Name String Name of Tote<br />
C Group Numeric Not used<br />
D Outside Length Distance Outside Length<br />
E Outside Width Distance Outside Width<br />
F Outside Height Distance Outside Height<br />
G Inside Length Distance Inside Length<br />
H Inside Width Distance Inside Width<br />
I Inside Height Distance Inside Height<br />
J Weight Weight Weight of this Tote<br />
K Special Length Distance Not Used<br />
L Special Width Distance Not Used<br />
M Special Height Distance Not Used<br />
N Maximum weight Weight Maximum Weight that can be loaded<br />
in this Tote<br />
O Maximum Stack<br />
Weight<br />
Weight Maximum Weight that can be put on<br />
top of this Tote<br />
P Orientation Numeric 0 - Load into Vehicle by Length<br />
1 - Load into Vehicle by Width<br />
2 - don’t care<br />
Q Stack Rules Numeric 0 - Must be stacked on floor<br />
1 = Must not be stacked on floor<br />
R Stack Code Numeric Stack code to use for the Tote<br />
S Stack Height Distance Number of these UnitLoads allowed<br />
to be stacked on one another.<br />
T Manifest Type Numeric 0 - Vehicle<br />
1 – Pallet<br />
2 – Tote<br />
3 - Single SKU onto Vehicle<br />
U Color Numeric Decimal representation of a 4 Byte<br />
RGB value.<br />
12.18 <strong>MaxLoad</strong> <strong>Pro</strong> (V3.6) <strong>User's</strong> <strong>Guide</strong>
[Pallet] Record<br />
The Pallet record section contains descriptions of the pallet a SKU can be<br />
loaded onto.<br />
Column Name Type Description<br />
A Type Numeric Type – 10 for Pallet<br />
B Name String(32) Name of the Pallet<br />
C Style Numeric Pallet Style<br />
1 = None;<br />
2 = Stringer;<br />
3 = Notched Stringer;<br />
4 = Block;<br />
5 = Block Stringer;<br />
6 = Euro;<br />
7 = Slip-Sheet<br />
D Total Deck Numeric Number of deck boards in the Pallet<br />
boards<br />
E Auto Size Y/N Y = Slip-sheet is trimmed to outside<br />
dimensions of the unit load<br />
F Length Tab Y/N Y = Tab added to length<br />
G Width Tab Y/N Y = Tab added to width<br />
H Both sides Y/N Y = Tab added on both sides<br />
I Construction Numeric Pallet construction style<br />
0 = Single Face<br />
1 = Double Face<br />
2 = Reversible<br />
J Alignment Numeric Refers to how the stringer is positioned<br />
in relation to the deck boards.<br />
0 =Flush<br />
1 = Single Wing<br />
2 = Double Wing<br />
K Length Distance Length of Pallet or Slip sheet<br />
L Width Distance Width of Pallet or Slip sheet<br />
M Height Distance Height of Pallet or Slip sheet<br />
N Weight Weight Weight of Pallet or Slip sheet<br />
O Wing Offset Distance Distance that the stringers will be<br />
offset from the edge of the pallet. 0 if<br />
alignment is Flush<br />
P Deck board Distance Deck board thickness<br />
Thickness<br />
Q Inside Deck Distance Width of the inside deck board<br />
board Width<br />
R Outside Deck Distance Width of the outside deck board<br />
board Width<br />
S Center Deck<br />
board Width<br />
Distance Width of the center deck board<br />
Chapter 12: Import/Export Functions 12.19
Column Name Type Description<br />
T Stringer Distance Width of the stringer<br />
Width<br />
U Tab Width Distance Width of Tabs<br />
V Color Numeric Decimal representation of a 4 Byte<br />
RGB value<br />
W Number of<br />
Stringers<br />
Numeric Number of stringers on the Pallet<br />
[Vehicle] Record<br />
The Vehicle record section contains descriptions of the vehicle types.<br />
Column Name Type Description<br />
A Type Numeric Use 12<br />
B Name String (64) Name of vehicle<br />
C Style Numeric 0 = Truck<br />
1 = Sea van<br />
2 = Railcar<br />
3 = Rail wagon<br />
4 = Multi zone<br />
5 = Double Trailer<br />
6 = ULD<br />
7 = Side bay truck<br />
8 = Flatbed<br />
9 = Tractor<br />
D Rail Car style Numeric 0 = Split<br />
1 = Side Door<br />
E Length Distance Loadable inside length of vehicle<br />
F Width Distance Loadable inside width of vehicle<br />
G Height Distance Loadable inside height of vehicle<br />
H Max. Weight Weight Maximum loadable weight for the<br />
vehicle<br />
I<br />
J<br />
K<br />
L<br />
M<br />
N<br />
Distance to<br />
Drop off<br />
(Front)<br />
Front Drop off<br />
Depth<br />
Distance to<br />
Drop off<br />
(Rear)<br />
Rear Drop off<br />
Depth<br />
Side Door<br />
Distance<br />
Side Door<br />
Width<br />
Distance<br />
Distance<br />
Distance<br />
Distance<br />
Distance<br />
Distance<br />
Distance of drop deck at the front of<br />
the vehicle<br />
Depth of drop deck at the front of the<br />
vehicle<br />
Location of drop deck at the rear of the<br />
vehicle (distance from front of vehicle)<br />
Depth of drop deck at the rear of the<br />
vehicle<br />
(For rail car only) Location of side<br />
door from the front of the car.<br />
(For rail car only) Width of the side<br />
door.<br />
12.20 <strong>MaxLoad</strong> <strong>Pro</strong> (V3.6) <strong>User's</strong> <strong>Guide</strong>
O King Pin<br />
Distance<br />
Distance Distance of king pin from the front of<br />
the vehicle.<br />
P Axle Count Numeric Axle count for the vehicle.<br />
Q Axle 1 Numeric Distance of first axle from the front of<br />
the vehicle.<br />
R Axle 2 Numeric Distance of second axle from the front<br />
of the vehicle.<br />
S Axle 3 Numeric Distance of third axle from the front of<br />
the vehicle.<br />
T Tare Weight Weight Tare weight of the vehicle.<br />
U Color Numeric Color of the vehicle.<br />
V<br />
W<br />
X<br />
Y<br />
King<br />
Pin/Front<br />
Axle<br />
Front Ceiling<br />
Drop/Outside<br />
Ceiling Width<br />
(rail Wagon)<br />
Front Ceiling<br />
Drop<br />
Distance/<br />
Outside<br />
Ceiling height<br />
(rail Wagon)<br />
Rear Ceiling<br />
Drop/ Inside<br />
Ceiling Width<br />
(rail Wagon)<br />
Z Rear Ceiling<br />
Drop<br />
Distance/<br />
Inside Ceiling<br />
Width (rail<br />
Wagon)<br />
AA Split<br />
Thickness<br />
(Rail car when<br />
split)<br />
AB Trailer 1<br />
(Double<br />
Trailer)<br />
AC Trailer 2<br />
(Double<br />
Numeric<br />
Distance<br />
Distance<br />
Distance<br />
Distance<br />
Distance<br />
String (64)<br />
String (64)<br />
Specify whether it is a king pin or axle<br />
at the front of the trailer<br />
0 = King Pin<br />
1 = Front Axle<br />
Distance of ceiling drop from front of<br />
the vehicle<br />
(For Rail Wagon, this is the outside<br />
width of the raised ceiling)<br />
Depth of the ceiling drop at the front of<br />
the vehicle<br />
(For Rail Wagon, this is the outside<br />
height of the raised ceiling)<br />
Location of ceiling drop at the rear of<br />
the vehicle (distance is from front of<br />
the vehicle).<br />
(For Rail Wagon, this is the inside<br />
width of the raised ceiling)<br />
Depth of the ceiling drop at the rear of<br />
the vehicle<br />
(For Rail Wagon, this is the inside<br />
height of the raised ceiling)<br />
(For Split Rail Car only) The thickness<br />
of the divider running along the length<br />
of the rail car.<br />
Name of vehicle used as first trailer<br />
Name of vehicle used as second trailer<br />
Trailer)<br />
AD Bay Count Numeric Number of total bays in the side bay<br />
truck<br />
Chapter 12: Import/Export Functions 12.21
AE Short Bays Numeric,<br />
Numeric<br />
The location of short bays separated by<br />
commas (<strong>MaxLoad</strong> assumes short bays<br />
on both side of the vehicle)<br />
AF Split Bays Y/N Should be blank<br />
AG Short Bay Distance Loadable height of each short bay<br />
Height<br />
AH Split Bay Distance Not used<br />
Height<br />
AI Bay Split Distance Not used<br />
Thickness<br />
AJ Bay Width Distance Width of each bay (along length of<br />
truck)<br />
AK Bay Depth Distance Depth of each bay (along width of<br />
truck)<br />
AL<br />
AM<br />
AN<br />
AO<br />
AP<br />
AQ<br />
AR<br />
AS<br />
AT<br />
AU<br />
AV<br />
AW<br />
Wheel Well<br />
Distance<br />
Wheel Well<br />
Length<br />
Wheel Well<br />
Width<br />
Wheel Well<br />
Height<br />
Corner Boxes:<br />
Distance from<br />
front -<br />
Location1<br />
Corner Boxes:<br />
Distance from<br />
front -<br />
Location2<br />
Corner Boxes:<br />
length<br />
Corner Boxes:<br />
width<br />
Corner Boxes:<br />
height<br />
# of Axles for<br />
Axle 1<br />
# of Axles for<br />
Axle 2<br />
# of Axles for<br />
Axle 3<br />
Distance<br />
Distance<br />
Distance<br />
Distance<br />
Distance<br />
Distance<br />
Location of wheel wells from the front<br />
of the vehicle<br />
Length of wheel wells of the vehicle<br />
Width of wheel wells of the vehicle<br />
Height of wheel wells of the vehicle<br />
Location of first set of corner boxes<br />
from the front of the vehicle<br />
Location of second set of corner boxes<br />
from the front of the vehicle<br />
Distance Length of defined corner boxes (apply<br />
to for both sets of corner boxes)<br />
Distance Width of defined corner boxes (apply<br />
to for both sets of corner boxes)<br />
Distance Height of defined corner boxes (apply<br />
to for both sets of corner boxes)<br />
Numeric Number of axles for Axle 1<br />
Numeric Number of axles for Axle 2<br />
Numeric Number of axles for Axle 3<br />
12.22 <strong>MaxLoad</strong> <strong>Pro</strong> (V3.6) <strong>User's</strong> <strong>Guide</strong>
XML<br />
XML (eXtensible Markup Language) is a widely used standard that<br />
facilitates the interchange of data between computer applications. Import<br />
of data in XML format is flexible and not tied to any operating system or<br />
hardware type. It is a fairly easy way for external data to be imported into<br />
<strong>MaxLoad</strong> <strong>Pro</strong>.<br />
1. From the Menu Bar, open the Tools menu, select Import, then XML.<br />
The Open File dialog box appears, as pictured here.<br />
2. The file filter in the dialog box displays only XML files. Highlight the<br />
file you’d like to import and click on the Open button.<br />
Note: Contact <strong>TOPS</strong> tech Support for further assistance.<br />
Chapter 12: Import/Export Functions 12.23
Import Tops Data<br />
This feature is available for <strong>MaxLoad</strong> <strong>Pro</strong> 2.70 or later and <strong>TOPS</strong> <strong>Pro</strong> 5.05<br />
or later. It allows case sizes and most pallet patterns created from <strong>TOPS</strong><br />
<strong>Pro</strong> (<strong>TOPS</strong>’ Package Design and Palletization <strong>Software</strong>) to be imported<br />
into <strong>MaxLoad</strong> <strong>Pro</strong>.<br />
In <strong>MaxLoad</strong> <strong>Pro</strong> 2.70 or later, the software comes with an INI file,<br />
Tops2Max.ini, found in Windows system folder. This text file specifies<br />
the paths where the two programs (<strong>TOPS</strong> and <strong>MaxLoad</strong> <strong>Pro</strong>) are located<br />
as well as the location where <strong>MaxLoad</strong> <strong>Pro</strong> will look for the data to be<br />
exported from <strong>TOPS</strong> <strong>Pro</strong>. Below is an example of the file.<br />
Tops2Max.ini<br />
[Tops<strong>Pro</strong>]<br />
AppPath=C:\<strong>Pro</strong>gram Files\<strong>TOPS</strong>APPS\<strong>TOPS</strong>PRO<br />
ExportPath=C:\<strong>Pro</strong>gram Files\<strong>TOPS</strong>APPS\<strong>TOPS</strong>PRO\Export<br />
AutoLoad=<br />
[Maxload]<br />
AppPath= C:\<strong>Pro</strong>gram Files\<strong>TOPS</strong>APPS\Max2<strong>Pro</strong><br />
From the Menu Bar, open the Tools menu; select Import, then Import<br />
Tops Data.<br />
System Response: <strong>MaxLoad</strong> will go to the location specified in the<br />
ExportPath of the Tops2Max.ini file and import all files. When importing<br />
is done, it will display a message “Import Complete”.<br />
Note: To export analyses from <strong>TOPS</strong> <strong>Pro</strong> (which will be placed in the<br />
folder referenced in the Tops2Max.ini file), open the File menu from<br />
Menu Bar and select Save As. After entering the filename, check the<br />
“Export to <strong>MaxLoad</strong>” option and click on Save. Please also refer to the<br />
<strong>TOPS</strong> <strong>Pro</strong> User’s <strong>Guide</strong> for more information.<br />
12.24 <strong>MaxLoad</strong> <strong>Pro</strong> (V3.6) <strong>User's</strong> <strong>Guide</strong>
Custom Import<br />
The Custom Import function allows you to import SKU and Picklist<br />
(include truck, pallet and tote manifests) details stored in other database<br />
into <strong>MaxLoad</strong> <strong>Pro</strong> for load optimization. The data to be imported needs to<br />
be saved in a comma separated value (CSV) file as in an Excel<br />
spreadsheet or a pure text file.<br />
With the Custom Import functions, you can specify what fields in your<br />
existing file you would like to be imported into <strong>MaxLoad</strong> and where in the<br />
file (which columns) the fields are located.<br />
Config SKU Import<br />
Before you can start importing custom data, you have to tell <strong>MaxLoad</strong> <strong>Pro</strong><br />
how the incoming data are formatted in the csv or text files. This involves<br />
specifying what data each column in the csv file represents via a field<br />
selection screen as described below.<br />
From the Menu Bar, open the Tools menu, select Import and then Config<br />
(or Setup) SKU Import. The SKU Select Fields dialog box appears, as<br />
shown here.<br />
Chapter 12: Import/Export Functions 12.25
Unit: Specify the unit measure for the imported data.<br />
Delimiter: Enter the character that is used to separate the<br />
individual field for each record in the text file. Commonly used<br />
characters include “,”,”|”, and ”;”. If the data is in an CSV file, the<br />
delimiter will be “,”.<br />
Ignore Lines: Indicates the number of lines at the beginning of the<br />
file that <strong>MaxLoad</strong> <strong>Pro</strong> should ignore during the import process.<br />
These are likely to be dates, column headings and information<br />
other than the actual records.<br />
Fields: Defines which columns or fields from the external data file<br />
will be imported into <strong>MaxLoad</strong> <strong>Pro</strong>. The field number (from A<br />
through AF) corresponds to the columns in your data file. Click on<br />
the down () arrow at the corresponding field to open the dropdown<br />
list and select the item to be imported.<br />
For example, if your data file contains SKU Name in column A<br />
and SKU Description in column B, select SKU Name from the<br />
drop-down list in Field A and Description in Field B. The rest of<br />
the fields can be left as “Skip”, meaning not imported into<br />
<strong>MaxLoad</strong> <strong>Pro</strong>.<br />
The data which can be imported are the same data that you can<br />
define for each SKU, can described in Chapter 3 under DKU<br />
Database.<br />
Browse Sample Data File: This opens the “Import a File” dialog<br />
box as shown in Figure 12.1 where you can specify the external<br />
file to be imported. After you have provided a filename, the first<br />
record of the file to be imported will be displayed next to the field<br />
so you can verify the data import is properly configured.<br />
Clear All: Click this button to clear all current settings.<br />
Import SKU<br />
1. From the Menu Bar, open the Tools menu, select Import and then<br />
Import SKU. The Import File dialog box appears.<br />
2. <strong>MaxLoad</strong> <strong>Pro</strong> accepts ASCII files with both .txt and .CSV extension.<br />
Specify the file in the Files of type field. You can also select All to<br />
display all files in the selected folder.<br />
12.26 <strong>MaxLoad</strong> <strong>Pro</strong> (V3.6) <strong>User's</strong> <strong>Guide</strong>
3. Highlight the file to be opened and click on the Open button. If you<br />
have previously configure the SKU Import function (see previous<br />
section), <strong>MaxLoad</strong> <strong>Pro</strong> will start importing the data. Otherwise,<br />
<strong>MaxLoad</strong> <strong>Pro</strong> will open a SKU Select Fields dialog box as described<br />
earlier section.<br />
Config Picklist Import<br />
From the Menu Bar, open the Tools menu, select Import and then select<br />
Config Picklist Import. You can import Truck, Pallet or Tote manifests.<br />
The Picklist Select Fields dialog box appears, as pictured here.<br />
Delimiter: Enter the character that is used to separate the<br />
individual field for each record in the text file. Commonly used<br />
characters include “,”,”|”, and ”;”. If the data is in a CSV file, the<br />
delimiter will be “,”.<br />
Ignore: Indicates the number of lines at the beginning of the file<br />
that <strong>MaxLoad</strong> <strong>Pro</strong> will ignore during the import process. These are<br />
likely to be dates, column headings and information other than the<br />
actual records.<br />
Chapter 12: Import/Export Functions 12.27
Fields: Defines which columns or fields from the external data file<br />
will be imported into <strong>MaxLoad</strong> <strong>Pro</strong>. The field number (from A<br />
through AK) corresponds to the columns in your data file. Click on<br />
the down () arrow at the corresponding field to open the dropdown<br />
list and select the item to be imported. Select Skip if the<br />
data is not to be imported into <strong>MaxLoad</strong>.<br />
For example, if your data file contains Manifest Name, SKU,<br />
Quantity, Priority and Order Number in columns A, B, C, G & H<br />
respectively, you should select the corresponding item from the<br />
drop-down list in the same Field number. The rest of the fields can<br />
be left as Skip, meaning not being imported into <strong>MaxLoad</strong> <strong>Pro</strong>.<br />
Your external data file must contain the column “manifest” which<br />
corresponds to the name of the manifest inside <strong>MaxLoad</strong> <strong>Pro</strong>.<br />
After import, you should see this manifest name in the File Open<br />
dialog box.<br />
Browse Sample Data File: This opens the “Import a File” dialog<br />
box as shown in Figure 12.1 where you can specify the external<br />
file to be imported. After you have provided a filename, the first<br />
record of the file to be imported will be displayed next to the field<br />
so you can verify the data import is properly configured.<br />
For definition of the different Picklist fields and their assigned values,<br />
please refer to the record format on pages 12.15.<br />
Import Picklist<br />
To import Picklist into <strong>MaxLoad</strong> <strong>Pro</strong>, follow these instructions:<br />
1. From the Menu Bar, open the Tools menu, select Import and then<br />
Import PickList. The Import a File dialog box appears.<br />
2. <strong>MaxLoad</strong> <strong>Pro</strong> accepts ASCII files with both .txt and .CSV extension.<br />
Specify the file in he Files of type field. You can also select All to<br />
display all files in the selected folder.<br />
3. Highlight the file to be opened and click on the Open button.<br />
If you have previously configured the PickList Import function (see<br />
previous section), <strong>MaxLoad</strong> <strong>Pro</strong> will start importing the data.<br />
Otherwise, <strong>MaxLoad</strong> <strong>Pro</strong> will open a PickList Select Fields dialog<br />
box.<br />
12.28 <strong>MaxLoad</strong> <strong>Pro</strong> (V3.6) <strong>User's</strong> <strong>Guide</strong>
Note: If you want to remove the pre-existing SKU and Manifest databases<br />
from <strong>MaxLoad</strong> <strong>Pro</strong>, import the file PURGEALL.TXT first. You will find<br />
this file under the \Max2<strong>Pro</strong>\ or \Max2Demo\ folders. This is a simple file<br />
with four lines telling <strong>MaxLoad</strong> <strong>Pro</strong> to delete existing SKU and Manifest<br />
data.<br />
Note: As <strong>MaxLoad</strong> <strong>Pro</strong>’s internal data structure is generated through<br />
DAO, it is possible to directly manipulate <strong>MaxLoad</strong> <strong>Pro</strong>’s data (through<br />
Microsoft Access for instance). However, this manipulation should be<br />
limited to extracting information from the <strong>MaxLoad</strong> <strong>Pro</strong> tables.<br />
Chapter 12: Import/Export Functions 12.29
Export Databases<br />
As in the same way you prepare data to be imported into <strong>MaxLoad</strong> <strong>Pro</strong>,<br />
you can export data from <strong>MaxLoad</strong> <strong>Pro</strong> and use them in other applications.<br />
The export file created will be in the comma delimited format.<br />
To export databases from <strong>MaxLoad</strong> <strong>Pro</strong>, follow these instructions:<br />
1. From the Menu Bar, open the Tools menu, select Export. A submenu<br />
appears with a list of Export options – Export Databases, XML, Export<br />
By Placement, and Custom Export.<br />
2. Select Export Databases to open the Export dialog box.<br />
3. The Export dialog box lets you browse to a location, where you want<br />
to save the exported database. By default the exported file gets saved<br />
to the Data folder, under the Mx2<strong>Pro</strong> directory. The Export dialog box<br />
lets you export over 15 databases.<br />
4. Once the selection is made, click OK.<br />
The software will create the file and export the selected data. During<br />
export an export dialog box will appear on the screen. Once the<br />
export is complete, the dialog box will be closed automatically.<br />
12.30 <strong>MaxLoad</strong> <strong>Pro</strong> (V3.6) <strong>User's</strong> <strong>Guide</strong>
XML<br />
<strong>MaxLoad</strong> <strong>Pro</strong> can export the currently opened manifest to an XML file.<br />
The output can be easily read by other applications for further processing.<br />
To export <strong>MaxLoad</strong> <strong>Pro</strong> data in XML format, follow these instructions:<br />
1. From the Menu Bar, open the Tools menu and select Export. The Save<br />
As dialog box appears, as pictured below.<br />
2. Type the file name that will be used for the selected export in the File<br />
name field and click Save. <strong>MaxLoad</strong> <strong>Pro</strong> will create an XML file in<br />
the specified directory path.<br />
Chapter 12: Import/Export Functions 12.31
Export by Placement<br />
The Export by Placement function generates step-by-step JPEG images to<br />
illustrate the loading procedure to a transit container for the currently<br />
opened manifest. The export images are the same as the ones in the Load<br />
by Placement report.<br />
To Export by Placement, follow these instructions:<br />
1. From the Menu Bar, open the Tools menu and select Export, then<br />
Export by Placement. The Save As dialog box appears, as pictured<br />
below.<br />
2. Type in the name of the image file that will be used to save the<br />
placement images in the File name field and click Save.<br />
Depending on the number of placement steps for the manifest,<br />
<strong>MaxLoad</strong> <strong>Pro</strong> will generate a series of JPG images in the specified<br />
directory path.<br />
Note: The images will be named Filename1-1.jpg, Filename1-2.jpg, and<br />
so on. In the example illustrated in the above dialog box, the placement<br />
images will be named Load1-1.jpg, Load1-2.jpg… Load1-10.jpg.<br />
12.32 <strong>MaxLoad</strong> <strong>Pro</strong> (V3.6) <strong>User's</strong> <strong>Guide</strong>
Custom Export<br />
The Custom Export function allows you to export load summaries to an<br />
ASCII comma delimited text file. With custom export you can specify<br />
which fields in summary you would like to export from <strong>MaxLoad</strong> <strong>Pro</strong> and<br />
where to place the fields in the output file. The output file(s) can then be<br />
easily imported into other applications for further processing. The various<br />
load summaries that can be exported using this feature are as follows:<br />
Solution<br />
Placement List<br />
Load List<br />
To custom export a summary, follow these instructions:<br />
1. From the Menu Bar, open the Tools menu and select Export. A<br />
submenu appears with a list of Export options – Export Databases,<br />
XML, Export By Placement, and Custom Export.<br />
2. Cursor over Custom Export and another sub menu appears. Select one<br />
of the three options – Solutions, Placement List or Load List. The<br />
Export dialog box appears, as pictured below.<br />
2. Type the file name that will be used for the selected export in the File<br />
name field and click Open. The Select Fields dialog box appears.<br />
Chapter 12: Import/Export Functions 12.33
4. Select Fields dialog box allows you to specify the data to be included<br />
in the data file.<br />
Containers: If your load solution uses more than one container,<br />
click All to export data for all containers else click Current to<br />
export data for the current container only.<br />
Export Fields: For each field, click the down-arrow () to view<br />
the list of data you can export for the selected report type (Solution,<br />
Placement List or Load List). The data available is similar to the<br />
data available under the same report name within the <strong>MaxLoad</strong><br />
<strong>Pro</strong>’s Manifest View Screen.<br />
Export to JPG: Check this box instruct <strong>MaxLoad</strong> <strong>Pro</strong> to also<br />
create a JPG output for the selected report.<br />
5. Once the selection is made, click OK. The software will create the file<br />
and export the selected data.<br />
12.34 <strong>MaxLoad</strong> <strong>Pro</strong> (V3.6) <strong>User's</strong> <strong>Guide</strong>
Custom Export File<br />
The first export field in the custom export file corresponds to the first<br />
column of the comma delimited file, the second field to the second column,<br />
respectively. Select Skip if you’d like to keep a blank column in the output<br />
file.<br />
Below is a sample Placement list output with data as specified in Figure<br />
12.9. The data are in the sequence of SKU, Quantity, Unitload Count,<br />
Cube, %Cube, X Front, X Side and X Floor for all containers.<br />
Truck #1<br />
Deepfreezer, 16, 0, 723.3 (ft3), 20.5 %, 0 (in), 0 (in), 0 (in)<br />
Deepfreezer, 14, 0, 632.9 (ft3), 18.0 %, 0 (in), 0 (in), 35 (in)<br />
TV, 15, 0, 332.5 (ft3), 9.4 %, 0 (in), 0 (in), 70 (in)<br />
Stereo, 17, 0, 58.2 (ft3), 1.7 %, 0 (in), 42 (in), 70 (in)<br />
Stereo, 7, 0, 24.0 (ft3), 0.7 %, 0 (in), 42 (in), 82 (in)<br />
Stereo, 76, 0, 260.2 (ft3), 7.4 %, 0 (in), 62 (in), 0 (in)<br />
Refrigerator, 19, 0, 663.2 (ft3), 18.8 %, 0 (in), 62 (in), 24 (in)<br />
Computer, 9, 0, 88.2 (ft3), 2.5 %, 0 (in), 62 (in), 89 (in)<br />
Computer, 1, 0, 9.8 (ft3), 0.3 %, 480 (in), 0 (in), 70 (in)<br />
Computer, 12, 0, 117.5 (ft3), 3.3 %, 504 (in), 0 (in), 35 (in)<br />
Computer, 4, 0, 39.2 (ft3), 1.1 %, 504 (in), 0 (in), 87 (in)<br />
Computer, 2, 0, 19.6 (ft3), 0.6 %, 551 (in), 62 (in), 0 (in)<br />
Computer, 1, 0, 9.8 (ft3), 0.3 %, 551 (in), 62 (in), 52 (in)<br />
Computer, 1, 0, 9.8 (ft3), 0.3 %, 551 (in), 62 (in), 78 (in)<br />
Truck #2<br />
TV, 81, 0, 1795.5 (ft3), 51.0 %, 0 (in), 0 (in), 0 (in)<br />
Stove, 8, 0, 295.0 (ft3), 8.4 %, 378 (in), 0 (in), 0 (in)<br />
Refrigerator, 10, 0, 349.1 (ft3), 9.9 %, 378 (in), 37 (in), 0 (in)<br />
TV, 4, 0, 88.7 (ft3), 2.5 %, 378 (in), 37 (in), 65 (in)<br />
Stove, 2, 0, 73.7 (ft3), 2.1 %, 538 (in), 37 (in), 0 (in)<br />
Refrigerator, 1, 0, 34.9 (ft3), 1.0 %, 542 (in), 0 (in), 0 (in)<br />
Truck #3<br />
Stove, 40, 0, 1474.9 (ft3), 41.9 %, 0 (in), 0 (in), 0 (in)<br />
Chapter 12: Import/Export Functions 12.35
Export Summary<br />
The Summary export function allows you to export load summary to an<br />
ASCII comma delimited text file. The export include manifest name,<br />
truck type, truck number, SKU name, SKU description, quantity, and load<br />
priority as in the example below:<br />
Appliance Load,48 Ft. Dry Cargo,1/2,Computer,Pentium 200 mhz.,20,20,1,0,<br />
Appliance Load,48 Ft. Dry Cargo,1/2,Deepfreezer,Arctic Plus Model,27,27,1,0,<br />
Appliance Load,48 Ft. Dry Cargo,1/2,Refrigerator,Model 363-2,24,24,1,0,<br />
Appliance Load,48 Ft. Dry Cargo,1/2,Stereo,Surround Sound,34,34,1,0,<br />
Appliance Load,48 Ft. Dry Cargo,1/2,TV,Surround Sound Plus,33,33,1,0,<br />
Appliance Load,48 Ft. Dry Cargo,2/2,Deepfreezer,Arctic Plus Model,1,1,1,0,<br />
Appliance Load,48 Ft. Dry Cargo,2/2,Refrigerator,Model 363-2,2,2,1,0,<br />
Appliance Load,48 Ft. Dry Cargo,2/2,Stove,5 Burner,30,30,1,0,<br />
Appliance Load,48 Ft. Dry Cargo,2/2,TV,Surround Sound Plus,5,5,1,0,<br />
Export Mixed Pallets<br />
The Mixed Pallets Report output a text file in the specified location,<br />
providing details on the contents of each mixed pallet in the current<br />
manifest. If there is no mixed pallets in the current manifest, the output<br />
file will only contain the first title row but with no data.<br />
Mixed Pallet, SKU, Qty<br />
Mixed Pallet 6, Hand Towels, 5<br />
Mixed Pallet 5, Saltines, 1<br />
Mixed Pallet 4, Saltines, 2<br />
Mixed Pallet 4, Toilet Tissue, 7<br />
Mixed Pallet 3, Saltines, 4<br />
Mixed Pallet 3, Tissue Paper, 8<br />
Mixed Pallet 2, Cookies, 11<br />
Mixed Pallet 2, Saltines, 4<br />
Mixed Pallet 2, Toilet Tissue, 8<br />
Mixed Pallet 1, Cookies, 17<br />
Mixed Pallet 1, Potato Chips, 20<br />
Export UnitLoads<br />
The UnitLoads Export allows you to output all unitloads created for each<br />
SKU in the <strong>MaxLoad</strong> <strong>Pro</strong> database to an XML file. The export file will be<br />
in the format as provided below, giving dimension of the SKUs and TIHI<br />
details (number of cases per unitload layer and number of layers on the<br />
pallet) and overall dimension of the unitload.<br />
- <br />
- <br />
- <br />
Bulk Frozen Yogurt<br />
Swirl Flavor Yogurt<br />
10.00 (in)<br />
10.00 (in)<br />
12.00 (in)<br />
0.08 (lb)<br />
20<br />
4<br />
80<br />
50.00 (in)<br />
12.36 <strong>MaxLoad</strong> <strong>Pro</strong> (V3.6) <strong>User's</strong> <strong>Guide</strong>
40.00 (in)<br />
53.00 (in)<br />
71.40 (lb)<br />
<br />
- <br />
Case 1<br />
Sample Case 1<br />
23.00 (in)<br />
19.00 (in)<br />
15.00 (in)<br />
10.00 (lb)<br />
4<br />
3<br />
12<br />
48.00 (in)<br />
40.00 (in)<br />
50.00 (in)<br />
185.00 (lb)<br />
<br />
- <br />
......<br />
......<br />
Export Manifest<br />
The Export Manifest function allows you to export the current manifest to<br />
a comma separated text file in a specified location. The output text file<br />
contains all data pertaining to the current manifest including SKU, vehicle<br />
and load solution details. Use this function to export all relevant data for a<br />
manifest so it can be directly imported in <strong>MaxLoad</strong> <strong>Pro</strong> as in the case for<br />
sending the information to <strong>TOPS</strong> Engineering for technical assistance.<br />
Email Manifest<br />
The Email Manifest function combines the steps of exporting the current<br />
manifest and adding it as an attachment in your email client so it can be<br />
sent off to another party.<br />
The receiving party needs to have <strong>MaxLoad</strong> <strong>Pro</strong> to view the manifest.<br />
Upon receipt of the manifest (txt file), they should go to the Tools Menu,<br />
select Import and then Import (Generic). The manifest should now appear<br />
in the File Open dialog box.<br />
Chapter 12: Import/Export Functions 12.37
Ftp Import<br />
The Ftp Import function allows you to import a file from an ftp site.<br />
1. From the Menu Bar, open the Tools menu and select Ftp Import. The<br />
FTP Get dialog box opens.<br />
2. Enter the address for the ftp site where data is to be imported or select<br />
from the drop list if previous ftp addresses have been used. Enter the<br />
User name and Password for site access and click on the Connect button.<br />
Once connected, the contents of the site will be displayed in the File<br />
List as shown here.<br />
3. Select the file to be imported from the list and click on the Import button.<br />
You will see a process window which will close automatically when the<br />
import process is complete. If this is a manifest you are importing, you<br />
should see it in the File Open dialog box. For SKU import, they will<br />
appear in the SKU list in the PickList screen.<br />
4. Click on the Disconnect button and then the Close button to exit the Ftp<br />
Import function.<br />
12.38 <strong>MaxLoad</strong> <strong>Pro</strong> (V3.6) <strong>User's</strong> <strong>Guide</strong>
Command Line Parameters<br />
<strong>MaxLoad</strong> <strong>Pro</strong> supports the following command line options:<br />
Command<br />
-DBPath=<br />
-Import=<br />
-Ini=<br />
-MultiDb=On<br />
-User=<br />
-View<br />
Description<br />
Allows users to override the .ini file and specify a<br />
different location for the software to find its data.<br />
Use the Maxload.mdb in the specified path instead<br />
of checking in the path indicated in the Maxload2.ini<br />
file.<br />
This command automatically imports the specified<br />
file when the software starts. For example, an order<br />
processing system could first export an order file and<br />
then when Maxload <strong>Pro</strong> is launched, the data would<br />
automatically be imported. Imports the specified file<br />
on startup if it exists.<br />
Allows users to specify the location of the specific<br />
topspro.ini file that they want to use. Use the<br />
specified INI file instead of the one in<br />
C:\Windows\maxload2.ini file.<br />
With this option, users can specify multiple database<br />
paths (dbpath) in the Maxload2.ini file. With this<br />
feature activated, the user will be prompted on<br />
startup, for which database to use.<br />
Automatically logs the user into the software as a<br />
specified user. This allows the user to skip the login<br />
screen.<br />
Starts the program in view only mode. View only<br />
mode prevents the user from being able to modify<br />
any data in the program.<br />
Note: User names, paths, and filenames that contain spaces or other<br />
delimiters should be enclosed in double quotation marks like “this”.<br />
Appendix A: Command Line Parameters 13.1
13.2 <strong>MaxLoad</strong> <strong>Pro</strong> (V3.6) <strong>User's</strong> <strong>Guide</strong>
Glossary<br />
Algorithm: Mathematical rule or rules that specify how to solve a given<br />
problem<br />
Allow Loose fills on sides: This feature will first fill the container with as<br />
many unitloads as possible, and then it looks at any SKUs in the Cut List<br />
to see if they will fit in any of the open spaces remaining.<br />
Allowed Vertical: Dimension of the SKU (length, width, and/or depth)<br />
that is allowed to be loaded vertical. See also Preferred Vertical.<br />
Axles: A transverse bar or shaft connecting the opposite wheels of a<br />
trailer or railcar.<br />
Bundle: Two or more SKUs held together with a strap or a rope to form a<br />
shipping unit.<br />
Button Bar: A bar at the top of the screen comprised of icons that control<br />
certain functions (such as print, open, save, etc.) and give you instant<br />
access to those functions.<br />
Case: An SKU defined as a square or rectangle.<br />
Check Box: A check box turns an option on or off. If the check box<br />
contains an X or check mark, the option is turned on.<br />
Clampable: Ability of a palletload to be handled by squeezing both sides<br />
of the load. A pallet pattern is suitable for being clamped if any void<br />
between SKU’s does not exceed 0.5” inches.<br />
Clipboard: Areas of memory where text and commands can be stored to<br />
wait for further action, such as importing into a report. The contents of<br />
the Clipboard are erased when you exit Windows.<br />
COG: Center of Gravity<br />
Column Loading: Loading a mixed pallet by building full columns of<br />
each SKU.<br />
Column Stack Loading: Loading a straight pallet by building full<br />
columns of an SKU. Also called row or column loading.<br />
Appendix B: Glossary 14.1
Command Line Parameter: An instruction or a switch, issued to<br />
<strong>MaxLoad</strong> <strong>Pro</strong>, to execute a particular action when the executable is<br />
launched. Example –user will automatically login a specified user.<br />
Control Center: This the first screen when the user logs into to software.<br />
This screen has four buttons – Truck, Pallet, Tote, Single SKU – that<br />
allow the user to launch various parts of <strong>MaxLoad</strong> <strong>Pro</strong>.<br />
Control Label: The name of a specific field. For example, in the Define<br />
SKU screen, SKU Name and Description represent the Control Label for<br />
those particular fields.<br />
Constraint Message: A warning message that appears when you've<br />
violated a stacking or placement rule while manually editing a manifest.<br />
This message always displays in the Status Bar at the bottom of the Edit<br />
screen.<br />
Corner Posts: Edge protectors found on the corner of unitloads, used to<br />
force corner support. <strong>MaxLoad</strong> <strong>Pro</strong> allows you to define the length and<br />
thickness of corner posts for a unitload.<br />
Creating a Unitload: The process of loading a SKU onto a pallet or a<br />
slipsheet. This procedure takes into account various parameters, including<br />
the maximum height, weight and overhang of the unitload you're creating.<br />
<strong>MaxLoad</strong> <strong>Pro</strong> also allows you to analyze various pallet patterns when<br />
creating a unitload.<br />
Cubic Efficiency %: The cubic efficiency of a transit vehicle load is<br />
calculated by multiplying the (individual SKU cube) by (the number of<br />
shipping cases per transit vehicle load), then dividing this product by the<br />
available cube of the transit vehicle. The available cube of the transit<br />
vehicle is (the transit vehicle length) times (the transit vehicle width)<br />
times (the transit vehicle height). When calculating the cubic efficiency %<br />
of a unitload or mixed-pallet load, <strong>MaxLoad</strong> <strong>Pro</strong> will use the absolute<br />
outside dimensions (including the pallet) of the loaded unitload.<br />
Cut List: After calculating a manifest the SKUs which cannot fit in the<br />
specified container or a pallet are listed in the Cut List<br />
Deck Boards: Wooden planks that make up the surface of a pallet. When<br />
you define a pallet in <strong>MaxLoad</strong> <strong>Pro</strong>, you're required to define the number<br />
of deck boards, as well as the deck board width and height.<br />
Dead Stacking / Floor Loading: Loading an SKU loosely in to a vehicle<br />
without the use of pallets or slipsheets. Also known as hand stacking.<br />
14.2 <strong>MaxLoad</strong> <strong>Pro</strong> (V3.6) <strong>User's</strong> <strong>Guide</strong>
Dead Stacking Rules: Stacking rules for SKU’s that are loaded loosely<br />
into a vehicle rather than as part of a unitload or mixed pallet.<br />
Default: A setting or value automatically provided by <strong>MaxLoad</strong> <strong>Pro</strong><br />
unless an alternative is specified. Many <strong>MaxLoad</strong> <strong>Pro</strong> defaults can be<br />
changed for all future analysis by going into the Configuration section and<br />
changing them. Other options may change a default for the active analysis<br />
only, and will reset when you exit <strong>MaxLoad</strong> <strong>Pro</strong>.<br />
Double-Face Pallet Construction: A pallet style that has both a top and<br />
bottom deck.<br />
Double Trailer: A single tractor may pull more than one trailer at one<br />
time. <strong>MaxLoad</strong> <strong>Pro</strong> can calculate the contents of both trailers at the same<br />
time.<br />
Double-Wing Alignment: A type of pallet alignment that has overhangs<br />
on both decks.<br />
Drop Deck: A goose-neck trailer that has a drop-off for both the front<br />
and rear of the trailer.<br />
Drum: An SKU that is defined as a cylinder.<br />
End Gap: The distance between the last loaded SKU the end of the<br />
container.<br />
Euro-Pallet: A commonly used pallet style in Western European<br />
countries. The Euro-Pallet is usually 1200 mm in size and utilizes a block<br />
construction to allow for four-way entry.<br />
Floor to Ceiling: A specific algorithm used by <strong>MaxLoad</strong> which loads a<br />
layer of SKUs across the entire floor before it allows to create a second<br />
layer.<br />
Floor loading: See Dead Stacking.<br />
Flush Alignment: A pallet style that has no wings.<br />
Footprint-Shipcase: The area of the horizontal surface (base) touching<br />
an item below it (another SKU or the floor). This value can be referred to<br />
either in square inches/ centimeters or by the length and width of an<br />
SKU’s base.<br />
Footprint-Pallet Load: The area of the physical pallet plus any defined<br />
overhang.<br />
Appendix B: Glossary 14.3
Front to Back: A specific algorithm used by <strong>MaxLoad</strong> <strong>Pro</strong> which will<br />
stack a vertical layer at the front of the truck before proceeding with<br />
further vertical layers moving towards the back of the truck<br />
Global Configuration: A configuration that applies to all aspects of the<br />
program. For instance, Maximum Overhang is defined in the Vehicle<br />
Loading Options screen, and applies to all SKU’s loaded in a manifest, as<br />
opposed to a separate value for each individual SKU.<br />
King Pin: Vertical rod sticking out of the bottom-forward portion of a<br />
vehicle that connects the trailer to a tractor.<br />
Layer Loading: Loading a mixed pallet by building full layers of an<br />
SKU.<br />
Leading Edge Loading: Loading method whereby each new placement<br />
that touches the far wall of the vehicle is considered to be a new leading<br />
edge.<br />
Load By SKU Ratio: This algorithm gives the user an option to a<br />
container with a specified ratio of SKUs in the Manifest List.<br />
Load By Priority: A number assigned to a SKU as it is loaded into a<br />
transit vehicle that denotes its importance of loading order in relation to<br />
other items in the load.<br />
Load List: Displays the list of SKUs which are loaded on the truck. This<br />
shows the SKU quantity, the priority, the cubic usage and relative weight.<br />
Manifest: All the relevant information regarding the building of a load.<br />
A manifest is comprised of vehicle information, as well as the type and<br />
quantity of SKU’s to be loaded into a vehicle.<br />
Maximize Button: A small box at the right of a window title bar that<br />
contains an upward-pointing triangle. When clicked, a window that has<br />
been at a medium size will expand to the screen.<br />
Maximum Overhang: Maximum amount of space an SKU is allowed to<br />
hang over the edge of a pallet. This figure is defined individually for both<br />
the length and width of the pallet.<br />
Maximum Priority Overlap: Maximum amount of space SKU’s of two<br />
separate load priorities are allowed to “mix” together when being loaded<br />
into a transit vehicle. For example, if the maximum priority overlap is<br />
defined as 48 inches, items given a priority of “2” would be loaded on top<br />
of items with a priority of “1” by no more than the 48 inches defined.<br />
This figure is based on the front (leading edge) of the SKU.<br />
14.4 <strong>MaxLoad</strong> <strong>Pro</strong> (V3.6) <strong>User's</strong> <strong>Guide</strong>
Maximum Vertical Gap: The maximum difference in height between<br />
two surfaces that can still be considered level or flat. Older versions of<br />
<strong>MaxLoad</strong> <strong>Pro</strong> refer to this as amalgamation distance.<br />
<strong>MaxLoad</strong> <strong>Pro</strong> Control Panel: A screen that provides the initial interface<br />
with <strong>MaxLoad</strong> <strong>Pro</strong>. This screen contains various “hotkeys” that allow you<br />
to launch into various parts of the program.<br />
Menu: A list of commands that can be applied to the active window or<br />
application.<br />
Menu Bar: The area at the top of a window containing the main headings<br />
for all menu items available for that window.<br />
Minimize Button: A small box containing a downward-pointing arrow,<br />
which is located next to the maximize button at the right of a window’s<br />
title bar. Clicking on this button shrinks the window to an icon. See also<br />
Maximize Button.<br />
Minimum Ceiling Clearance: Minimum amount of required space<br />
between the top of the cargo and the ceiling of the transit vehicle.<br />
Mixed Pallet: A palletload consisting of multiple kinds of SKU’s and<br />
isn’t made up of full SKU layers.<br />
Mixed Pallet for Display: Mixed pallet or unitload used for end-of-aisle<br />
display purposes at warehouse clubs and other wholesale and retail<br />
outlets. Usually multiple products are arranged in eye-pleasing layers that<br />
allow consumers to pick items off the pallet for purchase.<br />
Nest: A group of cylindrical SKUs like cans, drums or pipes that fit one<br />
within the other<br />
Offset: The figure that represents how far a wing extends beyond a<br />
stringer on a pallet.<br />
Optimize Height for Top Layer: This algorithm lets the software load<br />
partial unitloads in a container. This is only true for Truck Manifest.<br />
Pallet: A low platform of wood, metal or fiberboard used to stack smaller<br />
units of product for transportation or storage.<br />
Pattern Styles: <strong>MaxLoad</strong> <strong>Pro</strong> assigns a name to a pallet pattern type to<br />
assist in visualizing the basic pattern. For more information on pallet<br />
patterns, including graphic images, please refer to Appendix C, Pallet<br />
Patterns.<br />
Appendix B: Glossary 14.5
Pinwheel Optimization: This algorithm will load unitloads onto the<br />
truck in a pinwheel layout as opposed to loading by length or width.<br />
Placement: A block of SKU’s loaded with the same dimension vertical<br />
and oriented in the same direction in the vehicle.<br />
Plan View / Top View: Overhead view of a diagram.<br />
Picklist: List of all loaded SKU’s from the Manifest List.<br />
Piece Count: Number of items contained within a given SKU.<br />
Preferred Vert: Due to stacking strength requirements, every SKU will<br />
have both an “allowed” and “preferred” vertical orientation. The<br />
preferred vertical dimension is assumed to be the dimension with the<br />
greatest stacking strength. Unless it is physically not possible, the<br />
preferred vertical dimension will always be used when floor-loading an<br />
item within a vehicle.<br />
Priority: Sets the relative importance of a SKU. SKUs with the lowest<br />
number gets greater importance than higher numbered SKUs and will be<br />
loaded on the container or pallet in sequential order.<br />
<strong>Pro</strong>perties: <strong>Pro</strong>perties are similar to defaults (defined earlier). They<br />
represent a specific setting for a particular field. However, they differ<br />
from defaults in that a <strong>Pro</strong>perty applies only to one record (i.e., one<br />
specific SKU) rather than all records. For example, when you change the<br />
properties from inches to feet for the length field of SKU # 12345, only<br />
SKU # 12345 will be affected. If you want that change to affect all future<br />
SKU’s that you define, you will need to make the change in the Defaults<br />
field.<br />
Rail Car: Standard container behind a train engine<br />
Rail Wagon: Container pulled behind a train engine which has a curved<br />
roof.<br />
Record: <strong>MaxLoad</strong> <strong>Pro</strong> stores much of its information in an Access<br />
database within the system. The database consists of various records,<br />
which represent various pieces of stored information. For example, when<br />
you define a vehicle, all the information you input to define that vehicle<br />
makes up the record for that vehicle. The same goes for an SKU or pallet.<br />
Information for each individual SKU or pallet is considered the record for<br />
that SKU or pallet.<br />
Reversible Pallet Construction: A pallet style that has a similar top and<br />
bottom deck, both capable of carrying a load.<br />
14.6 <strong>MaxLoad</strong> <strong>Pro</strong> (V3.6) <strong>User's</strong> <strong>Guide</strong>
Sea Van: Any end-loading container capable of being transported via an<br />
ocean carrier.<br />
Single Face Pallet Construction: A pallet style that only has a top deck.<br />
Single-Wing Alignment: A type of pallet alignment in which the<br />
overhang is only on the top deck.<br />
Sizing Handle: The small solid squares that appear on the borders of<br />
certain list boxes. You can drag these handles to size the box and its<br />
contents.<br />
SKU: Stock Keeping Unit. Any individual shipcase, unitload or drum<br />
that is loaded onto a pallet or into a container.<br />
Smart Pallet Placement: Regular pallet placement sees the unitload as a<br />
single block and does not consider how level the top layer is. Smart Pallet<br />
Placement ensures the top layer will be suitable for other items to stack<br />
upon looks at the stability of the unitload to determine which should be on<br />
top and which should be loaded on the floor.<br />
Space Evenly: This algorithm spreads the load over the entire surface<br />
area of the container in order to make a more secure load.<br />
Sol List: Based on the algorithms selected, Maxload <strong>Pro</strong> will typically<br />
display several solutions and these are listed in the solution list or sol list.<br />
Soldiered: Type of pallet loading where a SKU can be slipped down<br />
turned on its edge between the pallet pattern seams in order to create a<br />
more efficient palletload.<br />
Stack Code: User-defined label that determines how items are stacked<br />
within a load. Items with similar stacking characteristics should be<br />
defined with the same stack code.<br />
Stack Matrix: The row/column matrix that allows you to define stacking<br />
relationships among groups of SKU’s. The stack matrix can be accessed<br />
either through the Define SKU screen or through the Tools/Stackability<br />
menu option.<br />
Staggered Patterns: Allows the user to nest/stagger cylindrical objects.<br />
Stop-Off: Same as Drop-Off. This is a load that will have items<br />
delivered to multiple destinations.<br />
Straight Pallet: A palletload consisting of a single type of SKU.<br />
Tare Weight: Empty weight of a container.<br />
Appendix B: Glossary 14.7
Title Bar: The part of a window or dialog box that contains its title.<br />
Tote: A master pack carton into which SKU’s of various sizes and shapes<br />
are loaded for transit.<br />
Unitized: The placing of a SKU onto a pallet.<br />
Unitload: The product created when <strong>MaxLoad</strong> <strong>Pro</strong> develops a palletload<br />
of SKU’s. A unitload differs from a mixed pallet in the sense that a<br />
unitload is comprised of identical SKU’s, while a mixed pallet is<br />
comprised of multiple kinds of SKU’s.<br />
Unitload Height: The overall unitload including pallet height. For<br />
example, most transit vehicles allow for approximately 108-110 inches of<br />
vertical clearance height. Therefore, a good Unitload Height will not<br />
exceed 54 inches (to allow for double stacking in the transit vehicle).<br />
UL: UL stands for unitload. It represents a loaded pallet or slipsheet with<br />
one size of SKU’s.<br />
Unitload Length: The length of the pallet plus any allowable overhang.<br />
For example, if the pallet length is 48 inches and there's one inch of<br />
overhang allowed on each side of the pallet, the Unitload Length is 50<br />
inches.<br />
Unitload Width: The width of the pallet plus any allowable overhang.<br />
For example, if the pallet width is 40 inches and there's one inch of<br />
overhang allowed on each side of the pallet, the Unitload Width is 42<br />
inches.<br />
Viewer: A utility program that allows users to view completed manifests.<br />
The viewer doesn’t actually perform any work, and therefore is not limited<br />
to the number of concurrent users. Used primarily for integrating<br />
<strong>MaxLoad</strong> <strong>Pro</strong> with document management systems, the Viewer also<br />
allows loaders to view, on screen, the results of a completed manifest as<br />
well as sending the manifest to a printer or an e-mail program.<br />
Weight Efficiency %: The weight efficiency of a transit vehicle load is<br />
calculated by multiplying (the individual SKU weights) by (the number of<br />
shipcases per transit vehicle load), and then dividing this product by the<br />
maximum allowable weight of the transit vehicle.<br />
Weight Limit: Represents the maximum amount of weight which may be<br />
loaded in a given container or UL.<br />
14.8 <strong>MaxLoad</strong> <strong>Pro</strong> (V3.6) <strong>User's</strong> <strong>Guide</strong>
Index<br />
A<br />
Action Buttons, 8.6<br />
Add Default Selected Vehicle, 11.23<br />
Add New User, 1.17<br />
Adding Arrows, 10.29<br />
Adding Tex1, 10.28<br />
Additional Viewing Options, 8.6<br />
Advanced Tab, 3.44<br />
Algorithm Options, 4.8, 5.7, 6.6<br />
Align Buttons, 9.6<br />
Annotate Printouts, 10.28<br />
ASCII Codes, 10.30, 12.4<br />
Axle weights, 3.4<br />
Axles Tab, 3.41, 3.42<br />
B<br />
Breaking a Placement, 9.21<br />
Building a Placement, 9.16<br />
Bundle, SKU, 3.31<br />
Allow Partial, 3.33<br />
Min Count, 3.33<br />
Button Windows, 2.3, 2.4<br />
C<br />
CalcAllTrucks, 8.11,11.12<br />
Ceiling Clearance, 4.7, 6.5<br />
Center of Gravity, 11.4<br />
Change Default Mixed Pallet Height, 11.25<br />
Change Default Vehicle Type, 11.22<br />
Change Manifest List Display, 4.23<br />
Change SKU List Display, 4.23<br />
Check Boxes, 11.21<br />
Combine Manifests, 2.14<br />
Comma delimited files, 12.1<br />
Comments, 5.1, 4.16, 6.9, 7.9<br />
Common Features, 2.8<br />
Config Picklist Import, 12.21<br />
Config SKU Import, 12.19<br />
Configuration Dialog Box, 11.2<br />
Configuration Settings, 11.1, 11.2<br />
Control Center, 1.13, 2.2, 2.3, 4.2<br />
Corner Support, 11.12<br />
Costings, 11.12<br />
Create PDF Documents, 10.3<br />
Create Unitload, 3.26<br />
Versus Define a Palletload, 3.21<br />
CSV, 12.4<br />
Custom Export File, 12.29<br />
Custom Export, 12.27<br />
Custom Import, 12.19<br />
Custom Label, 11.10<br />
Cut List, 8.11, 8.12, 9.2, 9.7<br />
D<br />
Database, 10.24<br />
Date Range, 2.14<br />
Dead Stacking, 3.8<br />
Defaults, 11.14<br />
Define Pallet Manifest, 5.11<br />
Define Pallet, 3.38<br />
Define Single-SKU Manifest, 7.1<br />
Define SKU, 3.22<br />
Allowed Vertical, 3.5<br />
Graphics Tab, 3.14<br />
Label, 3.11<br />
Location, 3.11<br />
Overhang, 3.5<br />
Pallet SKU, 3.3<br />
Piece Count, 3.6<br />
Preferred Vertical, 3.5<br />
Put on Mixed Pallet, 3.7<br />
Size Tab, 3.3<br />
SKU Description, 3.4<br />
SKU Number, 3.4<br />
Tote SKU, 3.3<br />
Unitize, 3.7<br />
Define Slipsheet, 3.39<br />
Define Tote Manifest, 6.1<br />
Define Truck Manifest, 4.27<br />
Delete Pallet, 3.41<br />
Delete Slipsheet, 3.41<br />
Delete SKU, 3.30<br />
Delete Tote, 3.55<br />
Delete Vehicle, 3.49<br />
E<br />
Editing a Load, 9.15<br />
Editing Mixed Pallets, 9.22<br />
Editor<br />
Breaking a Placement, 9.21<br />
Building a Placement, 9.16<br />
Change Orientation, 9.10<br />
Change Vertical Dimension, 9.10<br />
Cut List, 9.7<br />
Moving SKU, 9.17<br />
Index 15.1
Orientation Box, 9.9<br />
Placing SKU, 9.15<br />
Removing SKU, 9.20<br />
Rotate, 9.11<br />
Status Bar, 9.13<br />
View Buttons, 9.11<br />
Zoom, 9.11<br />
Editor Screen, 9.3<br />
Email Manifest, 12.31<br />
E-mail, 2.11, 2.12<br />
Lotus Notes, 2.12<br />
ERP systems, 12.1<br />
Exiting <strong>MaxLoad</strong> <strong>Pro</strong>, 2.15, 2.16<br />
Export File Example, 12.29<br />
Export by Placement, 12.26<br />
Export Databases, 12.24<br />
Export Manifest, 12.31<br />
Export Mixed Pallets, 12.3<br />
Export Summary, 12.3<br />
Export UnitLoads, 12.3<br />
Extended Key Mode, 11.6<br />
F<br />
Fonts, 11.15<br />
Ftp Import, 12.32<br />
G<br />
g.o.d. Window, 8.3, 11.8<br />
General Tab (Create Unitload), 3.14<br />
Global Settings, 11.11<br />
Graphical Online Drawing System, 2.9, 2.10<br />
Graphics Tab (Define SKU), 3.14<br />
Grid Intervals, 11.9<br />
Grid Lines, 11.7, 11.9<br />
H<br />
Help Menu<br />
About <strong>MaxLoad</strong>, 1.14<br />
Adjust authorization, 1.21<br />
System Information, 1.15<br />
I<br />
Import Commands, 12.4<br />
Import Functions, 12.3<br />
Import Picklist, 12.22<br />
Import Record Entries, 12.5<br />
Import SKU, 12.2, 12.19<br />
Import Tops Data, 12.18<br />
INI File, 1.16, 12.18<br />
Installation<br />
Add new user, 1.17, 1.18<br />
Setup Client Machines, 1.7, 1.10<br />
Standalone PC, 1.3<br />
Installation <strong>Pro</strong>cedure, 1.3<br />
Installing Floppy License, 1.19<br />
Installing <strong>MaxLoad</strong> <strong>Pro</strong>, 1.3<br />
L<br />
L-Shape SKU, 3.4<br />
Define Bundle, 3.34<br />
Height Base, 3.7<br />
Slope, 3.7<br />
Width Base, 3.7<br />
LAN, 1.11<br />
License Information, 11.11<br />
License Setup, 1.7<br />
Load by SKU Ratio, 4.6, 5.6<br />
Load List, 8.11<br />
Load Optimization<br />
For Space, 4.10<br />
For Speed, 4.10<br />
Height for Top Layer, 4.11<br />
Left to Right, 4.9<br />
Loose Fill items, 4.11<br />
Pinwheel Pattern, 4.10<br />
Staggered, 4.11<br />
Load Statistics, 8.3, 8.8, 9.3, 9.12<br />
Loading Algorithms<br />
By Priority, 5.5<br />
By SKU Ratio, 5.6<br />
By Stop Off, 5.5<br />
Floor to Ceiling, 4.9<br />
Front to Back, 4.8<br />
Keep Order on same Truck, 4.11<br />
Space Evenly, 4.9<br />
Loading Options<br />
by Stop Off, 4.6<br />
Keep Like SKUs, 4.6<br />
Keep Same Orders, 4.6<br />
Login, 1.12, 1.17, 2.13<br />
Supervisor, 11.1<br />
M<br />
Manifest<br />
Buttons, 2.4, 2.13<br />
Opening, 2.13<br />
Record Format, 12.12<br />
Manifest List, 4.18, 5.1, 6.9, 7.9<br />
Manifest View Screen, 8.2<br />
<strong>MaxLoad</strong> <strong>Pro</strong> ASCII Interface, 12.4<br />
Measurement Input<br />
Defaults, 11.18<br />
Measurement Input Fields, 11.18<br />
Measurement Units, 11.9<br />
Menu Bar, 2.3, 2.5, 2.6<br />
15.2 <strong>MaxLoad</strong> <strong>Pro</strong> (V2.7X) <strong>User's</strong> <strong>Guide</strong>
Menu options, 2.6<br />
Mixed Pallet Tab (Pallet Manifest), 4.14, 5.3<br />
Modify Pallet/Slipsheet, 3.40<br />
Modify SKU, 3.30<br />
Modify Tote, 3.54<br />
Modify Vehicle, 3.49<br />
Moving <strong>MaxLoad</strong>, 1.20<br />
Moving SKU, 9.17<br />
Multi Print, 10.4<br />
Multiple Databases, 3.56<br />
N<br />
Next Truck, 8.13<br />
Non-Measurement Input Fields, 11.19<br />
O<br />
Opening an Existing Manifest, 2.12<br />
Options Tab, 3.15, 1.5, 5.5, 6.4, 7.5<br />
Orientation Box, 9.2, 9.9<br />
P<br />
Pallet<br />
Alignment, 3.37<br />
Construction, 3.36<br />
Deck Boards, 3.37<br />
Define New, 3.38<br />
Define, 3.38<br />
Delete, 3.41<br />
Dimension, 3.36<br />
Mixed, 4.5<br />
Modify Existing, 3.35<br />
Overhang, 4.15<br />
Pallet Details, 11.5<br />
Algorithm Options, 5.7<br />
Comments, 5.10<br />
Comments, 6.9<br />
Define, 5.11–5.13<br />
Maximum Height, 5.3<br />
Maximum Overhang, 5.4<br />
Maximum Weight, 5.4<br />
Mixed Pallet Tab, 5.3<br />
Optimization Options, 5.8<br />
Options Tab, 5.5<br />
Pick List Screen, 5.2<br />
Printing, 5.13<br />
Pallet Manifest Pick List Screen, 5.2<br />
Pallet Pattern, 3.20<br />
Diagonal, 7.7<br />
Multi Block, 7.6<br />
Multi Dim, 7.8<br />
Multi Layer, 7.8<br />
Multi Surface, 7.8<br />
Soldiered, 7.7<br />
Staggered, 7.7<br />
Pallet Styles, 3.30<br />
Pallet/Slipsheet Database, 3.3<br />
Palletload<br />
Defining, 3.21<br />
Password, 1.17, 1.18, 11.12<br />
PDF Documents, 10.3<br />
PickList Record Format, 12.15<br />
Placement<br />
Build, 9.16<br />
Break, 9.21<br />
Load, 9.5<br />
Numbering, 11.9<br />
Remove, 8.3<br />
Unload, 9.4<br />
Placement List, 8.1, 8.10<br />
Placing a SKU, 9.15<br />
Print Options, 11.10<br />
Print Preview, 2.12, 10.26<br />
Print Reports, 10.6<br />
Print to File, 10.3<br />
Printer Resolution, 11.10<br />
Printer Setup, 10.2<br />
Printing<br />
Adding Arrows, 10.29<br />
Adding Text, 10.28<br />
Printing a Pallet Manifest, 5.13<br />
Printing a Tote Manifest, 6.11<br />
Printing Databases, 10.24<br />
Printing Options, 10.3<br />
Priority Overlap, 4.7, 5.7<br />
<strong>Pro</strong>perties Dialog Box, 11.17<br />
<strong>Pro</strong>perties Sheets, 11.14, 11.16<br />
R<br />
Radio Buttons, 11.2, 11.20<br />
Record Format<br />
ContainerList, 12.14<br />
Manifest, 12.12<br />
Pallet, 12.15<br />
PickList, 12.15<br />
SKU, 12.8<br />
UnitLoad, 12.1<br />
Registration Information, 1.14<br />
Removing a SKU, 9.2<br />
Report Exports, 10.27<br />
Report Types, 10.6<br />
Reports/Solutions, 10.4<br />
Rotate Buttons, 9.5<br />
S<br />
Save to Library, 11.7<br />
Index 15.3
Saving a Load, 9.26<br />
Saving the Edited Load, 9.26<br />
Screen Colors, 11.7<br />
Setup Client Machines, 1.1, 1.5<br />
Show Dimensions, 11.4<br />
Show Next Vehicle, 11.3<br />
Single-SKU Manifest<br />
Comments Tab, 7.9<br />
Define, 7.10<br />
Options Tab, 7.5<br />
Pick List Screen, 7.2<br />
Single-SKU Manifest Pick List Screen, 7.2<br />
Size Tab, 3.3, 3.4, 3.38<br />
SKU<br />
Bundle, 3.31<br />
Define New, 3.21–3.26<br />
Delete, 3.29<br />
Load, 9.4<br />
Modify Existing, 3.29<br />
Record Format, 12.8<br />
Remove, 8.4<br />
Unload, 9.4<br />
SKU Database, 3.2<br />
SKU Information, 8.14, 9.13<br />
SKU List, 4.17, 5.1, 6.9, 7.9<br />
SKU Ratio, 4.6, 5.6<br />
Slipsheet, 3.32<br />
Define New, 3.34<br />
Delete, 3.36<br />
Modify Existing, 3.35<br />
Smart Pallet Placement, 4.11<br />
Snap Button, 9.3, 9.12<br />
Snap Function, 11.3<br />
Solution List, 8.9<br />
Sort Function, 2.1, 2.11<br />
Split Edit Screen, 9.2<br />
Stack Code, 3.8<br />
Define new, 3.9<br />
Stack Height, 3.10<br />
Stack Matrix, 3.11, 3.12<br />
Stacking Tab, 3.7<br />
Stacking/Loading Violations, .9.25<br />
Starting <strong>MaxLoad</strong> <strong>Pro</strong>, 1.12<br />
Status Bar, 9.3, 9.13<br />
Stop Off<br />
Color, 11.13, 11.14<br />
Stop Off Dividers, 11.13<br />
Stop Off Overlap, 5.7<br />
Supervisor Functions, 11.11<br />
System Requirements, 1.2<br />
System Specifications, 1.2<br />
T<br />
Tab System, 2.8, 2.9<br />
Tabs, 8.9<br />
Toolbar Icons, 8.3-8.4, 9.4–9.6<br />
Toolbar options, 2.7<br />
Toolbar, 2.3, 2.6, 2.7, 8.2, 8.3, 9.2 9.4<br />
Tote<br />
Delete, 3.52<br />
Description, 3.47<br />
Dimension, 3.47<br />
Modify Existing, 3.51<br />
Stack Code, 3.49<br />
Stack Height, 3.50<br />
Stack Rules, 3.48<br />
Stack Weight, 3.50<br />
Tote Database, 3.47<br />
Define, 6.9–6.11<br />
Load Algorithm Options, 6.6<br />
Load Optimize Options, 6.7<br />
Load Options, 6.4<br />
Options Tab, 6.4<br />
Pick List Screen, 6.2<br />
Printing, 6.11<br />
Tote List, 6.3<br />
Tote Manifest Pick List Screen, 6.2<br />
Tote Tab (Tote Manifest), 6.3<br />
Truck Manifest<br />
Calculate Button, 4.3, 4.4, 7.5<br />
Comments Tab, 4.16<br />
Define, 4.27<br />
Fill Item, 4.23<br />
Manifest List, 4.18<br />
Mixed Pallet Tab, 4.14<br />
Mixed Pallet, 4.21<br />
Options Tab, 4.5<br />
Order Number, 4.22<br />
Pick List Screen, 4.2<br />
Piece Count, 4.22<br />
SKU List, 4.17<br />
Stop Off, 4.19<br />
Unitload Option, 4.20<br />
Vehicel Type, 4.4, 7.4<br />
Vehicle Tab, 4.3, 7.4<br />
Truck Manifest Pick List Screen, 4.2<br />
Truck Manifest<br />
vs Single SKU Manifest, 4.28<br />
Truck Weight Limit, 4.12<br />
U<br />
Uninstalling and Moving License, 1.2<br />
Uninstalling <strong>MaxLoad</strong>, 1.20<br />
Unit Type, 11.19<br />
Unitload<br />
Create, 3.3, 3.26–3.28<br />
Creating, 3.21<br />
15.4 <strong>MaxLoad</strong> <strong>Pro</strong> (V2.7X) <strong>User's</strong> <strong>Guide</strong>
Height, 3.15, 3.17<br />
Options, 4.11<br />
Overhang, 3.15, 3.27<br />
Pallet Pattern Style, 3.15<br />
Pallet Style, 3.14<br />
Pattern Styles, 3.28<br />
Record Format, 12.10<br />
Stack Code, 3.17<br />
Stack Height, 3.28<br />
Stack Rules, 3.17, 3.28<br />
Stack Weight, 3.28<br />
View, 3.19<br />
Weight, 3.15, 3.17<br />
Unitload Solution, 3.18<br />
Units data field format, 12.6<br />
Units Data Field, 12.6<br />
Weight Limit, 4.8<br />
X<br />
XML, 12.17, 12.25, 12.28<br />
V<br />
Vehicle<br />
Axle Count, 3.40, 3.41, 3.44<br />
Axles, 3.41, 3.44<br />
Define New, 3.43–3.45<br />
Define, 3.37<br />
Delete, 3.45<br />
Description, 3.38<br />
Dimension, 3.38<br />
Drop Deck, 3.39<br />
King Pin, 3.42<br />
Load, 9.5<br />
Maximum Weight, 3.38<br />
Modify Existing, 3.45<br />
Type, 3.38<br />
Vehicle Database, 3.37<br />
Vehicle Tab, 4.3, 7.4<br />
Version and Registration Information, 2.4<br />
Vertical Gap, 4.7, 4.6, 6.5<br />
View<br />
by Leading Edge, 8.6<br />
by Placement, 8.6<br />
by Stop Off, 8.6<br />
Rotate, 8.5<br />
Zoom, 8.5<br />
View Buttons, 8.3, 8.5, 9.2, 9.11<br />
View Options, 8.5<br />
Viewer Mode, 1.18<br />
Viewing Items on the Cut List, 8.12<br />
Violations, 8.4, 9.5, 9.25<br />
W<br />
WAN, 1.11<br />
Index 15.5
15.6 <strong>MaxLoad</strong> <strong>Pro</strong> (V2.7X) <strong>User's</strong> <strong>Guide</strong>