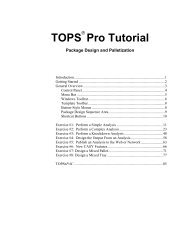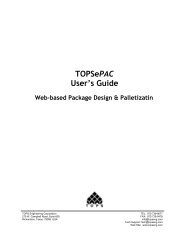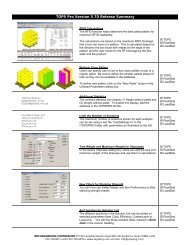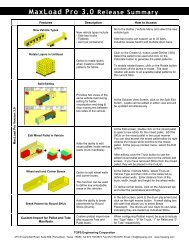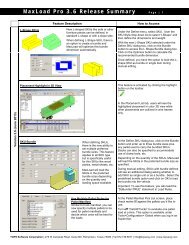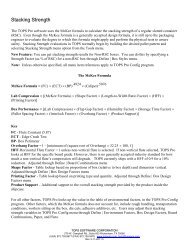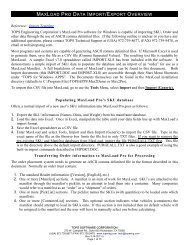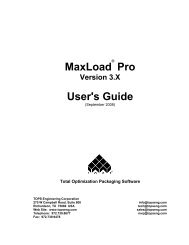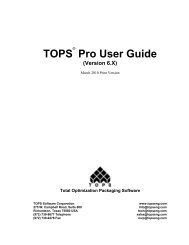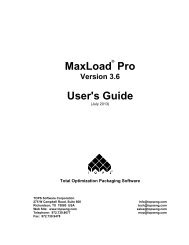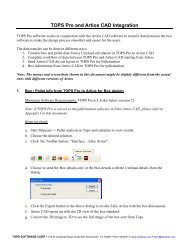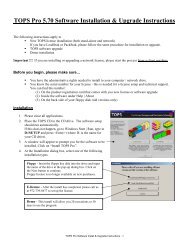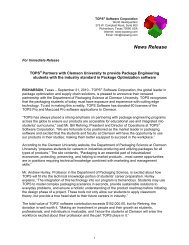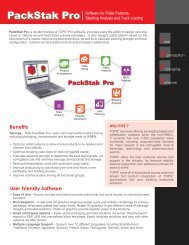MaxLoad Pro Tutorial - TOPS - Packaging Software
MaxLoad Pro Tutorial - TOPS - Packaging Software
MaxLoad Pro Tutorial - TOPS - Packaging Software
- No tags were found...
You also want an ePaper? Increase the reach of your titles
YUMPU automatically turns print PDFs into web optimized ePapers that Google loves.
<strong>MaxLoad</strong> ® <strong>Pro</strong> <strong>Tutorial</strong>Cargo Load Planning and Optimization <strong>Software</strong>Total Optimization <strong>Packaging</strong> <strong>Software</strong><strong>TOPS</strong> Engineering Corporation FAX: 972-739-9478275 W. Campbell Road, Suite 600 info@topseng.coRichardson, Texas 75080 USAtech@topseng.comWeb Site: www.topseng.comsales@topseng.comTelephone: 972-739-8677mvp@topseng.com
Table of ContentsIntroduction..................................................................................................1Login to the System .....................................................................................2Exercise #1: Load a Truck Manifest...........................................................4Add Additional SKU’s to the Truck Manifest.......................................9Exercise #2: Load a Pallet Manifest .........................................................16Exercise #3: Load a Tote Manifest ...........................................................20Exercise #4: Load a Single-SKU Manifest...............................................26Define a SKU.......................................................................................26Create a Unitload for the SKU.............................................................28Define the Single-SKU Manifest.........................................................31
IntroductionThanks for your interest in the <strong>MaxLoad</strong> <strong>Pro</strong> Demonstration (Demo)software. <strong>MaxLoad</strong> <strong>Pro</strong> is designed to meet the most advanced needs ofthe packaging professional.However, this tutorial is designed to give a general overview of theprimary functions of the software. The tutorial does not explore the fullrange of the <strong>MaxLoad</strong> <strong>Pro</strong> software capabilities, but is designed only as abasic tutorial that walks you through the core of the system.This tutorial is organized into four sections: Getting Started: Walks you through the process of logging into thesystem. Exercise #1: Load a Truck Manifest: Walks you through a truckmanifest, whereby you’ll use <strong>MaxLoad</strong> <strong>Pro</strong> to find the optimalsolution for loading mixed-size stock keeping units (SKU’s) into atransit vehicle. Exercise #2: Load a Pallet Manifest: Walks you through a palletmanifest, whereby you’ll use <strong>MaxLoad</strong> <strong>Pro</strong> to find the optimalsolution for loading mixed-size SKU’s onto a pallet. Exercise #3: Load a Tote Manifest: Walks you through a totemanifest, whereby you’ll use <strong>MaxLoad</strong> <strong>Pro</strong> to find the optimalsolution for loading SKU’s into a tote. Exercise #4: Load a Single-SKU Manifest: Walks you through asingle-SKU manifest, whereby you’ll use <strong>MaxLoad</strong> <strong>Pro</strong> to find theoptimal solution for loading single-size SKU’s into a transit vehicle.If you experience problems or difficulties while using the <strong>MaxLoad</strong> <strong>Pro</strong>software, please call the <strong>TOPS</strong> Technical Support Department at972.739.8677.<strong>MaxLoad</strong> <strong>Pro</strong> <strong>Tutorial</strong> 1
Login to the SystemTo start the program and login to the system, follow these instructions:1. From your desktop, double-click on the <strong>MaxLoad</strong> <strong>Pro</strong> Demo icon inthe <strong>TOPS</strong> for Windows Apps group.System Response: The User Login dialog box appears, as picturedbelow.Figure 1 User Login Screen2. Select Export Department, and then click on the Login button.Note: Login names are applicable to network users. See your <strong>TOPS</strong>sales representative for details.If you log in as Supervisor, the password is “tops software”.System Response: The <strong>MaxLoad</strong> <strong>Pro</strong> Control Center appears, aspictured on the next page.2 <strong>MaxLoad</strong> <strong>Pro</strong> <strong>Tutorial</strong>
Figure 2 <strong>MaxLoad</strong> <strong>Pro</strong> Control CenterThe Control Center is the starting point for all your work in <strong>MaxLoad</strong> <strong>Pro</strong>.From the Control Center, you can start any of four types of manifests –truck, pallet tote, or single-SKU – each of which is represented by an icon. Truck Manifest: Determines the most efficient way to load mixedsizeSKU’s into a transit vehicle. SKU’s can be defined as cartons,cylinders or pallet loads. A transit vehicle can be any type of 3-dimensional end-loading rectangular object, such as a truck, oceancontainer or airfreight container. Pallet Manifest: Determines the most efficient way to place mixedsizedSKU’s onto a pallet or slipsheet. This type of analysis iscommonly used to build “pallets for display” for end-of-aisle displaysin warehouse clubs, but can be used any time you need to build amixed pallet. Tote Manifest: Determines the most efficient way to place a varietyitems, or SKU’s, into a tote (shipcase) and load it onto a vehicle. Single-SKU: Determines the most efficient way to completely loadone transit vehicle with a single-size SKU (palletized or nonpalletized).<strong>MaxLoad</strong> <strong>Pro</strong> <strong>Tutorial</strong> 3
Exercise #1: Load a Truck ManifestThis exercise walks you through a truck manifest, whereby you’ll use<strong>MaxLoad</strong> <strong>Pro</strong> to find the optimal solution for loading mixed-size SKU’sinto a transit vehicle. Follow these instructions:1. From the Control Center, click on the New button on the TruckManifest icon.System Response: The Manifest Pick List screen appears, as picturedbelow.Figure 3 Manifest Pick List Screen2. From the Available Vehicles list, select “53 Ft. Dry Van”. Use eitherthe arrow keys or the mouse to highlight the vehicle, and then doubleclickon the vehicle name to select it.System Response: The selected vehicle appears in Selected Vehicleslist.4 <strong>MaxLoad</strong> <strong>Pro</strong> <strong>Tutorial</strong>
3. Scroll through the SKU List to see the database of SKU’s that arealready defined in the system. To select an SKU for the truckmanifest, double-click on it. In this exercise, we’ll select thefollowing SKU’s: Case #4 Computer Large Drum Pallet #1System Response: When you select an SKU, it appears in theManifest List with the cursor flashing in the Quantity field.4. Type in a quantity for the first SKU, then press Enter. The cursormoves to the Quantity field for the next SKU. Repeat this step foreach SKU. For this tutorial, enter the following quantities: Case #4: 138 Computer: 40 Large Drum: 40 Pallet #1: 16After you’ve selected the SKU’s listed above and keyed in thequantities, the Manifest Pick List screen should be like the onepictured below.Figure 4 Truck Manifest Pick List Screen with SKU’s and Quantities<strong>MaxLoad</strong> <strong>Pro</strong> <strong>Tutorial</strong> 5
5. If all the SKU’s and quantities are correct, click on the Calculatebutton.System Response: The Manifest View screen appears, as picturedbelow, with a 3-dimensional graphic of the manifest load.Figure 5 Manifest View ScreenNotice some things about the Manifest View screen: The Toolbar provides buttons that allow you to progressivelyload/unload the manifest solution. The manifest solution section displays a 3-dimensional graphic of theloaded vehicle. The View buttons allow you to view the solution from a number ofangles 3D, Top, Side and Front. The load statistics provide data such as weight, cube and center-ofgravitystatistics, including any estimated axle weight calculations, ifapplicable.6 <strong>MaxLoad</strong> <strong>Pro</strong> <strong>Tutorial</strong>
A number of lists – Solution (Sol) List, Placement List, Load List andCut List – are represented by the tabs at the bottom of the screen.These lists provide additional load statistics. To display a list, clickthe list tab.6. When you’ve finished with this load, go to the Menu Bar, open theFile menu and select Save As.System Response: <strong>MaxLoad</strong> <strong>Pro</strong> prompts you to give the manifestfile a name.7. Type in “<strong>Tutorial</strong>,” then click on OK.System Response: <strong>MaxLoad</strong> <strong>Pro</strong> saves the manifest to the database.8. To print this solution, go to the Menu Bar, open the File menu, selectPrint Preview, and then select Load from the sub-menu.System Response: The Print Parameters dialog box appears, aspictured below.Figure 6 Print Parameters Dialog Box9. Select the view you want to use in the Print Preview. In this exercise,we’ll select the default (3D Front). Click on OK.System Response: The Print Preview screen appears, as pictured onthe next page, with a preview of the printout.<strong>MaxLoad</strong> <strong>Pro</strong> <strong>Tutorial</strong> 7
Figure 7 Print Preview Screen10. To add text to the Print Preview, click on the Edit button.System Response: <strong>MaxLoad</strong> <strong>Pro</strong> magnifies the Print Preview andactivates the Edit mode.11. Use the mouse pointer to click on the place in the diagram where youwant to add text.System Response: A text box appears with a flashing cursor insidethe box.12. Key in the text that you want to appear on the printout.13. When you’re finished, click on the Finished button.System Response: <strong>MaxLoad</strong> <strong>Pro</strong> deactivates the Edit mode.14. If everything is to your liking and you’re ready to print, click on thePrint button.System Response: <strong>MaxLoad</strong> <strong>Pro</strong> sends the load solution to theprinter.8 <strong>MaxLoad</strong> <strong>Pro</strong> <strong>Tutorial</strong>
Add Additional SKU’s to the Truck ManifestNow that we’ve printed the solution, let’s modify the load slightly. In thispart of the exercise, we’ll remove SKU’s from the load, add other SKU’sto the load and place certain SKU’s onto a pallet, for ease of loading.To modify the manifest, follow these instructions:1. From the Manifest View Screen, click on the Pick List button.System Response: The Manifest Pick List screen appears.2. Click on the Options tab.3. Click on the Use Unit Loads and Use Mixed Pallets check boxes toturn on those features.System Response: The Manifest List redisplays with two newcolumns: UL (for unitload) and MP (for mixed pallet).4. In the Manifest List, activate the UL and MP columns for Case 4 byclicking on the check boxes. Be sure the UL and MP boxes remainunchecked for the other three SKU types.5. From the SKU List, select the Refrigerator SKU.System Response: <strong>MaxLoad</strong> <strong>Pro</strong> adds the Refrigerator SKU to theManifest List.6. Enter a quantity of six for the Refrigerator SKU.At this point, the Manifest List should look like the one picturedbelow.Figure 8 Revised Manifest List<strong>MaxLoad</strong> <strong>Pro</strong> <strong>Tutorial</strong> 9
7. If everything is correct, click on the Calculate button.System Response: The Manifest View screen appears, as picturedbelow, with the revised manifest load.Figure 9 Manifest View Screen8. From the Manifest View screen, click on the Edit button.System Response: The Editor screen appears, as pictured on the nextpage.10 <strong>MaxLoad</strong> <strong>Pro</strong> <strong>Tutorial</strong>
Figure 10 Editor ScreenNotice that in the Editor screen above, all the placements in the vehicle arelabeled – Large Drum, Pallet #1, etc. For this section of the exercise,we’ll label everything in the load in order to make a couple of points inthe editing process. To have <strong>MaxLoad</strong> <strong>Pro</strong> automatically label the loadplacements, click on the Labels button –The Editor screen is divided into two sections.– in the toolbar. The Cut List, on the left side of the screen, contains a listing of allSKU’s that were not loaded into the vehicle. The load solution is displayed as a 3-dimensional graphic on the rightside of the screen.Notice that the Cut List contains 14 large drums, three mixed pallets andsix refrigerators. Let’s say we want to make sure the refrigerators areshipped with this load. To do this, we must remove a group of items tomake room for the refrigerators. For the purposes of this exercise, we’llremove two placements of large drums – one with two drums, one with 14drums – which are located just over the tandem axles of our vehicle.9. With the mouse pointer, click on any SKU within the placement of 14large drums positioned just over the axle.<strong>MaxLoad</strong> <strong>Pro</strong> <strong>Tutorial</strong> 11
10. Hold down the mouse button and drag the placement of large drumsout of the vehicle and over to the Cut List. As you drag the group,notice that it appears in outline form, while the actual placementremains in the vehicle. After you’ve moved the first placement, movethe second placement of two large drums from the rear of the vehicle.11. Once your mouse pointer crosses over the border that divides thesolution window from the Cut List, release the mouse button.System Response: The Cut List automatically updates. After you’vemoved both placements, notice that the quantity of large drums in theCut List is now 30, up from 16. Also notice that the placement oflarge drums has disappeared from the vehicle. The Editor screen, withthe revised Cut List and vehicle load, should look like the one picturedbelow.Figure 11 Editor Screen with Large Drums Removed from the Vehicle and Added to the Cut List12. Now we want to add the six refrigerators onto the vehicle. To add therefrigerators to the load, click on the Refrigerator SKU in the Cut List.System Response: An Orientation Box appears with a scaled downrepresentation of the refrigerator.13. Click on the refrigerator in the Orientation Box, and then drag it to the12 <strong>MaxLoad</strong> <strong>Pro</strong> <strong>Tutorial</strong>
desired position inside the vehicle (continue to hold down the mousebutton until the SKU is in position). This move is illustrated in thefigure below.Figure 12 Editor Screen: Move Refrigerator from Orientation Box to Vehicle Floor14. To add another refrigerator just behind the first one, use the mousepointer to click on the rearward-facing side of the refrigerator you justadded to the load. At the same time, hold down the Shift key.System Response: <strong>MaxLoad</strong> <strong>Pro</strong> adds another refrigerator to the backof the load. At the same time, notice that the Cut List has beenupdated to show one less refrigerator for each refrigerator you’veadded to the load.15. Continue to add refrigerators to the load until all six have been movedfrom the Cut List to the vehicle. When you’re finished, the Editorscreen should look like the one pictured on the next page.<strong>MaxLoad</strong> <strong>Pro</strong> <strong>Tutorial</strong> 13
Figure 13 Editor Screen with Refrigerators LoadedAt this point, notice two things about the Editor screen: There are no refrigerators in the Cut List; they’ve all been moved tothe vehicle. There’s still unused space on the vehicle. We still have three mixedpallets and 30 large drums on the Cut List. We’ll try to load as manyof these remaining SKU’s as <strong>MaxLoad</strong> <strong>Pro</strong> will allow.16. From the Toolbar, click on the Put All button . This button tells<strong>MaxLoad</strong> <strong>Pro</strong> to load as many of the remaining SKU’s onto thevehicle as will fit.System Response: <strong>MaxLoad</strong> <strong>Pro</strong> moves four of the large drums fromthe Cut List to the vehicle. The vehicle is now fully loaded. The CutList shows 26 large drums and three mixed pallets remaining. TheEditor screen looks like the one pictured on the next page.14 <strong>MaxLoad</strong> <strong>Pro</strong> <strong>Tutorial</strong>
Figure 14 Editor Screen with Final Load17. If you’re satisfied with this load solution, click on the Save button.System Response: <strong>MaxLoad</strong> <strong>Pro</strong> saves the manifest file to thedatabase.<strong>MaxLoad</strong> <strong>Pro</strong> <strong>Tutorial</strong> 15
Exercise #2: Load a Pallet ManifestThis exercise walks you through a pallet manifest, whereby you’ll use<strong>MaxLoad</strong> <strong>Pro</strong> to find the optimal solution for loading pallets into a transitvehicle. Follow these instructions:1. From the Control Center, click on the New button on the PalletManifest icon.System Response: The Manifest Pick List screen appears, as picturedbelow.Figure 15 Manifest Pick List Screen2. From the Pallet drop-down list, select “Block Stringer (48 x 40)”.3. Enter dimensions for maximum height, weight and overhang, asfollows: Maximum Height Incl Pallet: 65 inches Maximum Weight Incl Pallet: 9999 pounds Maximum Length Overhang: 1 inch Maximum Width Overhang: 1 inch16 <strong>MaxLoad</strong> <strong>Pro</strong> <strong>Tutorial</strong>
4. From the SKU List, select the following SKU’s: Case 1 Case 3 Case 5System Response: When you select an SKU, it appears in theManifest List with the cursor flashing in the Quantity field.5. Type in a quantity for the first SKU, then press Enter. The cursormoves to the Quantity field for the next SKU. Repeat this step foreach SKU. For this tutorial, enter the following quantities: Case 1: 10 Case 3: 10 Case 5: 10After you’ve selected the SKU’s listed above and keyed in thequantities, the Manifest Pick List screen should look like the onepictured below.Figure 16 Manifest Pick List Screen with SKU’s and Quantities<strong>MaxLoad</strong> <strong>Pro</strong> <strong>Tutorial</strong> 17
6. If all your SKU’s and quantities are correct, click on the Calculatebutton.System Response: The Manifest View screen appears, as picturedbelow, with a 3-dimensional graphic of the loaded pallet.Figure 17 Manifest View ScreenThe Manifest View screen for a pallet manifest looks almost identicalto the Manifest View screen for a truck manifest: The Toolbar provides buttons that allow you to progressivelyload/unload the manifest solution. The manifest solution section displays a 3-dimensional graphic of theloaded vehicle. The View buttons allow you to view the solution from a number ofangles – 3D, Top, Side and Front. The load statistics provide weight and cube data. A number of lists – Solution (Sol) List, Placement List, Load List andCut List – are represented by the tabs at the bottom of the screen.These lists provide additional load statistics. To display a list, clickthat list button.18 <strong>MaxLoad</strong> <strong>Pro</strong> <strong>Tutorial</strong>
7. When you’ve finished with this load, go to the Menu Bar, open theFile menu and select Save As.System Response: <strong>MaxLoad</strong> <strong>Pro</strong> prompts you to give the manifestfile a name.8. Type in “P <strong>Tutorial</strong>,” then click on OK.System Response: <strong>MaxLoad</strong> <strong>Pro</strong> saves the manifest to the database.9. To print this solution, follow the same instructions outlined inExercise #1.10. As with the truck manifest exercise, you have the option to edit thesolution. All edit options outlined in Exercise #1 are available forediting a pallet manifest. See Exercise #1 of this tutorial for detailedinstructions on how to edit a solution.<strong>MaxLoad</strong> <strong>Pro</strong> <strong>Tutorial</strong> 19
Exercise #3: Load a Tote ManifestTo create a new tote manifest, start from the Control Center and followthese instructions:1. Under the Tote Manifest box, click on the New button.System Response: The Manifest Pick List Screen appears, aspictured below.Figure 18 Tote Manifest Pick List Screen2. From the Tote List, select the tote (shipcase) that you want to use tocreate the new tote manifest. You’ll place your SKU’s into this tote(shipcase). To select a tote from the Tote List, double-click on it. Inthis exercise, we’ll select 45x40x40 Tote.System Response: The selected tote appears in the Selected Toteslist, as pictured on the next page.20 <strong>MaxLoad</strong> <strong>Pro</strong> <strong>Tutorial</strong>
Figure 19 Manifest Pick List Screen with Selected Tote3. From the SKU List, select the specific SKU’s that will be placed intothe tote. In this exercise, we’ll select Cookies, Potato Chips andSaltines. To select a SKU, double-click on it.System Response: The selected SKU’s appear in the Manifest List.4. Define the quantity of each SKU that will be placed into the tote. Inthis exercise, we’ll define SKU quantities as follows: Two (2) Cookie SKU’s Two (2) Potato Chip SKU’s One (1) Saltine SKUWhen you’re finished defining SKU quantities, the Manifest Pick ListScreen will look like the one pictured on the next page.<strong>MaxLoad</strong> <strong>Pro</strong> <strong>Tutorial</strong> 21
Figure 20 Manifest Pick List Screen with Selected SKU’s5. If everything is correct click on the Calculate button.System Response: <strong>MaxLoad</strong> <strong>Pro</strong> calculates solutions for the totemanifest and displays the View Screen, as pictured on the next page.22 <strong>MaxLoad</strong> <strong>Pro</strong> <strong>Tutorial</strong>
Figure 21 View Screen with Tote Manifest SolutionsNotice the following about the View Screen: <strong>MaxLoad</strong> <strong>Pro</strong> has calculated four tote manifest solutions, which arelisted at the bottom of the screen. The View Screen displays the firstof the four solutions. The tote display shows the five SKU’s – two Cookies, two PotatoChips and one Saltine – placed inside the tote (shipcase). The first solution was calculated using the Left/Right Front to Backalgorithm.6. Select the tote manifest solution that best meets your needs.7. From the Menu Bar, open the File menu and select Save As.System Response: The File Save As dialog box appears, as picturedbelow.<strong>MaxLoad</strong> <strong>Pro</strong> <strong>Tutorial</strong> 23
Figure 22 File Save As Dialog Box8. In the blank line at the top of the box, replace the word “Untitled” with thename of this tote manifest. In this exercise, we’ll save this tote manifestwith the name of “Snack <strong>Pro</strong>ducts.”9. Check the Save As SKU box.10. Click on OK.System Response: The Save Manifest as SKU dialog box appears, aspictured below.Figure 23 Save Manifest as SKU Dialog Box24 <strong>MaxLoad</strong> <strong>Pro</strong> <strong>Tutorial</strong>
11. In the blank SKU field, give the tote manifest a SKU name. In thisexercise, we’ll name this SKU “SKU999.”12. Click on OK.System Response: <strong>MaxLoad</strong> <strong>Pro</strong> saves the new tote manifest/SKU tothe SKU database and returns you to the View Screen. The next timeyou open a tote manifest from the Command Center, the “Snack<strong>Pro</strong>ducts” tote will be listed in the File Open dialog box. Also, on theManifest Pick List Screen, SKU999 will be included in the SKU List.13. To see a report of the new tote manifest, open the File menu and selectone of the Print Preview options.<strong>MaxLoad</strong> <strong>Pro</strong> <strong>Tutorial</strong> 25
Exercise #4: Load a Single-SKUManifestThis exercise walks you through a single-SKU manifest. <strong>MaxLoad</strong> <strong>Pro</strong>will find the optimal solution for loading single-size SKU’s into a transitvehicle. The purpose of the Single-SKU module is to instantly determinehow much of a single type of SKU will fit into a container.This module does not allow you to input quantity; you simply choose anSKU, click Calculate, then view multiple solutions, all of which representdifferent ways to “cube out” a container with the one type of the SKUselected. First, let’s walk through how to define an SKU. We will thenuse our newly defined SKU as part of our single-SKU load analysis.Define a SKUTo define a SKU, follow these instructions:1. From the Menu Bar, open the Define menu and select SKU.System Response: The Define SKU screen appears, as picturedbelow.Figure 24 Define SKU Screen26 <strong>MaxLoad</strong> <strong>Pro</strong> <strong>Tutorial</strong>
2. In the SKU Style field, select an SKU style. For this exercise, selectShipcase.3. In the SKU Number field, enter an SKU number. This field isalphanumeric and holds a maximum of 32 characters. For thisexercise, enter “Test SKU.”4. In the Description field, enter a more informative description. Again,this is an alphanumeric field that contains a maximum of 50characters. This field is optional. For this exercise, enter “<strong>Tutorial</strong>Test SKU”.5. In the Length, Width, Height and Weight fields, enter the followingdimensions: Length: 15 inches Width: 12 inches Height: 14 inches Weight: 10 pounds6. In the Allowed Vertical column, select the dimensions that areAllowed Vertical. For this exercise, we’ll allow all three dimensions(length, width, and height) to be vertical.7. In the Preferred Vertical column, select Height as the PreferredVertical orientation. Preferred Vertical is defined as the dimensionthat must be loaded vertically when this SKU is loaded on the floor ofthe vehicle (presumably with other SKU’s loaded on top of it).Choosing No Preference will disregard this rule.At this point, the Define SKU screen should look like the one picturedon the next page.<strong>MaxLoad</strong> <strong>Pro</strong> <strong>Tutorial</strong> 27
Figure 25 Define SKU Screen with Parameters Defined8. If everything is correct, click on the Save button.System Response: <strong>MaxLoad</strong> <strong>Pro</strong> saves the new SKU to the database.Create a Unitload for the SKULet’s take this exercise one step further and create a unit load for ourSKU. Follow these instructions:1. From the Define SKU screen, click on the Create UL button.System Response: The Create UL screen appears, as pictured on thenext page.28 <strong>MaxLoad</strong> <strong>Pro</strong> <strong>Tutorial</strong>
Figure 26 Create UL Screen2. From the Pallet drop-down list, select GMA Notched. <strong>MaxLoad</strong> <strong>Pro</strong>includes a number of predefined pallet styles you can choose from.3. In the Maximum Height Incl. Pallet field, enter 55 inches.4. In the Maximum Weight Incl. Pallet field, enter 1000 pounds.5. In the Maximum Length and Width Overhang fields, use the default ofone inch.At this point, the Create UL screen should look like the one picturedon the next page.<strong>MaxLoad</strong> <strong>Pro</strong> <strong>Tutorial</strong> 29
Figure 27 Create UL Screen with Parameters Defined6. If everything is correct, click on the Calculate button.System Response: <strong>MaxLoad</strong> <strong>Pro</strong> calculates multiple solutions basedon the parameters you’ve entered. The Create UL screen redisplays,as pictured below.Figure 28 Create UL Screen with Solutions Calculated30 <strong>MaxLoad</strong> <strong>Pro</strong> <strong>Tutorial</strong>
Notice that <strong>MaxLoad</strong> <strong>Pro</strong> has calculated 50 solutions, which are listed atthe bottom of your screen; the Title Bar also indicates that 50 solutionshave been generated. If you scroll through the 50 solutions, you’ll noticethat all solutions are no taller than 55 inches, no heavier than 1000 poundsand utilize no more than one inch of overhang over both the length andwidth of the pallet.7. Use the scroll bar on the right side of the solution list to look throughthe different solutions. For this exercise, we’ll select the first solutionlisted. This is a bi-block pallet pattern that contains three layers of 12SKU’s for a total of 36 SKU’s in the unitload.8. To accept this solution, click on the OK button.System Response: <strong>MaxLoad</strong> <strong>Pro</strong> returns you to the Define SKUscreen.9. Click on the Save button again, then click on the Close button to exitthis screen.The selected pallet pattern selected will now be associated with thenewly defined SKU. Whenever you select “Test SKU” and tell<strong>MaxLoad</strong> <strong>Pro</strong> to Use Unitloads, <strong>MaxLoad</strong> <strong>Pro</strong> will use this palletpattern.Define the Single-SKU ManifestAt this point, we’ve defined a new SKU and created a unitload and palletpattern specifically for the new SKU. Now we’re ready to define thepallet manifest. Follow these instructions:1. From the Control Center, click on the New button on the Single-SKUManifest icon.System Response: The Manifest Pick List screen appears, as picturedon the next page.<strong>MaxLoad</strong> <strong>Pro</strong> <strong>Tutorial</strong> 31
Figure 29 Manifest Pick List Screen2. In the Vehicle Type box, select Sea Van.System Response: The Available Vehicles list redisplays with onlyvehicles defined as Sea Vans.3. From the Available Vehicles list, select 45 Ft. H.C. (high cube) SeaVan.System Response: The selected vehicle appears in the SelectedVehicles list.4. Scroll down the SKU List and select “Test SKU.”System Response: Test SKU appears in the Manifest List. For thepurposes of this first calculation, do not initialize the UL checkbox(leave it unchecked).At this point, the Manifest Pick List Screen should look like the onepictured on the next page.32 <strong>MaxLoad</strong> <strong>Pro</strong> <strong>Tutorial</strong>
Figure 30 Manifest Pick List Screen with Parameters Defined5. Click on the Calculate button.System Response: The Manifest View screen appears, as picturedbelow, with a 3-dimensional graphic of the loaded vehicle.<strong>MaxLoad</strong> <strong>Pro</strong> <strong>Tutorial</strong> 33
Figure 31 Manifest View ScreenUnlike a truck manifest, which involves multi-size case loading, only oneset of statistics appears at the bottom of the screen. These statisticsdisplay information regarding the orientation of the SKU (i.e., whichdimension is vertical), the pattern type used in the analysis, cases perlayer, layers per vehicle, cases per vehicle, area efficiency, cubicefficiency and weight efficiency.6. For this exercise, we’ll select the first solution calculated.This solution shows us the following: 2,030 cases of “Test SKU” were loaded into the 45 Ft. High CubeSea Van It took seven layers of 290 SKU’s each to cube out our vehicle. We utilized 99.4 percent of the available floor space of the vehicle(area efficiency), 98.4 percent of the cubic capacity (cubicefficiency) and 45.1 percent of the maximum allowable weight ofthe vehicle.You can view other solutions by clicking on the respective solution inthe solution list. The diagram will redraw each time you select adifferent solution.34 <strong>MaxLoad</strong> <strong>Pro</strong> <strong>Tutorial</strong>
7. To save this solution, go to the Menu Bar, open the File menu andselect Save As. In the Save Manifest dialog box, enter “<strong>Tutorial</strong> 2,”then click on OK.System Response: <strong>MaxLoad</strong> <strong>Pro</strong> saves the manifest file to thedatabase.How many Test SKU’s could we get in the same vehicle if we were topalletize everything? To quickly find out, follow these instructions:1. From the Manifest View Screen, click on the Pick List button.System Response: The Manifest Pick List screen appears.2. In the Manifest List, initialize unitloads by clicking on the UL box.3. Click on the Calculate button.System Response: <strong>MaxLoad</strong> <strong>Pro</strong> calculates a new solution. TheManifest View Screen appears with all SKU’s loaded onto pallets, aspictured on the next page.<strong>MaxLoad</strong> <strong>Pro</strong> <strong>Tutorial</strong> 35
Figure 32 Manifest View Screen with SKU’s Loaded into UnitloadsNotice that the pallet pattern used was the one selected earlier when wecreated a unitload. Looking at the second solution, as highlighted in thefigure above, the load statistics now show us the following: 1,584 “Test SKU’s” were loaded into the vehicle. The SKU’s are divided between two layers of unitloads, with 22unitloads per layer. Using this method of loading, 94.2 percent of the available floor spaceis used (area efficiency), 88.9 percent of the available cubic capacity isutilized (cubic efficiency) and 41.6 percent of the maximum allowableweight of the vehicle is use.36 <strong>MaxLoad</strong> <strong>Pro</strong> <strong>Tutorial</strong>