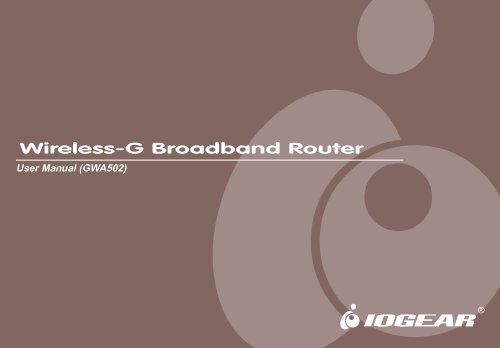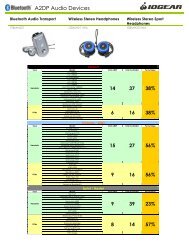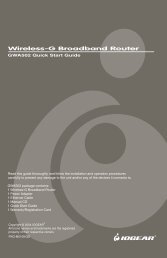Wireless-G Broadband Router - IOGear
Wireless-G Broadband Router - IOGear
Wireless-G Broadband Router - IOGear
Create successful ePaper yourself
Turn your PDF publications into a flip-book with our unique Google optimized e-Paper software.
<strong>Wireless</strong>-G <strong>Broadband</strong> <strong>Router</strong><br />
User Manual (GWA502)<br />
®
Thank you for choosing IOGEAR ® to serve your wireless needs. Soon, you will be sharing files<br />
or surfing the Internet wirelessly. We hope you will have as much fun using your IOGEAR ®<br />
<strong>Wireless</strong>-G <strong>Broadband</strong> <strong>Router</strong>, as we had designing it.<br />
Rest assured, your IOGEAR ® <strong>Wireless</strong>-G <strong>Broadband</strong> <strong>Router</strong> is built rock-solid to ensure<br />
maximum up-time for you to stay up-and-running. If for any reason you have a problem, we<br />
stand behind our products with an industry-leading 3 year factory warranty, so you can have<br />
peace-of-mind with your current and future IOGEAR ® purchases.<br />
We want you to be happy with your purchase, so we have made every effort to ensure product<br />
quality, reliability, and ease-of-use.<br />
©2004 IOGEAR. All Rights Reserved. PKG-M0108<br />
Welcome<br />
IOGEAR ® , the IOGEAR ® logo, are trademarks or registered trademarks of IOGEAR ® , Inc. Microsoft and Windows are<br />
registered trademarks of Microsoft ® Corporation. IBM is a registered trademark of International Business Machines, Inc.<br />
Macintosh, G3/G4 and iMac are registered trademarks of Apple Computer, Inc. IOGEAR ® makes no warranty of any kind with<br />
regards to the information presented in this document. All information furnished here is for informational purposes only and is<br />
subject to change without notice. IOGEAR ® , Inc. assumes no responsibility for any inaccuracies or errors that may appear in<br />
this document.
Table of Contents<br />
Package Contents<br />
Introduction<br />
Features<br />
Requirements<br />
Pictorial Introduction<br />
Installation<br />
Quick Installation<br />
Configuration Utility<br />
- System Page<br />
- LAN Page<br />
- <strong>Wireless</strong> Page<br />
- Internet Page<br />
- Firewall Page<br />
○ ○ ○ ○ ○ ○ ○ ○ ○ ○ ○ ○ ○ ○ ○ ○ ○ ○ ○ ○ ○ ○ ○ ○ ○ ○ ○ ○ ○<br />
○ ○ ○ ○ ○ ○ ○ ○ ○ ○ ○ ○ ○ ○ ○ ○ ○ ○ ○ ○ ○ ○ ○ ○ ○ ○ ○ ○ ○ ○ ○ ○<br />
○ ○ ○ ○ ○ ○ ○ ○ ○ ○ ○ ○ ○ ○ ○ ○ ○ ○ ○ ○ ○ ○ ○ ○ ○ ○ ○ ○ ○ ○ ○ ○ ○<br />
○ ○ ○ ○ ○ ○ ○ ○ ○ ○ ○ ○ ○ ○ ○ ○ ○ ○ ○ ○ ○ ○ ○ ○ ○ ○ ○ ○ ○ ○ ○<br />
○ ○ ○ ○ ○ ○ ○ ○ ○ ○ ○ ○ ○ ○ ○ ○ ○ ○ ○ ○ ○ ○ ○ ○ ○ ○ ○ ○<br />
○ ○ ○ ○ ○ ○ ○ ○ ○ ○ ○ ○ ○ ○ ○ ○ ○ ○ ○ ○ ○ ○ ○ ○ ○ ○ ○ ○ ○ ○ ○ ○<br />
○ ○ ○ ○ ○ ○ ○ ○ ○ ○ ○ ○ ○ ○ ○ ○ ○ ○ ○ ○ ○ ○ ○ ○ ○ ○ ○ ○ ○<br />
○ ○ ○ ○ ○ ○ ○ ○ ○ ○ ○ ○ ○ ○ ○ ○ ○ ○ ○ ○ ○ ○ ○ ○ ○ ○ ○ ○<br />
○ ○ ○ ○ ○ ○ ○ ○ ○ ○ ○ ○ ○ ○ ○ ○ ○ ○ ○ ○ ○ ○ ○ ○ ○ ○ ○ ○ ○ ○<br />
○ ○ ○ ○ ○ ○ ○ ○ ○ ○ ○ ○ ○ ○ ○ ○ ○ ○ ○ ○ ○ ○ ○ ○ ○ ○ ○ ○ ○ ○ ○ ○<br />
○ ○ ○ ○ ○ ○ ○ ○ ○ ○ ○ ○ ○ ○ ○ ○ ○ ○ ○ ○ ○ ○ ○ ○ ○ ○ ○ ○ ○ ○<br />
○ ○ ○ ○ ○ ○ ○ ○ ○ ○ ○ ○ ○ ○ ○ ○ ○ ○ ○ ○ ○ ○ ○ ○ ○ ○ ○ ○ ○ ○ ○<br />
○ ○ ○ ○ ○ ○ ○ ○ ○ ○ ○ ○ ○ ○ ○ ○ ○ ○ ○ ○ ○ ○ ○ ○ ○ ○ ○ ○ ○ ○<br />
03<br />
04<br />
05<br />
06<br />
07<br />
10<br />
14<br />
22<br />
23<br />
28<br />
33<br />
46<br />
52
- NAT Page<br />
- Summary Page<br />
Specification<br />
Technical Support<br />
Radio and TV Interference Statement<br />
Limited Warranty<br />
Regulatory Compliance FCC Warning<br />
Table of Contents<br />
○ ○ ○ ○ ○ ○ ○ ○ ○ ○ ○ ○ ○ ○ ○ ○ ○ ○ ○ ○ ○ ○ ○ ○ ○ ○ ○ ○ ○ ○ ○ ○ ○<br />
○ ○ ○ ○ ○ ○ ○ ○ ○ ○ ○ ○ ○ ○ ○ ○ ○ ○ ○ ○ ○ ○ ○ ○ ○ ○ ○ ○ ○ ○<br />
○ ○ ○ ○ ○ ○ ○ ○ ○ ○ ○ ○ ○ ○ ○ ○ ○ ○ ○ ○ ○ ○ ○ ○ ○ ○ ○ ○ ○ ○ ○ ○<br />
○ ○ ○ ○ ○ ○ ○ ○ ○ ○ ○ ○ ○ ○ ○ ○ ○ ○ ○ ○ ○ ○ ○ ○ ○ ○ ○ ○ ○<br />
○ ○ ○ ○ ○ ○ ○ ○ ○ ○ ○ ○ ○ ○ ○ ○ ○ ○ ○ ○ ○<br />
○ ○ ○ ○ ○ ○ ○ ○ ○ ○ ○ ○ ○ ○ ○ ○ ○ ○ ○ ○ ○ ○ ○ ○ ○ ○ ○ ○ ○<br />
○ ○ ○ ○ ○ ○ ○ ○ ○ ○ ○ ○ ○ ○ ○ ○ ○ ○ ○ ○<br />
2<br />
57<br />
59<br />
62<br />
64<br />
65<br />
66<br />
67
Package Contents<br />
This package contains:<br />
IOGEAR <strong>Wireless</strong>-G <strong>Broadband</strong> <strong>Router</strong><br />
Category-5 Ethernet Patch Cable<br />
AC Power Adapter<br />
Quick Start Guide<br />
User Manual CD<br />
Warranty & Registration Card<br />
3
Introduction<br />
IOGEAR’s Ultra-Fast <strong>Wireless</strong>-G <strong>Broadband</strong> <strong>Router</strong> is an all-in-one wireless access point, router, and 4-port<br />
Ethernet switch for both small and home office users. With IOGEAR, you can surf the Internet, share files, and<br />
chat with your friends....<strong>Wireless</strong>ly!<br />
Our simple, easy-to-use, web-based setup wizard will have you up-and-running in minutes.<br />
Moreover, our turn-key Firewall and <strong>Wireless</strong> Security packages keep you safe on the Internet.<br />
Remember, IOGEAR’s <strong>Wireless</strong> <strong>Broadband</strong> <strong>Router</strong> gives you the same connectivity and security that big<br />
companies use...all in a small, cost-effective, reliable setup. Go with IOGEAR, and go <strong>Wireless</strong>!<br />
4
Features<br />
Features<br />
Built-in…<br />
- 4-port 10/100 Base T Ethernet Switch<br />
- Internet <strong>Router</strong><br />
- <strong>Wireless</strong> Access Point<br />
802.11g and 802.11b Compliant<br />
Advanced <strong>Wireless</strong> Security Package<br />
- <strong>Wireless</strong> Protected Access (WAP)<br />
- Wired Equivalent Privacy (WEP)<br />
- MAC and IP Address Filtering<br />
Built-in High-Gain Directional Antenna —— Super signal transceiving<br />
NAT and SPI FireWall<br />
Solid Three Year Limited Warranty<br />
5
System Requirements<br />
PC system<br />
- 200MHz or faster CPU<br />
- Internet browser<br />
- Microsoft Windows 98/ME/2000/XP<br />
- Ethernet interface card or WLAN client card installed<br />
Mac system<br />
- G3 Power Mac or higher<br />
- Mac OS 9.2 and above<br />
- Open Ethernet Prot or Airport card installed<br />
6<br />
Requirements
Pictorial Introduction<br />
Back View<br />
1. LAN ports: Ethernet Ports. Allows<br />
connections of up to four computers or daisychain<br />
out to more hubs and switches.<br />
2. WAN port: The WAN port is where you<br />
connect your Cable or DSL modem through<br />
an ethernet cable. It’s the only port that<br />
connects to the Internet.<br />
3. Reset button: The reset button can reboot the<br />
router or set back to factory default setting.<br />
Pess about 2 seconds to reboot the router;<br />
press over 5 seconds to go back to factory<br />
setting.<br />
4. Power Jack: Power cable connection for 12V<br />
adapter.<br />
7<br />
1<br />
3<br />
2 4
Front View<br />
8<br />
Pictorial Introduction
Pictorial Introduction<br />
Front View<br />
9
Configuring your PC<br />
The instructions in this section will help you configure<br />
each of your computers to be able to communicate<br />
with the <strong>Wireless</strong>-G <strong>Broadband</strong> <strong>Router</strong>.<br />
Note: The following screenshots are taken in<br />
Windows 2000. For other OS, the configuration<br />
procedure will be exactly the same but the<br />
screenshots will vary.<br />
1. Right-click mouse button on the My Network Place<br />
icon on your Windows desktop and select<br />
Properties from the short-cut menu.<br />
10<br />
Installation
Installation<br />
2. Right-click the Local Area Connection for the<br />
Ethernet Adapter equipped on your computer and<br />
select Properties from the shortcut menu.<br />
11<br />
3. Click the General tab of the Location Area<br />
Connection dialog box, select Internet Protocol<br />
(TCP/IP) and click Properties.
4. In the General tab, you can choose either obtain<br />
an IP address automatically or Use the following IP<br />
address.<br />
Enable DHCP : Click the button of Obtain an IP<br />
address automatically.<br />
Use static IP address: Click the button of Use the<br />
following IP address. For example, in the IP<br />
address field, enter in the following IP address:<br />
192.168.62.11.<br />
Note: The default IP address of the router is<br />
192.168.62.10 so the IP address for the Ethernet<br />
Adapter must follow the 192.168.62.x IP address<br />
format and the IP should not be the same IP address<br />
assigned to any other devices in the network.<br />
12<br />
Enable<br />
DHCP<br />
Function<br />
Obtain<br />
a Static<br />
ID<br />
Installation
Installation<br />
5. Under Subnet mask, input the following IP address: 255.255.255.0.<br />
6. Click OK to save your settings and close the dialog box.<br />
13
1. Take your IOGEAR® <strong>Wireless</strong>-G <strong>Broadband</strong> <strong>Router</strong><br />
out of box. Simply plug-in the included AC Adapter<br />
to the wall outlet, then to the <strong>Broadband</strong> <strong>Router</strong>.<br />
Make sure the power LED illuminates; otherwise,<br />
try another AC Wall Outlet.<br />
14<br />
Quick Installation<br />
2. For initial setup, plug your desktop or notebook<br />
computer directly into the LAN Port #1 with the<br />
included CAT5 patch cable. Please make sure<br />
that your computer LAN setting is DHCP or<br />
192.168.62.x. Submask: 255.255.255.0.
Quick Installation<br />
3. Open your Internet Browser (Internet Explorer,<br />
Netscape, or Safari), and type in the following URL<br />
in your browser’s address bar: 192.168.62.10. You<br />
will be brought to Enter Network Password<br />
prompt window. The default User Name is admin;<br />
Password is admin.<br />
15<br />
4. To proceed to the basic setup options, click<br />
on the Typical button.
5. You will now be asked for the Time Zone you<br />
are in. Select your Time Zone, and select<br />
whether you wish to enable Daylight Savings<br />
Time. Click Next to continue.<br />
16<br />
Quick Installation<br />
6. You will now be asked for which Internet<br />
Connection Type you are using. When you<br />
select the connection type, you will be asked for<br />
your ISP’s configuration settings (if applicable).
Quick Installation<br />
a. Cable Modem and DHCP Client - If your broadband<br />
access is through a cable modem, or if your IP<br />
address is automatically assigned by your service<br />
provider or a DHCP server, you should choose this<br />
type.<br />
If your ISP gave you a Host Name or a MAC<br />
address, you can enter them on the following<br />
page.<br />
b. Static IP - xDSL - If your broadband access is<br />
through an xDSL modem and your ISP assigned<br />
you a static IP Address, you should choose this type.<br />
Please enter the necessary information such as<br />
the IP Address, Subnet Mask, Default Gateway<br />
and DNS server that your ISP provided in the<br />
following page.<br />
c. Dynamic IP - If your broadband access is through<br />
an xDSL modem and your ISP did not assign you a<br />
static IP Address, you should choose this type.<br />
Please enter the necessary information such as<br />
17<br />
username and password your ISP provided in the<br />
following page. If your ISP gave you a service<br />
name, you should enter it in the following page.<br />
d . Dynamic IP (European countries) - If your<br />
broadband access is through an xDSL modem and<br />
your ISP did not assign you a static IP Address,<br />
you should choose this type.<br />
If your Internet Service Provider requires the use<br />
of PPTP, enter the information. (PPTP is generally<br />
more popular in Europe.)<br />
After you have entered your ISP’s configuration<br />
settings, click Next.
7. You will now see the <strong>Wireless</strong> Configuration<br />
Settings. You can set the SSID, channel, and<br />
wireless security for your wireless gateway here.<br />
Click Next when you are done.<br />
(For more information on SSID, channel, and<br />
wireless security, you can move the mouse cursor<br />
over the highlighted feature and an explanation will<br />
appear.)<br />
18<br />
Quick Installation<br />
8. You will now see the Firewall settings. IOGEAR®<br />
offers you an easy set-up package to configure a<br />
Firewall. Please note high Firewall protection will<br />
make your network securer, but may cause<br />
wireless gateway’s performance to be lower. Click<br />
Next when you are done.
Quick Installation<br />
9. This is the summary page showing all<br />
configurations you’ve set. Click Next<br />
when you are done.<br />
10. You can click the test button to see whether<br />
your Internet connection is functioning. Please<br />
make sure your WAN port has been connected<br />
(to a xDSL, Cable modem, or Ethernet). Click<br />
Finish when you are done. When you have<br />
finished the configuration, you will be brought to<br />
the main window.<br />
19
Advanced Setup<br />
After going through all the steps in Typical Configuration,<br />
your wireless router is ready to connect to your<br />
ISP and allow internal clients to access to the Internet.<br />
If you want to customize your wireless router for<br />
specific purposes, you may perform the configuration<br />
in this section.<br />
1. Log-in to your <strong>Wireless</strong> <strong>Broadband</strong> <strong>Router</strong><br />
(Default as http://192.168.62.10)<br />
2. You will now be asked for User Name and<br />
Password. Unless you have changed them, they<br />
should be default as admin (user name); admin<br />
(Password).<br />
20<br />
Quick Installation
Quick Installation<br />
3. After you have logged in, click on the Custom<br />
button.<br />
21<br />
4. The Customized Configuration menu is separated<br />
into seven categories.
System<br />
LAN<br />
<strong>Wireless</strong><br />
Internet<br />
Firewall<br />
NAT<br />
22<br />
Configuration Utility<br />
It includes all the basic configuration tools, such as options to control management access,<br />
upgrading system firmware and restart system.<br />
The router must have an IP address for the local network. You can also enable DHCP service for<br />
dynamic IP address allocation to your clients, or configure filtering functions based on specific<br />
clients or protocols.<br />
In this section, you can configure all wireless related settings for your wireless access point.<br />
In Internet settings, you can configure the way your router connects to you ISP.<br />
Your <strong>Wireless</strong>-G <strong>Broadband</strong> <strong>Router</strong> features powerful and flexible Firewall protection to keep your<br />
network secure. You can configure the strength of Firewall protection to a high or low level. If you<br />
are an advanced user, you can configure Firewall policies to meet on your needs.<br />
Network Address Translation allows multiple users at your local site to access the internet over a<br />
single user account. It can also prevent hacker attacks by mapping local addresses to public<br />
addresses for key services such as Web or FTP.<br />
Summary<br />
In this section, you can check all system status, network statistics and Event Log.
Configuration Utility<br />
System Page<br />
23
Time Zone<br />
For system management purposes, a correctly<br />
configured time zone setting will let you have accurate<br />
time stamps on the system log. If you’re in an area that<br />
is within the daylight savings time period, please also<br />
check the option.<br />
24<br />
Restart<br />
Configuration Utility<br />
In some special cases, you may restart your<br />
<strong>Wireless</strong>-G <strong>Broadband</strong> <strong>Router</strong> manually without<br />
unplugging the power cable. Please note that<br />
restarting the <strong>Wireless</strong>-G <strong>Broadband</strong> <strong>Router</strong> you<br />
will not lose your current configuration. Click<br />
Restart button to restart the router.
Configuration Utility<br />
Factory Default<br />
Click the Restore button to set your configuration<br />
back to factory settings.<br />
Password Setting<br />
This is where you can change your administration<br />
password for the <strong>Wireless</strong>-G <strong>Broadband</strong> <strong>Router</strong>. For<br />
better security, you should give a new password<br />
because password setting is disabled by default.<br />
Don’t forget to Click Apply button to make your<br />
configuration take effect.<br />
25
Remote Management<br />
This setting allows you to manage your <strong>Wireless</strong>-G<br />
<strong>Broadband</strong> <strong>Router</strong> through a WAN connection<br />
(Internet). Click the button to enable or disable this<br />
function. If you enable this function you can use the<br />
specified port on your PC to remotely control the<br />
router. The default port is 8080.<br />
26<br />
Configuration Utility
Configuration Utility<br />
Firmware Update<br />
From time to time, a new and updated firmware will<br />
be released, which has either feature improvements<br />
or bug fixes. Once you download the new firmware<br />
patch, you can update the firmware of your <strong>Wireless</strong>-<br />
G <strong>Broadband</strong> <strong>Router</strong> from here.<br />
Upgrade Steps:<br />
To update the firmware by web page, click the<br />
Browse button first to select the file that had been<br />
saved in your laptop or PC. Then click the Upgrade<br />
button to update the firmware. Please do not power<br />
off the router while upgrading and there will be a<br />
sequence of screen descriptions to inform you the<br />
status of the upgrade process. If the upgrade<br />
process is successful, the utility will go back to<br />
homepage.<br />
27
LAN Page<br />
28<br />
Configuration Utility
Configuration Utility<br />
IP Setting<br />
You can setup IP address information for the LAN<br />
ports of your wireless router.<br />
DHCP Server<br />
Your wireless router can act as a DHCP server, and<br />
assign IP addresses to your clients automatically. This<br />
function is enabled by default. The assigned IP<br />
addressed will be within the range of IP pool that you<br />
specify. It is a good security practice to set just enough<br />
range of IP pool for the devices you want to connect to<br />
this wireless network. This can block other unintended<br />
devices to enter your network.<br />
29<br />
IP Pool Starting Address: Enter a value for the<br />
DHCP server to start with when issuing IP<br />
addresses. The default value is 192.168.62.12.<br />
IP Pool Ending Address: The maximum number of<br />
PCs that you want the DHCP server to assign IP<br />
addresses to. This number cannot be greater than<br />
253.
Lease Time: Setting Lease Time for shorter period,<br />
such as one day or several hours, can free up IP<br />
addresses frequently. However, you may<br />
experience brief network performance drag down or<br />
stall when DHCP reassigning IP addresses to<br />
clients. It also causes a computer’s IP address<br />
changed over time. If you will use some advanced<br />
router features, such as DMZ or client IP filters, you<br />
may select longer time to avoid frequent re-set, or<br />
you can use Static Host setting described below.<br />
30<br />
Configuration Utility
Configuration Utility<br />
DHCP IP MAC Mapping<br />
This setting will permanently associate the MAC<br />
address of a LAN client to an IP address. The client<br />
is assigned the same IP address every time.<br />
Changes to a currently assigned LAN client IP will<br />
take effect only after expiration of current lease. To<br />
create a new association, enter the information on<br />
the field and click Add button. To delete an<br />
association, press Delete button on the list.<br />
DHCP Client<br />
The DHCP client list shows clients assigned by the<br />
DHCP server. Click Refresh button to refresh the list.<br />
31
MAC Filter<br />
You can control which PCs can connect to the<br />
Internet. If you enable this feature, only computers<br />
with a MAC address located in MAC List can connect<br />
to the Internet.<br />
To add a MAC address, enter the MAC address in the<br />
MAC address field, specify Allow or Deny and click<br />
Add button. Click Delete button will delete a MAC<br />
Address.<br />
IP Filter<br />
32<br />
Configuration Utility<br />
You can control which PCs can connect to the<br />
Internet. If you enable this feature, only computers<br />
with an IP address located in IP List can connect to<br />
the Internet. To add an IP address, click the radio<br />
button of Allow, type the IP address and click Add.<br />
The allowed IP address will be added. To delete an IP<br />
address, click Delete button on the list.
Configuration Utility<br />
<strong>Wireless</strong> Page<br />
33
SSID & Channel<br />
Here is where you may modify the SSID and<br />
Channel of your <strong>Wireless</strong>-G <strong>Broadband</strong> <strong>Router</strong>.<br />
SSID (Service Set ID, or Network Name):<br />
Enter the name you wish to give your <strong>Wireless</strong>-G<br />
<strong>Broadband</strong> <strong>Router</strong> (ex. “JOHN” or “IOGEAR”).<br />
Every <strong>Wireless</strong> Clients (PC card, USB and PCI<br />
adaptors) in your network must be configured to<br />
accept with the same SSID.<br />
Channel<br />
It can be left as Default, unless you plan on using<br />
multiple access points. When multiple <strong>Wireless</strong><br />
Networks presenting, please ensure they are not<br />
using the same channel, preferably at least 5<br />
channels apart to each other.<br />
34<br />
Configuration Utility<br />
Accept Broadcast SSID<br />
By broadcasting SSID, all wireless devices at<br />
surrounding area can see your wireless router and<br />
easy to associate with it. However, it is a good<br />
security practice not to broadcast SSID, just<br />
configure SSID info to those client devices you want<br />
them to access you network.
Configuration Utility<br />
Authentication & Encryption<br />
It allows you to configure the setting of network<br />
authentication and data encryption.<br />
Network Authentication:<br />
You can specify the authentication type.<br />
- “Both” allows wireless client devices access<br />
your router no matter with shared key or not.<br />
- “Share Key” only allows devices with same<br />
WEP (Wired Equivalent Privacy) key to<br />
access your wireless router.<br />
- “802.1X” and “WPA” require you to type in<br />
Radius server IP and server key. Please<br />
check with your Network Administrator for<br />
related information.<br />
- “WPA-PSK” needs a pre-shared key to be set<br />
on your wireless router and all wireless client<br />
35<br />
devices.
Encryption:<br />
- WEP Configuration<br />
36<br />
Configuration Utility<br />
Click the drop-down menu to select WEP to enable<br />
the WEP function and select 64 bits or 128 bits. The<br />
128 bits gives a higher level of security. The<br />
selection must be the same between all connected<br />
network devices. For 64-bit WEP key, it should be<br />
five ASCII characters (a-z and 0-9, for example:<br />
gear56) or ten hexadecimal digits in length (a<br />
through f, and 0 through 9, for example:<br />
2af30bc9d5); for 128 bit WEP key, the length will be<br />
13 characters for ASCII or 26 digits for Hexadecimal.<br />
WEP keys 1-4 enable you to create an encryption<br />
scheme for wireless LAN transmissions.
Configuration Utility<br />
WPA and WPA-PSK configuration<br />
Wi-Fi Protected Access (WPA) is a sub-set of the<br />
forthcoming IEEE 802.11i security standard. WPA<br />
addresses those known weakness of WEP and<br />
provides stronger security to wireless network.<br />
IOGEAR <strong>Wireless</strong>-G <strong>Broadband</strong> <strong>Router</strong> supports<br />
three authentication modes:<br />
802.11x (need RADIUS server to authenticate<br />
the clients, using WEP keying)<br />
WPA (same 802.1x, but with TKIP keying<br />
support); WPA-PSK (Pre-Shared Key, no<br />
RADIUS server needed)<br />
- WPA-PSK<br />
37
There are two ways to configure WPA Pre-Shared Key:<br />
1. PassPhrase Mode: Input a phrase into the field.<br />
The <strong>Wireless</strong>-G <strong>Broadband</strong> <strong>Router</strong> will automatically<br />
generate a Pre-Shared Key based on the<br />
phrase you enter. The phrase can be within 8 to 63<br />
characters (we recommend at least 12 characters<br />
to achieve a sufficient level of security).<br />
2. Hex mode: Input 64 hexadecimal digits. Please<br />
write down the key you enter. You will need to enter<br />
same key to your wireless client side.<br />
WPA Group Rekey Interval<br />
This router could change the group key periodically.<br />
Enter the period you want into the WPA Group Rekey<br />
Interval field.<br />
Encryption Type<br />
The current version only supports TKIP encryption.<br />
AES encryption will be available soon.<br />
38<br />
- WPA<br />
Configuration Utility
Configuration Utility<br />
RADIUS Server IP<br />
Please enter the IP address of RADIUS server<br />
RADIUS Server Port<br />
This field specifies the port on which RADIUS server<br />
is listening.<br />
RADIUS Server Key<br />
This field carries the shared secret for RADIUS<br />
authentication. Some information need to be<br />
encrypted in a RADIUS packet, this key is used to<br />
encrypt and decrypt this information (such as<br />
password).<br />
Reconfirm RADIUS Server Key<br />
Make sure RADIUS Server Key is correct.<br />
WPA Group Rekey Interval<br />
It is the same as WPA-PSK configuration<br />
Encryption Type<br />
It is the same WPA-PSK configuration<br />
39<br />
Note:<br />
To complete the WPA operation, you also need to enable the<br />
WPA client at the wireless client site (the computer running<br />
wireless client’s devices, such as the GWP511 Cardbus card<br />
GWP512 Cardbus Card or GWU513 USB adaptor).<br />
Microsoft provides a free WPA upgrade for Windows XP<br />
Service Pack 1 (SP1) and later or Windows Server 2003. For<br />
any OS other than Win XP, there is client software available<br />
from third-party suppliers such as Funk Software’s Odyssey<br />
(www.funk.com). IOGEAR’s GWP512 <strong>Wireless</strong>-G Network PC<br />
Card has it built-in.<br />
The WPA client for Windows XP can be found in the Microsoft<br />
Knowledge Base Article 815485 (http://support.microsoft.com/<br />
default.aspx?scid=kb;en-us;815485) or downloaded directly<br />
from Microsoft http://www.microsoft.com/downloads/<br />
details.aspx?FamilyID=009d8425-ce2b-47a4-abec-<br />
274845dc9e91&displaylang=en
After installed, the Windows WPA Client will update the<br />
wireless network configuration dialog boxes to support new<br />
WPA options.<br />
1. Click Connect To><strong>Wireless</strong> Network Connection<br />
to bring up the dialogue window of <strong>Wireless</strong><br />
Network Connection Status. Click the<br />
Properties box to bring up next dialogue window.<br />
2. In the <strong>Wireless</strong> Network Connection Properties<br />
window, under <strong>Wireless</strong> Networks tab, please<br />
check the box of “Use Windows to configure my<br />
wireless network settings” to turn on the<br />
<strong>Wireless</strong> Zero Configuration service. Select the<br />
wireless access point you want to associate to,<br />
then click Configure box at the right side to bring<br />
up next dialogue window.<br />
40<br />
Configuration Utility
Configuration Utility<br />
3. Set up your WPA configuration by selecting the<br />
Network Authentication mode and Data<br />
encryption, and input same Network key as you<br />
input at the <strong>Wireless</strong>-G <strong>Broadband</strong> Gateway.<br />
Then, you are served by a more secured wireless<br />
network<br />
41
Radio Setting<br />
Here you can configure <strong>Wireless</strong> radio settings.<br />
Please note that these settings are for advanced users<br />
or network administrators. If you are unfamiliar with<br />
how to configure these parameters, we recommend<br />
that you keep them at their default value.<br />
42<br />
Configuration Utility<br />
Mode: The <strong>Wireless</strong>-G <strong>Broadband</strong> <strong>Router</strong> can be set<br />
at three wireless modes: Auto, 802.11g only and<br />
802.11b only. If both 802.11g and 802.11b clients<br />
presenting at your network, please select “Auto”<br />
mode (This is default mode). “802.11g only” mode<br />
only supports 802.11g clients, and gives better<br />
performance to whole network. However, all 802.11b<br />
clients will not be able to use your network at this<br />
mode setting. In some situation, 802.11b clients with<br />
old drivers cannot work with Auto mode; “802.11b<br />
only” mode can accommodate this problem, but<br />
decrease the performance of 802.11g devices.
Configuration Utility<br />
Beacon Period: Beacons are packets sent by the<br />
router to synchronize a wireless network. The value<br />
of beacon interval is depending on the environment<br />
where the router is operating. Specify a Beacon<br />
interval value between 1 and 1000(units: ms). The<br />
default value is set to 100 milliseconds, i.e., ten<br />
beacons per second.<br />
RTS Threshold: The RTS threshold is the packet size<br />
at which packet transmission is governed by the<br />
RTS/CTS transaction. Each station can have a<br />
different RTS threshold. If you encounter inconsistent<br />
data flow, only minor modifications are recommended.<br />
The default value for RTS Threshold is set<br />
to 2347.<br />
Fragment Threshold: This value should remain at its<br />
default setting of 2346. If you experience a high<br />
packet error rate, you may modify slightly your<br />
“Fragmentation” value within the value range of 800<br />
to 2346. Setting the Fragmentation value too low may<br />
result in poor performance.<br />
43<br />
DTIM Period: Enter a value between 1 and 255 for<br />
the Delivery Traffic Indication Message (DTIM). A<br />
DTIM is a countdown informing clients of the next<br />
window for listening to broadcast and multicast<br />
messages. When the router has buffered broadcast<br />
or multicast messages for associated clients, it<br />
sends the next DTIM with a DTIM Interval value. Its<br />
clients hear the beacons and awaken to receive<br />
the broadcast and multicast messages. The default<br />
value for DTIM interval is set to 1.
Association Control<br />
This page allows you to control which computers<br />
can connect to the <strong>Wireless</strong>-G <strong>Broadband</strong> <strong>Router</strong>.<br />
If you enable this feature, only computers with a<br />
MAC address listed located in Association<br />
Control List can connect to the wireless LAN.<br />
44<br />
Configuration Utility<br />
To add an association, enter the MAC address in the<br />
address field, specify Allow or Deny attribute and click<br />
Add button.<br />
To delete an association, click Delete button from the<br />
Association Client List.
Configuration Utility<br />
Associated Client List<br />
It displays information of stations that are<br />
currently associated to your wireless router. You<br />
can check who are linking to your network, for<br />
security and activity monitoring purposes. Click<br />
Refresh button to update the list.<br />
45
Internet Page<br />
46<br />
Configuration Utility<br />
In Internet Settings, you can configure the way your <strong>Wireless</strong>-G <strong>Broadband</strong> <strong>Router</strong> uses to connect to your ISP.
Configuration Utility<br />
Connection Type<br />
It allows you to configure the way you connect to your<br />
ISP. This <strong>Wireless</strong> <strong>Broadband</strong> <strong>Router</strong> can be<br />
connected to your ISP in any of the following ways:<br />
DHCP Client, PPPoE, Static IP and PPTP<br />
47<br />
DHCP Client: Enter the Host Name if your<br />
ISP provides it; otherwise, just leave it blank.
Dynamic IP - PPPoE: Complete User name,<br />
password, confirm password fields.<br />
48<br />
Configuration Utility<br />
Static IP: Complete the IP address, subnet mask,<br />
ISP gateway and primary DNS fields.
Configuration Utility<br />
Dynamic IP - PPTP: Complete fields on this screen.<br />
Those information can get from your ISP.<br />
49
MAC Clone<br />
If your ISP restricts connections to pre-registered<br />
computers only, use the MAC Clone feature to copy<br />
your computer’s Media Access Control (MAC) address<br />
to your wireless broadband router. This procedure will<br />
cause the <strong>Wireless</strong>-G <strong>Broadband</strong> <strong>Router</strong> to appear as<br />
a single computer.<br />
To do MAC Clone: click Clone MAC Automatically.<br />
50<br />
Configuration Utility
Configuration Utility<br />
Dynamic DNS<br />
This feature enables you to run your domain (ex.<br />
www.mywebsite.com) over a changing IP. Before you<br />
can use this feature, you need to sign up for DDNS<br />
service from one of the Dynamic DNS providers that<br />
this <strong>Wireless</strong>-G <strong>Broadband</strong> <strong>Router</strong> supports and fill in<br />
related fields to make it work. You may follow the<br />
following steps to enable this function.<br />
Sign up for DDNS service and write down the host<br />
name, user name and password.<br />
Click the radio button of Enable to enable the<br />
dynamic DNS function.<br />
Complete the host name, user name and password<br />
fields.<br />
Click Update Now button to update the information.<br />
Click the radio button of Disable to disable this<br />
function.<br />
51
Firewall Page<br />
52<br />
Configuration Utility<br />
Your IOGEAR <strong>Wireless</strong>-G <strong>Broadband</strong> <strong>Router</strong> features powerful and flexible firewall protection to keep your<br />
computer and/or network secure.<br />
You can configure the strength of firewall protection at a high or low level. If you are an advanced user, you<br />
can configure firewall policies depending on your needs.
Configuration Utility<br />
Basic Setting<br />
Configure the basic settings to enable the firewall to<br />
protect your network from hacker attacks. Choose<br />
High, Low or Disable button will enable its<br />
corresponding settings.<br />
Please be careful on these configurations. Any<br />
incorrect settings might cause the firewall to block all<br />
traffic or make your network vulnerable to outside<br />
hacker attacks.<br />
53
Service Filter<br />
54<br />
Configuration Utility<br />
You can add custom service filters not listed in the<br />
services tables. Select any added custom service<br />
filters in the Policies section to enable advanced<br />
firewall settings.<br />
Name field: Enter the name you wish to give to any<br />
application.<br />
Protocol: Click the drop-down menu to select TCP or<br />
UDP protocol.<br />
Port range: Check the application’s documentation<br />
and enter the port range.<br />
Descriptions: Describe the application.
Configuration Utility<br />
Some of the popular applications and protocol/port numbers settings are defined below:<br />
55
Policies<br />
Policies are rules that you define for your firewall<br />
settings. You may define rules, for example, for<br />
inbound and outbound traffic.<br />
56<br />
Virtual DMZ<br />
Configuration Utility<br />
If you have a local client computer that cannot run<br />
an Internet application properly from behind the<br />
NAT firewall, you can open the client up to<br />
unrestricted two-way Internet access by defining<br />
a Virtual DMZ.
Configuration Utility<br />
NAT Page<br />
Network Address Translation allows multiple computers on your network to access the Internet over a single<br />
user account. NAT can also prevent hacker attacks by mapping local addresses to public addresses for key<br />
services such as Web or FTP.<br />
57
Virtual Server Virtual Server<br />
You can configure the <strong>Wireless</strong>-G <strong>Broadband</strong> <strong>Router</strong><br />
as a virtual server so that remote users can access<br />
services such as Web or FTP at your local site via<br />
public IP addresses.<br />
For example: a FTP server (public port 21) will be<br />
translated into a local site (private 192.168.1.25)<br />
through private port 1502.<br />
Special Applications such as Internet gaming, video<br />
conferencing, and Internet telephony software usually<br />
require multiple connections. The Special Applications<br />
feature allows these applications to work properly.<br />
58<br />
Configuration Utility
Configuration Utility<br />
Summary Page<br />
This page includes all the basic configuration of the <strong>Broadband</strong> <strong>Router</strong>.<br />
59
System Status Statistic<br />
You can view the status of your <strong>Wireless</strong>-G<br />
List the data transmission status of the router. Click<br />
<strong>Broadband</strong> <strong>Router</strong> from this window. The system Refresh button to update statistics.<br />
status of the router is divided into four sections:<br />
General information, Internet Settings, LAN Settings<br />
and <strong>Wireless</strong> Settings. Click Refresh button to update<br />
all information.<br />
60<br />
Configuration Utility
Configuration Utility<br />
Event Log<br />
You can view any/all system events<br />
sent through your network from this<br />
window. Click Refresh button to<br />
update the list.<br />
61
62<br />
Specification
Specification<br />
63
Technical Support<br />
If you need technical support, please check out our IOGEAR Tech Info Library (T.I.L.) at<br />
www.iogear.com/support for the latest tips, tricks, and troubleshooting. The IOGEAR T.I.L.<br />
was designed to provide you with the latest technical information about our products. Most of<br />
the answers to your questions can be found here, so please try it out before contacting technical<br />
support.<br />
Technical support is available Monday through Friday from 8:00 am to 5:00 pm PST and can be<br />
reached at (949) 453-8782 or by email support@iogear.com.<br />
64
Radio & TV Interference Statement<br />
WARNING!!! This equipment generates, uses and can radiate radio frequency energy and, if<br />
not installed and used in accordance with the instruction manual, may cause interference to<br />
radio communications. This equipment has been tested and found to comply with the limits for<br />
a Class B computing device pursuant to Subpart J of Part 15 of FCC Rules, which are designed<br />
to provide reasonable protection against such interference when operated in a commercial<br />
environment. Operation of this equipment in a residential area is likely to cause interference, in<br />
which case the user at his own expense will be required to take whatever measures may be<br />
required to correct the interference.<br />
65
Limited Warranty<br />
IN NO EVENT SHALL THE DIRECT VENDOR’S LIABILITY FOR DIRECT, INDIRECT,<br />
SPECIAL, INCIDENTAL OR CONSEQUENTIAL DAMAGES RESULTING FROM THE USE OF<br />
THE PRODUCT, DISK OR ITS DOCUMENTATION EXCEED THE PRICE PAID FOR THE<br />
PRODUCT.<br />
The direct vendor makes no warranty or representation, expressed, implied, or statutory with<br />
respect to the contents or use of this documentation, and especially disclaims its quality,<br />
performance, merchantability, or fitness for any particular purpose.<br />
The direct vendor also reserves the right to revise or update the device or documentation<br />
without obligation to notify any individual or entity of such revisions, or updates. For further<br />
inquires please contact your direct vendor.<br />
66
Regulatory Compliance FCC Warning<br />
This device complies with Part 15 of the FCC Rules.<br />
Operation is subject to the following two conditions: (1) this device may not cause harmful interference, and (2)<br />
this device must accept any interference received, including interference that may cause undesired operation.<br />
This equipment has been tested and found to comply with the limits for a Class B digital device, pursuant to<br />
part 15 of the FCC Rules. These limits are designed to provide reasonable protection against harmful<br />
interference in a residential installation.<br />
This equipment generates, uses and can radiate radio frequency energy and, if not installed and used in<br />
accordance with the instructions, may cause harmful interference to radio communications. However, there is<br />
no guarantee that interference will not occur in a particular installation. If this equipment does cause harmful<br />
interference to radio or television reception, which can be determined by turning the equipment off and on, the<br />
user is encouraged to try to correct the interference by one or more of the following measures:<br />
Reorient or relocate the receiving antenna.<br />
Increase the separation between the equipment and receiver.<br />
Connect the equipment into an outlet on a circuit different from that to which the receiver is connected.<br />
Consult the dealer or an experienced radio/TV technician for help.<br />
Changes or modifications not expressly approved by the party responsible for compliance could void your<br />
authority to operate the equipment.<br />
1) To comply with FCC RF exposure compliance requirements, a separation distance of at least 20 cm must<br />
be maintained between the antenna of this device and all persons.<br />
2) This transmitter must not be co-located or operating in conjunction with any other antenna or transmitter.<br />
67
®<br />
Contact info.<br />
23 Hubble Irvine, CA 92618 (P) 949.453.8782 (F) 949.453.8785 www.iogear.com