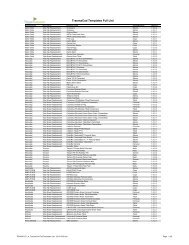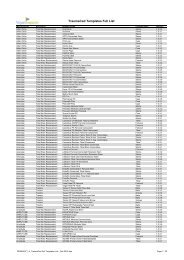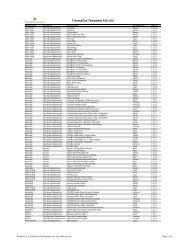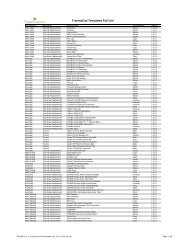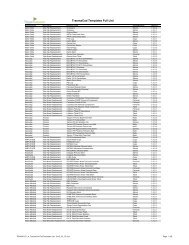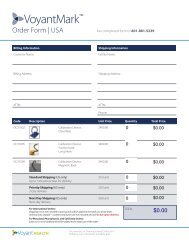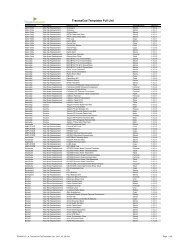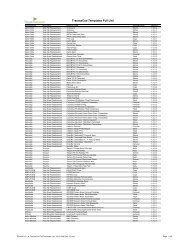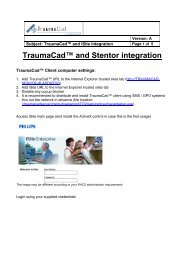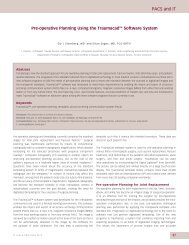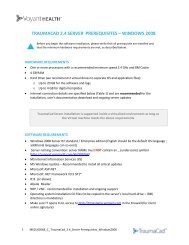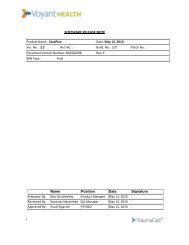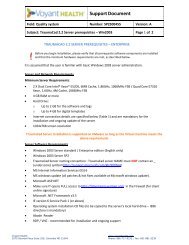TraumaCad Admin's Guide - Voyant Health
TraumaCad Admin's Guide - Voyant Health
TraumaCad Admin's Guide - Voyant Health
You also want an ePaper? Increase the reach of your titles
YUMPU automatically turns print PDFs into web optimized ePapers that Google loves.
<strong>TraumaCad</strong> <strong>Admin's</strong> <strong>Guide</strong><br />
Each row represents a single PACS. You can define more than one PACS by filling in<br />
one per row, as follows:<br />
• Server Name: PACS server Generic name.<br />
• Application Entity Title: PACS AE title.<br />
• PACS Query System Port: This is the port used to query and retrieve images<br />
from the PACS (C-FIND and C-MOVE).<br />
• Server IP Address: The IP address of the PACS server.<br />
• DICOM Send Port: This is the port used for committing images to the PACS (C-<br />
STORE).<br />
• Send By Default: If you have more than one DICOM archive and you would like<br />
to have each templated image on each of the archives, click this box for each<br />
PACS to which to commit the image.<br />
4 Click Save Settings after you enter each row.<br />
Configuring DICOM Properties<br />
This step describes how to configure the <strong>TraumaCad</strong> server as a DICOM node and<br />
additional configuration steps for the <strong>TraumaCad</strong> workstations and PACS systems that<br />
the <strong>TraumaCad</strong> server will work with (as described below).<br />
► To configure DICOM properties:<br />
1 Click the DICOM Properties/Default Servers button to<br />
display the following window:<br />
28