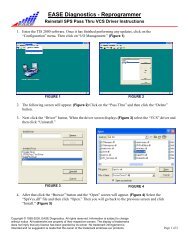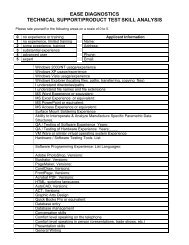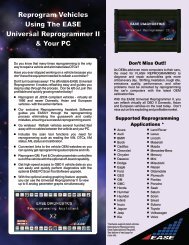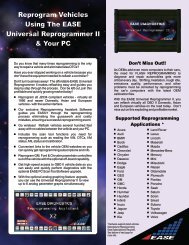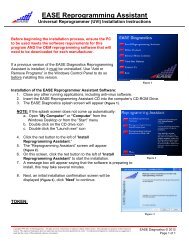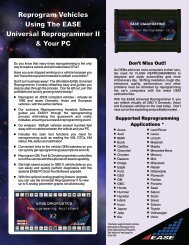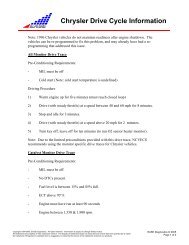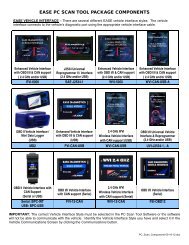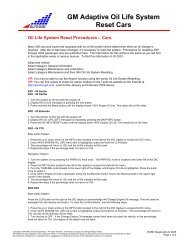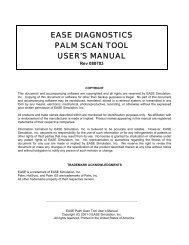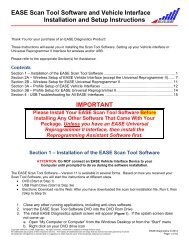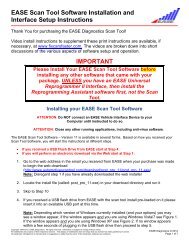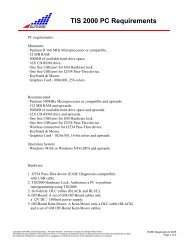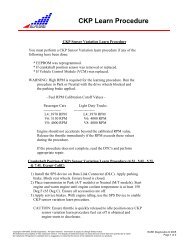ease diagnostics win ce/pocket pc scan tool user's manual
ease diagnostics win ce/pocket pc scan tool user's manual
ease diagnostics win ce/pocket pc scan tool user's manual
Create successful ePaper yourself
Turn your PDF publications into a flip-book with our unique Google optimized e-Paper software.
2.3 Using the EASE PDA Scan Tool Software to Scan Vehicle Data<br />
SAFETY FIRST!!!<br />
Review Section I. Safety Precautions.<br />
1. Connect the PDA Devi<strong>ce</strong> to the EASE PDA Vehicle Interfa<strong>ce</strong>. Connect the PDA’s Serial Cable to the<br />
serial port of the WIN CE/Pocket PC devi<strong>ce</strong>. Connect the other end to the 9-pin “PDA” connector on the<br />
PDA Vehicle Interfa<strong>ce</strong>.<br />
2. Connect the vehicle to the EASE PDA Vehicle Interfa<strong>ce</strong>. Connect one end of the Vehicle Interfa<strong>ce</strong><br />
Cable to the vehicle's diagnostic connector. Connect the other end of the cable to the 25-pin “OBD II<br />
Vehicle” connector on the PDA Vehicle Interfa<strong>ce</strong>.<br />
3. Start the WIN CE/Pocket PC Scan Tool Software.<br />
4. In the Vehicle Communications Screen select the make of the vehicle that<br />
you are connecting to in the Make box.<br />
5. Turn the vehicle’s ignition switch to the “ON” position or start the vehicle.<br />
6. Tap the Connect button in the Vehicle Communications Screen. If the<br />
Connect button is not selectable, verify that the Cable Status is “Connected”. If<br />
it is not, verify all cable connections.<br />
NOTE: If the Cable Status is “Connected” and the Connect button is not<br />
selectable, you may not have permission to ac<strong>ce</strong>ss this data. If you have an<br />
ac<strong>ce</strong>ss code, enter it on the Product Ac<strong>ce</strong>ss screen. If you do not have an<br />
ac<strong>ce</strong>ss code, contact EASE Diagnostics for more information.<br />
7. At this time the software will connect to the vehicle and begin the communication pro<strong>ce</strong>ss. The<br />
status of this connection is shown in Tool Status. If the software suc<strong>ce</strong>ssfully linked to the vehicle, the<br />
Cable Status will be “Connected” and the Tool Status will be “Scanning Data…”.<br />
If the software did not link, check all cable connections, make sure the ignition is ON, and that the OBD II<br />
connector is powering the EASE PDA Vehicle Interfa<strong>ce</strong>. Also check that the PDA devi<strong>ce</strong> battery power is<br />
not low.<br />
On<strong>ce</strong> the software is <strong>scan</strong>ning data, you can view the data parameters in grid, graph or meter format, look<br />
at DTCs, I/M monitors and O2 Test Results. See the Section XII. Software Operation for more information<br />
on using the software.<br />
13