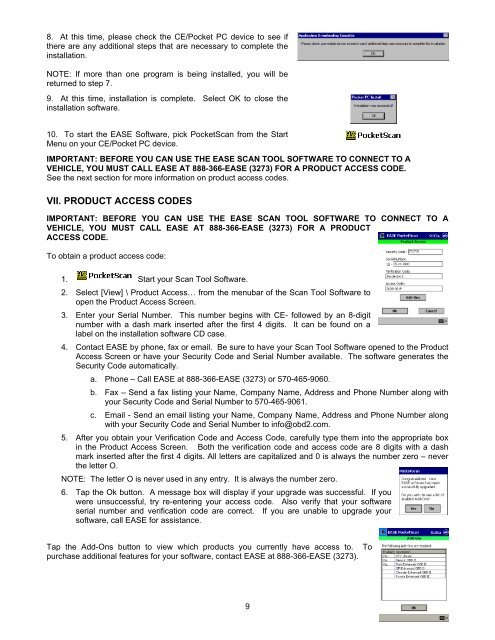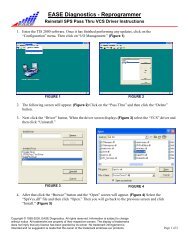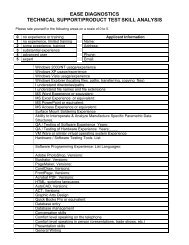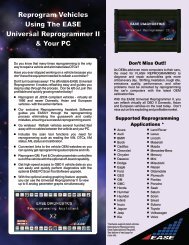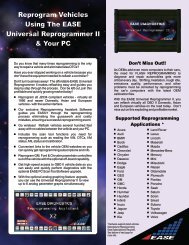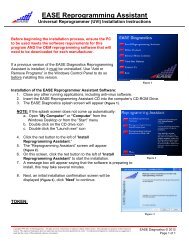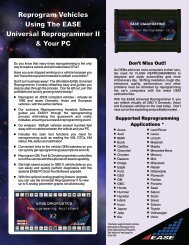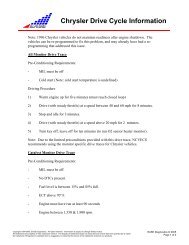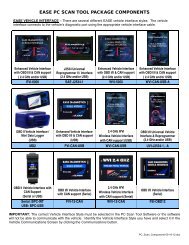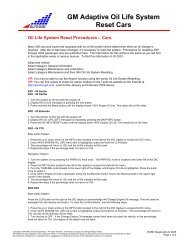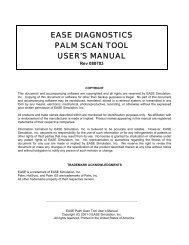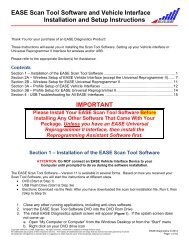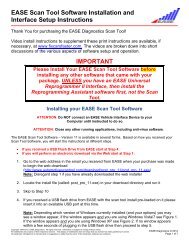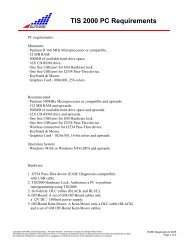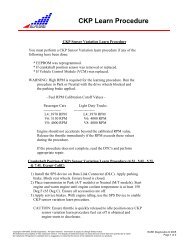ease diagnostics win ce/pocket pc scan tool user's manual
ease diagnostics win ce/pocket pc scan tool user's manual
ease diagnostics win ce/pocket pc scan tool user's manual
Create successful ePaper yourself
Turn your PDF publications into a flip-book with our unique Google optimized e-Paper software.
8. At this time, pl<strong>ease</strong> check the CE/Pocket PC devi<strong>ce</strong> to see if<br />
there are any additional steps that are ne<strong>ce</strong>ssary to complete the<br />
installation.<br />
NOTE: If more than one program is being installed, you will be<br />
returned to step 7.<br />
9. At this time, installation is complete. Select OK to close the<br />
installation software.<br />
10. To start the EASE Software, pick PocketScan from the Start<br />
Menu on your CE/Pocket PC devi<strong>ce</strong>.<br />
IMPORTANT: BEFORE YOU CAN USE THE EASE SCAN TOOL SOFTWARE TO CONNECT TO A<br />
VEHICLE, YOU MUST CALL EASE AT 888-366-EASE (3273) FOR A PRODUCT ACCESS CODE.<br />
See the next section for more information on product ac<strong>ce</strong>ss codes.<br />
VII. PRODUCT ACCESS CODES<br />
IMPORTANT: BEFORE YOU CAN USE THE EASE SCAN TOOL SOFTWARE TO CONNECT TO A<br />
VEHICLE, YOU MUST CALL EASE AT 888-366-EASE (3273) FOR A PRODUCT<br />
ACCESS CODE.<br />
To obtain a product ac<strong>ce</strong>ss code:<br />
1. Start your Scan Tool Software.<br />
2. Select [View] \ Product Ac<strong>ce</strong>ss… from the menubar of the Scan Tool Software to<br />
open the Product Ac<strong>ce</strong>ss Screen.<br />
3. Enter your Serial Number. This number begins with CE- followed by an 8-digit<br />
number with a dash mark inserted after the first 4 digits. It can be found on a<br />
label on the installation software CD case.<br />
4. Contact EASE by phone, fax or email. Be sure to have your Scan Tool Software opened to the Product<br />
Ac<strong>ce</strong>ss Screen or have your Security Code and Serial Number available. The software generates the<br />
Security Code automatically.<br />
a. Phone – Call EASE at 888-366-EASE (3273) or 570-465-9060.<br />
b. Fax – Send a fax listing your Name, Company Name, Address and Phone Number along with<br />
your Security Code and Serial Number to 570-465-9061.<br />
c. Email - Send an email listing your Name, Company Name, Address and Phone Number along<br />
with your Security Code and Serial Number to info@obd2.com.<br />
5. After you obtain your Verification Code and Ac<strong>ce</strong>ss Code, carefully type them into the appropriate box<br />
in the Product Ac<strong>ce</strong>ss Screen. Both the verification code and ac<strong>ce</strong>ss code are 8 digits with a dash<br />
mark inserted after the first 4 digits. All letters are capitalized and 0 is always the number zero – never<br />
the letter O.<br />
NOTE: The letter O is never used in any entry. It is always the number zero.<br />
6. Tap the Ok button. A message box will display if your upgrade was suc<strong>ce</strong>ssful. If you<br />
were unsuc<strong>ce</strong>ssful, try re-entering your ac<strong>ce</strong>ss code. Also verify that your software<br />
serial number and verification code are correct. If you are unable to upgrade your<br />
software, call EASE for assistan<strong>ce</strong>.<br />
Tap the Add-Ons button to view which products you currently have ac<strong>ce</strong>ss to. To<br />
purchase additional features for your software, contact EASE at 888-366-EASE (3273).<br />
9