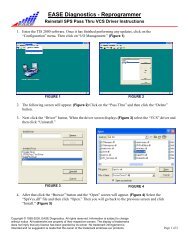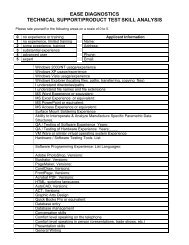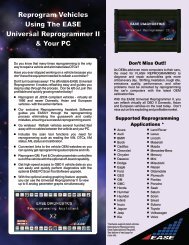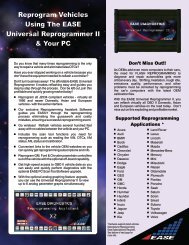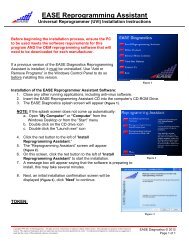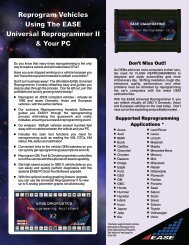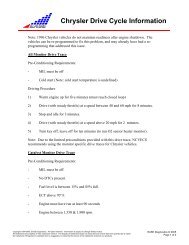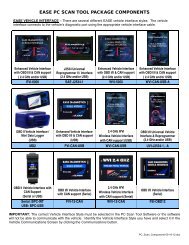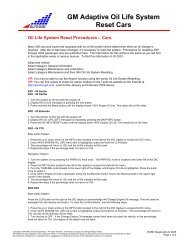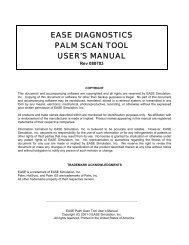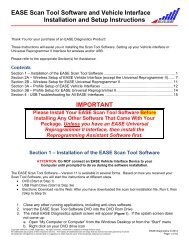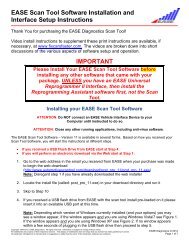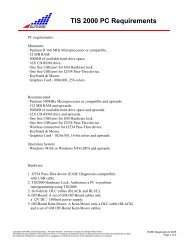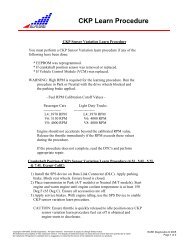ease diagnostics win ce/pocket pc scan tool user's manual
ease diagnostics win ce/pocket pc scan tool user's manual
ease diagnostics win ce/pocket pc scan tool user's manual
You also want an ePaper? Increase the reach of your titles
YUMPU automatically turns print PDFs into web optimized ePapers that Google loves.
11.0 Playing Back Recordings<br />
Tap the icon to display the Recordings screen. A list of the recordings currently<br />
saved on the CE Devi<strong>ce</strong> is displayed in the recordings grid. In this screen you can choose<br />
to play back a recording using the WIN CE Scan Tool or to upload it to the PC to view it<br />
with the EASE PC Scan Tool or to share it with other users.<br />
11.1 Step-by-Step Instructions for Playing Back a Recording<br />
1. Tap the Playback icon to open the Recordings Screen.<br />
2. Choose a recording from the Recordings grid and then tap the Play button.<br />
3. After the recording loads, tap the grid, graph or meter icon.<br />
4. In the Real Time Data Grid, Graph, or Meters Screen tap the Playback button to start playback.<br />
5. During playback,<br />
a. Tap the pause button to temporarily stop playback.<br />
b. Use the track bar to scroll forward and back through the recording.<br />
c. Use the forward and backward arrows to step thru the recording frame by frame.<br />
6. Tap the End Playback button in the Vehicle Communications Screen to end playback.<br />
11.2 Playback Toolbar<br />
The Playback Toolbar is displayed during recording playback in the<br />
Real Time Data Grid Screen, Graph Screen and Meters Screen.<br />
11.3 Recordings Screen<br />
Playback Button – Tap this button to playback the recording.<br />
Pause Button – Tap this button to temporarily stop the playback.<br />
Previous Frame – While the recording is paused, tap this button to go to the previous<br />
frame of recorded data.<br />
Track Bar – While the recording is paused, use the track bar to quickly scroll forward or<br />
back through the recorded data.<br />
Next Frame – While the recording is paused, tap this button to go to the next frame of<br />
recorded data.<br />
Frame Counter – This is the time of the frame currently being played back. The time is<br />
shown in seconds and represents the time from the start of the recording.<br />
Recordings grid – A list of recordings currently stored on the CE devi<strong>ce</strong> is displayed in the grid. The Uploaded<br />
column shows the upload status of the corresponding recording. If the recording has never been uploaded to a<br />
PC, the status shows No.<br />
Notes – If any notes were entered when the selected recording was saved, they are displayed in this box.<br />
Play button - Tap on the desired recording and then tap the Play button in order to playback the selected<br />
recording using the WIN CE Scan Tool.<br />
Upload button – The upload button is a feature that allows the CE devi<strong>ce</strong> to be used as a companion devi<strong>ce</strong> to<br />
the EASE PC Based Scan Tool. See Section 11. 4 for more information.<br />
Remove button - Tap on the desired recording and then tap the Remove button to delete that recording from<br />
the CE devi<strong>ce</strong>. Multiple recordings can be selected and deleted at the same time.<br />
23