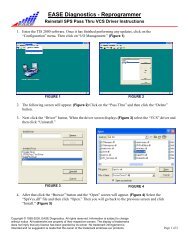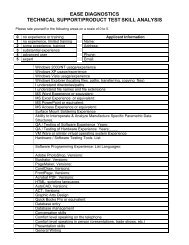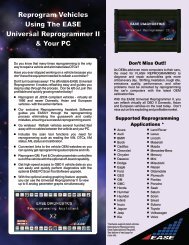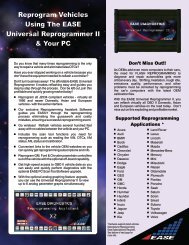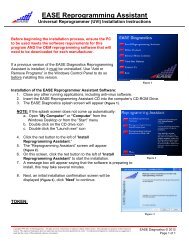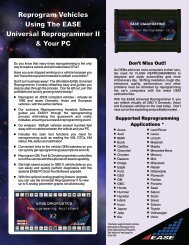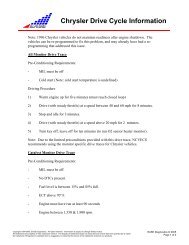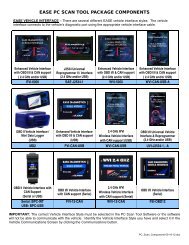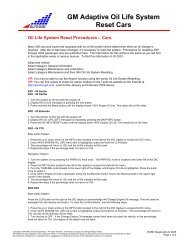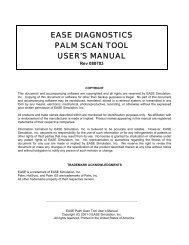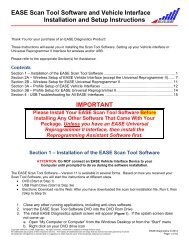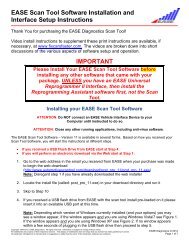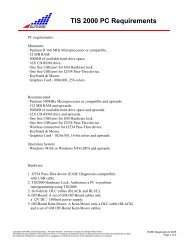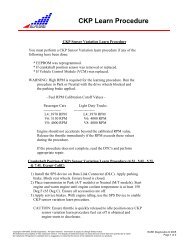ease diagnostics win ce/pocket pc scan tool user's manual
ease diagnostics win ce/pocket pc scan tool user's manual
ease diagnostics win ce/pocket pc scan tool user's manual
Create successful ePaper yourself
Turn your PDF publications into a flip-book with our unique Google optimized e-Paper software.
2.0 Vehicle Communications<br />
The Vehicle Communications Screen displays information on the status of the software<br />
connection with the vehicle. To connect to the vehicle, tap on the Connect button. During<br />
the communication initialization the software will do the follo<strong>win</strong>g:<br />
• Determine if there are multiple modules on the vehicle bus<br />
• Determine all the capabilities of the vehicle<br />
• Obtain I/M Readiness Status data<br />
• Obtain Oxygen Sensor Location and O2 test data<br />
• Obtain any DTCs if present<br />
• Obtain Freeze Frame data if present<br />
Cable Status<br />
• Connected is displayed if the EASE PDA Vehicle Interfa<strong>ce</strong> is properly connected to the vehicle and<br />
PDA.<br />
• Disconnected is displayed if the EASE PDA Vehicle Interfa<strong>ce</strong> is not connected to the vehicle and PDA.<br />
Interfa<strong>ce</strong> - This is the OBD II communication interfa<strong>ce</strong> type of the current connected vehicle.<br />
• ISO 9141-2 - International Standardization Organization<br />
• PWM - Pulse Width Modulation<br />
• VPW - Variable Pulse Width<br />
• ISO 14230 (KWP 2000) – Key Word Protocol 2000<br />
Tool Status - The current status of the <strong>tool</strong> is displayed here.<br />
• Browse: The software is currently not communicating with the vehicle.<br />
• Scanning Protocols: The software is determining the communication protocol of the vehicle.<br />
• Getting Capabilities: The software is communicating with and determining the capabilities of the<br />
vehicle.<br />
• Scanning Data: The software is communicating with and re<strong>ce</strong>iving data from the vehicle.<br />
• Play Back: The software is currently replaying previously recorded vehicle data.<br />
Make - The Make of the vehicle can be selected here. This information does not have to be entered to connect<br />
to an OBD II vehicle. However, the correct Make must be selected to ac<strong>ce</strong>ss enhan<strong>ce</strong>d data and to ensure the<br />
proper diagnostic trouble code description is displayed.<br />
Module # - This is the bus address of the vehicle’s on-board computer. The PID (Parameter Identification)<br />
count is also displayed here, which is the number of supported parameters for the on-board computer.<br />
Sometimes an OBD II vehicle will have more than one controller (on-board computer). If multiple controllers are<br />
detected during the initial communications <strong>scan</strong>, the software will list them in the Module # drop down box. The<br />
User can then select which controller they want to <strong>scan</strong> by selecting the desired controller from the drop down<br />
box. The software will default to the controller that contains the highest PID count. Normally the Controller<br />
Address with the highest PID Count is the engine controller and the second highest is the transmission<br />
controller.<br />
DTC Alert - The DTC Alert is flashed when a DTC has been detected on the vehicle. Tap on this button to go<br />
to the DTC Screen to view the active DTC(s).<br />
Connect/Disconnect button - Tap on this button to connect or disconnect communications from the software<br />
to the vehicle. This button is only selectable when the Cable Status is Connected.<br />
NOTE: If the Cable Status is “Connected” and the Connect button is not selectable (grayed out), you may not<br />
have permission to ac<strong>ce</strong>ss this data. If you have an ac<strong>ce</strong>ss code, enter it on the Product Ac<strong>ce</strong>ss screen. If you<br />
do not have an ac<strong>ce</strong>ss code, contact EASE Diagnostics for more information.<br />
2.1 Vehicle Communications Lost<br />
The Vehicle Communications Lost screen is displayed whenever communications have been<br />
lost to the vehicle. Check all cable connections, ensure the ignition key is on or the vehicle is<br />
running, and double check that the vehicle is OBD II compatible. Also, be sure that the battery<br />
power of the PDA devi<strong>ce</strong> is not low. Low battery power could cause erratic and unreliable<br />
communication with the vehicle.<br />
17