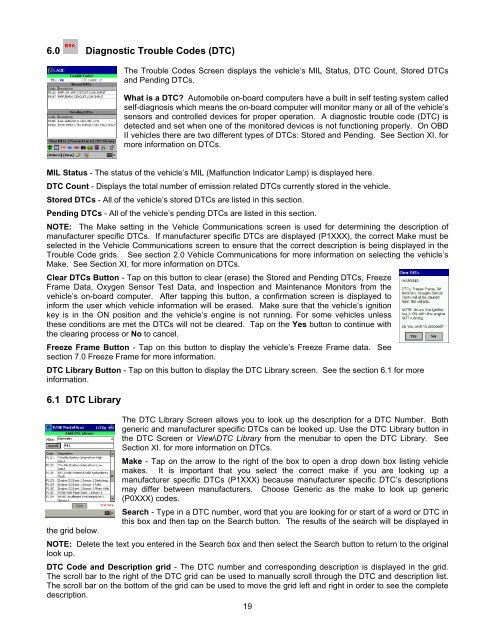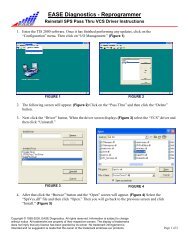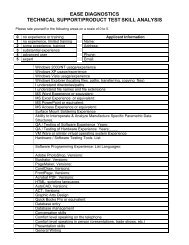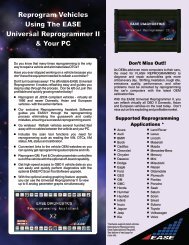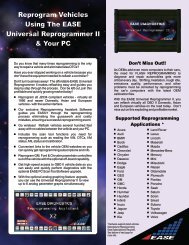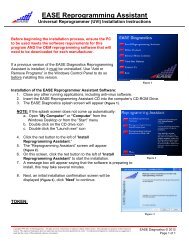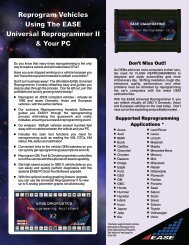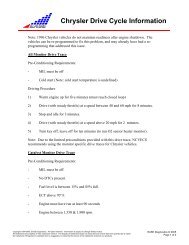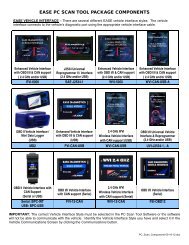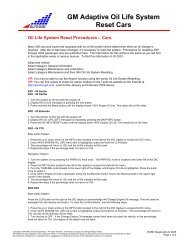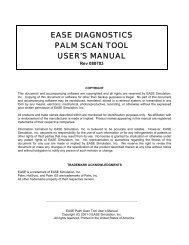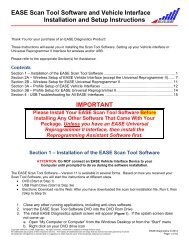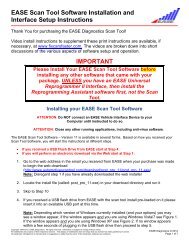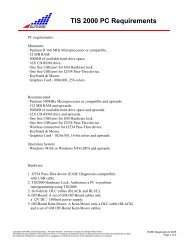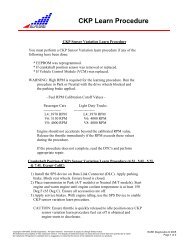ease diagnostics win ce/pocket pc scan tool user's manual
ease diagnostics win ce/pocket pc scan tool user's manual
ease diagnostics win ce/pocket pc scan tool user's manual
Create successful ePaper yourself
Turn your PDF publications into a flip-book with our unique Google optimized e-Paper software.
6.0 Diagnostic Trouble Codes (DTC)<br />
The Trouble Codes Screen displays the vehicle’s MIL Status, DTC Count, Stored DTCs<br />
and Pending DTCs.<br />
What is a DTC? Automobile on-board computers have a built in self testing system called<br />
self-diagnosis which means the on-board computer will monitor many or all of the vehicle’s<br />
sensors and controlled devi<strong>ce</strong>s for proper operation. A diagnostic trouble code (DTC) is<br />
detected and set when one of the monitored devi<strong>ce</strong>s is not functioning properly. On OBD<br />
II vehicles there are two different types of DTCs: Stored and Pending. See Section XI. for<br />
more information on DTCs.<br />
MIL Status - The status of the vehicle’s MIL (Malfunction Indicator Lamp) is displayed here.<br />
DTC Count - Displays the total number of emission related DTCs currently stored in the vehicle.<br />
Stored DTCs - All of the vehicle’s stored DTCs are listed in this section.<br />
Pending DTCs - All of the vehicle’s pending DTCs are listed in this section.<br />
NOTE: The Make setting in the Vehicle Communications screen is used for determining the description of<br />
manufacturer specific DTCs. If manufacturer specific DTCs are displayed (P1XXX), the correct Make must be<br />
selected in the Vehicle Communications screen to ensure that the correct description is being displayed in the<br />
Trouble Code grids. See section 2.0 Vehicle Communications for more information on selecting the vehicle’s<br />
Make. See Section XI. for more information on DTCs.<br />
Clear DTCs Button - Tap on this button to clear (erase) the Stored and Pending DTCs, Freeze<br />
Frame Data, Oxygen Sensor Test Data, and Inspection and Maintenan<strong>ce</strong> Monitors from the<br />
vehicle’s on-board computer. After tapping this button, a confirmation screen is displayed to<br />
inform the user which vehicle information will be erased. Make sure that the vehicle’s ignition<br />
key is in the ON position and the vehicle’s engine is not running. For some vehicles unless<br />
these conditions are met the DTCs will not be cleared. Tap on the Yes button to continue with<br />
the clearing pro<strong>ce</strong>ss or No to can<strong>ce</strong>l.<br />
Freeze Frame Button - Tap on this button to display the vehicle’s Freeze Frame data. See<br />
section 7.0 Freeze Frame for more information.<br />
DTC Library Button - Tap on this button to display the DTC Library screen. See the section 6.1 for more<br />
information.<br />
6.1 DTC Library<br />
The DTC Library Screen allows you to look up the description for a DTC Number. Both<br />
generic and manufacturer specific DTCs can be looked up. Use the DTC Library button in<br />
the DTC Screen or View\DTC Library from the menubar to open the DTC Library. See<br />
Section XI. for more information on DTCs.<br />
Make - Tap on the arrow to the right of the box to open a drop down box listing vehicle<br />
makes. It is important that you select the correct make if you are looking up a<br />
manufacturer specific DTCs (P1XXX) because manufacturer specific DTC’s descriptions<br />
may differ between manufacturers. Choose Generic as the make to look up generic<br />
(P0XXX) codes.<br />
the grid below.<br />
Search - Type in a DTC number, word that you are looking for or start of a word or DTC in<br />
this box and then tap on the Search button. The results of the search will be displayed in<br />
NOTE: Delete the text you entered in the Search box and then select the Search button to return to the original<br />
look up.<br />
DTC Code and Description grid - The DTC number and corresponding description is displayed in the grid.<br />
The scroll bar to the right of the DTC grid can be used to <strong>manual</strong>ly scroll through the DTC and description list.<br />
The scroll bar on the bottom of the grid can be used to move the grid left and right in order to see the complete<br />
description.<br />
19