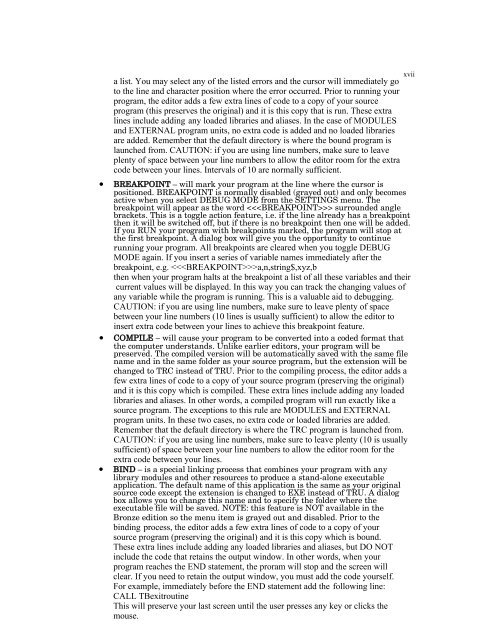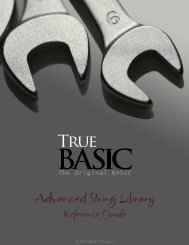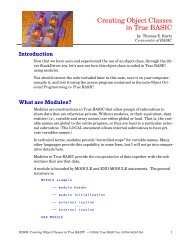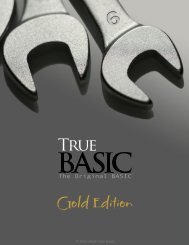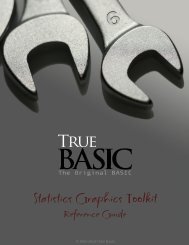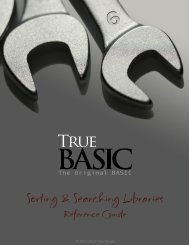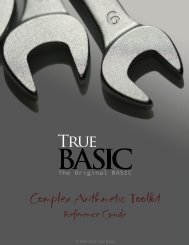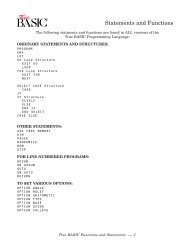Bronze Edition Guide - True BASIC
Bronze Edition Guide - True BASIC
Bronze Edition Guide - True BASIC
Create successful ePaper yourself
Turn your PDF publications into a flip-book with our unique Google optimized e-Paper software.
a list. You may select any of the listed errors and the cursor will immediately go<br />
to the line and character position where the error occurred. Prior to running your<br />
program, the editor adds a few extra lines of code to a copy of your source<br />
program (this preserves the original) and it is this copy that is run. These extra<br />
lines include adding any loaded libraries and aliases. In the case of MODULES<br />
and EXTERNAL program units, no extra code is added and no loaded libraries<br />
are added. Remember that the default directory is where the bound program is<br />
launched from. CAUTION: if you are using line numbers, make sure to leave<br />
plenty of space between your line numbers to allow the editor room for the extra<br />
code between your lines. Intervals of 10 are normally sufficient.<br />
• BREAKPOINT – will mark your program at the line where the cursor is<br />
positioned. BREAKPOINT is normally disabled (grayed out) and only becomes<br />
active when you select DEBUG MODE from the SETTINGS menu. The<br />
breakpoint will appear as the word surrounded angle<br />
brackets. This is a toggle action feature, i.e. if the line already has a breakpoint<br />
then it will be switched off, but if there is no breakpoint then one will be added.<br />
If you RUN your program with breakpoints marked, the program will stop at<br />
the first breakpoint. A dialog box will give you the opportunity to continue<br />
running your program. All breakpoints are cleared when you toggle DEBUG<br />
MODE again. If you insert a series of variable names immediately after the<br />
breakpoint, e.g. a,n,string$,xyz,b<br />
then when your program halts at the breakpoint a list of all these variables and their<br />
current values will be displayed. In this way you can track the changing values of<br />
any variable while the program is running. This is a valuable aid to debugging.<br />
CAUTION: if you are using line numbers, make sure to leave plenty of space<br />
between your line numbers (10 lines is usually sufficient) to allow the editor to<br />
insert extra code between your lines to achieve this breakpoint feature.<br />
• COMPILE – will cause your program to be converted into a coded format that<br />
the computer understands. Unlike earlier editors, your program will be<br />
preserved. The compiled version will be automatically saved with the same file<br />
name and in the same folder as your source program, but the extension will be<br />
changed to TRC instead of TRU. Prior to the compiling process, the editor adds a<br />
few extra lines of code to a copy of your source program (preserving the original)<br />
and it is this copy which is compiled. These extra lines include adding any loaded<br />
libraries and aliases. In other words, a compiled program will run exactly like a<br />
source program. The exceptions to this rule are MODULES and EXTERNAL<br />
program units. In these two cases, no extra code or loaded libraries are added.<br />
Remember that the default directory is where the TRC program is launched from.<br />
CAUTION: if you are using line numbers, make sure to leave plenty (10 is usually<br />
sufficient) of space between your line numbers to allow the editor room for the<br />
extra code between your lines.<br />
• BIND – is a special linking process that combines your program with any<br />
library modules and other resources to produce a stand-alone executable<br />
application. The default name of this application is the same as your original<br />
source code except the extension is changed to EXE instead of TRU. A dialog<br />
box allows you to change this name and to specify the folder where the<br />
executable file will be saved. NOTE: this feature is NOT available in the<br />
<strong>Bronze</strong> edition so the menu item is grayed out and disabled. Prior to the<br />
binding process, the editor adds a few extra lines of code to a copy of your<br />
source program (preserving the original) and it is this copy which is bound.<br />
These extra lines include adding any loaded libraries and aliases, but DO NOT<br />
include the code that retains the output window. In other words, when your<br />
program reaches the END statement, the proram will stop and the screen will<br />
clear. If you need to retain the output window, you must add the code yourself.<br />
For example, immediately before the END statement add the following line:<br />
CALL TBexitroutine<br />
This will preserve your last screen until the user presses any key or clicks the<br />
mouse.<br />
xvii