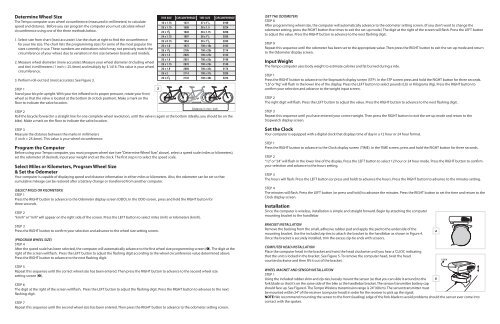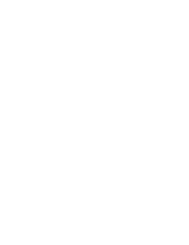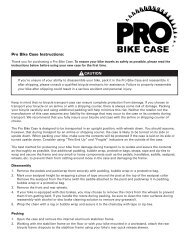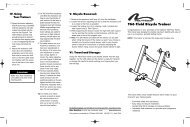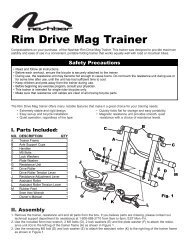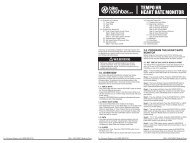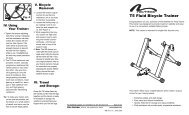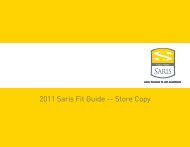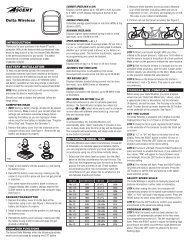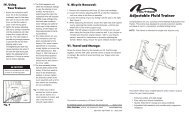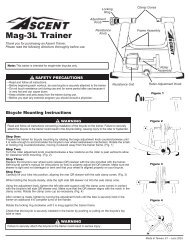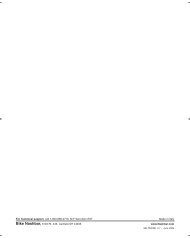TEMPO WIRELESS CYCLE COMPUTER - Nashbar
TEMPO WIRELESS CYCLE COMPUTER - Nashbar
TEMPO WIRELESS CYCLE COMPUTER - Nashbar
Create successful ePaper yourself
Turn your PDF publications into a flip-book with our unique Google optimized e-Paper software.
Determine Wheel Size<br />
The Tempo computer uses wheel circumference (measured in millimeters) to calculate<br />
speed and distance. Before you can program the computer you must calculate wheel<br />
circumference using one of the three methods below.<br />
1. Select size from chart (least accurate): Use the chart at right to find the circumference<br />
for your tire size. The chart lists the programming sizes for some of the most popular tire<br />
sizes currently in use. These numbers are estimations which may not precisely match the<br />
circumference of your wheel, due to variations in tire size between brands and models.<br />
2. Measure wheel diameter (more accurate): Measure your wheel diameter (including wheel<br />
and tire) in millimeters (1 inch = 25.4mm) and multiply by 3.1416. This value is your wheel<br />
circumference.<br />
3. Perform roll-out test (most accurate): See Figure 3.<br />
STEP 1<br />
Stand your bicycle upright. With your tire inflated to its proper pressure, rotate your front<br />
wheel so that the valve is located at the bottom (6 o’clock position). Make a mark on the<br />
floor to indicate the valve location.<br />
3<br />
(SET THE ODOMETER)<br />
STEP 8<br />
After programming wheel size, the computer will automatically advance to the odometer setting screen. (If you don’t want to change the<br />
odometer setting, press the RIGHT button five times to exit the set-up mode.) The digit at the right of the screen will flash. Press the LEFT button<br />
to adjust the value. Press the RIGHT button to advance to the next flashing digit.<br />
STEP 9<br />
Repeat this sequence until the odometer has been set to the appropriate value. Then press the RIGHT button to exit the set-up mode and return<br />
to the Odometer display screen.<br />
Input Weight<br />
The Tempo computer uses body weight to estimate calories and fat burned during a ride.<br />
STEP 1<br />
Press the RIGHT button to advance to the Stopwatch display screen (STP). In the STP screen press and hold the RIGHT button for three seconds.<br />
“Lb” or “Kg” will flash in the lower line of the display. Press the LEFT button to select pounds (Lb) or Kilograms (Kg). Press the RIGHT button to<br />
confirm your selection and advance to the weight input screen.<br />
STEP 2<br />
The right digit will flash. Press the LEFT button to adjust the value. Press the RIGHT button to advance to the next flashing digit.<br />
STEP 2<br />
Roll the bicycle forward in a straight line for one complete wheel revolution, until the valve is again at the bottom (ideally, you should be on the<br />
bike). Make a mark on the floor to indicate the valve location.<br />
STEP 3<br />
Measure the distance between the marks in millimeters<br />
(1 inch = 25.4mm). This value is your wheel circumference.<br />
Program the Computer<br />
Before using your Tempo computer, you must program wheel size (see “Determine Wheel Size,” above), select a speed scale (miles or kilometers),<br />
set the odometer (if desired), input your weight and set the clock. The first step is to select the speed scale.<br />
Select Miles or Kilometers, Program Wheel Size<br />
& Set the Odometer<br />
Your computer is capable of displaying speed and distance information in either miles or kilometers. Also, the odometer can be set so that<br />
cumulative mileage can be restored after a battery change or transferred from another computer.<br />
(SELECT MILES OR KILOMETERS)<br />
STEP 1<br />
Press the RIGHT button to advance to the Odometer display screen (ODO). In the ODO screen, press and hold the RIGHT button for<br />
three seconds.<br />
STEP 2<br />
“km/h” or “m/h” will appear on the right side of the screen. Press the LEFT button to select miles (m/h) or kilometers (km/h).<br />
STEP 3<br />
Press the RIGHT button to confirm your selection and advance to the wheel size setting screen.<br />
(PROGRAM WHEEL SIZE)<br />
STEP 4<br />
After the speed scale has been selected, the computer will automatically advance to the first wheel size programming screen (➊). The digit at the<br />
right of the screen will flash. Press the LEFT button to adjust the flashing digit according to the wheel circumference value determined above.<br />
Press the RIGHT button to advance to the next flashing digit.<br />
STEP 5<br />
Repeat this sequence until the correct wheel size has been entered. Then press the RIGHT button to advance to the second wheel size<br />
setting screen (➋).<br />
STEP 6<br />
The digit at the right of the screen will flash. Press the LEFT button to adjust the flashing digit. Press the RIGHT button to advance to the next<br />
flashing digit.<br />
STEP 7<br />
Repeat this sequence until the second wheel size has been entered. Then press the RIGHT button to advance to the odometer setting screen.<br />
STEP 3<br />
Repeat this sequence until you have entered your correct weight. Then press the RIGHT button to exit the set-up mode and return to the<br />
Stopwatch display screen.<br />
Set the Clock<br />
Your computer is equipped with a digital clock that displays time of day in a 12 hour or 24 hour format.<br />
STEP 1<br />
Press the RIGHT button to advance to the Clock display screen (TIME). In the TIME screen, press and hold the RIGHT button for three seconds.<br />
STEP 2<br />
“12” or “24” will flash in the lower line of the display. Press the LEFT button to select 12 hour or 24 hour mode. Press the RIGHT button to confirm<br />
your selection and advance to the hours setting.<br />
STEP 3<br />
The hours will flash. Press the LEFT button (or press and hold) to advance the hours. Press the RIGHT button to advance to the minutes setting.<br />
STEP 4<br />
The minutes will flash. Press the LEFT button (or press and hold) to advance the minutes. Press the RIGHT button to set the time and return to the<br />
Clock display screen.<br />
Installation<br />
Since the computer is wireless, installation is simple and straight forward. Begin by attaching the computer<br />
mounting bracket to the handlebar<br />
BRACKET INSTALLATION<br />
Remove the backing from the small, adhesive rubber pad and apply the pad to the underside of the<br />
mounting bracket. Use the included zip-ties to attach the bracket to the handlebar as shown in Figure 4.<br />
Once the bracket is securely installed, trim the excess zip-tie ends with scissors.<br />
<strong>COMPUTER</strong> HEAD INSTALLATION<br />
Place the computer head in the bracket and twist the head clockwise until you hear a ‘CLICK’, indicating<br />
that the unit is locked in the bracket. See Figure 5. To remove the computer head, twist the head<br />
counterclockwise and then lift it out of the bracket.<br />
WHEEL MAGNET AND SENSOR INSTALLATION<br />
STEP 1<br />
Using the included rubber shim and zip-ties, loosely mount the sensor (so that you can slide it around) to the 5<br />
fork blade so that it’s on the same side of the bike as the handlebar bracket. The sensor/transmitter battery cap<br />
should face up. See Figure 6. The Tempo Wireless transmission range is 24” (60cm). The sensor/transmitter must<br />
be mounted within 24” of the receiver (computer head) in order for the receiver to pick up the signal.<br />
NOTE: We recommend mounting the sensor to the front (leading) edge of the fork blade to avoid problems should the sensor ever come into<br />
contact with the spokes.<br />
4