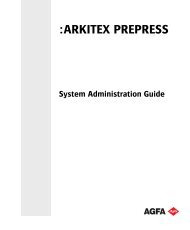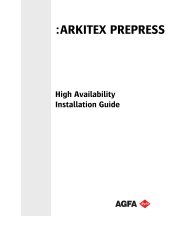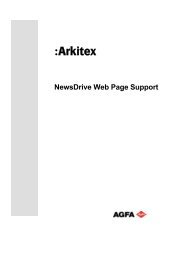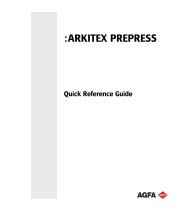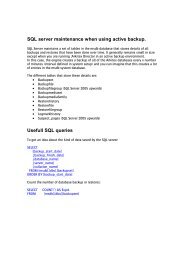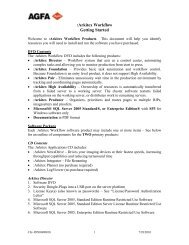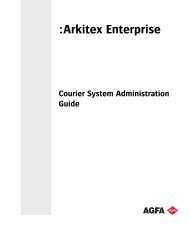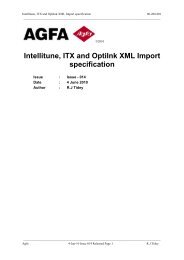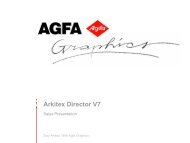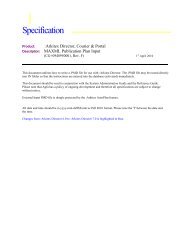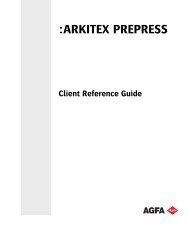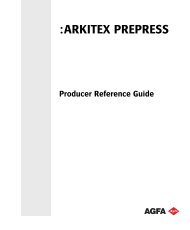Reading the Workflow Reference Guide - arkitex - Agfa
Reading the Workflow Reference Guide - arkitex - Agfa
Reading the Workflow Reference Guide - arkitex - Agfa
Create successful ePaper yourself
Turn your PDF publications into a flip-book with our unique Google optimized e-Paper software.
:ARKITEX PREPRESS<br />
<strong>Workflow</strong> <strong>Reference</strong> <strong>Guide</strong>
2<br />
Trademarks and<br />
Copyright<br />
<strong>Agfa</strong>, <strong>the</strong> <strong>Agfa</strong> rhombus, and Arkitex <strong>Workflow</strong> are trademarks of <strong>Agfa</strong>-Gevaert N.V., or its affiliates.<br />
Those names and product names not mentioned here are trademarks or registered trademarks of <strong>the</strong>ir respective<br />
owners.<br />
For more information about <strong>Agfa</strong> Graphics products, visit www.agfa.com, or contact us at one of <strong>the</strong> following<br />
addresses:<br />
<strong>Agfa</strong> Corporation<br />
2545 W. Hillcrest Drive, Suite 220<br />
Thousand Oaks, CA 91320, USA<br />
Tel: (1) 805 277 6700<br />
<strong>Agfa</strong> Graphics<br />
Septestraat 27<br />
B-2640 Mortsel, Belgium<br />
Tel: (+) 32 3 444 2111<br />
Document Part<br />
Number<br />
Rev Date Pages Text Changes<br />
CG+0948510001 A 18 December 2003 All Initial Release<br />
CG+0948510001 B 24 August 2005 All Feature Pack 1 &<br />
Publication Builder<br />
CG+0948510001 C 31 October 2005 Pub<br />
Builder<br />
CG+0948510001 D 14 February 2006 Pub<br />
Builder<br />
CG+0948510001 E 10 July 2006 Pub<br />
Builder<br />
CG+0948510001 F 6 February 2007 Pub<br />
Builder<br />
Hot Fix for FP1<br />
Hot Fixes<br />
SP1<br />
5.0 Release<br />
CG+0948510001 G 3 March 2008 All 6.0 Release<br />
CG+0948510001 H 13 March 2009 Page 2 Copyright, address,<br />
branding<br />
CG+0948510001 J 26 July 2010 All 7.0 Release<br />
Copyright © 2003-2010 <strong>Agfa</strong> Corporation<br />
All software and hardware described in this document are subject to change without notice.<br />
:ARKITEX PREPRESS <strong>Workflow</strong> <strong>Reference</strong> <strong>Guide</strong>
About This <strong>Workflow</strong> <strong>Reference</strong><br />
<strong>Guide</strong><br />
This online <strong>Workflow</strong> <strong>Reference</strong> <strong>Guide</strong> offers a complete description of <strong>the</strong><br />
Arkitex Director interface and provides procedures and settings to work<br />
efficiently.<br />
Access <strong>the</strong> online <strong>Workflow</strong> <strong>Reference</strong> <strong>Guide</strong> from <strong>the</strong> Help menu in <strong>the</strong> Arkitex<br />
Director menu bar. It is viewed in a new window of <strong>the</strong> standard web browser.<br />
Also refer to specific topics by context-clicking an area or icon in <strong>the</strong> software<br />
user interface.<br />
<strong>Reading</strong> <strong>the</strong> <strong>Workflow</strong> <strong>Reference</strong> <strong>Guide</strong><br />
Topics can be viewed in <strong>the</strong> online <strong>Workflow</strong> <strong>Reference</strong> <strong>Guide</strong> by expanding <strong>the</strong><br />
sections on <strong>the</strong> Contents tab and clicking a heading. Continue to read in<br />
sequence by pressing <strong>the</strong> Next Page button in <strong>the</strong> top or bottom right corner of<br />
<strong>the</strong> topic pane.<br />
While progressing, <strong>the</strong> hierarchy of each specific topic is indicated at <strong>the</strong> top of<br />
<strong>the</strong> topic pane. Click any one of <strong>the</strong>se levels to go back to a higher level in <strong>the</strong><br />
hierarchy.<br />
Use links to jump to Related Topics, to additional information within <strong>the</strong><br />
documentation set, and to Internet sites. All <strong>the</strong> links are highlighted in red. In<br />
<strong>the</strong>se cases, navigate back and forward pressing <strong>the</strong> Back and Forward buttons<br />
on <strong>the</strong> browser toolbar.<br />
Using <strong>the</strong> Index<br />
The index lists <strong>the</strong> features and concepts of <strong>the</strong> product in alphabetical order.<br />
Click <strong>the</strong> Index tab, and jump to <strong>the</strong> desired entry.<br />
Using Search<br />
Use Search to make a full-text search for a particular word in <strong>the</strong> topics.<br />
Related topics: • Printing Information on page 4<br />
• Context-Sensitive Topics on page 4<br />
• Browser Requirements on page 4<br />
• Navigation Overview on page 5<br />
3
4 READING THE WORKFLOW REFERENCE GUIDE<br />
Printing<br />
Information<br />
To print information, two options are available:<br />
To print individual topics<br />
Print a topic by pressing <strong>the</strong> Print this Topic icon in <strong>the</strong> top or bottom right corner<br />
of <strong>the</strong> topic pane (Windows only), or choose File > Print from <strong>the</strong> browser<br />
menu bar.<br />
To print <strong>the</strong> whole guide<br />
All <strong>the</strong> information from <strong>the</strong> online <strong>Workflow</strong> <strong>Reference</strong> <strong>Guide</strong> is also provided<br />
in a printer-friendly, Portable Document Format (PDF). Click <strong>the</strong> Print this<br />
<strong>Guide</strong> link on <strong>the</strong> blue tab at <strong>the</strong> top of <strong>the</strong> pane. The whole document can be<br />
printed, or specific sections by clicking <strong>the</strong> Print icon on <strong>the</strong> Adobe Acrobat<br />
toolbar. This feature is only available if <strong>the</strong> browser has <strong>the</strong> Adobe Acrobat plugin.<br />
Related topics: • “Navigation Overview” on page 5<br />
Context-Sensitive<br />
Topics<br />
Jumping to relevant topics is done by context-clicking icons and o<strong>the</strong>r areas in<br />
<strong>the</strong> software user interface. Once <strong>the</strong> online help system is accessed this way,<br />
read fur<strong>the</strong>r as explained in <strong>Reading</strong> <strong>the</strong> <strong>Workflow</strong> <strong>Reference</strong> <strong>Guide</strong>.<br />
Once <strong>the</strong> online <strong>Workflow</strong> <strong>Reference</strong> <strong>Guide</strong> in <strong>the</strong> browser is opened, leave <strong>the</strong><br />
browser application open to access new topics quickly.<br />
Related topics: • “Navigation Overview” on page 5<br />
Browser<br />
Requirements<br />
The following Internet browsers are supported for viewing <strong>the</strong> online <strong>Workflow</strong><br />
<strong>Reference</strong> <strong>Guide</strong>.<br />
Version Platform Operating System<br />
I.E. 5.0 •PC Windows 95, 98, NT, 2000<br />
I.E. 5.5 •PC Windows 95, 98, NT, 2000<br />
I.E. 6.0<br />
and higher<br />
•PC Windows 95, 98, XP, NT, 2000,<br />
2003<br />
FoxFire •PC Windows 95, 98, XP, NT, 2000,<br />
2003<br />
Safari •Mac OS X 10.3<br />
:ARKITEX PREPRESS <strong>Workflow</strong> <strong>Reference</strong> <strong>Guide</strong>
5<br />
Related topics: • “Navigation Overview” on page 5<br />
Navigation<br />
Overview<br />
To ... Click ...<br />
view topics<br />
<strong>the</strong> Contents tab and expand <strong>the</strong> sections by<br />
clicking and to open <strong>the</strong> topic.<br />
jump to <strong>the</strong> Next topic in sequence<br />
jump to <strong>the</strong> Previous topic in sequence<br />
jump to a higher level in <strong>the</strong> document hierarchy<br />
<strong>the</strong> level desired in <strong>the</strong> path at <strong>the</strong> top of <strong>the</strong><br />
topic pane:<br />
find topics in <strong>the</strong> alphabetical Index <strong>the</strong> Index tab<br />
perform a full-text search<br />
<strong>the</strong> Search tab<br />
jump to Related Topics, to additional info and text highlighted in red<br />
internet sites<br />
jump Forward and Back in <strong>the</strong> browse<br />
sequence<br />
<strong>the</strong> Forward and Back buttons in <strong>the</strong> web<br />
browser.<br />
display a glossary definition<br />
<strong>the</strong> terms highlighted in red<br />
print a topic (for Windows users only)<br />
Click <strong>the</strong> printer icon (Windows users<br />
only), or choose File > Print from <strong>the</strong> browser<br />
menu bar.<br />
print <strong>the</strong> printer-friendly Portable Document<br />
Format (PDF)<br />
Keyboard and Mouse Conventions<br />
All key names are shown in capital letters. For example, <strong>the</strong> Control key is shown<br />
as CTRL.<br />
Keys are frequently used in combinations or sequences as shortcut keys. For<br />
example, SHIFT+F3 means to hold down <strong>the</strong> SHIFT key while pressing F3.<br />
The following mouse conventions are used:<br />
:ARKITEX PREPRESS <strong>Workflow</strong> <strong>Reference</strong> <strong>Guide</strong>
6 RELATED DOCUMENTATION<br />
To ... Do this ...<br />
Click<br />
Point to an item, and <strong>the</strong>n quickly press and release <strong>the</strong> mouse<br />
button without moving <strong>the</strong> mouse.<br />
Double-click<br />
Point to an item, and <strong>the</strong>n quickly press and release <strong>the</strong> mouse<br />
button twice.<br />
Context-click on Windows Click <strong>the</strong> right mouse button.<br />
Context-click on Macintosh Hold down <strong>the</strong> CTRL key while clicking <strong>the</strong> mouse button.<br />
Drag<br />
Point to an item. Press and hold down <strong>the</strong> mouse button while<br />
moving <strong>the</strong> mouse to a new location. Release <strong>the</strong> mouse button.<br />
Related Documentation<br />
The following documents can be referred to for more information:<br />
Arkitex <strong>Workflow</strong> System Administration <strong>Guide</strong>, Part Number<br />
CG+0948500001<br />
Arkitex Client <strong>Reference</strong> <strong>Guide</strong>, Part Number CG+0948520001<br />
:ARKITEX PREPRESS <strong>Workflow</strong> <strong>Reference</strong> <strong>Guide</strong>
Contents<br />
Trademarks and Copyright 2<br />
About This <strong>Workflow</strong> <strong>Reference</strong> <strong>Guide</strong> ................................................................. 3<br />
<strong>Reading</strong> <strong>the</strong> <strong>Workflow</strong> <strong>Reference</strong> <strong>Guide</strong> ................................................................... 3<br />
Printing Information .............................................................................................. 4<br />
Context-Sensitive Topics ..................................................................................... 4<br />
Browser Requirements ......................................................................................... 4<br />
Navigation Overview ............................................................................................. 5<br />
Keyboard and Mouse Conventions .............................................................................. 5<br />
Related Documentation .................................................................................................. 6<br />
Chapter 1 Introduction ........................................................................................................................... 13<br />
Chapter 2 Functional Description ............................................................................................. 15<br />
Functional Description ..................................................................................................... 16<br />
Arkitex Console ................................................................................................................... 16<br />
Arkitex Publication Builder ............................................................................................. 17<br />
Engine ..................................................................................................................................... 19<br />
Arkitex Client ....................................................................................................................... 19<br />
Arkitex Plate Builder ......................................................................................................... 21<br />
Linker ...................................................................................................................................... 22<br />
AutoInk ................................................................................................................................... 22<br />
Purge Utility ......................................................................................................................... 22<br />
Chapter 3 Arkitex Console ................................................................................................................. 23<br />
Menu Bar ............................................................................................................................... 24<br />
Chapter 4 Arkitex Publication Builder ................................................................................ 27<br />
Publication Builder ............................................................................................................ 29<br />
Wizard ......................................................................................................................... 29<br />
Publication ............................................................................................................................ 34<br />
Establishing Defaults ........................................................................................................ 37<br />
Publication Tree Setup ..................................................................................................... 48<br />
Selecting Multiple Children ............................................................................... 49<br />
When Selected Children Editions Differ ........................................................ 51<br />
Entering Publication Information when Children Differ .......................... 53<br />
Entering Information when Children are <strong>the</strong> Same ................................... 54<br />
Blanked User Interface Control when Children Differ .............................. 54<br />
Page Colors Screen Behavior when Children Differ .................................. 55<br />
Imposition Screen Behavior when Children Differ .................................... 56
8<br />
Tree Structure Preview ......................................................................................... 57<br />
View Group Screen ................................................................................................ 58<br />
Defining/Editing a Publication Hierarchy ................................................................ 60<br />
How To Utilize FastTrack ................................................................................................. 63<br />
FastTrack1 Config Dialog Box ........................................................................... 64<br />
FastTrack2 Config Dialog Box ........................................................................... 65<br />
Naming .................................................................................................................................. 68<br />
Page Counts ......................................................................................................................... 76<br />
Advanced Page Mapping ................................................................................................ 81<br />
Examples ................................................................................................................... 83<br />
Edition Options ................................................................................................................... 95<br />
Inks Definition .................................................................................................................... 98<br />
Default Inks ......................................................................................................................... 100<br />
Without Enable Resubmit .............................................................................................. 100<br />
With Enable Resubmit ..................................................................................................... 101<br />
Page ........................................................................................................................................ 104<br />
Doubleburn .......................................................................................................................... 108<br />
Content .................................................................................................................................. 110<br />
ResubmitPlanned .............................................................................................................. 111<br />
Variations .............................................................................................................................. 119<br />
Page Options ....................................................................................................................... 121<br />
Change Pages .......................................................................................................... 124<br />
Changing Pages While Sharing Data ............................................................. 131<br />
Cloning Editions ..................................................................................................... 134<br />
Priority ........................................................................................................................ 140<br />
Copies ......................................................................................................................... 142<br />
Hold ............................................................................................................................. 142<br />
Deadline .................................................................................................................... 144<br />
Sheet Options ..................................................................................................................... 146<br />
Approval .................................................................................................................... 146<br />
HardProof .................................................................................................................. 146<br />
Imposition ................................................................................................................. 146<br />
Using Templates Based On Variables ............................................................. 148<br />
Output ........................................................................................................................ 174<br />
Label Definition ...................................................................................................... 176<br />
Tracking Barcode .................................................................................................... 181<br />
Ink Presets ................................................................................................................ 183<br />
Transmission ........................................................................................................................ 191<br />
Preview and Change ......................................................................................................... 192<br />
Copy & Paste ........................................................................................................... 200<br />
Reset To Default ..................................................................................................... 200<br />
View Groups ............................................................................................................. 202<br />
Save and Activate .................................................................................................. 209<br />
Selective Activation of Editions ................................................................................... 213<br />
Editions with Multiple Output Locations .................................................................. 214<br />
Filtering AutoPlan and Planner Files .......................................................................... 215<br />
:ARKITEX PREPRESS <strong>Workflow</strong> <strong>Reference</strong> <strong>Guide</strong>
9<br />
Plan Import Limitations ........................................................................................216<br />
Script Folder ..............................................................................................................217<br />
Default Settings ......................................................................................................218<br />
Creating <strong>the</strong> Default .pmd File ..........................................................................221<br />
Using Imported Files .........................................................................................................225<br />
Forcing Output for an Edition .........................................................................................228<br />
Details .........................................................................................................................230<br />
Child Annotations ...............................................................................................................231<br />
Imposition Plan ...................................................................................................................232<br />
Operation ...................................................................................................................232<br />
imposition-layout.xls .............................................................................................233<br />
Chapter 5 Engine and Remote Engine ................................................................................241<br />
Arkitex Engine ......................................................................................................................242<br />
Engine Toolbar .....................................................................................................................242<br />
Renaming Rules ..................................................................................................................247<br />
Parameters ................................................................................................................255<br />
Secondary Output ...................................................................................................268<br />
Preflight Reporting .................................................................................................272<br />
License Expiration Alert ...................................................................................................274<br />
Chapter 6 Client ..............................................................................................................................................275<br />
Chapter 7 Arkitex Plate Builder ..................................................................................................277<br />
Plate Builder ....................................................................................................................... 278<br />
Standard License .....................................................................................................278<br />
Imposition License .................................................................................................278<br />
Open Arkitex Plate Builder Module .............................................................................278<br />
Settings ..................................................................................................................................279<br />
Plate Definition ...................................................................................................................281<br />
Page Definition ...................................................................................................................285<br />
Properties Dialog Box .......................................................................................................294<br />
Rotate and Flip Tools ........................................................................................................299<br />
Erase ........................................................................................................................................300<br />
Add Component ..................................................................................................................302<br />
Crop .........................................................................................................................................307<br />
Add Barcode .........................................................................................................................315<br />
Conditional Plate Furniture ............................................................................................316<br />
Soft/Hard Proof Furniture ................................................................................................317<br />
Shortcut Buttons .................................................................................................................318<br />
Imposing Pages ...................................................................................................................319<br />
Direct Printing .........................................................................................................325<br />
Fan Out .......................................................................................................................326<br />
:ARKITEX PREPRESS <strong>Workflow</strong> <strong>Reference</strong> <strong>Guide</strong>
10<br />
Growing Gutters ..................................................................................................... 327<br />
Soft Proof Rotation ................................................................................................ 328<br />
Activating <strong>the</strong> Linker module from Arkitex Plate Builder .................................. 330<br />
Chapter 8 Arkitex AutoInk ................................................................................................................. 331<br />
Calculating Ink Coverage ............................................................................................... 331<br />
Chapter 9 Activate ...................................................................................................................................... 337<br />
Chapter 10 Linker ............................................................................................................................................. 339<br />
Linker Button ....................................................................................................................... 340<br />
Using <strong>the</strong> Linker ................................................................................................................. 341<br />
Refresh ....................................................................................................................... 343<br />
Selection Options .................................................................................................. 344<br />
Color Selections ..................................................................................................... 345<br />
Expand Options ....................................................................................................... 346<br />
Collapse Options .................................................................................................... 347<br />
Linking ....................................................................................................................... 348<br />
Link Different Template ....................................................................................... 348<br />
Exit ............................................................................................................................... 349<br />
Chapter 11 Manual Purge Utility .................................................................................................. 351<br />
How Manual Purge Works .............................................................................................. 352<br />
Manual Purge Modes ........................................................................................... 354<br />
Scheduled Purges .............................................................................................................. 362<br />
Configure Tasks .................................................................................................................. 364<br />
Configuring Purge Task That Removes Files ........................................................... 372<br />
Soft Proof Files and Purging .......................................................................................... 376<br />
Remote Purge and Active Backup Environment .................................................... 376<br />
Appendix A Incoming DCS 2.0 pages ....................................................................................... 377<br />
Appendix B Generating Custom Reports .............................................................................. 379<br />
Appendix C AutoPlan Files .................................................................................................................... 383<br />
Appendix D EPS Samples (Included on DVD) ................................................................. 385<br />
Samples ................................................................................................................................. 386<br />
:ARKITEX PREPRESS <strong>Workflow</strong> <strong>Reference</strong> <strong>Guide</strong>
11<br />
CMYK identifiers .................................................................................................................388<br />
Calibration bars ...................................................................................................................391<br />
Appendix E Variables ....................................................................................................................................395<br />
Index ...............................................................................................................................................409<br />
:ARKITEX PREPRESS <strong>Workflow</strong> <strong>Reference</strong> <strong>Guide</strong>
12<br />
:ARKITEX PREPRESS <strong>Workflow</strong> <strong>Reference</strong> <strong>Guide</strong>
CHAPTER<br />
1 Introduction<br />
Technological advances in recent years are changing <strong>the</strong> way newspapers are<br />
produced. The central print site is becoming <strong>the</strong> norm, handling newspapers for<br />
a number of publishers, and thus receiving pages from numerous locations with<br />
differing deadlines.<br />
Output of <strong>the</strong> correct number of separations per page for each edition — and<br />
<strong>the</strong>n <strong>the</strong> correct number of duplicate plates — is always <strong>the</strong> target. Arkitex<br />
Director and Arkitex Pair makes sure <strong>the</strong>y are in <strong>the</strong> right place at <strong>the</strong> right time.<br />
Through <strong>the</strong> use of colorful icons, it provides an at-a-glance status of each page’s<br />
progress towards <strong>the</strong> target, monitoring <strong>the</strong> arrival of files, and output of <strong>the</strong><br />
required quantity of plates.<br />
Arkitex Director and Arkitex Pair manages pages from <strong>the</strong> point at which <strong>the</strong>y are<br />
received from <strong>the</strong> front-end through placing of plates on <strong>the</strong> press — via <strong>the</strong><br />
output management/OPI system, <strong>the</strong> RIP, <strong>the</strong> platesetter, <strong>the</strong> processor, and <strong>the</strong><br />
punch/bender.<br />
Arkitex Director and Arkitex Pair is equally useful when outputting to film as<br />
when outputting direct-to-plate.<br />
13
14 INTRODUCTION<br />
:ARKITEX PREPRESS <strong>Workflow</strong> <strong>Reference</strong> <strong>Guide</strong>
CHAPTER<br />
2<br />
Functional<br />
Description<br />
This chapter describes <strong>the</strong> functional description of Arkitex Director and Arkitex<br />
Pair.<br />
Functional Description ......................................................................................... 16<br />
Arkitex Console ....................................................................................................... 16<br />
Arkitex Publication Builder ................................................................................ 17<br />
Engine ........................................................................................................................ 19<br />
Arkitex Client ........................................................................................................... 19<br />
Arkitex Plate Builder ............................................................................................. 21<br />
Linker .......................................................................................................................... 22<br />
AutoInk ...................................................................................................................... 22<br />
Purge Utility ............................................................................................................. 22<br />
15
16 FUNCTIONAL DESCRIPTION<br />
Functional Description<br />
Arkitex Director and Arkitex Pair integrate a number of software modules to<br />
perform managing functions. All modules can be used, and most can function<br />
from remote platforms that have a network link.<br />
NOTE: The number of modules that can be activated concurrently is controlled<br />
by passwords.<br />
This online help assumes that <strong>the</strong> user has purchased both <strong>the</strong> Arkitex Director<br />
and <strong>the</strong> Arkitex Pair licenses. However, it will prompt where only Arkitex Pair,<br />
or Arkitex Director functionality is described, and can be skipped by specific<br />
users.<br />
A user can activate each of <strong>the</strong> installed modules from <strong>the</strong> Windows Start button<br />
(e.g., Start > Programs > Arkitex Director).<br />
On <strong>the</strong> Arkitex Director and Arkitex Pair platform, <strong>the</strong> user can activate o<strong>the</strong>r<br />
modules from <strong>the</strong> Console module. The following chapters will give an in-depth<br />
explanation of each module.<br />
Arkitex Console<br />
The Console is one of <strong>the</strong> main modules used for configuring Arkitex Director<br />
and Arkitex Pair. It is a control panel from which o<strong>the</strong>r modules can be activated.<br />
NOTE: The Console can only be installed on <strong>the</strong> Arkitex Director and Arkitex Pair<br />
platform and cannot be installed on a remote platform.<br />
:ARKITEX PREPRESS <strong>Workflow</strong> <strong>Reference</strong> <strong>Guide</strong>
2 FUNCTIONAL DESCRIPTION 17<br />
Arkitex Publication Builder<br />
The Publication Builder module allows a user to create and configure specifications<br />
of an edition.<br />
NOTE: Additionally, an edition can be created by <strong>the</strong> importation of third party<br />
information.<br />
Each edition may consist of up to 256 sheets, or 998 pages of any size, including<br />
tabloids, broadsheets, panorama, and paired pages.<br />
NOTE: The term ‘sheet’ used in <strong>the</strong>se guides refers to a 'Press Sheet’. A sheet can<br />
contain many pages. Each page can contain color layers. Each color layer of <strong>the</strong><br />
sheet has a plate. Therefore, ‘sheet’ is <strong>the</strong> easy way to refer to <strong>the</strong> combination of<br />
multiple pages with 1 or more colors per page.<br />
As a user progresses through <strong>the</strong> Publication Builder module, specific screens<br />
and functionality will become available depending on which product licenses<br />
have been purchased, i.e., an Arkitex Director license package or a Arkitex Pair<br />
license package.<br />
Input File Formats<br />
Incoming pages may include up to seven color layers. Supported input formats<br />
are:<br />
■<br />
■<br />
1-bit TIFF single-strip (uncompressed, or CCITT Groups 3/4 or PackBits),<br />
(for RIPing or transmission as TIFFs)<br />
EPS<br />
■ DCS 1.0<br />
■<br />
■<br />
■<br />
DCS 2.0 (single file)<br />
PostScript TM (to enable <strong>the</strong> ‘RIP once, image many’ feature and <strong>the</strong> selective<br />
handling [e.g., holding or imaging] of individual layers within <strong>the</strong> page, <strong>the</strong><br />
incoming PostScript file must be a composite, or individual single-layer files<br />
only [not a pre-separated file containing all layers])<br />
PDF (for transmission as PDF’s only)<br />
:ARKITEX PREPRESS <strong>Workflow</strong> <strong>Reference</strong> <strong>Guide</strong>
18 ARKITEX PUBLICATION BUILDER<br />
■<br />
Output from Arkitex Director and Arkitex Pair is PostScript, TIFF, PDF, or<br />
XML.<br />
Arkitex Pair Functionality<br />
The Arkitex Pair functionality allows a user to pair pages within an edition,<br />
controlling which pages are single pages, false pages, gutterless pages, doublepage<br />
spreads, etc., and assigning page numbers and page furniture as required.<br />
Arkitex Director Functionality<br />
Arkitex Director functionality manages production of <strong>the</strong> edition. Priorities may<br />
be applied to different editions ensuring print site control of publications<br />
arriving from various locations. It is also possible to assign an automatic ‘hot’<br />
priority during an edition’s time-critical production period. Different deadlines<br />
may be set for each page or separation in an edition. A warning is triggered on<br />
<strong>the</strong> Arkitex Client Tracking screen if <strong>the</strong> time is reached before completion —<br />
Arkitex Client is <strong>the</strong> tool used to monitor <strong>the</strong> status of pages/separations<br />
through production, and/or view Soft Proofs. Soft Proof web clients are<br />
available.<br />
Incoming pages may be shared among editions, and section handling features<br />
are available.<br />
A ‘hold’ can be implemented after a specific quantity of duplicate plates has been<br />
produced. This enables presses to start running, and <strong>the</strong> remaining duplicate<br />
plates to be released later. This facility is useful where late editorial changes are<br />
expected for a particular page.<br />
A FastTrack method of setup is available for <strong>the</strong> speedy handling of unexpected<br />
editions. Previously created Publication Builder files may be re-opened for<br />
parameters to be previewed before production begins.<br />
Publication Builder will preview an AutoPlan file. However, editing this type of<br />
file in is not supported, and viewing some information is restricted.<br />
NOTE: Publication Builder information may be downloaded from an external<br />
source (e.g., Arkitex Planner, or a press planning system) so that existing data<br />
does not need to be manually re-entered. This is called an “AutoPlan’ type file.<br />
Related topics: “Arkitex Publication Builder” on page 27<br />
:ARKITEX PREPRESS <strong>Workflow</strong> <strong>Reference</strong> <strong>Guide</strong>
2 FUNCTIONAL DESCRIPTION 19<br />
Engine<br />
Publication Builder definitions are entered into <strong>the</strong> Arkitex Director and Arkitex<br />
Pair database using <strong>the</strong> ‘activate’ process. The Engine is <strong>the</strong> module that receives<br />
incoming pages, forwards <strong>the</strong>m for output (typically to Arkitex Producer), and<br />
<strong>the</strong>n handles on-<strong>the</strong>-fly change requests during production.<br />
NOTE: The Engine can only be installed on <strong>the</strong> Arkitex Director and Arkitex Pair<br />
platform. However, a module identical to <strong>the</strong> Engine called <strong>the</strong> Remote Engine<br />
can be installed on a remote platform.<br />
A status log window is available on <strong>the</strong> Engine display with log messages held in<br />
an MS SQL database that may be queried for user-specific reporting.<br />
Log Viewer<br />
The Log Viewer module is provided free-of-charge with <strong>the</strong> Arkitex Director/<br />
Pair system. It is an administrative program that allows monitoring of system<br />
messages. Monitoring from a computer o<strong>the</strong>r than <strong>the</strong> Director server allows<br />
setting alerts and o<strong>the</strong>r custom scripting to notify people of system messages.<br />
Related topics: • “Engine and Remote Engine” on page 241<br />
Arkitex Client<br />
Arkitex Client is <strong>the</strong> module used to view <strong>the</strong> current production status of an<br />
edition and replaces <strong>the</strong> Edition View modules previously used by earlier<br />
versions of Arkitex Director and Arkitex Pair. This module is accessed via a web<br />
browser, typically Internet Explorer.<br />
An edition may be viewed as a whole at any production stage. The steps through<br />
which a sheet or single page/separation is passing may be displayed to easily<br />
follow specific progress. Local or remote user displays can be defined under<br />
password control, enabling selected staff to ‘view only’, or ‘view and manage’<br />
specific pages/editions. ‘Hot’ pages needing special attention, or pages<br />
belonging to specific sections, can be grouped toge<strong>the</strong>r in a single display.<br />
A Soft Proof option enables pages and individual layers to be previewed before<br />
output. CMYK and spot color values are reported by Soft Proof to assist <strong>the</strong><br />
checking of color output from <strong>the</strong> press.<br />
:ARKITEX PREPRESS <strong>Workflow</strong> <strong>Reference</strong> <strong>Guide</strong>
20 ARKITEX CLIENT<br />
Approval can be used to block pages from output until <strong>the</strong> page has been<br />
approved.<br />
Pages can be output to a local printer using <strong>the</strong> printing proof option, or hard<br />
proofed to network printers. Hard proofs can be output to different proofers,<br />
depending on whe<strong>the</strong>r <strong>the</strong> output is mono or color.<br />
The following standard, on-<strong>the</strong>-fly changes are possible during production:<br />
■<br />
■<br />
■<br />
■<br />
■<br />
The number of expected layers<br />
The color of expected layers<br />
The output path of <strong>the</strong> page/s<br />
The output filename<br />
The Approval of a page<br />
Depending on which product licenses have been purchased, <strong>the</strong> browser<br />
appearance and functionality will differ.<br />
When accessing Arkitex Pair functionality via Client, <strong>the</strong> following on-<strong>the</strong>-fly<br />
changes are possible during production:<br />
■<br />
■<br />
■<br />
■<br />
■<br />
The expected incoming filename for each page within a pair<br />
The page number assigned to each page within a pair<br />
The template<br />
The color to be resubmitted<br />
The ignore status of each page within <strong>the</strong> pair<br />
Arkitex Director Functionality<br />
Arkitex Director functionality accessed via Client will display <strong>the</strong> production<br />
status of each edition at every event in <strong>the</strong> production sequence.<br />
NOTE: The Arkitex Pair functionality accessed via Client will only display <strong>the</strong><br />
production status of each edition at <strong>the</strong> Arkitex Pair event.<br />
Barcode readers may be used to feed that status back to Director at various<br />
stages of output (for example, when plates leave <strong>the</strong> processor or punch/bender,<br />
:ARKITEX PREPRESS <strong>Workflow</strong> <strong>Reference</strong> <strong>Guide</strong>
2 FUNCTIONAL DESCRIPTION 21<br />
and when <strong>the</strong>y are placed on <strong>the</strong> press). Detailed log messages are easily<br />
accessible.<br />
Director can also track transmission of files, with users at Send sites able to view<br />
progress at <strong>the</strong> Receive site, and vice versa.<br />
On-<strong>the</strong>-fly changes possible during production are:<br />
■<br />
■<br />
■<br />
■<br />
■<br />
■<br />
■<br />
The expected incoming filename for each file/page<br />
The number of duplicate plates required<br />
The hold value<br />
The deadline time<br />
The hot time<br />
The ignore status of each page<br />
Priority<br />
Single plates may be re-imaged in <strong>the</strong> event that one is damaged, without <strong>the</strong><br />
need for <strong>the</strong> page or separation to be resent from <strong>the</strong> front-end.<br />
Related topics: • “Client” on page 275<br />
Arkitex Plate Builder<br />
Page furniture can be added to/removed from incoming pages enabling, for<br />
example, a press site's required cut marks, color strips, etc., to be applied to<br />
pages input from various editorial sites and publishers. It also enables stripping<br />
in of rectangular elements, such as ads.<br />
Arkitex Pair Functionality<br />
If <strong>the</strong> Arkitex Pair package of licenses is purchased, Plate Builder is able to define<br />
multiple pages within <strong>the</strong> full image area of a final film or plate. The user is able<br />
to change size, position, and rotation of pages as global templates, which may be<br />
applied to multiple publications/editions.<br />
■<br />
When <strong>the</strong> Arkitex Pair license has been purchased, up to two pages may be<br />
configured in a template.<br />
:ARKITEX PREPRESS <strong>Workflow</strong> <strong>Reference</strong> <strong>Guide</strong>
22 LINKER<br />
■<br />
When <strong>the</strong> Arkitex Imposer license has been purchased, up to eight pages may<br />
be configured in a template.<br />
Related topics: • “Arkitex Plate Builder” on page 277<br />
Linker<br />
Plate Builder and AutoInk files can be added to, or removed from, incoming<br />
editions, sheets, pages, and separations; and to generate on-<strong>the</strong>-fly, updated<br />
Soft Proof and Ink Presets during production.<br />
NOTE: Ink Presets can only be generated if <strong>the</strong> AutoInk license has been<br />
purchased.<br />
Related topics: • “Linker” on page 339<br />
AutoInk<br />
Ink density calculations may be generated automatically for each file received,<br />
supplying non-inking areas and different-sized ink zones.<br />
Related topics: • “Arkitex AutoInk” on page 331<br />
Purge Utility<br />
The Purge utility resets edition parameters, or deletes <strong>the</strong>m after use. Log<br />
messages can also be removed when <strong>the</strong>y are older than a user-defined date, and<br />
specified files can be deleted. Files can be purged manually, or automatically at<br />
specified dates and times according to specific criteria.<br />
Related topics: • “Manual Purge Utility” on page 351<br />
:ARKITEX PREPRESS <strong>Workflow</strong> <strong>Reference</strong> <strong>Guide</strong>
CHAPTER<br />
3<br />
Arkitex<br />
Console<br />
The Console is <strong>the</strong> ‘launch pad’ for <strong>the</strong> various Arkitex Director and Arkitex Pair<br />
modules:<br />
NOTE: The Console will always be titled :Arkitex Console whe<strong>the</strong>r only Arkitex<br />
Director is installed, only Arkitex Pair is installed, or a combined Arkitex Director<br />
and Arkitex Pair system is installed.<br />
Toolbar<br />
From left to right <strong>the</strong> buttons access:<br />
■<br />
■<br />
■<br />
■<br />
■<br />
■<br />
■<br />
■<br />
Publication Builder<br />
Engine<br />
Arkitex Client<br />
Plate Builder (optional)<br />
Ink Setup (optional only in an Arkitex Director installation)<br />
Activate<br />
Link Template (optional)<br />
Manual Purge<br />
23
24 MENU BAR<br />
Menu Bar<br />
The Menu bar contains File and Help options. File contains configuration,<br />
backup, and console display options. Help contains information on <strong>the</strong> product<br />
build level.<br />
File<br />
From File <strong>the</strong> following options can be accessed:<br />
Configuration<br />
The default Configuration options relate to global system parameters.<br />
■<br />
Options include: User Logins, Plate Builder, Event Manager, Event<br />
Sequence, Unplanned, FastTrack Colour Ids, Mail Notification, Coloured<br />
Paper, Load Configuration and Save Configuration.<br />
NOTE:<br />
1. If Arkitex Courier has been enabled under System Setup > Console, an<br />
additional option called Arkitex Courier Destinations will also be listed.<br />
2. Configuration options are password protected. See your system administrator<br />
if you have questions.<br />
All Tasks<br />
The options under All Tasks relate to backing up and restoring <strong>the</strong> Producer<br />
server.<br />
■<br />
Options include: Backup System, Restore System, and Change :Arkitex<br />
Producer Server....<br />
Always on Top<br />
Sets <strong>the</strong> Console to always appear on top of any o<strong>the</strong>r program display.<br />
■<br />
Once this has been chosen, right-click on <strong>the</strong> Console to revert back to <strong>the</strong><br />
original display.<br />
:ARKITEX PREPRESS <strong>Workflow</strong> <strong>Reference</strong> <strong>Guide</strong>
3 ARKITEX CONSOLE 25<br />
Help<br />
The Help menu contains <strong>the</strong> About... screen, which contains <strong>the</strong> Arkitex<br />
Director and Arkitex Pair build level.<br />
:ARKITEX PREPRESS <strong>Workflow</strong> <strong>Reference</strong> <strong>Guide</strong>
26 MENU BAR<br />
:ARKITEX PREPRESS <strong>Workflow</strong> <strong>Reference</strong> <strong>Guide</strong>
CHAPTER<br />
4<br />
Arkitex<br />
Publication<br />
Builder<br />
Publication Builder ................................................................................................ 29<br />
Wizard ................................................................................................................ 29<br />
Publication ............................................................................................................... 34<br />
Establishing Defaults ............................................................................................ 37<br />
Publication Tree Setup ......................................................................................... 48<br />
Selecting Multiple Children ....................................................................... 49<br />
When Selected Children Editions Differ ................................................ 51<br />
Entering Publication Information when Children Differ .................. 53<br />
Entering Information when Children are <strong>the</strong> Same .......................... 54<br />
Blanked User Interface Control when Children Differ ...................... 54<br />
Page Colors Screen Behavior when Children Differ .......................... 55<br />
Imposition Screen Behavior when Children Differ ............................ 56<br />
Tree Structure Preview ................................................................................. 57<br />
View Group Screen ........................................................................................ 58<br />
Defining/Editing a Publication Hierarchy ..................................................... 60<br />
How To Utilize FastTrack ..................................................................................... 63<br />
FastTrack1 Config Dialog Box .................................................................... 64<br />
FastTrack2 Config Dialog Box .................................................................... 65<br />
Naming ...................................................................................................................... 68<br />
Page Counts ............................................................................................................. 76<br />
Advanced Page Mapping .................................................................................... 81<br />
Examples ........................................................................................................... 83<br />
Edition Options ....................................................................................................... 95<br />
Inks Definition ......................................................................................................... 98<br />
Default Inks ........................................................................................................... 100<br />
Without Enable Resubmit ................................................................................ 100<br />
With Enable Resubmit ...................................................................................... 101<br />
Page ......................................................................................................................... 104<br />
Doubleburn ............................................................................................................ 108<br />
Content ................................................................................................................... 110<br />
ResubmitPlanned ................................................................................................ 111<br />
Variations ............................................................................................................... 119<br />
Page Options ........................................................................................................ 121<br />
Change Pages ............................................................................................... 124<br />
Changing Pages While Sharing Data ................................................... 131<br />
Cloning Editions ........................................................................................... 134<br />
Priority ............................................................................................................. 140<br />
Copies .............................................................................................................. 142<br />
27
28 ARKITEX PUBLICATION BUILDER<br />
Hold ................................................................................................................... 142<br />
Deadline .......................................................................................................... 144<br />
Sheet Options ....................................................................................................... 146<br />
Approval .......................................................................................................... 146<br />
HardProof ........................................................................................................ 146<br />
Imposition ...................................................................................................... 146<br />
Using Templates Based On Variables .................................................. 148<br />
Output .............................................................................................................. 174<br />
Label Definition ............................................................................................ 176<br />
Tracking Barcode ......................................................................................... 181<br />
Ink Presets ...................................................................................................... 183<br />
Transmission .......................................................................................................... 191<br />
Preview and Change ........................................................................................... 192<br />
Copy & Paste ................................................................................................. 200<br />
Reset To Default ........................................................................................... 200<br />
View Groups ................................................................................................... 202<br />
Save and Activate ........................................................................................ 209<br />
Selective Activation of Editions ..................................................................... 213<br />
Editions with Multiple Output Locations .................................................... 214<br />
Filtering AutoPlan and Planner Files ........................................................... 215<br />
Plan Import Limitations ............................................................................. 216<br />
Script Folder ................................................................................................... 217<br />
Default Settings ........................................................................................... 218<br />
Creating <strong>the</strong> Default .pmd File ............................................................... 221<br />
Using Imported Files .......................................................................................... 225<br />
Forcing Output for an Edition .......................................................................... 228<br />
Details .............................................................................................................. 230<br />
Child Annotations ................................................................................................ 231<br />
Imposition Plan .................................................................................................... 232<br />
Operation ........................................................................................................ 232<br />
imposition-layout.xls .................................................................................. 233<br />
:ARKITEX PREPRESS <strong>Workflow</strong> <strong>Reference</strong> <strong>Guide</strong>
4 ARKITEX PUBLICATION BUILDER 29<br />
Publication Builder<br />
Arkitex Publication Builder provides a number of user-friendly screens with<br />
prompts to enable you to create a *.pmd file, which contains <strong>the</strong> default parameters<br />
for tracking an edition.<br />
DefaultNew.pmd<br />
If DefaultNew.pmd exists in Arkitex\Director\Config\GeneralSettings, when you<br />
select New Publication, DefaultNew.pmd will be used to populate <strong>the</strong> screens.<br />
You can <strong>the</strong>n customize your own default .pmd file.<br />
Activating Pub Builder<br />
Generating Editions<br />
By clicking on <strong>the</strong> icon on <strong>the</strong> Console, <strong>the</strong> Arkitex Publication<br />
Builder module is activated.<br />
There are three methods that can be used to generate editions: generate a<br />
completely New Full Edition, generate ano<strong>the</strong>r edition by editing or updating an<br />
existing edition, or create a FastTrack Edition.<br />
Once page furniture has been created via Plate Builder in <strong>the</strong> form of *.pmt files,<br />
this furniture can be applied to an edition, or even specific sheet separations, via<br />
<strong>the</strong> Publication Builder or Linker modules.<br />
Only one *.pmt file and only one output location can be applied to one sheet<br />
separation. Once pages are imposed, changes can only be applied to <strong>the</strong> sheet.<br />
Wizard<br />
When creating a new plan, a wizard launches with different configuration<br />
screens. By clicking Next, you can work through each screen. After <strong>the</strong> plan is<br />
saved, and if it is edited, configuration tabs appear.<br />
The main tabs and <strong>the</strong>ir sub-tabs are:<br />
:ARKITEX PREPRESS <strong>Workflow</strong> <strong>Reference</strong> <strong>Guide</strong>
30 PUBLICATION BUILDER<br />
Start<br />
■ “Publication” on page 34<br />
■ “Naming” on page 68<br />
■ “Page Counts” on page 76<br />
■ “Edition Options” on page 95<br />
■ “Inks Definition” on page 98<br />
■ “Default Inks” on page 100<br />
:ARKITEX PREPRESS <strong>Workflow</strong> <strong>Reference</strong> <strong>Guide</strong>
4 ARKITEX PUBLICATION BUILDER 31<br />
Page<br />
■ “Colors” on page 104<br />
■<br />
“Doubleburn” on page 108 (optional tab)<br />
■ “Content” on page 110<br />
■<br />
“ResubmitPlanned” on page 111 (optional tab<br />
■ “Variations” on page 119<br />
■ “Page Options” on page 121<br />
:ARKITEX PREPRESS <strong>Workflow</strong> <strong>Reference</strong> <strong>Guide</strong>
32 PUBLICATION BUILDER<br />
Sheet<br />
■ “Priority” on page 140<br />
■ “Copies” on page 142<br />
■ “Hold” on page 142<br />
■ “Deadline” on page 144<br />
■ “Sheet Options” on page 146<br />
:ARKITEX PREPRESS <strong>Workflow</strong> <strong>Reference</strong> <strong>Guide</strong>
4 ARKITEX PUBLICATION BUILDER 33<br />
Output<br />
■ “Imposition” on page 146<br />
■ “Secondary Output” on page 175<br />
■ “Barcode” on page 195<br />
■ “Ink Presets” on page 183<br />
■<br />
“Transmission” on page 191 (Courier only)<br />
:ARKITEX PREPRESS <strong>Workflow</strong> <strong>Reference</strong> <strong>Guide</strong>
34 PUBLICATION<br />
Review & Activate<br />
■ “Preview and Change” on page 192<br />
■ “View Groups” on page 202<br />
■ “Save and Activate” on page 209<br />
Publication<br />
The Publication tab allows you to create a new edition, create a FastTrack<br />
edition, edit an existing publication, or import a publication.<br />
New Full Editions<br />
The title Full Edition is used to distinguish this edition from a FastTrack<br />
edition. To create a new *.pmd, select New.<br />
Editing and Activating Pre-existing Editions<br />
To change an existing *.pmd file, select Edit/Activate, and locate <strong>the</strong> file using<br />
Browse. By default, <strong>the</strong> *.pmd files are stored in <strong>the</strong> Arkitex\Director\Config<br />
folder.<br />
To edit an existing *.pmd file, select Edit/Active, and <strong>the</strong>n select <strong>the</strong> tabs that<br />
corresponds with <strong>the</strong> necessary edits.<br />
:ARKITEX PREPRESS <strong>Workflow</strong> <strong>Reference</strong> <strong>Guide</strong>
4 ARKITEX PUBLICATION BUILDER 35<br />
FastTrack Editions<br />
The FastTrack option can also be used to create *.pmd files in Publication<br />
Builder. FastTrack editions do not use any imposition control or default settings.<br />
Import<br />
A publication plan can be imported from ano<strong>the</strong>r system.<br />
Use <strong>the</strong> Browse button to located <strong>the</strong> file. The file path will populate <strong>the</strong> name<br />
box.<br />
Activate<br />
Publication Builder is used to Activate an existing *.pmd file. Select Edit/<br />
Activate, and <strong>the</strong>n <strong>the</strong> Review & Activate tab.<br />
Activating an edition means that <strong>the</strong> edition instructions defined in <strong>the</strong> *.pmd<br />
file will be entered into <strong>the</strong> Director and Pair database so that: 1) incoming pages<br />
from <strong>the</strong> edition are expected; and 2) <strong>the</strong> Edition Name appears on <strong>the</strong> Client<br />
display.<br />
Creating a New Publication<br />
Select New to start a new publication. Clicking Next steps you through <strong>the</strong><br />
configuration of relevant elements in <strong>the</strong> plan.<br />
:ARKITEX PREPRESS <strong>Workflow</strong> <strong>Reference</strong> <strong>Guide</strong>
36 PUBLICATION<br />
Publication Type<br />
If <strong>the</strong>re is an Arkitex Pair or Arkitex Imposer license, <strong>the</strong> option Publication<br />
Type becomes available. Select ei<strong>the</strong>r Single, Previously paired, or Imposed<br />
Publication.<br />
■<br />
■<br />
■<br />
Single - One printed page to one sheet (plate)<br />
Previously Paired - A file contains already paired pages<br />
Imposed Publication - If Arkitex Pair imposition control is a function of<br />
Director, <strong>the</strong> user can determine how many pages are imposed onto each web<br />
sheet, controlling which pages are single pages, false pages, gutterless pages,<br />
double-page spreads, and double-burns.<br />
NOTE: For Director only systems, <strong>the</strong> Publication type is never an Imposed<br />
Publication.<br />
Publication Date<br />
A specific publication date can be configured (by default, this is <strong>the</strong> creation<br />
date, but is configurable to any future date). Publication Date sets a day,<br />
month, and/or year variable(s) for inclusion in <strong>the</strong> incoming file name. A basic<br />
file name pattern can be used for many days. The date provides uniqueness to<br />
distinguish files from each o<strong>the</strong>r. Date variables can be added to <strong>the</strong> incoming<br />
file name.<br />
Publication Name<br />
This is <strong>the</strong> long name variable defined during <strong>the</strong> Publication Setup<br />
Configuration.<br />
■<br />
■<br />
■<br />
Type in <strong>the</strong> new name in <strong>the</strong> Publication Name field.<br />
Click on <strong>the</strong> Publication Tree Setup button located on <strong>the</strong> left below <strong>the</strong><br />
Publication Tree Preview box.<br />
Configure <strong>the</strong> publication hierarchy.<br />
Plan Duration<br />
A Plan Duration can be added to identify <strong>the</strong> expected life-span of <strong>the</strong><br />
publication. The default is to purge <strong>the</strong> plan after one year’s activity.<br />
Related topics: • “Save and Activate” on page 209<br />
:ARKITEX PREPRESS <strong>Workflow</strong> <strong>Reference</strong> <strong>Guide</strong>
4 ARKITEX PUBLICATION BUILDER 37<br />
Establishing Defaults<br />
This section describes how edition plan defaults are established. It is important<br />
to understand <strong>the</strong> parent-child relationship when planning a publication.<br />
Publication Builder allows flexibility and helps identify when children both<br />
share and differ in plan attributes.<br />
Default Settings Button<br />
When selected establishes <strong>the</strong> necessary defaults used by Publication Builder for<br />
all publications.<br />
Publication Tree Setup<br />
Consists of five tabs:<br />
■ “Names Tab” on page 38<br />
■ “Misc Tab” on page 41<br />
■ “Import” on page 44<br />
■ “Transmission Tab” on page 45<br />
■ “Extra Info” on page 47<br />
:ARKITEX PREPRESS <strong>Workflow</strong> <strong>Reference</strong> <strong>Guide</strong>
38 ESTABLISHING DEFAULTS<br />
Names Tab<br />
Names are established as variables. Each variable will have both a long and a<br />
short name; and both names can be used in file name parsing and in plate<br />
annotation.<br />
The Edition long name may appear in <strong>the</strong> Client display and be used for plate<br />
annotation, while <strong>the</strong> Edition short name is used in <strong>the</strong> expected file naming.<br />
Group Types<br />
Using Publication Builder one or more sets of names are created. For each type<br />
of name – Publication, Edition, Zone, Section, and Book – a set of long names,<br />
and <strong>the</strong> associated short names (a one-to-one relationship) are defined.<br />
■<br />
Publication<br />
■<br />
Edition<br />
:ARKITEX PREPRESS <strong>Workflow</strong> <strong>Reference</strong> <strong>Guide</strong>
4 ARKITEX PUBLICATION BUILDER 39<br />
■<br />
Zone<br />
■<br />
Section<br />
■<br />
Book<br />
■<br />
■<br />
Short names can have different lengths, but <strong>the</strong> length must be at least a<br />
single character.<br />
The order of <strong>the</strong>se names can be modified to move names up and down in <strong>the</strong><br />
list. The order can be used to arrange <strong>the</strong> appearance of names in <strong>the</strong> publication<br />
tree.<br />
Save as Default<br />
From this screen sets of names can be stored to disk. One set of names is defined<br />
as <strong>the</strong> default set.<br />
When a New plan is created, <strong>the</strong> default set of names is automatically imported<br />
for use in <strong>the</strong> new plan.<br />
Load Defaults<br />
Loads <strong>the</strong> default settings into <strong>the</strong> new plan.<br />
:ARKITEX PREPRESS <strong>Workflow</strong> <strong>Reference</strong> <strong>Guide</strong>
40 ESTABLISHING DEFAULTS<br />
Import<br />
O<strong>the</strong>r sets of names can be imported into Publication Builder and will replace<br />
<strong>the</strong> default set. This set of imported names is <strong>the</strong>n used for configuring <strong>the</strong><br />
Publication.<br />
Export<br />
The Publication Builder configuration file is saved to a specified location of your<br />
choice.<br />
Help<br />
OK<br />
Clicking Help launches context-sensitive help.<br />
Clicking OK accepts <strong>the</strong> configured settings.<br />
Cancel<br />
Clicking Cancel cancels <strong>the</strong> configured settings.<br />
Related topics: • “Misc Tab” on page 41<br />
• “Import” on page 44<br />
• “Transmission Tab” on page 45<br />
• “Extra Info” on page 47<br />
:ARKITEX PREPRESS <strong>Workflow</strong> <strong>Reference</strong> <strong>Guide</strong>
4 ARKITEX PUBLICATION BUILDER 41<br />
Misc Tab<br />
The Misc screen defines <strong>the</strong> standards used throughout <strong>the</strong> Director and Pair<br />
system regarding <strong>the</strong> following:<br />
■<br />
Variation Characters - A variation is a planned change to a page (or layer);<br />
Since variations are planned, each has a different expected file name. They<br />
appear in Client as separate pages within an edition or zone.<br />
<br />
<br />
Page variations may appear in <strong>the</strong> same edition (pages with A and B variations,<br />
sometimes called an A/B Split), or <strong>the</strong>y may appear in different<br />
editions (or zones).<br />
The standard is set to ei<strong>the</strong>r Alphabetic or Numeric, whichever is <strong>the</strong><br />
character type to be used to identify a page variation.<br />
■<br />
Double Burn Characters - The merging of two bitmaps into a single bitmap<br />
for imaging. This is often <strong>the</strong> combination of an advertising bitmap with an<br />
editorial bitmap.<br />
<br />
<br />
If a page layer color has a double burn layer expected, <strong>the</strong> file name must<br />
include a character to identify <strong>the</strong> primary layer and <strong>the</strong> double burn layer<br />
as it arrives.<br />
Set <strong>the</strong> expected characters for <strong>the</strong> Primary Layer or Double Burn Layer.<br />
■<br />
Color Class - Color Class is for templates and event sequences to define <strong>the</strong><br />
value to be substituted for <strong>the</strong> Color Class variable.<br />
<br />
Monochrome - One color.<br />
:ARKITEX PREPRESS <strong>Workflow</strong> <strong>Reference</strong> <strong>Guide</strong>
42 ESTABLISHING DEFAULTS<br />
<br />
Color - More than one color.<br />
■<br />
Imposition - Used to define <strong>the</strong> value for variables for even and odd sheets.<br />
<br />
<br />
Odd - Sets value for odd.<br />
Even - sets value for even.<br />
■<br />
Default Date Format - Set <strong>the</strong> default by selecting from <strong>the</strong> pull-down<br />
selection <strong>the</strong> expected date format. Formats include:<br />
<br />
<br />
<br />
<br />
<br />
<br />
<br />
<br />
<br />
<br />
<br />
<br />
<br />
Day without leading zero (1-31) [d]<br />
Day with leading zero (01-31) [dd]<br />
Day abbreviation [ddd]<br />
Day name [dddd]<br />
Day of week (1-7) [w]<br />
Week of Year (1-54) [ww]<br />
Month without leading zero (1-12) [m]<br />
Month with leading zero (01-12) [mm]<br />
Month abbreviation [mmm]<br />
Month Name [mmmm]<br />
Day of year (1-366) [y]<br />
Year 2 digit (00-99) [yy]<br />
Year 4 digit (0001-9999) [yyyy]<br />
■<br />
Change Pages - Use to set <strong>the</strong> Default Page Settings and Default Change<br />
Behavior.<br />
<br />
Default Page Settings - The default is set to ei<strong>the</strong>r Shared or Changing,<br />
whichever is <strong>the</strong> majority of new page settings. When defining publications<br />
with multiple editions/zones, many of <strong>the</strong> pages are <strong>the</strong> same in<br />
each edition/zone (Shared), while <strong>the</strong> remainder of <strong>the</strong> pages change<br />
(Changing).<br />
:ARKITEX PREPRESS <strong>Workflow</strong> <strong>Reference</strong> <strong>Guide</strong>
4 ARKITEX PUBLICATION BUILDER 43<br />
NOTE: Pages may be shared among multiple Editions/Zones within a<br />
Publication, but pages cannot be shared across different Publications.<br />
<br />
Default Change Behavior - This refers to a plan that has been reloaded.<br />
Share From Previous means share from <strong>the</strong> edition previous to this one.<br />
Share From First means share from <strong>the</strong> first edition relative to this one.<br />
NOTE: This option only affects previously created plans that are being loaded<br />
(opened) in to Publication Builder.<br />
Example One:<br />
1 Load <strong>the</strong> plan "Share from first.pmd".<br />
2 Click on Default Settings.<br />
3 Go to <strong>the</strong> Misc tab.<br />
4 You will notice that Share from First is selected. Then click OK.<br />
5 Go to <strong>the</strong> Page, and select <strong>the</strong> Page Options tab.<br />
6 Click on Change Pages.<br />
7 Right click on page LPR\006, <strong>the</strong>n select Change Page.<br />
a<br />
You will notice that page FUE\006 will jump share to page gen\006.<br />
NOTE: This is correct behavior when Share from First is selected.<br />
Example Two:<br />
1 Load <strong>the</strong> plan "Share from first.pmd".<br />
2 Click on Default Settings.<br />
3 Go to <strong>the</strong> Misc tab.<br />
4 Change from Share from First to Share from previous. Then click OK.<br />
5 Save <strong>the</strong> plan as "Share from previous.pmd".<br />
6 Reload (reopen) <strong>the</strong> plan "Share from previous.pmd".<br />
7 Go to <strong>the</strong> Page and select <strong>the</strong> Page Options tab.<br />
8 Click on Change Pages.<br />
:ARKITEX PREPRESS <strong>Workflow</strong> <strong>Reference</strong> <strong>Guide</strong>
44 ESTABLISHING DEFAULTS<br />
9 Right click on page LPR\006, <strong>the</strong>n select Change Page.<br />
a<br />
You will notice that page FUE\006 will share to page LPR\006.<br />
NOTE: This is correct behavior when Share from Previous is selected.<br />
Related topics: • “Names Tab” on page 38<br />
• “Import” on page 44<br />
• “Transmission Tab” on page 45<br />
• “Extra Info” on page 47<br />
Import<br />
The Import tab contains Import Folders options, Import Control, Auto Scan<br />
Time, and Filter options.<br />
Import Folders<br />
■<br />
■<br />
■<br />
Import Folder - The path to <strong>the</strong> folder for importing configurations from<br />
Courier and AutoPlan.<br />
Save Folder - The path to <strong>the</strong> folder to save configurations after creation in<br />
Publication Builder.<br />
Error Folder - The path to <strong>the</strong> folder that holds error plans.<br />
NOTE: If <strong>the</strong> Save or Error folder is not specified, <strong>the</strong>n <strong>the</strong> original plan is<br />
discarded after processing.<br />
:ARKITEX PREPRESS <strong>Workflow</strong> <strong>Reference</strong> <strong>Guide</strong>
4 ARKITEX PUBLICATION BUILDER 45<br />
Import Control<br />
■<br />
■<br />
■<br />
■<br />
Enable Import - Turns on <strong>the</strong> import capability to scan for new<br />
configurations from Courier and AutoPlan.<br />
Enable Import on Startup - Turns on <strong>the</strong> import capability when <strong>the</strong><br />
Publication Builder starts.<br />
Auto Scan Time (secs) - Sets <strong>the</strong> time interval to scan for imported<br />
configurations.<br />
Filter - Used for filtering AutoPlan and Planner configurations.<br />
Related topics: • “Names Tab” on page 38<br />
• “Misc Tab” on page 41<br />
• “Transmission Tab” on page 45<br />
• “Extra Info” on page 47<br />
Transmission Tab<br />
Destinations<br />
Destinations refers to Courier transmission sites that will send publication plans<br />
to press sites.<br />
:ARKITEX PREPRESS <strong>Workflow</strong> <strong>Reference</strong> <strong>Guide</strong>
46 ESTABLISHING DEFAULTS<br />
■<br />
Web Service - Web Service gets transmission configuration information<br />
from <strong>the</strong> JBoss Server where <strong>the</strong> Courier engine runs.<br />
<br />
Host Name - The host name of <strong>the</strong> Courier server running <strong>the</strong> Courier<br />
engine. If local, enter localhost.<br />
Port - The port number of <strong>the</strong> Courier server. The default is 18181.<br />
■<br />
Import - Imports transmission configuration files from Courier servers.<br />
These are *.xml files stored in <strong>the</strong> Director > Config > General Settings<br />
folder.<br />
NOTE: If Destinations is enabled, an additional tab called Transmission will<br />
appear after <strong>the</strong> Ink Presets tab. See “Transmission” on page 191.<br />
Related topics: • “Names Tab” on page 38<br />
• “Misc Tab” on page 41<br />
• “Import” on page 44<br />
• “Extra Info” on page 47<br />
:ARKITEX PREPRESS <strong>Workflow</strong> <strong>Reference</strong> <strong>Guide</strong>
4 ARKITEX PUBLICATION BUILDER 47<br />
Extra Info<br />
Extra Info allows <strong>the</strong> use of page extra info as a subfolder instead of an event<br />
sequence, which we support today. A plan setting limiting <strong>the</strong> page extra info to<br />
choices in a pull-down will be created.<br />
Apply Book To Extra Info<br />
■<br />
■<br />
Short Book Name - The short name of a book.<br />
Long Book Name - The long name of a book.<br />
Extra Info Field<br />
There are four variables: %x, %2x, %3x, and %4x. Use this to automatically add<br />
a book name into <strong>the</strong> extra info field for a sheet.<br />
Apply Physical Page Number to Page Extra Info<br />
The physical page number can be annotated onto plates, or used in output file<br />
names. Publication Builder can automatically enter <strong>the</strong> physical page number<br />
into <strong>the</strong> Page Information field.<br />
:ARKITEX PREPRESS <strong>Workflow</strong> <strong>Reference</strong> <strong>Guide</strong>
48 PUBLICATION TREE SETUP<br />
If this feature is enabled, you will not be allowed to manually enter Page Extra<br />
Info. Checking Apply Physical Page Number to Extra Info stores <strong>the</strong> physical<br />
page number in this field.<br />
NOTE: When this checkbox is clicked, all areas where you can modify <strong>the</strong> Page<br />
Extra Info will be disabled.<br />
Related topics: • “Names Tab” on page 38<br />
• “Misc Tab” on page 41<br />
• “Import” on page 44<br />
• “Transmission Tab” on page 45<br />
Publication Tree Setup<br />
The Publication Tree hierarchy is based on a parent-child relationship.<br />
The term Parent indicates that <strong>the</strong> selected item (an Edition, for example)<br />
contains o<strong>the</strong>r nodes on <strong>the</strong> tree (such as Sections or Zones).<br />
■<br />
Selecting a Parent node becomes, in effect, a shortcut to selecting a number<br />
of children.<br />
:ARKITEX PREPRESS <strong>Workflow</strong> <strong>Reference</strong> <strong>Guide</strong>
4 ARKITEX PUBLICATION BUILDER 49<br />
■<br />
The image above identifies a number of nodes and indicates whe<strong>the</strong>r <strong>the</strong><br />
node is a Parent, a Child, or both a Parent and a Child.<br />
The term Child indicates that a given object is a sub-element of a Parent object.<br />
■<br />
■<br />
■<br />
■<br />
In order to be a sub-element, a given node in <strong>the</strong> tree must be positioned<br />
below and to <strong>the</strong> right of <strong>the</strong> Parent.<br />
A Child (such as North) can itself be a Parent, so <strong>the</strong> selection of a node also<br />
selects all child nodes of <strong>the</strong> selected Child.<br />
Selecting Manchester Evening News selects North and South. In turn all<br />
children of North and South are selected. The higher up on <strong>the</strong> tree <strong>the</strong> selection<br />
is made, <strong>the</strong> total number of children selected may increase.<br />
At no time will <strong>the</strong> selection of one child cause changes to ano<strong>the</strong>r child at <strong>the</strong><br />
same level. For example, <strong>the</strong> selection of North will not cause any changes to<br />
South.<br />
Related topics: • “Selecting Multiple Children” on page 49<br />
• “When Selected Children Editions Differ” on page 51<br />
• “Entering Publication Information when Children Differ” on page 53<br />
• “Entering Information when Children are <strong>the</strong> Same” on page 54<br />
• “Blanked User Interface Control when Children Differ” on page 54<br />
• “Page Colors Screen Behavior when Children Differ” on page 55<br />
• “Imposition Screen Behavior when Children Differ” on page 56<br />
• “Tree Structure Preview” on page 57<br />
• “View Group Screen” on page 58<br />
• “O<strong>the</strong>r Screens” on page 59<br />
• “Special Situations” on page 59<br />
• “Advanced Page Mapping” on page 81<br />
Selecting Multiple<br />
Children<br />
In <strong>the</strong> example below, Extra and First Final are both children of Manchester<br />
Evening News, and North and South are both children of Extra.<br />
:ARKITEX PREPRESS <strong>Workflow</strong> <strong>Reference</strong> <strong>Guide</strong>
50 PUBLICATION TREE SETUP<br />
If a user selects Extra, <strong>the</strong>y are really selecting both <strong>the</strong> North and South Zone in<br />
<strong>the</strong> tree. In this case, <strong>the</strong> user has not selected any zones in <strong>the</strong> First Final or City<br />
Final Editions.<br />
In many cases, a user may select a Parent node on <strong>the</strong> tree that, in turn, contains<br />
multiple children.<br />
■<br />
■<br />
■<br />
As an example, if <strong>the</strong> user selects First Final in <strong>the</strong> tree above, <strong>the</strong>y are in<br />
reality selecting all of <strong>the</strong> zones in <strong>the</strong> First Final Edition.<br />
When this is <strong>the</strong> case, <strong>the</strong> user sees in Publication Builder a composite view<br />
on <strong>the</strong> right-hand side of <strong>the</strong> screen.<br />
This composite view (shown in <strong>the</strong> image above) displays information for all<br />
of <strong>the</strong> selected editions. The example above shows a composite display of<br />
North, South, Stockport, and Altirincham.<br />
Also note in <strong>the</strong> image that a icon displays next to South, Stockport,<br />
and Altirincham indicating <strong>the</strong>y are configured differently from North.<br />
Related topics: • “When Selected Children Editions Differ” on page 51<br />
• “Entering Publication Information when Children Differ” on page 53<br />
• “Entering Information when Children are <strong>the</strong> Same” on page 54<br />
• “Blanked User Interface Control when Children Differ” on page 54<br />
• “Page Colors Screen Behavior when Children Differ” on page 55<br />
• “Imposition Screen Behavior when Children Differ” on page 56<br />
• “Tree Structure Preview” on page 57<br />
• “View Group Screen” on page 58<br />
• “O<strong>the</strong>r Screens” on page 59<br />
:ARKITEX PREPRESS <strong>Workflow</strong> <strong>Reference</strong> <strong>Guide</strong>
4 ARKITEX PUBLICATION BUILDER 51<br />
• “Special Situations” on page 59<br />
• “Advanced Page Mapping” on page 81<br />
When Selected<br />
Children Editions<br />
Differ<br />
There are times when multiple Editions are selected, and <strong>the</strong> editions are not<br />
identical. The number of sections in <strong>the</strong> editions, or <strong>the</strong> pages in <strong>the</strong> editions may<br />
differ. Images <strong>the</strong> North Edition and South Editions below demonstrate this.<br />
3 sections<br />
1 section<br />
In <strong>the</strong> two images showing <strong>the</strong> North and South Editions, <strong>the</strong> number of<br />
sections, and consequently <strong>the</strong> number of pages, in each edition differ. The first<br />
edition North has 3 sections and 80 pages. The second edition South has only 1<br />
section and 52 pages.<br />
:ARKITEX PREPRESS <strong>Workflow</strong> <strong>Reference</strong> <strong>Guide</strong>
52 PUBLICATION TREE SETUP<br />
■<br />
■<br />
When this is <strong>the</strong> case, <strong>the</strong> composite display indicates where particular<br />
settings differ between selected editions.<br />
This indication will be different based on <strong>the</strong> type of user interface control<br />
used.<br />
The composite of North and South, <strong>the</strong> Number of pages, and <strong>the</strong> Number of<br />
sheets controls are blank indicating <strong>the</strong> number of pages and sheets is not <strong>the</strong><br />
same in all Editions.<br />
The composite display is <strong>the</strong> same regardless of <strong>the</strong> order of editions in <strong>the</strong> tree.<br />
If <strong>the</strong> South Edition (with only 1 section) appeared in <strong>the</strong> tree first, and <strong>the</strong><br />
North Edition (with 3 sections) appeared second, <strong>the</strong> composite display will be<br />
<strong>the</strong> same as if <strong>the</strong> North were first and South second.<br />
■ In <strong>the</strong> Composite picture of North and South, <strong>the</strong> icon displayed in <strong>the</strong><br />
tree not only represents <strong>the</strong> Edition selected that will be modified, but shows<br />
<strong>the</strong> South differs from <strong>the</strong> North.<br />
NOTE: By default, <strong>the</strong> first selected edition cannot be different.<br />
■<br />
■<br />
To view details of each edition, select each edition in <strong>the</strong> tree.<br />
Any time a user changes <strong>the</strong> value of a control, such as entering a number of<br />
pages in <strong>the</strong> screen above, that setting is automatically applied to all selected<br />
children.<br />
:ARKITEX PREPRESS <strong>Workflow</strong> <strong>Reference</strong> <strong>Guide</strong>
4 ARKITEX PUBLICATION BUILDER 53<br />
NOTE: In <strong>the</strong> examples above, <strong>the</strong> first Edition includes 3 sections with page<br />
counts of 52, 16, and 16. The second Edition includes a single section with a<br />
page count of 52. The second Edition does not contain <strong>the</strong> second and third<br />
sections (Property and Sports). The composite display includes <strong>the</strong> page counts<br />
for those sections from <strong>the</strong> North Edition, since <strong>the</strong> page count value in <strong>the</strong> South<br />
Edition is non-existent and is considered, for display purposes, not to be<br />
different from <strong>the</strong> first Edition. Each time a specific setting is different between<br />
selected editions, <strong>the</strong> user interface will indicate this difference using <strong>the</strong><br />
specific user interface control.<br />
Related topics: • “Selecting Multiple Children” on page 49<br />
• “Entering Publication Information when Children Differ” on page 53<br />
• “Entering Information when Children are <strong>the</strong> Same” on page 54<br />
• “Blanked User Interface Control when Children Differ” on page 54<br />
• “Page Colors Screen Behavior when Children Differ” on page 55<br />
• “Imposition Screen Behavior when Children Differ” on page 56<br />
• “Tree Structure Preview” on page 57<br />
• “View Group Screen” on page 58<br />
• “O<strong>the</strong>r Screens” on page 59<br />
• “Special Situations” on page 59<br />
• “Advanced Page Mapping” on page 81<br />
Entering<br />
Publication<br />
Information when<br />
Children Differ<br />
When <strong>the</strong> editions differ in <strong>the</strong> number of sections, <strong>the</strong> following rules are used<br />
when <strong>the</strong> user enters information. Publication Builder applies that information<br />
to <strong>the</strong> selected editions.<br />
In <strong>the</strong> North and South Editions example, <strong>the</strong> following assumes <strong>the</strong> user is<br />
entering information into <strong>the</strong> composite of North and South.<br />
Publication Builder Action<br />
User Action Compose View North South<br />
Enter 80 pages. Pages set to 80;<br />
sheets set to 40.<br />
Pages set to 80;<br />
sheets set to 40.<br />
Pages set to 80;<br />
sheets set to 40.<br />
Enter 52 pages in<br />
News section.<br />
New pages set to<br />
52; sheets set to<br />
26.<br />
News pages set to<br />
52; sheets set to 26.<br />
News pages set to 52;<br />
sheets set to 26.<br />
Enter 16 pages in<br />
Property section.<br />
Property pages set<br />
to 16; sheets set to<br />
8.<br />
Property pages set to<br />
16; sheets set to 8.<br />
Nothing, since <strong>the</strong>re<br />
is no Property section.<br />
:ARKITEX PREPRESS <strong>Workflow</strong> <strong>Reference</strong> <strong>Guide</strong>
54 PUBLICATION TREE SETUP<br />
Enter 12 pages in<br />
Sports section.<br />
Sports pages set to<br />
12; sheets set to 6.<br />
Sports pages set to<br />
12; sheets set to 6.<br />
Nothing, since <strong>the</strong>re<br />
is no Property section.<br />
Pages in South<br />
Edition set to 52 since<br />
<strong>the</strong>re are only 52<br />
pages.<br />
Related topics: • “Selecting Multiple Children” on page 49<br />
• “When Selected Children Editions Differ” on page 51<br />
• “Entering Information when Children are <strong>the</strong> Same” on page 54<br />
• “Blanked User Interface Control when Children Differ” on page 54<br />
• “Page Colors Screen Behavior when Children Differ” on page 55<br />
• “Imposition Screen Behavior when Children Differ” on page 56<br />
• “Tree Structure Preview” on page 57<br />
• “View Group Screen” on page 58<br />
• “O<strong>the</strong>r Screens” on page 59<br />
• “Special Situations” on page 59<br />
• “Advanced Page Mapping” on page 81<br />
Entering Information<br />
when Children<br />
are <strong>the</strong> Same<br />
When all children ei<strong>the</strong>r are <strong>the</strong> same, or <strong>the</strong>y have <strong>the</strong> same structure (meaning<br />
if <strong>the</strong> user is looking at a composite display of <strong>the</strong> Page Counts screen, all<br />
children have <strong>the</strong> same number of sections), but different values, any changes<br />
are automatically made to all children.<br />
Related topics: • “Selecting Multiple Children” on page 49<br />
• “When Selected Children Editions Differ” on page 51<br />
• “Entering Publication Information when Children Differ” on page 53<br />
• “Blanked User Interface Control when Children Differ” on page 54<br />
• “Page Colors Screen Behavior when Children Differ” on page 55<br />
• “Imposition Screen Behavior when Children Differ” on page 56<br />
• “Tree Structure Preview” on page 57<br />
• “View Group Screen” on page 58<br />
• “O<strong>the</strong>r Screens” on page 59<br />
• “Special Situations” on page 59<br />
• “Advanced Page Mapping” on page 81<br />
Blanked User Interface<br />
Control when<br />
Children Differ<br />
The table below lists each type of interface control and an idea of how <strong>the</strong> control<br />
will indicate that values among children are different.<br />
NOTE: The specific display may differ from <strong>the</strong> examples below.<br />
:ARKITEX PREPRESS <strong>Workflow</strong> <strong>Reference</strong> <strong>Guide</strong>
4 ARKITEX PUBLICATION BUILDER 55<br />
Related topics: • “Selecting Multiple Children” on page 49<br />
• “When Selected Children Editions Differ” on page 51<br />
• “Entering Publication Information when Children Differ” on page 53<br />
• “Entering Information when Children are <strong>the</strong> Same” on page 54<br />
• “Page Colors Screen Behavior when Children Differ” on page 55<br />
• “Imposition Screen Behavior when Children Differ” on page 56<br />
• “Tree Structure Preview” on page 57<br />
• “View Group Screen” on page 58<br />
• “O<strong>the</strong>r Screens” on page 59<br />
• “Special Situations” on page 59<br />
• “Advanced Page Mapping” on page 81<br />
Page Colors Screen<br />
Behavior when<br />
Children Differ<br />
:ARKITEX PREPRESS <strong>Workflow</strong> <strong>Reference</strong> <strong>Guide</strong>
56 PUBLICATION TREE SETUP<br />
Indicates that <strong>the</strong>re are differences between <strong>the</strong> Page Colors for page 1 between<br />
<strong>the</strong> North and South Edition.<br />
Related topics: • “Selecting Multiple Children” on page 49<br />
• “When Selected Children Editions Differ” on page 51<br />
• “Entering Publication Information when Children Differ” on page 53<br />
• “Entering Information when Children are <strong>the</strong> Same” on page 54<br />
• “Blanked User Interface Control when Children Differ” on page 54<br />
• “Imposition Screen Behavior when Children Differ” on page 56<br />
• “Tree Structure Preview” on page 57<br />
• “View Group Screen” on page 58<br />
• “O<strong>the</strong>r Screens” on page 59<br />
• “Special Situations” on page 59<br />
• “Advanced Page Mapping” on page 81<br />
Imposition Screen<br />
Behavior when<br />
Children Differ<br />
The Imposition screen will automatically apply imposition information<br />
(templates, output paths) to all children editions.<br />
When multiple children are selected, if <strong>the</strong>re is a reason that a child cannot be<br />
imposed, <strong>the</strong> “warning” icon appears next to <strong>the</strong> specific edition to identify <strong>the</strong><br />
indicated edition(s) could not be imposed. The following would cause an<br />
imposition warning:<br />
■<br />
■<br />
■<br />
Missing templates<br />
At least one sheet does not have an event sequence (output path) assigned<br />
Not enough sheets to hold all pages<br />
:ARKITEX PREPRESS <strong>Workflow</strong> <strong>Reference</strong> <strong>Guide</strong>
4 ARKITEX PUBLICATION BUILDER 57<br />
■<br />
Empty position (i.e., a Dinky needs to be assigned)<br />
When multiple children are selected, and <strong>the</strong>re is a difference in <strong>the</strong> number of<br />
pages, <strong>the</strong> following displays in <strong>the</strong> Imposition screen. The screen displays<br />
(- Pages) as <strong>the</strong> number of pages, and <strong>the</strong> Number of Sheets remains grayed<br />
out.<br />
Related topics: • “Selecting Multiple Children” on page 49<br />
• “When Selected Children Editions Differ” on page 51<br />
• “Entering Publication Information when Children Differ” on page 53<br />
• “Entering Information when Children are <strong>the</strong> Same” on page 54<br />
• “Blanked User Interface Control when Children Differ” on page 54<br />
• “Page Colors Screen Behavior when Children Differ” on page 55<br />
• “Tree Structure Preview” on page 57<br />
• “View Group Screen” on page 58<br />
• “O<strong>the</strong>r Screens” on page 59<br />
• “Special Situations” on page 59<br />
Tree Structure<br />
Preview<br />
The Tree Structure Preview screen behaves differently than o<strong>the</strong>r screens in<br />
Publication Builder.<br />
When highlighted, an Edition/Zone will never represent an additional Edition/<br />
Zone. Each Edition/Zone is considered unique, if a difference exists among<br />
children.<br />
Related topics: • “Selecting Multiple Children” on page 49<br />
:ARKITEX PREPRESS <strong>Workflow</strong> <strong>Reference</strong> <strong>Guide</strong>
58 PUBLICATION TREE SETUP<br />
• “When Selected Children Editions Differ” on page 51<br />
• “Entering Publication Information when Children Differ” on page 53<br />
• “Entering Information when Children are <strong>the</strong> Same” on page 54<br />
• “Blanked User Interface Control when Children Differ” on page 54<br />
• “Page Colors Screen Behavior when Children Differ” on page 55<br />
• “Imposition Screen Behavior when Children Differ” on page 56<br />
• “View Group Screen” on page 58<br />
• “O<strong>the</strong>r Screens” on page 59<br />
• “Special Situations” on page 59<br />
• “Advanced Page Mapping” on page 81<br />
View Group Screen<br />
The View Groups Screen behaves differently than o<strong>the</strong>r screens. If a discrepancy<br />
exists among children, each child must be highlighted individually to define<br />
view groups for that child.<br />
Related topics: • “Selecting Multiple Children” on page 49<br />
• “When Selected Children Editions Differ” on page 51<br />
• “Entering Publication Information when Children Differ” on page 53<br />
• “Entering Information when Children are <strong>the</strong> Same” on page 54<br />
• “Blanked User Interface Control when Children Differ” on page 54<br />
• “Page Colors Screen Behavior when Children Differ” on page 55<br />
• “Imposition Screen Behavior when Children Differ” on page 56<br />
• “Tree Structure Preview” on page 57<br />
• “O<strong>the</strong>r Screens” on page 59<br />
• “Special Situations” on page 59<br />
• “Advanced Page Mapping” on page 81<br />
:ARKITEX PREPRESS <strong>Workflow</strong> <strong>Reference</strong> <strong>Guide</strong>
4 ARKITEX PUBLICATION BUILDER 59<br />
O<strong>the</strong>r Screens<br />
O<strong>the</strong>r screens will behave as previously described. Each time multiple Editions<br />
are selected, any change is automatically applied to all selected editions when<br />
possible.<br />
NOTE: “When possible” refers to those instances where a selected edition does<br />
not include <strong>the</strong> parameter being changed. An example is where <strong>the</strong> first Edition<br />
contains 2 Sections, and <strong>the</strong> second Edition contains 1 Section. Any changes<br />
made to <strong>the</strong> second section (such as <strong>the</strong> number of pages in <strong>the</strong> second section)<br />
cannot be made to <strong>the</strong> second Edition, since it contains only 1 section.<br />
Related topics: • “Selecting Multiple Children” on page 49<br />
• “When Selected Children Editions Differ” on page 51<br />
• “Entering Publication Information when Children Differ” on page 53<br />
• “Entering Information when Children are <strong>the</strong> Same” on page 54<br />
• “Blanked User Interface Control when Children Differ” on page 54<br />
• “Page Colors Screen Behavior when Children Differ” on page 55<br />
• “Imposition Screen Behavior when Children Differ” on page 56<br />
• “Tree Structure Preview” on page 57<br />
• “View Group Screen” on page 58<br />
• “Special Situations” on page 59<br />
• “Advanced Page Mapping” on page 81<br />
Special Situations<br />
There is a situation where <strong>the</strong> order in which editions appear in <strong>the</strong> tree may<br />
cause confusion in how Publication Builder will work.<br />
A Publication with 4 editions appears in <strong>the</strong> tree in <strong>the</strong> following order: First,<br />
Second, Third, and Fourth. The First and Second Editions have 2 sections, while<br />
<strong>the</strong> Third and Fourth Editions have only 1 section.<br />
■<br />
■<br />
When all Editions are selected, any changes made to section 2 in <strong>the</strong><br />
composite display are made to Editions 1 and 2.<br />
The order of editions is changed so that Editions 1 and 3 have 2 sections, and<br />
Editions 2 and 4 have 1 Section. The same is still true: any changes made to<br />
section 2 in <strong>the</strong> composite display are made to all children with 2 sections,<br />
regardless of <strong>the</strong> order in which <strong>the</strong>y appear in <strong>the</strong> tree.<br />
Related topics: • “Selecting Multiple Children” on page 49<br />
• “When Selected Children Editions Differ” on page 51<br />
• “Entering Publication Information when Children Differ” on page 53<br />
:ARKITEX PREPRESS <strong>Workflow</strong> <strong>Reference</strong> <strong>Guide</strong>
60 DEFINING/EDITING A PUBLICATION HIERARCHY<br />
• “Entering Information when Children are <strong>the</strong> Same” on page 54<br />
• “Blanked User Interface Control when Children Differ” on page 54<br />
• “Page Colors Screen Behavior when Children Differ” on page 55<br />
• “Imposition Screen Behavior when Children Differ” on page 56<br />
• “Tree Structure Preview” on page 57<br />
• “View Group Screen” on page 58<br />
• “O<strong>the</strong>r Screens” on page 59<br />
• “Advanced Page Mapping” on page 81<br />
Defining/Editing a Publication Hierarchy<br />
A new publication can be selected several ways:<br />
■<br />
■<br />
Click on Publication Tree Setup to setup or edit <strong>the</strong> structure of <strong>the</strong><br />
publication. A publication name is optional and can be selected from <strong>the</strong> drop<br />
down list in <strong>the</strong> top, left-hand corner. The drop down list contains all<br />
publications that have been configured in Default Settings.<br />
A publication name can be provided in New, through Edit/Activate an<br />
existing publication, or through importing a publication:<br />
Create Publication<br />
1 Click on New.<br />
2 In <strong>the</strong> Publication Name field, supply <strong>the</strong> new publication name.<br />
Publication Structure<br />
Below <strong>the</strong> publication pull down menu, you can select one of four publication<br />
options for how <strong>the</strong>y want <strong>the</strong>ir publication to be structured. After selecting <strong>the</strong><br />
basic structure of <strong>the</strong> publication, <strong>the</strong> corresponding list of pre-configured,<br />
available names will appear on <strong>the</strong> right.<br />
NOTE: If an existing previously Paired page type is opened, and <strong>the</strong> publication<br />
structure is edited, options that contain Section will be disabled. A plan with<br />
previously paired pages cannot have sections; <strong>the</strong>refore, sections will be<br />
disabled and not shown on <strong>the</strong> tree.<br />
:ARKITEX PREPRESS <strong>Workflow</strong> <strong>Reference</strong> <strong>Guide</strong>
4 ARKITEX PUBLICATION BUILDER 61<br />
How to use <strong>the</strong> Publication Tree Setup<br />
To setup a publication with two editions, two zones and four sections in each<br />
zone:<br />
Setup<br />
1 Check <strong>the</strong> names of <strong>the</strong> editions, and <strong>the</strong>n highlight <strong>the</strong> first edition.<br />
2 Check zones, and apply for that edition.<br />
:ARKITEX PREPRESS <strong>Workflow</strong> <strong>Reference</strong> <strong>Guide</strong>
62 DEFINING/EDITING A PUBLICATION HIERARCHY<br />
3 Select <strong>the</strong> first zone, and select sections that apply.<br />
4 In <strong>the</strong> Tree Preview to <strong>the</strong> right, highlight <strong>the</strong> first zone, and drag it onto <strong>the</strong><br />
second zone. The sections of <strong>the</strong> first zone will be copied onto <strong>the</strong> second.<br />
5 After <strong>the</strong> edition is setup in <strong>the</strong> Tree Preview, highlight and drag <strong>the</strong> first<br />
edition onto <strong>the</strong> o<strong>the</strong>r editions. This is an easy way to setup identical edition<br />
structures.<br />
:ARKITEX PREPRESS <strong>Workflow</strong> <strong>Reference</strong> <strong>Guide</strong>
4 ARKITEX PUBLICATION BUILDER 63<br />
6 To edit <strong>the</strong> structure for a particular edition or zone, highlight <strong>the</strong> edition<br />
and/or zone that requires modification.<br />
NOTE: If an item cannot be dropped at <strong>the</strong> location of <strong>the</strong> mouse pointer, <strong>the</strong><br />
pointer changes to a No Drop cursor. If <strong>the</strong> item can be successfully dropped, <strong>the</strong><br />
cursor changes to an arrow with a plus sign next to it.<br />
CAUTION: If an item is unchecked within an edition/zone, and <strong>the</strong> item is<br />
dragged and dropped again to update o<strong>the</strong>r editions/zones, it will not<br />
uncheck that item. These types of changes/updates must be done manually<br />
within each edition/zone. Drag and drop only adds items; it does not<br />
uncheck <strong>the</strong>m.<br />
7 The tree will scroll automatically to make <strong>the</strong> selected item visible. If <strong>the</strong> user<br />
changes <strong>the</strong> structure option on <strong>the</strong> left, <strong>the</strong> lists and <strong>the</strong> tree are updated.<br />
The screen can be resized to enlarge <strong>the</strong> Tree Preview for viewing.<br />
8 After setting up <strong>the</strong> publication structure, check <strong>the</strong> Tree Preview to make<br />
sure it is set up correctly. If <strong>the</strong> tree structure is incomplete, a warning will<br />
display when OK is selected.<br />
How To Utilize FastTrack<br />
FastTrack offers speed when setting up an edition with less edition specification<br />
control. This is useful in a number of situations where setup speed is required<br />
(maybe a last minute edition); where fixed elements in <strong>the</strong> incoming filenames<br />
are limited; or where edition setup data is provided at <strong>the</strong> last minute by a press<br />
planning system, SoftProofs and/or Ink Presets are generated.<br />
Related topics: • “FastTrack1 Config Dialog Box” on page 64<br />
• “FastTrack2 Config Dialog Box” on page 65<br />
:ARKITEX PREPRESS <strong>Workflow</strong> <strong>Reference</strong> <strong>Guide</strong>
64 HOW TO UTILIZE FASTTRACK<br />
FastTrack1 Config<br />
Dialog Box<br />
This is <strong>the</strong> first of two dialog boxes when configuring a FastTrack edition.<br />
Display Mode<br />
Select Intelligent or Sequential to affect <strong>the</strong> manner in which incoming page<br />
softproofs are displayed in Client. Intelligent mode displays overlays layers of<br />
<strong>the</strong> same page. Sequential mode displays a single layer, thumbnail softproof.<br />
Control Edition input by<br />
Edition input can be controlled by File Name, or by Directory.<br />
If by File Name, at <strong>the</strong> prompt define a number of alphanumeric characters that<br />
will be <strong>the</strong> same for all file inputting for this edition and will become known as<br />
<strong>the</strong> edition identifier.<br />
If <strong>the</strong>re is no consistent edition identifier in <strong>the</strong> incoming filenames, route all<br />
pages for one edition into a special directory (not <strong>the</strong> standard Arkitex\In<br />
folder).<br />
Edition Identifier<br />
There is a maximum of 75 alphanumeric characters that will be <strong>the</strong> same for all<br />
file inputting for this edition and will become known as <strong>the</strong> edition identifier.<br />
NOTE: A wildcard ‘?’ can be entered as part of <strong>the</strong> edition identifier.<br />
:ARKITEX PREPRESS <strong>Workflow</strong> <strong>Reference</strong> <strong>Guide</strong>
4 ARKITEX PUBLICATION BUILDER 65<br />
Starting at position<br />
The starting position identifies where <strong>the</strong> edition identifier begins in <strong>the</strong> file<br />
name.<br />
Specify fixed # position from<br />
Identifies <strong>the</strong> page number positions. It is not necessary to specify an incoming<br />
page number position, but it will affect <strong>the</strong> display in Client.<br />
Specify fixed $ position from<br />
Identifies <strong>the</strong> color separation identifier positions.<br />
Action for resubmitted files<br />
What happens if a file is input more than once? Choose between:<br />
■<br />
■<br />
■<br />
■<br />
Ignore implies that no action is to be taken. Do not display receipt in<br />
Tracking, do not SoftProof, do not calculate Ink Presets, do not forward to<br />
Arkitex Producer, do not overwrite <strong>the</strong> existing file in <strong>the</strong><br />
Arkitex\DIrector\Complete folder.<br />
Substitute and output all plates, i.e., substitute this page/separation for <strong>the</strong><br />
one previously submitted, and re-output <strong>the</strong> full number of duplicate plate<br />
copies defined. If any of <strong>the</strong> first submission’s duplicate plate copies are still<br />
waiting in an Arkitex Producer queue, <strong>the</strong>y will be deleted.<br />
Substitute and output pending plates, i.e., substitute this page/separation<br />
for <strong>the</strong> one previously submitted, but only output <strong>the</strong> quantity of duplicate<br />
plate copies which have not been output using <strong>the</strong> first file. Any of <strong>the</strong> first<br />
submission’s plate copies waiting in an Arkitex Producer queue will again be<br />
deleted. This rule is particularly useful in conjunction with <strong>the</strong> Hold After<br />
feature if <strong>the</strong> typical input is composite and late blacks are expected.<br />
Substitute and do not output plates, i.e., substitute this page/separation<br />
for <strong>the</strong> one previously submitted, but do not output duplicate plate copies<br />
which have not been output using <strong>the</strong> first file. Any of <strong>the</strong> first submission’s<br />
plate copies waiting in an Arkitex Producer queue will again be deleted.<br />
Related topics: • “FastTrack2 Config Dialog Box” on page 65<br />
FastTrack2 Config<br />
Dialog Box<br />
This is <strong>the</strong> second of two dialog boxes when configuring a FastTrack edition.<br />
:ARKITEX PREPRESS <strong>Workflow</strong> <strong>Reference</strong> <strong>Guide</strong>
66 HOW TO UTILIZE FASTTRACK<br />
Priority Options<br />
Top Priority is 127. Specify a number between 2 and 126.<br />
Initial Status<br />
Initial Status relates to what should happen when <strong>the</strong> edition instructions<br />
created (*.pmd file) are activated, i.e., <strong>the</strong> edition instructions defined in <strong>the</strong><br />
*.pmd file are submitted to <strong>the</strong> Director and Pair database so that incoming<br />
pages from <strong>the</strong> edition are expected, and <strong>the</strong> Edition Name appears on Client. If<br />
<strong>the</strong> On radio button is checked, Director and Pair will accept incoming pages for<br />
output and forward <strong>the</strong>m to Arkitex Producer in <strong>the</strong> normal manner.<br />
■<br />
If <strong>the</strong> Off button is checked, Director and Pair will accept incoming pages, but<br />
will not forward <strong>the</strong>m to Producer for output until <strong>the</strong> edition is manually<br />
released. Client will flag a red traffic light against this edition to show it is ‘on<br />
hold’ (stopped). Click <strong>the</strong> green traffic light (if available) to switch <strong>the</strong><br />
edition On in Arkitex Client and allow pages to be forwarded to Producer.<br />
NOTE: That if <strong>the</strong> SoftProof option is configured, soft proofs of incoming files are<br />
always generated, regardless of whe<strong>the</strong>r an edition has been stopped or not.<br />
Similarly if <strong>the</strong> Ink Presets option is configured, ink calculations will be<br />
generated immediately when a file is input, regardless of whe<strong>the</strong>r an edition has<br />
been stopped or not.<br />
:ARKITEX PREPRESS <strong>Workflow</strong> <strong>Reference</strong> <strong>Guide</strong>
4 ARKITEX PUBLICATION BUILDER 67<br />
Copies<br />
The number of copies specified relates to <strong>the</strong> quantity of duplicate plates of each<br />
layer of this edition to be output.<br />
Soft Proof<br />
Soft Proof may be enabled or disabled for a FastTrack edition. A new<br />
background color for <strong>the</strong> Soft Proofs is available by selecting <strong>the</strong> Colored Paper<br />
box. The default Soft Proof background color is white.<br />
HoldAfter<br />
It is possible to specify a HoldAfter value. It is sometimes <strong>the</strong> case that a small<br />
number of duplicate plates is required to get <strong>the</strong> press running, while <strong>the</strong><br />
remainder are held back. This facility is useful if late changes are expected.<br />
NOTE: These values apply to <strong>the</strong> whole edition’s pages. To specify different<br />
output quantities for different pages/separations, create a full Arkitex edition.<br />
■<br />
■<br />
NoHold - Output all duplicate plates one after <strong>the</strong> o<strong>the</strong>r.<br />
Hold after N copies - Hold output after <strong>the</strong> specified number of copies.<br />
Select an event sequence<br />
One event sequence may be selected to apply to all pages in a FastTrack edition.<br />
Ink Presets files<br />
One Ink Presets file may be selected to apply to all pages in a FastTrack edition.<br />
NOTE: The ink presets file format is configured at setup by <strong>the</strong> system<br />
administrator. It will ei<strong>the</strong>r be a *.ini file or a *.ips file.<br />
Plate Template file<br />
One plate editor template may be selected to apply to all pages in a FastTrack<br />
edition.<br />
:ARKITEX PREPRESS <strong>Workflow</strong> <strong>Reference</strong> <strong>Guide</strong>
68 NAMING<br />
Secondary Output<br />
A secondary output path may be selected to route a second copy of incoming files<br />
for output, e.g., if a TIFF is required to be generated from an incoming composite<br />
file in order to be forwarded to a third-party press control system.<br />
NOTE: In FastTrack, <strong>the</strong> secondary output filename will always be <strong>the</strong> same as<br />
<strong>the</strong> input filename. To specify a custom, secondary output filename, create a full<br />
Arkitex edition.<br />
Related topics: • “FastTrack1 Config Dialog Box” on page 64<br />
Naming<br />
Variables for <strong>the</strong> input and output structure can be added to <strong>the</strong> publication.<br />
Control Edition Input By<br />
When <strong>the</strong> Publication Type selected in <strong>the</strong> Create new or open existing<br />
Publication dialog is ei<strong>the</strong>r Single or Previously paired, pages can be defined<br />
as Controlled edition input by File Name or Controlled edition input by<br />
Directory.<br />
Using <strong>the</strong> Controlled edition input by File Name method, all pages are<br />
submitted into <strong>the</strong> Arkitex\Director\In folder.<br />
For those editions whose Publication type is Imposed Publication, pages must<br />
always be defined as Control edition input by File Name, and <strong>the</strong> Control<br />
edition input by is not available.<br />
Change Internal Postscript Name<br />
If this value is set to Enable, Publication Builder will change <strong>the</strong> internal<br />
PostScript job name of files going to output to follow <strong>the</strong> structure<br />
Edition_Name#.$, where Edition_Name reflects what was defined on <strong>the</strong> first<br />
screen of <strong>the</strong> Publication Builder module. (This assumes incoming PostScript<br />
files to be modifiable.) Without this change, TIFF input to <strong>the</strong> Arkitex GRAFIXrip<br />
— which has no internal name — would always reflect <strong>the</strong> same name, making<br />
it impossible to differentiate one file from ano<strong>the</strong>r. If this registry value is set to<br />
Disable, <strong>the</strong> internal name (if <strong>the</strong>re is one) is left untouched. This can be useful<br />
if <strong>the</strong> file is to be forwarded to a third-party transmission system.<br />
:ARKITEX PREPRESS <strong>Workflow</strong> <strong>Reference</strong> <strong>Guide</strong>
4 ARKITEX PUBLICATION BUILDER 69<br />
Input File Name Structure<br />
This field is used to define <strong>the</strong> configuration to be used to control which<br />
incoming pages relate to which edition. The variables are used to define <strong>the</strong><br />
configuration. These variables are derived from <strong>the</strong> way in which <strong>the</strong> publication<br />
has been defined in <strong>the</strong> Tree Structure - Hierarchy Selection and can be<br />
overridden by selecting and rearranging o<strong>the</strong>r variables.<br />
The Input File Name Structure field may consist of up to 75 characters (total<br />
number of characters <strong>the</strong> variables expands to). An input filename should<br />
contain alphanumeric characters (but not spaces or \ /:*?"|), plus (where<br />
required) <strong>the</strong> variable page number, separation identifier, composite identifier,<br />
section, page type information, and date variables.<br />
Literals are allowed in <strong>the</strong> Input File Name Structure.<br />
A number of wild card characters may be specified that may be different for<br />
every incoming file but must always be in <strong>the</strong> same position. A wild card is represented<br />
by a question mark when defining <strong>the</strong> structure on this screen.<br />
If <strong>the</strong> wild card feature is being used, a registry value may be set to check for<br />
conflicts in case an incoming filename is applicable to two activated editions. If<br />
a conflict is found, <strong>the</strong> file is routed to <strong>the</strong> Unplanned edition. If <strong>the</strong> wild card<br />
feature is not being used, set <strong>the</strong> registry entry to “no” to maximize performance.<br />
■<br />
Variables - a pull-down of <strong>the</strong> various Arkitex variables can be selected to<br />
redefine <strong>the</strong> Input File Name Structure. Variables include:<br />
<br />
<br />
<br />
<br />
<br />
<br />
<br />
<br />
<br />
Page number [%P]<br />
Publication full name [%u]<br />
Publication short name [%U]<br />
Edition full name [%e]<br />
Edition short name [%E]<br />
Section full name [%s]<br />
Section short name [%S]<br />
Color ID [%C]<br />
Publication date [%0d]<br />
:ARKITEX PREPRESS <strong>Workflow</strong> <strong>Reference</strong> <strong>Guide</strong>
70 NAMING<br />
<br />
<br />
Double burn ID [%0V]<br />
Variation ID [%1V]<br />
■<br />
For double burn select <strong>the</strong> Double burn ID (%0V) variable from <strong>the</strong> drop<br />
down list.<br />
NOTE: If <strong>the</strong> color identified is not supplied, <strong>the</strong> color id is appended to <strong>the</strong><br />
separation file names.<br />
Format of <strong>the</strong> Input Variable Structure<br />
For example when <strong>the</strong> EXPRESS publication is selected, <strong>the</strong> output filename<br />
structure is %u, but <strong>the</strong> internal name structure stored in <strong>the</strong> PMD is actually<br />
%(/_/7+)u (EXPRESS is 7 characters in length). Therefore, if <strong>the</strong> actual publication<br />
name length is <strong>the</strong> same as <strong>the</strong> formatted publication name length, only<br />
%u will be displayed.<br />
When <strong>the</strong> STAR publication is selected, Publication Builder will show<br />
%(/_/7+)u. Publication Builder must maintain this formatting because it may<br />
have previously been done by <strong>the</strong> operator on purpose.<br />
If you need to change this, try one of <strong>the</strong>se alternative solutions:<br />
■<br />
■<br />
After STAR pulication is selected, change <strong>the</strong> formatting from: %(/_/7+)u<br />
to %(/_/4+)u.<br />
Change <strong>the</strong> Output File Name Structure from: %u_%1P.%C to<br />
%U_%1P.%C.<br />
This will make <strong>the</strong> Output File Name use <strong>the</strong> short publication name. Then<br />
make all of <strong>the</strong> short publication names <strong>the</strong> same length.<br />
Number of digits for %P<br />
Choose <strong>the</strong> radio button for <strong>the</strong> number of digits for <strong>the</strong> page number.<br />
NOTE: The page number must be a fixed number of digits.<br />
Specify %C for composite<br />
All composite pages for a single edition must include: a) an edition identifier<br />
within each incoming filename; and b) <strong>the</strong> page number, both in <strong>the</strong> same<br />
:ARKITEX PREPRESS <strong>Workflow</strong> <strong>Reference</strong> <strong>Guide</strong>
4 ARKITEX PUBLICATION BUILDER 71<br />
character positions. If this edition is to receive composite page input only, no<br />
color identification needs to be present within <strong>the</strong> incoming filename.<br />
If <strong>the</strong> edition is to receive a combination of composite and separated input, and<br />
<strong>the</strong> color identification of <strong>the</strong> separated input is at <strong>the</strong> end of <strong>the</strong> filename as an<br />
extension, e.g., PARIS001.K (for <strong>the</strong> black layer), no color identification needs<br />
to be present within <strong>the</strong> composite incoming filenames.<br />
NOTE: If <strong>the</strong> color identifier for separated input is in <strong>the</strong> middle of its filenames<br />
e.g. PARISK001 — <strong>the</strong>n composite filenames for this edition must include a<br />
dummy color identifier in <strong>the</strong> same position, e.g., PARIS_002 (do not use spaces<br />
or \ /:*?"|). The dummy identifier must match in length <strong>the</strong> number of<br />
alphanumeric characters used by <strong>the</strong> separation identifier.<br />
The separation identifier may be up to 16 (consecutive) alphanumeric characters<br />
in length.<br />
All incoming files must include a separation id of <strong>the</strong> same length for a particular<br />
edition.<br />
Sheet Name Structure<br />
The term Sheet Name Structure is used to identify <strong>the</strong> collation of <strong>the</strong>se imposed<br />
pages/separations and page furniture.<br />
By default, <strong>the</strong> Sheet Name Structure is %1P if no sections are defined and<br />
%S%1P if sections have been defined (page number of lowest page on <strong>the</strong><br />
sheet).<br />
The Sheet Name Structure will be displayed under each page icon in Arkitex<br />
Client to ensure that each page or combination of pages can be correctly<br />
identified.<br />
For Previously paired, <strong>the</strong> default display is %1:1P - %1:2P.<br />
NOTE: As sections and page numbers are added to <strong>the</strong> Input File Name Structure,<br />
<strong>the</strong> section and page number variables are automatically added to <strong>the</strong> Sheet<br />
Name Structure.<br />
Variables: Below <strong>the</strong> Sheet Name Structure field is a Variables pull-down<br />
menu to add variables to <strong>the</strong> Sheet Name Structure. For example, to configure<br />
an edition to display <strong>the</strong> left and right page numbers in <strong>the</strong> Sheet Name after an<br />
edition has been imposed, change <strong>the</strong> variable from %1p to %1:1p. Variables<br />
include:<br />
:ARKITEX PREPRESS <strong>Workflow</strong> <strong>Reference</strong> <strong>Guide</strong>
72 NAMING<br />
■<br />
■<br />
■<br />
■<br />
■<br />
■<br />
■<br />
■<br />
■<br />
■<br />
■<br />
■<br />
■<br />
■<br />
■<br />
■<br />
■<br />
■<br />
■<br />
■<br />
■<br />
■<br />
Lower imposition page name [%1p]<br />
Higher imposition page name [%2p]<br />
Lower even imposition page name [%3p]<br />
Higher even imposition page name [%4p]<br />
Lower odd imposition page name [%5p]<br />
Higher odd imposition page name [%6p]<br />
Page name for row 1, column 1 [%1:1p]<br />
Sheet Number [%0P]<br />
Lower imposition page name [%1P]<br />
Higher imposition page name [%2P]<br />
Lower even imposition page name [%3P]<br />
Higher even imposition page name [%4P]<br />
Lower odd imposition page name [%5P]<br />
Higher odd imposition page name [%6P]<br />
Page number for row 1, column 1 [%1:1P]<br />
Publication full name [%u]<br />
Publication short name [%U]<br />
Edition full name [%e]<br />
Edition short name [%E]<br />
Section full name [%s]<br />
Section short name [%S]<br />
Variation ID [%1V]<br />
:ARKITEX PREPRESS <strong>Workflow</strong> <strong>Reference</strong> <strong>Guide</strong>
4 ARKITEX PUBLICATION BUILDER 73<br />
Output File Name Structure<br />
By default <strong>the</strong> Output File Name Structure will match <strong>the</strong> Input File Name<br />
Structure.<br />
However, <strong>the</strong> Output File Name Structure is customized, select <strong>the</strong> Output File<br />
Name Structure check box. This will, by default, apply to all pages in this edition<br />
— which will appear in <strong>the</strong> Engine messages and in <strong>the</strong> Arkitex GRAFIX rip<br />
(‘single if’) log information as <strong>the</strong> edition goes through production. The output<br />
name structure may consist of up to 35 alphanumeric characters (but not spaces<br />
or \ /:*?"|), and <strong>the</strong> page number may be up to 3 digits (#). The separation<br />
identifier may be up to 5 digits ($).<br />
In <strong>the</strong> Output File Name Structure field, add additional variables from <strong>the</strong><br />
Variable pull-down menu as previously described for <strong>the</strong> Sheet Name Structure.<br />
Variables include:<br />
■<br />
■<br />
■<br />
■<br />
■<br />
■<br />
■<br />
■<br />
■<br />
■<br />
■<br />
■<br />
■<br />
■<br />
■<br />
Lower imposition page ID [%1n]<br />
Higher imposition page ID [%2n]<br />
Lower even imposition page ID [%3n]<br />
Higher even imposition page ID [%4n]<br />
Lower odd imposition page ID [%5n]<br />
Higher odd imposition page ID [%6n]<br />
Page ID for row 1, column 1 [%1:1n]<br />
Sheet name [%0p]<br />
Lower imposition page name [%1p]<br />
Higher imposition page name [%2p]<br />
Lower even imposition page name [%3p]<br />
Higher even imposition page name [%4p]<br />
Lower odd imposition page name [%5p]<br />
Higher odd imposition page name [%6p]<br />
Page name for row 1, column 1 [%1:1p]<br />
:ARKITEX PREPRESS <strong>Workflow</strong> <strong>Reference</strong> <strong>Guide</strong>
74 NAMING<br />
■<br />
■<br />
■<br />
■<br />
■<br />
■<br />
■<br />
■<br />
■<br />
■<br />
■<br />
■<br />
■<br />
■<br />
■<br />
■<br />
■<br />
■<br />
■<br />
■<br />
■<br />
■<br />
■<br />
Lower imposition page number [%1P]<br />
Higher imposition page number [%2P]<br />
Lower even imposition page number [%3P]<br />
Higher even imposition page number [%4P]<br />
Lower odd imposition page number [%5P]<br />
Higher odd imposition page number [%6P]<br />
Page number for row 1, column 1 [%1:1P]<br />
Lower imposition page extra info [%1X]<br />
Higher imposition page extra info [%2X]<br />
Lower even imposition page extra info [%3X]<br />
Higher even imposition page extra info [%4X]<br />
Lower odd imposition page extra info [%5X]<br />
Higher odd imposition page extra info [%6X]<br />
Page extra info for row 1, column 1 [%1:1X]<br />
Extra information #1 (same as %1x) [%x]<br />
Extra information #1 (same as %x) [%1x]<br />
Extra information #2 [%2x]<br />
Extra information #2 [%3x]<br />
Extra information #2 [%4x]<br />
Publication full name [%u]<br />
Publication short name [%U]<br />
Edition full name [%e]<br />
Edition short name [%E]<br />
:ARKITEX PREPRESS <strong>Workflow</strong> <strong>Reference</strong> <strong>Guide</strong>
4 ARKITEX PUBLICATION BUILDER 75<br />
■<br />
■<br />
■<br />
■<br />
■<br />
■<br />
■<br />
■<br />
■<br />
■<br />
■<br />
■<br />
■<br />
■<br />
■<br />
■<br />
Zone full name [%z]<br />
Zone short name [%Z]<br />
Section full name [%s]<br />
Section short name [%S]<br />
Event sequence [%q]<br />
Color name [%c]<br />
Color ID [%C]<br />
Publication date [%0d]<br />
Variation ID [%1V]<br />
Lower imposition page original input filename [%1F]<br />
Higher imposition page original input filename [%2F]<br />
Lower even imposition page original input filename[%3F]<br />
Higher even imposition page original input filename [%4F]<br />
Lower odd imposition page original input filename [%5F]<br />
Higher odd imposition page original input filename [%6F]<br />
Page original input filename for row 1, column [%1:1F] The value depends<br />
on <strong>the</strong> number of rows/columns of a page on a sheet (1, 2, or 4).<br />
NOTE: For Imposed publications, <strong>the</strong> Output File Name is required.<br />
:ARKITEX PREPRESS <strong>Workflow</strong> <strong>Reference</strong> <strong>Guide</strong>
76 PAGE COUNTS<br />
Related topics: • “Preview and Change” on page 192<br />
Page Counts<br />
The Page Counts tab allows you to set <strong>the</strong> page count per edition/section/zone.<br />
The page counts dialog box can appear differently regarding page numbering.<br />
This depends on whe<strong>the</strong>r or not sections have been defined for that publication.<br />
When sections are not defined<br />
■<br />
Number of pages - In a 4-up or 8-up, up to 998 pages (or 256 sheets) may be<br />
tracked within a single publication. On a 2-up, 512 pages are possible.<br />
:ARKITEX PREPRESS <strong>Workflow</strong> <strong>Reference</strong> <strong>Guide</strong>
4 ARKITEX PUBLICATION BUILDER 77<br />
■<br />
Starting at page - The Starting at page field enables this edition to be configured<br />
to commence page numbering from a page number greater than 1.<br />
When sections are defined<br />
■<br />
Section Page Numbering - Select ei<strong>the</strong>r Start at 1, if each section is to begin<br />
page numbering at 1, or Continuous, if <strong>the</strong> sections are to be numbered<br />
consecutively. Click <strong>the</strong> Continuous button in <strong>the</strong> Page Numbering box to<br />
view.<br />
NOTE: An edition may have up to 20 sections.<br />
AutoUpdate<br />
If <strong>the</strong> AutoUpdate box is checked, and <strong>the</strong> number of sections is increased from,<br />
for example, 1 to 3, Publication Builder automatically distributes <strong>the</strong> remaining<br />
pages equally within <strong>the</strong> sections.<br />
Number of pages<br />
The number of pages in that edition.<br />
:ARKITEX PREPRESS <strong>Workflow</strong> <strong>Reference</strong> <strong>Guide</strong>
78 PAGE COUNTS<br />
Impose with Imposition Plan<br />
NOTE: Imposition Plan is<br />
described in <strong>the</strong> section<br />
“Imposition Plan” on<br />
page 232.<br />
The Impose with Imposition Plan checkbox is displayed when a publication is<br />
defined without sections, and is imposed. When a publication has sections, an<br />
Impose by dropdown list will display.<br />
Impose by<br />
The Impose by field appears in <strong>the</strong> dialog if <strong>the</strong> publication is imposed. Select<br />
from <strong>the</strong> Impose by pull-down <strong>the</strong> type of imposition.<br />
:ARKITEX PREPRESS <strong>Workflow</strong> <strong>Reference</strong> <strong>Guide</strong>
4 ARKITEX PUBLICATION BUILDER 79<br />
■<br />
Edition - All sections are contained within one ‘book’. The first page of <strong>the</strong><br />
first section is paired with <strong>the</strong> last page of <strong>the</strong> last section.<br />
<br />
The number of sheets is set on <strong>the</strong> Impose Sheet screen.<br />
■<br />
Section - Perfect Bound - Each section is a separate ‘book’. For example, <strong>the</strong><br />
first page of each section is paired with <strong>the</strong> last page of that same section.<br />
The number of sheets is set on this screen and cannot be changed on <strong>the</strong><br />
Imposed Sheets screen.<br />
■<br />
Section - Saddle Stitch - Each section is a separate ‘book’ with each section<br />
inserted into <strong>the</strong> middle of <strong>the</strong> previous section.<br />
:ARKITEX PREPRESS <strong>Workflow</strong> <strong>Reference</strong> <strong>Guide</strong>
80 PAGE COUNTS<br />
<br />
<br />
Page numbering is continuous. The first page is paired with <strong>the</strong> last page<br />
of <strong>the</strong> first section.The page numbers are <strong>the</strong>n split so that <strong>the</strong> last page<br />
number of <strong>the</strong> first section is <strong>the</strong> highest page number in <strong>the</strong> edition. This<br />
page number splitting takes place for every section except for <strong>the</strong> last<br />
section, which is in <strong>the</strong> middle of <strong>the</strong> edition. The last section has no page<br />
number split.<br />
The numbered sheets is set on this screen and cannot be changed on <strong>the</strong><br />
imposed Sheets screen.<br />
■<br />
Advanced Page Mapping - Allows configuring complex edition plans easily.<br />
Examples of <strong>the</strong>se complex editions are Collect press runs where a small<br />
number of pages are folded toge<strong>the</strong>r to create larger printed products.<br />
■<br />
Imposition Plan - Allows imposing without using imposition rules. Imposing<br />
using an Imposition Plan is described in <strong>the</strong> section “Imposition Plan” on<br />
page 232.<br />
Number of Sheets<br />
The Number of Sheets field appears in <strong>the</strong> dialog, if <strong>the</strong> publication is ei<strong>the</strong>r<br />
imposed by Perfect Bound or by Saddle Stitch. The number of sheets per<br />
publication gets calculated by Publication Builder. The ability to override <strong>the</strong><br />
calculation is available as long as <strong>the</strong> number of sheets is divisible by 2.<br />
NOTE: The default calculation rules are as follows: 2up is assumed up to 512<br />
pages; 4up is assumed if <strong>the</strong>re are more than 512 pages.<br />
:ARKITEX PREPRESS <strong>Workflow</strong> <strong>Reference</strong> <strong>Guide</strong>
4 ARKITEX PUBLICATION BUILDER 81<br />
Section<br />
■<br />
■<br />
■<br />
Pages - The number of pages in that section.<br />
Range - To number a section from pages 13 to 24 ra<strong>the</strong>r than 1 to 12, click on<br />
<strong>the</strong> combo box under Range. Publication Builder gives two more ‘logical’<br />
page number choices for <strong>the</strong> start of a section. To choose any o<strong>the</strong>r page<br />
number for <strong>the</strong> start of a section, choose Custom to clear <strong>the</strong> box to enter a<br />
value; or simply highlight <strong>the</strong> existing value, and key <strong>the</strong> new one in its place.<br />
Sheets - The Sheets field appears in <strong>the</strong> dialog if <strong>the</strong> publication is imposed.<br />
The number of sheets per section gets calculated by Publication Builder. The<br />
ability to override <strong>the</strong> calculation is available as long as <strong>the</strong> number of sheets<br />
and pages is divisible by 2.<br />
Advanced Page Mapping<br />
Using Advanced Page Mapping requires a general understanding of <strong>the</strong><br />
following:<br />
■<br />
■<br />
■<br />
■<br />
■<br />
■<br />
■<br />
■<br />
■<br />
Number of printed books.<br />
Number of physical pages.<br />
Logical sections.<br />
Page numbering of logical section pages.<br />
Printed book pages.<br />
Assignment of logical pages to physical pages.<br />
Logical sections can cover non-continuous pages.<br />
Printed books can contain one or more logical sections.<br />
Logical sections can span books.<br />
Terms<br />
The following terms relate to this feature:<br />
■<br />
Book - A Book is a set of pages printed toge<strong>the</strong>r on <strong>the</strong> press. Pages are<br />
considered as printing toge<strong>the</strong>r when <strong>the</strong>y fold on <strong>the</strong> same former board<br />
:ARKITEX PREPRESS <strong>Workflow</strong> <strong>Reference</strong> <strong>Guide</strong>
82 ADVANCED PAGE MAPPING<br />
(<strong>the</strong> first fold on <strong>the</strong> press). Many individual Books may <strong>the</strong>n fold toge<strong>the</strong>r on<br />
<strong>the</strong> jaw folder (<strong>the</strong> second fold on <strong>the</strong> press) creating a larger printed<br />
product. When defining <strong>the</strong> number of books being printed in a Collect press<br />
run, <strong>the</strong> two plates around <strong>the</strong> cylinder (<strong>the</strong> High and Low plates) are each<br />
considered a different book.<br />
■<br />
■<br />
■<br />
■<br />
Collect - A Collect Press Run is a run in which two different plates are<br />
mounted around a plate cylinder. These plates are often identified as High<br />
and Low. For <strong>the</strong> purposes of defining <strong>the</strong> number of books in an edition,<br />
High and Low are considered different books. Each single revolution of <strong>the</strong><br />
plate cylinder results in a single copy of <strong>the</strong> paper.<br />
Physical Pages - Physical Pages describe an actual page in <strong>the</strong> newspaper<br />
and <strong>the</strong> page’s position in <strong>the</strong> book. Physical Page numbers start at page 1<br />
and continue up to <strong>the</strong> total number of pages printed. Taking a 32-page<br />
edition printed as two 16-page books, <strong>the</strong> first page of <strong>the</strong> second book is<br />
physically page 17.<br />
Section Character ID - A Section Character ID is a set (zero, one or more) of<br />
characters in <strong>the</strong> file name that identify a particular page as being part of a<br />
Logical Section. Section Character ID’s are only required when page numbers<br />
in two or more Logical Sections are <strong>the</strong> same (i.e., page 1 appears in more<br />
than one logical section).<br />
Imposition - In <strong>the</strong> Advanced Page Mapping screen, all imposing of pages is<br />
within <strong>the</strong> book. The first page of a book always pairs up with <strong>the</strong> last page of<br />
<strong>the</strong> book.<br />
The Advanced Page Mapping screen opens with Total Pages and Total Sheets<br />
filled in with <strong>the</strong> information from <strong>the</strong> previous screen and defaults to 1 book.<br />
The Page Mapping area already has one row for each section in <strong>the</strong> edition.<br />
Related topics: • “Selecting Multiple Children” on page 49<br />
• “When Selected Children Editions Differ” on page 51<br />
• “Entering Publication Information when Children Differ” on page 53<br />
• “Entering Information when Children are <strong>the</strong> Same” on page 54<br />
• “Blanked User Interface Control when Children Differ” on page 54<br />
• “Page Colors Screen Behavior when Children Differ” on page 55<br />
• “Imposition Screen Behavior when Children Differ” on page 56<br />
• “Tree Structure Preview” on page 57<br />
• “View Group Screen” on page 58<br />
• “O<strong>the</strong>r Screens” on page 59<br />
• “Special Situations” on page 59<br />
• “Advanced Page Mapping” on page 81<br />
:ARKITEX PREPRESS <strong>Workflow</strong> <strong>Reference</strong> <strong>Guide</strong>
4 ARKITEX PUBLICATION BUILDER 83<br />
Examples<br />
The following examples demonstrate <strong>the</strong> functionality of Advanced Page<br />
Mapping.<br />
Related topics: • “Example A” on page 83<br />
• “Example B” on page 89<br />
• “Example C” on page 92<br />
Example A<br />
A 48-page edition consisting of five logical sections and run on <strong>the</strong> press as two<br />
24-page books. These books <strong>the</strong>n fold into one larger 48-page book.<br />
The page numbering of <strong>the</strong> logical sections is:<br />
■ News: 4 pages numbered 1 to 4.<br />
■ Local: 10 pages numbered 1 to 10.<br />
■ Business: 12 pages numbered 1 to 12.<br />
■ Sports: 12 pages numbered 1 to 12.<br />
■ Life: 10 pages numbered 1 to 10.<br />
NOTE: Any of <strong>the</strong> sections can have page numbering starting with page numbers<br />
o<strong>the</strong>r than 1. Sports may be numbered 27 to 38, or ano<strong>the</strong>r number.<br />
:ARKITEX PREPRESS <strong>Workflow</strong> <strong>Reference</strong> <strong>Guide</strong>
84 ADVANCED PAGE MAPPING<br />
The Sections appearing in this screen are known because of settings made earlier<br />
in Publication Builder.<br />
Setup<br />
1 Enter <strong>the</strong> number of pages (48), <strong>the</strong> number of sheets (12), and <strong>the</strong> number<br />
of pages per section, and <strong>the</strong>n click Map Pages.<br />
NOTE: The number of pages and sheets may be skipped here and entered on <strong>the</strong><br />
Advanced Page Mapping screen. Also, any changes to <strong>the</strong> number of pages per<br />
section made in <strong>the</strong> Advanced Page Mapping screen will automatically be<br />
reflected in <strong>the</strong> Page Counts screen.<br />
The Advanced Page Mapping screen displays <strong>the</strong> following options:<br />
■<br />
Main:<br />
<br />
<br />
<br />
Total Pages - The number of pages in <strong>the</strong> edition.<br />
TotalSheets - The number of sheets in <strong>the</strong> edition.<br />
Total Books - The number of Books being printed. These Books may<br />
include pages from one or more sections and may fold toge<strong>the</strong>r to create<br />
a larger book. For a Collect press run, <strong>the</strong> High and Low plates are considered<br />
to be two books.<br />
:ARKITEX PREPRESS <strong>Workflow</strong> <strong>Reference</strong> <strong>Guide</strong>
4 ARKITEX PUBLICATION BUILDER 85<br />
NOTE: For a Collect press run, <strong>the</strong> High and Low plates are considered to be<br />
two books.<br />
■<br />
Books - Information regarding <strong>the</strong> Books being printed.<br />
<br />
<br />
<br />
<br />
Book Name - The name of <strong>the</strong> Book.<br />
Pages - The number of physical pages in each Book.<br />
Sheets - The number of sheets in each Book.<br />
Wrap - A book that is folded around <strong>the</strong> outside of ano<strong>the</strong>r book. The<br />
pages are split in half with half of <strong>the</strong> pages appearing before <strong>the</strong> books<br />
being wrapped around, and <strong>the</strong> remaining half after <strong>the</strong> wrapped books.<br />
Book 1 - Example A<br />
■<br />
Page Mapping - Information that defines how pages are placed in <strong>the</strong> edition<br />
appears in <strong>the</strong> Page Mapping area. Each row defines a set of pages from a<br />
logical section and <strong>the</strong>ir placement into a book, how many pages from <strong>the</strong><br />
section are being placed, <strong>the</strong> page numbers being placed, and <strong>the</strong> physical<br />
pages where <strong>the</strong> logical pages are placed.<br />
<br />
<br />
<br />
<br />
Section - A logical section is a group of pages with a similar topic such as<br />
“news” or “business”. Logical sections may or may not have a section<br />
character ID in <strong>the</strong> file name, and <strong>the</strong> page numbering of <strong>the</strong> logical<br />
section may start at 1 or at any o<strong>the</strong>r number.<br />
Pages in Section - The number of pages in each logical section. This<br />
information is entered only one time per logical section.<br />
Pages to Place - The number of pages of <strong>the</strong> logical section being<br />
positioned by this row in <strong>the</strong> Page Mapping list.<br />
Page Numbering - The actual page numbers for <strong>the</strong> pages in this logical<br />
section. This becomes <strong>the</strong> page number in <strong>the</strong> expected file name. The<br />
page numbers for each row in <strong>the</strong> Page Mapping list can start with 1 or<br />
:ARKITEX PREPRESS <strong>Workflow</strong> <strong>Reference</strong> <strong>Guide</strong>
86 ADVANCED PAGE MAPPING<br />
with any o<strong>the</strong>r number. The only restriction is that <strong>the</strong> page numbers in a<br />
single row must be sequential.<br />
<br />
Physical Position - The physical page where <strong>the</strong> pages appear. This<br />
allows <strong>the</strong> user to position <strong>the</strong> pages starting anywhere in any of <strong>the</strong><br />
books. Remember that <strong>the</strong> first page in Book 1 is physical page 1, and <strong>the</strong><br />
physical page numbers increase to <strong>the</strong> last page in <strong>the</strong> last book.<br />
■<br />
■<br />
■<br />
Help - Clicking Help launches context-sensitive help.<br />
Cancel - Clicking Cancel cancels <strong>the</strong> configured settings.<br />
OK - Clicking OK accepts <strong>the</strong> configured settings.<br />
NOTE: The initial flow of pages into books assumes that page 1 of <strong>the</strong> first logical<br />
section appears on page one of Book 1 and that all logical sections flow in <strong>the</strong><br />
planned order. At any point during configuration, you may change <strong>the</strong> number<br />
of pages for a given section into a book, or <strong>the</strong> page numbering.<br />
After <strong>the</strong> number of books is entered, colors representing each book appear<br />
along with <strong>the</strong> book number. The colors assist in identifying which pages in <strong>the</strong><br />
Page Mapping box appear in which book.<br />
2 Enter 2 in <strong>the</strong> Total Books counter. You can have up to 10 books configured.<br />
:ARKITEX PREPRESS <strong>Workflow</strong> <strong>Reference</strong> <strong>Guide</strong>
4 ARKITEX PUBLICATION BUILDER 87<br />
As soon as <strong>the</strong> number of books is entered, Publication Builder will automatically<br />
update <strong>the</strong> pages through <strong>the</strong> books starting with page 1 of <strong>the</strong> first logical<br />
section appearing on <strong>the</strong> first page in Book 1.<br />
NOTE: Once any number is changed in <strong>the</strong> Page Mapping box, Publication<br />
Builder will no longer automatically flow pages so that manual changes are not<br />
overridden. An example of a change is changing <strong>the</strong> page number of a section<br />
where, for example, Business may be numbered 15 to 24 in Example A.<br />
You do not have to position all of <strong>the</strong> pages of a logical section in sequence. The<br />
Sports section may be split into two-page groupings with 6 Sports pages before<br />
Life, and 6 pages after.<br />
Each time more than one row is required to complete <strong>the</strong> book (pages from more<br />
than one logical section are placed into a single book for example), all rows for<br />
that book will appear in order in <strong>the</strong> Page Mapping box unless a Wrap is<br />
identified. Then <strong>the</strong> pages for that book are split in half, and <strong>the</strong> rows for that<br />
book are separated.<br />
3 Now indicate that Book 1 is a wrap around Book 2 by checking <strong>the</strong> Wrap box.<br />
4 The imposition for this publication is complete.<br />
It will print as two 24 page books that, when folded toge<strong>the</strong>r, result in one<br />
larger 48 page book.<br />
:ARKITEX PREPRESS <strong>Workflow</strong> <strong>Reference</strong> <strong>Guide</strong>
88 ADVANCED PAGE MAPPING<br />
The number of books increases to two with 24 pages in each book. By default,<br />
<strong>the</strong> number of pages and sheets per book are divided as evenly as possible across<br />
<strong>the</strong> books. The number of pages per book can be modified, but <strong>the</strong> total number<br />
of sheets must equal <strong>the</strong> number of sheets entered at <strong>the</strong> top of this screen.<br />
■<br />
An example of a change is changing <strong>the</strong> page number of a section where, for<br />
example, Business may be numbered 15 to 24. You do not have to position all<br />
of <strong>the</strong> pages of a logical section in sequence. The Sports section may be split<br />
into two, 6-page groupings with 6 Sports pages before Life and 6 pages after.<br />
■<br />
A break automatically appears after <strong>the</strong> first 10 pages of Business, at which<br />
point all 24 pages in Book 1 are filled. The next page from Business (page 11)<br />
<strong>the</strong>n appears at <strong>the</strong> start of Book 2.<br />
:ARKITEX PREPRESS <strong>Workflow</strong> <strong>Reference</strong> <strong>Guide</strong>
4 ARKITEX PUBLICATION BUILDER 89<br />
The final setting indicates that Book 1 is wrapped around Book 2. The imposition<br />
for this publication is complete. It will print as two 24-page books that, when<br />
folded toge<strong>the</strong>r, result in one larger 48-page book.<br />
Example B<br />
A 40-page edition consisting of three books: two 16-page books and one 8-page<br />
book. The unique characteristic of this example is that <strong>the</strong> first book wraps<br />
around <strong>the</strong> o<strong>the</strong>r 2 books. This example resembles a publication being printed<br />
on press in three Books where Books 2 and 3 insert after printing.<br />
The page numbering of <strong>the</strong> logical sections is:<br />
:ARKITEX PREPRESS <strong>Workflow</strong> <strong>Reference</strong> <strong>Guide</strong>
90 ADVANCED PAGE MAPPING<br />
■ Barcelona: 6 pages numbered 1 to 6.<br />
■ Culture: 8 pages numbered 1 to 8.<br />
■ Cinema: 8 pages numbered 1 to 8.<br />
■ Classified: 6 pages numbered 1 to 6.<br />
■ Ads: 12 pages numbered 1 to 12.<br />
Setup<br />
1 Change <strong>the</strong> number of books to 3.<br />
Now <strong>the</strong> pages flow into three separate books. However, <strong>the</strong> number of pages<br />
per book is still not correct. At this point Cinema appears in both Book 1 and<br />
Book 2.<br />
:ARKITEX PREPRESS <strong>Workflow</strong> <strong>Reference</strong> <strong>Guide</strong>
4 ARKITEX PUBLICATION BUILDER 91<br />
2 Indicate that Book 1 wraps around books 2 and 3 by clicking <strong>the</strong> Wrap box<br />
for Book 1.<br />
3 The imposition for this publication is complete.<br />
You now see that Book 1 is split with 8 pages at <strong>the</strong> start and 8 pages at <strong>the</strong><br />
end of <strong>the</strong> edition. The Ads section, although it appears at <strong>the</strong> end of <strong>the</strong><br />
edition, prints on <strong>the</strong> last 4 pages of Book 3, and on <strong>the</strong> last 8 pages of Book 1.<br />
:ARKITEX PREPRESS <strong>Workflow</strong> <strong>Reference</strong> <strong>Guide</strong>
92 ADVANCED PAGE MAPPING<br />
Example C<br />
A 168-page edition consisting of one 128-page Main logical section that wraps<br />
around a 40-page Liftout logical section that appears in <strong>the</strong> middle of <strong>the</strong> Main<br />
pages.<br />
The page numbering of <strong>the</strong> Main section is from 1 to 64, and <strong>the</strong>n from 105 to<br />
168. The numbering of <strong>the</strong> Liftout section is 1 to 40.<br />
This example prints on press in three Books that, when folded toge<strong>the</strong>r, result in<br />
one large 168 page book. Each of <strong>the</strong> three books contains 56 printed pages.<br />
Physically pages 1 to 56 are in <strong>the</strong> first book, pages 57 to 112 are in <strong>the</strong> second<br />
book, and 113 to 168 are in <strong>the</strong> third book.<br />
:ARKITEX PREPRESS <strong>Workflow</strong> <strong>Reference</strong> <strong>Guide</strong>
4 ARKITEX PUBLICATION BUILDER 93<br />
Setup<br />
1 Select Map Pages.<br />
2 Enter 3 in <strong>the</strong> Total Books counter.<br />
The 168 pages are divided evenly across <strong>the</strong> three books. Although <strong>the</strong>se<br />
numbers are correct for this edition, you may change <strong>the</strong>m. However, <strong>the</strong> total<br />
number of sheets must total <strong>the</strong> number of sheets entered at <strong>the</strong> top of this<br />
screen.<br />
Since <strong>the</strong> 128 pages of Main will not entirely fit into Book 1, it automatically<br />
flows across Books 1, 2, and 3.<br />
:ARKITEX PREPRESS <strong>Workflow</strong> <strong>Reference</strong> <strong>Guide</strong>
94 ADVANCED PAGE MAPPING<br />
Next indicate that Book 1 is a wrap around Books 2 and 3.<br />
When <strong>the</strong> Book 1 wrap check box is selected, Book 1 splits into two 28-page<br />
groupings, with one at <strong>the</strong> beginning of <strong>the</strong> edition, and one at <strong>the</strong> end.<br />
The final 28 pages of Main are automatically renumbered to start with page<br />
number 101 (which follows <strong>the</strong> last page of Main in Book 3, which is page 100).<br />
3 Now check <strong>the</strong> Book 2 Wrap box so that Book 2 wraps around Book 3.<br />
As soon as <strong>the</strong> wrap box is checked, Book 2 is split into two, 28-page groupings<br />
around Book 3, and that <strong>the</strong> page numbers for Main are once again<br />
automatically renumbered.<br />
:ARKITEX PREPRESS <strong>Workflow</strong> <strong>Reference</strong> <strong>Guide</strong>
4 ARKITEX PUBLICATION BUILDER 95<br />
4 Change Book 3 to indicate that Main is split into two, 8-page groups with 8<br />
pages before and 8 pages after <strong>the</strong> Liftout section.<br />
5 Change Pages to Place from 16 to 8 which, automatically adds ano<strong>the</strong>r row<br />
in Book 3 to place <strong>the</strong> remaining eight pages.<br />
6 Change <strong>the</strong> Page Number for <strong>the</strong> Main pages that appear after <strong>the</strong> Liftout<br />
section.<br />
7 The imposition for this publication is complete.<br />
The Main pages appearing after Liftout (physically pages 105 to 112) are<br />
numbered starting with page 105 (and not 65, which would be <strong>the</strong> page<br />
number had it not been changed), and continue to page 168.<br />
Edition Options<br />
When editing a publication plan, <strong>the</strong> Edition Options tab will appear.<br />
:ARKITEX PREPRESS <strong>Workflow</strong> <strong>Reference</strong> <strong>Guide</strong>
96 EDITION OPTIONS<br />
Initial Status<br />
Initial Status relates to what should happen when <strong>the</strong> edition instructions<br />
created (*.pmd file) are activated. The edition instructions defined in <strong>the</strong> *.pmd<br />
file are submitted to <strong>the</strong> Director and Pair database so that incoming pages from<br />
<strong>the</strong> edition are expected, and <strong>the</strong> Edition Name appears on Client. If <strong>the</strong> On<br />
button is checked, Director and Pair will accept incoming pages for output, and<br />
forward <strong>the</strong>m to Producer in <strong>the</strong> normal manner.<br />
■<br />
If <strong>the</strong> Off button is checked, Director and Pair will accept incoming pages, but<br />
will not forward <strong>the</strong>m to Producer for output until <strong>the</strong> edition is manually<br />
released. Client will flag a red traffic light against this edition to show it is ‘on<br />
hold’ (stopped). Click <strong>the</strong> green traffic light (if available) to switch <strong>the</strong><br />
edition On in Client and allow pages to be forwarded to Producer.<br />
NOTE: Note that if <strong>the</strong> SoftProof option is configured, soft proofs of incoming<br />
files are always generated regardless of whe<strong>the</strong>r an edition has been stopped<br />
or not. Similarly, if <strong>the</strong> Ink Presets option is configured, ink calculations will<br />
be generated immediately when a file is input, regardless of whe<strong>the</strong>r an<br />
edition has been stopped or not.<br />
SoftProof<br />
If <strong>the</strong> SoftProof option is configured, <strong>the</strong> user may not necessarily always want<br />
to run it. The Disable option may be selected to switch SoftProof off for a particular<br />
edition. In that case, <strong>the</strong> Soft Proof icon on <strong>the</strong> Client’s Tracking display will<br />
be grayed out when that edition is viewed.<br />
:ARKITEX PREPRESS <strong>Workflow</strong> <strong>Reference</strong> <strong>Guide</strong>
4 ARKITEX PUBLICATION BUILDER 97<br />
If <strong>the</strong> SoftProof option is Enabled, select <strong>the</strong> color background to preview<br />
against <strong>the</strong> edition soft proofs.<br />
Colored Paper<br />
NOTE: Colored Paper is available when SoftProof is Enabled.<br />
To select a new color background (<strong>the</strong> default background color is white), check<br />
<strong>the</strong> Colored Paper box, and select one of <strong>the</strong> colors displayed. This feature is<br />
especially useful when previewing an edition that will be printed on colored<br />
stock.<br />
The colors selectable from <strong>the</strong> Colored Paper display are configured within <strong>the</strong><br />
Console > Configuration > Coloured Paper.<br />
Press Run Time<br />
Check Press Run Time to assign <strong>the</strong> Press Run date and start time as part of<br />
ei<strong>the</strong>r an edition or a zone. If <strong>the</strong> publication contains editions and zones, <strong>the</strong>n<br />
Press Run dates and times are assigned only to <strong>the</strong> zones.<br />
Press run date and time is assigned to ei<strong>the</strong>r <strong>the</strong> edition or <strong>the</strong> zone, whichever<br />
is lowest on <strong>the</strong> publication tree. For example in a publication with multiple<br />
editions (and no zones), a Press Run date and time may be assigned to each<br />
edition. For a publication that has an edition with many zones, a Press Run date<br />
and time may be assigned to each zone.<br />
NOTE: For publications that only include a single edition name, Press Run dates<br />
and times will be assigned to that edition.<br />
NOTE: If it is not defined, Client will not be able to sort editions based on press<br />
run date/time.<br />
Resubmitted files<br />
What happens if a file is input more than once? Choose between:<br />
■<br />
Ignore - implies that no action is to be taken. Do not display receipt in<br />
Tracking, do not SoftProof, do not calculate Ink Presets, do not forward to<br />
Producer, do not overwrite <strong>the</strong> existing file in <strong>the</strong><br />
Arkitex\DIrector\Complete folder.<br />
:ARKITEX PREPRESS <strong>Workflow</strong> <strong>Reference</strong> <strong>Guide</strong>
98 INKS DEFINITION<br />
■<br />
■<br />
■<br />
Substitute and output all plates, i.e., substitute this page/separation for <strong>the</strong><br />
one previously submitted, and re-output <strong>the</strong> full number of duplicate plate<br />
copies defined. If any of <strong>the</strong> first submission’s duplicate plate copies are still<br />
waiting in an Producer queue, <strong>the</strong>y will be deleted.<br />
Substitute and output pending plates, i.e., substitute this page/separation<br />
for <strong>the</strong> one previously submitted, but only output <strong>the</strong> quantity of duplicate<br />
plate copies that have not been output using <strong>the</strong> first file. Any of <strong>the</strong> first<br />
submission’s plate copies waiting in an Producer queue will again be deleted.<br />
This rule is particularly useful in conjunction with <strong>the</strong> Hold After feature, if<br />
typical input is composite and late blacks are expected.<br />
Substitute and do not output plates, i.e., substitute this page/separation<br />
for <strong>the</strong> one previously submitted, but do not output duplicate plate copies<br />
that have not been output using <strong>the</strong> first file. Any of <strong>the</strong> first submission’s<br />
plate copies waiting in an Producer queue will again be deleted.<br />
Inks Definition<br />
A maximum of 7 inks may be tracked per page in a single edition, and within <strong>the</strong><br />
Publication Builder module, only a maximum of 7 inks may be configured for a<br />
single edition.<br />
The term ink is used to reflect <strong>the</strong> maximum number of colors (including blacks)<br />
used by <strong>the</strong> press for this edition.<br />
NOTE: Editions created externally without using <strong>the</strong> Publication Builder module<br />
may track more than seven colors per edition, but only seven colors per page.<br />
By default <strong>the</strong> first four colors are identified as Black, Cyan, Magenta, and<br />
Yellow with separation identifiers of K, C, M, and Y. The angle value is applied<br />
to <strong>the</strong> separation as it goes out to <strong>the</strong> Arkitex GRAFIXrip. These entries may be<br />
changed if required.<br />
The separation identifier is used to enable <strong>the</strong> recognition of <strong>the</strong> various layers<br />
of pages being input as separations, or assigned within composite files.<br />
Imagine <strong>the</strong> edition has a fifth color. The gray square on <strong>the</strong> fifth line indicates<br />
<strong>the</strong> current color that will be displayed on Client soft proof screens to represent<br />
<strong>the</strong> fifth color.<br />
:ARKITEX PREPRESS <strong>Workflow</strong> <strong>Reference</strong> <strong>Guide</strong>
4 ARKITEX PUBLICATION BUILDER 99<br />
To configure which color will represent <strong>the</strong> fifth color within <strong>the</strong> edition, click on<br />
<strong>the</strong> gray square below <strong>the</strong> yellow colored square, and select Custom. The Color<br />
screen will <strong>the</strong>n be displayed.<br />
In <strong>the</strong> Color screen, choose to select one of <strong>the</strong> Basic colors displayed by clicking<br />
on <strong>the</strong> color and pressing <strong>the</strong> OK button. Alternatively, define custom colors to<br />
add to <strong>the</strong> standard color palette by selecting <strong>the</strong> Define Custom Color button.<br />
There are four methods of selecting a custom color. Firstly, select <strong>the</strong> custom<br />
color by clicking on <strong>the</strong> color required in <strong>the</strong> rainbow color palette. Secondly,<br />
select <strong>the</strong> tint required in <strong>the</strong> tint box on <strong>the</strong> right-hand side. Thirdly, type in <strong>the</strong><br />
color values in <strong>the</strong> Red, Green, and Blue boxes. The final method is to type in<br />
<strong>the</strong> color values required in <strong>the</strong> Hue, Sat, and Lum boxes (<strong>the</strong>se represent Hue,<br />
Saturation, and Luminosity color values).<br />
NOTE: This is particularly important if <strong>the</strong> Soft Proof option is configured as it<br />
will control how <strong>the</strong> fifth color is displayed. If using Pantone color, enter <strong>the</strong> RGB<br />
values in <strong>the</strong> select color screen.<br />
Once <strong>the</strong> custom color required is selected, it will be displayed in <strong>the</strong> Color Solid<br />
box. Now click on <strong>the</strong> Add to Custom Colors button, and this color will be added<br />
to <strong>the</strong> standard color section of <strong>the</strong> screen. If required, continue adding custom<br />
colors to <strong>the</strong> standard palette. Once <strong>the</strong> particular color required is selected from<br />
<strong>the</strong> standard colour palette, click on <strong>the</strong> OK button.<br />
From <strong>the</strong> picture above, a new colored ink has been added. Repeat <strong>the</strong> above<br />
tasks until all <strong>the</strong> inks required are added.<br />
In <strong>the</strong> Ink Name text entry box, enter <strong>the</strong> name of <strong>the</strong> fifth color, which may be<br />
up to 25 alphanumeric characters (but not spaces or \ /:*?"|). Spot color<br />
names should be entered exactly as <strong>the</strong>y will be defined from <strong>the</strong> front-end so<br />
that <strong>the</strong> Engine recognizes <strong>the</strong>m as expected layers, e.g., if <strong>the</strong> front-end is<br />
sending Pantone124, key this and not PANTONE124.<br />
NOTE: Red, Green, and Blue should not be used as ink names as <strong>the</strong>se are<br />
definitions used to define color space in PostScript files.<br />
When entry of <strong>the</strong> name begins, <strong>the</strong> separation identifier box will automatically<br />
fill out with <strong>the</strong> first character of <strong>the</strong> name. Change <strong>the</strong> separation identifier if<br />
required, taking care to ensure that <strong>the</strong> separation identifier matches in length<br />
that used in <strong>the</strong> incoming filenames, if submitting separations (and defined on<br />
Publication Builder’s Input and Output Name screen)<br />
:ARKITEX PREPRESS <strong>Workflow</strong> <strong>Reference</strong> <strong>Guide</strong>
100 DEFAULT INKS<br />
By default <strong>the</strong> angle for spot colors is defined as 45, but this can be changed if<br />
required.<br />
Default Inks<br />
The Default Inks UI can display with or without an Enable Resubmit column.<br />
Related topics: • “Without Enable Resubmit” on page 100<br />
• “With Enable Resubmit” on page 101<br />
Without Enable Resubmit<br />
On this screen <strong>the</strong> default colors to be expected are defined for incoming 1-color<br />
pages, 2-color pages, etc. The system automatically designates <strong>the</strong> inks for <strong>the</strong><br />
pages using <strong>the</strong> order keyed in on <strong>the</strong> Inks Definition screen earlier. For<br />
example, 1-color pages are defined as black (K), 2 -color as black & cyan (K & C),<br />
etc.<br />
If all <strong>the</strong> 2-color pages should be black and spot Green instead, click on <strong>the</strong> cyan<br />
square, and choose Green from <strong>the</strong> sub-menu (assuming that <strong>the</strong> Green ink has<br />
been pre-defined in <strong>the</strong> Inks Definition screen and is available now).<br />
Convert to CMYK<br />
CAUTION: Arkitex Pair will output a pair of pages <strong>the</strong> second time ei<strong>the</strong>r on<br />
receipt of one page of <strong>the</strong> pair, or on receipt of both pages of a pair,<br />
depending on what was defined in System Setup.<br />
:ARKITEX PREPRESS <strong>Workflow</strong> <strong>Reference</strong> <strong>Guide</strong>
4 ARKITEX PUBLICATION BUILDER 101<br />
The Convert to CMYK option relates to a situation where one might be working<br />
on a 4-color edition, yet by mistake a CMYK page including spot colors is sent.<br />
If <strong>the</strong> corresponding box to <strong>the</strong> 4-color page is not checked, any incoming spot<br />
colors will not be output. However by checking <strong>the</strong> corresponding box, any spot<br />
colors included in a 4-color page by mistake should be converted to CMYK. In<br />
this way <strong>the</strong> spot color data is not lost, but converted to CMYK equivalents.<br />
2 & 3 color boxes with Spot Colors<br />
The 2-color- and 3-color boxes need to be considered in two ways:<br />
■ When <strong>the</strong> expected output is black and C, M, and/or Y.<br />
<br />
Imagine expecting K and C for <strong>the</strong> 2-color pages. By mistake K and C were<br />
sent plus a spot color (in this example identified as Green); by default, <strong>the</strong><br />
spot would not normally be output. If enable <strong>the</strong> Convert to CMYK<br />
option is on, only two pieces of film will be output, but whatever<br />
percentage of spot color was K and C would appear on <strong>the</strong> appropriate<br />
piece of film.<br />
■<br />
When <strong>the</strong> expected output is black and spot color(s).<br />
<br />
The user is expecting K and spot 1 (in this example, identified as Green)<br />
for 2-color pages. By mistake a K and spot 1 (Green) and spot 2 (identified<br />
as Lilac) are sent. By default spot 2 would not normally be output. In this<br />
case, if enable <strong>the</strong> Convert to CMYK option is on for <strong>the</strong> 2-color page, it<br />
will still only output two pieces of film; but whatever percentage of <strong>the</strong><br />
spot color was black will appear on <strong>the</strong> K film. In this instance, all that will<br />
output of <strong>the</strong> spot (green) will be whatever percentage of black is<br />
required when creating <strong>the</strong> spot color.<br />
Related topics: • “Preview and Change” on page 192<br />
With Enable Resubmit<br />
Selecting <strong>the</strong> Enable Resubmit options affect <strong>the</strong> display of <strong>the</strong> pages under <strong>the</strong><br />
ResubmitPlanned tab.<br />
There are two methods that can be used: Manual and Automatic.<br />
■<br />
The Manual process causes pages to display <strong>the</strong> Output symbol (O) for<br />
specific inks.<br />
:ARKITEX PREPRESS <strong>Workflow</strong> <strong>Reference</strong> <strong>Guide</strong>
102 WITH ENABLE RESUBMIT<br />
■<br />
The Auto process places causes pages to display <strong>the</strong> Output symbol (O) and<br />
<strong>the</strong> Resubmit symbol (R).<br />
Manual process<br />
1 Select <strong>the</strong> box(es) under Enable Resubmit for <strong>the</strong> number of inks in your<br />
publication.<br />
NOTE: You must choose at least one ink.<br />
a<br />
b<br />
Two check boxes will appear.<br />
The left box (First Output) will be checked, <strong>the</strong> right box (Resubmit<br />
Output) is empty.<br />
NOTE: The first check box is called Output on first submission, <strong>the</strong> second<br />
check box is called Output on resubmission.<br />
Example<br />
CAUTION: This option only relates to imputting composite (EPS) files.<br />
The user is working in a 4-color edition and plans to output C, M, Y separations<br />
at <strong>the</strong> start of production, but to hold back <strong>the</strong> black page awaiting final text<br />
changes. In this example, check <strong>the</strong> Enable Resubmit option corresponding to<br />
<strong>the</strong> 4-color page.<br />
:ARKITEX PREPRESS <strong>Workflow</strong> <strong>Reference</strong> <strong>Guide</strong>
4 ARKITEX PUBLICATION BUILDER 103<br />
Next disable <strong>the</strong> first tick box under <strong>the</strong> black 4-color icon, and enable <strong>the</strong><br />
second check box under <strong>the</strong> black 4-color icon.<br />
This indicates that when <strong>the</strong> page is sent <strong>the</strong> first time, only C, M, and Y will be<br />
output; when <strong>the</strong> page is resubmitted, only <strong>the</strong> black separation inside <strong>the</strong> EPS<br />
file will be imaged. If resubmitted again, Arkitex Director & Arkitex Pair will<br />
continue to apply <strong>the</strong> resubmission rule and output only <strong>the</strong> K separation.<br />
NOTE: Remember that on this screen, <strong>the</strong> default situation for all color pages in<br />
this edition is being set.<br />
Convert to CMYK<br />
CAUTION: Arkitex Pair will output a pair of pages <strong>the</strong> second time ei<strong>the</strong>r on<br />
receipt of one page of <strong>the</strong> pair, or on receipt of both pages of a pair,<br />
depending on what was defined in System Setup.<br />
The Convert to CMYK option relates to a situation where one might be working<br />
on a 4-color edition, yet by mistake a CMYK page including spot colors is sent.<br />
If <strong>the</strong> corresponding box to <strong>the</strong> 4-color page is not checked, any incoming spot<br />
colors will not be output. However by checking <strong>the</strong> corresponding box, any spot<br />
colors included in a 4-color page by mistake should be converted to CMYK. In<br />
this way <strong>the</strong> spot color data is not lost, but converted to CMYK equivalents.<br />
2 & 3 color boxes with Spot Colors<br />
The 2-color- and 3-color boxes need to be considered in two ways:<br />
■ When <strong>the</strong> expected output is black and C, M, and/or Y.<br />
<br />
Imagine expecting K and C for <strong>the</strong> 2-color pages. By mistake K and C were<br />
sent plus a spot color (in this example identified as Green); by default, <strong>the</strong><br />
spot would not normally be output. If enable <strong>the</strong> Convert to CMYK<br />
option is on, only two pieces of film will be output, but whatever<br />
percentage of spot color was K and C would appear on <strong>the</strong> appropriate<br />
piece of film.<br />
■<br />
When <strong>the</strong> expected output is black and spot color(s).<br />
<br />
The user is expecting K and spot 1 (in this example, identified as Green)<br />
for 2-color pages. By mistake a K and spot 1 (Green) and spot 2 (identified<br />
as Lilac) are sent. By default spot 2 would not normally be output. In this<br />
:ARKITEX PREPRESS <strong>Workflow</strong> <strong>Reference</strong> <strong>Guide</strong>
104 PAGE<br />
case, if enable <strong>the</strong> Convert to CMYK option is on for <strong>the</strong> 2-color page, it<br />
will still only output two pieces of film; but whatever percentage of <strong>the</strong><br />
spot color was black will appear on <strong>the</strong> K film. In this instance, all that will<br />
output of <strong>the</strong> spot (green) will be whatever percentage of black is<br />
required when creating <strong>the</strong> spot color.<br />
2 Click Next until you get to <strong>the</strong> ResubmitPlanned tab.<br />
Related topics: • “ResubmitPlanned” on page 111<br />
Page<br />
The Page tab includes: Colors, Doubleburn (optional), Content, Variations<br />
(optional), ResubmitPlanned, and Page Options.<br />
■<br />
Colors<br />
This screen displays each expected page so that <strong>the</strong> number of inks for each may<br />
be defined. By default all pages are displayed at first as 1-color, but if <strong>the</strong><br />
majority of <strong>the</strong> pages are 4-color, it is easier to click on <strong>the</strong> 4 button in <strong>the</strong> bottom<br />
left-hand corner of <strong>the</strong> screen to change all pages to display as having 4 inks —<br />
and <strong>the</strong>n to make changes to pages not conforming to this specification.<br />
By right-clicking on <strong>the</strong> sheet/page icon, in addition to setting <strong>the</strong> number of<br />
inks, <strong>the</strong>re is <strong>the</strong> added convenience of defining <strong>the</strong> layer file names and adding<br />
extra information to <strong>the</strong> page.<br />
If <strong>the</strong> publication is imposed, <strong>the</strong> ability to Set # of inks for all pages on a sheet<br />
will become available. Setting <strong>the</strong> # of inks for all pages on <strong>the</strong> sheet, allows a<br />
global setting per plate.<br />
If Sections have been defined, <strong>the</strong> screen will identify <strong>the</strong> sections unless <strong>the</strong><br />
publication is imposed by Saddle Stitch.<br />
■<br />
Manually Assign # of inks<br />
The number of inks for a specific page may be changed in several ways:<br />
Selecting all pages:<br />
1 Press Ctrl-A to select all pages.<br />
2 Under Manually Assign # of inks, press <strong>the</strong> # of inks to be assigned to all<br />
pages.<br />
:ARKITEX PREPRESS <strong>Workflow</strong> <strong>Reference</strong> <strong>Guide</strong>
4 ARKITEX PUBLICATION BUILDER 105<br />
3 Click on any Page icon.<br />
NOTE: When ink is set for all pages, <strong>the</strong> assumption is a 2up template unless<br />
ano<strong>the</strong>r template is assigned. The number of colors to a page on that 2up sheet<br />
is available for publications imposed by Edition or Perfect Bound.<br />
Selecting <strong>the</strong> page to assign # of inks:<br />
1 Under Manually Assign # of inks, press <strong>the</strong> # of inks to be assigned to <strong>the</strong><br />
page. The appropriate number attaches itself to <strong>the</strong> Arrow-cursor.<br />
2 Click on <strong>the</strong> page number required, and <strong>the</strong> number of inks chosen (<strong>the</strong> #<br />
attached to <strong>the</strong> Arrow-cursor) is reflected on <strong>the</strong> page icon.<br />
3 Similarly, clicking on <strong>the</strong> IgnorePage X icon allows removal of a page. The X<br />
option enables ‘removal’ of a page if it is expected via a different route, and it<br />
is not to be tracked.<br />
Selective pages:<br />
1 Using <strong>the</strong> cursor, lasso <strong>the</strong> applicable pages.<br />
2 Under Manually Assign # of inks, press <strong>the</strong> # of inks to be assigned to all<br />
pages. The appropriate number attaches itself to <strong>the</strong> Arrow-cursor<br />
3 Click, and <strong>the</strong> number of inks chosen (<strong>the</strong> # attached to <strong>the</strong> Arrow-cursor) is<br />
reflected on <strong>the</strong> page icon.<br />
Selecting <strong>the</strong> # of inks to be assigned to a page:<br />
1 Right-click on a page icon, and a sub-menu appears.<br />
2 Select Colors and X-7 appears. (If only 4 inks for this edition are defined, <strong>the</strong><br />
options will only be X-4.)<br />
:ARKITEX PREPRESS <strong>Workflow</strong> <strong>Reference</strong> <strong>Guide</strong>
106 PAGE<br />
3 Select <strong>the</strong> appropriate # of inks, ‘X’, or custom....<br />
4 By selecting custom..., a Custom Colors dialog appears.<br />
5 Select <strong>the</strong> Number of Colors to appear on that page, along with <strong>the</strong> color of<br />
<strong>the</strong> Ink, by selecting a color in each ink’s pull-down.<br />
NOTE: If imposed, all pages on <strong>the</strong> sheet will be affected by <strong>the</strong> custom color<br />
specification.<br />
Selecting page ranges<br />
1 Press <strong>the</strong> Shift key on <strong>the</strong> first and last page icons of <strong>the</strong> page range.<br />
2 Deselect a page by selecting <strong>the</strong> unwanted page and pressing on <strong>the</strong> Ctrl key.<br />
3 Under Manually Assign # of inks, press <strong>the</strong> # of inks to be assigned to all<br />
pages. The appropriate number attaches itself to <strong>the</strong> Arrow-cursor.<br />
4 Click, and <strong>the</strong> number of inks chosen (<strong>the</strong> # attached to <strong>the</strong> Arrow-cursor) is<br />
reflected on <strong>the</strong> page icon.<br />
Page Input Name<br />
1 Right-click on a page icon, and a sub-menu appears.<br />
2 Select Page Input Name.<br />
3 In <strong>the</strong> Change Existing Name Here box, type in <strong>the</strong> new name. The new<br />
name also appears in <strong>the</strong> Composite Name box.<br />
:ARKITEX PREPRESS <strong>Workflow</strong> <strong>Reference</strong> <strong>Guide</strong>
4 ARKITEX PUBLICATION BUILDER 107<br />
4 Click <strong>the</strong> Apply to Separations button, which will copy <strong>the</strong> new name<br />
throughout <strong>the</strong> layer boxes. Do this regardless of whe<strong>the</strong>r <strong>the</strong> file is input as<br />
a composite or as separations.<br />
Page Extra Info...<br />
1 Right-click on a page icon, and a sub-menu appears.<br />
2 Select Page Extra Info....<br />
3 The Page Extra Info dialog box displays:<br />
4 Extra text info fields will appear for every color defined, and for <strong>the</strong><br />
composite. Information will be added per page as opposed to per sheet.<br />
5 Enter <strong>the</strong> desired information in each field by ei<strong>the</strong>r typing or selecting from<br />
<strong>the</strong> dropdown list.<br />
NOTE: Refer to “Extra Info” on page 47 to configure <strong>the</strong> extra info fields in <strong>the</strong><br />
dropdown list.<br />
6 Click OK to accept <strong>the</strong> changes.<br />
:ARKITEX PREPRESS <strong>Workflow</strong> <strong>Reference</strong> <strong>Guide</strong>
108 DOUBLEBURN<br />
Doubleburn<br />
This screen identifies which pages are to be doubleburned: <strong>the</strong> merging of two<br />
bitmaps into a single bitmap. Double burn must be activated under Naming ><br />
Input File Name Structure > Variables > Double burn ID (%0V). An extra tab<br />
will appear next to Colors called Doubleburn.<br />
Pages can be assigned <strong>the</strong> following Double Burn Types:<br />
■<br />
■<br />
■<br />
■<br />
Monochrome/Monochrome<br />
Monochrome/Color<br />
Color/Monochrome<br />
Color/Color<br />
The type of Double burn for a specific page may be changed in several ways:<br />
Selecting all pages<br />
1 Press Ctrl-A to select all pages.<br />
2 Under Assign Double Burn Type, press <strong>the</strong> type to be assigned to all pages.<br />
:ARKITEX PREPRESS <strong>Workflow</strong> <strong>Reference</strong> <strong>Guide</strong>
4 ARKITEX PUBLICATION BUILDER 109<br />
3 Click on any Page icon.<br />
Selecting a page to assign <strong>the</strong> double burn<br />
1 Under Assign Double Burn Type, press <strong>the</strong> type to be assigned to <strong>the</strong> page.<br />
The appropriate icon attaches itself to <strong>the</strong> Arrow-cursor.<br />
2 Click on <strong>the</strong> page number required, and <strong>the</strong> double burn type (<strong>the</strong> icon<br />
attached to <strong>the</strong> Arrow-cursor) is reflected on <strong>the</strong> page icon.<br />
Selective pages<br />
1 Using <strong>the</strong> cursor, lasso <strong>the</strong> applicable pages.<br />
2 Under Assign Double Burn Type, press <strong>the</strong> type to be assigned to <strong>the</strong> page.<br />
The appropriate icon attaches itself to <strong>the</strong> Arrow-cursor.<br />
3 Click on <strong>the</strong> page number required, and <strong>the</strong> double burn type (<strong>the</strong> icon<br />
attached to <strong>the</strong> Arrow-cursor) is reflected on <strong>the</strong> page icon.<br />
4 Click on <strong>the</strong> page number required, and <strong>the</strong> double burn type (<strong>the</strong> icon<br />
attached to <strong>the</strong> Arrow-cursor) is reflected on <strong>the</strong> page icon.<br />
Selecting page ranges<br />
1 Press <strong>the</strong> Shift key on <strong>the</strong> first and last page icons of <strong>the</strong> page range.<br />
2 De-select a page by selecting <strong>the</strong> unwanted page and pressing on <strong>the</strong> Ctrl key.<br />
3 Under Assign Double Burn Type, press <strong>the</strong> type to be assigned to <strong>the</strong> page.<br />
The appropriate icon attaches itself to <strong>the</strong> Arrow-cursor.<br />
4 Click on <strong>the</strong> page number required, and <strong>the</strong> double burn type (<strong>the</strong> icon<br />
attached to <strong>the</strong> Arrow-cursor) is reflected on <strong>the</strong> page icon.<br />
5 Click on <strong>the</strong> page number required, and <strong>the</strong> double burn type (<strong>the</strong> icon<br />
attached to <strong>the</strong> Arrow-cursor) is reflected on <strong>the</strong> page icon.<br />
Custom...<br />
1 Select Custom....<br />
2 The Custom Double Burn dialog box displays.<br />
:ARKITEX PREPRESS <strong>Workflow</strong> <strong>Reference</strong> <strong>Guide</strong>
110 CONTENT<br />
3 For each layer to have a double burn, check <strong>the</strong> box next to that layer.<br />
4 Click OK to accept <strong>the</strong> changes.<br />
Content<br />
Page Content can be assigned to individual pages and layers comprised of three<br />
content descriptions. These are:<br />
■<br />
■<br />
■<br />
Editorial - Approve Editorial.<br />
Advertising - Approve Advertising.<br />
Classified - Approve Ads.<br />
:ARKITEX PREPRESS <strong>Workflow</strong> <strong>Reference</strong> <strong>Guide</strong>
4 ARKITEX PUBLICATION BUILDER 111<br />
A page/layer can have from zero to all three contents assigned to it. These will<br />
be used for: (1) Filtered views, allowing <strong>the</strong> user to view pages based on <strong>the</strong><br />
content of those pages; (2) Multiple page approvals, based on whe<strong>the</strong>r <strong>the</strong><br />
page has Advertising, Editorial, or both.<br />
Content<br />
1 Assign page contents to just <strong>the</strong> black layer; only <strong>the</strong> color layers (not black),<br />
or to all layers according to <strong>the</strong> check box selected pertaining to <strong>the</strong> page<br />
content desired by checking on <strong>the</strong> corresponding check boxes.<br />
NOTE: All three types of page content (Editorial, Advertising, and<br />
Classified) can be selected before proceeding to step 2.<br />
2 Once <strong>the</strong> Content box(es) have been checked, select <strong>the</strong> pages to be Content<br />
assigned.<br />
Editorial Content will place a black E when Editorial content is assigned to<br />
a black layer, and a red E when assigned to <strong>the</strong> color layers.<br />
Advertising Content will place a black A when Editorial content is assigned<br />
to a black layer, and a red A when assigned to <strong>the</strong> color layers.<br />
Classified Content will place a black C when Editorial content is assigned to<br />
a black layer, and a red C when assigned to <strong>the</strong> color layers.<br />
NOTE: Content for a specific page may be applied in several ways: (1) Selecting<br />
all pages: Press Ctrl-A to select all pages; (2) Selecting an individual page; and<br />
(3) Selective pages: using <strong>the</strong> cursor, lasso <strong>the</strong> applicable pages.<br />
ResubmitPlanned<br />
ResubmitPlanned allows planned resubmissions for selective pages ra<strong>the</strong>r than<br />
for an edition. Default Inks is for <strong>the</strong> entire edition, and ResubmitPlanned is<br />
for selective pages.<br />
Whatever is set under this tab overrides settings set under Default Inks. To<br />
activate <strong>the</strong> ResubmitPlanned tab, you must first select an option o<strong>the</strong>r than<br />
Ignore under Edition Options.<br />
Setting Edition Options<br />
1 Go to <strong>the</strong> Edition Options tab.<br />
:ARKITEX PREPRESS <strong>Workflow</strong> <strong>Reference</strong> <strong>Guide</strong>
112 RESUBMITPLANNED<br />
2 In Action for resubmitted files, select one of <strong>the</strong> radio buttons o<strong>the</strong>r than<br />
Ignore:<br />
<br />
<br />
<br />
Substitute and output all plates, i.e., substitute this page/separation for<br />
<strong>the</strong> one previously submitted, and re-output <strong>the</strong> full number of duplicate<br />
plate copies defined. If any of <strong>the</strong> first submission’s duplicate plate copies<br />
are still waiting in an Producer queue, <strong>the</strong>y will be deleted.<br />
Substitute and output pending plates, i.e., substitute this page/separation<br />
for <strong>the</strong> one previously submitted, but only output <strong>the</strong> quantity of<br />
duplicate plate copies that have not been output using <strong>the</strong> first file. Any of<br />
<strong>the</strong> first submission’s plate copies waiting in an Producer queue will again<br />
be deleted. This rule is particularly useful in conjunction with <strong>the</strong> Hold<br />
After feature, if typical input is composite and late blacks are expected.<br />
Substitute and do not output plates, i.e., substitute this page/separation<br />
for <strong>the</strong> one previously submitted, but do not output duplicate plate<br />
copies that have not been output using <strong>the</strong> first file. Any of <strong>the</strong> first<br />
submission’s plate copies waiting in an Producer queue will again be<br />
deleted.<br />
3 Click Next to reach ResubmitPlanned tab.<br />
Manual process<br />
1 Select <strong>the</strong> box(es) under Enable Resubmit for <strong>the</strong> number of inks in your<br />
publication.<br />
NOTE: You must choose at least one ink.<br />
:ARKITEX PREPRESS <strong>Workflow</strong> <strong>Reference</strong> <strong>Guide</strong>
4 ARKITEX PUBLICATION BUILDER 113<br />
a<br />
b<br />
Two check boxes will appear.<br />
The left box (First Output) will be checked, <strong>the</strong> right box (Resubmit<br />
Output) is empty.<br />
NOTE: The first check box is called Output on first submission, <strong>the</strong> second<br />
check box is called Output on resubmission.<br />
2 Click Next until you get to <strong>the</strong> ResubmitPlanned tab.<br />
NOTE:<br />
1. This tab will only appear if any option o<strong>the</strong>r than Ignore was selected under<br />
<strong>the</strong> Edition Options tab.<br />
2. Checking <strong>the</strong> Enable Resubmit check box in Default Inks preselects that<br />
layer as a resubmit layer, and an O (output) will display in each page that has<br />
that ink(s).<br />
:ARKITEX PREPRESS <strong>Workflow</strong> <strong>Reference</strong> <strong>Guide</strong>
114 RESUBMITPLANNED<br />
■<br />
When O appears on a page, it means a first output hold does not happen.<br />
3 The second check box is called Output on resubmission .<br />
4 Click on a page, and a red R (resubmit) will appear indicating a resubmit.<br />
■<br />
■<br />
When an R appears on a page, it means use a manual setting.<br />
Both an O and R can appear on a page.<br />
NOTE: Unchecking <strong>the</strong> right box in <strong>the</strong> layer, and <strong>the</strong>n clicking on <strong>the</strong> plate, will<br />
undo <strong>the</strong> resubmit.<br />
:ARKITEX PREPRESS <strong>Workflow</strong> <strong>Reference</strong> <strong>Guide</strong>
4 ARKITEX PUBLICATION BUILDER 115<br />
Auto process<br />
Under Default Inks, when <strong>the</strong> right empty box is checked (for <strong>the</strong> layer chosen<br />
for resubmission) automatically selects that layer for resubmission for all plates<br />
under ResubmitPlanned.<br />
1 Check <strong>the</strong> Enable Resubmit check box:<br />
a<br />
b<br />
c<br />
Two check boxes will appear in <strong>the</strong> layer.<br />
The left box (First Output) will be checked. The right box (Resubmit<br />
Output) is empty.<br />
Check <strong>the</strong> Resubmit Output check box in <strong>the</strong> layer.<br />
2 Click Next to reach <strong>the</strong> ResubmitPlanned tab.<br />
:ARKITEX PREPRESS <strong>Workflow</strong> <strong>Reference</strong> <strong>Guide</strong>
116 RESUBMITPLANNED<br />
NOTE: This tab will only appear if any option o<strong>the</strong>r than Ignore was selected<br />
under <strong>the</strong> Edition Options tab.<br />
ResubmitPlanned shortcut menu<br />
The ResubmitPlanned shortcut menu is used to set <strong>the</strong> resubmission rules for<br />
individual pages of an edition. Options include: Late Black, Late Color, Output,<br />
Resubmit, Output & Resubmit, Reset to edition default, and Reset To<br />
Output all.<br />
■<br />
■<br />
Late Black - When this option is selected, color layers will be marked by O’s;<br />
<strong>the</strong> black layer is marked with an R. Late Black means no output on <strong>the</strong> black<br />
layer with output on colors.<br />
Late Color - When this option is selected, <strong>the</strong> black layer will be marked by<br />
an O; color layers are marked with R’s. Late Color means no output on colors<br />
with output on black.<br />
:ARKITEX PREPRESS <strong>Workflow</strong> <strong>Reference</strong> <strong>Guide</strong>
4 ARKITEX PUBLICATION BUILDER 117<br />
Color layers will be output.<br />
The Black layer will be output.<br />
■<br />
Output - Allows selection of Black, Cyan, Magenta, or Yellow for output on<br />
<strong>the</strong> edition page.<br />
■<br />
Resubmit - Allows selection of Black, Cyan, Magenta, or Yellow for resubmission<br />
on <strong>the</strong> edition page.<br />
■<br />
Output & Resubmit - Allows selection of Black, Cyan, Magenta, or Yellow for<br />
both output and resubmission on <strong>the</strong> edition page.<br />
■<br />
Reset to edition default - The edition pages are reset so <strong>the</strong> inks designated<br />
under Default Inks will be used.<br />
:ARKITEX PREPRESS <strong>Workflow</strong> <strong>Reference</strong> <strong>Guide</strong>
118 RESUBMITPLANNED<br />
■<br />
Reset To Output all - Resets <strong>the</strong> edition pages so all colors will be output.<br />
Selecting multiple pages<br />
1 To select more than one page to apply a resubmit rule:<br />
a<br />
Hold down <strong>the</strong> Shift key and left click on <strong>the</strong> first page and click on <strong>the</strong><br />
last page in <strong>the</strong> group.<br />
b<br />
Hold down <strong>the</strong> Control key and left click on individual pages.<br />
2 Right-click to display <strong>the</strong> shortcut menu.<br />
:ARKITEX PREPRESS <strong>Workflow</strong> <strong>Reference</strong> <strong>Guide</strong>
4 ARKITEX PUBLICATION BUILDER 119<br />
Variations<br />
A variation is a planned change to a page (or layer). Each variation has a<br />
different expected file named and <strong>the</strong>y appear in Client as separate pages within<br />
an edition or zone.<br />
Page variations may appear in <strong>the</strong> same Edition (pages with A and B variations<br />
sometimes called an A/B Split), or <strong>the</strong>y may appear in different Editions (or<br />
Zones)<br />
There may be questions such as how to choose variations as opposed to<br />
changing pages.<br />
First, a customer has few zones and few zoned pages and does not care about<br />
tracking zones separately in Arkitex Client. This customer may only have two<br />
zones, and <strong>the</strong>y only have three pages that change in <strong>the</strong> second zone. In this<br />
case, <strong>the</strong>y can plan a single edition and create page variations using <strong>the</strong> Variations<br />
planner in Publication Builder.<br />
Second, a customer has a number of zones, and <strong>the</strong> zoning of pages is more<br />
complex. They have many zones, and pages may not all change from zone to<br />
zone. In this case, <strong>the</strong> customer will create a plan that has multiple editions or<br />
zones, and will design <strong>the</strong> changing pages using <strong>the</strong> Changing Pages tool that<br />
allows <strong>the</strong>m to plan more complex zoning. Not only is <strong>the</strong> zoning planned using<br />
a different tool, but each zone appears as a different node in Client.<br />
The use of Variations and <strong>the</strong> definition of Changing pages across multiple<br />
Editions/Zones cannot be used in <strong>the</strong> same Publication Builder plan. If <strong>the</strong> varia-<br />
:ARKITEX PREPRESS <strong>Workflow</strong> <strong>Reference</strong> <strong>Guide</strong>
120 VARIATIONS<br />
tion ID character is used in any naming scheme in <strong>the</strong> plan, <strong>the</strong> Variations<br />
interface is used, and <strong>the</strong> Changing Pages interface is disabled.<br />
Number of Variations<br />
The number of variations for a specific page may be changed in several ways:<br />
1 Selecting all pages:<br />
a<br />
b<br />
Press Ctrl-A to select all pages.<br />
Under Number of Variations, press <strong>the</strong> # of variations to be assigned to<br />
all pages.<br />
c<br />
Click on any Page icon.<br />
2 Selecting <strong>the</strong> page to assign # of inks<br />
a<br />
b<br />
Under Number of Variations, press <strong>the</strong> # of variations to be assigned to<br />
<strong>the</strong> page. The appropriate number attaches itself to <strong>the</strong> Arrow-cursor.<br />
Click on <strong>the</strong> page number required, and <strong>the</strong> number of variations chosen<br />
(<strong>the</strong> # attached to <strong>the</strong> Arrow-cursor) is reflected on <strong>the</strong> page icon.<br />
3 Selective pages:<br />
a<br />
b<br />
c<br />
Using <strong>the</strong> cursor, lasso <strong>the</strong> applicable pages.<br />
Under number of Variations, press <strong>the</strong> # of variations to be assigned to<br />
all pages. The appropriate number attaches itself to <strong>the</strong> Arrow-cursor.<br />
Click, and <strong>the</strong> number of variations chosen (<strong>the</strong> # attached to <strong>the</strong> Arrowcursor)<br />
is reflected on <strong>the</strong> page icon.<br />
4 Selecting page ranges:<br />
a<br />
b<br />
Press <strong>the</strong> Shift key on <strong>the</strong> first and last page icons of <strong>the</strong> page range.<br />
Deselect a page by selecting <strong>the</strong> unwanted page and pressing on <strong>the</strong> Ctrl<br />
key.<br />
:ARKITEX PREPRESS <strong>Workflow</strong> <strong>Reference</strong> <strong>Guide</strong>
4 ARKITEX PUBLICATION BUILDER 121<br />
c<br />
d<br />
Under Number of Variations, press <strong>the</strong> # of variations to be assigned to<br />
all pages. The appropriate number attaches itself to <strong>the</strong> Arrow-cursor.<br />
Click, and <strong>the</strong> number of variations chosen (<strong>the</strong> # attached to <strong>the</strong> Arrowcursor)<br />
is reflected on <strong>the</strong> page icon.<br />
Page Options<br />
Sets Approval, HardProof, Page Type, Hold Pages, and Rejection attributes<br />
for a specified page.<br />
Change Pages<br />
Change Pages identification becomes available on this screen, if variations are<br />
not defined as part of <strong>the</strong> Input file name structure, and multiple editions/<br />
zones and <strong>the</strong> publication name are defined.<br />
Approval<br />
This option allows you or a department to hold pages or separations to ensure<br />
<strong>the</strong>se pages have been approved before <strong>the</strong>y are output. Typically, this is used<br />
for approving SoftProofs and Page Content.<br />
Enable or disable approval by selecting <strong>the</strong> relevant radio buttons. If enabled,<br />
<strong>the</strong> Arkitex Client Edition Icon and Sheet Icons linked to this edition will contain<br />
check boxes and circles indicating approval is required before this edition can be<br />
released for production.<br />
:ARKITEX PREPRESS <strong>Workflow</strong> <strong>Reference</strong> <strong>Guide</strong>
122 PAGE OPTIONS<br />
■<br />
Content - If Content is selected, check Advertising, Editorial or both.<br />
<br />
Keep - New versions of pages clear all previous approvals. By splitting <strong>the</strong><br />
Advertising and Editorial settings, advertising approvals are kept from<br />
version to version while clearing <strong>the</strong> editorial approval on new versions.<br />
Advertising Approval Keep Approval: New versions of pages do not<br />
clear advertising approval<br />
Editorial Approval Keep Approval: New versions of pages do not clear<br />
editorial approval<br />
■<br />
Page - Adding this feature for Page Approval allows <strong>the</strong> same functionality<br />
for non-content based approval. These settings will <strong>the</strong>n be used for all pages<br />
within <strong>the</strong> publication.<br />
<br />
Page Approval Keep Approval: New versions of pages do not clear<br />
approval.<br />
Specify Page Type<br />
Select Composite or Separations as <strong>the</strong> Page Type.<br />
Hold Page<br />
Selecting Yes will cause pages to be held until approved. No means process.<br />
Require Reason For Rejection<br />
Selecting Yes activates <strong>the</strong> Reason for Rejection note box in <strong>the</strong> Client Page<br />
shortcut menu, and under Soft Proof. You can reject pages (single layers as well<br />
as all layers). This is available for any plan that includes page approval. You will<br />
be able to reject pages, all layers or selected layers, in tracking, details, thumbnails,<br />
or in <strong>the</strong> soft proof screen.<br />
Reason for Rejection activates <strong>the</strong>se menu options:<br />
■<br />
■<br />
All Colors With Note<br />
Selected Colors With Note<br />
The Reason for Rejection note box will appear that requires an entry before <strong>the</strong><br />
box can be closed.<br />
:ARKITEX PREPRESS <strong>Workflow</strong> <strong>Reference</strong> <strong>Guide</strong>
4 ARKITEX PUBLICATION BUILDER 123<br />
Hard Proof<br />
Arkitex Director, Foundation, and Pair allow two methods of hardcopy proofing<br />
of pages and sheets:<br />
■<br />
■<br />
The first method, a standard feature of Director and Pair systems, allows<br />
users to print soft proof data directly from Client to standard network-based<br />
printers. This printed copy is not high-resolution.<br />
The second method, known as HardCopy Proofing, automates <strong>the</strong> printing<br />
of high-resolution data from <strong>the</strong> server. In <strong>the</strong> case of TIFF input, <strong>the</strong> highresolution<br />
TIFF files are sent for proofing when all of <strong>the</strong> layers (one for<br />
monochrome, and multiple for color) of a plate have arrived. These files can<br />
be written directly to a proofing folder, or to a Producer queue that sends <strong>the</strong><br />
files out for proofing.<br />
The Hard Proof option allows a person or a department to use <strong>the</strong> actual highresolution<br />
data that will be used for imaging to create a hardcopy proof. This<br />
uses <strong>the</strong> TIFF, PS, or PDF file that will be used for imaging. In <strong>the</strong> case of PS and<br />
PDF, it uses <strong>the</strong> same RIPs for proofing as will be used for imaging.<br />
■<br />
To turn on automatic Hardcopy proofing, select ei<strong>the</strong>r All or Custom by<br />
ei<strong>the</strong>r mono and/or color layers.<br />
NOTE: Selecting Custom provides hardcopy proofing according to content<br />
selection (Editorial, Advertising, and Classified).<br />
:ARKITEX PREPRESS <strong>Workflow</strong> <strong>Reference</strong> <strong>Guide</strong>
124 PAGE OPTIONS<br />
Change Pages<br />
The Publication Builder program includes a screen for defining which pages are<br />
shared or changing throughout publications with multiple editions or zones.<br />
This feature enables sharing and changing of files down to <strong>the</strong> separation level<br />
in <strong>the</strong> workflow.<br />
NOTE: The plan must contain multiple editions or zones, have a publication name<br />
defined, and not have variations.<br />
Click on Change Pages to display <strong>the</strong> Change Pages screen.<br />
Change Pages Screen<br />
:ARKITEX PREPRESS <strong>Workflow</strong> <strong>Reference</strong> <strong>Guide</strong>
4 ARKITEX PUBLICATION BUILDER 125<br />
The initial appearance of <strong>the</strong> Change Pages screen is determined by <strong>the</strong><br />
Publication Builder Default Settings.<br />
NOTE: This setting can be accessed and changed in <strong>the</strong> Default Settings dialog<br />
box, accessed by clicking <strong>the</strong> Default Settings button under <strong>the</strong> New Page<br />
Settings on <strong>the</strong> Misc tab. Shared implies that all new pages added to <strong>the</strong> plan<br />
will be automatically shared. Changing means that all new pages will be made<br />
changing.<br />
NOTE: A new page is any page that was not present when <strong>the</strong> Change Pages<br />
window was opened <strong>the</strong> last time, and Okayed.<br />
Columns<br />
Each column represents a single edition, with <strong>the</strong> short name at <strong>the</strong> head of <strong>the</strong><br />
column. If every edition/zone has press run times (and <strong>the</strong>y do not have to be<br />
different times), <strong>the</strong>n <strong>the</strong> columns are ordered by <strong>the</strong> press run time.<br />
■<br />
■<br />
If some editions/zones have <strong>the</strong> same press run time, those are ordered<br />
among <strong>the</strong>mselves according to <strong>the</strong>ir plan order.<br />
If at least one group does not have a press run time, <strong>the</strong>n all groups (editions/<br />
zones) are ordered by plan order.<br />
Pages can only be shared from previous editions. In this example, pages in PM<br />
can only be shared with pages in AM. Pages in FF can be shared with pages in PM<br />
and with pages in AM.<br />
:ARKITEX PREPRESS <strong>Workflow</strong> <strong>Reference</strong> <strong>Guide</strong>
126 PAGE OPTIONS<br />
When <strong>the</strong>re is a change page, it will be shared with <strong>the</strong> edition page immediately<br />
to its left ra<strong>the</strong>r than sharing with a page from <strong>the</strong> first column.<br />
For each edition/zone, each page and a color representation of its layers are<br />
displayed.<br />
If a layer is shared, <strong>the</strong> corresponding rectangle will be white. If a page is<br />
ignored, it will show a red X in <strong>the</strong> box where colors would be. If <strong>the</strong> parent is<br />
ignored, <strong>the</strong> child will also be ignored. If colors of <strong>the</strong> parent are changed (in <strong>the</strong><br />
Page Colors screen), <strong>the</strong> colors of <strong>the</strong> child will be updated to match. However,<br />
if you change colors of a shared page directly, that page will be automatically<br />
made a changing page, and <strong>the</strong> sharing link to <strong>the</strong> parent is lost.<br />
The following screenshot shows a page icon representing an ignored parent<br />
page and its child.<br />
Tool Icons<br />
The toolbar contains five sharing tools.<br />
Icon Name Function<br />
Change Black Layer<br />
Change Color Layers<br />
Change All Layers<br />
Share From Previous<br />
Share from O<strong>the</strong>r<br />
Changes <strong>the</strong> black layer only<br />
Changes <strong>the</strong> color layer only<br />
Changes all layers at once<br />
Shares from <strong>the</strong> previous parent page.<br />
Share from <strong>the</strong> previous parent page.<br />
:ARKITEX PREPRESS <strong>Workflow</strong> <strong>Reference</strong> <strong>Guide</strong>
4 ARKITEX PUBLICATION BUILDER 127<br />
Share Column<br />
Share from ano<strong>the</strong>r column.<br />
The first four tools are applied by simply clicking <strong>the</strong> target page.<br />
■<br />
Share from O<strong>the</strong>r - This tool creates special shares. It requires two clicks.<br />
First select <strong>the</strong> child page, which highlights it. Then select <strong>the</strong> parent page, or<br />
<strong>the</strong> page to share from. If a decision is made not to share <strong>the</strong> child page<br />
selected, <strong>the</strong>re are two options. Click <strong>the</strong> child page again to un-select it, and<br />
continue by selecting a different child page. Or, click Share from O<strong>the</strong>r<br />
again to completely exit sharing mode. As was noted earlier, <strong>the</strong> parent page<br />
must be in a parent group – one to <strong>the</strong> left of <strong>the</strong> group containing <strong>the</strong> child.<br />
The screenshot above shows <strong>the</strong> same setup as <strong>the</strong> one before it, only <strong>the</strong><br />
page in FF has been specially shared with page 6 in AM. This information is<br />
displayed in <strong>the</strong> tool tip. Tool tips are shown for all pages, not only <strong>the</strong> special<br />
shares, and <strong>the</strong>y stay visible for an extended period of time to give <strong>the</strong> user<br />
enough time to read <strong>the</strong>m.<br />
■<br />
Share Column - This tool indicates that an edition (column) shares data<br />
from an earlier edition (column).<br />
Changing<br />
If <strong>the</strong> page is changing, <strong>the</strong> single word Changing is displayed in <strong>the</strong> tool tip.<br />
:ARKITEX PREPRESS <strong>Workflow</strong> <strong>Reference</strong> <strong>Guide</strong>
128 PAGE OPTIONS<br />
Shared<br />
If <strong>the</strong> page is shared with its default parent, <strong>the</strong> single word Shared is displayed.<br />
The above displays <strong>the</strong> state after <strong>the</strong> Change Color Layers operation has been<br />
applied to page FF-1, and Change Black Layer had been applied to page FF-2.<br />
The tool tip shown is for page FF-2.<br />
Special Share<br />
If <strong>the</strong> page is a special share, <strong>the</strong> tool tip includes <strong>the</strong> following information:<br />
“Shared [Short Edition Name of parent page] [Short Zone Name of parent page<br />
(if plan includes zones)] [Short Section Name of parent page (if plan includes<br />
sections)] [Page Number of <strong>the</strong> parent page]”.<br />
Special shares are shown with color boxes half-filled. The color behind <strong>the</strong> page<br />
number is changed to <strong>the</strong> color of <strong>the</strong> group that contains <strong>the</strong> parent page, and<br />
<strong>the</strong>re is a red double-arrow between <strong>the</strong> page number and <strong>the</strong> color boxes. These<br />
pieces of information give a good at-a-glance picture about <strong>the</strong> number of<br />
special shares and where <strong>the</strong>ir parents are located.<br />
:ARKITEX PREPRESS <strong>Workflow</strong> <strong>Reference</strong> <strong>Guide</strong>
4 ARKITEX PUBLICATION BUILDER 129<br />
Just as normal shares do, special shares inherit <strong>the</strong> parent’s colors. Page FF-8<br />
used to be a color page, now it is monochrome. The change of colors for any<br />
shared page you create is not permanent. If <strong>the</strong> page is made changing, it will get<br />
its original colors back.<br />
The color change becomes permanent after clicking <strong>the</strong> OK button.<br />
An important detail to know is that if <strong>the</strong>re is already a page in <strong>the</strong> child page’s<br />
column that has <strong>the</strong> same parent page, that o<strong>the</strong>r page will be changed. This only<br />
happens when creating special shares. This works because page 6 became a<br />
changing page. This behavior is designed to prevent <strong>the</strong> user from accidentally<br />
linking two pages to <strong>the</strong> same parent, which is a highly unlikely scenario. Force<br />
<strong>the</strong> issue by sharing page 6 in FF with page 6 in AM using <strong>the</strong> Share from<br />
Previous tool. When OK is clicked, Change Pages will check every column for<br />
multiple pages shared with <strong>the</strong> same parent. If <strong>the</strong>re are any, a warning will be<br />
displayed.<br />
When There Are Zones or Sections<br />
The screenshot shows a plan with both zones and sections. When a plan has<br />
zones, each column represents a zone. Here, each of <strong>the</strong> three editions we were<br />
looking at before has two zones – N (North) and S (South).<br />
The column headers now show both <strong>the</strong> short edition name and <strong>the</strong> short zone<br />
name, separated by a dash. Also, when using zones, a drop-down list appears<br />
next to <strong>the</strong> toolbar.<br />
:ARKITEX PREPRESS <strong>Workflow</strong> <strong>Reference</strong> <strong>Guide</strong>
130 PAGE OPTIONS<br />
The list contains All, meaning show all editions, and <strong>the</strong> long names of all<br />
editions in <strong>the</strong> plan. This list allows you to restrict <strong>the</strong> display of pages to a single<br />
edition and its zones. For example, selecting Evening (long name of <strong>the</strong> PM<br />
edition) from <strong>the</strong> list will hide all columns except PM-N and PM-S.<br />
When a plan has sections, as above, <strong>the</strong> grid is divided into sections vertically. At<br />
<strong>the</strong> top of each section is a section header – a lightly colored horizontal bar<br />
showing <strong>the</strong> Long section name. If an edition or zone does not contain a given<br />
section, no pages will be shown for that section in that column. For example, PM-<br />
N does not have <strong>the</strong> AA section. The user can hide sections by single clicking on<br />
<strong>the</strong> arrow to <strong>the</strong> left of <strong>the</strong> bar, or on <strong>the</strong> bar itself.<br />
To display that section again, click on <strong>the</strong> arrow or <strong>the</strong> bar again. When sections<br />
are used, background color of page numbers matches section color instead of<br />
edition color. However, when a page is a special share, page number<br />
background is still changed to <strong>the</strong> color of <strong>the</strong> parent edition.<br />
Different users may have different preferences as to whe<strong>the</strong>r pages should be<br />
made shared or changing initially. Some may want to start with all pages shared,<br />
and <strong>the</strong>n break shares.<br />
Context-sensitive pop up menu<br />
A way to make changes is <strong>the</strong> context-sensitive pop up menu. It is independent<br />
of <strong>the</strong> toolbar, i.e., it can be accessed and used while a sharing tool is in use.<br />
Right-click on a page; <strong>the</strong> page is highlighted so that it is clear exactly which row<br />
and column were right-clicked. If a blank cell is selected, it is not highlighted.<br />
The Change Page and Share Page items have <strong>the</strong> same effect as <strong>the</strong> Change All<br />
Layers and Share from Previous buttons, respectively. But <strong>the</strong>y provide a quick<br />
way to do <strong>the</strong>se operations even if a different tool is selected on <strong>the</strong> toolbar.<br />
These two items are grayed out if right-clicking on an empty cell.<br />
:ARKITEX PREPRESS <strong>Workflow</strong> <strong>Reference</strong> <strong>Guide</strong>
4 ARKITEX PUBLICATION BUILDER 131<br />
Change Row and Share Row operations change or share all pages in <strong>the</strong><br />
selected row. If right-clicking on a row that does not have any pages, <strong>the</strong>se two<br />
items will be grayed out.<br />
Change Column and Share Column are column counterparts of <strong>the</strong> row<br />
operations.<br />
Change All and Share All change or share <strong>the</strong> entire plan. These two items and<br />
<strong>the</strong> two column items will ask for confirmation before proceeding.<br />
CAUTION: If making any significant structural changes to <strong>the</strong> plan, such as<br />
adding/removing groups; modifying <strong>the</strong> publication tree structure;<br />
defining press run times for all groups; removing press run time from one<br />
or more groups; or adding new pages to groups, please re-check <strong>the</strong> status<br />
of <strong>the</strong> designated “Changing Pages”, because <strong>the</strong>se changes may have<br />
affected <strong>the</strong> shared and changing pages.<br />
Changing Pages<br />
While Sharing Data<br />
When printing on multiple presses editions (or when printing at many sites), <strong>the</strong><br />
user needs to identify <strong>the</strong> starting data for each site/press as using <strong>the</strong> same data<br />
as a prior edition.<br />
NOTE: Since <strong>the</strong> main purpose of Director is to image plates, <strong>the</strong> focus is on<br />
handling multiple presses. However, <strong>the</strong> same logic for multiple presses applies<br />
to multiple print sites.<br />
The purpose of this feature is to create an easy way to indicate that, although an<br />
edition requires plates be imaged for a given press (as though <strong>the</strong> data is<br />
changing), <strong>the</strong> data is <strong>the</strong> same data as an earlier edition (as though <strong>the</strong> data is<br />
shared).<br />
The system will make plates for each edition where <strong>the</strong> pages appear as<br />
changing in <strong>the</strong> planning tool, even though <strong>the</strong> data used is shared (<strong>the</strong> same as)<br />
an earlier edition.<br />
:ARKITEX PREPRESS <strong>Workflow</strong> <strong>Reference</strong> <strong>Guide</strong>
132 PAGE OPTIONS<br />
To indicate that an edition uses <strong>the</strong> same data as an earlier edition, click <strong>the</strong><br />
Share Column button.<br />
Then click <strong>the</strong> column shared “To” (QLD-CO). Now click <strong>the</strong> column shared<br />
“From” (NSW-CO). The column QLD-CO shares data with NSW-CO. The colors<br />
in <strong>the</strong> column QLD-CO change to indicate <strong>the</strong> data source for <strong>the</strong> column (NSW-<br />
CO).<br />
:ARKITEX PREPRESS <strong>Workflow</strong> <strong>Reference</strong> <strong>Guide</strong>
4 ARKITEX PUBLICATION BUILDER 133<br />
The screen indicates that <strong>the</strong> data is shared by placing <strong>the</strong> Share Column<br />
indicator at <strong>the</strong> top of <strong>the</strong> column. The column color changes to indicate which<br />
data <strong>the</strong> column is sharing. Page 2 of QLD-FI and page 7 of QLD-ME are changing<br />
from QLD-CO.<br />
At this point changes can be made to <strong>the</strong> QLD-FI and QLD-ME editions.<br />
In <strong>the</strong> case where QLD-FI shares from NSW-FI and QLD-ME shares from NSW-<br />
ME (jump shares), <strong>the</strong> Share Column button is used again on those columns.<br />
:ARKITEX PREPRESS <strong>Workflow</strong> <strong>Reference</strong> <strong>Guide</strong>
134 PAGE OPTIONS<br />
Shares of QLD-FI and QLD-ME (page 7 of QLD-FI) is changing. Once a single<br />
page in a completely shared column (as QLD-FI appears) is changed, <strong>the</strong> column<br />
heading color changes to <strong>the</strong> color for that column. Page 7 in QLD-ME still shares<br />
from NSW-ME.<br />
Cloning Editions<br />
At <strong>the</strong> Chullora print site multiple presses are used to print <strong>the</strong> same set of<br />
editions.<br />
Each press prints <strong>the</strong> same editions with <strong>the</strong> same set of “shared” and “changing”<br />
pages throughout <strong>the</strong> sequence of editions.<br />
To support this, Publication Builder will allow users to easily “clone” editions to<br />
run on <strong>the</strong>se presses.<br />
NOTE: “Cloned” refers to a sequence of printed editions (including <strong>the</strong> shared<br />
and changing pages) that are identical to ano<strong>the</strong>r earlier sequence of printed<br />
editions.<br />
In order to be considered identical <strong>the</strong> number of sections and pages in a set of<br />
edition must match <strong>the</strong> number of sections and pages in <strong>the</strong> previous set of<br />
editions.<br />
For example, if Editions A, B, and C run on Press 1 (Editions 1A, 1B, and 1C) and<br />
on Press 2 (Editions 2A, 2B, and 2C), any pages that change in Edition 1B on<br />
Press 1 also change in Edition 2B on Press 2.<br />
:ARKITEX PREPRESS <strong>Workflow</strong> <strong>Reference</strong> <strong>Guide</strong>
4 ARKITEX PUBLICATION BUILDER 135<br />
Press 1 Press 2<br />
Edition A X X<br />
Edition B X X<br />
Edition C X X<br />
This means any changes made to pages in Edition 1B are automatically made in<br />
Edition 2B.<br />
You want to plan editions in a non-cloned mode where:<br />
■<br />
■<br />
The editions on Press 2 are all different from <strong>the</strong> editions on Press 1 (i.e.,<br />
Editions A, B, and C run on Press 1, while Editions D, E, and F run on Press 2),<br />
or;<br />
The first edition on Press 2 is <strong>the</strong> same as <strong>the</strong> first edition on Press 1 (but<br />
subsequent editions on Press 2 are not <strong>the</strong> same as <strong>the</strong> subsequent editions<br />
on Press 1). For example, Edition A runs on Press 1 and 2, while Editions B<br />
and C run on Press 1 after Edition A; Editions D and E run on Press 2 after<br />
Edition A.<br />
NOTE: The second point is similar (if not identical) to <strong>the</strong> “Changing Pages while<br />
Sharing Data” feature.<br />
When defining changing pages, you will be able to indicate that each sequence<br />
of editions is a clone of an earlier sequence of editions.<br />
:ARKITEX PREPRESS <strong>Workflow</strong> <strong>Reference</strong> <strong>Guide</strong>
136 PAGE OPTIONS<br />
Once <strong>the</strong>re are identical sequences of editions, you can clone editions; you have<br />
<strong>the</strong> ability to selectively View <strong>the</strong> first set of editions (G in our example), or all<br />
editions using <strong>the</strong> Edition dropdown list.<br />
When you use Clone , <strong>the</strong> View selection automatically clones <strong>the</strong> editions<br />
(shares from <strong>the</strong> earlier editions), and selects <strong>the</strong> first set of editions.<br />
Clicking Clone causes a warning to display letting you know that any changes<br />
made to <strong>the</strong> later editions will be lost.<br />
You have <strong>the</strong> ability to select <strong>the</strong> View All editions from <strong>the</strong> View dropdown list.<br />
:ARKITEX PREPRESS <strong>Workflow</strong> <strong>Reference</strong> <strong>Guide</strong>
4 ARKITEX PUBLICATION BUILDER 137<br />
The button<br />
highlights to show that <strong>the</strong> editions are cloned.<br />
NOTE: The selection in <strong>the</strong> View dropdown list will be saved so that each time you<br />
open this screen, <strong>the</strong> View will show what was selected <strong>the</strong> last time this screen<br />
was closed. This will also work for when saved plans are re-opened.<br />
Indicating <strong>the</strong> editions are a Clone means changes made to <strong>the</strong> first sequence of<br />
editions are automatically made to <strong>the</strong> remaining sequences of editions, and<br />
every page/layer in <strong>the</strong> subsequent editions share from <strong>the</strong> first edition.<br />
For example, changing <strong>the</strong> black layer of page 7 in G-3rd is automatically made<br />
to <strong>the</strong> same page in <strong>the</strong> Cloned Edition, since <strong>the</strong> cloned edition (N-3rd in this<br />
case) is identical to <strong>the</strong> G-3rd. Only three pages in <strong>the</strong> second and third editions<br />
will change.<br />
:ARKITEX PREPRESS <strong>Workflow</strong> <strong>Reference</strong> <strong>Guide</strong>
138 PAGE OPTIONS<br />
All editions are displaying, but <strong>the</strong> editions are still completely cloned as<br />
indicated by <strong>the</strong> Clone button.<br />
At this point all zones of <strong>the</strong> N edition share from <strong>the</strong> same zone in <strong>the</strong> G edition.<br />
NOTE: By cloning, <strong>the</strong> N-1st edition should share all data from <strong>the</strong> G-1st edition.<br />
This display will <strong>the</strong>n be identical to <strong>the</strong> description in “Changing Pages While<br />
Sharing Data” on page 131.<br />
If changes are made to <strong>the</strong> N editions, <strong>the</strong> Clone button will change to<br />
show that <strong>the</strong> editions are no longer cloned.<br />
to<br />
:ARKITEX PREPRESS <strong>Workflow</strong> <strong>Reference</strong> <strong>Guide</strong>
4 ARKITEX PUBLICATION BUILDER 139<br />
The K layer of page 1 in N-1st has been changed, while <strong>the</strong> color layers of page 1<br />
remain shared.<br />
You may decide after making <strong>the</strong> single change to N-1st to re-Clone by onceagain<br />
clicking Clone. This is allowed; and once again you will see <strong>the</strong> G editions.<br />
Any changes are automatically made to <strong>the</strong> N editions as well.<br />
Saving Change Pages Configuration<br />
Press OK to save <strong>the</strong> Change Pages configuration.<br />
:ARKITEX PREPRESS <strong>Workflow</strong> <strong>Reference</strong> <strong>Guide</strong>
140 PAGE OPTIONS<br />
After clicking OK, <strong>the</strong> pages will become old. Therefore, if changing <strong>the</strong><br />
Publication Builder Default Setting New Page Settings to Changing and<br />
<strong>the</strong>n going back to <strong>the</strong> Change Pages screen, <strong>the</strong> pages will still be shared.<br />
However, if more pages are added (two more to each edition), <strong>the</strong> last two<br />
pages in PM and FF will honor <strong>the</strong> New Page Settings and be Changing.<br />
Priority<br />
The default priority given to all pages in all editions is 50. Priority levels are<br />
custom selectable between 2 (low) and 127 (high). Use <strong>the</strong> buttons to scroll up<br />
or down through <strong>the</strong> numbers, or highlight <strong>the</strong> existing number and key in a new<br />
one to change <strong>the</strong> priority. Click <strong>the</strong> Top Priority button to select 127.<br />
The priority defined here will be applied to all pages within this edition as <strong>the</strong>y<br />
are forwarded to Arkitex Producer. Priorities set in Publication Builder will<br />
override <strong>the</strong> queue priority set on Arkitex Producer.<br />
Specify<br />
Check Specify to assign ano<strong>the</strong>r value.<br />
Hot Time<br />
:ARKITEX PREPRESS <strong>Workflow</strong> <strong>Reference</strong> <strong>Guide</strong>
4 ARKITEX PUBLICATION BUILDER 141<br />
If <strong>the</strong> Define Hot Time button is checked, you are able to define a specific time<br />
is defined during which this edition is regarded as in production.<br />
An edition activated Before <strong>the</strong> hot time may be defined as Off. Alternatively<br />
you may wish to allow pages from this edition to proceed to output if <strong>the</strong>y are<br />
input in advance of <strong>the</strong> hot time — in which case you are prompted to define a<br />
priority to apply to such pages. In this case, check <strong>the</strong> Specify radio button in <strong>the</strong><br />
Before box, and define <strong>the</strong> priority required (probably fairly low so that <strong>the</strong>y do<br />
not take priority over ano<strong>the</strong>r edition’s pages outputting within <strong>the</strong>ir critical<br />
production cycle).<br />
During <strong>the</strong> Hot time, it can be specified that Top priority should be applied to<br />
this edition’s incoming pages — or check <strong>the</strong> Specify button to assign ano<strong>the</strong>r<br />
value.<br />
The period After <strong>the</strong> hot time may be defined similarly to <strong>the</strong> Before period. The<br />
edition may be Off — or a high priority may be specified for pages arriving at<br />
that stage. The priority of a page/separation already in <strong>the</strong> Arkitex Producer<br />
queue will automatically be changed when <strong>the</strong> time passes from Before Time to<br />
Hot Time to After Time to match <strong>the</strong> priorities defined for <strong>the</strong>se periods.<br />
To define <strong>the</strong> start of <strong>the</strong> Hot Time, click on <strong>the</strong> time entry box to specify <strong>the</strong><br />
hour. The 24-hour clock is used. By clicking on <strong>the</strong> buttons adjacent to this box,<br />
<strong>the</strong> time may be amended earlier or later as required. The time is altered in one<br />
hour and quarter-hour units. It is not possible to click within <strong>the</strong> time entry box<br />
to define <strong>the</strong> minutes of <strong>the</strong> hour, although <strong>the</strong> hour values may be defined in<br />
this way.<br />
The date on which <strong>the</strong> hot time is to begin may be Today, Tomorrow, or a<br />
Custom Day that may be selected by clicking on <strong>the</strong> appropriate radio button.<br />
To define a Custom Day, first select <strong>the</strong> day, month or year as required and<br />
ei<strong>the</strong>r key in <strong>the</strong> new value, or click on <strong>the</strong> arrows to change <strong>the</strong> displayed value.<br />
The date on which <strong>the</strong> hot time is to end may be Same Day, Next Day or a<br />
Custom Day.<br />
Using Today and next day entries means that <strong>the</strong> *.pmd file may be activated<br />
once and used repeatedly without <strong>the</strong> need to be opened and edited to define a<br />
specific date. Care is necessary to ensure that <strong>the</strong> end time of <strong>the</strong> first production<br />
cycle next day does not conflict with <strong>the</strong> start time of <strong>the</strong> following production<br />
cycle. At <strong>the</strong> end of each production cycle, <strong>the</strong> Purge utility is used to reset <strong>the</strong><br />
edition.<br />
NOTE: When setting deadline time, do not set one to match <strong>the</strong> exact end of Hot<br />
Time if After Hot Time is set to off.<br />
:ARKITEX PREPRESS <strong>Workflow</strong> <strong>Reference</strong> <strong>Guide</strong>
142 PAGE OPTIONS<br />
Copies<br />
In a CTP environment, it is normal to produce a number of duplicate plates for<br />
each separation to enable <strong>the</strong> high-volume print requirements to be met.<br />
Typically <strong>the</strong> same number of duplicate plates is required for every separation of<br />
an edition. Up to 99 duplicate plates may be defined.<br />
For All Inks<br />
With <strong>the</strong> Standard button checked, key in <strong>the</strong> quantity of duplicate copies<br />
required against <strong>the</strong> text entry box marked For All Inks. The number will be<br />
reflected in <strong>the</strong> text entry boxes next to each specification of inks per page, and<br />
indicates <strong>the</strong> separation to be output.<br />
If for example, 10 duplicate plates of all 1-color pages are required, key <strong>the</strong><br />
required quantity in <strong>the</strong> text entry box adjacent to <strong>the</strong> single ink specification<br />
square.<br />
Standard\Custom<br />
It is also possible to specify a separate quantity of duplicate plates for one layer<br />
of a multi-layer page, e.g., for 2-color black and cyan pages, if three cyan plates<br />
and five black are desired, click on <strong>the</strong> Custom button to display a text entry box<br />
against each separation, allowing for adjustment of <strong>the</strong> quantity of duplicate<br />
plates.<br />
Hold<br />
It is sometimes <strong>the</strong> case that a small number of duplicate plates is required to get<br />
<strong>the</strong> press running, while <strong>the</strong> remainder are held back. This facility is useful if late<br />
changes are expected.<br />
:ARKITEX PREPRESS <strong>Workflow</strong> <strong>Reference</strong> <strong>Guide</strong>
4 ARKITEX PUBLICATION BUILDER 143<br />
There are three options:<br />
No Hold<br />
Output all duplicate plates one after <strong>the</strong> o<strong>the</strong>r.<br />
Standard<br />
Using <strong>the</strong> same principle as <strong>the</strong> Default Number of Inks screen, with <strong>the</strong><br />
Standard box checked, <strong>the</strong> number entered in <strong>the</strong> text entry box next to <strong>the</strong><br />
words For All Inks reflects through all color page specifications in <strong>the</strong> first<br />
instance.<br />
To hold after, for example, three copies of all 5-color pages, key <strong>the</strong> required<br />
quantity into <strong>the</strong> text entry box adjacent to <strong>the</strong> 5-color page specification<br />
squares.<br />
Custom<br />
To hold back more (or less) of a particular separation, click on <strong>the</strong> Custom<br />
button to display a text entry box against each separation, and adjust <strong>the</strong><br />
quantity as required.<br />
In an example of incoming composite, 4-color pages, each file will be sent twice<br />
— once to enable <strong>the</strong> C, M, and Y separations to be output and a second time<br />
when <strong>the</strong> black is ready (late changes are expected).<br />
Each time <strong>the</strong> composite file is input, it contains C, M, Y, and K layers. But it can<br />
be specified that <strong>the</strong> K separation be Held After 0, so that when <strong>the</strong> first file<br />
arrives only <strong>the</strong> C, M, and Y proceed to output. Then when <strong>the</strong> composite page<br />
arrives again with <strong>the</strong> changed text, <strong>the</strong> new file overwrites <strong>the</strong> old. The K<br />
separation is unheld (from <strong>the</strong> Tracking screen), and it is <strong>the</strong> new black that is<br />
output. (It is important in this example that <strong>the</strong> substitute and output pending<br />
plates rule be selected.)<br />
If implemented on this screen, <strong>the</strong> user would be defining that all 4-color pages<br />
should have <strong>the</strong> K placed on hold after 0.<br />
Related topics: • “Preview and Change” on page 192 to assign plate holds for specific pages in <strong>the</strong><br />
edition tree.<br />
:ARKITEX PREPRESS <strong>Workflow</strong> <strong>Reference</strong> <strong>Guide</strong>
144 PAGE OPTIONS<br />
Deadline<br />
A deadline time may be set that triggers a red flag in Tracking if all copies of <strong>the</strong><br />
specified ink have not been completed by that time. It makes it easier to see that<br />
<strong>the</strong> completion target is not being met.<br />
Pages/separations arriving after <strong>the</strong>ir deadline time has been reached are<br />
automatically assigned top priority, which has been configured under Deadline<br />
Time Priority. If a page/separation is already in a Producer queue when its<br />
deadline time is reached, its priority will automatically be raised to <strong>the</strong> Deadline<br />
Time Priority.<br />
No deadline time need be set. But when <strong>the</strong> Standard button is checked, an<br />
alarm clock appears adjacent to <strong>the</strong> words For All Inks.<br />
Setup<br />
1 To specify an earlier deadline time for all 4-color pages, click on <strong>the</strong> alarm<br />
clock next to <strong>the</strong> row containing four squares, and edit <strong>the</strong> time.<br />
2 After returning to <strong>the</strong> screen, <strong>the</strong> clock is colored green to indicate that 4-<br />
color pages have a different deadline time.<br />
Custom<br />
1 The Custom button allows setting different deadline times for different color<br />
layers of a page.<br />
2 To set an earlier deadline for <strong>the</strong> spot orange layer of all 2-color pages than<br />
<strong>the</strong> black, click on <strong>the</strong> Custom button to display an alarm clock for every<br />
color layer.<br />
3 Click on <strong>the</strong> orange square, and edit <strong>the</strong> time as required.<br />
4 After returning to <strong>the</strong> screen, <strong>the</strong> clock is colored blue to indicate that orange<br />
layers of 2-color pages have a different deadline time to <strong>the</strong> black layer of 2-<br />
color pages.<br />
NOTE: Once a deadline time has been defined, it cannot be switched off in<br />
Tracking. However, in effect <strong>the</strong> deadline time may be made redundant by<br />
setting it to a time later than <strong>the</strong> end of <strong>the</strong> known production cycle.<br />
NOTE: If a Hot Time has been specified for this edition, do not define a Deadline<br />
time to be exactly <strong>the</strong> same as <strong>the</strong> Hot Time end if After Hot Time is set to off.<br />
:ARKITEX PREPRESS <strong>Workflow</strong> <strong>Reference</strong> <strong>Guide</strong>
4 ARKITEX PUBLICATION BUILDER 145<br />
Symbolizes a deadline time based on <strong>the</strong> color of <strong>the</strong> icon.<br />
1 To set <strong>the</strong> appropriate Deadline or Custom Deadline Time, click on <strong>the</strong> icon.<br />
2 Click OK button to close<br />
:ARKITEX PREPRESS <strong>Workflow</strong> <strong>Reference</strong> <strong>Guide</strong>
146 SHEET OPTIONS<br />
Sheet Options<br />
This screen sets Approval and Hard Proof attributes for a specified sheet. By<br />
configuring Sheet Options, it implies any plate furniture is to be applied to that<br />
sheet.<br />
NOTE: If <strong>the</strong> edition is not Imposed, <strong>the</strong> Sheet Options setup should be defined<br />
<strong>the</strong> same as <strong>the</strong> Page Options setup.<br />
Approval<br />
The Approval option allows a person or a department to hold sheets or sheet<br />
separations to ensure that <strong>the</strong>se sheets have been approved before <strong>the</strong>y are<br />
output.<br />
This option can be enabled or disabled by selecting <strong>the</strong> Yes or No, respectively,<br />
radio buttons. If this option is enabled, <strong>the</strong> Arkitex Client Edition Icon and Sheet<br />
Icons linked to this edition will contain check boxes and circles, indicating<br />
approval is required before this edition can be released for production.<br />
HardProof<br />
The HardProof option allows a person or a department to use <strong>the</strong> actual highresolution<br />
data that will be used for imaging to create a hardcopy proof. This<br />
uses <strong>the</strong> TIFF, PS, or PDF file that will be used for imaging, and in <strong>the</strong> case of PS<br />
and PDF, it uses <strong>the</strong> same RIPs for proofing as will be used for imaging.<br />
Select ei<strong>the</strong>r Enable or Disable.<br />
Imposition<br />
The Imposition dialog displays only when configuring an Imposed Publication.<br />
Imposition uses plates defined using Plate Builder. The publication must be<br />
defined with sections to use this method.<br />
NOTE: Imposition can also be configured using an Imposition Plan. The<br />
publication does not need to have sections to use this method. Refer to<br />
“Imposition Plan” on page 232.<br />
The Imposition dialog box is used to:<br />
■<br />
■<br />
Configure <strong>the</strong> amount of creep for each publication, and turn creep on or off.<br />
The ability to define a creep adjustment is restricted through a license on <strong>the</strong><br />
server.<br />
:ARKITEX PREPRESS <strong>Workflow</strong> <strong>Reference</strong> <strong>Guide</strong>
4 ARKITEX PUBLICATION BUILDER 147<br />
NOTE: Creep (also known as Shingling) occurs when a document containing<br />
a large number of pages is folded. The tendency is for <strong>the</strong> printed sheets in<br />
<strong>the</strong> middle of <strong>the</strong> book to protrude. The amount that each sheet protrudes<br />
depends on <strong>the</strong> thickness of <strong>the</strong> paper (known as Caliper), and <strong>the</strong> number<br />
of finished sheets.<br />
Creep<br />
When <strong>the</strong> Adjust for Creep check box is selected, creep can be adjusted in MM,<br />
CM, or Inches as a positive value in increments of 0.001 from <strong>the</strong> center. An<br />
automatic adjustment is made, thus giving a uniform look for <strong>the</strong> margins for<br />
every sheet.<br />
Select Template<br />
Configure which Arkitex Plate Builder template/s *.pmt file should be used for<br />
this edition. The relevant *.pmt files should previously have been configured<br />
with <strong>the</strong> number of pages to be imposed, <strong>the</strong> orientation, and position of each<br />
page and piece of page furniture per sheet.<br />
Setup<br />
1 To select <strong>the</strong> relevant *.pmt file/s for this edition click <strong>the</strong> Add button, and<br />
<strong>the</strong> Add Template File screen will appear.<br />
2 The Add Template File screen will always default to <strong>the</strong> location of <strong>the</strong><br />
Arkitex\Director\Config\Pef folder; this is where by default all Arkitex<br />
Plate Builder templates will be stored.<br />
3 Select <strong>the</strong> relevant *.pmt file/s, and click Open.<br />
NOTE: Multiple *.pmt files can be selected to apply to an edition; however, all<br />
*.pmt files must impose <strong>the</strong> same number of pages per sheet. Depending on <strong>the</strong><br />
Imposition license purchased, a maximum of 8 pages can be imposed per sheet;<br />
<strong>the</strong> minimum number of pages per sheet is 1.<br />
:ARKITEX PREPRESS <strong>Workflow</strong> <strong>Reference</strong> <strong>Guide</strong>
148 SHEET OPTIONS<br />
CAUTION: An odd number of pages per sheet cannot be imposed.<br />
4 To remove an incorrectly selected *.pmt file/s, select <strong>the</strong> relevant file/s from<br />
<strong>the</strong> list, and <strong>the</strong>n press <strong>the</strong> Remove or Remove All buttons.<br />
Using Templates<br />
Based On Variables<br />
When running an edition on multiple presses, typically each press has its own<br />
templates (based on odd/even plate position, high/low plate position, plate<br />
size), and output event sequences (color/mono, press name).<br />
Ra<strong>the</strong>r than forcing <strong>the</strong> user to assign <strong>the</strong> template and event sequence to each<br />
sheet, <strong>the</strong> user will define which templates and event sequences to use through<br />
<strong>the</strong> use of variables.<br />
Once <strong>the</strong>se variables are indicated, <strong>the</strong> templates and event sequences are<br />
automatically assigned.<br />
■<br />
■<br />
■<br />
Odd and even Variables will be used to indicate both plate template and<br />
event sequence.<br />
Once <strong>the</strong>se are indicated, <strong>the</strong> event sequence and template are automatically<br />
assigned in <strong>the</strong> “Imposition” or <strong>the</strong> “Output” screen.<br />
These variables will be:<br />
<br />
<br />
<br />
<br />
<br />
<br />
%OE Odd/Even position (results in an “O” or an “E” based on <strong>the</strong><br />
position)<br />
For example using <strong>the</strong> following:<br />
Edition Long Name: Geoman<br />
Edition Short Name: G<br />
Edition Long Name: Newsman<br />
Edition Short Name: N<br />
By defining <strong>the</strong> Template variable as %ET%OE (where T is a static character),<br />
we automatically define (based on Press and Odd/Even position) <strong>the</strong> following<br />
templates: GTO (Geoman, T, Odd), GTE (Geoman, T, Even), NTO (Newsman,<br />
T, Odd), and NTE (Newsman, T, Even).<br />
:ARKITEX PREPRESS <strong>Workflow</strong> <strong>Reference</strong> <strong>Guide</strong>
4 ARKITEX PUBLICATION BUILDER 149<br />
Template Structure Box<br />
In <strong>the</strong> user interface we can see <strong>the</strong> template names being defined as a formula<br />
in <strong>the</strong> “Templates-Structure” box. The values entered in <strong>the</strong> formula can be<br />
typed in, or selected from <strong>the</strong> “Variables” list. This formula is used to identify one<br />
or more templates with names matching this formula.<br />
NOTE: The<br />
Structure.<br />
button above takes <strong>the</strong> selected Variable and adds it to <strong>the</strong><br />
If <strong>the</strong> Template Structure is left blank, <strong>the</strong> Add and Remove buttons are used to<br />
manually add and remove template names from <strong>the</strong> list.<br />
The following table lists <strong>the</strong> variables and whe<strong>the</strong>r each variable applies to <strong>the</strong><br />
Template or Event Sequence Structure.<br />
Variable Templates Event<br />
Page Number (high, low, low even, low odd, row/column) No No<br />
Publication (long/short) Yes Yes<br />
Edition (long/short) Yes Yes<br />
Section (long/short) Yes Yes<br />
Sheet Extra Info No No<br />
:ARKITEX PREPRESS <strong>Workflow</strong> <strong>Reference</strong> <strong>Guide</strong>
150 SHEET OPTIONS<br />
Color Name/ID Yes Yes<br />
Resubmit Courier (high, low, low even, low odd, row/column) No No<br />
Sheet Odd/Even (new variable) Yes Yes<br />
Original Input Filename (new variable) No No<br />
Mono/Color (Color Class, new variable) Yes Yes<br />
The Event Sequence Structure allows <strong>the</strong> user to define <strong>the</strong> event sequence<br />
formula for each sheet from variables. This allows <strong>the</strong> assignment of event<br />
sequences to sheets based on a formula.<br />
NOTE: Both Template and Event Sequence Names will support text formatting yo<br />
allow <strong>the</strong> user to select specific characters from a variable. For example, if <strong>the</strong><br />
long Edition Name is Geoman, <strong>the</strong>n <strong>the</strong> user will be able to select <strong>the</strong> first letter<br />
– “G” – from this name.<br />
The Add Results button populates <strong>the</strong> Templates list with all existing templates<br />
matching <strong>the</strong> defined template formula.<br />
NOTE: When a Template Structure formula is used, <strong>the</strong> user must click this<br />
button before <strong>the</strong>y can continue with <strong>the</strong> imposition.<br />
Clicking Impose opens <strong>the</strong> Impose Sheets window.<br />
:ARKITEX PREPRESS <strong>Workflow</strong> <strong>Reference</strong> <strong>Guide</strong>
4 ARKITEX PUBLICATION BUILDER 151<br />
If this is <strong>the</strong> first time you are entering <strong>the</strong> imposition screen (and <strong>the</strong>re is no<br />
Template Structure formula, or Event Sequence Structure formula), <strong>the</strong> screen<br />
works exactly as it does today.<br />
If this is <strong>the</strong> first time you are in <strong>the</strong> imposition screen, and <strong>the</strong>re is a formula in<br />
ei<strong>the</strong>r <strong>the</strong> Template, or <strong>the</strong> Event Sequence boxes, <strong>the</strong>n:<br />
■<br />
■<br />
The formula appears in <strong>the</strong> Template and/or Event Sequence pulldowns, and<br />
The templates and/or event sequences identified by this formula are<br />
automatically applied (see Image 11 for an example of <strong>the</strong>se two points).<br />
The ability to select <strong>the</strong> formula or any of <strong>the</strong> selected templates allows <strong>the</strong> user<br />
to apply templates to sheets based on <strong>the</strong> formula, or to apply a single template<br />
to all sheets (as <strong>the</strong> system works today).<br />
:ARKITEX PREPRESS <strong>Workflow</strong> <strong>Reference</strong> <strong>Guide</strong>
152 SHEET OPTIONS<br />
The results of <strong>the</strong> Template and Event Sequence structures are shown.<br />
■<br />
■<br />
The Imposition and Event Sequence formulas appear in <strong>the</strong> pulldown lists,<br />
and;<br />
The sheets are automatically imposed using <strong>the</strong> templates indicated with <strong>the</strong><br />
Template Structure.<br />
:ARKITEX PREPRESS <strong>Workflow</strong> <strong>Reference</strong> <strong>Guide</strong>
4 ARKITEX PUBLICATION BUILDER 153<br />
Templates GTE and GTO are automatically assigned to <strong>the</strong> Even and Odd sheets.<br />
We have also assigned <strong>the</strong> Geoman event sequence to all sheets based on <strong>the</strong><br />
Event Sequence Structure.<br />
If <strong>the</strong> user selects a Publication with many Editions before entering <strong>the</strong> Imposition<br />
screen, <strong>the</strong> settings will be correctly applied to all sheets in all editions<br />
where <strong>the</strong> variable matches.<br />
On subsequent visits to <strong>the</strong> imposition screen (opening an existing plan for<br />
example), <strong>the</strong> user must click Apply (for <strong>the</strong> template and/or event sequences)<br />
to reapply.<br />
This last point allows users to open existing plans and to use <strong>the</strong> imposition as it<br />
was saved, or to reapply templates based on <strong>the</strong> formula.<br />
NOTE: The Number of Sheets entry field is only enabled if it is by edition, or no<br />
sections have been defined.<br />
5 When <strong>the</strong> Impose Sheets screen is first displayed, it will initially display<br />
pages as:<br />
6 within Sheet icons.<br />
7 If <strong>the</strong> Alert Icon (shown above) and any pages within a Sheet Icon are<br />
displayed with <strong>the</strong> number 999 inside, a small cross (without an Output<br />
Location listed or a *.pmt file assigned) indicates that this Sheet icon is<br />
waiting to be configured/imposed.<br />
8 In this example *.pmt files that impose 2 pages per sheet have been loaded.<br />
This example represents a 48-page edition. By default, 24 is displayed in <strong>the</strong><br />
Number of Sheets field.<br />
:ARKITEX PREPRESS <strong>Workflow</strong> <strong>Reference</strong> <strong>Guide</strong>
154 SHEET OPTIONS<br />
Defining Separation Input<br />
By default, while configuring all <strong>the</strong> sheets in <strong>the</strong> Impose Sheets screen, <strong>the</strong><br />
Composite button has been selected displaying all <strong>the</strong> sheets and pages in<br />
Composite mode (as displayed in this new example of a mixed color edition).<br />
To apply different page templates, or output to different Event Sequences per<br />
separation, you can view per sheet all <strong>the</strong> sheets and <strong>the</strong>ir pages via a Singlecolor<br />
mode.<br />
By clicking on <strong>the</strong> Black button, just those pairs for which black films or plates<br />
will be generated will be displayed.<br />
If Spot #1 were clicked, only those pages for which this spot color will be generated<br />
will be displayed, and so on.<br />
:ARKITEX PREPRESS <strong>Workflow</strong> <strong>Reference</strong> <strong>Guide</strong>
4 ARKITEX PUBLICATION BUILDER 155<br />
Individual templates and event sequences can be applied to each separation<br />
using <strong>the</strong> same procedure as previously described for composite pages;<br />
however, always ensure <strong>the</strong> single-color mode is selected while applying <strong>the</strong>se<br />
changes.<br />
CAUTION: The separation specific configuration will only be displayed<br />
when in that particular single color mode. Separation specific<br />
configuration cannot be displayed in <strong>the</strong> Composite mode.<br />
Applying *.pmt files to <strong>the</strong> entire edition<br />
1 To apply a single template for <strong>the</strong> entire edition, click on <strong>the</strong> Apply Template<br />
to all pull-down screen.<br />
2 Select <strong>the</strong> default *.pmt file you need to apply to all pages. In this example<br />
<strong>the</strong> 2Up.pmt file has been selected as <strong>the</strong> default.<br />
3 In <strong>the</strong> example below, one *.pmt file has been assigned to all pages. Below is<br />
a close-up of <strong>the</strong> above image.<br />
:ARKITEX PREPRESS <strong>Workflow</strong> <strong>Reference</strong> <strong>Guide</strong>
156 SHEET OPTIONS<br />
4 Per <strong>the</strong> example below, page 48 has been paired with page 1, <strong>the</strong> number of<br />
colors per page has been correctly assigned, and <strong>the</strong> *.pmt file name is<br />
displayed within each Sheet icon.<br />
5 Depending on <strong>the</strong> layout of <strong>the</strong> template, a 2-page, Imposed Sheet Icon could<br />
appear as:<br />
Or:<br />
:ARKITEX PREPRESS <strong>Workflow</strong> <strong>Reference</strong> <strong>Guide</strong>
4 ARKITEX PUBLICATION BUILDER 157<br />
6 The layout of <strong>the</strong> pages within <strong>the</strong> Sheet Icon will reflect <strong>the</strong> layout of <strong>the</strong><br />
imposed pages.<br />
7 If imposing 4 pages per Sheet, <strong>the</strong> Sheet Icons may appear as:<br />
8 A sheet with 8 pages imposed could appear as:<br />
9 The page numbering and imposition would vary per edition according to <strong>the</strong><br />
requirements of <strong>the</strong> press.<br />
10 In this 48-page edition example, with each increase in <strong>the</strong> number of<br />
imposed pages <strong>the</strong> Number of Sheet field has reduced accordingly, from 24<br />
to 12, and from 12 to 6.<br />
Applying an Event Sequence to <strong>the</strong> entire edition<br />
All Sheet Icons (pages) need to follow a path through Arkitex Producer to a RIP.<br />
This path is configured as an Event Sequence.<br />
:ARKITEX PREPRESS <strong>Workflow</strong> <strong>Reference</strong> <strong>Guide</strong>
158 SHEET OPTIONS<br />
This screen has <strong>the</strong> functionality to allow one Event Sequence to be configured<br />
for Mono (1-color) pages, and ano<strong>the</strong>r for Color (2+ color) pages.<br />
To assign <strong>the</strong> Event Sequence/s to output <strong>the</strong> entire edition, click on <strong>the</strong> Apply<br />
Output to all pull-down screen.<br />
For Mono only editions, just set <strong>the</strong> Mono Event Sequence.<br />
For Color only editions, just set <strong>the</strong> Color Event Sequence.<br />
Select <strong>the</strong> default Event Sequence/s needed to apply to all pages.<br />
:ARKITEX PREPRESS <strong>Workflow</strong> <strong>Reference</strong> <strong>Guide</strong>
4 ARKITEX PUBLICATION BUILDER 159<br />
The 50 Pairing BW Film Event Sequence was selected for <strong>the</strong> Mono pages, and<br />
<strong>the</strong> 50 Pairing CLR Film Event Sequence for <strong>the</strong> color pages as <strong>the</strong> default Event<br />
Sequences. Here is a close-up of <strong>the</strong> image.<br />
Notice that 50 Pairing CLR Film has been added to all <strong>the</strong> 4-color Sheet icons.<br />
The number of colors within Sheet Icons can be identified by <strong>the</strong> number of color<br />
blocks inside <strong>the</strong>m.<br />
Making changes to specific pages<br />
The following changes can be made per separation or page (or Sheet Icon where<br />
specified):<br />
■ “Page Style” on page 160<br />
■ “Colors” on page 162<br />
■ “Template per Sheet Icon” on page 163<br />
■ “Event Sequence per Sheet Icon” on page 164<br />
■ “Page Name” on page 165<br />
■ “Application of 1/2 Web (Dinky) - where relevant” on page 166<br />
■ “Application of 3/4 Web - where relevant” on page 169<br />
■ “To set a 1/4 dinky in <strong>the</strong> third column” on page 174<br />
:ARKITEX PREPRESS <strong>Workflow</strong> <strong>Reference</strong> <strong>Guide</strong>
160 SHEET OPTIONS<br />
Page Style<br />
By default, all icons display pairs, showing that incoming pages will be placed<br />
side by side according to <strong>the</strong> parameters previously defined in Arkitex Plate<br />
Builder (including any gutters). Such pairs are Standard. To change <strong>the</strong> page<br />
style to Single or Double Pages, and Add/Remove Pages, position <strong>the</strong> mouse<br />
pointer on <strong>the</strong> sheet icon. Click with <strong>the</strong> right mouse button.<br />
NOTE: It does not matter if one clicks on <strong>the</strong> top/bottom, left/right page. The<br />
changes made will apply to <strong>the</strong> pair/s.<br />
Standard Pair<br />
This relates to <strong>the</strong> pair as positioned by default shown above.<br />
Single Pages<br />
‘Single pages’ indicates that <strong>the</strong> incoming pages are to be retained as singles and<br />
not paired - single pages are placed in <strong>the</strong>ir appropriate left or right-hand<br />
positions on <strong>the</strong> film/plate, and all components for <strong>the</strong> complete pair are output<br />
in each case.<br />
These are examples of a pair of single pages:<br />
:ARKITEX PREPRESS <strong>Workflow</strong> <strong>Reference</strong> <strong>Guide</strong>
4 ARKITEX PUBLICATION BUILDER 161<br />
Double Page Spreads<br />
Double Page spreads indicate that only one file will be received, generating a<br />
double-page spread.<br />
NOTE: An incoming filename of a double-page spread must include <strong>the</strong> left-hand<br />
page number.<br />
A double-page spread will look like this example:<br />
Add/Remove Pages<br />
Sometimes only one page of a pair should be output as <strong>the</strong>re may already be <strong>the</strong><br />
film or plate of <strong>the</strong> o<strong>the</strong>r page. Remove <strong>the</strong> one page, for example - meaning that<br />
<strong>the</strong> system will no longer be expecting to receive <strong>the</strong> left or top page. As soon as<br />
<strong>the</strong> right or bottom page arrives, <strong>the</strong> ‘pair’ will be output - with <strong>the</strong> right/bottom<br />
page in its correct position on <strong>the</strong> film/plate, and with any defined components<br />
for <strong>the</strong> pair in <strong>the</strong> correct position. Below are examples of a removed left hand<br />
page.<br />
and<br />
The Add/Remove Page options provided work on a toggle basis. The first time<br />
<strong>the</strong>y are clicked, <strong>the</strong> Sheet icon reflects a removal; <strong>the</strong> next, an addition.<br />
:ARKITEX PREPRESS <strong>Workflow</strong> <strong>Reference</strong> <strong>Guide</strong>
162 SHEET OPTIONS<br />
Colors<br />
The number and specification of color layers expected for a particular pair of<br />
pages can be changed via this option.<br />
There is a choice between 1 to 7colors. If working on a mainly 4-color edition,<br />
but one of <strong>the</strong> pairs is CMYK with one spot (i.e. 5-color), move <strong>the</strong> cursor to 5<br />
Colors and select 5. The icon changes to reflect 5 colors.<br />
At least one spot color must be defined previously in <strong>the</strong> Ink Definitions screen.<br />
The expected color will, by default, be <strong>the</strong> first spot color in <strong>the</strong> ink definitions<br />
list. Similarly, a 6-color page will assume that <strong>the</strong> two spot colors are <strong>the</strong> first two<br />
in <strong>the</strong> list previously defined.<br />
If <strong>the</strong> 5th color in <strong>the</strong> example should be, for example, <strong>the</strong> second spot color<br />
defined, click <strong>the</strong> Number of Colors option again, and select Custom.<br />
NOTE: When clicking within a page on a sheet, only that page is affected. When<br />
clicking on <strong>the</strong> sheet’s background, all pages on that sheet are affected.<br />
:ARKITEX PREPRESS <strong>Workflow</strong> <strong>Reference</strong> <strong>Guide</strong>
4 ARKITEX PUBLICATION BUILDER 163<br />
Click on <strong>the</strong> 5th color, and <strong>the</strong>n select <strong>the</strong> color desired for <strong>the</strong> 5th color for this<br />
page from <strong>the</strong> pull-down menu.<br />
Template per Sheet Icon<br />
The next possibility is to remove <strong>the</strong> default template applied previously, and<br />
apply a different template to this pair. The templates available for this edition<br />
are those previously defined in <strong>the</strong> Template field within <strong>the</strong> Imposition screen.<br />
To apply <strong>the</strong> template<br />
1 Select <strong>the</strong> relevant Sheet Icon.<br />
2 Right click with <strong>the</strong> mouse.<br />
3 Scroll to Template.<br />
4 Select <strong>the</strong> relevant template to apply to that specific Sheet Icon.<br />
:ARKITEX PREPRESS <strong>Workflow</strong> <strong>Reference</strong> <strong>Guide</strong>
164 SHEET OPTIONS<br />
5 The Sheet Icon will be updated accordingly to reflect <strong>the</strong> new layout of that<br />
template, and <strong>the</strong> updated template name will appear below <strong>the</strong> Sheet Icon.<br />
NOTE: If <strong>the</strong> relevant template was not initially loaded into <strong>the</strong> template list<br />
before <strong>the</strong> Impose screen was entered, return to <strong>the</strong> Imposition screen by<br />
pressing OK (responding as required to any warning messages). In <strong>the</strong><br />
Imposition screen, can add <strong>the</strong> missing template, and <strong>the</strong>n return to <strong>the</strong> Impose<br />
screen by pressing <strong>the</strong> Impose button.<br />
Event Sequence per Sheet Icon<br />
A different Event Sequence can be selected for a specific pair.<br />
To apply a different Event Sequence<br />
1 Select <strong>the</strong> relevant Sheet Icon.<br />
2 Right click with <strong>the</strong> mouse.<br />
3 scroll to Output.<br />
4 Select <strong>the</strong> relevant Event Sequence to apply to that specific Sheet Icon.<br />
5 The Sheet will be updated accordingly to reflect <strong>the</strong> updated Event<br />
Sequence. Its name will appear below <strong>the</strong> Sheet Icon.<br />
6 The list of Event Sequences will be displayed under Console > File ><br />
General > Event Sequences.<br />
:ARKITEX PREPRESS <strong>Workflow</strong> <strong>Reference</strong> <strong>Guide</strong>
4 ARKITEX PUBLICATION BUILDER 165<br />
Page Name<br />
Earlier within Arkitex Publication Builder, within <strong>the</strong> Input and Output Name<br />
screen, <strong>the</strong> Input File Name Structure was assigned for all pages for this<br />
edition. Occasionally a page should be input that does not conform to this<br />
structure. By clicking on <strong>the</strong> Page Name options, a non-standard, incoming file<br />
name can be specified for ei<strong>the</strong>r page of this pair.<br />
In <strong>the</strong> example, page 35 was selected:<br />
To update <strong>the</strong> Page Input File Name<br />
1 Type <strong>the</strong> new name in <strong>the</strong> above field.<br />
2 Press OK.<br />
3 If <strong>the</strong> name for page 14 needed to be changed, click on Page Icon number 14<br />
within <strong>the</strong> Sheet Icon.<br />
:ARKITEX PREPRESS <strong>Workflow</strong> <strong>Reference</strong> <strong>Guide</strong>
166 SHEET OPTIONS<br />
Application of 1/2 Web (Dinky) - where relevant<br />
A 1/2 Web (also called a dinky or a 1/2 reel) is a roll that does not extend <strong>the</strong> full<br />
width of <strong>the</strong> press unit. When <strong>the</strong> number of pages, in <strong>the</strong> edition cannot be<br />
achieved by a full web sheet of pages, (because <strong>the</strong>re cannot be an odd number<br />
of pages in an edition), a 1/2 web (or Dinky) is required, (typically used for<br />
inserts). The above illustration is an example of <strong>the</strong> press configuration for a 36-<br />
page, broadsheet edition with a 1/2 Web width reel printing onto tinted paper.<br />
The fact that it is not <strong>the</strong> full width means it cannot print <strong>the</strong> maximum number<br />
of pages possible for <strong>the</strong> unit (2-pages or 4-pages across depending on <strong>the</strong> width<br />
of <strong>the</strong> press). In addition, it means that <strong>the</strong> page numbers within <strong>the</strong> edition<br />
need to be adjusted to compensate for <strong>the</strong> 1/2 Web.<br />
Although each user and each country vary greatly in relation to printing<br />
standards, as an example, a panorama plate is referenced that will hold a total of<br />
8 pages: two pages on <strong>the</strong> left, two on <strong>the</strong> right, and when trimmed and folded<br />
will result in a total of 8 pages (since <strong>the</strong>re are 4 pages on each side of <strong>the</strong> web).<br />
A 1/2 Web (Dinky) is a roll that has only 2 tabloid pages. The result is 4 printed<br />
pages (2 pages on each side of <strong>the</strong> web).<br />
If narrow plates are used, even though no pages should be printed on <strong>the</strong> right<br />
side of <strong>the</strong> web, a printing plate must be mounted on <strong>the</strong> right side of <strong>the</strong> printing<br />
cylinder.<br />
:ARKITEX PREPRESS <strong>Workflow</strong> <strong>Reference</strong> <strong>Guide</strong>
4 ARKITEX PUBLICATION BUILDER 167<br />
When imaging to a wide film or CTP device, <strong>the</strong> complete plate must be imaged<br />
for cylinders running a 1/2 Web, even though <strong>the</strong>re are no pages.<br />
Typically, it is when <strong>the</strong> number of pages in a publication is divided by 8 and<br />
does not equal a whole number, yet dividing that same number by 4 does equal<br />
a whole number, that a 1/2 Web (dinky) must be configured.<br />
■<br />
■<br />
For example a 48-page edition, divided by 8 = 6 (a whole number) does not<br />
typically require a 1/2 Web (Dinky).<br />
However, a 44-page edition, divided by 8 = 5.5 (a fraction), and divided by<br />
4 = 11 (a whole number) would typically require a 1/2 Web (Dinky).<br />
Configuring 1/2 Web (Dinkys)<br />
In this example, a 44- page edition has been configured with Event Sequences<br />
and a template that imposes 4 pages per sheet.<br />
In this image of <strong>the</strong> screen, 4 pages have automatically been set as blank pages<br />
by <strong>the</strong> Impose Sheet screen, and <strong>the</strong> Alert Icon is displayed, implying that <strong>the</strong><br />
imposed needs more pagination.<br />
:ARKITEX PREPRESS <strong>Workflow</strong> <strong>Reference</strong> <strong>Guide</strong>
168 SHEET OPTIONS<br />
NOTE: The difference between a Blank Page in <strong>the</strong> Impose Sheets screen and an<br />
Ignore Page is that <strong>the</strong> Blank Page does not have a page number displayed within<br />
<strong>the</strong> Page Icon.<br />
Once <strong>the</strong> location of where <strong>the</strong> 1/2 web (Dinky) needs to be applied (which will<br />
vary according to <strong>the</strong> press and <strong>the</strong> printing requirements of <strong>the</strong> edition), select<br />
<strong>the</strong> relevant Sheet Icon, and right click with <strong>the</strong> mouse, <strong>the</strong>n select 1/2 Web<br />
(Dinky).<br />
:ARKITEX PREPRESS <strong>Workflow</strong> <strong>Reference</strong> <strong>Guide</strong>
4 ARKITEX PUBLICATION BUILDER 169<br />
In this example, a left 1/2 Web (Dinky) has been applied to <strong>the</strong> Sheet Icon<br />
containing pages 30, 43, 19, and 6.<br />
The Alert Icon has been removed, and <strong>the</strong> Blank Page Icons have moved to <strong>the</strong><br />
relevant positions in <strong>the</strong> edition.<br />
To remove a 1/2 Web (Dinky), re-apply <strong>the</strong> 1/2 Web (Dinky) command to <strong>the</strong><br />
same sheet icon again.<br />
Application of 3/4 Web - where relevant<br />
The 3/4 Web follows <strong>the</strong> same principle as previously described for a 1/2 Web,<br />
except where <strong>the</strong> 1/2 Web adds 4 Blank Pages, <strong>the</strong> 3/4 Web adds 2 Blank Pages.<br />
:ARKITEX PREPRESS <strong>Workflow</strong> <strong>Reference</strong> <strong>Guide</strong>
170 SHEET OPTIONS<br />
Copying and Pasting page configurations<br />
Having made changes to one page, some or all of <strong>the</strong> changes can be copied to<br />
o<strong>the</strong>r pages in this edition.<br />
First, a simple change will be applied to <strong>the</strong> Sheet Icon for page 1 and 48 of a 48-<br />
page, black & white edition that is using <strong>the</strong> default template 2up, and <strong>the</strong><br />
default Mono Output Event Sequence CTP.<br />
A close up of this screen is displayed that shows pages 1 and 48 are configured<br />
to use <strong>the</strong> 2up-head template and outputting to CTP2.<br />
:ARKITEX PREPRESS <strong>Workflow</strong> <strong>Reference</strong> <strong>Guide</strong>
4 ARKITEX PUBLICATION BUILDER 171<br />
To copy <strong>the</strong> configuration of <strong>the</strong> sheet containing pages 1 and 48<br />
1 Select that sheet icon using <strong>the</strong> Select command.<br />
2 Once <strong>the</strong> page has been selected, <strong>the</strong> background to <strong>the</strong> sheet icon will<br />
change from gray to green.<br />
3 To copy <strong>the</strong> entire configuration for this sheet, click Copy All.<br />
4 To copy selected parts of this sheet’s configuration, click Custom Copy.<br />
:ARKITEX PREPRESS <strong>Workflow</strong> <strong>Reference</strong> <strong>Guide</strong>
172 SHEET OPTIONS<br />
The options are:<br />
■<br />
■<br />
■<br />
■<br />
■<br />
■<br />
■<br />
Colors - Copy all <strong>the</strong> available colors.<br />
Resubmission - Copy <strong>the</strong> resubmission parameters.<br />
Conversion - Copy <strong>the</strong> conversion parameters.<br />
Page Style - Copy <strong>the</strong> page style.<br />
Template - Copy <strong>the</strong> template applied to this sheet (pair of pages).<br />
Output - Copy <strong>the</strong> Event Sequence selected for this pair.<br />
Rotation - Copy <strong>the</strong> sheet’s rotation.<br />
NOTE: All page rotation is applied via <strong>the</strong> Arkitex Plate Builder template and<br />
should be previously configured in <strong>the</strong> Arkitex Plate Builder module.<br />
Choose a combination, or all of <strong>the</strong>se parameters, by clicking in <strong>the</strong> boxes.<br />
To apply <strong>the</strong>se parameters to ano<strong>the</strong>r page or pages, select:<br />
■<br />
■<br />
■<br />
Paste to all pages by clicking Paste All.<br />
Paste to all odd numbered pages by clicking Paste odd.<br />
Paste to all even numbered pages by clicking Paste even.<br />
:ARKITEX PREPRESS <strong>Workflow</strong> <strong>Reference</strong> <strong>Guide</strong>
4 ARKITEX PUBLICATION BUILDER 173<br />
Or, paste <strong>the</strong>se parameters to a specific page or pages by clicking Custom Paste,<br />
which will open <strong>the</strong> Custom Paste screen.<br />
To paste previously copied parameters into sheets, in <strong>the</strong> Custom Paste screen,<br />
use <strong>the</strong> Select All > Unselect All > Select odd, and Select even to choose <strong>the</strong><br />
sheets.<br />
NOTE: To paste parameters into most odd numbered pages, use Select Odd in<br />
<strong>the</strong> Custom Paste screen to select all <strong>the</strong> sheets, and <strong>the</strong>n manually remove <strong>the</strong><br />
ticked boxes from <strong>the</strong> few sheets that should not change.<br />
Application of 1/4 Web - where relevant<br />
The 1/4 Web dinky occupies one column on an 8-up and is set up <strong>the</strong> same way<br />
as a 1/2 and 3/4 dinky.<br />
:ARKITEX PREPRESS <strong>Workflow</strong> <strong>Reference</strong> <strong>Guide</strong>
174 SHEET OPTIONS<br />
To set a 1/4 dinky in <strong>the</strong> third column<br />
1 Right-click on <strong>the</strong> page to set <strong>the</strong> dinky.<br />
2 Choose Column 3.<br />
3 The dinky occupies <strong>the</strong> third column of <strong>the</strong> 8-up.<br />
Related topics: • See “Preview and Change” on page 192<br />
Output<br />
■<br />
■<br />
Allows selection of event sequences when Imposition is off.<br />
Allows selection of event sequences for color pages and for monochrome<br />
pages.<br />
:ARKITEX PREPRESS <strong>Workflow</strong> <strong>Reference</strong> <strong>Guide</strong>
4 ARKITEX PUBLICATION BUILDER 175<br />
Secondary Output<br />
When enabled, <strong>the</strong> Secondary Output feature allows routing a copy of <strong>the</strong><br />
incoming file to one o<strong>the</strong>r Arkitex Producer path (per event sequence).<br />
■<br />
For example, a third-party ink control system may require a bitmap, yet <strong>the</strong><br />
input file is a composite. The Secondary Output feature could be used to<br />
route a copy of <strong>the</strong> composite to a RIP where <strong>the</strong> bitmap files can be<br />
generated.<br />
NOTE: This feature enables a single copy to be output, and it will not be tracked<br />
in Client.<br />
■<br />
Ano<strong>the</strong>r example is if incoming files are not only required to be output as<br />
high-resolution, but also to be generated as PDF. In this case, <strong>the</strong> Flat PS<br />
setting must be set in System Setup to ensure <strong>the</strong> correct data is routed to<br />
Acrobat Distiller.<br />
The name of <strong>the</strong> file generated by Secondary Output may be:<br />
■<br />
■<br />
■<br />
The same as <strong>the</strong> incoming filename.<br />
The same as <strong>the</strong> output filename (this option is grayed out, if a custom output<br />
filename structure has not been previously defined).<br />
A custom file name.<br />
:ARKITEX PREPRESS <strong>Workflow</strong> <strong>Reference</strong> <strong>Guide</strong>
176 SHEET OPTIONS<br />
The custom filename may be up to 28 alphanumeric characters, to include a<br />
page number that must have <strong>the</strong> same number or more digits than <strong>the</strong> incoming<br />
file (up to 5), and a separation id.<br />
■<br />
■<br />
In this example, imagine that <strong>the</strong> incoming filename structure is %e%(/0/<br />
3+)P%C.<br />
In <strong>the</strong> File Name Structure field, manually type in Page Number #, Separation<br />
$, Section & variables, or select variables to add from <strong>the</strong> Variables pulldown<br />
menu.<br />
NOTE: Section variables can only be added to <strong>the</strong> File Name Structure, if <strong>the</strong><br />
section option has previously been enabled within this edition.<br />
By checking Customize Separation id ($), <strong>the</strong> entries may be edited to reflect<br />
a new ID for <strong>the</strong> secondary output files, e.g., k2, c2, etc. But all secondary output<br />
layers must have an ID of <strong>the</strong> same length.<br />
Label Definition<br />
If <strong>the</strong> Plate Editor option is configured, <strong>the</strong> following screen is available only for<br />
those non-imposed publications.<br />
:ARKITEX PREPRESS <strong>Workflow</strong> <strong>Reference</strong> <strong>Guide</strong>
4 ARKITEX PUBLICATION BUILDER 177<br />
NOTE: If <strong>the</strong> Plate Builder option is not configured, <strong>the</strong> screen will not be<br />
displayed.<br />
If <strong>the</strong> On option is selected, this screen allows a text label to be defined and<br />
placed on <strong>the</strong> plate output of all incoming pages for this edition.<br />
Clicking on <strong>the</strong> icon allows <strong>the</strong> plate to be switched from positive to negative,<br />
right-reading to wrong-reading using a toggle effect:<br />
To add labels to specific pages/separations requires <strong>the</strong> use of Plate Editor and<br />
Link.<br />
Units of Measurement<br />
Units of measurement are millimeters, centimeters, or inches. The width and<br />
height of <strong>the</strong> plate must be defined, as well as <strong>the</strong> x,y position of <strong>the</strong> bottom left<br />
corner of <strong>the</strong> incoming page on <strong>the</strong> plate.<br />
Label Definition - Define a Text label<br />
1 Specify <strong>the</strong> width and height of <strong>the</strong> plate.<br />
2 Specify an x,y position for <strong>the</strong> bottom left of <strong>the</strong> label relative to <strong>the</strong> bottom<br />
left of <strong>the</strong> plate.<br />
3 Click Add.<br />
:ARKITEX PREPRESS <strong>Workflow</strong> <strong>Reference</strong> <strong>Guide</strong>
178 SHEET OPTIONS<br />
4 Key <strong>the</strong> required text in <strong>the</strong> Label entry box.<br />
5 Enter <strong>the</strong> desired Rotation. Labels may be rotated 90, 180, or 270 degrees.<br />
6 Add any Variables using <strong>the</strong> drop-down list.<br />
7 Select <strong>the</strong> label Font from <strong>the</strong> drop-down list. If a text font is selected, <strong>the</strong><br />
label is output on <strong>the</strong> plate as text.<br />
NOTE: Fonts are defined under Console > File > Configuration > Plate<br />
Builder.<br />
8 Click OK.<br />
9 The new text label appears in <strong>the</strong> Label box.<br />
To Define a Barcode Label<br />
1 Click Add.<br />
2 Enter <strong>the</strong> label Name.<br />
3 Enter <strong>the</strong> desired Rotation.<br />
4 Specify <strong>the</strong> x,y coordinates.<br />
5 Select <strong>the</strong> Barcode font from <strong>the</strong> drop-down box. If a barcode font is<br />
selected, <strong>the</strong> label is output on <strong>the</strong> plate as a barcode.<br />
6 If a barcode font is selected, <strong>the</strong> Tracking Barcode check box becomes<br />
available.<br />
7 Leave <strong>the</strong> Tracking Barcode box unchecked.<br />
8 Click OK.<br />
9 The new barcode label appears in <strong>the</strong> Label box.<br />
:ARKITEX PREPRESS <strong>Workflow</strong> <strong>Reference</strong> <strong>Guide</strong>
4 ARKITEX PUBLICATION BUILDER 179<br />
Defining a Tracking Label<br />
A barcode may be added to a plate for many different purposes. If one of those<br />
purposes is to enable Director to track <strong>the</strong> status of various functions when it is<br />
swiped, <strong>the</strong>n <strong>the</strong> Tracking Barcode box should be checked. In this case, a<br />
Tracking Barcode must include a page number and separation identifier<br />
variable (note <strong>the</strong> following variables):<br />
■<br />
■<br />
■<br />
■<br />
■<br />
■<br />
■<br />
■<br />
Output name<br />
Input name<br />
Ink name (color)<br />
Event Sequence name<br />
Barcode - may only be included in <strong>the</strong> Tracking Barcode string if it is placed<br />
AFTER <strong>the</strong> following variables:<br />
Page number<br />
Separation Identifier<br />
Plate copy number<br />
And/or:<br />
■<br />
Resubmit counter. This requires a valid resubmission rule to have been<br />
configured.<br />
Plate Builder Option<br />
If <strong>the</strong> Plate Builder option is configured, it is possible to automatically generate<br />
a unique barcode for each duplicate plate copy using <strong>the</strong> %b variable. The user<br />
may also define where this barcode should be placed on <strong>the</strong> plate.<br />
Barcode Variable %b<br />
If <strong>the</strong> Barcode variable is chosen, it is generally entered on its own in <strong>the</strong> Label<br />
entry box. It is used to indicate that <strong>the</strong> barcode generated for each plate should<br />
match <strong>the</strong> entry in <strong>the</strong> Barcode tab accessed through <strong>the</strong> Preview and Change<br />
screen of Publication Builder.<br />
:ARKITEX PREPRESS <strong>Workflow</strong> <strong>Reference</strong> <strong>Guide</strong>
180 SHEET OPTIONS<br />
Label Option<br />
If <strong>the</strong> Label Option is not configured, <strong>the</strong>se entries default to <strong>the</strong> defined input<br />
filename structure, or <strong>the</strong> Tracking Barcode structure. They may be customized<br />
ei<strong>the</strong>r manually or automatically when external input data is downloaded from<br />
an external source (e.g., a press planning system).<br />
To Define a Tracking Label<br />
1 Click Add.<br />
2 Enter tracking barcode variables in <strong>the</strong> label field.<br />
3 Enter <strong>the</strong> desired Rotation.<br />
4 Specify <strong>the</strong> x,y coordinates.<br />
5 Select <strong>the</strong> Barcode font from <strong>the</strong> drop-down box. If a barcode font is<br />
selected, <strong>the</strong> label is output on <strong>the</strong> plate as a barcode.<br />
6 If a barcode font is selected, <strong>the</strong> Tracking Barcode check box becomes<br />
available.<br />
7 Check <strong>the</strong> Tracking Barcode box.<br />
8 Click OK.<br />
9 The new tracking barcode label appears in <strong>the</strong> Label box.<br />
Label Types<br />
The type of label is identified by a unique icon:<br />
:ARKITEX PREPRESS <strong>Workflow</strong> <strong>Reference</strong> <strong>Guide</strong>
4 ARKITEX PUBLICATION BUILDER 181<br />
■ Text Label - Indicated by <strong>the</strong> green T.<br />
■<br />
■<br />
Barcode Label - Indicated by <strong>the</strong> black barcode symbol that will not be used<br />
by APS PRM for tracking purposes.<br />
Tracking Barcode - Indicated by <strong>the</strong> red barcode symbol.<br />
Edit<br />
To edit a previously defined label, double-click on <strong>the</strong> entry under Label.<br />
Save<br />
Once <strong>the</strong> labels for this edition have been defined, <strong>the</strong>ir definition may be saved<br />
into a *.pmt file in <strong>the</strong> Arkitex\Director\Pef folder so that <strong>the</strong>y may be<br />
downloaded to a new *.pmd, if required. Click on <strong>the</strong> Save button at <strong>the</strong> top<br />
right of <strong>the</strong> Label Definition screen.<br />
Using in Ano<strong>the</strong>r Edition<br />
To use labels in ano<strong>the</strong>r edition, click on Load to download <strong>the</strong> definitions into<br />
<strong>the</strong> new *.pmd.<br />
Removing<br />
Labels not required in an edition may be removed individually by selecting one,<br />
and clicking Remove. All labels may be removed at once by clicking Remove All.<br />
NOTE: The time that will appear on <strong>the</strong> high-resolution output will relate to <strong>the</strong><br />
time <strong>the</strong> file leaves Director for <strong>the</strong> Producer high-resolution queue. On <strong>the</strong> soft<br />
proof, it will represent <strong>the</strong> time <strong>the</strong> file left Director for a Producer Soft Proof<br />
queue.<br />
Tracking Barcode<br />
If <strong>the</strong> Barcode Reader or External Barcode Input options are configured, data is<br />
sent back to <strong>the</strong> Director and Pair Engine when a barcode is swiped. Director and<br />
Pair need to know which edition/page/separation to which <strong>the</strong> data refers.<br />
:ARKITEX PREPRESS <strong>Workflow</strong> <strong>Reference</strong> <strong>Guide</strong>
182 SHEET OPTIONS<br />
If Director and Pair are generating <strong>the</strong> barcode that will appear on <strong>the</strong> plate for<br />
tracking purposes, <strong>the</strong>n <strong>the</strong>y assume that <strong>the</strong> data returned to <strong>the</strong> Engine will<br />
match <strong>the</strong> structure of <strong>the</strong> Tracking Barcode defined previously.<br />
However, if <strong>the</strong> barcode is being generated by <strong>the</strong> front-end system, Director and<br />
Pair assume by default that <strong>the</strong> structure of <strong>the</strong> barcode data will follow <strong>the</strong><br />
input filename structure if using <strong>the</strong> Control edition input by file name<br />
method, and <strong>the</strong>re are no wild card characters defined in <strong>the</strong> input file name<br />
structure.<br />
■<br />
■<br />
If <strong>the</strong>re are wild card characters in <strong>the</strong> input filename structure, <strong>the</strong> expected<br />
barcode structure takes <strong>the</strong> form %U%E%P.%C (where <strong>the</strong> file name structure<br />
is defined on <strong>the</strong> first screen of Arkitex Publication Builder).<br />
When using <strong>the</strong> Tracking Barcode Structure, replace <strong>the</strong> ”?” with “.” in <strong>the</strong><br />
Barcode tab to get <strong>the</strong> proper barcode names for <strong>the</strong> pages.<br />
<br />
<br />
Using an example of Input file name structure “%U%E%S%P.%C”, <strong>the</strong><br />
default tracking barcode structure is displayed as "%(/_/2+)U%(/_/<br />
2+)E%(/0/2+)1P?%(1+)C" in <strong>the</strong> Publication Builder.<br />
Notice “?”. This is incorrect. Replace “?” with “.” so that <strong>the</strong> default<br />
barcode structure is "%(/_/2+)U%(/_/2+)E%(/0/2+)1P.%(1+)C".<br />
:ARKITEX PREPRESS <strong>Workflow</strong> <strong>Reference</strong> <strong>Guide</strong>
4 ARKITEX PUBLICATION BUILDER 183<br />
If <strong>the</strong> barcode generated by <strong>the</strong> front-end does not conform to <strong>the</strong> above structures,<br />
one may define <strong>the</strong> expected structure by completing <strong>the</strong> barcode screen:<br />
■<br />
■<br />
■<br />
Barcode strings can be up to 35 characters, but should not include spaces or<br />
\ /:*?"|.<br />
Although <strong>the</strong> Barcode Tracking field has a default structure taken from <strong>the</strong><br />
Input and Output screen, one can manually edit this field and apply variables<br />
from <strong>the</strong> Variable pull-down menu to add <strong>the</strong> relevant information as<br />
required.<br />
Publication date (%0d) can now be used in <strong>the</strong> Tracking Barcode. There are<br />
some limitations on how it can be used. Here is an example of a typical<br />
Tracking Barcode structure:<br />
<br />
<br />
%(yymmdd)0d%e%(/0/3+)1P%(1)C - which is Publication Date, long<br />
Edition name, Page number, and ColorID.<br />
The minimum Tracking Barcode must have at least Page number and<br />
ColorID. These two variables must be grouped toge<strong>the</strong>r. If o<strong>the</strong>r variables<br />
like Publication Date and long Edition name are added, <strong>the</strong>n <strong>the</strong>se<br />
variables must be grouped as well. O<strong>the</strong>rwise, <strong>the</strong> Engine may give a<br />
“Data unexpected when <strong>the</strong> BCR is received” message.<br />
NOTE: Unless <strong>the</strong> Copy Number variable is used, this facility does not<br />
differentiate between <strong>the</strong> first black separation of a page and a second duplicate<br />
separation. Imagine 3 copies of LONDON48.K have been imaged. When <strong>the</strong><br />
barcode reader swipes LONDON48.K (plate 1), <strong>the</strong> data is sent back to <strong>the</strong><br />
Engine. The black <strong>the</strong>rmometer against LONDON page 48 on <strong>the</strong> Tracking<br />
display will rise. When LONDON48.K (plate 2) is swiped, <strong>the</strong> black <strong>the</strong>rmometer<br />
will rise for a second time. If LONDON48.K (plate 2) is swiped again by mistake<br />
(not plate 3), <strong>the</strong> black <strong>the</strong>rmometer will rise once more.<br />
Related topics: • “Variables” on page 395.<br />
Ink Presets<br />
If <strong>the</strong> Ink Presets module is configured, and it is required that Director<br />
automatically calculates ink densities for files outputting for this edition, select<br />
<strong>the</strong> On radio button.<br />
There are two methods to handle Ink Presets. The new method uses *.ini files for<br />
calculating inks. The older method uses *.ips files.<br />
:ARKITEX PREPRESS <strong>Workflow</strong> <strong>Reference</strong> <strong>Guide</strong>
184 SHEET OPTIONS<br />
NOTE: The desired ink calculation method is configured in System Setup by <strong>the</strong><br />
system administrator.<br />
Using *.INI Files<br />
Details of <strong>the</strong> press zones and orientation of incoming bitmaps, etc., should be<br />
previously defined using <strong>the</strong> Ink Presets option. These details are stored in *.ini<br />
files. Available *.ini files are displayed in <strong>the</strong> top right of this screen in Arkitex<br />
Publication Builder.<br />
There can be, for example, two *.ini files available — one contains information<br />
about pages from this edition that may output to plates that will be mounted on<br />
a Goss press; <strong>the</strong> o<strong>the</strong>r contains information about pages from this edition that<br />
may output to plates that will be mounted on a MAN Roland press.<br />
If <strong>the</strong> ‘Goss.ini’ box is checked, <strong>the</strong> ‘GOSS.ini’ details will be applied to all pages<br />
in this edition.<br />
1 Click on page 1 to confirm that <strong>the</strong> ‘GOSS.ini’ data will apply.<br />
NOTE: If a number of duplicate plates are to be produced, but some will be<br />
mounted on <strong>the</strong> MAN Roland press, two sets of ink calculations will be needed<br />
for each page — one for each press. This is achieved by clicking on <strong>the</strong> ‘MAN.ini’<br />
box. Only one *.ini file can be selected per page.<br />
2 Click on page 1 to confirm <strong>the</strong> default instructions for this edition.<br />
:ARKITEX PREPRESS <strong>Workflow</strong> <strong>Reference</strong> <strong>Guide</strong>
4 ARKITEX PUBLICATION BUILDER 185<br />
If for some reason, all page 1’s plates are to be mounted on <strong>the</strong> MAN Roland<br />
press, but all o<strong>the</strong>r pages will share plate output to both presses, it is possible to<br />
cancel <strong>the</strong> ‘GOSS.ini’ file for page 1 only.<br />
3 Uncheck <strong>the</strong> ‘GOSS.ini’ box on page 1.<br />
4 Click OK or Cancel to leave page 1. Where a page contains different *.ini<br />
data to <strong>the</strong> default definition for this edition, <strong>the</strong> page icon turns yellow.<br />
:ARKITEX PREPRESS <strong>Workflow</strong> <strong>Reference</strong> <strong>Guide</strong>
186 SHEET OPTIONS<br />
5 Click <strong>the</strong> Default button on page 1 to apply <strong>the</strong> default definition for this<br />
edition again.<br />
If a complicated application of *.ini files has been configured for this edition,<br />
<strong>the</strong> configuration can be preserved to apply to ano<strong>the</strong>r edition.<br />
6 To save Ink Presets Configuration files, click on <strong>the</strong> Save button to <strong>the</strong> left of<br />
<strong>the</strong> screen.<br />
Configuration files are given an *.ipf extension and stored in <strong>the</strong> InkPresets\Groups<br />
folder.<br />
7 To load an existing *.ipf file into an edition, click on <strong>the</strong> Open button. The<br />
number of pages of <strong>the</strong> new edition must match <strong>the</strong> number of pages referenced<br />
in <strong>the</strong> *.ipf file.<br />
a<br />
b<br />
If mistakes are made during <strong>the</strong> application of *.ini files, it is preferable to<br />
start all over again.The Reset to Default button is a useful tool to remove<br />
any changes applied to pages and ensure that <strong>the</strong> default *.ini files shown<br />
at <strong>the</strong> top right of <strong>the</strong> screen are applied to all pages in this edition.<br />
If Sections have been defined for this edition, <strong>the</strong> display here will be<br />
similar to this. A scroll bar will appear to <strong>the</strong> right, and <strong>the</strong> new section<br />
will be identified (N for News and B for Business).<br />
:ARKITEX PREPRESS <strong>Workflow</strong> <strong>Reference</strong> <strong>Guide</strong>
4 ARKITEX PUBLICATION BUILDER 187<br />
Using *.IPS Files<br />
Details of <strong>the</strong> press zones and orientation of incoming bitmaps, etc., should be<br />
previously defined using <strong>the</strong> Ink Presets option. These details are stored in *.ips<br />
files. Available *.ips files are displayed in <strong>the</strong> top right of this screen in Arkitex<br />
Publication Builder.<br />
There can be, for example, two *.ips files available — one contains information<br />
about pages from this edition that may output to plates that will be mounted on<br />
a Goss press; <strong>the</strong> o<strong>the</strong>r contains information about pages from this edition that<br />
may output to plates that will be mounted on a MAN Roland press.<br />
:ARKITEX PREPRESS <strong>Workflow</strong> <strong>Reference</strong> <strong>Guide</strong>
188 SHEET OPTIONS<br />
If <strong>the</strong> ‘Goss.ips’ box is checked, <strong>the</strong> ‘GOSS.ips’ details will be applied to all pages<br />
in this edition.<br />
1 Click on page 1 to confirm that <strong>the</strong> ‘GOSS.ips’ data will apply.<br />
If a number of duplicate plates are to be produced, but some will be mounted on<br />
<strong>the</strong> MAN Roland press, two sets of ink calculations will be needed for each page<br />
— one for each press.<br />
2 Click on <strong>the</strong> ‘MAN.ips’ box.<br />
3 Click on page 1 to confirm <strong>the</strong> default instructions for this edition.<br />
:ARKITEX PREPRESS <strong>Workflow</strong> <strong>Reference</strong> <strong>Guide</strong>
4 ARKITEX PUBLICATION BUILDER 189<br />
If for some reason, all page 1’s plates are to be mounted on <strong>the</strong> MAN Roland<br />
press, but all o<strong>the</strong>r pages will share plate output to both presses, it is possible to<br />
cancel <strong>the</strong> ‘GOSS.ips’ file for page 1 only.<br />
4 Uncheck <strong>the</strong> ‘GOSS.ips’ box on page 1.<br />
5 Click OK or Cancel to leave page 1.<br />
NOTE: Where a page contains different *.ips data to <strong>the</strong> default definition for this<br />
edition, <strong>the</strong> page icon turns yellow.<br />
6 Click <strong>the</strong> Default button on page 1 to apply <strong>the</strong> default definition for this<br />
edition again, i.e., application of both *.ips files.<br />
:ARKITEX PREPRESS <strong>Workflow</strong> <strong>Reference</strong> <strong>Guide</strong>
190 SHEET OPTIONS<br />
If a complicated application of *.ips files has been configured for this edition, <strong>the</strong><br />
configuration can be preserved to apply to ano<strong>the</strong>r edition. It is possible to save<br />
Ink Presets Configuration files.<br />
7 Click on <strong>the</strong> Save button to <strong>the</strong> left of <strong>the</strong> screen:<br />
NOTE: Configuration files are given an *.ipf extension and stored in <strong>the</strong><br />
InkPresets\Groups folder.<br />
8 To load an existing *.ipf file into an edition, click on <strong>the</strong> Open button. The<br />
number of pages of <strong>the</strong> new edition must match <strong>the</strong> number of pages referenced<br />
in <strong>the</strong> *.ipf file.<br />
a<br />
b<br />
If mistakes are made during <strong>the</strong> application of *.ips files, it is preferable<br />
to start all over again.The Reset to Default button is a useful tool to<br />
remove any changes applied to pages and ensure that <strong>the</strong> default *.ips<br />
files shown at <strong>the</strong> top right of <strong>the</strong> screen are applied to all pages in this<br />
edition.<br />
If Sections have been defined for this edition, <strong>the</strong> display here will be<br />
similar to this. A scroll bar will appear to <strong>the</strong> right, and <strong>the</strong> new section<br />
will be identified (N for News and B for Business).<br />
:ARKITEX PREPRESS <strong>Workflow</strong> <strong>Reference</strong> <strong>Guide</strong>
4 ARKITEX PUBLICATION BUILDER 191<br />
Transmission<br />
The Transmission tab will display if Courier has been enabled under <strong>the</strong> Default<br />
Settings (see “Destinations” on page 45).<br />
Steps<br />
1 Check Enable Transmission to display a list of Courier Destination Groups.<br />
:ARKITEX PREPRESS <strong>Workflow</strong> <strong>Reference</strong> <strong>Guide</strong>
192 PREVIEW AND CHANGE<br />
NOTE: Group names were configured in Courier and received in <strong>the</strong> *.xml file<br />
that was imported.<br />
2 Check one or more destination groups.<br />
<br />
<br />
Enable Priority - The priority can be set to a Top priority (see “Priority”<br />
on page 140), a Set priority (2 to 127), or with a Hot Time enabled (see<br />
“Hot Time” on page 140).<br />
Initial Status - The status can be Active or On Hold.<br />
3 Click Next to move to <strong>the</strong> next tab.<br />
Preview and Change<br />
This screen offers <strong>the</strong> possibility of reviewing and changing <strong>the</strong> following default<br />
parameters for a specific page/separation:<br />
■<br />
■<br />
■<br />
■<br />
The expected input filename<br />
The expected barcode data<br />
The color of <strong>the</strong> inks expected (note that it is not possible to change <strong>the</strong><br />
number of inks expected, though this is possible on-<strong>the</strong>-fly from <strong>the</strong> Tracking<br />
display).<br />
The number of duplicate plates (copies)<br />
:ARKITEX PREPRESS <strong>Workflow</strong> <strong>Reference</strong> <strong>Guide</strong>
4 ARKITEX PUBLICATION BUILDER 193<br />
■<br />
■<br />
■<br />
The number of copies which should be output before a hold is enforced<br />
The deadline time<br />
The event sequence<br />
NOTE: The expected (if imposition is on) input filename and <strong>the</strong> plate template<br />
must be changed in <strong>the</strong> Impose Sheets screen as <strong>the</strong>se changes may need to be<br />
applied to individual pages or separations, and all <strong>the</strong> changes in this Preview<br />
and Changes screen will be applied to Sheets (pairs of pages).<br />
NOTE: The plate template and <strong>the</strong> ink preset file attached to an edition can<br />
additionally be changed via <strong>the</strong> Linker module.<br />
Up to 48 Sheets (or pairs of pages) are displayed on one tab. Click on tab 2 to see<br />
<strong>the</strong> next 48, and so on.<br />
By moving <strong>the</strong> cursor over a Sheet Icon, a preview appears to <strong>the</strong> left showing all<br />
current parameters defined for <strong>the</strong> page.<br />
The resultant list indicates all <strong>the</strong> parameters that may be changed at this point<br />
by right-clicking on <strong>the</strong> Sheet Icon.<br />
All changes parameters are displayed on <strong>the</strong> Sheet Icons. The key to <strong>the</strong> colors<br />
used is shown in <strong>the</strong> bottom, left hand corner of <strong>the</strong> screen to make it easier to<br />
identify changes which may be difficult to see if many parameters change for a<br />
particular page.<br />
:ARKITEX PREPRESS <strong>Workflow</strong> <strong>Reference</strong> <strong>Guide</strong>
194 PREVIEW AND CHANGE<br />
Customized Plate - Changing Parameter Values<br />
Input Name<br />
1 In <strong>the</strong> Change Existing Name Here box, type in <strong>the</strong> new name. The new<br />
name also appears in <strong>the</strong> Composite Name box.<br />
2 Click <strong>the</strong> Apply to Separations button which will copy <strong>the</strong> new name<br />
throughout <strong>the</strong> layer boxes. Do this regardless of whe<strong>the</strong>r <strong>the</strong> file will be<br />
input as a composite or as separations.<br />
:ARKITEX PREPRESS <strong>Workflow</strong> <strong>Reference</strong> <strong>Guide</strong>
4 ARKITEX PUBLICATION BUILDER 195<br />
NOTE: If using <strong>the</strong> Control edition by directory method, or specifying wild<br />
cards in <strong>the</strong> input filename structure, no input filenames will be displayed in this<br />
screen.<br />
Barcode<br />
The o<strong>the</strong>r changes that can be made to a page are <strong>the</strong> expected barcode and <strong>the</strong><br />
output path.<br />
The expected Tracking Barcode is displayed here, its definition having been<br />
derived from <strong>the</strong> structure defined earlier in Arkitex Publication Builder.<br />
Since it is a 6-color sheet, <strong>the</strong> names of <strong>the</strong> six color layers are also displayed.<br />
In <strong>the</strong> example, <strong>the</strong> ? represents a single variable character, and <strong>the</strong> * represents<br />
multiple variable characters.<br />
1 Key in <strong>the</strong> exact barcode expected under Change Existing Name Here (do<br />
not include # [page number] or $ [separation identifier] symbols), if a<br />
change from this is desired for a particular page.<br />
2 Click Apply to Separations, and Director and Pair will automatically add<br />
.K, .C, .M, etc., at <strong>the</strong> end of <strong>the</strong> name keyed.<br />
NOTE: If 02PARIS is entered and Apply to Separations clicked, <strong>the</strong> entry<br />
against each separation will read 02PARIS.K, 02PARIS.C, etc.<br />
3 Key <strong>the</strong> expected barcode for each layer individually in <strong>the</strong> appropriate entry<br />
boxes under Separation Names, if <strong>the</strong> separation identifier should be<br />
positioned elsewhere.<br />
:ARKITEX PREPRESS <strong>Workflow</strong> <strong>Reference</strong> <strong>Guide</strong>
196 PREVIEW AND CHANGE<br />
Inks + Copies + Hold After<br />
1 Go to <strong>the</strong> middle box entitled Copies, and click on <strong>the</strong> up arrow against <strong>the</strong><br />
black ink so that <strong>the</strong> value changes.<br />
2 Repeat this action for all color layers.<br />
3 The number may also be changed by highlighting <strong>the</strong> value in <strong>the</strong> box and<br />
keying in a new one.<br />
This tab display also shows <strong>the</strong> existing parameters relating to <strong>the</strong> color of <strong>the</strong><br />
Inks for <strong>the</strong> layers of this page.<br />
NOTE: While <strong>the</strong> color used within this sheet is displayed, <strong>the</strong> colors cannot be<br />
changed. Any color change can only be applied via <strong>the</strong> Impose Sheets Screen.<br />
The second option available for change on this tab relates to <strong>the</strong> Hold After<br />
values already defined. These may be changed in <strong>the</strong> same way as described<br />
under Copies. This is particularly useful if editorial changes to a page are<br />
expected, and all copies of <strong>the</strong> black separation should be held back until <strong>the</strong> last<br />
minute. The Hold After value may be set to 0.<br />
To cancel all Hold After requests for this page<br />
1 Uncheck <strong>the</strong> box next to <strong>the</strong> Hold After column title.<br />
2 Click OK to exit this screen.<br />
:ARKITEX PREPRESS <strong>Workflow</strong> <strong>Reference</strong> <strong>Guide</strong>
4 ARKITEX PUBLICATION BUILDER 197<br />
NOTE: The changes are reflected on <strong>the</strong> screen preview. The Sheet icon now<br />
includes a C in green to indicate that <strong>the</strong> number of Copies has been changed,<br />
and an H in yellow to indicate that a Hold After value has been changed.<br />
Deadline Time<br />
The next change you need to make will be to our first page, changing <strong>the</strong><br />
deadline time for <strong>the</strong> K separation.<br />
1 Click on <strong>the</strong> number on <strong>the</strong> page 1 icon.<br />
2 Click Change, and enter <strong>the</strong> Deadline time.<br />
The same screen displays as before, but to a different tab. It is not necessary to<br />
exit out of each tab to apply changes. Changes may be made on any of <strong>the</strong> tabs<br />
before leaving this screen, if required.<br />
Each separation displays with its existing deadline time and may be individually<br />
changed.<br />
Setup<br />
1 To change all separations to <strong>the</strong> same deadline time, check <strong>the</strong> To All Inks<br />
box at <strong>the</strong> bottom of <strong>the</strong> tab.<br />
2 Edit <strong>the</strong> time. The new time will automatically be applied to each layer.<br />
3 Individual separation deadline times may be changed if required.<br />
:ARKITEX PREPRESS <strong>Workflow</strong> <strong>Reference</strong> <strong>Guide</strong>
198 PREVIEW AND CHANGE<br />
NOTE: It is not possible to cancel deadline times on <strong>the</strong> Tracking display once<br />
<strong>the</strong>y have been defined. However, in effect <strong>the</strong> deadline time may be made<br />
redundant by setting it to a time later than <strong>the</strong> end of <strong>the</strong> known production<br />
cycle.<br />
4 Click OK to exit this screen.<br />
5 The changed deadline time is displayed on <strong>the</strong> preview, and <strong>the</strong> icon adds a<br />
D in red to indicate a Deadline time change for page 1.<br />
Output Location/Event Sequence<br />
The Output Location screen displays (checked) <strong>the</strong> existing default event<br />
sequence defined for this edition.<br />
1 Select a different event sequence from those listed by checking <strong>the</strong> box<br />
against <strong>the</strong> choice.<br />
NOTE: The only event sequences that will be displayed here are those which<br />
contain <strong>the</strong> same number and type of events as <strong>the</strong> default choice.<br />
2 If <strong>the</strong> Sheet icon clicked on represents a color page, and <strong>the</strong> event sequence<br />
for all color pages in an edition should be changed, check <strong>the</strong> Apply to all<br />
color pages box.<br />
3 If <strong>the</strong> page icon clicked on represents a mono page, <strong>the</strong> box is labelled Apply<br />
to all mono pages and works in <strong>the</strong> same way.<br />
4 The Barcode change is shown on <strong>the</strong> page icon by a B in black. The Event<br />
Sequence change is shown on <strong>the</strong> page icon by an O in blue.<br />
:ARKITEX PREPRESS <strong>Workflow</strong> <strong>Reference</strong> <strong>Guide</strong>
4 ARKITEX PUBLICATION BUILDER 199<br />
Plate Template<br />
1 Select a different plate template for a color layer by checking <strong>the</strong> ink box and<br />
browsing to <strong>the</strong> desired template.<br />
2 To apply <strong>the</strong> change to <strong>the</strong> composite, check <strong>the</strong> Composite check box.<br />
3 If <strong>the</strong> same plate template is desired for all layers of <strong>the</strong> page, select <strong>the</strong> Apply<br />
To All Inks button.<br />
Extra Info<br />
The Extra Info screen provides <strong>the</strong> ability to change any of <strong>the</strong> four Extra Info<br />
variables available for manually creating labels used in Barcode Tracking.<br />
Related topics: • “Imposition” on page 146<br />
• “Tracking Barcode” on page 181<br />
• “Variables” on page 395<br />
:ARKITEX PREPRESS <strong>Workflow</strong> <strong>Reference</strong> <strong>Guide</strong>
200 PREVIEW AND CHANGE<br />
Copy & Paste<br />
A number of changes may have been made to a page that could be applied to<br />
ano<strong>the</strong>r page. It is possible to copy all or a combination of page parameters to<br />
ano<strong>the</strong>r page that has <strong>the</strong> same number of separations defined. Note that<br />
parameters of a 4-color page cannot be copied to a 2-color page.<br />
Setup<br />
1 Click on <strong>the</strong> page icon with parameters to copy, and select Copy Plate<br />
Options.<br />
2 If only <strong>the</strong> value for <strong>the</strong> Number of Copies should be copied, check <strong>the</strong><br />
appropriate box.<br />
3 Select all categories for copying using <strong>the</strong> Select All button.<br />
4 Click OK to exit this window.<br />
5 Paste <strong>the</strong> parameters by clicking on <strong>the</strong> desired page.<br />
6 Select Paste from.<br />
Reset To Default<br />
All or any of <strong>the</strong> seven change categories can be returned to <strong>the</strong>ir default<br />
settings.<br />
:ARKITEX PREPRESS <strong>Workflow</strong> <strong>Reference</strong> <strong>Guide</strong>
4 ARKITEX PUBLICATION BUILDER 201<br />
Setup<br />
1 If changing page 1’s deadline time to ‘22:30’ should be reversed, click on <strong>the</strong><br />
icon.<br />
2 Select Reset to Default, and click Deadline Time.<br />
NOTE: The page icon loses its red D for deadline time indicator, and <strong>the</strong> time<br />
reverts to ‘19:30’ on <strong>the</strong> preview screen. Individual or all change categories for a<br />
particular page may be reset in this way.<br />
Imagine that an edition was defined where <strong>the</strong> duplicate number of plates to be<br />
output is 5. Then, on <strong>the</strong> Preview and Change screen, all 4-color pages are<br />
defined to output 6 plates.<br />
Now all 4-color pages should be reset to output 5 duplicate plates.<br />
4-Color Pages<br />
1 Go to <strong>the</strong> combo box next to <strong>the</strong> Reset All To Default button at <strong>the</strong> bottom<br />
of <strong>the</strong> screen.<br />
2 Select Number of Copies.<br />
NOTE: If <strong>the</strong> Reset All To Default button is clicked, all 4-color pages where a<br />
change has been made to <strong>the</strong> number of copies (be it an increase or a decrease)<br />
will revert to <strong>the</strong> original. Individual or all change categories may be reset in this<br />
way to apply to all pages.<br />
NOTE: Arkitex Publication Builder instructions input from an external source<br />
using <strong>the</strong> AutoPlan option (i.e., input from a press planning system) may also be<br />
viewed through <strong>the</strong> Preview and Change screen.<br />
:ARKITEX PREPRESS <strong>Workflow</strong> <strong>Reference</strong> <strong>Guide</strong>
202 PREVIEW AND CHANGE<br />
The Sheet icons are colored to distinguish between Sections. Remember <strong>the</strong><br />
pages are typically paired, and <strong>the</strong>refore, this will affect <strong>the</strong> layout of <strong>the</strong> Sheet<br />
icons.<br />
Sheet Layout<br />
1 Move <strong>the</strong> cursor over <strong>the</strong> Sheet icon of <strong>the</strong> first page of <strong>the</strong> first section.<br />
2 The separation identifier is displayed with <strong>the</strong> page number and identified as<br />
A.<br />
View Groups<br />
In Arkitex Client display an edition’s pages in one of two ways:<br />
■<br />
■<br />
All pages appear toge<strong>the</strong>r in a simple, scrollable display.<br />
Pages may be displayed in groups.<br />
The default sheet group displayed in Arkitex Client consists of all pages expected<br />
for this edition split into windows of 72 pages each. Alternatively, define up to 7<br />
custom sheet group displays of up to 72 pages each.<br />
:ARKITEX PREPRESS <strong>Workflow</strong> <strong>Reference</strong> <strong>Guide</strong>
4 ARKITEX PUBLICATION BUILDER 203<br />
Custom Sheet Groups<br />
1 Select <strong>the</strong> Custom button to define custom sheet groups.<br />
2 Key in <strong>the</strong> number of groups to create as prompted.<br />
:ARKITEX PREPRESS <strong>Workflow</strong> <strong>Reference</strong> <strong>Guide</strong>
204 PREVIEW AND CHANGE<br />
All pages display as a white page icon incorporating <strong>the</strong> number of inks per page<br />
and with <strong>the</strong>ir page number in a box above each icon. The boxed number<br />
indicates that a page has not yet been assigned to a group. Where paired pages<br />
with two page numbers in <strong>the</strong> filename are expected, <strong>the</strong> lower page number is<br />
displayed in <strong>the</strong> box.<br />
The groups are named Group1, Group2, etc., but group names may be edited as<br />
desired (do not include spaces or \ /:*?"|). In <strong>the</strong> following examples, five<br />
groups have been named News, Sport, Fashion, Features, Late_Pages.<br />
3 Click on <strong>the</strong> green box next to Group1 (News). The number 00 means that no<br />
pages have yet been allocated to this group. The cursor is colored green to<br />
match <strong>the</strong> group color indicator.<br />
4 Click on <strong>the</strong> sheet 1 icon.<br />
:ARKITEX PREPRESS <strong>Workflow</strong> <strong>Reference</strong> <strong>Guide</strong>
4 ARKITEX PUBLICATION BUILDER 205<br />
It turns green to indicate that it is included in <strong>the</strong> News group. The box<br />
disappears from <strong>the</strong> page number above <strong>the</strong> icon. The green box to <strong>the</strong> left of <strong>the</strong><br />
screen has changed display from 00 to 01 to indicate that <strong>the</strong> News group<br />
consists of one page.<br />
At <strong>the</strong> bottom of <strong>the</strong> screen a new box appears whenever <strong>the</strong> cursor is moving<br />
over <strong>the</strong> page 1 icon. It indicates that Sheet 1 is included in <strong>the</strong> (green) News<br />
group.<br />
5 To define pages 2-16 as part of <strong>the</strong> News group as well, point <strong>the</strong> green cursor<br />
just outside of <strong>the</strong> page 2 indicator box.<br />
6 Drag it to create a green box surrounding pages 2-16.<br />
7 Define sheets to be included in <strong>the</strong> o<strong>the</strong>r groups using <strong>the</strong> same procedures.<br />
If a mistake is made, clicking on a sheet a second time will remove a sheet<br />
from a group (turning <strong>the</strong> sheet icon white again).<br />
In <strong>the</strong> following example, <strong>the</strong>re are 16 sheets in <strong>the</strong> News group, 12 sheets in<br />
Sport, and 6 page sheets in Fashion.<br />
:ARKITEX PREPRESS <strong>Workflow</strong> <strong>Reference</strong> <strong>Guide</strong>
206 PREVIEW AND CHANGE<br />
8 To select <strong>the</strong> rest of <strong>the</strong> sheets for <strong>the</strong> Features group:<br />
a<br />
b<br />
Click on <strong>the</strong> blue box as normal.<br />
Click Select Remaining at <strong>the</strong> bottom of <strong>the</strong> screen.<br />
NOTE: All remaining sheets are now colored blue.<br />
9 To view <strong>the</strong> contents of all groups, click <strong>the</strong> View All Groups.<br />
a<br />
If sheets 37 and 38 should be in <strong>the</strong> Features group and not <strong>the</strong> (yellow)<br />
Sport group, click <strong>the</strong> yellow 12 button to <strong>the</strong> left of Sport, and <strong>the</strong>n click<br />
on <strong>the</strong> sheet 37 and 38 icons to designate <strong>the</strong> sheets as unallocated. Then,<br />
click on <strong>the</strong> blue 14 button next to Features, and select sheets 37 and 38<br />
for inclusion in this group.<br />
Sheets may be shared between groups (so that <strong>the</strong>y appear in more than<br />
one Tracking display group). For example, a separate display can be<br />
created for a number of sheets expected to be late and requiring special<br />
attention.<br />
b<br />
If pages 1, 2 and 45-48 are expected to be late, define <strong>the</strong>m as <strong>the</strong><br />
Late_Pages group in <strong>the</strong> normal way. When all groups are viewed, <strong>the</strong>y<br />
display as rainbow icons.<br />
:ARKITEX PREPRESS <strong>Workflow</strong> <strong>Reference</strong> <strong>Guide</strong>
4 ARKITEX PUBLICATION BUILDER 207<br />
10 Move <strong>the</strong> cursor over one of <strong>the</strong> rainbow icons to display <strong>the</strong> Groups box<br />
below, which displays groups connected to sheets. For example, sheet 47<br />
above is a member of <strong>the</strong> Sports group as well as <strong>the</strong> Late_Pages group.<br />
11 To clear one group, display just that group by clicking on <strong>the</strong> colored group<br />
icon, and <strong>the</strong>n choose Clear Selected.<br />
12 To clear all groups, click Clear All.<br />
13 When finished allocating sheets to groups, Save this definition for future use<br />
when defining new *.pmd files for o<strong>the</strong>r editions. The number of pages of <strong>the</strong><br />
new edition must match <strong>the</strong> number of pages referenced in <strong>the</strong> saved<br />
definition.<br />
14 Go to File and choose Save As.<br />
:ARKITEX PREPRESS <strong>Workflow</strong> <strong>Reference</strong> <strong>Guide</strong>
208 PREVIEW AND CHANGE<br />
15 Key in <strong>the</strong> filename of your choice. The file will be given a *.gru extension<br />
and will be placed in <strong>the</strong> Arkitex\Director\Config\Groups folder.<br />
16 To use an existing *.gru file in a new *.pmd file, select File > Open.<br />
17 Click OK to return to <strong>the</strong> Groups screen of Arkitex Publication Builder.<br />
18 Click Next to move to <strong>the</strong> next Arkitex Publication Builder screen, or Edit to<br />
return to <strong>the</strong> sheet groups to make changes.<br />
a<br />
If Sections have been defined for this edition, you will see this screen<br />
initially:<br />
Director and Pair will automatically create one group per section if <strong>the</strong><br />
Yes radio button is selected in Add 1 group per section.<br />
b<br />
If one group per section is sufficient, leave <strong>the</strong> 1 group per section only<br />
radio button checked.<br />
19 To additionally generate up to 7 custom groups, click Add custom groups to<br />
be taken to <strong>the</strong> Custom Sheet Groups definition screen defined above.<br />
:ARKITEX PREPRESS <strong>Workflow</strong> <strong>Reference</strong> <strong>Guide</strong>
4 ARKITEX PUBLICATION BUILDER 209<br />
Save and Activate<br />
Before activating all <strong>the</strong> Publication Builder instructions, decide which Check<br />
PreProcess/Don’t check options to select. The Check PreProcess/Don’t check<br />
options at <strong>the</strong> bottom left of <strong>the</strong> Save and Activate screen advises Director if it<br />
should check for any previously processed files active in Director that relate to<br />
this edition.<br />
Setup<br />
1 When <strong>the</strong> Check PreProcess option is selected, all files related to <strong>the</strong><br />
editions selected in <strong>the</strong> PreProcess screen will be checked to see if <strong>the</strong>ir file<br />
names match <strong>the</strong> file names used within this edition.<br />
a<br />
b<br />
If Director finds previously processed files from <strong>the</strong>se PreProcess selected<br />
editions that match with this edition, it will, by default, use <strong>the</strong> previously<br />
found files and <strong>the</strong> previously created SoftProofs and Ink Preset calculations<br />
for this edition.<br />
If <strong>the</strong> Use only files (not SP/IPS) value in Arkitex Director Setup is ‘Yes’,<br />
only <strong>the</strong> high-resolution files will be used from <strong>the</strong> preprocess editions for<br />
this new edition. The previously created SoftProof and InkPresets for <strong>the</strong><br />
preprocess edition will not be used. New SoftProofs and InkPresets will be<br />
generated.<br />
:ARKITEX PREPRESS <strong>Workflow</strong> <strong>Reference</strong> <strong>Guide</strong>
210 PREVIEW AND CHANGE<br />
2 When <strong>the</strong> Don’t check option is selected, only files input to <strong>the</strong> Arkitex/In<br />
folder after this edition is activated will be used with this edition.<br />
3 When applying all <strong>the</strong> Arkitex Publication Builder instructions just configured,<br />
decide to Save, Save & Activate, or Activate this edition.<br />
a<br />
b<br />
c<br />
If an incoming page is to be shared between one or more editions, <strong>the</strong><br />
following methods should be employed to allow minimal disruption to<br />
automatic workflow:<br />
If an edition’s input is controlled by File Name, and <strong>the</strong> editions have<br />
different filenames and structures, <strong>the</strong> easiest way to share a page from<br />
ano<strong>the</strong>r edition is to change <strong>the</strong> name of <strong>the</strong> existing, expected page to <strong>the</strong><br />
name of <strong>the</strong> expected shared page. Do this via <strong>the</strong> Preview and Changes<br />
screen within Arkitex Publication Builder.<br />
If <strong>the</strong> edition’s filename structure contains wild cards, <strong>the</strong>n <strong>the</strong> file which<br />
is being shared must follow <strong>the</strong> structure defined for <strong>the</strong> edition. If necessary<br />
<strong>the</strong> name needs to be changed before input so that <strong>the</strong> edition<br />
identifier, page number, and separation identifier match <strong>the</strong> wild card<br />
structure defined for this edition. The Check for conflicts registry setting<br />
should be set to ‘no’.<br />
CAUTION: Editions that are sharing pages must use similar types of<br />
resubmissions rules. Shared page/s editions must use ei<strong>the</strong>r <strong>the</strong> Ignore<br />
type of resubmission rule, or one of <strong>the</strong> Substitute types of resubmission<br />
rules on all editions sharing <strong>the</strong> same pages.<br />
Saving/Activate<br />
Before applying all <strong>the</strong> Arkitex Publication Builder instructions just configured,<br />
decide whe<strong>the</strong>r to Activate <strong>the</strong> file without saving it, Save and Activate <strong>the</strong> file,<br />
just Save <strong>the</strong> file, or Update an active edition.<br />
:ARKITEX PREPRESS <strong>Workflow</strong> <strong>Reference</strong> <strong>Guide</strong>
4 ARKITEX PUBLICATION BUILDER 211<br />
1 To activate without saving <strong>the</strong> instructions into a *.pmd file, click on<br />
Activate.<br />
2 If an edition has been created, and should be saved without activating it,<br />
select Save.<br />
3 To save edition instructions as a *.pmd file and activate immediately, choose<br />
Save and Activate.<br />
4 Ano<strong>the</strong>r method of activating editions is available directly from <strong>the</strong> Arkitex<br />
Console.<br />
a<br />
b<br />
If not activating an edition, or not applying changes to a currently active<br />
edition, go to <strong>the</strong> section titled “Executing Save or Activation” on<br />
page 212.<br />
If applying changes to a currently active edition, decide how to apply<br />
<strong>the</strong>se changes to <strong>the</strong> active edition prior to activation.<br />
Duplicated Plan Action<br />
This option controls <strong>the</strong> update of editions that are already in production<br />
without losing <strong>the</strong> status of previously processed pages.<br />
NOTE: These updates can be applied via <strong>the</strong> Publication Builder module and via<br />
<strong>the</strong> external created *.pmd files.<br />
Application of <strong>the</strong> Duplicated Plan Action can be performed by one of two<br />
methods:<br />
■<br />
Full Update<br />
Changes made to old pages are applied, old pages without changes are kept, and<br />
all old and updated page status information is stored. Any completely new pages<br />
in this new edition are not created. No existing pages are removed.<br />
■<br />
Incremental Update<br />
:ARKITEX PREPRESS <strong>Workflow</strong> <strong>Reference</strong> <strong>Guide</strong>
212 PREVIEW AND CHANGE<br />
Any completely new pages in this new edition are created. Changes made to old<br />
pages are applied. Old pages without changes are kept; and all new, old and<br />
updated page status information is stored. No existing pages are removed.<br />
■<br />
Replace<br />
Any completely new pages in this new edition are created. Changes made to old<br />
pages are applied. Old pages without changes are removed; and all new, old and<br />
updated page status information is stored.<br />
■<br />
New Plan - Retain Status<br />
Retain <strong>the</strong> status of editions that are already in production.<br />
■<br />
New Plan - Clear Status<br />
Clear <strong>the</strong> status of editions that are already in production.<br />
CAUTION: To use <strong>the</strong> Duplicated Plan Action option to overwrite an existing<br />
edition, both editions must have <strong>the</strong> same Edition Name. The Edition<br />
Name is <strong>the</strong> name configured in <strong>the</strong> Create new or open existing *.pmd file<br />
screen, <strong>the</strong> very first of <strong>the</strong> Arkitex Publication Builder screens. The *.pmd<br />
file names do not have to match.<br />
Executing Save or Activation<br />
1 Once an option to Save, Activate, or Duplicate an edition is chosen, select<br />
<strong>the</strong> option as previously described, and <strong>the</strong>n click <strong>the</strong> Execute button.<br />
2 If Save, or Save and Activate an edition is selected, define <strong>the</strong> name that will<br />
automatically be given to <strong>the</strong> *.pmd extension and saved in <strong>the</strong><br />
APS_Plateroom\Config folder.<br />
3 When <strong>the</strong> save or activation has been executed, <strong>the</strong> following message and<br />
new box will display on <strong>the</strong> Save and Activate screen.<br />
:ARKITEX PREPRESS <strong>Workflow</strong> <strong>Reference</strong> <strong>Guide</strong>
4 ARKITEX PUBLICATION BUILDER 213<br />
4 If defining a complete New Edition, <strong>the</strong> first Arkitex Publication Builder<br />
screen reappears to create a new set of edition parameters for a different<br />
edition.<br />
5 Alternatively choose to Exit this screen after <strong>the</strong> execution. Remember that<br />
<strong>the</strong> *.pmd file needs to be activated for <strong>the</strong> edition to appear in Client, and<br />
for Director and pair to know to expect incoming pages for this edition.<br />
Related topics: • “Preview and Change” on page 192<br />
Selective Activation of Editions<br />
Selective activation of Editions is used to allow activating part of a plan.<br />
Changes for one or more editions in a plan can be activated individually. For<br />
example, you can selectively activate all <strong>the</strong> editions in a publication one at a<br />
time.<br />
At <strong>the</strong> Edition level <strong>the</strong> activation order is determined by Press Run Times when<br />
all editions have Press Run Times defined. If <strong>the</strong>re are no Press Run Times<br />
defined, <strong>the</strong> order is determined by <strong>the</strong> order <strong>the</strong> editions are activated.<br />
If an edition is activated without press run times, it is now <strong>the</strong> last one in <strong>the</strong><br />
parent/child relationship.<br />
If your publications share pages between editions, and you want to maintain <strong>the</strong><br />
child/parent relationships when activating individual editions, you must ei<strong>the</strong>r:<br />
■<br />
■<br />
Activate editions in order.<br />
Set Press Run Times for editions within <strong>the</strong>se publications (refer to “Press<br />
Run Time” on page 97).<br />
NOTE: On <strong>the</strong> original publication, <strong>the</strong> Press Run Time must be set for each<br />
edition to keep <strong>the</strong> Parent edition and <strong>the</strong> Publication Tree in order in case you<br />
make changes like unshared pages, jump shares, etc.<br />
In Client View under Set Preferences, check <strong>the</strong> Press Run Time box under <strong>the</strong><br />
Client > Publication Tree tab to keep <strong>the</strong> Publication Tree display in order.<br />
If your administrator has enabled Selective activation of Editions, you will see<br />
one of <strong>the</strong> following screens:<br />
:ARKITEX PREPRESS <strong>Workflow</strong> <strong>Reference</strong> <strong>Guide</strong>
214 EDITIONS WITH MULTIPLE OUTPUT LOCATIONS<br />
Example A<br />
Example B<br />
Example C<br />
Ei<strong>the</strong>r all <strong>the</strong> editions will be preselected as in Example A, or no editions selected<br />
as in Example B. You <strong>the</strong>n select <strong>the</strong> edition(s) as in Example C.<br />
NOTE: If <strong>the</strong> administrator has not enabled selective activation of editions,<br />
<strong>the</strong>re will be no check boxes next to <strong>the</strong> edition names.<br />
Related topics: • “Executing Save or Activation” on page 212<br />
• Arkitex Client Online Help, Set Preferences.<br />
Editions with Multiple Output Locations<br />
When configuring editions that output to multiple locations, but to different<br />
physical press locations, we recommend only changing <strong>the</strong> Edition Name and<br />
<strong>the</strong> Event Sequence for <strong>the</strong>se type of editions, but not changing <strong>the</strong> Input File<br />
Name Structures. The incoming files would be shared, but <strong>the</strong> outgoing files<br />
would all be supplied to <strong>the</strong> correct destinations.<br />
For example, if <strong>the</strong>re is an edition with an Edition Name of NEWS_London, but<br />
a Input File Name Structure of NEWS##.$ outputting to an Event Sequence<br />
called London (this event sequence could have a drop folder on Arkitex<br />
Producer called London), <strong>the</strong> existing edition could be opened, <strong>the</strong> Edition<br />
Name changed to NEWS_China, and to an Event Sequence called China (this<br />
event sequence could have a drop folder on Arkitex Producer called China).<br />
:ARKITEX PREPRESS <strong>Workflow</strong> <strong>Reference</strong> <strong>Guide</strong>
4 ARKITEX PUBLICATION BUILDER 215<br />
Using this example, two editions have been created that share <strong>the</strong> same input<br />
parameters, but output to different destinations.<br />
Filtering AutoPlan and Planner Files<br />
You can filter imported files from AutoPlan and Planner. For example if you have<br />
one printing layer and 20 doubleburn layers, <strong>the</strong>se can be filtered by creating a<br />
custom doubleburn screen. This is done by using filtering and default .pmd files<br />
that are read by <strong>the</strong> imported file from AutoPlan and Planner.<br />
When importing Autoplan or Planner files using Import, <strong>the</strong> files are filtered<br />
through a series of xslt to structure <strong>the</strong> plan for Pub Builder. Information for<br />
Default Inks, Copy Counts, Hold After values, Deadlines, etc., is added from <strong>the</strong><br />
user defined defaults files. In <strong>the</strong> case of Courier plans, <strong>the</strong> plan is filtered by<br />
Destination.<br />
In <strong>the</strong> Script directory create a .pmd called PubBuilderDefault.pmd. This file<br />
will contain <strong>the</strong> global defaults for Colors, Copy Counts, Hold After, Deadlines,<br />
Section Imposed By, Secondary Output, etc. The script directory may also<br />
contain publication specific defaults files with <strong>the</strong> name<br />
Default.pmd, where is <strong>the</strong> publication short name. If<br />
a publication specific file is found, it will be used instead of<br />
PubBuilderDefault.pmd.<br />
The following items are used from <strong>the</strong> defaults files:<br />
Publication Tree<br />
Publication Type<br />
Input Name Structure<br />
Edition, Zone, and Section as appropriate.<br />
Use single or imposed; previously paired may<br />
not work as expected.<br />
The defaults file value will be used if it contains<br />
a %0V (doubleburn variable); o<strong>the</strong>rwise,<br />
<strong>the</strong> value from <strong>the</strong> imported plan will be<br />
used.<br />
Sheet Name Structure<br />
:ARKITEX PREPRESS <strong>Workflow</strong> <strong>Reference</strong> <strong>Guide</strong>
216 FILTERING AUTOPLAN AND PLANNER FILES<br />
Output name structure<br />
If defined in <strong>the</strong> imported plan, <strong>the</strong> imported<br />
plan value will be used.<br />
If not defined in <strong>the</strong> imported plan:<br />
■<br />
■<br />
If not imposed, <strong>the</strong>n input name structure<br />
will be used to generate it.<br />
If imposed, and <strong>the</strong> imported file does not<br />
contain an output name structure, this<br />
value will be used.<br />
Imposed by<br />
Inks Definition<br />
Default Inks<br />
Priority options<br />
Copies<br />
Hold After<br />
Deadline<br />
Secondary Output<br />
If sections are defined.<br />
Ignored unless in imported plan.<br />
Should be set to match <strong>the</strong> order layers are<br />
defined in <strong>the</strong> imported plan if it is necessary<br />
to maintain color order.<br />
Set to match <strong>the</strong> imported plan; <strong>the</strong> actual<br />
values will come from <strong>the</strong> plan.<br />
Set standard or custom; <strong>the</strong> copy count values<br />
are used to determine if <strong>the</strong> plan value is<br />
custom.<br />
Set No Hold, Standard or Custom; <strong>the</strong> hold after<br />
values are to determine if <strong>the</strong> plan value<br />
is custom.<br />
Set No Deadline, Standard, or Custom.<br />
Enable and Select Filename Structure as appropriate.<br />
Filtering for destination requires <strong>the</strong> TransmissionConfiguration.xml<br />
(imported from <strong>the</strong> Courier web service), a Site name configured in <strong>the</strong> System<br />
Setup Destination Names, and transmission information in <strong>the</strong> plan, o<strong>the</strong>rwise<br />
it is ignored.<br />
Plan Import<br />
Limitations<br />
The following are Pub Builder limitations for plan imports.<br />
■<br />
Do not use Advanced Imposition. Planner and Autoplan do not supply <strong>the</strong><br />
necessary book info.<br />
■<br />
While it should be possible to import a plan, changing <strong>the</strong> imposition by<br />
adding or removing pages may give unexpected results.<br />
:ARKITEX PREPRESS <strong>Workflow</strong> <strong>Reference</strong> <strong>Guide</strong>
4 ARKITEX PUBLICATION BUILDER 217<br />
■<br />
■<br />
■<br />
■<br />
Number of inks per plan is 7. Up to <strong>the</strong> first seven inks in <strong>the</strong> colors table<br />
referenced in <strong>the</strong> plan will be used. The remainder will be discarded.<br />
Double page spreads (panoramas) may not be identified correctly. The<br />
page count may also be incorrect in this case.<br />
Dinkys (fly pages) may not be identified correctly.<br />
Output filenames and secondary output filenames may change when<br />
saving/activating. Pub builder generated <strong>the</strong>m from <strong>the</strong> output name structure<br />
and secondary name structure respectively.<br />
Script Folder<br />
Under Arkitex\Director is <strong>the</strong> Script folder.<br />
This folder contains:<br />
■<br />
■<br />
PubBuilderImport.vbs<br />
.xslt and .xsl files<br />
The PubBuilderImport.vbs script runs <strong>the</strong> .xlst and .xls files to translate<br />
imported plans.<br />
The user creates default .pmd files with default settings that are used by <strong>the</strong><br />
imported program.<br />
■<br />
■<br />
PubBuilderDefault.pmd - This is a global .pmd file created by <strong>the</strong> user.<br />
default.pmd - The import file searches and used this file<br />
first. If one is not created, it <strong>the</strong>n used <strong>the</strong> PubBuilderDefault.pmd file if not<br />
found in <strong>the</strong> Script folder.<br />
:ARKITEX PREPRESS <strong>Workflow</strong> <strong>Reference</strong> <strong>Guide</strong>
218 FILTERING AUTOPLAN AND PLANNER FILES<br />
NOTE: You must use <strong>the</strong> short publication name of <strong>the</strong> imported file,<br />
o<strong>the</strong>rwise you not link to <strong>the</strong> correct default file.<br />
In a Courier environment all pages are removed if <strong>the</strong>y do not belong to a particular<br />
destination. To do this requires two pieces of information:<br />
■<br />
■<br />
The transmission configuration file imported from <strong>the</strong> Courier system, only<br />
if <strong>the</strong> transmission configuration information is in <strong>the</strong> imported plan<br />
In System Settings under Options > Destination Name parameter is set<br />
This filters all files not going to that destination, assuming <strong>the</strong>re is transmission<br />
to that location.<br />
Default Settings<br />
NOTE: Unless specific information is defined in <strong>the</strong> default .pmd, this<br />
information will be pulled from <strong>the</strong> imported file which may cause<br />
unpredictable results.<br />
Setup<br />
1 Click Default Settings to open <strong>the</strong> Publication Setup Configure dialog box.<br />
2 Select <strong>the</strong> Misc tab.<br />
3 Under Destinations you can point to <strong>the</strong> Courier system where <strong>the</strong> destination<br />
groups are defined.<br />
:ARKITEX PREPRESS <strong>Workflow</strong> <strong>Reference</strong> <strong>Guide</strong>
4 ARKITEX PUBLICATION BUILDER 219<br />
■<br />
■<br />
Destinations - Refers to Courier transmission sites that will send publication<br />
plans to press sites.<br />
Web Service - Web Service gets transmission configuration information<br />
from <strong>the</strong> JBoss Server where <strong>the</strong> Courier engine runs.<br />
<br />
Host Name - The host name of <strong>the</strong> Courier server running <strong>the</strong> Courier<br />
engine. If local, enter localhost.<br />
Port - The port number of <strong>the</strong> Courier server. The default is 18181.<br />
■<br />
Import - Imports transmission configuration files from Courier servers.<br />
These are *.xml files stored in <strong>the</strong> Director > Config > General Settings<br />
folder.<br />
NOTE: If Destinations is enabled, an additional tab called Transmission will<br />
appear after <strong>the</strong> Ink Presets tab. See “Transmission” on page 191.<br />
4 Click <strong>the</strong> Import tab.<br />
:ARKITEX PREPRESS <strong>Workflow</strong> <strong>Reference</strong> <strong>Guide</strong>
220 FILTERING AUTOPLAN AND PLANNER FILES<br />
■<br />
The Import properties include:<br />
<br />
<br />
<br />
The Import Folder holds files for <strong>the</strong> monitor.<br />
The Save Folder saves imported files after processing. If <strong>the</strong>re is a<br />
problem in processing, <strong>the</strong> files can be reprocessed.<br />
The Error Folder contains errored files.<br />
NOTE: All three settings must be present for files to be saved. If blank, <strong>the</strong> files<br />
will be deleted.<br />
NOTE: You can also use Browse to locate <strong>the</strong> Import, Save, and Error<br />
folders. The path will fill automatically.<br />
<br />
<br />
<br />
<br />
Enable Import enables <strong>the</strong> Import Monitor.<br />
Enable Import On Startup automatically enables <strong>the</strong> Import Monitor on<br />
startup.<br />
Auto Scan Time (secs) is used to refresh <strong>the</strong> Import Monitor for<br />
scanning.<br />
Filter can be used to filter <strong>the</strong> Import file list displayed (refer to “Using<br />
Filter” on page 221).<br />
An example filter string is:<br />
*.pmd+*.xml+abc???.xml<br />
:ARKITEX PREPRESS <strong>Workflow</strong> <strong>Reference</strong> <strong>Guide</strong>
4 ARKITEX PUBLICATION BUILDER 221<br />
NOTE: Read-only files will be excluded from filtering.<br />
5 Click OK to exit <strong>the</strong> Publication Setup Configure dialog box.<br />
Using Filter<br />
Filtering works on <strong>the</strong> principle of <strong>the</strong> Like operator, used to compare two<br />
strings.<br />
result = string Like pattern<br />
Pattern-matching allows use of wildcard characters, character lists, or character<br />
ranges, in any combination, to match strings. The following table shows <strong>the</strong><br />
characters allowed in pattern and what <strong>the</strong>y match:<br />
Characters in pattern<br />
Matches in string<br />
? Any single character<br />
* Zero or more characters<br />
# Any single digit (0-9)<br />
[charlist]<br />
[!charlist]<br />
Any single character in charlist<br />
Any single character not in charlist<br />
The use of a hyphen (-) at <strong>the</strong> start of <strong>the</strong> string means to ignore anything in that<br />
string.<br />
-*.pmd (.pmd files will be filtered out)<br />
Creating <strong>the</strong><br />
Default .pmd File<br />
Without default files, you will be using what <strong>the</strong> imported file contains. Default<br />
files guarantee that settings will be correct. The default file is read first. If <strong>the</strong><br />
imported configuration file matches <strong>the</strong> default file, it will not be marked as<br />
custom. If <strong>the</strong> imported file differs from <strong>the</strong> default file, <strong>the</strong> part of <strong>the</strong> plan that<br />
differs will be marked as custom, and <strong>the</strong>se sheets are locked.<br />
NOTE: To unlock a custom sheet, refer to “Changing Custom Sheets” on<br />
page 227.<br />
Default files are global, where custom applies to specific sheets.<br />
:ARKITEX PREPRESS <strong>Workflow</strong> <strong>Reference</strong> <strong>Guide</strong>
222 FILTERING AUTOPLAN AND PLANNER FILES<br />
Setup<br />
NOTE: Default .pmd files must match <strong>the</strong> imported AutoPlan or Planner file.<br />
If this has editions, sections, zones, include <strong>the</strong>se in <strong>the</strong> default .pmd.<br />
6 Under Publication Type select Imposed or Single publication.<br />
7 At <strong>the</strong> Sheet tab define <strong>the</strong> Sheet Name structure and Section type.<br />
8 At <strong>the</strong> Ink Defaults tab define <strong>the</strong> colors of <strong>the</strong> inks.<br />
NOTE: Colors can now be swapped in this screen without having to create a fifth<br />
color.<br />
9 Define <strong>the</strong> Inks order.<br />
NOTE: If <strong>the</strong> ink order is not defined, it will pick up <strong>the</strong> order from <strong>the</strong> imported<br />
plan which may be incorrect if <strong>the</strong> plan is activated more than once.<br />
10 Define number of colors used.<br />
:ARKITEX PREPRESS <strong>Workflow</strong> <strong>Reference</strong> <strong>Guide</strong>
4 ARKITEX PUBLICATION BUILDER 223<br />
11 Define <strong>the</strong> Priority.<br />
12 Define <strong>the</strong> number of copies of inks, and whe<strong>the</strong>r it is Standard or Custom.<br />
:ARKITEX PREPRESS <strong>Workflow</strong> <strong>Reference</strong> <strong>Guide</strong>
224 FILTERING AUTOPLAN AND PLANNER FILES<br />
13 Define <strong>the</strong> Hold status whe<strong>the</strong>r its No Hold, Standard, or Custom.<br />
14 Set Deadlines whe<strong>the</strong>r its No Deadline Time, Standard, or Custom.<br />
:ARKITEX PREPRESS <strong>Workflow</strong> <strong>Reference</strong> <strong>Guide</strong>
4 ARKITEX PUBLICATION BUILDER 225<br />
15 Define Secondary Output.<br />
16 Save/Activate <strong>the</strong> file.<br />
Using Imported Files<br />
When <strong>the</strong> Import Monitor is active, it will display at <strong>the</strong> bottom of <strong>the</strong> Start<br />
window.<br />
:ARKITEX PREPRESS <strong>Workflow</strong> <strong>Reference</strong> <strong>Guide</strong>
226 USING IMPORTED FILES<br />
NOTE: Information is contained in <strong>the</strong> .pmd file. If this is not set, no transmission<br />
information will be in <strong>the</strong> plan, and <strong>the</strong> pages will import even if those pages are<br />
not needed at every destination group.<br />
Imported files will have <strong>the</strong> following status.<br />
■<br />
■<br />
■<br />
Waiting for Stability - File stability check. The file size will show zero.<br />
Ready - File is stable. The file size will now display.<br />
Processed - File has been processed.<br />
■ Error - File was moved to <strong>the</strong> Error folder set up under Default Settings ><br />
Import.<br />
■<br />
Deleted - File was deleted. The file size will show zero.<br />
Files can be manually selected for import, or auto selected.<br />
Manual Select<br />
1 Click Import, and <strong>the</strong>n select Open Folder .<br />
2 The Open Configuration File dialog window opens.<br />
:ARKITEX PREPRESS <strong>Workflow</strong> <strong>Reference</strong> <strong>Guide</strong>
4 ARKITEX PUBLICATION BUILDER 227<br />
3 Select a file name, and click Open.<br />
4 The name will appear in <strong>the</strong> name field.<br />
Auto Select<br />
1 Select a file name from <strong>the</strong> Import File Name area.<br />
2 Drag <strong>the</strong> file to <strong>the</strong> publication area under <strong>the</strong> Import radio button. The<br />
cursor will display as a white arrow with a plus sign .<br />
NOTE: If <strong>the</strong> cursor is not in <strong>the</strong> correct place, it will display as a struck through<br />
circle .<br />
Changing Custom Sheets<br />
If you have selected Custom, <strong>the</strong> only place you can make changes is on <strong>the</strong><br />
Preview/Change screen.<br />
:ARKITEX PREPRESS <strong>Workflow</strong> <strong>Reference</strong> <strong>Guide</strong>
228 FORCING OUTPUT FOR AN EDITION<br />
3 Click Save to save <strong>the</strong> .pmd file.<br />
Forcing Output for an Edition<br />
When running a sequence of editions on a number of presses each press must be<br />
plated-up with a complete set of <strong>the</strong> necessary plates in order to start <strong>the</strong> press.<br />
In many cases <strong>the</strong> later editions use more presses (due <strong>the</strong> number of copies<br />
required and time constraints) than earlier editions meaning that different sets<br />
of plates are required for each press.<br />
:ARKITEX PREPRESS <strong>Workflow</strong> <strong>Reference</strong> <strong>Guide</strong>
4 ARKITEX PUBLICATION BUILDER 229<br />
Via both <strong>the</strong> plan or <strong>the</strong> Client <strong>the</strong> user will request a complete set of plates for a<br />
given edition. This will cause <strong>the</strong> engine to send for imaging a complete set of<br />
plates for that edition.<br />
Assuming we have 4 editions (A, B, C, and D) and 4 presses (1, 2, 3, and 4) we<br />
have <strong>the</strong> following simple example.<br />
Press 1 Press 2 Press 3 Press 4<br />
Edition A<br />
Initial Full Set<br />
Edition B Only changes Current Full<br />
Set<br />
Edition C Only changes Only changes Current Full<br />
Set<br />
Edition D Only changes Only changes Only changes Current Full<br />
Set<br />
NOTE:<br />
Initial Full Set of Plates: The set of plates for <strong>the</strong> first edition run on a press.<br />
Current Full Set of Plates: The plates for all shared pages for all editions plus<br />
<strong>the</strong> most recent copy of any pages that have changed since Initial Full Set.<br />
The table indicates that Edition A runs on Press 1 only, Edition B runs on Presses<br />
1 and 2, etc.<br />
What this means for <strong>the</strong> engine and imaging of plates is:<br />
■ Press 1 requires a complete set of plates for Edition A. Then for Editions B, C,<br />
and D we need plates only for changing pages.<br />
■<br />
■<br />
Press 2 requires a complete set of plates for Edition B which in turn consists<br />
of all pages that change in Edition B plus all pages in Edition A that didn’t<br />
change in Edition B. Then for Editions C and D we need plates only for<br />
changing pages.<br />
Press 3 requires a complete set of plates for Edition C which in turn consists<br />
of all pages in Edition C that are changing, plus all changing pages in Edition<br />
B that didn’t change in Edition C plus all pages in Edition A that didn’t change<br />
:ARKITEX PREPRESS <strong>Workflow</strong> <strong>Reference</strong> <strong>Guide</strong>
230 FORCING OUTPUT FOR AN EDITION<br />
in ei<strong>the</strong>r Edition B or Edition C. Then for Edition D we need plates only for<br />
changing pages.<br />
■<br />
Press 4 requires a complete set of plates for Edition D which consists of all<br />
pages in Edition C that didn’t change in Edition D, plus all pages that change<br />
in edition B that didn’t change in Edition C or Edition D plus all pages in<br />
Edition A that didn’t change in Editions B, or C.<br />
Details<br />
From <strong>the</strong> Client request an additional copy by right-clicking <strong>the</strong> edition in <strong>the</strong><br />
tree, and selecting Additional Copy:<br />
Image 12<br />
This menu item opens <strong>the</strong> window in Image 13.<br />
Image 13<br />
■<br />
■<br />
Changing Pages does what <strong>the</strong> system does today.<br />
Current Full Set creates a complete set of plates for <strong>the</strong> edition. The logic<br />
regarding which plates to image is described above.<br />
For each of <strong>the</strong> options, <strong>the</strong> number of plates required for each plate will increase<br />
by <strong>the</strong> number of plates requested.<br />
:ARKITEX PREPRESS <strong>Workflow</strong> <strong>Reference</strong> <strong>Guide</strong>
4 ARKITEX PUBLICATION BUILDER 231<br />
By changing <strong>the</strong> number of plates required, <strong>the</strong> Completion status for o<strong>the</strong>r<br />
editions may no longer indicate <strong>the</strong> edition is complete until <strong>the</strong>se new plates are<br />
complete.<br />
For example, you request a complete set of plates for Edition 4. If Edition 4 also<br />
requires plates from Edition 3 (plates that changed in Edition 3, but did not<br />
change in Edition 4), <strong>the</strong> Edition 3 status will no longer show as complete until<br />
<strong>the</strong> new plates are complete.<br />
Child Annotations<br />
The purpose of this feature is to allow, where a sheet is shared from a previous<br />
edition, <strong>the</strong> annotation in <strong>the</strong> child editions to include <strong>the</strong> child edition and zone<br />
name instead of <strong>the</strong> parent name.<br />
For example <strong>the</strong> customer has 4 editons: WT, NO, NM, LT where WT is <strong>the</strong><br />
parent. Page 33 of WT is a shared page for all 4 editions. Normally we have as an<br />
annotation on <strong>the</strong> plate "WT_33...". During printing of product NM (<strong>the</strong> 3rd<br />
edition), a plate is damaged. Now <strong>the</strong> press operator (or o<strong>the</strong>r operator) goes<br />
into <strong>the</strong> edition NM and requests a damage plate of page 33.<br />
Today <strong>the</strong> annotation is still "WT_33...". This causes confusion. When this<br />
person goes to platemaking to get <strong>the</strong> plate, <strong>the</strong> label on <strong>the</strong> plate is inaccurate;<br />
and, if <strong>the</strong> edition name is used in routing <strong>the</strong> plate to a stacker unit, <strong>the</strong> plate is<br />
now in <strong>the</strong> wrong unit.<br />
The annotation must be "NM_33..." (both for <strong>the</strong> person reading <strong>the</strong> plate to<br />
identify it, and for <strong>the</strong> plate stacker unit).<br />
Additional Details<br />
The annotation can be used in 2 ways.<br />
■<br />
■<br />
First, it can be used in a barcode both for tracking back to Director, and for<br />
routing <strong>the</strong> plate to <strong>the</strong> correct stacker unit.<br />
Second, it will be used in a text annotation so <strong>the</strong> pressman knows that "this<br />
is <strong>the</strong> plate for edition NM".<br />
The damaged plate request will be made from <strong>the</strong> child edition.<br />
When this is tracked back to Director, <strong>the</strong> damaged plate event and <strong>the</strong> tracking<br />
status will be associated with WT_33 (<strong>the</strong> parent).<br />
:ARKITEX PREPRESS <strong>Workflow</strong> <strong>Reference</strong> <strong>Guide</strong>
232 IMPOSITION PLAN<br />
Even though <strong>the</strong> plate was requested for NM, and <strong>the</strong> annotation says NM, <strong>the</strong><br />
event is always associated with <strong>the</strong> parent (in this case WT).<br />
Which Annotations<br />
The following annotations have <strong>the</strong> new “child” versions to support this feature:<br />
■<br />
■<br />
Edition Name (full and short)<br />
Zone Name (full and short)<br />
Imposition Plan<br />
NOTE: To impose using<br />
templates alone ra<strong>the</strong>r<br />
than an imposition plan,<br />
refer to “Imposition” on<br />
page 146.<br />
The newer types of printing presses allow mounting one large, single plate that<br />
wraps around <strong>the</strong> whole cylinder. Because of current trends of printing on a<br />
narrower web width, a single, larger plate can support a 3-page across plate<br />
imposition, instead of <strong>the</strong> more common 2-page across plate imposition. The<br />
purpose of an Imposition Plan is to allow <strong>the</strong> planning, imposition, and tracking<br />
of 3- and 6-up broadsheet, and/or 6- and 12-up tabloid impositions. This feature<br />
works in conjunction with Plate Builder templates that are used to determine<br />
double page spreads. The publication can be defined with sections or without<br />
sections.<br />
NOTE: Imposition is capable of flowing pages with o<strong>the</strong>r types of imposition,<br />
such as using a 7-up template.<br />
Operation<br />
An XML spreadsheet is provided that will assist <strong>the</strong> user in creating a spreadsheet<br />
that has <strong>the</strong> page flow for a specific template(s). The XML spreadsheet<br />
document is named imposition-layout.xls and is located in <strong>the</strong> Director folder.<br />
Copy <strong>the</strong> XML spreadsheet to a computer that has Microsoft Excel. Open it with<br />
Macros enabled.<br />
:ARKITEX PREPRESS <strong>Workflow</strong> <strong>Reference</strong> <strong>Guide</strong>
4 ARKITEX PUBLICATION BUILDER 233<br />
impositionlayout.xls<br />
The XML spreadsheet will require editing to <strong>the</strong> customer’s specific imposition<br />
and template(s). The rows are identified as numbers, and <strong>the</strong> columns as letters.<br />
1A Imposition Name<br />
2A Page Count<br />
3A Plate Count<br />
4A Pages On Plate<br />
5A Page Type<br />
6A Plate Size<br />
8A Plate<br />
8B Section<br />
8C Page<br />
8D Physical<br />
8E Template<br />
8F Row<br />
Used to determine <strong>the</strong> output imposition filename.<br />
Total number of pages<br />
Total number of plates<br />
Number of pages on a Plate.<br />
This information is not necessary for creating an imposition plan.<br />
This information is not necessary for creating an imposition plan.<br />
Plate number.<br />
This information is not necessary for creating an imposition plan.<br />
This information is not necessary for creating an imposition plan.<br />
This <strong>the</strong> physical page number.<br />
The name of <strong>the</strong> template (.pmt). There must be a corresponding template in <strong>the</strong><br />
Pef folder.<br />
The row number starting with 1 is located at <strong>the</strong> upper, left-hand corner of <strong>the</strong><br />
plate. Each row increases in number as you move across <strong>the</strong> plate towards <strong>the</strong><br />
right.<br />
:ARKITEX PREPRESS <strong>Workflow</strong> <strong>Reference</strong> <strong>Guide</strong>
234 IMPOSITION PLAN<br />
8G Column<br />
8H Type<br />
8I K<br />
8J C<br />
8K M<br />
8L Y<br />
8M Spot1<br />
8N Spot2<br />
8O Spot3<br />
Rows 9, 12, 15, 19, 23, 26<br />
Rows 10-11, 13-14, 16-18,<br />
20-22, 27-28<br />
The Column number starting with 1 is located at <strong>the</strong> upper, left-hand corner of<br />
<strong>the</strong> plate. Each column increases in number as you move downward across <strong>the</strong><br />
plate.<br />
This information is not necessary for creating an imposition plan.<br />
Black layer.<br />
Cyan layer.<br />
Magenta layer.<br />
Yellow layer.<br />
Used for entering <strong>the</strong> Page or Sheet Extra Information.<br />
Used for entering <strong>the</strong> Page or Sheet Extra Information.<br />
Used for entering <strong>the</strong> Page or Sheet Extra Information.<br />
These lines have specific plate information such as plate number, Template<br />
Name, and <strong>the</strong> Sheet Extra Info.<br />
These lines have <strong>the</strong> physical page numbers, rows and columns, and Page Extra<br />
Info.<br />
NOTE: The number 1 row is <strong>the</strong> uppermost row on <strong>the</strong> plate, and increases in<br />
number for each row below <strong>the</strong> first row. The number 1 column is <strong>the</strong> left most<br />
column, and increases in number for each column to <strong>the</strong> right of <strong>the</strong> first column.<br />
Export to Imposition File<br />
Saves <strong>the</strong> XML configuration as a .pmi file. The filename will be a combination<br />
of names as follows:<br />
“Page Count"_"Imposition".pmi<br />
NOTE: After pressing Export to Imposition File, if <strong>the</strong> \Arkitex\Director\Config\<br />
Imposition folder cannot be found, saving will default to where Excel is installed.<br />
Browse to where <strong>the</strong> Imposition folder is located (locally or to a remote system).<br />
Once saved <strong>the</strong> first time, it will remember <strong>the</strong> correct path.<br />
Copy <strong>the</strong> .pmi file to <strong>the</strong> \Arkitex\Director\Config\Imposition folder so Publication<br />
Builder can find <strong>the</strong> file.<br />
:ARKITEX PREPRESS <strong>Workflow</strong> <strong>Reference</strong> <strong>Guide</strong>
4 ARKITEX PUBLICATION BUILDER 235<br />
Create an Imposition Plan with no sections, or only one section.<br />
1 Using Publication Builder create a new, imposed publication plan with no<br />
section, or a single section.<br />
:ARKITEX PREPRESS <strong>Workflow</strong> <strong>Reference</strong> <strong>Guide</strong>
236 IMPOSITION PLAN<br />
2 Select <strong>the</strong> number of pages in <strong>the</strong> publication, and check <strong>the</strong> Impose with<br />
Imposition Plan option.<br />
3 Go to <strong>the</strong> Imposition window, <strong>the</strong>n click on <strong>the</strong> Impose button.<br />
:ARKITEX PREPRESS <strong>Workflow</strong> <strong>Reference</strong> <strong>Guide</strong>
4 ARKITEX PUBLICATION BUILDER 237<br />
4 The Impose Sheets windows will open. Click on <strong>the</strong> Imposition Plan folder<br />
open icon.<br />
5 Select <strong>the</strong> .pmi imposition plan. Click Open.<br />
:ARKITEX PREPRESS <strong>Workflow</strong> <strong>Reference</strong> <strong>Guide</strong>
238 IMPOSITION PLAN<br />
6 Click on Apply to apply <strong>the</strong> imposition.<br />
7 Select <strong>the</strong> Mono and Color Event Sequences, and click Apply for each. Click<br />
OK.<br />
:ARKITEX PREPRESS <strong>Workflow</strong> <strong>Reference</strong> <strong>Guide</strong>
4 ARKITEX PUBLICATION BUILDER 239<br />
8 Click Next to continue configuring using Publication Builder.<br />
NOTE: The imposition plan called up two Templates, which display in <strong>the</strong><br />
Templates field.<br />
:ARKITEX PREPRESS <strong>Workflow</strong> <strong>Reference</strong> <strong>Guide</strong>
240 IMPOSITION PLAN<br />
:ARKITEX PREPRESS <strong>Workflow</strong> <strong>Reference</strong> <strong>Guide</strong>
CHAPTER<br />
5<br />
Engine<br />
and Remote<br />
Engine<br />
This chapter describes <strong>the</strong> ‘engine that manages editions throughout production.<br />
Arkitex Engine ...................................................................................................... 242<br />
Engine Toolbar ..................................................................................................... 242<br />
Renaming Rules .................................................................................................. 247<br />
Parameters ..................................................................................................... 255<br />
Secondary Output ....................................................................................... 268<br />
Preflight Reporting ..................................................................................... 272<br />
License Expiration Alert .................................................................................... 274<br />
241
242 ARKITEX ENGINE<br />
Arkitex Engine<br />
To run <strong>the</strong> application, click on <strong>the</strong> Engine button on <strong>the</strong> Arkitex<br />
Console. The following window appears.<br />
Engine Toolbar<br />
The toolbar displays tools to control <strong>the</strong> engine, messages, client connections,<br />
and error conditions.<br />
Stopping and Starting <strong>the</strong> Engine<br />
By default, <strong>the</strong> Engine begins running once <strong>the</strong> application is opened.<br />
Stop <strong>the</strong> Engine by clicking on <strong>the</strong> Stop button. The button turns red<br />
when it is depressed.<br />
To restart <strong>the</strong> engine, click <strong>the</strong> Start button. The button turns green<br />
when it is depressed.<br />
:ARKITEX PREPRESS <strong>Workflow</strong> <strong>Reference</strong> <strong>Guide</strong>
5 ENGINE AND REMOTE ENGINE 243<br />
Log Window Messages<br />
The log messages indicate <strong>the</strong> number of licenses purchased for different Arkitex<br />
Director, Foundation, and Pair modules.<br />
Log messages may be cleared by clicking <strong>the</strong> Clear Log Window<br />
button.<br />
Messages should be regularly cleared using this utility.<br />
Client Connections<br />
Various client connections can be monitored. To display <strong>the</strong> number<br />
of Clients currently logged on to <strong>the</strong> Engine, click <strong>the</strong> pulldown<br />
arrow on <strong>the</strong> Clients Connections button.<br />
The names of <strong>the</strong> computers on which <strong>the</strong> clients are running display, along with<br />
<strong>the</strong> last time <strong>the</strong> connection between <strong>the</strong>m and <strong>the</strong> Engine was checked and<br />
found to be operational. These may be local or remote connections.<br />
To display :Arkitex Client connections, click this option in <strong>the</strong> list.<br />
NOTE: :Arkitex MacProof, Publication Builder, and Plate Builder connections are<br />
also available in <strong>the</strong> list.<br />
The display information shows how many clients are logged onto <strong>the</strong> Engine<br />
(although licenses may have been purchased for more).<br />
:ARKITEX PREPRESS <strong>Workflow</strong> <strong>Reference</strong> <strong>Guide</strong>
244 ENGINE TOOLBAR<br />
Disconnect Clients<br />
To disconnect a client (local or remote), select <strong>the</strong> client connection type,<br />
followed by <strong>the</strong> appropriate user name. Click <strong>the</strong> Disconnect button.<br />
NOTE: Only one user at a time can be disconnected.<br />
Error Buttons<br />
To <strong>the</strong> right of <strong>the</strong> icon bar, <strong>the</strong>re are three or four green buttons. Four green<br />
buttons will be displayed if <strong>the</strong> Show alarm button option has been enabled in<br />
System Setup. The default is three buttons.<br />
The Alarm button will turn red if an error message is received from an external<br />
source, i.e., not from <strong>the</strong> standard OMAN2PRM feedback software. If <strong>the</strong> Error<br />
button is red, it will display a text window (tool tip) containing <strong>the</strong> error<br />
message when hovering over it with <strong>the</strong> mouse.<br />
Clear <strong>the</strong> alarm by clicking on <strong>the</strong> Alarm button on <strong>the</strong> Engine. This will revert<br />
<strong>the</strong> button to green. If any o<strong>the</strong>r buttons are red, clicking <strong>the</strong>m will clear <strong>the</strong><br />
error.<br />
:ARKITEX PREPRESS <strong>Workflow</strong> <strong>Reference</strong> <strong>Guide</strong>
5 ENGINE AND REMOTE ENGINE 245<br />
Format Error<br />
If a file is input to <strong>the</strong> Engine and not recognized as a supported format (i.e.,<br />
PostScript, EPS, DCS 1.0, DCS 2.0 [single file], PDF or 1-bit TIFF single-strip<br />
[uncompressed, or CCITT Group 3 / 4 or PackBits]), it will be moved to <strong>the</strong><br />
FRMT sub-folder of <strong>the</strong> ERROR directory. The Format button on <strong>the</strong> Engine<br />
screen turns red. An alarm sounds, and <strong>the</strong> error button on Arkitex Client also<br />
turns red.<br />
The names of wrongly formatted files may be viewed by clicking on <strong>the</strong> Check<br />
Format Error Files button on <strong>the</strong> Engine screen:<br />
■<br />
■<br />
■<br />
To remove a file from <strong>the</strong> window list and from <strong>the</strong> ERROR/FRMT folder,<br />
select it, and click <strong>the</strong> Remove button.<br />
The Remove All button removes all files currently in <strong>the</strong> list and deletes <strong>the</strong>m<br />
from <strong>the</strong> ERROR/FRMT folder. The alarm color and sound are automatically<br />
returned to normal if all files are removed from <strong>the</strong> list, and Close is clicked.<br />
If a file is to be left in <strong>the</strong> ERROR/FRMT directory, stop <strong>the</strong> alarm from<br />
continuing by clicking on <strong>the</strong> Cancel Sound button.<br />
NOTE: The alarm will continue if an error condition is detected that turns <strong>the</strong><br />
Check Soft Proof Error files or Clear Arkitex Producer Alarm buttons red; or<br />
a new, incorrectly formatted file is input into <strong>the</strong> Arkitex Director and Arkitex<br />
Pair system.<br />
:ARKITEX PREPRESS <strong>Workflow</strong> <strong>Reference</strong> <strong>Guide</strong>
246 ENGINE TOOLBAR<br />
■<br />
■<br />
The Clear Alarm button clears not only <strong>the</strong> sound, but also turns <strong>the</strong> red back<br />
to green on <strong>the</strong> Engine, and on <strong>the</strong> Error button in Arkitex Client.<br />
The Refresh button enables any new filename errors detected by <strong>the</strong> Engine<br />
to be displayed in <strong>the</strong> window list.<br />
Soft Proof Error<br />
If <strong>the</strong> Soft Proof option is configured, and an error occurs while <strong>the</strong> soft proof is<br />
being generated, <strong>the</strong> Soft Proof button turns red. The alarm sounds, and <strong>the</strong><br />
Error button on Arkitex Client turns red. Clicking on Soft Proof displays a<br />
screen similar to Format with an additional area to view <strong>the</strong> soft proof page.<br />
■<br />
■<br />
■<br />
■<br />
If a soft proof is displayed in <strong>the</strong> window, <strong>the</strong> error relates in some way to <strong>the</strong><br />
name of <strong>the</strong> file.<br />
Arkitex Director and Arkitex Pair modify filenames of PostScript files for soft<br />
proof purposes. Occasionally <strong>the</strong> PostScript file is not modifiable. If <strong>the</strong><br />
external filename does not match <strong>the</strong> internal job name, a naming error will<br />
be generated in <strong>the</strong> system. In this case, route <strong>the</strong> incoming PostScript file for<br />
conversion to Tiff or EPS before sending it.<br />
If a file is sent directly to GRAFIXrip Soft Proof page setup, ra<strong>the</strong>r than<br />
through <strong>the</strong> Arkitex Director and Arkitex Pair input folder, a naming error<br />
will be generated. The return file is not expected nor recognized in <strong>the</strong><br />
SoftProof\In folder.<br />
If no soft proof is displayed, <strong>the</strong> error probably relates to <strong>the</strong> Soft Proof page<br />
setup being incorrectly configured on GRAFIXrip.<br />
:ARKITEX PREPRESS <strong>Workflow</strong> <strong>Reference</strong> <strong>Guide</strong>
5 ENGINE AND REMOTE ENGINE 247<br />
Last Soft Proof - To <strong>the</strong> right of <strong>the</strong> Engine log window is a box headed Last Soft<br />
Proof. The display constantly updates to show <strong>the</strong> latest Soft Proof view(s)<br />
generated for a particular page.<br />
Arkitex Producer Error<br />
The Arkitex Producer icon on <strong>the</strong> Engine turns red if an error has been detected<br />
by Producer. This may be a:<br />
■<br />
■<br />
Hardware error (Arkitex GRAFIXrip or imager)<br />
PostScript error (discovered by Arkitex GRAFIXrip)<br />
To rectify <strong>the</strong> error, view <strong>the</strong> Producer’s Activity Monitor display.<br />
If Arkitex Director and Arkitex Pair is configured to drive two Producers, <strong>the</strong><br />
Producer button splits in two. The left half represents <strong>the</strong> first Producer<br />
configured, and <strong>the</strong> second half represents <strong>the</strong> second configured.<br />
Renaming Rules<br />
NOTE: Remote Engine<br />
does not support<br />
Renaming Rules<br />
Within <strong>the</strong> Engine module is a powerful renaming facility, which may be set up<br />
independently for output processing. These renaming rules allow all <strong>the</strong><br />
filenames to be analyzed, <strong>the</strong>n creates new output filenames and associated<br />
processing parameters to be generated as a result of this analysis.<br />
Renaming works via a table of rules and name generators held in each output<br />
process set up.<br />
Input rules are scanned in order until a match is found. Then output names and<br />
parameters are generated according to <strong>the</strong> table. If no match is found, <strong>the</strong><br />
filename is left unchanged.<br />
:ARKITEX PREPRESS <strong>Workflow</strong> <strong>Reference</strong> <strong>Guide</strong>
248 RENAMING RULES<br />
CAUTION: The order of <strong>the</strong> entries in <strong>the</strong> table may be important in<br />
resolving ambiguities in renaming. Entries at <strong>the</strong> top of <strong>the</strong> table are tested<br />
first.<br />
Creating a Renaming Rule<br />
Unique Renaming Rules are configured for:<br />
■<br />
■<br />
■<br />
■<br />
■<br />
■<br />
■<br />
■<br />
■<br />
Input - Files found in <strong>the</strong> Arkitex\In folder.<br />
SoftProof - Files found in <strong>the</strong> SoftProof\In folder.<br />
InkPreSets - Files found in <strong>the</strong> Arkitex\InputInkPresets folder.<br />
PDF Conversion - Files found in <strong>the</strong> PDF conversion folder defined by <strong>the</strong><br />
user through Arkitex System Setup.<br />
TIFF Conversion - Files found in <strong>the</strong> TIFF conversion folder defined through<br />
Arkitex System Setup.<br />
Parameters - Used to configure expected input file names. Refer to “Eliminate<br />
Duplicate Versions” on page 269.<br />
Secondary Output - Applies to <strong>the</strong> secondary output folder. Refer to<br />
“Secondary Output” on page 268.<br />
Preflight Report - Preflight parameters per job for different drop folders.<br />
Refer to “Preflight Report Parameters” on page 274.<br />
Hardproof - Files found in <strong>the</strong> Hardproof folder(s) defined through Arkitex<br />
System Setup.<br />
Setup<br />
1 To create a Renaming Rule, select Renaming Rules... from File on <strong>the</strong><br />
Engine’s menu bar.<br />
:ARKITEX PREPRESS <strong>Workflow</strong> <strong>Reference</strong> <strong>Guide</strong>
5 ENGINE AND REMOTE ENGINE 249<br />
2 The following Renaming Rules dialog box appears.<br />
3 Select <strong>the</strong> tab that corresponds to where <strong>the</strong> renaming rules are to be applied:<br />
Input; SoftProof; InkPresets; PDF conversion; TIFF conversion; Parameters;<br />
Secondary Output; Preflight Report; or Hardproof.<br />
4 InFile: The first column in <strong>the</strong> table holds <strong>the</strong> set of input rules that are used<br />
to analyze and match incoming filenames. InFile rules are a mixture of<br />
parameters and literal strings.<br />
A parameter is %xyzCode, where xyz is an optional format, and Code<br />
controls how <strong>the</strong> file is interpreted. If xyz is present, <strong>the</strong>n it determines <strong>the</strong><br />
number of characters scanned for this parameter. If it is not present, <strong>the</strong>n <strong>the</strong><br />
next part of <strong>the</strong> rule must be a literal. All characters up to this literal will be<br />
scanned.<br />
The possible codes are:<br />
D – Date: For date parameters, <strong>the</strong> format can contain dmyw characters to<br />
pick out <strong>the</strong> day month year and week numbers.<br />
example: %dd-mm-yyyyD<br />
:ARKITEX PREPRESS <strong>Workflow</strong> <strong>Reference</strong> <strong>Guide</strong>
250 RENAMING RULES<br />
will scan and pick out <strong>the</strong> Date string in <strong>the</strong> filename. If week numbers are<br />
used, <strong>the</strong>n <strong>the</strong> day and month will be ignored. If year or month are not<br />
defined, <strong>the</strong>y default appropriately. Day numbers are assumed to be ‘later<br />
than <strong>the</strong> day before yesterday’. If today is 29th March, <strong>the</strong>n 27 is assumed to<br />
be March, but 01 up to 26 are assumed to be April. The same logic applies to<br />
years.<br />
NOTE: If <strong>the</strong> month is not specified, <strong>the</strong>n strange results may occur if an<br />
inappropriate day number is used (e.g., dd=30 when <strong>the</strong> current month is<br />
February).<br />
N – Number: For number parameters, <strong>the</strong> format can be a number that will<br />
be <strong>the</strong> number of characters scanned and evaluated as a number.<br />
example: %3N<br />
will take 3 characters as a number; %N_ will take all characters up to <strong>the</strong> “_”<br />
as <strong>the</strong> number field.<br />
S – String: For string parameters <strong>the</strong> format can be a number that will be <strong>the</strong><br />
number of characters scanned and kept as a string.<br />
example: %5S<br />
will take 5 characters as <strong>the</strong> string; %S_ will take all characters up to <strong>the</strong> “_”<br />
as <strong>the</strong> string field.<br />
[CharSet] – Wildcard: This can be used to match input characters against a<br />
set of characters. All characters in <strong>the</strong> input segment must match against one<br />
of <strong>the</strong> characters in <strong>the</strong> Charset. The segment is available for use in output<br />
naming just like <strong>the</strong> D, N, or S parameter codes. The Charset can be a list of<br />
characters and can contain ranges.<br />
example: %2[A-Z0-9]<br />
will take 2 characters as a string, and check that <strong>the</strong>y are both alphanumeric.<br />
As each parameter is scanned, it is saved as a sequentially indexed variable<br />
(starting from 1) for later renaming usage. There are no limits to <strong>the</strong> number<br />
of input rules, or <strong>the</strong> number of fields in each rule. Matching has been<br />
optimized to allow high speed matching of multiple rules and large look-up<br />
tables held in <strong>the</strong> rules.<br />
5 OutFile: The second column in <strong>the</strong> renaming table holds output rules used to<br />
transform <strong>the</strong> outgoing filenames. OutFile rules are a mixture of parameters<br />
and literal strings.<br />
The output name templates are a mixture of literal characters and<br />
parameters obtained from <strong>the</strong> input rule. A parameter is %n:xyzCode and<br />
may be used in any position in <strong>the</strong> output name template. Parameters can<br />
also be repeated in different positions and with different formats.<br />
:ARKITEX PREPRESS <strong>Workflow</strong> <strong>Reference</strong> <strong>Guide</strong>
5 ENGINE AND REMOTE ENGINE 251<br />
The possible codes are:<br />
D – Date: For date parameters <strong>the</strong> format can contain dmyw characters to<br />
pick out <strong>the</strong> day month years or week number.<br />
example: %3:mmddyyD<br />
will reformat <strong>the</strong> 3rd scanned parameter Date string in <strong>the</strong> output filename.<br />
If week numbers are used, <strong>the</strong> first week of <strong>the</strong> year is controlled by a system<br />
parameter in <strong>the</strong> environment file. Similarly, day numbers or day names are<br />
also controlled by a system parameter in <strong>the</strong> environment file.<br />
The following formatting characters can be used:<br />
d Display <strong>the</strong> day as a number without a leading zero (1 – 31).<br />
dd Display <strong>the</strong> day as a number with a leading zero (01 – 31).<br />
ddd Display <strong>the</strong> day as an abbreviation (Sun – Sat).<br />
dddd Display <strong>the</strong> day as a full name (Sunday – Saturday).<br />
ddddd Display <strong>the</strong> date as a complete date (including day, month, and year),<br />
formatted according to <strong>the</strong> system's short date format setting. For Microsoft<br />
Windows, <strong>the</strong> default short date format is m/d/yy.<br />
dddddd Display a date serial number as a complete date (including day,<br />
month, and year) formatted according to <strong>the</strong> long date setting recognized by<br />
<strong>the</strong> system. For Microsoft Windows, <strong>the</strong> default long date format is mmmm<br />
dd, yyy.<br />
w Display <strong>the</strong> day of <strong>the</strong> week as a number (1 for Sunday through 7 for<br />
Saturday).<br />
ww Display <strong>the</strong> week of <strong>the</strong> year as a number (1 – 54).<br />
m Display <strong>the</strong> month as a number without a leading zero (1 – 12). If m<br />
immediately follows h or hh, <strong>the</strong> minute ra<strong>the</strong>r than <strong>the</strong> month is displayed.<br />
mm Display <strong>the</strong> month as a number with a leading zero (01 – 12). If m<br />
immediately follows h or hh, <strong>the</strong> minute ra<strong>the</strong>r than <strong>the</strong> month is displayed.<br />
mmm Display <strong>the</strong> month as an abbreviation (Jan – Dec).<br />
mmmm Display <strong>the</strong> month as a full month name (January – December).<br />
q Display <strong>the</strong> quarter of <strong>the</strong> year as a number (1 – 4).<br />
y Display <strong>the</strong> day of <strong>the</strong> year as a number (1 – 366).<br />
yy Display <strong>the</strong> year as a 2-digit number (00 – 99).<br />
yyyy Display <strong>the</strong> year as a 4-digit number (100 – 9999).<br />
:ARKITEX PREPRESS <strong>Workflow</strong> <strong>Reference</strong> <strong>Guide</strong>
252 RENAMING RULES<br />
F – Filtered: This will filter <strong>the</strong> scanned parameter to only have alphanumeric<br />
characters. All o<strong>the</strong>r characters are stripped out.<br />
L – Left String: This will output <strong>the</strong> left part of <strong>the</strong> scanned parameter.<br />
example %2:3L<br />
will output <strong>the</strong> left 3 characters of <strong>the</strong> scanned string. If <strong>the</strong> number is left<br />
out, it defaults to 1. If <strong>the</strong> scanned parameter is not long enough, all of it is<br />
used. If <strong>the</strong> number is negative, this refers to <strong>the</strong> number of characters to take<br />
off <strong>the</strong> right part of <strong>the</strong> string (e.g., %2:-3L will produce abcd from abcdefg)<br />
M – Middle String: This will output <strong>the</strong> middle part of <strong>the</strong> scanned<br />
parameter.<br />
example: %1:3:2M<br />
will output <strong>the</strong> 2 characters of <strong>the</strong> scanned string starting from <strong>the</strong> third. If<br />
one of <strong>the</strong> numbers is left out, it defaults to 1. If <strong>the</strong> scanned parameter is not<br />
long enough, all of it is used.<br />
N – Number: This will output <strong>the</strong> scanned parameter as a formatted number.<br />
example: %3:000N<br />
will output <strong>the</strong> number as 3 digits with leading 0s. If no formatting string is<br />
present, <strong>the</strong> number will be variable length. If <strong>the</strong> number is too large to fit,<br />
it will be truncated.<br />
R – Right String: This will output <strong>the</strong> right part of <strong>the</strong> scanned parameter.<br />
example: %2:3R<br />
will output <strong>the</strong> right 3 characters of <strong>the</strong> scanned string. If <strong>the</strong> number is left<br />
out, it defaults to 1. If <strong>the</strong> scanned parameter is not long enough, all of it is<br />
used.<br />
S – String: This will output <strong>the</strong> entire string. If <strong>the</strong>re is a formatting string, it<br />
will be used to pad scanned parameters to <strong>the</strong> length of <strong>the</strong> formatting string.<br />
Normally, <strong>the</strong> padding is to <strong>the</strong> left of <strong>the</strong> string. If <strong>the</strong> first character of <strong>the</strong><br />
formatting string is a /, it will fill using <strong>the</strong> remainder on <strong>the</strong> right.<br />
example: %1:######S will produce ###ABC<br />
If <strong>the</strong> first parameter is ABC, %1:/######S will produce ABC###.<br />
T – Table: This will search throughout <strong>the</strong> table again matching <strong>the</strong> parameter<br />
against <strong>the</strong> input rules. This may be used to translate arbitrary strings<br />
like titles or colors. If a formatting string is present, it will be added to <strong>the</strong><br />
front of <strong>the</strong> scanned parameter before <strong>the</strong> In rules are searched. This can<br />
make it easier to document <strong>the</strong> rules and can avoid ambiguity in <strong>the</strong> rule<br />
matching.<br />
example:%2:Col=T with a scanned parameter of “C”<br />
:ARKITEX PREPRESS <strong>Workflow</strong> <strong>Reference</strong> <strong>Guide</strong>
5 ENGINE AND REMOTE ENGINE 253<br />
Editing <strong>the</strong> Rename Table<br />
Entries in <strong>the</strong> rename table may be added or edited by clicking in <strong>the</strong> cell and<br />
typing. Cursor keys may be used to move between cells. The contents of a cell<br />
may be cut and pasted to o<strong>the</strong>r cells.<br />
A single row may be inserted by clicking on <strong>the</strong> small gray column and pressing<br />
<strong>the</strong> insert key. The contents of multiple rows may be deleted by marking <strong>the</strong>m<br />
using <strong>the</strong> first gray column, and pressing <strong>the</strong> delete key. This does not actually<br />
delete <strong>the</strong> rows; but rows with empty rules will be automatically removed when<br />
<strong>the</strong> dialog box is closed.<br />
Multiple rows may be copied and pasted to o<strong>the</strong>r rows in <strong>the</strong> same table or to<br />
<strong>the</strong> tables in <strong>the</strong> o<strong>the</strong>r folder set ups. This is useful for putting <strong>the</strong> same set of<br />
rules into all folders. Mark <strong>the</strong> rows using <strong>the</strong> gray column. Use CTRL-C and<br />
CTRL-V keys to copy and paste. When rows are pasted, <strong>the</strong>y will overwrite previous<br />
contents.<br />
Testing Rename Rules<br />
If using complex or multiple rules, two entry boxes below <strong>the</strong> rules table are<br />
used for testing prior to file processing.<br />
The contents of <strong>the</strong> left-hand box are transformed into <strong>the</strong> right-hand box using<br />
all <strong>the</strong> rows in <strong>the</strong> table. Change <strong>the</strong> text, <strong>the</strong> rules, and names. The effect on<br />
<strong>the</strong> new name generated immediately displays.<br />
Renaming Examples<br />
■<br />
Reordering Fields<br />
The filename consists of PPTTTEEEC, where PP is a page number, TTT is a<br />
Title, EEE is an edition, and C is a color. The desired output filename is:<br />
TTT_EEE_PP_C.tif<br />
As <strong>the</strong> input filename has fixed length fields, it is simple to scan and re-order:<br />
InFile = %2N%3S%3S%1S<br />
OutFile = %2S_%3S_%1:00N_%4S.tif<br />
Result = 09ABCDEFK -> ABC_DEF_09_K.tif<br />
■<br />
Extracting SubFields<br />
The filename consists of Title.Edition.P.Color, where P is a variable length page<br />
number, Title is a variable length Title, Edition is a variable length edition, and<br />
Color is a color name. The desired output filename is TT_EEE_PP_C.tif, where<br />
:ARKITEX PREPRESS <strong>Workflow</strong> <strong>Reference</strong> <strong>Guide</strong>
254 RENAMING RULES<br />
TT is <strong>the</strong> second and third letters of <strong>the</strong> title, EEE is <strong>the</strong> last three letters of <strong>the</strong><br />
Edition, PP is a fixed length Page number, and C is <strong>the</strong> first letter of <strong>the</strong> Color.<br />
As <strong>the</strong> input filename has separators, use <strong>the</strong>se to scan and reprocess <strong>the</strong> fields<br />
with <strong>the</strong> string selection Output parameters.<br />
InFile = %S.%S.%N.%S<br />
OutFIle = %1:2:2M_%2:3R_%3:00N_%4:1L.tif<br />
Result = 3DTimes.FirstED1.3.Cyan -> DT_ED1_03_C.tif<br />
■<br />
Using Multiple Rules<br />
Two types of filename exist. Some use Title.Edition.PP.C, where P is a fixed<br />
length page number, Title is a variable length Title, Edition is a variable length<br />
edition, and Color is a color character. Alternatively, for <strong>the</strong> ‘Main’ Title, <strong>the</strong> format<br />
is Edition.PP.C, and <strong>the</strong> Title is assumed to be Main. The desired output<br />
filename is Title_Edition_PP_C.tif.<br />
As <strong>the</strong> input filename has separators, use <strong>the</strong>se to scan. Use two rules to pick<br />
out <strong>the</strong> variants.<br />
InFile Rule1 = %S.%S.%N.%S<br />
OutFile Rule 1 = %1S_%2S_%3:00N_%4S.tif<br />
InFile Rule 2 =%S.%N.%S<br />
OutFile Rule 2 = Main_%1S_%2:00N_%3S.tif<br />
Result = 3DTimes.FirstED1.3.Cyan -> DT_ED1_03_C.tif<br />
■<br />
Using Table translation<br />
The filename consists of E.P.C where E is an edition number (1=First, 2=<br />
Second), P is a page number, and C is a color code. The desired output filename<br />
is EditionName_PP_ColourName.tif.<br />
As <strong>the</strong> input filename has separators, use <strong>the</strong>se to scan. Use two sets of table<br />
rules to translate <strong>the</strong> Edition and color names.<br />
InFile Rule1 = %S.%N.%S<br />
OutFile Rule 1 = %1:edT_%2:00N_%3:colT.tif<br />
InFile Rule 2 = ed1 OPName2 = First<br />
InFile Rule 3 = ed2 OPName3 = Second<br />
InFile Rule 4 = colC OPName4 = Cyan<br />
InFile Rule 5 = colM OPName5 = Magenta<br />
InFile Rule 6 = colY OPName6 = Yellow<br />
InFile Rule7 = colK OPName7 = Black<br />
Result = 2. 3.K -> Second_ 03_Black.tif<br />
:ARKITEX PREPRESS <strong>Workflow</strong> <strong>Reference</strong> <strong>Guide</strong>
5 ENGINE AND REMOTE ENGINE 255<br />
■<br />
Changing date format<br />
The filename consists of TTDDPPC, where TT is a title, D is a day number, PP is<br />
a page number, and C is a color. The desired output filename is:<br />
YYYYMMDDTTPPC.<br />
As <strong>the</strong> input filename has fixed lengths, use <strong>the</strong>se to scan. Use <strong>the</strong> date scanner,<br />
and do not separate PPC as this is a string needed in <strong>the</strong> output.<br />
InFile Rule 1= %2S%ddD%S<br />
OutFile Rule 1= %2:yyyymmddD%1S%3S<br />
Result = AB1205K -> 20020312AB05K<br />
Parameters<br />
Parameters are used by experts who do not need to build a plan. These are for<br />
daily items. Decoding is done through rules ra<strong>the</strong>r than a plan.<br />
NOTE: There is no page sharing or sheet sharing.<br />
Most of <strong>the</strong> combo boxes have been changed to allow selecting from <strong>the</strong><br />
dropdown list only. A few of <strong>the</strong>m still allow typing.<br />
There are check boxes on some dialogs that will enable or disable fields that do<br />
not apply.<br />
:ARKITEX PREPRESS <strong>Workflow</strong> <strong>Reference</strong> <strong>Guide</strong>
256 RENAMING RULES<br />
Some of <strong>the</strong> text boxes that had complex data, such as Priority Options and<br />
EditionColors, have a button with a (*) next to <strong>the</strong>m.<br />
This displays a popup dialog that will provide a simpler means to enter each sub<br />
field.<br />
Priority Options<br />
On <strong>the</strong> Priority Options dialog, leaving <strong>the</strong> Hot Time unchecked will enable only<br />
<strong>the</strong> priority field. This becomes <strong>the</strong> global priority. Checking it will enable <strong>the</strong><br />
o<strong>the</strong>r fields, and Priority becomes <strong>the</strong> priority in hot time.<br />
Page Colors<br />
On <strong>the</strong> Page Colors dialog, unchecking Custom Page Colors enables Standard<br />
Page Colors and disables Color 1 thru Color 7.<br />
Checking Custom Page Colors disables Standard Page Colors and enables Color<br />
1 thru Color 7. Standard Page Colors allows CMYK (4 Color), Mono (Black), or<br />
(page color not defined).<br />
:ARKITEX PREPRESS <strong>Workflow</strong> <strong>Reference</strong> <strong>Guide</strong>
5 ENGINE AND REMOTE ENGINE 257<br />
NOTE: For composite input files (Separation Color not defined), Page Colors<br />
must be defined.<br />
Edition Colors<br />
All <strong>the</strong> colors that will be used in <strong>the</strong> edition.<br />
Typically, you will select from predefined colors (fast track colors). You can<br />
define new colors through <strong>the</strong> console or using this parameter. You must define<br />
everything correctly. Comma separated string (color name, color ID, CMYK or<br />
spot, color angle, RGB value). All five must be defined.<br />
NOTE: K or 1, C or 2, M or 3, Y or 4, X or 5.<br />
It is recommended to define <strong>the</strong>se through <strong>the</strong> Fast Track Colours Ids in <strong>the</strong><br />
Console.<br />
Once defined here, <strong>the</strong>y will display in <strong>the</strong> Color 1 ... 7 dropdown lists.<br />
:ARKITEX PREPRESS <strong>Workflow</strong> <strong>Reference</strong> <strong>Guide</strong>
258 RENAMING RULES<br />
Date/Time Parameters<br />
For parameters that include a date/time except for Publication Date, such as<br />
Deadline, PressRun, Hot Time Start and Hot Time End, <strong>the</strong> date field is <strong>the</strong><br />
number of days relative to <strong>the</strong> Publication Date, if it is defined. If not defined, <strong>the</strong><br />
value it relative to when <strong>the</strong> first file was received.<br />
O<strong>the</strong>rwise, it will be relative to <strong>the</strong> date <strong>the</strong> first file in <strong>the</strong> edition was received.<br />
Negative numbers will be before, and positive numbers will be after.<br />
When <strong>the</strong> parameters dialog is closed, a simple validation of some <strong>the</strong> fields is<br />
done. The date/time fields are checked. If ei<strong>the</strong>r is defined, both must be<br />
defined. The date field must be a number, and <strong>the</strong> time field must evaluate to a<br />
time.<br />
:ARKITEX PREPRESS <strong>Workflow</strong> <strong>Reference</strong> <strong>Guide</strong>
5 ENGINE AND REMOTE ENGINE 259<br />
Dynamic Double Burn (Standard Edition)<br />
Define a plan with a base name. If a file comes in, look at <strong>the</strong> four parameters as<br />
a unit.<br />
If <strong>the</strong> file matches this renaming rule, and <strong>the</strong> file name is <strong>the</strong> same as ei<strong>the</strong>r<br />
Double Burn Layer 1 or Double Burn Layer 2, and Double Burn is set to True,<br />
<strong>the</strong> database will be searched for an entry with an expected file name matching<br />
<strong>the</strong> Double Burn Base Name. The expected file name will be renamed to<br />
Double Burn Layer 1, and a double burn layer will be added dynamically with<br />
<strong>the</strong> expected file name of Double Burn Layer 2.<br />
If <strong>the</strong> file matches this renaming rule, and <strong>the</strong> file name is <strong>the</strong> same as <strong>the</strong><br />
Double Burn Base Name, and Double Burn is set to False, remove <strong>the</strong> double<br />
burn layer and rename <strong>the</strong> expected file to <strong>the</strong> Double Burn Base Name.<br />
Advanced Fast Track Double Burn<br />
If <strong>the</strong> file matches Double Burn Layer 2, it will dynamically add a double burn<br />
layer. Or if it matches Double Burn Layer 1, it will rename <strong>the</strong> expected file name<br />
to <strong>the</strong> Double Burn Layer 1 name.<br />
If <strong>the</strong> file matches this renaming rule, and <strong>the</strong> file name is <strong>the</strong> same as <strong>the</strong><br />
Double Burn Base Name, and Double Burn is set to False, remove <strong>the</strong> double<br />
burn layer and rename <strong>the</strong> expected file to <strong>the</strong> Double Burn Base Name.<br />
Color or Mono Composite Soft Proof in Unplanned<br />
When four or more Tiff jobs that are members of <strong>the</strong> same color job go to <strong>the</strong><br />
Unplanned folder in <strong>the</strong> Client, <strong>the</strong> Renaming Rules/Parameters are used by <strong>the</strong><br />
Engine to identify each layer as members of <strong>the</strong> same color job. The Engine<br />
recombines <strong>the</strong> Unplanned soft proofs into a single composite soft proof.<br />
The Renaming Rules/Parameters tab needs to be configured so that <strong>the</strong> Engine<br />
identifies each Tiff file as a member of a color Unplanned job. When four or more<br />
color Tiff separations are received, <strong>the</strong> renaming rule will identify each separation<br />
(layer) as Cyan, Magenta, Yellow, Black, and Spot. Once <strong>the</strong> soft proof files<br />
are received, <strong>the</strong>se files will be combined into a single color composite soft proof.<br />
After Unplanned Tiff files have been processed as a composite Unplanned Soft<br />
Proof, <strong>the</strong> Unplanned Thumbnail View will show a single composite view. The<br />
Unplanned List View will still show separate files for each separation.<br />
:ARKITEX PREPRESS <strong>Workflow</strong> <strong>Reference</strong> <strong>Guide</strong>
260 RENAMING RULES<br />
The operator may copy from <strong>the</strong> composite Unplanned job in <strong>the</strong> Thumbnail<br />
View to a page in an Edition. When this happens, all of <strong>the</strong> associated file separations<br />
will be copied at <strong>the</strong> same time.<br />
<strong>Reference</strong> Plan<br />
A <strong>Reference</strong> Plan may be included as an optional parameter and is used to<br />
simplify Fast Track editions. This plan provides a vast amount of information<br />
about <strong>the</strong> edition to <strong>the</strong> engine.<br />
If a <strong>Reference</strong> Plan is indicated, <strong>the</strong>n all of <strong>the</strong> settings from that plan will be<br />
used (except for <strong>the</strong> Publication Date, which is provided as a parameter).<br />
However, parameters included in <strong>the</strong> Parameters screen can be used to override<br />
<strong>the</strong> settings in <strong>the</strong> <strong>Reference</strong> Plan.<br />
NOTE: For imposed publications, <strong>the</strong> <strong>Reference</strong> Plan is REQUIRED to provide<br />
information on how to layout <strong>the</strong> imposition.<br />
Imposition<br />
The reference will supply <strong>the</strong> total number of pages, and if sections are defined,<br />
<strong>the</strong> number of pages in a section.<br />
There are a number of rules that dictate how imposition takes place.<br />
■<br />
■<br />
For any imposed edition <strong>the</strong>re must be a <strong>Reference</strong> Plan, and this plan must<br />
include an imposition, which tells <strong>the</strong> engine how to lay out odd and even<br />
plates.<br />
For a paired edition (2 up) where <strong>the</strong> number of pages is a multiple of 4, <strong>the</strong><br />
<strong>Reference</strong> Plan can contain only 4 pages (2 plates).<br />
■ For a paired edition (2 up) where <strong>the</strong> number of pages is not a multiple of 4,<br />
or a 4 up where <strong>the</strong> number of pages is not a multiple of 8, or an 8 up where<br />
<strong>the</strong> number of pages is not a multiple of 16 (each of <strong>the</strong>se cases indicates a<br />
dinky), <strong>the</strong>n <strong>the</strong> <strong>Reference</strong> Plan must include an exact imposition for <strong>the</strong> Fast<br />
Track edition.<br />
Page Counts<br />
For any imposed edition, <strong>the</strong> number of pages in <strong>the</strong> edition is set when <strong>the</strong> first<br />
file arrives. This allows <strong>the</strong> correct imposition to be set. If a page arrives where<br />
:ARKITEX PREPRESS <strong>Workflow</strong> <strong>Reference</strong> <strong>Guide</strong>
5 ENGINE AND REMOTE ENGINE 261<br />
<strong>the</strong> page number is greater than <strong>the</strong> number of pages set by <strong>the</strong> first file, <strong>the</strong>n this<br />
new file becomes unplanned.<br />
For a non-imposed edition, <strong>the</strong> first file sets <strong>the</strong> number of pages. However, <strong>the</strong><br />
number of pages can dynamically increase. If <strong>the</strong> first file for an edition sets <strong>the</strong><br />
page count at 32, if a page later arrives for that edition that increases <strong>the</strong> page<br />
count to 48, <strong>the</strong>n <strong>the</strong> edition will increase in pages. Editions, however, cannot<br />
shrink in page count.<br />
Input File Name Structure<br />
The Maxml structure must be used because <strong>the</strong> input file name structure must be<br />
exactly <strong>the</strong> same as using any Arkitex planning tools. The maxml structure is<br />
recommended for Sheet Name, Page Name, Output File Name, Barcode, and<br />
Secondary Output Name. O<strong>the</strong>rwise a dummy name will be created, and you<br />
will not get a complete name until a file is received.<br />
CAUTION: Any parameter that is set overwrites what is in <strong>the</strong> <strong>Reference</strong> Plan if a<br />
<strong>Reference</strong> Plan is defined, with <strong>the</strong> exception of imposition (page counts,<br />
pairing, page numbers, etc.).<br />
Publication Date<br />
Publication Long<br />
Publication<br />
Edition Long<br />
Edition<br />
Zone Long<br />
Zone<br />
Section Long<br />
Section<br />
<strong>Reference</strong> Plan<br />
Sheet Name<br />
Set by <strong>the</strong> First File received.<br />
Use this format because it will always be interpreted correctly:<br />
yyyy-mm-dd<br />
Publication long name.<br />
Publication short name.<br />
Edition long name.<br />
Edition short name.<br />
Zone long name.<br />
Zone short name.<br />
Section long name.<br />
Section short name.<br />
Displays available plans in a dropdown list. This is an editable<br />
field because <strong>the</strong> parameters can be defined prior to <strong>the</strong><br />
reference plan being defined.<br />
Indicates <strong>the</strong> structure of sheet names. Each sheet <strong>the</strong>n gets<br />
its name based on this structure. Also used for Client display.<br />
This can be overridden by each file to create a unique sheet<br />
name.<br />
Recommended to use variables because it will predefine <strong>the</strong><br />
names. Must double <strong>the</strong> use of <strong>the</strong> percent symbol (%%) to<br />
get a single literal % when outputting <strong>the</strong> rule.<br />
:ARKITEX PREPRESS <strong>Workflow</strong> <strong>Reference</strong> <strong>Guide</strong>
262 RENAMING RULES<br />
Page Name<br />
Page Number<br />
Input File Name Structure<br />
Output File Name<br />
First Page<br />
Pages<br />
Section First Page<br />
Section Pages<br />
Traffic Light<br />
Soft Proof<br />
Resubmit Action<br />
Indicates <strong>the</strong> structure of page names. Each page <strong>the</strong>n gets<br />
its name based on this structure. Also used for Client display.<br />
This can be overridden by each file to create a unique page<br />
name.<br />
Recommended to use variables because it will predefine <strong>the</strong><br />
names. Must double <strong>the</strong> use of <strong>the</strong> percent symbol (%%) to<br />
get a single literal % when outputting <strong>the</strong> rule<br />
Comes from <strong>the</strong> file name. Must be unique if <strong>the</strong>re are no<br />
sections, and unique within a section.<br />
Recommended to use variables because it will predefine <strong>the</strong><br />
names. Must double <strong>the</strong> use of <strong>the</strong> percent symbol (%%) to<br />
get a single literal % when outputting <strong>the</strong> rule.<br />
Required to use variables because it will predefine <strong>the</strong><br />
names. Must double <strong>the</strong> use of <strong>the</strong> percent symbol (%%) to<br />
get a single literal % when outputting <strong>the</strong> rule<br />
Recommended to use variables because it will predefine <strong>the</strong><br />
names. Must double <strong>the</strong> use of <strong>the</strong> percent symbol (%%) to<br />
get a single literal % when outputting <strong>the</strong> rule<br />
Defaults to 1. Ignored for imposition because it comes from<br />
<strong>the</strong> <strong>Reference</strong> Plan.<br />
Number of pages in <strong>the</strong> edition. Ignored for imposition<br />
because it comes from <strong>the</strong> <strong>Reference</strong> Plan.<br />
Defaults to 1. The first page in a section. Ignored for imposition<br />
because it comes from <strong>the</strong> <strong>Reference</strong> Plan.<br />
Number of pages in <strong>the</strong> section. Ignored for imposition<br />
because it comes from <strong>the</strong> <strong>Reference</strong> Plan.<br />
Initial state of <strong>the</strong> engine when <strong>the</strong> first page arrives. After<br />
<strong>the</strong> first page, it is ignored.<br />
Blank=default on<br />
On=specifically turn this on<br />
Off=specifically turn this off<br />
Whe<strong>the</strong>r soft proofs will be generated.<br />
Blank=default on<br />
True=specifically enable<br />
False=specifically disable<br />
Action to be taken when a page is resubmitted.<br />
Blank=default output all<br />
Ignore=not accepting resubmissions<br />
Output All=reoutputs page<br />
Output Pending=Accepts page and reoutputs if <strong>the</strong> page has<br />
not already been output<br />
Output None=Accept page but do not output.<br />
:ARKITEX PREPRESS <strong>Workflow</strong> <strong>Reference</strong> <strong>Guide</strong>
5 ENGINE AND REMOTE ENGINE 263<br />
PressRun<br />
Convert To CMYK<br />
Edition Colors<br />
Page Colors<br />
Page Content<br />
Separation Color<br />
Page Extra Info<br />
Page Approval<br />
Time to run <strong>the</strong> publication.<br />
Press run time day offset<br />
Press run time<br />
For spot colors, convert to CMYK equivalent or use <strong>the</strong> spot<br />
color ink.<br />
Blank=default true<br />
True=enabled<br />
False=disabled<br />
Colors that will be used in this edition.<br />
Color 1 (Blank, Black, Cyan, Magenta, Yelllow)<br />
Color 2 (Blank, Black, Cyan, Magenta, Yelllow)<br />
Color 3 (Blank, Black, Cyan, Magenta, Yelllow)<br />
Color 4 (Blank, Black, Cyan, Magenta, Yelllow)<br />
Color 5 (Blank, Black, Cyan, Magenta, Yelllow)<br />
Color 6 (Blank, Black, Cyan, Magenta, Yelllow)<br />
Color 7 (Blank, Black, Cyan, Magenta, Yelllow)<br />
This is <strong>the</strong> first file for <strong>the</strong> page. Indicates if page is 4 color, or<br />
mono. If page colors is not set, <strong>the</strong>n each color is added to<br />
<strong>the</strong> page as it arrives.<br />
Custom Page Colors (default unchecked)<br />
Standard Page Colors (default setting)<br />
Color 1 (Blank, Black, Cyan, Magenta, Yelllow)<br />
Color 2 (Blank, Black, Cyan, Magenta, Yelllow)<br />
Color 3 (Blank, Black, Cyan, Magenta, Yelllow)<br />
Color 4 (Blank, Black, Cyan, Magenta, Yelllow)<br />
Color 5 (Blank, Black, Cyan, Magenta, Yelllow)<br />
Color 6 (Blank, Black, Cyan, Magenta, Yelllow)<br />
Color 7 (Blank, Black, Cyan, Magenta, Yelllow)<br />
Editorial<br />
Advertising<br />
Classified<br />
This is an editable field. All three choices can be chosen.<br />
Separate <strong>the</strong>m with commas.<br />
Normally only Editorial and Advertising would be used.<br />
The user can define more fields.<br />
Required if using separations (C,M,Y,K) or whatever spot colors<br />
are defined.<br />
One per layer. A user defined string.<br />
The page requires approval for processing.<br />
Blank=default no approval required<br />
Page<br />
Editorial<br />
Advertising<br />
Editorial & Advertising<br />
:ARKITEX PREPRESS <strong>Workflow</strong> <strong>Reference</strong> <strong>Guide</strong>
264 RENAMING RULES<br />
Pair Type<br />
For example, Standard Pair, Double-Truck.<br />
Blank= default Standard Pair<br />
Standard Pair<br />
Double Page Spread<br />
Hold Page<br />
The sheet will be held because of <strong>the</strong> page.<br />
Blank= default false<br />
True=on<br />
False=off<br />
Require Rejection Reason When a page is rejected, <strong>the</strong> client will require a reason.<br />
Blank= default false<br />
True=on<br />
False=off<br />
Page Hard Proof<br />
The page is sent to an external hard proofer.<br />
Blank= default false<br />
True=on<br />
False=off<br />
Priority Options Blank=default 50<br />
Priority<br />
Hot Time (default setting)<br />
Priority before hot time<br />
Priority after hot time<br />
Hot time start date offset<br />
Hot time start time<br />
Hot time end date offset<br />
Hot time end time<br />
Deadline<br />
Priority without hot time = priority<br />
Priority with hot time = hot time priority.<br />
Default priority is 50.<br />
Like press run time or hot time.<br />
Deadline day offset<br />
Deadline time<br />
Copies Each file can override this setting. The default is 1.<br />
Hold After<br />
Each file can override this setting. The default is 99 meaning<br />
no hold after.<br />
Sheet Approval<br />
The sheet requires approval.<br />
Blank= default off<br />
True=on<br />
False=off<br />
Sheet Extra Info<br />
Four per layer. User defined strings.<br />
Sheet Extra Info 1<br />
Sheet Extra Info 2<br />
Sheet Extra Info 3<br />
Sheet Extra Info 4<br />
:ARKITEX PREPRESS <strong>Workflow</strong> <strong>Reference</strong> <strong>Guide</strong>
5 ENGINE AND REMOTE ENGINE 265<br />
Hold Sheet<br />
Sheet Hard Proof<br />
Secondary Output Name<br />
Secondary Output Path<br />
Barcode<br />
Ink Preset<br />
View Group<br />
Event Sequence<br />
Plate Template<br />
Double Burn<br />
Double Burn Base Name<br />
Double Burn Layer 1<br />
Double Burn Layer 2<br />
Compare Tiffs<br />
The sheet will be held.<br />
Blank=disabled<br />
True=on<br />
False=off<br />
The file will be sent for hard proofing.<br />
Blank=disabled<br />
True=on<br />
False=off<br />
Recommended to use variables because it will predefine <strong>the</strong><br />
names. Must double <strong>the</strong> use of <strong>the</strong> percent symbol (%%) to<br />
get a single literal % when outputting <strong>the</strong> rule.<br />
If you have a secondary output name, define a path.<br />
Choose a maxml pattern for a barcode.<br />
Ink Preset File (dropdown of ink preset files--.ini, .ips)<br />
Ink Preset Parameters: File[:parameters][/File2[:Parm2]]<br />
Files displayed depend on <strong>the</strong> setting “Ink preset calculation<br />
method” in System Setup.<br />
A delimited list of <strong>the</strong> groups in which <strong>the</strong> page appears.<br />
Requires an event sequence be set in a <strong>Reference</strong> Plan or<br />
here.<br />
Blank=disabled<br />
Dropdown list of event sequences<br />
If set, overwrites whatever is in <strong>the</strong> <strong>Reference</strong> Plan.<br />
Each file can override this setting.<br />
Blank=disabled<br />
Dropdown list of plate templates<br />
How to turn on/off double burn. Used for Fast Track.<br />
Blank=disabled false<br />
True=on<br />
False=off<br />
File Name. Dynamic double burn. Name without double burn<br />
layers. How to turn off if you defined a double burn layer.<br />
If <strong>the</strong> renaming rule matchs this parameter<br />
File name for <strong>the</strong> primary layer.<br />
File name for <strong>the</strong> double burn layer.<br />
If <strong>the</strong> pixels on a resubmitted page match a previously<br />
received page, and <strong>the</strong> pixels fall within a defined tolerance,<br />
ignore <strong>the</strong> resubmission. If <strong>the</strong> number of pixel differences<br />
exceeds <strong>the</strong> tolerance, accept it as a resubmission. Used with<br />
Resubmit Action, which must not be set to ignore.<br />
:ARKITEX PREPRESS <strong>Workflow</strong> <strong>Reference</strong> <strong>Guide</strong>
266 RENAMING RULES<br />
Unplanned Job Id<br />
Unplanned Color Id<br />
O<strong>the</strong>r Parameters<br />
When you have tiffs that are going to unplanned, <strong>the</strong>se can<br />
be used to combine <strong>the</strong>m into a composite so tha <strong>the</strong><br />
unplanned soft proof shows all <strong>the</strong> layers for an unplanned<br />
file. The Job Id uniquely identifies a set of tiffs as a page.<br />
Use with Unplanned Color Id.<br />
What color is this layer. The color Id has to exist in <strong>the</strong> color<br />
table define using a plan, or from <strong>the</strong> Fast Track Color ids.<br />
Use with Unplanned Job Id.<br />
Not used. A catch all for things that do not decode into <strong>the</strong><br />
o<strong>the</strong>r fields. Normally it will be empty.<br />
TIFF Compare<br />
When a new version of a page is issued with minor changes only affecting one<br />
separation (e.g., a spelling change on black), currently all plate separations are<br />
produced.<br />
The goal is to remove duplicate versions (versions where <strong>the</strong> bitmaps are<br />
identical, or within some threshold) from <strong>the</strong> system.<br />
■<br />
Parameters<br />
Version comparison is not applied to all TIFF input files. The Director Engine<br />
decides which files to process based on expected input file names. Configure this<br />
by using <strong>the</strong> new “Parameters” tab in <strong>the</strong> Renaming Rules dialog box.<br />
:ARKITEX PREPRESS <strong>Workflow</strong> <strong>Reference</strong> <strong>Guide</strong>
5 ENGINE AND REMOTE ENGINE 267<br />
This accommodates <strong>the</strong> requirement to be able to restrict TIFF comparison to<br />
specific editions. In <strong>the</strong> example above, any TIFF file that has “AM” in <strong>the</strong><br />
expected file name will be compared to <strong>the</strong> last version received and discarded<br />
if <strong>the</strong>y are identical with that version. Any files that have “PM” in <strong>the</strong> filename<br />
will not be compared to a previous version.<br />
Parameter Values can be entered by hand, which requires knowledge of<br />
supported parameter names and <strong>the</strong> values that <strong>the</strong>y can take on. “Compare<br />
Tiffs” is currently <strong>the</strong> only parameter supported by Director Engine, and<br />
accepted values are “yes”, “no”, or an integer that specifies threshold for comparison.<br />
Possible values are:<br />
Possible Values of <strong>the</strong> Compare TIFFs Parameter<br />
No, -1 (default)<br />
No TIFF comparison.<br />
Yes Compare TIFF with a threshold of 0.<br />
>= 0 Number of pixels allowed to be different. The<br />
Engine imposes upper limit of 100000000 on this<br />
value. If it is smaller than 0 or greater than <strong>the</strong><br />
upper bound, <strong>the</strong>n TIFF files will be compared until<br />
<strong>the</strong> end of <strong>the</strong> file is reached.<br />
Note: It is an actual pixel-by-pixel comparison.<br />
That means it will detect if something has moved,<br />
depending on <strong>the</strong> comp method.<br />
NOTE: Parameters can also be configured by double-clicking within <strong>the</strong><br />
Parameters column. This will bring up a dialog box in which you can more easily<br />
enter values individually for all supported parameters.<br />
Parameters are looked up based on expected input file name. This means that<br />
matching is done after any input or conversion renaming rules have been<br />
applied.<br />
:ARKITEX PREPRESS <strong>Workflow</strong> <strong>Reference</strong> <strong>Guide</strong>
268 RENAMING RULES<br />
When a TIFF file arrives in <strong>the</strong> In folder, <strong>the</strong> Engine checks if TIFF comparison is<br />
enabled. If it is, <strong>the</strong> Engine searches for previous (latest) versions of <strong>the</strong> file in<br />
<strong>the</strong> Complete folder and, if found, compares <strong>the</strong> two files.<br />
The files are considered <strong>the</strong> same if <strong>the</strong> bit difference is less than <strong>the</strong> allowed<br />
threshold. If <strong>the</strong> files are deemed to be <strong>the</strong> same, <strong>the</strong> Engine deletes <strong>the</strong> input<br />
file, and logs a message. This message is displayed in Sheet History in <strong>the</strong><br />
Client. If <strong>the</strong> files are different, <strong>the</strong> new input file is processed normally.<br />
Preserve Original Input Filenames<br />
Often input files have extra information added to <strong>the</strong>m. This information is not<br />
needed by our system, but is needed by ano<strong>the</strong>r system (such as an inking<br />
system) and are fed via secondary output. As a result, plans are often configured<br />
using wildcards, which may result in some unforeseen problems.<br />
This feature would maintain <strong>the</strong> input file name for later use in secondary file<br />
naming and annotation. When a file is renamed, <strong>the</strong> system will remember <strong>the</strong><br />
original input file name. If <strong>the</strong> input file name includes version numbers (i.e.,<br />
“2”), <strong>the</strong>n that is remembered as part of <strong>the</strong> input file name. This original file<br />
name will be used as a variable in secondary output, or for plate annotations<br />
(i.e., original input file name, low imposition original input name, etc.).<br />
Secondary Output<br />
The Renaming Rule screen includes a new tab called Secondary Output that<br />
allows you to fur<strong>the</strong>r modify <strong>the</strong> name to <strong>the</strong> secondary output.<br />
Annotations<br />
In <strong>the</strong> case of annotations, <strong>the</strong>re is no Renaming rule, so <strong>the</strong> original file name<br />
(including version numbers) used is unchanged. For annotations, it should<br />
support <strong>the</strong> same list of selections for <strong>the</strong> “original file name” variable (%F) as<br />
:ARKITEX PREPRESS <strong>Workflow</strong> <strong>Reference</strong> <strong>Guide</strong>
5 ENGINE AND REMOTE ENGINE 269<br />
for <strong>the</strong> “expected file name” variable (%f) (high imposition original input file<br />
name, low imposition original input file name, etc).<br />
Variables<br />
The following new variables are now available for use in labels, barcodes, and<br />
secondary output names:<br />
%1F Lower imposition page original input filename<br />
%2F Higher imposition page original input filename<br />
%3F Lower even imposition page original input filename<br />
%4F Higher even imposition page original input filename<br />
%5F Lower odd imposition page original input filename<br />
%6F Higher odd imposition page original input filename<br />
%1:1F Page original input filename for row 1, column 1<br />
Eliminate Duplicate Versions<br />
Version comparison is not applied to all Tiff input files. The Engine decides<br />
which files to process based on <strong>the</strong> expected input file name.<br />
■<br />
■<br />
■<br />
■<br />
As layers arrive, compare <strong>the</strong> arriving layer to <strong>the</strong> previous version of that<br />
layer.<br />
If <strong>the</strong> layers are identical (or within some threshold) remove <strong>the</strong> new version,<br />
and log <strong>the</strong> fact that a duplicate version was eliminated.<br />
Every time files are compared, this is logged along with <strong>the</strong> names of <strong>the</strong> two<br />
files compared.<br />
If a layer is discarded, this is logged.<br />
For an environment of PDF distribution to remote printing sites, when a new<br />
version of a page is issued with minor changes only affecting one separation<br />
(e.g., a spelling change on black), currently all plate separations are produced.<br />
Ripped files at <strong>the</strong> print sites should be compared with previous versions, and<br />
identical separations removed from <strong>the</strong> rest of <strong>the</strong> workflow.<br />
:ARKITEX PREPRESS <strong>Workflow</strong> <strong>Reference</strong> <strong>Guide</strong>
270 RENAMING RULES<br />
Use renaming rules to configure which files are subjected to filtering. For<br />
example, only second edition files are filtered.<br />
Feedback of which files were excluded is given ei<strong>the</strong>r on <strong>the</strong> main GU, or by<br />
some o<strong>the</strong>r mechanism.<br />
This restricts tiff comparison to specific editions. In <strong>the</strong> example above, any tiff<br />
files that have "AM" in expected <strong>the</strong> file name will be compared to last version<br />
received and discarded if <strong>the</strong>y are identical with that version. Any files that have<br />
"PM" in <strong>the</strong> filename will not be compared to previous versions.<br />
Parameter values can be entered by hand, which requires knowledge of<br />
supported parameter names and <strong>the</strong> values that <strong>the</strong>y can take. "Compare Tiffs"<br />
is currently <strong>the</strong> only parameter supported by <strong>the</strong> Engine, and accepted values<br />
are "yes", "no", or an integer that specifies a threshold for comparison. Here is a<br />
table of possible values.<br />
1 Compare Tiffs is Yes, <strong>the</strong>n compare tiff with a threshold of 0<br />
2 Compare Tiffs is missing or -1 or No, no tiff comparison<br />
3 Compare Tiffs >= 0, number of bits allowed to be different. The Engine<br />
imposes upper limit of 100000000 on this value. If it's smaller than 0 or<br />
greater than <strong>the</strong> upper bound, <strong>the</strong>n tiff files will be compared until <strong>the</strong> end of<br />
file is reached.<br />
Parameters can also be configured by double-clicking within <strong>the</strong> Parameters<br />
column. This will bring up a dialog box to enter values individually for all<br />
supported parameters.<br />
:ARKITEX PREPRESS <strong>Workflow</strong> <strong>Reference</strong> <strong>Guide</strong>
5 ENGINE AND REMOTE ENGINE 271<br />
Parameters are looked up based on <strong>the</strong> expected input file name. Matching is<br />
done after any input or conversion renaming rules have been applied.<br />
When a tiff file arrives in <strong>the</strong> IN folder, <strong>the</strong> Engine checks if tiff comparison is<br />
enabled. If it is, <strong>the</strong> Engine searches for a previous (latest) version of <strong>the</strong> file in<br />
<strong>the</strong> Complete folder, and, if found, compares <strong>the</strong> two files. The files are considered<br />
<strong>the</strong> same if <strong>the</strong> bit difference is less than <strong>the</strong> allowed threshold. If <strong>the</strong> files<br />
are deemed to be <strong>the</strong> same, <strong>the</strong> Engine deletes <strong>the</strong> input file, and logs a message.<br />
This message is displayed in <strong>the</strong> Sheet History in :Arkitex Client. If <strong>the</strong> files are<br />
different, <strong>the</strong> new input file is processed normally.<br />
Plan Type of Plate<br />
The ability to plan <strong>the</strong> type of plate or type of output – broadsheet/panorama,<br />
resolution 1016/1270 – is not possible. It is not until <strong>the</strong> editorial system<br />
actually generates <strong>the</strong> page data is <strong>the</strong> type of plate known.<br />
However, what many of <strong>the</strong>se systems will do is place information in <strong>the</strong> file<br />
name that can be used to know <strong>the</strong> plate type.<br />
Director can now set specific parameters based on file naming.<br />
In <strong>the</strong> Engine Renaming Rules two parameters can be set based on <strong>the</strong> input file<br />
name. These parameters are Event Sequence and Plate Template.<br />
Based on name matching, ei<strong>the</strong>r <strong>the</strong> Event Sequence and/or <strong>the</strong> Plate Template<br />
can be set for <strong>the</strong> sheet on which <strong>the</strong> input file is placed.<br />
:ARKITEX PREPRESS <strong>Workflow</strong> <strong>Reference</strong> <strong>Guide</strong>
272 RENAMING RULES<br />
Parameters have been set for a Panorama plate output.<br />
The two sets of parameters are set based on input file names: If a “D” or a “P” is<br />
in position 9 of <strong>the</strong> file name, <strong>the</strong> parameters are set appropriately.<br />
NOTE: ES is used for Event Sequence, and PT is used for Plate Template.<br />
If <strong>the</strong> input file name does not match any of <strong>the</strong> InFile settings, <strong>the</strong> parameters<br />
are not used; and <strong>the</strong> existing settings are used.<br />
Preflight Reporting<br />
The purpose of preflighting is to check composite files and ensure certain rules<br />
are upheld (for example, that fonts are included, or that image resolution meets<br />
required minimums). Because of this, <strong>the</strong>re is only one preflight report per page<br />
(typically allocated to <strong>the</strong> composite layer of <strong>the</strong> page).<br />
:ARKITEX PREPRESS <strong>Workflow</strong> <strong>Reference</strong> <strong>Guide</strong>
5 ENGINE AND REMOTE ENGINE 273<br />
There may, however, be very rare cases when PDF separations are used and are<br />
routed through preflighting systems. In cases where Director receives preflight<br />
reports for separations, <strong>the</strong>n <strong>the</strong> last report received is used for <strong>the</strong> page.<br />
Between Producer and <strong>the</strong> preflight system we must know how to:<br />
■<br />
■<br />
■<br />
■<br />
■<br />
Get files to <strong>the</strong> preflight system<br />
Allow <strong>the</strong> use of different preflight parameters per job (different drop<br />
folders)<br />
Get <strong>the</strong> completed file back from <strong>the</strong> preflight system<br />
Get back any preflight report as a PDF (ei<strong>the</strong>r success and/or failure reports)<br />
as configured in <strong>the</strong> preflight system<br />
Get back any text error messages not included in <strong>the</strong> report (such as an XML<br />
report) as configured in <strong>the</strong> preflight system<br />
When <strong>the</strong> preflighting of a file completes, Producer must:<br />
■<br />
If <strong>the</strong> preflight succeeds:<br />
<br />
<br />
<br />
<br />
return a message to Director that <strong>the</strong> preflight succeeded<br />
move <strong>the</strong> preflighted file to a folder (by making this and o<strong>the</strong>r moves to<br />
configurable folders ,we allow <strong>the</strong> preflight to become part of a multiple<br />
step conversion)<br />
move <strong>the</strong> PDF preflight report to a folder, or delete <strong>the</strong> PDF report<br />
move <strong>the</strong> text report to a folder, or delete <strong>the</strong> text file<br />
■<br />
If <strong>the</strong> preflight errors:<br />
<br />
<br />
<br />
<br />
return a message to Director that <strong>the</strong> preflight failed<br />
move <strong>the</strong> preflighted file to a folder, or move <strong>the</strong> original input file to a<br />
folder; or delete <strong>the</strong> preflighted file<br />
If <strong>the</strong> preflighted file is deleted, send a message back to Director so that<br />
Director knows it will not receive any converted files<br />
move <strong>the</strong> text report to a folder, or delete <strong>the</strong> text file<br />
Finally Director must:<br />
:ARKITEX PREPRESS <strong>Workflow</strong> <strong>Reference</strong> <strong>Guide</strong>
274 LICENSE EXPIRATION ALERT<br />
■<br />
■<br />
■<br />
Indicate an error in <strong>the</strong> error window if one occurred<br />
Include a Status message in <strong>the</strong> page status tab<br />
Read <strong>the</strong> report from a folder and make <strong>the</strong> preflight report available via <strong>the</strong><br />
Client both from <strong>the</strong> page icon (both tracking and soft proof) and via a button<br />
in <strong>the</strong> page soft proof<br />
Preflight Report Parameters<br />
Through <strong>the</strong> use of different preflight parameters per job different drop folders<br />
can be specified to use for processing. These parameters are configuring under<br />
<strong>the</strong> Preflight Report tab under Renaming Rules.<br />
1 Select File > Renaming Rules.<br />
2 Select <strong>the</strong> Preflight Report tab.<br />
3 Enter <strong>the</strong> parameters.<br />
4 Click OK.<br />
License Expiration Alert<br />
If temporary licenses are loaded, <strong>the</strong> Engine and Remote Engine will display lists<br />
of when each license expires.<br />
When <strong>the</strong> Engine is started and it loops for <strong>the</strong> first time with messages, any<br />
licenses due to expire will cause <strong>the</strong> Engine title bar to display a message. The<br />
log background will turn red. In <strong>the</strong> Client, <strong>the</strong> Error button will turn red.<br />
License Expiration Alert is configured in System Setup.<br />
:ARKITEX PREPRESS <strong>Workflow</strong> <strong>Reference</strong> <strong>Guide</strong>
CHAPTER<br />
6 Client<br />
This chapter describes how to access and log into Arkitex Client.<br />
Arkitex Client is a web-based interface accessible from <strong>the</strong> Console<br />
toolbar.<br />
Log In<br />
1 Click Client from <strong>the</strong> Console toolbar.<br />
2 Enter a logon and password.<br />
3 Select a Director or Courier server from <strong>the</strong> server drop down list.<br />
Related topics: • For information on Arkitex Client functionality, refer to <strong>the</strong> Arkitex Client Online<br />
Help.<br />
275
276 CLIENT<br />
:ARKITEX PREPRESS <strong>Workflow</strong> <strong>Reference</strong> <strong>Guide</strong>
CHAPTER<br />
7<br />
Arkitex<br />
Plate Builder<br />
This chapter describes Arkitex Plate Builder.<br />
Plate Builder ......................................................................................................... 278<br />
Standard License ......................................................................................... 278<br />
Imposition License ...................................................................................... 278<br />
Open Arkitex Plate Builder Module ............................................................. 278<br />
Settings ................................................................................................................... 279<br />
Plate Definition .................................................................................................... 281<br />
Page Definition .................................................................................................... 285<br />
Properties Dialog Box ........................................................................................ 294<br />
Rotate and Flip Tools ......................................................................................... 299<br />
Erase ......................................................................................................................... 300<br />
Add Component ................................................................................................... 302<br />
Crop .......................................................................................................................... 307<br />
Add Barcode .......................................................................................................... 315<br />
Conditional Plate Furniture ............................................................................. 316<br />
Soft/Hard Proof Furniture ................................................................................ 317<br />
Shortcut Buttons ................................................................................................. 318<br />
Imposing Pages ................................................................................................... 319<br />
Direct Printing .............................................................................................. 325<br />
Fan Out ............................................................................................................ 326<br />
Growing Gutters ........................................................................................... 327<br />
Soft Proof Rotation ..................................................................................... 328<br />
Activating <strong>the</strong> Linker module from Arkitex Plate Builder .................... 330<br />
277
278 PLATE BUILDER<br />
Plate Builder<br />
Arkitex Plate Builder can build page templates that allow pages to be paired.<br />
The Plate Builder software generates a plate template within which <strong>the</strong> user<br />
defines <strong>the</strong> position of all plate elements — first <strong>the</strong> position of <strong>the</strong> page on <strong>the</strong><br />
plate and <strong>the</strong>n any edits (additions or deletions). Plate templates are stored with<br />
a *.pmt filename extension in <strong>the</strong> Arkitex\Director\Config\Pef folder.<br />
Templates may be applied to one or more editions using Arkitex Plate Builder’s<br />
Link button to activate <strong>the</strong> Linker module or via <strong>the</strong> Linker module activated<br />
from <strong>the</strong> Arkitex Console module. Editions must be activated for a link to be<br />
made.<br />
Standard License<br />
If an Arkitex Pair licence is purchased, Arkitex Plate Builder can be configured to<br />
pair 2 pages.<br />
Imposition License<br />
If an Arkitex Imposition license is purchased, Arkitex Plate Builder can be configured<br />
to pair up to 32 pages, with <strong>the</strong> limitation that <strong>the</strong> maximum number in a<br />
row or column is 9.<br />
Open Arkitex Plate Builder Module<br />
To open <strong>the</strong> Arkitex Plate Builder module, click <strong>the</strong> Plate Builder<br />
button on <strong>the</strong> Arkitex Console.<br />
When Arkitex Plate Builder is opened, a user login may be required to gain<br />
access. In this case, <strong>the</strong> supervisor will have allocated a user login, which should<br />
be entered from <strong>the</strong> Console\Configuration\User Logins menu.<br />
CAUTION: From <strong>the</strong> Plate Builder menu bar if File > Login is selected and<br />
cancelled without entering a user and password, or an invalid user and<br />
password is entered, a message will display that says Connection refused.<br />
Closing <strong>the</strong> pop-up message will abort Plate Builder.<br />
:ARKITEX PREPRESS <strong>Workflow</strong> <strong>Reference</strong> <strong>Guide</strong>
7 ARKITEX PLATE BUILDER 279<br />
Settings<br />
The first requirement is to specify some general settings. Select View ><br />
Settings:<br />
Units of measurement may be defined in millimeters, centimeters, inches, or<br />
pixels.<br />
The Colours box allows <strong>the</strong> user to choose <strong>the</strong> colors displayed on <strong>the</strong> screen<br />
during Arkitex Plate Builder operations.<br />
Pages and components for which no preview is available may be defined and<br />
will, by default, be displayed in green. Areas of <strong>the</strong> incoming page chosen by <strong>the</strong><br />
user to be erased will be displayed by default in pink. Non-printable areas of a<br />
plate are displayed by default in mauve.<br />
To change any of <strong>the</strong>se color displays, click on <strong>the</strong> color, and choose a new one<br />
from <strong>the</strong> palette.<br />
The color of <strong>Guide</strong>s used in Arkitex Plate Builder operations may similarly be<br />
changed and <strong>the</strong> related snap value, which defaults to 8 pixels, may be increased<br />
or decreased. <strong>Guide</strong>s may be set to display on top of, or below, page previews or<br />
components when <strong>the</strong> template is being created.<br />
The 0,0 position relates to <strong>the</strong> reference point that applies when positioning<br />
pages or components on <strong>the</strong> plates. By default this is <strong>the</strong> bottom, left corner of<br />
<strong>the</strong> plate. The Custom button will be highlighted if Settings is viewed after <strong>the</strong><br />
user has defined a custom 0,0 point during Arkitex Plate Builder operations.<br />
:ARKITEX PREPRESS <strong>Workflow</strong> <strong>Reference</strong> <strong>Guide</strong>
280 SETTINGS<br />
The first piece of information required by Arkitex Plate Builder when defining a<br />
template is <strong>the</strong> size of <strong>the</strong> plate, and that may be selected in a number of ways.<br />
Choose File > New or Objects > Select Plate. Ano<strong>the</strong>r way is to hit <strong>the</strong> shortcut<br />
key, F2. A third way is to choose <strong>the</strong> Select Plate option from <strong>the</strong> toolbar.<br />
All 'long-hand' operations on <strong>the</strong> Arkitex Plate Builder screen menus can be<br />
similarly selected from <strong>the</strong> toolbar. The icons — reading from left to right —<br />
indicate:<br />
■<br />
■<br />
■<br />
■<br />
■<br />
■<br />
■<br />
■<br />
■<br />
■<br />
■<br />
■<br />
■<br />
■<br />
■<br />
■<br />
Create New *.pmt<br />
Open existing *.pmt<br />
Save *.pmt<br />
Link *.pmt - (activating <strong>the</strong> Linker module)<br />
Cut<br />
Copy<br />
Paste<br />
Undo<br />
Redo<br />
Select Plate<br />
Select Page<br />
Add Component<br />
Add Text<br />
Add Barcode<br />
Move<br />
Crop<br />
:ARKITEX PREPRESS <strong>Workflow</strong> <strong>Reference</strong> <strong>Guide</strong>
7 ARKITEX PLATE BUILDER 281<br />
■<br />
■<br />
■<br />
■<br />
■<br />
■<br />
Flip<br />
Rotate<br />
Erase<br />
Remove<br />
Zoom in<br />
Zoom out<br />
The pull-down menu at <strong>the</strong> end of <strong>the</strong> toolbar indicates <strong>the</strong> item currently<br />
selected by <strong>the</strong> cursor.<br />
NOTE: Some icons will be disabled because <strong>the</strong>y are not relevant to <strong>the</strong> current<br />
task performed by <strong>the</strong> mouse (e.g., <strong>the</strong> erase icon will not be enabled unless a<br />
Plate has been opened).<br />
Related topics: • “Page Definition” on page 285<br />
Plate Definition<br />
Having chosen Select Plate, click <strong>the</strong> New plate button. The plate size to be<br />
defined may be used for a number of different publications. Be careful to specify<br />
a plate name that is meaningful for all operators at a site. The maximum width<br />
and height is 1200mm each.<br />
Any non-printable areas of <strong>the</strong> plate are defined by setting margins. For<br />
example, for a plate sized 350mm x 500mm, but with a non-printable area of<br />
30mm at <strong>the</strong> top, simply specify 30mm in <strong>the</strong> Top text box.<br />
Click <strong>the</strong> Add button once <strong>the</strong> plate definition is complete.<br />
To edit a plate definition, highlight <strong>the</strong> plate definition, and select <strong>the</strong> Edit<br />
Selected Plate button.<br />
Make <strong>the</strong> edits required, and click <strong>the</strong> Update button to save <strong>the</strong>m.<br />
:ARKITEX PREPRESS <strong>Workflow</strong> <strong>Reference</strong> <strong>Guide</strong>
282 PLATE DEFINITION<br />
To delete a plate definition, highlight it, and click <strong>the</strong> Remove selected plate<br />
button — <strong>the</strong> one with <strong>the</strong> red cross.<br />
The plate definitions may be viewed in three ways:<br />
Setup<br />
1<br />
As large icons with this button depressed.<br />
2 As a text list with <strong>the</strong> next button depressed:<br />
3 As a detailed text list with <strong>the</strong> last button depressed, whereby <strong>the</strong> dimensions<br />
of each plate size are shown:<br />
:ARKITEX PREPRESS <strong>Workflow</strong> <strong>Reference</strong> <strong>Guide</strong>
7 ARKITEX PLATE BUILDER 283<br />
4 Once a plate definition has been created, it may be displayed by doubleclicking<br />
on <strong>the</strong> icon on <strong>the</strong> Select Plate screen, or by highlighting <strong>the</strong> plate<br />
definition icon, and selecting Open.<br />
In <strong>the</strong> following diagram <strong>the</strong> plate is 350mm x 500mm and <strong>the</strong> non-printable<br />
margins (30mm in each case) are shown in mauve (reflecting <strong>the</strong> definition in<br />
View/Settings).<br />
■ The red triangle at <strong>the</strong> bottom left of <strong>the</strong> plate indicates that this is <strong>the</strong> 0,0<br />
position in relation to <strong>the</strong> positioning of <strong>the</strong> page on <strong>the</strong> plate. This is <strong>the</strong><br />
default setting — it may be changed in View > Settings to one of <strong>the</strong> o<strong>the</strong>r<br />
three corners of <strong>the</strong> plate.<br />
■<br />
Ano<strong>the</strong>r position may be defined as <strong>the</strong> reference point. In <strong>the</strong> picture a ruler<br />
is displayed along <strong>the</strong> top and left of <strong>the</strong> work area. The ruler is displayed by<br />
selecting View from <strong>the</strong> screen menu and Show Rule (or by selecting Ctrl R).<br />
This works on a toggle basis so <strong>the</strong> ruler disappears if <strong>the</strong> selection is<br />
repeated.<br />
As an example, a new 0,0 point is defined to be <strong>the</strong> top left corner of <strong>the</strong> printable<br />
area of <strong>the</strong> plate.<br />
5 Click on <strong>the</strong> top left corner of <strong>the</strong> rulers to see two red intersecting lines.<br />
:ARKITEX PREPRESS <strong>Workflow</strong> <strong>Reference</strong> <strong>Guide</strong>
284 PLATE DEFINITION<br />
6 Drag <strong>the</strong>se to <strong>the</strong> top left corner of <strong>the</strong> printable area. The rulers' zero points<br />
move to reflect <strong>the</strong> new definition.<br />
7 When <strong>the</strong> plate is selected, to <strong>the</strong> left of <strong>the</strong> picture <strong>the</strong> plate area<br />
measurements are specified in <strong>the</strong> Properties box.<br />
8 The measurements of <strong>the</strong> plate may be changed by keying new values in to<br />
<strong>the</strong> text entry boxes under Properties.<br />
NOTE: If values are changed in this way, <strong>the</strong> Plate Name changes. The ruler<br />
settings are also lost and will need to be re-defined.<br />
:ARKITEX PREPRESS <strong>Workflow</strong> <strong>Reference</strong> <strong>Guide</strong>
7 ARKITEX PLATE BUILDER 285<br />
9 The original Tabloid definition will remain unaltered, and <strong>the</strong> new Custom<br />
Plate will be available for one-off use — its definition is not stored.<br />
Page Definition<br />
The next piece of information required when creating a template is <strong>the</strong> position<br />
of <strong>the</strong> page on <strong>the</strong> plate. The soft proof of an existing typical page from a publication<br />
may be used as a place holder, for example, to add press marks or delete<br />
unwanted marks that are incorporated at <strong>the</strong> origination site. A blank dummy<br />
page may also be defined to use in <strong>the</strong> template if <strong>the</strong> required size is known.<br />
Setup<br />
1 Click Select Page on <strong>the</strong> toolbar.<br />
2 To use a dummy page, select <strong>the</strong> Not received tab, and specify <strong>the</strong> width and<br />
height of <strong>the</strong> expected page.<br />
3 If <strong>the</strong> page Not received option is used, a green box is displayed (green being<br />
<strong>the</strong> Components color defined in View/Settings).<br />
:ARKITEX PREPRESS <strong>Workflow</strong> <strong>Reference</strong> <strong>Guide</strong>
286 PAGE DEFINITION<br />
4 When <strong>the</strong> page is selected, its details are reflected in <strong>the</strong> Properties box. The<br />
top, left, bottom and right positions relate to <strong>the</strong> distance from <strong>the</strong> bottom<br />
left corner of <strong>the</strong> plate, which is <strong>the</strong> 0,0 point in this case (indicated by <strong>the</strong> red<br />
triangle).<br />
NOTE: The Combo box on <strong>the</strong> toolbar, which indicates that <strong>the</strong> selected item is a<br />
dummy page, has been created by <strong>the</strong> user.<br />
5 The o<strong>the</strong>r items known about at this stage are:<br />
<br />
The work area, which is <strong>the</strong> gray background part of <strong>the</strong> display. It can be<br />
used for placing components prior to positioning, if required.<br />
:ARKITEX PREPRESS <strong>Workflow</strong> <strong>Reference</strong> <strong>Guide</strong>
7 ARKITEX PLATE BUILDER 287<br />
<br />
The plate name — in this example, a definition named Tabloid.<br />
6 To move <strong>the</strong> page, click on <strong>the</strong> left mouse button so that <strong>the</strong> hand clenches to<br />
a fist, and drag <strong>the</strong> page to <strong>the</strong> required position.<br />
7 A number of aids are provided to enable an accurate move. Assume <strong>the</strong> page<br />
is positioned at 10mm inside <strong>the</strong> top left margins of <strong>the</strong> printable area. A<br />
Zoom In icon on <strong>the</strong> toolbar:<br />
<br />
<br />
allows a particular area of <strong>the</strong> page to be highlighted and displayed in<br />
detail on <strong>the</strong> screen (for example, clicking on <strong>the</strong> work area, and dragging<br />
<strong>the</strong> cursor around <strong>the</strong> top edge of <strong>the</strong> page to form a box).<br />
Alternatively, single clicks of <strong>the</strong> Zoom In button will enlarge <strong>the</strong> display<br />
in incremental steps.<br />
8 The Zoom Out icon works similarly.<br />
9 Ano<strong>the</strong>r zoom possibility is in <strong>the</strong> bottom left of <strong>the</strong> Arkitex Plate Builder<br />
screen:<br />
10 Use <strong>the</strong> marker to increase <strong>the</strong> zoom percentage, or key in a specific value in<br />
<strong>the</strong> text entry box.<br />
The Navigation window is displayed on <strong>the</strong> left of <strong>the</strong> Arkitex Plate Builder<br />
screen.<br />
:ARKITEX PREPRESS <strong>Workflow</strong> <strong>Reference</strong> <strong>Guide</strong>
288 PAGE DEFINITION<br />
■<br />
■<br />
The red box represents <strong>the</strong> area of <strong>the</strong> plate being viewed. The red box may<br />
be 'grabbed' by clicking on it with <strong>the</strong> left mouse button, and moved to any<br />
part of <strong>the</strong> plate to display that particular area at <strong>the</strong> defined percentage.<br />
The side and bottom scroll bars enable fine tuning of positioning of <strong>the</strong><br />
display.<br />
<strong>Guide</strong>s may be created to help position <strong>the</strong> page within <strong>the</strong> printable area. In <strong>the</strong><br />
example, <strong>the</strong> 0,0 point has been set to <strong>the</strong> top left of <strong>the</strong> printable area of <strong>the</strong><br />
plate.<br />
<strong>Guide</strong>s<br />
1 If a 10mm margin is required inside <strong>the</strong> printable area, select Show <strong>Guide</strong>s<br />
from <strong>the</strong> View menu.<br />
2 Click on <strong>the</strong> top ruler.<br />
3 Drag <strong>the</strong> newly created <strong>Guide</strong> down to <strong>the</strong> marker on <strong>the</strong> left rule indicating<br />
-10.<br />
4 Similarly, click on <strong>the</strong> left ruler.<br />
5 Drag <strong>the</strong> newly created <strong>Guide</strong> across to <strong>the</strong> marker on <strong>the</strong> top ruler indicating<br />
10.<br />
6 To revert to <strong>the</strong> ‘fit in window’ size (100%), click on <strong>the</strong> icon in <strong>the</strong> Zoom<br />
window.<br />
7 Now click on <strong>the</strong> page and drag its top left corner towards <strong>the</strong> intersection of<br />
<strong>the</strong> two guides.<br />
8 The snap value defined in View/Settings will act as a magnet as <strong>the</strong> page<br />
arrives, to ensure that <strong>the</strong> page aligns perfectly with <strong>the</strong> guides.<br />
<br />
<br />
Dependent upon if <strong>the</strong> Show <strong>Guide</strong>s option is enabled in <strong>the</strong> View menu<br />
and your choice in View/Settings, <strong>the</strong> guides will display on top of or<br />
below preview pages and components. Multiple guides may be created<br />
throughout Arkitex Plate Builder operations to enable components to be<br />
accurately positioned. To remove a guide, select it and drag it back into<br />
<strong>the</strong> ruler.<br />
When dragging <strong>the</strong> visual page into position, <strong>the</strong> contents may be viewed<br />
while dragging or not, depending on if <strong>the</strong> Show contents while<br />
dragging option is enabled under <strong>the</strong> View options on <strong>the</strong> screen menu.<br />
:ARKITEX PREPRESS <strong>Workflow</strong> <strong>Reference</strong> <strong>Guide</strong>
7 ARKITEX PLATE BUILDER 289<br />
Depending on whe<strong>the</strong>r <strong>the</strong> options are enabled in <strong>the</strong> View menu, <strong>the</strong> following<br />
information is also displayed:<br />
■<br />
■<br />
■<br />
■<br />
Rulers<br />
Components<br />
Erased areas<br />
Orientation and references of pages and components<br />
In addition, if <strong>the</strong> Selected Erased area transparent option is enabled, erased<br />
areas can be made transparent when selected.<br />
Ano<strong>the</strong>r useful tool is <strong>the</strong> ability to show a border around pages or components,<br />
which makes it easier to position <strong>the</strong>m.<br />
So far <strong>the</strong> examples have used a green dummy page. A visual dummy page is also<br />
available. In <strong>the</strong> following example, page 1 of <strong>the</strong> PARIS edition has arrived, and<br />
a Soft Proof has been generated, which may be viewed on <strong>the</strong> screen to work<br />
with if required.<br />
Preview<br />
1 Click Select Page on <strong>the</strong> toolbar:<br />
:ARKITEX PREPRESS <strong>Workflow</strong> <strong>Reference</strong> <strong>Guide</strong>
290 PAGE DEFINITION<br />
2 Click <strong>the</strong> Show Preview box to see a thumbnail display of what PARIS01<br />
looks like.<br />
3 Select Add to view <strong>the</strong> page positioned on <strong>the</strong> plate.<br />
4 A warning message may appear indicating that <strong>the</strong> width and/or height of<br />
<strong>the</strong> page does not match <strong>the</strong> existing soft proof.<br />
<br />
<br />
<br />
Arkitex Director and Pair compares <strong>the</strong> size of <strong>the</strong> page it received with<br />
<strong>the</strong> size of <strong>the</strong> Soft Proof it generated according to a tolerance defined in<br />
System Setup. If this page belongs to an edition where <strong>the</strong> Label option<br />
has been applied using Publication Builder, a template will already have<br />
been applied to that page and may have increased <strong>the</strong> size of <strong>the</strong> page that<br />
will end up being output.<br />
For example, if a barcode is to be automatically generated by Arkitex<br />
Director and Pair and positioned to <strong>the</strong> top and left of <strong>the</strong> page on <strong>the</strong><br />
plate, <strong>the</strong>n <strong>the</strong> Soft Proof (reflecting final output) will be wider and<br />
deeper than <strong>the</strong> page that first arrived in Arkitex Director and Pair.<br />
The warning message allows <strong>the</strong> choice to display <strong>the</strong> existing Soft Proof<br />
or to generate a preview for use in Arkitex Plate Builder that relates only<br />
to <strong>the</strong> original incoming page.<br />
5 If <strong>the</strong> page has not yet been placed into <strong>the</strong> Arkitex\Director\In folder (i.e.,<br />
not yet in production), <strong>the</strong> Browse screen in <strong>the</strong> Open Page Menu can be<br />
:ARKITEX PREPRESS <strong>Workflow</strong> <strong>Reference</strong> <strong>Guide</strong>
7 ARKITEX PLATE BUILDER 291<br />
used to locate <strong>the</strong> page and position it on <strong>the</strong> plate prior to production. This<br />
is especially useful when planning multiple pages.<br />
6 If using composite input, press Add to place that page on <strong>the</strong> Arkitex Plate<br />
Builder canvas<br />
7 However, if using separated input as shown above, select multiple separated<br />
files to position on <strong>the</strong> canvas.<br />
<br />
In <strong>the</strong> screenshot <strong>the</strong>re is a close-up of part of <strong>the</strong> Browse screen.<br />
<br />
The green page icon indicates that Arkitex Plate Builder has automatically<br />
created a preview for this file. The gray page icon indicates that a preview<br />
has not yet been created for this file.<br />
8 To create a preview for this file, click on it, and wait for <strong>the</strong> cursor to change<br />
from an hourglass back to a cursor.<br />
:ARKITEX PREPRESS <strong>Workflow</strong> <strong>Reference</strong> <strong>Guide</strong>
292 PAGE DEFINITION<br />
9 When <strong>the</strong> preview for this file is created, <strong>the</strong> page icon will change. The file<br />
will be sent for preview granulation via <strong>the</strong> same channels as configured for<br />
Soft proof generation.<br />
10 When previews have been generated for each separated files (all page icons<br />
are green), select to view <strong>the</strong>se separations as a composite page by selecting<br />
all separations with <strong>the</strong> mouse (use <strong>the</strong> keyboard Ctrl button to select<br />
multiple files), and clicking on <strong>the</strong> Composite Preview, Generate button.<br />
11 If files that do not have preview previously generated are selected, <strong>the</strong><br />
following message will be displayed.<br />
NOTE: A composite preview does not need to be generated. Just use one of <strong>the</strong><br />
separated files for placing <strong>the</strong> page within Arkitex Plate Builder. But only a<br />
grayscale preview of that individual separation would be seen.<br />
12 If <strong>the</strong> colors assigned to each color is not displayed correctly, use <strong>the</strong> pull<br />
down menus below each of <strong>the</strong> separated files to select <strong>the</strong> correct color; <strong>the</strong>n<br />
repeat this task for each separation.<br />
NOTE: If all <strong>the</strong> assigned colors are not identified, a warning message will<br />
appear: “Please select <strong>the</strong> identifier of each separation”. If <strong>the</strong> same color is<br />
accidentally selected, a message will appear: “Colour separation has to be<br />
unique”.<br />
:ARKITEX PREPRESS <strong>Workflow</strong> <strong>Reference</strong> <strong>Guide</strong>
7 ARKITEX PLATE BUILDER 293<br />
13 Press <strong>the</strong> Create Preview button, and an hourglass will appear for a few<br />
moments while <strong>the</strong> Soft Proof is being generated.<br />
14 After <strong>the</strong> composite preview has been generated, press Exit to return to <strong>the</strong><br />
Add component screen.<br />
Related topics: • “Settings” on page 279<br />
:ARKITEX PREPRESS <strong>Workflow</strong> <strong>Reference</strong> <strong>Guide</strong>
294 PROPERTIES DIALOG BOX<br />
Properties Dialog Box<br />
Look at <strong>the</strong> Position, Operation, Align, and Orientation options at <strong>the</strong> bottom<br />
of <strong>the</strong> Properties box.<br />
Position<br />
The Position options allow selection of any page element, e.g., page or text label,<br />
and position it in a specific position within <strong>the</strong> Plate.<br />
Operation<br />
There are two modes of operation for positioning <strong>the</strong> pages and page furniture:<br />
combine and overwrite.<br />
:ARKITEX PREPRESS <strong>Workflow</strong> <strong>Reference</strong> <strong>Guide</strong>
7 ARKITEX PLATE BUILDER 295<br />
When <strong>the</strong> Operation Icon displays rectangular images that are opaque, <strong>the</strong><br />
Overwrite mode has been selected.<br />
When <strong>the</strong> Operation Icon displays rectangular images that are transparent, <strong>the</strong><br />
Combine mode has been selected.<br />
The Operation Icon switches between each mode when clicked with <strong>the</strong> mouse.<br />
The easiest way to understand <strong>the</strong>se operands is to consider <strong>the</strong> example of two<br />
mono pages placed one on top of <strong>the</strong> o<strong>the</strong>r (page 1 and 2).<br />
At output time, <strong>the</strong> system needs to know which page element should be on top<br />
of which; i.e., which page element is laid down first. However, it also needs to<br />
know whe<strong>the</strong>r <strong>the</strong> page on top will erase <strong>the</strong> one underneath completely (to<br />
overwrite it), or whe<strong>the</strong>r to display <strong>the</strong> data of both pages simultaneously<br />
(combined). To lay page 1 down first, with page 2 erasing it completely, page 2<br />
would have to be defined with an overwrite operand. Page 1 could be defined<br />
with ei<strong>the</strong>r a combine or an overwrite operand because it is laid down first.<br />
:ARKITEX PREPRESS <strong>Workflow</strong> <strong>Reference</strong> <strong>Guide</strong>
296 PROPERTIES DIALOG BOX<br />
This would result:<br />
In <strong>the</strong> following example, page 2 is defined with a combine operand.<br />
Page 1 may be defined with ei<strong>the</strong>r a combine or an overwrite operand, because<br />
it is laid down first.<br />
The combine/overwrite consideration needs to be made with regard to pages<br />
and to components.<br />
Operand<br />
1 To apply <strong>the</strong> operand, select <strong>the</strong> page element with <strong>the</strong> mouse.<br />
2 Click on <strong>the</strong> Operation Icon.<br />
3 Select <strong>the</strong> correct operand mode by clicking on <strong>the</strong> Operation Icon to switch<br />
from Combine to Overwrite.<br />
:ARKITEX PREPRESS <strong>Workflow</strong> <strong>Reference</strong> <strong>Guide</strong>
7 ARKITEX PLATE BUILDER 297<br />
Align<br />
Sometimes pages may be input for this edition that do not conform to <strong>the</strong> single<br />
page size defined above. The Align option specifies where such pages (whe<strong>the</strong>r<br />
larger or smaller) should be positioned in relation to <strong>the</strong> usual single page<br />
position.<br />
1 Choose left, right, centered horizontally and top, bottom or centered<br />
vertically.<br />
2 To apply this option, click on <strong>the</strong> page element, and <strong>the</strong>n select <strong>the</strong> required<br />
form of alignment.<br />
Orientation<br />
A plate (canvas), page, and page elements (including text and barcode) may be<br />
positioned at a different angle in relation to <strong>the</strong> x,y origin and mirrored,<br />
according to <strong>the</strong> right read/wrong read requirements of <strong>the</strong> printing production<br />
using <strong>the</strong> Orientation option.<br />
:ARKITEX PREPRESS <strong>Workflow</strong> <strong>Reference</strong> <strong>Guide</strong>
298 PROPERTIES DIALOG BOX<br />
Looking more closely at <strong>the</strong> screen, <strong>the</strong> plate and each page element have an AB<br />
Icon indicating <strong>the</strong> orientation of <strong>the</strong> element.<br />
There are six orientation choices: right reading 90, 180 or 270 degrees; or wrong<br />
reading 90, 180 or 270 degrees.<br />
A request to orientate at 90 degrees will turn <strong>the</strong> page clockwise from <strong>the</strong> bottom<br />
left and will retain <strong>the</strong> origin of <strong>the</strong> new position at <strong>the</strong> defined parameters.<br />
A request to move <strong>the</strong> page right-reading, 90 degrees would move <strong>the</strong> page as<br />
follows:<br />
The effect is of a 90-degree rotation; however, <strong>the</strong> x and y position of <strong>the</strong> page<br />
remains <strong>the</strong> same.<br />
:ARKITEX PREPRESS <strong>Workflow</strong> <strong>Reference</strong> <strong>Guide</strong>
7 ARKITEX PLATE BUILDER 299<br />
A request to move <strong>the</strong> page wrong-reading, 90 degrees would move <strong>the</strong> page as<br />
follows:<br />
NOTE: If using Arkitex Plate Builder to rotate or flip pages, remember to check<br />
<strong>the</strong> RIP Page Setups to ensure <strong>the</strong> RIP Page Setups are not additionally rotating<br />
or flipping <strong>the</strong> pages. O<strong>the</strong>rwise <strong>the</strong> rotation/flipping will be duplicated.<br />
Rotate and Flip Tools<br />
Ano<strong>the</strong>r way to apply a single rotate action to a page — or any page element —<br />
is to select <strong>the</strong> Rotate icon on <strong>the</strong> toolbar and <strong>the</strong>n select <strong>the</strong> item to be rotated.<br />
:ARKITEX PREPRESS <strong>Workflow</strong> <strong>Reference</strong> <strong>Guide</strong>
300 ERASE<br />
If Ctrl and <strong>the</strong> Rotate icon are pressed down toge<strong>the</strong>r, consecutive page<br />
elements may be clicked, and <strong>the</strong> rotate action will be applied to all.<br />
Flipping is useful when incoming pages have been prepared for film output. If<br />
wrong-reading input is received, clicking <strong>the</strong> Flip button, and <strong>the</strong>n clicking <strong>the</strong><br />
item to be flipped, will switch it to right-reading. The Flip button works on a<br />
toggle basis — <strong>the</strong> next time it is clicked, <strong>the</strong> item’s display will revert to wrongreading.<br />
If Ctrl and <strong>the</strong> Flip icon are pressed down toge<strong>the</strong>r, consecutive page elements<br />
may be clicked, and <strong>the</strong> flip action will be applied to all.<br />
Erase<br />
At <strong>the</strong> top left of our example visual page dummy is text running across and<br />
down <strong>the</strong> page. Imagine this arrives on every page from a particular editorial<br />
site, and it needs to be erased before output. Click on <strong>the</strong> Erase icon on <strong>the</strong><br />
toolbar:<br />
:ARKITEX PREPRESS <strong>Workflow</strong> <strong>Reference</strong> <strong>Guide</strong>
7 ARKITEX PLATE BUILDER 301<br />
Then click and drag a rectangular shape over <strong>the</strong> area to be removed (shown in<br />
pink here — <strong>the</strong> color reflects <strong>the</strong> definition in View/Settings):<br />
The erased area, as any o<strong>the</strong>r item, may be moved, sized or deleted. To delete an<br />
item, click on <strong>the</strong> Remove icon on <strong>the</strong> toolbar,<br />
and <strong>the</strong>n click on <strong>the</strong> item to remove. Confirm removal of <strong>the</strong> correct item when<br />
prompted.<br />
The Ctrl button may be used with <strong>the</strong> Erase and Remove buttons to effect<br />
multiple actions as described under Rotation and Flip above.<br />
Apart from removing unwanted marks/areas of incoming pages, <strong>the</strong> following<br />
may be added:<br />
■<br />
■<br />
■<br />
Components such as color strips etc.<br />
Text strings<br />
Barcodes<br />
These may be applied to both printable and non-printable areas.<br />
:ARKITEX PREPRESS <strong>Workflow</strong> <strong>Reference</strong> <strong>Guide</strong>
302 ADD COMPONENT<br />
Add Component<br />
By selecting <strong>the</strong> Add Component icon from <strong>the</strong> toolbar:<br />
This screen will display:<br />
There are two types of file format that can be used as components in Arkitex<br />
Director and Pair: pre-separated and composite components. An example of a<br />
separated component may be from a set of scanned CMYK films. Each color layer<br />
is a separate file seen by Arkitex Director and Pair that makes up a component.<br />
The file has a matching file name structure, and <strong>the</strong> color identifier is in <strong>the</strong> same<br />
position for each layer. An example of a composite component may be from a<br />
graphic saved as an EPS file from Photoshop. This is a single file containing<br />
multiple color layers.<br />
Composite components must be used in a composite workflow, and preseparated<br />
components must be used in a pre-separated workflow. Composite<br />
components cannot be mixed on a pre-separated page, or vice versa.<br />
Components<br />
1 To use a component in Arkitex Director and Pair, copy <strong>the</strong> file(s) (whe<strong>the</strong>r<br />
<strong>the</strong>y are single composite files, or multiple separated files) into <strong>the</strong> Arkitex<br />
\Director\Components folder.<br />
:ARKITEX PREPRESS <strong>Workflow</strong> <strong>Reference</strong> <strong>Guide</strong>
7 ARKITEX PLATE BUILDER 303<br />
2 Providing that <strong>the</strong> Engine is started, <strong>the</strong>se files will be collected from <strong>the</strong><br />
components folder and sent for preview generation, if <strong>the</strong> file does not<br />
already have a valid preview attached (i.e., EPS with a view file from a MAC<br />
or PC).<br />
3 The file will be sent for Soft Proofing via <strong>the</strong> same channels as configured for<br />
full Page Soft Proofs.<br />
4 When <strong>the</strong> Soft Proof preview files have come back from <strong>the</strong> RIP, <strong>the</strong> Engine<br />
will advise <strong>the</strong> preview for Arkitex Plate Builder is done. The file can <strong>the</strong>n be<br />
previewed in Arkitex Plate Builder.<br />
5 A preview of <strong>the</strong> component may be seen if <strong>the</strong> Show Preview box is<br />
checked.<br />
<br />
<br />
<br />
<br />
In <strong>the</strong> screen shot a component exists called 1016dot. This is a composite<br />
component. Composite components may only be applied to incoming<br />
composite pages.<br />
If incoming pages to which a template is to be applied are separated, <strong>the</strong>n<br />
separations must be generated of any components for placing in <strong>the</strong><br />
template. In <strong>the</strong> screenshot, <strong>the</strong> separated components are 1016dot.c,<br />
1016dot.m, 1016dot.y, and 1016dot.k.<br />
If <strong>the</strong> incoming file is a composite component, <strong>the</strong>n <strong>the</strong> preview will<br />
typically appear automatically in color.<br />
If using composite components, and using a Contone Soft Proof RIP Page<br />
Setup or Contone Soft Proof with Ink Presets RIP Page Setup, a color<br />
preview will display in <strong>the</strong> Add Component screen. However, if using a<br />
Bitmap Soft Proof RIP Page Setup or Bitmap Soft Proof with Ink Presets<br />
RIP Page Setup, a grayscale preview will display.<br />
Preview<br />
If <strong>the</strong> incoming file was a separated color file (i.e., 4 separate TIFF files), <strong>the</strong>re<br />
will be four separate preview files, one for each color.<br />
:ARKITEX PREPRESS <strong>Workflow</strong> <strong>Reference</strong> <strong>Guide</strong>
304 ADD COMPONENT<br />
1 Use this feature to generate a composite preview of <strong>the</strong> four separate files to<br />
see this component in color when placing it within Arkitex Plate Builder.<br />
NOTE: A composite preview does not need to be generated. Just use one of <strong>the</strong><br />
separated files for placing <strong>the</strong> component on <strong>the</strong> page within Arkitex Plate<br />
Builder. But only a grayscale preview of that individual separation will display.<br />
2 Next click on <strong>the</strong> pull down menus below each of <strong>the</strong> separated files just<br />
inserted.<br />
3 From <strong>the</strong> pull down menu select <strong>the</strong> separation relevant to that separated<br />
file; <strong>the</strong>n repeat this task for each separation.<br />
4 Press Create preview, and a Generating Soft Proof message will appear for<br />
a few seconds while <strong>the</strong> Soft Proof is being generated.<br />
:ARKITEX PREPRESS <strong>Workflow</strong> <strong>Reference</strong> <strong>Guide</strong>
7 ARKITEX PLATE BUILDER 305<br />
5 The composite preview has now been generated. Press Exit to return to <strong>the</strong><br />
Add component screen.<br />
NOTE: If a composite preview is generated, use <strong>the</strong> Change per separation<br />
check box when placing components on <strong>the</strong> page in Arkitex Plate Builder.<br />
Arkitex Director and Pair have a useful tool where only one of <strong>the</strong> component<br />
layers needs to be used for positioning.<br />
6 To enable this feature, select <strong>the</strong> Change per separation box.<br />
7 The 1016dot.c is highlighted, and Arkitex Plate Builder has assumed that <strong>the</strong><br />
*.C extension of <strong>the</strong> component’s name relates to its color and has<br />
highlighted <strong>the</strong> C in red.<br />
:ARKITEX PREPRESS <strong>Workflow</strong> <strong>Reference</strong> <strong>Guide</strong>
306 ADD COMPONENT<br />
8 It has also fed into this screen <strong>the</strong> information that <strong>the</strong> color id starts at<br />
position 9 in <strong>the</strong> filename and is one character in length.<br />
9 1016dot.C can now be positioned on <strong>the</strong> template, and it will be applied to<br />
an incoming cyan separation of a page to which that template is linked.<br />
<br />
Because Change per separation was separated, <strong>the</strong> same template will<br />
apply 1016dot.K to <strong>the</strong> incoming black separation of that page — and<br />
1016dot.M to <strong>the</strong> incoming magenta separation of that page... and so on.<br />
10 In <strong>the</strong> Composite ID box specify which character is being used as a dummy in<br />
<strong>the</strong> composite component filename.<br />
11 If this template is applied to a mixed edition of composite and separated<br />
input, <strong>the</strong>n Arkitex Director and Pair will be able to apply <strong>the</strong> correct component<br />
to <strong>the</strong> composite pages. In <strong>the</strong> example, <strong>the</strong> number 1 (of 1016dot.1)<br />
should be entered here.<br />
If advised to expect an ad (regarded as a component) to be stripped into a<br />
particular incoming page, a template may be prepared ahead of time even if <strong>the</strong><br />
ad has not yet arrived, as long as its file name and size are known. This template<br />
will appear in green.<br />
12 Select <strong>the</strong> Not Received tab:<br />
13 Enter <strong>the</strong> name of <strong>the</strong> expected file and its width and height as prompted.<br />
Again <strong>the</strong> Change per separation tool is available.<br />
When <strong>the</strong> ad arrives, it should be input – as all components should – into <strong>the</strong><br />
Arkitex\Director\Components folder. Some high-resolution component files<br />
also include a preview. If Arkitex Director and Pair does not find a preview, it will<br />
send a copy of <strong>the</strong> high-resolution component via <strong>the</strong> Soft Proof queue to <strong>the</strong><br />
:ARKITEX PREPRESS <strong>Workflow</strong> <strong>Reference</strong> <strong>Guide</strong>
7 ARKITEX PLATE BUILDER 307<br />
GRAFIXrip in order to generate one (which will be returned for display in <strong>the</strong><br />
relevant screen in Arkitex Plate Builder).<br />
NOTE: Depending upon <strong>the</strong> setup, <strong>the</strong> Soft Proof queue may be routing files to a<br />
page setup that generates single black separations per layer. The Engine <strong>the</strong>n<br />
recombines <strong>the</strong>se and colors <strong>the</strong>m accordingly so that Soft Proof pages can be<br />
viewed.<br />
14 To apply a component to a template, click <strong>the</strong> Add button.<br />
Components may be moved into <strong>the</strong> required position on <strong>the</strong> template as<br />
described previously for pages — onto printable or non-printable areas. They<br />
may also be scaled, sized or cropped and locked into position.<br />
Related topics: • “Crop” on page 307<br />
Crop<br />
Arkitex Plate Builder has a crop tool, positioned between Move and Flip on <strong>the</strong><br />
icon bar.<br />
The following example positions a component in <strong>the</strong> left corner of <strong>the</strong> page. The<br />
component has a large area of white space around it which needs to be cropped<br />
out before positioning.<br />
:ARKITEX PREPRESS <strong>Workflow</strong> <strong>Reference</strong> <strong>Guide</strong>
308 CROP<br />
Setup<br />
1 Select <strong>the</strong> Crop tool, and pull down <strong>the</strong> white space until it reaches <strong>the</strong> top of<br />
<strong>the</strong> graphic.<br />
:ARKITEX PREPRESS <strong>Workflow</strong> <strong>Reference</strong> <strong>Guide</strong>
7 ARKITEX PLATE BUILDER 309<br />
2 Repeat, pulling <strong>the</strong> white space across from <strong>the</strong> right.<br />
3 Under <strong>the</strong> Properties box, click <strong>the</strong> Crop tab to see that <strong>the</strong> top of <strong>the</strong> component<br />
is now 10.345mm less wide than <strong>the</strong> original file and 118.830mm less<br />
high. These figures may be adjusted here if required for pinpoint accuracy.<br />
NOTE: Once <strong>the</strong> crop has been implemented, <strong>the</strong> component can be placed.<br />
:ARKITEX PREPRESS <strong>Workflow</strong> <strong>Reference</strong> <strong>Guide</strong>
310 CROP<br />
Lock Elements<br />
■<br />
Page elements can be locked into position on <strong>the</strong> template by clicking <strong>the</strong><br />
padlock under Properties while <strong>the</strong> component is selected.<br />
■<br />
■<br />
Ano<strong>the</strong>r way to lock a component is to choose Objects/Lock from <strong>the</strong> pulldown<br />
menu.<br />
A third way is to select <strong>the</strong> component and right mouse click to see this:<br />
■<br />
To lock a component, select Lock. To unlock a locked component, select<br />
Unlock. To delete a component, select Remove.<br />
:ARKITEX PREPRESS <strong>Workflow</strong> <strong>Reference</strong> <strong>Guide</strong>
7 ARKITEX PLATE BUILDER 311<br />
Move Up/Down<br />
■<br />
In <strong>the</strong> following example, a CMYK strip has been placed on top of <strong>the</strong> circles,<br />
which is positioned on top of <strong>the</strong> page dummy. With <strong>the</strong> circles highlighted,<br />
if Move Down is selected, it will be positioned beneath <strong>the</strong> page.<br />
■<br />
If Move Up is selected, it would be positioned on top of <strong>the</strong> CMYK strip.<br />
■<br />
With <strong>the</strong> CMYK strip selected, if Send to Back is selected, it will be positioned<br />
underneath <strong>the</strong> page.<br />
:ARKITEX PREPRESS <strong>Workflow</strong> <strong>Reference</strong> <strong>Guide</strong>
312 CROP<br />
Add Text<br />
1 To add a text string to <strong>the</strong> template, click <strong>the</strong> Add Text icon on <strong>the</strong> toolbar:<br />
2 This screen will display:<br />
3 Key <strong>the</strong> required text in <strong>the</strong> Label entry box. A number of variables are available<br />
for inclusion by clicking on <strong>the</strong> Variables arrow button.<br />
The fonts available for use with text strings are shown in <strong>the</strong> combo list and will<br />
have been entered previously from within <strong>the</strong> Arkitex Console settings. The<br />
fonts listed must be available on <strong>the</strong> RIP, and <strong>the</strong>ir naming in Arkitex Plate<br />
Builder should match exactly <strong>the</strong>ir naming on <strong>the</strong> RIP (i.e., case sensitive).<br />
:ARKITEX PREPRESS <strong>Workflow</strong> <strong>Reference</strong> <strong>Guide</strong>
7 ARKITEX PLATE BUILDER 313<br />
Alignment — left, right or centered— relates to <strong>the</strong> positioning of <strong>the</strong> text string<br />
on <strong>the</strong> template.<br />
The picture shows that a text string has been added within <strong>the</strong> non-printable<br />
area of <strong>the</strong> plate. The string itself is not visible on <strong>the</strong> graphic. If <strong>the</strong> cursor rests<br />
on <strong>the</strong> graphic, <strong>the</strong> tool tip will display <strong>the</strong> text string.<br />
The text is also displayed in <strong>the</strong> Properties box:<br />
■<br />
■<br />
■<br />
■<br />
%0f Sheet output filename<br />
%t Total number of sheets<br />
%c Color name<br />
%0d Publication date<br />
The text may be changed in <strong>the</strong> Properties box, followed by hitting Return on<br />
<strong>the</strong> keyboard.<br />
The text is also displayed in <strong>the</strong> combo box at <strong>the</strong> top of <strong>the</strong> screen, which lists<br />
all <strong>the</strong> elements included in this template.<br />
Because left alignment was chosen, <strong>the</strong> tip of <strong>the</strong> red triangle indicates <strong>the</strong><br />
starting y position of <strong>the</strong> text string.<br />
Pivot Point<br />
The Pivot Point gives <strong>the</strong> exact resting place of <strong>the</strong> bottom left edge of <strong>the</strong> text<br />
string. This point is indicated on <strong>the</strong> text string graphic by <strong>the</strong> red place holder<br />
at <strong>the</strong> bottom left.<br />
:ARKITEX PREPRESS <strong>Workflow</strong> <strong>Reference</strong> <strong>Guide</strong>
314 CROP<br />
■<br />
■<br />
Remember that text characters are printed with 'shoulders' of white around<br />
<strong>the</strong>m, so <strong>the</strong> pivot point takes <strong>the</strong> white area into account.<br />
The position of <strong>the</strong> pivot point may be fined tuned by entering values into <strong>the</strong><br />
X and Y boxes.<br />
If <strong>the</strong> alignment is changed from Left, Right, or Centered using <strong>the</strong> box within<br />
Properties, this is <strong>the</strong> position result of text moving.<br />
■<br />
■<br />
Text labels may be re-positioned using <strong>the</strong> Position, Operation, Align,<br />
Orientation options, or <strong>the</strong> Flip and Rotate tools However, <strong>the</strong> bottom left<br />
corner of <strong>the</strong> component is always positioned at <strong>the</strong> Pivot point regardless of<br />
its rotation.<br />
In <strong>the</strong> example where right alignment has been chosen, <strong>the</strong> red square acts as<br />
<strong>the</strong> reference marker, indicating <strong>the</strong> y point at which <strong>the</strong> text string will<br />
finish.<br />
Changing Fonts<br />
The chosen font is also displayed in <strong>the</strong> Properties box and may be changed<br />
without <strong>the</strong> need to re-open <strong>the</strong> Add Text definition. Select from <strong>the</strong> Properties<br />
box.<br />
:ARKITEX PREPRESS <strong>Workflow</strong> <strong>Reference</strong> <strong>Guide</strong>
7 ARKITEX PLATE BUILDER 315<br />
Variable Name<br />
In <strong>the</strong> Plate Item ID field, each Plate Builder variable added to <strong>the</strong> plate is given<br />
a name, in this example Label003. The default name configured by Plate Builder<br />
can be used for this name, or it can be renamed to a specific name (if required)<br />
by deleting <strong>the</strong> current name and re-typing a new name in <strong>the</strong> Plate Item ID<br />
field.<br />
Add Barcode<br />
This works on exactly <strong>the</strong> same principle as <strong>the</strong> Add Text option, except that <strong>the</strong><br />
font list available includes only those fonts defined under Console > File ><br />
Configuration > Plate Builder as barcode fonts.<br />
:ARKITEX PREPRESS <strong>Workflow</strong> <strong>Reference</strong> <strong>Guide</strong>
316 CONDITIONAL PLATE FURNITURE<br />
The graphic showing an added barcode looks like this:<br />
Below is an enlarged version of a barcode.<br />
When <strong>the</strong> barcode component is selected, a red square is displayed indicating<br />
<strong>the</strong> left alignment of <strong>the</strong> page element.<br />
Conditional Plate Furniture<br />
Plate furniture can be defined so that it only appears under certain conditions.<br />
■<br />
A label “Section A” will only appear if <strong>the</strong> variable %S=AA.<br />
NOTE: %S is <strong>the</strong> section short name.<br />
■<br />
■<br />
For pairs <strong>the</strong>re might be a color bar or gray bar between pages. Only include<br />
a color bar if ei<strong>the</strong>r page is color.<br />
If nei<strong>the</strong>r is color, use <strong>the</strong> gray bar.<br />
:ARKITEX PREPRESS <strong>Workflow</strong> <strong>Reference</strong> <strong>Guide</strong>
7 ARKITEX PLATE BUILDER 317<br />
■<br />
If <strong>the</strong> low imposition page number is color, or <strong>the</strong> second page on <strong>the</strong> same<br />
plate is color, print <strong>the</strong> component on <strong>the</strong> plate.<br />
NOTE: Conditional components are actually variable plate furniture. Although it<br />
describes a component, it is also valid for o<strong>the</strong>r plate furniture.<br />
■<br />
One template can be defined instead of multiple. Certain newspapers might<br />
add a registration mark or a press ID on a specific page number.<br />
<br />
Ra<strong>the</strong>r than defining a separate template for page 5, a component may be<br />
assigned a condition where <strong>the</strong> component only appears if <strong>the</strong> page<br />
number is 5.<br />
Soft/Hard Proof Furniture<br />
Occasionally <strong>the</strong>re is a resubmission of a page, and it is difficult to determine if<br />
<strong>the</strong> content of <strong>the</strong> new page actually changed. This Plate Builder feature allows<br />
<strong>the</strong> operator to add new conditional furniture. This conditional furniture can be<br />
controlled to appear only in specific types of outputs such as: sheet soft proof,<br />
sheet hard proof, and high resolution output.<br />
:ARKITEX PREPRESS <strong>Workflow</strong> <strong>Reference</strong> <strong>Guide</strong>
318 SHORTCUT BUTTONS<br />
How to select this feature<br />
1 Right-click on a label or component.<br />
2 Select Furniture Properties.<br />
3 Three selections are available: High Resolution Output, Sheet Soft Proof, and<br />
Sheet Hardcopy Proof.<br />
4 Select one or more of <strong>the</strong>se options.<br />
NOTE: Checking an option includes <strong>the</strong> furniture in that output.<br />
Shortcut Buttons<br />
There are five shortcut buttons to <strong>the</strong> bottom left of <strong>the</strong> Arkitex Plate Builder<br />
screen:<br />
:ARKITEX PREPRESS <strong>Workflow</strong> <strong>Reference</strong> <strong>Guide</strong>
7 ARKITEX PLATE BUILDER 319<br />
They toggle <strong>the</strong>ir features on and off.<br />
■<br />
■<br />
■<br />
■<br />
■<br />
The first is View On/Off and relates to <strong>the</strong> viewing of erased areas. It is a<br />
shortcut to <strong>the</strong> View/View Erased Areas setting on <strong>the</strong> menu bar.<br />
The second is Show/Hide Components and is a shortcut to View/Show<br />
(Hide) Components. A page may be viewed in a template with <strong>the</strong> components<br />
ei<strong>the</strong>r visible or not.<br />
The third is <strong>Guide</strong>s on top/bottom and is a shortcut to View/Settings.<br />
The fourth is Show/Hide while dragging and is a shortcut to View/Show<br />
contents while dragging. The contents of components may be viewed, or not<br />
as preferred while dragging/positioning.<br />
The fifth is Make selected Erased area transparent On/Off and is a<br />
shortcut to View/Selected Erased area transparent. If an Erase area is<br />
selected, it can be made to display as <strong>the</strong> chosen color or transparent.<br />
Imposing Pages<br />
If ei<strong>the</strong>r of <strong>the</strong> Imposition licences have been purchased, Arkitex Plate Builder<br />
will have <strong>the</strong> ability to impose more than one page on a plate. There are two<br />
Imposition licenses, an Arkitex Pair license which allows <strong>the</strong> imposition of 2<br />
pages per plate, and <strong>the</strong> Imposer license which allows <strong>the</strong> imposition of up to 8<br />
pages per plate.<br />
When configuring imposition of multiple pages, it is especially important to<br />
ensure <strong>the</strong> orientation of <strong>the</strong> plate is correct.<br />
Before creating a multiple-up plate, it is important to consider <strong>the</strong> following:<br />
■<br />
■<br />
■<br />
■<br />
The size of <strong>the</strong> plate<br />
The size of <strong>the</strong> pages to be planned<br />
The number of pages to be planned<br />
The image area of <strong>the</strong> film imager (if outputting to film)<br />
:ARKITEX PREPRESS <strong>Workflow</strong> <strong>Reference</strong> <strong>Guide</strong>
320 IMPOSING PAGES<br />
■<br />
■<br />
■<br />
The image area of <strong>the</strong> plate imager<br />
Required margins<br />
Whe<strong>the</strong>r a printing blanket will be used to print from<br />
All of <strong>the</strong> above will affect <strong>the</strong> orientation of <strong>the</strong> plate and <strong>the</strong> pages.<br />
In <strong>the</strong> example <strong>the</strong> page placed on a plate has a number in its bottom, left-hand<br />
corner. This is <strong>the</strong> lowest page number placed on <strong>the</strong> plate so far.<br />
Change Orientation<br />
However as previously mentioned before extra pages can be added to this plate,<br />
consider <strong>the</strong> orientation of <strong>the</strong> page and <strong>the</strong> plate.<br />
1 In <strong>the</strong> example to plan up 4 pages, and image <strong>the</strong> plate from left to right (not<br />
from bottom to top), change <strong>the</strong> orientation of this plate and this page.<br />
:ARKITEX PREPRESS <strong>Workflow</strong> <strong>Reference</strong> <strong>Guide</strong>
7 ARKITEX PLATE BUILDER 321<br />
2 The plate and page have been rotated using <strong>the</strong> Orientation option.<br />
NOTE: As each customer configures <strong>the</strong>ir plates differently, <strong>the</strong> following<br />
plate layout is purely a guide to demonstrate how to create an imposition of<br />
multiple plates within Arkitex Plate Builder, and is not an instruction of how<br />
to configure plates.<br />
3 To add an extra page to <strong>the</strong> plate, click on <strong>the</strong> Page Icon and add a plate.<br />
4 Or, copy <strong>the</strong> existing page, and paste it on to <strong>the</strong> plate.<br />
:ARKITEX PREPRESS <strong>Workflow</strong> <strong>Reference</strong> <strong>Guide</strong>
322 IMPOSING PAGES<br />
5 To Copy and Paste <strong>the</strong> existing page, select <strong>the</strong> existing page.<br />
6 Ei<strong>the</strong>r select Copy and Paste from <strong>the</strong> Edit menu.<br />
7 Or, right-click with <strong>the</strong> mouse, and select Copy and Paste.<br />
In <strong>the</strong> example <strong>the</strong> second page placed on a plate has a different number in its<br />
bottom, left-hand corner. This is <strong>the</strong> second and highest page number placed on<br />
<strong>the</strong> plate so far.<br />
The Change page flow order option on <strong>the</strong> shortcut menu can be used to<br />
change <strong>the</strong> page order.<br />
:ARKITEX PREPRESS <strong>Workflow</strong> <strong>Reference</strong> <strong>Guide</strong>
7 ARKITEX PLATE BUILDER 323<br />
8 Continue adding pages until <strong>the</strong>re are 4 pages on <strong>the</strong> plate.<br />
NOTE: Up to 8 pages per plate are supported.<br />
In <strong>the</strong> example 4 pages are now positioned on <strong>the</strong> plate. At present, all <strong>the</strong> pages<br />
have <strong>the</strong> same orientation; e.g., <strong>the</strong>y are all facing in <strong>the</strong> same direction. The<br />
orientation for two of <strong>the</strong> pages has to be changed as <strong>the</strong>y will be printed head<br />
to head, or top to top.<br />
The pages needing changes are 3 and 2:<br />
:ARKITEX PREPRESS <strong>Workflow</strong> <strong>Reference</strong> <strong>Guide</strong>
324 IMPOSING PAGES<br />
9 Begin to add <strong>the</strong> page furniture.<br />
10 Ensure any components, text, and barcodes are also oriented.<br />
NOTE: In <strong>the</strong> example, some page elements are rotated 90 degrees; some are not.<br />
■<br />
An example of a plate with 8 pages imposed is shown.<br />
:ARKITEX PREPRESS <strong>Workflow</strong> <strong>Reference</strong> <strong>Guide</strong>
7 ARKITEX PLATE BUILDER 325<br />
■<br />
To fit all <strong>the</strong> pages onto one plate, many different orientations are used.<br />
Related topics: • “Properties Dialog Box” on page 294<br />
Direct Printing<br />
To allow for printing onto film or direct to press (without a blanket), <strong>the</strong><br />
orientation of each page can be changed to wrong-reading, yet still reflect <strong>the</strong><br />
correct amount of rotation.<br />
:ARKITEX PREPRESS <strong>Workflow</strong> <strong>Reference</strong> <strong>Guide</strong>
326 IMPOSING PAGES<br />
Fan Out<br />
Fan out is <strong>the</strong> horizontal stretching of newsprint as multiple inks are printed to<br />
<strong>the</strong> paper. The stretching is due to water absorption into <strong>the</strong> paper and causes<br />
<strong>the</strong> paper to stretch. The result is apparent mis-registration.<br />
There are two means by which Arkitex Plate Builder enables users to overcome<br />
<strong>the</strong> fan-out problem.<br />
Fan Out<br />
The first method is to create multiple *.pmt files which can <strong>the</strong>n be assigned to<br />
individual sheets.<br />
The second method is to purchase <strong>the</strong> Arkitex Fan Out Cost Option. For each<br />
page on a template, <strong>the</strong> user can enter Fan-Out Adjustmenrt details for each<br />
possible color, as well as information about <strong>the</strong> page that is not color related.<br />
1 Right-click on a page in <strong>the</strong> template to be able to select Fan Out. The<br />
following screen appears:<br />
2 For each page on a template, enter Fan-out Adjustment details for each<br />
possible color, as well as information about <strong>the</strong> page that is not color related.<br />
3 Spot colors are handled as follows:<br />
<br />
Spot 1 takes <strong>the</strong> Fan-Out Adjustments for Cyan<br />
:ARKITEX PREPRESS <strong>Workflow</strong> <strong>Reference</strong> <strong>Guide</strong>
7 ARKITEX PLATE BUILDER 327<br />
<br />
<br />
Spot 2 takes <strong>the</strong> Fan-Out Adjustments for Magenta<br />
Spot 3 takes <strong>the</strong> Fan-Out Adjustments for Yellow<br />
4 The X and Y Offset causes <strong>the</strong> position of each page on <strong>the</strong> plate to move<br />
position. This can be ei<strong>the</strong>r a negative or a positive number and indicates<br />
how far to adjust <strong>the</strong> page.<br />
5 The X and Y Scale causes <strong>the</strong> amount of scaling in <strong>the</strong> dimensions of each<br />
page layer to change. This amount is supplied as a percentage.<br />
<br />
<br />
Scaling only works with true symbolic EPS and PDF. Ripping occurs after<br />
imposition or after pages are put onto plates.<br />
TIFF cannot be scaled because scaling works for <strong>the</strong> entire plate, not for<br />
separate elements.<br />
Set Anchor Point - When using X or Y scaling to adjust for Fan-Out, <strong>the</strong>re is an<br />
implied “Anchor Point”. This is <strong>the</strong> position on <strong>the</strong> plate from which <strong>the</strong> page is<br />
stretched. The Anchor Point is set by selecting one of <strong>the</strong> four corner radio<br />
buttons displayed in Set Anchor Point.<br />
■<br />
■<br />
Anchor identifies <strong>the</strong> zero point, a fixed point. For each color layer <strong>the</strong>re can<br />
be a different zero point by adjusting <strong>the</strong> X position for each layer.<br />
For TIFF <strong>the</strong> zero point can be used to adjust <strong>the</strong> position on <strong>the</strong> page, but not<br />
for individual scaling.<br />
All Fan-Out adjustments are reflected in <strong>the</strong> soft proof thumbnails displayed in<br />
<strong>the</strong> Arkitex Client.<br />
Growing Gutters<br />
As an edition is printed, <strong>the</strong> gutter needs to grow between each page to cope with<br />
<strong>the</strong> increased thickness of <strong>the</strong> edition as <strong>the</strong> pages are folded over each o<strong>the</strong>r. If<br />
an allowance is not made to cope with this increased gutter size, parts of <strong>the</strong><br />
printed page are hidden to <strong>the</strong> reader.<br />
Arkitex Plate Builder enables users to overcome this creep problem by creating<br />
multiple *.pmt files containing increased gutters between pages, which can <strong>the</strong>n<br />
be assigned to individual sheets.<br />
Saving Arkitex Plate Builder files:<br />
Once a template has been completed, it needs to be saved using an appropriate<br />
name. This may be up to 25 alphanumeric characters in length, but should not<br />
:ARKITEX PREPRESS <strong>Workflow</strong> <strong>Reference</strong> <strong>Guide</strong>
328 IMPOSING PAGES<br />
include spaces or \ /:*?"|. Remember that one template may be applied to<br />
several editions.<br />
1 Go to File > Save.<br />
2 Arkitex Plate Builder will automatically apply a *.pmt extension to <strong>the</strong><br />
chosen filename and save <strong>the</strong> file in <strong>the</strong> Config\Pef folder.<br />
Soft Proof Rotation<br />
This feature allows for a rotation, mirroring, and negative setting for sheet soft<br />
proofs that is independent of <strong>the</strong>se settings for high-resolution soft proof.<br />
Currently any setting applied to <strong>the</strong> plate template is used both for high-resolution<br />
output and for sheet soft proofing.<br />
Some customers must rotate and negate <strong>the</strong>ir output for <strong>the</strong>ir film imagers.<br />
Doing so, however, also rotates and negates <strong>the</strong>ir sheet soft proofs making <strong>the</strong>m<br />
unusable. This feature will overcome this problem.<br />
NOTE: Soft Proof Rotation supports TIFF and XML workflows only. PDF and<br />
PostScript soft proofing will not change.<br />
Within <strong>the</strong> plate template <strong>the</strong>re is a “soft proof rotation” setting. When sheet soft<br />
proofs are generated, <strong>the</strong>y will get <strong>the</strong> orientation, mirroring, and polarity<br />
(positive/negative) defined for soft proofing.<br />
For existing systems where <strong>the</strong> plate template does not have <strong>the</strong>se settings, <strong>the</strong><br />
soft proofs will use <strong>the</strong> high resolution settings (how it works today).<br />
From <strong>the</strong> Soft Proof button we can select from <strong>the</strong> 16 different settings:<br />
■<br />
■<br />
■<br />
4 rotations<br />
Mirrored/Not Mirrored<br />
Positive/Negative<br />
:ARKITEX PREPRESS <strong>Workflow</strong> <strong>Reference</strong> <strong>Guide</strong>
7 ARKITEX PLATE BUILDER 329<br />
This template results in a sheet soft proof with no rotation, not mirrored, and<br />
positive.<br />
:ARKITEX PREPRESS <strong>Workflow</strong> <strong>Reference</strong> <strong>Guide</strong>
330 ACTIVATING THE LINKER MODULE FROM ARKITEX PLATE BUILDER<br />
This image shows a sheet where <strong>the</strong> soft proof is rotated 180° and negative.<br />
Activating <strong>the</strong> Linker module from Arkitex Plate<br />
Builder<br />
In order for <strong>the</strong> page elements to be applied correctly and automatically to<br />
incoming pages, <strong>the</strong> template must be linked to <strong>the</strong> relevant pages. Within <strong>the</strong><br />
Arkitex Plate Builder program a template must be open (i.e., displayed on <strong>the</strong><br />
screen) in order to be linked. Linking within Plate Builder is typically done<br />
immediately after creation of a template.<br />
■<br />
To link previously defined templates, it is not necessary to enter <strong>the</strong> Plate<br />
Builder program — use <strong>the</strong> Linker button on <strong>the</strong> Arkitex Console.<br />
■ To link a template within Arkitex Plate Builder, select <strong>the</strong> Link icon<br />
from <strong>the</strong> toolbar to activate <strong>the</strong> Linker module.<br />
:ARKITEX PREPRESS <strong>Workflow</strong> <strong>Reference</strong> <strong>Guide</strong>
CHAPTER<br />
8<br />
Arkitex<br />
AutoInk<br />
The AutoInk module allows ink density calculations to be made automatically by<br />
Arkitex Director and Arkitex Pair. The ink parameters are created in <strong>the</strong> IDT (Ink<br />
Density Table) format. The InkCalc data is routed to <strong>the</strong> InkCalc folder with an<br />
*.ik extension. This data file contains information that is used by <strong>the</strong> customer’s<br />
Ink Press Control system to determine <strong>the</strong> amount of ink coverage used per ink<br />
column. This is a valuable way to decrease press startup time and minimize<br />
newsprint waste.<br />
From <strong>the</strong> Arkitex Console, click on <strong>the</strong> Ink Setup icon to bring up <strong>the</strong><br />
InkCalcConfig window.<br />
Calculating Ink Coverage<br />
Arkitex now has two methods of calculating ink coverage.<br />
■<br />
■<br />
The old method of ink calculation used by AutoInk is <strong>the</strong> same as that used by<br />
Integrator.<br />
The new method allows outputs in <strong>the</strong> following formats: Ink Column<br />
Percentages, CIP3 data, XML data, or in a custom data type.<br />
The old and new Ink Preset methods are selectable in System<br />
Setup\Engine\Ink Presets\Ink Presets Calculation Method. Set <strong>the</strong> value to<br />
0 to use <strong>the</strong> new method (default), or 1 for <strong>the</strong> old method. After changing this<br />
value, restart <strong>the</strong> Engine, Console, and Publication Builder for <strong>the</strong> changes to<br />
take effect.<br />
Related topics: • Arkitex <strong>Workflow</strong> System Administration <strong>Guide</strong>, Part Number CG+0948500001<br />
Creating Ink Presets Profile<br />
1 Open <strong>the</strong> Ink Presets module.<br />
2 A Units value can be set to inches, pixels, or millimeters.<br />
331
332 CALCULATING INK COVERAGE<br />
3 Click on <strong>the</strong> Add a new Parameters section icon. This will add a Parameters<br />
icon and parameters.<br />
4 If <strong>the</strong> unit of measure is inches, rename <strong>the</strong> parameter Name to Set Units to<br />
Inches.<br />
5 Edit <strong>the</strong> parameter window to Units = Inches.<br />
Establish Filter Column Parameters<br />
The Parameter section is like a filter, and <strong>the</strong> conditions should be set so that<br />
only specific pages will use <strong>the</strong> calculations in this parameter.<br />
1 Click on <strong>the</strong> Add a new Parameters section icon. This will add a Parameters<br />
icon and parameters column located on <strong>the</strong> left-hand side of <strong>the</strong> screen.<br />
2 In <strong>the</strong> Name field, rename <strong>the</strong> parameter to an appropriate name.<br />
:ARKITEX PREPRESS <strong>Workflow</strong> <strong>Reference</strong> <strong>Guide</strong>
8 ARKITEX AUTOINK 333<br />
3 Set <strong>the</strong> appropriate conditions for this parameter.<br />
Edit Plate Layout<br />
1 Click on <strong>the</strong> Edit <strong>the</strong> Plate Layout icon.<br />
2 Select <strong>the</strong> Units preferred.<br />
3 Select <strong>the</strong> appropriate Top and Left Tiff Mask value.<br />
4 Select <strong>the</strong> appropriate page Height and Width value.<br />
5 Select <strong>the</strong> appropriate TIFF DPI value.<br />
6 Select <strong>the</strong> appropriate AB symbol depending on whe<strong>the</strong>r <strong>the</strong> image is rotated<br />
and/or wrong reading.<br />
7 Set <strong>the</strong> number of columns (10 for example). Take <strong>the</strong> remaining page width,<br />
and divide it (by 10 for example). Place this value in every column.<br />
CAUTION: All Filter\Column parameters must be supplied before creating<br />
<strong>the</strong> Ink Percentage, or CIP3 Image section.<br />
:ARKITEX PREPRESS <strong>Workflow</strong> <strong>Reference</strong> <strong>Guide</strong>
334 CALCULATING INK COVERAGE<br />
TIFF Parameter Testing<br />
There is a way to test an actual TIFF file to see what <strong>the</strong> file will look like if<br />
columns and TIFF masks are displayed on <strong>the</strong> page.<br />
1 Click on <strong>the</strong> Crossed Rules button.<br />
2 Browse to a TIFF file.<br />
3 Click Save. This will create a new TIFF file with <strong>the</strong> original name, and an<br />
.out.tif extension added at <strong>the</strong> end.<br />
4 Double click on <strong>the</strong> file, and <strong>the</strong> Imaging program will show exactly how <strong>the</strong><br />
Ink coverage column will appear.<br />
CIP3 Image Section<br />
Parameters can be passed from Director to <strong>the</strong> InkCalculation file.<br />
1 Click on Add a new percentage section, or Add a new CIP3 Image section.<br />
NOTE: This should always be <strong>the</strong> last parameter in <strong>the</strong> ink parameters list.<br />
:ARKITEX PREPRESS <strong>Workflow</strong> <strong>Reference</strong> <strong>Guide</strong>
8 ARKITEX AUTOINK 335<br />
2 Supply <strong>the</strong> parameters in <strong>the</strong> Parameter field to be passed in Publication<br />
Builder.<br />
NOTE: The parameters need to be separated by a colon.<br />
3 Text can be added that will allow passing parameters into <strong>the</strong> ink calculation<br />
file. In this example, <strong>the</strong>se parameters have been added:<br />
Sheetname = <br />
Shortname = <br />
4 After all <strong>the</strong> settings are complete, <strong>the</strong> InkCalcConfig should be saved as a .ini<br />
file to <strong>the</strong> Arkitex\Director\Config\InkPresets folder.<br />
5 This file will be selected from Publication Builder.<br />
:ARKITEX PREPRESS <strong>Workflow</strong> <strong>Reference</strong> <strong>Guide</strong>
336 CALCULATING INK COVERAGE<br />
Related topics: • AutoInk <strong>Reference</strong> <strong>Guide</strong>, Part Number CG+095140001.<br />
:ARKITEX PREPRESS <strong>Workflow</strong> <strong>Reference</strong> <strong>Guide</strong>
CHAPTER<br />
9 Activate<br />
This chapter describes how to activate editions.<br />
Activate Editions<br />
The Activate button activates edition *.pmd files. Previously<br />
defined edition instructions can be loaded into <strong>the</strong> Arkitex Director<br />
and Pair database without entering Publication Builder.<br />
1 Select an edition file from <strong>the</strong> list, and click <strong>the</strong> Activate button.<br />
NOTE: Multiple editions may be selected by holding <strong>the</strong> Shift key.<br />
2 The *.pmd files displayed are those stored in <strong>the</strong> default CONFIG folder. To<br />
search for a *.pmd file stored elsewhere, use <strong>the</strong> Browse button.<br />
3 The *.pmd files may be deleted by highlighting one or more, and clicking <strong>the</strong><br />
Delete button.<br />
337
338 ACTIVATE<br />
NOTE: A currently activated edition is not removed from Arkitex Client if <strong>the</strong><br />
*.pmd file is deleted in this way. Arkitex Client continues to display edition<br />
instructions until <strong>the</strong>y are purged from <strong>the</strong> database using <strong>the</strong> Manual Purge<br />
Utility.<br />
4 When finished activating editions, clicking <strong>the</strong> Exit button to leave <strong>the</strong><br />
screen.<br />
:ARKITEX PREPRESS <strong>Workflow</strong> <strong>Reference</strong> <strong>Guide</strong>
CHAPTER<br />
10 Linker<br />
This chapter describes <strong>the</strong> Linker module.<br />
Linker Button ........................................................................................................ 340<br />
Using <strong>the</strong> Linker .................................................................................................. 341<br />
Refresh ............................................................................................................ 343<br />
Selection Options ........................................................................................ 344<br />
Color Selections ........................................................................................... 345<br />
Expand Options ............................................................................................ 346<br />
Collapse Options ......................................................................................... 347<br />
Linking ............................................................................................................. 348<br />
Link Different Template ............................................................................ 348<br />
Exit .................................................................................................................... 349<br />
339
340 LINKER BUTTON<br />
Linker Button<br />
The Linker module can be activated by selecting <strong>the</strong> Linker icon<br />
from <strong>the</strong> Arkitex Console, or by selecting <strong>the</strong> Link button from within<br />
<strong>the</strong> Plate Builder module.<br />
■<br />
■<br />
The Linker module cannot be activated from <strong>the</strong> Console if Plate Builder is<br />
activated. It can only be opened using <strong>the</strong> Links button in Plate Builder.<br />
The Linker module is only available if <strong>the</strong> Plate Builder license has been<br />
purchased.<br />
CAUTION: When changing .pmt files for each edition, only .pmt files that<br />
impose <strong>the</strong> same number of pages per sheet can be interchanged.<br />
Activating Linker via <strong>the</strong> Console<br />
When <strong>the</strong> Linker module is activated from <strong>the</strong> Console, Arkitex Director and Pair<br />
will allow selection of any *.pmt file to link to editions listed in <strong>the</strong> Link<br />
Template screen.<br />
:ARKITEX PREPRESS <strong>Workflow</strong> <strong>Reference</strong> <strong>Guide</strong>
10 LINKER 341<br />
NOTE: The Link button will not become enabled until a *.pmt file has been<br />
loaded into Linker.<br />
Activating Linker via Plate Builder<br />
When <strong>the</strong> Linker module is activated via Plate Builder, it will assume to link <strong>the</strong><br />
current *.pmt file open in Plate Builder to <strong>the</strong> editions listed in <strong>the</strong> Linker screen.<br />
Using <strong>the</strong> Linker<br />
The standard Linker functionality is <strong>the</strong> same if <strong>the</strong> Linker is activated via Plate<br />
Builder, or <strong>the</strong> Console.<br />
Show Sheets<br />
1 You can choose to show sheets or pages for linking.<br />
a<br />
b<br />
Click <strong>the</strong> drop-down arrow.<br />
The option box displays.<br />
2 Sheets display with green circles if <strong>the</strong>y are already linked to templates. The<br />
template name will be appended to <strong>the</strong> composite and separation layers.<br />
:ARKITEX PREPRESS <strong>Workflow</strong> <strong>Reference</strong> <strong>Guide</strong>
342 USING THE LINKER<br />
Page Options<br />
Pages display with red circles if <strong>the</strong>y are not linked to a template.<br />
NOTE: The composite and separation layers do not have a template name<br />
displayed.<br />
The All Sheets check box is used to select all sheets at that level for that page.<br />
:ARKITEX PREPRESS <strong>Workflow</strong> <strong>Reference</strong> <strong>Guide</strong>
10 LINKER 343<br />
A composite is always listed, followed by each expected layer, so that <strong>the</strong><br />
template may be applied automatically whe<strong>the</strong>r <strong>the</strong> sheet arrives as a composite<br />
or separated input.<br />
NOTE: It is not necessary to remove an existing template in order to link a new<br />
one. If requesting a link to a sheet/separation where a link already exists, an<br />
overwrite prompt will appear.<br />
Partially Linked<br />
If <strong>the</strong>re is a blue circle, this indicates that <strong>the</strong> sheets of this edition are only<br />
partially linked.<br />
NOTE: Only <strong>the</strong> Cyan layer is linked to a template and has a green circle.<br />
Refresh<br />
The Refresh button updates <strong>the</strong> screen display after making changes.<br />
:ARKITEX PREPRESS <strong>Workflow</strong> <strong>Reference</strong> <strong>Guide</strong>
344 USING THE LINKER<br />
Selection Options<br />
The display view can be filtered using Selection options. All, Odd, Even, None,<br />
Monochrome sheets/pages, and Color sheets/pages can be chosen.<br />
■<br />
All odd pages are displayed:<br />
:ARKITEX PREPRESS <strong>Workflow</strong> <strong>Reference</strong> <strong>Guide</strong>
10 LINKER 345<br />
Color Selections<br />
Colors selections allow you to select a color and have it automatically checked<br />
on all pages:<br />
■<br />
All black separation layers have been selected. This makes it easier to link a<br />
template to a specific layer.<br />
:ARKITEX PREPRESS <strong>Workflow</strong> <strong>Reference</strong> <strong>Guide</strong>
346 USING THE LINKER<br />
Expand Options<br />
All pages, pages that are Fully Linked, Partially Linked, or Not Linked can be<br />
expanded in <strong>the</strong> display:<br />
■<br />
Only fully linked layers are expanded:<br />
:ARKITEX PREPRESS <strong>Workflow</strong> <strong>Reference</strong> <strong>Guide</strong>
10 LINKER 347<br />
Collapse Options<br />
The expanded display can be collapsed by All pages, Partially Linked, Fully<br />
Linked, and Not Linked.<br />
■<br />
Only full linked pages are collapsed:<br />
:ARKITEX PREPRESS <strong>Workflow</strong> <strong>Reference</strong> <strong>Guide</strong>
348 USING THE LINKER<br />
Linking<br />
When Link is selected, a link message is sent to <strong>the</strong> engine:<br />
Link Different<br />
Template<br />
Separate layers, pages, or sheets can be selected and linked to different<br />
templates.<br />
■<br />
Page 2 has been linked to <strong>the</strong> template JRPDF Broadsheet.pmt. The name is<br />
displayed in each layer name for Page 2.<br />
:ARKITEX PREPRESS <strong>Workflow</strong> <strong>Reference</strong> <strong>Guide</strong>
10 LINKER 349<br />
Exit<br />
When Exit is selected, a prompt will appear asking Are you sure. Selecting Yes<br />
will close Linker.<br />
:ARKITEX PREPRESS <strong>Workflow</strong> <strong>Reference</strong> <strong>Guide</strong>
350 USING THE LINKER<br />
:ARKITEX PREPRESS <strong>Workflow</strong> <strong>Reference</strong> <strong>Guide</strong>
CHAPTER<br />
11<br />
Manual Purge Utility<br />
This chapter describes <strong>the</strong> Manual Purge Utility.<br />
How Manual Purge Works ............................................................................... 352<br />
Manual Purge Modes ................................................................................. 354<br />
Scheduled Purges ............................................................................................... 362<br />
Configure Tasks ................................................................................................... 364<br />
Configuring Purge Task That Removes Files ............................................. 372<br />
Soft Proof Files and Purging ........................................................................... 376<br />
Remote Purge and Active Backup Environment ..................................... 376<br />
351
352 HOW MANUAL PURGE WORKS<br />
How Manual Purge Works<br />
Manual Purge is accessible from <strong>the</strong> console using this button, and<br />
from <strong>the</strong> Windows Start Menu via Start > Programs > Arkitex<br />
Director > Manual Purge.<br />
Manual Purge works with <strong>the</strong> Engine and Client Tracking and should be run<br />
regularly.<br />
Starting<br />
1 Click <strong>the</strong> Manual Purge icon.<br />
2 A password prompt will appear.<br />
3 Enter your password.<br />
NOTE:<br />
1. Manual purge is only available to users with system administrator permission.<br />
2. The Engine or Client modules do not need to be closed when <strong>the</strong> utility is used.<br />
4 The Manual Purge dialog box displays.<br />
:ARKITEX PREPRESS <strong>Workflow</strong> <strong>Reference</strong> <strong>Guide</strong>
11 MANUAL PURGE UTILITY 353<br />
NOTE: The display will vary depending on <strong>the</strong> mode you selected (refer to<br />
“Manual Purge Modes” on page 354).<br />
Options<br />
Actions on Database<br />
Delete Log Messages<br />
Selected Edition/Output Location<br />
System<br />
Save a backup log<br />
Older than __ day(s)<br />
Delete Associated Files<br />
Description<br />
Displays all <strong>the</strong> active editions that will display in Client<br />
under <strong>the</strong> Publication Tree.<br />
Controls <strong>the</strong> deletion of Log Messages<br />
If checked <strong>the</strong> log messages for whatever edition has<br />
been highlighted under Actions on Database will be<br />
affected.<br />
If checked System logs for <strong>the</strong> selected edition will be<br />
affected.<br />
A backup log of messages will be saved to <strong>the</strong> folder. You<br />
specify logs older than <strong>the</strong> value to backup.<br />
Log messages older than <strong>the</strong> value entered will be<br />
affected.<br />
Removes associated files for that edition.<br />
:ARKITEX PREPRESS <strong>Workflow</strong> <strong>Reference</strong> <strong>Guide</strong>
354 HOW MANUAL PURGE WORKS<br />
Close When Complete<br />
If you check Close When Complete, <strong>the</strong> Manual Purge<br />
dialog will close when purging is complete.<br />
You can set this option to always be enabled by going to<br />
System Setup > Manual Purge, and enabling Close when<br />
done. Refer to System Setup in <strong>the</strong> :Arkitex <strong>Workflow</strong><br />
System Administration <strong>Guide</strong>.<br />
Control Buttons<br />
Delete<br />
Reset<br />
Removes <strong>the</strong> selected edition from <strong>the</strong> tracking display<br />
and <strong>the</strong> Publication Tree in Client.<br />
Resets <strong>the</strong> data for <strong>the</strong> selected edition without deleting<br />
<strong>the</strong> edition from <strong>the</strong> database and <strong>the</strong> Client publication<br />
tree.<br />
Schedule<br />
“Schedule Screen” on page 367<br />
Exit<br />
Exits <strong>the</strong> Manual Purge application.<br />
Related topics: • “Manual Purge Modes” on page 354<br />
• “Scheduled Purges” on page 362<br />
• “Configure Tasks” on page 364<br />
• “Configuring Purge Task That Removes Files” on page 372<br />
• “Soft Proof Files and Purging” on page 376<br />
Manual Purge<br />
Modes<br />
There are four display modes, depending on <strong>the</strong> configuration in System Setup:<br />
Basic, Multiple, Advanced, or Scheduled purging.<br />
■<br />
Basic Mode<br />
In System Setup > Manual Purge, if <strong>the</strong> Purge Mode is set to ‘0’, <strong>the</strong> basic<br />
Purge Utility screen will display.<br />
:ARKITEX PREPRESS <strong>Workflow</strong> <strong>Reference</strong> <strong>Guide</strong>
11 MANUAL PURGE UTILITY 355<br />
Basic mode does not allow selection of specific editions for deletion or for<br />
resetting. Log message deletion is located on <strong>the</strong> same screen instead of under a<br />
separate tab as in Advanced mode.<br />
Scenario:<br />
As an example, incorrect pages 8 and 9 have been sent.<br />
■<br />
■<br />
■<br />
There is no change in <strong>the</strong> edition instructions — <strong>the</strong> first output needs to be<br />
disregarded.<br />
As it is so near <strong>the</strong> beginning of <strong>the</strong> production cycle, <strong>the</strong> edition will be reset<br />
to clear <strong>the</strong> display: “pages 8 and 9 have been received and output”.<br />
With <strong>the</strong> edition selected, clear <strong>the</strong> Client Tracking display by:<br />
<br />
<br />
<br />
Clicking Reset.<br />
Selecting Clear.<br />
Reactivating <strong>the</strong> *.pmd file.<br />
■<br />
In each of <strong>the</strong>se cases, <strong>the</strong> incorrect pages 8 and 9 will still exist in <strong>the</strong><br />
COMPLETE folder.<br />
:ARKITEX PREPRESS <strong>Workflow</strong> <strong>Reference</strong> <strong>Guide</strong>
356 HOW MANUAL PURGE WORKS<br />
Steps:<br />
1 To reset and remove <strong>the</strong> files, check <strong>the</strong> Delete associated files box before<br />
clicking Reset:<br />
2 To delete log messages relating to pages 8 and 9, check <strong>the</strong> Selected edition/<br />
output location box before clicking Reset.<br />
:ARKITEX PREPRESS <strong>Workflow</strong> <strong>Reference</strong> <strong>Guide</strong>
11 MANUAL PURGE UTILITY 357<br />
<br />
Messages that are more than one day old will be deleted. This is <strong>the</strong><br />
default setting.<br />
3 To save a log backup file before <strong>the</strong> messages are deleted, check <strong>the</strong> Save a<br />
backup log box.<br />
<br />
In this example, <strong>the</strong> ‘older than’ entry has been changed to 0 days.<br />
:ARKITEX PREPRESS <strong>Workflow</strong> <strong>Reference</strong> <strong>Guide</strong>
358 HOW MANUAL PURGE WORKS<br />
4 The Engine generates a number of system messages during processing. These<br />
messages can be deleted at <strong>the</strong> same time.<br />
NOTE: In this case, general messages not relating to any particular edition(s)<br />
will be deleted.<br />
:ARKITEX PREPRESS <strong>Workflow</strong> <strong>Reference</strong> <strong>Guide</strong>
11 MANUAL PURGE UTILITY 359<br />
5 If Delete were clicked instead of Reset, <strong>the</strong> edition would be removed from<br />
<strong>the</strong> Tracking display in Client. The edition would not display in <strong>the</strong> Client<br />
Publication Tree, and <strong>the</strong> Engine would no longer recognize incoming pages.<br />
NOTE: The *.pmd file is not removed using this method. Use <strong>the</strong> Activate<br />
button on <strong>the</strong> Console to delete *.pmd files from <strong>the</strong> CONFIG folder. (Refer<br />
to “Activate” on page 337).<br />
6 To purge all currently activated editions at once, highlight All Editions, and<br />
click Reset or Delete.<br />
■<br />
Multiple Mode<br />
To select multiple editions for deletion or reset, in System Setup > Manual<br />
Purge enable Multiple purge selection. Boxes will appear in <strong>the</strong> display to<br />
select multiple editions.<br />
■<br />
Advanced Mode<br />
To select Advanced Purge Mode, in System Setup > Manual Purge set<br />
Purge Mode to ‘1’. Screens are now configured to Delete <strong>the</strong> edition/s plus<br />
associated files without deleting log messages. The utility now has two tabs:<br />
Editions and Log Messages.<br />
<br />
Editions Tab<br />
The Editions tab displays <strong>the</strong> active editions that display in <strong>the</strong> Client<br />
Publication Tree.<br />
:ARKITEX PREPRESS <strong>Workflow</strong> <strong>Reference</strong> <strong>Guide</strong>
360 HOW MANUAL PURGE WORKS<br />
Delete Associated Files<br />
Delete<br />
Reset<br />
Close When Complete<br />
Removes associated files for that edition.<br />
Removes <strong>the</strong> selected edition from <strong>the</strong> tracking display<br />
and <strong>the</strong> Publication Tree in Client.<br />
Resets <strong>the</strong> data for <strong>the</strong> selected edition without deleting<br />
<strong>the</strong> edition from <strong>the</strong> database and <strong>the</strong> Client publication<br />
tree.<br />
If you check Close When Complete, <strong>the</strong> Manual Purge<br />
dialog will close when purging is complete.<br />
You can set this option to always be enabled by going to<br />
System Setup > Manual Purge, and enabling Close when<br />
done. Refer to System Setup in <strong>the</strong> :Arkitex <strong>Workflow</strong><br />
System Administration <strong>Guide</strong>.<br />
Schedule<br />
“Schedule Screen” on page 367<br />
Exit<br />
Exits <strong>the</strong> Manual Purge application.<br />
<br />
Log Messages<br />
The Log Messages displays a list of editions for which messages are<br />
currently being held:<br />
:ARKITEX PREPRESS <strong>Workflow</strong> <strong>Reference</strong> <strong>Guide</strong>
11 MANUAL PURGE UTILITY 361<br />
Delete messages older than ___ day(s)<br />
Save a backup log<br />
Delete<br />
Close When Complete<br />
Log messages older than <strong>the</strong> value entered will be<br />
deleted.<br />
A backup log of messages will be saved to <strong>the</strong> folder. You<br />
specify logs older than <strong>the</strong> value to backup.<br />
Removes <strong>the</strong> selected edition from <strong>the</strong> tracking display<br />
and <strong>the</strong> Publication Tree in Client.<br />
If you check Close When Complete, <strong>the</strong> Manual Purge<br />
dialog will close when purging is complete.<br />
You can set this option to always be enabled by going to<br />
System Setup > Manual Purge, and enabling Close when<br />
done. Refer to System Setup in <strong>the</strong> :Arkitex <strong>Workflow</strong><br />
System Administration <strong>Guide</strong>.<br />
Schedule<br />
“Schedule Screen” on page 367<br />
Exit<br />
Exits <strong>the</strong> Manual Purge application.<br />
NOTE: If Purge Mode in System Setup is set to ‘1’, delete log messages at<br />
regular intervals to maintain system performance.<br />
Related topics: • “Scheduled Purges” on page 362<br />
• “Configure Tasks” on page 364<br />
• “Configuring Purge Task That Removes Files” on page 372<br />
• “Soft Proof Files and Purging” on page 376<br />
:ARKITEX PREPRESS <strong>Workflow</strong> <strong>Reference</strong> <strong>Guide</strong>
362 SCHEDULED PURGES<br />
Scheduled Purges<br />
To automate when <strong>the</strong> Arkitex Director and Pair system is purged, press <strong>the</strong><br />
Schedule button.<br />
NOTE: The first time Schedule is pressed, a Purge Configuration message will<br />
display advising that no Purge Tasks have currently been defined, and asking if<br />
a task should be created.<br />
If Yes is selected, <strong>the</strong> Create Purge Task menu appears. The Purge<br />
Configuration message will also display if all Purge Tasks have been deleted.<br />
To create a new Purge Task, select File > New from <strong>the</strong> Purge Configuration<br />
screen.<br />
To edit or delete an existing task, highlight <strong>the</strong> name, and select File > Open, or<br />
File > Delete.<br />
Shortcuts<br />
The Purge Configuration screen has <strong>the</strong> following command shortcuts:<br />
■<br />
New<br />
Select Ctrl + N, or click on <strong>the</strong> icon.<br />
:ARKITEX PREPRESS <strong>Workflow</strong> <strong>Reference</strong> <strong>Guide</strong>
11 MANUAL PURGE UTILITY 363<br />
■<br />
Open<br />
Select Ctrl + O, or click on <strong>the</strong> icon.<br />
■<br />
Run<br />
Select Ctrl > R, or click on <strong>the</strong> icon.<br />
■<br />
Refresh<br />
Select F5, or click on <strong>the</strong> icon.<br />
■<br />
Delete<br />
Select Delete on <strong>the</strong> keyboard, or click on <strong>the</strong> icon.<br />
Main Menu<br />
The shortcut options are also available from File on <strong>the</strong> main menu:<br />
:ARKITEX PREPRESS <strong>Workflow</strong> <strong>Reference</strong> <strong>Guide</strong>
364 CONFIGURE TASKS<br />
1 To manually activate a Purge Task, highlight <strong>the</strong> task, and select File > Run.<br />
2 Use Refresh to update tasks after a purge has been run, or when Purge Tasks<br />
have changed.<br />
3 To activate, select File > Refresh.<br />
4 To delete a task, select File > Delete.<br />
5 To exist <strong>the</strong> purge utility, select File > Exit.<br />
Related topics: • “Manual Purge Modes” on page 354<br />
• “Configure Tasks” on page 364<br />
• “Configuring Purge Task That Removes Files” on page 372<br />
• “Soft Proof Files and Purging” on page 376<br />
Configure Tasks<br />
The first step when configuring a task is to decide on a name to identify <strong>the</strong> task.<br />
Type this name in <strong>the</strong> Name field. The next step is to choose <strong>the</strong> type of task to<br />
create:<br />
:ARKITEX PREPRESS <strong>Workflow</strong> <strong>Reference</strong> <strong>Guide</strong>
11 MANUAL PURGE UTILITY 365<br />
Delete or Reset Editions<br />
This task allows editions to be deleted or reset, and <strong>the</strong>ir associated files to be<br />
deleted, reset, and backed up.<br />
Remove Files<br />
This task allows files to be removed or archived to a different location.<br />
NOTE: While creating a task, if an error is made during configuration, <strong>the</strong> Back<br />
button can be used to return to a previous screen. Alternatively, <strong>the</strong><br />
configuration process can be stopped by pressing <strong>the</strong> Cancel button.<br />
Configuring a Purge Task<br />
If this type of task was created, <strong>the</strong> next screen will display <strong>the</strong> Purge Editions<br />
and Schedule screens only.<br />
Purge Editions Screen<br />
1 In <strong>the</strong> Purge Editions screen, <strong>the</strong> name of <strong>the</strong> Purge Task under creation is<br />
displayed in <strong>the</strong> title bar of <strong>the</strong> menu and by <strong>the</strong> title Name. The type of<br />
editions to purge must be configured in this screen.<br />
:ARKITEX PREPRESS <strong>Workflow</strong> <strong>Reference</strong> <strong>Guide</strong>
366 CONFIGURE TASKS<br />
2 The conditions for purging can be via ‘x’ number of Minutes/Hours/Days, or<br />
Weeks after an edition has been Created or Published.<br />
CAUTION: The Published condition relates to <strong>the</strong> Published Date for an<br />
edition. A Publication Date cannot be configured in <strong>the</strong> Edition Setup<br />
module. The Published condition can only be applied to externally created<br />
*.pmd editions.<br />
3 The remaining options are:<br />
<br />
<br />
<br />
<br />
Reset <strong>the</strong> editions without deleting <strong>the</strong>m<br />
Delete associated files<br />
Delete edition log messages<br />
Delete system log messages<br />
NOTE: The ‘older than ‘x’ days’ option relates to both <strong>the</strong> Delete edition log<br />
messages and <strong>the</strong> Delete system log messages options.<br />
4 The Save backup log to option allows editions and associated files to be<br />
backed up to a defined folder prior to <strong>the</strong> purge. Press Browse to select <strong>the</strong><br />
location to store <strong>the</strong> backed up files.<br />
User Account<br />
To allow purging, <strong>the</strong> utility must have permission to access <strong>the</strong> files. A user<br />
account must be configured that has access permission, typically a system<br />
administrator account.<br />
1 To configure <strong>the</strong> User Account, press Set Password.<br />
2 In <strong>the</strong> Set Account Information screen, enter a Username and Password that<br />
has permission to access and change all <strong>the</strong> relevant locations.<br />
:ARKITEX PREPRESS <strong>Workflow</strong> <strong>Reference</strong> <strong>Guide</strong>
11 MANUAL PURGE UTILITY 367<br />
3 By default, <strong>the</strong> Suppress Interactive Messages check box should be<br />
disabled (unchecked). This option should only be enabled when running<br />
diagnostics.<br />
4 Press OK to save <strong>the</strong> user account information and close <strong>the</strong> Set Account<br />
Information screen.<br />
CAUTION: The Enabled (scheduled tasks run at specified time) box<br />
should be checked to automatically run scheduled purges. O<strong>the</strong>rwise, this<br />
Purge Task must be run manually from <strong>the</strong> Purge Configuration screen.<br />
Schedule Screen<br />
Use <strong>the</strong> Schedule screen to configure how often (if scheduling is enabled) this<br />
Purge Task is launched.<br />
This system has two types of scheduling: basic and advanced.<br />
Basic Scheduling<br />
Basic scheduling allows a task to be run as often as daily, every ‘x’ number of<br />
days from a specified start time.<br />
:ARKITEX PREPRESS <strong>Workflow</strong> <strong>Reference</strong> <strong>Guide</strong>
368 CONFIGURE TASKS<br />
■<br />
Weekly, every ‘x’ number of weeks, commencing at a specific time on specific<br />
days.<br />
■<br />
Monthly, on specific months, on a specific date in <strong>the</strong> month.<br />
:ARKITEX PREPRESS <strong>Workflow</strong> <strong>Reference</strong> <strong>Guide</strong>
11 MANUAL PURGE UTILITY 369<br />
■<br />
On a specific first, second, third, fourth, or last day in <strong>the</strong> month:<br />
.<br />
The Select Months button opens <strong>the</strong> Select Months screen.<br />
:ARKITEX PREPRESS <strong>Workflow</strong> <strong>Reference</strong> <strong>Guide</strong>
370 CONFIGURE TASKS<br />
A purge can also be scheduled to run At System Start-up, At Logon, or When<br />
idle for a specific number of minutes.<br />
Advanced Scheduling<br />
The Advanced button displays <strong>the</strong> Advanced Schedule Options screen.<br />
:ARKITEX PREPRESS <strong>Workflow</strong> <strong>Reference</strong> <strong>Guide</strong>
11 MANUAL PURGE UTILITY 371<br />
This option enables a purge to be done between specific dates and repeated<br />
within specific intervals.<br />
Click OK to return to <strong>the</strong> Schedule screen.<br />
Multiple Schedules<br />
To create additional schedules for this Purge Task, enable (check) <strong>the</strong> Show<br />
Multiple Schedules option.<br />
Select New to create ano<strong>the</strong>r schedule for this task to be repeated again.<br />
:ARKITEX PREPRESS <strong>Workflow</strong> <strong>Reference</strong> <strong>Guide</strong>
372 CONFIGURING PURGE TASK THAT REMOVES FILES<br />
NOTE: To remove a schedule, highlight it in <strong>the</strong> list, and press <strong>the</strong> Delete button.<br />
Click OK to return to <strong>the</strong> Automatic Purge screen, <strong>the</strong>n Close to return to <strong>the</strong><br />
Manual Purge dialog box.<br />
Related topics: • “Manual Purge Modes” on page 354<br />
• “Scheduled Purges” on page 362<br />
• “Configuring Purge Task That Removes Files” on page 372<br />
• “Soft Proof Files and Purging” on page 376<br />
Configuring Purge Task That Removes Files<br />
This section explains how to create a Purge Task that removes files. If this type<br />
of Purge Task was created, <strong>the</strong> next screen will display <strong>the</strong> Purge Editions,<br />
Schedule, and Location screens.<br />
Setup<br />
1 Before pressing Next, enter <strong>the</strong> main folder to purge in <strong>the</strong> Purge field.<br />
:ARKITEX PREPRESS <strong>Workflow</strong> <strong>Reference</strong> <strong>Guide</strong>
11 MANUAL PURGE UTILITY 373<br />
NOTE: When specifying folders for purging, additionally specify that only certain<br />
formats of files should be deleted from <strong>the</strong>se folders by typing an asterisk (*)<br />
followed by <strong>the</strong> suffix of <strong>the</strong> file format at <strong>the</strong> end of <strong>the</strong> folder path (e.g.,<br />
C:\DAILY PAGE STORE\*.TIFF.<br />
CAUTION: While configuring this type of Purge Task, multiple folders may<br />
be specified to be deleted. However, this main folder is <strong>the</strong> only folder that<br />
can be archived to ano<strong>the</strong>r location before deleting <strong>the</strong> original folder.<br />
2 Press Next.<br />
Purge Editions screen<br />
In <strong>the</strong> Purge Editions screen, <strong>the</strong> name of <strong>the</strong> Purge Task under creation is<br />
displayed in <strong>the</strong> title bar of <strong>the</strong> menu, and by <strong>the</strong> title Name.<br />
The Folder field displays <strong>the</strong> main folder to be deleted, as configured in <strong>the</strong><br />
previous screen.<br />
1 Configure <strong>the</strong> type of files to be removed.<br />
:ARKITEX PREPRESS <strong>Workflow</strong> <strong>Reference</strong> <strong>Guide</strong>
374 CONFIGURING PURGE TASK THAT REMOVES FILES<br />
<br />
The conditions for files to be removed can be by ‘x’ number of Minutes/<br />
Hours/Days, or Weeks after an edition has been Created or Modified.<br />
CAUTION: Remember to enable or disable <strong>the</strong> Include subfolders check<br />
box.<br />
2 The Archive option allows <strong>the</strong> files to be backed up to a previously defined<br />
folder before purging.<br />
3 Press Browse to select <strong>the</strong> location in which <strong>the</strong> archived files are to be<br />
stored.<br />
User Account<br />
• “User Account” on page 366<br />
Location screen<br />
1 Use <strong>the</strong> Location screen to configure more folders to remove.<br />
2 To specify deletion of only certain file formats from <strong>the</strong>se folders, add an<br />
asterisk (*) and <strong>the</strong> file format suffix to <strong>the</strong> end of <strong>the</strong> specified folder’s path.<br />
e.g., C:\SPORTS_PICS\*.EPS.<br />
3 Click Add to display <strong>the</strong> Select Folder screen:<br />
:ARKITEX PREPRESS <strong>Workflow</strong> <strong>Reference</strong> <strong>Guide</strong>
11 MANUAL PURGE UTILITY 375<br />
4 Then press Browse to select <strong>the</strong> relevant folder to be purged.<br />
5 Once <strong>the</strong> location of <strong>the</strong> folder is specified, define (if required) <strong>the</strong> particular<br />
format of files within this folder for deletion by adding an asterisk (*) and <strong>the</strong><br />
suffix of that file format to <strong>the</strong> end of <strong>the</strong> path.<br />
6 Press OK.<br />
7 To edit <strong>the</strong> location of a previously specified Purge Folder, select <strong>the</strong> folder<br />
from <strong>the</strong> list of Purge Folders, and press <strong>the</strong> Edit button.<br />
8 To remove a previously specified Purge Folder, select <strong>the</strong> folder from <strong>the</strong> list,<br />
and click Remove.<br />
Complete Setup<br />
1 Once configuring is finished, click OK to save <strong>the</strong>se settings and close <strong>the</strong><br />
menu.<br />
2 The Purge Tasks created will now appear in <strong>the</strong> Purge Configuration screen.<br />
3 Any errors when running will be displayed in <strong>the</strong> Purge Configuration screen.<br />
4 Select File > Exit to return to <strong>the</strong> Purge Utility screen.<br />
5 Click OK to exit <strong>the</strong> program.<br />
Related topics: • “Manual Purge Modes” on page 354<br />
• “Scheduled Purges” on page 362<br />
• “Configure Tasks” on page 364<br />
• “Configuring Purge Task That Removes Files” on page 372<br />
• “Soft Proof Files and Purging” on page 376<br />
• Arkitex <strong>Workflow</strong> System Administration <strong>Guide</strong>, Part Number CG+0948500001<br />
:ARKITEX PREPRESS <strong>Workflow</strong> <strong>Reference</strong> <strong>Guide</strong>
376 SOFT PROOF FILES AND PURGING<br />
Soft Proof Files and Purging<br />
Soft proof files are identified with an *.sptmp extension. When a soft proof is<br />
generated, <strong>the</strong> files are moved to <strong>the</strong> Director\Complete folder.<br />
These files will remain in <strong>the</strong> Complete folder for up to 24 hours, even if you run<br />
purge. This is designed to permit re-imaging a soft proof file.<br />
In a future purge operation, <strong>the</strong> date stamp will be examined. If <strong>the</strong> date is more<br />
than 24 hours old, <strong>the</strong> files will be purged from Complete.<br />
Related topics: • “Manual Purge Modes” on page 354<br />
• “Scheduled Purges” on page 362<br />
• “Configure Tasks” on page 364<br />
• “Configuring Purge Task That Removes Files” on page 372<br />
Remote Purge and Active Backup Environment<br />
Running Remote Purge Client will purge <strong>the</strong> files on <strong>the</strong> backup server in an<br />
Active Backup environment. The remote Purge Client will need <strong>the</strong> following<br />
configuration.<br />
1 Import this registry into <strong>the</strong> remote Purge Client system.<br />
2 Run <strong>the</strong> System Setup on <strong>the</strong> remote purge client and <strong>the</strong>n put <strong>the</strong> Director<br />
server name into <strong>the</strong> Client Connects entry.<br />
:ARKITEX PREPRESS <strong>Workflow</strong> <strong>Reference</strong> <strong>Guide</strong>
APPENDIX<br />
A<br />
Incoming<br />
DCS 2.0 pages<br />
Arkitex Director & Arkitex Pair supports input of pages in DCS 2.0 (single file)<br />
format. Arkitex Director & Arkitex Pair immediately separates <strong>the</strong> colors on<br />
receipt of files; <strong>the</strong>refore, DCS 2.0 files are regarded as separated input and not<br />
composite. Each color layer generated is given a separation identifier to match<br />
that defined by <strong>the</strong> user in Publication Builder.<br />
Some front-end programs generating DCS 2.0 files (particularly foreignlanguage<br />
applications) alter <strong>the</strong> C, M, Y, and K names for <strong>the</strong>se four layers such<br />
that <strong>the</strong> words Cyan, Magenta, Yellow, and Black do not appear inside <strong>the</strong> DCS<br />
2.0 files. In this case it is important when defining color inks for an edition<br />
expecting incoming DCS 2.0 pages that <strong>the</strong> correct separation names that will<br />
appear inside <strong>the</strong> DCS 2.0 pages are defined (e.g., in French: Cyan, Magenta,<br />
Jaune and Noir).<br />
The names should be keyed in for each edition on <strong>the</strong> Inks Definition screen<br />
within Publication Builder. It is essential that <strong>the</strong> spelling and case match exactly<br />
<strong>the</strong> name inside <strong>the</strong> DCS 2.0 file. For example, if <strong>the</strong> name inside <strong>the</strong> DCS 2.0 file<br />
for yellow is Jaune, you should type in Jaune and not JAUNE.<br />
:Arkitex <strong>Workflow</strong> <strong>Workflow</strong> <strong>Reference</strong> <strong>Guide</strong> 377
378 INCOMING DCS 2.0 PAGES<br />
:ARKITEX PREPRESS <strong>Workflow</strong> <strong>Reference</strong> <strong>Guide</strong>
APPENDIX<br />
B<br />
Generating<br />
Custom<br />
Reports<br />
Arkitex Director & Arkitex Pair is based on a Microsoft SQL database and can be<br />
queried by standard packages such as Microsoft Access, or Seagate Crystal<br />
Reports. Whe<strong>the</strong>r or not <strong>the</strong> Arkitex Report option is purchased, <strong>the</strong> SQL<br />
database can still be accessed in order to generate custom reports.<br />
To load <strong>the</strong> external Arkitex Director & Arkitex Pair data into <strong>the</strong> report writer,<br />
create an ODBC data source with a default database connected to <strong>the</strong> SQL<br />
database called PRMLog and <strong>the</strong> Tblog table.<br />
Below is a list of <strong>the</strong> field names and descriptions used in PRMLog/Tblog:<br />
Edition: (dbText,75)<br />
The edition name.<br />
SubEdition: (dbText,75)<br />
The output location name.<br />
Step: (dbText,25)<br />
An internal code for <strong>the</strong> stage at which <strong>the</strong> action has taken place.<br />
PageNumber: (dbText,7)<br />
The relevant page number (0 or nothing in this field indicates that <strong>the</strong> action is<br />
not related to a specific page number).<br />
Separation: (dbText,25)<br />
A number between 1 and 7 relating to <strong>the</strong> ink order defined (up to) seven inks in<br />
Arkitex Publication Builder; 8 indicates a composite file; 9 indicates that <strong>the</strong><br />
action is not related to a specific color separation).<br />
Date: (dbdate)<br />
The date on which <strong>the</strong> action has taken place.<br />
379
380 GENERATING CUSTOM REPORTS<br />
Time: (dbdate)<br />
The time at which <strong>the</strong> action has taken place.<br />
Message: (dbText,200)<br />
A short explanation of <strong>the</strong> relevant action.<br />
ErrorNum: (dbLong)<br />
A number related to <strong>the</strong> action if it is an error condition (0 = non-error<br />
condition).<br />
File: (dbText,75)<br />
The filename involved in <strong>the</strong> action (if any).<br />
Action: (dbByte)<br />
The code number that is given to this particular action.<br />
The following are <strong>the</strong> numbers currently allocated to error or action codes,<br />
toge<strong>the</strong>r with <strong>the</strong>ir meanings:<br />
1 start/stop engine<br />
2 disconnecting client<br />
3 temporary password<br />
10 before Hot time<br />
11 Hot time<br />
12 after Hot time<br />
13 new edition/output location<br />
14 edition deleted using Purge Utility<br />
15 edition reset using Purge Utility<br />
18 no Hot time<br />
19 edition not found<br />
::ARKITEX PREPRESS <strong>Workflow</strong> <strong>Reference</strong> <strong>Guide</strong>
GENERATING CUSTOM REPORTS 381<br />
29 error outputting file<br />
31 ready for processing<br />
33 update from oman<br />
34 update from processor<br />
35 update from press<br />
36 file on hold<br />
37 unholding file<br />
38 file not found<br />
40 sending to softproof<br />
43 processing softproof<br />
44 wrong filename<br />
51 page in deadline time<br />
52 page on hold<br />
60 start/stop edition output<br />
61 unhold edition<br />
62 unhold separation<br />
63 clear plate<br />
64 damaged plate<br />
65 manual change of deadline time<br />
69 manual change: ignore page<br />
As an example, code “33 update from oman” indicates Arkitex Producer has<br />
reported successful completion at <strong>the</strong> RIP/imager. At <strong>the</strong> end of production,<br />
querying <strong>the</strong> Action field for instances of code 33 related to a specific edition in<br />
<strong>the</strong> Edition field would indicate <strong>the</strong> number of plates produced for that edition.<br />
::ARKITEX PREPRESS <strong>Workflow</strong> <strong>Reference</strong> <strong>Guide</strong>
382 GENERATING CUSTOM REPORTS<br />
::ARKITEX PREPRESS <strong>Workflow</strong> <strong>Reference</strong> <strong>Guide</strong>
APPENDIX<br />
C<br />
AutoPlan<br />
Files<br />
AutoPlan files are *.pmd files that have not been created by <strong>the</strong> Publication<br />
Builder module. Briefly, *.pmd files are MAXML format files conforming to a set<br />
format.<br />
<strong>Agfa</strong> publishes a document called “MAXML Publication Plan Input” (Part<br />
Number CG+0948950001), which specifies how to create an AutoPlan format<br />
file.<br />
External files of this type may be created by downloading information from an<br />
external planning application (e.g., Arkitex Planner) or a third party press<br />
planning system (providing this information can be formatted to <strong>the</strong> MAXML<br />
ei<strong>the</strong>r manually or via a filter or interface).<br />
A major benefit of using <strong>the</strong>se externally generated *.pmd files is that it removes<br />
<strong>the</strong> need to re-enter previously existing information via Publication Builder. The<br />
same features and functionality are shared whe<strong>the</strong>r *.pmd files are created in<br />
Publication Builder or via o<strong>the</strong>r methods according to this specification.<br />
For <strong>the</strong> latest input specification document, refer to <strong>the</strong> local AGFA Sales Office<br />
or Distributor.<br />
383
384 AUTOPLAN FILES<br />
::ARKITEX PREPRESS <strong>Workflow</strong> <strong>Reference</strong> <strong>Guide</strong>
APPENDIX<br />
D<br />
EPS<br />
Samples (Included<br />
on DVD)<br />
This section describes EPS samples:<br />
Samples .................................................................................................................. 386<br />
CMYK identifiers .................................................................................................. 388<br />
Calibration bars .................................................................................................... 391<br />
385
386 SAMPLES<br />
Samples<br />
MARK1.EPS<br />
MARK2.EPS<br />
MARK3.EPS<br />
MARK4.EPS<br />
:ARKITEX PREPRESS <strong>Workflow</strong> <strong>Reference</strong> <strong>Guide</strong>
EPS SAMPLES (INCLUDED ON DVD) 387<br />
MARK5.EPS<br />
MARK6.EPS<br />
MARK7.EPS<br />
:ARKITEX PREPRESS <strong>Workflow</strong> <strong>Reference</strong> <strong>Guide</strong>
388 CMYK IDENTIFIERS<br />
MARK8.EPS<br />
MARK9.EPS<br />
CMYK identifiers<br />
CMYK1.EPS<br />
(200%)<br />
CMYK2.EPS<br />
(200%)<br />
:ARKITEX PREPRESS <strong>Workflow</strong> <strong>Reference</strong> <strong>Guide</strong>
EPS SAMPLES (INCLUDED ON DVD) 389<br />
CMYK3.EPS<br />
(200%)<br />
CMYK4.EPS<br />
(200%)<br />
CMYK5.EPS<br />
(200%)<br />
CMYK6.EPS<br />
(200%)<br />
:ARKITEX PREPRESS <strong>Workflow</strong> <strong>Reference</strong> <strong>Guide</strong>
390 CMYK IDENTIFIERS<br />
CMYK7.EPS<br />
(200%)<br />
CMYK8.EPS<br />
(200%)<br />
CMYK9.EPS<br />
(200%)<br />
CMYK10.EPS<br />
(200%)<br />
:ARKITEX PREPRESS <strong>Workflow</strong> <strong>Reference</strong> <strong>Guide</strong>
EPS SAMPLES (INCLUDED ON DVD) 391<br />
CMYK11.EPS<br />
(200%)<br />
CMYK12.EPS<br />
(200%)<br />
CMYK13.EPS<br />
(200%)<br />
Calibration bars<br />
STRIPB/W.EPS<br />
(200%)<br />
:ARKITEX PREPRESS <strong>Workflow</strong> <strong>Reference</strong> <strong>Guide</strong>
392 CALIBRATION BARS<br />
STRIP1.EPS<br />
(200%)<br />
STRIP2.EPS<br />
(200%)<br />
STRIP3.EPS<br />
(50%)<br />
:ARKITEX PREPRESS <strong>Workflow</strong> <strong>Reference</strong> <strong>Guide</strong>
EPS SAMPLES (INCLUDED ON DVD) 393<br />
STRIP4.EPS<br />
(100%)<br />
:ARKITEX PREPRESS <strong>Workflow</strong> <strong>Reference</strong> <strong>Guide</strong>
394 CALIBRATION BARS<br />
:ARKITEX PREPRESS <strong>Workflow</strong> <strong>Reference</strong> <strong>Guide</strong>
APPENDIX<br />
E Variables<br />
Symbol Definition Sample<br />
%0n Sheet ID S012<br />
%1n Lower imposition<br />
page ID<br />
%2n Higher imposition<br />
page ID<br />
%3n Lower even imposition<br />
page ID<br />
%4n Higher even imposition<br />
page ID<br />
%5n Lower odd<br />
imposition page ID<br />
%6n Higher odd imposition<br />
page ID<br />
%1:1n Page ID for row 1,<br />
column 1<br />
%3:4n Page ID for row 3,<br />
column 4<br />
%0f Sheet output<br />
filename<br />
%1f Lower imposition<br />
page input filename<br />
%2f Higher imposition<br />
page input filename<br />
%3f Lower even imposition<br />
page input<br />
filename<br />
P001<br />
P012<br />
P001<br />
P012<br />
P001<br />
P012<br />
P001<br />
P008<br />
Sheet12.k<br />
Page01.k<br />
Page12.k<br />
Page01.k<br />
395
396 VARIABLES<br />
Symbol Definition Sample<br />
%4f Higher even imposition<br />
page input<br />
filename<br />
%5f Lower odd<br />
imposition page<br />
input filename<br />
%6f Higher odd imposition<br />
page input<br />
filename<br />
Page12.k<br />
Page01.k<br />
Page12.k<br />
%1:1f<br />
%3:4f<br />
Page input filename<br />
for row 1, column 1<br />
Page input filename<br />
for row 3, column 4<br />
Page01.k<br />
Page08.k<br />
%0p Sheet name 1<br />
%1p Lower imposition<br />
page name<br />
%2p Higher imposition<br />
page name<br />
%3p Lower even imposition<br />
page name<br />
%4p Higher even imposition<br />
page name<br />
%5p Lower odd<br />
imposition page<br />
name<br />
%6p Higher odd imposition<br />
page name<br />
1A<br />
12A<br />
1A<br />
12A<br />
1A<br />
12A<br />
%1:1p<br />
%3:4p<br />
Page name for row<br />
1, column 1<br />
Page name for row<br />
3, column 4<br />
1A<br />
8A<br />
%1P Lower imposition<br />
page number<br />
1<br />
:ARKITEX PREPRESS <strong>Workflow</strong> <strong>Reference</strong> <strong>Guide</strong>
VARIABLES 397<br />
Symbol Definition Sample<br />
%2P Higher imposition<br />
page number<br />
%3P Lower even imposition<br />
page number<br />
%4P Higher even imposition<br />
page number<br />
%5P Lower odd<br />
imposition page<br />
number<br />
%6P Higher odd imposition<br />
page number<br />
12<br />
1<br />
12<br />
1<br />
12<br />
%1:1P<br />
%3:4P<br />
Page number for<br />
row 1, column 1<br />
Page number for<br />
row 3, column 4<br />
1<br />
8<br />
%0a Resubmit counter<br />
for <strong>the</strong> sheet<br />
%1a Lower imposition<br />
page resubmit<br />
counter<br />
%2a Higher imposition<br />
page resubmit<br />
counter<br />
%3a Lower even imposition<br />
page resubmit<br />
counter<br />
%4a Higher even imposition<br />
page resubmit<br />
counter<br />
%5a Lower odd<br />
imposition page<br />
resubmit counter<br />
%6a Higher odd imposition<br />
page resubmit<br />
counter<br />
12A<br />
1<br />
12<br />
1<br />
12<br />
1<br />
12<br />
:ARKITEX PREPRESS <strong>Workflow</strong> <strong>Reference</strong> <strong>Guide</strong>
398 VARIABLES<br />
Symbol Definition Sample<br />
%1:1a<br />
%3:4a<br />
Page resubmit<br />
counter for row 1,<br />
column 1<br />
Page resubmit<br />
counter for row 3,<br />
column 4<br />
1<br />
8<br />
%t Total number of<br />
sheets<br />
48<br />
%b Barcode LO12BCD45M<br />
%x Extra information TO12CYL04<br />
%e Edition identifier London<br />
%s Section identifier BUS<br />
%q Event sequence CTP_Polaris<br />
%c Color name Black<br />
%C Color ID K<br />
%G Device group used<br />
to output this job<br />
when imposition is<br />
done at NewsDrive.<br />
O<strong>the</strong>rwise, an<br />
empty string<br />
%I Device name used<br />
to output this job<br />
when imposition is<br />
done at NewsDrive.<br />
O<strong>the</strong>rwise, an<br />
empty string<br />
%K Copy number when<br />
imposition is done at<br />
NewsDrive.<br />
O<strong>the</strong>rwise, an<br />
empty string<br />
GROUP1<br />
CTP1<br />
1<br />
:ARKITEX PREPRESS <strong>Workflow</strong> <strong>Reference</strong> <strong>Guide</strong>
VARIABLES 399<br />
Symbol Definition Sample<br />
%N The job ID when<br />
imposition is done at<br />
NewsDrive.<br />
O<strong>the</strong>rwise, an<br />
empty string<br />
%R Recorded time<br />
%0d Publication Date<br />
%% The % character<br />
--<br />
--<br />
--<br />
--<br />
:ARKITEX PREPRESS <strong>Workflow</strong> <strong>Reference</strong> <strong>Guide</strong>
400 VARIABLES<br />
:ARKITEX PREPRESS <strong>Workflow</strong> <strong>Reference</strong> <strong>Guide</strong>
APPENDIX<br />
401
402<br />
PUBLICATION BUILDER<br />
Activate Pub Builder<br />
Publication Tree<br />
Publication Date<br />
Edition<br />
Section<br />
Open<br />
Indicates that this edition is configured differently from <strong>the</strong> o<strong>the</strong>rs in <strong>the</strong> tree<br />
Ignore page<br />
Double Burn Type - Monochrome/Monochrome<br />
Double Burn Type - Monochrome/Color<br />
Double Burn Type - Color/Monochrome<br />
Double Burn Type - Color/Color<br />
Check box used to indicate <strong>the</strong> layer is to have a double burn<br />
Editorial approval<br />
Advertising approval<br />
Classified approval<br />
Change black layer<br />
Change color layers<br />
:ARKITEX PREPRESS <strong>Reference</strong> <strong>Guide</strong>
403<br />
Change all layers<br />
Share from previous<br />
Share from o<strong>the</strong>r<br />
Deadline time based on <strong>the</strong> color of <strong>the</strong> icon<br />
A warning icon appears next to <strong>the</strong> specific edition to identify <strong>the</strong><br />
indicated edition(s) could not be imposed<br />
Used to hide sections by clicking <strong>the</strong> arrow to <strong>the</strong> left of <strong>the</strong> edition bar<br />
Allows a text label to be defined and placed on <strong>the</strong> plate output of all<br />
incoming pages for this edition<br />
Clicking on <strong>the</strong> icon allows <strong>the</strong> plate to be switched from positive to<br />
negative, right-reading to wrong-reading using a toggle effect.<br />
Add a text label<br />
A barcode label that will not be used by APS PRM for tracking<br />
purposes<br />
A tracking barcode label<br />
Indicates a group has been defined<br />
ENGINE<br />
Engine<br />
Start/Restart Engine<br />
Stop Engine<br />
Clear Log Window button<br />
Displays Client connections<br />
Clear External Source Alarm<br />
Clear Alarm<br />
:ARKITEX PREPRESS <strong>Reference</strong> <strong>Guide</strong>
404<br />
Check Format Error Files<br />
Check Softproof Error Files<br />
Clear Arkitex Producer Alarm<br />
CLIENT<br />
Client button<br />
PLATE EDITOR<br />
Plate Editor button<br />
Open<br />
Open From Database<br />
Save<br />
Link icon in Plate Builder<br />
Copy<br />
Cut<br />
Paste<br />
Redo<br />
Undo<br />
Select Plate<br />
Edit Selected Plate<br />
Remove Selected Plate<br />
Large Icons<br />
:ARKITEX PREPRESS <strong>Reference</strong> <strong>Guide</strong>
405<br />
List<br />
Details<br />
Select Page<br />
Add Component<br />
Add Text<br />
Add Barcode<br />
Move Component<br />
Crop Component<br />
Flip Component<br />
Rotate Component<br />
Erase Component<br />
Remove Component<br />
Zoom In<br />
Zoom Out<br />
Operation<br />
Align<br />
Orientation<br />
Fit to Window<br />
View Erase On<br />
View Erase Off<br />
:ARKITEX PREPRESS <strong>Reference</strong> <strong>Guide</strong>
406<br />
Show Components<br />
Hide Components<br />
<strong>Guide</strong>s on Top<br />
<strong>Guide</strong>s on Bottom<br />
Show While Dragging<br />
Hide While Dragging<br />
Make Selected Erase Transparent<br />
Make Selected Erase Non-Transparent<br />
Show Element Information<br />
Hide Element Information<br />
INK SETUP<br />
Start a New Ink Configuration File<br />
Open an Existing Ink Configuration File<br />
Save to <strong>the</strong> Current Ink Configuration File<br />
Print <strong>the</strong> Current Ink Configuration File<br />
Cut <strong>the</strong> selected section to <strong>the</strong> clipboard<br />
Copy <strong>the</strong> selected section to <strong>the</strong> clipboard<br />
Paste <strong>the</strong> clipboard as a new section<br />
Add a new Parameters Section<br />
Add a new Percentage Section<br />
:ARKITEX PREPRESS <strong>Reference</strong> <strong>Guide</strong>
407<br />
Add a new CIP3 Image Section<br />
Edit <strong>the</strong> Plate Layout<br />
Overlay a tiff with ink setup<br />
Select <strong>the</strong> Preprocessing orientation of <strong>the</strong> file<br />
ACTIVATE<br />
LINK TEMPLATE<br />
Refresh<br />
MANUAL PURGE<br />
All Editions<br />
Unplanned<br />
Log Messages<br />
New Task<br />
Open and Edit <strong>the</strong> Selected Task<br />
Run <strong>the</strong> Selected Task<br />
Refresh <strong>the</strong> Task List<br />
Delete <strong>the</strong> Selected Task<br />
:ARKITEX PREPRESS <strong>Reference</strong> <strong>Guide</strong>
408<br />
:ARKITEX PREPRESS <strong>Reference</strong> <strong>Guide</strong>
Index<br />
Symbols<br />
*.ik 331<br />
*.pmt 29, 147, 148, 153,<br />
155, 156, 181, 278, 280,<br />
326, 327, 328, 340, 341<br />
Numerics<br />
1/2 web 166, 167, 168,<br />
169<br />
3/4 web 169<br />
A<br />
Activating Pub Builder 29<br />
active 34, 35, 209, 210,<br />
211<br />
add components 303<br />
add text 280, 312, 314,<br />
315<br />
adjust for creep 147<br />
Advanced Page<br />
Mapping 80<br />
alarm button 244, 246<br />
align 294, 297, 314<br />
always on top 24<br />
apply to all 73, 155, 158,<br />
198, 201<br />
Approval 121<br />
Arkitex client 18, 19, 20,<br />
23, 35, 66, 71, 96, 97, 98,<br />
119, 121, 146, 175, 202,<br />
213, 245, 246, 338<br />
<strong>arkitex</strong> console 16, 23, 24,<br />
211, 242, 278, 312, 330,<br />
331, 340<br />
Arkitex Publication 29<br />
<strong>arkitex</strong> publication<br />
builder 17, 18, 19, 29,<br />
35, 98, 165, 182, 184, 187,<br />
195, 201, 208, 209, 210,<br />
211, 212, 213, 290, 379,<br />
383<br />
autoupdate 77<br />
B<br />
barcode 20, 177, 178, 179,<br />
180, 181, 182, 183, 192,<br />
195, 198, 280, 290, 297,<br />
315, 316, 398<br />
browse button 337, 366,<br />
374, 375<br />
C<br />
change all layers 130<br />
Change Pages 121<br />
changing 13, 42, 71, 119,<br />
120, 124, 125, 126, 127,<br />
129, 130, 131, 140, 192,<br />
197, 201, 214, 331, 340<br />
child 48, 49, 56, 58, 126,<br />
127, 129<br />
clear alarm button 246<br />
clear window button 243<br />
clients connection<br />
button 243<br />
Cloning Editions 134<br />
color solid 99<br />
colors 17, 55, 56, 97, 98,<br />
99, 100, 101, 103, 104,<br />
105, 126, 129, 156, 159,<br />
162, 172, 193, 196, 279,<br />
292, 307, 345, 377<br />
coloured paper 97<br />
colours 105, 279<br />
columns 125, 130, 334<br />
combo box 81, 201, 286,<br />
313<br />
convert to CMYK 100, 101,<br />
103, 104<br />
Copies 67<br />
creep 146, 147, 327<br />
crop 280, 307, 308, 309<br />
custom 19, 81, 99, 140,<br />
141, 142, 143, 144, 145,<br />
162, 171, 173, 175, 176,<br />
202, 203, 208, 279, 285,<br />
331, 379<br />
custom day 141<br />
D<br />
DCS 17, 245, 377<br />
deadline time 21, 141,<br />
144, 145, 193, 197, 198,<br />
201, 381<br />
dinky 57, 166, 167, 168,<br />
169<br />
direct printing 325<br />
disconnect button 244<br />
double burn 41, 108, 109<br />
duplicated plan action 211,<br />
212<br />
E<br />
edit plate layout 333<br />
editions 18, 19, 21, 22, 29,<br />
34, 35, 41, 42, 43, 50, 51,<br />
52, 53, 56, 59, 61, 62, 63,<br />
68, 69, 97, 98, 119, 124,<br />
125, 129, 130, 140, 158,<br />
207, 209, 210, 211, 212,<br />
214, 215, 241, 278, 328,<br />
337, 340, 341, 359, 360,<br />
365, 366, 372, 373<br />
editorial content 111<br />
engine 19, 23, 73, 99, 181,<br />
182, 183, 241, 242, 243,<br />
244, 245, 246, 247, 303,<br />
307, 331, 352, 358, 359,<br />
380<br />
EPS 17, 245, 246, 303,<br />
374, 385, 386, 387, 388,<br />
389, 390, 391, 392, 393<br />
erase 281, 295, 300, 301,<br />
319<br />
ERROR/FRMT folder 245<br />
Event sequence 67<br />
F<br />
fan out 326<br />
fasttrack 18, 29, 34, 35<br />
409
410 INDEX<br />
flip 281, 299, 300, 301,<br />
307, 314<br />
flip tools 299<br />
full update 211<br />
functional description 15<br />
G<br />
Generating Editions 29<br />
growing gutters 326<br />
guides 17, 279, 288, 319<br />
H<br />
Hard Proof 123<br />
hardware error 247<br />
Hold Page 122<br />
HoldAfter 67<br />
I<br />
impose button 164<br />
Impose by 78<br />
impose sheets 153, 154,<br />
168, 193, 196<br />
imposing pages 319<br />
imposition 35, 36, 56, 57,<br />
78, 146, 147, 157, 163,<br />
164, 174, 193, 319, 321,<br />
395, 396, 397, 398<br />
Imposition Plan 80, 232<br />
imposition-layout.xls 233<br />
incremental update 211<br />
initial status 66, 96<br />
ink coverage 331, 334<br />
ink name 99, 179<br />
Ink Presets 67<br />
ink setup 23, 331<br />
InkCalcConfig 331, 335<br />
input file formats 17<br />
input file name<br />
structure 69, 71, 73, 121,<br />
165, 214<br />
introduction 13<br />
L<br />
label definition 176, 181<br />
last softproof 247<br />
link template 23, 340<br />
linker 22, 29, 193, 278,<br />
280, 330, 339, 340, 341<br />
lock 310<br />
log viewer 19<br />
M<br />
manual purge 23, 351,<br />
352, 354<br />
manually assign # of<br />
inks 104, 105, 106<br />
misc tab 41, 125<br />
move 39, 162, 202, 207,<br />
208, 280, 284, 287, 298,<br />
299, 307, 311<br />
multiple children 49, 50,<br />
56, 57<br />
N<br />
names tab 36, 38, 64<br />
next day 141<br />
no hold 67, 143<br />
Number of Variations 120<br />
O<br />
operation 128, 294, 295,<br />
296, 314<br />
orientation 147, 184, 187,<br />
289, 294, 297, 298, 314,<br />
319, 320, 321, 323, 325<br />
output file name<br />
structure 73<br />
P<br />
page definition 285<br />
page input name 106<br />
page style 160, 172<br />
parent 48, 49, 50, 126,<br />
127, 128, 129, 130<br />
paste 172, 173, 200, 280,<br />
321, 322<br />
PDF 4, 5, 17, 18, 123, 146,<br />
175, 245<br />
plate definitions 282<br />
Plate Template 67<br />
position 57, 69, 71, 147,<br />
160, 161, 177, 278, 279,<br />
283, 285, 287, 288, 289,<br />
291, 294, 297, 298, 302,<br />
306, 307, 310, 313, 314<br />
PostScript 17, 18, 68, 99,<br />
245, 246, 247<br />
postscript error 247<br />
press run time 97, 131<br />
preview generation 303<br />
preview screen 57, 201<br />
priority 66<br />
properties 284, 286, 294,<br />
309, 310, 313, 314<br />
publication builder 98<br />
publication tree 29, 39, 48,<br />
61, 97, 131<br />
purge 22, 23, 141, 338,<br />
351, 352, 354, 359, 361,<br />
362, 364, 365, 366, 367,<br />
370, 371, 372, 373, 375,<br />
380<br />
purge utility 22, 141, 338,<br />
351, 352, 354, 375, 380<br />
R<br />
replace 40, 212<br />
Require Reason For<br />
Rejection 122<br />
reset all to default 201<br />
review & activate tab 35<br />
rotate tools 314<br />
S<br />
saddle stitch 79, 80, 104<br />
same day 141<br />
saving/activate 210<br />
Secondary Output 68<br />
secondary output 175, 176<br />
Section - Perfect Bound 79<br />
select page 106, 280, 285,<br />
289<br />
settings 3, 37, 42, 52, 60,<br />
95, 125, 140, 200, 279,<br />
283, 284, 285, 288, 301,<br />
312, 319, 335, 375<br />
share from o<strong>the</strong>r 127<br />
sheet name structure 71,<br />
73<br />
short-cut buttons 316, 318<br />
show preview 290, 303<br />
Softproof 67<br />
softproof 18, 19, 22, 65,<br />
66, 96, 97, 98, 99, 181,<br />
209, 245, 246, 247, 285,<br />
:ARKITEX PREPRESS <strong>Workflow</strong> <strong>Reference</strong> <strong>Guide</strong>
INDEX 411<br />
289, 290, 292, 293, 303,<br />
304, 306, 307, 381<br />
special shares 127, 128,<br />
129<br />
specify %C for<br />
composite 70<br />
Specify Page Type 122<br />
substitute and do not output<br />
plates 65, 98, 112<br />
substitute and output all<br />
plates 65, 98, 112<br />
substitute and output<br />
pending plates 65, 98,<br />
112, 143<br />
T<br />
TIFF 17, 18, 68, 123, 146,<br />
245, 246, 303, 333, 334,<br />
373<br />
TIFF parameter testing 334<br />
tool icons 126<br />
tracking barcode 178, 179,<br />
180, 181, 182, 195<br />
Transmission Tab 45<br />
tree preview 62, 63<br />
U<br />
unlock 310<br />
V<br />
variables 36, 38, 69, 71,<br />
73, 176, 179, 183, 312,<br />
395<br />
View 4<br />
view group screen 58<br />
X<br />
XML 18, 331<br />
:ARKITEX PREPRESS <strong>Workflow</strong> <strong>Reference</strong> <strong>Guide</strong>
412 INDEX<br />
:ARKITEX PREPRESS <strong>Workflow</strong> <strong>Reference</strong> <strong>Guide</strong>