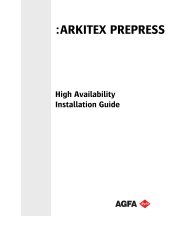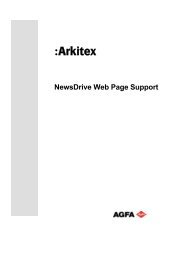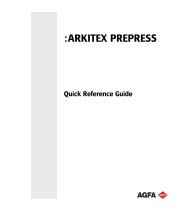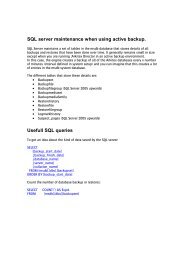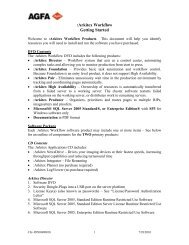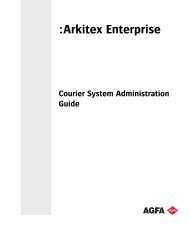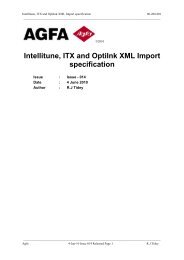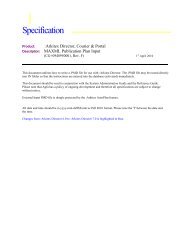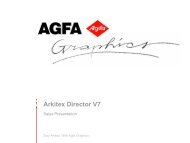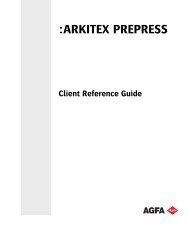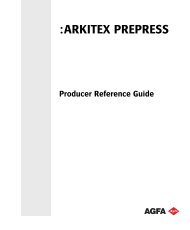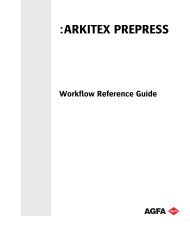:ARKITEX PREPRESS - Agfa
:ARKITEX PREPRESS - Agfa
:ARKITEX PREPRESS - Agfa
You also want an ePaper? Increase the reach of your titles
YUMPU automatically turns print PDFs into web optimized ePapers that Google loves.
7 Configuring the Send Producer ..............................................................................133 Configuring the Receive Director ..........................................................................134 Configuring the Receive Producer ........................................................................134Section 7Event Feedback................................................................................................................................137 Instructions ...........................................................................................................................137 Via the Arkitex Director Manual *.bcr method ..................................................137 Configure the Feedback to Arkitex Director/Track .........................................140Section 8 Arkitex Director Remote Client .................................................................................................143 Arkitex Director Remote Client .....................................................................................143 Arkitex Publication Builder .............................................................................................144 Barcode Reader ...................................................................................................................144 Producer to Director Feedback Communications ..................................................149 Feedback to Arkitex Director/Track ............................................................................149 Arkitex Plate Builder .........................................................................................................151 AutoInk ...................................................................................................................................151 Remote Engine ....................................................................................................................152 Manual Purge .......................................................................................................................152 Remote Purge Client Configuration ............................................................................152Section 9 Directory Layout and File Format .............................................................................................155 File Structure ........................................................................................................................155 Incoming File Name Details ...........................................................................................157 Publications ..........................................................................................................................158 Supported File Formats ....................................................................................................158 Input File Control ...............................................................................................................159 Soft Proofs .............................................................................................................................159 AutoInk ...................................................................................................................................159 Components .........................................................................................................................160 Arkitex Plate Builder Files ...............................................................................................160 Events .....................................................................................................................................160Section 10Maintaining SQL Server................................................................................................................161 Using SQL Server Books Online ....................................................................................162 Database Maintenance ....................................................................................................163 Scheduling Automatic Database Maintenance ................................................164Chapter 4 Arkitex Producer ......................................................................................................................173 Introduction ..........................................................................................................................173Section 1 Configuring Arkitex Producer .....................................................................................................175 Installation Summary .......................................................................................................175 Activity Monitor ............................................................................................................175 Configurations and Logical Device Groups ........................................................175:<strong>ARKITEX</strong> <strong>PREPRESS</strong> System Administration Guide
8 Input Queue Configurations .................................................................................... 175 Color Separation Tracking ....................................................................................... 176 Configuring Device and Job Feedback ................................................................ 178• Input Queue Configuration ...................................................................................................178• Arkitex Director Devices ........................................................................................................180• Exclude Device Status Starting With ................................................................................181Section 2Section 3Driving Two Arkitex Producers...................................................................................................183 Installation Summary ....................................................................................................... 183 Configure 2nd Arkitex Producer User Login and Password ......................... 183 Configure 2nd Arkitex Producer Software ......................................................... 183 Configure 2nd Arkitex Producer, Producer to Director Feedback ............. 183 Configure 2nd Arkitex Producer ODBC Data Sources ................................... 183 Configure 2nd Arkitex Producer as a 2nd Producer Event on Director ... 183 Registry Edit .................................................................................................................. 184Maintaining SQL Server................................................................................................................185 Using SQL Server Books Online ................................................................................... 186 Database Maintenance .................................................................................................... 187 Scheduling Automatic Database Maintenance ............................................... 188 Backing Up and Restoring Arkitex Producer Configuration ............................... 196 Backing up Arkitex Producer Configuration ...................................................... 197 Restoring the Arkitex Producer Configuration ................................................. 198 Initializing the Arkitex Producer Database ....................................................... 198 Rebuilding the Master Database ........................................................................... 199 Copy HiRes Files to a Backup Server ................................................................... 200Chapter 5 Arkitex Client ............................................................................................................................ 203 Introduction ......................................................................................................................... 203Section 1Section 2Configuring Arkitex Client for Publishing Via the Internet.............................................205 Configuring Arkitex Client .............................................................................................. 205 Mime Types in Windows 2008 .............................................................................. 207 Mime Types in Windows 2003 .............................................................................. 208Configuring Arkitex Client...........................................................................................................209 Configure Client ................................................................................................................. 209 Arkitex Client Servers ....................................................................................................... 210 Command Buttons ...................................................................................................... 210• Add.................................................................................................................................................210Edit.................................................................................................................................................212• Remove ........................................................................................................................................213• Up / Down...................................................................................................................................213 User Authentication .......................................................................................................... 214 Test ................................................................................................................................... 214• Results..........................................................................................................................................214 OK / Cancel .................................................................................................................. 215:<strong>ARKITEX</strong> <strong>PREPRESS</strong> System Administration Guide
9 MIME Types ..........................................................................................................................215Section 3Section 4Customizing Event Icons / Customer Logo..........................................................................217 Customizing Event Icons .................................................................................................217 Customizing Logo ...............................................................................................................218Localization.......................................................................................................................................221 What Can be Changed ......................................................................................................222 Text Content ..................................................................................................................222 Buttons ............................................................................................................................222 Colors ...............................................................................................................................223 Connection Messages ................................................................................................224 Dialog Text .....................................................................................................................224 Publications ...................................................................................................................224 Error Messages ..............................................................................................................224 Events ...............................................................................................................................224 Ignore Pages ..................................................................................................................224 Soft Proofs ......................................................................................................................224 Status Buttons ..............................................................................................................224 Status Frame ..................................................................................................................224 Changing the Languages and Fonts ............................................................................224 Apple Macintosh ..........................................................................................................225 Microsoft Windows 2000/2003 .............................................................................225 What Fonts are Currently Installed ..............................................................................226 Arkitex Client Locale File ................................................................................................228Chapter 6 Arkitex GRAFIXrip Setup ..................................................................................................239 Soft Proof Page Setup .......................................................................................................239 Bitmap Soft Proof Page Setup .......................................................................................240 Contone with Ink Preset Soft Proof Page Setup .....................................................241 Bitmap with Ink Preset Soft Proof Page Setup .......................................................244 Ink Preset Page Setup ......................................................................................................246Chapter 7 Active Backup ...........................................................................................................................249 Description of Backup Operation .................................................................................249 Restore .............................................................................................................................252 Prerequisites .........................................................................................................................253 Common ..........................................................................................................................253:<strong>ARKITEX</strong> <strong>PREPRESS</strong> System Administration Guide
10 Configuring Active Backup ............................................................................................ 254 Producer ................................................................................................................................ 258 Director Restore Procedures .......................................................................................... 263 Producer Restore Procedures ........................................................................................ 266 Loss of Secondary Server ................................................................................................ 268Chapter 8 Reporting ...................................................................................................................................... 271 Reporting .............................................................................................................................. 271 Customizing the Database ...................................................................................... 271 Running Reports .......................................................................................................... 272 Report Types ................................................................................................................. 273 Report Data ................................................................................................................... 275Chapter 9 Registry, Server.XML, and Database Changes ............................................. 279 Engine Priority Balancing ............................................................................................... 279 GrayQuality .......................................................................................................................... 281 Connection Pooling for Tomcat\SQL Connection ................................................. 281 Configuring Director for Text Messaging .................................................................. 286 TiffEditor Enhancement for Third Party Proof Applications ................................ 287 Configuring Damaged Plate Reasons ........................................................................ 287 Director Engine Input Path Subfolder Scanning .................................................... 290 Custom Icon Indicator ..................................................................................................... 291 Supress Blue Resubmission Flag ................................................................................. 292Index ................................................................................................................................................. 295:<strong>ARKITEX</strong> <strong>PREPRESS</strong> System Administration Guide
CHAPTER1 Introduction<strong>Agfa</strong>’s Arkitex Director is a premier, configurable workflow solution thatmanages pages through the production process, tracking multiple events bothpre- and post-imaging. It provides an up-to-date visual picture of the status ofevery page and plate copy, from pagination to press. Director marries incomingpages to the production plans of multiple publications, organizing their prioritiesand ensuring optimum usage of available imaging resources at local and remotesites. The Director software can be used from a Director server or via remoteclient PC's to add control information to the plate, generate ink density settingsfrom the press, and even see softview proofs via the web.This configuration manual is broken down into the following chapters:■ Chapter 2 “Arkitex Director” on page 19■ Chapter 3 “Arkitex Producer” on page 173■ Chapter 4 “Arkitex Client” on page 203■ Chapter 5 “Arkitex GRAFIXrip Setup” on page 239■ Chapter 6 “Active Backup” on page 24911
12 INTRODUCTION:<strong>ARKITEX</strong> <strong>PREPRESS</strong> System Administration Guide
CHAPTER2EnableMIME in Windows2008/2003Windows 2008After installing the Client Web Server, three new MIME types need to be added.1 Go to Start > Administrative Tools > Server Manager.2 Select Roles > Web Server (IIS) > Internet Information ServicesManager.13
14 WINDOWS 20083 Click on the Default Web Site, and double click on MIME TYPES.4 Right click on the heading MIME Types, and select Add.5 Enter the file name extension .properties and MIME type text/properties;click OK.6 Right click on MIME types, and select Add.:<strong>ARKITEX</strong> <strong>PREPRESS</strong> System Administration Guide
2 ENABLE MIME IN WINDOWS 2008/2003 157 Enter the file name extension .icm and MIME type text/icm; click OK.8 Right click on MIME types, and select Add.9 Enter the file name extension .pf and MIME type text/pf; click OK.10 The added MIME types display in the list.NOTE: This is necessary for using ICC profiles in Client and Hi-Resolution SoftProof.:<strong>ARKITEX</strong> <strong>PREPRESS</strong> System Administration Guide
16 WINDOWS 2003Windows 2003In Windows 2003, Microsoft has disabled certain MIME types by default. Thisprevents the Client applet from accessing the .properties files containinglanguage translations. Enable MIME Types1 Right-click on the My Computer icon on the desktop, and select Manage.2 Double-Click on Computer Management (local), and expand Services andApplications.3 Right-click Default Web Site, and select Properties.:<strong>ARKITEX</strong> <strong>PREPRESS</strong> System Administration Guide
2 ENABLE MIME IN WINDOWS 2008/2003 174 Click on the HTTP Headers tab, and then click on MIME Types.5 Click on New.6 In Extension enter:.properties7 For MIME type enter::<strong>ARKITEX</strong> <strong>PREPRESS</strong> System Administration Guide
18 WINDOWS 2003.properties8 Click OK.9 Continue entering these MIME types:.pf.icm10 Click OK.11 Click OK, and restart your Client Web Server.:<strong>ARKITEX</strong> <strong>PREPRESS</strong> System Administration Guide
CHAPTER3ArkitexDirectorIntroductionChapter 2 is divided into the following sections:■ Section 1 “Saving the Arkitex Director Configuration” on page 21■ Section 2 “Loading the Arkitex Director Configuration” on page 23■ Section 3 “File Naming Structure” on page 25■ Section 4 “Configuring Arkitex Director” on page 29■ Section 5 “Arkitex System Setup” on page 67■ Section 6 “How to Transmit Files” on page 133■ Section 7 “Event Feedback” on page 137■ Section 8 “Arkitex Director Remote Client” on page 143■ Section 9 “Directory Layout and File Format” on page 155■ Section 10 “Maintaining SQL Server” on page 16119
20 INTRODUCTION:<strong>ARKITEX</strong> <strong>PREPRESS</strong> System Administration Guide
SECTION1Savingthe ArkitexDirector ConfigurationThis section explains how to backup the main information used by one ArkitexDirector system, and load it into another.NOTE: When upgrading we recommend saving the Arkitex Directorconfiguration and backing up the Arkitex\Director\Config folder before uninstallingDirector and installing the new versions as fresh installations. Use thischapter to ensure all the relevant information required to load into the newversion is backed up. Save a previous configuration1 To save a previous Director configuration, go to the Start > Programs >Arkitex Director > Console.2 Select File > Configuration > Save Configuration.3 The Save Configuration dialog box will appear. Choose a location outside ofthe Director folder to save the configuration as it may be overwritten as partof an upgrade or new installation.4 Enter a name, and click the Save button. The file will be saved with a *.cff fileextension.5 Next copy the Arkitex\Director\Config folder, and save it in the samelocation where the *.cff file is stored.6 For added security, make a copy of the Director passwords.21
22:<strong>ARKITEX</strong> <strong>PREPRESS</strong> System Administration Guide
SECTION2Loadingthe ArkitexDirector ConfigurationNOTE: This section explains how to load the Arkitex Director information weadvised should be saved/backed-up as described in “Saving the Arkitex DirectorConfiguration” on page 21. Load previous configuration1 To load a previous Director configuration, go to the Start > Programs >Arkitex Director, and select Console.2 Select File > Configuration > Load Configuration.3 Enter the password.4 Locate the saved file and folder.5 Select the options to load from the Load Configuration dialog box.6 Click the OK button.7 Copy all the files stored in the backup version of theArkitex\Director\Config folder into the relevant locations in the new folder.23
24:<strong>ARKITEX</strong> <strong>PREPRESS</strong> System Administration Guide
SECTION3FileNaming StructureArkitex Director has a file naming structure for Publications and for the Ink CalcConfig.PublicationsThere are two types of file naming conventions, depending on how the Publicationsreceive their pages:■■“Control Publication Input by File Name”“Control Publication Input by Directory”NOTE: Control Publication Input by Directory does not apply to Arkitex Pairsystems.Control PublicationInput by FileNameFiles input to Arkitex Director using the Control Publication input by file namemethod, and then sent to Arkitex Producer from the Director engine, use thefollowing naming convention when the Change internal PS name setting isEnabled in Publication Builder.aaaaaabbccc_dd_eee#jj_ggggggg_hhhwhere:a = 6 characters denoting the time the file was sent to Producerby Directorb = 2 control characters used in job parsingc = output file name. If an output file name has not beenspecifically defined in Publication Builder, this valuedefaults to the same name as the input file name.d = 2 digits denoting the number of duplicate plates to be outputfrom this file25
26 PUBLICATIONSe = priority assigned to this filef = 2 digits denoting the duplicate plate copy number. If RIPonce, image once is defined, and two plates of a mono pageLONDON48.K are required, two files will be seen in theProducer queue, one marked 01 and the other 02. However,if RIP once, image many is defined (See “RIP once, imagemany” on page 32), a single file would be seen in theProducer queue and would be marked 01.g = 7 digits relating to the ink colors defined in PublicationBuilder. In the order in which they display, e.g., typically thefirst digit will relate to Black. In each of the 7 positions, thevalue will be either 1 — meaning output — or 0 — meaningdo not output this particular layer.h = 3 random digits referencing an internal number given to theoutput location to which this file is being routed.Control PublicationInput by DirectoryFiles input to Director using the Control Publication input by directorymethod, and then sent to Producer from the Director Engine, will take the formcddd.e where c is the Publication Name as defined on the first screen of PublicationBuilder; where ddd is the 1-3 digits representing the page number; andwhere e is the color layer.Files sent for Soft Proof follow the same format as above under Control Publicationinput by file name when viewed in the Producer queue. However,Director changes the internal jobname of Soft Proof files so on the ArkitexGRAFIXrip, they follow the structure Publication_Name#.$. Publication_Nameis defined on the first screen of Publication Builder.NOTE: Control Publication Input by Directory does not apply to an Arkitex Paironly system.Ink Calc ConfigThe Ink Setup module allows ink density calculations to be created in <strong>Agfa</strong>format as an ASCII file. The file name structure of the <strong>Agfa</strong>-formatted file is:OutputFilename_ResubmissionCounter_InkConfigFilename.ikwhere:Output Filename defaults to the input file name, unless a custom output structurehas been defined in Publication Builder.:<strong>ARKITEX</strong> <strong>PREPRESS</strong> System Administration Guide
27Resubmission Counter is set to zero to reflect a calculation file based on theoriginal separation input to Director, and is incremented by one for each resubmissionof the same named file.Ink Config File Name is defined by you in the Director’s Ink Setup module (themodule includes definition of zone widths, bitmap orientation etc).*.ik is the extension assigned by Director to denote an <strong>Agfa</strong>-formatted ink calculationfile.Examples of *.ik file names are:EXPRESS48.K_0_PRESS1.IKTIMES01.C_0_PRESS1.IKTIMES01.C_0_PRESS2.IK(This file name indicates that the same input file has been output to twolocations; and therefore, two ink calculation files have been generated forpage 1 of the TIMES Publication.)EXPRESS48.K_1_PRESS1.IK(This file name indicates that the black layer of page 48 of the EXPRESSPublication has been resubmitted, and a second ink calculation has takenplace.):<strong>ARKITEX</strong> <strong>PREPRESS</strong> System Administration Guide
28 PUBLICATIONS:<strong>ARKITEX</strong> <strong>PREPRESS</strong> System Administration Guide
SECTION4ConfiguringArkitexDirectorDefining Global System ParametersA number of global system parameters, which will apply to all publicationsduring production, need to be defined before the software is used.NOTE: It is advisable to enter UNC names when prompted for directory locationson a remote computer. After Director is installedAccess to programs listed is dependent upon the options purchased andpasswords provided.Arkitex Director Manager Console1 From the Start button, select Program > Arkitex Director > Console tobegin defining global system parameters.2 From left to right the buttons access:Publication BuilderEngineArkitex ClientPlate BuilderInk SetupActivate29
30 <strong>ARKITEX</strong> DIRECTOR MANAGER CONSOLELink TemplateManual PurgeNOTE: Refer to the online help for details of these functions.Go to the File menu, and select Configuration > General.Once changes have been made to configuration parameters, all open Directorprograms (including Console) should be closed and re-opened to ensure that thechanges take effect.The ability to define and change global parameters is password-controlled. Thispassword is called the System Administrator Password.The default System Administrator password supplied with the software is blank.To change this, click the Change Password button.:<strong>ARKITEX</strong> <strong>PREPRESS</strong> System Administration Guide
31Create the new password as prompted, and click the Apply button. TheConfiguration tabs will display.General TabSelect Input path — the folder by which all files should arrive in Directorif controlling publication input by file name. The default path whencontrolling publication input by file name is Arkitex\Director\In. TheBrowse button may be used to select another directory, if required.Select Completed path — the folder in which a copy of every incomingfile is stored once it has been forwarded to Producer. This defaults toArkitex\Director\Complete. The Browse button may be used to selectanother directory, if required. On the right of the screen, choose the method of output.:<strong>ARKITEX</strong> <strong>PREPRESS</strong> System Administration Guide
32 GENERAL TABDirector is equally useful when outputting to film. It will be helpful to thinkabout a direct-to-plate (CTP) environment where typically duplicate copies of aplate are output. Only one file is submitted to Director per composite page, orper separation, regardless of the number of duplicate plates required. Directorhandles the incoming file in one of two ways:■RIP once, image manyWhen a file is received by Director, the Engine automatically adds a flag to thefile attaching the information about the number of plate copies defined inPublication Setup. For example, if two copies of the LONDON32.K separationare requested, a single LONDON32.K input to Director would result in a singleLONDON32.K file sent to Producer and the Arkitex Grafix RIP. Two copieswould be imaged. A successful imaging status of both files is sent back toDirector once, when the second file has finished RIP-ing.The RIP once, image many method has a speed advantage. The file is only RIP’donce. However, successful imaging of the total number of duplicate plate copiesis reported back to the Tracking display, making counters and thermometersjump from zero to completion at once.■RIP once, image onceWhen a file is received by Director, the Engine automatically creates separatefiles to match the number of duplicate plate copies defined in Publication Setup.It then sends each individual file to the Arkitex Grafix RIP for RIP-ing andimaging. For example, if two copies of the LONDON32.K separation arerequested and a single file input to Director, two LONDON32.K files will be seenon Producer and the Arkitex Grafix RIP. A successful imaging status will be sentback to Director twice — once for each file.The RIP once, image once method has a number of advantages. It allows theimaging of duplicate plate copies to be tracked one by one on the Trackingdisplay, and a unique label/barcode per plate, which is not possible via the RIPonce, image many method.Servers TabProvides the ability to select single or networked Director servers.:<strong>ARKITEX</strong> <strong>PREPRESS</strong> System Administration Guide
33 Radio button selection1 If the configuration consists of a single Arkitex Director Server, leave theSingle Arkitex Director Server radio button selected.2 If there are more Arkitex Director Servers in the configuration, whoseoperations should be viewed or to which there is transmission, select theradio button next to Network of Arkitex Director Servers. A prompt to keyin the computer name of the Arkitex Director Server being configured willdisplay.3 When exiting these General tabs, an option called Arkitex Director Servers,will have been made available under File > Configuration.4 This option will need to be configured as described in “Arkitex DirectorServers” on page 46.Databases Tab:<strong>ARKITEX</strong> <strong>PREPRESS</strong> System Administration Guide
34 GENERAL TABThe database dialog box provides two methods of communicating with theDirector database:■■Connect through ODBCConnect directly to SQL ServerThe Connect through ODBC option is available for users who prefercommunicating via an ODBC data source.Use the Connect directly to SQL Server option. To configure Connect directlyto SQL Server:1 Server — (defaults to (local)), set this to the name of the server used duringthe Director installation.2 Login — (defaults to sa), set this to the login name set during the SQL Serverinstallation.3 Password — (defaults to blank), set this to the password set during the SQLServer installation.The Maintenance section of the database screen has two options: Rebuild andRestore, which are used for the following purposes: RebuildThis option is used to delete and recreate databases.CAUTION: Before rebuilding the databases, all Director modules on the serverand remote clients (including web clients) must be closed. If all modules are notclosed when rebuilding the databases, Microsoft SQL will generate and displayerror messages.1 Click on the Rebuild button to display the Rebuild dialog box.NOTE: When disconnecting and closing web clients, there can be a few minutesdelay before the IIS disconnects the Director Engine — be sure to allow for thisdelay before clicking the Rebuild button.2 Click the yes or no button.3 On completion of the task, the screen will close.:<strong>ARKITEX</strong> <strong>PREPRESS</strong> System Administration Guide
35 RestoreThis option is used to load a previously backed-up database. If this option isselected, highlight the backup file to restore from the Director backup folder.1 Select a backup database file to restore from the screen.2 Click the OK button.3 On completion of the task, the screen will close.PreProcess TabPreProcess is a facility that may be applied to the Unplanned Publication orFastTrack Publications. It provides for the handling of pages input before highresolution output is required, or has been configured for them. Check existing editions for existing files1 Check the box to activate this option.2 The Unplanned box to the right will be activated. Check the box next to thefolder to use.NOTE: If a FastTrack edition has been configured, it will appear as a choice witha checkbox. From UnplannedIf pages are input to Director before their publication has been activated, theywill be treated as unexpected and routed to the Unplanned Publication (see“Unplanned” on page 59). Here they will be soft proofed, if this option wasconfigured. No output takes place by default.:<strong>ARKITEX</strong> <strong>PREPRESS</strong> System Administration Guide
36 USER LOGINSConfiguring the PreProcess option for Unplanned specifies when a Publication isactivated, the file names of all pages in Unplanned should be scanned to see ifany relate to the newly activated publication. If they do, they will be moved orcopied to the new publication, where output will take place in accordance withthe instructions defined.The pages will be soft proofed again at this time (if configured) to ensure thatany plate edits are applied.Choose from copying files or moving files by default from the Unplanned folderto the output publication.1 Select copy to copy files into the new publication.2 Select move to move files into the new publication. Not activated nowThe Not activated now box refers to FastTrack editions created in PublicationBuilder that were saved, but not yet activated.1 If a FastTrack edition is activated, it appears in the Unplanned box with acheckbox next to its name. Checking the box means this edition will be usedfor unplanned processing.2 If the FastTrack edition has not been activated, its name will appear in theNot activated now box with a checkbox next to the name. After completing configuration, click the OK button when done.User LoginsUser Logins restrict access for certain publications to specific personnel. Usersand Groups must first be created using the standard Windows managementtools.:<strong>ARKITEX</strong> <strong>PREPRESS</strong> System Administration Guide
37 To access User Logins1 Go to the File menu, and select Configuration > User Logins.NOTE: User logins must bea minimum of twocharacters and should notinclude spaces or \ /:*?”|.2 Enter a password.3 Click the Select button to view a list of Users and Groups.4 Select a user or group, and click OK. The name will appear in the Users andGroups box.:<strong>ARKITEX</strong> <strong>PREPRESS</strong> System Administration Guide
38 USER LOGINS5 Click the Add/Update button to add the name to the Users or Groups box.6 To remove a user or group, select the name, and click the Remove button.7 The Remove All button deletes all names. A warning box will appear askingto confirm the deletion. Click OK or Cancel. Publication AccessEach user can be assigned access to specific publications by date.■■■■■All Dates - The user can access all dates (both past and future).Today Only - The user can only access today’s date.Tomorrow Only - The user can only access tomorrow’s date.Today and future dates - The user can access today’s and all future dates.Tomorrow and future dates - The user can access tomorrow’s date and allfuture dates. Auto Logout afterNOTE: This feature requires the Advanced Control License.This feature controls the timeout of Client users because of inactivity. You canspecify timeout time for a specific Client user. This will help minimize the:<strong>ARKITEX</strong> <strong>PREPRESS</strong> System Administration Guide
39number of inactive users that are logged into the Client Web Server, thusreducing the number of Client connections to the web server.1 Highlight a specific user.2 Change the Auto Logout after to the amount of timeout minutes desired.If the value is set to zero, then the user will never time out, and the Clientcount down value will not be displayed.3 Click on the Add/Update button. Assigning PermissionsOnce created, Users and Groups can be assigned permissions to all, or selectedpublications or editions. Edition Wildcard User Login Option1 To enable this option, go to System Setup > Engine > Options, and set"Wildcard in edition names when defining user logins" to Yes.2 Go to Console > Configurations > User Logins.3 The Publication/Edition Wildcards section appears at the top of the UserLogins window.4 The Publication/Edition Wildcards section is a filter used to assign a user therights to access specific Publications or Editions. Filtering always uses theshort Publication and short Edition names.:<strong>ARKITEX</strong> <strong>PREPRESS</strong> System Administration Guide
40 USER LOGINSNOTE: You could allow a user to only see (in Client) one of the Editions under aPublication.5 The screen capture shows examples of how to use and configure Publication/Edition Wildcards. The long and short Publication/Edition names are thesame.aThe Publication filter of La*Means any Publication name that has the first two characters La.It will match the Publication name of La StampaWhen this filter is enabled, all the Editions under La Stampa are visible.bThe Publication filter *StampaMeans any Publication name that has the last six characters Stampa.It will match the Publication name of La StampaWhen this filter is enabled, all the Editions under La Stampa will bevisible.cThe Edition filter of Sp*Means any Edition name that has the first two characters are SpIt will match the Edition name of Sports Times.When this filter is enabled, only the Sports Times Edition under the LaStampa Publication will be visible.dThe Edition filter of Sports T????Means any Edition name that has the first eight characters Sports T, andthe last four characters can be any type of characters.It will match the Edition name of Sports Times.When this filter is enabled, only the Sports Times Edition under the LaStampa Publication will be visible.eThe Edition filter of *Life:<strong>ARKITEX</strong> <strong>PREPRESS</strong> System Administration Guide
41Means any Edition name that has the last four characters Life.It will match the Edition name of Leisure Life.When this filter is enabled, only the Leisure Life Edition under the LaStampa Publication will be visible.fThe Edition filter of *TimesMeans any Edition name that has the last five characters Times.It will match the Edition name of Sports Times.When this filter is enabled, only the Sports Times Edition under the LaStampa Publication will be visible.gThe Edition filter of Sports TimesMeans any Edition name is Sports Times.It will match the Edition name of Sports Times.When this filter is enabled, only the Sports Times Edition under the LaStampa Publication will be visible.hThe Edition filter of Leisure LifeMeans any Edition name is Leisure Life.It will match the Edition name of Leisure Life.When this filter is enabled, only the Leisure Life Edition under the LaStampa Publication will be visible. Permission TypesPermissions can be Full or Custom.■Full - The user will automatically have all nine permission levels as well aspermission to access the Unplanned folder.■Custom - The user permissions can be customized down to the edition level.Access the Unplanned folder can be enabled or not.:<strong>ARKITEX</strong> <strong>PREPRESS</strong> System Administration Guide
42 USER LOGINS Permission LevelsThere are eleven permission levels available. Each permission can be setindividually or globally by using check boxes at the publication or edition levels.TrackingChangesUnholdDamagedPlateSoft Proof -SheetsSoft Proof -PagesHot TimeStart/StopSheetAdvertisingEditorialThe ability to view tracking icons.The ability to make manual changes using Client.The ability to unhold pages/sheets while not being able tomake any other manual changes. (This permission must beenabled in “Options” on page 93 to appear in the permissiondisplay.)The ability to request damaged plates while not being ableto make any other manual changes. (This permission mustbe enabled in “Options” on page 93 to appear in the permissiondisplay.)The ability to view Sheet Soft Proof thumbnails anddetailed soft proofs.The ability to view Page Soft Proof thumbnails and detailedsoft proofs.The ability to view and adjust Hot Times using the ClientHot Time tool.The ability to turn processing on and off for an edition usingthe Client “Traffic Light” tool.The ability to approve sheets.The ability to approve advertising content.The ability to approve editorial content.■To give permission for all editions under a publication, click the Publicationname. All the boxes will be filled automatically. Clicking the name again willuncheck all the boxes.■To give permission for one edition, click the Edition name. All the boxes willbe filled automatically. Clicking the name again will uncheck the boxes.:<strong>ARKITEX</strong> <strong>PREPRESS</strong> System Administration Guide
43■ To give a specific permission for all editions, click the Check All button.All the boxes will be filled automatically for that permission. Clicking theUncheck All button will uncheck the boxes.■■Access to the Unplanned folder is given by clicking the Yes or No radiobuttons under Unplanned.Individual boxes can also be checked one at a time to further customizepermission levels.Arkitex Courier DestinationsThe Arkitex Courier Destinations is only available if Courier sites have beenenabled in "Arkitex System Setup" on page 67.Select File > Configuration > Arkitex Courier Destinations. After entering apassword, the Courier Destinations dialog box will open.:<strong>ARKITEX</strong> <strong>PREPRESS</strong> System Administration Guide
44 <strong>ARKITEX</strong> PLATE BUILDEREnter the name of the Courier site in the Destination box, and click Add. Thename will appear on the left. Continue adding Courier destinations.To remove a destination, select it from the list, and click Remove. To remove alldestinations, click the Remove All button. A confirmation box will appear.Select Yes to confirm, or No to cancel.Arkitex Plate BuilderThe Arkitex Plate Builder option allows fonts to be defined to apply to incomingpages/separations, and to enable page elements to be added and/or removed(barcodes, crops marks, ads, etc.).:<strong>ARKITEX</strong> <strong>PREPRESS</strong> System Administration Guide
45 To access Plate Builder1 Go to the File menu, and select Configuration > Plate Builder.2 Enter a password.The fonts available for inclusion in text and/or barcode labels are defined on thisscreen:The fonts defined here must be loaded on the Arkitex GRAFIXrip, and the FontNames should be keyed to match the names of the loaded fonts (case sensitive).By default, Helvetica 14pt is already defined.3 If the font is a barcode font, it sometimes requires the defined string to beginand/or end with a certain distinguishing character. In this case, check theBarcode font box to view this screen:4 Key the characters as appropriate.5 To add a font to the list, key in the Font Name and Size, and then click Add.6 To change the definition of a font, click on the entry so that it can bedisplayed and altered at the top of the screen, make the changes, and clickUpdate.7 To remove a font from the defined list, highlight it, and click the Removebutton.8 To delete all fonts from the list, click the Remove all button.9 To leave this screen, click the Exit button.:<strong>ARKITEX</strong> <strong>PREPRESS</strong> System Administration Guide
46 <strong>ARKITEX</strong> DIRECTOR SERVERSArkitex Director ServersThe Arkitex Director Server is only available if more than one Director server isconfigured. “Servers Tab” on page 32. To access Director Servers1 Under Server Name, enter the computer name of the first Director Server.2 Under Select Input path [or input route], browse for theArkitex\Director\In folder used by this Director server.3 Under Select Complete path for Soft Proof, browse for the folder in whichArkitex Soft Proofs are held on this Director server (typically server nameArkitex\Director\Soft Proofs\Complete.4 Click the Add button to save the configuration.5 To remove a single server location:abSelect it from the list on the left-hand side of the screen.Click the Remove button.6 To remove all server locations, click the Remove All button.7 To define another Director server location:abKey new data in each of the three fields.Click the Add button.8 To edit an existing definition::<strong>ARKITEX</strong> <strong>PREPRESS</strong> System Administration Guide
47abcSelect it in the left-hand window.Change any data in the last two (Browse) fields.Click the Update button.NOTE: The Server Name cannot be edited.Under Director DB Connection, select the chosen database connection method.NOTE: Connect directly to an SQL Server, or Connect through ODBC. Selectconnect directly to SQL server. “Databases Tab” on page 33.Event ManagerEvent Manager allows the user to visually track the sequence of events and theirprogress as pages are produced. An example of an event would be a FilmProcessor, or a CTP Processor. Event Manager manages each of these events viathe Standard Event, Producer Events, and Custom Event screens.NOTE: Event Manager does not apply to an Arkitex Pair only system.To access Event Manager:1 Go to the File menu, and select Configuration > Event Manager. The EventManagement dialog box displays.NOTE: An Event name can only be one word, consisting of alphanumericalcharacters without spaces.2 Enter a password.3 Before configuring the Event Manager screens, Director must know whichODBC Data Source will be used for communication between the Producerand Director database.4 Arkitex Producer Event is the default button name for the Arkitex ProducerEvent. In the Producer screen, select the relevant ODBC Data Source name.:<strong>ARKITEX</strong> <strong>PREPRESS</strong> System Administration Guide
48 STANDARD EVENTS TABCAUTION: If the wrong ODBC Data Source is selected, the only way to correctthe error is to go to File > Configuration > General. Then go to “Rebuild” onpage 34. Make sure to select No at the Rebuild dialog box. After the databasesare rebuilt, re-enter all settings.5 Click the OK button, and the screen will close.Standard Events TabThe first tab of the Event Management dialog box contains the Standard Events. Meanings of Standard Events■■■■RIP&CTP - This denotes the finish of the RIP and imaging process.RIP&FILM - This should be chosen if output is to film rather than to plate,and tracking of the film output is required with multiple plates created fromthe single film.Flat PS - Director works at the separation level. Other systems, such asAdobe’s Acrobat Distiller, work at the composite level. Flat PS is PostScriptwithout any color separation selection. This option should be selected, forexample, to drive printers that accept only composite input, or to output toDistiller to generate PDF files from Director output.RIP2LAN - This event is used to track files that are to be transmitted to aDirector/Producer and need to be converted to bitmaps before transmission.This is done using the RIP2LAN plug-in on the RIP, routing files back to thesend site Producer so that it can do the transmission. Refer to “ConfiguringArkitex Producer and Director Feedback Client” on page 115.:<strong>ARKITEX</strong> <strong>PREPRESS</strong> System Administration Guide
49■■■■■■■XMITPRM - This event denotes successful transmission from one Director/Producer to another. The remote Producer sends a status message back to thesend site Director Engine on successful receipt of the file. Output at theremote site is managed by its own Director, and any events to be tracked willbe defined in the remote server. (The remote events may be viewed at thesend site through use of Director’s remote client software.) To configureevent feedback from XMITPRM for transmission, refer to “How to TransmitFiles” on page 133.APSCOMs - This event denotes successful receipt of the file in the deliveryfolder on APSCOM Send (APSCOMs) before it is transmitted to APSCOMReceive. To configure event feedback from an APSCOM system to theProducer and Director systems, refer to “Event Feedback” on page 137.APSCOMr - This event denotes successful receipt of a file in the deliveryfolder on APSCOM Receive (APSCOMr) once received from APSCOM Send.To configure event feedback from an APSCOM system to the Producer andDirector systems, refer to “Event Feedback” on page 137.APSCOMi - This event denotes successful receipt of a file in the deliveryfolder on APSCOM Imaged (APSCOMi), once received from APSCOMReceive. To configure event feedback from an APSCOM system to theProducer and Director systems, refer to “Event Feedback” on page 137.PRODUCERs - This event denotes successful receipt of the file in the deliveryfolder on Producer Send (PRODUCERs), before it is transmitted, e.g., toProducer (the standard Producer is Producer Receive). To configure eventfeedback from the PRODUCERs event to the Producer and Director systems,refer to “How to Transmit Files” on page 133.ND&FILM - The file is going to an Arkitex NewsDrive X and imager (ratherthan a RIP and imager). This should be chosen if output is to film rather thanto plate.ND&CTP- The file is going to an Arkitex NewsDrive X and CTP (rather than aRIP and CTP). Changing Default Event Names1 The name that will appear on the event icon in Arkitex Client is the defaultshown on the Event Management, Standard Events tab. Define a differentname by keying in the text entry box opposite the appropriate event in theCustom box.2 For example, to see the word IMAGED displayed on the icon currentlylabelled RIP&CTP, type it in the custom field.:<strong>ARKITEX</strong> <strong>PREPRESS</strong> System Administration Guide
50 <strong>ARKITEX</strong> PRODUCER EVENTS TAB3 The icon graphic may also be changed by clicking on the Custom button.4 Any graphic in *.ico or *.bmp format may be substituted for the RIP&CTPicon graphic. The system will automatically rescale *.bmp files to fit.Optimally *.bmp will be 32 x 32 pixels in size. The system will not rescale*.ico files. They may be 16 x 16, 32 x 32, or 48 x 48 pixels depending on thequality required. Place the chosen graphic in the Director\CustomIconsfolder. Then it will appear as a choice for selection in Event Manager. Color1 To change the color, click on the Color button opposite the custom iconname.2 Select a color from the Basic colors dialog box.3 Select OK to accept the color choice.Arkitex Producer Events TabProducer Events track when a file has left Director to join a Producer queue.Producer is more than a standard event; it is a necessity because it acts as a slavedevice for Director.:<strong>ARKITEX</strong> <strong>PREPRESS</strong> System Administration Guide
51 Configuring1 In “To access Event Manager:” on page 47, a single Producer Event wasconfigured. To view the Producer Event configuration, double-click on theProducer icon.NOTE: If working with multiple Producers, create multiple Producer Eventswithin this screen, each one relating to a specific ODBC Data Source.Producer is the default button name for the Producer event. The default nameand icon may be changed as described previously under the Standard Events tab.2 To revert to a default graphic, or to change the name, highlight the definitionin the window list, make the changes, and hit the Update button.3 To change the color, click on the Color button next to the custom button.4 Select a color from the Basic colors dialog box, and select OK.5 To remove a second Producer event, highlight it in the window list, and clickthe Remove button. It is not possible to remove the first (default) Producerevent.Custom Events TabA Custom Event is an event to be tracked through the production process that isnot included in the list of Standard Events.:<strong>ARKITEX</strong> <strong>PREPRESS</strong> System Administration Guide
52 CUSTOM EVENTS TAB Configuring1 To define a Custom Event, enter the name in the Name box, which willappear on the event button in Arkitex Client.NOTE: Do not use names that are used by default for standard events (as listedpreviously under “Meanings of Standard Events” on page 48).2 Define the graphic to appear on the icon by either selecting the default forCustom Events, or choosing from a number of custom icons previously storedin the Arkitex\Director\CustomIcons folder.3 Click the Add button to define the icon, and see it appear in the left-handwindow list.4 To revert to a default graphic, or to change the name, highlight the definitionin the window list, make the changes, and click the Update button.5 To change the color, click on the Color button next to the custom button.6 Select a color from the Basic colors dialog box, and select OK.7 To create a new Custom Event, click the New button before beginning thedefinition.8 To remove an event from the window list, highlight it, and click the Removebutton.For custom events to be tracked, computer-generated messages need to bereturned to the Director Engine. These will relate either to the name of a file(typically if the event is before physical output takes place), or to a barcodestring (if the file name is not known, and a barcode on the physical outputcontains information identifying the publication, page number and the separa-:<strong>ARKITEX</strong> <strong>PREPRESS</strong> System Administration Guide
53tion id (as a minimum)). For details of the specification, refer to “EventFeedback” on page 137.Event SequenceAn Event Sequence defines and tracks data conversions, to be performedthrough a sequence of events where pages will be tracked as a publication isprocessed.NOTE: In an Arkitex Pair only system, Event Sequence provides for theconfiguring of data conversions only. The configuration of a sequence oftracking events does not apply.All Event Sequences will include a Producer Event. The selected sequence ofevents will be displayed and tracked in Arkitex Client screens.The number of events that can be included in an Event Sequence is dependenton the number of events purchased and is controlled by the "Events" password.The maximum number of events that can be purchased is currently 7. Theminimum number of events that can be purchased is 3. The maximum numberof possible events in an Event Sequence is 7; the minimum number of events ina sequence is 1. To check the number of events purchased go to Start > Settings> Control Panel > <strong>Agfa</strong> Products.Soft Proof EventControlThe soft proof event has been enhanced to control whether the soft proof isdiabled, internal, or externally soft proofed. PDF preview is enabled or disabled.In order for PDF preview to work, the input PDF file needs to be saved to the\Arkitex\Director\Complete\PDF folder. (Refer to Keep original PDF files andKeep original PS/EPS files under “Options” on page 93.)In a convert to Tiff workflow, the old softproof events "PDF & RIP & TIFF", "PDF& RIP & XML", and "PS & RIP" have been changed to no longer allow ripping ofthe PDF again for softproofing. Therefore, the converted Tiff’s are to be used forsoftproofing.Tiff Input SoftProof Events:TIFFXMLInternal soft proofExternal soft proofEvents are the same as earlier versions.:<strong>ARKITEX</strong> <strong>PREPRESS</strong> System Administration Guide
54 EVENT SEQUENCEEPS Input SoftProof Events:TIFFXMLInternal soft proofExternal soft proofEvents are the same as earlier versions.EPS/PS file is sent to the RIP and the resulting Tiff can be either internally orexternally softproofed.For an EPS Input with Tiff Conversion Event Sequence, Hardproof = PS, orOutput = PS/EPS, these are not valid selections for this type of workflow.PDF Input SoftProof Events:TIFFXMLPDF & TIFFPDF & XMLPDF OnlyInternal soft proof and PDF view is disabledExternal soft proof and PDF view diabledInternal soft proof and PDF view is enabledExternal soft proof and PDF view is enabledSoft proof is disabled and PDF view is enabledDuring a softproofing event, the PDF file is sent to the RIP, and the resulting Tiffcan be either internally or externally softproofed.For a PDF Input with Tiff Conversion Event Sequence, the Softproof = PDF only,or Hardproof = PDF, or Output = PDF/PS Selective Layer are not valid selectionsfor this type of workflow.Preflight (Producer)There is a new Conversion Event Sequence called Preflighted Tiff. This newevent sequence needs to be selected when the event sequence has a PDF to TiffConversion, which sends the job to the Producer Preflight queue. When thissequence is selected, the Engine will expect the Pitstop PDF Report files and theBCR files from the Preflight queue.There is a new database table called PRMPath\TbPreflight that has the informationexpected by the Engine when the Preflight queue is being used.The following is required before the information is written to this table:■■The Director\System Setup\Engine\Format Conversion\Preflight report successreturn path must have an entryThe Director\System Setup\Engine\Format Conversion\Preflight report errorreturn path must have an entry:<strong>ARKITEX</strong> <strong>PREPRESS</strong> System Administration Guide
55■The Event Sequence Conversion should be selected to either PDF Normalization,or Preflighted TiffAdvanced SoftProofing (Producer)We have created, through Image Agents, a system-wide performance optionadding more systems generating data for soft proofs. These soft proofs,however, all process through a single program at the server for addedprocessing. Additional processing can now be spread to more systems.■XML FilesDirector has been enhanced to generate XML files for the creation of pageand sheet soft proofs. These XML files will be passed to Producer forprocessing.The creation of these XML files is activated by enabling Engine > Softproof> Advanced softproof processing in System Setup (refer to “SoftProof” onpage 104).An Edit Image queue in Producer is configured to process these files.■ProcessingDirector will generate an XML file with more information. Producer loadbalances to the image agents and does the entire softproof job. Producerwrites back to the Director Softproof folder. Then Producer sends a BCR backto Director that processing is complete. From there, Director does anyprocessing it needs to do.In order to manage the locking of composite soft proofs (so that no more thanone layer is added to a composite at one time), Producer will send out oneXML file per page or sheet to Image Agents for processing. When that oneXML file is complete, another layer of the page or sheet can be sent forprocessing. The XML file will include any details necessary for the ImageAgent to complete processing the file.■Event Sequence ConfigurationTiff Input, Tiff Softproof, and Tiff Output must be set to XML.:<strong>ARKITEX</strong> <strong>PREPRESS</strong> System Administration Guide
56 EVENT SEQUENCEPDF Softproof must be set to PDF&RIP XML. To access Event Sequence1 Go to the File menu, and select Configuration > Event Sequence.2 Enter a password.3 To create an Event Sequence click on the New button, and enter a name forthis sequence in the Event Sequence Name field.4 Check Dual Ouput to create mono and color subdirectories residing underthe appropriate data type (TIFF, PDF, EPS) output folder.5 Click on the Browse button to select the relevant Producer Input folder.6 If file conversion is to take place and is to be tracked, select the ConversionTrack check box.7 If file pre-processing conversion is desired, select from the Conversion pulldownthe data type conversion to take place according to the data input type.:<strong>ARKITEX</strong> <strong>PREPRESS</strong> System Administration Guide
578 If file conversion for Soft Proof is desired, select from the Soft Proof pulldownthe data type conversion to take place according to the data input type.9 If file conversion for Hard Proof is desired, select from the Hard Proof pulldownthe data type conversion to take place according to the data input type.10 If output file conversion is desired, select from the Output pull-down thedata type conversion to take place according to the data input type.11 Now the sequence of events can be built. Drag and drop the event icons toadd to the sequence.NOTE: Custom Events would appear in the Event Sequence list, if generated.NOTE: In an Arkitex Pair only system, Steps 10 - 13 do not apply.12 Director needs to know when a page or separation is considered "complete"within the production process. A green, inverted triangle above an event inthe Event Sequence screen indicates that this event has been selected as theCompletion Event.13 Click on the triangle above the event to change from grey to green indicatingthat this is the chosen Completion Event. This is required because acompleted page/separation will be indicated in the Arkitex Client screen bya green tracking icon counter. When all the pages in a publication arecomplete, the publication icon in the Publication View sidebars will turngreen.14 If at any point a mistake is made, remove the last defined event from asequence by clicking the Remove Last button.NOTE:1. Events can be placed before or after the Producer event. There is no restrictionon the placing of events in a particular sequence.2. While there is no restriction in the sequence of events, ensure the order ofthese events is logical: e.g., an Arkitex Pair event must be before Producer; aRIP&CTP event after a Producer event.CAUTION: In the scenario where a sequence containing events that are beforeProducer in the sequence (an APSCOMr event), then files received at theProducer event will be accepted as valid files for output. This occurs even if thesefiles have not previously been acknowledged as received (via bcr messages) atthe event before Producer (example: the APSCOMr event). This ensures thatonce pages or separations are received in the Arkitex Director/In folder,:<strong>ARKITEX</strong> <strong>PREPRESS</strong> System Administration Guide
58 EVENT SEQUENCEDirector/Producer can begin physically outputting the Publication, even ifproblems have occurred with communications from pre-Director/Producerevents. (Example: a problem occurs on the APSCOM platform, and thetransmitted files are manually moved from the local APSCOM Output folder tothe Director/In folder).15 To save an Event Sequence, click the Add button. Director will now create anicon on the left side of the screen.16 To remove a specific Event Sequence, select it from the list on the left side ofthe screen, and click the Remove button.17 To delete all of the Event Sequences, click on the Remove all button.18 To update an existing Event Sequence, select it from the list on the left sideof the screen, make the required adjustments, and click on the Update buttonto save the changes.NOTE: The Update button will only be enabled once a change has been made toan existing Event Sequence.CAUTION: The name of an Event Sequence cannot be changed once created; thisis a precaution as it may have already been linked to a publication.19 To clear the screen to begin creating a new Event Sequence, click the Newbutton.NOTE: Three default event sequences are pre-defined for use as a short-cut inDirector.■■■Output to plate – This automatically configures a Producer event and aRIP&CTP event sequence.Receiving from Send site – The ProducerS to Producer event automaticallyconfigures an event sequence with transmission between Producer systems.It requires the transmission feature to be configured. Refer to“Transmissions” on page 111. The "remote Producer" sends a status messageback to the Director Engine on successful receipt of the file. The "remoteProducer" forwards the file to the RIP&CTP Event.Transmitting to remote PRM– The "RIP2LAN" event indicates that files areto be converted to a PostScript wrapped bitmap, performed using theRIP2LAN plug-in on the Arkitex Grafix RIP. The XMITPRM denotestransmission from Director/Producer to a remote site Director/Producer.The remote server manages output at the remote site, and any events to betracked will be defined on the remote server.:<strong>ARKITEX</strong> <strong>PREPRESS</strong> System Administration Guide
59NOTE: These remote events may be viewed at the Send Site through use ofremote client software.UnplannedIncoming files to Director are recognized as related to a particular publication iftheir file names have been defined within Arkitex Client, and if that publicationhas been activated.Unexpected files arriving in Director can be described either as those arrivingbefore their publication has been activated, or those that are totally unplanned. To access Unplanned1 Go to the File menu, and select Configuration > Unplanned.2 Enter a password.NOTE: Such files appear inArkitex Client within apublication named bydefault as Unplanned.3 The default name can be changed by entering a name in the UnplannedName field.4 By choice, a Soft Proof can be generated of all unplanned input as it arrivesto help identify its content. To turn this off, click the Soft Proof > Disablebutton, and only the Tracking icon will appear in Arkitex Client.5 If an Unplanned file arrives a second time, Arkitex Director can be set toeither ignore it (Ignore radio button checked), or substitute the second forthe first (Substitute radio button checked). In the case of a substitution, anew Soft Proof will be generated, if the Soft Proof option is enabled.:<strong>ARKITEX</strong> <strong>PREPRESS</strong> System Administration Guide
60 FASTTRACK COLOUR IDSFastTrack Colour IDsFastTrack is a quick and easy method of setting up publications. It does not offerall the flexibility provided by Publication Builder (it is not possible to definedeadline times using the FastTrack method).However, it can save time and offers one particular advantage — the ability todefine more than seven colors per publication (although there is still a limit ofseven layers per page). This FastTrack facility enables the correct color representationsto display on Publication View Tracking and Soft Proof icons.NOTE: FastTrack does not apply to an Arkitex Pair only system. To access FastTrack Colour Ids1 Go to the File menu, and select Configuration > Fast Track Colour Ids.2 To take advantage of the color support feature, specify on this screen thecolors defined for the Director system.3 For example, to define a spot color of Purple:aIn the Id field, enter an alphanumeric character(s) [up to 5] by which thecolor Purple will be identified within the file names of any input toDirector.:<strong>ARKITEX</strong> <strong>PREPRESS</strong> System Administration Guide
61bcdefghIn the Ink Name field, enter the name of the color as held within the files— typically the name applied by the front-end.Next, define the color to display in Arkitex Client to represent this colorlayer (on the Tracking icon, or the Thumbnails icon).Click on the colored box next to Ink Colour, and choose Spot.Select the color from the color chart, and click the OK button.Then specify an angle that should be used by the Arkitex Grafix RIP whenprocessing this color layer.Click the Add button.Choose the color, and click the OK button.NOTE: Purple now has a defined separation identifier.4 To edit a definition, highlight it in the Id column, and change as required.NOTE: It is not possible to define more than one Id of the same name.5 Then click the Update button.6 To create a new Id, click the New button.C is already used to identify Cyan, so the Add button will not be available. IfUpdate were clicked now, the Crimson definition would overwrite the Cyandefinition.Cyan, Magenta, Yellow, and Black are available under Ink Colour to allow easyre-definition of these layers for foreign language applications.Once the color identifiers are specified, save the configuration. Refer to “SavingYour Arkitex Director Configuration” on page 93.:<strong>ARKITEX</strong> <strong>PREPRESS</strong> System Administration Guide
62 MAIL NOTIFICATIONMail NotificationFour Director actions can be configured to send notification messages via e-mailaddress. To access Mail Notification1 Go to the File menu, and select Configuration > Mail Notification.2 Enter a password.NOTE: Four Director actions may trigger the sending of notification messagesto an e-mail address. These are listed below when Mail Notification isopened.NOTE: Access to the mail server must be setup before configuring this option. Itis reliant upon the availability of previously configured incoming and outgoingmail servers.3 To allow a message to be sent if a deadline time is reached, highlight one ofthe four subjects to be notified.4 Check the Enable box.5 Key e-mail addresses for a primary and secondary recipient and a subjectheader for the e-mail.:<strong>ARKITEX</strong> <strong>PREPRESS</strong> System Administration Guide
636 Click Update to apply these entries.NOTE:1. More than one e-mail address on the To: and Cc: lines may be specified byseparating each one with a semicolon (;).2. This is a global system setting, and a message will be generated for anypage/separation in any publication that reaches deadline time.7 Repeat to define e-mails to be sent when a publication completes, apublication is activated, and if a damaged plate is requested.The e-mail messages generated take the following form:Deadline Time Notification: Detected deadline time: Publication [x....x]Page: [x....x]Publication Complete Notification: Publication [x....x] has been finished at[date][time]Publication Activated Notification: Publication [x....x] has been activatedat [date][time]Damaged Plate Notification: File Name [x....x] from Publication [x....x] hasbeen requested at [date][time] by user on [computer name]8 Click the OK button to close.Coloured PaperDirector Soft Proofs displayed in Director can be shown with coloredbackgrounds to simulate printing on colored stock.:<strong>ARKITEX</strong> <strong>PREPRESS</strong> System Administration Guide
64 COLOURED PAPER To access Coloured Paper1 Go to the File menu, and select Configuration > Coloured Paper.2 Enter a password.A colored background can be linked to a publication as part of the ArkitexClient process.NOTE: Only one background color can be selected per publication.3 To create a colored background, click on the New button.4 In the Coloured Paper Name field, type in the name to use to identify thiscolored background, such as Pink.5 Next click on the Colour box, (the default color of this box is orange), and theColor screen displays.6 Choose one of the Basic colors displayed by clicking on the color, and thenthe OK button. Alternatively, define custom colors to add to the standardcolor palette by selecting the Define Custom Color button.7 There are four methods of selecting a custom color::<strong>ARKITEX</strong> <strong>PREPRESS</strong> System Administration Guide
65■■■■First, the custom color can be selected by clicking on the color required in therainbow color palette.Second, the tint can be selected in the tint box on the right-hand side.Third, the color values can be typed in the Red, Green, and Blue boxes.The final method is to type in the color values required in the Hue, Sat, Lumboxes (these represent Hue, Saturation and Luminosity color values).8 Once the custom color is selected, it will be displayed in the Color Solid box.9 Click on the Add to Custom Colors button, and this color will be added tothe standard color section of the screen. If required, continue adding customcolors to the standard palette.10 Once the particular color required for this background is selected from thestandard color palette, click on the OK button.11 Click the Add button.The new colored paper option is added. Repeat the above task until all thebackground colors required are defined.Load ConfigurationRefer to “Loading the Arkitex Director Configuration” on page 23.Save ConfigurationRefer to “Saving the Arkitex Director Configuration” on page 21.:<strong>ARKITEX</strong> <strong>PREPRESS</strong> System Administration Guide
66 SAVE CONFIGURATION:<strong>ARKITEX</strong> <strong>PREPRESS</strong> System Administration Guide
SECTION5ArkitexSystem SetupCAUTION: Only use this section if the Arkitex Client and the Arkitex Directordatabase are installed on separate boxes.Related topics: • “Arkitex Client” on page 70• “Barcode Reader” on page 72• “Console” on page 74• “Engine” on page 75• “General Path” on page 87• “HardProof” on page 88• “InkPresets” on page 91• “Mail” on page 92• “Options” on page 93• “Plate Builder” on page 103• “SoftProof” on page 104• “Unplanned” on page 111• “Web” on page 112• “Log Viewer” on page 113• “Manual Purge” on page 114• “OMAN2PRM” on page 115• “Plate Builder” on page 116• “Publication Builder” on page 118• “Site” on page 120• “Client Connections” on page 123• “Computer” on page 125• “EPS Translator” on page 12767
68 <strong>ARKITEX</strong> SYSTEM SETUPArkitex System SetupOne of the features available from the Arkitex Director Program List is calledSystem Setup. This gives access to registry entry information applicable toDirector, which is explained in this section.Changes to values made through use of Director modules are automaticallyreflected within System Setup.Some entries have tooltips to help explain their meaning.:<strong>ARKITEX</strong> <strong>PREPRESS</strong> System Administration Guide
69 Change Information1 To change any of the information within the System Setup screens, doubleclickon an entry, and then click OK.NOTE: Changes made are not saved into the registry until Save settings isclicked.2 If Save has not been selected when exiting System Setup, a prompt willdisplay asking if changes should be saved.3 To revert to viewing the last saved settings, click Show current savedsettings .4 It is a good idea to save a System Setup backup file. Click Backup .5 Save a *.cff file, which by default will reside in the base Arkitex\Directorfolder.6 To restore a *.cff file, locate it by clicking Restore .NOTE: The Engine should not be running when changes are made to SystemSetup. If it is, the changes will not take effect until the Engine has been stoppedand restarted.:<strong>ARKITEX</strong> <strong>PREPRESS</strong> System Administration Guide
70 APPLICATIONS7 Some System Setup screens have a button labeled Remove WindowSettings on the bottom right. To revert program windows to their defaultsettings when first installed, click this button.ApplicationsArkitex ClientThe following options affect the Director Client display.■■■■■Allow barcode changes on-the-fly: ‘yes’Allow extra info changes on-the-fly: ‘yes’Alphabetical Groups list: ‘yes’Approval From Softproof Only: ‘ ’. No is the default. Entering Yes disablesthe Approval check boxes both in the Page and Sheet views as well, as in thetree limiting the approval function available through softproof only.Delay Approval Until All Layers Received:‘ ’. The purpose of this feature isto disable the ability to approve pages (for the resubmitted versions) until alllayers have arrived ,and the software is complete.This enhancement applies primarily to Doubleburn workflow with Editorialand Advertising contents.:<strong>ARKITEX</strong> <strong>PREPRESS</strong> System Administration Guide
71If any color layers arrive, then all colors (including the black layer) areexpected to arrive. Hence, the feature expects all color layers must arrivebefore the user can approve all of the layers.If only the black layer arrives, the user can approve the black layer withouthaving to wait.No = Original method.Yes = Delays the approval of resubmitted layers until all layers have beenreceived.■■Disable Copy and Paste: ‘ ’. No is the default. Entering Yes disables the copyand paste functionality as well as drag and drop.Enable Damaged Plate menu always: ‘no’■ Ink Presets Rotation: ‘0’■■■Page Version Show Original File Name: ‘no’Show Page Groups: ‘yes’Show Unplanned Softproof: ‘yes’NOTE: A tooltip displays. ■ Timeout Activity (0/1/2): Controls the timeout of Client users because ofinactivity. A timeout time can be specified. The system will look for mousemovement or clicks. If the user is inactive, the client is logged out.0 = Default/Off (timeout counter does not display)1 = Mouse Click (mouse click on the Client browser will reset the timeoutcounter. The reset time will be displayed at the next refresh cycle).2 = Mouse Movement and Click (mouse click on the client browser ormouse movement will reset the timeout counter. The reset time will bedisplayed at the next refresh cycle).NOTE: The Client window will display a timer/counter at the bottom. If thetimeout value has been configured, the timer will start to count down to zero.After it reaches zero, a message will pop up, “Automatic logout because ofinactivity”. After clicking OK to the message, the Client window will stay up(open), but the Publication tree and Page/Sheet icons will be blank. In orderto re-establish the connection to the Web Server, click on File/Logout, whichwill close the window. The Client is now ready to be logged in.■Units: ‘mm’:<strong>ARKITEX</strong> <strong>PREPRESS</strong> System Administration Guide
72 APPLICATIONSRelated topics: • “Barcode Reader” on page 72• “Console” on page 74• “Engine” on page 75• “General Path” on page 87• “HardProof” on page 88• “InkPresets” on page 91• “Mail” on page 92• “Options” on page 93• “Plate Builder” on page 103• “SoftProof” on page 104• “Unplanned” on page 111• “Web” on page 112• “Log Viewer” on page 113• “Manual Purge” on page 114• “OMAN2PRM” on page 115• “Plate Builder” on page 116• “Publication Builder” on page 118• “Site” on page 120• “Client Connections” on page 123• “Computer” on page 125• “EPS Translator” on page 127Barcode ReaderThe utility called BarCodeRead.exe enables the reading of barcodes from aserial port. This utility automatically generates a BCR file in the proper formatand delivers it to the Director server. The utility also allows the user to createBCR files manually for testing.■+-K: By default, set to ‘no’. Select ‘Yes’ to enable.■ Allow BCR to override sent status: ‘ ’■Barcode Reader 1 enable: ‘no’:<strong>ARKITEX</strong> <strong>PREPRESS</strong> System Administration Guide
73NOTE: A tooltip displays. ■ Barcode Reader 1 handshaking: ‘2’; 0 none; 1 Xon/Xoff; 2 RTS; 3 Xon/RTSNOTE: A tooltip displays. ■ Barcode Reader 1 settings: ‘9600,E,7,1’ (bauds, parity, data bits, stop bits)■Barcode Reader 2 enable: ‘no’NOTE: A tooltip displays. ■ Barcode Reader 2 handshaking: ‘2’; 0 none; 1 Xon/Xoff; 2 RTS; 3 Xon/RTSNOTE: A tooltip displays. ■ Barcode Reader 2 settings: ‘9600,E,7,1’ (bauds, parity, data bits, stop bits)■■■■■■Delivery Path: the folder where the BCRs have to be delivered. Usually thisis the Director Input path: c:\Arkitex\Director\InputEngine to Barcode Reader IP Port: ‘1005’. UDP Port used to communicatebetween engine and barcode reader programs. If it is properly configured,the BarCodeReader.exe turns red or green on each barcode read dependingon whether the values have been accepted or not by Director.Minutes to store BCR for re-processing: If the BCR could not be processed,retry again after the timeout.Same Output Location for both ports: ‘yes’Show Com Info: ‘no’. If ‘yes’, the program shows the configuration of theCOM ports.Test mode: ‘no’. If ‘yes’, a test menu displays where BCR files can be generatedfor test purposes.NOTE: A tooltip displays. ■ Tracking for Barcode Reader 1: ‘ ’NOTE: A tooltip displays. ■ Tracking for Barcode Reader 2: ‘ ’Related topics: • “Arkitex Client” on page 70• “Console” on page 74• “Engine” on page 75• “General Path” on page 87• “HardProof” on page 88• “InkPresets” on page 91• “Mail” on page 92• “Options” on page 93• “Plate Builder” on page 103• “SoftProof” on page 104• “Unplanned” on page 111• “Web” on page 112• “Log Viewer” on page 113:<strong>ARKITEX</strong> <strong>PREPRESS</strong> System Administration Guide
74 APPLICATIONS• “Manual Purge” on page 114• “OMAN2PRM” on page 115• “Plate Builder” on page 116• “Publication Builder” on page 118• “Site” on page 120• “Client Connections” on page 123• “Computer” on page 125• “EPS Translator” on page 127ConsoleUse Console to create two custom buttons to launch specific customized applications.For each extra button, define the icon to be used, the link of the .exe file,and the tooltip button.■Button1 Enabled: ‘no’■ Button1 Link: ‘ ’■Button1 Picture: ‘ ’ (bmp format)■ Button1 Tooltip: ‘ ’■Button2 Enabled: ‘no’■ Button2 Link: ‘ ’■Button2 Picture: ‘ ’ (bmp format)■ Button2 Tooltip: ‘ ’■Enable Arkitex Courier Destinations: ‘no’:<strong>ARKITEX</strong> <strong>PREPRESS</strong> System Administration Guide
75If there are Courier sites, enable them by double-clicking on the EnableArkitex Courier Destinatons option. A dialog box will appear. Select Yes toenable, and No to cancel.Related topics: • “Arkitex Client” on page 70• “Barcode Reader” on page 72• “Engine” on page 75• “General Path” on page 87• “HardProof” on page 88• “InkPresets” on page 91• “Mail” on page 92• “Options” on page 93• “Plate Builder” on page 103• “SoftProof” on page 104• “Unplanned” on page 111• “Web” on page 112• “Log Viewer” on page 113• “Manual Purge” on page 114• “OMAN2PRM” on page 115• “Plate Builder” on page 116• “Publication Builder” on page 118• “Site” on page 120• “Client Connections” on page 123• “Computer” on page 125• “EPS Translator” on page 127EngineThe following options control engine functionality.Active BackupActive Backup allows the configuration and data files from the Primary server tobe automatically backed up to a Secondary server according to the suppliedspecifications. It works in two main situations:■■First is normal production where data files (page data, soft proofs) arebacked up in real-time. In this case when a timed Active Backup takes placethese files are not copied again (as long as they are found on the ActiveBackup server).Second is where a new server is brought on-line (after a failure for example).In this case the first time the Active Backup process runs it must synchronizethe two servers in a process:<strong>ARKITEX</strong> <strong>PREPRESS</strong> System Administration Guide
76 APPLICATIONS Functionality■Different Web Server ComputersAllows the Active Backup process to back up soft proofs to a web server (orservers) other than the defined Active Backup server.For performance reasons we recommend to some customers that the webserver run on a server other than the primary server. In this case the webserver for the Active Backup server will be on a server other than the ActiveBackup server. Customers with this configuration use third-party productssuch as Robocopy to get soft proof data from the Active Backup server to theweb server.This allows the soft proofs (Client soft proof folder) to be backed up to thisother server rather than the Active Backup server.NOTE: The Purge utility purges not only the web servers, but multiple serversif defined.■Multiple Backup ServersIn addition to supporting web servers running on servers other than theActive Backup server, many of our customers are adding “disaster recovery”sites as a third server. In order to support these, we allow multiple backupservers and multiple web servers. In this way files are copied to each of theseservers.For example when a data file arrives today, we copy that file to the activebackup server. We now copy that file to multiple backup servers. The same istrue for soft proofs.We will support up to 5 backup servers and 5 backup web servers.■Check If Engine Running on BackupWhen the engine starts and the Active Backup feature is turned on, check tosee if the engine is running on the backup server and, if so, warn the user ofthis fact. The warning should wait for the user to confirm that they want theengine to start, or that they want to stop the engine.A default behavior – either allow the engine to run, or do not allow the engineto run – is configured on the server. The amount of wait time should is alsoconfigurable; and, if no feedback is given during this wait time, the defaultbehavior should be used.■Multiple Backup Folders:<strong>ARKITEX</strong> <strong>PREPRESS</strong> System Administration Guide
77Allow the user to define additional folders to backup as part of the timedprocess.■Additional LoggingAllow logging of the timed backup of folders as well as the real-time backupof files. Each of these will be configurable as to if they want each logged ornot. If they want them logged, then the log message will include for eachbackup server the file or timed backup start and complete time. For examplein the timed backup, there will be a “start” and a “complete” event for thePMD folder.■Backup/Restore in ConsoleThe Backup and Restore menu items are available even if the Active Backuplicense is not present. This allows these menu items to be used as administrativefunctions.■Disabling/Enabling Active BackupToday, when the remote server is not found, the engine disables the activebackup (and logs a message) and stops trying to backup files. Active Backupmust then be re-enabled by an administrator before the next restart in orderfor Active Backup to work.The engine now remembers that the active backup had been on and was shutoff due to the server not being available. In this case the engine will re-enableActive Backup at startup so active backup is on. If Active Backup is subsequentlyshut-off (the server is not found), the error will be logged again,active backup will be shut down.■Disk Space CheckingDefine a default warning disk space and an error disk space. Whenattempting the backup of files, check the remaining disk space. If the diskspace is greater than the warning amount, continue with active backup. If thedisk space is less than the warning disk space, and more than the error diskspace, log a warning. If the disk space is less than the error disk space, log anerror; and turn active backup off.■Backup of Client\Conf FolderThe timed synchronization of folders now includes the backup of theClient\Conf folder, which holds the various user settings, to all backup webservers.:<strong>ARKITEX</strong> <strong>PREPRESS</strong> System Administration Guide
78 APPLICATIONS Options■Allow Engine to run if Engine is running on Secondary: ‘no’Logic of Mapping a Primary File to the Backup FileSuppose the registry is set up as follows:PRM1 = P1WEB1 = W1PRM2 = P2WEB2 = W2and the system needs to copy the file \\P1\ArkitexDirector\Backup\PRMMain301. The logic first finds the PRM1's value (i.e., P1 in the path)and replaces it with the PRM2's value, i.e., P2, and the mirror file becomes\\P2\ArkitexDirector\Backup\PRMMain301. Since a match is found, theWEB1 value is never examined.For another file, \\W1\ArkitexClient\SoftProof\test.jpg, the logic willfirst find the PRM1's value and fail because it cannot find \\P1\Arkitex-Client\SoftProof\test.jpg since there is no client web server in the P1machine. Then it finds the WEB1's value (i.e., W1) in the path and:<strong>ARKITEX</strong> <strong>PREPRESS</strong> System Administration Guide
79replaces it with WEB2's value (i.e., W2) and the mirror file becomes\\W2\ArkitexClient\SoftProof\test.jpg.This logic also applies to the custom backup folders. Arkitex Client System 1 (Primary): ‘ ’ Arkitex Client System 2 (Secondary): ‘ ’ Arkitex Client System 3 (Secondary): ‘ ’ Arkitex Client System 4 (Secondary): ‘ ’ Arkitex Client System 5 (Secondary): ‘ ’ Arkitex Director System 1 (Primary): ‘ ’ Arkitex Director System 2 (Secondary): ‘ ’ Arkitex Director System 3 (Secondary): ‘ ’ Arkitex Director System 4 (Secondary): ‘ ’ Arkitex Director System 5 (Secondary): ‘ ’ Arkitex Producer System 1 (Primary): ‘ ’ Arkitex Producer System 2 (Secondary): ‘ ’■ Backup Dialog Wait Time (seconds): ‘60’Check if the Engine is Running on the BackupA new file called EngineRunning.txt is locally created in the ArkitexDirector\Backupfolder when the Engine starts to run. When the Engineexits normally, the file will be renamed to EngineRunning.bak. If an oldEngineRunning.bak already exists, it will be deleted first. However, thisfile will not be renamed if the Engine is terminated abnormally.In addition, the current time is appended to the file every few minutes.There is no usage on the time stamp at this point, but this information maybe added in a future release. When the file size exceeds 5M bytes, it isrenamed to EngineRunning.bak and a new EngineRunning.txt is created.Suppose the backup server P2 is currently running, P2 will create a\\P2\ArkitexDirector\Backup\EngineRunning.txt file. When P1 startsup, it will also create its own \\P1\ArkitexDirector\Backup\EngineRunning.txtfile. Then P1 will look for the EngineRunning.txt on the backupserver. Once the \\P2\ArkitexDirector\Backup\EngineRunning.txt isfound, P1's Engine popup the dialog box that allows the users to allow ordisallow the P1's Engine to run.The registry: IfBackupRunningWaitTime = 60specifies that this dialog will wait 60 seconds for the user action. If no suchaction is taken, then it follows the registry:IfBackupRunningStartEngine = Yes / No:<strong>ARKITEX</strong> <strong>PREPRESS</strong> System Administration Guide
80 APPLICATIONS■■■■Backup Interval (minutes): ‘5’. Between 2 and 120. A full database backupis made every X minutes. A low value could have an impact in the performanceof the system. If the data stored is large, the backup process could takesome time.Backup Script: The value of the backup scriptConfiguration File Name (*.cff): ‘prm30.cff’Custom Backup Folders25 custom backup folders can be set up in the registries. When synchronizingthe folders, only new or updated files are copied to the backup server. Themodified file time is used to determine if the local file is newer than theremote one. Custom Backup Folder 1: ‘ ’ Custom Backup Folder 2: ‘ ’ Custom Backup Folder 3: ‘ ’ Custom Backup Folder 4: ‘ ’ Custom Backup Folder 5: ‘ ’ Custom Backup Folder 6: ‘ ’ Custom Backup Folder 7: ‘ ’ Custom Backup Folder 8: ‘ ’ Custom Backup Folder 9: ‘ ’ Custom Backup Folder 10: ‘ ’ Custom Backup Folder 11: ‘ ’ Custom Backup Folder 12: ‘ ’ Custom Backup Folder 13: ‘ ’ Custom Backup Folder 14: ‘ ’ Custom Backup Folder 15: ‘ ’ Custom Backup Folder 16: ‘ ’ Custom Backup Folder 17: ‘ ’ Custom Backup Folder 18: ‘ ’ Custom Backup Folder 19: ‘ ’ Custom Backup Folder 20: ‘ ’ Custom Backup Folder 21: ‘ ’ Custom Backup Folder 22: ‘ ’ Custom Backup Folder 23: ‘ ’ Custom Backup Folder 24: ‘ ’ Custom Backup Folder 25: ‘ ’■Database Backup Path: ‘c:\Arkitex\Director\Backup’. The path where thebacked up files will be copied.■ Default Server Role (Primary/Secondary/Stand-Alone): ‘ ’:<strong>ARKITEX</strong> <strong>PREPRESS</strong> System Administration Guide
81The Primary server is the main Director server.The Secondary server is the backup Director server.The Stand-alone server does not have a backup server.■Enable Backup: ‘no’When the Engine starts up, it will check if the backup server is available bychecking if ArkitexDirector and ArkitexClient folders are accessible. If any ofthese 2 folders are not accessible, then the Active Backup is disabled for thatserver, using 5 temporary registries, namely:Backup\Temp\BackupDisabled1Backup\Temp\BackupDisabled2Backup\Temp\BackupDisabled3Backup\Temp\BackupDisabled4Backup\Temp\BackupDisabled5For example, if PRM3 is disabled, then Backup\Temp\BackupDisabled3 isset to Yes.If all the backup servers are unavailable, theBackup\Temp\BackupDisabled1 will also be set to Yes, and the ActiveBackup is completely disabled until the Engine is restarted.By using these temporary registries, the Backup\EnableBackup registry is notchanged by the Engine, and therefore, satisfies the requirement.If both of them are available at start up, and any one or both machines thenbecome unavailable when the Engine is running, then the Engine will detectthat and won't copy the files. However, it will not disable the pair. When themachine becomes available again, the Engine will resume copying the files.■Free Disk Space Error (M Bytes): ‘ ’. The default value is 0 indicating thatdisk space checking is turned off.When the Engine starts up and on each backup interval, the amount of freedisk space on the backup servers are checked against the new registriesexpressing the free disk space in M bytes.:<strong>ARKITEX</strong> <strong>PREPRESS</strong> System Administration Guide
82 APPLICATIONS■Free Disk Space Warning (M Bytes): ‘ ’. The default value is 0 indicatingthat the disk space warning is turned off.■ Test Mode for Active Backup: ‘ ’Both the Engine.exe, Engine_SP.exe and PRMMover.exe will generatelogging. The normal Engine log file contains the additional logging for all theActive Backup activity occurring in the Engine and Engine_SP.This includes all the backup tasks that is performed "inline" and prefixed by "Active Backup:". The database PRMMain, PRMView, PRMPath and PRMPwdare backed up in the Engine and will be included in the normal Engine.log.The PRMMover.exe creates its own log file in the format BackupYYYYM-MDDHH.log (e.g., Backup2007051811.log) where the second portion is thetime stamp.Backup\TestMode = 1 PRMMover.exe onlyBackup\TestMode = 2 Engine.exe and Engine_SP.exe onlyBackup\TestMode = 3 all PRMMover.exe, Engine.exe and Engine_SP.exeA few smaller applications, e.g. PRMsp.exe, may also generate Active Backuprelated logging in their own files when Backup\TestMode is bigger than 0.The location of these log files are well-known and not repeated here.Related topics: • “Engine Priority Balancing” on page 279DatabaseInformation about the connection with the SQL Server used by the DirectorEngine program.■■Database Path: ‘c:\Arkitex\Director’DSN: ‘ ’. If the OBDC registry entry was enabled, this registry entry woulddisplay the ODBC Data Source Name used to connect to the database.:<strong>ARKITEX</strong> <strong>PREPRESS</strong> System Administration Guide
83■■■■■Login: ‘sa’. This registry entry shows the current SQL Server user login name.OBDC: ‘no’. If this registry option is set to Yes, it advises Director to connectto the database via an ODBC connection.Password: ‘ ’. This displays the current password to connect to the SQLServer database. This option defaults to a blank password.Server: ‘[local]’. This registry entry shows the Server name. It defaults to(local).Time Out: ‘15’. This registry entry advises the maximum time in seconds thatDirector can be out of communication with the database before an alarm isactivated.ExportThe Export feature requires two things for activation: the Export path, and aHardproof License.NOTE: In the case of PDF workflow with conversion, the option Automaticconversion when changing number of colors in System Setup/Engine/“Options” on page 93 must be set to Yes in order for this feature to work.■Add Event Sequence to Export path: To enable, enter Yes.It is very important that your Export folder name match the eventsequence name of the edition from which you are importing pages (referto “Event Sequence” on page 53).The Event Sequence screen shot shows two events -- Output andTo_Indesign. This example expects you to export the pages from theeditions that use these events. Under the export folder, both these eventnames are defined as sub folders.:<strong>ARKITEX</strong> <strong>PREPRESS</strong> System Administration Guide
84 APPLICATIONSWhen you export the files from a plan that uses the event sequence (forexample: Output), the file will be sent to the Output sub folder. Likewise,when you export the files from a plan that uses the event sequenceTo_Indesign, the file will be sent to the To_Indesign sub folder. If youexport the file from Unplanned, it will be sent to the Export folder.NOTE: The export feature will not work with FastTrack editions.Furthermore, it strips the version # in the exported page. If a renamingrule is being used, the exported file name is the renamed file name.■■Export path: Enter the export output path.Remove exported file from Unplanned: Removes exported files from theUnplanned folder.The Export feature also allows you to export pages from the Unplannedfolder. With this entry set to Yes, the Export feature will export thehighlighted page(s) in the Unplanned folder to the designated folder;and, at the same time, the exported page will be removed fromUnplanned.If you set the entry to No, a copy of the page is still preserved inUnplanned after you have exported it to the designated folder.:<strong>ARKITEX</strong> <strong>PREPRESS</strong> System Administration Guide
85Format ConversionThese options control conversion of pages.■■■■■If dual output send mono pages to mono subfolder: ‘no’Preflight report error return path: ‘ ’ The preflight system sends out anerror report. Enter the path where this report will be stored.Preflight report success return path: ‘ ’ The preflight system sends out asuccess report. Enter the path where this report will be stored.Use original file format if conversion is not possible: ‘no’Use renaming rules for preflight report: ‘ ’ No=Default. Renaming ruleswill not be applied to the preflight report. Yes=renaming rules will beapplied to the preflight report.■ Use subfolders with Event Sequence name in conversion folder: ‘ ’■ Use subfolders with Page Extra Info in conversion folder: ‘ ’ Apogee NormalizerApogee is based on Adobe’s Extreme Normalizer, which captures every aspectof the designer’s file content, including spot colors, multitones, gradients, colorizedTIFFs, trapping, trim and bleed, as well as fonts, images and graphics at theproper resolution. Create is actually composed of two parts: The Normalizer anda Job Ticket Editor. The Normalizer processes your work from a PostScript file toa ready-to-go PDF, while the Editor allows users to preflight their files and toclosely integrate their documents into a printer’s press flow.Paths used for PDF conversion.:<strong>ARKITEX</strong> <strong>PREPRESS</strong> System Administration Guide
86 APPLICATIONS■ Apogee Normalizer Delivery Path: ‘ ’■ Apogee Normalizer Error Path: ‘ ’■ Apogee Normalizer Return Path: ‘ ’■Use renaming rules: ‘no’ GrafixRipPaths used for TIFF/EPS conversion.NOTE: A tooltip displays. ■ File extensions to ignore: ‘00T ’. Files with extension 00T will be ignored asrequired for GRAFIXrip v7.2 compatibility.NOTE: Other file extensions that need to be ignored can be added. In this case,each entry needs to be separated by a comma.■■■■GrafixRip Delivery Path: ‘ ’. Enter the delivery path.GrafixRip Error Path: ‘ ’. Enter the error path.GrafixRip Return Path: ‘ ’. Enter the return path.Use renaming rules: ‘no’:<strong>ARKITEX</strong> <strong>PREPRESS</strong> System Administration Guide
87Related topics: • “Arkitex Client” on page 70• “Barcode Reader” on page 72• “Console” on page 74• “General Path” on page 87• “HardProof” on page 88• “InkPresets” on page 91• “Mail” on page 92• “Options” on page 93• “Plate Builder” on page 103• “SoftProof” on page 104• “Unplanned” on page 111• “Web” on page 112• “Log Viewer” on page 113• “Manual Purge” on page 114• “OMAN2PRM” on page 115• “Plate Builder” on page 116• “Publication Builder” on page 118• “Site” on page 120• “Client Connections” on page 123• “Computer” on page 125• “EPS Translator” on page 127General PathThe Application path should match the folder into which the Director softwarewas installed.NOTE: A tooltip displays. ■ Activation path: ‘ ’■■■■Application path: ‘c:\Arkitex\Director’. This should match the folder intowhich the Director software was installed.Complete path: ‘c:\Arkitex\Director\Complete’Error path: ‘c:\Arkitex\Director\Error’Input path: ‘c:\Arkitex\Director\In’:<strong>ARKITEX</strong> <strong>PREPRESS</strong> System Administration Guide
88 APPLICATIONS■■Scan input path subfolders: Used for Advanced Fast Track. Subfolders willbe scanned. (Refer to “Director Engine Input Path Subfolder Scanning” onpage 290.)Scan subfolder replacement char(&): Used for Advanced Fast Track. Bydefault the replacement character is &. This can be changed.Related topics: • “Arkitex Client” on page 70• “Barcode Reader” on page 72• “Console” on page 74• “Engine” on page 75• “HardProof” on page 88• “InkPresets” on page 91• “Mail” on page 92• “Options” on page 93• “Plate Builder” on page 103• “SoftProof” on page 104• “Unplanned” on page 111• “Web” on page 112• “Log Viewer” on page 113• “Manual Purge” on page 114• “OMAN2PRM” on page 115• “Plate Builder” on page 116• “Publication Builder” on page 118• “Site” on page 120• “Client Connections” on page 123• “Computer” on page 125• “EPS Translator” on page 127HardProofDefinition of the output queues for the hardproof files according to the formatselected in the event sequence.:<strong>ARKITEX</strong> <strong>PREPRESS</strong> System Administration Guide
89■■Colour Path Adding: ‘Color’Create Trigger File: When a hardproof is created a file is written for externalprograms.■ HardProof Folder Name 1: Allows multiple hardproof folders for differentpurposes.■ HardProof Folder Name 2:■ HardProof Folder Name 3:■ HardProof Folder Name 4:■ HardProof Folder Name 5:■ HardProof Folder Name 6:■ HardProof Folder Name 7:■ HardProof Folder Name 8:■ HardProof Folder Name 9:■ HardProof Folder Name 10:■ HardProof Folder Name 11:■ HardProof Folder Name 12:■ HardProof Folder Name 13:■ HardProof Folder Name 14:■ HardProof Folder Name 15:■ HardProof Folder Name 16:■ HardProof Folder Name 17:■ HardProof Folder Name 18:■ HardProof Folder Name 19:■ HardProof Folder Name 20::<strong>ARKITEX</strong> <strong>PREPRESS</strong> System Administration Guide
90 APPLICATIONS■ HardProof Folder Name 21:■ HardProof Folder Name 22:■ HardProof Folder Name 23:■ HardProof Folder Name 24:■ HardProof Folder Name 25:■■■■■■HardProof Output Queue for PDF files: ‘c:\Arkitex\Director\Hp\Pdf’HardProof Output Queue for PS/EPS files: ‘c:\Arkitex\Director\Hp\Eps’HardProof Output Queue for TIFF files: ‘c:\Arkitex\Director\Hp\Tiff’HardProof Output Queue for XML files: ‘c:\Arkitex\Director\Hp\XML’Mono Path Adding: ‘Mono’Send Hardproof When Separation Received: A hardproof will be createdjust for the layer that was resubmitted.NOTE: 0 = Default or Yes.Yes = HP separation will output immediately after a color separation isreceived.No = The system waits for all color layers to be received before all HPseparations are output.■ Use Name instead of Number: ‘ ’■Use Output File Name: Uses the output file name for the hardproof ratherthan the generated name.Related topics: • “Arkitex Client” on page 70• “Barcode Reader” on page 72• “Console” on page 74• “Engine” on page 75• “General Path” on page 87• “InkPresets” on page 91• “Mail” on page 92• “Options” on page 93• “Plate Builder” on page 103• “SoftProof” on page 104• “Unplanned” on page 111• “Web” on page 112• “Log Viewer” on page 113• “Manual Purge” on page 114• “OMAN2PRM” on page 115:<strong>ARKITEX</strong> <strong>PREPRESS</strong> System Administration Guide
91• “Plate Builder” on page 116• “Publication Builder” on page 118• “Site” on page 120• “Client Connections” on page 123• “Computer” on page 125• “EPS Translator” on page 127InkPresetsThese entries are related to the ink presets calculation.■■File extensions to ignore: ‘ ’. This setting will allow the engine to ignoretemporary InputInkPreset Tiff files with the .00T extension.Generate ink calculation for shared sheets: ‘Yes’ means calculate inks forshared sheets.NOTE: A tooltip displays. ■ Ink Presets Calculation Method: ‘0’. 0 means use the Arkitex Integrator Inkutility (*.ini); 1 means use the Ink Presets Wizard (*.ips).NOTE:1. Selection 1 means do not use a script. It should only be chosen when usingthe *.ips method.2. Selection 0 should be chosen when using the *.ini method. This calls thecommunication script Inks2press.vbs.■■■Ink Presets Communication Script: Inks2press.vbs plus as many parametersas required.Ink Presets Input Path: Where to pick up the files from the INI and IPSprocesses, typically ‘c:\Arkitex\Director\InputInkPresets’.Ink Presets Output Path: Output folder if ink presets TIFF file needs to begenerated, typically ‘c:\Arkitex\Director\Soft Proof\ToRip’.:<strong>ARKITEX</strong> <strong>PREPRESS</strong> System Administration Guide
92 APPLICATIONS■■■■Number of ink presets per sweep: ‘3’. Number of files in ‘Ink Presets InputPath’ to be processed per sweep.Regenerate ink presets when activating child edition: ‘Yes’ means inkswill be regenerated if a child edition is activated.StabilityTime = ‘5’. Relates to the amount of time Director delays action onthe file in the InputInkPresets folder so as to ensure that it has received thecomplete data.Use renaming rules: Renaming rules will be used.Related topics: • “Arkitex Client” on page 70• “Barcode Reader” on page 72• “Console” on page 74• “Engine” on page 75• “General Path” on page 87• “HardProof” on page 88• “Mail” on page 92• “Options” on page 93• “Plate Builder” on page 103• “SoftProof” on page 104• “Unplanned” on page 111• “Web” on page 112• “Log Viewer” on page 113• “Manual Purge” on page 114• “OMAN2PRM” on page 115• “Plate Builder” on page 116• “Publication Builder” on page 118• “Site” on page 120• “Client Connections” on page 123• “Computer” on page 125• “EPS Translator” on page 127MailIt is possible in certain circumstances to send a notification email for activation,completion, damage plate, and deadline time. To use this option, a proper mailsetup using Microsoft Outlook needs to be available on the Director computer.The values entered here all relate to the Mail Notification information definedunder Console > File > Configuration > Mail Notification.:<strong>ARKITEX</strong> <strong>PREPRESS</strong> System Administration Guide
93NOTE: A tooltip displays. ■ Activate Edition Event: ‘ ’NOTE: A tooltip displays. ■ Complete Edition Event: ‘ ’NOTE: A tooltip displays. ■ Damage Plate request:‘ ’NOTE: A tooltip displays. ■ Deadline Time reached: ‘ ’■Enable Mail Notification: ‘No’Related topics: • “Arkitex Client” on page 70• “Barcode Reader” on page 72• “Console” on page 74• “Engine” on page 75• “General Path” on page 87• “HardProof” on page 88• “InkPresets” on page 91• “Options” on page 93• “Plate Builder” on page 103• “SoftProof” on page 104• “Unplanned” on page 111• “Web” on page 112• “Log Viewer” on page 113• “Manual Purge” on page 114• “OMAN2PRM” on page 115• “Plate Builder” on page 116• “Publication Builder” on page 118• “Site” on page 120• “Client Connections” on page 123• “Computer” on page 125• “EPS Translator” on page 127OptionsThe next collection of settings affects only the Director’s Engine.:<strong>ARKITEX</strong> <strong>PREPRESS</strong> System Administration Guide
94 APPLICATIONS■ Activate by edition priority order: ‘ ’■■■Add PS dictionaries on PS output files: ‘yes’Ads input path (for Ad Stitching option): ‘C:\Arkitex\Director\Ads’Allow damaged plate without page approvals if prior version has beenapproved: ‘ ’■ Approve Once Output Many: ‘ ’■■Audible alarm: ‘yes’Automatic conversion when changing number of colors:■ Barcode events: ‘ ’■ Check barcode with zone: ‘ ’■Check components when starting: ‘no’■ Check PDF spread type: ‘ ’:<strong>ARKITEX</strong> <strong>PREPRESS</strong> System Administration Guide
95■Create Log File: ‘no’■ Deadline Time Priority: ‘126’■ Disable reprocessing on event sequence update: ‘ ’■■■■■■Disable share page feature: ‘no’Duplicate Version Handling (Yes/No/Ignore): ‘no’. Entering Yes willoutput all versions of a job. Entering Ignore will ignore any job version earlierthan the current version.Enable default Damaged Plate reason: ‘ ’ Set to yes to automatically selectthe first reason in the list when the Damaged Plate dialog box is opened inArkitex Client. (Default is No.) Refer to “Configuring Damaged PlateReasons” on page 287.Enable Mult-Page PDF: ‘ ’ Set to yes to enable this feature.Enable Overprint in PS/EPS Output: ‘yes’Enable Preprocess: ‘yes’. This entry will reflect Yes if you check the Checkexisting editions for existing files box under Console > File > Configuration> General > PreProcess.NOTE: A tooltip displays. ■ File extensions to ignore: ‘ ’ Used to create a list of file extensions to beignored by the engine.NOTE: The value should be in this format: hit,mkk,tmp.NOTE: A tooltip displays. ■ First day of week:■ Fill page extra info from PDF spread type: ‘ ’Blank = USA0 = Other1 = USA2 = Germany and most of Europe. (ISO8601 Standard)NOTE: A tooltip displays. ■ First week of year::<strong>ARKITEX</strong> <strong>PREPRESS</strong> System Administration Guide
96 APPLICATIONSBlank = USA0 = Other1 = USA2 = Germany and most of Europe. (ISO8601 Standard)■Force input in FIFO order:NOTE:1. Selecting yes forces the engine to process the input files in the order thatthey are dropped.2. The priority still takes effect to allow any hot files to be processed first.■ Increase number of copies for damaged plate: ‘ ’■■Keep copy of the XML for debugging: ‘no’Keep original PDF files: Always keep the original PDF on any conversion.NOTE: Controls whether to keep the original PDF file.Default - Blank or Yes.No = In a conversion workflow, the original PDF file is not saved in the\Arkitex\Director\Complete\PDF folder.Yes = In a conversion workflow, the original PDF file is saved in the\Arkitex\Director\Complete\PDF folder.■Keep original PS/EPS files: Always keep the original PS/EPS on anyconversion.NOTE: Controls whether to keep the original PDF file.Default - Blank or Yes.No = In a conversion workflow, the original PS file is not saved in the\Arkitex\Director\Complete\PS folder.Yes = In a conversion workflow, the original PS file is saved in the\Arkitex\Director\Complete\PS folder.■ Keep unused converted layers (to Unplanned): ‘ ’■Log application exception as error: ‘ ’ Set to yes to enable this feature.:<strong>ARKITEX</strong> <strong>PREPRESS</strong> System Administration Guide
97■ Manual Release of Planned Resubmit: ‘ ’NOTE: Controls how the Engine handles a planned resubmission inPublication Builder.Null = Default setting. If a resubmit occurs, output will occur.No = If a resubmit occurs, output will occur.Yes = Output will be put on hold, and the user must release the page.■ MaxRetries: ‘5’■ Minutes to store External Commands for re-processing: ‘ ’NOTE: When an ECF (external command) does not match an edition or apage, the ECF will be stored and reprocessed on later plan activation. Thisoption controls how long the ECF should be stored for reprocessing.Blank = Default setting. The ECF will be stored for 24 hours.■ Number of BCR files processed for sweep: ‘ ’■Number of copies for Damage Plate: ‘ ’ The number of copies of a damagedplate that should be reprocessed.1 = Default. If a damaged plate request is made, only one copy is sent for reoutput.The quantity may be changed if more than one copy should be outputper damaged plate request.■ Number of hot time processed per sweep: ‘ ’NOTE: A tooltip displays. ■ Number of input files picked up per sweep: ‘ ’■■Number of input files processed per sweep: ‘3’. The Engine performs anumber of tasks in a "round robin" rotation, such as processing received filesmerging files, generating SoftProofs and outputting files, etc. This registrycontrols the number of files the Engine receives from the Director In foldersand processes before it moves onto the next task, e.g., outputting files.Specify the maximum number of input files which the Engine must completebefore one of these other functions is invoked.Number of lines to find a Bounding Box command: ‘50’. Relates to internalinformation within incoming PostScript files.:<strong>ARKITEX</strong> <strong>PREPRESS</strong> System Administration Guide
98 APPLICATIONS■Number of manual change processed per sweep: ‘ ’. This registry controlsthe number of files the Engine outputs from the list of files generated due tocommands actioned from the Web View menus (e.g., Unholding an edition,increasing the number of copies of a page, etc) before it moves onto the nexttask, e.g., outputting files. Specify the maximum number of Web View generatedfiles to output that the Engine must complete before one of the otherfunctions is invoked.■ Number of plan files processed per sweep: ‘ ’■ Number of softproof message processed per sweep: ‘ ’NOTE: A tooltip displays. ■ ODBC Type: ‘2’. This value reflects where the system should look for theconfigured MDAC driver.0 = Check User Data Sources1 = Check System Data Sources2 = Check User & System Data Sources■ Output always PDF file for mono sheets: ‘ ’■Output Mono Pages as composite: ‘yes’. Setting this entry to Yes means thatif a 4-color page is input to Director, but Director has only been configured toexpect a single-color page, then the output from Director will be a greycomposite.NOTE: A tooltip displays. ■ Overlap checking action: Do not check; check and warn if there is anoverlap; check and abort.■■Page approval by filename through publications: ‘no’Page Note Annotation(Off/On/Required):NOTE: Allows the user to define in the plan the annotation that they wouldlike to use onto plates using the Page Extra Info. While viewing a page softproof, the editiorial user approving the pages will be given a dialog in whichthey can select or enter an annotation for the plate.Off= Default setting. Does not use annotation.On = Causes the Annotation setting to appear in the various approvalwindows in Client.Required = The Annotation must be entered before the approval can beticked. The “All Colors” option is grayed out.:<strong>ARKITEX</strong> <strong>PREPRESS</strong> System Administration Guide
99■■■■■Preprocess Edition List: ‘ ’. This entry cannot be edited, but lists the nonactivatedPreProcess editions.Preprocess folder: ‘ ’. The PreProcess facility allows editions defined underConsole > File > Configuration > General > PreProcess to be scannedwhenever a new edition is activated to see if they contain files relevant to thisnew edition. If a path is defined here under PreProcess folder, this folderwill also be scanned when an edition is activated.Preprocess Move: ‘yes’. If this value is set to No, files automatically transferredfrom a PreProcess edition to a full edition will be copied. If the value isset to Yes, they will be moved.Priority for Damage Plate: ‘127’. If there is no entry here, a damage platerequest will be processed according to the priority of the edition to which thefile belongs. Alternatively, key in a special priority to apply to damage platerequests — between 2 (low) and 127 (high).Priority for Held Editions: Process jobs for an active edition beforeprocessing jobs from a held edition.NOTE:Default = -1 or blank.-1 = All held editionsl will have the same priority as an active edition.0 - 127 = Sets the priority for the held editions.■■■Refresh time (seconds): ‘5’. Relates to the time intervals between theEngine checking that new files have arrived. At the time of refresh, theEngine carries out a series of checks — for newly input files, softproof layersto merge, manual changes to effect, deadline times, etc.Remove edition from preprocess list when purged: ‘no’. If this value is setto Yes, when an edition that is configured as a preprocess edition is purgedand re-activated, it will not appear again in the preprocess listRequire reason for Damaged Plate command: ‘ ’ Set to yes to enable thisfeature. (Default is no.) Refer to “Configuring Damaged Plate Reasons” onpage 287.■ Resubmit label offset: ‘ ’■Rip once and image many: ‘no’. Relates to the mode defined under Console> File > General. If you select No, the method of operation will be RIP once,image once.:<strong>ARKITEX</strong> <strong>PREPRESS</strong> System Administration Guide
100 APPLICATIONS■ Sheet Approval Override (Plan/On/Off): ‘ ’■Show alarm button: ‘no’. If set to Yes, the alarm button will appear on theEngine screen. This options defaults to No.■ Site capacity per hour: ‘120’■ Site capacity warning time (minutes): ‘15’■ Skip unnecessary plan update: ‘ ’If all the publications/editions/zones in two plans are the same as theyarrived in the In folder, the first will be skipped if both have the same duplicatedplan action, and the duplicated plan action is full update or replace.NOTE: A plan can be considered identical if the edition name is the same, butcould contain different sheets.To activate this option, set Skip unnecessary plan update to Yes.■Stability Time: ‘5’. In seconds. Relates to the amount of time Director delaysaction on the file in the In folder so as to ensure it has received the completedata.■ Store submitted plan: ‘100’■Temporary license expiration warning (days): ‘ ’ 30(Default). Thewarning that the license will expire causes the Engine background to turn alight red.■ Test Mode: ‘0’Director has been enhanced to include more messages in an Active Backupenvironment. When Test Mode is 1 or higher, a new message like thefollowing will appear in the log.Total number of files scanned: 4200, mirrored: 180■Time Stamp: ‘yes’. Output filenames from Director have a 6-character timestamp at the beginning by default. If this PRM Setup entry is set to No, thetime stamp will be removed. It is not recommended to set the TimeStampregistry to No for typical production environments. The Timestamp is usedby Director to ensure resubmissions are correctly handled. It may be useful,however, if output files are to be forwarded to an external system.NOTE: A tooltip displays. ■ Traffic Light Status on Activation::<strong>ARKITEX</strong> <strong>PREPRESS</strong> System Administration Guide
101You may now choose to keep the current Traffic Light status as is and nothave it overwritten by the status described in an incoming updated plan. Youcould configure Director so the traffic light status described in the incomingupdated plan can overwrite the current status in the database. The behaviorfor new plans and plan updates containing 'Replace' as a plan update taginside the MAXML is controlled by the following settings:NOTE:Blank = Use the Traffic Light Status from the plan.On = Set Traffic Light Status to On (ignore what is in the plan).Off = Set Traffic Light Status to Off (ignore what is in the plan).■Traffic Light Status Retain on Update: ‘ ’ No=Default. Yes means keep theold status even if there is a plan update.No = Default setting. The original traffic light status will be kept even with aplan update.Yes = The traffic light status will be updated.■UNC Names: ‘yes’. If this value is set to Yes, the full Windows 200X name ofa resource on a network will be used. The Universal Naming Convention(U.N.C.) Name conforms to the \’\servername\sharename syntax, whereservername is the name of the server, and sharename is the name of theshared resource. UNC names of directories or files can also include the directorypath under the sharename, with the following syntax \\servername\sharename\directory\filename.■ Update Black Share Mode: ‘ ’NOTE: This setting is applicable to Update Black approval mode only.Blank = Default setting.0 = Make plate according to the normal Update Black specification.1 = To minimize making plate output across the edition and sheets when oneor more of the pages in the sheet is shared.■ Update input hot time priority: ‘ ’:<strong>ARKITEX</strong> <strong>PREPRESS</strong> System Administration Guide
102 APPLICATIONSNOTE:No = Default setting.Yes = This enables the input queue priority to be updated as the time crossover before, in, or after hot time.■Use child annotation for damaged plate: ‘ ’. Allows the annotation in thechild editions to include the child edition and zone name(s) instead of theparent name when a sheet is shared from a previous edition.The annotation can be used in two ways:abIn a barcode both for tracking back to Director and for routing the plate tothe correct stacker unit.It will be used in a text annotation so the pressman knows that “this is theplate for edition XX.”NOTE: The child annotation could be used with Edition Name (full and short)and Zone Name (full and short).NOTE: When this is tracked back to Director, the Damaged Plate Event andthe tracking status will always be associated with the parent.■User rights for unhold and damaged plate: ‘no’Enables two user log in permissions called Unhold and Damaged Plate inArkitex Console > File > Configuration > User Logins (refer to “PermissionLevels” on page 42). Using these two permissions, the user could begiven permission to either unhold the plate, perform a damage plate request,or both.NOTE:No = Unhold and damaged plate user rights are part of manual changes.Yes = Separate user rights can be set for unhold and damaged plate.■Wildcards in edition names when defining user logins: ‘no’ (Default). Ifthis value is Yes, you will be able to specify permission in the User Loginscreen for users to view/control editions whose edition names partially vary.Under the Tracking, Changes on-the fly, or SoftProof control screens you cantype in the known part of the edition name followed by a wildcard character:<strong>ARKITEX</strong> <strong>PREPRESS</strong> System Administration Guide
103(?). Each wildcard character will represent one unknown character withinthe edition name. For example, the edition name may change according tothe date it is to be published, e.g., DAILYNEWS01062001,DAILYNEWS02062001. In the User Login screen, you could configure thisedition to be recognized as DAILYNEWS????????. This way you would avoidhaving to re-configure your User Login permissions each time a new editionname was used.NOTE: This option affects User Logons (see “Edition Wildcard User LoginOption” on page 39).■ Zero input priority override: ‘0-50’Related topics: • “Arkitex Client” on page 70• “Barcode Reader” on page 72• “Console” on page 74• “Engine” on page 75• “General Path” on page 87• “HardProof” on page 88• “InkPresets” on page 91• “Mail” on page 92• “Plate Builder” on page 103• “SoftProof” on page 104• “Unplanned” on page 111• “Web” on page 112• “Log Viewer” on page 113• “Manual Purge” on page 114• “OMAN2PRM” on page 115• “Plate Builder” on page 116• “Publication Builder” on page 118• “Site” on page 120• “Client Connections” on page 123• “Computer” on page 125• “EPS Translator” on page 127Plate BuilderThe following option sets the components path::<strong>ARKITEX</strong> <strong>PREPRESS</strong> System Administration Guide
104 APPLICATIONS■Components path: ‘c:\Arkitex\Director\Components’Related topics: • “Arkitex Client” on page 70• “Barcode Reader” on page 72• “Console” on page 74• “Engine” on page 75• “General Path” on page 87• “HardProof” on page 88• “InkPresets” on page 91• “Mail” on page 92• “Options” on page 93• “SoftProof” on page 104• “Unplanned” on page 111• “Web” on page 112• “Log Viewer” on page 113• “Manual Purge” on page 114• “OMAN2PRM” on page 115• “Plate Builder” on page 116• “Publication Builder” on page 118• “Site” on page 120• “Client Connections” on page 123• “Computer” on page 125• “EPS Translator” on page 127SoftProofBytes per sample, Change thumbnail size, and Descreening compensationrelate to the quality of the Internal SoftProof, and the values are those generallyrecommended for Director users. For higher resolution SoftProofs (e.g., to viewtext more easily), change the Bytes per sample value to 1. For smaller sizedSoftProofs (if storage is a consideration), change the Bytes per sample value to3.A balance may be reached by entering a value against Max. subsample picturesize (pixels) (e.g., 6). A value of 0 means that the Bytes per sample value willalways be applied. However you may specify in pixels (e.g., 1000) the maximumfile size you will allow. This will mean that the Bytes per sample value becomes:<strong>ARKITEX</strong> <strong>PREPRESS</strong> System Administration Guide
105adjustable so that all SoftProofs are of similar dimensions; but the quality will bevariable depending on the size of the input file.o■ Advanced softproof processing: ‘ ’Director generates XML files for the creation of page and sheet soft proofs.These XML files will be passed to Producer for processing. An Edit Imagequeue in Producer will be configured to process these files.In order to manage the locking of composite soft proofs (so that no more thanone layer is added to a composite at one time) Producer will send out oneXML file per page or sheet to Image Agents for processing.When that one XML file is complete, another layer of the page or sheet can besent for processing. The XML file will include any details necessary for theImage Agent to complete processing the file.No = Default setting. The original softproofing processing method will beused.Yes = XML files will be created by Director for advanced processing atProducer.■ Aggressive soft proof copy on activation: ‘ ’:<strong>ARKITEX</strong> <strong>PREPRESS</strong> System Administration Guide
106 APPLICATIONSNOTE: This setting is not meant for general use.This registry is used in a shared editions environment where the number ofpages and templates among the shared editions are exactly identical.Blank or No = Default setting. When set to No, when the second edition isactivated, the system would send out the pages for sheet and page softproofs,as well as ink generation.Yes = In this case, the softproof files, as well as the ink, will be copied fromthe first edition to the subsequently activated edition. This helps cut down onthe processing time of the new plan.■■Bytes per sample: ‘2’. Number of bytes for subsampling (1/2/3) if a Hi-resbitmap is received.Change thumbnail size: ‘Yes’.NOTE: A tooltip displays. ■ Descreening compensation: ‘700’. Color compensation parameter forinternal soft proof if a Hi-res bitmap is received.NOTE: A tooltip displays. ■ Descreening factor: ‘-900’. Descreening factor for internal soft proof if a Hiresbitmap is received.■ Edition Option Softproof disables page and sheet softproofs: ‘ ’NOTE: Allows Softproof Enable or Softproof Disable in the plan (PMD) tocontrol both the Page and Sheet Softproof generation.No or blank = Default setting. Page softproof is always generated. Sheetsoftproof is controlled by plan.Yes = Both Page and Sheet softproof are controlled by plan (PMD).NOTE: A tooltip displays. ■ Enable ICC profiles (No/Server/Client): ‘no’NOTE:No or blank = Default setting. ICC profiling is disabled.Yes or server = ICC profiling is taking place on the :Arkitex Engine (Server)using the ICC profiles specified in System Setup (Input CMYK ICC andMonitor RGB ICC). In this case all Client settings (CMYK and RGB profiles:<strong>ARKITEX</strong> <strong>PREPRESS</strong> System Administration Guide
107selected in the client) are ignored.Client = ICC Profiling will take place in the client using a default profile onthe server (named CMYK.pf in the Softproof\ICCProfiles folder) to create agood starting JPEG softproof when no ICC profile is defined in ClientPreferences. The name of this file cannot be changed, you can modify the file.The Client will use the CMYK input ICC and RGB monitor ICC profile whenspecified in Client Preferences.Refer to “Enable MIME Types” on page 16 to be sure that new MIME types .pfand .icm have been configured, or ICC profiling in client and Hi-Ressoftproof will not work.■Enable Progressive SoftProof: ‘no’NOTE: A tooltip displays. ■ File extensions to ignore: ‘00T’. Files with extension 00T will be ignored asrequired for GRAFIXrip v7.2 compatibility.NOTE: Other file extensions that need to be ignored can be added. In this case,each entry needs to be separated by a comma.NOTE: A tooltip displays. ■ Gamma: ‘130’. Value applied to each separation before the merge process.Separation files are saved without gamma correction and composite. It maybe altered to suit your particular monitor calibration, but note that only onegamma value may be specified, and not different ones for different monitors.■■Generate page softproof: ‘yes’Generate sheet softproof from page softproof: ‘no’NOTE:Director will allow users to regenerate ink files whenever regenerate sheetsoftproof in the Client is selected.You will need to set Use the Softproof Output Queue for InkPresets to yes.If set to yes, the sheet soft proof will be built from the existing page soft proof.■■Generate XML file for softproof: ‘yes’If dual output send mono pages to mono subfolder: ‘no’. Only applies toevent sequences having one of the following events::<strong>ARKITEX</strong> <strong>PREPRESS</strong> System Administration Guide
108 APPLICATIONS• RIP&CTP(2)• RIP&FILM(2)• FLAT PS(2)One event sequence having one of these events means that the high resolutionoutput path will be different from single color pages, and for more thanone color pages. There are two registries called “MonoPathAdding” (defaultis “mono"), and colorPathAdding” (default is “color”) to let you definesubfolder names for these two different output paths.With this kind of event sequence, the system will use these subfolders also forsoftproofing. In this way you can configure two different page setups in theRIP for softproofing. Use the SoftProof Output Queue for Ink Presets tomatch whether Ink Presets will be generated at the same time as SoftProofsusing Director’s RIP Postprocessing software — Yes or No.■■■■■Input CMYK ICC: ‘c:\...\inputIcc.icm’. Input ICC file to convert from CMYKcolorspace to a neutral color space. Point this to the path of your input ICCCMYK file, if the Enable ICC Profiles registry value is enabled. This InputCMYK ICC file will convert your incoming files to a neutral color space.Max. subsample picture size (pixels): ‘0’. Maximum number of pixels forthe internal soft proof. A ‘0’ means the default value for each input file if ahires bitmap is received.Monitor RGB ICC: ‘c:\...\outputIcc.icm’. Output ICC file to convert fromneutral color space to an RGB color space. Point this to the path of yourmonitor calibrating ICC RGB file, if the Enable ICC Profiles registry value isenabled. This Monitor RGB ICC file will convert your outgoing monitor filesfrom neutral color space to RGB.Negative input files: ‘no’. When activated, the negative conversion isapplied to all soft proofs. Setting this value to Yes will automatically invertall incoming TIFF files for SoftProof purposes. No means incoming TIFF filesare not inverted on receipt. You would set this to Yes if all incoming TIFFswere negative, but you require to view them correctly as positives.Number of softproofs per sweep: ‘3’. Number of soft proof files processedin each sweep. To generate SoftProofs, a process of “merging separations”must take place on the Engine. However the Engine also has other tasks toperform, including the output of hi-res files, and generation of ink presetcalculations. You may specify a number of merge operations that the Enginemay complete before one of these other functions is invoked. Similarly, amaximum number of consecutive hi-res outputs or ink calculations can bespecified; and the Engine completes its tasks in "round robin" mode.:<strong>ARKITEX</strong> <strong>PREPRESS</strong> System Administration Guide
109■Regenerate sheet softproof for plate note annotation: ‘ ’. Will regeneratethe sheet soft proof when you approve with a plate note annotation.NOTE:No = Default setting. Does not generate the sheet soft proof when the plateannotation on a page has been updated.Yes = Generates new sheet soft proof.■■■■■■■■Share softproof on shared sheets: Soft proof is shared on shared sheets.Show Fan Out in Sheet Softproof: Displays fan out values in the soft proof.SoftProof Complete path: ‘c:\Arkitex\Director\Softproof\Complete’. Thepath where the completed soft proof files will be written.SoftProof files resolution: Enter a value for the soft proof resolution.SoftProof Input path: ‘c:\Arkitex\Director\Softproof\In’. The path to pickup the soft proof files.SoftProof Output Queue for EPS/PS files: Where to deliver EPS/PS files,typically ‘c:\Arkitex\Director\Softproof\ToRip\Eps’.SoftProof Output Queue for PDF files: Where to deliver PDF files, typically‘c:\Arkitex\Director\Softproof\ToRip\Pdf’.SoftProof Output Queue for XML files: Where to deliver XML files,typically ‘c:\Arkitex\Director\SoftProof\ToRip\XML’.NOTE: A tooltip displays. ■ SoftProof Quality factor: ‘0’. Type of preview file: 0 = TIFF; 2 (max quality).255 (min quality) JPEG.If this value is set to ’0’, composite softproof files are stored as compressedTIFF (good quality, but larger files than JPEG).NOTE: Colour SoftProof in Unplanned does not work if SoftproofQualityFactor is not = 0; that is if this value is set to 15 (to use JPG compression inthe Director\SoftProof\Complete\work area ), then the SoftProof inUnplanned shows as Gray. If the setting is default (i.e. = 0) (TIF), thenColour Softproof in Unplanned works.If this value is set to ’2’ or above, softproof files are stored as JPEG (the higherthe value, the smaller the filesize; but the lower the quality) — 25 is recommendedif this storage method is required.:<strong>ARKITEX</strong> <strong>PREPRESS</strong> System Administration Guide
110 APPLICATIONS■ SoftProof Rotation (degrees): ‘0’. Page soft proof rotation (0, 90, 180,270). Allows pages that are rotated before being sent to Director to be rotatedfor easy viewing in SoftProof. Selecting a rotation here will apply to allincoming pages to Director.■■■■SoftProof Stability time (seconds): ‘5’. The amount of time the Enginewaits to ensure it has received a complete SoftProof separation back from theRIP.SoftProof Temporary path: used for temporary process operations;typically ‘c:\Arkitex\Director\Softproof\Temp’.Use renaming rules: ‘no’. If ‘yes’, the rules will be applied to the files in theinput soft proof folder.Use the SoftProof Output Queue for Ink Presets: ‘no’. ‘Yes’ means that thefile sent to the soft proof queue must be used to generate the Ink Presets.Related topics: • “GrayQuality” on page 281• “Arkitex Client” on page 70• “Barcode Reader” on page 72• “Console” on page 74• “Engine” on page 75• “General Path” on page 87• “HardProof” on page 88• “InkPresets” on page 91• “Mail” on page 92• “Options” on page 93• “Plate Builder” on page 103• “Unplanned” on page 111• “Web” on page 112• “Log Viewer” on page 113• “Manual Purge” on page 114• “OMAN2PRM” on page 115• “Plate Builder” on page 116• “Publication Builder” on page 118• “Site” on page 120• “Client Connections” on page 123• “Computer” on page 125• “EPS Translator” on page 127:<strong>ARKITEX</strong> <strong>PREPRESS</strong> System Administration Guide
111Unplanned■■■Generate Softproof: ‘yes’Name to show on Edition View: ‘Unplanned’ to customize the unplannedpublication name. The name of the unplanned edition can be changed fromUnplanned to a name of your choice. This value matches the entry definedunder Console > File > Configuration > Unplanned.Priority: ‘ ’. Allows you to define a priority for the files in Unplanned. Thedefault value is 0. The value can now be set anywhere from 0 to 127.Previously when a file in the Director In folder is found to be unplanned, thefile is processed with the lowest priority. It wil not be processed and movedto Unplanned until every other file is processed.The priority setting will be used to decide if this unplanned file should beprocessed, or if other files should process first.NOTE: A tooltip displays. ■ Resubmit rule: ‘0’. 0 means ignore, 1 means substitute when a file alreadyexists in Unplanned. This value relates to the entry defined under Console >File > Configuration > Unplanned with regard to resubmitted Unplannedfiles.XML Softproof: ‘ ’. Creates an external softproof. Same as the XML or TIFFsetting in Event Sequence.NOTE: Softproofing of Unplanned files can use the original internal DirectorTiff editing, internal Tiff merging and internal JPEG creation. A new methodcalled Advanced Softproofing will off load the Tiff editing, Tiff merging, andJPEG creation onto the producer system.Null = Default setting.No = Uses the original Softproofing method.Yes = Enables Advanced Softproofing method.Related topics: • “Arkitex Client” on page 70• “Barcode Reader” on page 72• “Console” on page 74:<strong>ARKITEX</strong> <strong>PREPRESS</strong> System Administration Guide
112 APPLICATIONS• “Engine” on page 75• “General Path” on page 87• “HardProof” on page 88• “InkPresets” on page 91• “Mail” on page 92• “Options” on page 93• “Plate Builder” on page 103• “SoftProof” on page 104• “Web” on page 112• “Log Viewer” on page 113• “Manual Purge” on page 114• “OMAN2PRM” on page 115• “Plate Builder” on page 116• “Publication Builder” on page 118• “Site” on page 120• “Client Connections” on page 123• “Computer” on page 125• “EPS Translator” on page 127WebNOTE: A tooltip displays. ■ JPEG Compression factor: ‘10’. This value can range from 2 to 255. Thehigher the value, the smaller the file size, but the lower the quality.■■■Low Resolution (dpi): ‘20’. Enter the required resolution for a Low resolutionMacProof.Medium Resolution (dpi): ’40’. Enter the required resolution for a mediumresolution MacProof.Web path: ‘c:\Arkitex\Client’. Enter the path of the folder in which thedefault.html file resides.Related topics: • “Arkitex Client” on page 70• “Barcode Reader” on page 72• “Console” on page 74• “Engine” on page 75• “General Path” on page 87:<strong>ARKITEX</strong> <strong>PREPRESS</strong> System Administration Guide
113• “HardProof” on page 88• “InkPresets” on page 91• “Mail” on page 92• “Options” on page 93• “Plate Builder” on page 103• “SoftProof” on page 104• “Unplanned” on page 111• “Log Viewer” on page 113• “Manual Purge” on page 114• “OMAN2PRM” on page 115• “Plate Builder” on page 116• “Publication Builder” on page 118• “Site” on page 120• “Client Connections” on page 123• “Computer” on page 125• “EPS Translator” on page 127Log ViewerLog Viewer defines settings for writing log messages using the Log Vieweradministrative utility. It defines the path for the file, the file name, and a sitename for instances of multiple sites accessing the utility.■Disable Analyst Events: ‘no’NOTE: Director produces Event codes in BCR files that are sent to ArkitexAnalyst. Coded data gives complete information that can be extracted byArkitex Analyst for more comprehensive reports.Set Disable Analyst Events to No to enable this feature.■■Log Viewer File Name: ‘Director.CSV’Log Viewer Input Path::<strong>ARKITEX</strong> <strong>PREPRESS</strong> System Administration Guide
114 APPLICATIONSNOTE: Director produces Event codes in BCR files that are sent to ArkitexAnalyst. Coded data gives complete information that can be extracted byArkitex Analyst for more comprehensive reports.Enter a path to enable this feature.■Log Viewer Site Name: ‘Director’Related topics: • “Arkitex Client” on page 70• “Barcode Reader” on page 72• “Console” on page 74• “Engine” on page 75• “General Path” on page 87• “HardProof” on page 88• “InkPresets” on page 91• “Mail” on page 92• “Options” on page 93• “Plate Builder” on page 103• “SoftProof” on page 104• “Unplanned” on page 111• “Web” on page 112• “Manual Purge” on page 114• “OMAN2PRM” on page 115• “Plate Builder” on page 116• “Publication Builder” on page 118• “Site” on page 120• “Client Connections” on page 123• “Computer” on page 125• “EPS Translator” on page 127Manual Purge■Close when done: ‘ ’. Enter “yes” to close Manual Purge when done. This willautomatically check the Close When Complete check box in the ManualPurge dialog box.:<strong>ARKITEX</strong> <strong>PREPRESS</strong> System Administration Guide
115■Enable multiple purge selection: ‘no’. Allow the purge of more than onepublication at the same time. Depending on this value, Manual Purge showscheckboxes allowing multiple selections.NOTE: A tooltip displays. ■ Purge Mode: ‘0’. Allows a separate purge database and log information. Inthe purge utility there could be 2 tabs, one for publications, and a second forlog information. In this case, take care the log database does not become toolarge, as this will impact system performance.■■Show Zone: ‘no’. To show an extra level in the purge tree.Test Mode for Purge: ‘ ’. Enter a test mode value (1, 2, 3, etc.)Related topics: • “Arkitex Client” on page 70• “Barcode Reader” on page 72• “Console” on page 74• “Engine” on page 75• “General Path” on page 87• “HardProof” on page 88• “InkPresets” on page 91• “Mail” on page 92• “Options” on page 93• “Plate Builder” on page 103• “SoftProof” on page 104• “Unplanned” on page 111• “Web” on page 112• “Log Viewer” on page 113• “OMAN2PRM” on page 115• “Plate Builder” on page 116• “Publication Builder” on page 118• “Site” on page 120• “Client Connections” on page 123• “Computer” on page 125• “EPS Translator” on page 127OMAN2PRM:<strong>ARKITEX</strong> <strong>PREPRESS</strong> System Administration Guide
116 APPLICATIONS■■Delivery Path: The Delivery Path value is the path to the local Director Infolder, typically ‘c:\Arkitex\Director\In.Test mode: ‘no’. This option should be set to No for normal operations; ‘Yes’activates a diagnostic tool.Related topics: • “Arkitex Client” on page 70• “Barcode Reader” on page 72• “Console” on page 74• “Engine” on page 75• “General Path” on page 87• “HardProof” on page 88• “InkPresets” on page 91• “Mail” on page 92• “Options” on page 93• “Plate Builder” on page 103• “SoftProof” on page 104• “Unplanned” on page 111• “Web” on page 112• “Log Viewer” on page 113• “Manual Purge” on page 114• “Plate Builder” on page 116• “Publication Builder” on page 118• “Site” on page 120• “Client Connections” on page 123• “Computer” on page 125• “EPS Translator” on page 127Plate Builder■■Components Colour: ‘12648384’. RGB value for component box if previewis not available.Erased area Colour: ‘12632319’. RGB value.:<strong>ARKITEX</strong> <strong>PREPRESS</strong> System Administration Guide
117■■■■■■■■■■■■■■■Generate Ink Settings Immediately: ‘no’Generate Output Immediately: ‘no’Generate SoftProof Immediately: ‘no’Guides Colour: ‘16776960’ RGB valueGuides on top: ‘no’. If ‘yes’, this means on top of all elements.Login permanent: ‘no’Max. Undos: ‘20’, or as many as desired (the higher the number, the morememory that is used)Non-printable area Colour: ‘16761024’. RGB value.Number of lines to find a Bounding Box command: ‘50’. Number of linesof an EPS file read while looking for the Bounding Box information. SomeEPS files could have this information located further down in the file. In thiscase, the value needs to be incremented in order to find the Bounding Box. Ifthe file does not have the Bounding Box information, it is not necessary toscan the file. In this case, some edit functions (rotations, positions, etc.) willnot be applied correctly.Page Tolerance (%): ‘1’. This refers to the maximum size variation (in %) forcomponents. If the component size and the preview size is bigger than thisvalue, a warning will be issued.Resolution: ‘1200’. Used when working in pixels (pixels/inch).Show Border: ‘no’. When resizing, cropping or moving pages or components,a border can appear to distinguish clearly the dimensions of theobjects.Show Configuration menu: ‘yes’. If ‘no’, then the login submenu does notappear on the program, and it is not possible to change this configuration.Typically, when it is configured with the right values, the ‘no’ is recommendedto avoid any unwanted changes from the user.Show Preview: ‘yes’. In the open dialog box window. Last setting used.Snap value for Magnetic guides: ‘8’. This refers to the number of pixelsaround a magnetized guide.NOTE: A tooltip displays. ■ Units: ‘0’. (0 mm 11 cm 2 inches).:<strong>ARKITEX</strong> <strong>PREPRESS</strong> System Administration Guide
118 APPLICATIONSNOTE: A tooltip displays. ■ Zero Position: ‘1’. (0,1,2,3) where the (0,0) position for pages and componentsis (top-left, bottom-left, top-right, or bottom-right).Related topics: • “Arkitex Client” on page 70• “Barcode Reader” on page 72• “Console” on page 74• “Engine” on page 75• “General Path” on page 87• “HardProof” on page 88• “InkPresets” on page 91• “Mail” on page 92• “Options” on page 93• “SoftProof” on page 104• “Unplanned” on page 111• “Web” on page 112• “Log Viewer” on page 113• “Manual Purge” on page 114• “OMAN2PRM” on page 115• “Plate Builder” on page 116• “Publication Builder” on page 118• “Site” on page 120• “Client Connections” on page 123• “Computer” on page 125• “EPS Translator” on page 127Publication BuilderNOTE: A tooltip displays. ■ Allow selective activation of Editions: ‘ ’:<strong>ARKITEX</strong> <strong>PREPRESS</strong> System Administration Guide
119NOTE:0 or No: Off (default) - Do not enable the selective activation of edition.1 or Yes: Enable selective activation of edition, and select all the editioncheckboxes.2: Enable selective activation of edition, but leave the checkboxesunchecked.■ Allow Update Plan - Retain Status: ‘ ’■ Changing Event Sequence breaks sharing: ‘ ’■ Last Output Location: ‘ ’■ Number of digits in day format: ‘2’■ Number of digits in month format: ‘2’■ Number of digits in year format: ‘ ’■■Numeric day format: ‘yes’Numeric month format: ‘yes’■ Page number character for dinky: ‘ ’■■■■■RGB ToolTip: ‘no’. If ‘yes’ when defining an ink value, a tool tip appears withthe RGB values for the selected color displayed over the ink box.RGB value for Black: ‘0’ RGB value used for ‘standard’ Black.RGB value for Cyan: ‘14524416’ RGB value used for ‘standard’ Cyan.RGB value for Magenta: ‘6815942’ RGB value used for ‘standard’ Magenta.RGB value for Yellow: ‘60671’ RGB value used for ‘standard’ Yellow.Related topics: • “Arkitex Client” on page 70• “Barcode Reader” on page 72• “Console” on page 74• “Engine” on page 75• “General Path” on page 87• “HardProof” on page 88• “InkPresets” on page 91• “Mail” on page 92• “Options” on page 93:<strong>ARKITEX</strong> <strong>PREPRESS</strong> System Administration Guide
120 APPLICATIONS• “Plate Builder” on page 103• “SoftProof” on page 104• “Unplanned” on page 111• “Web” on page 112• “Log Viewer” on page 113• “Manual Purge” on page 114• “OMAN2PRM” on page 115• “Plate Builder” on page 116• “Site” on page 120• “Client Connections” on page 123• “Computer” on page 125• “EPS Translator” on page 127Site■:Arkitex Director Server Name: Enter the name of your Arkitex server.■ Completion Event Feedback Enabled: ‘ ’NOTE: The completion event is configured in the Event Manager, and it isused to turn the sheet icon or the edition tree green.No = Default setting. Director will not send completion feedback.Yes = Director will send completion feedback to Courier.:<strong>ARKITEX</strong> <strong>PREPRESS</strong> System Administration Guide
121The Director server will support multiple feedback paths for imaging feedbackand messages to Courier systems.NOTE: Each Courier system must be configured to read its feedback from theproper Director folder.When a user in Director writes a message to a Courier system (or systems), theuser will select one or more Couriers to send the message.In the case of feedback or notes (where the feedback is automatically routed toCourier without operator intervention), the plan data must include the sourceCourier system so Director knows which Courier system receives theinformation.Courier Feedback Path - The feedback path(s) to the directory on the Directorserver where text messages will be dropped for Courier.Courier Name - The user-friendly name(s) of the Courier system where all textmessages from the Director site will be sent.NOTE: SiteName must also be defined or an error will result (refer to“Configuring Director for Text Messaging” on page 286).CAUTION:Courier 5.0 Systems only - Use the Courier 1 Feedback Path and Courier1 Name to identify a Courier 5.0 site. The remaining paths and names areused for Courier 6.0 systems.Courier 6.0 Systems only - All the feedback paths and names can be usedfor these systems.■ Courier 1 Feedback Path: ‘ ’■ Courier 1 Name: ‘ ’■ Courier 2 Feedback Path: ‘ ’■ Courier 2 Name: ‘ ’■ Courier 3 Feedback Path: ‘ ’■ Courier 3 Name: ‘ ’■ Courier 4 Feedback Path: ‘ ’■ Courier 4 Name: ‘ ’■ Courier 5 Feedback Path: ‘ ’■ Courier 5 Name: ‘ ’■ Courier 6 Feedback Path: ‘ ’■ Courier 6 Name: ‘ ’■ Courier 7 Feedback Path: ‘ ’:<strong>ARKITEX</strong> <strong>PREPRESS</strong> System Administration Guide
122 APPLICATIONS■ Courier 7 Name: ‘ ’■ Courier 8 Feedback Path: ‘ ’■ Courier 8 Name: ‘ ’■ Courier 9 Feedback Path: ‘ ’■ Courier 9 Name: ‘ ’■ Courier 10 Feedback Path: ‘ ’■ Courier 10 Name: ‘ ’■ Courier 11 Feedback Path: ‘ ’■ Courier 11 Name: ‘ ’■ Courier 12 Feedback Path: ‘ ’■ Courier 12 Name: ‘ ’■ Courier 13 Feedback Path: ‘ ’■ Courier 13 Name: ‘ ’■ Courier 14 Feedback Path: ‘ ’■ Courier 14 Name: ‘ ’■ Courier 15 Feedback Path: ‘ ’■ Courier 15 Name: ‘ ’■Destination Short Names: Identifies the Arkitex site to Courier locations.■ Imaging Feedback Enabled: ‘ ’NOTE: Imaging status reports when the job has started imaging and sends theimaging completion status back to Courier.No = Default setting. Director will not send imaging feedback.Yes = Director will send imaging feedback to Courier.■ Send page note as message: ‘ ’A system setting that indicates if notes are also sent to the appropriate “other”sites as messages (they are always sent as notes). “Appropriate” means forDirector sites, the notes are also sent as a message to the Courier site that sentthe pages. For Courier, it means any Director sites that received the page(and that the “Integrate with Director” setting is enalbed).■Single :Arkitex Director Server: ‘yes’Related topics: • “Arkitex Client” on page 70• “Barcode Reader” on page 72• “Console” on page 74• “Engine” on page 75• “General Path” on page 87• “HardProof” on page 88• “InkPresets” on page 91:<strong>ARKITEX</strong> <strong>PREPRESS</strong> System Administration Guide
123• “Mail” on page 92• “Options” on page 93• “Plate Builder” on page 103• “SoftProof” on page 104• “Unplanned” on page 111• “Web” on page 112• “Log Viewer” on page 113• “Manual Purge” on page 114• “OMAN2PRM” on page 115• “Plate Builder” on page 116• “Publication Builder” on page 118• “Client Connections” on page 123• “Computer” on page 125• “EPS Translator” on page 127ConnectionClient ConnectionsClient Connection provides all the necessary information to properly connect allthe clients to the Director database. Clients are: Publication Builder, PlateBuilder, and Purge.■■■■■DSN: “” ODBC Data source name, when ODBC connection is selected.Login: ‘sa’. The login to connect to the SQL server.ODBC: ‘no’. Connect to Arkitex databases using ODBC, or using a directconnection.Password: “” password to connect to the SQL server (encrypted). Use systemsetup to change the password.Server: ‘(local)’. SQL server name where the Director databases are located.:<strong>ARKITEX</strong> <strong>PREPRESS</strong> System Administration Guide
124 CONNECTION■Time Out: ‘15’. Connection time-out with the SQL server.You must now configure server.xml. Refer to “Configuring Server.xml” onpage 130.Remote Engine■ Computer: ‘ ’■Enable Remote Engine: ‘no’■ Port: ‘1001’Related topics: • “Arkitex Client” on page 70• “Barcode Reader” on page 72• “Console” on page 74• “Engine” on page 75• “General Path” on page 87• “HardProof” on page 88• “InkPresets” on page 91• “Mail” on page 92• “Options” on page 93• “Plate Builder” on page 103• “SoftProof” on page 104• “Unplanned” on page 111• “Web” on page 112• “Log Viewer” on page 113• “Manual Purge” on page 114• “OMAN2PRM” on page 115• “Plate Builder” on page 116• “Publication Builder” on page 118• “Site” on page 120• “Computer” on page 125• “EPS Translator” on page 127:<strong>ARKITEX</strong> <strong>PREPRESS</strong> System Administration Guide
125UtilitiesComputerThe Server computer settings are displayed in an easily viewable screen.■AM symbol: ‘AM’■ Century format specifier: ‘1’■ Colour Palette: ‘65536’■ Date separator: ‘/’■ Decimal symbol: ‘.’■ Desktop Area: ‘1024 by 768’■ Digit grouping: ‘ 3;0’■English name of country: ‘United States’■ Leading zeros for decimal: ‘1’■ Leading zeros in day field: ‘0’:<strong>ARKITEX</strong> <strong>PREPRESS</strong> System Administration Guide
126 UTILITIES■ Leading zeros in month field: ‘0’■ Leading zeros in time field: ‘0’■ Long date format ordering: ‘0’■Long date style: ‘dddd, MMMM dd, yyyy’■ Measurement system (0 = metric, 1 = US): ‘1’■ Native ascii 0-9: ‘0123456789’■ Negative sign position: ‘0’■ Negative sign: ‘-’■ No. of digits after decimal: ‘2’■ Operative system: ‘Windows NT 5.0 Build 2195’■■Platform: ‘Intel’PM symbol: ‘PM’■ Positive sign position: ‘3’■ Positive sign: ‘ ’■RAM memory: ‘523,832 Mbytes’■ Service Pack: ‘Service Pack 2’■ Short date format ordering: ‘0’■■Short date style: ‘m/d/yyyy’System Language: ‘English’■ Thousand separator: ‘,’■ Time format specifier: ‘0’■ Time separator: ‘:’■Time style: ‘h:mm”ss tt’:<strong>ARKITEX</strong> <strong>PREPRESS</strong> System Administration Guide
127■User Language: ‘English’Related topics: • “Arkitex Client” on page 70• “Barcode Reader” on page 72• “Console” on page 74• “Engine” on page 75• “General Path” on page 87• “HardProof” on page 88• “InkPresets” on page 91• “Mail” on page 92• “Options” on page 93• “Plate Builder” on page 103• “SoftProof” on page 104• “Unplanned” on page 111• “Web” on page 112• “Log Viewer” on page 113• “Manual Purge” on page 114• “OMAN2PRM” on page 115• “Plate Builder” on page 116• “Publication Builder” on page 118• “Site” on page 120• “Client Connections” on page 123• “EPS Translator” on page 127EPS TranslatorThe EPS Translator screen displays the following information.■Accept PS files: ‘yes’. This is set to Yes to allow PostScript files to be input toDirector.NOTE: The remaining entries relate to DCS input to Director.■Default Angle: This is set to 45° in case no angle is defined inside theincoming page.:<strong>ARKITEX</strong> <strong>PREPRESS</strong> System Administration Guide
128 UTILITIES■■■Quantity: ‘4’. This relates to the maximum number of colors defined to makeup a page (maximum value 7).Remove 5th: ‘yes’. If the 5th (composite) file of DCS 1.0 files is input toDirector, it will be ignored and is not output. If the setting is No, a wasted 5thplate would be output.Separation 01: ‘Cyan (C, 105)’. These items refer to the last four colorsactivated from a *.prm file.■ Separation 02: ‘Magenta (M, 75)’■ Separation 03: ‘Yellow (Y, 90)’■ Separation 04: ‘Black (K, 45)’Related topics: • “Arkitex Client” on page 70• “Barcode Reader” on page 72• “Console” on page 74• “Engine” on page 75• “General Path” on page 87• “HardProof” on page 88• “InkPresets” on page 91• “Mail” on page 92• “Options” on page 93• “Plate Builder” on page 103• “SoftProof” on page 104• “Unplanned” on page 111• “Web” on page 112• “Log Viewer” on page 113• “Manual Purge” on page 114• “OMAN2PRM” on page 115• “Plate Builder” on page 116• “Publication Builder” on page 118• “Site” on page 120• “Client Connections” on page 123• “Computer” on page 125Installed FilesThis screen lists the release version of some Director files installed on the system.This information is useful for engineers when problem diagnosis is required.:<strong>ARKITEX</strong> <strong>PREPRESS</strong> System Administration Guide
129The format of the version information is:a.b.b = the software release numbercc = the service pack numberdd = the hot fix numberInstalled OptionsThe Installed Options screen displays which Director software modules havebeen installed, on what date, and the revision number of the software. Thescreen cannot be edited.:<strong>ARKITEX</strong> <strong>PREPRESS</strong> System Administration Guide
130 CONFIGURING SERVER.XMLConfiguring Server.xmlTo complete the configuration, the server.xml file must be modified. It is locatedin:Arkitex\Tomcat\config\server.xml. Localhost1 Search for the first occurence of “localhost”.2 Change “localhost” to match the name of the server where the ArkitexDirector SQL database is located.NOTE: Match the Server field found under System Setup > Connection. Referto “Client Connections” on page 123.3 Continue searching for each occurence of “localhost,” and make the samemodification. Password1 Search for the first occurence of “password”.:<strong>ARKITEX</strong> <strong>PREPRESS</strong> System Administration Guide
1312 Change “password” to match the password of the server where the ArkitexDirector SQL database is located.NOTE: Match the Password field found under System Setup > Connection.Refer to “Client Connections” on page 123.3 Continue searching for each occurence of “password,” and make the samemodification.:<strong>ARKITEX</strong> <strong>PREPRESS</strong> System Administration Guide
132 CONFIGURING SERVER.XML:<strong>ARKITEX</strong> <strong>PREPRESS</strong> System Administration Guide
SECTION6Howto Transmit FilesThis section explains how to transmit files from one Arkitex Director/ArkitexProducer system to other Arkitex Director/Arkitex Producer systems.Installation Summary:Configuring theSend Director The Send Director platform must be configured with the following:1 Multiple Servers - Refer to “Configuring Arkitex Director” on page 29.2 An Event Sequence that includes the transmission Event (XMITPRM) - Referto “Configuring Arkitex Director” on page 29.3 If multiple copies of the file are to be output at the Receive site, this will needto be defined in Publication Builder on this Send Director Site.4 To track the files at the Receive Director site from the Send Director site,configure the correct System Setup settings - Refer to “Configuring ArkitexDirector” on page 29.Configuring theSend Producer Send Producer1 On the Send Producer platform configure a Move file queue to transfer filesto the Receive Producer. (Transmission is always Producer to Producer.)2 The files to be transferred may be delivered to the Move file queue directly byDirector, or may be routed via a Print to device queue to RIP2LAN, whichforwards the TIFF files it generates to the Move file queue.3 The Send Producer will route one output file to the Receive Producer.133
134 INSTALLATION SUMMARY:Configuring theReceive Director The Receive Director platform must be configured with the following:1 Multiple Servers. Refer to “Arkitex System Setup” on page 67.2 An Event Sequence that includes the Director transmission Event(XMITPRM). Refer to “Configuring Arkitex Director” on page 29.3 To track the files at the Send site from the Receive site, configure the correctsettings. Refer to “Arkitex System Setup” on page 67.Configuring theReceive Producer Receive Producer1 On the Receive Producer, configure a Producer queue to receive the transmittedfiles. This will typically be a Move file queue, which acts as a deliveryfolder and forwards files to the Receive Director sites Arkitex\Director\Infolder.2 On the Receive Producer, the Producer to Director Feedback client shouldhave previously been configured for local use. Add an extra configuration fortransmission.3 On the Receive Producer platform, use Microsoft Explorer to open theDirector folder. Double-click on the OMAN2PRM.exe4 The OMAN2PRM setup will be displayed.5 Click on the Transmission Event Configuration tab to go to the TransmissionEvent configuration dialog box.NOTE: All of the Producer Queues available are displayed in the OMAN Queuesfield.6 You must now select and configure a specific queue from the above list for aparticular sending Director/Producer system.7 Highlight a queue from the list, and enter the delivery path of the SendingArkitex\Director\In folder in the Delivery Path field.8 Click the Add button.:<strong>ARKITEX</strong> <strong>PREPRESS</strong> System Administration Guide :
135NOTE: All files transmitted by a single Director Server must be delivered into thesame Producer queue. This queue cannot receive files from any other server.9 The XMIT01 transmission queue will now appear in the left-hand side of thescreen.10 Create a transmission queue on this Producer for each Send Director/Producer site dispatching files to this Receive Director/Producer system.11 Each transmission queue created will be assigned a new number (e.g.,XMIT01, XMIT02, XMIT03).12 To alter a transmission queue, highlight it from the transmission list, and editthe OMAN Queues or Delivery Path field, then click the Update button.13 To remove a transmission queue, highlight the individual transmissionqueue, and click the Remove button.14 To remove all of the transmission queues configured on this Producer, clickthe Remove All button.15 Click the OK button to close the OMAN2PRM Setup screen.The next task is to configure the ENS on the Receive Producer to communicatethe successful receipt of the transmitted files to each of the Send Director/Producer systems.16 On the Receive Producer server, activate Producer, and go to ArktiexProducer Service Controller > Configuration. Click on the Event NotificationConfiguration option.17 Select the Add button, and the Event Configuration dialog box will appear.18 In the box on the right hand portion of the screen, click on the ‘+’ sign tonavigate through the tree to the following event:Arkitex Producer/Input Handlers/Directory Monitor/Submission of job'%1' successful.19 Give a description, i.e., ‘Transmission X (x for sitename)’.20 Next click on the Command field, and enter the information as:Path to the OMAN2PRM.exe file on Producer (typically C:Arkitex\Director\OMAN2PRM) followed by a space, ‘-X’.21 Enter the name of the Transmission Event on this Receive Director/Producersystem relating to this specific Send Director/Producer system (typicallyXMIT).:<strong>ARKITEX</strong> <strong>PREPRESS</strong> System Administration Guide
136 INSTALLATION SUMMARY:22 From the NT Event record Information box, double-click on. Place double quotes around this text.23 If using multiple Output Locations in Director, enter the output location towhich this Receive Director/Producer system belongs. If using single OutputLocations, leave this entry blank.24 An example of the Command line from a Director/Producer system usingsingle Output Locations would be:C:\Director\OMAN2PRM.exe -X XMIT ""CAUTION: Be certain that there are no spaces between the quotation marks andbrackets on either side of the command line.25 An example of the Command line from a Director/Producer system usingmultiple Output Locations would be:C:\Director\OMAN2PRM.exe -X XMIT "" BANK126 Click the Apply button, then the Done button.27 Repeat the above task for each of the Send sites entering the specific Eventname assigned to each Send site.28 The transmission configuration is now complete.:<strong>ARKITEX</strong> <strong>PREPRESS</strong> System Administration Guide :
SECTION7EventFeedbackAs previously described in “Configuring Arkitex Director” on page 29, each partof the production process configured is represented by an 'event'.Arkitex Director can track the progress of plates/separations through any eventprocess that can supply an ASCII format file to feed back the status of the plates/separations according to a specific format.This configuration should be used for the ProducerS Event and Custom Events.InstructionsThere are three methods of generating the *.bcr ASCII format file required forthe event feedback. Select the Event Feedback method compatible with thedevice the event represents:■■■Via the Director Barcode Reader software (Intel only) — Refer to “ArkitexDirector Remote Client” on page 143.Via the Director Manual *.bcr method.Configure the Feedback to Director/Track.Via the ArkitexDirector Manual*.bcr methodThis method advises the specification required to create a text file that can beused to represent feedback from an event. Generate the file according to thefollowing specification:■Created in an ASCII file format■■■■Saved with a valid Windows 2000 nameThe file must have a suffix *.bcrEach line of the *.bcr file must end with CR+LF (ASCII13 + ASCII10)Any comments that the third party wishes to include in the file must be ontheir own single line. This line must begin with a "(#)’ hash symbol. Thisinformation will be ignored by Director.137
138 INSTRUCTIONS■Director will only read the completed *.bcr file once it is input to the Director'In' folder on the server platform. The file should be created in the following format:1 1st Line of the *.bcr file must display “BCRPRM30”.2 2nd Line indicates the Event being reported. The value entered must matchthe name of the Event as it is defined under Console > File >Configuration.3 3rd Line should contain:NOTE: The file nameentered above may be upto 75 characters in length;the barcode string up to100 characters in length.The file name (if required, includes the Output location name whenmultiple output locations have been used.The full barcode string, (this means the full information that the barcodereader will extract and return to Director), orThe word 'ERROR', if there is an error at this event.NOTE: A physical barcode scanner is usually limited to reading approximately20-30 characters. Be sure to check the limitations of the proposed hardware.The file name and the barcode string should both include as a minimum a referenceto the appropriate publications: a page number, and a separation identifier— or a unique identity supplied by an Arkitex AutoPlan file.For each event, the user needs to consider whether the file name or barcodestring to be returned is meant to relate to a number of pages in multiple publications,or multiple output locations.If Director receives a message including a file name relating to a page that is tobe shared between two publications, it will raise the thermometer on theTracking icons in both. The aforementioned example may be acceptable if theevent being reported is “approved by editorial”. However, when plate output isbeing reported, it will be important that the message returned differentiatesbetween plates for different publications or output locations. These file names orbarcode strings must be unique. To create the uniqueness, Director providespublication and output location name variables that can be included in outputfile names or barcode data.4 The 4th Line is only required if the 3rd line contains the word 'ERROR'. In this4th line, define the error text to use to alert the user of an error. This errortext will display in the Engine log window and in the ToolTip of the red Erroralert button in Publication View (maximum 50 characters).:<strong>ARKITEX</strong> <strong>PREPRESS</strong> System Administration Guide
139Examples:aReporting approval by editorial, where the page is destined for only onepublication:BCRPRM30#next line contains the EVENT NAMESigned_off#next line contains the INPUT FILENAMEInput_Filename01.kbReporting approval by editorial, where the same page is sharedBCRPRM30#next line contains the EVENT NAMESigned_off#next line contains the INPUT FILENAMEInput_Filename03.kcReporting plate imaged of the above page for Publication A when the pageis shared between two publications (A & B):BCRPRM30#next line contains the EVENT NAMEImaged#next line contains the OUTPUT FILENAME (which can be defined inPublication Builder)Publication_A03.kdReporting exit from punch/bender for Publication B of the above page,which is shared between two publications (A & B):BCRPRM30#next line contains the EVENT NAMEP_BENDER#next line contains the BARCODESTRING123ABC456Publication_B03.k789:<strong>ARKITEX</strong> <strong>PREPRESS</strong> System Administration Guide
140 INSTRUCTIONSeReporting exit from punch/bender of a plate related to a publication,which is to be output in two different output locations (OL1 and OL2) —the example relates to a plate destined for the press at OL1 and must bedifferentiated from its duplicate, which will be mounted on the press atOL2:BCRPRM30#next line contains the EVENT NAMEP_BENDER#next line contains the BARCODE STRINGABCDEF1234Output_Filename04.k678_OL1_9999fAdvising of an ERROR condition:BCRPRM30#next line contains the EVENT NAMEXMITPRM#next line contains the ERROR CODEERROR#next line contains the ERROR messageThe Server is downConfigure theFeedback toArkitex Director/Track To configure the Feedback to Arkitex Director/Track Client software:1 From the Start button, select Run.2 Click the Browse button, and locate the Director folder.3 Highlight Director, and click the Open button.4 Double click OMAN2PRM.:<strong>ARKITEX</strong> <strong>PREPRESS</strong> System Administration Guide
1415 From the Arkitex Console under File > Configuration > General, enter inthe Delivery Path:e.g., c:\Arkitex\Director\In6 Click the OK button, and the screen will close.7 The Feedback to Director/Track Client installation is now complete.NOTE: To generate an Event Feedback message, type the following informationinto the Run prompt on the PC with the Feedback to Director Track installed.8 To generate a message to confirm a separation/page is successfully receivedat an event, enter the following information in the Run prompt:The location of the OMAN2PRM.exe filee.g., c:\Arkitex\Director\OMAN2PRM.exefollowed by a space -TThe Event name that represents this Feedback Event, e.g., Bender:<strong>ARKITEX</strong> <strong>PREPRESS</strong> System Administration Guide
142 INSTRUCTIONSIn double quotes the file name or barcode string of the relevant Plate/Separation including the Output location name if multiple outputlocations have been used in this publication, i.e., “DAILY001.k” or“DAILY001_BANK1.k.e.g., c:\Arkitex\Director\OMAN2PRM.exe -T Bender “DAILY001.k”orc:\Arkitex\Director\OMAN2PRM.exe -T Bender“DAILY001_BANK1.k”9 To generate an error message related to an event, type the followinginformation in the ‘Run’ prompt:The location of the OMAN2PRM.exe filee.g., c:\Arkitex\Director\OMAN2PRM.exefollowed by a space -EThe Event name that represents this Feedback Event, e.g., BenderIn double quotes the text to appear in the tooltip on the Client View Errorbutton when it turns red.e.g., c:\Director\OMAN2PRM.exe -E Bender “system off line”:<strong>ARKITEX</strong> <strong>PREPRESS</strong> System Administration Guide
SECTION8ArkitexDirector RemoteClientArkitex Director Remote ClientThe Arkitex Director remote client software provides the facility for specificmodules to be used from a PC that is not the Director Server.A license controls the number of clients that can operate specific modules atonce. An open module on the Director Server would count as one client. If thesame module is running on the Director Server and on a remote client, this wouldrequire the license for that module to include at least two licenses. An errormessage will be generated on the client screen if more than the authorizednumber of clients attempt to connect to the Director Engine on the Server.NOTE: By default, at least one client license is available for use with each enabledmodule. Client1 The number of licenses purchased per module may be checked from Start >Settings > Control Panel > <strong>Agfa</strong> Products.2 From the Arkitex Console menu bar select File > Configuration > General.3 Enter the password, and click OK.4 Go to the Start > Programs > Arkitex Director > System Setup.143
144 <strong>ARKITEX</strong> PUBLICATION BUILDER5 In System Setup under Connection > Client Connections, configure thefollowing settings as:abcLogin — configure this to the SQL Server login name. This will be thesame as configured on the Director Server.Password — configure this to the SQL Server login password. This will bethe same as configured on the Director Server.Server — configure this to the shared name of the Director Serverplatform.Arkitex Publication Builder Configuration1 To custom configure the remote Publication Builder client, go to Start >Programs > Arktiex Director > System Setup. To configure PublicationBuilder, refer to “Publication Builder” on page -118.2 The Publication Builder module can be accessed via Start > Programs >Arkitex Director > Publication Builder, or through Arkitex DirectorConsole.Barcode Reader Configuration1 To configure the remote Bar Code Reader client, go to Start > Programs >Arkitex Director > System Setup. Refer to “Barcode Reader” on page -72.NOTE:1. The following instructions advise how to configure the Barcode readersoftware to communicate with the Metrologics MS9520-41 scanners. To learnthe configuration of other scanners, refer to their installation instructions. Forinformation regarding the required input file format specification, refer to“Event Feedback” on page 137.:<strong>ARKITEX</strong> <strong>PREPRESS</strong> System Administration Guide
1452. One Barcode Reader license is supported per platform. Two MS9520-41barcode readers may be configured per platform (assuming COM1 and COM2serial ports are free) — one Director Barcode Reader license supports bothconnections. Multiple Barcode Reader licenses may be installed on differentplatforms to feed status back to a single Director Engine.2 From Start select Settings > Control Panel > Administrative Tools >Computer Management.3 From the Computer Management dialog box, select Device Manager >Ports (Com & LPT).4 Double-click on Ports (Com & LPT) to expand:abSelect the Communications Port (COM1 or COM2) to which thescanner is connected.Double-click Communications Port.5 In the Communications Port dialog box, select the Port Settings tab.6 Configure the Communications Port dialog box as shown:NOTE: The COM port settings shown are the default settings for the barcodereader as required by Metrologics.7 Click the OK button to save settings.:<strong>ARKITEX</strong> <strong>PREPRESS</strong> System Administration Guide
146 BARCODE READER8 From the Start button, select Programs > Arkitex Director > BarcodeReader.9 The barcode scanner properties must be defined by selecting Configure,COM Ports from the menu.10 Select the COM port connected to the scanner.11 To key in the appropriate data, the Enabled radio button must be checked.:<strong>ARKITEX</strong> <strong>PREPRESS</strong> System Administration Guide
14712 Configure the Com Port Properties dialog box as shown below.NOTE: The COM portsettings shown are thedefault settings for thebarcode reader asrequired by Metrologics.13 To have the scanner COM port send a status of an event, specify the event inthe Step field.NOTE: The Barcode should appear as an event on the Client View Trackingdisplay. As information is received from the scanner COM Port, the changes willbe reflected on each separation.14 Complete COM2 in a similar manner, if connecting a second scanner. It ispossible to configure both COM ports for the same production step.15 Click OK to save configuration.16 Assign an output location to each COM port. It is possible to assign the nameof one output location to relate to both COM ports so the status sent backrelates to the same output location, but for different production steps. Or,each COM port can be associated with a different output location.17 To assign the same output location for both ports, select Configure >Output Location Names.:<strong>ARKITEX</strong> <strong>PREPRESS</strong> System Administration Guide
148 BARCODE READER18 In the Output Location Names, enter the name of the output locationrequired. Refer to “Event Manager” on page 47.19 To assign one output location to one COM port and a second output locationto the other, uncheck the Same Output Location for both ports box. Entereach output location name against the appropriate COM port.20 Checking the box against Show COM Info will include the COM port numberin the message in the Barcode Reader window when a plate is swiped.NOTE: It is possible to assign more than one output location to each COM port byseparating the output location names with commas. However, this can only beimplemented if the barcode data on a page separation destined for one outputlocation is different from the barcode data on the same page separation destinedfor a different output location. This is only likely if the barcode data isdownloaded from a press planning system.21 Leave Barcode Reader by choosing the Exit option under the File menu.:<strong>ARKITEX</strong> <strong>PREPRESS</strong> System Administration Guide
14922 The Barcode Reader module configuration is now complete and can beaccessed from Start > Programs > Arkitex Director > Barcode Reader onthe Remote Client PC.23 Repeat the above installation on each platform required as a Barcode Readerremote client.Producer to Director Feedback CommunicationsConfigure the Feedback to Arkitex Director/Track1 To configure the OMAN to PRM Feedback client go to the APS PRM folder onyour OMAN Server - by default it will be installed on your C:\APS_Plateroom\.2 Double-click on the OMAN2PRMSetup.exe.3 The OMAN2PRMSetup dialog box is displayed.4 In this screen select the Delivery Path and enter the APS PRM Server and theAPS PRM 2.6 'In' folder using Browse.e.g.,\\c_PRM\APS Plateroom\INCAUTION: If you have more than one installation of the APS PRM softwarein your current configuration i.e. two versions of APS PRM, ensure youhave the Delivery Path directed to the correct folder.5 Click OK to close the screen and complete the install.Related topics: Refer to “OMAN2PRM” on page 115Feedback to Arkitex Director/TrackConfigure the Feedback to PRM/Track1 To configure the Feedback to PRM/Track Client software:abcFrom the Start button, select Run.Click Browse, and locate the APS_Plateroom folder.Highlight APS-Plateroom, and click Open.:<strong>ARKITEX</strong> <strong>PREPRESS</strong> System Administration Guide
150 FEEDBACK TO <strong>ARKITEX</strong> DIRECTOR/TRACKdeHighlight APSEventSetup.exe, and click Open.Click OK.2 Click Browse to select the path to the APS PRM Server and the APS PlateroomManager 2.6 "In' folder.e.g., \\D_PRM\APS_Plateroom\In3 Click OK, and the screen will close.4 The Feedback to PRM/Track Client installation is now complete.NOTE: To generate an Event Feedback message you can either type the followinginformation into the Run prompt on the PC with the Feedback to PRM, Trackinstalled.5 To generate a message to confirm a separation/page is successfully receivedat an event, enter in the Run prompt the following information:The location of the APSEvent.exe filee.g., c:\APS_Plateroom\APSEvent.exeThe Event name that represents this Feedback Event. e.g., APSCOMiIn double quotes the filename or barcode string of the relevant Plate/Separation including the Output location name if multiple outputlocations have been used in this edition, i.e., "DAILY001.k" or"DAILY001_BANK1.ke.g., c:\APS_Plateroom\APSEvent.exe -T APSCOMi"DAILY001.k"orc:\APS_Plateroom\APSEvent.exe -T APSCOMi"DAILY001_BANK1.k"6 To generate an error message related to an event enter in the Run prompttype the following information:The location of the APSEvent.exe filee.g., c:\APS_Plateroom\APSEvent.exe:<strong>ARKITEX</strong> <strong>PREPRESS</strong> System Administration Guide
151The Event name that represents this Feedback Event. e.g. APSCOMiIn double quotes the text you wish to appear in the tooltip on the EditionView Error button when it turns red.e.g., c:\APS_Plateroom\APSEvent.exe -E APSCOMi "system off line"Related topics: Refer to “OMAN2PRM” on page 115Arkitex Plate Builder Configure remote client1 To configure the remote client software, go to Start > Program > ArkitexDirector > System Setup, and configure the Plate Builder settings to matchthe settings configured in the System Setup — Plate Builder. “Plate Builder”on page 116.2 The Plate Builder module installation is now complete and can be accessedvia Start > Programs > Arkitex Director > Plate Builder on the remoteclient.3 Repeat the above installation on each platform required as a Plate Builderremote client.AutoInk To configure a remote client1 To configure the remote client software, go to Start > Programs > ArkitexDirector > System Setup, and configure the Ink Presets settings to matchthe settings you have configured in the Director Setup — Ink Presets on theDirector Server. “InkPresets” on page 91.2 The Ink Presets module installation is now complete and can be accessed viaStart > Programs > Director > Ink Presets on the Remote Client PC.3 Repeat the above installation on each platform required as an Ink Presetremote client.:<strong>ARKITEX</strong> <strong>PREPRESS</strong> System Administration Guide
152 REMOTE ENGINERemote Engine Configure the Remote Engine1 The next step is to configure the remote Engine. Go to Start > Programs >Arkitex Director > System Setup, and configure Remote Engine settings.Refer to “Arkitex System Setup” on page 67.2 The Remote Engine module installation is now complete and can be accessedvia the Start button, Programs > Arktiex Director > Remote Engine on theRemote Client PC.Manual Purge Configure remote clients1 To configure the remote client software, go to Start > Programs > ArkitexDirector > SystemSetup, and configure the Manual Purge settings to matchthe settings configured in the Director Setup — Manual Purge registrysettings on the Director Server. Refer to “Manual Purge” on page 114.2 The Manual Purge module installation is now complete and can be accessedvia Start > Programs > Arkitex Director > Manual Purge on the RemoteClient PC.3 Repeat the above installation on each platform required as a Manual Purgeremote client.Remote Purge Client ConfigurationRemote Purge Client can be configured to purge the files on a backup server inan Active Backup environment. The remote Purge Client will need the followingconfiguration.1 Run the System Setup on the remote purge client.:<strong>ARKITEX</strong> <strong>PREPRESS</strong> System Administration Guide
153NOTE: Configure ActiveBackup settings the sameas the Primary Directoryserver.Set Enable Backup = Yes.A reminder message will display to change UNC Names.2 Go to Options and set the UNC Names option to Yes.3 Configure the General Path settings in the Client’s System Setup as follows::<strong>ARKITEX</strong> <strong>PREPRESS</strong> System Administration Guide
154 REMOTE PURGE CLIENT CONFIGURATIONApplication path – UNC path to the Director folder on the primary Directorserver.Complete path – UNC path to the Complete folder on the primary Directorserver.4 Change Enable multiple purge selection to Yes.:<strong>ARKITEX</strong> <strong>PREPRESS</strong> System Administration Guide
SECTION9DirectoryLayout and FileFormatThis section is an overview of Arkitex Director to give a brief explanation of itsfile structure and flow of operation.File StructureBy default, Arkitex Director creates these directories on installation under itsroot folder:BACKUP:COMPLETE:COMPLETE/TEMP:COMPLETE/UNPLANNED:COMPONENTS:COMPONENTS/TEMP:Default directory for storing backups of thedatabase if the Backup registry has been set.Directory for storing pages that have beenprocessed by Director — after a file has been sentto Arkitex Producer, a copy is retained in theappropriate data format subdirectoryPages to be stored are first routed through theTEMP sub-directory. If the resubmission rule isset to “ignore”, resubmitted files are deletedwhen they reach the TEMP folder so that they donot overwrite the existing file in COMPLETE.This folder stores pages input to Director that areregarded as Unplanned.Hi-res components for use with Arkitex PlateBuilder should be placed in this folder and/oruser-defined sub-folders.Folder used by Director during creation of thecomponent view.155
156 FILE STRUCTURECONFIG:CONFIG/GROUPS:CONFIG/INKPRESETS:CONFIG/INKPRESETS/GROUPS:CONFIG/PEF:CUSTOMICONS:ERROR/FRMT:IN:INKCALC:INPUTINK-PRESETS:LOG:Directory for storing Director configurations.Sub-folders of CONFIG may also be created inwhich to store sets of *.pmd files.This directory is for storing *.gru files — *.grufiles contain instructions defined in thePublication Builder module relating to pagegroup displays. This applies only to the old *.prmfiles before they are converted by Directorinto*.pmd files.This folder stores *.ips /*.ini files created by theInk Presets module.This folder stores *.ipf files created using thePublicaiton Builder program and related to InkPresets.This directory is used to store *.pmt filesgenerated by Plate Builder.Directory used to store user-defined icons in *.icoor *.bmp format.This folder stores pages whose format isunsupported.Directory used to receive incoming pages whencontrolling publication input by file namedefinitions.This folder stores ink calculation files (*.ik)created by the Ink Presets program.Files for which ink density calculations must begenerated are routed by Director through thisfolder.Directory storing backup files (*.log), which areoptionally created by the Engine.*.log files, maybe read in Windows 2000 WordPad. If the CreateLog File entry is set to yes in System Setup, fileswith the structure ddmmyy.txt are stored here aswell. See “Plate Builder” on page 116.:<strong>ARKITEX</strong> <strong>PREPRESS</strong> System Administration Guide
157OUT:PEPSCODE:SAMPLES:SOFTPROOF:SOFTPROOF/COMPLETE:SOFTPROOF/IN:SOFTPROOF/TEMP:SOFTPROOF/TORIP:WEB:WEB/RSRC:WEB/SOFTPROOF:This folder is used as a default location for hi-resoutput pending selection of a Producer queue.This directory stores *.psc files created by PlateBuilder for internal use.Holds a sample *.cmd file which may be requiredwhen generating Soft Proofs and Ink Presets.Folder used during Soft Proof operations.This holds the Soft Proof separation files that areviewed in the Soft Proof screen.Default folder into which the soft proof is placedwhen it is returned to Director by the ArkitexGRAFIXrip, or has been internally generated byDirector.Folder used by Director during creation of thecomposite view.The folder ToRIP is used as a default location forSoft Proof files pending selection of a Producerqueue.This folder is used to store Arkitex Soft Proofpages, *.html.This folder contains *.gif format files usedinternally by Director in the creation of ArkitexSoft Proof pages.This folder stores Arkitex Soft Proofs.Incoming File Name DetailsDirector must know which incoming pages relate to which publication. Thereare two methods of defining this:■Control publication input by file name, whereby all pages for a singlepublication must include: a) one fixed consecutive alphanumeric string to act:<strong>ARKITEX</strong> <strong>PREPRESS</strong> System Administration Guide
158 PUBLICATIONSas a publication identifier, and b) a page number in the same position withineach file name. A fixed position separation identifier is also required ifincoming files are separated. Wildcard characters in the form of questionmarks may also be included in the incoming file name.■Control publication input by directory, whereby a specific directory iscreated by the user to receive input of files for a specific edition. (TheDirector/In folder must not be specified with the Control publication inputby directory facility.)In this case the page number must still always be in the same position withinthe file name, but no publication identifier need be defined. A separationidentifier must also always be in the same position within the file name —composite pages must include a dummy separation identifier character.It is also possible to manually advise Director to expect an incoming file namethat does not conform to any of these naming conventions.PublicationsPublication setups can be defined manually, or downloaded from an externalsource (e.g., a press planning system).Supported File FormatsWhen Director receives a page after a publication has been activated, a check ismade to ensure that the input format is one supported by Director. Supportedformats are:■■PostScript (to enable the RIP once, image many feature and the selectivehandling [e.g., holding or imaging] of individual layers within the page, theincoming PostScript must be modifiable composite or individual singlelayersfiles only [not a pre-separated file containing all layers])EPS■ DCS 1.0■■DCS 2.0 (single file)1-bit single-strip TIFF (uncompressed, or CCITT Group 3 / 4 or PackBits),used for Rip-ing or transmission as TIFF:<strong>ARKITEX</strong> <strong>PREPRESS</strong> System Administration Guide
159■PDFIf the format is not supported, the page is moved to the FRMT sub-folder of theERROR directory.Input File ControlIf the format is supported, a check is made on the file name. If the name does notcorrespond with one of the structures as defined previously, the file is routed tothe Unplanned publication.If the incoming file name corresponds with a currently activated publication inthe database, the file is forwarded through Director to Producer as PostScript,and a copy stored in the Complete folder. File copies are retained in theArkitex\Director\Complete directory until removed using the Purge Utility.Soft ProofsSoft Proofs can be generated internally by Director, or externally. If an externalsoft proof is desired, a copy of each incoming file is forwarded to a Producerqueue to feed an Arkitex GRAFIXrip, which generates a soft proof for viewing onthe Soft Proof display. If one RIP is being used for both hi-res output and softproof generation, soft proofs should take a higher or lower priority duringproduction, configure the priority of the Soft Proof queue on Produceraccordingly.The Soft Proof TEMP folder is used to combine the Soft Proof layer, which hasjust been generated, with any others for that page which are available to producea composite for viewing.AutoInkIf AutoInk has been configured for a publication, a copy of each incoming file isrouted to the INPUTINKPRESETS folder either directly, if input is TIFF, or via anExternal RIP. Director then generates an ink calculation file per separation. Theresultant *.ik files are routed either to the INKCALC folder, or to a third-partysystem.:<strong>ARKITEX</strong> <strong>PREPRESS</strong> System Administration Guide
160 COMPONENTSComponentsComponents for use with Plate Builder must be input to the COMPONENTSfolder. Director then routes them for preview generation via an external RIPunless the component includes a preview that Director can use straight away.Arkitex Plate Builder FilesA Plate Builder file allows page furniture to be created and added to, or removedfrom, incoming pages. It has a *.pmt file name extension.Page furniture can be in the format of text information, barcode information,print marks, or any rectangular shaped graphic or erase mask.EventsArkitex Director allows the progress of files to be tracked through a number ofstandard and custom events such as Producer Send, Producer Receive, RIP andCTP, and Barcode events.:<strong>ARKITEX</strong> <strong>PREPRESS</strong> System Administration Guide
SECTION10Maintaining SQL ServerDatabase maintenance described in this chapter includes:“Using SQL Server Books Online” on page 162“Database Maintenance” on page 163161
162 USING SQL SERVER BOOKS ONLINEUsing SQL Server Books OnlineFor maintaining the SQL Server database, one of the most valuable informationresources is SQL Server Books Online. This set of online manuals covers the entireSQL Server product and gives you ready access to information on subjects suchas how to plan and perform database maintenance.From the Start menu, select Programs > Microsoft SQL Server 2005 > Documentationand Tutorials > SQL Server Books Online:Below the Contents tab is a list of subjects. Information about the highlightedsubject appears at the right side of the screen. For instance, by expanding(clicking the plus sign next to) SQL Server Database Engine, then selectingDesigning and Creating Databases, then Maintaining Databases (DatabaseEngine), then Maintenance Plan Wizard, you can get help in maintaining yourdatabase.:<strong>ARKITEX</strong> <strong>PREPRESS</strong> System Administration Guide
163Database MaintenanceRegular maintenance should be scheduled for the Arkitex Director databases. Aweekly maintenance plan of PRMLog30, PRMMain30, PRMPath30, PRMPwd30,PRMReports, PRMView30, and msdb is generally recommended.The Database Maintenance Plan Wizard provides for automating many of thesetasks, thereby reducing or eliminating the work involved in database maintenance.In addition, it is strongly recommended that you back up the ArkitexDirector system configuration when the Arkitex Director system configurationhas been created or changed. Use the Arkitex Director Configuration ManagerUtility for backing up.The other databases, Master and MSDB, do not require backups. If the Masterdatabase becomes corrupted, the Master is to be rebuilt. Should Arkitex orArkitexGeneric become damaged, re-initialize the databases via the ArkitexDirector Configuration Manager, followed by a restore of your Arkitex Directorsystem configuration.:<strong>ARKITEX</strong> <strong>PREPRESS</strong> System Administration Guide
164 DATABASE MAINTENANCESchedulingAutomaticDatabaseMaintenanceThe Database Maintenance Plan Wizard within the SQL Enterprise Manager utilitymakes it easy to automate database maintenance. The wizard creates a SQLServer job that automatically checks for inconsistencies at scheduled intervalswhen the system is not likely to be in use. These databases are recommended tobe maintained on a weekly basis: PRMLog30, PRMMain30, PRMPath30,PRMPwd30, PRMReports, PRMView30, and msdb.NOTE: To use scheduled tasks you must have the SQLServerAgent servicerunning. We recommend setting the SQLServerAgent service to do an automaticstart-up, either under Services in the control panel, or in the SQL Server ServiceManager, available from the Start menu.■■The Master database contains information about all the databases on aserver.The msdb database contains scheduled tasks. Disable error messageThe following error message will display when trying to create a maintenanceplan for the first time using the Maintenance Wizard.To clear this error, follow these procedures:1 From the Start menu select Programs > Microsoft SQL Server 2005 > SQLServer Management Studio.2 Expand the server name.3 Expand the databases.4 Expand the System databases.5 Right click on the master database, and select New Query.6 Type the following information into the query window::<strong>ARKITEX</strong> <strong>PREPRESS</strong> System Administration Guide
1657 Execute the query.8 This will enable the creation of a Maintenance Plan. To create automatic weekly database maintenance schedule for Databases:1 Highlight Expand Management.2 Right click on Maintenance Plans.3 Select Maintenance Plan Wizard.:<strong>ARKITEX</strong> <strong>PREPRESS</strong> System Administration Guide
166 DATABASE MAINTENANCE4 At the Select Plan Properties screen click Change.5 The Job Schedule Properties screen displays. Configure the maintenance planschedule.a Choose Weekly optimization. Leave Every week set to 1.bcdSelect the day of the week and time of day to perform backup (defaults toSundays at 1 a.m.).Under Duration, Start date, enter the date when this schedule will becomeeffective (defaults to current date).If desired, set an End date when the schedule will no longer be effective(or click on the No end date button to use this schedule indefinitely).:<strong>ARKITEX</strong> <strong>PREPRESS</strong> System Administration Guide
167eEnsure that Enable schedule is selected at the top of the window.6 Click OK.7 At the Select Maintenance Tasks screen, check Check Database Integrity,Shrink Database, Reorganize Index, Rebuild Index, and Update Statistics. ClickNext.8 At the Select Maintenance Task Order screen, click Next.:<strong>ARKITEX</strong> <strong>PREPRESS</strong> System Administration Guide
168 DATABASE MAINTENANCE9 At the Define Database Check Integrity Task screen, click the dropdown arrowto display a list of databases.NOTE: Continue selecting another database from the list: OMAN,OMANGeneric, PRMLog30, PRMMain30, PRMPath30, PRMPwd30, orPrmReports. The Next button will not highlight until a database is selected.10 Select the radio button for These Databases. Then check: OMAN, OMANGeneric,PRMLog30, PRMMain30, PRMPath30, PRMPwd30, and PrmReports.Click OK.:<strong>ARKITEX</strong> <strong>PREPRESS</strong> System Administration Guide
16911 At the Define Database Check Integrity Task, check the Include indexes checkbox. Click the dropdown arrow, and select a database from the list.NOTE: Continue selecting another database from the list: OMAN,OMANGeneric, PRMLog30, PRMMain30, PRMPath30, PRMPwd30, orPrmReports. The Next button will not highlight until a database is selected.12 Click Next.13 At the Define Shrink Database Task screen, set Shrink to 50MB and Free Spaceto 10%.NOTE: Continue selecting another database from the list.:<strong>ARKITEX</strong> <strong>PREPRESS</strong> System Administration Guide
170 DATABASE MAINTENANCE14 At the Define Reorganize Index Task screen, Specific Databases and Tables andviews should be selected. Check Compact large objects.NOTE: Continue selecting another database from the list: OMAN,OMANGeneric, PRMLog30, PRMMain30, PRMPath30, PRMPwd30, orPrmReports. The Next button will not highlight until a database is selected.15 Click Next.16 At the Define Rebuild Index Task screen select Specific Databases and Tablesand view. Select Change free space per page percentage to: and enter 10%.:<strong>ARKITEX</strong> <strong>PREPRESS</strong> System Administration Guide
171NOTE: Continue selecting another database from the list: OMAN,OMANGeneric, PRMLog30, PRMMain30, PRMPath30, PRMPwd30, orPrmReports. The Next button will not highlight until a database is selected.17 Click Next.18 At the Define Update Statistics Task screen select Specific Databases and Tablesand view, All existing statistics, and full scan.NOTE: Continue selecting another database from the list: OMAN,OMANGeneric, PRMLog30, PRMMain30, PRMPath30, PRMPwd30, orPrmReports. The Next button will not highlight until a database is selected.19 Click Next.:<strong>ARKITEX</strong> <strong>PREPRESS</strong> System Administration Guide
172 DATABASE MAINTENANCE20 Leave the Select Report Options unchecked. Click Next.21 When the Complete the Wizard screen displays, click Finish.22 The Maintenance Plan Wizard Progress screen displays. Click Close.NOTE: For additional information on scheduled backups, refer to SQL ServerBooks Online.:<strong>ARKITEX</strong> <strong>PREPRESS</strong> System Administration Guide
CHAPTER4ArkitexProducerIntroductionChapter 3 is divided into the following sections:■ Section 1 “Configuring Arkitex Producer” on page 175■ Section 2 “Driving Two Arkitex Producers” on page 183■ Section 3 “Maintaining SQL Server” on page 185173
174 INTRODUCTION:<strong>ARKITEX</strong> <strong>PREPRESS</strong> System Administration Guide
SECTION1ConfiguringArkitexProducerNOTE:1. The Arkitex Producer Stereotyper function may only be configured to use aParsePS Job value of 0 or 2 in the registry.2. For instructions on Producer transmission, and for Arkitex Director to drivetwo Producers, refer to “Transmissions” on page 111.Installation SummaryActivity Monitor 1 In the event of a hardware error (on the Arkitex GRAFIXrip or imager), or aPostScript error (discovered by the Arkitex GRAFIXrip), Producer will warnDirector and the Producer button on the Client screen will go red.Configurations andLogical DeviceGroups2 Define the Device Configuration and Logical Device Groups for the imagers inthe system.3 To configure the External Soft Proof option in Director, create a pseudonymprinter called Soft Proof. The Soft Proof printer will be accessed either as aRIP/imager pair or as an imager connected to the APS Imager Hub in order toallow load-levelling over multiple RIPs when the Soft Proofs are beinggenerated.4 If configuring the AutoInk option, a pseudonym printer called Ink may beneeded.Input QueueConfigurations5 Define Input Queue Configurations for the imager (including any pseudonymprinters) using the Print to device Shared Folder.175
176 INSTALLATION SUMMARYNOTE: Each Director publication is linked to a specific event sequence, and eachevent sequence is configured to output to a specific Producer folder. Thesefolders are the folders to which Director will send its high resolution output.Refer to “Event Sequence” on page 53.6 Director can work with view files generated by Producer. In this case, ensurethe PCI option is selected so that the hi-resolution files may be submitted byProducer at output time.NOTE: Producer queues should not be configured to retain files sent fromDirector — Director should be the only place where pages are stored.CAUTION: Be sure Keep file after printing is not enabled.Color SeparationTrackingThis section outlines the configuration of the parsing scheme required to supportcolor separation tracking. A parsing scheme must be created for all workflowsrequiring color sep tracking.The exception is the XML workflow. Tracking separations in an XML workflowonly requires Parse XML to be selected when configuring the Input Queue.Using ATAM08.y as an example of an incoming job, the default output file namefrom Director (with the time stamp set to on) for this particular job would looklike 01008020ATAM08.y_01_050#00_0001000_001.To define a parsing scheme in Producer, take this long name into account, andbreak it down into individual fields as shown below.:<strong>ARKITEX</strong> <strong>PREPRESS</strong> System Administration Guide
177Here is an example of how the above long name structure can be broken down.1 Tracking ID: Output file names from Director have a 6 digit numericTracking ID at the beginning of the job. This ID is used for Color SeparationTracking in order for all separations of a job to output to the same Imager.This field should be defined as a numeric value with a fixed width of 6.NOTE: The Tracking ID is the only field that must be defined as a Job identifierto ensure proper job tracking.2 Control Char: Currently not used. This field should be defined as a numericvalue with a fixed width of 2.3 Pub: This includes Publication Name, Edition Name, and Page Number(before the color separator).Example: ATAM08. Although there are 6 chars here, the field is being definedas an alph numeric 1 or more variable width field. This gives you extra flexibilityto accommodate longer file names. To make the field width bigger than9 characters, leave the field blank.4 Separator: "." A period (“.”) in the output file name is defined as a Separator,and it is a 1 char fixed width field.5 Colour ID: This defines the color field contained in the output job name(example: C, M, Y, or K). This field is being defined as a 1 to 5 variable Widthto accommodate color names that are longer than 1 character.:<strong>ARKITEX</strong> <strong>PREPRESS</strong> System Administration Guide
178 INSTALLATION SUMMARY6 Underscore: "_" in the above example is defined as an Underscore. It is a 1char, fixed width field.7 No Copies: This field represents the # of copies being requested by Directorfor output. This field should be defined as a numeric value with a fixed widthof 2. In the above example file name, the number of copies requested is 1.8 Underscore: "_" in the above example is defined as an Underscore ,and it isa 1 char fixed width field.9 Priority: This field represents the priority set for this job by Director as itcomes from Director to Producer. This field should be defined as a numericvalue with a fixed width of 3 (example: 050).10 Hash: This field, which represents "#", is defined as 1 char, fixed width.11 Extra: Not used. This field should be defined as a numeric value with a fixedwidth of 2.12 Underscore: "_" in the above example is defined as an Underscore, and it isa 1 char, fixed width field.13 Ink Colors: This field is a numeric 7 char field with a fixed width that definesthe color of the separation, in the example above, i.e., 0001000 (for Y).Likewise 0100000 represents C.14 Underscore: "_" in the above example is defined as an Underscore, and it isa 1 char, fixed width field.15 EdID: This field represents the edition identifier, and it is a 3 char, numeric,fixed width field.Configuring Deviceand Job FeedbackProducer uses *.bcr files to communicate production status to Director. This isaccomplished when configuring Producer Input Handlers used by Director.Input Queue ConfigurationThe Producer Service Controller is used to configure Input Queues. Configuring BCR1 Launch the Service Controller, and select the Configuration tab.2 Select Input queue configuration.:<strong>ARKITEX</strong> <strong>PREPRESS</strong> System Administration Guide
1793 Select Tools from the menu bar.4 Select BCR Creation. A Communications dialog box displays.:<strong>ARKITEX</strong> <strong>PREPRESS</strong> System Administration Guide
180 INSTALLATION SUMMARY5 Supply the Standard BCR Delivery Path by clicking the Browse buttonto locate the Director In folder. Configuring Inputs6 Enter Arkitex Director Inputs by clicking Add.7 Enter the Input path, and click OK. Select8 Clicking Select displays a list of available Director inputs that can be addedfor Producer to monitor.Inputs in the top list are not being monitored yet.Inputs in the bottom list are being monitored9 Select a device input, and click OK. The device will be added under theDevice Inputs field. Remove10 To remove an input, select it and then click Remove. The input will beremoved from the Arkitex Director Inputs field.Arkitex Director DevicesUse this field to choose a device to monitor rather than an input to monitor.:<strong>ARKITEX</strong> <strong>PREPRESS</strong> System Administration Guide
181 Configuring Devices11 Enter Arkitex Director Devices by clicking Add.12 Click OK to return to the Communications dialog box. Select13 Clicking Select displays a list of available devices that can be added forProducer to monitor.14 Select a device, and click OK.Exclude Device Status Starting WithUse this field to provide a list of devices that are excluded from monitoring. Forexample, if 3850 is input as a device to exclude, all devices starting with 3850will not be monitored. Configuring Devices to Exclude15 Enter Exclude Devices by clicking Add.:<strong>ARKITEX</strong> <strong>PREPRESS</strong> System Administration Guide
182 INSTALLATION SUMMARY16 Enter Exclude device status starting with by clicking Add.17 Click OK to return to the Communications dialog box, and OK again to exit.:<strong>ARKITEX</strong> <strong>PREPRESS</strong> System Administration Guide
SECTION2DrivingTwo ArkitexProducersInstallation SummaryConfigure 2ndArkitex ProducerUser Login andPassword1 If Arkitex Director is to drive two Arkitex Producers, both Producers must usethe same Login and Password. Configure this now.Configure 2ndArkitex ProducerSoftware2 The second Arkitex Producer should be configured the same as the first. Referto “Configuring Arkitex Producer” on page 175.Configure 2ndArkitex Producer,Producer toDirector Feedback3 Load and configure the second Producer with the Producer to DirectorFeedback Client software. Refer to “Arkitex Director Setup” on page 89.Configure 2ndArkitex ProducerODBC Data Sources4 A second ODBC driver must be configured on the host Director platform forcommunication with the second Producer. The second ODBC driver musthave a unique name within this configuration.Configure 2ndArkitex Producer asa 2nd ProducerEvent on Director5 Next configure Director with a second Producer Event to reflect the statusreturned from the second Producer. Refer to “Event Manager” on page 47.183
184 INSTALLATION SUMMARYRegistry Edit 6 Make manual changes to the registry :abcGo to the Start button, select Run.Key REGEDIT.Click the OK button.7 Go to:HKEY_LOCAL_MACHINE\SOFTWARE\Autologic\ApsPlateroom30\General.8 Double-click on “MaxOMAN”, and set the value to “3”.:<strong>ARKITEX</strong> <strong>PREPRESS</strong> System Administration Guide
SECTION3MaintainingSQL ServerDatabase maintenance described in this chapter includes: Using SQL Server Books Online ..................................................................... 186 Database Maintenance ..................................................................................... 187 Scheduling Automatic Database Maintenance ............................... 188 Backing Up and Restoring Arkitex Producer Configuration ................ 196 Backing up Arkitex Producer Configuration ...................................... 197 Restoring the Arkitex Producer Configuration ................................. 198 Initializing the Arkitex Producer Database ........................................ 198 Rebuilding the Master Database ........................................................... 199 Copy HiRes Files to a Backup Server ................................................... 200185
186 USING SQL SERVER BOOKS ONLINEUsing SQL Server Books OnlineFor maintaining the SQL Server database, one of the most valuable informationresources is SQL Server Books Online. This set of online manuals covers the entireSQL Server product and gives you ready access to information on subjects suchas how to plan and perform database maintenance.From the Start menu, select Programs > Microsoft SQL Server 2005 > Documentationand Tutorials > SQL Server Books Online:Below the Contents tab is a list of subjects. Information about the highlightedsubject appears at the right side of the screen. For instance, by expanding(clicking the plus sign next to) SQL Server Database Engine, then selectingDesigning and Creating Databases, then Maintaining Databases (DatabaseEngine), then Maintenance Plan Wizard, you can get help in maintaining yourdatabase.:<strong>ARKITEX</strong> <strong>PREPRESS</strong> System Administration Guide
187Database MaintenanceRegular maintenance should be scheduled for the Arkitex Director databases. Aweekly maintenance plan of PRMLog30, PRMMain30, PRMPath30, PRMPwd30,PRMReports, PRMView30, and msdb is generally recommended.The Database Maintenance Plan Wizard provides for automating many of thesetasks, thereby reducing or eliminating the work involved in database maintenance.In addition, it is strongly recommended that you back up the ArkitexDirector system configuration when the Arkitex Director system configurationhas been created or changed. Use the Arkitex Director Configuration ManagerUtility for backing up.The other databases, Master and MSDB, do not require backups. If the Masterdatabase becomes corrupted, the Master is to be rebuilt. Should Arkitex orArkitexGeneric become damaged, re-initialize the databases via the ArkitexDirector Configuration Manager, followed by a restore of your Arkitex Directorsystem configuration.:<strong>ARKITEX</strong> <strong>PREPRESS</strong> System Administration Guide
188 DATABASE MAINTENANCESchedulingAutomaticDatabaseMaintenanceThe Database Maintenance Plan Wizard within the SQL Enterprise Manager utilitymakes it easy to automate database maintenance. The wizard creates a SQLServer job that automatically checks for inconsistencies at scheduled intervalswhen the system is not likely to be in use. These databases are recommended tobe maintained on a weekly basis: PRMLog30, PRMMain30, PRMPath30,PRMPwd30, PRMReports, PRMView30, and msdb.NOTE: To use scheduled tasks you must have the SQLServerAgent servicerunning. We recommend setting the SQLServerAgent service to do an automaticstart-up, either under Services in the control panel, or in the SQL Server ServiceManager, available from the Start menu.■■The Master database contains information about all the databases on aserver.The msdb database contains scheduled tasks. Disable error messageThe following error message will display when trying to create a maintenanceplan for the first time using the Maintenance Wizard.To clear this error, follow these procedures:1 From the Start menu select Programs > Microsoft SQL Server 2005 > SQLServer Management Studio.2 Expand the server name.3 Expand the databases.4 Expand the System databases.5 Right click on the master database, and select New Query.6 Type the following information into the query window::<strong>ARKITEX</strong> <strong>PREPRESS</strong> System Administration Guide
1897 Execute the query.8 This will enable the creation of a Maintenance Plan. To create automatic weekly database maintenance schedule for Databases:1 Highlight Expand Management.2 Right click on Maintenance Plans.3 Select Maintenance Plan Wizard.:<strong>ARKITEX</strong> <strong>PREPRESS</strong> System Administration Guide
190 DATABASE MAINTENANCE4 At the Select Plan Properties screen click Change.5 The Job Schedule Properties screen displays. Configure the maintenance planschedule.a Choose Weekly optimization. Leave Every week set to 1.bcdSelect the day of the week and time of day to perform backup (defaults toSundays at 1 a.m.).Under Duration, Start date, enter the date when this schedule will becomeeffective (defaults to current date).If desired, set an End date when the schedule will no longer be effective(or click on the No end date button to use this schedule indefinitely).:<strong>ARKITEX</strong> <strong>PREPRESS</strong> System Administration Guide
191eEnsure that Enable schedule is selected at the top of the window.6 Click OK.7 At the Select Maintenance Tasks screen, check Check Database Integrity,Shrink Database, Reorganize Index, Rebuild Index, and Update Statistics. ClickNext.8 At the Select Maintenance Task Order screen, click Next.:<strong>ARKITEX</strong> <strong>PREPRESS</strong> System Administration Guide
192 DATABASE MAINTENANCE9 At the Define Database Check Integrity Task screen, click the dropdown arrowto display a list of databases.NOTE: Continue selecting another database from the list: OMAN,OMANGeneric, PRMLog30, PRMMain30, PRMPath30, PRMPwd30, orPrmReports. The Next button will not highlight until a database is selected.10 Select the radio button for These Databases. Then check: OMAN, OMANGeneric,PRMLog30, PRMMain30, PRMPath30, PRMPwd30, and PrmReports.Click OK.:<strong>ARKITEX</strong> <strong>PREPRESS</strong> System Administration Guide
19311 At the Define Database Check Integrity Task, check the Include indexes checkbox. Click the dropdown arrow, and select a database from the list.NOTE: Continue selecting another database from the list: OMAN,OMANGeneric, PRMLog30, PRMMain30, PRMPath30, PRMPwd30, orPrmReports. The Next button will not highlight until a database is selected.12 Click Next.13 At the Define Shrink Database Task screen, set Shrink to 50MB and Free Spaceto 10%.NOTE: Continue selecting another database from the list.:<strong>ARKITEX</strong> <strong>PREPRESS</strong> System Administration Guide
194 DATABASE MAINTENANCE14 At the Define Reorganize Index Task screen, Specific Databases and Tables andviews should be selected. Check Compact large objects.NOTE: Continue selecting another database from the list: OMAN,OMANGeneric, PRMLog30, PRMMain30, PRMPath30, PRMPwd30, orPrmReports. The Next button will not highlight until a database is selected.15 Click Next.16 At the Define Rebuild Index Task screen select Specific Databases and Tablesand view. Select Change free space per page percentage to: and enter 10%.:<strong>ARKITEX</strong> <strong>PREPRESS</strong> System Administration Guide
195NOTE: Continue selecting another database from the list: OMAN,OMANGeneric, PRMLog30, PRMMain30, PRMPath30, PRMPwd30, orPrmReports. The Next button will not highlight until a database is selected.17 Click Next.18 At the Define Update Statistics Task screen select Specific Databases and Tablesand view, All existing statistics, and full scan.NOTE: Continue selecting another database from the list: OMAN,OMANGeneric, PRMLog30, PRMMain30, PRMPath30, PRMPwd30, orPrmReports. The Next button will not highlight until a database is selected.19 Click Next.:<strong>ARKITEX</strong> <strong>PREPRESS</strong> System Administration Guide
196 BACKING UP AND RESTORING <strong>ARKITEX</strong> PRODUCER CONFIGURATION20 Leave the Select Report Options unchecked. Click Next.21 When the Complete the Wizard screen displays, click Finish.22 The Maintenance Plan Wizard Progress screen displays. Click Close.NOTE: For additional information on scheduled backups, refer to SQL ServerBooks Online.Backing Up and Restoring Arkitex ProducerConfigurationThe Arkitex Producer Configuration Manager, CfgMgr.exe, backs up and restoresconfiguration information from the Arkitex Producer database. The program:<strong>ARKITEX</strong> <strong>PREPRESS</strong> System Administration Guide
197also provides a convenient method for initializing that database in case it’scorrupted. The file is resident in the Arkitex\Producer\Bin directory.Backing up ArkitexProducerConfiguration1 Verify that MSSQLServer service is running.2 Double-click on My Computer on your desktop and open the hard drive whereArkitex Producer files are stored.3 In the Arkitex/Producer/bin folder, double-click the file icon Cfgmgr.exe.NOTE: Alternately use the Run command as shown below.4 The Arkitex Producer Configuration Manager menu displays.5 From the Configuration menu, select Save Arkitex Producer’s Configuration.6 Choose the disk or directory in which you want the backup to be saved (suchas floppy disk). Edit the file name as desired. (Notice that the default backupfile name includes the current date and time.):<strong>ARKITEX</strong> <strong>PREPRESS</strong> System Administration Guide
198 BACKING UP AND RESTORING <strong>ARKITEX</strong> PRODUCER CONFIGURATION7 Click on Save.Restoring theArkitex ProducerConfiguration1 Verify that the MSSQLServer service is running and Arkitex Producer servicesare stopped. (Arkitex Producer configuration cannot be restored if ArkitexProducer services are running.)2 Start the Arkitex Producer Configuration Manager program as described onpage 197.3 From the Configuration menu, select Restore Arkitex Producer’sConfiguration.4 Locate the backup directory, then the backup file. Click on Open to beginrestoring Arkitex Producer configuration files.NOTE: Existing configuration files will be overwritten. If the restoration isn’tsuccessful, it may be necessary to initialize the Arkitex Producer database asdescribed below, then repeat the procedure.Initializing theArkitex ProducerDatabaseThis feature is included with the Configuration Manager for use when it is necessaryto remove all information from the Arkitex database and do a clean restore(such as when files are corrupted). It performs the same function as runningDBSetup with the -initialize option.1 Verify that MSSQLServer service is running.2 Start the Arkitex Producer Configuration Manager as described on page 200.3 From the Configuration menu select Initialize OMAN Database.4 When the following dialog box displays, click on Yes to continue.:<strong>ARKITEX</strong> <strong>PREPRESS</strong> System Administration Guide
1995 Select the desired input queue options and Activity Monitor bitmap sizes.NOTE: For more information on rebuilding the master database, refer to SQLServer Books Online.Rebuilding theMaster DatabaseIf the master database becomes damaged, you may be unable to start SQLServeror you might see segmentation failures or input/output errors.NOTE: If the master database is damaged, it is best to rebuild the master databaserather than restore.1 Shutdown SQL Server; then run Rebuildm.exe in the Programs Files\Microsoft SQL Server\80\Tools\Binn directory.2 Click Browse.3 Select the CDROM\X86\Data folder on the Microsoft SQL Server compactdisk or in the shared network directory in which SQL Server was installed;then click OK.4 Click Settings. Verify or change the character set, sort order, and unicodecollation used for the master database and all other databases. The defaultcharacter set, sort order and Unicode collation are shown initially, whichmay not be the values selected during SQL Server Setup. You can select thesame combination used earlier or select a new combination; then click OK.5 Click Rebuild. The Rebuild Master utility reinstalls the master database.6 From the Start Menu, right-click to select Explore.7 Navigate to the OMANdb folder.8 Select OMAN_db, OMAN_log, OMANgeneric_DB, and OMANgeneric_loglocated in the folder and delete.9 Delete the OMANdb folder.10 Start MSSQLserver by right-clicking on the SQL Server icon located on thetask bar. Select Start.:<strong>ARKITEX</strong> <strong>PREPRESS</strong> System Administration Guide
200 BACKING UP AND RESTORING <strong>ARKITEX</strong> PRODUCER CONFIGURATION11 Run the Arkitex Producer Configuration Utility to initialize the Arkitexdatabase.12 Run the Arkitex Producer Configuration Utility to restore the Arkitex databasefrom the current backup.Copy HiRes Files toa Backup ServerThe two batch files are used in the same way with the same parameters. Onemodification MUST be made to each batch file before use:Edit each one, and replace "NotSet" in the line "set Backup=NotSet" with thename of the backup server.Although the backup batch appears to create all necessary directories andcopy all files to the backup server, the delete batch file sometimes does notdelete directories. This would appear to be associated with the order inwhich the files/directories are being deleted. Deleting a directory thatcontains files may show the error, but deleting the files first, then the directory,appears to give no errors. Backup_hires.batThis script is for use with :Arkitex Producer to copy any HiRes files to the backupsever at the time the view files are processed. If necessary it will create the directorystructure on the backup computer.:<strong>ARKITEX</strong> <strong>PREPRESS</strong> System Administration Guide
201■■■■It will only work up to a depth of 25 directories.It will overwrite any destination files that exist on the backup server.It will NOT delete files and/or foldersAny errors will be logged to a file "backup_Hires_errors.txt" in the root of thesystem drive. How to use1 Edit this file setting the 'Backup' value to the name of the other computer.2 Copy this file "backup_hires.bat" to the root of your system drive (Actually itcan be put anywhere as long as it is referenced correctly in step 5).NOTE: Although the same file can be used for multiple directory monitors it maybe wise to copy it as another name for each monitored directory so that there areno 'file in use' contentions.3 Each top level directory must be shared on BOTH servers with the SAMEname.4 The view files MUST be created using the "Create view files and executecommand" processing map.5 The "Command to execute" should be set up as follows:Executable: c:\backup_hires.bat (Replace the path with the path relevant toyour system.)Format String: "%S" "%S" (You must include the quotes, and this is a capital'S'.)Argument 1: Source Information - Shared Dir or PrinterArgument 2: Source Information - Path Relative to Shared Dir Delete_hires.batThis script is for use with Arkitex Producer to copy any HiRes files to the backupserver at the time the view files are processed.■■It will delete the destination file/folder from the backup serverIt will only work up to a depth of 25 directories:<strong>ARKITEX</strong> <strong>PREPRESS</strong> System Administration Guide
202 BACKING UP AND RESTORING <strong>ARKITEX</strong> PRODUCER CONFIGURATION■Any errors will be logged to a file "delete_Hires_errors.txt" in the root of thesystem drive.NOTE: There may be times when files and/or directories are NOT deleted due tothe order in which these are done.1 Edit this file setting the 'Backup' value to the name of the other computer2 Copy this file "delete_hires.bat" to the root of your system drive (Actually itcan be put anywhere as long as it is referenced correctly in step 5)NOTE: Although the same file can be used for multiple directory monitors it maybe wise to copy it as another name for each monitored directory so that there areno 'file in use' contentions.3 Each top level directory must be shared on BOTH servers with the SAMEname4 The view files MUST be created using the "Create view files and executecommand" processing map5 The "Command to execute on Delete" should be set up as follows:Executable: c:\backup_hires.bat (Replace the path with the path relevant toyou system.)Format String: "%S" "%S" (You must include the quotes and this is a capital 'S'.)Argument 1: Source Information - Shared Dir or PrinterArgument 2: Source Information - Path Relative to Shared Dir:<strong>ARKITEX</strong> <strong>PREPRESS</strong> System Administration Guide
CHAPTER5ArkitexClientIntroductionChapter 4 is divided into the following sections:■Section 1 “Configuring Arkitex Client for Publishing Via the Internet” onpage 205■ Section 2 “Configuring Arkitex Client” on page 209■ Section 3 “Customizing Event Icons / Customer Logo” on page 217■ Section 4 “Localization” on page 221203
204 INTRODUCTION:<strong>ARKITEX</strong> <strong>PREPRESS</strong> System Administration Guide
SECTION1ConfiguringArkitexClient for Publishing Viathe InternetConfiguring Arkitex ClientThe following instructions discuss configuring Arkitex Client to publish throughthe Intranet. For security reasons, we recommend using a VPN system. Thispublishing method is best installed and configured by the customer’s own ITdepartment.NOTE: As a prerequisite, the customer’s IT department must provide thefollowing to allow Arkitex Client to be accessed via an intranet connection:The Web Server platform must be configured with local network security accessrights, allowing all Intranet Web client platforms to access the Web Server,including permission to cross domains and workgroups.CAUTION: If the correct access rights are not enabled between the Arkitex ClientWeb Server and Client platforms, the Login screen may not display correctly. Configuring Arkitex Client1 On the Web Server platform, open the Internet Service Manager dialog box.From the Start button, select Programs > Administrative Tools, and clickon the Internet Services Manager option.2 Double click on the computer name icon to reveal the list of existing web sites.3 Click on the web site that has been allocated for Arkitex Client. Right-clickand select Properties from the menu.4 The Web Site Properties menu will now appear with the Web Site dialog box.5 Click on the Documents tab.6 Ensure the Documents screen contains a document called Default.htm, andthat this document is at the top of the document list.205
206 CONFIGURING <strong>ARKITEX</strong> CLIENT7 If the Documents dialog box does not contain a document calledDefault.htm, click the Add button.8 In the Default Document Name field, enter Default.htm.9 Click the OK button.10 Use the arrow buttons to move this new document to the top of thedocuments list.11 Click on the Home Directory tab to configure:abcdEnsure the A directory located on this computer radio button isselected.Ensure the Local Path is set to the location of your Arkitex Client folder,typically C:\Arkitex\Client.Verify that Read, Log visits, and Index this resource is checked.Execute Permissions must be Scripts only.12 Select the Web Site dialog box.13 Configure the screen, assigning a specific IP Address, if required, in the IPAddress field.NOTE: The Connections/Limited to: field should be defaulted to Unlimited. TheDirector server can enforce the appropriate number of connections allowedaccording to the number of client licenses purchased for Arkitex Clients.CAUTION: Configuring the ‘Connections/Limited to’ with too low a value willcause connection errors in Arkitex Client.NOTE: If a customer wishes to use multiple identities or multiple IP Addresses topublish Arkitex Client via the Internet and/or the intranet, their IT departmentwill need to advise how the Web Site Identification - Advanced option should beconfigured.14 Use the Web Server’s shared name, IP Address, or (where configured) WebAddress followed by the default document to access the Arkitex Client WebSite:e.g., the Director server/default.htm, or 123.123.123.123/default.htm, orwww.agfa.com/default.htm.15 Click the OK button to close this screen, and then the OK button again toreturn to the Web Properties dialog box.:<strong>ARKITEX</strong> <strong>PREPRESS</strong> System Administration Guide
20716 Now click on the Directory Security tab.17 Click the Edit button under the Anonymous access and authenticationcontrol.18 Enable the check box next to the Anonymous access.CAUTION: To ensure that Arkitex Client platforms can access the Serverplatform, the customer’s IT department must have previously configuredsecurity access rights to allow communication between these platforms.NOTE: If a customer is using a Proxy Server and an intranet-only configuration,it may be advisable for the customer’s IT department to configure each ArkitexClient platform to ignore the Proxy Server when a user attempts to access theArkitex Client Web Site address.The Arkitex Client could be configured to search for the Client Web Site directlyfrom their local Web Server platform, and not via the Proxy Server platform (thiswill prevent the Proxy Server searching for the Client Web Site via the Internetbefore searching via the intranet).(This option should be configured on each Arkitex Client platform by going toStart > Settings > Control Panel, selecting Internet options, then selectingthe Connections tab > LAN Settings).19 The Internet Services configuration is now complete. Click the OK button tosave these settings, and close the Web Site Properties dialog box.20 Select the web site allocated for Director/Client (in this example, it is the"Default Web Site’), then stop and re-start the web services using the videobuttons in the Internet Information Services dialog box.21 Close the Internet Services Manager.Mime Types inWindows 2008After installing the Client Web Server, three new MIME types need to be added.1 Go to Start > Administrative Tools > Server Manager.2 Select Roles > Web Server (IIS) > Internet Information ServicesManager.3 Click on the Default Web Site, and double click on MIME TYPES.4 Right click on the heading MIME Types, and select Add.5 Enter the file name extension .properties and MIME type text/properties;click OK.:<strong>ARKITEX</strong> <strong>PREPRESS</strong> System Administration Guide
208 CONFIGURING <strong>ARKITEX</strong> CLIENT6 Right click on MIME types, and select Add.7 Enter the file name extension .icm and MIME type text/icm; click OK.8 Right click on MIME types, and select Add.9 Enter the file name extension .pf and MIME type text/pf; click OK.10 The added MIME types display in the list.Mime Types inWindows 2003In Windows 2003, Microsoft has disabled certain MIME types by default. Thisprevents the Client applet from accessing the .properties files containing foreinlanguage translations. To fix this, do the following: Setup1 Right-click on the computer icon on the desktop and select Manage.2 Right-click Default Web Site and select Properties.3 Under the HTTP Headers tab, click on MIME Types.4 Click on New, and add the MIME types .pf.5 Click OK, and restart the Web Site.:<strong>ARKITEX</strong> <strong>PREPRESS</strong> System Administration Guide
SECTION2ConfiguringArkitexClientConfigure Client1 From Start > Programs > Arkitex Client > Configure Client. Twowindows will activate.2 First, the Configure Client window will launch:3 Next, the Arkitex Client Configuration window will appear:209
210 <strong>ARKITEX</strong> CLIENT SERVERSArkitex Client ServersArkitex Client Servers is a list of all available servers configured for Director orCourier. A set of command buttons is used to configure the server list.Command ButtonsCommand buttons include: Add, Edit, Remove, Up, and Down.AddAdditional servers can be added using the Add button. Server PropertiesThe following fields are available:■■■■■■Type - Either Courier or Director.Name - Customizable server name. This displays on the server drop down listin Arkitex Client.Host Name - Match this name to the Name field.Port - 18181 is the default port. This should not be changed.Soft Proof Path - Location where soft proofs will process.Tiff Path - Location where Tiff files will process.:<strong>ARKITEX</strong> <strong>PREPRESS</strong> System Administration Guide
211■Unplanned Tiff Path - Location where Unplanned Tiff files will process.NOTE: If you want to use High-Resolution Softproofing in Client, you mustconfigure the Tiff and Unplanned Tiff paths. Apache Tomcat (Tiff andUnplannedTiff) is case sensitive.The Hi-Res Tiffs are made available through Tomcat. The File Path is to theArkitex\Complete\Tiff folder and Arkitex\Complete\Unplanned folder definedin the Server.xml file stored in Arkitex\Tomcat\Conf.Refer to “Enable MIME Types” on page 16 to be sure the MIME types .pf and.icm have been configured for ICC profiles to work in Client and Hi-Ressoftproofing.■■Compare Tiff Path - Location where Compare Tiff files will process.Report Path - Location where reports will be processed. TestBefore accepting the entries, click the Test button to test the configuration. ResultsIf the test is successful, a green check will appear next to each entry.:<strong>ARKITEX</strong> <strong>PREPRESS</strong> System Administration Guide
212 <strong>ARKITEX</strong> CLIENT SERVERSIf the test is unsuccessful, red circles with crosses will appear.Click Done to close the Server Test window and return to Server Properties. OK / CancelTo accept the entries, click OK. Click Cancel to exit.EditSelect the Director server name, and click Edit. The Server Properties windowwill open.:<strong>ARKITEX</strong> <strong>PREPRESS</strong> System Administration Guide
213 Server PropertiesThe Server Properties are the same as described under Add (see “Add” onpage 210). TestTest is the same as described under Add (see “Add” on page 210). ResultsResults are the same as described under Add (see “Add” on page 210). ClickDone to close the Server Test window and return to Server Properties. OK / CancelTo accept the entries, click OK. Click Cancel to exit.RemoveAn existing server can be deleted from the list with the Remove button.CAUTION: No warning prompt is given with Remove. The server name willbe deleted from the list.To reverse the deletion, do not select OK.1 Select Close from the upper right-hand corner of the window.2 A prompt will appear asking to Save Changes.3 Select Don’t Save.4 Reopen the Arkitex Client Configuration window. The server name willappear again on the list.Up / DownTo change the order of the Arkitex Client Servers in the list, select the server type(Courier or Director), and then click Up or Down. The server name will changein the list.:<strong>ARKITEX</strong> <strong>PREPRESS</strong> System Administration Guide
214 USER AUTHENTICATIONUser AuthenticationUser Authentication is used confirm the validity of the Host Name, the Portnumber, and the Client Port number.■■Host Name and Port number are defined under Add (see “Add” onpage 210).Client Port number is a Web Server port number defined by the user.TestClick Test to start the authentication process.ResultsIf authentication is successful, a green check will appear.:<strong>ARKITEX</strong> <strong>PREPRESS</strong> System Administration Guide
215If authentication is unsuccessful, a red circle with a cross will appear.OK / CancelTo accept the configuration, click OK. Click Cancel to exit without saving.MIME TypesAfter installing the Client Web Server, two new MIME types need to be added(.pf and .icm). Refer to “Enable MIME Types” on page 16.NOTE: This is necessary for using ICC profiles in Client and Hi-Resolutionsoftproofing.:<strong>ARKITEX</strong> <strong>PREPRESS</strong> System Administration Guide
216 MIME TYPES:<strong>ARKITEX</strong> <strong>PREPRESS</strong> System Administration Guide
SECTION3CustomizingEvent Icons/ Customer LogoCustomizing Event Icons<strong>Agfa</strong> appreciates that each Arkitex Director customer may use different events totrack the production of their newspaper. We understand the need for producingcustomized event icons that relate to a particular installation.For customized icons to appear in the Arkitex Client browser, a customizedgraphic needs to be created in the Director and Client format.NOTE: Refer to “Configuring Arkitex Director” on page 29 on how to customizethe graphic of an event icon displayed in Director’s Publication View module.NOTE: All Arkitex Client browser users should now logout of Client beforechanges are applied. Applying a Customized Event Icon1 A customized event icon may be created in most drawing applications thatcan create Graphic Interchange Format files (GIFs). A Client event icongraphic must be limited to 256 colors, 24 x 24 pixels in size, and saved as aGIF.2 When saving the *.gif file, know the file name of the graphic already used inDirector to represent this event icon. Standard Events1 If replacing the Client graphic that appears as a "standard event" icon inDirector, the file name of the Client graphic must be the same as the standardevent name used for this event in Director.217
218 CUSTOMIZING LOGONOTE: The *.gif file must use the original name of the standard event asdisplayed in the Director Standard Events screen. Refer to “Changing DefaultEvent Names” on page 49.2 For example, if replacing the Client graphic that represents the "Flat PS”event, name the Client graphic as "Flat PS.gif". Custom Events1 If you are replacing the Client graphic that appears as a "custom event" iconin Director, the file name of the Client graphic must be given the same nameas the graphic file linked to this custom event icon in Director.NOTE: The Custom Event screen will display the custom events configured.Refer to “Changing Default Event Names” on page 49.2 For example, if replacing the Client graphic that represents a custom eventcalled "PunchBend", but the graphic linked to this event is called "PB.bmp" or"PB.ico", give the Client graphic the file name of "PB.gif".The Client graphic must be placed in theArkitexClient\eventIcons folder on the Web Server platform.3 Once the above is completed, advise all the Client browser users that they canre-login.4 The new Client event icon will now appear the next time this event is used ina publication.Customizing LogoA file called customerLogo.jpg has been provided in the Arkitex\Client folder.This is the default logo, which currently appears on the tree in the right-handside of the Client View. You can create your own logo image to be displayed inthe tree.NOTE: Try to keep the image near the dimensions of the default logo(175x28x24-bit), and save it as a .JPG file. Changing the Logo1 Open the Client folder, and locate customerLogo.jpg.:<strong>ARKITEX</strong> <strong>PREPRESS</strong> System Administration Guide
2192 Rename the file to customerLogo_old.jpg in case you need to restore thedefault file.3 Rename your logo file to customerLogo.jpg.4 Start the Client, and your logo will display in the Publications area of theClient window.:<strong>ARKITEX</strong> <strong>PREPRESS</strong> System Administration Guide
220 CUSTOMIZING LOGO:<strong>ARKITEX</strong> <strong>PREPRESS</strong> System Administration Guide
SECTION4 LocalizationCAUTION: Before beginning this localization process, to add a newlanguage to Arkitex Client, there must be access to the Internet to identifythe unique locale name used by the specific language. Refer to “ArkitexClient Locale File” on page 228.The Localization process adapts an application for use in a specific locale. Alocale is a geographic or political region that shares the same language andcustoms.Localization provides the translation of text such as tool-tips, graphic labels anderror messages to a different language. Additionally, it includes the culturespecificformatting of data items such as monetary values, date & time formats,and numbers.The Arkitex Client software is installed on the Web Server platform, and usersconnect to the Web Server platform from their Client platforms using the MicrosoftInternet Explorer software.CAUTION: If running Windows XP with Service Pack 2, the default settingshave to be changed to allow viewing this online User’s Guide properly inthe browser and avoid security warnings.1 Open Internet Explorer.2 Choose Tools > Internet Options > Advanced Tab.3 Scroll down to Security.4 Select the “Allow active content to run in files on My Computer”check box.5 Click OK.To ensure all Arkitex Client clients can access their specific locale (language), allthe locales are installed on the Web Server platform. When a user logs in to Clientvia a Web View browser, the locale assigned to their specific User Login Name isidentified.All Client locales are supported in the same way and are independent of theuser’s specific platform operating system and its own individual localization.221
222 WHAT CAN BE CHANGEDWhen a user logs into the Client browser for the first time, by default the English(US) locale is used.What Can be ChangedDuring the construction of Client, the sections of the application that aredependent on language and culture can be modified.Selecting a specific locale in Client allows authorized users to customize thisapplication according to their own regional setting, language, font format, andthe user’s own interpretation of the text information.An authorized user is a person who has access to the Web Server on which Clientis installed.Text ContentClient stores its text information in *.properties files. The *.properties filescannot be edited. First create text files with the new text inside, and then convertthese to *.properties files. Refer to “Changing Text Files” on page 230.To change the wording of the text in Client and to use pre-existing languages(e.g., English, Spanish, or Japanese), a new locale does not need to be created.Only change the text. Refer to “Changing Text Files” on page 230.The following text information can be adapted to reflect a specific language, orjust edited to reflect the user’s own interpretation of the Client displayed text.ButtonsThe Arkitex\Client\Current_Locale\Text\Buttons.txt folder enables the userto change the text displayed by the following:■■■■■■■Hot Time iconON/OFF iconTracking iconThumbnails iconFastTrack iconPreProcess iconTracking icon tool tip:<strong>ARKITEX</strong> <strong>PREPRESS</strong> System Administration Guide
223■■■■■■■■■■■Thumbnails icon tool tipFastTrack icon tool tipBefore Hot Time icon tool tipDuring Hot Time icon tool tipAfter Hot Time icon tool tipPagesSheetsOpen PreProcess icon tool tipClosed PreProcess icon tool tipOn ON/OFF icon tool tipOff ON/OFF icon tool tipColorsThe Colors.properties file enables the user to change the text of the following:■■■■■■■■■Composite identifierBlack identifierRed identifierGreen identifierBlue identifierCyan identifierMagenta identifierYellow identifierWhite identifier:<strong>ARKITEX</strong> <strong>PREPRESS</strong> System Administration Guide
224 CHANGING THE LANGUAGES AND FONTSConnectionMessagesThe ConnectionMessages.properties file enables the user to change the textthat is displayed when an error occurs while attempting to login to ArkitexClient.Dialog TextThe DialogText.properties file enables the user to change the text that isdisplayed in the toolbar and the dialogs of Arkitex Client.PublicationsThe Publications.properties file enables the user to change the text that is usedto identify the Unplanned folder, the publication names, section names, andviewing group names in Arkitex Client.Error MessagesThe Error Messages.properties file enables the user to change the text thatappears when an error occurs.EventsThe Event.properties file enables the user to change the text that is displayedunderneath the standard and custom event icons in the Client browser screen.Ignore PagesThe Page.properties file enables the user to change the text that is displayedwhen an "Ignored page" is selected from the Client browser screen.Soft ProofsThe SoftProof.properties file enables the user to change the text that isdisplayed by the icons in the Client, Soft Proof Menu.Status ButtonsThe StatusButtons.properties file enables the user to change the text that isdisplayed by the Status icons (i.e., not the event icons) in the Client tool barsection of the browser screen.Status FrameThe StatusFrame.properties file enables the user to change the text that isdisplayed as a tool tip when hovering with a mouse over different parts of a pagethumbnail icon in the page icon display area.Changing the Languages and FontsTo change the font style or font size of a pre-existing locale, a new locale doesnot need to be created. Edit the WebViewLocales.xml file to reflect the newstyle.:<strong>ARKITEX</strong> <strong>PREPRESS</strong> System Administration Guide
225NOTE: In Arkitex Client under View, the display size of screen fonts can beincreased or decreased (+) or (-) 6 point sizes from whatever was set inWebViewLocales.xml using Ctrl + or Ctrl -, or View/Increase Font Size.NOTE:1. To resize existing fonts used in existing locales, go directly to the section titled“Arkitex Client Locale File” on page 228.2. To add a new language to Client, edit the WebViewLocales.xml file, andgenerate some extra files containing the Client text written in the new language.CAUTION: If new text files containing translated text relating to the newlanguage (replacing all the default text files) are not created, Client mayuse the default text files, which reflect an American locale.An important factor to consider when changing a font or adding a new languageto Client is that not all fonts can display all characters in all languages. Somespecial fonts may be required for certain languages.For this reason Client is constructed to ensure that users will be able to gainaccess to the required font for all languages that are supported by Client usingthe default Client languages.NOTE: It is important to select fonts that will be found on all the platforms usedas Arkitex Clients as well as on the Web Server platform.The default Client installation is configured as follows:Apple MacintoshArkitex Client is configured to communicate with the Apple Macintosh OSXoperating system. It only uses fonts that are part of the initial operating systeminstallation. It does not rely on any upgrade or option packs.Microsoft Windows2000/2003For Microsoft Windows 2000 and 2003, Arkitex Client uses fonts that areprovided on the Microsoft Windows 2000/2003 CD.:<strong>ARKITEX</strong> <strong>PREPRESS</strong> System Administration Guide
226 WHAT FONTS ARE CURRENTLY INSTALLEDWhat Fonts are Currently InstalledIt can be difficult to determine which fonts installed on a platform can supportthe desired locale language. To make this task easier, an application calledFontFinder is included with Arkitex Client.FontFinder can be used to quickly find the names of the related fonts installedon a platform.To use FontFinder, the Sun Java [TM] 2 (JRE) software must be installed on theclient platform.CAUTION: The FontFinder application will require a considerable amountof memory to collate all the fonts, as the font file may be quite large. Font loader1 The FontFinder application is stored in the Arkitex\Client\FontFinderfolder on the Web Server platform. To activate FontFinder, double-click onthe file called FontFinder.jar, and the Font Finder screen will appear.2 Select File > Search from the Microsoft Windows tool bar to open theConfigure Search dialog box.3 In the white text field on the Configure Search screen, enter a sample of theunique characters (e.g., áèö) used by the desired language.4 Once search is completed, a list of available font names will be displayed inthe FontFinder screen together with an example of the unique charactersdisplayed in each available font.Use the whole alphabet of the language (if possible) as the unique characterssample.:<strong>ARKITEX</strong> <strong>PREPRESS</strong> System Administration Guide
227While some characters can be typed directly into the aforementioned text field,often the special characters needed for the language cannot be typed in directly.5 If so, type-in the unique characters in another application, such as Microsoft® Word, to view the unique characters. Then copy and paste these into thetext field in the Configure Search screen.6 Do not be concerned if the text pasted in to the text field on the ConfigureSearch screen does not appear correctly. The default font used inFontFinder does not support all the special characters.7 Below the text field is a pull down menu titled Select font size. This controlsthe font size of the special characters after the search.NOTE: Choose one of the larger font sizes to examine the fonts more easily.8 Click OK to start the search.CAUTION: The first search will be slow as FontFinder will take time to loadall the potential fonts.:<strong>ARKITEX</strong> <strong>PREPRESS</strong> System Administration Guide
228 <strong>ARKITEX</strong> CLIENT LOCALE FILE9 When the search is finished, the above message box will appear.10 Click the OK button.11 If the font desired displays, edit the WebViewLocale.xml file. If a font doesnot display relevant to the special characters, install extra fonts on all theClient platforms.NOTE: Adding more than one font in the WebViewLocale.xml file will ensurethat all client platforms will be able to support the chosen language.12 Select File > Exit.Arkitex Client Locale FileThe WebViewLocale.xml file is used to set up the locales. It is possible toconfigure a locales language, its font(s), font size(s), plus which text should bedisplayed for a particular locale. A locale is defined by a Locale id.Locale behavior is applied in Arkitex Client according to the standards set bySun’s Java 2 Runtime Environment Standard Edition.The support for locale behavior in Client is almost entirely platform independentdue to the Sun Java [TM] 2 (JRE) software. Therefore, all locales are supportedin the same way; and simultaneously, independent of the host operatingsystem’s localization. The only platform dependent functionality is the setting of:<strong>ARKITEX</strong> <strong>PREPRESS</strong> System Administration Guide
229the initial default locale and the initial default time zone, which is based on thehost operating system’s locale and time zone. Configure WebViewLocale.xml1 To configure the WebViewLocale.xml file, know which Locale Id to use.To identify which Locale ID relates to the language, go to the followingInternet web site:http://java.sun.com/j2se/1.6.x/docs/guide/intl/locale.doc.htmlTo add the new locale information to the WebViewLocale.xml file. Anexample of a new language that has previously been added can be found in afolder called Localization Sample in the ArkitexClient folder on the WebServer platform.2 Open the sample WebViewLocale.xml file using the Microsoft ® Notepadapplication. It will contain the following text::<strong>ARKITEX</strong> <strong>PREPRESS</strong> System Administration Guide
230 <strong>ARKITEX</strong> CLIENT LOCALE FILE3 In this example, a new locale identified by "IE" (this represents Irish) hasbeen configured.This new locale uses a SansSerif font, size 18 point on the PC platform, and a"Lucida Grande" font, size 11 point on the Apple Macintosh platform.Create an WebViewLocale.xml file that reflects the new requirements: e.g.,new language, font or font size.NOTE: Do not remove any of the original text in the current WebViewLocale.xmlfile stored in the Arkitex\Client\Messages folder on the Web Server platform.4 To create a customized WebViewLocale.xml file, either add extra text intothe original file, or edit the sample WebViewLocale.xml file provided withthe sample Irish locale, which should be stored in theArkitex\Client\Localization Samples folder on the Web Server platform.5 Once the new WebViewLocale.xml, is created, save it in a ANSI format, andcopy it to the Arkitex\Client\Messages folder on the Web Server platform,replacing the original WebViewLocale.xml file.CAUTION: Do not save the WebViewLocale.xml file in a UTF-8 format asthis will add extra characters to the beginning of the file and cause ArkitexClient to be unable to parse the XML in the file. Changing Text FilesOnce the Locale Id needed to configure the language (locale) has been identified,edit the relevant text, and save it in the correct format. The *.propertiesfiles that contain the Client text cannot be directly edited. First create text fileswith the new text inside, and then convert these to *.properties files. Theconversion process is explained in the section titled “Converting File Extensions”on page 235.:<strong>ARKITEX</strong> <strong>PREPRESS</strong> System Administration Guide
231 BundleGen.htaWhen BundleGen.hta is used to convert the text file to a .properties file, thefollowing error occurs:An error has occurred in the script on this page. The system cannot find the filespecified.This occurs when BundleGen.hta cannot find the program callednative2ascii.exe, which is part the JDK (Java Developers Kit).To locate native2ascii.exe, change the environmental variables.6 Right click on My Computer, and select Properties.7 Click on the Advanced tab.8 Click on Environmental Variables.9 Double click on Path.10 To the end of the Variable value string, add the following:;\Program Files\Java\jdk1.6.x\binNOTE: This adds the path to the bin folder for JDK of Java 1.6. This path mayvary according to the Java version that is loaded.11 Reboot the computer.If only existing Client text needs to be customized without adding a newlanguage, or changing a font style for an existing locale, know which *.properties& *.txt files represent the relevant default locale text to edit.The default *.properties * & *.txt files can be identified via the following textextensions:■■■"_es_MX.properties" & "_es_MX.txt" = Spanish (Mexican)"_ja_JP.properties" & "_ja_JP.txt" = Japanese (Japan)"_en_GB.properties" & "_en_GB.txt" = English (United Kingdom)Examine the *.txt files in the Arkitex\Client\Localization Samples folder onthe Web Server platform, and then edit the relevant *.txt files.:<strong>ARKITEX</strong> <strong>PREPRESS</strong> System Administration Guide
232 <strong>ARKITEX</strong> CLIENT LOCALE FILENOTE: The process of renaming publication icons or event icons in Client isslightly different from renaming other text files. Refer to Table 0-1.:<strong>ARKITEX</strong> <strong>PREPRESS</strong> System Administration Guide
233Table 0-1. Renaming Publications IconPublicationsFor example, if a publication called "The Star" (plus itsgroups or sections) must be renamed in a Mexicanlocale as "La Estrella", open the originalpublication.txt file, and change the text from theoriginal shown below in black to a new version shownbelow in red, saving this file aspublication_es_MX.txt.#This file is used to translate thepublication names appearing in thepublication treeThe Star = La EstrellaSECTION_ONE = UNOSPORT_GROUP = GRUPO DEPORTEFASHION_GROUP = GRUPO MODAUNPLANNED = Unplanned Folder:<strong>ARKITEX</strong> <strong>PREPRESS</strong> System Administration Guide
234 <strong>ARKITEX</strong> CLIENT LOCALE FILETable 0-1. Renaming Publications Icon (Continued)EventsFor example, to rename standard events and rename asingle custom event (e.g., from PUNCH BENDER toP-B), open the Event.txt file, and change the text fromthe original shown below in black to a new versionshown below in redIn this instance to know what order the custom eventshave been entered in the Director’s Custom Eventscreen in the Event Manager Menu. Standard eventsare number 001-014, custom events are numbered 015onwards.#Tool-tips for arrowsSCROLL_LEFT = Scroll leftSCROLL_RIGHT = Scroll rightVIEW_GAP = View missing events#Translations for the event buttonscan be inserted here:<strong>ARKITEX</strong> <strong>PREPRESS</strong> System Administration Guide
235Table 0-1. Renaming Publications Icon (Continued)#Tool-tips for arrowsSCROLL_LEFT = Scroll leftSCROLL_RIGHT = Scroll rightVIEW_GAP = View missing events#Translations for the event buttonscan be inserted here001 = Producer002 = Producer XMIT003 = RIP & CTP004 = RIP & CTP005 = RIP & FILM006 = RIP & FILM007 = FLAT PS008 = FLAT PS009 = RIP2LAN010 = XMIT Director011 = APSCOM Send012 = APSCOM Receive013 = APSCOMi014 = Producer Send015 = P-B12 To change the text of a default locale (e.g., English, Spanish, or Japanese)save the file using its original name.13 In this example a Mexican locale is used. Save this Events.txt file asEvents_es_MX.txt. The "es_MX" part of the name relates to the Mexicanlocale id. The "MX "is the country abbreviation, and the "es" is the languageabbreviation. Then repeat this task for each text file to edit.NOTE: Save the *.txt files in UTF-8 text format.14 Once all the *.txt files for the particular language are created, copy these filesinto the ArkitexClient\Messages folder on the Web Server platform. Converting File Extensions15 Convert the *.txt files to ASCII format and give them a *.properties extension.To perform this conversion, install the Java Development Kit software.:<strong>ARKITEX</strong> <strong>PREPRESS</strong> System Administration Guide
236 <strong>ARKITEX</strong> CLIENT LOCALE FILE16 To install the Java Development Kit go to the Arkitex\Client\Downloadsfolder on the Web Server platform and double click on thej2sdk file.CAUTION: Make sure to select the JDK and not the JRE file.17 Click the Next button.18 At the Software license Agreement dialog box, click the Yes button.19 The Choose Destination Location screen controls where the Java DevelopmentKit will be installed. By default, the application will be installed into thejdkxxx folder on the drive where the operating system has been installed.20 The option to change the top-level installation folder is provided by using theBrowse button.21 Click the Next button.NOTE: By default all components are selected – do not change this selection.22 Click the Next button.23 When installation is complete, the Java Development Kit installationcomplete screen is displayed.24 Click the Finish button.25 Edit the server’s environment variable setting.26 Open the Control Panel, and double-click on the System icons. The SystemProperties menu will appear.27 Click on the Advanced tab to reveal the Advanced screen from the SystemProperties menu.28 Click on the Environment Variables button, and the EnvironmentVariables dialog box will appear.29 Select the Path variable from the System Variables section of theEnvironment Variables screen, and click the Edit button. This will open theEdit System Variable dialog box.30 By default the Java Development Kit software is installed in a folder calledjdkxxx. Inside the jdkxxx. folder is a sub-folder called bin. Add the path tothis bin folder to the end of the text in the Variable Value field.e.g., C:\jdkxxx\bin:<strong>ARKITEX</strong> <strong>PREPRESS</strong> System Administration Guide
237NOTE: In front of the bin folder path, add a semicolon ";" to separate this pathaddress from the other paths in this list.CAUTION: Ensure the text entered matches the path of this folder. Do notadd any extra spaces or periods as these will prevent the software fromworking.31 Click the OK button to save and close this screen.32 Click the OK button to close the System Properties menu.33 Now close the Control Panel. Using the Sun Java [TM] 2 (SDK) XXX software34 Using Microsoft Explorer, go to the Arkitex\Client folder on the Web Serverplatform.35 In the Messages folder, double-click on the file called BundleGen.hta, anda screen titled Convert Unicode text files to ASCII-encoded propertiesfiles will appear.36 If all of the new or updated text files have been copied into this Arkitex\Client\ Messages folder, they will now be listed on the left-hand side of thisscreen.37 In the below example, all the text files are for the Irish locale, identified by the"_en_IE" part of the file name.Once converted, all the text files will be renamed with a "properties"extension instead of a "txt" extension.This software will only convert the files that have their check boxes enabled.38 Manually select an individual text file to be converted by clicking the checkbox adjacent to the text file.39 Select all the text files to be converted by clicking on the Check All button.40 To begin the translation, click on the Convert button.41 Once conversion has commenced, the progress of the translation displays inthe Status field, i.e., Converting Buttons_en_IE.txt.42 Once all the files have been converted, all the new properties files will displayin the Arkitex\Client\Messages folder.:<strong>ARKITEX</strong> <strong>PREPRESS</strong> System Administration Guide
238 <strong>ARKITEX</strong> CLIENT LOCALE FILENOTE: If error messages appear in the above screen while text files are beingconverted, the text files may not have been saved in a UTF-8 format. Try resavingthe text files again ensuring they conform to the UTF-8 text file format.43 Move all the new *.txt files from the Arkitex\Client\Messages folder to theArkitex\Client\Original_txt_files folder. Therefore, when next needing toalter the Client browser, all the original and current files will be stored in thesame place. Applying the New/Updated LocaleThe following task should be repeated for each Client User Login.NOTE: If only a default locale is edited, and a new locale is not created, the editedlocale will be applied at login to the Client browser using a login linked to it.44 To apply the new locale, activate the Client browser, and login. Now selectFile > Preferences from the Microsoft ® Windows tool bar.45 In the Preferences screen, select the Locale option. In the Locale drop downmenu, the new locale should be listed.46 To use the new locale, select it from the Locale drop down menu, and thenclick the OK button.47 The Client browser will now display in the style of the new locale.:<strong>ARKITEX</strong> <strong>PREPRESS</strong> System Administration Guide
CHAPTER6ArkitexGRAFIXrip SetupSoft Proof Page Setup Page Setup1 On the GRAFIXrip, from Start > Programs > Arkitex GRAFIXrip.2 From the menu bar, select GRAFIXrip > Page Setup Manager. Contone Soft Proof Page Setup3 In the Page Setup Manager dialog box, click on the New button.NOTE: For a Device to be available in this window, it must have been configured.4 In the New Page Setup, Output Device drop-down list box, select TIFF.5 Click on Configure device button.6 Enter the TIFF Configuration Path to the Director Soft Proof In folder.7 Click the OK button.8 In the New Page Setup dialog box, Separations, Screening & Color, click onthebutton.9 Select CMKY Separations Contone.10 In the Edit Style for dialog box, disable Override separations in job.11 Click the OK button.12 In the New Page Setup dialog box, click the Options button.13 Verify that Preserve monochrome and preseparated jobs areenabled.239
240 BITMAP SOFT PROOF PAGE SETUP14 Click the OK button.15 In the New Page Setup dialog box, click the Save As button.16 In the Save Setup dialog box, enter a name per your work flow setup.17 Click the Save button.Bitmap Soft Proof Page Setup Configure1 In the Page Setup Manager dialog box, click on the New button.NOTE: For a Device to be available in this window, it must have been configured.NOTE: The resolution configured in the Bitmap Soft Proof Page Setup shouldalways match the resolution of the incoming files.2 In the New Page Setup, Output Device drop-down list box, select TIFF.3 Click on the Configure device button.4 Enter the TIFF Configuration Path to the Director Soft Proof In folder.5 Click the OK button.6 In the New Page Setup dialog box, Separations, Screening & Color, clickon thebutton.7 Select Monochrome.8 In the Edit Style for dialog box, disable Override separations in job.9 Click the OK button.10 In the New Page Setup dialog box, click the Options button.11 Verify that Preserve monochrome and preseparated jobs is enabled12 Click the OK button.13 In the New Page Setup dialog box, click the Save As button.14 In the Save Setup dialog box, enter a name per the workflow setup.:<strong>ARKITEX</strong> <strong>PREPRESS</strong> System Administration Guide
6 <strong>ARKITEX</strong> GRAFIXRIP SETUP 24115 Click the Save button.Contone with Ink Preset Soft Proof Page SetupNOTE: Internet Explorer 5 or greater must be installed on the RIP Platform, if theRIP is creating Soft Proofs and Ink Calc Config. Setup1 On the RIP platform, create a folder called Director.2 Make a copy of the following files from the Director\Samples folder on theDirector Server to this new folder:■■PRM.cmdScript.vbs3 Click on the PRM.cmd in its new folder, and right-click with the mouse,selecting the edit option from the menu. The PRM.cmd file advises Directorwhere to find the Script.vbs file. Therefore, the only line of text required inthis file is the path to the local Script.vbs file, and the characters %1. Forexample:C:\Director\Script.vbs %14 Edit the text in the PRM.cmd file accordingly.5 Next select the Script.vbs file, and right-click with the mouse. Select the editoption from the menu. Edit the following text, and edit these paths relativeto the folders on the Director server.Const cSoftproofPath ="C:\Director\Softproof\In\"Const cInkpresetsPath ="C:\Director\InputInkPresets\"For example:Const cSoftproofPath ="\\D_prm\Director\Softproof\In\"Const cInkpresetsPath =:<strong>ARKITEX</strong> <strong>PREPRESS</strong> System Administration Guide
242 CONTONE WITH INK PRESET SOFT PROOF PAGE SETUP"\\D_prm\Director\InputInkPresets\"6 Go to File > Save.7 Go to File > Exit.8 Now configure the RIP Page Setups as shown.9 Click on the Configure device button.10 In the TIFF Configuration, Command field enter the following:C:\Director\prm.cmd%o%f11 Click the OK button.:<strong>ARKITEX</strong> <strong>PREPRESS</strong> System Administration Guide
6 <strong>ARKITEX</strong> GRAFIXRIP SETUP 24312 In the New Page Setup dialog box, Separations, Screening & Color, click onthebutton.13 Select CMYK Composite (Band).14 In the Edit Style dialog box, disable Override separations in job.15 Click the OK button.16 In the New Page Setup dialog box, click the Options button.17 Verify that Preserve monochrome and preseparated jobs is enabled.18 Click the OK button.19 In the New Page Setup dialog box, click the Configure device button.20 Be sure that the Folder path is as shown::<strong>ARKITEX</strong> <strong>PREPRESS</strong> System Administration Guide
244 BITMAP WITH INK PRESET SOFT PROOF PAGE SETUP21 Click the OK button.22 In the New Page Setup dialog box, click the Save As button.23 In the Save Setup dialog box, enter a name per the workflow setup.24 Click the Save button.Bitmap with Ink Preset Soft Proof Page SetupNOTE: Internet Explorer 5 or greater must be installed on the RIP Platform if theRIP is creating Soft Proofs and Ink Presets. Setup1 On the RIP platform, create a folder called “Director”.2 Copy the following files from the Director\Samples folder on the DirectorServer to this new folder:PRM.cmdScript.vbs3 Click on PRM.cmd in its new folder, and right-click with the mouse, selectingthe edit option from the menu. The PRM.cmd file advises Director where tofind the Script.vbs file. The only line of text required in this file is the path tothe local Script.vbs file, and the characters %1. For example:C:\Director\Script.vbs %14 Edit the text in the PRM.cmd file accordingly.5 Next select the Script.vbs file, and right-click with the mouse. Select the editoption from the menu. Edit the following text, and edit these paths relativeto the folders on the Director server.Const cSoftproofPath ="C:\director\Softproof\In\"Const cInkpresetsPath ="\\director\InputInkPresets\”\"For example:Const cSoftproofPath =:<strong>ARKITEX</strong> <strong>PREPRESS</strong> System Administration Guide
6 <strong>ARKITEX</strong> GRAFIXRIP SETUP 245"C:\D_prm\director20\Softproof\In\Const cInkpresetsPath ="C:\D_prm\director20\InputInkPresets\"6 Go to File > Save.7 Go to File > Exit.8 Configure the RIP Page Setups as shown.NOTE: The resolution configured in the Bitmap Soft Proof Page Setup shouldalways match the resolution of the incoming files.9 Click on the Configure device button.10 In the TIFF Configuration, Command field enter the following::<strong>ARKITEX</strong> <strong>PREPRESS</strong> System Administration Guide
246 INK PRESET PAGE SETUPC:\director\prm.cmd%o%f11 Click the OK button.12 In the New Page Setup dialog box, Separations, Screening & Color, clickon thebutton.13 In the Edit Style dialog box, disable Override separations in job.14 Click the OK button.15 In the New Page Setup dialog box, click the Options button.16 Verify that Preserve monochrome and preseparated jobs is enabled.17 Click the OK button.18 In the New Page Setup dialog box, click the Configure device button.19 Leave the folder path as is. Click the OK button.20 In the New Page Setup dialog box, click the Save As button.21 In the Save Setup dialog box, enter a name per the workflow setup.22 Click the Save button.Ink Preset Page Setup Setup1 In the New Page Setup, Output Device drop-down list box, select TIFF.2 Click on the Configure device button.3 Configure the TIFF Configuration Path to the Director Soft Proof IN folder.4 Click the OK button.5 In the New Page Setup dialog box, Separations, Screening & Color, click onthebutton.6 In the Edit Style dialog box, disable Override separations in job.7 Click the OK button.8 In the New Page Setup dialog box, click the Options button.:<strong>ARKITEX</strong> <strong>PREPRESS</strong> System Administration Guide
6 <strong>ARKITEX</strong> GRAFIXRIP SETUP 2479 Verify that Preserve monochrome and preseparated jobs is enabled.10 Click the OK button.:<strong>ARKITEX</strong> <strong>PREPRESS</strong> System Administration Guide
248 INK PRESET PAGE SETUP:<strong>ARKITEX</strong> <strong>PREPRESS</strong> System Administration Guide
CHAPTER7ActiveBackupArkitex Director has a feature that allows the configuration and data files from aPrimary Server to be automatically backed up onto a Secondary Server. Shouldthe Primary Server fail, the applications can be manually started with minimumconfiguration in less than 5 minutes on the Secondary Server so productivity cancontinue.Only one set of services/applications should be running on any one server at atime. It is possible to run Arkitex Director on one server and Arkitex Producer onthe other (each acting as the backup for the other).Description of Backup OperationThere are five parts to Active Backup. Director System Configuration1 The system configuration file (cff) is saved every time a “Save Configuration”is performed.2 The file will only be copied to the Secondary server if the same folder\filename is used that is set in the registry. (By default the file is prm30.cff storedin location \Arkitex\Director\config\cff).3 If any changes are made directly to the file it will not be copied to theSecondary server, i.e., no action will occur if files in the ‘cff’ folder aremanually changed, or added.4 Any configuration files ‘missing’ on the Secondary server will not be replaced,i.e., when files are deleted on the secondary server.5 The Director Engine does NOT have to be running for the system configurationfile to be saved/copied.6 The ‘Restore System’ task, available from the Console, restores the configurationand database files held in the file/location specified in the registry via theSetup application. Other configuration files can be loaded using the Console‘”Load Configuration” feature.249
250 DESCRIPTION OF BACKUP OPERATION Director Configuration Files1 All new and changed, PMD edition files found in the config directory arecopied to the same directory on the secondary server on a fixed time interval.The default interval for all files is 5 minutes.2 All new and changed, PMT template files found in the config\pef directoryare copied to the same directory on the secondary server on a fixed timeinterval. The default interval is 5 minutes.3 All new and changed, IPS Ink Preset files found in the ‘config\InkPreset’directory are copied to the same directory on the secondary server on a fixedtime interval. The default interval is 5 minutes.4 The Director Engine must be running.5 Starting the Director Engine will ‘synchronize’ the contents on the secondaryserver by copying any new files, but will not delete any files if they are foundon the secondary server, but not the primary server. Director Databases1 All Director databases are saved on both servers on a fixed time interval.2 Starting the Director Engine will save the current databases on both servers.3 The system will keep the last 5 database backups, with #1 being the mostcurrent and #5 being the oldest.4 The Director Engine must be running on the Primary server.5 The ‘Restore System’ task available from the Console will only restore thefirst set of database backup files (PRMxxx301). Other database files can beloaded using the ”Restore” feature in the database part of the ConsoleGeneral configuration feature. Director Data files1 All files detected in the Director ‘Components’ folder on the Primary serverwill be copied to the secondary server as they are processed.2 As files are detected in the Director ‘In’ folder on the Primary server, a zerolength file of the same name will be created on the Secondary server. (Thiswill be used to determine any ‘unprocessed’ files during a system restore.)3 All files detected in the Director ‘Complete’ folder on the Primary server willbe copied to the secondary server, at which point the corresponding zerolength file in the Secondary ‘Backup\In’ folder will be deleted.4 All Soft Proof files generated on the Primary server will be copied to theSecondary server.:<strong>ARKITEX</strong> <strong>PREPRESS</strong> System Administration Guide
7 ACTIVE BACKUP 2515 All Client Soft Proof files generated on the Primary server will be copied tothe Secondary server.6 Any purges made on the Primary server will also purge the same files on theSecondary server, providing the file exists on the Primary. It will NOT deletefiles that exist on the Secondary server only.7 The Director Engine must be running on the Primary server.8 If the copy fails, i.e., if the Secondary server is not available at the time, nofurther copies will be made until the next check on availability is made, whichis every 30 seconds. If the Secondary server is back online, the copyingprocess will start again.NOTE: The Primary server will not queue files to the secondary, and has noconcept of which files did not get copied.9 A ‘synchronization’ process takes place at each backup interval when allDirector\Complete, Director\Soft Proof\Complete and Client\SoftProof files on the Primary server will be checked, or copied, against those onthe Secondary. Only missing files will be copied.NOTE: Databases and configuration files will be backed up on the next timeinterval.NOTE: Files in the following directories, and their sub-directories if notmentioned above, are NOT copied to the Secondary server – Director\SoftProof\in, Director\Soft Proof\ToRip, Director\In. Producer Database1 Only entries in the Similar Jobs database table are saved. This requiresName Parsing be enabled.NOTE: For Input Queues using XML, it is sufficient to have Parse XML set – forother types of file Name Parsing, and Job Routing will need to be configured.2 Entries are appended to the current backup file in the specified ArchiveDirectory, which should be a UNC path to the Restore Directory on theSecondary Server. The append only occurs when changes are made in the‘Similar Jobs’ table.:<strong>ARKITEX</strong> <strong>PREPRESS</strong> System Administration Guide
252 DESCRIPTION OF BACKUP OPERATION3 A new backup file is created after the specified Time Interval has elapsed,but only when the next change is made to the ‘Similar Jobs’ table. (Default =60 minutes).4 When a new backup file is created, a snapshot of the ‘Similar Jobs’ table is thefirst data to be saved in the file.NOTE: Deleting the file will not cause a snapshot to be taken when the file iscreated.5 A number of files can be saved on the system. (Default = 10)NOTE: The current backup file is always called .sjd. Theprevious copies are called x.sjd, where ‘x’ ‘is the number ofthe backup file that is generated on a circular basis, starting at ‘0’. If 5 backupsare specified on a server called ‘PRIMARY’, the backup order would bePRIMARY0.sjd, PRIMARY1.sjd, PRIMARY2.sjd, PRIMARY3.sjd, PRIMARY4.sjd,PRIMARY0.sjd, PRIMARY1.sjd, etc.6 Deleting the ‘sjd’ files will NOT reset the numbering system – the currentvalue is saved in the registry.7 Executing a purge on the ‘Similar Jobs’ table does not make any entries in thebackup table – the next backup file will have a snapshot of the currentcontents of the table.8 Producer configuration changes are NOT copied from the Primary to theSecondary. If any configuration change is made a backup of theconfiguration must be made using the Producer Configuration Managerapplication, and the resulting file copied to the Secondary server.RestoreThe following steps describe how to restore the Director database. Director1 From the Console, using the All Tasks, System Restore option, the lastdatabase backup (PRMxxx301 set), and the configuration file, as defined bythe Setup application, will be loaded.:<strong>ARKITEX</strong> <strong>PREPRESS</strong> System Administration Guide
7 ACTIVE BACKUP 2532 Other configuration files can be loaded using the Console ”LoadConfiguration” feature.3 Other database files can be loaded using the ”Restore” feature in the databasepart of the Console General configuration feature.4 This operation should be done while not running any of the Director applicationsother than the Console.5 There is no automatic restore/start option – the Director applications on theSecondary server will need to be started manually.6 The Tomcat service must be stopped. ProducerFrom the Producer Service Controller, there is a Restore button on the Start/Stop Services page that will allow the user to select which backup file to restore.PrerequisitesCommonBoth servers must have a dongle and relevant passwords entered. The ActiveBackup password must be present in both systems. Director Location1 Arkitex Director and Client must be installed in the same location on bothservers.2 The Primary Server must be configured with the relevant workflow data.3 The Home Directory for the Web Server on each server should also be set upto point to the directory containing the web data.4 If the Producer Link password is present, the same ODBC DSN must be set upon both servers.5 If the servers are not part of a domain, the same users and groups must beconfigured on each server.:<strong>ARKITEX</strong> <strong>PREPRESS</strong> System Administration Guide
254 CONFIGURING ACTIVE BACKUP Producer Location1 Arkitex Producer must be installed in the same location on both servers.2 The Primary Server must be configured with the relevant workflow data.3 If the servers are not part of a domain, the same users and groups must beconfigured on each server.Configuring Active BackupThe following steps describe how to configure active backup. Enable Backup1 On the Primary Server, launch System Setup.2 Select Active Backup under Engine.3 Double-click on Enable Backup, select Yes, then click OK.4 Click OK to the message about using UNC names.:<strong>ARKITEX</strong> <strong>PREPRESS</strong> System Administration Guide
7 ACTIVE BACKUP 255NOTE: This message refers to using UNC path names in the Event Sequence sothat the server name part of the path can be selected from console.5 Verify the Main Arkitex Director System has the name of the local server.6 Double-click on Secondary Arkitex Director System, enter the name of thesecondary Director server, then click OK.NOTE: An IP address can be used in place of the name so that backup traffic canbe directed through a specific network.7 Verify/set the names of the Main Arkitex Producer System and theSecondary Arkitex Producer System.NOTE: If applicable, the Main Arkitex Producer System may be the other server –these values are used to re-output pending jobs to the alternative Producersystem.8 Verify/set the value for Backup Path to C:\Arkitex\Director\Backup.NOTE: The drive letter and path will reflect how the Director software wasinstalled on the system. While the location may be changed, it is recommendedto keep the default that was configured by the installation program.9 Verify/set the value for Configuration File Name to prm30.cff.NOTE: This will be the configuration file that will be used when doing a systemrestore and can be changed, but must be set the same on both servers.10 Verify/set the Backup interval to 5 minutes.11 Select File > Save Settings.12 Select File > Exit.13 Repeat step 1 thru step 12 on the Secondary Server, changing the Primaryand Secondary systems accordingly – the Primary is always the local server.NOTE: To prevent accidental overwriting of files on the Primary Server, ActiveBackup can be left disabled on the Secondary server. If Active Backup is enabledon the Secondary server, starting the Director Engine on that server willoverwrite the files on the other server if the paths are configured the same.:<strong>ARKITEX</strong> <strong>PREPRESS</strong> System Administration Guide
256 CONFIGURING ACTIVE BACKUP Create Initial backupThe following steps describe how to create an initial backup.1 Launch the Director Console.2 Select File > Configuration > Save Configuration. Enter prm30.cff, thenclick OK.3 Verify the C:\Arkitex\Director\Config\cff folder on the Primary servercontains the file prm30.cff.NOTE: Use the drive letter and path corresponding to how the Director softwarewas installed on the system.4 Verify the C:\Arkitex\Director\Config\cff folder on the Secondary servercontains the file prm30.cff.5 Start the Director Engine.6 Verify the last messages in the Engine log are “Backing up the database” and“Backing up the config folder”.7 Verify the C:\Arkitex\Director\Backup folder now contains five files:PRMLog301, PRMMain301, PRMPath301, PRMView301, and PRMPwd301.8 Verify the C:\Arkitex\Director\Backup folder on the Secondary server alsocontains the same five files: PRMLog301, PRMMain301, PRMPath301,PRMView301, and PRMPwd301. Subsequent database backupsBackups will be made at the specified interval providing the Engine is running. Backing up configuration changes1 Each time the configuration is saved locally using the specified name(prm30.cff) a copy is automatically sent to the Secondary server.2 From the Director Console, select File > Configuration > SaveConfiguration. Enter prm30.cff, click OK.NOTE: A different file name/location may be used, but the configuration willthen only be saved on the Primary server. Manually copy this file to theSecondary server.:<strong>ARKITEX</strong> <strong>PREPRESS</strong> System Administration Guide
7 ACTIVE BACKUP 257 Config folder backups1 Only certain files that are found in the C:\Arkitex\Director\Config folder,or one of the sub folders under that folder, are backed up.2 Files with extensions PMD, PMT,IPS or INI, in the Config, Config\Pef, andConfig\InkPresets directories, respectfully, are the only ones that will bebacked up.3 The files are backed up at the interval specified (default=5 minutes).4 All files that are new, or newer, than those on the secondary server will bebacked up. Manual backups1 A manual backup can be initiated at any time from the Console regardless ofwhether the Engine is running or Active Backup is enabled, providing theActive Backup password is present.2 From the Console, File menu, select All Tasks > Backup System to initiatethe backup, which will:abSave the databases and copy them to the Secondary server.Copy all relevant files in the following directories that are new or newerthan those on the Secondary Server to the corresponding directories onthe Secondary Server:Director\ConfigDirector\Config\PefDirector\Config\InkPresetsDirector\ComponentsDirector\Soft Proof\Complete\ComponentSoft ProofNOTE: Restarting the Engine will synchronize the files in theDirector\Complete, Director\Soft Proof\Complete, and Client\SoftProof directories.:<strong>ARKITEX</strong> <strong>PREPRESS</strong> System Administration Guide
258 PRODUCERProducerThe following steps describe how to create directories, enable backup and saveconfigurations for Producer. Create Directories1 On the Primary Server, use Windows Explorer to navigate to theArkitex\Producer directory.NOTE: If the software was installed in a different directory, navigate to thatdirectory.2 Create a new directory called Backup.3 Share this directory as Backup.NOTE: The new directory and its share name can have any name, but it issuggested that the same name is used on both servers.4 On the Secondary Server, use Windows Explorer to navigate to theArkitex\Producer directory.5 Create a new directory called Backup.6 Share this directory as Backup. Enable BackupNOTE: The following steps are only performed if Active Backup was NOT selectedand configured during the installation of Producer – if in doubt, this procedurecan be run to check/change the settings.1 On the Primary Server, launch the Producer Service Controller.2 Select Input Queue Configuration.3 From the Tools menu, select Similar Jobs Backup.4 Uncheck the box next to Disable Backup.5 Enter a value for the Archive Directory – this should be a UNC path to theshared Restore Directory on the Secondary server. e.g. \\NODE2\Backup.:<strong>ARKITEX</strong> <strong>PREPRESS</strong> System Administration Guide
7 ACTIVE BACKUP 2596 Enter a value for the Restore Directory – this should be a local path to theRestore Directory on the Primary server, e.g.,c:\Arkitex\Producer\Backup.7 Set the Interval to a suitable time – 5 minutes should be the shortest timeconsidered.8 Set the Number of Archives to the number of files to keep.9 Click OK.10 If the Producer services are running, stop and restart them.11 Repeat step 1 thru step 10 on the Secondary server, replacing the path atstep 5 to be on the Primary server. Save ConfigurationThe Producer configuration is not shared or copied to the Secondary Server.Every time a configuration change is made on the Primary Server, the configurationshould be backed up using the Producer Configuration Managerapplication, and the file copied to the Secondary server. Some configurationchanges may need to be applied manually, such as the set up for BCR Creation,ENS, and Purge; although, the latter two features can be setup on the secondaryserver by copying the files from one system to the other.NOTE: The Primary and Secondary systems do not necessarily have to have thesame configuration, such as would be the case if they are installed in twophysically different locations where resources such as Imager type and numbermay be different. The following procedure can be used as a checklist should thesame configuration be required on both servers.1 On the Primary Server, launch the Producer Configuration Manager applicationfrom the Arkitex\Producer\bin directory.2 Select Configuration > Save Configuration.3 Browse to the directory on the local server that will store the data in, and clickSave.NOTE: It is suggested that the Arkitex\Producer\Backup directory is used tostore the data.4 Select Configuration > Save Configuration again.5 Browse over the network to the directory on the Secondary server that willstore the data in, and click Save.:<strong>ARKITEX</strong> <strong>PREPRESS</strong> System Administration Guide
260 PRODUCERNOTE: Saving the data a second time to the Secondary server avoids having tocopy the file after saving - it is suggested that the\Backup directory is used to store the data.6 Copy the files PurgeAgent.dat and Events.cfg from the :\winnt\system32\configdirectory on the Primary server to thesame location on the Secondary server.NOTE: These files are only required if the Purge and Event NotificationServices have been installed and configured.7 Although not essential, any user configuration files, such as the ActivityMonitor animation files, should also be copied to the backup server. Copy HiRes Files to a Backup ServerThe two batch files are used in the same way with the same parameters. Onemodification MUST be made to each batch file before use:Edit each one, and replace "NotSet" in the line "set Backup=NotSet" with thename of the backup server.Although the backup batch appears to create all necessary directories andcopy all files to the backup server, the delete batch file sometimes does notdelete directories. This would appear to be associated with the order inwhich the files/directories are being deleted. Deleting a directory thatcontains files may show the error, but deleting the files first, then the directory,appears to give no errors.:<strong>ARKITEX</strong> <strong>PREPRESS</strong> System Administration Guide
7 ACTIVE BACKUP 261 Backup_hires.batThis script is for use with :Arkitex Producer to copy any HiRes files to the backupsever at the time the view files are processed. If necessary it will create the directorystructure on the backup computer.■■■■It will only work up to a depth of 25 directories.It will overwrite any destination files that exist on the backup server.It will NOT delete files and/or foldersAny errors will be logged to a file "backup_Hires_errors.txt" in the root of thesystem drive. How to use1 Edit this file setting the 'Backup' value to the name of the other computer.2 Copy this file "backup_hires.bat" to the root of your system drive (Actually itcan be put anywhere as long as it is referenced correctly in step 5).NOTE: Although the same file can be used for multiple directory monitors it maybe wise to copy it as another name for each monitored directory so that there areno 'file in use' contentions.:<strong>ARKITEX</strong> <strong>PREPRESS</strong> System Administration Guide
262 PRODUCER3 Each top level directory must be shared on BOTH servers with the SAMEname.4 The view files MUST be created using the "Create view files and executecommand" processing map.5 The "Command to execute" should be set up as follows:Executable: c:\backup_hires.bat (Replace the path with the path relevant toyour system.)Format String: "%S" "%S" (You must include the quotes, and this is a capital'S'.)Argument 1: Source Information - Shared Dir or PrinterArgument 2: Source Information - Path Relative to Shared Dir Delete_hires.batThis script is for use with Arkitex Producer to copy any HiRes files to the backupserver at the time the view files are processed.■■■It will delete the destination file/folder from the backup serverIt will only work up to a depth of 25 directoriesAny errors will be logged to a file "delete_Hires_errors.txt" in the root of thesystem drive.NOTE: There may be times when files and/or directories are NOT deleted due tothe order in which these are done. How to use1 Edit this file setting the 'Backup' value to the name of the other computer2 Copy this file "delete_hires.bat" to the root of your system drive (Actually itcan be put anywhere as long as it is referenced correctly in step 5)NOTE: Although the same file can be used for multiple directory monitors it maybe wise to copy it as another name for each monitored directory so that there areno 'file in use' contentions.3 Each top level directory must be shared on BOTH servers with the SAMEname:<strong>ARKITEX</strong> <strong>PREPRESS</strong> System Administration Guide
7 ACTIVE BACKUP 2634 The view files MUST be created using the "Create view files and executecommand" processing map5 The "Command to execute on Delete" should be set up as follows:Executable: c:\backup_hires.bat (Replace the path with the path relevant toyou system.)Format String: "%S" "%S" (You must include the quotes and this is a capital 'S'.)Argument 1: Source Information - Shared Dir or PrinterArgument 2: Source Information - Path Relative to Shared DirDirector Restore ProceduresThe following steps describe Director restore procedures for both secondary andprimary servers. Restore Secondary1 If the Primary server is operational, stop the Director Engine.2 On the Secondary server none of the Director applications should be running.3 Using System Setup check the settings for Active Backup. If this is enabled,and a Secondary Director System has been configured, this system WILLcopy files back to that server, potentially overwriting information. Disablethe backup feature to prevent this from happening.NOTE: The Secondary Server does not necessarily have to be the originalPrimary server – it could be a third server elsewhere in the system.4 Launch the Director Console. From the File menu, select All Tasks >Restore System.NOTE: If the All Tasks item is not present, this system has not been authorizedto run Active Backup, or the Console has not been restarted since thepassword was added – check the passwords that are present on this system,and/or restart the Console.5 If there were jobs still waiting to be processed, a window listing all theunprocessed files that may need resubmitting will be displayed. Note thesebefore continuing; click Close to continue.:<strong>ARKITEX</strong> <strong>PREPRESS</strong> System Administration Guide
264 DIRECTOR RESTORE PROCEDURESNOTE: The files are not automatically resubmitted.6 Click Yes to confirm the restore operation.NOTE: Click No at this point if the configuration should not be restored.7 Restart the Console.8 If Producer is not running on the same server as the Director Engine, thefollowing steps may need to be done:aFrom the Console, select All Tasks, select Change Arkitex ProducerServer. Select the other server from the pull-down list, and click OK.ClickYes to re-output pending jobs.NOTE: This may be necessary as the Event sequence paths may have beenchanged to the other server during the restore process.bcdefghiOn the Producer system launch the Producer Service Controller.Select the Configuration tab, then Input Queue Configuration.Under Tools select BCR Creation.Modify the entry for Standard BCR Delivery Path to be the UNC path onthe Secondary Server.Click OK to save the change.Verify/change any return paths for any input queues for soft proofs (EditImage) to point to the system that Director will now be operating on.Close the Input Configuration Utility.If any RIPs or NewsDrives are sending soft proof information directly backto Director, then the return paths for these must be changed to point tothe system that Director will use. Alternatively, modify the ProducerDevice Group for each of the affected input queues that would use analternative page setup on the RIP/NewsDrive.NOTE: Although the change made in step 8e is dynamic, i.e., there is no needto stop/start any services, any changes made in step 8g do require theDirectory Monitor service to be restarted.9 The Engine can now be started on the Secondary server.:<strong>ARKITEX</strong> <strong>PREPRESS</strong> System Administration Guide
7 ACTIVE BACKUP 265NOTE: Clients now need to connect to the Secondary Server rather than thePrimary one. These clients would include users of Arkitex Client and thosewho send files to Director. This also includes changing the UNC paths of anyInput Queues on the Producer system that were monitoring folders on thePrimary Director server.NOTE: Although the status will look correct, some thumbnail and/or softproof images may be missing, if the Secondary server was down at any pointwhen a file backup was taking place, and the next synchronization event hasnot happened. This could also result in the inability to output further copiesof pages, if the relevant file in the ‘complete’ folder is unavailable. Restore PrimaryIf the Secondary server has been in production, its data is likely to be more recentthan that on the Primary server, unless Active Backup has been enabled on theSecondary server. If Active Backup is not enabled, and the configuration/datashould synchronize to the Primary server, the following steps should beperformed on the Secondary server:1 Enable Active BackupabcdefghLaunch the System Setup application.Select Active Backup under Engine.Double-click on Enable Backup, select Yes, then click OK.Click OK to the message about using UNC names.Verify/set the Main Arkitex Director System has the name of the otherserver.Verify/set the Secondary Arkitex Director System has the name of theother server.Verify/set the names of the Main Arkitex Producer System and theSecondary Arkitex Producer System to the relevant server names.Verify/set the value for Backup Path is C:\Arkitex\Director\Backup.NOTE: The drive letter and path will reflect how the Director software wasinstalled on the system. While the location may be changed, it isrecommended to keep the default that was configured by the installationprogram.:<strong>ARKITEX</strong> <strong>PREPRESS</strong> System Administration Guide
266 PRODUCER RESTORE PROCEDURESiVerify/set the value for Configuration FIle Name to prm30.cff.NOTE: This will be the configuration file that will be used when doing asystem restore, and can be changed; BUT be sure to change it to the samevalue on both Servers.jklSelect File > Save > Settings.Select File > Exit.Close the Console, and restart it.2 From the Console, select All Tasks > Backup System to initiate the backupthat will:abcSave the configuration locally, and on the other server.Save the databases, and copy them to the other server.Copy all the relevant files in the Config and components directories to theother server, as well as making backups of the database and configurationdirectories.3 Close the Engine, if it is not running, then launch the Engine.4 After initialization, the Engine will synchronize the contents of theDirector\Complete, Director\Soft Proof\Complete, and Client\SoftProof directories to the other server, as well as making backups of thedatabase and configuration directories.5 Shut down the Engine on the Secondary server.6 Go through the Restore process on the Primary server, verifying the Eventsequence paths are using the correct Producer server name.7 Start the Engine on the Primary server.Producer Restore ProceduresThe following steps describe how to restore the secondary and primary serversfor Producer. Restore Secondary1 If the Primary server is operational, stop all Producer services.:<strong>ARKITEX</strong> <strong>PREPRESS</strong> System Administration Guide
7 ACTIVE BACKUP 2672 None of the Producer services should be running on the secondary server – ifthey are, stop them.3 Ensure the Producer configuration is up to date:NOTE: The configuration must have previously been saved on the Primaryserver and copied to the Secondary server.abcdefghLaunch the Producer Configuration Manager application.Select Configuration, Restore Configuration.Browse to the relevant directory, select the saved configuration file torestore, and click Open.Verify the processing map settings; click OK.If requested for the Web Server Name, verify/change the setting, thenclick OK.At the window Backup of Similar Jobs Data, verify the settings; clickOK.Click Yes (or No) to using small bitmaps for Activity Monitor.Close the Producer Configuration Manager application.4 From the Producer Service Controller, select the Start/Stop Services tab.5 Click on the Restore button at the bottom of the window.6 Browse to the relevant directory, select the saved data file to restore, andclick Open.NOTE: The most current file will be the one called .sjd, andis the only one that would normally be selected. If this file cannot be read forsome reason one of the other files can be loaded. But as these are previousbackups, there is a potential for some missing data.7 If Producer and Director were not running on the same platform:On the current Director system, from the Console, select All Tasks, thenselect Change Arkitex Producer Server. Select the other server from thepull-down list, and click OK. Click Yes to re-outputting pending jobs.:<strong>ARKITEX</strong> <strong>PREPRESS</strong> System Administration Guide
268 LOSS OF SECONDARY SERVERNOTE: Selecting a different server will not only output pending jobs, but willchange the event sequences substituting any that contained the old servername with the new name.NOTE: The server names will only be displayed in the pull-down list if both theMain and Secondary Arkitex Producer System names have been entered inSystem Setup.8 Start the Producer Services. Restore PrimaryThe Primary server can be restored back to service by following these steps.Loss of Secondary ServerShould the Secondary server go down for any reason, e.g. system powered off orrebooted, loss of network etc, the Arkitex system may experience a loss inperformance as the system constantly tries to connect to the Secondary server.To regain performance, Active Backup has to be temporarily disabled as follows: Director Detection and Recovery1 If the Engine detects that the Secondary Server is unavailable, it will notattempt to copy files to the Secondary server for the next 30 seconds.2 30 seconds after a copy failure was detected, the Engine will recheck theavailability of the Secondary server. If it is now available, the copy processwill restart.3 Any new files that were not copied when the files were processed will becopied during the synchronization phase of the next backup operation. Producer Detection and Recovery1 If the Secondary Server is not available, a delay may occur every time a job isoutput. In which case, disable Active Backup:abcFrom the Producer Service Controller, select Input QueueConfiguration.From the Tools menu, select Similar Jobs Backup.Check the box next to Disable Backup.:<strong>ARKITEX</strong> <strong>PREPRESS</strong> System Administration Guide
7 ACTIVE BACKUP 269dStop and restart all Producer services. Possible loss of data/information1 The Similar Jobs table will not be backed up during the time Active Backup isdisabled. If production were to be moved to the secondary server at this time,there is a possibility that some jobs will be output to the wrong imager.2 Re-enabling Active Backup will cause a new backup file to be created,complete with a snapshot of the current contents of the Similar Jobs table. Recovery1 Re-enable Active Backup using the Producer Service Controller.2 Stop and restart all Producer services.3 A new backup file will be generated when the next update is made in theSimilar Jobs table.:<strong>ARKITEX</strong> <strong>PREPRESS</strong> System Administration Guide
270 LOSS OF SECONDARY SERVER:<strong>ARKITEX</strong> <strong>PREPRESS</strong> System Administration Guide
CHAPTER8 ReportingCAUTION: Once the LogViewerDatabase.vbs script has been modified, itbecomes your responsibility to write your own reports.ReportingThe Arkitex Report option adds a reporting database, the gathering of productionevents, writing those events to the reporting database, and the reporting onthose events to the Arkitex product line.The reporting database is typically stored in the same SQL Server as the otherArkitex product databases. However, it can be written to other SQL databases, oreven to a customer specific reporting database.The gathering of production event data is handled by a special dongle protectedversion of the LogViewer utility. A dongle and option key license file on theLogViewer computer allows this specific copy of LogViewer to execute a scriptthat writes events to the SQL database.LogViewer monitors various systems reading event logs, and both displays theselogs within the LogViewer interface, and writes the events to the databasethrough the LogViewerDatabase.vbs script.Arkitex Report is http based, and therefore, can be customized by anyone knowledgeablein http programming.Customizing theDatabaseA standard LogViewerDatabase.vbs script is used to write events into theReports database.If, however, you already have your own reporting database and schema, orwould like to create your own reporting database and reports, this script can bemodified.Use a .vbs editor to modify and save the script. The script is located underArkitex\Client\reports\LogViewerDatabase.vbs.271
272 REPORTINGRunning ReportsReports are accessed from the Arkitex Client application. Launch Reports1 Click Reports, and select Daily. The base reporting screen displays.2 From this screen select the report type from the dropdown list.3 Click the Calendar tool to select the date to view.The calendar tool is used to select the month for the report. When clicked, thecalendar opens with the current date displayed.:<strong>ARKITEX</strong> <strong>PREPRESS</strong> System Administration Guide
8 REPORTING 2734 Generate the report by clicking View Report.After selecting the date, click to generate the report.Report TypesFour types of reports can be generated: Page Flow, Last Plates, Late Plates, andProduction Runs.■Page Flow - Reports pages and sheets that have entered into the productionworkflow.For each page the report indicates: the time received, number of copiesrequired, the scheduled deadline, the time received, the time imaged,:<strong>ARKITEX</strong> <strong>PREPRESS</strong> System Administration Guide
274 REPORTINGnumber of plates imaged, the number of damaged plates requested, and howfar past the deadline the page was (if a deadline was assigned and missed).NOTE: A sheet is reported if at least one of its pages has begun processing.■Last Plates - Reports the most recent five plates imaged.■Late Plates - Reports plates past the deadline time.■Production Runs - Reports production based on publication dates within thePress run time.:<strong>ARKITEX</strong> <strong>PREPRESS</strong> System Administration Guide
8 REPORTING 275NOTE: A popup screen will appear when no edition data is found for theselected date.Report DataThe actual report is formatted as an Acrobat PDF file and displays using anAcrobat Reader inside of the browser window.From this screen the report can be saved to a disk file, printed, or acted uponusing any of the standard Acrobat tools available.:<strong>ARKITEX</strong> <strong>PREPRESS</strong> System Administration Guide
276 REPORTING Troubleshooting Reports1 At the Arkitex Web Client Server, go to the \Arkitex\Client\reports\tempfolder.2 If Reports is working correctly, then there should be files with the followingextensions in the folder: .css, .tmp, .pdf, .htm, .jpg.3 If the above folder is empty, the following files may need to be manuallyregistered:\Arkitex\Client\reports\agReports.dll\Arkitex\Client\reports\ActiveReports\ actrpt2.dll\Arkitex\Client\reports\ActiveReports\ htmlexpt.dll\Arkitex\Client\reports\ActiveReports\ pdfexpt.dll PRMReports databaseIf the database is not automatically created, do the following:1 At the Director Server, go to the \Arkitex\Director\Reports\LogViewer folder,and double click on MakeDb.exe.2 You will get the Rebuild Database dialog box. In the Database Name fieldtype in PRMReports. If you have a SQL Password, you need to type this in thePassword window.3 Click Rebuild. This will create the new PRMReports database.NOTE: Ensure that the server is the same as used in Start\Programs\ArkitexDirector\System Setup - Server.4 Verify that the Reports Database was created correctly. Using EnterpriseManager, right click on the Reports Database, and select properties.:<strong>ARKITEX</strong> <strong>PREPRESS</strong> System Administration Guide
8 REPORTING 2775 Select the Options tab. Make sure that Model is Simple, and Auto shrink ischecked.:<strong>ARKITEX</strong> <strong>PREPRESS</strong> System Administration Guide
278 REPORTING:<strong>ARKITEX</strong> <strong>PREPRESS</strong> System Administration Guide
CHAPTER9Registry,Server.XML,and Database ChangesCAUTION: Incorrectly editing the registry may severely damage yoursystem. At the very least, you should back up any valued data on thecomputer before making changes to the registry.Engine Priority BalancingSetting up this feature will allow you to fine tune load balancing of Engine datatypes: BCRs, PMDs, SPMsg; Manual Change commands; InkPreset files; and HotTime edition files so that the Engine and Client are more responsive to certaintypes of Manual Change commands as this data gets processed by the server.NOTE: This feature may not be required in your workflow unless you prefercertain engine data types to be processed in a particular priority. We highlyrecommend that you run several trial tests with various values configured foreach entry to find the optimum setting for your workflow. Regedit321 From the Start button, select Run.2 Enter in the Run dialog box Regedt32, and click OK.1 Navigate to:HKEY_LOCAL_MACHINE\SOFTWARE\Autologic\ApsPlateroom30\Balance2 Click Edit > Add Value.3 In the Add Value dialog box, enter the engine data time name from the table:NOTE: The default values are zero.279
280 ENGINE PRIORITY BALANCINGEngine DataTypeStringDescriptionBCR 0 The value defines the number of BCR files (in theIn folder) that the Engine will process beforegoing onto processing another data type.PMD 0 The value defines the number of PMD files (in theIn folder) that the Engine will process beforegoing onto processing another data type. SPMsg .The value configured defines the number ofsoftproofs that the Engine will process beforegoing onto processing another data type. Doesnot limit the number of files processed in theSoftproof\In folder because Engine_SP.exe isprocessing them.ManChange 0 The value defines the number of Manual Changerequests that the Engine will process before goingonto processing another data type. Please notethat if you have an edition on hold, and youexecute a Manual Change request to unhold theedition, this process constitutes one ManualChange request. Hence, depending upon thenumber of pages in this given edition, the Enginecould be busy processing the pages contained inthis edition before it can process another datatype.IPS 0 The value defines the number of InkPreset filesthat the Engine will process before going ontoprocessing another data type.HotTime 0 After the Edition has reached its HotTime, theEngine will start to send out Hi-res files to theEvent Sequence. The value configured heredefines the number of Hi-res files that the Enginewill send out before processing another data type.4 Click OK.5 In the StringEditor dialog box, enter a string value per table.6 Click OK.:<strong>ARKITEX</strong> <strong>PREPRESS</strong> System Administration Guide
9 REGISTRY, SERVER.XML, AND DATABASE CHANGES 281GrayQualityTiffEditor2.exe has an option for changing quality of grayscale image(s) madeby the Producer Edit Image Queue. This will help reduce moirés in the resultantTiff.To take advantage of this option in Director, the Event Sequence must have XMLselected for Softproof. To change the quality of the grayscale image, thefollowing registry value needs to be added: Regedit321 From the Start button, select Run.2 Enter in the Run dialog box Regedt32, and click OK.3 Navigate to:HKEY_LOCAL_MACHINE \ Software \ Autologic \ TiffEditor4 In the Add Value dialog box, enter:GrayQuality5 In the Add Value dialog box, enter:1 - 4 (default is 1)The default value for GrayQuality is 1. This gives the same Tiff quality as theprevious versions. GrayQuality can now be set to 2, 3, or 4 to get a differentTiff quality.The higher the number, the better the Tiff quality. However, when thenumber is higher, it takes longer for TiffEditior2.exe to produce theresultant Tiff. It is best to use the lowest number that will produce the desiredquality.Connection Pooling for Tomcat\SQL ConnectionNOTE:1. If a system uses the default instance of SQL, the default TCP port 1433, andthe sa account with no password, then no changes are necessary.2. If one or more of these parameters are different, a file (Server.xml) must be:<strong>ARKITEX</strong> <strong>PREPRESS</strong> System Administration Guide
282 CONNECTION POOLING FOR TOMCAT\SQL CONNECTIONmodified, e.g., on a cluster system where a named instance using a different portnumber is used. If the change is not made, it is likely that a User does not existmessage will be seen every time the client attempts to log on. The file server.xmlcontains a SQL connection details section for each of the Director databases. Allfive sections must be modified with the same parameters. Backup Server.XML1 Make a backup copy of the Server.xml file. This file is located intomcat_installation_folder\conf\ (typically C:\Arkitex\Tomcat\Conf). Stop Apache Tomcat2 From the Start button, select Control Panel.3 From the Control Panel double-click Administrative Tools, and double-clickServices.4 Locate and highlight Apache Tomcat, right- click, and stop services. Database server and port5 Open the file Server.xml with Notepad or Wordpad. PRMLog30aLocate the line:jdbc:microsoft:sqlserver://localhost:1433;DATABASEName=PRMLog30bModify the localhost:1433 to match your SQL server and TCP port number.NOTE: If the (local) SQL server is being used, leave the server name aslocalhost.cLocate the line:usernamedModify the line that follows it to the name of the SQL account to be usedExample:sa
9 REGISTRY, SERVER.XML, AND DATABASE CHANGES 283fModify the line that follows it to the password used for your SQL account:Example: to password
284 CONNECTION POOLING FOR TOMCAT\SQL CONNECTIONjdbc:microsoft:sqlserver://localhost:1433;DATABASEName=PRMPath30bModify the localhost:1433 to match your SQL server and TCP port number.NOTE: If the (local) SQL server is being used, leave the server name aslocalhost.cLocate the line:usernamedModify the line that follows it to the name of the SQL account to be usedExample:sa
9 REGISTRY, SERVER.XML, AND DATABASE CHANGES 285sa
286 CONFIGURING DIRECTOR FOR TEXT MESSAGING Start Apachie Tomcat6 From the Start button, select Control Panel.7 From the Control Panel double-click Administrative Tools, and double-clickServices.8 Locate and highlight Apache Tomcat, right- click, and start services.Configuring Director for Text MessagingCurrently Director supports integration with only one Courier system. There arethree registry values that must be defined for the Text Messaging feature to beenabled at a Director site. All of them are under the following registry key:HKEY_LOCAL_MACHINE\SOFTWARE\Autologic\ApsPlateroom30\SiteThe first of the three values is SiteName. If this value is not defined, the DirectorEngine assumes that there is no Courier, so text messaging will not be enabled.In this case, the Director Engine will not display any errors.The other two registry values are CourierName and CourierFeedbackPath.These also MUST be defined, or Text Messaging will be disabled. These variablesare defined under System Setup (refer to “Options” on page 93).If SiteName is defined, but either CourierName or CourierFeedbackPath, orboth, are not defined, a warning will be shown in the Engine log during start-up.The warning message reads:"WARNING: CourierName or CourierFeedbackPath is not defined. Text Messagingwill be disabled."CourierName is the user-friendly name of the Courier system to which all textmessages from this Director site will be sent. CourierFeedbackPath is the pathto the directory on this Director server where text messages will be dropped forCourier. Courier must be configured separately to pick up messages from thisdirectory.:<strong>ARKITEX</strong> <strong>PREPRESS</strong> System Administration Guide
9 REGISTRY, SERVER.XML, AND DATABASE CHANGES 287TiffEditor Enhancement for Third Party ProofApplicationsTiffEditor has been modified to work with third party proofing software (such asColorbus). To enable the TiffEditor to create Tiffs that can be recombined by theColorbus application, add the following registry, which will enable the passingof Tiff Tags 270 and 32781 through to the imposed Tiffs.1 Using the Registry Editor, go toHKEY_LOCAl_MACHINE\SOFTWARE\Autologic\TiffEditor.2 Add the registry name:PreserveTags3 Select REG_MULTI_SZ as the type.4 Enter the values of 270 and 32781 as shown in the screen below.5 Close the Registry Editor.Configuring Damaged Plate ReasonsThe list of damaged plate reasons is stored in the PRMView30.gTbDamaged-PlateReasons database table. You can add custom reasons by manually addingrows to this table. PRMView30.gTbDamagedPlateReasons Database Table1 Go to Start > Program Files > Microsoft SQL Server > EnterpriseManager.2 Click on the local server icon.:<strong>ARKITEX</strong> <strong>PREPRESS</strong> System Administration Guide
288 CONFIGURING DAMAGED PLATE REASONS3 Open Databases, and then open PRMView30.4 Double-click on Tables.5 Right-click on gTbDamagedPlateReasons.6 Select Open Table > Return all rows.7 Set the [Order] field to an integer that is not used in the other rows.8 Set the [Reason] field to a text description of the reason. The max length forthis field is 255 characters.NOTE: Reasons should be kept short, otherwise the damaged plate dialog boxwill be very wide.:<strong>ARKITEX</strong> <strong>PREPRESS</strong> System Administration Guide
9 REGISTRY, SERVER.XML, AND DATABASE CHANGES 289NOTE: The [Order] field determines in which order reasons are displayed on theclient. A lower integer number [Order] shows up first.9 Click Run from the toolbar.10 Close the window. CFF FilesReasons can also be changed by manually editing CFF files.1 Go to Arkitex\Director\Config\cff.2 Open the CFF file using Notepad.3 Add the [Order] number and reason text separated by a tab character in theDamagedPlateReasons section of the CFF file.NOTE: Reason numbers must be unique.4 Save and Close the file. Default ReasonsThe default reasons are:■■■0 Split plate1 Poor fit2 Worn plate:<strong>ARKITEX</strong> <strong>PREPRESS</strong> System Administration Guide
290 DIRECTOR ENGINE INPUT PATH SUBFOLDER SCANNING■■■3 Quality4 Editorial5 Damaged plateDirector Engine Input Path Subfolder ScanningArkitex Director Engine can be enabled to monitor/scan subfolders that areunder the Arkitex\Director\In folder. When this feature is used in conjunctionwith Engine Renaming Rules, this will give increased flexibility for treating jobsin specific subfolders differently when the jobs are dropped into the In folder.This is helpful when Advanced Fast Track is used.Related topics: • Refer to Engine and Remote Engine in the :Arkitex Workflow Reference Guide. System Setup ConfigurationIn System Setup set "Scan input path subfolders" to Yes. When "Scan input pathsubfolders" is enabled and a job is dropped into a subfolder under the In folder,a renaming rule will automatically change the name of the input job from:\ to &The backslash ("\") is substituted for the ampersand sign ("&").NOTE: The default substitution or replacement character is "&", and thischaracter can be modified or changed by setting a value (character) under Scansubfolder replacement char(&). Refer to “General Path” on page 87.If you have a filename containing the format $ in the filename, and this job is dropped into the In folder, it will beprocessed in the same manner as if the same job filename without the "&"character in the filename is dropped into the subfolder under the In folder.For example, if the job name 0210.DY.BUS.ZSW.001.P.K is dropped into the Monosubfolder under the In folder, then the automatic renaming rule will rename thejob name from Mono\0210.DY.BUS.ZSW.001.P.K toMono$0210.DY.BUS.ZSW.001.P.K. The job will be processed by the Engine.If the job file is created with the filename Mono$0210.DY.BUS.ZSW.001.P.K thendropped in the In folder, the job will be processed the same as if the0210.DY.BUS.ZSW.001.P.K job was dropped into the Mono subfolder.:<strong>ARKITEX</strong> <strong>PREPRESS</strong> System Administration Guide
9 REGISTRY, SERVER.XML, AND DATABASE CHANGES 291Custom Icon IndicatorThere are some customers that do not want to use the link icon to indicate ashared page or sheet in Client. Instead, they would like to have a different optionto indicate if the page or sheet is the parent or child.This feature has two parts:■■allows user to turn off the link icon indicator;allows customer to create their own custom icon indicator to show if thepages or sheets are either a parent (master) or child (slave).This feature puts a custom icon indicator per page or sheet. The customer iconindicator will be displayed at the lower left hand corner of the page or sheet iconor both.Enabling the FeatureThe custom icon indicator is on the Director Client thumbnails and Trackingviews of the Pages and Sheets.The custom icon indicator is on the Courier Client thumbnails view of the Pages.:<strong>ARKITEX</strong> <strong>PREPRESS</strong> System Administration Guide
292 SUPRESS BLUE RESUBMISSION FLAGOn the Director Client Page Thumbnail, the custom icon indicator is at thebottom left corner of the page icon.On the Director Client Sheet Page Thumbnail, the custom icon indicator is at thebottom left corner of the sheet icon.Supress Blue Resubmission FlagThe display of the blue resubmission bar on resubmitted jobs will be suppressedin the Client display if the following conditions are true:■The plan uses Output All as the value under ResubmitPlanned in PublicationBuilder.■DuplicateVersionHandling in System Setup\Engine\Options is set to No orIgnore, files that are ignored as a result of this DuplicateVersionHandlingsetting are not treated as resubmitted, and hence, will not trigger the blueicon in the Client. Refer to “Options” on page 93.:<strong>ARKITEX</strong> <strong>PREPRESS</strong> System Administration Guide
9 REGISTRY, SERVER.XML, AND DATABASE CHANGES 293:<strong>ARKITEX</strong> <strong>PREPRESS</strong> System Administration Guide
294 SUPRESS BLUE RESUBMISSION FLAG:<strong>ARKITEX</strong> <strong>PREPRESS</strong> System Administration Guide
IndexAActive Backup 75, 249Activity Monitor 175Apogee Normalizer 85Applications 70Arkitex 68Arkitex Client 70Arkitex ProducerConfigurationManager 196AutoInk 151, 159autologic 11Automatic DatabaseMaintenance 164automatic weekly databasemaintenance 165, 189BbackupConfiguration 197Barcode Reader 72, 144CClient Connections 123Client Locale File 228Color SeparationTracking 176Coloured Paper 63Components 160configuration filesbacking up 196restoring 198Configuring ActiveBackup 254Configuring APS PRM 133Configuring ArkitexProducer 175Configuring Damaged PlateReasons 287Configuring Device and JobFeedback 178Configuring Director for TextMessaging 286Connection 123Connection Pooling forTomcatSQLConnection 281Console 29, 74Courier Destinations 43Custom Events Tab 51Customizing EventIcons 217Customizing Logo 218DDatabase 82Database Maintenance 163databasesbacking up masterdatabase 164, 188Databases Tab 33Director RestoreProcedures 263Director Servers 46Disable error message 164Driving Two ArkitexProducers 183EEngine 75Engine PriorityBalancing 279Event Feedback 137Event Manager 47Event Sequence 53Events 160Export 83FFastTrack Colour IDs 60Feedback to Arkitex Director/Track 149File Structure 155Format Conversion 85GGeneral Path 87General Tab 31Global SystemParameters 29GrafixRip 86GRAFIXrip Setup 239GrayQuality 281HHardProof 88IIncoming File NameDetails 157Initializing Arkitex Producerdatabaseinitializing 198Ink Calc Config 26InkPresets 91Input File Control 159LLoad Configuration 65Load previousconfiguration 23Localization 221localization 279Log Viewer 113Logical Device Groups 175Loss of SecondaryServer 268MMail 92Mail Notification 62Maintaining SQLServer 161, 185Manual Purge 114, 152Master Databaserebuilding 199295
296 INDEXMIME types 13, 16, 207OOMANinstallation 238OMAN2PRM 115PPage setup manager 239Permission Types 41Plate Builder 44, 103, 116, 151Plate Builder Files 160PreProcess Tab 35PRM Servers 133Producer 173Producer Events Tab 50Producer Restore Procedures 266Producer to Director Feedback Communications 149Publication Builder 118, 144Publications 25RRemote Client 143Remote Engine 152Reporting 271restoring OMAN configuration 197SSave a previous configuration 21Save Configuration 65see OMAN to PRM Feedback Communications 183Servers Tab 32Setup 239Setup manager 239Site 120Soft Proofs 159SQLinstallation 238SQL Server Books Online 162, 162–163, 186–187SQLServerAgentin database maintenance 164, 188Standard Events Tab 48Supported File Formats 158System Setup 68TTiffEditor Enhancement 287:<strong>ARKITEX</strong> <strong>PREPRESS</strong>: System Administration Guide
INDEX 297Transmit Files 133UUnplanned 59, 111User Logins 36WWeb 112Windows 2003 16Windows 2008 13, 207:<strong>ARKITEX</strong> <strong>PREPRESS</strong>: System Administration Guide
298 INDEX:<strong>ARKITEX</strong> <strong>PREPRESS</strong>: System Administration Guide