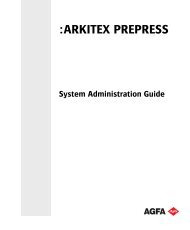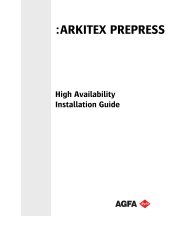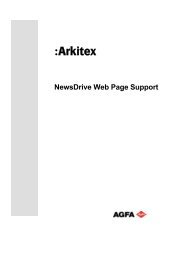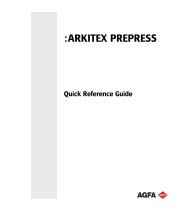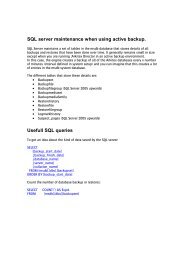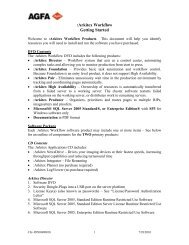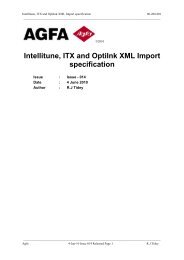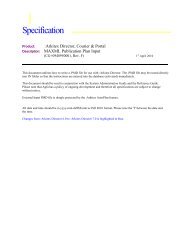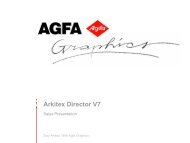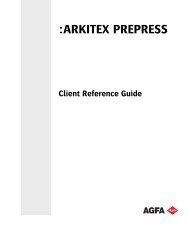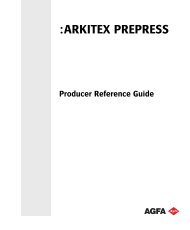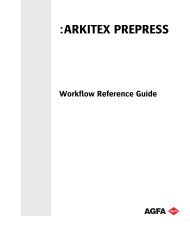:Arkitex Enterprise - Agfa
:Arkitex Enterprise - Agfa
:Arkitex Enterprise - Agfa
You also want an ePaper? Increase the reach of your titles
YUMPU automatically turns print PDFs into web optimized ePapers that Google loves.
:<strong>Arkitex</strong> <strong>Enterprise</strong><br />
Courier System Administration<br />
Guide
2<br />
Trademarks, Copyright<br />
and EULA<br />
<strong>Agfa</strong>, the <strong>Agfa</strong> rhombus, and <strong>Arkitex</strong> Courier are registered trademarks of <strong>Agfa</strong>-Gevaert N.V.<br />
Those names and product names not mentioned here are trademarks or registered trademarks of their respective<br />
owners.<br />
For more information about <strong>Agfa</strong> Graphics products, visit www.agfa.com, or contact us at one of the following<br />
addresses:<br />
<strong>Agfa</strong> Corporation<br />
2545 W. Hillcrest Drive, Suite 220<br />
Thousand Oaks , CA 91320, USA<br />
Tel: (+) 805 277 6700<br />
<strong>Agfa</strong> Graphics<br />
Septestraat 27<br />
B-2640 Mortsel, Belgium<br />
Tel: (+) 32 3 444 2111<br />
Document Part<br />
Number<br />
Rev Date Pages Text Changes<br />
CG+0952660001 A 30 August 2005 All Preliminary<br />
CG+0952660001 B 3 November 2005 All Courier release<br />
CG+0952660001 C 11 July 2006 All SP1<br />
CG+0952660001 D 26 January 2007 All 5.0<br />
CG+0952660001 E 20 June 2008 All Release 6.0<br />
CG+0952660001 E1 19 March 2009 Page 2 Copyright, address<br />
CG+0952660001 F 26 July 2010 All Rel 6.0 Hot Fix 6<br />
Copyright © 2005-2010 <strong>Agfa</strong> Corporation<br />
All software and hardware described in this document are subject to change without notice.<br />
:<strong>Arkitex</strong> <strong>Enterprise</strong> Courier System Administration Guide
About This Courier System Administration<br />
Guide<br />
This Courier System Administration Guide offers you a complete description of<br />
the :<strong>Arkitex</strong> Courier interface and provides procedures and settings so you can<br />
work efficiently.<br />
You access the Courier System Administration Guide from the Help menu in the<br />
:<strong>Arkitex</strong> Courier menu bar and it is viewed in a new window of your standard<br />
web browser. You can also refer to specific topics by clicking the small Help icon<br />
on each screen.<br />
Keyboard Conventions<br />
All key names are shown in capital letters. For example, the Control key is shown<br />
as CTRL.<br />
Keys are frequently used in combinations or sequences as shortcut keys. For<br />
example, SHIFT+F3 means to hold down the SHIFT key while pressing F3.<br />
Mouse Conventions<br />
To...<br />
Click<br />
Double-click<br />
Context-click on Windows<br />
Context-click on Macintosh<br />
Drag<br />
Do this...<br />
Point to an item, and then quickly press and release the mouse<br />
button without moving the mouse.<br />
Point to an item, and then quickly press and release the mouse<br />
button twice.<br />
Click the right mouse button.<br />
Hold down the CTRL key while clicking the mouse button.<br />
Point to an item. Press and hold down the mouse button as you<br />
move the mouse to a new location, then release the mouse button.<br />
Related Documentation<br />
The following documents can be referred to for more information:<br />
• :<strong>Arkitex</strong> Client Reference Guide<br />
3
4 RELATED DOCUMENTATION<br />
• :<strong>Arkitex</strong> Courier Installation Guide<br />
:<strong>Arkitex</strong> <strong>Enterprise</strong> Courier System Administration Guide
Contents<br />
About This Courier System Administration Guide ....................................... 3<br />
Keyboard Conventions ..................................................................................................... 3<br />
Related Documentation .................................................................................................. 3<br />
Chapter 1 Java .................................................................................................................................................. 9<br />
Java for PC Installation .................................................................................................... 10<br />
Plug-in Installation ..................................................................................................... 10<br />
Set Java Memory ......................................................................................................... 13<br />
Disable Update Reminders ...................................................................................... 16<br />
Java Mac Configuration ................................................................................................... 17<br />
Modify Runtime Parameters ................................................................................... 17<br />
Disable Proxy Server .................................................................................................. 19<br />
Chapter 2 Adding Additional <strong>Arkitex</strong> Servers ............................................................ 21<br />
Configure <strong>Arkitex</strong> Client Servers .................................................................................. 22<br />
Host Name ..................................................................................................................... 22<br />
Command Buttons ...................................................................................................... 22<br />
If Authentication Fails ............................................................................................... 26<br />
User Authentication .......................................................................................................... 29<br />
If Authentication Fails ............................................................................................... 30<br />
Web Server Home Page ................................................................................................... 30<br />
Chapter 3 Destinations .......................................................................................................................... 33<br />
Configuration ....................................................................................................................... 34<br />
Destinations ........................................................................................................................ 35<br />
Chapter 4 Destination Groups ....................................................................................................... 47<br />
Destination Groups ............................................................................................................ 48<br />
Chapter 5 Input ................................................................................................................................................ 53<br />
Input ........................................................................................................................................ 54<br />
Miscellaneous ............................................................................................................... 61<br />
Chapter 6 Users ............................................................................................................................................... 63<br />
Users ....................................................................................................................................... 64<br />
5
6<br />
Permissions Tab ........................................................................................................... 65<br />
Publication Groups ............................................................................................................ 71<br />
Configuration Toolbar ...................................................................................................... 73<br />
Chapter 7 System ......................................................................................................................................... 75<br />
System ................................................................................................................................... 76<br />
Properties .............................................................................................................................. 76<br />
Folders Tab .................................................................................................................... 76<br />
Scripts Tab ..................................................................................................................... 79<br />
Active Backup Tab ...................................................................................................... 81<br />
Proxy ................................................................................................................................ 86<br />
Subsystem Capacity ................................................................................................... 86<br />
Miscellaneous .............................................................................................................. 87<br />
Configuration Toolbar ...................................................................................................... 89<br />
Chapter 8 Courier-Renaming Rules ....................................................................................... 91<br />
Renaming Rules ................................................................................................................. 92<br />
Renaming Facilities .................................................................................................... 92<br />
Input Rules .................................................................................................................... 92<br />
Output Name Generators ......................................................................................... 93<br />
Naming Script Functions .......................................................................................... 96<br />
Script Initialization ..................................................................................................... 97<br />
Editing the Rename Table ....................................................................................... 97<br />
Testing Rename Rules .............................................................................................. 97<br />
Special Uses of Renaming ....................................................................................... 97<br />
Renaming Examples .................................................................................................. 98<br />
Renaming Rules List Box ......................................................................................... 100<br />
Properties .............................................................................................................................. 102<br />
Parameters .................................................................................................................... 105<br />
Configuration Toolbar ...................................................................................................... 108<br />
Chapter 9 UNIX ................................................................................................................................................ 109<br />
UNIX ....................................................................................................................................... 110<br />
Client Interface ................................................................................................................... 110<br />
Configuration Toolbar ...................................................................................................... 110<br />
Chapter 10 Active Backup for MS SQL on Windows ............................................ 111<br />
Prerequisites ........................................................................................................................ 112<br />
Active Backup Configuration ......................................................................................... 112<br />
Timed Backup ............................................................................................................... 112<br />
Real-Time Backup ....................................................................................................... 112<br />
:<strong>Arkitex</strong> <strong>Enterprise</strong> Courier System Administration Guide
7<br />
Install/Configure rsync ....................................................................................................113<br />
Installation .....................................................................................................................113<br />
Folder Permissions ......................................................................................................113<br />
RsyncServer Service ....................................................................................................113<br />
Configuration .................................................................................................................113<br />
Rsync Configuration ...................................................................................................113<br />
Temporary Working Folder .......................................................................................114<br />
Courier Active Backup Configuration ..........................................................................115<br />
Configuration .................................................................................................................115<br />
Paths .................................................................................................................................116<br />
Activation of Backup Server ...........................................................................................116<br />
Active Backup Batch Files ...............................................................................................118<br />
Snapshot ................................................................................................................................118<br />
Rsync Options ......................................................................................................................120<br />
Optional Module ..........................................................................................................120<br />
Setting the Port for rsync server ............................................................................120<br />
Remote_sync.cmd Script ..........................................................................................120<br />
backupFiles.cfg .............................................................................................................121<br />
Chapter 11 Active Backup for Oracle on UNIX ............................................................123<br />
Active Backup Configuration .........................................................................................126<br />
Configure Prerequisites .............................................................................................126<br />
Ssh .....................................................................................................................................127<br />
Rsync ................................................................................................................................133<br />
Active Backup Initialization (Courier1 Primary / Courier2 Standby) .......134<br />
Data Guard Configuration .........................................................................................137<br />
Operational Procedures ....................................................................................................140<br />
Active Backup Failover procedure (Failover from Courier1 to Courier2) .140<br />
Failover from Courier1 to Courier2 .......................................................................142<br />
Recovering from Failover ..........................................................................................143<br />
Making a Snapshot of the Database ....................................................................144<br />
Solaris Active Backup Troubleshooting ......................................................................148<br />
SSH Not Connecting ...................................................................................................148<br />
Files Not<br />
Synchronized Between Primary/Standby Servers ..........................................148<br />
Oracle Backups Not Completing ...........................................................................149<br />
Backup/Data Synchronization Problems ............................................................149<br />
Activating Standby Server Fails ..............................................................................151<br />
Command Line Status Check ..................................................................................153<br />
Chapter 12 Alert Listener Utility Application .................................................................155<br />
Alert Listener Utility ..........................................................................................................156<br />
:<strong>Arkitex</strong> <strong>Enterprise</strong> Courier System Administration Guide
8<br />
Chapter 13 Enhancements .................................................................................................................... 159<br />
Version Soft Proof .............................................................................................................. 160<br />
Cleanse Input Filenames of Rejected Characters .................................................. 162<br />
System Messages in System Error Log ...................................................................... 162<br />
Index .............................................................................................................................................. 165<br />
:<strong>Arkitex</strong> <strong>Enterprise</strong> Courier System Administration Guide
CHAPTER<br />
1 Java<br />
This chapter contains instructions for installing Java on PCs and Macs.<br />
Java for PC Installation ........................................................................................ 10<br />
Plug-in Installation ........................................................................................ 10<br />
Set Java Memory ............................................................................................ 13<br />
Disable Update Reminders ......................................................................... 16<br />
Java Mac Configuration ....................................................................................... 17<br />
Modify Runtime Parameters ...................................................................... 17<br />
Disable Proxy Server ..................................................................................... 19<br />
9
10 JAVA FOR PC INSTALLATION<br />
Java for PC Installation<br />
Courier uses Java (2) Runtime Environment, Standard Edition 1.5.0_XX.<br />
You will be doing the following procedures:<br />
• “Plug-in Installation” on page 10<br />
• “Set Java Memory” on page 13<br />
• “Disable Update Reminders” on page 16<br />
Plug-in Installation<br />
If you log onto a Courier server remotely through a Web browser, and your client<br />
does not have Java Plug-in 1.5.0_XX, a prompt appears with the correct plug-in.<br />
Installation<br />
1 The executable can be saved locally by:<br />
a<br />
Right-clicking on the link, and selecting Save Target As.<br />
b<br />
Or launched by selecting Open.<br />
:<strong>Arkitex</strong> <strong>Enterprise</strong> Courier System Administration Guide
1 JAVA 11<br />
3 Begin the installation:<br />
4 When prompted, Accept the license agreement:<br />
:<strong>Arkitex</strong> <strong>Enterprise</strong> Courier System Administration Guide
12 JAVA FOR PC INSTALLATION<br />
5 Click Next.<br />
6 Select Typical setup type:<br />
7 Click Next.<br />
8 Click Finish when the install completes.<br />
:<strong>Arkitex</strong> <strong>Enterprise</strong> Courier System Administration Guide
1 JAVA 13<br />
9 Close the Java Plug-in window:<br />
Set Java Memory<br />
The default memory allocation for the Java plug-in is 128MB. When the Client<br />
is displaying the hi-res view, the Java plug-in could run out of memory<br />
depending upon the size of the soft proof that is being displayed. This could<br />
result in a delay in viewing the soft proof, or the soft proof not displaying.<br />
To prevent this from happening, the Java Runtime Parameters should be<br />
changed to allocate more memory to the plug-in.<br />
Set Java Memory<br />
1 From the Start button, select Settings > Control Panel.<br />
:<strong>Arkitex</strong> <strong>Enterprise</strong> Courier System Administration Guide
14 JAVA FOR PC INSTALLATION<br />
2 Double-click on the Java icon. Select the Java tab.<br />
3 Select View for Java Applet Runtime Settings.<br />
4 Enter the following in the Java Runtime Parameters field:<br />
-Xms200m -Xmx200m<br />
:<strong>Arkitex</strong> <strong>Enterprise</strong> Courier System Administration Guide
1 JAVA 15<br />
5 Click OK.<br />
6 Select View for Java Application Runtime Settings.<br />
7 Verify Enabled is checked under the User and System tabs:<br />
8 Click OK to return to the Java tab screen.<br />
:<strong>Arkitex</strong> <strong>Enterprise</strong> Courier System Administration Guide
16 JAVA FOR PC INSTALLATION<br />
Temporary Files Settings<br />
1 When setting Temporary File Settings:<br />
a<br />
b<br />
c<br />
Under Location be sure that you are caching on a local disk and not on a<br />
network resource.<br />
Limit the amount of disk space used. By default it is set to unlimited. This<br />
will slow down your client.<br />
Do not set the cache value at too low a setting because it will not be<br />
cleaned up.<br />
4 Close the dialog box.<br />
Disable Update<br />
Reminders<br />
By default a reminder prompt will appear asking to update the Java plugin.<br />
Courier will only run with Java 1.5.0_XX, so new updates should not be run. To<br />
turn off update reminders:<br />
Setup<br />
5 Select the Update tab.<br />
:<strong>Arkitex</strong> <strong>Enterprise</strong> Courier System Administration Guide
1 JAVA 17<br />
6 Uncheck Check for Updates Automatically. Click Apply.<br />
7 Click OK to close the Java dialog box.<br />
8 Close Control Panel.<br />
Java Mac Configuration<br />
This section describes how to configure a MacIntosh running Java 1.5.0 on<br />
Mac OS X v10.4.<br />
To configure Safari Browser for <strong>Arkitex</strong> Client, perform the following:<br />
• “Modify Runtime Parameters” on page 17<br />
• “Disable Proxy Server” on page 19<br />
Modify Runtime<br />
Parameters<br />
In Java Preferences, the runtime memory must be modified.<br />
Steps<br />
1 Open the Java Preferences dialog box.<br />
:<strong>Arkitex</strong> <strong>Enterprise</strong> Courier System Administration Guide
18 JAVA MAC CONFIGURATION<br />
NOTE: If more than one version of Java is installed, each version will appear<br />
under Java Application Runtime Settings.<br />
2 Select J2SE 5.0 from the Use Version field.<br />
3 Enter the following in the Java Runtime Parameters field:<br />
-Xms200m -Xmx200m<br />
4 Click Save.<br />
5 Close the Java Preferences dialog box.<br />
Temporary Files Settings<br />
1 When setting Temporary File Settings:<br />
:<strong>Arkitex</strong> <strong>Enterprise</strong> Courier System Administration Guide
1 JAVA 19<br />
a<br />
b<br />
c<br />
Under Location be sure that you are caching on a local disk and not on a<br />
network resource.<br />
Limit the amount of disk space used. By default it is set to unlimited. This<br />
will slow down your client.<br />
Do not set the cache value at too low a setting because the it will not be<br />
cleaned up.<br />
4 Close the dialog box.<br />
Disable Proxy<br />
Server<br />
Proxy servers must be disabled in Safari preferences.<br />
Steps<br />
1 Launch the Safari browser.<br />
2 Select Preferences.<br />
3 Select Advanced, and then Change Settings.<br />
:<strong>Arkitex</strong> <strong>Enterprise</strong> Courier System Administration Guide
20 JAVA MAC CONFIGURATION<br />
4 The Network dialog box will open.<br />
5 Uncheck any proxy servers under Select a proxy server to configure.<br />
6 Click Apply Now.<br />
7 Close the Network dialog box.<br />
8 Close the Safari browser.<br />
:<strong>Arkitex</strong> <strong>Enterprise</strong> Courier System Administration Guide
CHAPTER<br />
2<br />
Adding<br />
Additional <strong>Arkitex</strong><br />
Servers<br />
This chapter discusses configuring additional Courier servers.<br />
Configure <strong>Arkitex</strong> Client Servers ...................................................................... 22<br />
Host Name ........................................................................................................ 22<br />
Command Buttons ......................................................................................... 22<br />
If Authentication Fails .................................................................................. 26<br />
User Authentication .............................................................................................. 29<br />
If Authentication Fails .................................................................................. 30<br />
Web Server Home Page ....................................................................................... 30<br />
21
22 CONFIGURE ARKITEX CLIENT SERVERS<br />
Configure <strong>Arkitex</strong> Client Servers<br />
<strong>Arkitex</strong> Client Servers is a list of all available servers configured for Courier or<br />
Director.<br />
More than one Courier server can be configured and their names will appear in<br />
the Server Drop-Down list after you log into <strong>Arkitex</strong> Client.<br />
Host Name<br />
When setting up Client, you will typically specify the server’s host name in the<br />
appropriate fields. If you do specify the server name (instead of the server’s IP<br />
address), make sure all clients can access the server by that name. This requires<br />
either an entry in the internal DNS server, or an entry in the client’s hosts file if<br />
no DNS server is available.<br />
Command Buttons<br />
A set of command buttons is used to configure the server list. Command buttons<br />
include: Add, Edit, Remove, Up/Down.<br />
Add<br />
Additional servers can be added using the Add button.<br />
:<strong>Arkitex</strong> <strong>Enterprise</strong> Courier System Administration Guide
2 ADDING ADDITIONAL ARKITEX SERVERS 23<br />
Server Properties<br />
The following fields are available:<br />
Type<br />
Name<br />
Host Name<br />
Port<br />
Soft Proof Path<br />
Tiff Path<br />
Script Path<br />
Either Courier or Director.<br />
Customizable server name. This displays on the server drop down list in <strong>Arkitex</strong><br />
Client.<br />
Match this name to the host name of the Courier server.<br />
18181 is the default port.<br />
Location where soft proofs will process on the Courier server.<br />
Location where TIFF files will process on the Courier server. This is used for the<br />
High Resolution Soft Proof feature that must be enabled. Set the Tiff path as /<br />
/server_name:18181/Tiff/ where server_name is the name of your Courier server.<br />
Location where scripts will be processed on the Courier server.<br />
• Refer to the Enabling High Resolution Soft Proof in the Courier Installation Guide<br />
Configure Fields<br />
1 Replace all instances of SERVER_NAME with the actual name of the Courier<br />
server.<br />
NOTE: Do not change the default Port variable.<br />
:<strong>Arkitex</strong> <strong>Enterprise</strong> Courier System Administration Guide
24 CONFIGURE ARKITEX CLIENT SERVERS<br />
Test<br />
2 Before accepting the entries, click Test to test the configuration.<br />
3 If the test is successful, a green icon will appear next to each entry.<br />
4 If the test is unsuccessful, red icons will appear. Go to “If Authentication<br />
Fails” on page 26 to resolve.<br />
5 Click Done to close the Server Test window and return to Server Properties.<br />
6 To accept the entries, click OK. Click Cancel to exit without saving.<br />
CAUTION: Before entering a server name, the client must either appear in the<br />
Host File or be known by a DNA server for the client to access soft proofs and<br />
scripts.<br />
Edit<br />
1 Select the Courier server name, and click Edit.<br />
2 The Server Properties window will open.<br />
:<strong>Arkitex</strong> <strong>Enterprise</strong> Courier System Administration Guide
2 ADDING ADDITIONAL ARKITEX SERVERS 25<br />
3 Server Properties are the same as described under Add (see “Add” on<br />
page 22).<br />
4 Test is the same as described under Add (see “Add” on page 22).<br />
5 Results are the same as described under Add (see “Add” on page 22).<br />
6 Click Done to close the Server Test window and return to Server Properties.<br />
7 To accept the entries, click OK. Or click Cancel to exit without saving.<br />
Remove<br />
1 An existing server can be deleted from the list with Remove.<br />
CAUTION: No warning prompt is given with Remove. The server name will be<br />
deleted from the list.<br />
2 To reverse the deletion, do not select OK.<br />
Up / Down<br />
1 To change the order of the <strong>Arkitex</strong> Client Servers in the list, select the server<br />
type (Courier or Director), and then click Up or Down.<br />
2 The server name will change in the list.<br />
:<strong>Arkitex</strong> <strong>Enterprise</strong> Courier System Administration Guide
26 CONFIGURE ARKITEX CLIENT SERVERS<br />
o<br />
If Authentication<br />
Fails<br />
If the test results fail, perform the following checks:<br />
Ping the Host Name<br />
1 Check that the host name is reachable from the server.<br />
2 From the Start button, select Run.<br />
3 In the Open field, type cmd, and hit OK.<br />
4 Type ping .<br />
5 If a successful reply returns, close the command window, and go to step 14.<br />
Check the DNS Server<br />
6 Check the DNS server and be sure the server name is listed.<br />
Check the Local Hosts Table<br />
7 Locate the local hosts table and be sure the server name is listed in the table.<br />
Check Tomcat<br />
8 The Tomcat service must be running on the server.<br />
9 Click the Start button and then Programs > Administrative Tools ><br />
Services.<br />
10 Check that Apache Tomcat is started in the services list.<br />
1 If it is started, go to step 11.<br />
2 If it is not, right-click on Apache Tomcat, select Start, then go to step 11.<br />
11 Exit the Services dialog box.<br />
:<strong>Arkitex</strong> <strong>Enterprise</strong> Courier System Administration Guide
2 ADDING ADDITIONAL ARKITEX SERVERS 27<br />
Check Soap<br />
12 From the Start button, select Run.<br />
13 In the Open field, type cmd, and hit OK.<br />
14 Change to the C:\<strong>Arkitex</strong>\tomcat directory.<br />
15 Type deploy_soap.bat, and hit Enter.<br />
16 When the C:\<strong>Arkitex</strong>\tomcat prompt returns, exit the command window.<br />
17 Click the Start button and then Programs > Administrative Tools ><br />
Services.<br />
:<strong>Arkitex</strong> <strong>Enterprise</strong> Courier System Administration Guide
28 CONFIGURE ARKITEX CLIENT SERVERS<br />
18 Locate Apache Tomcat in the services list.<br />
19 Stop the service by right-clicking Apache Tomcat, and selecting Stop.<br />
20 Then reselect it, and click Start.<br />
21 Close the dialog box.<br />
22 Repeat “Test” on page 24.<br />
:<strong>Arkitex</strong> <strong>Enterprise</strong> Courier System Administration Guide
2 ADDING ADDITIONAL ARKITEX SERVERS 29<br />
User Authentication<br />
User Authentication is used to confirm the validity of the user name, password,<br />
and associated permissions.<br />
NOTE: No changes are required for the default port number.<br />
• Host Name and Port number are defined under Add (see “Add” on page 22).<br />
• Client Port number is a Web Server port number defined by the user.<br />
Test<br />
1 Enter the host name of the authentication server.<br />
2 Click Test.<br />
1 If authentication is successful, a green check will appear.<br />
2 If authentication is unsuccessful, a red circle with a cross will appear. Go<br />
to“If Authentication Fails” on page 30 to resolve.<br />
NOTE: Authentication may not succeed on the Solaris-Courier server until the<br />
server is rebooted.<br />
:<strong>Arkitex</strong> <strong>Enterprise</strong> Courier System Administration Guide
30 WEB SERVER HOME PAGE<br />
3 To accept the configuration, click OK. Click Cancel to exit without saving.<br />
Exit Client Configuration<br />
1 Click from the upper right-hand corner of the window.<br />
2 A prompt will appear asking to Save Changes.<br />
3 Select Save.<br />
If Authentication<br />
Fails<br />
If the test results fail, perform the following checks:<br />
Check Services<br />
1 Check that the host name is reachable from the server.<br />
2 The Soap and Apache Tomcat services must be running on the server.<br />
1 Click the Start button and then Programs > Administrative Tools ><br />
Services.<br />
2 Check that Apache Tomcat is started in the services list. If not, right-click,<br />
and select Start.<br />
3 Exit Services.<br />
4 Repeat “Test” on page 29.<br />
Web Server Home Page<br />
Under Internet Server Manager the default Web Server home page must be set<br />
to <strong>Arkitex</strong>/Client.<br />
Set the Web Server home page<br />
1 Go to Programs > Administrative Tools > Internet Services Manager.<br />
2 Select Default Web Site, right-click, and select Properties.<br />
3 Select the Home Directory tab.<br />
4 Enter <strong>Arkitex</strong>\Client in the local path field.<br />
:<strong>Arkitex</strong> <strong>Enterprise</strong> Courier System Administration Guide
2 ADDING ADDITIONAL ARKITEX SERVERS 31<br />
5 Select OK.<br />
6 Select Action > Stop.<br />
7 Select Action > Start to restart the Web Server.<br />
8 Close the Internet Services Manager.<br />
Log In<br />
1 Launch an IE browser window.<br />
2 Use the local server name as the URL.<br />
3 At the login window, login as <strong>Arkitex</strong>Admin. This is the only user that will be<br />
available at this time.<br />
4 The Client window will open.<br />
:<strong>Arkitex</strong> <strong>Enterprise</strong> Courier System Administration Guide
32 WEB SERVER HOME PAGE<br />
:<strong>Arkitex</strong> <strong>Enterprise</strong> Courier System Administration Guide
CHAPTER<br />
3 Destinations<br />
This chapter discusses configuring destinations.<br />
Configuration ........................................................................................................... 34<br />
Destinations ............................................................................................................ 35<br />
Destinations List Box .................................................................................... 35<br />
Properties .......................................................................................................... 37<br />
Location Tab ..................................................................................................... 38<br />
Miscellaneous Tab ......................................................................................... 41<br />
Scripts Tab ......................................................................................................... 42<br />
Renaming Tab .................................................................................................. 44<br />
Director Tab ...................................................................................................... 44<br />
Configuration Toolbar ................................................................................... 46<br />
CAUTION: Determine which users will have administrative permission that will<br />
give them access to Tools > Configuration. Otherwise this option will be grayed<br />
out.<br />
33
34 CONFIGURATION<br />
Configuration<br />
All system-configuration is permission based and is accomplished though the<br />
browser-based Client application. Configuration can take place on a running<br />
system, and any changes made do not require restarting the server or any server<br />
subsystems for those changes to take effect.<br />
By selecting the Configure Server button, the configuration for the selected<br />
Courier server can be set. It will be possible to export and import full<br />
configuration data in an XML format for backup, transfer, configuration, and<br />
support purposes.<br />
One configuration file is created for each major category under Configuration:<br />
Destination, Destination Groups, Input, Users, System, and Renaming<br />
Rules.<br />
If a new configuration is received, then the Courier engine will update its<br />
database and perform any changes and/or additional transmissions required.<br />
This update will be dynamic, not requiring the engine or any subsystem to be<br />
restarted.<br />
To begin configuration of the selected Courier server, select Tools ><br />
Configuration from the menu.<br />
:<strong>Arkitex</strong> <strong>Enterprise</strong> Courier System Administration Guide
3 DESTINATIONS 35<br />
Destinations<br />
The Destinations configuration dialog box is used to configure Courier’s server<br />
transmission subsystem. This consists of defining destinations and their<br />
properties. Destinations may be added, renamed, and deleted. Each destination<br />
has the property categories of “Location Tab” on page 38, “Miscellaneous Tab”<br />
on page 41, “Scripts Tab” on page 42, “Renaming Tab” on page 44, and<br />
“Director Tab” on page 44.<br />
NOTE: Before deleting a destination, appropriate warnings will be displayed if<br />
this affects current jobs.<br />
NOTE: Plans will not be automatically retransmitted to new destinations in the<br />
group. Resubmit the plan if an existing group contains new destinations.<br />
Destinations List Box<br />
The list box displays destinations and their properties. Destinations may be<br />
added using the Add button, deleted by using the Delete button, and renamed<br />
using the Rename button when the Destinations name is highlighted.<br />
:<strong>Arkitex</strong> <strong>Enterprise</strong> Courier System Administration Guide
36 DESTINATIONS<br />
Add<br />
Click to add a new destination long name and short name. Long and Short<br />
Names are used not only in the tracking interface but elsewhere within the<br />
system (such as plans).<br />
Once the destinations are defined, they will be available in the Destination<br />
Group dialog box (“Destination Groups” on page 48).<br />
Delete<br />
Use to delete a destination. A warning message will appear asking to confirm the<br />
deletion.<br />
NOTE: Before deleting a destination, appropriate warnings will be displayed if<br />
this affects current jobs.<br />
Rename<br />
Use to rename a destination from the list. Enter the new long name and short<br />
name.<br />
:<strong>Arkitex</strong> <strong>Enterprise</strong> Courier System Administration Guide
3 DESTINATIONS 37<br />
OK: Accepts the changes.<br />
Cancel: Cancels the changes.<br />
Properties<br />
Destinations may be enabled or disabled. This can be handy for pre-configuring<br />
a future site that is not active yet. Once configured, just disable it. When the site<br />
becomes active, enable it.<br />
Disable Destination<br />
Proofing Only<br />
Check Disable Destination to deactivate the selected Destination.<br />
Destinations can be set up for exporting files for proofing purposes. If the<br />
Proofing Only checkbox is selected, the destination will appear in the Export to<br />
Proofing dialog box when you right click on a page.<br />
Selecting a destination in this dialog will send the high-resolution file to this<br />
destination(s) for proofing.<br />
:<strong>Arkitex</strong> <strong>Enterprise</strong> Courier System Administration Guide
38 DESTINATIONS<br />
OK: Accepts the changes.<br />
Cancel: Cancels the changes.<br />
Location Tab<br />
For each destination, both a primary and a secondary destination point can be<br />
set. Each destination point can be either a folder or an FTP site. A site may also<br />
be pinged.<br />
NOTE: If the destination is FTP, it has the additional properties of host name,<br />
port, FTP folder, user name, password, and passive/active transfers.<br />
Primary and Secondary<br />
Plans<br />
Both the primary and secondary settings for a given destination can be defined.<br />
Used to define an Alternate Delivery path.<br />
Alternate Delivery Path<br />
Plan files can be delivered to a path other than the standard path to which data<br />
files are delivered.<br />
• The alternate path can be on the same server as the other destination paths<br />
or another computer, and requires the same settings (such as path, ping,<br />
:<strong>Arkitex</strong> <strong>Enterprise</strong> Courier System Administration Guide
3 DESTINATIONS 39<br />
intermediate file method, user name and login for FTP) as the other destination<br />
paths. These additional settings may be the same as the standard<br />
delivery paths, or different from them.<br />
• The transmission of files to the Alternate Delivery path observes all other<br />
rules for a destination such as retries and renaming.<br />
NOTE: If the Alternate Delivery Path is not available for file transmission, then<br />
the file will be sent to one of the other delivery paths (Primary or Secondary)<br />
based on the Switching method defined.<br />
The Alternate Delivery path is an optional setting for each destination.<br />
Folder<br />
When selected allows files to be sent via Windows copy functionality to the<br />
‘Destination Folder Path’ defined. Use the Browse button to search for the folder<br />
to use in the path.<br />
NOTE: When the Plans radio button is selected, the Alternate Delivery path is<br />
defined here.<br />
Path: Enter a path and folder name; or click on a folder, and a path is entered.<br />
Then click Set.<br />
NOTE: To change the partition in Windows, enter the drive letter in the Path,<br />
click the Set button, then re-open the Browse button.<br />
FTP<br />
The FTP option button when selected includes settings for:<br />
:<strong>Arkitex</strong> <strong>Enterprise</strong> Courier System Administration Guide
40 DESTINATIONS<br />
Host Name: The host name of the FTP server.<br />
User Name: The user logon name for the FTP server.<br />
Password: The user password for the FTP server<br />
FTP Folder: The FTP server folder to use.<br />
Port: The command or control port of the FTP server (usually 21).<br />
Passive Transfers<br />
Use Proxy<br />
Checking the box allows Courier to initiate connections to and from the FTP<br />
server.<br />
When checked, the information found in the Proxy tab will be used. If there is no<br />
information in the Proxy tab, this check box will be disabled.<br />
Use Intermediate File<br />
Method<br />
Checking the box allows transmission to servers where the software will process<br />
files as long as the file is seen. This may be used on each destination point.<br />
Enabling this feature allows for the selection of which method to use, either Sub<br />
Folder or File Extension.<br />
Sub Folder: Allows Courier to write the file into a sub folder until the file is<br />
completely sent. This is relative to either the local folder or the FTP folder. At<br />
that point, Courier will move the file into the correct destination folder.<br />
NOTE: This method allows Courier to send files to systems that may not wait for<br />
the file to be complete. The method used depends on the system receiving the<br />
file.<br />
File Extension: Allows Courier to write the file with a specified extension that is<br />
dropped once the file is completely written.<br />
Ping To Monitor Connection<br />
Status<br />
Check this box to allow pinging of each destination. Refer to “Miscellaneous<br />
Tab” on page 41.<br />
Ping Host Name: Enter the name of the host to ping.<br />
:<strong>Arkitex</strong> <strong>Enterprise</strong> Courier System Administration Guide
3 DESTINATIONS 41<br />
NOTE: These features apply to each destination point, both primary and<br />
secondary, and independently.<br />
Miscellaneous Tab<br />
Simultaneous Transfers, Switching Method, Disable Plan Transmission,<br />
Integrate with Director, Errors Settings and Ping Settings are set here.<br />
Simultaneous Transfers<br />
Switching Method<br />
Disable Plan Transmission<br />
Error Settings<br />
Identifies how many files to send to a given destination at a time. Certain<br />
networks may only use a percentage of the total bandwidth during the transfer<br />
of a single file. This setting allows the transmission of multiple files at one time<br />
in order to maximize throughput.<br />
The drop down list box identifies how files are distributed to the Primary and<br />
Secondary servers if a Secondary server is defined for the Destination.<br />
Check this box to disable the transmission of plans to this site. By default, a plan<br />
entering the system will be sent to any destination site identified in the plan.<br />
Destination Is In Error State After Failed Transmission Retries: Defines when a site<br />
will be considered in an errored state.<br />
Time Between Transmission Attempts: Defines the time in seconds to attempt a<br />
retransmission.<br />
Ping Settings<br />
Ping Destination Every ( ) sec: Defines the time intervals in seconds between ping<br />
attempts.<br />
Ping Timeout: Defines the timeout in seconds for ping attempts.<br />
Max Retries: Defines the maximum number of retries to continue pinging.<br />
:<strong>Arkitex</strong> <strong>Enterprise</strong> Courier System Administration Guide
42 DESTINATIONS<br />
Scripts Tab<br />
A checkbox and a list box with a browse button allows association of a file<br />
renaming rule with a destination. The drop-down list box will list all configured<br />
file renaming rules.<br />
NOTE: The selected renaming rule applies to the destination, meaning both<br />
primary and secondary destination points.<br />
The following Script settings are made for each Destination:<br />
On Transmission Start<br />
Check the box to allow the execution of a script on the start of file transmission.<br />
Parameters: Customer-defined parameters for the script.<br />
Timeout: Times out the script after the amount of seconds specified. If it does not<br />
return before the timeout, kill it and log an error.<br />
Launch With: Defines the scripting shell to use for scripts.<br />
On Transmission End<br />
Check the box to allow the execution of a script on the end of file transmission.<br />
:<strong>Arkitex</strong> <strong>Enterprise</strong> Courier System Administration Guide
3 DESTINATIONS 43<br />
Parameters: Customer-defined parameters for the script.<br />
Timeout: Times out the script after the amount of seconds specified. If it does not<br />
return before the timeout, kill it and log an error.<br />
Launch With: Defines the scripting shell to use for scripts.<br />
NOTE: These scripts can be turned on and off for each Destination.<br />
Scripting allows additional customization of the Courier system based on unique<br />
customer requirements. Scripts can be automatically run at a number of points<br />
in the workflow:<br />
• Arrival of a file into Courier.<br />
• Before transmission to a specific Destination site.<br />
• Upon completion of transmission to a specific Destination site.<br />
The results of this script may then be used in further processing of the file. Scripts<br />
run to completion before the next step in the workflow.<br />
Script Return Code<br />
When a script completes running, it returns a “code” back to Courier. This code<br />
indicates the success or failure of the script. Codes can indicate:<br />
Continue: Log information to all logs and continue processing the file.<br />
Halt: Log information to all logs and stop processing the file.<br />
Warn: Log a warning message to all logs including a warning to the System<br />
Messages window, and continue processing the file<br />
:<strong>Arkitex</strong> <strong>Enterprise</strong> Courier System Administration Guide
44 DESTINATIONS<br />
Error: Log an error to all logs including an error to the System Messages window,<br />
and stop processing the file.<br />
Script Type and Language<br />
The script may be a true script file, or it may be an executable. Scripts can be<br />
written in any language that can run on the selected platform.<br />
NOTE: Examples are vbscript and batch scripts for Windows, and cshell on<br />
Solaris.<br />
Renaming Tab<br />
Allows association of a file renaming rule with a destination. The drop-down list<br />
box will list all configured file renaming rules that are available. These are<br />
defined under “Renaming Rules” on page 92.<br />
NOTE: The selected renaming rule applies to the destination, meaning both<br />
primary and secondary destination points.<br />
Apply Renaming Rule<br />
Check the box to allow the selection of the named Renaming Rule. The dropdown<br />
list box will list all configured file renaming rules.<br />
NOTE: Renaming can be turned on and off for each destination.<br />
Use Original File Name<br />
Check to use the original incoming file name on transmission.<br />
Director Tab<br />
From the Director tab, you can integrate with Director, enable Director<br />
feedback, copy variables from the primary server, use FTP, and do passive<br />
transfers.<br />
:<strong>Arkitex</strong> <strong>Enterprise</strong> Courier System Administration Guide
3 DESTINATIONS 45<br />
Integrate With Director<br />
Enable Director Feedback<br />
Copy From Primary<br />
Folder<br />
Check this box to enable integration with Director systems at other sites.<br />
Enables reception of status information from Director (images, text messages).<br />
Copies all variables from the primary server.<br />
When selected allows files to be sent via the Windows copy functionality to the<br />
‘Destination Folder Path’ defined. Use the Browse button to search for the folder<br />
to use in the path.<br />
Path: Enter a path and folder name; or click on a folder, and a path is entered.<br />
Set: Accepts changes and closes the dialog box.<br />
Cancel: Cancels the changes.<br />
NOTE: To change the partition in Windows, enter the drive letter in the Path,<br />
click the Set button, then re-open the Browse button.<br />
Stable Time: seconds: The amount of time an input file must remain unchanged<br />
before Courier will start processing that file.<br />
:<strong>Arkitex</strong> <strong>Enterprise</strong> Courier System Administration Guide
46 DESTINATIONS<br />
FTP<br />
The FTP option button includes settings for:<br />
Host Name: The host name of the FTP server.<br />
Port: The command or control port of the FTP server (usually 21).<br />
User Name: The user logon name for the FTP server.<br />
Password: The user password for the FTP server<br />
FTP Folder: The FTP server folder to use.<br />
Local Folder: Where files should be copied on the Courier server.<br />
Passive Transfers<br />
Indicates if passive FTP transfers should be used for this input.<br />
NOTE: FTP proxy servers are supported through the FTP settings screen. A single<br />
input can be either a folder or FTP, not both. Selection of passive or active FTP<br />
connections are based on the type and configuration of the FTP server.<br />
Configuration Toolbar<br />
The Configuration Toolbar provides for accepting configuration changes and<br />
cancelling changes. The Help button accesses an online help file.<br />
OK<br />
Cancel<br />
Help<br />
Select the OK button to accept the configuration choices made.<br />
Select the Cancel button to not accept the configuration choices.<br />
Select the Help button to open online help.<br />
:<strong>Arkitex</strong> <strong>Enterprise</strong> Courier System Administration Guide
CHAPTER<br />
4<br />
Destination<br />
Groups<br />
This chapter discussed configuring destination groups.<br />
Destination Groups ................................................................................................ 48<br />
Destination Group List Box ......................................................................... 48<br />
Properties .......................................................................................................... 49<br />
Retransmission Groups ................................................................................ 50<br />
Configuration Toolbar ................................................................................... 51<br />
47
48 DESTINATION GROUPS<br />
Destination Groups<br />
A Destination Group is a named list of sites that may include another group in its<br />
definition as a convenience. There is no limit to the number of group definitions<br />
supported.<br />
The Destination Group configuration dialog box is used to configure groups.<br />
This consists of defining a group and then adding as group members available<br />
destinations. Groups may be added, deleted, and renamed.<br />
NOTE: A destination group may not contain itself as a member.<br />
Destination Group List Box<br />
The list box displays destination groups and their members. Groups may be<br />
added using the Add button, deleted by using the Delete button, and renamed<br />
using the Rename button when the group name is highlighted.<br />
:<strong>Arkitex</strong> <strong>Enterprise</strong> Courier System Administration Guide
4 DESTINATION GROUPS 49<br />
Add<br />
Click to add a new destination long name and short name. Each group is given a<br />
long name and short name. They are used not only in the tracking interface but<br />
elsewhere within the system (such as plans).<br />
Delete<br />
Click to delete a group.<br />
CAUTION: No warning message will be given prior to deleting a group.<br />
Rename<br />
Use to rename a group from the list. Enter the new long name and short name.<br />
OK: Accepts the changes.<br />
Cancel: Cancels the changes.<br />
Properties<br />
Properties consist of two lists showing the Group Members and Available<br />
Destinations. The currently selected group is displayed just under the Destination<br />
List Box.<br />
Group Members<br />
This is a list of member destinations in that group.<br />
:<strong>Arkitex</strong> <strong>Enterprise</strong> Courier System Administration Guide
50 DESTINATION GROUPS<br />
Available Destinations<br />
These are destination sites that can be added to the group.<br />
Toolbar<br />
Use these tools to add and remove destinations to groups:<br />
Adds the selected destination into the Group Members box.<br />
Removes the selected destination from the Group Members box.<br />
Retransmission Groups<br />
This new enhancement gives the user the ability to configure a retransmission<br />
group for any planned destination group. This enhancement gives the user the<br />
ability to hide destinations such as “non-printing” sites (i.e., proofer destinations)<br />
when selecting a page for retransmission.<br />
When a user selects a page to be retransmitted by right-clicking and selecting<br />
retransmit, they can now filter the destinations they wish to transmit to by<br />
selecting one of three choices from the drop-down selection box.<br />
The user can choose to see All Destinations, Plan Destinations, or Retransmit<br />
Destinations. Retransmit Destinations are configured in the Courier configuration.<br />
The selection made of this pull-down will define which destinations appear<br />
:<strong>Arkitex</strong> <strong>Enterprise</strong> Courier System Administration Guide
4 DESTINATION GROUPS 51<br />
in the box. The users selection is stored and becomes the selection the next time<br />
this dialog is opened.<br />
When Courier processes a plan, it will take the destination group indicated in the<br />
plan as the primary destination group. Files in the plan are sent to sites in this<br />
destination group as they are today. However, when a user retransmits a file and<br />
Retransmit Destinations is selected, the Client will list only those destinations in<br />
the previously defined retransmit destination group.<br />
A retransmission group is defined just like an ordinary destination group using<br />
Group Configuration in the Client. You give the Destination Groups a name, and<br />
then you add the destinations you wish that destination group to contain.<br />
Once you have defined a retransmission group, you can link this group to one of<br />
your regular transmission groups by selecting the Destination Groups (i.e., All<br />
Sites) and then linking it to a Retransmit Group by selecting the retransmission<br />
group from the Retransmit Group drop-down box at the bottom of the dialogue<br />
box.<br />
The default entry in the Retransmit Group is None, which means that no destinations<br />
will show up in the box.<br />
Configuration Toolbar<br />
For information about the buttons located on the bottom of the configuration<br />
window, refer to the following links:<br />
:<strong>Arkitex</strong> <strong>Enterprise</strong> Courier System Administration Guide
52 DESTINATION GROUPS<br />
• “OK” on page 46<br />
• “Cancel” on page 46.<br />
• “Help” on page 46.<br />
:<strong>Arkitex</strong> <strong>Enterprise</strong> Courier System Administration Guide
CHAPTER<br />
5 Input<br />
This chapter discussed configuring input points.<br />
Input ............................................................................................................................ 54<br />
Input Points List Box ..................................................................................... 54<br />
Properties .......................................................................................................... 55<br />
Location Tab ..................................................................................................... 55<br />
Script/Filter Tab .............................................................................................. 57<br />
Renaming Tab .................................................................................................. 58<br />
Defaults Tab ..................................................................................................... 59<br />
Miscellaneous .................................................................................................. 61<br />
Configuration Toolbar ................................................................................... 62<br />
53
54 INPUT<br />
Input<br />
The Courier server input subsystem can be configured by defining input points<br />
and their properties. Input points may be added, edited and deleted. Each input<br />
point has the property categories of Location, Script/Filter, Renaming, and<br />
Defaults. Once configured, input points may be enabled or disabled.<br />
Input Points List Box<br />
The list box displays input points and their properties. Input points may be<br />
added using the Add button, deleted by using the Delete button, and renamed<br />
using the Rename button when the Input Point name is highlighted.<br />
Add<br />
Click to enter an Input point name.<br />
:<strong>Arkitex</strong> <strong>Enterprise</strong> Courier System Administration Guide
5 INPUT 55<br />
Delete<br />
Click to delete.<br />
CAUTION: No warning message will be given prior to deletion.<br />
Rename<br />
Use to rename an input point from the list. Begin entering a new name, and the<br />
old name will be overwritten.<br />
Properties<br />
Input points may be enabled or disabled. This can be handy for pre-configuring<br />
a future site that is not active yet.<br />
Disable Input Point<br />
Check this box to disable the selected Input Point. Files arriving at that input<br />
point will not be processed.<br />
Location Tab<br />
The location of the input point is either a folder or an FTP site along with a stable<br />
time value. If the input point is FTP, it has the additional properties of Host<br />
Name, Port, FTP Folder, User Name, Password, Local Folder, and Passive<br />
Transfers.<br />
NOTE: A single input point can be either a folder or FTP, not both.<br />
Folder<br />
This identifies the folder path if the input point is a folder accessed by the server.<br />
Use the Browse button to search for the folder to use in the path.<br />
:<strong>Arkitex</strong> <strong>Enterprise</strong> Courier System Administration Guide
56 INPUT<br />
Path: Enter a path and folder name; or click on a folder, and a path is entered.<br />
Set: Accepts changes and closes the dialog box.<br />
Cancel: Cancels the changes.<br />
NOTE: In Windows to change the partition, enter the drive letter in the Path, click<br />
the Set button, then re-open the Browse button.<br />
Stable Time<br />
The amount of time an input file must remain unchanged before Courier will<br />
start processing that file.<br />
NOTE: The stable time value applies to either the folder or the local folder<br />
depending on which item is selected (Folder or FTP).<br />
Stable File Location<br />
Where .stable is located. Used when Input is on another computer.<br />
Subfolder of Input: Default is .stable.<br />
Local Folder: Used in place of .stable. User defined.<br />
:<strong>Arkitex</strong> <strong>Enterprise</strong> Courier System Administration Guide
5 INPUT 57<br />
FTP<br />
The FTP option identifies settings for an input point that reads files from another<br />
server via the FTP protocol. The FTP settings include:<br />
Host Name: The host name of the FTP server.<br />
Port: The command or control port of the FTP server (usually 21).<br />
User Name: The user logon name for the FTP server.<br />
Password: The user password for the FTP server.<br />
FTP Folder: The folder to use for monitoring on the FTP server.<br />
Local Folder: The location where files should be copied on the Courier server.<br />
Passive Transfers<br />
Indicates if passive FTP transfers should be used for this input.<br />
NOTE: Selection of passive or active FTP connections is based on the type and File<br />
Name.<br />
Script/Filter Tab<br />
This tab is used to configure scripts for the input point and to identify which<br />
script to run. Specific files can also be filtered in or out of the input point.<br />
NOTE: The default for a new input point is to accept all files. You can type in<br />
specific file types in the Accept table.<br />
Script<br />
Identifies if a script is to be run when a file is found in the input folder, and the<br />
name of the script. Scripts run to completion before any processing of the file<br />
continues.<br />
:<strong>Arkitex</strong> <strong>Enterprise</strong> Courier System Administration Guide
58 INPUT<br />
Parameters<br />
Timeout<br />
Customer-defined parameters for the script.<br />
Times out the script after the amount of seconds specified. If it does not return<br />
before the timeout, kill it and log an error.<br />
Timeout: Second: Times out the script; if it does not return before the timeout, kill<br />
it and log an error.<br />
Launch With<br />
Filter<br />
Defines the scripting shell to use for scripts.<br />
Selects which files to process and which to ignore. Very specific filters can be<br />
created using multiple Accept and Ignore lines.<br />
File Type<br />
Accept<br />
Ignore<br />
Files types to accept or ignore.<br />
Accept the file type.<br />
Ignore the file type.<br />
NOTE: An empty filter means accept all files.<br />
Add<br />
Delete<br />
Toolbar<br />
Adds a row to define more file types to filter.<br />
Deletes a row.<br />
Renaming Tab<br />
File renaming rules can be associated with an input point. The drop-down list<br />
box will list all renaming rules that are available for use.<br />
:<strong>Arkitex</strong> <strong>Enterprise</strong> Courier System Administration Guide
5 INPUT 59<br />
Apply Renaming Rule<br />
The renaming rule selected from the drop down list box is activated.<br />
Defaults Tab<br />
You can define various default properties to apply to input points and when to<br />
apply them. The default setting can be specified for each property, priority,<br />
destination group, hard proof, and page approval. You may also specify whether<br />
to use defaults to override the corresponding values in the plan.<br />
NOTE: Default values will be used only if the corresponding plan value is absent.<br />
Enable Courier Express<br />
Checking the box identifies this input point as either a Courier Express Input, or<br />
a Standard Input.<br />
When Enable Courier Express is checked, the default group will display as an<br />
icon in the Destinations View.<br />
:<strong>Arkitex</strong> <strong>Enterprise</strong> Courier System Administration Guide
60 INPUT<br />
If Courier Express is selected, then the file will be processed without trying to<br />
match it against any planned objects. Unplanned hot folders will know how to<br />
process files that have a filename existing in a plan.<br />
NOTE: Courier Express files associated with an Input Point can be automatically<br />
purged after a set time period. In order to use this feature, enable the<br />
Automatically purge unplanned files older than setting (refer to “Miscellaneous”<br />
on page 61).<br />
Priority<br />
Override Plan Priority<br />
Destination Group<br />
The transmission priority of files arriving in this folder is defined. For Standard<br />
Inputs this priority is only used if the MAXML plan does not include a priority for<br />
the file. Values are between 2 and 127, with 127 being the highest.<br />
Checking the box overrides any priority in the plan with the Priority settings.<br />
The drop down list box defines the destination to which files arriving in the Input<br />
are to be sent. This value is only used if the MAXML plan does not include destinations<br />
for the given plan.<br />
Page Approval On/Off<br />
Defines if page approval is required for files arriving in the Input. When Courier<br />
Express is unchecked, this option is grayed out.<br />
NOTE: Page Approval is only valid for Courier Express Inputs. For Standard<br />
Inputs, all Approval requirements must be included in the MAXML plan.<br />
Duplicate Version Handling<br />
For each input point, defines if duplicate versions should be processed (soft<br />
proofed and retransmitted), or not (accept the file and update the soft proof).<br />
If a file arrives without a version number, Courier assigns that file to be the next<br />
highest version number, and soft proofs and processes the file.<br />
If the file arrives with a version number (as a ,# at the end of the file name), the<br />
file is deemed to be that version number.<br />
:<strong>Arkitex</strong> <strong>Enterprise</strong> Courier System Administration Guide
5 INPUT 61<br />
If that version number is higher than the existing current version, the new file<br />
becomes the current version; and normal processing takes place.<br />
Accept: If the version number is the same as or less than the current version<br />
number, and the setting is Accept, the file is received, the soft proof updates, the<br />
current version is changed to this version, and reprocessing takes place.<br />
Ignore: If the setting is Ignore, a message is logged indicating that the file was a<br />
duplicate version, and it is being ignored.<br />
Miscellaneous<br />
Unplanned files associated with an Input Point can be purged after a set time<br />
period. When configuring an Input Point, the administrator can set the duration<br />
for how long any files that have been received through the Input Point remain in<br />
Unplanned before being automatically deleted.<br />
Automatically purge<br />
unplanned files older than<br />
Unplanned files will be deleted according to this setting.<br />
NOTE: Courier Express files associated with an Input Point after a set time period<br />
can be automatically purged. In order to use this feature, first enable Courier<br />
Express for a given Input (refer to “Defaults Tab” on page 59).<br />
:<strong>Arkitex</strong> <strong>Enterprise</strong> Courier System Administration Guide
62 INPUT<br />
Configuration Toolbar<br />
For information about the buttons located on the bottom of the configuration<br />
window, refer to the following links:<br />
• “OK” on page 46<br />
• “Cancel” on page 46.<br />
• “Help” on page 46.<br />
:<strong>Arkitex</strong> <strong>Enterprise</strong> Courier System Administration Guide
CHAPTER<br />
6 Users<br />
This chapter discusses configuring users.<br />
Users ........................................................................................................................... 64<br />
Permissions Tab .............................................................................................. 65<br />
Product Access Tab ........................................................................................ 67<br />
Folder Access Tab ........................................................................................... 70<br />
Publication Groups ................................................................................................ 71<br />
Configuration Toolbar ........................................................................................... 73<br />
Windows Authentication Server General Notes ................................. 73<br />
Configuration Toolbar ................................................................................... 73<br />
63
64 USERS<br />
Users<br />
The Users list box displays the names of users given access to Courier. Users can<br />
be groups or individuals. Users can be added or deleted to the Courier system<br />
users.<br />
Add<br />
A Users and Groups dialog box opens with a list of available groups and users<br />
created on the Authentication Server (Refer to “Windows Authentication Server<br />
General Notes” on page 73.)<br />
OK: Click to add the new user now to the Users list box.<br />
Cancel: Cancels the changes.<br />
:<strong>Arkitex</strong> <strong>Enterprise</strong> Courier System Administration Guide
6 USERS 65<br />
Single and Unlimited<br />
Logins<br />
For specified Courier logins (user or group), you can configure either a single or<br />
an unlimited number of clients to concurrently connect with that name. The<br />
default for a new user is single login.<br />
NOTE: Each login uses up one Client license. Courier always allows unlimited<br />
logins for a user from the same computer, and then only one Client license is<br />
used.<br />
Delete<br />
To delete a user, select one from the list and click Delete.<br />
CAUTION: No warning message will be given prior to deletion.<br />
Permissions Tab<br />
Access to the Courier Client feature set is configured with a tabbed dialog<br />
window. User permissions are granted not only to use the features, but also to<br />
see selected Products and view files based on their Input node.<br />
Permissions are assigned for three different categories:<br />
• Users are given permission to use selected functions.<br />
• The selected user is allowed to use the permitted features (defined in the first<br />
step) on selected Products.<br />
• Users are given the ability to use the permitted features on Unplanned files<br />
arriving in selected Standard Inputs, and on files arriving in selected Courier<br />
Express folders.<br />
Assigning permissions to selected products and files arriving in selected folders<br />
allows division of access. This is desirable in newspapers producing multiple<br />
:<strong>Arkitex</strong> <strong>Enterprise</strong> Courier System Administration Guide
66 USERS<br />
products or titles where users may not be allowed to see information on these<br />
items.<br />
Workflow<br />
Track: When checked allows the ability to view tracking information. When<br />
unchecked, only View Thumbnails is available.<br />
Soft Proof: When checked allows the ability to view softproofs. When unchecked,<br />
View Thumbnails is grayed out.<br />
Manual Changes: When checked allows the ability to make manual changes.<br />
Unhold Editions: When checked allows the ability to uphold a complete edition.<br />
Unhold Pages: When checked allows the ability to unhold individual pages.<br />
Kill Transmission: When checked allows the ability to kill a file.<br />
Approval<br />
Edition: When checked allows the ability to approve an entire edition.<br />
Page: When checked allows the ability to approve a single page.<br />
Editorial: When checked allows the ability to approve the editorial content of a<br />
page.<br />
Advertising: When checked allows the ability to approve the advertising content<br />
of a page.<br />
Skip Approval: When checked allows the ability to skip approval.<br />
System<br />
Configuration: Checking the box allows opening the System Configuration<br />
window to make changes.<br />
Start/Stop Input Scanning: Scanning for new files to input can be stopped and<br />
started.<br />
Purge: Purges plans and associated files, log messages, and/or files from folders.<br />
Auto Logout after minutes<br />
Allows the system administrator to set an auto-logout of the client when it is not<br />
in use. The client will detect whether to automatically disconnect a client after a<br />
set timeout period based on either the last time a mouse has been clicked, or<br />
movement of the mouse with a mouse click. Each user or group can be configured<br />
to have different timeout properties. Select the timeout value from the<br />
dropdown list.<br />
There are two settings which must be set to enable the timeout.<br />
:<strong>Arkitex</strong> <strong>Enterprise</strong> Courier System Administration Guide
6 USERS 67<br />
1 Set the Timeout Activity to either “Mouse Click” or “Mouse Movement and<br />
Click” under System > Miscellaneous. (Refer to “Timeout Activity” on<br />
page 88.)<br />
2 Set the timeout value for each user or group under Auto Logout after<br />
minutes. By default the value is “0”, which means disabled.<br />
Once the configuration is set, and you click OK to accept the configuration, each<br />
client must logout and back in to enable the timeout period. Once the timeout<br />
period has been enabled, a timeout notification will display in the bottom<br />
taskbar of the Client.<br />
Product Access Tab<br />
Access to selected products is configured for All or Custom Publications and<br />
Editions.<br />
For access to work properly, publication dates cannot be included in the<br />
publication or edition name. If dates are included, each will be considered as<br />
unique and will be added to the list.<br />
:<strong>Arkitex</strong> <strong>Enterprise</strong> Courier System Administration Guide
68 USERS<br />
NOTE: Dummy plans that contain publications/editions (or one plan that<br />
contains all combinations) should be created and processed during installation<br />
for accurate configuration and to show all possible publications and editions. If<br />
a site is going to allow all users to access all publications/editions, this is not<br />
necessary<br />
Publication & Editions<br />
All: When the radio button is selected, the list of publication and editions will be<br />
automatically populated by the system and will be grayed out. When selected, it<br />
will define user permissions for all publications/editions (those in the list, and<br />
those that are not in the list and arrive later). A user can access all publications/<br />
editions in the list and any new publications/editions. This is the installed<br />
default.<br />
Custom: When the radio button is selected, the list of publication and editions<br />
will be automatically populated by the system and will be visible. The admin<br />
must allow access by checking the publications/editions in the list for any publications/editions,<br />
and for any new publications/editions.<br />
NOTE: When Custom is selected, the user can be given access to a selected set of<br />
Products.<br />
In order to allow wildcarding of publication and edition permissions (the ability<br />
to define in advance which publication/editions users can access):<br />
:<strong>Arkitex</strong> <strong>Enterprise</strong> Courier System Administration Guide
6 USERS 69<br />
• The list of publications and editions (represented as a two-level tree) is<br />
automatically populated by the system.<br />
• Every unique pub/edition combination that arrives in a plan will be added to<br />
this list. As new pub/editions arrive, the list is updated.<br />
• An administrator will check which pub/editions a user can access.<br />
Edit Tree<br />
You can delete editions from the publication tree by selecting Edit Tree. A dialog<br />
box displays showing the available publications.<br />
Add: Adds an edition to the publication tree. (Refer to “Publication Groups” on<br />
page 71.)<br />
Delete: Deletes items from the publication tree.<br />
Close: Closes the dialog box.<br />
Publication Access<br />
Publication Access allows an administrator to control the access of publications<br />
by publication date. A user or group can be granted access to All Dates, Today<br />
Only, Tomorrow Only, Today and Future Dates, or Tomorrow and Future<br />
Dates. For Example if a user is granted Today and Future Dates, the only Publication<br />
visible in the Client will be today’s publication, and any publications in the<br />
future. Any previous publications will not be visible to the user.<br />
The default access granted to the user or group is All Dates as it is today.<br />
:<strong>Arkitex</strong> <strong>Enterprise</strong> Courier System Administration Guide
70 USERS<br />
Folder Access Tab<br />
Access is configured using All or Custom for the Unplanned Folder and Courier<br />
Express.<br />
NOTE: For this to properly work, publication dates cannot be included in the<br />
publication or edition name. If publications or editions include dates, then each<br />
will be considered as unique and will be added to the list.<br />
• When Custom is selected, the user can be given access to a selected set of<br />
Products.<br />
• The selected user can also be given access to view Unplanned files and to<br />
view all files arriving in selected Courier Express folders.<br />
Unplanned Files<br />
Permits the user to view any files arriving in the selected Input folder that cannot<br />
be matched to a plan.<br />
All: The user can view unplanned files arriving in all input folders. This is the<br />
installed default.<br />
Custom: The administrator can allow/restrict access to view unplanned files<br />
arriving in selected input folders.<br />
Enable Courier Express<br />
Permits the user to track any files arriving in the selected input folder.<br />
All: The user can view files arriving in all Courier Express folders.<br />
:<strong>Arkitex</strong> <strong>Enterprise</strong> Courier System Administration Guide
6 USERS 71<br />
Custom: The administrator can allow/restrict access to view files arriving in<br />
selected Courier Express folders.<br />
Publication Groups<br />
For newspapers with a large number of new daily or changing publications<br />
granting users custom privileges can be a daunting task. Publication Grouping<br />
seeks to simplify that task by allowing the System Administrator to grant access<br />
to publications via Publication grouping.<br />
Currently this feature can only be used when using an external planning tool<br />
such as Autoplan.<br />
In order to activate Publication Groups you must add the following tag in red to<br />
the maxml header for each publication.<br />
<br />
<br />
<br />
2009-02-23<br />
Front Page<br />
Front Page<br />
East<br />
<br />
To add a Publication Group to the system for the first time, you can either drop<br />
the plan into Courier (which will add the Publication Group automatically); or<br />
you can add the Publication Group manually by using Configuration.<br />
For Publications that also have a Publication Group defined, a user can be<br />
assigned access either by Publication or by Publication Group, but not both for a<br />
given publication. If the administrator wants to change permission access to use<br />
Publication Name, then they must use Product Access > Custom > Edit Tree<br />
to uncheck the Publication Group before using the Publication only access.<br />
(Refer to “Edit Tree” on page 69.)<br />
NOTE: Plans without a Publication Group will be treated as having a Blank<br />
Publication group. All Publication Names must be unique globally and cannot<br />
belong to more than one Publication Group.<br />
Add Publication Group<br />
1 Select Tools > Configuration > Users.<br />
:<strong>Arkitex</strong> <strong>Enterprise</strong> Courier System Administration Guide
72 PUBLICATION GROUPS<br />
2 Select a user from the list of Users that you wish to grant access by publication<br />
group.<br />
3 Select the Product Access tab.<br />
4 Click on the Edit Tree button.<br />
5 Click Add.<br />
The Add Publication Group screen will be displayed. In order for the Publication<br />
Group access to work, you must enter a Pub Group, Pub Name, Pub<br />
Full Name.<br />
NOTE: The Edition Name, and Edition Full Name are optional.<br />
The Pub Group entry must match the entry used in the <br />
tag in your MAXML plan. The Pub Name and Pub Full Name can be any<br />
name, but must be unique and not used by any other Publication in the plan.<br />
:<strong>Arkitex</strong> <strong>Enterprise</strong> Courier System Administration Guide
6 USERS 73<br />
Once you have filled in the information, click OK, and close the Edit Tree<br />
screen. The Publication Group will now be displayed in the Publications and<br />
Editions window under Product Access.<br />
6 Check the box next to the Publication Group to grant access.<br />
7 Exit Configuration by clicking OK.<br />
Once you have granted access by Publication Group, any Publication in the plan<br />
that has a Publication Group matching the one in the system, the user will be<br />
granted those rights in the Client.<br />
Configuration Toolbar<br />
For information about the buttons located on the bottom of the configuration<br />
window, refer to the following links:<br />
• “OK” on page 46<br />
• “Cancel” on page 46.<br />
• “Help” on page 46.<br />
Windows Authentication Server General Notes<br />
A User can be a Group member, a multiple Group member, or an Individual and<br />
Group Member. Permission Levels are inherited differently for each User type:<br />
Group Member<br />
A User added only to a Group will inherit Group Permissions.<br />
NOTE: Do not add as an Individual User if only Group Permissions are authorized<br />
for that user.<br />
Individual User<br />
Deleting Individual User<br />
Who is a Group Member<br />
Member of Multiple Groups<br />
If the User is a Group member and an Individual User, User Permissions are set<br />
by the Individual’s User Permissions Dialog. Individual permissions will supersede<br />
Group Permissions.<br />
When an Individual User is deleted from the User List, and the User remains in a<br />
Group, User Permissions revert back to Group Permissions.<br />
If a User is a member of two or more Groups, User’s Permissions are the sum of<br />
all permissions granted by the Groups.<br />
:<strong>Arkitex</strong> <strong>Enterprise</strong> Courier System Administration Guide
74 CONFIGURATION TOOLBAR<br />
Configuration Toolbar<br />
For information about the buttons located on the bottom of the configuration<br />
window, refer to the following links:<br />
• “OK” on page 46<br />
• “Cancel” on page 46.<br />
• “Help” on page 46.<br />
:<strong>Arkitex</strong> <strong>Enterprise</strong> Courier System Administration Guide
CHAPTER<br />
7 System<br />
This chapter discusses configuring System parameters.<br />
System ....................................................................................................................... 76<br />
Properties .................................................................................................................. 76<br />
Folders Tab ........................................................................................................ 76<br />
Scripts Tab ......................................................................................................... 79<br />
Active Backup Tab .......................................................................................... 81<br />
Proxy ................................................................................................................... 86<br />
Subsystem Capacity ...................................................................................... 86<br />
Miscellaneous .................................................................................................. 87<br />
Configuration Toolbar ........................................................................................... 89<br />
75
76 SYSTEM<br />
System<br />
System configuration is used to specify global or system-wide properties.<br />
Properties<br />
System properties are used to configure files storage, softproofs, script paths, kill<br />
and error scripts, and Active Backup methods.<br />
Folders Tab<br />
Specifies paths to the Files Storage, the Client Soft Proof, and the Scripts folders.<br />
:<strong>Arkitex</strong> <strong>Enterprise</strong> Courier System Administration Guide
7 SYSTEM 77<br />
Files Storage<br />
This folder contains files gathered from all input points, arranged by type, in<br />
automatically created subfolders under this folder (e.g., PDF files in a PDF subfolder,<br />
XML files in an XML subfolder).<br />
When the input system detects a new file in an input point, the engine will move<br />
the file to the appropriate subfolder before pre-processing.<br />
Files will remain in these subfolders until they are purged.<br />
• To search for a file, select the Browse button. The Select Files Storage Path<br />
dialog box will open.<br />
• Enter a path and folder name; or click on a folder, and a path is entered.<br />
• Click the Set button to accept the changes, or choose Cancel to close.<br />
:<strong>Arkitex</strong> <strong>Enterprise</strong> Courier System Administration Guide
78 PROPERTIES<br />
NOTE: In Windows to change the partition, enter the drive letter in the Path, click<br />
the Set button, then re-open the Browse button.<br />
Client Soft Proof<br />
CAUTION: If you change the default Client Soft Proof path, you must edit the<br />
server.xml file. Refer to “Server.xml correction” on page 79.<br />
This folder specifies the path where the engine will store JPEG thumbnail and<br />
JPEG Soft Proof files. This folder must be accessible to the web server.<br />
• To search for a file, select the Browse button. The Select Client Soft Proof<br />
Path dialog box will open.<br />
• Enter a path and folder name; or click on a folder, and a path is entered.<br />
• Click the Set button to accept the changes, or choose Cancel to close.<br />
Scripts Path<br />
CAUTION: If you change the default Scripts Path path, you must edit the<br />
server.xml file. Refer to “Server.xml correction” on page 79.<br />
• To search for a file, select the Browse button. The Select Scripts Path dialog<br />
box will open.<br />
:<strong>Arkitex</strong> <strong>Enterprise</strong> Courier System Administration Guide
7 SYSTEM 79<br />
• Enter a path and folder name; or click on a folder, and a path is entered.<br />
• Click the Set button to accept the changes, or choose Cancel to close.<br />
Server.xml correction<br />
1 If the Client Soft Proof and Scripts Path are changed, you must edit the<br />
server.xml file and make the same changes as follows:<br />
2 Locate the server.xml file on your server. It will be located under:<br />
\jboss\server\default\deploy\jbosswebtomcat50.sar\.<br />
3 Using a text editor, edit the server.xml file to match the Client Soft Proof<br />
and Scrips Path.<br />
NOTE: The Client Soft Proof folder must be accessible to the web server.<br />
Scripts Tab<br />
Specifies paths to the Kill and Error scripts. Each script may be enabled or<br />
disabled. Parameters can be applied to each script with a timeout value.<br />
:<strong>Arkitex</strong> <strong>Enterprise</strong> Courier System Administration Guide
80 PROPERTIES<br />
Kill<br />
If a file or page is killed, a system wide script runs. If Director Integrator has been<br />
selected, an XML message is sent to Director.<br />
• A script can be selected from the drop down list box.<br />
• Parameters - Customer defined parameters for the script.<br />
• Timeout - Times out the script after the amount of seconds specified. If it<br />
does not return before the timeout, kill it and log an error.<br />
CAUTION: Naming.vbs and Script.cgi are used by the system scripts and should<br />
not be used otherwise.<br />
Error<br />
If any error occurs within the system (system generated, or an error returned by<br />
another script), a script runs to report the error. The script can do different<br />
things based on error type.<br />
The script returns indicate success, error, or warning; and each return can be<br />
unique depending on who writes the script.<br />
• A script can be selected from the drop down list box.<br />
:<strong>Arkitex</strong> <strong>Enterprise</strong> Courier System Administration Guide
7 SYSTEM 81<br />
• Parameters - Customer defined parameters for the script that are passed as<br />
an XML file.<br />
• Timeout - Times out the script after the amount of seconds specified. If it<br />
does not return before the timeout, kill it and log an error.<br />
CAUTION: Naming.vbs and Script.cgi are used by the system scripts and should<br />
not be used otherwise.<br />
Active Backup Tab<br />
Configuration is divided into two areas: database and files. There are two tabs<br />
for backup: Oracle and MS SQL.<br />
Oracle<br />
Configuration is the same as MS SQL server except for the backup options available.<br />
Log Backup is used most often. Hot Backup should be done at times where<br />
there is not too much activity on the system. Purged restored backups is used<br />
to erase backups that were already restored.<br />
• Log Backup, Hot Backup, and Purge Restored Backups are for use with<br />
Oracle 10 Standard Edition.<br />
:<strong>Arkitex</strong> <strong>Enterprise</strong> Courier System Administration Guide
82 PROPERTIES<br />
• The Data Guard option is for use with Oracle 10g <strong>Enterprise</strong> (refer to “Oracle<br />
10g Data Guard Overview” on page 123).<br />
Configuring Solaris<br />
4 File system settings must be changed.<br />
5 The Oracle user and DBA group IDs must match on both the backup and<br />
primary servers.<br />
6 NFS mounts pointing from the primary to the secondary can be established,<br />
and vice versa.<br />
7 The standby database is initialized from a snapshot of the primary.<br />
8 Press the Courier Active Backup System Configuration and restore and<br />
cleanup jobs that run on standby.<br />
NOTE: To use the Active Backup settings, see “Active Backup Configuration” on<br />
page 126.<br />
Configuring NFS<br />
1 Create a mount point to other machines that are <strong>Arkitex</strong> only.<br />
2 To activate the standby, first share the <strong>Arkitex</strong> system.<br />
3 Restart the engine.<br />
4 Create the mount point.<br />
Initializing Using Printer Backup<br />
1 Create a snapshot from the backup or from the primary to the backup.<br />
2 Mount.<br />
3 Restore the database to initialize it as a standby.<br />
Running Default Primary Jobs on the Standby System<br />
On the standby unit two primary jobs are installed: restore all backups every 30<br />
minutes from the default location (Active Backup, Backup and Courier only);<br />
and delete all restart backups over 6 hours old.<br />
The main script is standbyrestore.csh located in Active backup/bin. The script<br />
uses the path where the database backups are located (using the optional<br />
command and optional archive path).<br />
:<strong>Arkitex</strong> <strong>Enterprise</strong> Courier System Administration Guide
7 SYSTEM 83<br />
NOTE: To use the Active Backup settings, see “Active Backup Configuration” on<br />
page 126.<br />
The optional commands are Cleanup, Activate, or De-activate.<br />
NOTE: Cleanup and De-activate use the default setting unless the archive path<br />
is specified. Without optional commands, the script restores all backups.<br />
1 De-activate the primary server.<br />
2 Clean up the directory where the database backups are located.<br />
3 Activate the standby server, and restart it.<br />
4 Create a Hot Backup of the old primary server to initialize the old primary as<br />
the standby server.<br />
5 Start Courier on the primary server.<br />
6 Initialize the standby server instead of the primary server.<br />
7 To activate, either use the script or the backup utility.<br />
Backup Types<br />
• Data Guard - <strong>Enterprise</strong> active backup (refer to “Oracle 10g Data Guard<br />
Overview” on page 123).<br />
NOTE: When Data Guard is selected, Log Backup is grayed out.<br />
• Log Backup - Causes the current transaction logs to be archived and moves<br />
all archived transaction logs to the backup destination (standby server).<br />
CAUTION: This is the most efficient type of backup and should be done the most<br />
frequently of any backup (every 10-30 minutes, depending on how much data<br />
you are willing to loose if the primary goes down).<br />
<br />
Start Time - Defines the start time for the backup.<br />
Frequency - Runs as a scheduled script job once a day. Values are every 5<br />
minutes, 10 minutes, 15 minutes, 30 minutes; every hour; or every 6<br />
hours.<br />
:<strong>Arkitex</strong> <strong>Enterprise</strong> Courier System Administration Guide
84 PROPERTIES<br />
• Hot Backup - Can be done a couple of times per day and can cause performance<br />
issues and should be scheduled for times of low server/database load.<br />
NOTE: It is recommended that this be done once a day, when a hot backup is<br />
restored on the standby server it will make all previous log archive backups<br />
unnecessary and the old archived logs will be purged from the archive location<br />
of oracle.<br />
<br />
<br />
Start Time - Defines the start time for the backup.<br />
Frequency - Runs as a scheduled script job once a day. Values are every<br />
hour, every 6 hours, or every day.<br />
• Purge Restored Backup - Allows you to choose how often you want to purge<br />
the backups that are no longer needed.<br />
NOTE: The Purge Restored Backups check box, Start Time and Frequency<br />
are grayed out. To make changes to the Purge Restored Backups, you must<br />
check either the Log Backup or Hot Backup check box.<br />
NOTE: Backups that already have been restored on the standby will be purged<br />
from the backup location on the primary and resynced with the standby<br />
which will cause a purge on the standby.<br />
<br />
<br />
Start Time - Defines the start time for the backup.<br />
Frequency - Runs as a scheduled script job once a day. Values are every<br />
hour, every 6 hours, or every day.<br />
• Database Server Name - Use localhost.<br />
• Sys Password - Password for the sys user of the Oracle database.<br />
• Backup Server Name - Name of the backup server.<br />
• Backup Database Path - Path to the NFS directory that is mapped to the<br />
standby <strong>Arkitex</strong> home (i.e., /backup).<br />
• Engine Home Path - Path to <strong>Arkitex</strong> home on the machine that the engine is<br />
installed on.<br />
• Client Home Path - Path to the <strong>Arkitex</strong> home on the machine where the<br />
client is installed.<br />
:<strong>Arkitex</strong> <strong>Enterprise</strong> Courier System Administration Guide
7 SYSTEM 85<br />
• Error Log Path - Path to directory that will hold the logs of failed Oracle<br />
backups.<br />
NOTE: When a backup fails the log file will be moved to this directory and the<br />
backup directory will be deleted.<br />
• Backup Data Files - If left unchecked only the database will be backed up.<br />
MS SQL Server<br />
There is a choice to back up the database, data files, or both.<br />
• Database Backup - Enables database back up.<br />
<br />
Start Time - Defines the start time for the backup.<br />
Frequency - Runs as a scheduled script job every 5, 10, 15, 20, and 30<br />
minutes, every hour, every 6 hours, or once a day.<br />
<br />
<br />
<br />
<br />
<br />
Number of Saved Backups - Counter showing number of saved backups.<br />
Database Server Name - Name of the database server to backup.<br />
User Name - User logon name.<br />
Password - User password.<br />
Backup Server Name - Name of the Backup server.<br />
:<strong>Arkitex</strong> <strong>Enterprise</strong> Courier System Administration Guide
86 PROPERTIES<br />
<br />
<br />
<br />
<br />
<br />
Backup Database Path - Path to the database to back up.<br />
Engine Home Path - The home path of the <strong>Arkitex</strong> Engine.<br />
Client Home Path - The home path of the <strong>Arkitex</strong> Client.<br />
Error Log Path - Path to where error logs are located.<br />
Backup Data Files - Backs up of data files. This copies the status of each<br />
file.<br />
Proxy<br />
Information filled out under the Proxy tab is read by the system when the Use<br />
Proxy box is checked under Destinations.<br />
Properties<br />
• Host Name - The host name of the FTP server.<br />
• User Name - The user login name for the FTP server.<br />
• Password - The user password for the FTP server.<br />
• Use ‘USER’ command - If checked, this xml variable will be used.<br />
• Use ‘PASS’ command - If checked, this xml variable will be used.<br />
Subsystem<br />
Capacity<br />
Information under the Subsystem Capacity tab is used to control the number of<br />
threads that each subsystem runs in parallel. If your system is running over<br />
:<strong>Arkitex</strong> <strong>Enterprise</strong> Courier System Administration Guide
7 SYSTEM 87<br />
capacity, decrease the thread count. If your system is running under capacity,<br />
increase the count. It is recommended that increases be done in increments of 5.<br />
Properties<br />
• Input Subsystem Capacity - Threads running under the Input Subsystem.<br />
The default is 5.<br />
• File Subsystem Capacity - Threads running under the Input Subsystem. The<br />
default is 10.<br />
• Scripting Subsystem Capacity - Threads running under the Scripting<br />
Subsystem. The default is 5.<br />
• Soft Proof Subsystem Capacity - Threads running under the Soft Proof<br />
Subsystem. The default is 5.<br />
• Timer Subsystem Capacity - Threads running under the Timer Subsystem.<br />
The default is 5.<br />
• Transmission Subsystem Capacity - Threads running under the Transmission<br />
Subsystem. The default is 20.<br />
Miscellaneous<br />
Three system wide settings can be set that control Advertising Approval,<br />
Approval from Soft Proof, Copy and Paste capability, and Time Format.<br />
:<strong>Arkitex</strong> <strong>Enterprise</strong> Courier System Administration Guide
88 PROPERTIES<br />
Ignore Advertising<br />
Approval<br />
Approval From Soft Proof<br />
Only<br />
Disable Copy And Paste<br />
Time Format<br />
The Advertising Approval for output can be turned off. The Advertising Approval<br />
check box will remain for verification purposes.<br />
Page Approval can be disabled everywhere except in the display of the Soft<br />
Proof.<br />
Copy and Paste can be disabled for all users. These items will appear grayed in<br />
menus.<br />
Controls the system-wide format to use. Select the format from the dropdown<br />
list.<br />
Timeout Activity<br />
Allows the system administrator to set an auto-logout of the client when it is not<br />
in use. The client will detect whether to automatically disconnect a client after a<br />
set timeout period based on either the last time a mouse has been clicked, or<br />
movement of the mouse with a mouse click. Each user or group can be configured<br />
to have different timeout properties. Select the timeout value from the<br />
dropdown list.<br />
:<strong>Arkitex</strong> <strong>Enterprise</strong> Courier System Administration Guide
7 SYSTEM 89<br />
There are two settings which must be set to enable the timeout.<br />
1 Set the Timeout Activity to either “Mouse Click” or “Mouse Movement and<br />
Click”.<br />
2 Set the Auto Logout after minutes for each user or group under User Configuration<br />
> Permissions. (Refer to “Auto Logout after minutes” on page 66.)<br />
Once the configuration is set, and you click OK to accept the configuration, each<br />
client must logout and back in to enable the timeout period. Once the timeout<br />
period has been enabled, a timeout notification will display in the bottom<br />
taskbar of the Client.<br />
Configuration Toolbar<br />
For information about the buttons located on the bottom of the configuration<br />
window, refer to the following links:<br />
• “OK” on page 46<br />
• “Cancel” on page 46.<br />
• “Help” on page 46.<br />
:<strong>Arkitex</strong> <strong>Enterprise</strong> Courier System Administration Guide
90 CONFIGURATION TOOLBAR<br />
:<strong>Arkitex</strong> <strong>Enterprise</strong> Courier System Administration Guide
CHAPTER<br />
8<br />
Courier-Renaming<br />
Rules<br />
This chapter discusses configuring renaming rules.<br />
Renaming Rules ..................................................................................................... 92<br />
Renaming Facilities ....................................................................................... 92<br />
Input Rules ....................................................................................................... 92<br />
Output Name Generators ............................................................................ 93<br />
Naming Script Functions ............................................................................. 96<br />
Script Initialization ........................................................................................ 97<br />
Editing the Rename Table ........................................................................... 97<br />
Testing Rename Rules .................................................................................. 97<br />
Special Uses of Renaming .......................................................................... 97<br />
Renaming Examples ...................................................................................... 98<br />
Renaming Rules List Box .......................................................................... 100<br />
Properties ............................................................................................................... 102<br />
Parameters ..................................................................................................... 105<br />
Configuration Toolbar ........................................................................................ 108<br />
91
92 RENAMING RULES<br />
Renaming Rules<br />
File renaming rules can be created and tested before applying them to the<br />
Courier system. These perform in the same way as Renaming Rules to <strong>Arkitex</strong><br />
Integrator and <strong>Arkitex</strong> News Drive. The only difference is the use of a Test<br />
button to test the rules in Courier. Renaming is being done by the server and not<br />
the client.<br />
• File Renaming, which can be used both for Inputs and/or for Destinations,<br />
provides a very flexible method for translating and converting file names.<br />
• File renaming sets define where each set consists of one or more renaming<br />
rules. Each rule defines an input name pattern to match and, if matched, a<br />
pattern for file name conversion.<br />
• When a given renaming set is used, and no match is found, the file continues<br />
processing with no file renaming taking place.<br />
Renaming Facilities<br />
Courier has powerful renaming facilities which may be set up independently for<br />
each output process. These allow the filenames to be analyzed and then new<br />
output filenames and associated processing parameters to be generated as a<br />
result of this analysis.<br />
Renaming works through a table of rules and name generators held in each<br />
output process set up.<br />
The input rules are scanned in turn until a match is found, and then the output<br />
names and parameters are generated according to the template. If no match is<br />
found, the filename is left as original although the extension may be changed<br />
according to the function employed. If the filename is matched, but the output<br />
name template results in an empty filename, this file will be skipped by this<br />
process.<br />
NOTE: The order of the entries in the table may be important in resolving<br />
ambiguities in the renaming. Entries at the top are tried first.<br />
Input Rules<br />
The first column in the renaming table holds the set of input rules that are used<br />
to analyze and match the incoming filenames.<br />
Input rules are a mixture of parameters and literal strings. A parameter is<br />
%xyzCode where xyz is an optional format, and Code controls how the file is<br />
interpreted. If xyz is present, then it determines the number of characters<br />
:<strong>Arkitex</strong> <strong>Enterprise</strong> Courier System Administration Guide
8 COURIER-RENAMING RULES 93<br />
scanned for this parameter. If it is not present, then the next part of the rule must<br />
be a literal; and all characters up to this literal will be scanned.<br />
The possible parameter codes are:<br />
• D – Date. For date parameters the format can contain dmyw characters to<br />
pick out the day month year and week numbers, e.g., %dd-mm-yyyyD will<br />
scan and pick out the Date string in the filename. If week numbers are used,<br />
the day and month will be ignored. If year or month are not defined, they<br />
default appropriately. Day numbers are assumed to be ‘later than the day<br />
before yesterday’, e.g., if today is 29th March, then 27 is assumed to be<br />
March, but 01 up to 26 are assumed to be April. The same logic applies to<br />
years.<br />
• N – Number. For number parameters the format can be a number, which will<br />
be the number of characters scanned and evaluated as a number, e.g., %3N<br />
will take 3 characters as a number, %N_ will take all characters up to the “_”<br />
as the number field.<br />
• S – String. For string parameters the format can be a number, which will be<br />
the number of characters scanned and kept as a string, e.g., %5S will take 5<br />
characters as the string, %S_ will take all characters up to the “_” as the string<br />
field.<br />
• [CharSet] – Wildcard. This can be used to match input characters against a<br />
set of characters. All characters in the input segment must match against one<br />
of the characters in the Charset. The segment is available for use in the<br />
output naming just like the D, N, or S parameter codes. The Charset can be a<br />
list of characters, and can contain ranges as well. For example %2[A-Z0-9]<br />
will take 2 characters as a string, and check that they are both alphanumeric.<br />
As each parameter is scanned, it is saved as a sequentially indexed variable<br />
(starting from 1) for later renaming usage.<br />
NOTE: There are no limits to the number of input rules, or the number of fields in<br />
each rule. The matching has been optimized to allow high speed matching of<br />
multiple rules and large look up tables held in the rules.<br />
Output Name<br />
Generators<br />
Two output columns are provided to generate two names from the data scanned<br />
from the input filename. The first, OPNames, is the name that will be used for<br />
the Output file, or the printer (if printing to the dynamic printer). Parameters is<br />
the data that may be sent to a function to control its operation. If the Parameters<br />
field is blank, then the Parameters defined for the whole output function is used<br />
instead.<br />
:<strong>Arkitex</strong> <strong>Enterprise</strong> Courier System Administration Guide
94 RENAMING RULES<br />
The output name templates are a mixture of literal characters and parameters<br />
obtained from the input rule. A parameter is %n:xyzCode and may be used in<br />
any position in the output name template. Parameters can also be repeated in<br />
different positions and with different formats.<br />
The possible parameter codes are:<br />
• D – Date. For date parameters the format can contain dmyw characters to<br />
pick out the day month years or week number, e.g., %3:mmddyyD will<br />
reformat the 3rd scanned parameter Date string in the output filename. If<br />
week numbers are used, the first week of the year is controlled by a system<br />
parameter in the environment file. Similarly, day numbers or day names are<br />
also controlled by a system parameter in the environment file.<br />
The following formatting characters can be used.<br />
• d - Display the day as a number without a leading zero (1 – 31).<br />
• dd - Display the day as a number with a leading zero (01 – 31).<br />
• ddd - Display the day as an abbreviation (Sun – Sat).<br />
• dddd - Display the day as a full name (Sunday – Saturday).<br />
• ddddd - Display the date as a complete date (including day, month, and<br />
year), formatted according to your system's short date format setting. For<br />
Microsoft Windows, the default short date format is m/d/yy.<br />
• dddddd - Display a date serial number as a complete date (including day,<br />
month, and year) formatted according to the long date setting recognized by<br />
your system. For Microsoft Windows, the default long date format is<br />
mmmm dd, yyyy.<br />
• w - Display the day of the week as a number (1 for Sunday through 7 for<br />
Saturday).<br />
• ww - Display the week of the year as a number (1 – 54).<br />
• m - Display the month as a number without a leading zero (1 – 12).<br />
If m immediately follows h or hh, the minute rather than the month is<br />
displayed.<br />
• mm - Display the month as a number with a leading zero (01 – 12).<br />
If m immediately follows h or hh, the minute rather than the month is<br />
displayed.<br />
:<strong>Arkitex</strong> <strong>Enterprise</strong> Courier System Administration Guide
8 COURIER-RENAMING RULES 95<br />
• mmm - Display the month as an abbreviation (Jan – Dec).<br />
• mmmm - Display the month as a full month name (January – December).<br />
• q - Display the quarter of the year as a number (1 – 4).<br />
• y - Display the day of the year as a number (1 – 366).<br />
• yy - Display the year as a 2-digit number (00 – 99).<br />
• yyyy - Display the year as a 4-digit number (100 – 9999).<br />
• F – Filtered. This will filter the scanned parameter to only have alphanumeric<br />
characters. All other characters are stripped out.<br />
• L – Left String. This will output the left part of the scanned parameter, e.g.,<br />
%2:3L will output the left 3 characters of the scanned string. If the number is<br />
left out, it defaults to 1. If the scanned parameter is not long enough, it is all<br />
used. If the number is negative, this refers to the number of characters to take<br />
off the right part of the string (e.g., %2:-3L will produce abcd from abcdefg)<br />
• M – Middle String. This will output the middle part of the scanned parameter,<br />
e.g., %1:3:2M will output the 2 characters of the scanned string starting<br />
from the third. If one of the numbers is left out, it defaults to 1. If the scanned<br />
parameter is not long enough, it is all used.<br />
• N – Number. This will output the scanned parameter as a formatted number,<br />
e.g., %3:000N will output the number as 3 digits with leading 0s. If no<br />
formatting string is present, the number will be a variable length. If the<br />
number is too big to fit, it will be truncated.<br />
• R – Right String. This will output the right part of the scanned parameter,<br />
e.g., %2:3R will output the right 3 characters of the scanned string. If the<br />
number is left out, it defaults to 1. If the scanned parameter is not long<br />
enough, it is all used.<br />
• S – String. This will output the whole string. If there is a formatting string, it<br />
will be used to pad the scanned parameter to the length of the formatting<br />
string. Normally the padding is to the left of the string. If the first character of<br />
the formatting string is a / then it will fill using the remainder on the right,<br />
e.g., %1:######S will produce ###ABC if the first parameter is ABC.<br />
%1:/######S will produce ABC###.<br />
• T – Table. This will search through the table again matching the parameter<br />
against the input rules. This may be used to translate arbitrary strings like<br />
titles or colors. If a formatting string is present, it will be added on to the front<br />
:<strong>Arkitex</strong> <strong>Enterprise</strong> Courier System Administration Guide
96 RENAMING RULES<br />
of the scanned parameter before the in rules are searched. This can make it<br />
easier to document the rules and can avoid ambiguity in rule matching, e.g.,<br />
%2:Col=T with a scanned parameter of C will search the table for a rule with<br />
Col=C and substitute the output name.<br />
Naming Script<br />
Functions<br />
In addition to all the built in parameters in the Output name generator, Courier<br />
supports the calling of scriptable functions within the output name templates<br />
control string to give extensibility in the mechanisms used to create output<br />
names.<br />
These functions are contained within a single script file called Naming.vbs and<br />
are loaded each time the Courier application is started, or the main scanning is<br />
enabled. If the Script is edited while Courier is active, you need to disable and<br />
enable scanning to reload the functions and make any new functions available.<br />
A naming function script is called by embedding a sequence at any point in one<br />
of the Output name templates. This sequence has the form:<br />
• %$(FunctionName:Control) - Where FunctionName is the actual Name of<br />
a function in the MovePrintNaming script and Control is an optional control<br />
string sent to the function.<br />
Each function is passed three arguments: the Control string, the input<br />
filename, and a parameter.<br />
NOTE: This is a change from V2 Courier naming scripts, which only had two<br />
arguments. Any scripts being ported from V2 to V3 will need to have the extra<br />
argument added to the functions even if it is not used.<br />
The Naming function can generate any text content and pass this back as a single<br />
string. This is then inserted into the output name in place of the call to the script.<br />
Multiple functions can be called within the same output name template, and<br />
different name templates can use different functions if they wish.<br />
If the function does not exist, or will not run, then the call is replaced by an<br />
empty string.<br />
A script may also pass back the keyword Null to indicate that this rule should be<br />
regarded as invalid and allow Courier to try further rules in the table.<br />
:<strong>Arkitex</strong> <strong>Enterprise</strong> Courier System Administration Guide
8 COURIER-RENAMING RULES 97<br />
Script Initialization<br />
Normally each script function is self contained and does not require any initialization.<br />
Sometimes it is more efficient to perform some global initialization, for<br />
example, to create look up tables once.<br />
As the Naming Script is loaded, it is checked for a special function called<br />
NamingInitialisation. If this is present, it is called once to perform any special<br />
set up. It does not take any parameters.<br />
Editing the Rename<br />
Table<br />
Entries in the rename table may be added or edited by clicking in the cell and<br />
typing. Cursor keys may be used to move between cells. The contents of a cell<br />
may be cut and pasted to other cells.<br />
A single row may be inserted by clicking on the small gray column, and then<br />
pressing the insert key. The contents of multiple rows may be deleted by<br />
marking them using the first gray column, and pressing the delete key. This does<br />
not actually delete the rows, but rows with empty rules will be automatically<br />
removed when the dialog is closed.<br />
Multiple rows may be copied and pasted to other rows in the same table, or to<br />
the tables in the other folder set ups. This is useful for putting the same set of<br />
rules into all folders. Mark the rows using the gray column, and use the CTRL-C<br />
and CTRL-V keys. When rows are pasted, they will overwrite previous contents.<br />
Testing Rename<br />
Rules<br />
If you are using complex or multiple rules, you may wish to try them without<br />
having to process files. Two entry boxes below the rules table allow you to do<br />
this.<br />
The contents of the left-hand box are transformed to the right hand box using all<br />
the rows in the table. You may change the text, the rules and names, and see the<br />
effect immediately on the rename name generated.<br />
Special Uses of<br />
Renaming<br />
1 Output SubFolders<br />
The final output name can have \ characters either from input subfolder<br />
scanning, or by the insertion of \ characters in the output rules. Courier will<br />
check and create subfolders under the normal output path as required.<br />
NOTE: This is only operational for Windows destinations and not for FTP move.<br />
2 Selective skipping<br />
:<strong>Arkitex</strong> <strong>Enterprise</strong> Courier System Administration Guide
98 RENAMING RULES<br />
If the input rule is matched, and the OPName produces a blank filename,<br />
functions that require an output filename (e.g., non-printing functions) will be<br />
skipped. This may be used to give a more selective process matching set of rules.<br />
3 Dynamic Printing support<br />
The renaming function may be used to select the printer used for the print<br />
functions based on the filename. To use this, select the last printer in the printer<br />
selection list (“Dynamic”). Then set up a renaming rule table where each input<br />
rule selects a particular class of filename, and each output rule contains the<br />
name of the printer (exactly how it appears in the selector). As each file is<br />
processed, the table is searched for a matching entry. The printer in the table is<br />
then used. If no entries match, the operation is skipped.<br />
Renaming<br />
Examples<br />
1 Reordering Fields<br />
The filename consists of PPTTTEEEC where PP is a page number, TTT is a<br />
Title, EEE is an edition, and C is a color. The desired output filename is<br />
TTT_EEE_PP_C.tif<br />
As the input filename has fixed length fields, it is simple to scan and<br />
reorder<br />
IPRule = %2N%3S%3S%1S<br />
OPName = %2S_%3S_%1:00N_%4S.tif<br />
09ABCDEFK -> ABC_DEF_09_K.tif<br />
2 Extracting SubFields<br />
The filename consists of Title.Edition.P.Colour where P is a variable length<br />
page number, Title is a variable length Title, Edition is a variable length<br />
edition, and Colour is a color name. The desired output filename is<br />
TT_EEE_PP_C.tif where TT is the second and third letters of the title, EEE is<br />
the last three letters of the Edition, PP is a fixed length Page number, and C<br />
is the first letter of the Color.<br />
As the input filename has separators, use these to scan and reprocess the<br />
fields with the string selection Output parameters.<br />
IPRule = %S.%S.%N.%S<br />
OPName = %1:2:2M_%2:3R_%3:00N_%4:1L.tif<br />
3DTimes.FirstED1.3.Cyan -> DT_ED1_03_C.tif<br />
3 Using Multiple Rules<br />
:<strong>Arkitex</strong> <strong>Enterprise</strong> Courier System Administration Guide
8 COURIER-RENAMING RULES 99<br />
Two types of filename exist. Some use of Title.Edition.PP.C where P is a<br />
fixed length page number, Title is a variable length Title, Edition is a variable<br />
length edition, and Colour is a color character. Alternatively for the ‘Main’<br />
Title, the format is Edition.PP.C, and the Title is assumed to be Main. The<br />
desired output filename is Title_Edition_PP_C.tif.<br />
As the input filename has separators, use these to scan. Use two rules to pick<br />
out the variants.<br />
IPRule1 = %S.%S.%N.%S<br />
OPName1 = %1S_%2S_%3:00N_%4S.tif<br />
IPRule2 =%S.%N.%S<br />
OPName1 = Main_%1S_%2:00N_%3S.tif<br />
3DTimes.FirstED1.3.Cyan -> DT_ED1_03_C.tif<br />
4 Using Table translation<br />
The filename consists of E.P.C where E is an edition number (1=First, 2=<br />
Second), P is a page number, and C is a color code. The desired output<br />
filename is EditionName_PP_ColourName.tif.<br />
As the input filename has separators, use these to scan. Use two sets of Table<br />
rules to translate the Edition and color names.<br />
IPRule1 = %S.%N.%S<br />
OPName1 = %1:edT_%2:00N_%3:colT.tif<br />
IPRule2 = ed1 OPName2 = First<br />
IPRule3 = ed2 OPName3 = Second<br />
IPRule4 = colC OPName4 = Cyan<br />
IPRule5 = colM OPName5 = Magenta<br />
IPRule6 = colY OPName6 = Yellow<br />
IPRule7 = colK OPName7 = Black<br />
2. 3.K -> Second_ 03_Black.tif<br />
5 Changing date format<br />
The filename consists of TTDDPPC where TT is a title, D is a day number, and<br />
PP is a page number, and C is a colour. The desired output filename is<br />
YYYYMMDDTTPPC.<br />
:<strong>Arkitex</strong> <strong>Enterprise</strong> Courier System Administration Guide
100 RENAMING RULES<br />
As the input filename has fixed lengths, use these to scan. Use the date<br />
scanner, and do not bother to separate PPC as this is a string needed in the<br />
output.<br />
IPRule1 = %2S%ddD%S<br />
OPName1 = %2:yyyymmddD%1S%3S<br />
AB1205K -> 20020312AB05K<br />
6 Using a Script function<br />
The filename consists of FileName.Tif The desired output filename is<br />
FileNamexxxxxx.tif where xxxxxx is a random number to make the<br />
filename unique.<br />
As the input filename has a separator, use this to scan. Use the example<br />
Script function Random to generate the number needed. This takes a<br />
control number specifying the number of digits generated.<br />
IPRule1 = %S.%S<br />
OPName1 = %1S%$(Random:6).%2S<br />
File.Tif -> File239871.Tif<br />
Renaming Rules<br />
List Box<br />
The list box displays renaming rules. Rules may be added using the Add button,<br />
deleted by using the Delete button, and renamed using the Rename button<br />
when the rule name is highlighted.<br />
:<strong>Arkitex</strong> <strong>Enterprise</strong> Courier System Administration Guide
8 COURIER-RENAMING RULES 101<br />
• Click the Add button and enter a Renaming Rule Name.<br />
• Select a user or group, and click the OK button. The new user now appears in<br />
the Users list box.<br />
• To delete select a rule, and click the Delete button.<br />
CAUTION: No warning message will be given prior to deletion.<br />
• To rename, select a rule from the list, and click the Rename button. Begin<br />
entering a new name, and the old name will be overwritten. Click OK.<br />
:<strong>Arkitex</strong> <strong>Enterprise</strong> Courier System Administration Guide
102 PROPERTIES<br />
Properties<br />
Properties that can be configured include: UnplannedColor, Configuring Colors,<br />
Input and Output Names.<br />
Unplanned Color Soft Proofs<br />
If an unplanned file matches a renaming rule with parameters identifying both<br />
a JobName and a Color, this unplanned file will be combined with other files in<br />
Unplanned with the same JobName to create a color soft proof.<br />
NOTE: JobName indicates which part of the file to use to match files to each<br />
other.<br />
Unplanned Color Renaming Rules<br />
These checkboxes are used to indicate which of the columns display. These<br />
affect Unplanned files.<br />
Enable Renaming<br />
Enable Color Unplanned<br />
Thumbnails<br />
Enable FastTrack<br />
Indicates if renaming takes place and if the Output Name column appears. If this<br />
is not checked the Output Name column is hidden and no renaming takes place.<br />
Indicates if color thumbnails are generated for unplanned files. If this is not<br />
checked the Job column is hidden.<br />
Indicates if FastTrack editions are used. If this is not checked, the Parameters<br />
column is hidden.<br />
This renaming rule enhancement allows the assignment of default values for<br />
commonly used parameters. The Parameters dialog is accessed when the user<br />
selects the Add Parameters button on the far right of the Parameters column.<br />
(Refer to “Parameters” on page 105.)<br />
FastTrack<br />
FastTrack allows plan base tracking (i.e., product appears in the planned tree)<br />
for publications without requiring a plan.<br />
By enhancing renaming rules Courier pulls publication information (Pub Name,<br />
Ed Name, Zone Name, Section Name, Page Number, Color, JobName) from the<br />
:<strong>Arkitex</strong> <strong>Enterprise</strong> Courier System Administration Guide
8 COURIER-RENAMING RULES 103<br />
file name and uses this information to automatically create the appropriate tree<br />
entry.<br />
A new node in the Publication Tree will be created and populate itself based on<br />
files in the input folder that have met the FastTrack criteria.<br />
The user enters an Input Rule and Output Name, was Output Rule previously.<br />
Configure Colors<br />
You can define FastTrack RGB Color IDs for files received in Unplanned. Set up<br />
the Color ID in the Colors dialog box. If a file is received with that Color ID, the<br />
color will appear as a tab in the soft proof.<br />
:<strong>Arkitex</strong> <strong>Enterprise</strong> Courier System Administration Guide
104 PROPERTIES<br />
Add<br />
Delete<br />
Adds a new color row.<br />
Removes the selected color row.<br />
Renaming Rules Table<br />
Renaming allows the assignment of default values for commonly used parameters.<br />
The dialog box is resizable. You can pull the lower right corner to stretch the<br />
box to the desired size. You can also size the column width by clicking between<br />
column headings.<br />
Input Name<br />
Output Name<br />
Job ID<br />
Color ID<br />
Parameters<br />
Identifies a file name pattern to test against the input file name.<br />
Can be used to pad page numbers with padding characters to create a lookup<br />
table, or to convert date formats.<br />
Used for unplanned softproofing.<br />
Used for unplanned softproofing.<br />
Adding parameters makes the rule a FastTrack rule.<br />
:<strong>Arkitex</strong> <strong>Enterprise</strong> Courier System Administration Guide
8 COURIER-RENAMING RULES 105<br />
Parameters<br />
Enter values for any parameters you want to be associated with this FastTrack<br />
rule in the text field next to any of the default parameters. The short name form<br />
of the default values is in parenthesis next to the full name of each parameter.<br />
Descriptions will be localizable; the keywords are not. This is what will appear<br />
in the Parameters columns in the Renaming Rules Table.<br />
Description Keyword Required Valid Values Default<br />
Publication Date* DATE Yes Date N/A<br />
(DATE)<br />
Be sure the Publication Date field is formatted as a Date value (i.e., %3:mmddyyD).<br />
Publication* (PUB) PUB Yes Text N/A<br />
Edition (EDIT) EDIT No Text N/A<br />
Zone (ZN) ZN No Text N/A<br />
Section (SEC) SEC No Text N/A<br />
Approval (APR) APP No Yes/No<br />
True/False<br />
No<br />
:<strong>Arkitex</strong> <strong>Enterprise</strong> Courier System Administration Guide
106 PROPERTIES<br />
Approval Mode (AMD)* AMD No Normal<br />
Deferred<br />
Late Black<br />
Update Black<br />
Blank for No<br />
Approval required<br />
None<br />
The Approval Mode is set by the first file arriving in a Publication or Edition.<br />
If the Approval Mode is Late Black, Update Black, or Deferred, this mode is set for a Publication<br />
by the arrival of the first file in that Publication. This means that the entire Publication is<br />
set into one of these modes. Once the Approval Mode for a Publication is set to one of these<br />
modes, each file should have the Approval Parameter set to Yes or True.<br />
If the Approval Mode is Normal, that mode is set for an Edition and is set by the arrival of the<br />
first file in that Edition. This means that the Edition is set into Normal approval mode so that<br />
other Editions in the same Publication may not have an Approval Mode (a “blank” or empty<br />
Approval Mode parameter). When in Normal mode, each file can have Approval of On/True,<br />
or Off/False based on other parameters such as color files requiring approval while<br />
monochrome files do not require approval.<br />
Page Approval (APR) APR No Yes/No<br />
True/False<br />
Priority (PRI) PRI No Number from X to<br />
Y<br />
Destination Group<br />
(DGP)<br />
Duplicate File Action<br />
(DFA)<br />
DGP No Text Picked up from input<br />
folder<br />
DFA No Accept<br />
Ignore<br />
Ask<br />
No<br />
?<br />
Accept<br />
Page Number* (PG#) PG# Yes Number N/A<br />
File Version (VER) VER No Number N/A<br />
Hot Time Start Time HTST No (HTST = hh:mm) No default value<br />
(HTST)*<br />
Hot Time Start Day HTSD No (HTSD = d) 1<br />
(HTSD)*<br />
Hot Time End Time HTET No HTED = hh:mm) 23:59<br />
(HTET)*<br />
Hot Time End Day<br />
(HTED)*<br />
HTED No (HTED = d) 0<br />
:<strong>Arkitex</strong> <strong>Enterprise</strong> Courier System Administration Guide
8 COURIER-RENAMING RULES 107<br />
Priority Before (HTPB)* HTPB No (HTPB = nn) 0<br />
Priority After (HTPA)* HTPA No (HTPA = nn) 50<br />
Where d = days before publication date<br />
Where hh = hours (0-23)<br />
Where mm = minutes (0-59); Note: minute is optional<br />
Priority during Hot Time is Priority (Pri).<br />
Table substitution can also be used. If the name of the substitution string starts with dow,<br />
the publication day of the week will replace dow.<br />
"dow_NYT" will become "mon_NYT", "tue_NYT", "wed_NYT", "thu_NYT", "fri_NYT",<br />
"sat_NYT", "sun_NYT"<br />
NOTE: If the keywords defined as required are not set, then the configuration<br />
should not be saved, and you must complete the setting.<br />
Cancel<br />
Add Parameters<br />
Closes the Parameters dialog box and makes no changes.<br />
Adds entered text to the Parameters column in the Renaming Rules Table.<br />
Input Rules<br />
These identify a file name pattern to test against the input file name.<br />
Test Rules<br />
The Input Name will be tested against the rules in the Renaming Rules Table.<br />
Results will be displayed in the Output Name, Job ID, Color ID, and Parameters<br />
fields.<br />
Output Rules<br />
These can be used to pad page numbers with characters to create a lookup table,<br />
or to convert date formats.<br />
Output Name<br />
Job ID<br />
Color ID<br />
Parameters<br />
If an output name is matched, it will appear in the Output Name field.<br />
If a Job ID name is matched, it will appear in the Job ID field.<br />
If an Color ID is matched, it will appear in the Color ID field.<br />
If a Parameters name is matched, it will appear in the Parameters field.<br />
:<strong>Arkitex</strong> <strong>Enterprise</strong> Courier System Administration Guide
108 CONFIGURATION TOOLBAR<br />
Toolbar<br />
Use these tools to add and remove rows to the rules table and to test the rule.<br />
Add<br />
Delete<br />
Test Rule<br />
Adds a row to the Input Rules and Output Rules.<br />
Removes a row from the Input Rules and Output Rules.<br />
Tests the selected rule to see if it is functional. After the Test Rules button is<br />
pressed, the results show if the rule was successfully implemented.<br />
Configuration Toolbar<br />
For information about the buttons located on the bottom of the configuration<br />
window, refer to the following links:<br />
• “OK” on page 46<br />
• “Cancel” on page 46.<br />
• “Help” on page 46.<br />
:<strong>Arkitex</strong> <strong>Enterprise</strong> Courier System Administration Guide
CHAPTER<br />
9 UNIX<br />
This chapter discusses the Unix interface.<br />
UNIX ........................................................................................................................ 110<br />
Client Interface .................................................................................................... 110<br />
Configuration Toolbar ........................................................................................ 110<br />
109
110 UNIX<br />
UNIX<br />
Courier runs on an Oracle 10 database in a Sun Solaris SPARC environment.<br />
User authentication can be performed on either a Windows NT system or a<br />
Solaris Unix system. (Refer to “Windows Authentication Server General Notes”<br />
on page 73.)<br />
• To begin configuration, select Tools > Configuration from the menu.<br />
• Follow the configuration guidelines for Destination Groups and Users (refer<br />
to “Destination Groups” on page 48 and “Users” on page 64).<br />
NOTE: Follow UNIX syntax to enter paths for folders and scripts for<br />
Destinations, Input, System, and when using Import and Export.<br />
Client Interface<br />
The Client interface has the same functionality in a UNIX environment as in a<br />
Windows environment.<br />
Configuration Toolbar<br />
For information about the buttons located on the bottom of the configuration<br />
window, refer to the following links:<br />
• “OK” on page 46<br />
• “Cancel” on page 46.<br />
• “Help” on page 46.<br />
:<strong>Arkitex</strong> <strong>Enterprise</strong> Courier System Administration Guide
CHAPTER<br />
10<br />
Active Backup for MS SQL<br />
on Windows<br />
This chapter discusses the MS SQL active backup for Windows.<br />
Prerequisites ......................................................................................................... 112<br />
Active Backup Configuration .......................................................................... 112<br />
Timed Backup ............................................................................................... 112<br />
Real-Time Backup ....................................................................................... 112<br />
Install/Configure rsync ..................................................................................... 113<br />
Installation ..................................................................................................... 113<br />
Folder Permissions ...................................................................................... 113<br />
RsyncServer Service ................................................................................... 113<br />
Configuration ................................................................................................ 113<br />
Rsync Configuration ................................................................................... 113<br />
Temporary Working Folder ...................................................................... 114<br />
Courier Active Backup Configuration .......................................................... 115<br />
Configuration ................................................................................................ 115<br />
Paths ................................................................................................................ 116<br />
Activation of Backup Server ............................................................................ 116<br />
Active Backup Batch Files ............................................................................... 118<br />
Snapshot ................................................................................................................. 118<br />
Rsync Options ...................................................................................................... 120<br />
Optional Module .......................................................................................... 120<br />
Setting the Port for rsync server ............................................................ 120<br />
Remote_sync.cmd Script .......................................................................... 120<br />
backupFiles.cfg ............................................................................................. 121<br />
111
112 PREREQUISITES<br />
Prerequisites<br />
• MS SQL installed on the backup server<br />
• Courier installed on the backup server<br />
Active Backup Configuration<br />
Active Backup for MS SQL on Windows consists of:<br />
• “Install/Configure rsync” on page 113<br />
• “Courier Active Backup Configuration” on page 115<br />
• “Activation of Backup Server” on page 116<br />
• “Active Backup Batch Files” on page 118<br />
• “Snapshot” on page 118<br />
The Courier Active Backup Configuration defines settings that are needed for<br />
timed backup jobs, as well as real-time backup of data files.<br />
Timed Backup<br />
The timed backup job will:<br />
• backup the database<br />
• rsync:<br />
<br />
<br />
<br />
<br />
the database backups<br />
the softproofs folder<br />
the filestorage folder<br />
anything configured in the<br />
"ARKITEX_HOME\Courier\active_backup\conf\backupFiles.cfg" file<br />
Real-Time Backup<br />
The real-time backup will rsync anything that is modified/created in the<br />
filestorage location. This includes pages and plans.<br />
:<strong>Arkitex</strong> <strong>Enterprise</strong> Courier System Administration Guide
10 ACTIVE BACKUP FOR MS SQL ON WINDOWS 113<br />
Install/Configure rsync<br />
By default rsync on Windows will be setup to run in socket mode. It will install as<br />
a service (on the backup server) and be configured to open up certain folders<br />
that can be synchronized with an rsync client (from the primary server).<br />
Installation<br />
A cwRsync installer is located in ARKITEX_HOME\third party. Run it, and install in<br />
%ARKITEX_HOME%\rsync on both the primary and backup servers.<br />
NOTE: If you have a Windows password policy enabled which expires passwords,<br />
you may want to edit the Windows cwrsync account, and check the box next to<br />
Password never expires.<br />
Folder Permissions<br />
The rsync installation creates a user "cwrsync". This user must have Full Control<br />
permission to the folders specified in the rsycnd.conf file.<br />
RsyncServer<br />
Service<br />
By default the "RsyncServer" service is installed to start up manually. This should<br />
be changed to Automatic, and the service should be started on both servers.<br />
Configuration<br />
Identical configuration is recommended for both the primary and backup<br />
servers. Both should have an rsync server configured so either one can be the<br />
backup server.<br />
Steps<br />
1 Modify the %ARKITEX_HOME%\rsync\rsyncd.conf file. This file defines mount<br />
points and modules that are opened by the rsync server.<br />
2 Add the following to your rsyncd.conf, substituting c/arkitex/ with the directory<br />
you selected during installation (c/arkitex/ is the example location):<br />
NOTE: A colon (:) is not used to designate the drive letter.<br />
Rsync<br />
Configuration<br />
The Rsyncd.conf file contains configuration options for Courier as well as necessary<br />
modules needed to synchronize files. Three modules (arkitex, softproof,<br />
and filestorage) are required for Courier and must point to the paths configured<br />
using Courier System Configuration (see “System” on page 76). The options at<br />
the beginning of the rsyncd.conf file should not be deleted.<br />
:<strong>Arkitex</strong> <strong>Enterprise</strong> Courier System Administration Guide
114 INSTALL/CONFIGURE RSYNC<br />
NOTE: Modifying Courier System Configuration will not cause this file to change;<br />
it must be maintained separately.<br />
Specifying these modules allows the rsync client to create/delete files in those<br />
folders, and anything under them.<br />
use chroot = false<br />
strict modes = false<br />
hosts allow = *<br />
log file = rsyncd.log<br />
pid file = rsyncd.pid<br />
[arkitex]<br />
path = /cygdrive/c/arkitex/<br />
read only = false<br />
transfer logging = yes<br />
[softproof]<br />
path = /cygdrive/c/arkitex/courier/clientsoftproof<br />
read only = false<br />
transfer logging = yes<br />
[filestorage]<br />
path = /cygdrive/c/arkitex/courier/FileStorage<br />
read only = false<br />
transfer logging = yes<br />
3 Replace the paths with what is configured on your system.<br />
NOTE: Any configuration changes made outside the Configuration screen under<br />
Tools in the Client will not be automatically replicated to the standby server.<br />
This includes changes to the server.xml file for the Client Softproof path.<br />
Temporary Working<br />
Folder<br />
A new configurable feature has been added to softproofing. Errors are being<br />
reported in the rsync log when transient (temporary) working files appear then<br />
disappear from the ClientSoftProof folder. This is a timing related problem that<br />
may show when softproofs are generated while an rsync (active backup) is being<br />
performed.<br />
To avoid this, the softproof subsystem can be configured to use a temporary<br />
working folder. This folder must be specified in the<br />
$ARKITEX_HOME\Courier\conf\subsystem.properties file. The format is:<br />
:<strong>Arkitex</strong> <strong>Enterprise</strong> Courier System Administration Guide
10 ACTIVE BACKUP FOR MS SQL ON WINDOWS 115<br />
softproof.workingfolder = c:\\<strong>Arkitex</strong>\\sptemp<br />
where the folder is an arbitrary folder on the same file system (device) as<br />
$ARKITEX_HOME.<br />
NOTE: This folder should NOT be a sub folder to<br />
$ARKITEX_HOME\Courier\ClientSoftProof, since rsync runs recursively. The rsync<br />
process may attempt to transfer transient SoftProof files. Pathnames on a<br />
Windows system must be escaped (use \\ to indicate each directory level).<br />
Courier Active Backup Configuration<br />
Configuration<br />
The Active Backup configuration for MS SQL Server (see “MS SQL Server” on<br />
page 85) consists of the:<br />
• Database Backup - Start time of the first active backup job of the day and<br />
how often it should run.<br />
• Number of saved backups - Number of backups to keep.<br />
• Database Server Name - Name of the server the database is installed on<br />
(localhost).<br />
:<strong>Arkitex</strong> <strong>Enterprise</strong> Courier System Administration Guide
116 ACTIVATION OF BACKUP SERVER<br />
• User Name - Database user.<br />
• Password - Password for user.<br />
• Backup Server Name - Name or IP of the backup server.<br />
• Backup Database path - Path to where the database backups are to be<br />
placed.<br />
• Engine Home path - Path to the <strong>Arkitex</strong> home on the machine where the<br />
engine is installed.<br />
• Client Home path - Path to the <strong>Arkitex</strong> home on the machine where Client is<br />
installed.<br />
• Error log path - Path to directory that will hold the logs of failed backups.<br />
• Backup Data Files - If left unchecked, no files will be backed up; only the<br />
database.<br />
Paths<br />
Paths are relative from the Engine Home Path, or the Client Home Path set up<br />
in System Configuration. If there is no such file under the Engine Home Path,<br />
the Client Home Path is used.<br />
Activation of Backup Server<br />
This section details the procedures to activate the backup server when the<br />
primary server is down.<br />
NOTE: Before activating the standby server, you should verify that data files have<br />
been synchronized between primary and standby servers through active backup.<br />
You should also verify that the database backups on the standby server match<br />
those on the primary server.<br />
Activation is accomplished using the<br />
"%ARKITEX_HOME%\Courier\active_backup\bin\backup_util.bat" utility.<br />
Setup<br />
1 Stop Courier Services on the primary server.<br />
2 Stop Courier Services on the secondary server.<br />
:<strong>Arkitex</strong> <strong>Enterprise</strong> Courier System Administration Guide
10 ACTIVE BACKUP FOR MS SQL ON WINDOWS 117<br />
3 Launch backup_util.bat. The :<strong>Arkitex</strong> Courier Backup Utility window will<br />
open.<br />
4 Supply the <strong>Arkitex</strong> Home directory.<br />
5 Click Browse and select your <strong>Arkitex</strong> Home directory.<br />
6 For MS SQL User, enter the user name and password.<br />
7 Supply the database backup directory.<br />
NOTE: Make sure no MS SQL tools are open on the server you are trying to<br />
activate, or the activation will fail.<br />
8 Click Browse, and select the database backup directory.<br />
9 Click on Activate.<br />
10 You will be asked if you want to enable Active Backup on the newly<br />
activated server to allow backups to a new backup server.<br />
1 If you answer No then the system configuration will be modified, and the<br />
data file and database backups will be disabled. The backup server name<br />
will be reset to blank.<br />
:<strong>Arkitex</strong> <strong>Enterprise</strong> Courier System Administration Guide
118 ACTIVE BACKUP BATCH FILES<br />
2 If you answer Yes, you will be prompted for the new backup server name.<br />
11 The configuration will be updated with the new backup server name.<br />
12 When complete the following dialog will display:<br />
NOTE: After activating the current Backup Server, it is best to disable the "<strong>Arkitex</strong><br />
Courier Engine" service in the Services control panel on the new "Backup" server.<br />
Active Backup Batch Files<br />
There are two other batch files that are part of active backup: stndby_backup.bat<br />
and stndby_restore.bat. These are located in the<br />
<strong>Arkitex</strong>\Courier\active_backup\bin directory<br />
CAUTION: They are used internally by Courier and should not be used by the<br />
user.<br />
Snapshot<br />
Snapshot is used to create a backup that is independent of active backup. If the<br />
primary goes down, and the backup is initiated, a snapshot of the backup can be<br />
made and used on the primary to restore it as primary.<br />
:<strong>Arkitex</strong> <strong>Enterprise</strong> Courier System Administration Guide
10 ACTIVE BACKUP FOR MS SQL ON WINDOWS 119<br />
Create Snapshot<br />
NOTE: After creating the snapshot, you will need to copy it to the system where<br />
it will be restored.<br />
NOTE: If you restore a snapshot created on one server to the other server, you will<br />
need to update the Backup Server Name under Active Backup Configuration<br />
(refer to “Configuration” on page 115).<br />
Restore Snapshot<br />
NOTE: See %ARKITEX_HOME%\courier\log\scripting.log for errors.<br />
:<strong>Arkitex</strong> <strong>Enterprise</strong> Courier System Administration Guide
120 RSYNC OPTIONS<br />
Rsync Options<br />
Optional Module<br />
Optionally, a fourth module can be defined: [databasebak]<br />
• This module can define a path where database backups are configured to go.<br />
This is necessary only if database backups are not saved under any of the<br />
other modules.<br />
NOTE: More info on the config file format can be found at:<br />
http://rsync.samba.org/ftp/rsync/rsyncd.conf.html<br />
Setting the Port for<br />
rsync server<br />
By default the rsync server uses port 873. You can update the registry to specify<br />
a new port:<br />
[HKEY_LOCAL_MACHINE\SYSTEM\CurrentControlSet\Services\RsyncServer\Parameters]<br />
"AppArgs"="--config rsyncd.conf --daemon --no-detach --port=new-port-number"<br />
Remote_sync.cmd<br />
Script<br />
The "ARKITEX_HOME\rsync\remote_sync.cmd" script is used to rsync the files to<br />
the backup server. The destination path is passed to the script in two different<br />
ways:<br />
• A socket destination path that includes the module name and a relative path<br />
from that module.<br />
• A full path that can be used with rsync and ssh.<br />
<br />
By default a socket path is used. The default windows configuration is to<br />
use rsync with sockets. This file allows the field engineer/administrator to<br />
modify how rsync does the transfer (ssh could be installed and used<br />
instead).<br />
NOTE: For more information on rsync (cwRsync is the windows version used)<br />
can be found at:<br />
http://www.itefix.no/phpws/index.php?module=pagemaster&PAGE_user_op=view<br />
_page&PAGE_id=6&MMN_position=23:23<br />
http://rsync.samba.org/<br />
:<strong>Arkitex</strong> <strong>Enterprise</strong> Courier System Administration Guide
10 ACTIVE BACKUP FOR MS SQL ON WINDOWS 121<br />
backupFiles.cfg<br />
The "ARKITEX_HOME\Courier\active_backup\conf\backupFiles.cfg" can be used to<br />
backup any other files on a timed basis that are not backed up by default. The<br />
default contents of this file are:<br />
Courier\conf<br />
Client\conf<br />
:<strong>Arkitex</strong> <strong>Enterprise</strong> Courier System Administration Guide
122 RSYNC OPTIONS<br />
:<strong>Arkitex</strong> <strong>Enterprise</strong> Courier System Administration Guide
CHAPTER<br />
11<br />
Active Backup for Oracle<br />
on UNIX<br />
CAUTION: All commands within this chapter should be run while logged in as<br />
root unless specified otherwise.<br />
NOTE: The UID and GID for identical users on both systems must be the same.<br />
Active Backup setup for Oracle on UNIX consists of installation, configuration<br />
and operation. Installation of Active Backup is performed when the Courier<br />
server is installed. This chapter will deal with configuration and operational<br />
issues. It will cover, in detail, how to configure both primary and standby servers.<br />
Operational issues include taking and restoring of snapshots, activation and<br />
deactivation of servers, and automated incremental backups.<br />
The concept of primary and standby servers references the current mode a server<br />
is configured for. In the examples provided in this chapter the primary and<br />
standby servers are named “server1” and “server2”. At some point during operation<br />
you may choose to fail over to the standby server. After completing a fail<br />
over, the mode of each server is reversed.<br />
This chapter contains three sections:<br />
Active Backup Configuration .......................................................................... 126<br />
Operational Procedures .................................................................................... 140<br />
Solaris Active Backup Troubleshooting ...................................................... 148<br />
Oracle 10g Data Guard Overview<br />
In our implementation, Data Guard operates in one of two directions: Courier1 -<br />
> Courier2, or Courier2 -> Courier1.<br />
Prerequisites<br />
• Data Guard environment variables must be added to ~<strong>Arkitex</strong>Service/.cshrc.<br />
123
124 ACTIVE BACKUP FOR ORACLE ON UNIX<br />
• The ORADATA Data Guard environment variable must be added to ~Oracle/<br />
.cshrc.<br />
• Overwrite the isActivated.csh script in $COURIER_HOME/bin with<br />
isActivated_dg.csh.<br />
• Edit $ARKITEX_HOME/Courier/active_backup/dbutil.properties, updating<br />
hostname.<br />
• Install Rsync.<br />
• Configure ssh.<br />
Initializing the Standby server<br />
1 Taking a snapshot of the Primary<br />
1 Stop the Courier processes.<br />
2 Become <strong>Arkitex</strong>Service.<br />
3 Run the dataguard.csh script<br />
4 rsync snapshot to Standby server<br />
5 Exit <strong>Arkitex</strong>Service<br />
6 Bring Courier processes back online<br />
2 Restore the snapshot on the Standby server<br />
a<br />
b<br />
Become <strong>Arkitex</strong>Service<br />
Run the orarestore.csh script<br />
Switchover (assumes Primary and Standby are both running)<br />
1 Bring Courier processes offline on the Primary.<br />
2 Run the dataguard.csh switch.<br />
3 Run the dataguard.csh switch Courier2.<br />
4 Bring Courier processes online on the Standby.<br />
Failover from Primary to Standby<br />
NOTE: The Primary is down and Standby has been running.<br />
:<strong>Arkitex</strong> <strong>Enterprise</strong> Courier System Administration Guide
11 ACTIVE BACKUP FOR ORACLE ON UNIX 125<br />
1 Become <strong>Arkitex</strong>Service.<br />
2 Run the dataguard.csh script to failover.<br />
3 Run the dataguard.csh script to Standby.<br />
4 Bring Courier processes online.<br />
Recovering from failover - Failed Primary server becomes Standby<br />
1 Ensure Courier processes are offline on new Standby (Courier1).<br />
2 Become <strong>Arkitex</strong>Service.<br />
3 rsync snapshot to new Standby (Courier1).<br />
4 Run the orarestore.csh script.<br />
:<strong>Arkitex</strong> <strong>Enterprise</strong> Courier System Administration Guide
126 ACTIVE BACKUP CONFIGURATION<br />
Active Backup Configuration<br />
Data Guard is an Oracle tool to keep two database instances (a Primary and a<br />
Standby) transactionally aligned. Changes committed to the Primary are<br />
reflected in the Standby, such that the Standby is ready to use with an identical<br />
(or near-identical) copy of the data already in place.<br />
Active Backup is used to back up configuration and data files. Users with Data<br />
Guard should skip this section unless they wish to include configuration and<br />
data files in their backup schema.<br />
NOTE: Use for two or more machines in a configuration.<br />
NOTE: Active Backup for Courier requires Solaris 10 and Oracle 10G.<br />
Configuring ActiveBackup for Oracle on UNIX consists of several steps.<br />
Successful configuration requires attention to detail especially where it concerns<br />
file and directory permissions. The steps outlined below are expanded in this<br />
document.<br />
Configure Prerequisites<br />
• copy updated dbora script<br />
• ssh configuration<br />
• primary server Oracle ARCHIVELOG Mode<br />
CAUTION: All commands within this section should be run while logged in as<br />
root unless specified otherwise.<br />
Configure<br />
Prerequisites<br />
Copy Oracle start script from $Courier_HOME/oracle/bin/ to /etc/init.d “cp<br />
$ORACLE_HOME/bin/dbora /etc/init.d”<br />
Active Backup uses ssh and rsync to securely transfer files between servers. Rsync<br />
is delivered with the Courier software and ssh is included with Solaris 10. A<br />
script is available to install rsync. Some manual editing of configuration files is<br />
required.<br />
:<strong>Arkitex</strong> <strong>Enterprise</strong> Courier System Administration Guide
11 ACTIVE BACKUP FOR ORACLE ON UNIX 127<br />
Ssh<br />
The ssh software must be configured on both servers. The public keys generated<br />
during installation must be exchanged between servers. Finally the configuration<br />
must be tested.<br />
To install and configure ssh and rsync you must be logged in as root.<br />
Prerequisites<br />
1 Add Data Guard variables to ~<strong>Arkitex</strong>Service/.cshrc<br />
<br />
Three Data Guard environment variables must be added to ~<strong>Arkitex</strong>Service/.cshrc<br />
DATAGUARD_BACKUP, DATAGUARD_PRIMARY and ORADATA.<br />
<br />
For example on the Courier1 machine, the following should be added:<br />
setenv DATAGUARD_PRIMARY Courier1<br />
setenv DATAGUARD_BACKUP Courier2<br />
setenv ORADATA u01/data/oradata<br />
<br />
and on the Courier2 machine it would:<br />
setenv DATAGUARD_PRIMARY Courier2<br />
setenv DATAGUARD_BACKUP Courier1<br />
setenv ORADATA u01/data/oradata<br />
NOTE: The local host must be configured as the Primary (even though at times<br />
it can be and will be a Standby server).<br />
2 Add Data Guard variables to ~oracle/.cshrc<br />
<br />
Three Data Guard environment variables must be added to ~<strong>Arkitex</strong>Service/.cshrc<br />
DATAGUARD_BACKUP, DATAGUARD_PRIMARY and ORADATA.<br />
<br />
For example on the Courier1 machine the following should be added:<br />
setenv DATAGUARD_PRIMARY Courier1<br />
setenv DATAGUARD_BACKUP Courier2<br />
setenv ORADATA u01/data/oradata<br />
:<strong>Arkitex</strong> <strong>Enterprise</strong> Courier System Administration Guide
128 ACTIVE BACKUP CONFIGURATION<br />
<br />
and on the Courier2 machine it would:<br />
setenv DATAGUARD_PRIMARY Courier2<br />
setenv DATAGUARD_BACKUP Courier1<br />
setenv ORADATA u01/data/oradata<br />
NOTE: The local host must be configured as the Primary (even though at times<br />
it can be and will be a Standby server).<br />
3 Update the isActivated.csh script.<br />
Overwrite the isActivated.csh script in $COURIER_HOME/bin with isActivated_dg.csh<br />
using the following command:<br />
"cp $COURIER_HOME/bin/isActivated_dg.csh $COURIER_HOME/bin/isActivated_dg.csh"<br />
4 Edit dbutil.properties.<br />
<br />
Edit the file:<br />
$ARKITEX_HOME/Courier/active_backup/dbutil.properties<br />
On each system change localhost to the actual hostname.<br />
<br />
On the Courier1 machine:<br />
<strong>Arkitex</strong>DBUtil.DBServerName=Courier1<br />
And on the Courier2 machine:<br />
<strong>Arkitex</strong>DBUtil.DBServerName=Courier2<br />
5 Install Rsync.<br />
Rsync must be set up for the <strong>Arkitex</strong>Service user. It will be installed from the<br />
$ARKITEX_HOME/third_party/rsync directory with the command<br />
"installRsync ."<br />
NOTE: You must include the space and period after installRsync.<br />
6 Configure SSH<br />
Ssh must be set up for the <strong>Arkitex</strong>Service user. You should be able to ssh<br />
between the 2 sides without having to type in a password. A suitable version<br />
of ssh is delivered with Solaris 10. In our application we will use RSA authentication<br />
and exchanging public keys. The keys must be generated using<br />
ssh-genkey and reside in the ~<strong>Arkitex</strong>Service/.ssh directory.<br />
:<strong>Arkitex</strong> <strong>Enterprise</strong> Courier System Administration Guide
11 ACTIVE BACKUP FOR ORACLE ON UNIX 129<br />
First we will start by modifying the /etc/ssh/ssh_config file. These should be<br />
the only un-commented lines in the file. When working on the Courier2<br />
machine, substitute Courier1 with Courier2 in this example:<br />
Change permissions on the ssh_config file to –rw-r—r— (read/write for user,<br />
read for group and other).<br />
chmod 644 /usr/local/etc/ssh_config<br />
7 Perform the following steps in order:<br />
1 Create the .ssh directory. Login as the <strong>Arkitex</strong>Service user, and create the<br />
subdirectory .ssh in that user’s home directory (/export/home/<strong>Arkitex</strong>Service/.ssh).<br />
Set the permissions for the .ssh directory to be writeable only by<br />
the <strong>Arkitex</strong>Service user (chmod 700 ~/.ssh). The <strong>Arkitex</strong>Service home<br />
directory should be drwxr-xr-x. Do this on both machines.<br />
2 Create the rsa keys. Login as the <strong>Arkitex</strong>Service user, and cd to the ~/.ssh<br />
directory, then run the following command. Accept the defaults by<br />
answering with a carriage return. This will create the id_rsa and id_rsa.pub<br />
files. Do this on both machines.<br />
ssh-keygen -t rsa<br />
3 Pass the public keys - As the <strong>Arkitex</strong>Service user, start an FTP session from<br />
the .ssh directory. Change the directory to .ssh (cd .ssh), and run the<br />
following commands:<br />
put id_rsa.pub authorized_keys<br />
get id_rsa.pub authorized_keys<br />
4 Change the group on authorized_keys - The authorized_keys file must be<br />
readable by the dba group. As the root user, issue the following<br />
command: chown <strong>Arkitex</strong>Service:dba authorized_keys<br />
:<strong>Arkitex</strong> <strong>Enterprise</strong> Courier System Administration Guide
130 ACTIVE BACKUP CONFIGURATION<br />
5 Change permission on authorized_keys (very important). The<br />
authorized_keys must be writeable only by the <strong>Arkitex</strong>Service user, and<br />
readable by the dba group. Use the following command to change permissions<br />
on authorized_keys: chmod 640 authorized_keys<br />
6 Restart SSHD.<br />
NOTE: Alternative to reboot is to launch the sshd daemon. Do this by typing:<br />
/etc/init.d/sshd start<br />
Up until now you have been operating as the root user. The installation of<br />
ssh was performed by root for user <strong>Arkitex</strong>Service. You will need to su to the<br />
<strong>Arkitex</strong>Service user to test the configuration. Type:<br />
su - <strong>Arkitex</strong>Service<br />
Test the interface by logging into the other server. On the command line<br />
run the ssh command in verbose mode with the other server name. The<br />
first time you do this you will be asked if you want to continue connecting.<br />
Answer “yes”. This will add the other server to your known_hosts file.<br />
Type:<br />
ssh –v server2<br />
The first time you will see:<br />
The authentication host ‘server2 (10.237.50.214)’ cannot be established.<br />
RSA key fingerprint is 0a:7f:8f:df:89:c7:57:90:d9:fa:22:4d:35:d9:68:b8.<br />
Are you sure you want to continue connecting (yes/no)?<br />
Answer:<br />
yes<br />
Perform the same test from server2.<br />
NOTE: Some sites may have implemented additional security measures<br />
that include limiting use of specific ports or denying access. Refer to the<br />
Troubleshooting section at the end of this chapter for specific examples.<br />
Now that the test has succeeded, you may exit the <strong>Arkitex</strong>Service user.<br />
Type as in the previous example:<br />
exit<br />
:<strong>Arkitex</strong> <strong>Enterprise</strong> Courier System Administration Guide
11 ACTIVE BACKUP FOR ORACLE ON UNIX 131<br />
7 Test the interface by running the ssh command to the other machine.<br />
Answer 'yes' when prompted (this will only happen the first time you try<br />
to connect).<br />
Run dg_prereqs.ksh script<br />
You will need to run the dg_prereqs.ksh script to prepare oracle for Data Guard.<br />
This script will turn on the archive log mode, add Data Guard initialization<br />
parameters to the spfile, and create an oracle net services file (tnsnames.ora). The<br />
script will also start and stop the database, so oracle and all dependent resources<br />
must be brought down before running the script (i.e., Courier software).<br />
NOTE: This script and all Data Guard scripts must be run as the oracle user.<br />
Run the following script on the PRIMARY ONLY.<br />
$COURIER_HOME/oracle/bin/dg_prereqs.ksh<br />
NOTE: Answer yes when asked if you would like to generate a new tnsnames.ora<br />
file<br />
After running the dg_prereqs.ksh on Primary, copy the $ORACLE_HOME/network/<br />
admin/tnsnames.ora to the Standby server.<br />
Initializing the Standby Server<br />
Use this procedure to initialize Courier2 as the Standby server during the initial<br />
Data Guard setup, or after it has been off-line for a while, and it no longer has an<br />
up-to-date database.<br />
1 Taking a Snapshot of the Primary (Courier1) and Rsyncing to the Standby<br />
Server (Courier2)<br />
NOTE: All commands in this section will be run on the Primary server.<br />
1 Login as root and stop all the processes that require Oracle: Courier,<br />
JBoss, and Tomcat.<br />
/etc/init.d/tomcat.sh stop<br />
/etc/init.d/courier.sh stop<br />
/etc/init.d/jboss.sh stop<br />
:<strong>Arkitex</strong> <strong>Enterprise</strong> Courier System Administration Guide
132 ACTIVE BACKUP CONFIGURATION<br />
2 Switch user to <strong>Arkitex</strong>Service.<br />
su - <strong>Arkitex</strong>Service<br />
3 Create a snapshot on Courier1.<br />
su oracle -c '/u01/app/arkitex/Courier/active_backup/bin/dataguard.csh backup \\<br />
/u01/data/oradata/snapshots/backup_MMDDYY'<br />
(where MM=month DD=day YY=year)<br />
When prompted, enter the password for the oracle user.<br />
4 Rsync the snapshot to Courier2<br />
The following command must be entered on a single line.<br />
rsync -avrz /u01/data/oradata/snapshots/backup_MMDDYY Courier2:/u01/data/<br />
oradata/snapshots<br />
example:<br />
rsync -arvz /u01/data/oradata/snapshots/backup_040206<br />
Courier2:/u01/data/oradata/snapshots<br />
5 Exit the <strong>Arkitex</strong>Service session (returning to 'root').<br />
exit<br />
6 Bring Courier processes back online.<br />
/etc/init.d/tomcat.sh start<br />
/etc/init.d/courier.sh start<br />
/etc/init.d/jboss.sh start<br />
2 Restore the Snapshot on the Standby Server (Courier2) in Standby Mode<br />
1 Open a terminal or telnet session to both servers and tail the oracle alert<br />
log to monitor restore progress.<br />
From a command prompt use the following command:<br />
"tail u01/app/oracle/admin/arkitex/bdump/alert_arkitex.log"<br />
2 Become <strong>Arkitex</strong>Service<br />
su - <strong>Arkitex</strong>Service<br />
3 Run orarestore.csh script from the Standby Server (Courier2)<br />
cd /u01/data/oradata/snapshots/backup_MMDDYY<br />
su oracle -c 'orarestore.ksh -s . -d STANDBY -v -l restore.log'<br />
:<strong>Arkitex</strong> <strong>Enterprise</strong> Courier System Administration Guide
11 ACTIVE BACKUP FOR ORACLE ON UNIX 133<br />
When prompted, enter the password for the oracle user.<br />
NOTE: You will see message that says command completed successfully.<br />
4 Verify that Data Guard is working properly by doing a logswitch on the<br />
Primary (Courier1).<br />
You can monitor this by tailing the oracle alert logs on both servers. To tail<br />
the logs, open a terminal or telnet session to both servers, and run the<br />
following command:<br />
"tail /u01/app/oracle/admin/arkitex/bdump/alert_arkitex.log"<br />
NOTE: The path to the Oracle Alert Log may be different depending on the<br />
Oracle installation and database configuration.<br />
Next, run the command to force a logswitch:<br />
su - oracle -c '/u01/app/arkitex/Courier/oracle/bin/dg_util.ksh -a LOGSWITCH -v'<br />
NOTE: The command output will display “Dataguard operation completed<br />
successfully” if it completes without errors.<br />
After you run the command, the log should show the redo log changing<br />
on the Primary and subsequently on the Standby. If the log switch is<br />
successful, you will see a message similar to the following in the<br />
alert_arkitex.log on the standby server:<br />
Media Recovery Log /u01/data/oradata/flash_recovery_area/Courier1/archivelog/<br />
2007_02_26/o1_mf_1_47_2y6zsg33_.arc<br />
NOTE: You can substitute IP addresses for the host and hostname if necessary.<br />
Rsync<br />
The rsync package provides fast incremental file transfer. The required packages<br />
for rsync installation are contained in the Courier software located in<br />
$ARKITEX_HOME/third_party/rsync. Simply run the installRsync script by typing:<br />
InstallRsync .<br />
Make sure to include the (.); it specifies the current location.<br />
Now reboot the machine so the changes take effect.<br />
:<strong>Arkitex</strong> <strong>Enterprise</strong> Courier System Administration Guide
134 ACTIVE BACKUP CONFIGURATION<br />
Do this on both servers.<br />
Here you must be the <strong>Arkitex</strong>Service user to perform the test.<br />
Test the configuration by transferring a file between servers. In the following<br />
example the file testfile can be any file in your current directory (on server1). The<br />
options avr perform the function in verbose mode and recursively. Type:<br />
rsync –av “testfile” server2:/tmp<br />
This command will transfer the file testfile to the directory /tmp on server2.<br />
Try the test from server2.<br />
Active Backup<br />
Initialization<br />
(Courier1 Primary /<br />
Courier2 Standby)<br />
It is important to always be working with an initialized version of the database;<br />
this is not something that has to happen often, but it is important for Data Guard<br />
to start off knowing which database is Primary and which is a Standby.<br />
Following the initialization procedure ensures that the two states (Primary and<br />
Standby) are represented.<br />
In all of the examples used to illustrate the procedures here, "Courier1" is<br />
assumed to be Primary and "Courier2" is assumed to be Standby.<br />
Failovers require initializing the failed Primary as a new Standby, as the old<br />
database will be incompatible.<br />
Use this procedure to initialize Courier2 as the Standby server during the initial<br />
Data Guard setup, or after it has been off-line for a while, and it no longer has an<br />
up-to-date database.<br />
As an example, we will work with two Solaris machines named Courier1 and<br />
Courier2 with Courier1 as the primary.<br />
Courier1 - Primary Server<br />
1 Disconnect All Clients from Courier<br />
1 Use Courier Client > Tools > View Clients.<br />
2 Select Disconnect All.<br />
2 Check that the Subsystems, Courier Engine, and Tomcat are stopped.<br />
Telnet to Courier1<br />
su - (passwords is agfa)<br />
:<strong>Arkitex</strong> <strong>Enterprise</strong> Courier System Administration Guide
11 ACTIVE BACKUP FOR ORACLE ON UNIX 135<br />
cd /etc/init.d<br />
./courier.sh stop<br />
./jboss.sh stop<br />
*Wait 30 seconds before running the next script.<br />
./tomcat.sh stop<br />
ps -ef | grep java<br />
Check that tomcat, engine and subsystems have stopped<br />
ps -ef | grep rsync Check that no rsync processes are running. If any are running<br />
please wait up to 10 minutes for them to stop. If they are not stopped after waiting 10<br />
minutes, use kill -9 to stop.<br />
exit (to return to <strong>Arkitex</strong>Service logon)<br />
3 Create a Snapshot on Courier1.<br />
su oracle -c '/u01/app/arkitex/Courier/active_backup/bin/dataguard.csh \\ backup /u01/<br />
data/oradata/snapshots/backup_MMDDYY'<br />
(where MM=month DD=day YY=year)<br />
password is "oracle"<br />
4 Rsync the snapshot to Courier2.<br />
rsync -avrz /u01/data/oradata/snapshots/backup_MMDDYY \\<br />
Courier2:/u01/data/oradata/snapshots<br />
example:<br />
rsync -arvz /u01/data/oradata/snapshots/backup_040206 \\<br />
Courier2:/u01/data/oradata/snapshots<br />
Courier2 - Standby Server<br />
5 Restore the snapshot on Courier2.<br />
1 Telnet to Courier2 (login as <strong>Arkitex</strong>Service)<br />
su - (passwords is agfa)<br />
"tail /u01/app/oracle/admin/courier1/bdump/alert_arkitex.log"<br />
2 Telnet to Courier1 (login as <strong>Arkitex</strong>Service)<br />
su - (passwords is agfa)<br />
"tail /u01/app/oracle/admin/courier1/bdump/alert_arkitex.log"<br />
3 Telnet to Courier2 (login as <strong>Arkitex</strong>Service)<br />
cd /u01/data/oradata/snapshots/backup_MMDDYY<br />
:<strong>Arkitex</strong> <strong>Enterprise</strong> Courier System Administration Guide
136 ACTIVE BACKUP CONFIGURATION<br />
NOTE: Replace MMDDYY with the date as used in the snapshot creation<br />
procedure above.<br />
Run orarestore.csh script<br />
su oracle -c 'orarestore.ksh -s . -d STANDBY -v -l restore.log'<br />
When prompted, enter the password for the oracle user.<br />
NOTE: You will see a message that says command completed successfully.<br />
6 Verify that Data Guard is working properly by doing a logswitch on the<br />
Primary (Courier1).<br />
NOTE: You can monitor the status of the log switch by watching the two alert<br />
log tails you started in the last step.<br />
1 Next, run the command to force a logswitch:<br />
su - oracle -c '/u01/app/arkitex/Courier/oracle/bin/dg_util.ksh -a LOGSWITCH -v'<br />
NOTE: The output will either display "ERROR" if it fails or "VALID" if it succeeds.<br />
NOTE: After you run the command, the log should show the redo log changing on<br />
the Primary and, subsequently, on the Standby.<br />
Configure Active Backup<br />
Now two servers are set, and we want to activate the client to Courier1 and<br />
configure the balance of Active Backup.<br />
7 Check Active Backup Configuration on Courier1<br />
1 Connect to the Client as a user with Configuration permission.<br />
2 Go to Tools > Configuration > System > ActiveBackup > Oracle.<br />
3 Make sure the settings are as shown below.<br />
:<strong>Arkitex</strong> <strong>Enterprise</strong> Courier System Administration Guide
11 ACTIVE BACKUP FOR ORACLE ON UNIX 137<br />
Data Guard<br />
Configuration<br />
In the client you must configure Courier Active Backup using Tools > Configuration<br />
> System > Active Backup > Oracle.<br />
Data Guard - Must be checked on to enable the Active Backup configuration.<br />
Choose the Start Time and Frequency of this timed backup. The data guard<br />
timed backup will force oracle to do a log switch, which causes all the transactions<br />
up to that point (since the last logswitch) to be sent to the Standby<br />
database. This is a fairly inexpensive process as far as affecting the performance<br />
of the system goes, and can be done as often as every 5 minutes. During this<br />
timed backup, the file storage and softproof locations are rsync’d to the Standby.<br />
The status of the Standby database is also checked during this timed backup, an<br />
error is logged if the connection to the Standby is in error, or if there are more<br />
than 10 unapplied archive logs on the Standby. If there are more than 5<br />
unapplied logs on the Standby, a warning is logged. These thresholds are configurable<br />
(to do: document configuring thresholds).<br />
Purge Restored Backups - This timed backup will do an rman delete of the<br />
archived logs on both the Primary and Standby databases. All archived logs that<br />
have been applied on the Standby (minus 50) are purged. This will keep the<br />
oracle flash recovery area from filling up. This should not be done more often<br />
then daily.<br />
• Database Server Name - Use localhost<br />
• Sys Password<br />
• Backup Server Name<br />
:<strong>Arkitex</strong> <strong>Enterprise</strong> Courier System Administration Guide
138 ACTIVE BACKUP CONFIGURATION<br />
• Backup Database Path - This path will be used for the log files of the 2 timed<br />
backups<br />
• Engine home path - arkitex home<br />
• Client home path - arkitex home<br />
• Error log path - Not used, but needs to have a value<br />
• Backup Data Files - When checked, turns on data file backup/synchronization<br />
to the Standby. This happens during the Data Guard timed backup for<br />
the file storage and softproof locations, and during real-time file processing<br />
for page files and plans.<br />
backupFiles.cfg<br />
The $ARKITEX_HOME/Courier/active_backup/conf/backupFiles.cfg can be used to<br />
backup any other files on a timed basis that are not backed up by default. The<br />
default contents of this file are:<br />
Paths<br />
Courier\conf<br />
Client\conf<br />
Paths are relative from the Engine Home Path, or the Client Home Path set up<br />
in System Configuration. If there is no such file under the Engine Home Path,<br />
the Client Home Path is used.<br />
1 Verify the Active Backup Operation.<br />
NOTE: You can monitor the status of the log switch by watching the two alert<br />
log tails you started in the "Restore the Snapshot" step above.<br />
2 Verify that Data Guard is working properly by doing a logswitch on<br />
Courier1.<br />
Telnet to Courier1<br />
su - oracle -c '/u01/app/arkitex/Courier/oracle/bin/dg_util.ksh -a LOGSWITCH -v'<br />
NOTE: The output will either display "ERROR" if it fails, or "VALID" if it succeeds.<br />
:<strong>Arkitex</strong> <strong>Enterprise</strong> Courier System Administration Guide
11 ACTIVE BACKUP FOR ORACLE ON UNIX 139<br />
NOTE: After you run the command, the log should show the redo log changing on<br />
the Primary and subsequently on the Standby.<br />
:<strong>Arkitex</strong> <strong>Enterprise</strong> Courier System Administration Guide
140 OPERATIONAL PROCEDURES<br />
Operational Procedures<br />
NOTE: All operation procedures in this section should be done after logging into<br />
CDE as <strong>Arkitex</strong>Service.<br />
This section discusses the procedures required to setup the primary and standby<br />
servers for Active Backup processing. You will deactivate the standby server,<br />
create and restore a snapshot of the primary server, and configure a cron job to<br />
apply backups to the standby server.<br />
Active Backup<br />
Failover procedure<br />
(Failover from<br />
Courier1 to<br />
Courier2)<br />
This procedure is only used if the Primary server is down and you want to<br />
promote the Standby server to Primary. We assume that the Standby has been<br />
successfully running as Standby. The Primary server should not be ping-able. If<br />
you are just testing the failover procedure, both the Courier and Oracle software<br />
must be stopped on the Primary server.<br />
NOTE: If running a failover test from Courier1 to Courier2, force a log switch on<br />
the Primary after having stopped the courier software. This will prevent any data<br />
loss.<br />
Switchover<br />
Switchover is only used to switch server roles. This is not an alternative to failing<br />
over. Both sides must be up and Data Guard must have been running for either<br />
side to be able to be in Primary or Standby roles.<br />
Switching from Courier1 as Primary to Courier2 as Primary<br />
This procedure assumes that Courier1 starts as being the Primary, and Courier2<br />
is the Standby.<br />
1 As the root user, bring Courier processes offline on the Primary (Courier1)<br />
/etc/init.d/tomcat.sh stop<br />
/etc/init.d/courier.sh stop<br />
/etc/init.d/jboss.sh stop<br />
2 Run the dataguard.csh switch on Primary (Courier1)<br />
su oracle -c '/u01/app/arkitex/Courier/active_backup/bin/dataguard.csh switch'<br />
:<strong>Arkitex</strong> <strong>Enterprise</strong> Courier System Administration Guide
11 ACTIVE BACKUP FOR ORACLE ON UNIX 141<br />
When the command completes, you should see the following message:<br />
Dataguard operation completed successfully.<br />
3 Run the dataguard.csh switch with "server" parameter on the Standby Server<br />
(Courier2)<br />
When running the following command, replace "Courier1" with the name of<br />
your new standby server.<br />
su oracle -c '/u01/app/arkitex/Courier/active_backup/bin/dataguard.csh switch Courier1'<br />
When the command completes, you should see the following message:<br />
Dataguard operation completed successfully.<br />
4 Bring Courier processes online on the new Primary (Courier2)<br />
/etc/init.d/tomcat.sh start<br />
/etc/init.d/courier.sh start<br />
/etc/init.d/jboss.sh start<br />
Switching from Courier2 as Primary to Courier1 as Primary<br />
This procedures assumes that Courier2 starts as being the Primary, and Courier1<br />
is the Standby.<br />
1 As the root user, bring Courier processes offline on the Primary (Courier2)<br />
/etc/init.d/tomcat.sh stop<br />
/etc/init.d/courier.sh stop<br />
/etc/init.d/jboss.sh stop<br />
2 Run the dataguard.csh switch on Primary (Courier2)<br />
su oracle -c '/u01/app/arkitex/Courier/active_backup/bin/dataguard.csh switch'<br />
3 Run the dataguard.csh switch with "server" parameter (Courier1)<br />
su oracle -c '/u01/app/arkitex/Courier/active_backup/bin/dataguard.csh switch Courier2'<br />
4 Bring Courier processes online on the New Primary (Courier1)<br />
/etc/init.d/tomcat.sh start<br />
/etc/init.d/courier.sh start<br />
/etc/init.d/jboss.sh start<br />
:<strong>Arkitex</strong> <strong>Enterprise</strong> Courier System Administration Guide
142 OPERATIONAL PROCEDURES<br />
Failover from<br />
Courier1 to<br />
Courier2<br />
This procedure is only used if the Primary server is down and you want to<br />
promote the Standby server to Primary. We assume that the Standby has been<br />
successfully running as Standby. The Primary server should not be ping-able. If<br />
you are just testing the failover procedure, both the Courier and Oracle software<br />
must be stopped on the Primary server.<br />
NOTE: If running a failover test from Courier1 to Courier2, force a log switch on<br />
the Primary after having stopped the courier software. This will prevent any data<br />
loss.<br />
1 Force log switch on Primary (Courier1) (assumes primary server is running).<br />
telnet Courier1<br />
su - <strong>Arkitex</strong>Service<br />
su oracle -c '/u01/app/arkitex/Courier/oracle/bin/dg_util.ksh -a LOGSWITCH'<br />
(System should report "log switch succeeded")<br />
2 Telnet to Courier2.<br />
3 Become <strong>Arkitex</strong>Service<br />
su - <strong>Arkitex</strong>Service<br />
4 Make Courier2 the Primary Server<br />
su - oracle -c '/u01/app/arkitex/Courier/active_backup/bin/dataguard.csh failover'<br />
When prompted enter the password for oracle<br />
NOTE: The last line of output should say "Data Guard operation completed<br />
successfully."<br />
5 Create snapshot on New Primary (Courier2)<br />
su - oracle -c '/u01/app/arkitex/Courier/active_backup/bin/dataguard.csh backup \\ /<br />
u01/data/oradata/snapshots/backup_MMDDYY'<br />
(where MM=month DD=day YY=year)<br />
When prompted enter the password for oracle<br />
6 Bring Courier processes back online.<br />
/etc/init.d/tomcat.sh start<br />
/etc/init.d/courier.sh start<br />
/etc/init.d/jboss.sh start<br />
:<strong>Arkitex</strong> <strong>Enterprise</strong> Courier System Administration Guide
11 ACTIVE BACKUP FOR ORACLE ON UNIX 143<br />
Recovering from<br />
Failover<br />
After any problems have been fixed on the original Primary (Courier1), and it<br />
has been restored to its pre-failure state, we will restore it to the Primary role.<br />
This will entail retrieving the most current snapshot from Courier2, restoring it<br />
on Courier1 and then changing Primary / Standby roles.<br />
1 Stop the Courier, Jboss, and Tomcat processes on Courier1<br />
/etc/init.d/tomcat.sh stop<br />
/etc/init.d/courier.sh stop<br />
/etc/init.d/jboss.sh stop<br />
2 Switch User to <strong>Arkitex</strong>Service<br />
su - <strong>Arkitex</strong>Service<br />
3 Rsync the snapshot from the current Primary (Courier2)<br />
NOTE: The following command must be entered on a single line.<br />
rsync -avrz Courier2:/u01/data/oradata/snapshots/backup_MMDDYY<br />
/u01/data/oradata/snapshots<br />
NOTE: MMDDYY should be the same as date as used in the failover backup<br />
creation procedure above.<br />
4 Restore the database on Courier1.<br />
cd /u01/data/oradata/snapshots/backup_MMDDYY<br />
su oracle -c 'orarestore.ksh -s . -d STANDBY -v -l restore.log'<br />
When prompted, enter the password for oracle.<br />
NOTE: You should see message that says command completed successfully.<br />
5 On Courier2 force a log switch using dg_util.ksh. This will ensure that Data<br />
Guard is syncing the redo logs. As detailed in an earlier section you can<br />
monitor this activity by tailing the alert_arkitex.log.<br />
telnet Courier2 (as root)<br />
su - oracle -c '/u01/app/arkitex/Courier/oracle/bin/dg_util.ksh -a LOGSWITCH -v'<br />
:<strong>Arkitex</strong> <strong>Enterprise</strong> Courier System Administration Guide
144 OPERATIONAL PROCEDURES<br />
NOTE: The output will either display "ERROR" if it fails or "VALID" if it<br />
succeeds. If you get an error, run the logswitch command multiple times,<br />
until it reports "VALID".<br />
6 Bring Courier processes offline on Courier2 (step 8 will perform the<br />
switchover)<br />
/etc/init.d/tomcat.sh stop<br />
/etc/init.d/courier.sh stop<br />
/etc/init.d/jboss.sh stop<br />
7 Run dataguard.csh switch on Courier2 to make it the Standby.<br />
su - <strong>Arkitex</strong>Service<br />
su oracle -c '/u01/app/arkitex/Courier/active_backup/bin/dataguard.csh switch'<br />
When prompted, enter the password for oracle.<br />
8 Run the switch command on Courier1 to make it the Primary and specify<br />
Courier2 as Standby server.<br />
su oracle -c '/u01/app/arkitex/Courier/active_backup/bin/dataguard.csh switch Courier2'<br />
When prompted, enter the password for oracle.<br />
NOTE: System should say "Data Guard operation completed successfully."<br />
In the command above, Courier2 is specified as the Standby parameter.<br />
9 Bring Courier processes online on the new Primary server (Courier1)<br />
/etc/init.d/tomcat.sh start<br />
/etc/init.d/courier.sh start<br />
/etc/init.d/jboss.sh start<br />
10 Check the Active Backup configuration on Courier1.<br />
Refer to the "Data Guard Configuration" section.<br />
Making a Snapshot<br />
of the Database<br />
This procedure should be run when there are configuration changes to ensure<br />
that we have a good database backup on the Primary and Standby servers.<br />
1 Create a database snapshot on the Primary server.<br />
su oracle -c '/u01/app/arkitex/Courier/active_backup/bin/dataguard.csh backup \\<br />
/u01/data/oradata/snapshots/backup_MMDDYY'<br />
:<strong>Arkitex</strong> <strong>Enterprise</strong> Courier System Administration Guide
11 ACTIVE BACKUP FOR ORACLE ON UNIX 145<br />
(where MM=month DD=day YY=year)<br />
When prompted, enter the password for oracle.<br />
2 Rsync the snapshot to the Standby server (Courier2). On Courier1 run this<br />
command:<br />
NOTE: The following command must be entered on a single line.<br />
rsync -avrz /u01/data/oradata/snapshots/backup_MMDDYY Courier2:/u01/data/oradata/<br />
snapshots<br />
example:<br />
rsync -arvz /u01/data/oradata/snapshots/backup_040206 Courier2:/u01/data/oradata/<br />
snapshots<br />
NOTE: MMDDYY should be the same as date as used in the backup creation<br />
procedure.<br />
Reference<br />
• Log Files<br />
Scripting Subsystem log:<br />
$COURIER_HOME/log/Scripting.log<br />
will have logging of the timed backup jobs.<br />
• File Subsystem log:<br />
$COURIER_HOME/log/File.log<br />
will have logging for the realtime rsync of page and plan files.<br />
• Data guard and Purge Restored logs<br />
There is one log for the data guard backup jobs and one log for the purge<br />
restored jobs in the directory configured for database backups (see Courier<br />
System Configuration above).<br />
Restoring Database Snapshot as Primary<br />
1 Restore the database on Courier1.<br />
cd /u01/data/oradata/snapshots/backup_MMDDYY<br />
su oracle -c 'orarestore.ksh -s . -d PRIMARY -v -l restore.log'<br />
:<strong>Arkitex</strong> <strong>Enterprise</strong> Courier System Administration Guide
146 OPERATIONAL PROCEDURES<br />
When prompted, enter the password for oracle.<br />
NOTE: You will see message that says command completed successfully.<br />
Command Line Utilities<br />
Determine Database Role<br />
select DATABASE_ROLE from v$database;<br />
$COURIER_HOME/active_backup/bin/dataguard.csh<br />
Description: Main Data Guard script. Must be run as oracle user.<br />
usage:<br />
dataguard.csh backup|switch|failoverparameters [backupDir] | [backupServer]<br />
backup - creates database backup<br />
switch - switch roles (Primary -> Standby or Standby -> Primary)<br />
failover - failover a Standby server to Primary<br />
parameters - prints out the parameters to be used after reading the properties<br />
file<br />
backupDir - required with backup action<br />
backupServer - optional with switch option, should be supplied when switching<br />
Standby to Primary, must be the name of the new Standby server. If not supplied<br />
the active backup configuration in Courier is disabled.<br />
$COURIER_HOME/oracle/bin/dg_util.ksh<br />
Description: This script is primarily used internally by Courier, but it is also<br />
useful for testing an Oracle Data Guard setup outside of Courier.<br />
Running the following command on the Primary will force a log to be archived<br />
and sent to the Standby server.<br />
su - oracle -c '/u01/app/arkitex/Courier/oracle/bin/dg_util.ksh -a LOGSWITCH -v'<br />
It will also check the status of the connection between the Primary and<br />
Standby. If the connection is VALID then the logswitch operation is considered<br />
successful, if the status is ERROR then the associated error message is<br />
printed out.<br />
• Running the following on the Primary will connect to the Standby server<br />
(Courier2) and find out how many logs it has received which have not been<br />
applied yet.<br />
:<strong>Arkitex</strong> <strong>Enterprise</strong> Courier System Administration Guide
11 ACTIVE BACKUP FOR ORACLE ON UNIX 147<br />
/u01/app/arkitex/Courier/oracle/bin/dg_util.ksh -a STATUS -c sys -s Courier2 -v<br />
Command to determine how much free space in Flash Recovery Area<br />
su - oracle -c '/u01/app/arkitex/Courier/oracle/bin/flash_recovery_free_space.ksh'<br />
Sample command Output:<br />
Sun Microsystems Inc. SunOS 5.10 Generic January 2005<br />
1.3457E+10<br />
Freespace: 1.3457E+10<br />
Which equals 13.45 GB out of 20 GB.<br />
Password File<br />
$ORACLE_HOME/dbs/orapwarkitex must be same on both machines.<br />
Oracle Initialization Parameters<br />
Make sure that the local_listener parameter is not set in Oracle. To check, run<br />
sqlplus as the oracle user from the command line, and login as "sys as sysdba".<br />
Use the following query: "show parameter;" and look for the local_listener<br />
parameter.<br />
:<strong>Arkitex</strong> <strong>Enterprise</strong> Courier System Administration Guide
148 SOLARIS ACTIVE BACKUP TROUBLESHOOTING<br />
Solaris Active Backup Troubleshooting<br />
Solaris Active Backup Troubleshooting is discussed in the following topics:<br />
• “SSH Not Connecting” on page 148<br />
• “Files Not Synchronized Between Primary/Standby Servers” on page 148<br />
• “Oracle Backups Not Completing” on page 149<br />
• “Backup/Data Synchronization Problems” on page 149<br />
• “Activating Standby Server Fails” on page 151<br />
• “Command Line Status Check” on page 153<br />
SSH Not<br />
Connecting<br />
Check permissions on ~/<strong>Arkitex</strong>Service/.ssh/authorized_keys. Make sure the<br />
owner is <strong>Arkitex</strong>Service, the group is set to dba, and the permissions are set to<br />
644. Also view the file and verify that it lists the user and server you are<br />
connecting from at the end of the file.<br />
Make sure sshd is running at startup. Type "ps -ef |grep sshd". If it is not running,<br />
you can start it with the following command "/etc/init.d/sshd start". You can also<br />
start it in debug mode by using the -d option. Also try specifying "ssh -v servername"<br />
to run ssh in verbose mode when connecting your other server.<br />
NOTE: If you are controlling network access to your system using /etc/hosts.deny,<br />
be sure to add an entry in /etc/hosts.allow for sshd.<br />
Files Not<br />
Synchronized<br />
Between Primary/<br />
Standby Servers<br />
The following describes how file synchronization works in Courier 4.0.<br />
When Backup Data Files is selected, the following synchronization occurs:<br />
• All new data files that are submitted to the primary server are immediately<br />
synchronized to the standby, regardless of backup schedules.<br />
• Files purged from the primary server will be synchronized immediately. If<br />
files are manually deleted from the server without using the Courier purge<br />
function, they will not be synchronized until the next scheduled Log or Hot<br />
backup.<br />
:<strong>Arkitex</strong> <strong>Enterprise</strong> Courier System Administration Guide
11 ACTIVE BACKUP FOR ORACLE ON UNIX 149<br />
• ClientSoftProof files are only synchronized during scheduled Log or Hot<br />
backups.<br />
Oracle Backups Not<br />
Completing<br />
The following describes what to do when Oracle backups are not completing.<br />
Hot Backups do not appear to run<br />
NOTE: If you schedule hot backups to run at a time earlier than the current time,<br />
the backup jobs will not run until the following day at the scheduled time.<br />
1 You can check the next scheduled Hot backup time by using the SQL<br />
scratchpad, which can be started from the oemapp console.<br />
2 In the scratchpad, type the following query (without quotes), and press<br />
execute: "select * from arkitexservice.parameters".<br />
3 Look for the ORACLE_HOT_BACKUP_CHECK_TIME parameter name, and<br />
you will see the see a date and time in the VALUEDATE column. This time<br />
will be earlier than the runtime you configured by the amount of time specified<br />
by the frequency you set for the task.<br />
4 You can also use this query to check the status of other scheduled events. The<br />
query above assumes you have logged in as "sys as sysdba".<br />
Backup/Data<br />
Synchronization<br />
Problems<br />
Check the following items on the primary server:<br />
• Scripting.log<br />
View the $ARKITEX_HOME/Courier/log/Scripting.log, and look for errors. This<br />
log shows all the scripting subsystem activity, which includes active backup<br />
actions. If you see errors in this log pertaining to a specific Hot backup or<br />
Archive Log sequence, you can view the associated log file located in the<br />
error log path you specified in the active backup configuration. If it appears<br />
that the backups are being created, but you find errors regarding rsyncing files<br />
between the primary and standby server, you will need to determine whether<br />
ssh and rsync are working properly. Refer to the ssh and rsync setup sections<br />
for more information.<br />
• Backup directory contents<br />
Within the backup directory, you will find the file .backupInfo which indicates<br />
the latest Oracle Log archive sequence or Hot backup sequence completed.<br />
This file is created on the primary server and rsync’d to the standby server to<br />
:<strong>Arkitex</strong> <strong>Enterprise</strong> Courier System Administration Guide
150 SOLARIS ACTIVE BACKUP TROUBLESHOOTING<br />
indicate the latest backup completed so the standby server knows which<br />
backups to restore.<br />
Also within the backup directory, the .standbyInfo file contains information<br />
from the standby server indicating which hot backup or Archive Log<br />
sequence has been restored to the standby server. This file is rsync’d to the<br />
primary server when the "Purge Restored Backups" job runs according to the<br />
schedule you set. Info from the .standbyInfo file is used by the primary server<br />
to determine which backups have been restored to the standby and can now<br />
be deleted.<br />
Look in the backup directory you specified when active backup was setup.<br />
You should see directories containing log archives and hot backups. Within<br />
each of the Log archive and Hot backup directories is a directory called logs,<br />
containing the file backup.log. This log details the status of each Hot backup<br />
or Archive Log sequence on the primary server.<br />
Check the following on the Secondary server:<br />
• Backup directory contents<br />
You should see directories in the backup directory containing log archives<br />
and hot backups. The contents should be similar to the backup directory<br />
located on the primary server. The backup interval you specified during<br />
active backup configuration will determine how closely the backup directory<br />
contents will match between servers.<br />
• Restore Log<br />
If it appears that the Oracle backups are completing without errors and being<br />
rsync’d to the standby server, there may be a problem with restoring of<br />
backups on the standby server. View the $ARKITEX_HOME/Courier/<br />
active_backup/logs/cron_restore.log. This log file details all Hot backup and<br />
Archive Log restores done on the standby server. Also, make sure that the<br />
cron_restore.log is owned by oracle:dba.<br />
• Data Files<br />
Data files and softproofs should be synchronized to directories on the<br />
standby server identical to those specified on the folders tab in the system<br />
configuration page. Compare the contents of the directories and subdirectories<br />
specified in your system configuration for File Storage and Client Soft<br />
Proof between your primary server and standby server. They should contain<br />
the same or nearly the same contents depending on your Active Backup<br />
schedule frequency.<br />
:<strong>Arkitex</strong> <strong>Enterprise</strong> Courier System Administration Guide
11 ACTIVE BACKUP FOR ORACLE ON UNIX 151<br />
Activating Standby<br />
Server Fails<br />
When activating the standby server, you will see messages from the backup<br />
utility displayed in the console window from which you ran the backup utility or<br />
activation script. The messages provide information useful to troubleshooting<br />
activation problems.<br />
If you see errors indicating that a particular Archive Log or Hot backup is bad,<br />
you will need to follow one of the procedures below before attempting to<br />
activate the standby again. The procedure you follow will depend on the error<br />
you see when you attempted to activate.<br />
Error occurred restoring standby backup: LOG_ARCHIVE_nn<br />
Option 1<br />
1 Identify the bad Oracle Archive Log file from the activation error message.<br />
Look at the restore.log file located in $COURIER_HOME/active_backup/<br />
backup/LOG_ARCHIVE_nn/logs/, where LOG_ARCHIVE_nn is the name of the<br />
directory specified in the original activation error.<br />
You will find an error in this log identifying the Archive Log file that could<br />
not be restored.<br />
2 Copy the Archive Log file from the backup directory on the primary server to<br />
the backup directory on the standby server.<br />
3 Activate the standby server again. If activation fails again, you will need to<br />
follow the instructions under option 2.<br />
Option 2<br />
1 Identify the bad Oracle Archive Log file from the activation error message.<br />
Look at the restore.log file located in $COURIER_HOME/active_backup/backup/<br />
LOG_ARCHIVE_nn/logs/, where LOG_ARCHIVE_nn is the name of the directory<br />
specified in the original activation error. You will find an error in this log<br />
identifying the Archive Log file that could not be restored.<br />
2 Once you have identified the bad Archive Log, delete it and all subsequent<br />
Archive Log files from the $COURIER_HOME/active_backup/backup/<br />
LOG_ARCHIVE_nn/ directory.<br />
3 Delete the bad Archive Log file and all subsequent Archive Log files from the<br />
Oracle Archive Log directory. This should be $ORACLE_HOME/dbs/arch by<br />
default, but you can verify the location with the command "archive log list" in<br />
sqlplus.<br />
:<strong>Arkitex</strong> <strong>Enterprise</strong> Courier System Administration Guide
152 SOLARIS ACTIVE BACKUP TROUBLESHOOTING<br />
4 Delete all the Archive Log directories in the $COURIER_HOME/active_backup/<br />
backup/ directory with numbers higher than the one which contained the bad<br />
archive log file.<br />
5 Activate the standby server again.<br />
Bad Archive Log Example<br />
For example, if you try to activate the standby server and get an error indicating<br />
a problem restoring LOG_ARCHIVE_1336, you will need to look at the restore.log in<br />
the logs directory of the failed backup "LOG_ARCHIVE_1336". Assuming an error<br />
in the restore.log states that it could not open the Archive Log file<br />
arch_1_3006.arc, and the backup directory contains the following:<br />
LOG_ARCHIVE_1331<br />
LOG_ARCHIVE_1332<br />
HOT_1333<br />
HOT_1334<br />
LOG_ARCHIVE_1335<br />
LOG_ARCHIVE_1336<br />
LOG_ARCHIVE_1337<br />
LOG_ARCHIVE_1338<br />
and the Archive Log location contains the following logs:<br />
arch_1_3003.arc<br />
arch_1_3004.arc<br />
arch_1_3005.arc<br />
arch_1_3006.arc<br />
arch_1_3007.arc<br />
arch_1_3008.arc<br />
You will need to do the following:<br />
1 Delete logs: arch_1_3006.arc, arch_1_3007.arc, arch_1_3008.arc from the<br />
Archive Log directory.<br />
:<strong>Arkitex</strong> <strong>Enterprise</strong> Courier System Administration Guide
11 ACTIVE BACKUP FOR ORACLE ON UNIX 153<br />
2 Delete all database backups with a sequence number greater than<br />
LOG_ARCHIVE_1336 from the backup directory.<br />
3 Delete arch_1_3006.arc and all archived logs with a sequence number greater<br />
then 3006 from the LOG_ARCHIVE_1336 directory.<br />
4 Activate server.<br />
If the problem is an Archive Log gap (in the example, if you had the<br />
arch_1_3006.arc missing), the procedure would be the same. Treat the first<br />
missing log file as the bad log, and delete everything after it.<br />
Error occurred restoring standby backup: HOT_nn<br />
If the error is with a bad data file (i.e., ARKITEX.dbf), you have two options:<br />
Option 1<br />
1 Copy the bad data file from the backup directory on the primary server to the<br />
backup directory on the standby server.<br />
2 Activate the standby server again. If activation fails again, you will need to<br />
follow the instructions under option 2.<br />
Option 2<br />
1 Delete all backups made after the last good hot backup.<br />
2 After you delete the backups, you must edit the .standbyInfo file, and change<br />
the last_restored_sequence number to the number of the last good Hot backup<br />
minus 1. Now activate the standby server.<br />
3 In the case where no other Hot backup exists, you must restore the last<br />
database snapshot you took, and be sure to restore it as the primary.<br />
Command Line<br />
Status Check<br />
For Active Backup operations run from the command line, you can use the<br />
command “echo $status” after the command completes. The command should<br />
return “0” if the command was successful.<br />
Troubleshooting<br />
• Oracle<br />
Oracle must always be started up using the same spfile. An spfile contains a<br />
binary representation of the configuration parameters Oracle requires. The<br />
human readable form is called a pfile. Pfiles can be generated from spfiles<br />
:<strong>Arkitex</strong> <strong>Enterprise</strong> Courier System Administration Guide
154 SOLARIS ACTIVE BACKUP TROUBLESHOOTING<br />
and vs. versa. The pfile name created during a snapshot and restore is<br />
tempinitarkitex.ora. The spfile is named spfilearkitex.ora. They both live in<br />
$ORACLE_HOME/dbs.<br />
NOTE: $ORACLE_HOME/network/admin/listener.ora must be configured with<br />
the correct global_db_name and host values. Both should be set to the<br />
machine name (Courier1 or Courier2), for example on Courier1 the file<br />
would look like this:<br />
:<strong>Arkitex</strong> <strong>Enterprise</strong> Courier System Administration Guide
CHAPTER<br />
12<br />
Alert Listener Utility<br />
Application<br />
This chapter discusses configuring the Alert Utility.<br />
Alert Listener Utility ........................................................................................... 156<br />
155
156 ALERT LISTENER UTILITY<br />
Alert Listener Utility<br />
The Alert Listener Utility is used to configure a PC to listen for a message sent<br />
from the Courier server that an event has occurred and an alert sound should be<br />
played.<br />
Configure Alerts is used to select the event where the RunAlertScript will<br />
execute and when the alert no longer needs to be played.<br />
Installation instructions<br />
Configure the utility on the PC that will listen for messages from the Courier<br />
Server.<br />
1 Copy the entire contents of alerts_util (including sub-folders) to the root<br />
folder (i.e., C:\) of the Client PC.<br />
2 Install the Java JRE plug-in if not already installed (this can be found on<br />
Courier under $ARKITEX_HOME\Client\downloads.<br />
3 Modify the wrapper.conf file, if necessary.<br />
a<br />
b<br />
Navigate to the alerts_util\install\conf folder, e.g.,<br />
C:\alerts_util\install\conf.<br />
Open the wrapper.conf file with a text editor, e.g., Notepad.<br />
:<strong>Arkitex</strong> <strong>Enterprise</strong> Courier System Administration Guide
12 ALERT LISTENER UTILITY APPLICATION 157<br />
c<br />
Modify the following line so that it points to the location of the Java<br />
application.<br />
Example, if the java application is in "C:\jre1.5.0_06\", change the following<br />
line:<br />
From: wrapper.java.command=C:\Program Files\Java\jre1.5.0_06\bin\java<br />
To: wrapper.java.command=C:\jre1.5.0_06\bin\java<br />
d<br />
Save the file.<br />
5 Install the service.<br />
a<br />
b<br />
c<br />
d<br />
Open a command prompt window.<br />
Navigate to the alerts_util\install\bin folder, i.e., C:\alerts_util\install\bin.<br />
Type the command InstallAlertsService.bat.<br />
If successful, the following line will be seen:<br />
wrapper | Alerts Listener installed<br />
5 Start the service:<br />
net start "alerts listener"<br />
6 Launch the Alerts Listener UI:<br />
RunListenerUI.cmd<br />
7 Verify/modify the settings.<br />
a<br />
b<br />
c<br />
d<br />
e<br />
Select the Options tab.<br />
Verify the port is 18182. This parameter must match the value used in the<br />
Courier script that sends the alert.<br />
Verify/set the delay between sounds in milliseconds (1000=1 second, the<br />
default. 10 seconds{10000] would be better)<br />
Click Browse next to Sound Path, and navigate to the location that holds<br />
the sound files you wish to use ("C:\Winnt\Media" is the default location<br />
for an XP system).<br />
Click Browse next to Default Sound, and select the 'wav' file that you<br />
wish to use as the default.<br />
NOTE: A different wav file can be specified as part of the alerts set up so that<br />
different alerts can have different sounds.<br />
f<br />
Click on Test to verify the sound works.<br />
:<strong>Arkitex</strong> <strong>Enterprise</strong> Courier System Administration Guide
158 ALERT LISTENER UTILITY<br />
g<br />
Click Save to save the settings.<br />
8 Set up Courier, and test from Courier.<br />
:<strong>Arkitex</strong> <strong>Enterprise</strong> Courier System Administration Guide
CHAPTER<br />
13 Enhancements<br />
This chapter Hot Fix 6.0 enhancements to Courier.<br />
Version Soft Proof ............................................................................................... 160<br />
Cleanse Input Filenames of Rejected Characters ................................... 162<br />
System Messages in System Error Log ....................................................... 162<br />
159
160 VERSION SOFT PROOF<br />
Version Soft Proof<br />
Version Soft Proof is used to selectively view the soft proofs of all versions of a<br />
page that have been received so that a decision can be made whether to revert to<br />
a previous version.<br />
If more than one version of a page has been submitted to the system, right<br />
clicking on the page enables the user to select Version Soft Proof. Once selected<br />
the system will display the soft proof window, and allow the user to view all soft<br />
proof versions of the page by selecting them from the drop-down list.<br />
This will cause all soft proofs generated prior to the installation of Hot Fix 6.0 to<br />
no longer be viewable unless a provided separate script is run to rename the<br />
previously generated soft proofs.<br />
:<strong>Arkitex</strong> <strong>Enterprise</strong> Courier System Administration Guide
13 ENHANCEMENTS 161<br />
set_softproof_versions.vbs<br />
A script has been provided with this installation that will add the current version<br />
number information to the relevant soft proof names, so that these soft proofs<br />
can be viewed with the updated Client.<br />
After installing Hot Fix 6, you will find a script called set_softproof_versions.vbs<br />
located in the \<strong>Arkitex</strong>\Updaters directory. From a command prompt window,<br />
change directories to \<strong>Arkitex</strong>\Updaters. From the command prompt type the<br />
following command followed by the ENTER key.<br />
cscript //nologo set_softproof_versions.vbs<br />
The script will first find the location of the soft proof files from the system configuration<br />
and then, using the Courier database, it will determine from the files it<br />
has received which ones need to be renamed. It will rename only those that do<br />
not already have a version number.<br />
A log file, softproofnames.txt, will be generated showing which files have been<br />
modified.<br />
By default the login used to access the database is:<br />
User: <strong>Arkitex</strong>Service<br />
Password: <strong>Arkitex</strong>Service<br />
If a different user/password is required, these should be modified in lines 32 &<br />
33 of this script before running this script.<br />
To prevent access errors, this script should only be run on the system where<br />
Courier is installed.<br />
This script is only required to be run once on the active server in an Active<br />
Backup configuration as the changes will propagate to the other server if<br />
datafiles are being synchronized.<br />
CAUTION: Once this script has been run, the soft proofs will have been renamed,<br />
and if there is a rollback to the previous version of Courier, you will no longer be<br />
able to view these soft proofs unless you resubmit the pages to the system.<br />
:<strong>Arkitex</strong> <strong>Enterprise</strong> Courier System Administration Guide
162 CLEANSE INPUT FILENAMES OF REJECTED CHARACTERS<br />
Cleanse Input Filenames of Rejected Characters<br />
In some cases Filename characters allowed by the originating OS may cause a<br />
file to be rejected by Courier because those characters may not be valid by the<br />
Courier Host OS. Courier can now replace those characters with an underscore<br />
allowing the file to be processed.<br />
To activate filename filtering, add the following property to the<br />
subsystem.properties file on the server followed by a regular expression describing<br />
the characters to be removed from an incoming file name:<br />
input.filenameBadCharacters =<br />
For example:<br />
input.filenameBadCharacters = [!:]<br />
In the above example, if any exclamation mark or a colon character are present<br />
in a filename, they will be replaced with an underscore character. No other<br />
characters would be altered.<br />
System Messages in System Error Log<br />
The Administrator can control which system messages show up in the System<br />
Error log in the Client. A Java applet on the server allows the Administrator to<br />
choose from a list of system messages to show in the Client Error log messages<br />
window.<br />
To configure which Error Events will appear, you must use the Error Events Java<br />
applet located on the server. If you use explore and navigate to the \<strong>Arkitex</strong>\Error-<br />
EventsUpdate folder ,and double-click on ErrorEventUpdaterW.exe. A dialog will<br />
pop up asking for the username and password to access the database. You can<br />
:<strong>Arkitex</strong> <strong>Enterprise</strong> Courier System Administration Guide
13 ENHANCEMENTS 163<br />
use username <strong>Arkitex</strong>Service and password to enable the program access to<br />
update the <strong>Arkitex</strong> database.<br />
Once logged in, a window will appear that will let you select which events will<br />
appear in the Client Error log.<br />
Enable the Events to be shown by clicking in the check box to the right of the<br />
Event in the ‘Show Error Indicator Column. Click ok after you have made your<br />
choices to save the changes. Any new Events that were selected will show in the<br />
Client Error log.<br />
:<strong>Arkitex</strong> <strong>Enterprise</strong> Courier System Administration Guide
164 SYSTEM MESSAGES IN SYSTEM ERROR LOG<br />
:<strong>Arkitex</strong> <strong>Enterprise</strong> Courier System Administration Guide
Index<br />
A<br />
activation 116<br />
active backup tab 81<br />
Alert Listener Utility 156<br />
Alternate Delivery Path 38<br />
Apply Renaming Rule 44,<br />
59<br />
Approval 66<br />
Approval From Soft Proof<br />
Only 88<br />
<strong>Arkitex</strong>Admin 31<br />
authentication 26, 29, 30<br />
Automatically purge<br />
unplanned files older<br />
than 61<br />
B<br />
Backup Data Files 85<br />
Backup Database Path 84<br />
Backup Server Name 84<br />
Backup Types 83<br />
backupFiles.cfg 112, 121,<br />
138<br />
batch files 118<br />
C<br />
Client Home Path 84<br />
command buttons 22<br />
configuration 24, 30, 33,<br />
34, 35, 46, 48, 51, 62, 66,<br />
68, 73, 74, 76, 81, 82, 89,<br />
108, 110, 112, 113, 114,<br />
115, 116, 117, 118, 120,<br />
126, 138<br />
configuration toolbar 46,<br />
51, 62, 73, 74, 89, 108,<br />
110<br />
Copy From Primary 45<br />
D<br />
Database Server Name 84<br />
Destination Group 60<br />
destination groups 47, 48<br />
destinations 33, 35, 36, 37,<br />
48, 49, 50, 60, 92, 110<br />
Destinations List Box 35<br />
destinations list box 35<br />
Director Tab 44<br />
disable caching 17<br />
Disable Copy And Paste 88<br />
disable destination 37<br />
Disable Input Point 55<br />
Duplicate Version<br />
Handling 60<br />
E<br />
Edit Tree 69<br />
Enable Courier Express 59<br />
Enable Director<br />
Feedback 45<br />
Engine Home Path 84<br />
Error Log Path 85<br />
F<br />
File 45, 104<br />
filename 60<br />
Folder 39, 45, 55<br />
folder access tab 70<br />
folder permissions 113<br />
folders tab 76<br />
Frequency 83, 84<br />
FTP 39, 46, 57<br />
G<br />
Group Member 49<br />
H<br />
host name 22, 23, 26, 29,<br />
30, 38, 40, 46, 55, 57<br />
Hot Backup 84<br />
I<br />
Ignore Advertising<br />
Approval 88<br />
input points list box 54<br />
input rules 107, 108<br />
Integrate With Director 45<br />
J<br />
Java 9, 10, 13, 14, 16, 17,<br />
18<br />
L<br />
Local Folder 56<br />
localhost 84<br />
Location Tab 38<br />
location tab 38, 55<br />
Log Backup 83<br />
M<br />
Mac OS X v10.2 17<br />
miscellaneous tab 41<br />
MS SQL Server 85<br />
MS SQL server 81, 85, 115<br />
O<br />
On Transmission End 42<br />
On Transmission Start 42<br />
optional module 120<br />
Oracle 81, 82, 110, 123<br />
output rules 107, 108<br />
Override Plan Priority 60<br />
P<br />
Page Approval On/Off 60<br />
Passive Transfers 40, 46,<br />
57<br />
paths 76, 79, 110, 113,<br />
114, 116, 138<br />
permissions tab 65<br />
Plans 38<br />
plug-in 10, 13<br />
Primary and Secondary 38<br />
Priority 60<br />
165
166 INDEX<br />
product access tab 67<br />
Proofing Only 37<br />
properties 23, 24, 25, 30,<br />
35, 37, 38, 49, 54, 55, 59,<br />
76, 102<br />
Proxy 86<br />
Publication Groups 71<br />
Purge Restored Backup 84<br />
R<br />
real-time backup 112<br />
remote_sync.cmd 120<br />
Rename 55<br />
renaming rules 34, 42, 44,<br />
58, 91, 92, 100<br />
Renaming Tab 44<br />
renaming tab 44, 58<br />
required modules 113<br />
result 13<br />
Retransmission Groups 50<br />
rsync 112, 113, 114, 120<br />
Rsync Configuration 113<br />
T<br />
timed backup 112<br />
U<br />
UNIX 109, 110, 123<br />
Use Intermediate File<br />
Method 40<br />
Use Original File Name 44<br />
Use Proxy 40<br />
Users 33, 34, 63, 64, 65,<br />
66, 68, 101<br />
V<br />
Version Soft Proof 160<br />
W<br />
Web server 30, 31, 78<br />
Workflow 66<br />
S<br />
Script/Filter Tab 57<br />
Scripts Tab 42<br />
scripts tab 42, 79<br />
set_softproof_versions.vbs<br />
161<br />
Single and Unlimited<br />
Logins 65<br />
snapshot 82, 118, 119<br />
soft proof 13, 23, 66, 76,<br />
78<br />
ssh 120, 127<br />
Stable File Locatio 56<br />
Stable Time 56<br />
Start Time 83, 84<br />
Subfolder of Input 56<br />
Subsystem Capacity 86<br />
sys 84<br />
Sys Password 84<br />
System 1, 34, 36, 40, 41,<br />
43, 44, 49, 64, 66, 68, 69,<br />
75, 76, 77, 80, 81, 82, 92,<br />
110, 113, 114, 116, 117,<br />
120, 138<br />
:<strong>Arkitex</strong> <strong>Enterprise</strong> Courier System Administration Guide