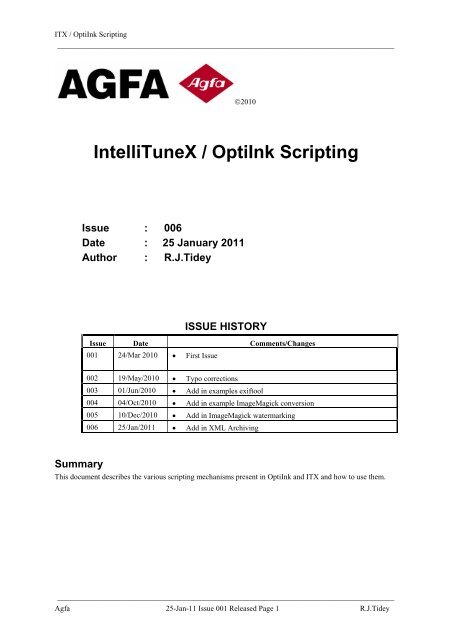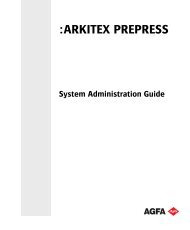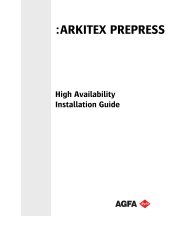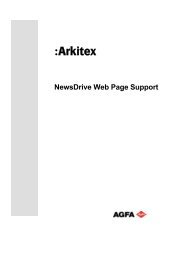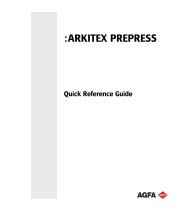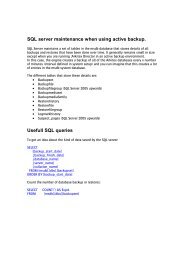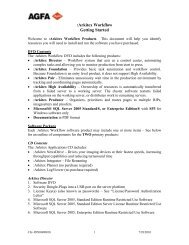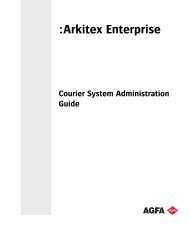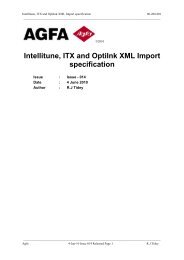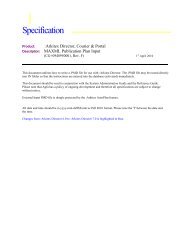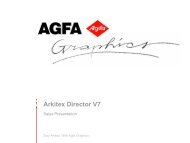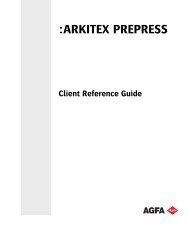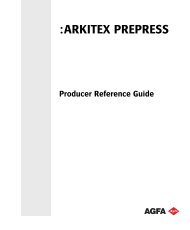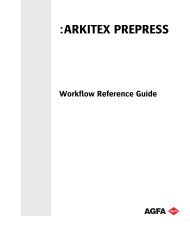IntelliTuneX / OptiInk Scripting - arkitex - Agfa
IntelliTuneX / OptiInk Scripting - arkitex - Agfa
IntelliTuneX / OptiInk Scripting - arkitex - Agfa
Create successful ePaper yourself
Turn your PDF publications into a flip-book with our unique Google optimized e-Paper software.
ITX / <strong>OptiInk</strong> <strong>Scripting</strong><br />
________________________________________________________________________________________<br />
©2010<br />
<strong>IntelliTuneX</strong> / <strong>OptiInk</strong> <strong>Scripting</strong><br />
Issue : 006<br />
Date : 25 January 2011<br />
Author : R.J.Tidey<br />
ISSUE HISTORY<br />
Issue Date Comments/Changes<br />
001 24/Mar 2010 • First Issue<br />
002 19/May/2010 • Typo corrections<br />
003 01/Jun/2010 • Add in examples exiftool<br />
004 04/Oct/2010 • Add in example ImageMagick conversion<br />
005 10/Dec/2010 • Add in ImageMagick watermarking<br />
006 25/Jan/2011 • Add in XML Archiving<br />
Summary<br />
This document describes the various scripting mechanisms present in <strong>OptiInk</strong> and ITX and how to use them.<br />
________________________________________________________________________________________<br />
<strong>Agfa</strong> 25-Jan-11 Issue 001 Released Page 1 R.J.Tidey
ITX / <strong>OptiInk</strong> <strong>Scripting</strong><br />
________________________________________________________________________________________<br />
CONTENTS<br />
1. OVERVIEW................................................................................................................................................ 4<br />
1.1. OVERVIEW ................................................................................................................................................ 4<br />
1.2. DOCUMENT STRUCTURE............................................................................................................................ 4<br />
2. INTRODUCTION....................................................................................................................................... 5<br />
2.1. GENERAL .................................................................................................................................................. 5<br />
2.2. SCRIPT LOGGING....................................................................................................................................... 5<br />
3. HOTFOLDER CONVERSION SCRIPTING.......................................................................................... 6<br />
3.1. SCRIPT HOOK DESCRIPTION ....................................................................................................................... 6<br />
3.2. SET UP....................................................................................................................................................... 6<br />
3.3. SCRIPT ADJUSTMENT................................................................................................................................. 7<br />
3.4. SCRIPT OPERATION AND REPLACEMENT .................................................................................................... 7<br />
4. IMAGE EDITING SCRIPTING (ITX) .................................................................................................... 9<br />
4.1. SCRIPT HOOK DESCRIPTION ....................................................................................................................... 9<br />
4.2. SET UP....................................................................................................................................................... 9<br />
4.3. SCRIPT ADJUSTMENT ................................................................................................................................9<br />
5. GENERAL POSTPROCESS SCRIPTING............................................................................................ 10<br />
5.1. SCRIPT HOOK DESCRIPTION ..................................................................................................................... 10<br />
5.2. SET UP..................................................................................................................................................... 10<br />
5.3. SCRIPT ADJUSTMENT............................................................................................................................... 10<br />
6. PHOTOSHOP OPEN SAVE SCRIPTING ............................................................................................ 11<br />
6.1. SCRIPT HOOK DESCRIPTION ..................................................................................................................... 11<br />
6.2. SET UP..................................................................................................................................................... 11<br />
6.3. SCRIPT ADJUSTMENT............................................................................................................................... 11<br />
7. MOVE BY SCRIPT SCRIPTING........................................................................................................... 12<br />
7.1. SCRIPT HOOK DESCRIPTION.................................................................................................................... 12<br />
7.2. SET UP .................................................................................................................................................... 12<br />
7.3. SCRIPT ADJUSTMENT .............................................................................................................................. 12<br />
8. SCRIPT WRITING TIPS ........................................................................................................................ 13<br />
8.1. GENERAL ................................................................................................................................................ 13<br />
8.2. WRITING SCRIPTS.................................................................................................................................... 13<br />
8.3. USING EXISTING FUNCTIONS ................................................................................................................... 13<br />
8.4. DEBUGGING ............................................................................................................................................ 13<br />
9. EXAMPLES .............................................................................................................................................. 15<br />
9.1. EXIFTOOL ............................................................................................................................................... 15<br />
9.1.1. Install................................................................................................................................................. 15<br />
9.1.2. Usage................................................................................................................................................. 15<br />
9.1.3. Structure ............................................................................................................................................ 15<br />
9.2. IMAGEMAGICK ....................................................................................................................................... 16<br />
9.2.1. Install................................................................................................................................................. 16<br />
9.2.2. Usage................................................................................................................................................. 16<br />
________________________________________________________________________________________<br />
<strong>Agfa</strong> 25-Jan-11 Issue 001 Released Page 2 R.J.Tidey
ITX / <strong>OptiInk</strong> <strong>Scripting</strong><br />
________________________________________________________________________________________<br />
9.2.3. Script configuration........................................................................................................................... 17<br />
9.2.4. Structure ............................................................................................................................................ 17<br />
________________________________________________________________________________________<br />
<strong>Agfa</strong> 25-Jan-11 Issue 001 Released Page 3 R.J.Tidey
ITX / <strong>OptiInk</strong> <strong>Scripting</strong><br />
________________________________________________________________________________________<br />
1. OVERVIEW<br />
1.1. Overview<br />
This document describes the various scripting mechanisms present in <strong>OptiInk</strong> and ITX and how to use<br />
them.<br />
1.2. Document structure<br />
There is a general introduction and then each scripting area has a separate chapter.<br />
• Hot folder conversion scripting (PS to PDF)<br />
• Image editing scripting (PhotoShop)<br />
• General PostProcess scripting<br />
• PhotoShop Open Save scripting<br />
• MoveByScript scripting<br />
A final chapter provides some tips on writing, editing and testing scripts.<br />
________________________________________________________________________________________<br />
<strong>Agfa</strong> 25-Jan-11 Issue 001 Released Page 4 R.J.Tidey
ITX / <strong>OptiInk</strong> <strong>Scripting</strong><br />
________________________________________________________________________________________<br />
2. INTRODUCTION<br />
2.1. General<br />
There are several scripting hooks used in <strong>OptiInk</strong> and ITX. These are provided to allow both flexible<br />
extension of some built in functionality and also adding new functionality such as conversion of data<br />
both coming into the main product and as files are sent to the output.<br />
The script hooks are provided at various places in the workflow and are called as jobs are processed or<br />
edited. The main programs will call out to the script and include a number of command line parameters<br />
to allow the script to do its work. In general the application will suspend further processing of the<br />
particular job until the script has completed so script operations should be kept as short as possible.<br />
Scripts are expected to be written in Visual Basic scripting (.vbs). These may in turn call upon other<br />
system and processing resources as required. When they terminate they return an exit code which will<br />
normally be used to indicate just simple success or failure. Scripts may be edited or written using any<br />
text editor like Notepad.<br />
Some script hooks have provided and installed default script actions. These will normally be placed in<br />
the code folder and can be identified as being named like Scriptname_default.vbs. When these scripts<br />
are first used then the default will be copied to the _scripts folder in the filestore folder with the<br />
_default part of the name removed. This copy will only occur if there is not already a script of that<br />
name in the _scripts folder. This means that the script may be edited or replaced in the _scripts folder<br />
and will be retained during re-installs or upgrades. If you wish to change a script then it is best to do<br />
this on the copy in the _scripts folder. You can always revert to the default version by deleting or<br />
moving the copy out of the _scripts folder.<br />
Any new scripts should also be placed in the _scripts folder of the Primary server. The _scripts folder<br />
will also be periodically synchronised to the Secondary server if one is present.<br />
One script hook is client based and this script will be executed out of the client’s code folder rather<br />
than the _scripts folder. This does allow different versions on different client machines but also means<br />
that it is the responsibility of the installation engineer to restore any modified scripts after a reinstallation<br />
or upgrade if the whole code folder has been deleted. Normal uninstall or upgrades will<br />
leave edited scripts in place.<br />
2.2. Script Logging<br />
Most of the existing scripts have an optional logging operation. Where present this invoked by just<br />
creating an empty log file specified at the start of the script. For example the MoveByScript.vbs can<br />
optionally write to a MoveByScriptLog.txt file. Logging is stopped by removing the log file. If the log<br />
file becomes very large it will roll-over into a backup log and a new one will be started. Only 1 backup<br />
log is kept but this will normally hold quite a significant history of operation.<br />
Normally one would not need logs from the scripts but it can be useful to turn this on if there is any<br />
unexpected behaviour or when testing new or amended scripts.<br />
________________________________________________________________________________________<br />
<strong>Agfa</strong> 25-Jan-11 Issue 001 Released Page 5 R.J.Tidey
ITX / <strong>OptiInk</strong> <strong>Scripting</strong><br />
________________________________________________________________________________________<br />
3. HOTFOLDER CONVERSION SCRIPTING<br />
3.1. Script hook description<br />
This script hook wass primarily intended for converting PS format files to PDF during the input<br />
process and the default script provided support for converting using either a Ghostscript or Acrobat<br />
Distiller based conversion process.<br />
The script could, however, be used for any other type of input conversion or processing and the exit<br />
codes returned by the script allow for different actions to be performed after the conversion has taken<br />
place.<br />
Since v2.1 build 1018 the Script hook has been enhanced to allow the user to choose the script<br />
associated with each folder and to specify a parameter passed to the script.<br />
3.2. Set up for pre Build 1028 (v2.02 systems)<br />
Each hot folder set up has a check box called Convert (E)PS to PDF<br />
If this option is checked then after each input data file has stabilised then the scanning process will call<br />
a script named PSConvertToPDF.vbs. A default version is stored in the code folder but the script is<br />
executed from the _scripts folder in filestore.<br />
Note the PSConvertToPDF.vbs is global across all Hotfolders that is used in. If specific behaviour per<br />
hot folder was required then it would be possible for the script to act differently based on the hot folder<br />
path passed into the script.<br />
3.3. Set up for post Build 1028 (v2.1 systems)<br />
Each hot folder set up has a combo-box called Hot Folder Script and a text entry box called Script<br />
Parameters. The previous PS Convert to PDF check box is removed.<br />
The Combo box presents a choice of up to 15 different scripts which have names starting with HFnn<br />
where nn is from 01 to 15. The previous PSConvertToPDF.vbs is now called<br />
HF01PSConvertToPDF.vbs. Only scripts of this name form that are found in the _Scripts folder will<br />
be offered as a choice. The first choice labelled “---“ means that no script will be run.<br />
The text entry box is used to feed configuration parameters to the script. This will be script dependent<br />
but for the HF01PSConvertToPDF.vbs script it contains a conversion profile (default value<br />
ITX_Default.joboptions).<br />
________________________________________________________________________________________<br />
<strong>Agfa</strong> 25-Jan-11 Issue 001 Released Page 6 R.J.Tidey
ITX / <strong>OptiInk</strong> <strong>Scripting</strong><br />
________________________________________________________________________________________<br />
If this option is checked then after each input data file has stabilised then the scanning process will call<br />
a script named PSConvertToPDF.vbs. A default version is stored in the code folder but the script is<br />
executed from the _scripts folder in filestore.<br />
Note the PSConvertToPDF.vbs is global across all Hotfolders that is used in. If specific behaviour per<br />
hot folder was required then it would be possible for the script to act differently based on the hot folder<br />
path passed into the script.<br />
3.4. Script adjustment<br />
The default script supports two conversion methods using either Ghostscript or Acrobat Distiller. The<br />
Ghostscript method is used by default. For the script to work properly then either Ghostscript or<br />
Acrobat Professional must be installed separately.<br />
To adjust the script open in a text editor. The primary adjustment to the script is the line reading<br />
Const CONVERT_MODE = 1 'Set 1 for Ghostscript, 2 for Distiller<br />
Change the number as indicated to configure the selected conversion method.<br />
If Distiller is used then no more configuration is required and the script may be saved.<br />
If Ghostscript is used then the script must be configured with the Ghostscript install locations.<br />
Const GSBIN_INSTALL<br />
= "c:\Program Files\gs\gs8.63\bin"<br />
Const GSLIB_INSTALL<br />
= "c:\Program Files\gs\gs8.63\lib"<br />
These are the default install locations for Ghostscript version 8.63. If a later version is used or it is<br />
installed in a different path then these two lines will need to be edited accordingly.<br />
3.5. Script operation and replacement<br />
When the conversion script is called then it is passed four command line arguments.<br />
• Input filename before conversion<br />
• Expected filename after conversion (normally just .pdf appended)<br />
• A conversion profile name (ITX_Default.joboptions) This is a file containing the distiller<br />
conversion profile. The supplied version is suitable for most purposes, but it is possible to edit<br />
this using Acrobat Distiller.<br />
• The hotfolder path associated with the script being processed.<br />
________________________________________________________________________________________<br />
<strong>Agfa</strong> 25-Jan-11 Issue 001 Released Page 7 R.J.Tidey
ITX / <strong>OptiInk</strong> <strong>Scripting</strong><br />
________________________________________________________________________________________<br />
After conversion the script will return an exit code to the application.<br />
Const EXITCODE_PSCONVERTED = 1 'input file converted to PDF<br />
Const EXITCODE_NOCHANGE = 0 'input file not changed<br />
Const EXITCODE_PSERROR = -1 'error during conversion<br />
Const EXITCODE_SOURCENOTFOUND = -2 'input file not found<br />
Const EXITCODE_SOURCEDELETED = -3 'input file was deleted (purge from workflow)<br />
Const EXITCODE_NOOUTPUTFILE = -4 'no output after conversion<br />
Normally the script will check the format of the file and will return 1 if it successfully converts to PDF<br />
or 0 if no conversion is required. If -3 is returned the application will mark the file as purged and not<br />
proceed further. Other returns will be regarded as conversion failures.<br />
New conversion scripts may be substituted which perform different operations. The current script may<br />
also be extended by adding in new CONVERT_MODES and using these to select new functionality.<br />
This may be more convenient as it allows easier configuration and can then make use of the existing<br />
functions already defined in the script.<br />
For scripts used with builds later than 1018 the exit code may also have an additional flag added to its<br />
normal value.<br />
Const EXITCODE_XMLADDED<br />
= 65536 'Flag that XML Job Info added<br />
This indicates that an XML Job description file has been created by the script for this Job and will be<br />
processed before the Job continues. This means that a script can create job instructions on the fly and<br />
can dynamically add Publication Info to be associated with the job.<br />
________________________________________________________________________________________<br />
<strong>Agfa</strong> 25-Jan-11 Issue 001 Released Page 8 R.J.Tidey
ITX / <strong>OptiInk</strong> <strong>Scripting</strong><br />
________________________________________________________________________________________<br />
4. IMAGE EDITING SCRIPTING (ITX)<br />
4.1. Script hook description<br />
Two scripts are used to support external image editing from within the client job edit windows.<br />
The first script PSCheck.vbs is run every time the script starts up and is used to return 0 or 1 dependent<br />
on whether external image editing application is available. If a 0 is returned then the image editing<br />
button in the client is enabled. The default script checks the list of installed programs to see if<br />
Photoshop is present.<br />
The second script PSEditJob.vbs is run when the user presses one of the image edit button in the job<br />
edit screen of the client<br />
There are separate buttons for the source image and the result image. The script is responsible for<br />
opening the appropriate image in Photoshop, waiting for the user to close the image in Photoshop and<br />
then returning to the application. The application will then take the appropriate action on the updated<br />
image file.<br />
4.2. Set up<br />
No specific set up is required for the scripts if they are used with standard Photoshop installations. The<br />
script actually contains the same code as the Photoshop Open close script described later. It has a mode<br />
control at the top which is set false to activate the edit functionality.<br />
The script returns one of the following exit codes when it returns<br />
Const EXITCODE_OK = 0<br />
Const EXITCODE_NOFILENAME = -1<br />
Const EXITCODE_NOEDITOROBJ = -2<br />
Const EXITCODE_NOFILE = -3<br />
Const EXITCODE_OPENTIMEOUT = -4<br />
Normally it should return with 0, the other exit codes indicate an error has occurred.<br />
4.3. Script Adjustment<br />
When the PSEditJob.vbs script is called it is passed a single command line argument which is the<br />
filename to be edited. The script itself can recursively call itself with a second command line argument<br />
used to set up a monitoring mode to watch when Photoshop closes the image.<br />
Both PSCheck.vbs and PSEditJob.vbs can be replaced or edited to use different image editing<br />
programs other than Photoshop.<br />
________________________________________________________________________________________<br />
<strong>Agfa</strong> 25-Jan-11 Issue 001 Released Page 9 R.J.Tidey
ITX / <strong>OptiInk</strong> <strong>Scripting</strong><br />
________________________________________________________________________________________<br />
5. GENERAL POSTPROCESS SCRIPTING<br />
5.1. Script hook description<br />
The PostProcess operations allow a number of operations to be performed on a result file. One of these<br />
is now the possibility to run a script to perform an operation on the result file.<br />
To activate this hook then configure the particular Postprocess operation and add a new step into the<br />
postprocess sequence and select Script. This will present a choice of scripts which is basically all the<br />
.vbs files present in the _scripts folder in filestore. Select the one required.<br />
Note that it is possible to run more than one script by adding extra steps. Also the steps are performed<br />
in sequence so that if a script is required to modify the result file before it is copied to an output then it<br />
should be placed before that in the sequence. This does allow. For example a pre-scripted result file to<br />
be copied out to one location and a post-scripted result file to be sent out to another location.<br />
5.2. Set up<br />
When a Postprocess script is run then it is passed 4 command line arguments<br />
• The path and name of the result file<br />
• The original name of the source file<br />
• The name which will be used for output<br />
• An output path which is empty for general postprocess scripts<br />
Normally the script will just need the first parameter as its intended function is to modify the result file<br />
that is indicated.<br />
An example usage is the exifTool.vbs script which uses the exifTool application (available on the<br />
internet) to add or edit tag based information in the result file. This can be used to automatically edit<br />
tags on files passing through this workflow.<br />
The exifTool script example works by just running the exifTool over the result file itself and passing in<br />
a command line to the exifTool.exe which controls the tags that are added. If one looks at the top of the<br />
exifTool.vbs there is a constant that defines the tags added.<br />
Const EXIF_COMMAND = "Exiftool.exe -Instructions=s=Ready -SpecialInstructions=s=Ready "<br />
In this 2 tags are being added; an “Instructions” tag with a value of “s=Ready” and a<br />
“SpecialInstructions” tag also with a value of “s=Ready”.<br />
A more sophisticated version of this could dynamically create tag information.<br />
5.3. Script adjustment<br />
New Scripts can be added or based on the exifTool.vbs example. If they are placed in the _scripts<br />
folder then they will become available for selection in the PostProcess selector.<br />
________________________________________________________________________________________<br />
<strong>Agfa</strong> 25-Jan-11 Issue 001 Released Page 10 R.J.Tidey
ITX / <strong>OptiInk</strong> <strong>Scripting</strong><br />
________________________________________________________________________________________<br />
6. PHOTOSHOP OPEN SAVE SCRIPTING<br />
6.1. Script hook description<br />
The Photshop Open save script is a specific Postprocess script operation. It is set up and executes in a<br />
very similar way to the general purpose PostProcess scripts described in the previous chapter. It is<br />
designed to just open up a result file in Photoshop and save it which can be a useful operation to clean<br />
up the format into a totally Photoshop clean format.<br />
It is set up by just adding a PhotoShop Open Save Postprocess step into the configuration. This will<br />
invoke the PSOpenCloseJob.vbs script (based on PSOpenCloseJob_Default.vbs). This is identical to<br />
the manual PSEditJob.vbs script but with a mode parameter set to True so that it just opens the result<br />
file in Photoshop and immediately closes it again.<br />
Note the PSOpenCloseScript.vbs is global across all Postprocess items that is used in.<br />
6.2. Set up<br />
No set up is required for this script. It is actually passed the same parameters as the general purpose<br />
PostProcess script but just uses the first one to operate on the result file.<br />
6.3. Script adjustment<br />
Previously this script hook was also used a place where result files could be generally operate don by<br />
scripts. The general purpose scripts postprocess operation is better suited for this operation as different<br />
scripts may be used for different purposes on a per process operation basis.<br />
Any existing PSOpenClose.vbs scripts used for more general processing can be easily converted and<br />
renamed to be used by the general postprocess script hook.<br />
________________________________________________________________________________________<br />
<strong>Agfa</strong> 25-Jan-11 Issue 001 Released Page 11 R.J.Tidey
ITX / <strong>OptiInk</strong> <strong>Scripting</strong><br />
________________________________________________________________________________________<br />
7. MOVE BY SCRIPT SCRIPTING<br />
7.1. Script Hook Description<br />
The MoveByScript script is a specific Postprocess script operation. It is set up and executes in a very<br />
similar way to the general purpose PostProcess scripts described previously.<br />
There are two separate operations in the Postprocess selection called “Copy Result to Folder” and<br />
“Move Result to Folder”. These previously actually performed exactly the same function namely the<br />
result file was copied to the output path configured next to the operation. Moves are not allowed as it is<br />
necessary to keep the result file in the filestore until the job is purged or deleted.<br />
From version 2.01 onwards if the Move Result to Folder operation is selected then a script function is<br />
used to perform the copy operation. With the default script provided the functionality is identical but<br />
now the script can be adjusted to perform other operations during the copy without necessarily<br />
affecting the result file. The supplied default script, for example allows for the file to be renamed<br />
further during the copy although as supplied no renaming actually takes place.<br />
The Copy Result to Folder performs a copy without invoking the script and should be used if no<br />
scripting functionality is required.<br />
The script is set up just by choosing Move Result to Folder as a postprocess operation.<br />
Note the MoveByScript.vbs is global across all Postprocess items that is used in.<br />
7.2. Set Up<br />
When the MoveByScript.vbs script is run then it is passed 4 command line arguments<br />
• The path and name of the result file<br />
• The original name of the source file<br />
• The name which will be used for output<br />
• An output path which is the one configured next to the operation<br />
The default operation of the supplied script (MoveByScript_Default.vbs) is to copy the file specified<br />
by the first parameter to the Output path of the 4 th parameter using the 3 rd parameter as the filename.<br />
7.3. Script Adjustment<br />
New versions of the script may be written or the current one may be edited to adjust the functionality.<br />
For example, in the default script the output filename is generated by a script function called Rename<br />
which is passed the Original Filename and the configured Output Name. Currently this just returns the<br />
Output Name but it can generate any other name based on this material. E.g. it could strip off<br />
unrequired characters.<br />
It could also perform processing on the file itself without affecting the result. This would best be done<br />
by creating a temporary copy of the file, performing the processing on this and then moving the<br />
temporary copy to the output.<br />
________________________________________________________________________________________<br />
<strong>Agfa</strong> 25-Jan-11 Issue 001 Released Page 12 R.J.Tidey
ITX / <strong>OptiInk</strong> <strong>Scripting</strong><br />
________________________________________________________________________________________<br />
8. SCRIPT WRITING TIPS<br />
8.1. General<br />
It is easier to start from an existing script, particularly one already used for the existing script hook.<br />
That way the basic start up and getting the command line arguments are already in place.<br />
8.2. Writing scripts<br />
Scripts can be written using any text editor like Notepad. For more extensive editing or creation it can<br />
be helpful to use a more sophisticated editor like Notepad+ (available on the internet) as this highlights<br />
syntax and makes it easier to control things like string quoting and bracket usage.<br />
For more extensive writing and debugging specific script development environments can be used like<br />
Visual Studio but major scripts can be developed quite easily without such tools if care is taken.<br />
It is worth taking care to properly indent the material to show the logic. Scripts should normally be<br />
broken up into a main script and a number of supporting functions. Each function should have a well<br />
defined purpose and take parameters that make it more generally useful. It is much harder to debug and<br />
maintain a script that just contains a huge monolithic block of code.<br />
Although VB scripting allows use of variables without declaring them this is bad practice and allows<br />
errors to creep in just by simple spelling mistakes which are then difficult to find. If an “Option<br />
Explicit” statement is included at the start of the script then this enforces a check for all variable to be<br />
properly declared and is a good step to ensure that this type of error is avoided.<br />
8.3. Using existing functions<br />
Copy and use existing functions from the scripts supplied.<br />
For example, command line arguments are extracted in existing scripts normally by a GetArguments<br />
function. This allows for checking the number of arguments and also for invoking the script manually<br />
by double clicking it and manually entering the arguments. This makes it more convenient to debug<br />
without having to run through the main application.<br />
Logging functions are also available in most of the supplied scripts. There is an InitLogging function<br />
and a WriteLog function. To use just include these functions and then have the following calls at the<br />
top of the script<br />
Dim Logging<br />
Dim ScriptPath<br />
Dim ScriptTime<br />
Dim fso<br />
Set fso = CreateObject("<strong>Scripting</strong>.FileSystemObject")<br />
InitLogging<br />
ScriptTime = Timer()<br />
The fso object which gives access to filing system functions will be required by most scripts.<br />
8.4. Debugging<br />
When debugging scripts errors will fall into three categories; basic syntax problems, run time<br />
execution errors, program logic.<br />
Basic Syntax problems will show up as soon as the script is executed. The script environment does a<br />
pre-check over the whole code and will normally refuse to start real execution if there is a basic syntax<br />
error. A dialog box will highlight the line in error which should be corrected and the script run again.<br />
This may be an iterative procedure when first testing a script to get rid of basic errors.<br />
Run time execution errors such as division by zero, mismatched dta types or indexing into array<br />
beyond their bounds will also stop the script running unless there is explicit error trapping built into the<br />
script. These will also bring up a dialog box highlighting the type of error and the line on which it<br />
________________________________________________________________________________________<br />
<strong>Agfa</strong> 25-Jan-11 Issue 001 Released Page 13 R.J.Tidey
ITX / <strong>OptiInk</strong> <strong>Scripting</strong><br />
________________________________________________________________________________________<br />
occurred. These will, however, only come up if that section of code is executed. So this type of error<br />
may lie in wait on rarely executed pieces of code and can make it through to the delivered script unless<br />
care is taken in the writing and in the testing to try to exercise all the code areas.<br />
Program Logic errors are those where the scripts executes OK but doesn’t deliver the desired<br />
functionality because the code as written is incorrect in some way. These do not prevent the script<br />
executing and completing but the outcome is not correct.<br />
For both execution errors and Program Logic errors then two basic debug methods may be used<br />
outside of more sophisticated development environments which allow interactive execution with<br />
breakpoints and display of variable values.<br />
One can insert MessageBox calls within the script at various points to show where in the script<br />
execution has reached and to show the value of particular script variables. This can get tedious if the<br />
script is tested over and over again. A better technique is to build in and use Logging type functionality<br />
like in most of the existing scripts. With the logging turned on then WriteLog statements may be<br />
inserted throughout the code to give a trace of execution and the variable values at particular stages.<br />
Even if the script terminates unsuccessfully then the log trace to that point will give good clues as to<br />
where the problem lies. The logging code can also be left in place for future support if problems<br />
subsequently need to be investigated.<br />
________________________________________________________________________________________<br />
<strong>Agfa</strong> 25-Jan-11 Issue 001 Released Page 14 R.J.Tidey
ITX / <strong>OptiInk</strong> <strong>Scripting</strong><br />
________________________________________________________________________________________<br />
9. EXAMPLES<br />
9.1. ExifTool<br />
ExifTool.exe is a publicly available command line utility for reading and writing tag data in image<br />
files.<br />
The example script exiftool.vbs is designed as a post-process script that can use this utility to<br />
manipulate the tag data of image files that have been processed by IntellituneX. It can write new tag<br />
data and can also merge or manipulate the tag data in various ways.<br />
9.1.1. Install<br />
To install exiftool.vbs<br />
• Copy Exiftool.vbs and the ExifRules.txt files to the _scripts folder under the filestore<br />
• Download the windows executable version of exiftool.exe from the Internet and copy into the<br />
_scripts folder (http://www.sno.phy.queensu.ca/~phil/exiftool/)<br />
• Configure a Post-Process step to call Exiftool.vbs before the copy to output folder<br />
• Edit the ExifRules.txt to perform the operations required<br />
• If logging is required then create a text file called ExifToolLog.txt in the _scripts folder. The<br />
script also contains a constant called LOG_DETAILS which will provide extra details of tag<br />
extraction for test purposes.<br />
9.1.2. Usage<br />
The script will run and process an image during Post-Process. It is controlled by the ExifRules.txt file.<br />
If no ExifRules.txt file exists then a simple default command line from the script can be used instead.<br />
Each line in the Rules file can contribute command line parameters to the exiftool.exe.<br />
The simplest rule is just to write a Tag with a new value.<br />
-Instructions=”Processed by IntellituneX”<br />
The – is the start of the parameter, Instructions is the TagName and the text is the new value. If the<br />
text includes spaces then it must be included in quotes.<br />
Rules may include references to existing Tag data by enclosing them in . In this case the script will<br />
extract the current values and include that in the command line. For example if you wish to copy the<br />
value in the SpecialInstructions Tag to Instructions and add on new data then the rule would be like.<br />
-Instructions=” Processed by IntellituneX”<br />
Rules may also be constructed as vbScript lines to allow more complex operations. These will be<br />
evaluated first. A line beginning with a “ triggers the evaluation. So to add calculated data on a<br />
separate line in instructions the rule might be like<br />
“-Instructions=””” & vbCR & “ Processed at “ & Now() & “”””<br />
Note that when quotes are needed inside a string then “” is used.<br />
See also exifTool documentation for advanced command line parameter usage.<br />
9.1.3. Structure<br />
The exifTool.vbs Script consists of a main routine which gets its parameters, parses the Rules file, runs<br />
exiftool.exe to extract tags into a dictionary if needed, processes the rules to construct an exiftool<br />
command line and then runs the exiftool program itself.<br />
It has the following functions<br />
• GetParameters to get its own parameters<br />
________________________________________________________________________________________<br />
<strong>Agfa</strong> 25-Jan-11 Issue 001 Released Page 15 R.J.Tidey
ITX / <strong>OptiInk</strong> <strong>Scripting</strong><br />
________________________________________________________________________________________<br />
• GetRules to read the ExifRules.txt file. This also establishes whether tag value substitution<br />
may be needed.<br />
• ProcessRules builds an exiftool command line from each rule<br />
• ReplaceTags substitutes tag values in rules as required<br />
• GetTags uses exiftool to extract all tags and move them into a dictionary for substitution use.<br />
Tag Names are space stripped and converted to Upper case.<br />
• InitLogging initialises the logging function<br />
• WriteLog writes a log line<br />
9.2. ImageMagick conversion<br />
ImageMagick is a publicly available utility which may be used to support a wide range of image<br />
formats.<br />
The example script HF02_ImageMagick.vbs is designed to be used as a hot folder script or a MoveBy<br />
PostProcess script that can use this utility to convert formats of files and extend the range of formats<br />
supported by IntellituneX.<br />
As an input script it can be used in place of the standard PSConvertToPDF.vbs script or as a new<br />
selected script if used with ITX/<strong>OptiInk</strong> v2.1 or later. PS to PDF conversion is also supported by this<br />
version but in addition new single image formats supported by ImageMagick can be converted through<br />
to formats supported by IntellituneX.<br />
As a PostProcess script it is used as a MoveBy script to perform format conversion as a file is moved<br />
to its final output.<br />
9.2.1. Install<br />
To install ImageMagick scripting<br />
• Copy PSConvertToPDF+IMageMagick.vbs to the _scripts folder under the filestore<br />
• To use as an input script rename it to PSConvertToPDF.vbs if using in pre 1018 build<br />
systems. For later versions you could for example name it HF02_ImageMagick.vbs and select<br />
it with the new combo-box control.<br />
• To use as a PostProcess script rename it to MoveByScript.vbs. You may need to remove an<br />
existing script of this name. The CONVERT_MODE_IM constant at the top of the script<br />
needs to be set equal to 2. Note that input and PostProcess scripting may be done in the same<br />
installation.<br />
• Download the windows executable version of ImageMagick from the Internet and install<br />
using the default settings. (http://www.imagemagick.org/script/index.php)<br />
• For input usage enable PS to PDF conversion on appropriate hot folders<br />
• For PostProcess usage add a Move<br />
• If script logging is required then create a text file called PSConvertLog.txt in the _scripts<br />
folder<br />
9.2.2. Usage<br />
The script will run and convert image formats during either scan input or post-process.<br />
By default it will convert png and gif files on input to jpg format leaving the original naming. On<br />
output it will convert files called png and gif back to their native format.<br />
________________________________________________________________________________________<br />
<strong>Agfa</strong> 25-Jan-11 Issue 001 Released Page 16 R.J.Tidey
ITX / <strong>OptiInk</strong> <strong>Scripting</strong><br />
________________________________________________________________________________________<br />
9.2.3. Script configuration<br />
Extra formats and control of naming may be added by changing some script constants at the start of the<br />
file.<br />
• CONVERT_MODE_PS - This controls the PS to PDF functionality. Set to 1 for Ghostscript,<br />
2 for Distiller, or 0 to disable PS conversion.<br />
• CONVERT_MODE_IM - This controls the Image conversion functionality. Set to 1 for<br />
Input conversion, 2 for PostProcess conversion, or 0 to disable conversion.<br />
• EXT_CONVERT1 is a string which controls the input format conversion. It is a CSV list<br />
with each entry having 4 or 5 fields. These are input extension, input format, output<br />
extension, output format, and optional parameters. The default is<br />
"png:png:png:jpg,gif:gif:gif:jpg:" This means that png and gif are converted to jpg format but<br />
the extension name is left as the original. The Extension name may be set to something<br />
different e.g. png:png:jpg:jpg would convert a png to a jpg. The original png job is then<br />
purged and a new job create dusing the renamed file.<br />
• Const EXT_ CONVERT2 is a string which controls the PostProcess format conversion. It is<br />
a CSV list with each entry having 4 or 5 fields. These are input extension, input format,<br />
output extension, output format, and optional parameters. The default is<br />
"png:jpg:png:png:,gif:tif:gif:gif:"This means that internal jpeg job files labelled as png or gif<br />
are converted to jpg format and the extension name are left as the original.<br />
9.2.4. Structure<br />
The PSConvertToPDF+ImageMagick.vbs Script consists of a main routine which gets its parameters,<br />
compares format types and runs appropriate conversion routines.<br />
It has the following functions<br />
• GetArguments to get it’s the input parameters from the application. This also supports a local<br />
test mode if the script is run by double clicking and it will then ask for the arguments in turn.<br />
• CheckInputFileType checks the extension of the input file type and determines what type of<br />
conversion to do. It also generates the names required for the rest of the script operation.<br />
• Rename is a hook function which may be used to insert extra naming of the output file when<br />
used as a MoveBy Script. It is passed the original filename and also the name as configured<br />
on the Output process. It may manipulate both of these to produce a final output name. If it<br />
returns an empty string then the operation is skipped.<br />
• ProcessOutputFile performs the file renaming and clean up after conversion completes<br />
• ConvertImage performs the Imagemagick conversion<br />
• ConvertGhostscript performs a PS to PDF conversion using Ghostscript<br />
• ConvertDistiller performs a PS to PDF conversion using Distiller<br />
• ProcessDistillerLog collects logging if Distiller is used.<br />
• CleanServerName cleans up supplied UNC Names<br />
• FindCmd is used to find the location of the highest version of Ghostscript or Imagemagick<br />
installations. By default these are searched in the default Program Files folders. Additional<br />
search paths may be added by editing the CMD_SEARCHPATh at the top of the script.<br />
• FindCmdInFolder supports the FindCmd function to locate a version of the cmd in a folder<br />
• GetProgramFilesPath gets the default Program Files path<br />
• InitLogging initialises logging<br />
• WriteLog writes a single log message<br />
________________________________________________________________________________________<br />
<strong>Agfa</strong> 25-Jan-11 Issue 001 Released Page 17 R.J.Tidey
ITX / <strong>OptiInk</strong> <strong>Scripting</strong><br />
________________________________________________________________________________________<br />
9.3. ImageMagick Watermarking<br />
ImageMagick is a publicly available utility which may be used to support a wide range of image<br />
processing operations including watermarking..<br />
The example script IMWatermark.vbs is designed to be used as a MoveBy PostProcess script that can<br />
use this to add watermarks to processed images.<br />
It can also be used as a selected Postprocess script but in this case the watermark will be added to the<br />
image file in the filestore. Care must then be taken in the order of operations in the postprocess if both<br />
watermarked and non watermark versions are required.<br />
9.3.1. Install<br />
To install ImageMagick scripting<br />
• Copy IMWatermark.vbs to the _scripts folder under the filestore<br />
• To use as an moveby script rename it to MoveByScript.vbs.<br />
• To use as a PostProcess then select a script operation in post processing and select the<br />
IMWatermark script.<br />
• Download the windows executable version of ImageMagick from the Internet and install<br />
using the default settings. (http://www.imagemagick.org/script/index.php)<br />
• If script logging is required then create a text file called WatermarkLog.txt in the _scripts<br />
folder<br />
9.3.2. Usage<br />
The script will run and add watermarks during the post-process.<br />
9.3.3. Watermark configuration<br />
The method and content of the watermarking process may be configured by changing some script<br />
constants at the start of the file.<br />
• WATERMARK_TEXT - This provides the content of any text based watermark. It can<br />
contain some variables described below which will be substituted dynamically as each<br />
watermark is produced.<br />
• WATERMARK_IMAGE - This selects the file to be used for image based watermarking.<br />
The filenamed is expected to be in the same folder as the script.<br />
• WATERMARK_FONT is a string which controls the text formatting in text based<br />
watermarking commands. It actually substitutes the %%f variable in the watermarking control<br />
strings. It can select font name, point size and other controls like bold/italic. By default it is<br />
selects a 24 point version of the standard font.<br />
• WATERMARK_POSITION is a string which controls the positioning of the watermark on<br />
the image. It actually substitutes the %%g variable in the watermarking control strings. It can<br />
select the general area using the –gravity control (North, South, East, West, NorthWest,<br />
NorthEast, SouthWest, SouthEast, Center). Offsets and absolute positions can also be used.<br />
• IM_WATERMARK is the string used to control the ImageMagick watermarking operation.<br />
A huge range of different watermark types can be generated by setting this string. The default<br />
script contains a number of different examples and one of these can be activated by<br />
uncommenting it (removing the ‘) and ensuring that all other equivalent lines are commented.<br />
The examples are described below.<br />
________________________________________________________________________________________<br />
<strong>Agfa</strong> 25-Jan-11 Issue 001 Released Page 18 R.J.Tidey
ITX / <strong>OptiInk</strong> <strong>Scripting</strong><br />
________________________________________________________________________________________<br />
9.3.4. Example Watermark methods<br />
• Splice Plum – this method adds a plum coloured horizontal strip at the bottom of the image<br />
and adds the watermark text in this strip. It annotates the image but can be easily removed.<br />
• Simple Outline – this method adds outlined watermark text over the image. It may be more<br />
difficult to read in busy images.<br />
________________________________________________________________________________________<br />
<strong>Agfa</strong> 25-Jan-11 Issue 001 Released Page 19 R.J.Tidey
ITX / <strong>OptiInk</strong> <strong>Scripting</strong><br />
________________________________________________________________________________________<br />
• Undercolour box – this method adds text inside an undercolour box over the image and this<br />
makes the text easily readable.<br />
• Simple image overlay - this method does a simple overlayof a watermark image onto the<br />
main image.<br />
________________________________________________________________________________________<br />
<strong>Agfa</strong> 25-Jan-11 Issue 001 Released Page 20 R.J.Tidey
ITX / <strong>OptiInk</strong> <strong>Scripting</strong><br />
________________________________________________________________________________________<br />
• Watermark image overlay - this method uses a watermark overlay of a watermark image<br />
onto the main image to make it less intrusive.<br />
• Dissolve image overlay - this method uses a dissolve overlay of a watermark image onto the<br />
main image to make it less intrusive.<br />
• Bump map image overlay- this method uses a watermark image as a bump map onto the<br />
main image to mask using the gray scale values in the watermark image. By using mid tones<br />
________________________________________________________________________________________<br />
<strong>Agfa</strong> 25-Jan-11 Issue 001 Released Page 21 R.J.Tidey
ITX / <strong>OptiInk</strong> <strong>Scripting</strong><br />
________________________________________________________________________________________<br />
grays in the watermark a subtle watermarking can be achieved.<br />
• New watermark command strings can be added if one checks out the available ImageMagick<br />
commands and parameters. It would also be possible to combine methods to achieve both<br />
image and text effects.<br />
9.3.5. Structure<br />
The IMWatermark.vbs Script consists of a main routine which gets its parameters, formats an<br />
appropriate ImageMagick command line and then executes it.<br />
It has the following functions<br />
• GetArguments to get it’s the input parameters from the application. This also supports a local<br />
test mode if the script is run by double clicking and it will then ask for the arguments in turn.<br />
• WatermarkImage builds the command string by substituting parameters and then calls<br />
Imagemagick to perform the watermarking process<br />
• MoveToOutput performs the file renaming and clean up after the watermarking completes<br />
• Rename is a hook function which may be used to insert extra naming of the output file when<br />
used as a MoveBy Script. It is passed the original filename and also the name as configured<br />
on the Output process. It may manipulate both of these to produce a final output name. If it<br />
returns an empty string then the operation is skipped.<br />
• GetDateString is used to format a date to be used in etxt watermarking<br />
• CleanServerName cleans up supplied UNC Names<br />
• FindCmd is used to find the location of the highest version of Ghostscript or Imagemagick<br />
installations. By default these are searched in the default Program Files folders. Additional<br />
search paths may be added by editing the CMD_SEARCHPATh at the top of the script.<br />
• FindCmdInFolder supports the FindCmd function to locate a version of the cmd in a folder<br />
• GetProgramFilesPath gets the default Program Files path<br />
• InitLogging initialises logging<br />
• WriteLog writes a single log message<br />
________________________________________________________________________________________<br />
<strong>Agfa</strong> 25-Jan-11 Issue 001 Released Page 22 R.J.Tidey
ITX / <strong>OptiInk</strong> <strong>Scripting</strong><br />
________________________________________________________________________________________<br />
9.4. XMLArchive<br />
This script allows XML files which create jobs to be archived. It relies on a feature present in<br />
<strong>OptiInk</strong>/ITX which places the XML file in the filestore rather than deleting it after it has been read.<br />
This feature is present from build 1103 onwards. This script will NOT work with earlier versions.<br />
The XMLArchive.vbs script exiftool.vbs is designed as a post-process script that can copy the xml file<br />
in the filestore out to a new location.<br />
9.4.1. Install<br />
To install XMLArchive.vbs<br />
• Copy XMLArchive.vbs to the _scripts folder under the filestore<br />
• Configure a Post-Process step to call XMLArchive.vbs. This may be done at any point in the<br />
sequence. Two types of configuration are possible. See the usage below.<br />
• Edit the ExifRules.txt to perform the operations required<br />
9.4.2. Usage<br />
The script can be run as a named PostProcess script or by using the MoveByScript method. See below.<br />
Note that xml files which are matched against filenames can consist of either file.ext.xml or file.xml.<br />
The script does not know which method was used. By default it will archive the xml as file.xml. You<br />
can change this behaviour by setting the APPEND_XML constant at the top of the script equal to true.<br />
In this case all xmls will be archived as file.ext.xml<br />
9.4.2.1. Script method<br />
Add a PostProcess script function and select the XMLArchive.vbs script.<br />
The script will be called and will archive any job xmls to an archive folder which is defined in the<br />
script. This defaults to C:\temp\. To change to a different location then edit the constant<br />
XML_ARCHIVEFOLDER at the top of the script.<br />
The script does support copying to multiple archive locations by configuring a list of folders as a CSV<br />
list.<br />
9.4.2.2. MoveByScript method<br />
Rename the script to be MoveByScript.vbs and select the Move Result to Folder as a separate<br />
PostProcess step.<br />
________________________________________________________________________________________<br />
<strong>Agfa</strong> 25-Jan-11 Issue 001 Released Page 23 R.J.Tidey
ITX / <strong>OptiInk</strong> <strong>Scripting</strong><br />
________________________________________________________________________________________<br />
Note the script will NOT move the result it will still copy any Job.xml file. You still need to have the<br />
normal Copy Result to Folder.<br />
The advantage of using this message is that it will archive the XMLs to the storage area set up next to<br />
the Move Result function and the script does not need to be configure. It can be used multiple times in<br />
different places to archive to different folders configured in each postprocess step. The disadvantage is<br />
that there is only one MoveByScript function and so if used for XML archiving it cannot be used for<br />
anything else.<br />
9.4.3. Structure<br />
The XMLArchive.vbs Script consists of a main routine which gets its parameters, constructs the XML<br />
file it expects to find in the filestore and its archive name and copies this file if present. It has the<br />
following functions<br />
• GetArguments to get its own parameters<br />
• CleanServerName sanitises server names and paths from the parameters.<br />
• GetJobXMLName constructs the expected xml filename in the filestore<br />
• GetArchiveXMLName constructs the name to be used in the XML archive<br />
• InitLogging initialises the logging function which will log if XMLArchiveLog.txt is present in<br />
the script folder.<br />
• WriteLog writes a log line<br />
________________________________________________________________________________________<br />
<strong>Agfa</strong> 25-Jan-11 Issue 001 Released Page 24 R.J.Tidey