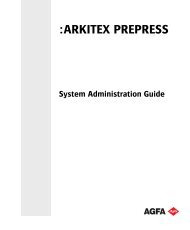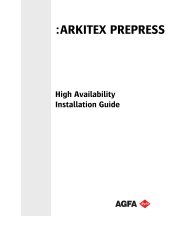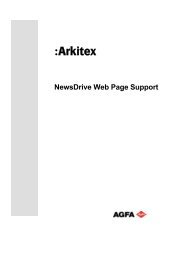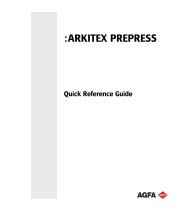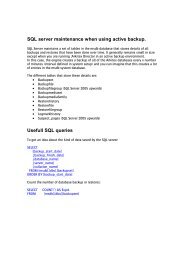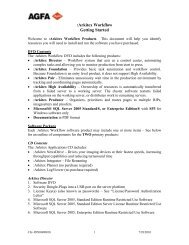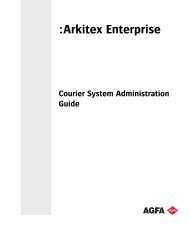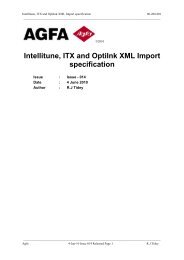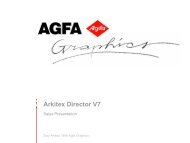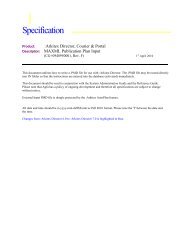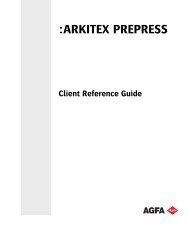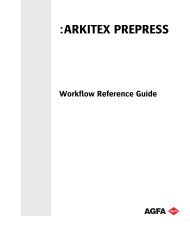Producer Reference Guide - arkitex - Agfa
Producer Reference Guide - arkitex - Agfa
Producer Reference Guide - arkitex - Agfa
Create successful ePaper yourself
Turn your PDF publications into a flip-book with our unique Google optimized e-Paper software.
:ARKITEX PREPRESS<br />
<strong>Producer</strong> <strong>Reference</strong> <strong>Guide</strong>
2 TRADEMARKS AND COPYRIGHT<br />
<strong>Agfa</strong>, the <strong>Agfa</strong> rhombus, and Arkitex <strong>Producer</strong> are trademarks of <strong>Agfa</strong>-Gevaert N.V., or its affiliates.<br />
Those names and product names not mentioned here are trademarks or registered trademarks of their respective<br />
owners.<br />
For more information about <strong>Agfa</strong> Graphics products, visit www.agfa.com, or contact us at one of the following<br />
addresses:<br />
<strong>Agfa</strong> Corporation<br />
2545 W. Hillcrest Drive, Suite 220<br />
Thousand Oaks, CA 91320, USA<br />
Tel: (+) 805 277 6700<br />
<strong>Agfa</strong> Graphics<br />
Septestraat 27<br />
B-2640 Mortsel, Belgium<br />
Tel: (+) 32 3 444 2111<br />
Document Part<br />
Number<br />
Rev Date Pages Text Changes<br />
CG+0948890001 A 18 December 2003 All Initial Review Draft<br />
CG+0948890001 A1 12 July 2006 Page 2 Change page<br />
CG+0948890001 A2 8 February 2007 Page 1<br />
and 2<br />
Title Page and Change<br />
Page<br />
CG+0948890001 B 2 April 2008 All 6.0<br />
CG+0948890001 C 13 March 2009 Page 2 Copyright, address,<br />
branding<br />
CG+0948890001 D 26 July 2010 All 7.0<br />
Copyright © 2003-2010 <strong>Agfa</strong> Corporation<br />
All software and hardware described in this document are subject to change without notice.<br />
::ARKITEX PREPRESS <strong>Producer</strong> <strong>Reference</strong> <strong>Guide</strong>
Contents<br />
Preface ................................................................................ 7<br />
Audience ................................................................................................................................ 8<br />
Related Documents ........................................................................................................... 8<br />
Style Conventions .............................................................................................................. 8<br />
Note and Cautions ...................................................................................................... 8<br />
Style Conventions Used Within Text ................................................................... 8<br />
Chapter 1 Product Overview ............................................................... 9<br />
Overview ................................................................................................................................ 10<br />
Configuring Arkitex <strong>Producer</strong> ......................................................................................... 10<br />
Monitoring Arkitex <strong>Producer</strong> .......................................................................................... 10<br />
Chapter 2 Using the Activity Monitor ................................................ 13<br />
Overview ................................................................................................................................ 15<br />
The Animation Window ............................................................................................. 15<br />
The Queue Detail Window ....................................................................................... 15<br />
The Device Detail Dialog Box ................................................................................. 16<br />
Getting Started .................................................................................................................... 16<br />
Starting Activity Monitor .......................................................................................... 16<br />
Working with the Activity Monitor Window ............................................................ 17<br />
Menu Bar ........................................................................................................................ 17<br />
Toolbar ............................................................................................................................. 18<br />
Shortcut Menus ............................................................................................................ 18<br />
Working with the Animation Window ........................................................................ 19<br />
The Default Animation File ...................................................................................... 20<br />
Opening a Saved Animation File ........................................................................... 21<br />
Creating and Modifying Animation Files ................................................................... 22<br />
Creating an Animation File ...................................................................................... 22<br />
Modifying an Animation File ................................................................................... 33<br />
Deleting Queues and Devices ................................................................................ 33<br />
Moving Queues and Devices ................................................................................... 34<br />
Saving the File .............................................................................................................. 35<br />
Viewing System Status .................................................................................................... 36<br />
Queue Status ................................................................................................................. 36<br />
RIP Status ....................................................................................................................... 36<br />
Imager Status ................................................................................................................ 36<br />
Viewing Queue Status Details ....................................................................................... 37<br />
The Queue Detail Window ....................................................................................... 37<br />
The Queue Input List .................................................................................................. 41<br />
Viewing Job Status Details ............................................................................................. 42<br />
::ARKITEX PREPRESS <strong>Producer</strong> <strong>Reference</strong> <strong>Guide</strong>
4<br />
Viewing RIP and Imager Status Details .................................................................... 44<br />
Managing Queues and Jobs ........................................................................................... 46<br />
Putting a Queue On Hold ......................................................................................... 46<br />
Taking a Queue Off Hold .......................................................................................... 47<br />
Taking a Queue Off Hold and Making Held Jobs Active ............................... 47<br />
Changing Queue Priority .......................................................................................... 48<br />
Resubmitting Jobs ...................................................................................................... 49<br />
Putting Jobs On Hold ................................................................................................. 49<br />
Taking Jobs Off Hold .................................................................................................. 49<br />
Canceling Jobs ............................................................................................................. 50<br />
Moving Jobs to Another Queue ............................................................................. 50<br />
Clearing Job Related History .................................................................................. 52<br />
Changing Job Priority ................................................................................................ 52<br />
Controlling Queue List Updating .......................................................................... 53<br />
Managing RIPs and Imagers .......................................................................................... 54<br />
Resetting Device Status ........................................................................................... 54<br />
Changing Device Status ........................................................................................... 56<br />
Clearing Imager Job History .................................................................................... 57<br />
Chapter 3 Using Job Browser .............................................................. 59<br />
Overview ............................................................................................................................... 60<br />
Getting Started ................................................................................................................... 60<br />
Starting Job Browser .................................................................................................. 60<br />
Stopping Job Browser ................................................................................................ 61<br />
Working with the Job Browser Window .................................................................... 62<br />
Menu Bar ........................................................................................................................ 62<br />
Toolbar ............................................................................................................................ 62<br />
Job List ............................................................................................................................ 63<br />
Status Bar ....................................................................................................................... 64<br />
Refreshing the Job List .................................................................................................... 64<br />
Manual Refresh ............................................................................................................ 64<br />
Automatic Refresh ...................................................................................................... 64<br />
Customizing the Display ................................................................................................. 65<br />
Choosing the Columns to View ............................................................................. 66<br />
Choosing the Jobs to View ...................................................................................... 67<br />
Finding Jobs ......................................................................................................................... 68<br />
Using Display Preferences ....................................................................................... 68<br />
Using the Find Job Command ................................................................................ 69<br />
Controlling Jobs ................................................................................................................. 71<br />
Canceling a Job ........................................................................................................... 72<br />
Holding a Job ................................................................................................................ 72<br />
Resuming a Job ........................................................................................................... 73<br />
Resubmitting a Job .................................................................................................... 73<br />
Reprocessing a Job ..................................................................................................... 74<br />
Controlled Reprocess ................................................................................................ 74<br />
:ARKITEX PREPRESS <strong>Producer</strong> <strong>Reference</strong> <strong>Guide</strong>
CONTENTS 5<br />
Printing Job Lists ................................................................................................................ 75<br />
Establishing a Printer ................................................................................................. 75<br />
Chapter 4 Using WebMon ................................................................... 77<br />
Overview ................................................................................................................................ 78<br />
Getting Started .................................................................................................................... 78<br />
Setup Configuration .......................................................................................................... 79<br />
Working with the WebMon Window ........................................................................... 81<br />
Arkitex <strong>Producer</strong> Servers ........................................................................................... 81<br />
Monitoring and Controlling Devices ........................................................................... 82<br />
Monitoring Device Status ......................................................................................... 82<br />
Controlling Devices .................................................................................................... 83<br />
Enabling Command ..................................................................................................... 84<br />
Idle/Waiting Command ............................................................................................ 84<br />
Disable Device Command ........................................................................................ 85<br />
Maintenance Device Command ............................................................................. 85<br />
Clear Related Job History ......................................................................................... 85<br />
Monitoring and Controlling Jobs in Queues ............................................................ 86<br />
Monitoring Jobs ............................................................................................................ 88<br />
Controlling Jobs ........................................................................................................... 89<br />
Index .................................................................................... 93<br />
:ARKITEX PREPRESS <strong>Producer</strong> <strong>Reference</strong> <strong>Guide</strong>
6<br />
:ARKITEX PREPRESS <strong>Producer</strong> <strong>Reference</strong> <strong>Guide</strong>
Preface<br />
Audience ...................................................................................................................... 8<br />
Related Documents .................................................................................................. 8<br />
Style Conventions ..................................................................................................... 8<br />
Note and Cautions ............................................................................................ 8<br />
Style Conventions Used Within Text ......................................................... 8<br />
:ARKITEX PREPRESS <strong>Producer</strong> <strong>Reference</strong> <strong>Guide</strong>
8 AUDIENCE<br />
Audience<br />
This document is intended for system administrators and users who are responsible<br />
for monitoring the jobs and output devices used by Arkitex <strong>Producer</strong>. A<br />
knowledge of Windows 2000 is appropriate.<br />
Related Documents<br />
Arkitex <strong>Producer</strong> System Administration <strong>Guide</strong> .....................CG+0948910001<br />
Style Conventions<br />
This document contains a number of style conventions designed to make it<br />
easier to use.<br />
Note and Cautions<br />
Notes and Cautions are used for the following purposes:<br />
NOTE: Notes provide information that is important enough to demand special<br />
attention. The information may be relevant to the current discussion but<br />
awkward to include without disrupting the flow of information.<br />
CAUTION: Cautions advise of situations that might cause equipment<br />
damage or loss of information or work time.<br />
Style Conventions<br />
Used Within Text<br />
Font changes are used to increase clarity:<br />
:<br />
Italic<br />
Designates elements of the screen display (for example: click the<br />
Cancel button) or short displayed messages.<br />
Bold<br />
Courier<br />
Designates text entered by the operator using the keyboard (for<br />
example: “Enter Webmon”).<br />
Designates a lengthy message displayed on the screen.<br />
:ARKITEX PREPRESS <strong>Producer</strong> <strong>Reference</strong> <strong>Guide</strong>
CHAPTER<br />
1<br />
Product<br />
Overview<br />
This document describes how to monitor your Arkitex <strong>Producer</strong> server. The<br />
topics include monitoring and control of graphics and print jobs and monitoring<br />
of RIPs and imagers.<br />
Overview .................................................................................................................... 10<br />
Configuring Arkitex <strong>Producer</strong> ............................................................................ 10<br />
Monitoring Arkitex <strong>Producer</strong> .............................................................................. 10<br />
::ARKITEX PREPRESS <strong>Producer</strong> <strong>Reference</strong> <strong>Guide</strong>
10<br />
Overview<br />
Arkitex <strong>Producer</strong> is both a print and graphics server. As a print server it<br />
organizes, prioritizes, and routes PostScript ® language print jobs to multiple<br />
RIPs and imagers. As a graphics server it receives high-resolution image files and<br />
creates low-resolution view files. The view files are used by operators at page<br />
assembly workstations. The high-resolution graphics are stored on the server.<br />
When the finished pages are later printed to the server, Arkitex <strong>Producer</strong><br />
replaces the view files with the original high-resolution graphics and sends the<br />
pages to the selected RIP.<br />
Arkitex <strong>Producer</strong> tracks incoming print and graphics jobs by logging the jobs to<br />
a SQL Server ® database. The system configuration information is also stored in<br />
the database. The status of each job is updated in the database as the job is<br />
processed. Once jobs have completed, their old database entries are purged to<br />
help keep the system running efficiently.<br />
Configuring Arkitex <strong>Producer</strong><br />
There are several configuration steps involved in setting up the server. First, you<br />
describe the output devices the server will be sending print jobs to. Next, you<br />
define the output paths through the RIPs and imagers using RIP page setup<br />
names. Finally, you set up input queues that act as “processing maps,” steering<br />
the jobs through the server. The configuration details are described in the<br />
Arkitex <strong>Producer</strong> System Administration <strong>Guide</strong> (P/N CG+0948910001).<br />
Monitoring Arkitex <strong>Producer</strong><br />
Once you configure the server, both server and client can monitor the system<br />
using three programs: Activity Monitor, Job Browser, and WebMon. Activity<br />
Monitor displays animated windows with icons representing queues, RIPs, and<br />
imagers and their respective status. Job Browser presents a list of all jobs in the<br />
database, regardless of type or destination. WebMon provides status of jobs and<br />
devices via a web browser. Together they provide local and remote monitoring<br />
and control of the Arkitex <strong>Producer</strong> server.<br />
:ARKITEX PREPRESS <strong>Producer</strong> <strong>Reference</strong> <strong>Guide</strong>
1 PRODUCT OVERVIEW 11<br />
NOTE: While the server may be used to monitor Arkitex <strong>Producer</strong> activities, you<br />
may notice a drop in overall performance if, at the same time, it is executing a<br />
large number of server activities. To maximize processing speeds at the server on<br />
large systems, execute Activity Monitor and Job Browse on Arkitex <strong>Producer</strong><br />
clients and execute WebMon on a web client.<br />
:ARKITEX PREPRESS <strong>Producer</strong> <strong>Reference</strong> <strong>Guide</strong>
12<br />
:ARKITEX PREPRESS <strong>Producer</strong> <strong>Reference</strong> <strong>Guide</strong>
CHAPTER<br />
2<br />
Using<br />
the Activity<br />
Monitor<br />
This chapter describes the Activity Monitor program and how you use it to<br />
monitor and manage queues, RIPs, network printers, and imagers.<br />
NOTE: Running the Activity Monitor on client Arkitex <strong>Producer</strong> systems rather<br />
than the server will speed system processes.<br />
Overview .................................................................................................................... 15<br />
The Animation Window ............................................................................... 15<br />
The Queue Detail Window .......................................................................... 15<br />
The Device Detail Dialog Box .................................................................... 16<br />
Getting Started ....................................................................................................... 16<br />
Starting Activity Monitor ............................................................................. 16<br />
Working with the Activity Monitor Window ................................................ 17<br />
Menu Bar ........................................................................................................... 17<br />
Toolbar ................................................................................................................ 18<br />
Shortcut Menus ............................................................................................... 18<br />
Working with the Animation Window ........................................................... 19<br />
The Default Animation File ......................................................................... 20<br />
Opening a Saved Animation File .............................................................. 21<br />
Creating and Modifying Animation Files ...................................................... 22<br />
Creating an Animation File ......................................................................... 22<br />
Modifying an Animation File ..................................................................... 33<br />
Deleting Queues and Devices ................................................................... 33<br />
Moving Queues and Devices ..................................................................... 34<br />
Saving the File ................................................................................................. 35<br />
Viewing System Status ........................................................................................ 36<br />
Queue Status .................................................................................................... 36<br />
RIP Status .......................................................................................................... 36<br />
Imager Status .................................................................................................. 36<br />
Viewing Queue Status Details .......................................................................... 37<br />
The Queue Detail Window .......................................................................... 37<br />
The Queue Input List ..................................................................................... 41<br />
Viewing Job Status Details ................................................................................. 42<br />
Viewing RIP and Imager Status Details ......................................................... 44<br />
Managing Queues and Jobs ............................................................................... 46<br />
Putting a Queue On Hold ............................................................................ 46<br />
Taking a Queue Off Hold ............................................................................. 47<br />
Taking a Queue Off Hold and Making Held Jobs Active .................. 47<br />
::ARKITEX PREPRESS <strong>Producer</strong> <strong>Reference</strong> <strong>Guide</strong>
14<br />
Changing Queue Priority ............................................................................. 48<br />
Resubmitting Jobs ......................................................................................... 49<br />
Putting Jobs On Hold ................................................................................... 49<br />
Taking Jobs Off Hold ..................................................................................... 49<br />
Canceling Jobs ................................................................................................ 50<br />
Moving Jobs to Another Queue ................................................................ 50<br />
Clearing Job Related History ..................................................................... 52<br />
Changing Job Priority ................................................................................... 52<br />
Controlling Queue List Updating ............................................................. 53<br />
Managing RIPs and Imagers ............................................................................. 54<br />
Resetting Device Status .............................................................................. 54<br />
Changing Device Status .............................................................................. 56<br />
Clearing Imager Job History ...................................................................... 57<br />
:ARKITEX PREPRESS <strong>Producer</strong> <strong>Reference</strong> <strong>Guide</strong>
2 USING THE ACTIVITY MONITOR 15<br />
Overview<br />
There are three main monitoring and managing tools in Activity Monitor: the<br />
animation window, the queue Detail Window, and the device Detail Dialog box.<br />
The Animation<br />
Window<br />
The animation window displays user-generated system configuration diagrams<br />
that provide you with current system status. Icons represent the queues and<br />
devices in your production system. They become animated and change color to<br />
indicate changes in status. Each user may create his or her own customized<br />
configuration diagrams to display in the animation window. Pop-up menus<br />
within the window allow you to quickly perform management functions such as<br />
enabling and disabling devices, resetting devices that have error status,<br />
changing queue priority, and putting queues on hold.<br />
The Queue Detail<br />
Window<br />
When you double-click on a queue (such as the icon shown)<br />
in the animation window, you display a queue Detail<br />
Window. This window lists the active, held, and completed<br />
jobs within that queue. In addition to being able to view the<br />
status of the jobs, you can also perform job management tasks such as resubmitting<br />
jobs, putting jobs on hold, and canceling jobs.<br />
:ARKITEX PREPRESS <strong>Producer</strong> <strong>Reference</strong> <strong>Guide</strong>
16<br />
The Device Detail<br />
Dialog Box<br />
When you double-click on a device in the animation window, you display the<br />
device’s Detail Dialog box. It gives you the name of the job that is currently<br />
processing, a list of the previous jobs, and the status of the device. You can use<br />
the dialog box to enable and disable the device and to reset it to clear an error<br />
status.<br />
Getting Started<br />
This section describes starting and stopping Activity Monitor.<br />
Starting Activity<br />
Monitor<br />
Starting Activity Monitor is slightly different depending on whether you are on<br />
the Arkitex <strong>Producer</strong> server or on a client station. The program is identical in<br />
either case. The only difference is that on a client you are remotely connected to<br />
the server, not running on the server itself.<br />
Before you can start Activity Monitor, however, the Arkitex <strong>Producer</strong> services<br />
must be running at the server (refer to the Arkitex <strong>Producer</strong> System Administration<br />
<strong>Guide</strong>, P/N CG+0948910001).<br />
To start Activity Monitor from the server:<br />
1 From the Windows 2003 Start menu select < Arkitex<br />
<strong>Producer</strong>>. The Service Controller displays.<br />
2 Click on the Monitor tab.<br />
3 Click the Activity Monitor button to start the program. The Activity Monitor<br />
window displays.<br />
To start Activity Monitor from a client station:<br />
From the Windows 2003 Start menu select < Arkitex<br />
<strong>Producer</strong>>.<br />
To stop Activity Monitor, do one of the following:<br />
■<br />
■<br />
■<br />
Double-click the program’s control menu box at the far left of the title bar, OR<br />
Click the Close button at the far right of the program’s title bar.<br />
Select Exit from the File menu.<br />
:ARKITEX PREPRESS <strong>Producer</strong> <strong>Reference</strong> <strong>Guide</strong>
2 USING THE ACTIVITY MONITOR 17<br />
4 The Arkitex <strong>Producer</strong> Activity Monitor Program dialog box displays, asking if<br />
you want to save changes to your animation file. Click Yes if you want to save<br />
the changes, and click No if you do not. For information on saving animation<br />
files, refer to “Creating an Animation File” on page 22 and “Modifying an<br />
Animation File” on page 33.<br />
Working with the Activity Monitor Window<br />
This section introduces the Activity Monitor window and its controls.<br />
Menu Bar<br />
The menu bar contains the following menus:<br />
■<br />
■<br />
■<br />
■<br />
■<br />
■<br />
File — opens, closes, and saves animation files and exit the program.<br />
Devices — adds multiplexers, printers, RIPs, and imagers to animation files.<br />
Queues — adds queues to animation files.<br />
Layout — arranges device and queue icons so that they all display on the<br />
visible portion of the animation window.<br />
Window — arranges multiple windows in a tile or cascade format.<br />
Help — displays the program version number.<br />
:ARKITEX PREPRESS <strong>Producer</strong> <strong>Reference</strong> <strong>Guide</strong>
18<br />
Toolbar<br />
Toolbar buttons are available for the most frequently used menu commands.<br />
Users can quickly execute these commands without opening a menu. The<br />
toolbar contains the following buttons:<br />
■<br />
■<br />
■<br />
■<br />
■<br />
■<br />
■<br />
■<br />
■<br />
■<br />
New — opens a new animation window<br />
Open — opens an existing animation window<br />
Save — saves changes to the current animation window<br />
New MUX — adds a multiplexer to the animation window<br />
New Rip/Imager — adds a RIP/Imager pair to the animation window<br />
Add Printer — adds a network printer to the animation window<br />
New Queue — adds a queue to the animation window<br />
Pause Updates — stops updating the queue job list<br />
Resume Updates — resumes updating the queue job list<br />
About — displays the program version number<br />
Shortcut Menus<br />
Shortcut menus are available for devices, queues, and jobs. A shortcut menu is<br />
displayed by pointing to a device, queue, or job and clicking the mouse with the<br />
right mouse button (i.e., right-clicking).<br />
Queue Shortcut Menu<br />
The queue shortcut menu is used to put queues on and take queues off of hold;<br />
to change queue priority; to change the type of information displayed in the<br />
queue Detail Windows; to determine the origin(s) of queue input; and to delete<br />
a queue from an animation file.<br />
:ARKITEX PREPRESS <strong>Producer</strong> <strong>Reference</strong> <strong>Guide</strong>
2 USING THE ACTIVITY MONITOR 19<br />
Device Shortcut Menu<br />
The device shortcut menu is used to enable or disable a device, to reset the status<br />
of a device, and to delete a device from an animation file. Device shortcut menus<br />
are available for both RIPs and imagers.<br />
Job Shortcut Menu<br />
The job shortcut menu is used to change job priority.<br />
Working with the Animation Window<br />
The animation window is a window within Activity Monitor that displays animation<br />
files. An animation file is a user-generated system configuration diagram.<br />
Icons represent queues and devices such as RIPs, multiplexers, imagers, and<br />
:ARKITEX PREPRESS <strong>Producer</strong> <strong>Reference</strong> <strong>Guide</strong>
20<br />
printers. Lines connect RIPs, multiplexers, and imagers. Queues, RIPs, and<br />
imagers become animated when jobs are being processed. Lines between RIPs<br />
and imagers change color when jobs are transmitted between them. Queues and<br />
devices change color to indicate a change of status.<br />
Users can create as many animation files as they need or desire. They can choose<br />
to include all queues and devices or only the ones that they are going to monitor.<br />
They can accept Activity Monitor’s placement of the queues and devices, or they<br />
can rearrange them.<br />
The Default Animation<br />
File<br />
When Activity Monitor starts up, the last saved animation file displays within the<br />
animation window. If queue Detail Windows were saved with the animation file,<br />
they also display. Animation files are local to each station. If no animation file<br />
exists at the station, a blank screen labeled Anim1 displays.<br />
:ARKITEX PREPRESS <strong>Producer</strong> <strong>Reference</strong> <strong>Guide</strong>
2 USING THE ACTIVITY MONITOR 21<br />
Opening a Saved<br />
Animation File<br />
Activity Monitor displays one animation file at a time. If there is already an<br />
animation file on the screen, you must close it before opening another.<br />
Closing a file removes it from the screen. If it is new or if you have made changes<br />
to it, you must save it to preserve your work. Refer to “Saving the File” on<br />
page 32.<br />
To close the current animation file:<br />
1 Click the Close button at the far right of the animation window’s title bar. (If<br />
the animation window is maximized and you do not see a Close button,<br />
select Tile from the Window menu.)<br />
2 The Arkitex <strong>Producer</strong> Activity Monitor Program dialog box displays asking if<br />
you want to save changes to your animation file. Click Yes if you want to save<br />
the changes, and click No if you do not.<br />
NOTE: You can also close an animation file by selecting Close from the File menu.<br />
However, the Close command does not prompt you to save changes to your<br />
animation file. To save changes, click the Save button on the toolbar before using<br />
the Close command. If there are queue Detail Windows open, select the<br />
animation window before executing the Close command.<br />
To open an existing animation file:<br />
1 Select Open from the File menu or click the Open button on the toolbar.<br />
:ARKITEX PREPRESS <strong>Producer</strong> <strong>Reference</strong> <strong>Guide</strong>
22<br />
2 Locate and select the desired animation file. Animation files end with the<br />
three-letter extension. They are normally stored in the Arkitex <strong>Producer</strong><br />
folder, the default folder at system startup.<br />
3 Click Open. The selected file displays in the animation window.<br />
Creating and Modifying Animation Files<br />
This section describes creating new animation files and modifying existing ones.<br />
Creating an Animation<br />
File<br />
You can create an animation file at any station that is running Activity Monitor.<br />
Creating an animation file consists of opening a new file, adding the desired<br />
device and queue icons, and saving the file. Animation files are stored at the<br />
station where they are created.<br />
To open a new animation file:<br />
1 If there is an animation file open, close it using one of the techniques<br />
described in the section Closing a file removes it from the screen. If it is new<br />
or if you have made changes to it, you must save it to preserve your work.<br />
Refer to “Saving the File” on page 27.<br />
2 Select New from the File menu or click the New button on the toolbar.<br />
3 A new animation file opens.<br />
:ARKITEX PREPRESS <strong>Producer</strong> <strong>Reference</strong> <strong>Guide</strong>
2 USING THE ACTIVITY MONITOR 23<br />
The first time you open a new file during an Activity Monitor session, it is labeled<br />
Anim1. The second time, it is labeled Anim2, then Anim3, and so on. These are<br />
not file names. They are simply temporary labels that identify a file until you<br />
supply a file name during the saving procedure (refer to “Saving the File” on<br />
page 32).<br />
Adding a Hub<br />
Multiplexers (MUX’s) are “print switchers” that have RIPs and imagers<br />
connected to them. The RIPs can output to any of the connected imagers, rather<br />
than being tied to just one.<br />
The Add Hub config command adds a multiplexer and its connected RIPs and<br />
imagers to the currently displayed animation file.<br />
To add a hub:<br />
1 Select Add Hub config from the Devices menu or click the New Mux button on<br />
the toolbar.<br />
2 The SELECT A HUB dialog box displays. Select the desired multiplexer from<br />
the list and click OK. (If there is only one multiplexer, it is already selected.)<br />
:ARKITEX PREPRESS <strong>Producer</strong> <strong>Reference</strong> <strong>Guide</strong>
24<br />
3 The MUX configuration dialog box displays as shown below. To hide a device<br />
that is connected to the multiplexer so it does not display in the animation<br />
window, uncheck the check box next to it.<br />
4 Click OK. (If you do not see the OK button, drag the dialog-box title bar to the<br />
left until it appears.) The selected multiplexer is added to the animation file.<br />
5 Repeat steps 1 to 4 until all desired multiplexers are displayed.<br />
Adding a RIP/Imager Pair<br />
A RIP/Imager pair consists of a RIP and one or two imagers. The RIP is directly<br />
connected to the imager(s) rather than being connected through a multiplexer.<br />
:ARKITEX PREPRESS <strong>Producer</strong> <strong>Reference</strong> <strong>Guide</strong>
2 USING THE ACTIVITY MONITOR 25<br />
The Add RIP/IMG Pair command adds a RIP/Image pair that you select to the<br />
currently displayed animation file.<br />
To add a RIP/Imager pair:<br />
1 Select Add RIP/IMG Pair from the Devices menu or click the New Rip/Imager<br />
button on the toolbar.<br />
2 The RIP-Imager Pair Configuration dialog box displays. The Available RIP-<br />
IMAGER pairs field lists each pair that can be added to the animation file.<br />
Select and drag each of the desired pairs to the Monitored RIP-IMAGER pairs<br />
field at the bottom of the dialog box.<br />
3 If you add a pair to the Monitored RIP-IMAGER pairs field by mistake, simply<br />
drag it back to the Available RIP-IMAGER pairs field.<br />
4 Click OK. The selected RIP/Imager pair is added to the animation file.<br />
:ARKITEX PREPRESS <strong>Producer</strong> <strong>Reference</strong> <strong>Guide</strong>
26<br />
Adding a Network Printer<br />
Network printers are AppleTalk ® proofing devices that attach directly to the<br />
network. A network printer contains a RIP (processing PostScript commands)<br />
and an imager (printing an image on paper). An Apple LaserWriter ® is one<br />
example of a network printer. Another is a computer acting as an AppleTalk<br />
print spooler that is connected to a printer over its serial port.<br />
The Add Printer Config command adds a network printer that you select to the<br />
currently displayed animation file.<br />
To add a network printer:<br />
1 Select Add Printer Config from the Devices menu or click the Add Printer<br />
button on the toolbar.<br />
:ARKITEX PREPRESS <strong>Producer</strong> <strong>Reference</strong> <strong>Guide</strong>
2 USING THE ACTIVITY MONITOR 27<br />
2 The Printer Configuration dialog box displays. The Available Printers field<br />
lists each network printer that can be added to the animation file. Select and<br />
drag each of the desired printers to the Selected Printer(s) field at the bottom<br />
of the dialog box.<br />
3 If you add a printer to the Selected Printer(s) field by mistake, simply drag it<br />
back to the Available Printers field.<br />
4 Click OK. The selected network printers are added to the animation file.<br />
To add a workstation:<br />
1 Select Add Workstation from the Devices menu or click the Add Workstation<br />
button on the toolbar.<br />
:ARKITEX PREPRESS <strong>Producer</strong> <strong>Reference</strong> <strong>Guide</strong>
28<br />
The Workstation Configuration window appears.<br />
2 In the upper box, highlight those workstations you wish to add to the<br />
configuration.<br />
3 Click OK when the list is complete.<br />
To rebalance imagers<br />
All imagers can be set to carry equal workload by using Rebalance Imagers.<br />
:ARKITEX PREPRESS <strong>Producer</strong> <strong>Reference</strong> <strong>Guide</strong>
2 USING THE ACTIVITY MONITOR 29<br />
1 Select Rebalance Imagers from the Devices menu.<br />
2 A warning message displays that image balancing data will be cleared.<br />
3 Click Yes to clear the data, or No to exit.<br />
Adding Queues<br />
Input queues on Arkitex <strong>Producer</strong> are defined as “processing maps,” sets of<br />
instructions on where to find jobs and what to do with them. You can add these<br />
input queues to an animation file so that they can be viewed and monitored.<br />
There are three types of input queues:<br />
■<br />
■<br />
■<br />
Print queues — process PostScript language print jobs and send them to<br />
appropriate device groups, or to a file, or both.<br />
Graphics queues — process incoming high resolution graphics and create<br />
low-resolution view files and thumbnails.<br />
Custom command queues — execute custom commands as a part of the<br />
processing of incoming print jobs and graphics files.<br />
NOTE: For more information about queues, see the Arkitex <strong>Producer</strong> System<br />
Administration <strong>Guide</strong>, P/N CG+0948910001.<br />
The Add Queue command lets you add queues to the currently displayed animation<br />
file. You can add existing queues or you can create your own by combining<br />
:ARKITEX PREPRESS <strong>Producer</strong> <strong>Reference</strong> <strong>Guide</strong>
30<br />
existing queues into larger ones for monitoring purposes. You can also create the<br />
names (labels) that the queues display in the animation file.<br />
To add a queue:<br />
1 Select Add Queue from the Queues menu or click the New Queue button on the<br />
toolbar.<br />
2 The Create Queue dialog box displays. The Available Input List lists the queues<br />
that can be added to the animation file. Select and drag one or more of the<br />
queues from the Available Input List to the Selected input list at the bottom of<br />
the dialog box. If you move multiple queues, their jobs are combined into one<br />
queue in the animation file.<br />
:ARKITEX PREPRESS <strong>Producer</strong> <strong>Reference</strong> <strong>Guide</strong>
2 USING THE ACTIVITY MONITOR 31<br />
If you add a queue to the Selected input list by mistake, simply drag it back to<br />
the Available Input List.<br />
3 In the Label field, enter the name that you want the queue to have in the<br />
animation file. If you do not enter a name, the name will be the Input Name<br />
of the last queue you added to the Selected input list.<br />
4 In the Capacity (warning) field, enter the maximum number of active jobs<br />
that you want to see accumulate in the queue. If the queue reaches the specified<br />
number, the queue icon in the animation window turns red and blinks.<br />
This is merely a notification or warning. Jobs will still accumulate in the<br />
queue beyond the “maximum” number specified, and the jobs in the queue<br />
will be processed normally.<br />
5 The Options button allows you to make changes to the queue Detail Window<br />
for this queue. By default, the queue Detail Window shows the Job Name and<br />
Submission Time for each job. You can specify that any of the following fields<br />
be added to the Detail Window: User Name, Target Device, Complete Time,<br />
Start Time, Deadline Time, Job Priority. In addition, you can control the<br />
number and age of jobs that display in the Completed Job list. To specify any<br />
of these options, click Options. (For further information, refer to “Viewing<br />
Queue Status Details” on page 37.)<br />
NOTE: You can specify these same options using the queue shortcut menu. Refer<br />
to “Changing Monitoring Options” on page 40.<br />
6 When you click the Options button, the QUEUE PREFERENCES dialog box<br />
displays. To add fields to the queue Detail Window that are not selected, click<br />
the check boxes next to them. To remove fields that are selected, do the same.<br />
7 To specify the total number of jobs that can appear in the Completed Job list,<br />
enter that number in the No. of completed jobs text box.<br />
8 Click OK. The Create Queue dialog box reappears.<br />
9 Click OK. The queue is added to the animation file.<br />
:ARKITEX PREPRESS <strong>Producer</strong> <strong>Reference</strong> <strong>Guide</strong>
32<br />
Repeat this procedure until you have added all desired queues to the animation<br />
file. You can add as many queues as you wish. You can add an individual queue<br />
to an animation file, and then include the same queue as a part of a combined<br />
queue.<br />
Saving the File<br />
Two commands are used to save animation files: Save and Save As. The Save<br />
command saves a file under its existing name. The Save As command allows you<br />
to specify the file name and location. The first time you save an animation file,<br />
you must specify a file name. Therefore, the Save As command is executed and<br />
the Save As dialog box opens regardless of which Save command you select.<br />
Normally, animation files are stored in the Arkitex <strong>Producer</strong> directory on the<br />
local station. They are automatically given the three-letter extension, anm.<br />
NOTE: You do not have to wait until you have finished creating an animation file<br />
in order to save it for the first time. You can save it immediately after using the<br />
New command and at regular intervals after that. For instructions on saving a file<br />
with an existing name, see Saving the File in the next section, Modifying an<br />
Animation File.<br />
To save an animation file for the first time, perform the following:<br />
1 Select Save As or Save from the File menu, or click the Save button on the<br />
toolbar.<br />
2 The Save As dialog box displays, and the default folder, Arkitex <strong>Producer</strong>,<br />
appears in the Save in field. If you want to save the animation file in another<br />
folder, use standard Windows techniques to place the folder name in this<br />
field.<br />
3 Enter the desired file name in the File name field.<br />
4 Click Save. The name of the animation file appears in the animation window<br />
title bar. Activity Monitor automatically adds the three-letter extension anm<br />
to the end of the file name.<br />
:ARKITEX PREPRESS <strong>Producer</strong> <strong>Reference</strong> <strong>Guide</strong>
2 USING THE ACTIVITY MONITOR 33<br />
Modifying an<br />
Animation File<br />
You can modify an animation file while you are creating it or at anytime afterward.<br />
Modifying a file encompasses adding, deleting, and rearranging devices<br />
and queues. Once you modify a file, you use the Save or Save As command to<br />
save it.<br />
Deleting Queues<br />
and Devices<br />
Deleting a queue or device from an animation file simply removes it from that<br />
file. It does not affect the operation of the queue or device in any way.<br />
To delete a queue from an animation file:<br />
1 Display the animation file.<br />
2 Right-click the queue. The queue shortcut menu displays.<br />
3 Select Delete. The queue is deleted from the screen.<br />
To delete a device (RIP or imager) from an animation file:<br />
1 Display the animation file and perform the following:<br />
2 Right-click the device. The device shortcut menu displays.<br />
3 Select Delete. The device is deleted from the screen.<br />
To enable/disable devices:<br />
To enable or disable device groups use Enable/Disable Devices.<br />
:ARKITEX PREPRESS <strong>Producer</strong> <strong>Reference</strong> <strong>Guide</strong>
34<br />
1 Click Enable/Disable Devices.<br />
2 A table of the device groups is display. Check the devices to enable or disable.<br />
3 Click OK.<br />
Moving Queues<br />
and Devices<br />
You can redesign an animation file to suit your own taste by moving the queue<br />
and device icons to new locations (for example, all queues on the left, and all<br />
imagers on the right). The lines that connect the devices move when the devices<br />
move. Moving a device or queue icon does not affect the operation of the system.<br />
There are two ways to move devices and queues within an animation window:<br />
manually, and with the Arrange Icons command.<br />
Moving Queues and Devices Manually<br />
You manually move a device or queue by placing the cursor on it and dragging it<br />
to a new location.<br />
Using the Arrange Icons Command<br />
The Arrange Icons command has one purpose: to place all of the device and<br />
queue icons in an animation file within the animation window. You only need to<br />
use this command if you cannot see all of the devices and queues. This situation<br />
can occur when you add a large number of devices and queues to a file, and<br />
when you size your window manually or with the Tile and Cascade commands.<br />
To bring all device and queue icons in an animation file into view, open the file<br />
and perform the following:<br />
1 Select Arrange Icons from the Layout menu.<br />
:ARKITEX PREPRESS <strong>Producer</strong> <strong>Reference</strong> <strong>Guide</strong>
2 USING THE ACTIVITY MONITOR 35<br />
2 The icons are placed within the animation window, but some may be<br />
overlapping others. Manually move the icons so they are all visible.<br />
Saving the File<br />
Two commands are used to save modified animation files: Save and Save As.<br />
The Save command saves a file under its existing name. If you make changes to<br />
an animation file and you want to preserve the changes to that file, use the Save<br />
command.<br />
The Save As command allows you to specify the file name and storage location<br />
for the file you are saving. If you make changes to an animation file but want to<br />
preserve both the original and modified versions, use the Save As command. If<br />
you specify a different name for the modified version, the original file is not<br />
overwritten; an updated copy of it is creaNname<br />
To save a modified animation file under its existing file name, select Save from<br />
the File menu, or click the Save button on the toolbar. The current version of the<br />
file replaces the previous version.<br />
Saving a File with a New Name<br />
To save a modified animation file with a new name or storage location, perform<br />
the following:<br />
1 Select Save As from the File menu.<br />
2 The Save As dialog box displays, and the folder that the original animation<br />
file is stored in appears in the Save in field. If you want to save the modified<br />
animation file in another folder, use standard Windows techniques to place<br />
the folder name in this field.<br />
3 Enter the desired file name for the modified version in the File name field.<br />
4 Click Save. The name of the animation file appears in the title bar. Activity<br />
Monitor automatically adds the three-letter extension, anm, to the end of the<br />
file name.<br />
:ARKITEX PREPRESS <strong>Producer</strong> <strong>Reference</strong> <strong>Guide</strong>
36<br />
Viewing System Status<br />
When Activity Monitor is running and an animation file is<br />
displayed, it is easy to monitor the status of queues and<br />
devices by observing their colors and animation. And if you<br />
need more information about a queue or device, you can get<br />
status details from a queue Detail Window or a device Detail Dialog box (refer to<br />
“Viewing Queue Status Details” on page 37).<br />
Queue Status<br />
You can determine the status of a queue by its color and animation as described<br />
below:<br />
■<br />
■<br />
■<br />
■<br />
Empty, blue and gray tray — Queue is active; it is ready to process files, but<br />
has no active jobs.<br />
Paper settling into tray — Queue has active jobs.<br />
Yellow tray — Queue is on hold, inactive; jobs are received and held.<br />
Flashing red tray — Number of jobs in queue has reached the established<br />
warning limit; however, the queue is still active and jobs are processing.<br />
RIP Status<br />
The status of a RIP can be determined by its color and animation as described<br />
below:<br />
■<br />
■<br />
■<br />
■<br />
■<br />
Turquoise monitor screen— RIP is active and waiting for a job.<br />
White monitor with scrolling text — RIP has been selected to process or is<br />
processing a job.<br />
Blank gray icon— An operator disabled this RIP in Activity Monitor. No jobs<br />
will be sent to it.<br />
Flashing red monitor — RIP failed. An attempt was made to send a job but the<br />
RIP did not respond.<br />
Lines connecting RIP and imager (directly or through a MUX) change from<br />
gray to bright color — RIP and imager have been selected to process or are<br />
currently processing a job.<br />
Imager Status<br />
The status of an imager can be determined by its color and animation as<br />
described below:<br />
:ARKITEX PREPRESS <strong>Producer</strong> <strong>Reference</strong> <strong>Guide</strong>
2 USING THE ACTIVITY MONITOR 37<br />
■<br />
■<br />
■<br />
■<br />
■<br />
Blue and gray imager — Imager is active and waiting for a job.<br />
Imager with material moving through it — Imager has been selected to<br />
process or is currently processing a job.<br />
Black and gray imager — An operator disabled this imager in Activity<br />
Monitor. No jobs will be sent to it.<br />
Flashing red imager — Imager failed. RIP attempted to make contact with<br />
imager and it did not respond. RIP reports that imager is down.<br />
Lines connecting RIP and imager (directly or through a MUX) change from<br />
gray to bright color — RIP and imager have been selected to process or are<br />
currently processing a job.<br />
Viewing Queue Status Details<br />
As was noted above, you can obtain general status information about queues by<br />
observing their colors and animation in the animation window. To provide more<br />
information about a queue, for each queue, there is a queue Detail Window and<br />
a Queue Input List.<br />
The Queue Detail<br />
Window<br />
The queue Detail Window contains information about the jobs in the selected<br />
queue. Depending on a job’s status, the job appears in the Active Job list, the<br />
Held Job list, or the Completed Job list. By default, the job name and submission<br />
time display for every job. You may choose to see additional information such as<br />
job priority and completion time. You can also control the number and age of the<br />
jobs that dis.<br />
CAUTION: Each queue window opened on the screen slows the operation of the<br />
computer (server or client). If the Activity Monitor is running on the Arkitex<br />
<strong>Producer</strong> server computer, the system’s overall processing speed may be<br />
affected. When queue windows are not in use, always minimize them.<br />
:ARKITEX PREPRESS <strong>Producer</strong> <strong>Reference</strong> <strong>Guide</strong>
38<br />
To display a queue’s Detail Window, display an animation file and double-click<br />
the desired queue. The Detail Window displays.<br />
The name of the queue appears in the upper left corner of the title bar. The<br />
window is divided into the three lists described below:<br />
■<br />
■<br />
■<br />
Active Job list — Lists the currently active jobs in the selected queue. The icon<br />
to the left of each active job is green.<br />
Held Job list — Lists the jobs on hold in the selected queue. The icon to the<br />
left of each held job is yellow.<br />
Completed Job list — Lists the completed, failed, and cancelled jobs in the<br />
selected queue. A blue icon to the left of a job indicates successful completion;<br />
a red icon indicates that the job failed or was cancelled. You can control<br />
the number and age of the jobs in this list. Refer to “Changing Monitoring<br />
Options” on page 40.<br />
By default, the Job Name and Submission Time fields appear in the queue Detail<br />
Window. You can add additional queue information fields to the window using<br />
the Queue Display Options command. For information on adding or removing<br />
fields, refer to “To add or remove fields from a queue’s Detail Window:” below.<br />
The following is a list of fields that can be displayed in a queue Detail Window.<br />
:ARKITEX PREPRESS <strong>Producer</strong> <strong>Reference</strong> <strong>Guide</strong>
2 USING THE ACTIVITY MONITOR 39<br />
■<br />
■<br />
■<br />
■<br />
■<br />
■<br />
■<br />
■<br />
Job Name — The file name of the job.<br />
User Name — The “owner name” at the station where the job was submitted.<br />
Submission Time — The time (the date in month/day/year format and the<br />
time in 24-hour format) when the job was first entered in the database.<br />
Target Device — When a job is in the Active or Held list, the Target Device is<br />
the device group that the job is assigned to. When the job is in the Completed<br />
list, it is the name of the imager.<br />
Complete Time — The time the job was finished processing.<br />
Start Time — The start time assigned to the queue as part of Deadline Scheduling.<br />
This is the time the queue starts processing.<br />
Deadline Time — The deadline time assigned to the queue as part of Deadline<br />
Scheduling. This is the time the queue and its jobs have the highest priority.<br />
Job Priority — The priority is designated with a number from 2 (lowest<br />
priority) to 127 (highest). (This may be used to change job priority “on the<br />
fly.” It overrides any priority setting in the job name.)<br />
To add or remove fields from a queue’s Detail Window:<br />
1 Display an animation file.<br />
2 Right-click the queue. The queue shortcut menu displays.<br />
3 Select the Queue Display Options command. The QUEUE PREFERENCES<br />
dialog box displays.<br />
:ARKITEX PREPRESS <strong>Producer</strong> <strong>Reference</strong> <strong>Guide</strong>
40<br />
4 To add fields to the queue Detail Window that are not selected, click the<br />
check boxes next to them. To remove fields that are selected, do the same.<br />
5 Click OK.<br />
Changing Monitoring Options<br />
To control the number and age of the jobs that display in the Completed Job list,<br />
perform the following:<br />
1 Using the procedure above, Changing Detail Window Preferences, display the<br />
QUEUE PREFERENCES dialog box.<br />
2 To specify the total number of jobs that can appear in the Completed Job list,<br />
enter that number in the No. of completed jobs text box.<br />
3 Click OK.<br />
Displaying Multiple Windows<br />
One animation window and multiple Queue Detail Windows can be open at one<br />
time. You can use standard Windows techniques to manually size and arrange<br />
the windows, or you can use the Tile and Cascade commands from the Windows<br />
menu.<br />
NOTE: Minimize any windows you’re not currently using.<br />
The Tile command re-sizes the windows so that they are all in full view.<br />
However, when an animation window is re-sized, you may not be able to see all<br />
of the queue and device icons within it. The Arrange Icons command attempts to<br />
make all of the icons visible within the window (see Using the Arrange Icons<br />
command in the Modifying an Animation File section earlier in the chapter).<br />
:ARKITEX PREPRESS <strong>Producer</strong> <strong>Reference</strong> <strong>Guide</strong>
2 USING THE ACTIVITY MONITOR 41<br />
The Cascade command arranges the windows so that they overlap, or are stacked<br />
on top of each other. Each of their title bars is visible. To select a window, click<br />
on the window. It moves to the top of the stack.<br />
To use the Tile command or Cascade command to arrange multiple windows,<br />
select Tile or Cascade from the Window menu.<br />
The Queue Input<br />
List<br />
The Queue Input List displays the queue input name(s) and processing map(s)—<br />
or sets of instructions—for the selected queue. This information is helpful if you<br />
rename a queue or create a combination queue and then want to see the original<br />
queue name(s) and the type of input.<br />
:ARKITEX PREPRESS <strong>Producer</strong> <strong>Reference</strong> <strong>Guide</strong>
42<br />
To display the Queue Input List for a particular queue:<br />
1 Open an animation file. Right-click the queue. The queue shortcut menu<br />
displays.<br />
2 Select Queue Input List. The Queue Input List displays.<br />
Viewing Job Status Details<br />
You can obtain status information about jobs by observing a particular job<br />
through a Job Dialog box available for each job.<br />
To display a job’s detail window dialog box:<br />
1 Select the queue containing the job.<br />
:ARKITEX PREPRESS <strong>Producer</strong> <strong>Reference</strong> <strong>Guide</strong>
2 USING THE ACTIVITY MONITOR 43<br />
2 Double-click the job . The queue’s Detail Window box displays.<br />
The name of the queue appears in the upper left corner of the title bar. The<br />
dialog box contains the following fields:<br />
■<br />
■<br />
■<br />
Status — Shows current job status; server; user; and submission time.<br />
Scheduling — Shows Start Time; Deadline Time; Priority; Workflow<br />
Devices — Show the RIP and output device selected by Arkitex <strong>Producer</strong>.<br />
:ARKITEX PREPRESS <strong>Producer</strong> <strong>Reference</strong> <strong>Guide</strong>
44<br />
■<br />
Errors — Viewing RIP and Imager Status Details<br />
Viewing RIP and Imager Status Details<br />
As was noted previously, you can obtain general status information about<br />
devices by observing their colors and animation in the animation window. If you<br />
need more information about a particular device, there is a Detail Dialog box for<br />
every device.<br />
To view a detail dialog box, display an animation file and double-click the<br />
device. The Detail Dialog box displays.<br />
The name of the device appears in the upper left corner of the title bar. The<br />
dialog box contains the following fields:<br />
■<br />
Active Job Name(s) — The job or jobs that are currently being processed by<br />
the RIP or imager.<br />
NOTE: If the Detail Dialog box represents a RIP and if the PIP interface card in the<br />
RIP you have selected is equipped with the old Dual Output Port option, two jobs<br />
could appear in the Active Job Name(s) list.<br />
:ARKITEX PREPRESS <strong>Producer</strong> <strong>Reference</strong> <strong>Guide</strong>
2 USING THE ACTIVITY MONITOR 45<br />
■<br />
■<br />
■<br />
Previous Jobs — List of completed or cancelled jobs for the selected RIP or<br />
imager.<br />
Max number of jobs in list — Used to specify the number of jobs to display in<br />
the Previous Jobs list.<br />
Locked Jobs — Allows users to unlock jobs from an assigned imager and<br />
allows the job to be scheduled to another imager in the same logical group.<br />
NOTE: When job parsing is used for related job routing, then color jobs will<br />
track to the same imager. After the first separation of a CMYK job has<br />
completed imaging, the other separations of the same color job will track to<br />
the same imager. These other color separations are locked to that imager,<br />
and will not be rescheduled to another imager.<br />
■ Image All Layers of Job —<br />
If “Image All Layers of Job” is unchecked (disabled)<br />
In the Locked Jobs window, select one of the color jobs, then click the Unlock<br />
Jobs button. This will unlock the job and automatically unlock the other<br />
separations of the same color job. The other tracking jobs that have not<br />
imaged will be sent to another imager in the same logical group.<br />
NOTE: In the Locked Jobs window, you can select more than one job, and then<br />
unlock multiple color jobs at the same time.<br />
If “Image All Layers of Job” is checked (enabled)<br />
NOTE: Before “Image All Layers of Job” can be selected (enabled), “Keep Files<br />
after Printing” needs to be enabled in the input queue.<br />
In the Locked Jobs window, select one of the color jobs, then click the Unlock<br />
Jobs button. This will unlock the job and automatically unlock the other<br />
separations of the same color job, and automatically reschedule the previous<br />
completed (imaged) job(s). All of the CMYK layer jobs will be sent to another<br />
imager in the same logical group.<br />
NOTE: In the Locked Jobs window, you can select more than one job, then<br />
unlock multiple color jobs at the same time.<br />
:ARKITEX PREPRESS <strong>Producer</strong> <strong>Reference</strong> <strong>Guide</strong>
46<br />
■<br />
■<br />
■<br />
■<br />
Device Status — Shows the current device status. Possible entries include:<br />
Waiting, Running, and Error.<br />
Description — Gives additional device status information.<br />
Clear Error — Resets the device status. Refer to “Resetting Device Status” on<br />
page 54.<br />
Scheduling mode — Contains three buttons: Disable, Enable, and Maintenance.<br />
These perform the same functions as the Sched-Mode entries in the<br />
device shortcut menu. Refer to “Changing Device Status” on page 56.<br />
Managing Queues and Jobs<br />
There are a number of ways in which you can use Activity Monitor to manage<br />
queues and jobs during your production cycle. These include putting queues and<br />
individual jobs on hold, changing queue and job priority, resubmitting jobs,<br />
canceling jobs, and moving jobs to another queue.<br />
Putting a Queue On<br />
Hold<br />
When you put a queue on hold, the active jobs in the queue are held rather than<br />
processed. New jobs coming into the queue are also held. When a queue is on<br />
hold, the queue icon in the animation window is yellow.<br />
To put a queue on hold:<br />
1 Display an animation file and perform the following:<br />
2 Right-click the queue. The queue shortcut menu displays.<br />
3 Select Hold/Resume and then select Hold. The queue icon turns yellow, and<br />
the jobs in that queue are held.<br />
:ARKITEX PREPRESS <strong>Producer</strong> <strong>Reference</strong> <strong>Guide</strong>
2 USING THE ACTIVITY MONITOR 47<br />
Taking a Queue Off<br />
Hold<br />
When you take a queue off hold, it becomes active again. New jobs coming into<br />
it are processed. However, the jobs that were previously placed on hold remain<br />
on hold. When a queue is taken off hold, the queue icon in the animation<br />
window returns to blue and gray.<br />
To take a queue off hold and make all of the held jobs active, see the next topic,<br />
Taking a Queue Off Hold and Making Held Jobs Active. To take a queue off hold<br />
and make some of the held jobs active, refer also to “Taking Jobs Off Hold” on<br />
page 49.<br />
To take a queue off hold:<br />
1 Display an animation file and perform the following:<br />
2 Right-click the queue. The queue shortcut menu displays.<br />
3 Select Hold/Resume and then select Resume. The queue icon returns to blue<br />
and gray, and new jobs coming into the queue are processed.<br />
Taking a Queue Off<br />
Hold and Making<br />
Held Jobs Active<br />
When you take a queue off hold and make held jobs active, new jobs and held<br />
jobs are processed. This is referred to as “resume and unhold”. The queue icon in<br />
the animation window changes from yellow to blue and gray.<br />
To resume and unhold a queue:<br />
1 Display an animation file.<br />
2 Right-click the queue. The queue shortcut menu displays.<br />
:ARKITEX PREPRESS <strong>Producer</strong> <strong>Reference</strong> <strong>Guide</strong>
48<br />
3 Select Hold/Resume and then select Resume & Unhold. The queue icon<br />
returns to blue and gray. Held jobs and new jobs are processed.<br />
Changing Queue<br />
Priority<br />
You can prioritize queues so that their jobs process ahead of the jobs in other<br />
lower-priority queues. For example, when the server looks at the queues to see<br />
which has a job to spool to the RIPs, it first checks to see if any of the active<br />
queues is of a higher priority than the others. If not, the server starts with the first<br />
active queue and works its way down the list of active queues. If any queues have<br />
a higher priority, they are serviced first. Once the higher priority queues are<br />
empty, the lower priority queues are checked.<br />
You designate a queue priority with a number from 2 to 127, where 2 is the<br />
lowest priority and 127 is the highest.<br />
To change the priority of a queue:<br />
1 Display an animation file.<br />
2 Right-click the queue. The queue shortcut menu displays.<br />
3 To give the queue the highest priority, select Queue Priority and then select<br />
Top Priority. The queue now has a priority of 127.<br />
4 To give the queue a priority between 2 and 127, select Queue Priority and<br />
then select Custom Priority. The Queue Priority dialog box displays.<br />
5 Enter a number between 2 (lowest) and 127 (highest) into the text box.<br />
6 Click OK. The queue now has the priority you specified.<br />
:ARKITEX PREPRESS <strong>Producer</strong> <strong>Reference</strong> <strong>Guide</strong>
2 USING THE ACTIVITY MONITOR 49<br />
Resubmitting Jobs<br />
At times, you may need to resubmit one or more jobs for processing. For<br />
example, you may need to resubmit a PostScript print job to a RIP because the<br />
film output was damaged or the job was output on the wrong material. You can<br />
do this by opening the queue Detail Window that the job is in and moving the job<br />
from the Completed Job list to the Active Job list.<br />
NOTE: When you resubmit a job, you are actually resubmitting the database<br />
entry for that job (see Arkitex <strong>Producer</strong> System Administration <strong>Guide</strong>,<br />
CG+0948910001). The corresponding graphics or print file must still exist in<br />
order for the resubmitted job to process. If a graphics file has been deleted, you<br />
can resubmit the database entry for that job, but since the actual file is gone, the<br />
job will fail.<br />
To resubmit a job:<br />
1 Open an animation file.<br />
2 Double-click the queue with the job. The queue Detail Window displays.<br />
3 From the Completed Job list, select the job that you want to resubmit, and<br />
then drag it to the Active Job list. The job will process again.<br />
Putting Jobs On<br />
Hold<br />
There may be times when you want to put a job on hold to be processed later.<br />
You do this by opening the queue Detail Window that the job is in and moving it<br />
from the Active Job list to the Held Job list.<br />
To put a job on hold:<br />
1 Open an animation file.<br />
2 Double-click the queue with the job. The queue Detail Window displays.<br />
3 From the Active Job list, select the job that you want to place on hold, and<br />
then drag it to the Held Job list. The job will not process.<br />
Taking Jobs Off<br />
Hold<br />
If you have a job on hold, you can take it off hold (activate it) so it will process.<br />
You do this by opening the queue Detail Window that the job is in and moving<br />
the job from the Held Job list to the Active Job list.<br />
To take a job off hold:<br />
1 Open an animation file.<br />
2 Double-click the queue with the job. The queue Detail Window displays.<br />
:ARKITEX PREPRESS <strong>Producer</strong> <strong>Reference</strong> <strong>Guide</strong>
50<br />
3 From the Held Job list, select the job that you want to take off hold, and then<br />
drag it to the Active Job list. The job will process.<br />
Canceling Jobs<br />
There may be times when you need to cancel an active or held job so that it never<br />
processes. Perhaps a job was mistakenly printed a second time. You cancel a job<br />
by opening the queue Detail Window that the job is in and moving it from the<br />
Active or Held Job list to the Completed Job list.<br />
To cancel a job:<br />
1 Open an animation file.<br />
2 Double-click the queue with the job. The queue Detail Window displays.<br />
3 From the Held or Active Job list, select the job that you want to cancel, and<br />
then drag it to the Completed Job list. The job will not process.<br />
Moving Jobs to<br />
Another Queue<br />
You may want to move a job from one queue to another in order to send the job<br />
to another device group or because the job was originally sent to the wrong<br />
queue. You may move a job from another queue independent of the queue type.<br />
To move jobs from one queue to another:<br />
1 You must first establish a system-side standard of either copying or moving<br />
jobs across queues.<br />
a<br />
b<br />
Select Preferences from the Queues menu.<br />
Highlight and click Drag and Drop Options. The Drag and Drop Options<br />
window displays.<br />
:ARKITEX PREPRESS <strong>Producer</strong> <strong>Reference</strong> <strong>Guide</strong>
2 USING THE ACTIVITY MONITOR 51<br />
a<br />
b<br />
Select the radio button for Move Job (Copy and Cancel) - the default, or<br />
Copy Job. Copy Job will leave the job in the original queue as well as the<br />
queue the job has been dragged to whereas Move Job removes the job<br />
from the original queue.<br />
Click OK.<br />
2 To move a job to another queue, open an animation file and perform the<br />
following:<br />
a<br />
b<br />
c<br />
d<br />
Double-click the queue with the job. The queue Detail Window displays.<br />
Visually locate the queue icon you want to move the job to.<br />
Select the job from the queue Detail Window and drag it to the desired<br />
queue. Release the job over the new queue’s icon. The Submission status<br />
box displays to report on the progress of the move. At the end of the move,<br />
the job is in the Active Job list in the new queue.<br />
If desired, double-click the queue icon in the animation window to verify<br />
that the job is in the Active Job list in the queue’s Detail Window.<br />
NOTE: You can also move a job from one queue to another by opening two<br />
queue Detail Windows and dragging the job from one to the other. You<br />
would use this method if you wanted to move a job to the Held Job list of an<br />
active queue instead of to the Active Job list.<br />
3 The Don’t show confirmation dialog box again option is used to control the<br />
display of a notification message.<br />
a<br />
If checked, the confirmation message will not display.<br />
:ARKITEX PREPRESS <strong>Producer</strong> <strong>Reference</strong> <strong>Guide</strong>
52<br />
b<br />
c<br />
If unchecked, the confirmation message will display.<br />
Time notification message shown is used to set a timer for the message<br />
when displayed.<br />
4 The Don’t show menu option is used to control display of the right click and<br />
drag menu.<br />
a<br />
b<br />
If checked, a menu will be displayed after a right click and drag operation<br />
is performed. The options are Copy Here, Move Here, Copy Multiple, and<br />
Move Multiple.<br />
If unchecked, the menu is not displayed.<br />
NOTE: The Right Click Drag and Drop Options only affects Tiff or XML jobs.<br />
c<br />
Default copies controls the default number of copies that are put into the<br />
job after a Right Click and Drop is performed.<br />
Clearing Job<br />
Related History<br />
Sometimes, color jobs have been assigned to a specific imager when job name<br />
routing has been defined. To clear job related history so that a job is released<br />
from that previously assigned imager due to job name routing (see Name<br />
Parsing to understand Job Name Routing):<br />
1 Double-click the queue with the job. The queue Detail Window displays.<br />
2 Right-click the job. The job shortcut menu displays.<br />
3 Select Clear Job Related History.<br />
Changing Job<br />
Priority<br />
In addition to being able to change the priority of a queue, you can also change<br />
the priority of individual jobs within a queue. You may want to do this so that an<br />
urgent job processes sooner.<br />
To change the priority of an individual job within a queue:<br />
1 Open an animation file.<br />
2 Double-click the queue with the job. The queue Detail Window displays.<br />
:ARKITEX PREPRESS <strong>Producer</strong> <strong>Reference</strong> <strong>Guide</strong>
2 USING THE ACTIVITY MONITOR 53<br />
3 Right-click the job. The job shortcut menu displays.<br />
4 To give the job the highest priority, select Top Priority. The job now has a<br />
priority of 127.<br />
5 To give the job a priority between 2 and 127, select Custom Priority. The Job<br />
Priority dialog box displays.<br />
Enter a number between 2 (lowest priority) and 127 (highest priority) into<br />
the text box.<br />
6 Click OK. The job now has the priority you specified.<br />
7 Select Clear Related Job History when the job gets scheduled to the next available<br />
imager instead of the assigned imager due to color sep tracking. In<br />
addition, you will be prompted whether all or some of the assigned jobs<br />
should be re-outputted at that time.<br />
Controlling Queue<br />
List Updating<br />
Sometimes on a very busy system the queue Detail Windows update so much<br />
that it is difficult to select a file from the job list. You can stop the updating of the<br />
queue list to make job selection easier. You can then start the updating again<br />
when you are done.<br />
Pausing queue list updates:<br />
1 Double-click on the queue icon to open the queue’s Detail Window.<br />
2 From the Queues menu select Pause or click on the Pause toolbar button.<br />
:ARKITEX PREPRESS <strong>Producer</strong> <strong>Reference</strong> <strong>Guide</strong>
54<br />
The queue list will not update until you start the queue list updating again.<br />
Starting queue list updates:<br />
1 Double-click on the queue icon to open the queue’s Detail Window.<br />
2 From the Queues menu select Start or click on the Start toolbar button.<br />
The queue list now resumes regular updates.<br />
Managing RIPs and Imagers<br />
There are several ways in which you can use Activity Monitor to manage RIPs and<br />
imagers during your production cycle. You can disable a device so that jobs are<br />
not sent to it, and enable it again so that they are. You can clear a device error<br />
(reset device status) so that the device can receive jobs.<br />
Resetting Device<br />
Status<br />
When you reset device status, you remove the error status from a particular<br />
device. When a job is sent to a RIP or an imager and the device does not respond,<br />
the RIP or imager is given an error status by Arkitex <strong>Producer</strong>. The device icon in<br />
the animation window flashes red. As long as the device flashes red, Arkitex<br />
<strong>Producer</strong> will not send a job to it.<br />
The Arkitex <strong>Producer</strong>’s Device Monitor service periodically checks RIP status.<br />
When the RIP is back online, its device icon will once again be turquoise or the<br />
imager bright blue, and Arkitex <strong>Producer</strong> will start sending jobs again.<br />
:ARKITEX PREPRESS <strong>Producer</strong> <strong>Reference</strong> <strong>Guide</strong>
2 USING THE ACTIVITY MONITOR 55<br />
You can also reset the status of a device manually. There are two commands that<br />
reset the status of a device: the Reset Status command in the device shortcut<br />
menu, and the Clear Error command in the Detail Dialog box. Both commands<br />
perform the same function; however, the Detail Dialog box can provide valuable<br />
information about the error, for example, type of error or the current job name.<br />
The same commands that reset the status of a device also enable (reactivate) a<br />
device that was disabled using Scheduling Mode (refer to “Changing Device<br />
Status” on page 56).<br />
To reset the status of a device using Reset Status:<br />
1 Right-click the device icon. The device shortcut menu displays.<br />
2 Select Reset Status, and then Idle/Waiting. The queue icon returns to its<br />
normal color and jobs can be sent to the device.<br />
To reset the status of a device using the Clear Error command:<br />
1 Double-click the device icon.<br />
:ARKITEX PREPRESS <strong>Producer</strong> <strong>Reference</strong> <strong>Guide</strong>
56<br />
2 On the Detail Dialog box that displays, click the Clear Error button.<br />
Changing Device<br />
Status<br />
You can give a RIP or imager a status of either Disabled or Maintenance to prevent<br />
Arkitex <strong>Producer</strong> from sending jobs to it. Both statuses have the same effect;<br />
both deactivate the device. Later you can give the device a status of Enabled to<br />
reactivate it. Arkitex <strong>Producer</strong> will then send jobs to it.<br />
To deactivate a device:<br />
1 Right-click the device icon. The device shortcut menu displays.<br />
2 Select Sched Mode and then Disabled or Maintenance. The device is deactivated.<br />
Jobs will not be sent to it. (Disabled imagers are marked with a red<br />
circle-slash. Disabled RIPs are gray.)<br />
NOTE: This same procedure can be performed by opening the device’s Detail<br />
Dialog box and selecting Disabled or Maintenance. (Refer to “Viewing Job Status<br />
Details” on page 42.)<br />
To activate a device:<br />
1 Right-click the device icon. The device shortcut menu displays.<br />
2 Select Sched Mode and then select Enabled. The device is activated. Jobs will<br />
be sent to it. (RIP icons return to turquoise when they are activated; on<br />
imager icons, the red circle-slash is removed.)<br />
:ARKITEX PREPRESS <strong>Producer</strong> <strong>Reference</strong> <strong>Guide</strong>
2 USING THE ACTIVITY MONITOR 57<br />
NOTE: This same procedure can be performed by opening the device’s Detail<br />
Dialog box and selecting Enabled. (Refer to “Viewing Job Status Details” on<br />
page 42.)<br />
Clearing Imager<br />
Job History<br />
One of the features of Arkitex <strong>Producer</strong> is the routing of pre-separated color job<br />
layers to the same imager. This is done to ensure the best possible registration of<br />
the separate color layers. To do this, Arkitex <strong>Producer</strong> uses its database to track<br />
the imager that previous layers for the same job have been sent to.<br />
Sometimes you may need to clear this information. For example, if an imager<br />
goes down you will need to direct color layer jobs to a different imager. By<br />
clearing the related job history for an imager, you delete references to that<br />
imager from the Arkitex <strong>Producer</strong> database. New pre-separated layers coming<br />
into Arkitex <strong>Producer</strong> will then be sent to an imager that is operational.<br />
To clear the related job history for an imager:<br />
1 Right click on the imager icon and select Clear Related Job History.<br />
2 An alert displays. Click Yes to clear the job history.<br />
Remaining, non-imaged separations will then be sent to an available imager.<br />
:ARKITEX PREPRESS <strong>Producer</strong> <strong>Reference</strong> <strong>Guide</strong>
58<br />
:ARKITEX PREPRESS <strong>Producer</strong> <strong>Reference</strong> <strong>Guide</strong>
CHAPTER<br />
3<br />
Using<br />
Job Browser<br />
This chapter describes using Job Browser to get information on jobs in Arkitex<br />
<strong>Producer</strong>’s database. The following topics are discussed:<br />
Overview ............................................................................... 60<br />
Getting Started ...................................................................... 60<br />
Starting Job Browser ..................................................................................... 60<br />
Stopping Job Browser ................................................................................... 61<br />
Working with the Job Browser Window ................................. 62<br />
Menu Bar ........................................................................................................... 62<br />
Toolbar ................................................................................................................ 62<br />
Job List ............................................................................................................... 63<br />
Status Bar .......................................................................................................... 64<br />
Refreshing the Job List ........................................................... 64<br />
Manual Refresh ............................................................................................... 64<br />
Automatic Refresh ......................................................................................... 64<br />
Customizing the Display ......................................................... 65<br />
Choosing the Columns to View ................................................................ 66<br />
Choosing the Jobs to View ......................................................................... 67<br />
Finding Jobs ........................................................................... 68<br />
Using Display Preferences .......................................................................... 68<br />
Using the Find Job Command ................................................................... 69<br />
Controlling Jobs ..................................................................... 71<br />
Canceling a Job ............................................................................................... 72<br />
Holding a Job ................................................................................................... 72<br />
Resuming a Job ............................................................................................... 73<br />
Resubmitting a Job ........................................................................................ 73<br />
Reprocessing a Job ........................................................................................ 74<br />
Controlled Reprocess .................................................................................... 74<br />
Printing Job Lists .................................................................... 75<br />
Establishing a Printer .................................................................................... 75<br />
::ARKITEX PREPRESS <strong>Producer</strong> <strong>Reference</strong> <strong>Guide</strong>
60<br />
Overview<br />
Like Activity Monitor, Job Browser allows you to check the status of jobs and<br />
control their processing. When you use Activity Monitor to find a particular job<br />
you need to know what queue the job is in. With Job Browser, you can view a list<br />
of all jobs in the system regardless of the queues they are associated with.<br />
Some jobs that Arkitex <strong>Producer</strong> schedules do not show up in Activity Monitor.<br />
When you use the RIP Maintenance Utility to download fonts or get font lists, you<br />
are scheduling new jobs for processing (for more information, see Arkitex<br />
<strong>Producer</strong> System Administration <strong>Guide</strong>, P/N CG+0948910001). These font<br />
download and font list jobs are not associated with any input queue. If one of<br />
these jobs has an error that prevents it from completing, it may keep other jobs<br />
from processing. The only way to see these jobs is through Job Browser.<br />
Getting Started<br />
This section introduces Job Browser by showing how you start it and stop it and<br />
how the basic controls work.<br />
Starting Job<br />
Browser<br />
Starting Job Browser is slightly different depending on whether you are working<br />
on the Arkitex <strong>Producer</strong> server or on a client station. The program is identical in<br />
either case. The only difference is that on a client the program is remotely<br />
connected to the server, not running on the server itself.<br />
Before you can start Job Browser, however, the Arkitex <strong>Producer</strong> services must<br />
be running (refer to the Arkitex <strong>Producer</strong> System Administration <strong>Guide</strong>, P/N<br />
CG+0948910001).<br />
On the Server<br />
To start Job Browser from the server:<br />
1 From the Windows 2003 Start menu, select Programs, Arkitex <strong>Producer</strong>,<br />
Arkitex <strong>Producer</strong>. The Service Controller displays.<br />
2 Click on the Monitor tab.<br />
:ARKITEX PREPRESS <strong>Producer</strong> <strong>Reference</strong> <strong>Guide</strong>
3 USING JOB BROWSER 61<br />
3 Click the Job browser button. The Job Browser window displays.<br />
To start Job Browser from a client station:<br />
1 From the Windows 2003 Start menu, select .<br />
2 The Job Browser window displays.<br />
Stopping Job<br />
Browser<br />
To stop Job Browser select Exit from the File menu.<br />
:ARKITEX PREPRESS <strong>Producer</strong> <strong>Reference</strong> <strong>Guide</strong>
62<br />
Working with the Job Browser Window<br />
This section introduces the Job Browser window and its four main elements:<br />
menu bar, toolbar, job list, and status bar.<br />
Menu Bar<br />
The Job Browser menu bar has several commands for working with jobs and with<br />
the window itself.<br />
■<br />
■<br />
■<br />
■<br />
■<br />
■<br />
■<br />
File — Prints the selected job and exits the program.<br />
Search — Finds jobs matching certain search options.<br />
Control — Cancels, holds, and resubmits jobs.<br />
View — Changes the view preferences and hides or displays the toolbar and<br />
status bar.<br />
Options — Displays job details and changes the display font used in the job<br />
list.<br />
Window — Refreshes the list manually or automatically.<br />
Help — Displays the program version number.<br />
Toolbar<br />
The Job Browser toolbar accesses several commands for working with jobs and<br />
with the window itself.<br />
:ARKITEX PREPRESS <strong>Producer</strong> <strong>Reference</strong> <strong>Guide</strong>
3 USING JOB BROWSER 63<br />
■<br />
■<br />
■<br />
■<br />
■<br />
■<br />
■<br />
■<br />
■<br />
■<br />
■<br />
■<br />
Print — Designed for re-directing jobs to different queues. Not implemented<br />
About — Displays the Job Browser version number<br />
Help — Not implemented<br />
Auto Refresh — Starts automatic refresh of the Job Browser list<br />
Cancel Auto Refresh — Cancels Auto-Refresh<br />
Find Job — Opens the job search window<br />
Job Details — Displays the selected job’s detail information<br />
Cancel Find — Cancels the current job search<br />
Cancel Job — Cancels the selected job<br />
Hold Job — Puts the selected job on hold<br />
Resume Job — Takes the selected job off hold<br />
ReSubmit Job — Reschedules a completed job<br />
Job List<br />
The focus of Job Browser is the job list. This list displays job records stored in the<br />
SQL Server database. (Your list may have different columns.)<br />
:ARKITEX PREPRESS <strong>Producer</strong> <strong>Reference</strong> <strong>Guide</strong>
64<br />
Status Bar<br />
The status bar is located at the bottom of the Job Browser window.<br />
The status bar displays the following:<br />
■<br />
■<br />
■<br />
Number of jobs in the current list<br />
Whether Auto Refresh is on or off<br />
Current date and time<br />
Refreshing the Job List<br />
You have two options for updating or refreshing the job list window: manual or<br />
automatic refresh. Manual refresh is much less work for Job Browser as it does<br />
not have to poll the database regularly, only when you need an updated list.<br />
Manual Refresh<br />
To manually refresh the job list, select Refresh from the Window menu or press<br />
the F5 function key.<br />
Automatic Refresh<br />
To turn on automatic refresh:<br />
1 Select Auto Refresh from the Window menu.<br />
2 The Auto Refresh dialog box displays. Enter the number of seconds you wish<br />
between window updates. The greater the period, the less the load on Job<br />
Browser and the server.<br />
:ARKITEX PREPRESS <strong>Producer</strong> <strong>Reference</strong> <strong>Guide</strong>
3 USING JOB BROWSER 65<br />
3 Click Set Auto Refresh to turn auto refresh on or click Cancel Auto Refresh to<br />
leave it off.<br />
4 To cancel auto refresh after it has been running, select Cancel Auto Refresh<br />
from the Window menu.<br />
Customizing the Display<br />
You can customize the Job Browser window by choosing which columns of information<br />
and which type jobs are displayed.<br />
Select your display options:<br />
1 Select Display Preference from the View menu.<br />
2 The Display Preference window displays. The window sets both the column<br />
preferences and job preferences.<br />
:ARKITEX PREPRESS <strong>Producer</strong> <strong>Reference</strong> <strong>Guide</strong>
66<br />
3 Check the desired options and click OK. The job list refreshes.<br />
Choosing the<br />
Columns to View<br />
In the Display Preferences dialog box you can choose what columns of information<br />
to display in Job Browser by checking the options in Column Preferences.<br />
■<br />
■<br />
■<br />
■<br />
■<br />
■<br />
Job Name — For shared printer print jobs, the “%%Title” comment in the job<br />
(if any). For shared folder print jobs and graphics jobs, the file name.<br />
User Name — User name that printed the job<br />
Start Time — Time a job should become active<br />
Job Status — Current condition of job (active, held, completed, cancelled)<br />
System Name — Arkitex <strong>Producer</strong> server name<br />
Submit Time — Time the job first arrived on server and was submitted for<br />
processing<br />
:ARKITEX PREPRESS <strong>Producer</strong> <strong>Reference</strong> <strong>Guide</strong>
3 USING JOB BROWSER 67<br />
■<br />
■<br />
Deadline Time — Time a job should change to top priority<br />
Job Priority — Priority of job from 2 (lowest) to 127 (highest)<br />
In the figure below, only the Job Name and Job Status columns are checked on in<br />
Column Preferences.<br />
NOTE: The Job ID column<br />
displays the systemgenerated<br />
job ID numbers<br />
and cannot be hidden.<br />
You can resize the columns by dragging the vertical bar separating column<br />
heads.<br />
Choosing the Jobs<br />
to View<br />
You can choose the type of jobs to display in Job Browser by checking the options<br />
in Job Preferences, at the bottom of the Display Preferences window.<br />
■<br />
■<br />
■<br />
■<br />
■<br />
■<br />
Job Templates — Part of the database structure, not the actual jobs being<br />
processed<br />
Held Jobs — Jobs currently on hold<br />
Scheduled Jobs — Jobs that have been scheduled but are not yet active<br />
Active Jobs — Jobs scheduled and active (not yet complete)<br />
Completed Jobs — Jobs that have successfully finished processing<br />
Cancelled Jobs — Jobs that did not complete normally but were cancelled<br />
manually<br />
:ARKITEX PREPRESS <strong>Producer</strong> <strong>Reference</strong> <strong>Guide</strong>
68<br />
■<br />
Error Jobs — Jobs that have completed but with error(s)<br />
When you are trying to find a particular job you should change the job preferences<br />
to only list the status of the job in question. Typically, the largest number<br />
of jobs are those marked Completed. Displaying completed jobs usually takes the<br />
longest as Job Browser must update its window with a very large list.<br />
NOTE: Regular purging of completed job entries from the database is the best<br />
way to improve Job Browser’s performance. For more information, refer to the<br />
Arkitex <strong>Producer</strong> System Administration <strong>Guide</strong>, P/N CG+0948910001.<br />
Finding Jobs<br />
You have two ways to find jobs in Job Browser. First, you can set the display<br />
preferences so that only jobs having a certain status are listed. Second, you can<br />
use the Find Job command to filter the list to display jobs that match other<br />
criteria, such as job name and user name.<br />
Using Display<br />
Preferences<br />
The most common way to find jobs having a certain status is to change the<br />
display preferences to list only jobs of that status.<br />
To change the display preferences:<br />
1 From the View menu, select Display Preference.<br />
2 The Display Preference dialog box displays. Under Job Preferences check the<br />
options for the job status you are looking for.<br />
:ARKITEX PREPRESS <strong>Producer</strong> <strong>Reference</strong> <strong>Guide</strong>
3 USING JOB BROWSER 69<br />
3 Click OK. The job list updates to show only jobs of the chosen status.<br />
NOTE: Checking Completed Jobs typically generates the largest list. On a busy<br />
server you may have to wait several seconds for a list of completed jobs to<br />
update.<br />
Using the Find Job<br />
Command<br />
You can filter the job list using the Find Job command. Filtering limits the job list<br />
to those jobs with matching characteristics.<br />
For example, you can search, or filter, the list for jobs sent by a certain Macintosh<br />
user. As long as you do not cancel Find Job, the job list only displays jobs sent<br />
from that user.<br />
To use the Find Job command:<br />
1 From the Search menu, select Find Job or click on the Find Job toolbar<br />
button.<br />
2 The Find Job dialog box displays. Select the filtering options and click Find.<br />
:ARKITEX PREPRESS <strong>Producer</strong> <strong>Reference</strong> <strong>Guide</strong>
70<br />
Filtering by Job<br />
There are four filter setting sections in the dialog box: Job Filter,<br />
User Filter, Status Filter, and Date and Time Filter. The options<br />
are described below.<br />
Job Filter filters based on either job name or job ID.<br />
1 Click on the All radio button for all jobs (no filtering) or Job Name or Job ID.<br />
2 Enter the job name or job ID you wish to search for in the text box.<br />
Filtering by User<br />
User Filter filters based on the name of the user that sent the job.<br />
:ARKITEX PREPRESS <strong>Producer</strong> <strong>Reference</strong> <strong>Guide</strong>
3 USING JOB BROWSER 71<br />
1 Check the box next to User Name.<br />
2 Enter the desired name in the User Name field.<br />
Filtering by Status<br />
Status Filter filters based on job status.<br />
1 To filter for active jobs, click the Active checkbox.<br />
2 To filter for completed jobs, click the Complete checkbox.<br />
Filtering by Date and Time<br />
Date And Time Filter filters by either the time a job was first submitted or the job’s<br />
deadline time.<br />
1 Choose either Submission Time or Deadline Time by clicking the appropriate<br />
radio button.<br />
2 Set the date and time fields to filter jobs based on those times. Click the<br />
down arrow key. In the scroll bars that appear below, increment or decrement<br />
the value, or type in a new value and click on it. The value will be<br />
copied to the date/time field above.<br />
Controlling Jobs<br />
Once you locate the jobs you are looking for, you can use Job Browser commands<br />
to control how the jobs are processed: Cancel, Hold, Resume, Resubmit, or<br />
Reprocess.<br />
:ARKITEX PREPRESS <strong>Producer</strong> <strong>Reference</strong> <strong>Guide</strong>
72<br />
After you select an option from the Control menu, Arkitex <strong>Producer</strong> will display<br />
a dialog box such as the one shown. Select Preferences, then click on OK to<br />
continue.<br />
Canceling a Job<br />
To keep an active or held job from being processed, you can cancel it. The equivalent<br />
action in Activity Monitor is dragging the job from the Active Job or Held<br />
Job list to the completed list in the queue Detail Window.<br />
To cancel a job:<br />
1 Select the job from the job list. You must click on the job ID to select the job.<br />
2 From the Control menu, select Cancel Job or click the Cancel Job toolbar<br />
button.<br />
Holding a Job<br />
Putting an active job on hold means it cannot process until you take it off hold.<br />
The equivalent action in Activity Monitor is dragging the job from the Active Job<br />
list to the Held Job list in the queue Detail Window.<br />
To hold a job:<br />
1 Select the job from the job list. You must click on the job ID to select the job.<br />
2 From the Control menu, select Hold Job or click the Hold Job toolbar button.<br />
:ARKITEX PREPRESS <strong>Producer</strong> <strong>Reference</strong> <strong>Guide</strong>
3 USING JOB BROWSER 73<br />
Resuming a Job<br />
To process a job that is on hold you must unhold or resume the job. The equivalent<br />
action in Activity Monitor is dragging the job from the Held Job list to the<br />
Active Job list in the queue Detail Window.<br />
To resume a job:<br />
1 Select the job from the job list. You must click on the job ID to select the job.<br />
2 From the Control menu select Resume Job or click the Resume Job toolbar<br />
button.<br />
Resubmitting a Job<br />
Once a job has completed, you can resubmit it for processing, generating a new<br />
job ID. The equivalent action in Activity Monitor is dragging the job from the<br />
completed job list to the active list in the queue detail window. (The difference<br />
is that in Job Browser, you cannot resubmit to a different queue. To resubmit to<br />
a different queue, you must use Activity Monitor.)<br />
To resubmit a job:<br />
1 Select the job from the job list. You must click on the job ID to select the job.<br />
2 From the Control menu, select ReSubmit Job or click the ReSubmit Job<br />
toolbar button.<br />
:ARKITEX PREPRESS <strong>Producer</strong> <strong>Reference</strong> <strong>Guide</strong>
74<br />
Reprocessing a Job<br />
This option is similar to Resubmit Job, but uses the original job for processing. It<br />
does not copy the job to a new job ID.<br />
To reprocess a job:<br />
1 Select the job from the job list. You must click on the job ID to select the job.<br />
2 From the Control menu, select ReProcess Job.<br />
Controlled<br />
Reprocess<br />
Normally, all separations of a job are automatically sent to the same imager.<br />
However, an imager may run out of media or otherwise become disabled before<br />
all associated color layers are processed. If time is short you may want to temporarily<br />
cancel the normal response and send the separation to another imager in<br />
the same logical device group. Do this with the Controlled Reprocess Job item in<br />
the Control menu.<br />
1 Select the job from the job list.<br />
2 From the Control menu, select Controlled Reprocess Job.<br />
The system will prompt you, asking if you want to reprocess the associated<br />
layers, so they will all be done on the same imager. You may do so if time allows.<br />
:ARKITEX PREPRESS <strong>Producer</strong> <strong>Reference</strong> <strong>Guide</strong>
3 USING JOB BROWSER 75<br />
Printing Job Lists<br />
Using Job Browser, job lists can be designed according to desired contents and<br />
column arrangements; previewed; re-arranged if necessary; and then printed to<br />
a specified printer.<br />
Establishing a<br />
Printer<br />
You must establish a printer before a job list can be printed.<br />
To configure a printer:<br />
1 From the File menu, select Print Setup.<br />
2 Click on Network... on the Print Setup dialog box. The Connect to Printer<br />
window opens.<br />
:ARKITEX PREPRESS <strong>Producer</strong> <strong>Reference</strong> <strong>Guide</strong>
76<br />
:ARKITEX PREPRESS <strong>Producer</strong> <strong>Reference</strong> <strong>Guide</strong>
CHAPTER<br />
4<br />
Using<br />
WebMon<br />
This chapter describes how WebMon, an internet browser program, provides the<br />
ability to control and monitor output devices and jobs within input queues from<br />
any defined Arkitex <strong>Producer</strong> system.<br />
Overview .................................................................................................................... 78<br />
Getting Started ....................................................................................................... 78<br />
Setup Configuration .............................................................................................. 79<br />
Working with the WebMon Window .............................................................. 81<br />
Arkitex <strong>Producer</strong> Servers ............................................................................. 81<br />
Monitoring and Controlling Devices .............................................................. 82<br />
Monitoring Device Status ........................................................................... 82<br />
Controlling Devices ....................................................................................... 83<br />
Enabling Command ....................................................................................... 84<br />
Idle/Waiting Command ............................................................................... 84<br />
Disable Device Command ........................................................................... 85<br />
Maintenance Device Command ............................................................... 85<br />
Clear Related Job History ............................................................................ 85<br />
Monitoring and Controlling Jobs in Queues ................................................ 86<br />
Monitoring Jobs .............................................................................................. 88<br />
Controlling Jobs .............................................................................................. 89<br />
::ARKITEX PREPRESS<strong>Producer</strong> <strong>Reference</strong> <strong>Guide</strong>
78<br />
Overview<br />
Like Activity Monitor and Job Browser, WebMon allows the user to check the<br />
status of jobs and control their processing. In addition, WebMon, like Activity<br />
Monitor, provides the ability to check the status of devices and to control their<br />
processing. The advantage WebMon offers over Activity Monitor and Job<br />
Browser, is the flexibility of accessing the Arkitex <strong>Producer</strong> server via a Web<br />
Browser running the Java2 Virtual Machine. When using WebMon you can view<br />
a list of all devices or jobs. Jobs can be viewed in detail based on the job status of<br />
Active, Complete, Held, or Error. WebMon displays all jobs that can be viewed via<br />
Activity Monitor.<br />
NOTE: The following operating systems are supported: Windows 2003;<br />
Windows 2000; Windows NT; Mac OS X.<br />
Getting Started<br />
This section describes starting WebMon through the WebMon browser interface.<br />
1 Foremost, make certain that the Arkitex <strong>Producer</strong> server system you want<br />
to monitor or control is operating.<br />
2 The Arkitex <strong>Producer</strong> WebBroker service must be started on the system<br />
running the IIS Web Server.<br />
3 Start your browser.<br />
4 Sign on to the desired WebMon website.<br />
e.g., \\IIS servername\WebMon<br />
NOTE: Once you are signed in, bookmark the location so that you can easily<br />
return.<br />
5 When your browser connects, the message:<br />
Loading Java Applet<br />
:ARKITEX PREPRESS <strong>Producer</strong> <strong>Reference</strong> <strong>Guide</strong>
4 USING WEBMON 79<br />
will appear. The first time loading can take a few minutes while the Java<br />
Applet is downloading.<br />
6 The Arkitex <strong>Producer</strong> WebMon applet displays. The window layout is as<br />
follows:<br />
a<br />
b<br />
c<br />
Arkitex <strong>Producer</strong> WebMon title bar is located across the top.<br />
Arkitex <strong>Producer</strong> Servers, Devices, and Queues column is displayed on the<br />
left.<br />
Job and Device Information window is displayed on the right.<br />
Setup Configuration<br />
This section describes how to use Setup Configuration to tailor WebMon to fit<br />
your language and display specifications.<br />
1 Select the Setup Configuration button located on the top left corner of<br />
WebMon’s menu bar. The Set Configuration dialog displays.<br />
:ARKITEX PREPRESS <strong>Producer</strong> <strong>Reference</strong> <strong>Guide</strong>
80<br />
2 The Locale box provides for language selection. Select the pull-down to<br />
display languages.<br />
3 Column Settings supply job status information. Check the columns you wish<br />
to display when viewing job statuses via Queue monitoring.<br />
:ARKITEX PREPRESS <strong>Producer</strong> <strong>Reference</strong> <strong>Guide</strong>
4 USING WEBMON 81<br />
<br />
<br />
<br />
<br />
<br />
<br />
<br />
<br />
Status — Current condition of job (active, held, completed, cancelled).<br />
This field will always be displayed, therefore will appear as a forced selection<br />
(grayed out).<br />
Job Name — For shared printer print jobs, the “%%Title” comment in the<br />
job (if any). For shared folder print jobs and graphics jobs, the file name.<br />
User Name — User name that printed the job<br />
Start Time — Time a job should go active<br />
Submit Time — Time the job first arrived on the server and was submitted<br />
for processing<br />
Deadline Time — Time a job should change to top priority<br />
Job Priority — Priority of job from 2 (lowest) to 127 (highest)<br />
Imager — The imaging device used to output the job<br />
4 Click OK.<br />
Working with the WebMon Window<br />
This section introduces the WebMon window and its three main elements which<br />
provide system status viewing and control:<br />
■<br />
■<br />
■<br />
Arkitex <strong>Producer</strong> Servers<br />
Devices (Rips, Imagers, Network Printers)<br />
Queues (Jobs)<br />
Arkitex <strong>Producer</strong><br />
Servers<br />
View multiple Arkitex <strong>Producer</strong> systems:<br />
1 Expand Arkitex <strong>Producer</strong> System to reveal which Arkitex <strong>Producer</strong> systems<br />
are available for monitoring and control. Click on the plus sign to the left of<br />
Arkitex <strong>Producer</strong> System.<br />
:ARKITEX PREPRESS <strong>Producer</strong> <strong>Reference</strong> <strong>Guide</strong>
82<br />
2 To display devices and jobs for a specific Arkitex <strong>Producer</strong> system, expand<br />
the selected Arkitex <strong>Producer</strong> Server by highlighting and clicking on the<br />
plus sign to the left of the server.<br />
NOTE: When viewing an Arkitex <strong>Producer</strong> Cluster, the Arkitex <strong>Producer</strong> Server<br />
will be the Arkitex <strong>Producer</strong> HiRes Cluster name (i.e. Arkitex <strong>Producer</strong>HIRES).<br />
3 Access to all Devices and Queues for the Arkitex <strong>Producer</strong> Server is now<br />
available by clicking on the Devices or the plus sign to the left of<br />
Queues.<br />
Monitoring and Controlling Devices<br />
Through WebMon, it is easy to monitor and /or control your Arkitex <strong>Producer</strong>’s<br />
output devices during your production cycle. In addition to viewing your output<br />
devices, you can disable a device so that jobs are not sent to it, and enable it<br />
again so that they are. You have the capability of clearing a device error (reset<br />
device status) so that the device can receive jobs.<br />
Monitoring Device<br />
Status<br />
:ARKITEX PREPRESS <strong>Producer</strong> <strong>Reference</strong> <strong>Guide</strong>
4 USING WEBMON 83<br />
Monitor the status of devices:<br />
1 Expand Devices by double-clicking on the word Devices or the device icon<br />
located on the left-hand side of the Arkitex <strong>Producer</strong> WebMon window. The<br />
device icons display.<br />
2 Monitor the status of devices by observing the icons.<br />
a<br />
When a device is offline, the icon is barred as unavailable. When the icon<br />
is moused over, Disable displays.<br />
RIP<br />
Imager<br />
b<br />
When a device is idle/waiting, the icon is in it’s original state.When the<br />
icon is moused over, Idle/Waiting displays.<br />
RIP<br />
Imager<br />
c<br />
When a device is running, the icon displays green. To identify which job<br />
is being processed, you can mouse over the icon and the job name will<br />
display.<br />
RIP<br />
Imager<br />
d<br />
When a device is in error, the icon displays red.<br />
Controlling Devices<br />
A device’s status can fluctuate greatly during a production run. When a job is<br />
sent to a RIP or an imager and the device does not respond, the RIP or imager is<br />
:ARKITEX PREPRESS <strong>Producer</strong> <strong>Reference</strong> <strong>Guide</strong>
84<br />
given an error status by Arkitex <strong>Producer</strong>. The device icon in the WebMon<br />
window turns red. As long as the device is red, Arkitex <strong>Producer</strong> will not send a<br />
job to it.<br />
When the RIP is back online, its device icon will once again be viewed as idle or<br />
running.<br />
In addition to Arkitex <strong>Producer</strong>’s Device Monitor service resetting device status<br />
based on periodic check, you can also reset the status of a device manually.<br />
There are two commands that reset the status of a device: Enable and Idle/<br />
Waiting. Both commands perform the same function of resetting the device<br />
status so that a new job can be received. Idle/Waiting is preferred when reactivating<br />
a device from an erred state.<br />
The Disable command manually sets a device offline. You can also set a device<br />
offline by selecting the Maintenance command. The difference between a Disable<br />
command and a Maintenance command is that all jobs will be prevented except<br />
job sent by the RIP Maintenance Utility (refer to Arkitex <strong>Producer</strong> System Administration<br />
<strong>Guide</strong> P/N CG+094890001).<br />
The Clear Related Job History command deletes the job history.<br />
Enabling Command<br />
To activate a device:<br />
1 Select the device.<br />
2 Either click on the blue Enable button located on the title bar above<br />
the devices or right-click the device icon. The device shortcut menu<br />
displays.<br />
3 Select Enabled. The device is activated. The device icon returns to its normal<br />
state and jobs will be sent.<br />
Idle/Waiting<br />
Command<br />
To reset the status of a device using the Idle /Waiting command:<br />
1 Select the device.<br />
:ARKITEX PREPRESS <strong>Producer</strong> <strong>Reference</strong> <strong>Guide</strong>
4 USING WEBMON 85<br />
2 Either click on the green Idle/Waiting button located on the title<br />
bar above the devices or right-click the device. The device shortcut menu<br />
displays.<br />
3 Select Idle/Waiting. The icon returns to its normal state and jobs can be sent<br />
to the device.<br />
Disable Device<br />
Command<br />
You can give a RIP or an imager a status of Disabled to prevent Arkitex <strong>Producer</strong><br />
from sending jobs. (Later you can give the device a status of Enabled to reactivate<br />
it.)<br />
To disable a device:<br />
1 Select the device.<br />
2 Either click on the red Disable button located on the title bar<br />
above the devices or right-click the device icon. The device shortcut menu<br />
displays.<br />
3 Select Disabled. The device is deactivated. The red-circle slash appears and<br />
jobs will not be sent to it.<br />
Maintenance<br />
Device Command<br />
You can give a RIP or imager a status of Maintenance to prevent Arkitex <strong>Producer</strong><br />
from sending jobs other than RIP Maintenance.<br />
To put a device in maintenance mode:<br />
1 Select the device.<br />
1 Either click on the orange Maintenance button located on the<br />
menu title above the devices or right-click the device icon. The device<br />
shortcut menu displays.<br />
2 Select Maintenance. The device (RIP) will now only receive jobs sent by the<br />
RIP Maintenance Utility. Tool symbols will appear across the device icon<br />
and all other jobs will not be sent. .<br />
Clear Related Job<br />
History<br />
You can clear the history related to this job with this command.<br />
:ARKITEX PREPRESS <strong>Producer</strong> <strong>Reference</strong> <strong>Guide</strong>
86<br />
To clear the related job history:<br />
1 Select the device.<br />
2 Click Clear Related Job History.<br />
3 The history will clear immediately.<br />
Monitoring and Controlling Jobs in Queues<br />
Through WebMon you can obtain general status information about jobs sent to<br />
Arkitex <strong>Producer</strong>. Each queue contains information about the jobs in the<br />
selected queue. Depending on a job’s status, the job appears under Active, Held,<br />
Completed, or Error. You have the option of displaying tailored information<br />
such as job priority and completion time. You can also control the job priority of<br />
Active or Held jobs.<br />
To obtain job status:<br />
1 Expand Queues by clicking on the plus sign to the left of the queue icon. The<br />
Arkitex <strong>Producer</strong> input queues display. In addition, WebMon provides the<br />
queue, All Queues, which houses all jobs for all input queues.<br />
:ARKITEX PREPRESS <strong>Producer</strong> <strong>Reference</strong> <strong>Guide</strong>
4 USING WEBMON 87<br />
2 You can view all jobs simultaneously by selecting All Queues or jobs unique<br />
to individual queues by highlighting the specific queue.<br />
:ARKITEX PREPRESS <strong>Producer</strong> <strong>Reference</strong> <strong>Guide</strong>
88<br />
Monitoring Jobs<br />
You can obtain general status information about queues by clicking on a selected<br />
queue. The main focus of the queue selection is to display a list of its jobs.<br />
Job Status can be displayed by color or by Status Tabs. The purpose of the status<br />
tabs is to display the job list of those jobs reflecting the tab heading. There are<br />
five tabs headings:<br />
All Jobs - shows all jobs for all states for the specific queue that would be<br />
found in Activity Monitor<br />
Active Jobs (Green)– shows all active jobs currently waiting to be processed<br />
Held Jobs (Yellow)– all held jobs<br />
Completed Jobs (Blue) - shows all jobs that have successful completed<br />
Errors Jobs (Red)– shows any jobs unable to be successfully processed<br />
Column Headings<br />
A table is displayed according to the Column Settings selected during Setup<br />
Configuration. (See “Setup Configuration” on page 79.) These columns can be<br />
rearranged according to the user’s preferences (see “Customizing the Display<br />
Table” below).<br />
:ARKITEX PREPRESS <strong>Producer</strong> <strong>Reference</strong> <strong>Guide</strong>
4 USING WEBMON 89<br />
Customizing the Display Table<br />
You can customize the WebMon window by resizing and rearranging columns.<br />
In this figure, the Priority and User Name columns have been switched.<br />
You can also resize the columns by dragging the vertical bar separating each<br />
column.<br />
NOTE: Status is fixed, always residing in the first column.<br />
When additional information is needed about a particular queue, there is a<br />
Properties window for each job. Double-click on the job to open the Job Properties<br />
window.<br />
Controlling Jobs<br />
:ARKITEX PREPRESS <strong>Producer</strong> <strong>Reference</strong> <strong>Guide</strong>
90<br />
There are a number of ways you can use WebMon to manage jobs during your<br />
production cycle. These include putting selected jobs on hold, changing job<br />
priority, resubmitting jobs, canceling jobs and taking jobs off of hold.<br />
There are two commands that will allow you to submit a job: Resume and Reprocess.<br />
Both commands perform basically the same function. Resume is preferred<br />
when taking a job off of a hold status while Reprocess is preferred when resubmitting<br />
a job.<br />
■<br />
■<br />
The Hold command manually puts a job in held state.<br />
The Cancel command stops the job from ever being processed.<br />
The Set Priority command provides for setting on-the-fly job priority.<br />
Resume Commands<br />
When a job is on hold, by manually issuing a Resume, Arkitex <strong>Producer</strong> will send<br />
the job.<br />
To resume a job:<br />
1 Select the job(s).<br />
2 Either click on the green Resume button located on the title bar<br />
above the jobs or right-click anywhere on the job. The job shortcut menu<br />
displays.<br />
3 Select Resume. The job is activated.<br />
When a job is on hold, by manually issuing a Resume, Arkitex <strong>Producer</strong> will send<br />
the job.<br />
Reprocess Commands<br />
When a job needs to be resubmitted, you can manually issue a Resume and<br />
Arkitex <strong>Producer</strong> will re-send the job.<br />
To reprocess a job:<br />
1 Select the job(s).<br />
2 Either click on the blue Reprocess button located on the title bar<br />
above the jobs or right-click anywhere on the job. The job shortcut menu<br />
displays.<br />
3 Select Reprocess. The job is activated.<br />
:ARKITEX PREPRESS <strong>Producer</strong> <strong>Reference</strong> <strong>Guide</strong>
4 USING WEBMON 91<br />
Cancel Command<br />
There may be times when you need to cancel an active or held job so that it never<br />
processes. Perhaps a job was mistakenly printed a second time.<br />
To cancel a job:<br />
1 Select the jobs).<br />
2 Either click on the Cancel red button located on the title bar above<br />
the jobs or right-click anywhere on the job. The job shortcut menu displays.<br />
3 Select Cancel. The job is deactivated.<br />
Hold Command<br />
There may be times when you need to put a job on hold for later processing.<br />
To put a job on hold,:<br />
1 Select the job.<br />
2 Either click on the yellow Hold button located on the title bar above<br />
the jobs or right-click anywhere on the job. The job shortcut menu displays.<br />
3 Select Hold. The job will remain held until manually released.<br />
Clear Related Job History Command<br />
Refer to “Clear Related Job History” on page 85.<br />
Set Priority Command<br />
Once a job has been submitted, on-the-fly priority changes can take effect on jobs<br />
that have an Active or Hold status. You can re-prioritize jobs via WebMon in four<br />
levels of priority:<br />
■ Highest (priority 127)<br />
■ High (priority 100)<br />
■ Medium (priority 50)<br />
■ Low (priority 2).<br />
:ARKITEX PREPRESS <strong>Producer</strong> <strong>Reference</strong> <strong>Guide</strong>
92<br />
To change the priority of a job:<br />
1 Select the job(s).<br />
2 Right-click anywhere on the job itself. The job shortcut menu displays.<br />
3 Select Set Priority.<br />
4 Select the desired priority.<br />
5 The newly selected priority will display in the Priority column for the<br />
selected jobs.<br />
:ARKITEX PREPRESS <strong>Producer</strong> <strong>Reference</strong> <strong>Guide</strong>
Index<br />
A<br />
About Job Browser<br />
command 63<br />
About toolbar button 18<br />
Active Job Name(s) 44<br />
Active Jobs 67<br />
Activity Monitor<br />
animation window 19<br />
default animation<br />
file 20<br />
overview of 15<br />
starting 16<br />
stopping 16<br />
Add MUX config 23<br />
Add Printer Config 26<br />
Add Printer toolbar<br />
button 18<br />
Add Queue 29<br />
Add RIP/IMG Pair 25<br />
Anim1 animation file 20<br />
animation files<br />
arranging icons in 34<br />
closing 21<br />
creating new 22<br />
modifying 33<br />
opening 21<br />
saving 32<br />
where stored 22<br />
animation window<br />
description of 19<br />
displaying multiple 40<br />
Arrange Icons 34, 40<br />
Auto Refresh 63, 64<br />
C<br />
Cancel Auto Refresh 63, 65<br />
Cancel Find 63<br />
Cancel Job 63<br />
Cancelled Jobs 67<br />
Cascade 41<br />
Clear Error 46, 55<br />
Clear Related Job<br />
History 57<br />
Column Preferences 66<br />
Complete Time 39<br />
Completed Jobs 67<br />
Controlled Reprocess 74<br />
current job status 43<br />
custom command<br />
queues 29<br />
Custom Priority 48, 53<br />
D<br />
Date And Time Filter 71<br />
Deadline Time 39, 67, 71,<br />
81<br />
Default copies 52<br />
Description 46<br />
Device Status 46<br />
device status<br />
checking with<br />
WebMon 83<br />
devices<br />
show 43<br />
Devices menu 17<br />
Disabled 56, 85, 90<br />
Disabled status 85<br />
Display Preference 65, 68<br />
Don’t show confirmation<br />
dialog box again 51<br />
Don’t show menu 52<br />
Dual Output Port option 44<br />
F<br />
File menu 17<br />
Find Job 63, 69<br />
fonts 60<br />
G<br />
graphics queues 29<br />
H<br />
Held Jobs 67<br />
Help 63<br />
Help menu 17<br />
Hold Job 63, 72<br />
Hold/Resume 46<br />
I<br />
Idle/Waiting 55<br />
Image All Layers of Job 45<br />
imagers<br />
activating 56<br />
clearing job history<br />
of 57<br />
deleting, from<br />
animation 33<br />
resetting 54, 83<br />
shortcut menus 19<br />
status colors 36<br />
J<br />
Job Browser<br />
column preferences 66<br />
overview of 60<br />
starting 60<br />
stopping 61<br />
Job Details 63<br />
Job Filter 70<br />
Job ID 67<br />
job list 63<br />
Job Name 39, 66<br />
Job Preferences 67<br />
Job Priority 39, 67, 81<br />
Job Status 66<br />
Job Templates 67<br />
jobs<br />
canceling 50, 72, 91<br />
changing priority 52<br />
finding, in Job<br />
Browser 68<br />
holding 49, 72<br />
moving, to another<br />
queue 50<br />
resubmitting 49, 73<br />
resuming 73<br />
shortcut menu 19<br />
unholding 49<br />
93
94<br />
L<br />
Layout menu 17<br />
Locked Jobs 45<br />
M<br />
Maintenance 56<br />
Maintenance, status 85<br />
Max number of jobs in<br />
lis 45<br />
menu bar<br />
Activity Monitor 17<br />
Job Browser 62<br />
multiplexers<br />
adding, to animation 23<br />
N<br />
network printers<br />
adding, to animation 26<br />
defined 26<br />
New MUX toolbar<br />
button 18<br />
New Queue toolbar<br />
button 18<br />
New Rip/Imager toolbar<br />
button 18<br />
New toolbar button 18<br />
O<br />
Open toolbar button 18<br />
P<br />
Pause Updates toolbar<br />
button 18<br />
Previous Jobs 45<br />
Print 63<br />
print queues 29<br />
purging 68<br />
Q<br />
Queue Display Options 39<br />
Queue Input List 42<br />
QUEUE PREFERENCES<br />
dialog box 39<br />
Queue Priority 48<br />
queues<br />
adding, to animation 30<br />
deleting, from<br />
animation 33<br />
Detail Window 38<br />
holding 46<br />
priority range 48<br />
resume and unhold 47<br />
shortcut menu 18, 39,<br />
42, 47, 48<br />
status colors 36<br />
turning red 31<br />
Queues menu 17<br />
R<br />
red queue icon 31<br />
Refresh 64<br />
ReProcess Job 74<br />
Reset Status 55<br />
ReSubmit Job 63, 73, 74<br />
Resume 90<br />
Resume & Unhold 48<br />
Resume Job 63, 73<br />
Resume Updates toolbar<br />
button 18<br />
right-click 18<br />
RIP Maintenance Utility 60<br />
RIP/Imager pair 24<br />
RIP-Imager Pair<br />
Configuration 25<br />
RIPs<br />
activating 56<br />
deactivating 56, 85<br />
deleting, from<br />
animation 33<br />
resetting 54, 83<br />
shortcut menu 19<br />
status colors 36<br />
S<br />
Save 32<br />
toolbar button 18<br />
Save As 32<br />
Sched Mode<br />
Enabling 56<br />
Scheduled Jobs 67<br />
Scheduling Mode 43, 46<br />
Search 69<br />
Service Controller<br />
starting 16, 60<br />
Set Auto Refresh 65<br />
Start Time 39, 66, 81<br />
status bar 64<br />
Status Filter 71<br />
Submission Time 71<br />
Submit Time 39, 66, 81<br />
System Name 66<br />
T<br />
Target Device 39<br />
Tile 40<br />
Time notification message<br />
shown 52<br />
toolbar<br />
Activity Monitor 18<br />
Job Browser 62<br />
Top Priority 48, 53<br />
U<br />
User Filter 70<br />
User Name 39, 66, 81<br />
W<br />
WebBroker service 78<br />
WebMon 78 to 92<br />
WebMon window<br />
working with 81<br />
Window menu 17<br />
::ARKITEX PREPRESS <strong>Producer</strong> <strong>Reference</strong> <strong>Guide</strong>